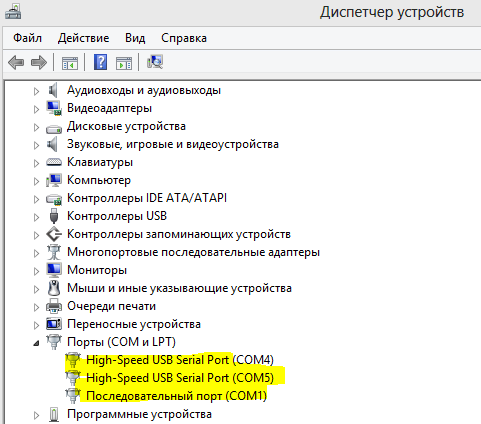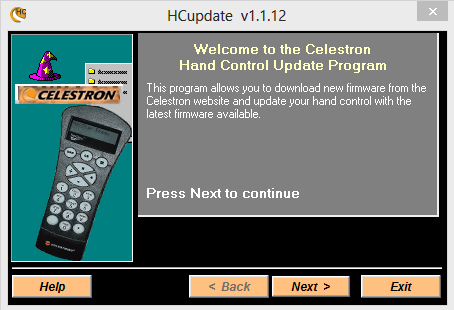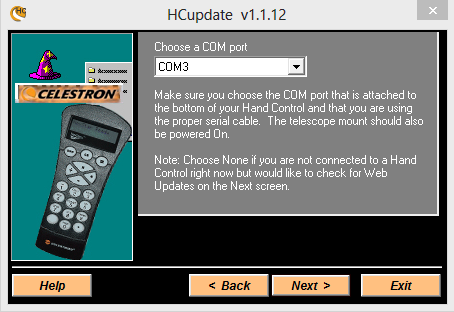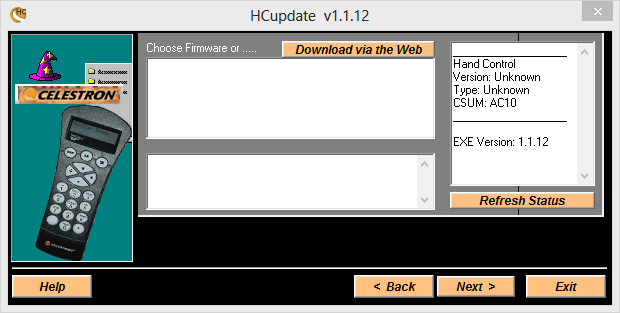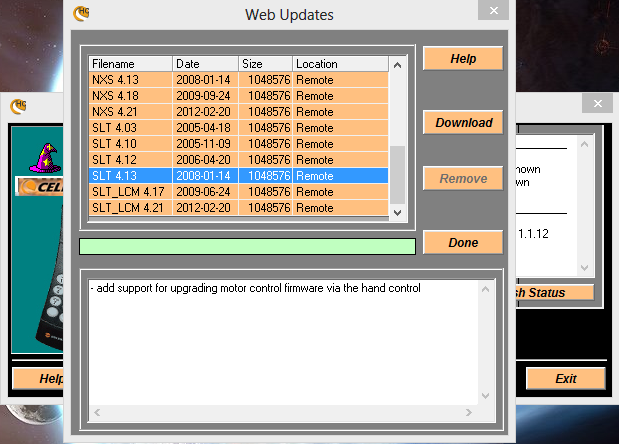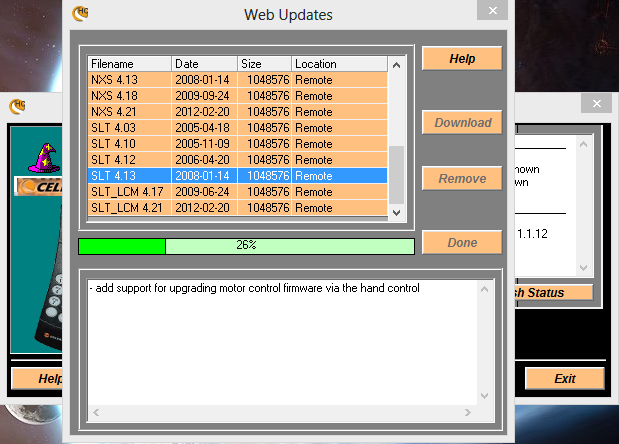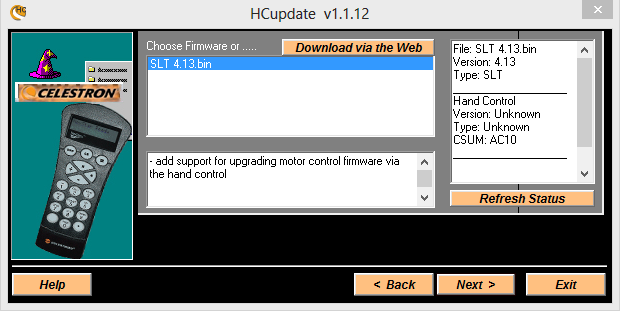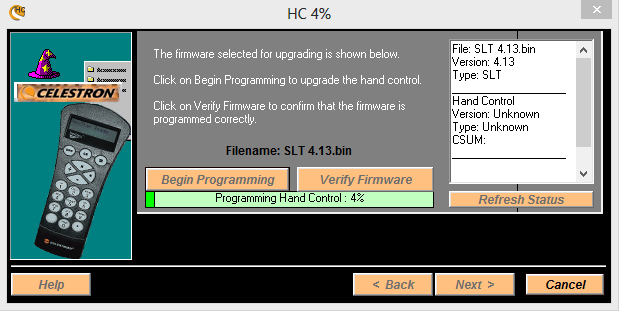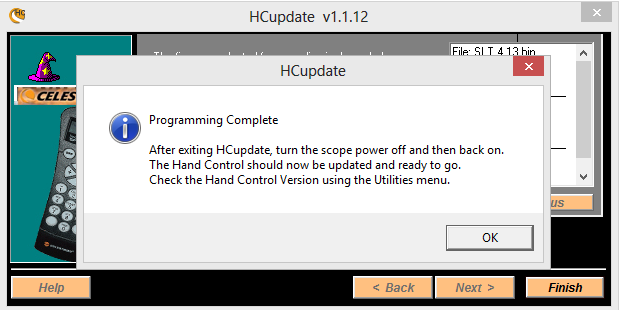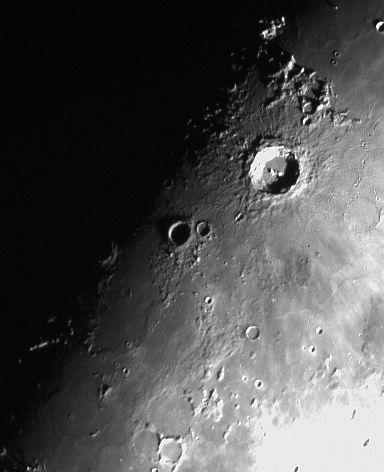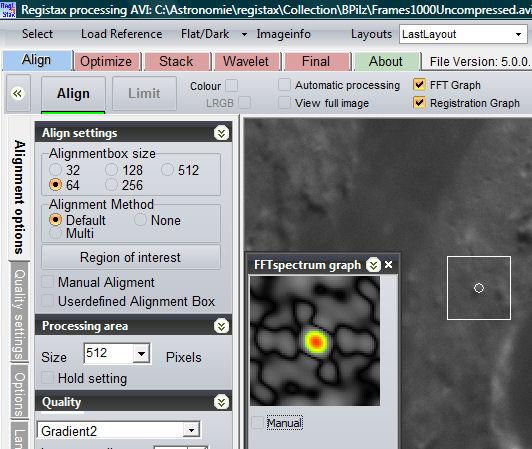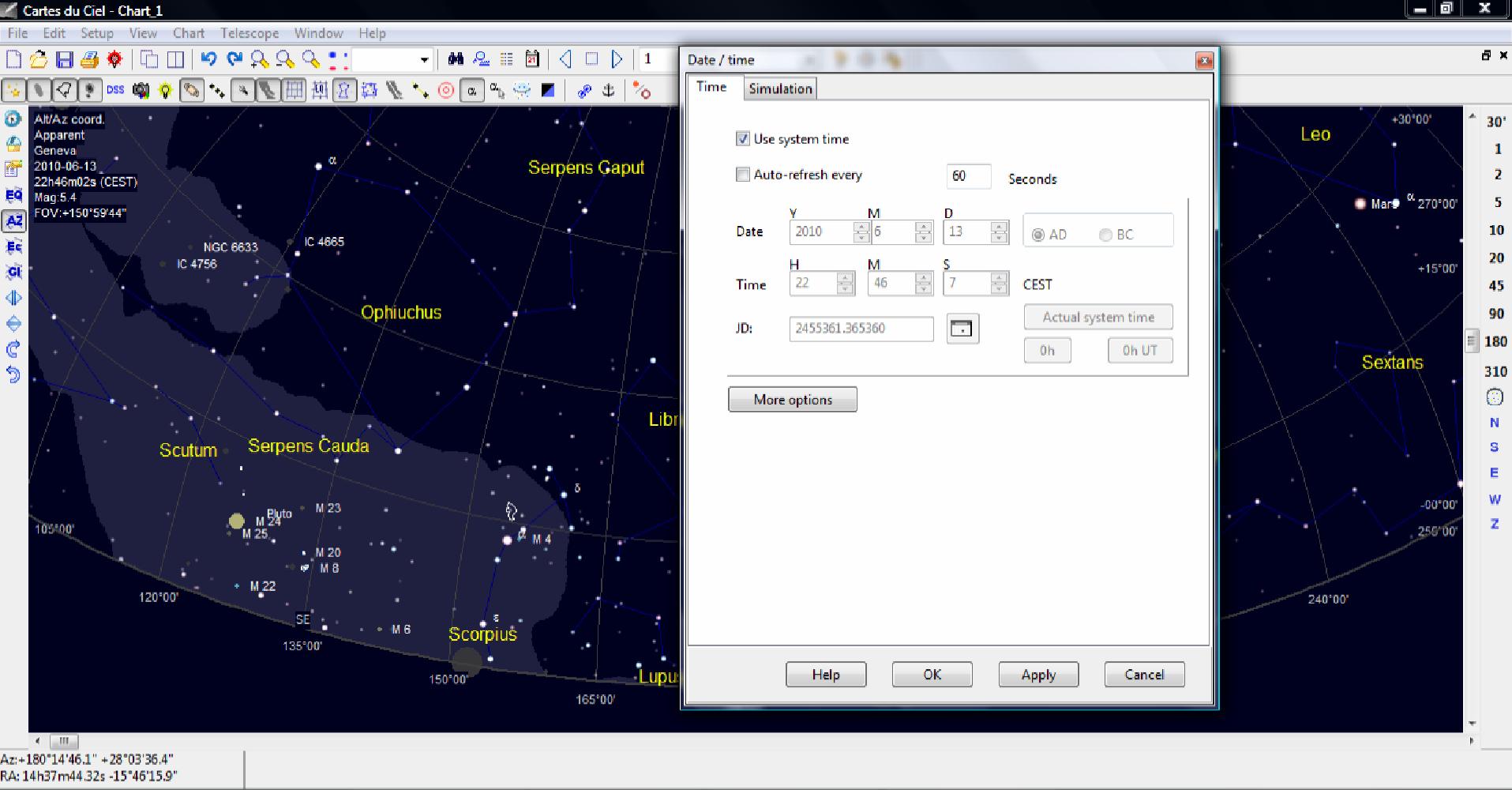Программы для USB-микроскопа
Сейчас в магазинах можно найти множество разнообразного оборудования для захвата изображений. Среди таких устройств отдельное место занимают USB-микроскопы. Они подключаются к компьютеру, а с помощью специального софта осуществляется мониторинг и сохранение видео, картинки. В этой статье мы подробно рассмотрим несколько самых популярных представителей подобного софта, поговорим об их преимуществах и недостатках.
Digital Viewer
Первым в списке выступит программа, функциональность которой сосредоточена исключительно на захвате и сохранении изображений. В Digital Viewer нет никаких встроенных инструментов по редактированию, черчению или расчету найденных объектов. Подходит данное ПО только для просмотра картинки в реальном времени, сохранении изображений и записи видео. С управлением справится даже новичок, поскольку все осуществляется на интуитивном уровне и не требуется наличия специальных навыков или дополнительных знаний.
Особенностью Digital Viewer является корректная работа не только с оборудованием разработчиков, но и со многими другими похожими устройствами. От вас требуется только установить подходящий драйвер и приступить к работе. К слову, настройка драйвера в рассматриваемой программе также имеется. Все параметры распределены на несколько вкладок. Вы можете перемещать ползунки, чтобы выставить подходящую конфигурацию.
AMCap
AMCap является многофункциональной программой и предназначена она не только для USB-микроскопов. Данное ПО корректно работает практически со всеми моделями различных устройств захвата, в том числе и цифровыми камерами. Все действия и настройки осуществляются через вкладки в главном меню. Здесь вам доступно изменение активного источника, настройка драйвера, интерфейса и применение дополнительных функций.
Как и во всех представителях подобного софта, в AMCap имеется встроенный инструмент по записи видео в реальном времени. Параметры трансляции и записи редактируются в отдельном окне, где вы можете подстроить под себя используемое устройство и компьютер. Распространяется AMCap платно, однако пробная версия доступна для скачивания на официальном сайте разработчика.
DinoCapture
DinoCapture работает со многими устройствами, однако разработчик обещает корректное взаимодействие исключительно с его оборудованием. Преимущество рассматриваемой программы в том, что хоть она и разрабатывалась под определенные USB-микроскопы, скачать ее может любой пользователь бесплатно с официального сайта. Из особенностей стоит заметить наличие инструментов для редактирования, черчения и расчета на обработанных инструментах.
Кроме всего, больше всего внимания разработчик уделил работе с директориями. В DinoCapture вам доступно создание новых папок, их импорт, работа в файловом менеджере и просмотр свойств каждой папки. В свойствах отображается основная информация по количеству файлов, их типам и размерам. Присутствуют и горячие клавиши, с помощью которых работать в программе становится проще и быстрее.
MiniSee
Компания SkopeTek разрабатывает собственное оборудование для захвата изображений и предоставляет копию своей программы MiniSee только при покупке одного из доступных устройств. В рассматриваемом ПО нет никаких дополнительных инструментов по редактированию или черчению. MiniSee обладает только встроенными настройками и функциями, с помощью которых корректируется, выполняется захват и сохранение изображений и видео.
MiniSee предоставляет пользователям достаточно удобную рабочую область, где присутствует небольшой обозреватель и режим предпросмотра открытых изображений или записей. Ко всему прочему есть настройка источника, его драйверов, качества записи, форматов сохранения и многого другого. Из недостатков нужно отметить отсутствие русского языка и инструментов по редактированию объектов захвата.
AmScope
Следующей в нашем списке находится AmScope. Данная программа предназначена исключительно для работы с USB-микроскопом, подключенным к компьютеру. Из особенностей софта хочется отметить полностью настраиваемые элементы интерфейса. Практически любое окно можно изменить в размере и передвинуть в необходимую область. В AmScope имеется основной набор инструментов по редактированию, черчению и замерам объектов захвата, что будет полезно многим пользователям.
Встроенная функция видеомаркера поможет откорректировать захват, а текстовый оверлей всегда будет отображать необходимую информацию на экране. Если требуется изменить качество картинки или придать ей новый вид, задействуйте один из встроенных эффектов или фильтров. Опытным юзерам будет полезна функция подключаемых плагинов и сканирование диапазона.
ToupView
Последним представителем выступит ToupView. При запуске данной программы в глаза сразу бросается множество параметров настройки камеры, съемки, масштабирования, цвета, скорости кадров и антивспышки. Такое обилие различных конфигураций поможет вам оптимизировать ToupView и комфортно работать в этом ПО.
Присутствуют и встроенные элементы редактирования, черчения и расчетов. Все они выведены в отдельную панель в главном окне программы. ToupView поддерживает работу со слоями, наложение видео и отображает лист измерений. Недостатками рассматриваемого софта является долгое отсутствие обновлений и распространение только на дисках при покупке специального оборудования.
Выше мы рассмотрели несколько самых популярных и удобных программ по работе с подключенным к компьютеру USB-микроскопом. Большинство из них ориентированы исключительно на работу с определенным оборудованием, но ничто не машет вам установить требуемые драйверы и подключить имеющийся в наличии источник захвата.
Источник
Как подключить цифровой микроскоп к ноутбуку без диска на windows 7
_________________
Славяне всех стран объединяйтесь!
Мурик  |
||||||||||||||||||||||||||||||||||||||||||||||||||||||||||||||||||||||||||||||||||||||||||||||||||||||||||||||||||||||
Карма: 1 |
|
Форум РадиоКот • Просмотр темы — Подключение китайского микроскопа к ноутбуку под Win7
Сообщения без ответов | Активные темы
| ПРЯМО СЕЙЧАС: |
| Автор | Сообщение |
|---|---|
|
|
Заголовок сообщения: Подключение китайского микроскопа к ноутбуку под Win7
|
|
Встал на лапы
Зарегистрирован: Вс май 08, 2016 22:45:48 Рейтинг сообщения: 0
|
Всем здравствуйте. Купил тут китайский микроскоп на али. С ним шел диск — но к сожалению, у меня нет того, чем его читать. |
| Вернуться наверх |
Профиль
|
| Реклама | |
|
|
|
|
vlasovzloy |
Заголовок сообщения: Re: Подключение китайского микроскопа к ноутбуку под Win7
|
||
Карма: 48 Рейтинг сообщения: 0
|
а какой микроскоп? я себе брал за недорого усб микроскоп, диск тоже с царапиной был. такое ощущение что специально так делают. камеру захватываю KMP плеером. родной софт так и не нашел |
||
| Вернуться наверх | |||
| Реклама | |
|
|
|
|
Мурик |
Заголовок сообщения: Re: Подключение китайского микроскопа к ноутбуку под Win7
|
||
Карма: 1 Рейтинг сообщения: 0
|
Дрова не совместимы с этим микроскопом. Ищите другие. |
||
| Вернуться наверх | |||
|
vlasovzloy |
Заголовок сообщения: Re: Подключение китайского микроскопа к ноутбуку под Win7
|
||
Карма: 48 Рейтинг сообщения: 0
|
|||
| Вернуться наверх | |||
| Реклама | |

|
ER10450 – литий-тионилхлоридная батарейка FANSO EVE Energy формата ААА
Компания FANSO EVE Energy расширила номенклатуру продукции, разработав новый химический источник тока (ХИТ) – батарейку литий-тионилхлоридной электрохимической системы (Li-SOCl2; номинальное напряжение 3,6 В) типоразмера ААА – ER10450. Батарейка имеет бобинную конструкцию (тип Energy) и предназначена для долговременной работы при малых токах. Подробнее>> |
|
sTRog |
Заголовок сообщения: Re: Подключение китайского микроскопа к ноутбуку под Win7
|
|
Зарегистрирован: Вс май 08, 2016 22:45:48 Рейтинг сообщения: 0
|
Дрова сам китаец в переписке кинул |
| Вернуться наверх | |
| Реклама | |
|
|
|
| Реклама | |

|
Выгодные LED-драйверы MOSO для индустриальных приложений Компэл представляет выгодные светодиодные драйверы MOSO для промышленных решений с высоким классом защиты от внешних воздействующих факторов, хорошей устойчивостью к импульсным помехам и высокой надежностью. В ряде серий реализована возможность дистанционного контроля, кроме того, отдельные версии драйверов могут программироваться на работу в автономном режиме по заранее заданному сценарию. Рассмотрим подробнее их характеристики. Подробнее>> |
|
ptr128 |
Заголовок сообщения: Re: Подключение китайского микроскопа к ноутбуку под Win7
|
||
Карма: 19 Рейтинг сообщения: 0
|
sTRog писал(а): При этом, комп, как только подключаешь этот микроскоп — автоматические устанавливает на него какой-то свой драйвер. А именно в этом и проблема. Поэтому в инструкции по установке USB драйвера всегда и пишут «Не подключать устройство к компьютеру до установки драйвера». |
||
| Вернуться наверх | |||
|
sTRog |
Заголовок сообщения: Re: Подключение китайского микроскопа к ноутбуку под Win7
|
|
Зарегистрирован: Вс май 08, 2016 22:45:48 Рейтинг сообщения: 0
|
Проблема в том, что такое сообщение выдает и когда вставлен, и когда не вставлен. |
| Вернуться наверх | |
|
ptr128 |
Заголовок сообщения: Re: Подключение китайского микроскопа к ноутбуку под Win7
|
||
Карма: 19 Рейтинг сообщения: 0
|
Естественно. Потому и что пока не деинсталлируете драйвер, подсунутый виндой, родной драйвер не будет использоваться. |
||
| Вернуться наверх | |||
|
sTRog |
Заголовок сообщения: Re: Подключение китайского микроскопа к ноутбуку под Win7
|
|
Зарегистрирован: Вс май 08, 2016 22:45:48 Рейтинг сообщения: 0
|
Ну я тут загуглил, как удалить. |
| Вернуться наверх | |
|
vlasovzloy |
Заголовок сообщения: Re: Подключение китайского микроскопа к ноутбуку под Win7
|
||
Карма: 48 Рейтинг сообщения: 0
|
ну конечно, иначе как ты узнаешь какое устройство удалять |
||
| Вернуться наверх | |||
|
sTRog |
Заголовок сообщения: Re: Подключение китайского микроскопа к ноутбуку под Win7
|
|
Зарегистрирован: Вс май 08, 2016 22:45:48 Рейтинг сообщения: 0
|
Удалил драйвер, выключил устройство, запустил драйвер через админправа — ошибка та же. |
| Вернуться наверх | |
|
vlasovzloy |
Заголовок сообщения: Re: Подключение китайского микроскопа к ноутбуку под Win7
|
||
Карма: 48 Рейтинг сообщения: 0
|
|||
| Вернуться наверх | |||
|
ptr128 |
Заголовок сообщения: Re: Подключение китайского микроскопа к ноутбуку под Win7
|
||
Карма: 19 Рейтинг сообщения: 0
|
Тогда потребуется более сложный путь. |
||
| Вернуться наверх | |||
|
sTRog |
Заголовок сообщения: Re: Подключение китайского микроскопа к ноутбуку под Win7
|
|
Зарегистрирован: Вс май 08, 2016 22:45:48 Рейтинг сообщения: 0
|
Обновить драйвер — не получается, пишет что, win7 решила, что драйверу не требуется обновление. |
| Вернуться наверх | |
|
ptr128 |
Заголовок сообщения: Re: Подключение китайского микроскопа к ноутбуку под Win7
|
||
Карма: 19 Рейтинг сообщения: 0
|
sTRog писал(а): Обновить драйвер — не получается, пишет что, win7 решила, что драйверу не требуется обновление. Такое винда может заявить, только если Вы выбираете точно тот же драйвер, что уже загружен. Вы уверены, что Вы вручную выбирали именно тот драйвер, что Вам прислал китаец? |
||
| Вернуться наверх | |||
|
grean2007 |
Заголовок сообщения: Re: Подключение китайского микроскопа к ноутбуку под Win7
|
|
Нашел транзистор. Понюхал.
Карма: -3 Рейтинг сообщения: 0
|
sTRog писал(а): Обновить драйвер — не получается, пишет что, win7 решила, что драйверу не требуется обновление. Вот китайцы приколисты, я несколько лет назад получил микроскоп с расколотым диском, на форумах писали что они специально их ломают т.к. у них нет драйвера и программ. Написал китайцу просил выслать или дать ссылку на программу и драйверы, он ни чего не дал, что подтверждает что у них нет. Но он в итоге предложил вернуть пол стоимости, я согласился. Стал искать в инете программы для работы с веб камерами, из нескольких две заработали с микроскопом. Поигрался немного детям букушек показал и забросил, качество не ахти, собирался с ним паять. Программы уже не помню поищете для веб камер бесплатные. Сейчас вытащил микроскоп, вин10 его опознала и установила драйвер. Поставил программу Micam1.4 все работает! |
| Вернуться наверх | |
|
MakSperemaks |
Заголовок сообщения: Re: Подключение китайского микроскопа к ноутбуку под Win7
|
|
Зарегистрирован: Ср янв 11, 2017 04:14:00 Рейтинг сообщения: 0
|
sTRog писал(а): При этом, комп, как только подключаешь этот микроскоп — автоматические устанавливает на него какой-то свой драйвер. Обновить драйвер — не получается, пишет что, win7 решила, что драйверу не требуется обновление. Возможно, при установке драйвера нужно СНЯТЬ ГАЛОЧКУ С ПУНКТА «Только совместимые устройства»: И всё… Сидим, ждём результата. |
| Вернуться наверх | |
Кто сейчас на форуме |
|
Сейчас этот форум просматривают: нет зарегистрированных пользователей и гости: 5 |
| Вы не можете начинать темы Вы не можете отвечать на сообщения Вы не можете редактировать свои сообщения Вы не можете удалять свои сообщения Вы не можете добавлять вложения |
Столкнулся с проблемой — цифровой USB микроскоп заказанный из Китая отказался работать на Windows 10. Обратился за помощью в интернет, но там предлагается установить драйвера и программы. Оказывается ничего этого делать не нужно.
Программами идущими в комплекте с подобными микроскопами и предлагаемыми для скачивания я не пользуюсь. Вместо закачки сомнительных программ и вирусов вместе с ними для работы с микроскопом можно использовать, например VLC медиа плеер — медиа, открыть устройство захвата и в названии видеоустройства выбрать микроскоп. Или Media Player Classic — файл, открыть устройство. После подключения к компьютеру под Windows 10 микроскоп не заработал, причем сообщение об ошибках в программах на истинную причину абсолютно не указывают.
Решение проблемы следующее:
— В диспетчере устройств нужно убедится, что устройство опознано (установлен драйвер). Выглядит это так:
Для этого микроскопа Windows устанавливает драйвер автоматически. Не нужно искать другой драйвер если микроскоп определился;
— В строке поиска Windows нужно начать набирать Каме (Came для английского интерфейса) и выбрать «Параметры конфиденциальности камеры»;
— Нужно разрешить предложениям доступ к камере (обе настройки разрешающие доступ должны быть включены).
При этом приложение которым вы собираетесь пользоваться не обязательно должно присутствовать в списке приложений. Микроскоп все равно сможет работать.
Оказалось, чтобы цифровой usb микроскоп заработал под Windows 10 не нужно устанавливать драйвера и специальные программы. Для этого достаточно разрешить приложениям доступ к камере в настройках безопасности Windows. После обновления на Windows 11 микроскоп продолжил работать.
Вам также может быть интересно
-
График работы
-
Поздравляем с Новым годом!
-
Новая камера для телескопа
-
Новая модель 18 мп usb 3.0
-
Видео записанное камерой U3CMOS05100KPA-MT9P006
Как подключить микроскоп к компьютеру?
Оптические микроскопы существуют уже очень много лет, долгие годы ученые и любители наблюдали макромир своими глазами через окуляры этих приборов. Но не стоит забывать, что прогресс не стоит на месте с появлением компьютеров и других цифровых устройств, все изменилось. У пользователей появился вопрос: «Можно ли подключить оптический микроскоп к компьютеру и как это сделать?» На этот вопрос есть однозначный ответ, такая возможность есть, при этом нет необходимости функционального преобразования микроскопа. Сейчас на рынке появились так называемые системы визуализации для микроскопа. Система визуализации это общее название для устройств позволяющих выводить изображение получаемое микроскопам на экран монитора. Такие системы представлены на рынке разнообразными устройствами: видоокуляры, цифровые микроскопы, USB-микроскопы и так далее.
Цифровая окулярная камера
Окулярная камера (видеоокуляр) – цифровая камера, которую без труда можно установить вместо стандартного окуляра микроскопа. Стандартный окуляр имеет диметр 23.2мм (C-mount), если Ваш микроскоп оснащен не стандартным окуляром, необходимо воспользоваться переходными кольцами различных диаметров.
Окулярные камеры различны по своим характеристикам и исполняемым функциям. Продукция компании ToupTek делит окуляры на два типа: компактные окулярные камеры и цифровые камеры. Компактные камеры имеют небольшой размер и просты в использовании, все настройки проводятся автоматически. Такие камеры прекрасно подойдут для ознакомления с технологией и для исследователей любителей. Более серьезные камеры позволяют проводить ручную настройку (баланс белого, яркость и так далее) через специализированную программу ToupView. Представляем Вашему выбору камеры с различными характеристиками (разрешение матрицы, вид матрицы, интерфейсы передачи данных и так далее)
Подключение микроскопа к компьютеру
Микроскопы бывают трех типов: монокулярные, бинокулярные и тринокулярные. Для установки окуляра в монокулярные и бинокулярные микроскопы необходимо:
- Установить на компьютер специализированное ПО ToupView (поставляется в комплекте, так же доступно для скачивания на нашем сайте)
- Извлечь оптический окуляр, и на его место установить видеоокуляр
- Подключить видеоокуляр к компьютеру по соответствующему интерфейсу (чаще всего USB), подождать пока пойдет первая настройка и установка драйверов устройства.
- Выбрать устройство в списке доступных камер, через программу ToupView
Для тринокулярных микроскопов порядок подключения такой же. Отличие в том, что такие микроскопы оснащены специальным разъемом для видеоокуляров и могут быть использованы одновременно как цифровой и оптический микроскоп.
Подключить микроскоп к компьютеру совсем несложно при наличии качественного оборудования.
Содержание
- Программы для USB-микроскопа
- Digital Viewer
- AMCap
- DinoCapture
- MiniSee
- AmScope
- ToupView
- Не работает USB микроскоп на Windows 10 [РЕШЕНО]
- Как подключить китайский микроскоп к компьютеру
- Как подключить микроскоп к компьютеру?
- Цифровая окулярная камера
- Подключение микроскопа к компьютеру
- ТОП-6 Самых популярных USB микроскопов с подключением к компьютеру
- ТОП-6: Микроскоп LEVENHUK MED D10T
- Комплектность
- Характеристики
- Достоинства
- Недостатки
- ТОП-5: Микроскоп DigiMicro Prof
- Технические показатели
- Достоинства
- Комплектность
- ТОП-4: Микроскоп ЛОМО Микмед LCD
- Комплектность
- Характеристики
- Плюсы
- ТОП-3: Микроскоп LEVENHUK D870T
- Технические данные
- Комплектность
- Плюсы
- Минусы
- ТОП-2: Микроскоп BRESSER 52-01000
- Комплектность
- Технические параметры
- Плюсы
- Минусы
- ТОП-1: Микроскоп LEVENHUK DTX 90
- Достоинства
- Комплектность
Программы для USB-микроскопа
Сейчас в магазинах можно найти множество разнообразного оборудования для захвата изображений. Среди таких устройств отдельное место занимают USB-микроскопы. Они подключаются к компьютеру, а с помощью специального софта осуществляется мониторинг и сохранение видео, картинки. В этой статье мы подробно рассмотрим несколько самых популярных представителей подобного софта, поговорим об их преимуществах и недостатках.
Digital Viewer
Первым в списке выступит программа, функциональность которой сосредоточена исключительно на захвате и сохранении изображений. В Digital Viewer нет никаких встроенных инструментов по редактированию, черчению или расчету найденных объектов. Подходит данное ПО только для просмотра картинки в реальном времени, сохранении изображений и записи видео. С управлением справится даже новичок, поскольку все осуществляется на интуитивном уровне и не требуется наличия специальных навыков или дополнительных знаний.
Особенностью Digital Viewer является корректная работа не только с оборудованием разработчиков, но и со многими другими похожими устройствами. От вас требуется только установить подходящий драйвер и приступить к работе. К слову, настройка драйвера в рассматриваемой программе также имеется. Все параметры распределены на несколько вкладок. Вы можете перемещать ползунки, чтобы выставить подходящую конфигурацию.
AMCap
AMCap является многофункциональной программой и предназначена она не только для USB-микроскопов. Данное ПО корректно работает практически со всеми моделями различных устройств захвата, в том числе и цифровыми камерами. Все действия и настройки осуществляются через вкладки в главном меню. Здесь вам доступно изменение активного источника, настройка драйвера, интерфейса и применение дополнительных функций.
Как и во всех представителях подобного софта, в AMCap имеется встроенный инструмент по записи видео в реальном времени. Параметры трансляции и записи редактируются в отдельном окне, где вы можете подстроить под себя используемое устройство и компьютер. Распространяется AMCap платно, однако пробная версия доступна для скачивания на официальном сайте разработчика.
DinoCapture
DinoCapture работает со многими устройствами, однако разработчик обещает корректное взаимодействие исключительно с его оборудованием. Преимущество рассматриваемой программы в том, что хоть она и разрабатывалась под определенные USB-микроскопы, скачать ее может любой пользователь бесплатно с официального сайта. Из особенностей стоит заметить наличие инструментов для редактирования, черчения и расчета на обработанных инструментах.
Кроме всего, больше всего внимания разработчик уделил работе с директориями. В DinoCapture вам доступно создание новых папок, их импорт, работа в файловом менеджере и просмотр свойств каждой папки. В свойствах отображается основная информация по количеству файлов, их типам и размерам. Присутствуют и горячие клавиши, с помощью которых работать в программе становится проще и быстрее.
MiniSee
Компания SkopeTek разрабатывает собственное оборудование для захвата изображений и предоставляет копию своей программы MiniSee только при покупке одного из доступных устройств. В рассматриваемом ПО нет никаких дополнительных инструментов по редактированию или черчению. MiniSee обладает только встроенными настройками и функциями, с помощью которых корректируется, выполняется захват и сохранение изображений и видео.
MiniSee предоставляет пользователям достаточно удобную рабочую область, где присутствует небольшой обозреватель и режим предпросмотра открытых изображений или записей. Ко всему прочему есть настройка источника, его драйверов, качества записи, форматов сохранения и многого другого. Из недостатков нужно отметить отсутствие русского языка и инструментов по редактированию объектов захвата.
AmScope
Следующей в нашем списке находится AmScope. Данная программа предназначена исключительно для работы с USB-микроскопом, подключенным к компьютеру. Из особенностей софта хочется отметить полностью настраиваемые элементы интерфейса. Практически любое окно можно изменить в размере и передвинуть в необходимую область. В AmScope имеется основной набор инструментов по редактированию, черчению и замерам объектов захвата, что будет полезно многим пользователям.
Встроенная функция видеомаркера поможет откорректировать захват, а текстовый оверлей всегда будет отображать необходимую информацию на экране. Если требуется изменить качество картинки или придать ей новый вид, задействуйте один из встроенных эффектов или фильтров. Опытным юзерам будет полезна функция подключаемых плагинов и сканирование диапазона.
ToupView
Последним представителем выступит ToupView. При запуске данной программы в глаза сразу бросается множество параметров настройки камеры, съемки, масштабирования, цвета, скорости кадров и антивспышки. Такое обилие различных конфигураций поможет вам оптимизировать ToupView и комфортно работать в этом ПО.
Присутствуют и встроенные элементы редактирования, черчения и расчетов. Все они выведены в отдельную панель в главном окне программы. ToupView поддерживает работу со слоями, наложение видео и отображает лист измерений. Недостатками рассматриваемого софта является долгое отсутствие обновлений и распространение только на дисках при покупке специального оборудования.
Выше мы рассмотрели несколько самых популярных и удобных программ по работе с подключенным к компьютеру USB-микроскопом. Большинство из них ориентированы исключительно на работу с определенным оборудованием, но ничто не машет вам установить требуемые драйверы и подключить имеющийся в наличии источник захвата.
Помимо этой статьи, на сайте еще 12351 инструкций.
Добавьте сайт Lumpics.ru в закладки (CTRL+D) и мы точно еще пригодимся вам.
Отблагодарите автора, поделитесь статьей в социальных сетях.
Источник
Не работает USB микроскоп на Windows 10 [РЕШЕНО]
Столкнулся с проблемой — цифровой USB микроскоп заказанный из Китая отказался работать на Windows 10. Обратился за помощью в интернет, но там предлагается установить драйвера и программы. Оказывается ничего этого делать не нужно.
Программами идущими в комплекте с подобными микроскопами и предлагаемыми для скачивания я не пользуюсь. Вместо закачки сомнительных программ и вирусов вместе с ними для работы с микроскопом можно использовать, например VLC медиа плеер — медиа, открыть устройство захвата и в названии видеоустройства выбрать микроскоп. Или Media Player Classic — файл, открыть устройство. После подключения к компьютеру под Windows 10 микроскоп не заработал, причем сообщение об ошибках в программах на истинную причину абсолютно не указывают.

Решение проблемы следующее:
— В диспетчере устройств нужно убедится, что устройство опознано (установлен драйвер). Выглядит это так:
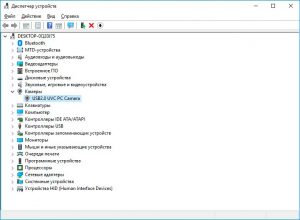
Для этого микроскопа Windows устанавливает драйвер автоматически. Не нужно искать другой драйвер если микроскоп определился;
— В строке поиска Windows нужно начать набирать Каме (Came для английского интерфейса) и выбрать «Параметры конфиденциальности камеры»;
— Нужно разрешить предложениям доступ к камере (обе настройки разрешающие доступ должны быть включены).
При этом приложение которым вы собираетесь пользоваться не обязательно должно присутствовать в списке приложений. Микроскоп все равно сможет работать.
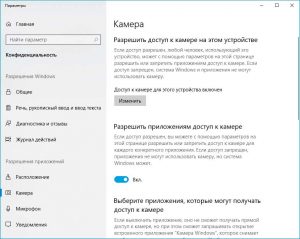
Оказалось, чтобы цифровой usb микроскоп заработал под Windows 10 не нужно устанавливать драйвера и специальные программы. Для этого достаточно разрешить приложениям доступ к камере в настройках безопасности Windows.
Источник
Как подключить китайский микроскоп к компьютеру
Как подключить микроскоп к компьютеру?
Оптические микроскопы существуют уже очень много лет, долгие годы ученые и любители наблюдали макромир своими глазами через окуляры этих приборов. Но не стоит забывать, что прогресс не стоит на месте с появлением компьютеров и других цифровых устройств, все изменилось. У пользователей появился вопрос: «Можно ли подключить оптический микроскоп к компьютеру и как это сделать?» На этот вопрос есть однозначный ответ, такая возможность есть, при этом нет необходимости функционального преобразования микроскопа. Сейчас на рынке появились так называемые системы визуализации для микроскопа. Система визуализации это общее название для устройств позволяющих выводить изображение получаемое микроскопам на экран монитора. Такие системы представлены на рынке разнообразными устройствами: видоокуляры, цифровые микроскопы, USB-микроскопы и так далее.
Цифровая окулярная камера
Окулярная камера (видеоокуляр) – цифровая камера, которую без труда можно установить вместо стандартного окуляра микроскопа. Стандартный окуляр имеет диметр 23.2мм (C-mount), если Ваш микроскоп оснащен не стандартным окуляром, необходимо воспользоваться переходными кольцами различных диаметров.
Окулярные камеры различны по своим характеристикам и исполняемым функциям. Продукция компании ToupTek делит окуляры на два типа: компактные окулярные камеры и цифровые камеры. Компактные камеры имеют небольшой размер и просты в использовании, все настройки проводятся автоматически. Такие камеры прекрасно подойдут для ознакомления с технологией и для исследователей любителей. Более серьезные камеры позволяют проводить ручную настройку (баланс белого, яркость и так далее) через специализированную программу ToupView. Представляем Вашему выбору камеры с различными характеристиками (разрешение матрицы, вид матрицы, интерфейсы передачи данных и так далее)
Подключение микроскопа к компьютеру
Микроскопы бывают трех типов: монокулярные, бинокулярные и тринокулярные. Для установки окуляра в монокулярные и бинокулярные микроскопы необходимо:
Для тринокулярных микроскопов порядок подключения такой же. Отличие в том, что такие микроскопы оснащены специальным разъемом для видеоокуляров и могут быть использованы одновременно как цифровой и оптический микроскоп.
Подключить микроскоп к компьютеру совсем несложно при наличии качественного оборудования.
Источник
Корпус самого микроскопа пластиковый, большую часть лицевой панели занимает 4-х дюймовый дисплей. Ниже него расположены 6 кнопкой управления и рукоятка фокусировки.
На боковой гране расположен порт для зарядки и соединения с компьютером, гнездо карточки памяти и регулятор яркости подсветки. 
На задней стороне корпуса между разъемом USB и карточкой памяти расположена кнопка, подписанная как REST, можно предположить что это сброс настроек, но на самом деле это просто принудительная перезагрузка через отключение аккумулятора. 
Подсветка интегрирована в объектив микроскопа и состоит из 8 светодиодов.
Разборка
А теперь немного внутренностей. Корпус собран на четырех винтах так что разобрать его не составляет никакого труда, главное не забыть отсоединить шлейфы, они хоть и не особо короткие, но раскрыть корпус без отключения мешают.
Внутри нас встречает дисплей в металлическом корпусе, и небольшая плата поверх него. 
Основной контроллер CEP6871-P830U и флешка 25q80as 
Аккумулятор литиевый, приклеен к тыльной крышке. 
Матрица закреплена на подвижной рейке и через зубчатую передачу соединена с ручкой фокусировки. Настройка на фокус в микроскопе осуществляется за счет движения матрицы, при этом объектив остается неподвижным.
Весь блок (объектив, матрица на рейке и подсветка) собран отдельным элементом, который можно извлечь из корпуса. 
А вот и сам объектив, я могу ошибаться, но, по-моему, всего объектива там 1 линза. 
Матрица примерно 4х3мм
Интерфейс
Меню микроскопа состоит из трех экранов, русский перевод немного корявый, но понять, что имелось в виду можно. 
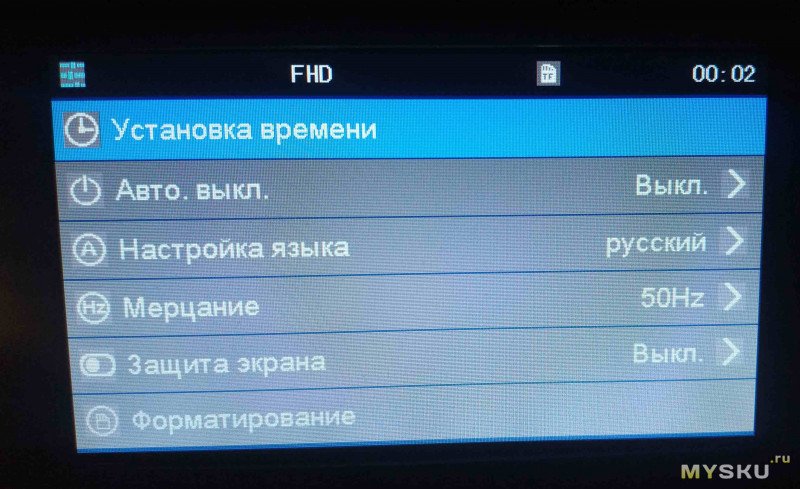
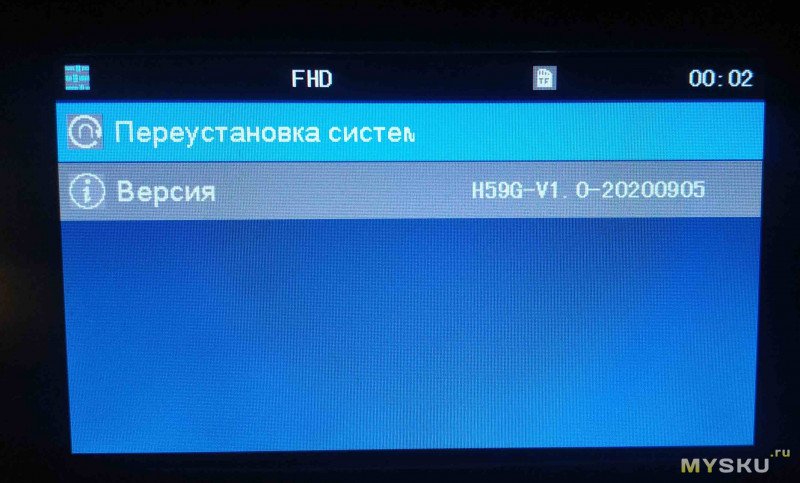
Для записи видео доступно два варианта HD или FHD 
Для фотографии можно выбрать разрешение от 1 до 10 мегапикселей в теории. На практике если ставишь разрешение выше 2мп фотографии начинают сохраниться через раз, при разрешении в 8-10мп сохраняет только 1-2 кадра сразу после включения и все. При этом какого-либо сообщения об ошибке нет, микроскоп показывает отсчет 5 сек для стабилизации изображения, затем примерно на пол секунды картинка замирает как бы для сохранения, но файл на карточку не записывает 🙁 
Циклическая съемка. Режим аналогичен работе видео регистратора в машине, создает файла заданного временного интервала, после заполнения карточки начинает удалять старые и писать поверх новые. 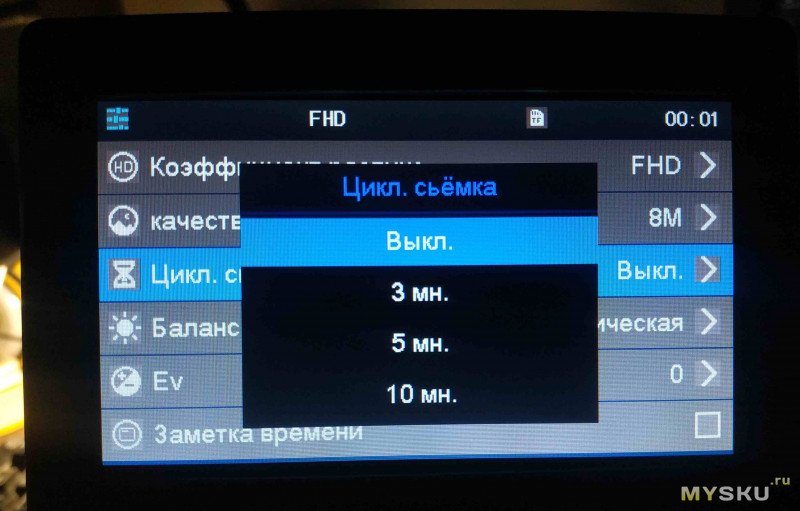
Установка баланса белого. Полностью аналогично подобному меню в фотоаппарате, но лично меня и автоматический режим устроил. 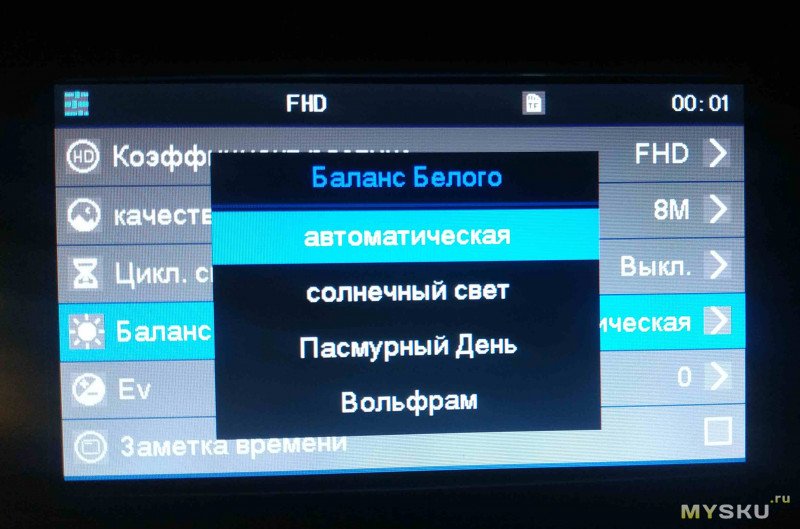
Компенсация экспозиции ±2 с шагом в 1. При использовании встроенной подсветки проще убрать ее яркость чем регулировать через меню, может быть полезно только при использовании внешнего света. 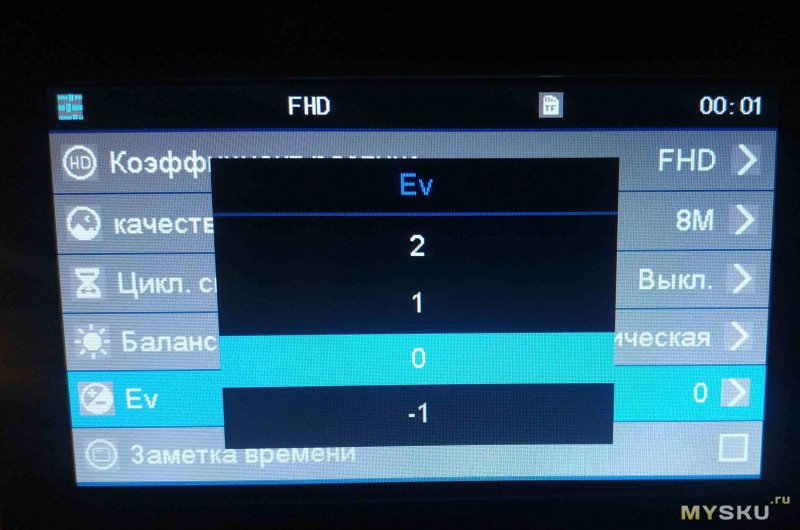
Защита экрана, на самом деле это косяк перевода, в английском варианте пункт называется авто выключение.
Использование
А теперь немного подробностей эксплуатации.
1. Дистанция фокусировки. Из коробки она составляет примерно 13 мм, но только в том случае если микроскоп правильно собран. 
Дело в том, что ручка фокусировки рассчитана на конечное число оборотов и блокируется механизмом внутри корпуса вне зависимости от движения рейки с матрицей. В свою очередь рейка имеет большую длину чем можно прокрутить ручкой, разница примерно в 3-4 зуба или около половины оборота ручки фокусировки. Так что при разборке желательно выкрутить регулировку в крайнее положение и потом еще сделать отметку на рейке. Я этого всего не делал в результате после сборки минимальная дистанция фокусировки выросла примерно до 2 см. и сфокусировать микроскоп в крайней нижней точке было невозможно, пришлось все опять разбирать и искать положение, когда микроскоп фокусируется в крайнем положении корпуса.
При таком положения на всю ширину дисплея вмещается ровно 2 мм. 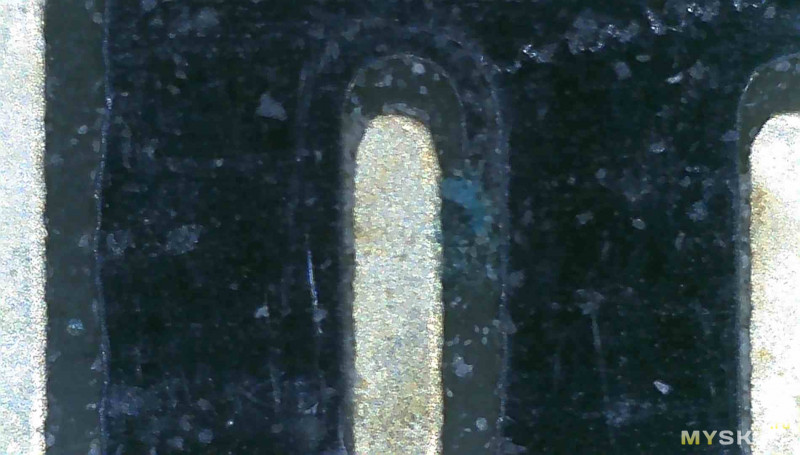
Если этого Вам мало у микроскопа есть еще цифровой 4-х кратный зум, вместе с ним 2мм превращают в 1мм или даже меньше. 
Максимальное расстояние между столом и объективом микроскопа составляет 155 мм (при условии что микроскоп поднят в своем креплении). 
В таком положении в экран помещается 31мм 
Если микроскоп не поднимать над креплением, то ширина захвата составит 26мм.
2. Подсветка микроскопа заслуживает отдельного разговора. Не знаю возможно она хороша для рассматривания жучков, паучков или еще чего-либо, но для пайки она не подходит от слова совсем.
Вот пару примеров, верхнее фото с подсветкой микроскопа, внизу подсветка отдельным боковым источником света. Прочитать номиналы большинства элементов невозможно, плюс выбит рельеф и не понятно, как расположены элементы и какое качество пайки. Так что я от использования встроенной подсветки отказался, использую или настольную лампу, которую опускаю пониже, или ставлю на стол видео свет, такой подсветки более чем достаточно для комфортной работы, матрица вполне светосильная. 
3. Задержка картинки. Иногда недорогие микроскопы грешат слишком большой задержкой и с ними очень некомфортно работать, так что решил постараться измерить задержку отображения картинки на экране. Для теста взял Arduino и несколько светодиодов. По светодиодам пустил бегущий огонь и снимал камерой одновременно экран микроскопа и светодиоды у него на столе. При скорости записи 30 кадров/сек получилась задержка примерно в 3-4 кадра или 100-130 мс соответственно. Работать с такой задержкой комфортно и лично я ее не замечаю. 
А вот при подключении микроскопа к компьютеру все становится хуже. 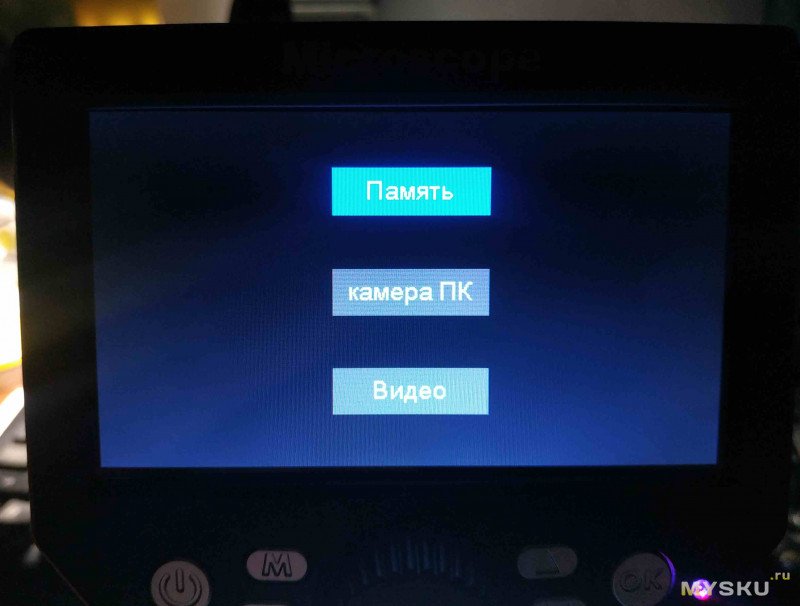
Компьютер определяет микроскоп как Web камеру General UVC, кому интересно ИД оборудования. 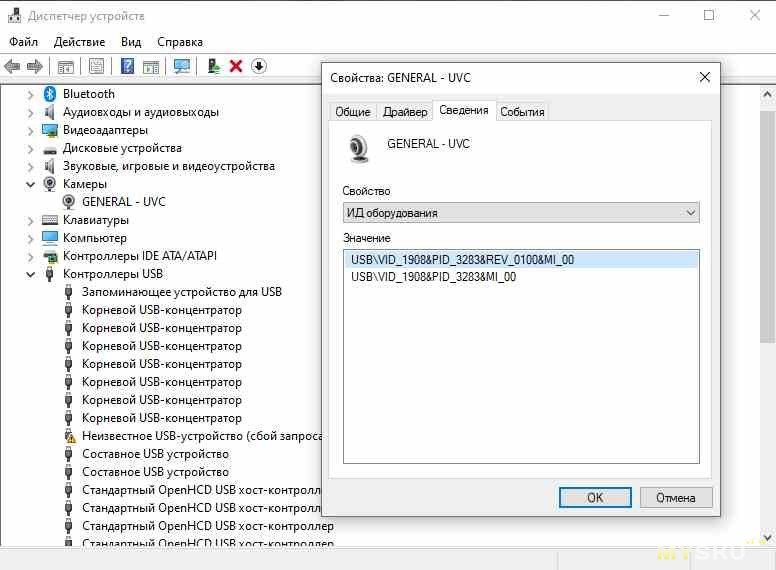
Через стандартную программу камера от Виндовс доступно только 1 разрешение 720p c просто дикой задержкой, я пытался тоже делать замеры и меня получилось 0,6-0,8 сек. При перемещении объекта видно, как картинка идет волнами. Так что записывать или просто показывать так видео кому-либо можно, а вот работать только если Вам не жалко своих нервов. 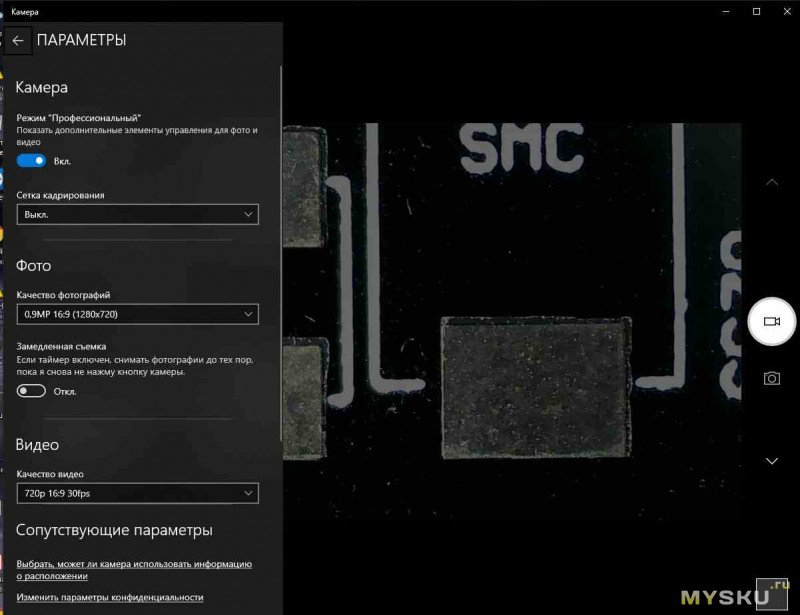
И еще один минус подключения к компьютеру, микроскоп не умеет показывать одновременно картинку на компьютере и своем дисплее, пока смотрите видео на мониторе, микроскоп показывает это. 
И немного примеров работы
Анкерная вилка секундомера. 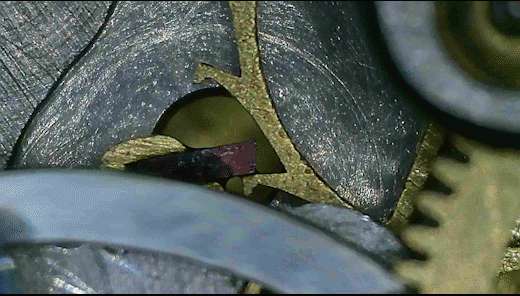
Пайка светодиода. 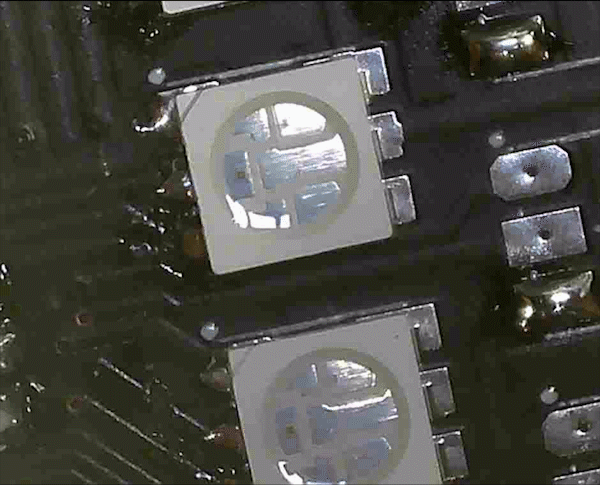
Крючки на ленте кабель организаторе FONKEN, в отличие от обычной липучки тут крючки двухсторонние. 
Светодиод ws2812
Максимальное приближения контроллера. 
По просьбе из комментариев фото лезвия ножа
Фото испытуемых 
Два фото скальпеля 

Два фото ножа, кончик и посередине лезвия 
Почти все выше описанной в видео:
Небольшой вывод: Для домашней мастерской, начинающему радиолюбителю или мастеру вполне подойдет. Он конечно проигрывает оптическому бинокулярному и по качеству картинки, и по передачи объема и цвета, но и стоит он в разы дешевле. Есть проблема с сохранением фото в высоком разрешении, но думаю это не самый востребованный его функционал, а вот большая задержка при передаче картинки на компьютер и главное отсутствие изображения на дисплее при подключении к компьютеру действительно расстроили.
С купоном BGbb70aa цена 41.99$, до 31-го мая.
Заранее приношу свои извинения за орфографию и грамматику текста, все допущенные ошибки сделаны не специально, а только по незнанию и в связи с несовершенством программ автоматической проверки текстов.
Товар предоставлен для написания обзора магазином. Обзор опубликован в соответствии с п.18 Правил сайта.
Источник
ТОП-6 Самых популярных USB микроскопов с подключением к компьютеру
Среди множества моделей микроскопов USB, которые поставляются на рынок, самыми популярными являются ниже рассматриваемые.
Рейтинг ТОП-6 USB микроскопов с подключением к компьютеру в 2020-2021 года
| Место | Наименование | Цена |
|---|---|---|
| ТОП-6 лучших камер для съемок в хорошим качестве |
||
| 1 | LEVENHUK DTX 90 | Узнать цену |
| 2 | BRESSER 52-01000 | Узнать цену |
| 3 | LEVENHUK D870T | Узнать цену |
| 4 | ЛОМО Микмед LCD | Узнать цену |
| 5 | DigiMicro Prof | Узнать цену |
| 6 | LEVENHUK MED D10T | Узнать цену |
ТОП-6: Микроскоп LEVENHUK MED D10T
USB микроскоп купить в онлайн магазине.
USB микроскоп серии Levenhuk MED D10T с тринокулярной насадкой представляет собой вертикальную трубу, на которую крепится камера, и бинокулярный блок, угол поворота которого составляет 360 градусов. Совместно с 5,1-мегапиксельной цифровой камерой он используется не просто для исследований, но также для всевозможных презентаций и сохранения видео и снимков на диск.
Противогрибковое покрытие защищает ахроматическую оптику, благодаря чему можно точно настроить контрастность и получить отменную детализацию полученного снимка. Качество последнего настолько высокое, а увеличение большое, что прибор пригоден для детального изучения микробиологических объектов.
Насадка совершает полный оборот (360 градусов), блок визуальный отклоняется на угол 30 градусов, камера отличается способностью снимать фото и видео, пересылать их в реальном времени на внешний монитор.
Фотографии не сложно обрабатывать (изменять контрастность и яркость, линейные размеры, площадь, выдержку) при помощи программы, которая есть на комплектном диске и это облегчает проведение исследований: не нужно напрягать зрение, чтобы увидеть через окуляры исследуемые предметы, поскольку они прекрасно видны на экране.
Цифровой микроскоп USB оснащен предметным компактным столиком, на который препаратоводитель помогает точно устанавливать образец.
Фокусировка настраивается как грубо, так и точно. Подсветка светодиодная снизу. Она питается от обычной бытовой сети. Пять светодиодов отлично освещают рабочее пространство. В специальный держатель крепиться светофильтр.
Комплектность
Характеристики
Важно: Лабораторный микроскоп USB адаптирован под стандарт российской сети напряжения. Для включения его в других странах в сеть потребуется преобразователь напряжения.
Достоинства
Недостатки
ТОП-5: Микроскоп DigiMicro Prof
Через Интернет приобрести USB микроскоп 500x проще и дешевле. На сайте за него просят 7900 рублей.
DigiMicro Prof – профессиональный электронный микроскоп USB для проведения сверхточных работ, открывающий невиданные возможности использования цифровых технологий. В ТОП-6 он занимает 2 место. Картинки исследуемого объекта передаются сразу на экран ПК, к которому устройство подключается кабелем с разъемом UMS, который предусмотрен комплектацией.
Специалистам USB прибор позволяет работать с очень тонкими предметами и хрупкими. За точную настройку отвечает профессиональный штатив, повышающий комфортность, а встроенная камера с большим разрешением позволяет получать изображения контрастные и качественные.
Подсветка светодиодная отлично освещает предметный столик, на который крепится исследуемый объект. Яркость ее плавно регулируется, обеспечивая разный уровень освещенности.
Увеличенные в 300 раз фото и снятые видео в режиме реального времени передаются на компьютерный экран, где рассмотреть можно мельчайшие детали. При этом обсудить объект можно не в одиночку, а группой людей.
Важно: В случае необходимости, цифровую камеру со штатива легко можно снять, чтобы поработать отдельно.
Технические показатели
Достоинства
Комплектность
ТОП-4: Микроскоп ЛОМО Микмед LCD
Приобрести недорого устройство можно на ресурсе.
Стационарный оптический прибор ЛОМО Микмед LCD оснащен цифровой камерой CMOS, которая исследуемый объект приближает в 10-300 раз, позволяя рассмотреть на поверхности мельчайшие детали большой группой людей. Исследования можно записать на видео и сохранить на MicroSD карте памяти и измерить параметры с высокой точностью – 0,01 мм.
Работать микроскоп с USB подключением может даже ночью, т.к. у прибора мощная подсветка, образованная 8 светодиодами. Они расположены рядом с линзой и обеспечивают ровное освещение рабочего пространства. Эффективность подсветки высока при низком энергопотреблении. К тому же, предусмотрена регулировка яркости.
Стол предметный регулируется по высоте, а объекты на нем крепятся подпружиненными металлическими пластинами.
Важно: Наибольшая высота рассматриваемых предметов 40 мм.
Получаемая картинка выводится сразу на жидкокристаллический дисплей с диагональю 3.5″, на котором находятся кнопки управления. А, соединив USB микроскоп через выход AV, изучать ее можно на экране телевизора или проектора, что делает его полезным для обучения и проведения презентаций.
Оптический прибор имеет металлическую подставку, не допускающую его дрожания и смазывания картинки при большом увеличении.
Наконец, USB прибор автономен, т.е. питается от литий-ионной емкостной батареи, которой достаточно на 2 часа непрерывной работы.
Прибор полезен для биологов, медиков, химиков, электронщиков.
Комплектность
Характеристики
Плюсы
ТОП-3: Микроскоп LEVENHUK D870T
Модель, в ТОП-6 занимающая 3 место, принадлежит к микроскопам биологическим широкого назначения. Он имеет 8-мегапиксельную камеру, позволяющую фиксировать на снимках или видео ход исследований, проводить сравнение экспериментов.
Предполагается подключение USB микроскопа к компьютеру или планшету, чтобы полученную картинку можно было видеть на большом экране и обсуждать ее в широком кругу.
Прибор имеет для этого разъем USB, пару широкоугольных окуляров со скорректированной кривизной поля и планахроматическим объективом. Увеличение, которое он обеспечивает, достигает 2000 крат (максимальное), что приближается к max значению световых приборов.
Но, реализация его зависит от множества составляющих, в том числе от соответствия числовой апертуры и активного объектива.
В обращении он прост и не требует предварительной подготовки. Пользователь обязан лишь отрегулировать диаметр диафрагмы, настроить интенсивность галогенной подсветки и разместить исследуемый предмет под объективом, выставив между зрачками оптимальное расстояние и резкость.
Интересно: Галогенные лампы имеют весомый недостаток – их цветовые тона изменяются в сторону более теплых оттенков. Чтобы его нивелировать, в комплекте предусмотрен набор цветофильтров.
Технические данные
Комплектность
Плюсы
Минусы
ТОП-2: Микроскоп BRESSER 52-01000
Недорого купить прибор предлагают в Интернет.
Диапазон увеличения USB модели до 2000 крат, что его позволяет принимать для проведения расследований в различных областях: нумизматике, филателии, биологии и пр. Используя мощный Bresser LCD 50–2000x, наблюдают объекты в проходящем свете и отраженном.
Прибор укомплектован 3 объективами, кратность сменить быстро с помощью револьверного устройства. Он обеспечивает 2000-кратнео увеличение, за которое отвечает цифровой 4-кратный зум.
Вместо окуляра у микроскопа USB установлена 5-Мпикс камера с разрешением 3264×2448 пикселей.
Полученное в результате эксперимента изображение тут же передается на жидкокристаллический дисплей, размер которого по диагонали 3,5″. Это дает возможность использовать устройство для группового изучения.
Помимо этого, снимки можно сохранять в видео и фотоформатах. Слот для карт расположен на боковой поверхности экрана.
Исследуемый предмет размещают под окуляром на предметном столике, оснащенном препаратоводителем и нониусом. Под ним размещается диск с 6 световыми фильтрами.
Объект с их помощью просто перемещать, не используя руки.
В ночное время или в темных помещениях изучению помогает подсветка. У USB микроскопа 1000x их две: нижняя нужна, когда речь идет о работе с прозрачными образцами, верхняя — когда изучают в отраженном свете непрозрачные.
Комплектность
О ней говорят, как о богатой. Все, что нужно для работы прибора, вошло в комплект:
Технические параметры
Плюсы
Минусы
ТОП-1: Микроскоп LEVENHUK DTX 90
Микроскоп USB данной марки недорого продается на.
Возглавляет ТОП-6 приятного дизайна оптический прибор Levenhuk DTX 90, считающийся самым технологичным и несложным в применении. Он питается через кабель USB и не нуждается в предварительной подзарядке, имеет компактные размеры, благодаря чему прекрасно подходит для использования в быту
Учитывая, что кратность увеличения достигает 10-300х, прекрасно служит он для изучения различных поверхностей и сверхточных работ.
Как и предыдущие аналоги, он имеет цифровую камеру, специальный профессиональный штатив для крепления прибора. Изменяя его высоту, проводят предварительную фокусировку (точная настройка проводится регулятором на корпусе).
Оснащен он основанием со шкалой — 80х70 мм. Для крепления образцов предусмотрена пара зажимов.
Модель позволяет получить снимки в высоком разрешении и видеофайлы, редактировать их, измерять параметры линейные, радиус, периметр, углы.
Прибор используется без штатива и с ним. Его корпус имеет прорезиненное покрытие, делающее корпус девайса приятным на ощупь, во-первых, во-вторых, оберегает его от выскальзывания из рук.
Интенсивность свечения подсветки и 8 нейтральных светодиодов также регулируется.
Достоинства
Комплектность
Важно: Запускают программу MicroCapture, когда прибор подключен к компьютеру и находится в рабочем состоянии.
Источник
Содержание
- Программы для USB-микроскопа
- Digital Viewer
- AMCap
- DinoCapture
- MiniSee
- AmScope
- ToupView
- Скачать бесплатно Digital Microscope 2.0
- Usb microscope driver windows 7
- Программу Microcapture, драйвер, и инструкцию можно скачать здесь.
- Digital Microscope
- Об устройстве
- Digital microscope
- Установщик драйверов:
- Список драйверов:
- Поддерживаемые модели ноутбуков
Программы для USB-микроскопа
Сейчас в магазинах можно найти множество разнообразного оборудования для захвата изображений. Среди таких устройств отдельное место занимают USB-микроскопы. Они подключаются к компьютеру, а с помощью специального софта осуществляется мониторинг и сохранение видео, картинки. В этой статье мы подробно рассмотрим несколько самых популярных представителей подобного софта, поговорим об их преимуществах и недостатках.
Digital Viewer
Первым в списке выступит программа, функциональность которой сосредоточена исключительно на захвате и сохранении изображений. В Digital Viewer нет никаких встроенных инструментов по редактированию, черчению или расчету найденных объектов. Подходит данное ПО только для просмотра картинки в реальном времени, сохранении изображений и записи видео. С управлением справится даже новичок, поскольку все осуществляется на интуитивном уровне и не требуется наличия специальных навыков или дополнительных знаний.
Особенностью Digital Viewer является корректная работа не только с оборудованием разработчиков, но и со многими другими похожими устройствами. От вас требуется только установить подходящий драйвер и приступить к работе. К слову, настройка драйвера в рассматриваемой программе также имеется. Все параметры распределены на несколько вкладок. Вы можете перемещать ползунки, чтобы выставить подходящую конфигурацию.
AMCap
AMCap является многофункциональной программой и предназначена она не только для USB-микроскопов. Данное ПО корректно работает практически со всеми моделями различных устройств захвата, в том числе и цифровыми камерами. Все действия и настройки осуществляются через вкладки в главном меню. Здесь вам доступно изменение активного источника, настройка драйвера, интерфейса и применение дополнительных функций.
Как и во всех представителях подобного софта, в AMCap имеется встроенный инструмент по записи видео в реальном времени. Параметры трансляции и записи редактируются в отдельном окне, где вы можете подстроить под себя используемое устройство и компьютер. Распространяется AMCap платно, однако пробная версия доступна для скачивания на официальном сайте разработчика.
DinoCapture
DinoCapture работает со многими устройствами, однако разработчик обещает корректное взаимодействие исключительно с его оборудованием. Преимущество рассматриваемой программы в том, что хоть она и разрабатывалась под определенные USB-микроскопы, скачать ее может любой пользователь бесплатно с официального сайта. Из особенностей стоит заметить наличие инструментов для редактирования, черчения и расчета на обработанных инструментах.
Кроме всего, больше всего внимания разработчик уделил работе с директориями. В DinoCapture вам доступно создание новых папок, их импорт, работа в файловом менеджере и просмотр свойств каждой папки. В свойствах отображается основная информация по количеству файлов, их типам и размерам. Присутствуют и горячие клавиши, с помощью которых работать в программе становится проще и быстрее.
MiniSee
Компания SkopeTek разрабатывает собственное оборудование для захвата изображений и предоставляет копию своей программы MiniSee только при покупке одного из доступных устройств. В рассматриваемом ПО нет никаких дополнительных инструментов по редактированию или черчению. MiniSee обладает только встроенными настройками и функциями, с помощью которых корректируется, выполняется захват и сохранение изображений и видео.
MiniSee предоставляет пользователям достаточно удобную рабочую область, где присутствует небольшой обозреватель и режим предпросмотра открытых изображений или записей. Ко всему прочему есть настройка источника, его драйверов, качества записи, форматов сохранения и многого другого. Из недостатков нужно отметить отсутствие русского языка и инструментов по редактированию объектов захвата.
AmScope
Следующей в нашем списке находится AmScope. Данная программа предназначена исключительно для работы с USB-микроскопом, подключенным к компьютеру. Из особенностей софта хочется отметить полностью настраиваемые элементы интерфейса. Практически любое окно можно изменить в размере и передвинуть в необходимую область. В AmScope имеется основной набор инструментов по редактированию, черчению и замерам объектов захвата, что будет полезно многим пользователям.
Встроенная функция видеомаркера поможет откорректировать захват, а текстовый оверлей всегда будет отображать необходимую информацию на экране. Если требуется изменить качество картинки или придать ей новый вид, задействуйте один из встроенных эффектов или фильтров. Опытным юзерам будет полезна функция подключаемых плагинов и сканирование диапазона.
ToupView
Последним представителем выступит ToupView. При запуске данной программы в глаза сразу бросается множество параметров настройки камеры, съемки, масштабирования, цвета, скорости кадров и антивспышки. Такое обилие различных конфигураций поможет вам оптимизировать ToupView и комфортно работать в этом ПО.
Присутствуют и встроенные элементы редактирования, черчения и расчетов. Все они выведены в отдельную панель в главном окне программы. ToupView поддерживает работу со слоями, наложение видео и отображает лист измерений. Недостатками рассматриваемого софта является долгое отсутствие обновлений и распространение только на дисках при покупке специального оборудования.
Выше мы рассмотрели несколько самых популярных и удобных программ по работе с подключенным к компьютеру USB-микроскопом. Большинство из них ориентированы исключительно на работу с определенным оборудованием, но ничто не машет вам установить требуемые драйверы и подключить имеющийся в наличии источник захвата.
Помимо этой статьи, на сайте еще 12393 инструкций.
Добавьте сайт Lumpics.ru в закладки (CTRL+D) и мы точно еще пригодимся вам.
Отблагодарите автора, поделитесь статьей в социальных сетях.
Источник
Скачать бесплатно Digital Microscope 2.0
Digital Microscope – это набор утилит и драйверов для работы с цифровым микроскопом CoolingTech U500.
После запуска программы вы увидите небольшое окно, где можно выбрать компоненты для установки. Для начала установите драйвер, чтобы микроскоп определился компьютером (при этом сам микроскоп должен быть подключен). Также для работы необходим Net Framework 2.0. Если он у вас не установлен, то кликнете на «Dotnetfx».
Чтобы установить программное обеспечение для просмотра изображения с микроскопа кликнете на «Measurement». После установки ярлык появится на рабочем столе.
Помимо просмотра изображения с микроскопа, Digital Microscope может захватывать и сохранять картинку, изменять разрешение, записывать видео, приближать и отдалять изображение или делать калибровку. Также есть инструмент «Линейка», который вычисляет длину или радиус рассматриваемого объекта.
Особенности программы
• Включает в себя драйвер для цифрового микроскопа CoolingTech.
• Содержит программное обеспечение для просмотра изображения с микроскопа.
• Возможность захвата фото и видео и сохранение их на компьютер.
• Вычисление длины и радиуса рассматриваемого объекта (после калибровки микроскопа).
• Содержит подробное руководство по использованию (к сожалению, русский язык не поддерживается).
• Поддержка Windows XP и выше.
Скачать драйвер Digital Microscope для микроскопа можно совершенно бесплатно.
Источник
Usb microscope driver windows 7
Занимаясь ремонтом и восстановлением различных электронных устройств, постоянно сталкиваешься с необходимостью работы с очень мелкими деталями. В связи с чем, решил купить USB микроскоп. Порывшись в Интернете, нашел довольно много различных моделей. Отзывы по данным девайсам были полярными – от восторженных, до полного неприятия.
Стало ясно, что пока сам не попробуешь – не поймешь. На ebay.com выбрал USB Digital Microscope (20x-800x). Основной критерий был – кратность не менее 400 (по рекомендациям из Интернета) и цена в пределах 1500 – 2000 руб. Данный USB микроскоп обошелся мне в 1442 рубля.
В описании были заявлены следующие характеристики:
1. Системные требования:
| Матрица | 2 Мп (интерполированная до 5M) |
| Разрешение | 2560×2048 (5M), 2000×1600, 1600×1280 (2M),1280×1024, 1024×960, 1024×768, 800×600, 640×480, 352×288, 320×240, 160×120 |
| Фокусное расстояние | Ручная настройка от 10мм до500 мм |
| Частота кадров | Максимально 30 кадров/сек при освещенности 600 Лк |
| Увеличение | 20x — 800x |
| Формат видеоизображений | AVI |
| Формат фотоизображений | JPEG или BMP |
| Подсветка | 8 светодиодов |
| Интерфейс | USB 2.0 |
| Энергопотребление | 5В через USB порт |
| Поддерживаемые языки | Английский, Немецкий, Испанский, Корейский, Французский, Русский |
Через три недели, данное чудо китайской техники уже стояло у меня на столе. Сразу же возникли небольшие проблемы:
После изучения инструкции, выяснил, что для работы с данным микроскопом нужна програмка MicroCapture, которая, была скачана в трех вариантах – V2.0; V2.5; V3.0. Установка программы никаких трудностей не вызвала. Полное описание программы я приводить не буду, при желании полную инструкцию можно всегда найти в Интернете. Приведу только свои личные замечания и наблюдения:
Нормальная русификация была только в версии 2.0, у остальных – крокозябры. Но начиная с версии 2.5, имелась встроенная возможность предварительного редактирования изображения: измерения расстояний, вставка текста и графических объектов. После переноса файла русификации из V2.0, программа в V2.5 начала общаться с пользователем по-русски!
Наконец-то можно было приступить, собственно, к работе. Сразу же выяснились следующие, так сказать, особенности (минусы) данного устройства:
Ну что это я все о грустном, есть у данного устройства и свои положительные стороны:
Конечно, окончательные выводы по использованию данного микроскопа делать еще рано, но, несмотря на довольно значительные недостатки данного устройства, по соотношению цена-качество вполне приемлемо.
В дальнейшем, постараюсь еще раз вернуться к этой теме, по мере накопления опыта работы с данным девайсом.
Программу Microcapture, драйвер, и инструкцию можно скачать здесь.
Программу Microcapture_V.2.5. с драйвером работающем на Windows 7 качать здесь.
Для Win 7
1. Распаковать скачанный архив Microcapture_V.2.5.
2. Установить драйвер DrvSetup.exe
3. Установить setup18082011.exe (программа MicroCapture V 2.5)
4. В папке C:Program Files (x86)MicroCapture Заменить файлы в папке Language на файлы из архива (русификация)
5. Перезагрузить компьютер
Инструкция на USB микроскоп на русском языке здесь.
Источник
Digital Microscope
Digital Microscope — официальное программное обеспечение от производителя CoolingTech, которое включает в себя инструменты и драйвера для работы с внешним USB-микроскопом 500X. Также в состав пакета входят дополнительные компоненты, необходимые для работы данного гаджета. Например, в скачанном архиве вы найдете библиотеки Dotnetfx, которые пригодятся на пользователям старых версий WIndows. Также ПО комлпектуется подробным руководством пользователя. К сожалению, оно не переведено на русский язык.
Об устройстве
Сам по себе Digital Microscope, не являясь профессиональным оборудованием, предлагает довольно богатый набор возможностей. Он оснащен продвинутым CMOS сенсором, который обеспечивает фокусное расстояние от 0 до 40 мм. Кроме того, в устройстве есть LED-подсветка, интенсивность которой пользователь может настроить самостоятельно. Из прочих преимуществ стоит отметить пятикратное цифровое масштабирование и возможность «захвата» изображений в разрешении до 640 на 480.
Микроскоп «питается» энергией непосредственно от USB-порта к которому он подключен. Обращаем ваше внимание на тот факт, что производитель (и разработчик ПО в одном лице) заявляет совместимость Digital Microscope исключительно с портами USB версии 1.1 и 2.0. На 3.0, возможно, могут возникнуть проблемы. При условии, что вы предварительно установили данный драйвер, подключенный к компьютеру микроскоп должен распознаться автоматически.
Источник
Digital microscope
Установщик драйверов:
В случае, когда вы не хотите тратить время на поиск нужного драйвера для вашего ПК, к вашим услугам представлен автоматический установщик, который самостоятельно подберет нужные и самые актуальные драйвера для всех устройств вашей системы. Скачать Outbyte Drivers Installer вы можете перейдя по этой ссылке Установить драйвера автоматически
| Устройство: | Digital microscope Drivers Installer |
| Версия драйвера: | 2.0.0.18 |
| Дата драйвера: | 2022-11-05 |
| Размер файла: | 1.12 Mb |
| Поддерживаемые ОС: | Windows 2000, Windows XP, Windows Vista, Windows 7, Windows 8 |
| Установить драйвера автоматически |
Список драйверов:
Найдено драйверов для устройства «Digital microscope»: 5. Для загрузки необходимого драйвера, выберите его из списка ниже и перейдите по ссылке «Скачать». Пожалуйста, убедитесь в соответствии выбранной версии драйвера вашей операционной системе для обеспечения корректности его работы.
Поддерживаемые модели ноутбуков
Мы собрали список популярных моделей ноутбуков на которых устанавливается оборудование «Digital microscope». Выбрав интересующую вас модель ноутбука вы можете посмотреть полный список совместимых устройств.
Источник
Как подключить цифровой микроскоп к ноутбуку?
Цифровые микроскопы подключаются к электронным устройствам через порт USB. Обычно он находится на правой стороне вашего ноутбука, хотя может также быть сзади или слева. Подключите микроскоп к ноутбуку через порт USB и подождите несколько секунд, пока устройство не распознается вашей компьютерной системой.
Подключите USB-кабель микроскопа к компьютеру и запустите DMS.. DMS содержит базовые функции захвата изображений и организации ваших фотографий (снимков) и видео. Щелкните значок DMS, чтобы начать. Программа интуитивно понятна и проста в использовании.
Celestron подключение к компьютеру
Запрошенной темы не существует.
RSS-лента | Форум в Twitter | Зеркало: астрофорум.рф | карта сайта : 1, 2, 3, 4, 5, 6, 7, 8, 9, 10, 11 | ………………………….
ASTROTALK : астрономические форумы и конференции | АстроФорум главная : астрономические наблюдения и новости
Powered by phpBB © 2000, 2002, 2005, 2007 phpBB Group
Как подключить телескоп celestron к компьютеру
Наш проект живет и развивается для тех, кто ищет ответы на свои вопросы и стремится не потеряться в бушующем море зачастую бесполезной информации. На этой странице мы рассказали (а точнее — показали 🙂 вам Как подключить телескоп celestron к компьютеру . Кроме этого, мы нашли и добавили для вас тысячи других видеороликов, способных ответить, кажется, на любой ваш вопрос. Однако, если на сайте все же не оказалось интересующей информации — напишите нам, мы подготовим ее для вас и добавим на наш сайт!
Если вам не сложно — оставьте, пожалуйста, свой отзыв, насколько полной и полезной была размещенная на нашем сайте информация о том, Как подключить телескоп celestron к компьютеру .
Прошивка англоязычных пультов для телескопов Celestron
Чтобы перепрошить англоязычный пульт для телескопов Celestron нам понадобится кабель для подключения телескопа к компьютеру, а так же, если у компьютера нет порта COM , то переходник USB — COM (RS-232). На рисунке ниже справа кабель подключения телескопа к компьютеры, слева переходник конвертер USB — COM (RS-232) .
Скачиваем и инсталлируем программу для перепрошивки пультов Hand Control Firmware Updates с сайта Celestron .
Потом подключаем переходник USB — COM к компьютеру к одному из портов USB и устанавливаем драйвера к переходнику. После установки драйверов проверяем работу виртуальных COM портов. В Диспетчере устройств Windows должны появиться виртуальные порты COM и на значках не должно быть желтых восклицательных знаков, см рис. 1.
После этого вынимаем переходник из гнезда USB компьютера. Подсоедияем кабель подключения телескопа к компьютеру к переходнику, а другой конец кабеля к нижней части пульта телескопа. Телескоп должен быть выключен. Присоединяем переходник к USB порту компьютера.
Нажимаем и удерживаем нажатыми одновременно на пульте кнопки INFO и UNDO и включаем одновременно с этим телескоп. Отпускаем эти кнопки и на пульте должна появиться надпись Transmit Data.
Запускаем программу Celestron HCupdate.
Нажимаем «Next >» и выбираем порт к которому подключен телескоп.
Если выбран неправильный порт, то появляется сообщение Hand Control must in programming mode ( см. рис. 4 ) .
Если порт выбран правильно, то появляется окно выбора прошивки (рис. 5.).
В верхней части окна нажимаем кнопку «Download via the Web» и выбираем нужную прошивку для скачивания с сервера Celestron.
Нажимаем кнопку «Download » и скачиваем нужную прошивку.
После скачивания нажимаем кнопку «Done» и попадаем обратно в меню выбора прошивки.
Выбираем скаченную прошивку из списка и нажимаем кнопку «Next >» и «Begin Programming» и запустится процесс прошивки пульта. На пульте мелькает четырехзначный код, а в программе медленно заполняется зеленым прогресс прошивки.
После того как завершится прошивка пульта на экране появится надпись » Programming Complete » ( Рис. 10.)
Нажимаем » OK» . И далее можно посмотреть информацию о пульте нажав на кнопку «Refresh Status».
Все, прошивка пульта завершена. Теперь нажимаем кнопку » Finish» , выключаем телескоп и отсоединяем кабель от пульта телескопа. После включения телескопа настройки пульта будут находятся в первоначальном состоянии, т.е. нам нужно будет заново выбрать место наблюдения, дату, время и часовой пояс.
А вы подключали телескоп к компьютеру?
Наткнувшись на старый хабрапост про подключение микроскопа к компу я решил раздвинуть горизонты общественности и написать, что подключить телескоп к компьютеру может быть намного интереснее, чем считать микробов. А если вы фанат астрономии или «Звездных Войн» — то вы с этой возможностью либо уже знакомы, либо весьма ей обрадуетесь. Вот я решил попробовать и рассказать о своем опыте в этой области.
Продолжая тему «раздвигания горизонтов» хабраобщественности, а я уже делал это, писав про электронные трансмиссии на велосипедах и электронные вилки, напишу про связочку Телескоп + Компьютер.
Итак — начитавшись статей про астрофотографию на Лаборатории AstroScope я загорелся подключить свой телескоп Celestron NexStar 5 SE к компьютеру. Получилось с помощью преходника с COM-порта на USB.
Я также взял у знакомого на недельку специализированную камеру для астрофотосъёмки планет Солнечной системы Celestron NexImage, которая также подключается к компьютеру через USB.
Даже сидя на балконе(пятый этаж хрущевки) с ноутом в условиях Харькова со всей его пылью, непрозрачностью неба и большой засветкой, мне удалось сделать довольно неплохие снимки Луны(хотя конечно я не Хаббл — нужно это помнить).
Хотя я и наблюдаю в свой телескоп уже довольно долго, в астрофотографии я абсолютный новичок, но при этом у меня получилось довольно быстро разобраться с программой захвата видео с камеры NexImage и обработкой видео ролика с целью сложения кадров в программе Registax.
В близлежащих планах начать разбираться с более сложной по технике съёмкой туманностей и галактик.
Вообще доступный телескоп с компьютеризированной монтировкой и системой самонаведения Go-To можно без проблем подключить к любому компьютеру с помощью COM-порта или USB. Через программу-планетарий можно вести наблюдения, просто выбирая курсором мышки интересующий объект и, тем самым, наводя телескоп на него.
Установив на телескоп камеру, можно даже не заглядывать в окуляр, с применением довольно простого и доступного софта можно сделать собственные снимки объектов звёздного неба. К тому же, чипы современных ПЗС-камер имеют гораздо большую чувствительность чем человеческое зрение, открывая тем самым детали на таких далёких объектах, как галактики и диффузные туманности, просто недоступные человеческому зрению
Вполне неплохой телескоп с системой самонаведения Go-To можно приобрести в ценовом диапазоне от 350$ до 1000$, разумеется, есть и более мощные и дорогие модели, но для целей астрономических наблюдений с компьютером достаточно инструмента вписывающегося в упомянутый бюджет. При желании можно даже обеспечить удалённый доступ к телескопу с помощью Wi-Fi. Таким образом, снимая невероятные красоты зимнего неба, вам не придётся мерзнуть с компьютером на улице, а можно будет управлять телескопом установленным во дворе из тёплого дома.
Мои друзья, которые меня и подсадили на астрономию — довольно опытные любители астрономии и астрофотографии, даже с применением относительно недорогого оборудования, достигают удивительных результатов, снимая невероятно красивые и очень детальные фото звёздных скоплений, далёких галактик и туманностей, а также Луны и планет Солнечной системы.
Кабели, Wi-Fi-адаптеры
Большинство современных телескопов имеют возможность подключения к персональному компьютеру. Это свойство весьма востребовано опытными пользователями и позволяет синхронизировать устройство с: электронной базой данных небесных тел, фото и видеотехникой, GPS-навигаторами и иными электронными приспособлениями, облегчающими работу с телескопами. Для обеспечения качественной синхронизации устройств используются специализированные кабели и софт для телескопов.
Провода, кабели и переходники для телескопов
Подключение телескопа к компьютеру осуществляется через интерфейс RS-232. Кабели такого рода имеют стандартизированные разъемы и взаимозаменяемы относительно друг друга. Такая возможность весьма актуальна для устройств, оснащенных системой автоматического наведения по заданным координатам или объекту из программы-планетария, с поддержкой протоколов управления телескопами Celestron.
Такие кабели дают возможность управления системой и позволяют обновлять программное обеспечение для пультов, имеющих такую возможность.
Стоит обратить внимание на то, что кабели для подключения к компьютеру оснащены исключительно разъемом RS-232. В случае, если Ваш ПК не оснащен таким разъемом, необходимо приобрести специальный переходник, конвертирующий RS-232 в USB-интерфейс.
При выборе кабелей, следует проследить не только за наличием необходимых разъемов, но и на их длину. Это позволит избежать дальнейших проблем с подключением устройств.
Программное обеспечение для телескопов
Современные телескопы снабжаются пультами управления и возможностью автоматического наведения на заданный объект. Такая возможность, в значительной мере, упрощает работу с оборудованием и создает некий комфорт в ее использовании.
Весьма интересными являются программы, позволяющие не только изучать небесные тела, но и записывать мультимедиа файлы, с заметками об изученных объектах.
Как и все программное обеспечение, софт для телескопов нуждается в обновлении. Новые возможности позволяют открывать новые горизонты и исключают возможные проблемы в процессе эксплуатации.

, который может быть биологическим или, например, инструментальным. Исследователь, проводя визуальные наблюдения объектов, смотрит глазами в оптику, однако часто возникает необходимость произвести подключение оптического прибора к компьютеру. Это помогает зафиксировать результаты на жестком диске или флеш-накопителе.
Может быть осуществлено тремя путями. Во-первых, самый эффективный — приобрести дополнительно видеоокуляр (камеру). Он представляет собой окуляр со светочувствительной матрицей определенного разрешения (3; 5; 8; 9 и т.д. мегапикселей) и кабелем с разъемом USB. После несложной инсталляции программного обеспечения картинка микропрепарата будет выводиться в режиме on-line прямо на экран ПК или ноутбука. При этом предусмотрено фотографирование, видеозапись и редактирование (и даже измерение размеров).
Во-вторых, если работа не связана с биологией и большое увеличение не требуется, то можно остановить свой выбор на USB-микроскопах. Они обладают небольшой кратностью и предназначены для твердых образцов в отраженном свете (подходят также для тех, кто занимается паяльным делом, работает с микросхемами или производит ювелирные украшения). Подключение микроскопа к компьютеру осуществляется также, как и в первом случае, с той лишь разницей, что провод с USB-портом уже вмонтирован в корпус. Пользовательский интерфейс напоминает окошко веб-камеры, в котором есть возможность фото-видео съемки.
Подробнее о USB микроскопе с подсветкой,
увеличивающем от 50 до 200 раз.
Конструкция
устройства:
В комплект
входит:
Цифровой
USB
микроскоп,
подключаемый по USB
порту к компьютеру
Кронштейн
Крышка — заглушка для
объектива
Инструкция пользователя
342
0руб
2340
руб.
Инструкция пользователя:
1.
Включение
Подключите кабель от USB
микроскопа к USB
порту вашего компьютерас установленной операционной системой
Windows XP
,
Windows 7 (32-
бит)
.
Дождитесь, пока система автоматически
определит устройство и установит на него
необходимые драйверы.
Проверка правильности установки драйверов —
Пуск ->
Мой
Компьютер (на ярлыке нажимаем правой кнопкой
мыши) ->
Свойства
->
Вкладка
Оборудование ->
Кнопка «Диспетчер устройств» ->
В открывшемся окне раскрываем список
«Устройства обработки изображений»
(Для этого нажмите «+»):
2.Работа с
устройством.
Для просмотра изображения с камеры
микроскопа, необходимо сделать следующее:
Зайдите в Пуск ->
Мой Компьютер. Среди ярлыков устройств
найдите USB
внешнюю камеру и нажмите на этом ярлыке два
раза левой кнопкой мыши.
Откроется отдельное окно с изображением с
камеры микроскопа.
3.
Фокусирование изображения.
Фокусировка производиться с помощью
прокручивания колёсика на корпусе
USB
микроскопа.
Установите микроскоп над необходимым
предметом и прокрутите колесо фокусировки в
сторону, необходимого увеличения (в 50,или
200 раз). При прокручивании колеса
необходимо следить за изображением в режиме
реального времени на экране компьютера.
4. Захват изображения (фотографирование)
Для сохранения изображения с камеры
микроскопа, во время его работы, нажмите
однократно на корпусе устройства кнопку «Snap
»
(или в окне отображения изображения выберете
пункт «Сделать новый снимок»), при этом
изображение с камеры микроскопа сохраниться
и появиться в списке изображений в нижней
части окна:
5.
Регулировка яркости подсветки.
Для регулировки яркости
светодиодной подсветки используйте
регулятор, находящийся на
USB
кабиле, идущем от
USB
микроскопа.
Цифровой микроскоп для компьютера с LED
подсветкой, увеличивающий от 50-500 раз.
6. Использование
программы и драйверов с диска для записи
видео с USB
микроскопа.
Вставьте диск с П.О.
входящий в комплект к USB
микроскопу в CD
привод вашего компьютера. Установите
программу «Driver.exe» из папки Driver,
расположенной на диске себе на компьютер.
После установки программы, включите
программу «CamApp» (Пуск->
Все
программы->USB2.0 PC
Camera->
CamApp)
Пункт»File
»
— выбор места сохранения видео фото
данных
Пункт «Device
»
—
выбор устройства
Пункт
«Option
» —
опции настройки видео (Яркость,
контрастность и т.д.)
Capture — Still Image Capture —
Сохранение фотографии
Capture — Still Capture
Size —
Время
сохранения видеозаписи — от 2-х минут
Capture — Start Capture —
начало
видеозаписи
Capture —
Video Format —
Формат записи
видео
Capture -Record Audio —
Запись
аудио — если стоит флажок
Capture -Record
time limit —
ограничение записи по времени
Технические характеристики
USB
микроскопа:
Диапазон увеличения — от
50 до 500 раз
Подсветка — 8 сверх
ярких светодиода с возможностью
регулировки яркости
Камера —
CMOS
,
1.3
Мп
Разрешение фотовидео — 640×480
Формат снимков —
JPG
,
bmp
Совместимость с операционными системами
— Windows XP, Vista (32 бита), Windows 7
Подключение к компьютеру
— USB 2.01.1
Питание камеры и
подсветки — от USB
порта компьютера
Размеры устройства — 110×33
мм
Стоимость
USB
микроскопа,
увеличивающего в
50
и 200 раз —
342
0руб
2340
руб.
Цифровой биологический микроскоп Levenhuk D70L Digital
предназначен для изучения прозрачных микропрепаратов и исследования непрозрачных предметов по методу светлого поля. Он отлично подойдет для обучения школьников и студентов – изображение не нужно рассматривать в окуляре, оно в режиме реального времени выводится на ЖК-монитор
.
Качественная оптика обеспечивает яркое и контрастное изображение. С помощью такого микроскопа можно быстро и продуктивно проводить практические и лабораторные работы по биологии, ботанике и другим наукам, требующим микроскопических исследований.
Качественная оптика
Высокое качество изображения обеспечивается использованием только стеклянных оптических элементов, на которые нанесено многослойное просветляющее покрытие. Это позволяет обеспечить максимальную яркость, контрастность изображения и отсутствие искажений по всему полю зрения. Микроскоп позволяет получать увеличения 40, 100 и 400х.
ЖК-монитор вместо окуляра
Микроскоп воспринимает изображение микропрепаратов с помощью 2 Мп камеры и выводит его на ЖК-монитор диагональю 3,6” (9,1 см) в реальном времени. Это облегчает групповую работу с микроскопом – изображение сразу же видят все присутствующие.
Возможность быстрой смены увеличения
Микроскоп снабжен револьверной головкой для объективов, что позволяет изменять используемое увеличение в процессе работы буквально за несколько секунд. Для этого понадобится только повернуть револьверную головку вокруг оси.
Встроенная подсветка
В микроскоп встроены два осветителя, которые обеспечивают достаточную освещенность микропрепаратов даже при работе в темном помещении. Используются светодиодные осветители – они более экономичны и имеют огромный ресурс по сравнению с лампами накаливания (десятки тысяч часов
). Осветители могут быть включены как вместе, так и по отдельности, их яркость регулируется, что позволяет подобрать оптимальные условия освещенности для каждого микропрепарата.
Возможность наблюдения непрозрачных предметов
Наличие верхнего осветителя дает возможность изучать непрозрачные объекты в отраженном свете. Это позволит рассмотреть микроструктуру таких привычных и обыденных вещей как лист бумаги, монета и т.д.
Особенности
:
— Стеклянная просветленная оптика
— Возможность сохранять изображения на карту памяти
— Увеличение до 400x
— Камера разрешением 2 Мпикс
— ЖК-дисплей с диагональю 3,6″ (9,1 см) и матрицей Мпкс КМОП
— Встроенные светодиодные осветители
— Позволяет исследовать непрозрачные объекты
— Револьверная головка для объективов
— Механическая длина тубуса 160 мм
Комплект поставки
:
— Штатив с фокусировочным механизмом
— Основание с встроенным осветителем
— Кронштейн с предметным столиком
— Револьверное устройство с объективами
— ЖК-дисплей, слот для карты памяти
— Диск с диафрагмами
— Осветительная линза нижняя / верхняя
— Окуляр 10x
— Объективы 4х, 10х, 40х
— Переходник под окуляр
— Набор для опытов Levenhuk K50
— Кейс для транспортировки
— Адаптер питания от сети
— Инструкция по эксплуатации и гарантийный талон
И напоследок «Обзор микроскопа Levenhuk 2L NG
»
Эмиссионные приборы являются наиболее распространенными. Их используют, когда требуется изучить более-менее крупный объект. В эмиссионном микроскопе изображение получается благодаря электронам, которые испускает исследуемый объект. Для получения качественного изображения необходимо более интенсивное излучение, поэтому объект помещают в мощное электрическое поле. Другой способ повышения интенсивности излучения — нагревание предмета исследований до высокой температуры. Подобные условия может выдержать достаточно надежный прибор. Отражательные микроскопы по принципу работы напоминают эмиссионные, разница лишь в способе излучения. Оба данных типа микроскопов вряд ли подойдут для « » исследований.
Растровые и зеркальные электронные микроскопы
Растровый тип приборов представляет собой генератор электронного луча. Управляя им, можно считывать информацию с поверхности исследуемого объекта. Здесь, по сути, луч играет роль сканера: когда изучение предмета заканчивается, вы получаете полную информацию о его структуре. Если вам необходимо исследовать объект, не имеющий ярко выраженного магнитного или электрического поля, то лучше всего подойдет зеркальный электронный микроскоп. Он также формирует луч и проводит сканирование поверхности. Отличие от растрового прибора заключается в том, что луч неподвижен, — т.е. доступным для изучения будет только участок рядом с лучом. В результате получается не очень качественное изображение, которое можно улучшить посредством применения усилителя света.
Вихревый электронный микроскоп
Это одна из последних разработок ученых, — купить сегодня подобный прибор непросто. Суть новинки – в формировании вращающегося электронного луча, который в работе начинает напоминать вихрь, . В конструкции прибора используется экран, покрытый нитридом натрия. Это обеспечивает свободный проход электронов (поглощения не происходит), которые, сдвигая фазы, превращаются в вихрь. В результате мощность луча возрастает, если сравнивать с другими типами электронных микроскопов.
Это современные приборы, которые можно подключать к компьютеру в . Такие микроскопы лучше всего подходят для любительских исследований. Покупая устройство, обратите внимание на несколько главных технических характеристик. Это:
— разрешение;
— кратность;
— тип питания;
— особенности подсветки.
Параметр «разрешение» относится к камере. Кстати, в большинстве приборов данного типа ее можно использовать, как обычную веб-камеру. Если вы не собираетесь изучать микроорганизмы, то достаточно кратности 400. При выборе конкретной модели старайтесь отказаться от покупки дешевых китайских приборов, — как правило, заявленные в паспортах эксплуатационные характеристики не соответствуют действительным.
Сейчас в магазинах можно найти множество разнообразного оборудования для захвата изображений. Среди таких устройств отдельное место занимают USB-микроскопы. Они подключаются к компьютеру, а с помощью специального софта осуществляется мониторинг и сохранение видео, картинки. В этой статье мы подробно рассмотрим несколько самых популярных представителей подобного софта, поговорим об их преимуществах и недостатках.
Первым в списке выступит программа, функциональность которой сосредоточена исключительно на захвате и сохранении изображений. В Digital Viewer нет никаких встроенных инструментов по редактированию, черчению или расчету найденных объектов. Подходит данное ПО только для просмотра картинки в реальном времени, сохранении изображений и записи видео. С управлением справится даже новичок, поскольку все осуществляется на интуитивном уровне и не требуется наличия специальных навыков или дополнительных знаний.
Особенностью Digital Viewer является корректная работа не только с оборудованием разработчиков, но и со многими другими похожими устройствами. От вас требуется только установить подходящий драйвер и приступить к работе. К слову, настройка драйвера в рассматриваемой программе также имеется. Все параметры распределены на несколько вкладок. Вы можете перемещать ползунки, чтобы выставить подходящую конфигурацию.
AMCap
AMCap является многофункциональной программой и предназначена она не только для USB-микроскопов. Данное ПО корректно работает практически со всеми моделями различных устройств захвата, в том числе и цифровыми камерами. Все действия и настройки осуществляются через вкладки в главном меню. Здесь вам доступно изменение активного источника, настройка драйвера, интерфейса и применение дополнительных функций.
Как и во всех представителях подобного софта, в AMCap имеется встроенный инструмент по записи видео в реальном времени. Параметры трансляции и записи редактируются в отдельном окне, где вы можете подстроить под себя используемое устройство и компьютер. Распространяется AMCap платно, однако пробная версия доступна для скачивания на официальном сайте разработчика.
DinoCapture
DinoCapture работает со многими устройствами, однако разработчик обещает корректное взаимодействие исключительно с его оборудованием. Преимущество рассматриваемой программы в том, что хоть она и разрабатывалась под определенные USB-микроскопы, скачать ее может любой пользователь бесплатно с официального сайта. Из особенностей стоит заметить наличие инструментов для редактирования, черчения и расчета на обработанных инструментах.
Кроме всего, больше всего внимания разработчик уделил работе с директориями. В DinoCapture вам доступно создание новых папок, их импорт, работа в файловом менеджере и просмотр свойств каждой папки. В свойствах отображается основная информация по количеству файлов, их типам и размерам. Присутствуют и горячие клавиши, с помощью которых работать в программе становится проще и быстрее.
MiniSee
Компания SkopeTek разрабатывает собственное оборудование для захвата изображений и предоставляет копию своей программы MiniSee только при покупке одного из доступных устройств. В рассматриваемом ПО нет никаких дополнительных инструментов по редактированию или черчению. MiniSee обладает только встроенными настройками и функциями, с помощью которых корректируется, выполняется захват и сохранение изображений и видео.
MiniSee предоставляет пользователям достаточно удобную рабочую область, где присутствует небольшой обозреватель и режим предпросмотра открытых изображений или записей. Ко всему прочему есть настройка источника, его драйверов, качества записи, форматов сохранения и многого другого. Из недостатков нужно отметить отсутствие русского языка и инструментов по редактированию объектов захвата.
AmScope
Следующей в нашем списке находится AmScope. Данная программа предназначена исключительно для работы с USB-микроскопом, подключенным к компьютеру. Из особенностей софта хочется отметить полностью настраиваемые элементы интерфейса. Практически любое окно можно изменить в размере и передвинуть в необходимую область. В AmScope имеется основной набор инструментов по редактированию, черчению и замерам объектов захвата, что будет полезно многим пользователям.
Встроенная функция видеомаркера поможет откорректировать захват, а текстовый оверлей всегда будет отображать необходимую информацию на экране. Если требуется изменить качество картинки или придать ей новый вид, задействуйте один из встроенных эффектов или фильтров. Опытным юзерам будет полезна функция подключаемых плагинов и сканирование диапазона.
ToupView
Последним представителем выступит ToupView. При запуске данной программы в глаза сразу бросается множество параметров настройки камеры, съемки, масштабирования, цвета, скорости кадров и антивспышки. Такое обилие различных конфигураций поможет вам оптимизировать ToupView и комфортно работать в этом ПО.
Присутствуют и встроенные элементы редактирования, черчения и расчетов. Все они выведены в отдельную панель в главном окне программы. ToupView поддерживает работу со слоями, наложение видео и отображает лист измерений. Недостатками рассматриваемого софта является долгое отсутствие обновлений и распространение только на дисках при покупке специального оборудования.
Выше мы рассмотрели несколько самых популярных и удобных программ по работе с подключенным к компьютеру USB-микроскопом. Большинство из них ориентированы исключительно на работу с определенным оборудованием, но ничто не машет вам установить требуемые драйверы и подключить имеющийся в наличии источник захвата.