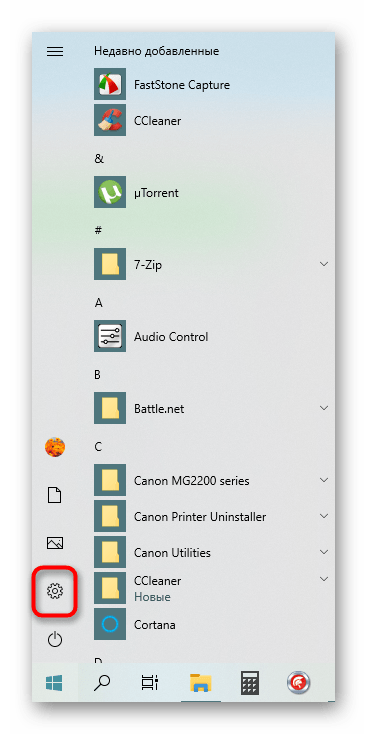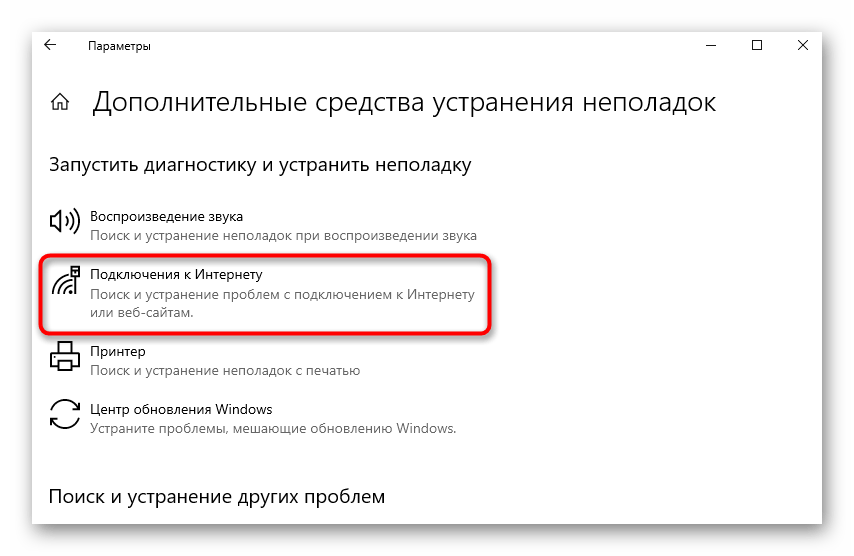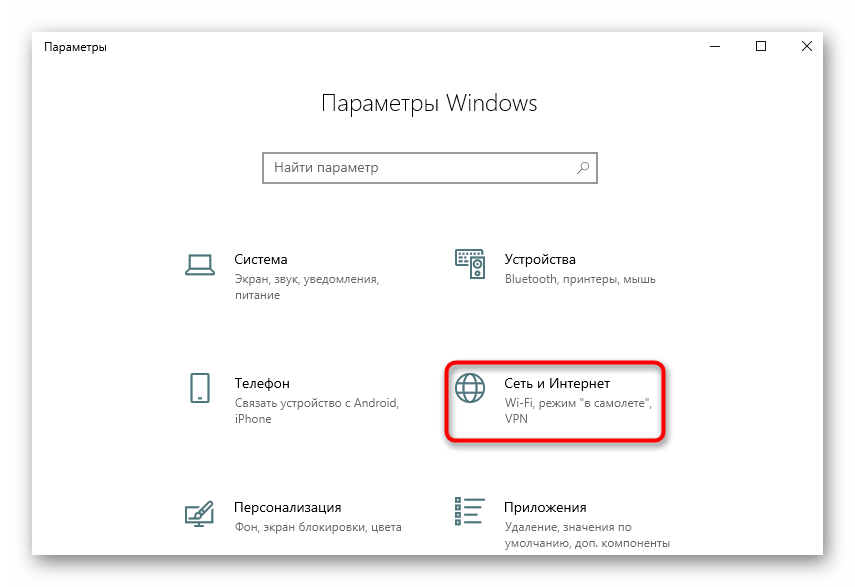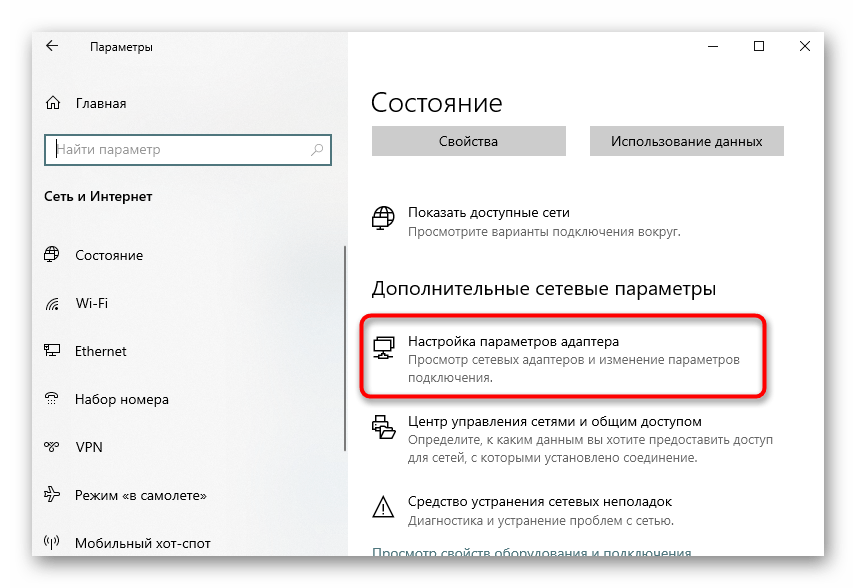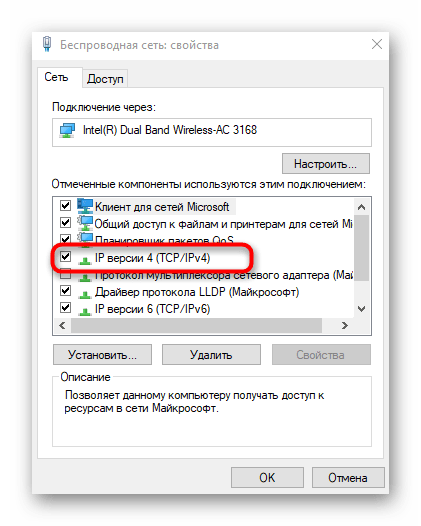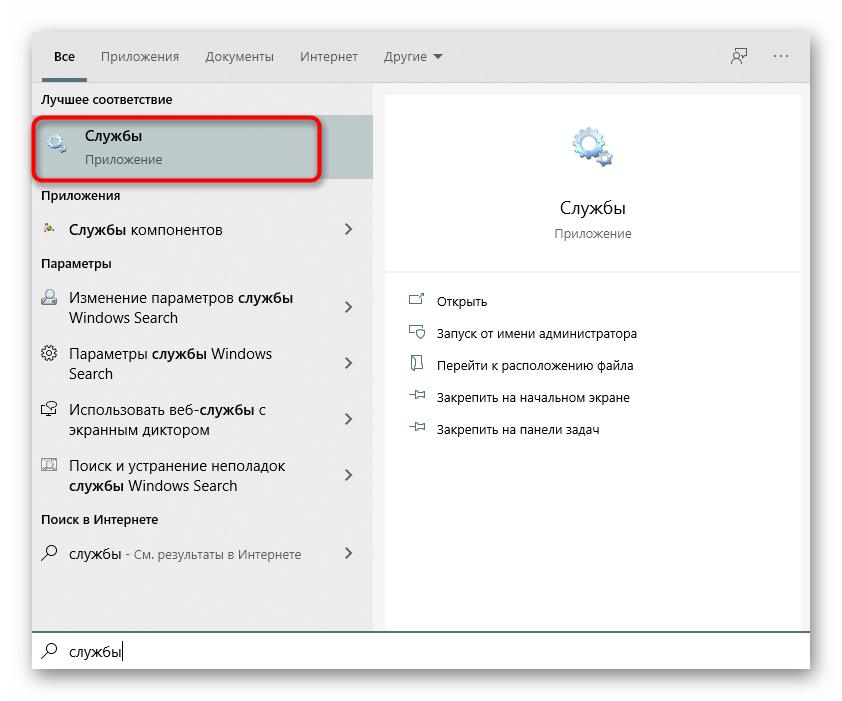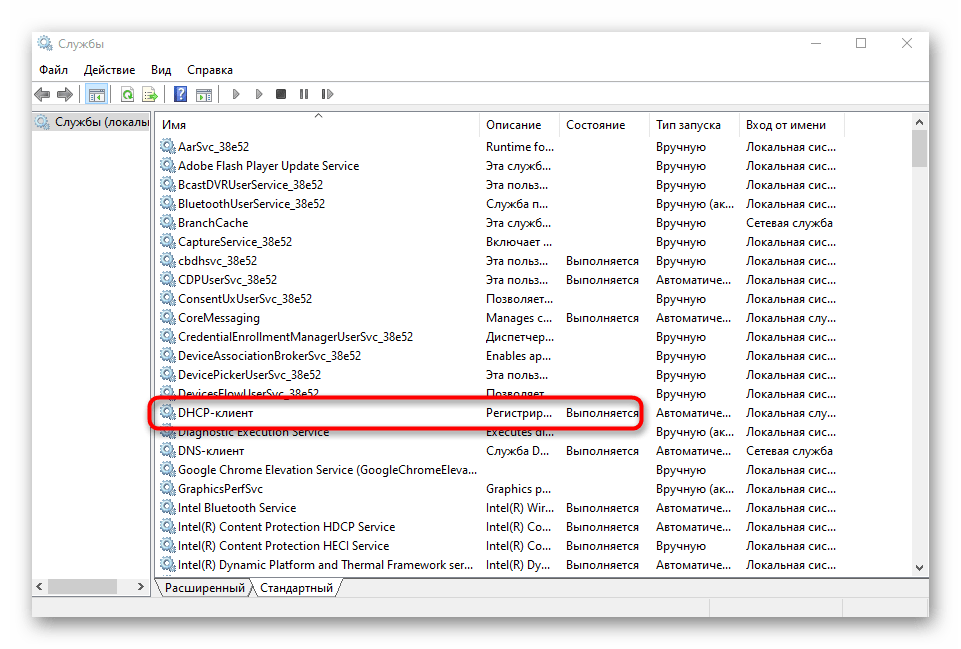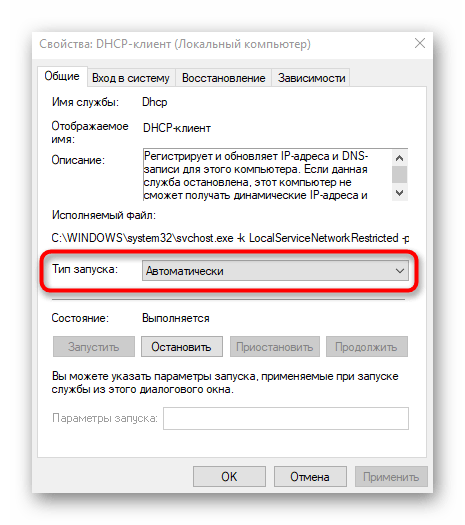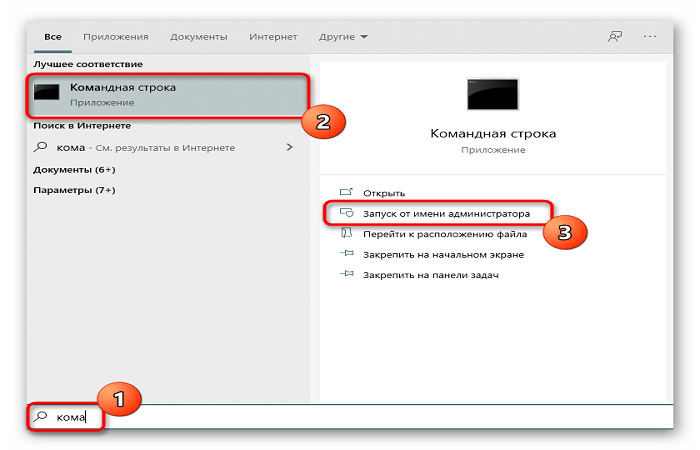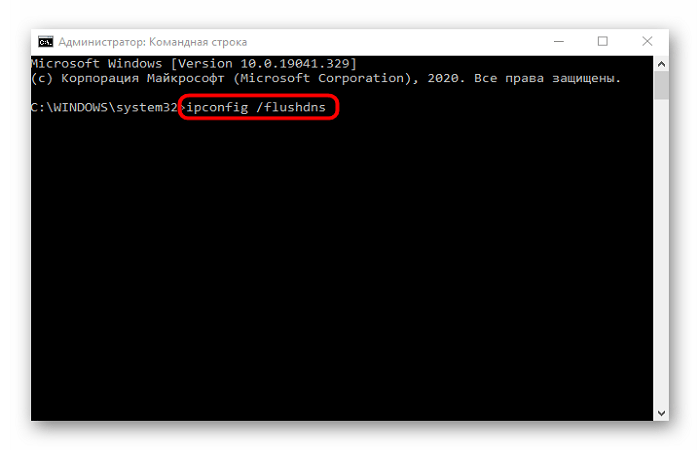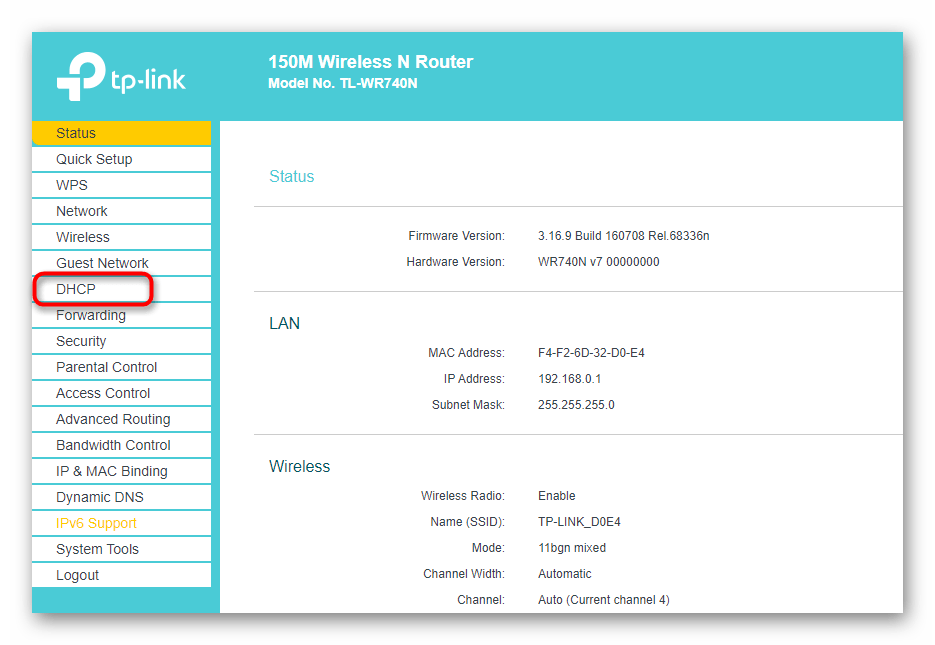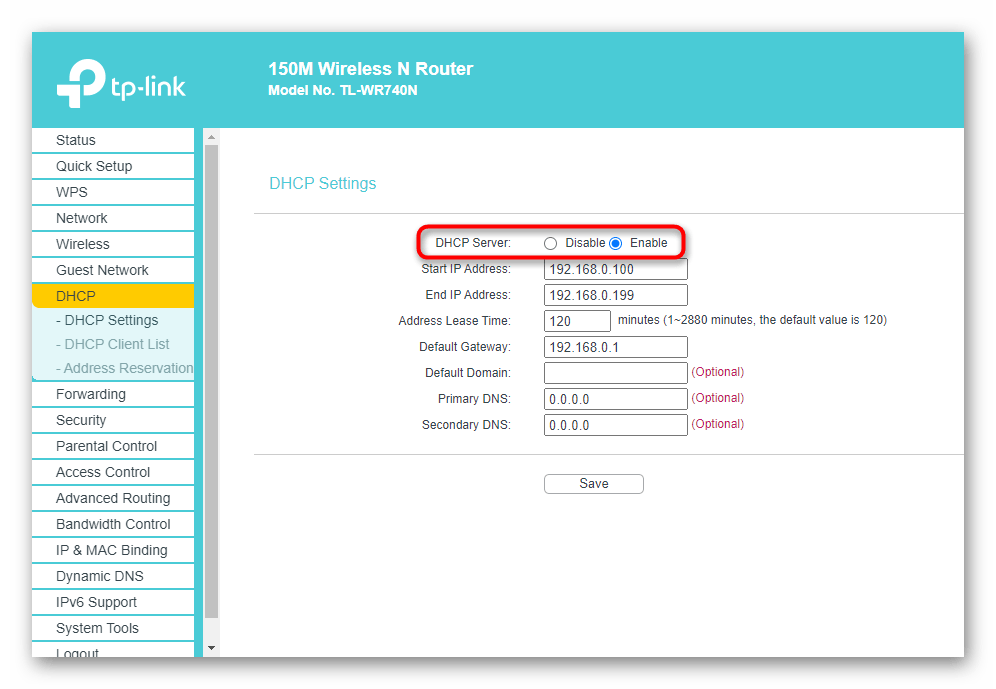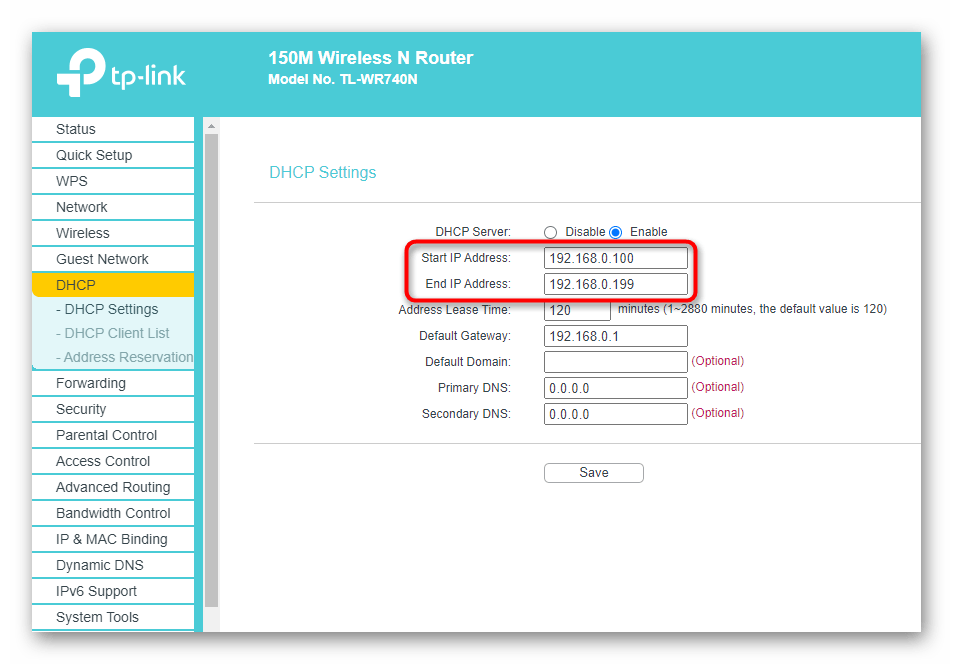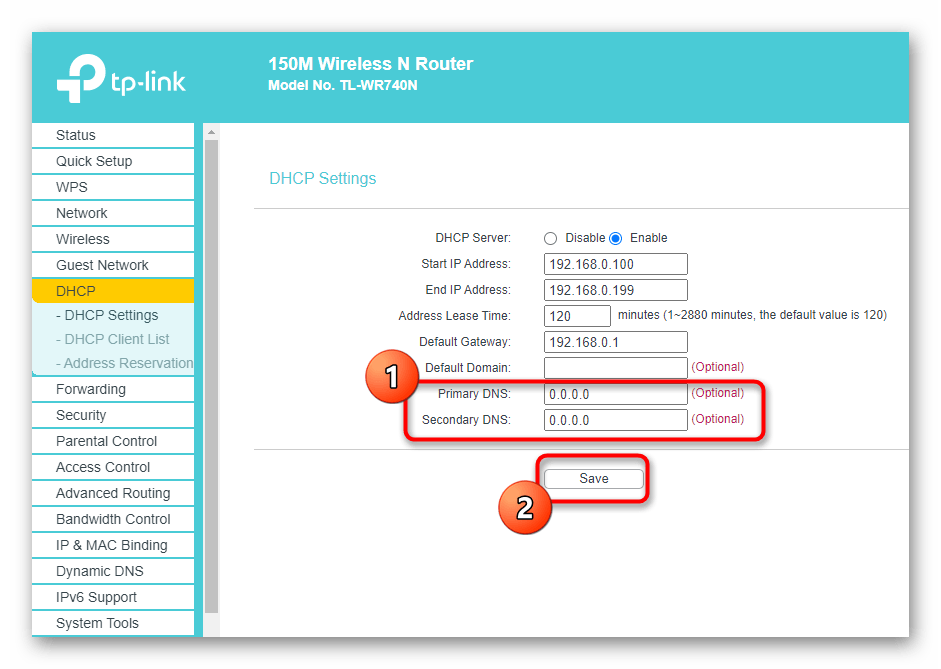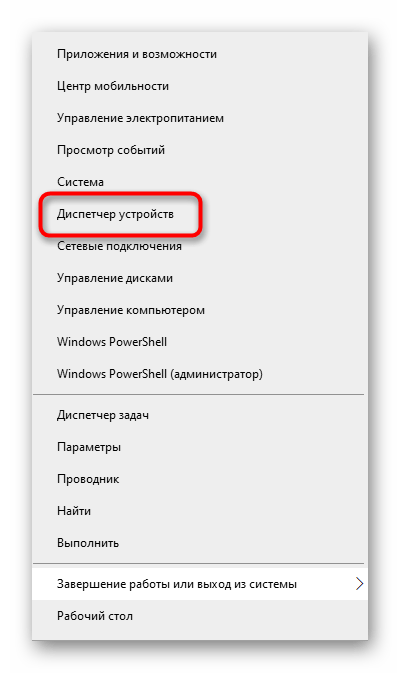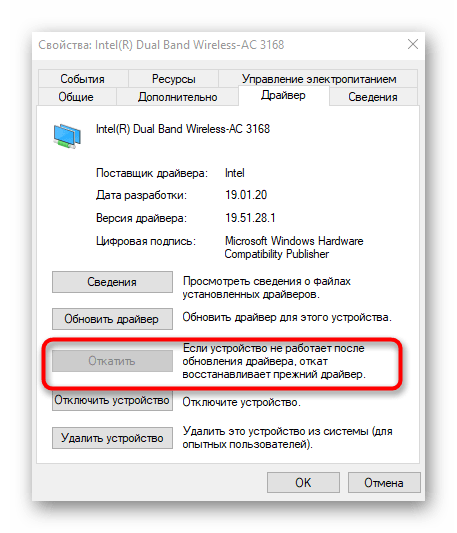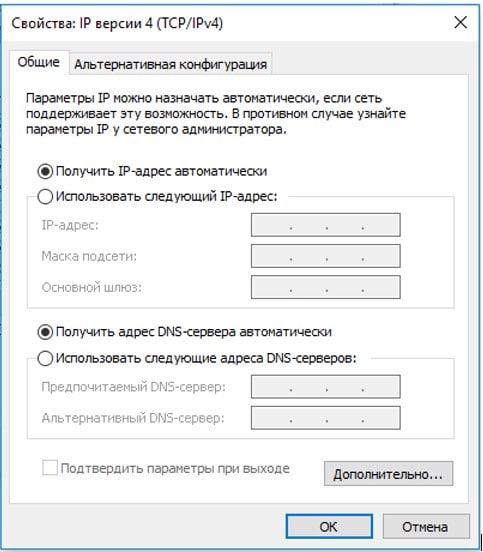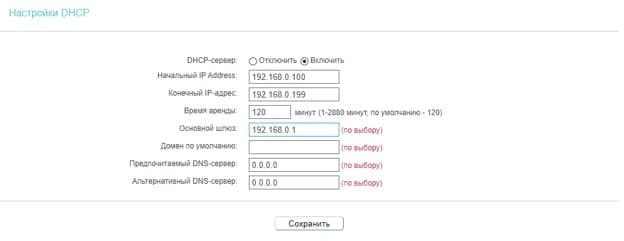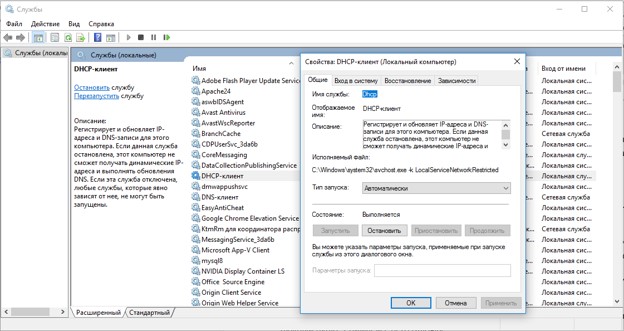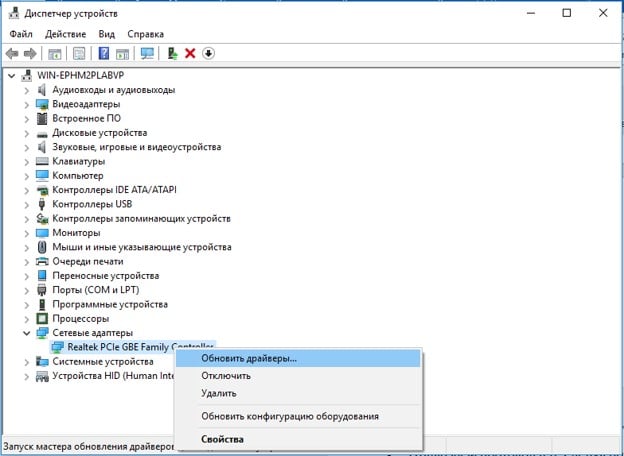DHCP не включен на сетевом адаптере «Беспроводная сеть», «Ethernet», «Подключение по локальной сети»
Самая популярная проблема при подключении ПК или ноутбука к интернету, это когда вроде бы все подключили, но интернет не работает. В этом случае может быть очень много разных симптомов, причин и решений. Первым делом нужно выяснить в чем причина. Рекомендую ориентироваться на ошибки, которые отображаются в Windows. Мало кто сразу запускает диагностику неполадок. А зря, ведь если само средство диагностики и устранения неполадок не сможет все исправить, то хотя бы сообщит нам об ошибке и подскажет где и как искать проблему. Как в нашем случае с ошибкой «DHCP не включен на сетевом адаптере…», которую можно увидеть в Windows 10, Windows 7 и т. д.
Когда после подключения кабеля, или после подключения к Wi-Fi сети (или попытки подключения) вы видите ошибку «Неопознанная сеть», «Подключение к интернету отсутствует», «Нет подключения. Вы не подключены ни к одной сети», «Без доступа к интернету» и т. д., то запустите диагностику неполадок.
Вполне возможно, что в процессе диагностики появится ошибка «DHCP не включен на сетевом адаптере Беспроводная сеть» (при подключении по Wi-Fi):
Или «DHCP не включен на сетевом адаптере Ethernet» (это в Windows 10, при подключении к интернету с помощью сетевого кабеля). В Windows 7 будет указан адаптер Подключение по локальной сети, или Беспроводное сетевое соединение.
При этом в самой системе (в моем случае в Windows 10) статус подключения к сети будет выглядеть примерно вот так (может немного отличаться в зависимости от способа подключения):
Если у вас все примерно так же, то вы зашли по адресу. Сейчас покажу, как можно решить эту проблему. Но сначала несколько слов о том, почему появляется эта ошибка, и почему этот DHCP не включен на сетевом адаптере.
Если просто и коротко, то DHCP позволяет Windows автоматически получать IP-адреса от роутера, или оборудования вашего интернет-провайдера. А эта ошибка появляется тогда, когда DHCP не может автоматически получит адреса, или не может получить те адреса, которые прописаны вручную. Чаще всего это происходит после того, как сам пользователь, или какой-то софт меняет настройки DHCP в свойствах адаптера «Беспроводная сеть», или «Ethernet». Это в Windows 10. А в Windows 7 это адаптеры «Беспроводное сетевое соединение» и «Подключение по локальной сети».
Для Windows 8 и Windows 7 эти рекомендации так же должны подойти. Некоторые пункты меню и настройки могут немного отличатся. Я буду показывать все на примере Windows 10.
Решение №1: через диагностику сетей Windows
Если вам повезет, то сразу после запуска средства диагностики появится следующее сообщение: «Автоматически обновлять параметры сети. В системе поддерживается автоматическое определение параметров сети». Не задумываясь нажимайте на «Внести это исправление».
Или после того, как будет обнаружена проблема, например, «DHCP не включен на сетевом адаптере Беспроводная сеть» нажмите на пункт «Попробуйте выполнить восстановление от имени администратора».
Если системе удастся автоматически решить эту проблему, то напротив обнаруженной проблемы появится надпись «Исправлено» и интернет заработает.
Если не получится с первого раза, то перезагрузите компьютер и запустите диагностику неполадок повторно.
Решение №2: проверяем настройки DHCP вручную
Первым делом нам нужно открыть окно «Сетевые подключения». Сделать это можно с помощью команды ncpa.cpl. Нажмите сочетание клавиш Win+R, скопируйте эту команду в поле «Открыть» и нажмите «Ok».
Дальше нужно нажать правой кнопкой мыши и открыть «Свойства» того адаптера, при подключении через который у вас возникла эта ошибка. В случае с Windows 10: «Ethernet» – это подключение по кабелю, а «Беспроводная сеть» – подключение по Wi-Fi.
Дальше выделяем протокол «IP версии 4 (TCP/IPv4)» и нажимаем на кнопку «Свойства». Выставляем автоматическое получение IP и DNS адресов, как показано на скриншоте ниже и нажимаем «Ok».
Если подключение к интернет не появится и статус «Неопознанная сеть» возле адаптера не пропадает, то убедитесь, что вы меняли настройки именно того адаптера, через который выполняете подключение. Так же выполните перезагрузку компьютера.
Выше я показал два основных решения, с помощью которых чаще всего удается избавится от этой ошибки. Если у вас ничего не получилось – смотрите другие решения.
Дополнительные решения и подсказки
- Сделайте сброс настроек сети. Здесь инструкция для Windows 10, а здесь для Windows 7 и Windows 8.
- Если подключение через роутер – перезагрузит его. Проверьте, работает ли интернет на других устройствах (через этот же роутер). Чтобы выяснит в чем причина, можете почитать статью Роутер перестал раздавать интернет. Как найти причину и устранить ее.
- Если кабель к компьютеру подключен напрямую от интернет-провайдера, то отключите его и подключите заново. Перезагрузите компьютер. Так же желательно позвонить в поддержку провайдера и выяснить, нет ли неполадок на их стороне. Или попробовать подключить интернет к другому компьютеру.
- Вспомните, что вы делали на компьютере перед появлением ошибки «DHCP не включен на сетевом адаптере». Возможно таким образом получится найти причину и устранить ее. Если перед этим вы что-то устанавливали или меняли настройки, и не знаете как все вернуть обратно – напишите в комментариях.
- Еще одна похожая ошибка: Сетевой адаптер не имеет допустимых параметров настройки IP. Посмотрите, возможно это ваш случай.
- Попробуйте прописать настройки IP вручную. Как это сделать, я показывал в этой статье.
- На всякий случай попробуйте полностью остановить работу антивируса. Если он установлен на вашем компьютере.
- Желательно выполнить переустановку сетевого адаптера. Для этого нужно зайти в диспетчер устройств и удалить сетевую карту, или Wi-Fi адаптер (в зависимости от того, с каким адаптером у вас проблемы).
После удаления и перезагрузки компьютера может понадобится повторная установка драйвера. Здесь вам может пригодится инструкция по установке драйвера для сетевой карты и инструкция по установке (обновлению) драйвера Wi-Fi адаптера.
- Не лишней будет проверка компьютера на разного рода вирусы и вредоносное ПО с помощью специальных антивирусных утилит. Можно использовать AdwCleaner, Dr.Web CureIt!, Kaspersky AVP Tool, CrystalSecurity, AVZ и другие.
Вы всегда можете написать мне в комментариях ниже. Зачем? Например, чтобы подробно рассказать о своей проблеме (по теме этой статьи). Возможно я смогу заметить то, что не заметили вы и подсказать вам какое-то решение. Или же вы можете поделиться своим решением, если его нет в статье. Или просто написать, каким способом вам удалось избавится от ошибки с отключенным DHCP на сетевом адаптере.
Сбои в работе интернет соединения стали настоящей проблемой для современного человека. Одного неверного пункта в настройках сети достаточно чтобы лишить вас возможности работать, учиться или развлекаться перед своим компьютером. Ниже мы покажем, как правильно настроить DHCP соединение и создать стабильное локальное подключение.
Включение DHCP в настройках сетевого адаптера
Протокол DHCP отвечает за автоматический обмен данными между компьютером и сервером. Большинство интернет провайдеров используют автоматическую настройку подключения, однако в некоторых случаях пользователю необходимо самостоятельно настроить соединение. Все примеры будут показаны на компьютере с установленной Windows 10, однако описанные методы актуальны и для предыдущих версий Windows. Для включения DHCP выполним следующие действия:
- Кликаем правой кнопкой по иконке пуск и переходим в настройки сетевых подключений.
- Выбираем рабочую сеть и нажимаем «свойства»
- Находим пункт с настройками IPv4 и переходим в «свойства»
- Включаем автоматическое получение IP адреса и DNS сервера.
Если активация данных пунктов не решила проблему с отсутствующим подключением, необходимо проверить статус службы, отвечающей за DHCP подключение.
Запуск службы DHCP
Службы Windows отвечают за работу всех компонентом системы, поэтому обязательно проверьте статус DHCP подключения. Выполните следующее:
- Вызываем меню «выполнить», сочетанием «Win + R»
- Вписываем в окно «services.msc»
- В открывшемся меню ищем пункт DHCP и проверяем его статус. Если протокол не активен, кликаем и запускаем его.
Помимо служб Windows необходимо проверить состояние протокола DHCP в настройках роутера, при его наличии.
Настройка DHCP в графическом интерфейсе роутера
Домашние роутеры служат не только для раздачи WI-FI сигнала, но и обеспечивают связь ваших устройств с серверами интернет провайдера. В настройках устройства необходимо включить протокол DHCP для правильной работы сети.
- Открываем браузер и вводим в строку 192.168.0.1 или .1.1
- В появившемся окне вписываем имя пользователя и пароль. Если вы не меняли стандартные настройки входа, то по умолчанию производители устанавливают пользователя и пароль – admin.
- В коне настроек ищем пункт автоматической конфигурации DHCP и активируем его. На разных моделях графический интерфейс может выглядеть по-разному, однако пункты основных настроек одинаковы на любых домашних устройствах.
Мы рекомендуем запомнить или сделать скриншоты ваших настроек перед внесением изменений, чтобы вы всегда могли вернуть устройство в исходное состояние.
Загрузка…
Содержание
- Общие рекомендации
- Способ 1: Запуск средства исправления неполадок
- Способ 2: Проверка протокола IPv4
- Способ 3: Проверка службы DHCP-клиента
- Способ 4: Обновление сетевых настроек
- Способ 5: Проверка DHCP-сервера в настройках роутера
- Способ 6: Откат драйвера сетевого адаптера
- Вопросы и ответы
Общие рекомендации
Начать решение проблемы «DHCP не включен на сетевом адаптере Ethernet» необходимо с общих рекомендаций, поскольку часто простые действия помогают исправить ситуацию и избежать выполнения сложных манипуляций.
- Перезагрузите маршрутизатор. Возможно, во время текущего сеанса работы роутера в его настройках или в самой операционной системе произошли определенные изменения, которые и мешают организации нормального подключения. В таких ситуациях часто помогает банальная перезагрузка маршрутизатора, после которой произойдет соединение уже с новыми параметрами.
- Перезагрузите компьютер. Примерно то же самое можно отнести и к компьютеру, поскольку измененные конфигурации могут сказаться и на работе операционной системы. Просто отправьте ПК на перезагрузку, а при следующем включении подключитесь к сети и посмотрите, появился ли интернет.
Если ничего из этого не принесло должного результата, переходите к следующим вариантам, начав с первого, поскольку мы их расставили в порядке возрастания сложности и уменьшения эффективности.
Способ 1: Запуск средства исправления неполадок
Штатное средство исправления неполадок, присутствующее в Windows 10, иногда помогает избавиться от разных проблем в автоматическом режиме, включая и рассматриваемую. От вас требуется лишь запустить сканирование, что происходит так:
- Откройте «Пуск» и перейдите в меню «Параметры».
- Там выберите категорию «Обновление и безопасность».
- В меню слева потребуется кликнуть по надписи «Устранение неполадок».
- Далее отыщите текст «Дополнительные средства устранения неполадок» и нажмите по нему.
- Через появившееся меню запустите диагностику «Подключения к Интернету».
- Ожидайте завершения сканирования и ознакомьтесь с полученным результатом. Если будет предложено использовать учетную запись администратора, подтвердите это действие и переходите к проверке сети.

Способ 2: Проверка протокола IPv4
Сейчас большинство маршрутизаторов функционируют на протоколе IPv4, соответственно, его параметры в операционной системе должны быть настроены правильно. Изменение этих настроек осуществляется вручную, на что уйдет буквально несколько минут.
- В том же меню «Параметры» выберите раздел «Сеть и Интернет».
- Через первую категорию «Состояние» перейдите в меню «Настройка параметров адаптера».
- Щелкните по текущей сети правой кнопкой мыши и выберите пункт «Свойства».
- Убедитесь, что строка «IP версии 4 (TCP/IPv4)» отмечена галочкой, а затем нажмите по ней дважды ЛКМ.
- Отметьте маркером параметры «Получить IP-адрес автоматически» и «Получить адрес DNS-сервера автоматически».

Остается только отправить ПК на перезагрузку, а после следующего входа в операционную систему попытаться выйти в интернет. Если выполненные действия не помогли, оставьте параметры протокола в таком же состоянии и переходите далее.
Иногда ошибка «DHCP не включен на сетевом адаптере Ethernet» может возникать из-за проблем со службой DHCP-клиента, поэтому от пользователя требуется проверить ее работоспособность и по необходимости настроить автоматический режим запуска.
- Откройте «Пуск» и перейдите оттуда в «Службы».
- Там отыщите службу «DHCP-клиент» и дважды кликните по ней ЛКМ.
- Установите тип запуска в состояние «Автоматически».

Службу можно сразу же запустить и произвести переподключение к сети. В противном случае нужно будет просто перезагрузить операционную систему, чтобы изменения вступили в силу.
Способ 4: Обновление сетевых настроек
Получение новых настроек сети — еще один способ решить возникшую неполадку. Осуществляется эта задача вручную путем активации специальных команд в консоли.
- Сначала откройте «Пуск», отыщите там приложение «Командная строка», воспользовавшись поиском, и справа нажмите по пункту «Запуск от имени администратора».
- Введите первую команду
ipconfig /flushdnsи нажмите на клавишу Enter. - После появления об очистке DNS переходите далее.
- Введите
ipconfig /renew, чтобы получить новые настройки.

В обязательном порядке следует создать новый сеанс в операционной системе, перезагрузив компьютер. Только тогда новые параметры будут применены.
Способ 5: Проверка DHCP-сервера в настройках роутера
По умолчанию DHCP-сервер должен быть включен в веб-интерфейсе роутера, а отвечает он за автоматическое получение IP-адреса для каждого участника локальной сети. Если этот параметр отключен или по каким-то причинам настроен неправильно, могут возникать проблемы с доступом к интернету.
- Выполните авторизацию в веб-интерфейсе роутера, обратившись за помощью к статье по следующей ссылке.
Подробнее: Вход в веб-интерфейс роутеров
- Найдите там раздел «DHCP».
- В нем откройте категорию «DHCP Settings».
- Убедитесь в том, что сам сервер находится во включенном состоянии.
- Проверьте диапазон присваиваемых адресов и убедитесь в том, что под него не попадает стандартный IP роутера (
192.168.0.1или192.168.1.1). Пример правильного диапазона выглядит так: от192.168.0.10до192.168.0.64. Измените его вручную, если это понадобится. - Если DNS-серверы тоже изменены, задайте для них значения
0.0.0.0и сохраните изменения.

Если роутер не перезагрузился автоматически после сохранения настроек, сделайте это самостоятельно, дождитесь повторного подключения к LAN или беспроводной точке доступа и переходите к проверке действенности метода.
Способ 6: Откат драйвера сетевого адаптера
Последний возможный метод решения возникшей трудности — откат драйвера сетевого адаптера. Это поможет в тех ситуациях, когда проблемы начались после обновления ОС или самого программного обеспечения комплектующего.
- Нажмите ПКМ по кнопке «Пуск» и в появившемся контекстном меню найдите «Диспетчер устройств».
- В списке отыщите свой сетевой адаптер, кликните по нему ПКМ и перейдите в «Свойства».
- Если кнопка «Откатить» активна, нажмите по ней и дождитесь окончания процедуры.

В этой статье мы не разобрали только метод с проверкой системы на наличие вирусов и восстановление ее до состояния, когда все еще функционировало исправно, поскольку такие действия крайне редко приносят хоть какую-то пользу. Однако если ничего из перечисленного выше не помогло, попытайтесь реализовать их, обратившись за помощью к инструкциям ниже.
Читайте также:
Борьба с компьютерными вирусами
Восстанавливаем ОС Windows 10 к исходному состоянию
Еще статьи по данной теме:
Помогла ли Вам статья?

В этой инструкции подробно о том, как исправить ошибку «DHCP не включен на сетевом адаптере» в Windows 10 и восстановить доступ к Интернету. Также может быть полезной отдельная инструкция: Не работает Интернет в Windows 10.
- Причина проблемы и методы исправления
- Видео инструкция
Основная причина проблемы и способы её исправить
Самая частая причина ошибки «DHCP не включен на сетевом адаптере» — изменение параметров сетевого подключения (самостоятельное или какой-либо программой), отключающее DHCP, как об этом и сообщает утилита устранения неполадок. Под DHCP здесь понимается опция автоматического получения IP-адреса вашим сетевым адаптером. Второй по распространенности вариант — указание неверного для вашей сети статического IP-адреса (иногда он может стать неверным после того, как вы изменили параметры LAN на роутере). Чтобы включить DHCP снова, или поменять параметры IP-адреса вы можете:
- В диагностике неполадок нажать «Попробуйте выполнить восстановление от имени администратора». А в следующем окне с заголовком «Автоматически обновлять параметры сети» — нажать «Внести это исправление».
- Если всё прошло успешно, в результате вы должны получить сообщение о том, что проблема «DHCP не включен на сетевом адаптере» для адаптера Ethernet или Беспроводная сеть была исправлена.
- Если предыдущее не помогло, нажмите клавиши Win+R (Win — клавиша с эмблемой Windows) на клавиатуре, введите ncpa.cpl и нажмите Enter.
- В открывшемся списке сетей нажмите правой кнопкой мыши по той сети, которая сообщает о проблеме и выберите пункт меню «Свойства».
- В списке компонентов подключения выберите IP версии 4 и нажмите «Свойства».
- Убедитесь, что в общих свойствах установлено «Получить IP-адрес автоматически и «Получить адрес DNS-сервера автоматически». Если это не так, установите соответствующие параметры и примените настройки.
- Если параметры уже заданы на автоматическое получение параметров, попробуйте, наоборот, вручную ввести IP-адрес: в качестве адреса используйте адрес вашего роутера с отличающимся последним числом (адрес роутера обычно указан на нем самом на наклейке сзади/внизу). Например, адрес роутера — 192.168.1.1, в качестве IP указываем что-то наподобие 192.168.1.33 (не следует указывать 2-ку и т.п., они могут быть заняты), маска подсети будет подставлена автоматически, в «Основной шлюз» указываем просто адрес роутера. Для DNS можно указать 8.8.8.8 и 8.8.4.4 соответственно. Примените настройки. Если вы не знаете адрес роутера, то почти всегда это 192.168.1.1 или 192.168.0.1, можно просто поочередно попробовать оба варианта.
Обычно, что-то из указанного позволяет решить проблему, но не всегда. Если в вашем случае работоспособность сети так и не была восстановлена, попробуйте следующие варианты:
- Если у вас прямое кабельное подключение от провайдера и роутер не используется, и вы проверили, что кабель подключен надежно, проблема может быть со стороны самого Интернет-провайдера (в этом случае она обычно исправляется в короткие сроки с его стороны).
- Перезагрузите роутер, если он используется для подключения (выключите его из розетки, подождите несколько секунд, снова включите и подождите, когда загрузится).
- Выполните сброс сетевых настроек Windows 10.
- Попробуйте отключить протокол IP версии 6 в компонентах подключения — снять галочку в окне, которое вы видели на шаге 5 и применить настройки.
- Если вы перед появлением проблемы меняли настройки роутера, возможно, стоит сбросить их и выполнить настройку заново.
- Если у вас установлен сторонний антивирус, попробуйте отключить функции сетевой защиты в нем или полностью отключить антивирус.
- Загляните в диспетчер устройств (правый клик по кнопке пуск — диспетчер устройств) и откройте раздел «Сетевые адаптеры». Откройте свойства Wi-Fi адаптера (если ошибка возникает на сетевом адаптере «Беспроводная сеть») или Ethernet-адаптера. Проверьте, активна ли кнопка «Откатить» на вкладке «Драйвер». Если да — используйте её.
- Проверьте, есть ли точки восстановления на дату, предшествовавшую появлению проблемы. Если да, используйте их. См. Точки восстановления Windows 10.
Видео инструкция
В случае, если описанные методы не решили проблему, опишите в комментариях, после чего (каких действий или событий), предположительно, она появилась и сообщите о других подробностях, возможно, мне удастся помочь.
Компьютер – это устройство, завязанное на интернете. Однако при подключении по Wi-Fi на экране периодически высвечивается сообщение «DHCP не включен на сетевом адаптере Беспроводная сеть». Сайты не открываются, и доступ ко всемирной паутине оказывается заблокирован. Очевидно, что проблема решается путем поиска ответа на вопрос, как включить DHCP на сетевом адаптере для операционной системы Windows 10. Далее рассмотрим варианты устранения неполадок.
Основная причина проблемы
Прежде чем определить причину возникновения неполадок, нужно отметить, что проблема возникает как при подключении по Wi-Fi, так и через проводной Ethernet. То есть исправить ошибку путем выбора альтернативного типа интернет-соединения не получится.
На заметку. DHCP – это вид сетевого протокола, который осуществляет автоматическую настройку параметров сети.
Основная причина появления сложностей при подключении – сбившиеся настройки. Это могло произойти как случайно, со стороны владельца компьютера, так и намеренно, после действий другого человека или вредоносной программы. Нас же будет интересовать поиск решения, и сначала рекомендуется выполнить следующее:
- Перезагрузка роутера. Присмотритесь к своему маршрутизатору. На нем должна быть кнопка или выемка «Reset», нажатие на которую приводит к необходимому сбросу параметров и перезагрузке. Если вы не можете обнаружить кнопку, то просто отключите устройство от источника питания, а затем подключите заново.
- Перезагрузка компьютера. Возможно, произошел случайный сбой из-за конфликта, в который вступила беспроводная сеть и устройства. Чаще всего проблема решается перезапуском ПК.
С высокой долей вероятности после использования первой или второй рекомендации ошибка исчезнет, и вы сможете снова выйти в интернет. В то же время есть риск, что проблема так и не будет решена, из-за чего придется обратиться к пошаговой инструкции активации DHCP.
Как включить DHCP на сетевом адаптере в Windows 10
Принудительное включение сетевого протокола осуществляется разными способами. Некоторые из них являются крайне простыми, в то время как к другим обычно обращаются опытные пользователи. Чтобы сэкономить время, следует действовать, начиная с самых простых вариантов, и только потом рассматривать более сложные методы выхода из сложившейся ситуации.
Диагностика сетей Windows
Операционная система Windows 10 обладает встроенными средствами диагностики неполадок. Один из инструментов позволяет определить причину, почему отключен DHCP, а затем исправить ошибку. Действовать нужно по следующему сценарию:
- Щелкните ЛКМ по иконке «Пуск».
- Откройте «Параметры», нажав на кнопку в виде шестеренки.
- Перейдите в раздел «Обновление и безопасность», а затем – «Устранение неполадок».
- Кликните по надписи «Дополнительные средства устранения неполадок».
- В качестве типа проблемы выберите «Подключение к интернету».
- Дождитесь завершения проверки.
После анализа проблем система сама устранит неполадки и попросит переподключиться к интернету, чтобы проверить, удалось ли исправить ошибку. В то же время могут потребоваться действия от самого пользователя. В этом случае инструмент даст рекомендации.
Проверка протокола IPv4
Подавляющее большинство сетевых подключений работает по протоколу IPv4. Если он был отключен в настройках, то не удивительно, что вам не удается открыть страницу в браузере:
- Откройте «Параметры».
- Перейдите в раздел «Сеть и Интернет».
- В дополнительных сетевых параметрах выберите «Настройка параметров адаптера».
- На экране появится список доступных подключений. Вам нужно кликнуть ПКМ по текущей сети и перейти в «Свойства».
- Во вкладке «Сеть» отметьте галочкой пункт «IP версии 4».
- Дважды кликните ЛКМ по указанному пункту.
- Подтвердите автоматическое получение IP-адреса и адреса DNS-сервера.
- Сохраните настройки.
Одновременно с этим в настройках параметра адаптера вы можете заметить еще один тип подключений – «IP версии 6». Как правило, он редко используется провайдерами, но на всякий случай рекомендуется задать ему ту же конфигурацию, что и для «IP версии 4». После завершения операции перезагрузите компьютер, а затем проверьте работоспособность интернета на компьютере.
Проверка службы DHCP-клиента
В отсутствие положительных изменений стоит проверить работоспособность самого DHCP-протокола. Для этого понадобится:
- Через поисковую строку Windows найти инструмент «Службы» и запустить его.
- Найти в списке «DHCP-клиент» и дважды кликнуть по нему ЛКМ.
- Указать автоматический тип запуска.
- Подтвердить действия.
Если все сделано верно, то в главном меню инструмента «Службы» напротив клиента DHCP будет высвечиваться статус «Выполняется». Если его нет – запустите службу вручную, дважды кликнув ЛКМ по ее названию.
Обновление сетевых настроек
Проблема нередко бывает вызвана сбившимися сетевыми настройками. Пользователю нужно их принудительно обновить, чтобы устранить неполадки, связанные с интернет-подключениями. Операция выполняется по инструкции:
- Запустите Командную строку с правами Администратора (это можно сделать через диалоговое меню, которое вызывается комбинацией клавиш «Win» + «X»).
- Введите запрос «ipconfig /flushdns», а затем нажмите на клавишу «Enter». Так вы запустите очистку DNS-серверов.
- Далее воспользуйтесь командой «ipconfig /renew», обработав ее нажатием на клавишу «Enter». Так будут присвоены новые настройки.
В конце останется перезагрузить компьютер, после чего проблема должна быть решена. Если этого не произойдет – обратитесь к альтернативным вариантам устранения неполадок, которые представлены ниже.
Проверка DHCP-сервера в настройках роутера
Ошибочная деактивация протокола DHCP бывает связана не с настройками компьютера, а с параметрами маршрутизатора. Поэтому рекомендуется посетить раздел настроек, чтобы исправить недочеты:
- Войдите в веб-интерфейс роутера через браузер. Для этого нужно посетить сайт, указанный на коробке или корпусе устройства. Альтернативный вариант – ввести в адресную строку «192.168.1.1» или «192.168.0.1».
- Авторизуйтесь в своей учетной записи. Логин и пароль обычно являются идентичными («admin»).
- Разобравшись со входом в веб-интерфейс, перейдите в раздел «DHCP».
- Откройте настройки протокола («DHCP Settings»).
- Удостоверьтесь, что сервер активирован (отметка должна быть установлена возле пункта «Enable»).
- Далее проверьте пункты «Start IP» и «End IP». В указанный диапазон не должен входить IP-адрес самого маршрутизатора.
- Для всех DNS-серверов установите значения «0.0.0.0».
- Сохраните настройки.
По традиции, операция завершается перезагрузкой компьютера и самостоятельной проверкой подключения.
Откат драйвера сетевого адаптера
Если проблема не была решена до сих пор, то не исключено, что она была вызвана некорректным обновлением драйверов сетевого адаптера ПК. Требуется выполнить откат к старым настройкам:
- Щелкните ПКМ по иконке «Пуск» и перейдите в «Диспетчер устройств».
- Раскройте вкладку «Сетевые адаптеры».
- Кликните ПКМ по своему устройству, а затем перейдите в «Свойства».
- Во вкладке «Драйвер» нажмите на кнопку «Обновить».
Важно. Также проблема бывает связана с использованием устаревшего драйвера. Если в «Диспетчере устройств» доступен апдейт, то обязательно установите его.
При необходимости можно попробовать принудительно отключить адаптер, а затем активировать его снова. Если и это не поможет исправить ошибку, то рекомендуется обратиться в службу поддержки изготовителя оборудования или к своему провайдеру интернета.
Содержание
- Включение протокола DHCP в Windows 10
- Включение DHCP в настройках сетевого адаптера
- Запуск службы DHCP
- Настройка DHCP в графическом интерфейсе роутера
- Установка и настройка DHCP-сервера в группе
- Аннотация
- Установка службы DHCP
- Установка службы DHCP на существующем сервере
- Настройка службы DHCP
- Создание новой области
- Устранение неполадок
- Клиенты не могут получить IP-адрес
- DHCP-сервер недоступен
- Ссылки
- Решение проблемы «DHCP не включен на сетевом адаптере Ethernet» в Windows 10
- Общие рекомендации
- Способ 1: Запуск средства исправления неполадок
- Способ 2: Проверка протокола IPv4
- Способ 3: Проверка службы DHCP-клиента
- Способ 4: Обновление сетевых настроек
- Способ 5: Проверка DHCP-сервера в настройках роутера
- Способ 6: Откат драйвера сетевого адаптера
Включение протокола DHCP в Windows 10
Сбои в работе интернет соединения стали настоящей проблемой для современного человека. Одного неверного пункта в настройках сети достаточно чтобы лишить вас возможности работать, учиться или развлекаться перед своим компьютером. Ниже мы покажем, как правильно настроить DHCP соединение и создать стабильное локальное подключение.
Включение DHCP в настройках сетевого адаптера
Протокол DHCP отвечает за автоматический обмен данными между компьютером и сервером. Большинство интернет провайдеров используют автоматическую настройку подключения, однако в некоторых случаях пользователю необходимо самостоятельно настроить соединение. Все примеры будут показаны на компьютере с установленной Windows 10, однако описанные методы актуальны и для предыдущих версий Windows. Для включения DHCP выполним следующие действия:
- Кликаем правой кнопкой по иконке пуск и переходим в настройки сетевых подключений.
- Выбираем рабочую сеть и нажимаем «свойства»
- Находим пункт с настройками IPv4 и переходим в «свойства»
- Включаем автоматическое получение IP адреса и DNS сервера.
Если активация данных пунктов не решила проблему с отсутствующим подключением, необходимо проверить статус службы, отвечающей за DHCP подключение.
Запуск службы DHCP
Службы Windows отвечают за работу всех компонентом системы, поэтому обязательно проверьте статус DHCP подключения. Выполните следующее:
- Вызываем меню «выполнить», сочетанием «Win + R»
- Вписываем в окно «services.msc»
- В открывшемся меню ищем пункт DHCP и проверяем его статус. Если протокол не активен, кликаем и запускаем его.
Помимо служб Windows необходимо проверить состояние протокола DHCP в настройках роутера, при его наличии.
Настройка DHCP в графическом интерфейсе роутера
Домашние роутеры служат не только для раздачи WI-FI сигнала, но и обеспечивают связь ваших устройств с серверами интернет провайдера. В настройках устройства необходимо включить протокол DHCP для правильной работы сети.
- Открываем браузер и вводим в строку 192.168.0.1 или .1.1
- В появившемся окне вписываем имя пользователя и пароль. Если вы не меняли стандартные настройки входа, то по умолчанию производители устанавливают пользователя и пароль – admin.
- В коне настроек ищем пункт автоматической конфигурации DHCP и активируем его. На разных моделях графический интерфейс может выглядеть по-разному, однако пункты основных настроек одинаковы на любых домашних устройствах.
Мы рекомендуем запомнить или сделать скриншоты ваших настроек перед внесением изменений, чтобы вы всегда могли вернуть устройство в исходное состояние.
Установка и настройка DHCP-сервера в группе
В этой статье описывается установка и настройка DHCP-сервера в группе.
Исходная версия продукта: Windows Server 2012 R2
Исходный номер КБ: 323416
Аннотация
В этой пошаговой статье описывается настройка нового DHCP-сервера на основе Windows Server 2003 на отдельном сервере, который может обеспечить централизованное управление IP-адресами и другими настройками конфигурации TCP/IP для клиентских компьютеров в сети.
Установка службы DHCP
Перед настройкой службы DHCP необходимо установить ее на сервер. DHCP не устанавливается по умолчанию во время обычной установки Windows Standard Server 2003 или Windows Enterprise Server 2003. DHCP можно установить во время начальной установки Windows Server 2003 или после завершения начальной установки.
Установка службы DHCP на существующем сервере
- Нажмите кнопку «Начните», выберите пункт «Панель управления» и выберите пункт «Добавить или удалить программы».
- В диалоговом окне «Добавление и удаление программ» нажмите кнопку «Добавить или удалить компоненты Windows».
- В мастере компонентов Windows выберите «Сетевые службы» в списке «Компоненты», а затем щелкните «Сведения».
- В диалоговом окне «Сетевые службы» щелкните, чтобы выбрать этот протокол, а затем нажмите кнопку «ОК».
- В мастере компонентов Windows нажмите кнопку «Далее», чтобы запустить установку. Вставьте компакт-диск Windows Server 2003 в компакт-диск компьютера или DVD-дисков, если это будет предложено сделать. Программа установки копирует DHCP-сервер и файлы инструментов на компьютер.
- После завершения установки нажмите кнопку «Готово».
Настройка службы DHCP
После установки службы DHCP и ее начала необходимо создать область. Областью является диапазон действительных IP-адресов, доступных для аренды клиентских компьютеров DHCP в сети. Корпорация Майкрософт рекомендует, чтобы каждый DHCP-сервер в вашей среде имеет по крайней мере одну область, которая не перекрывается с любой другой областью DHCP-сервера в вашей среде. В Windows Server 2003 DHCP-серверы в домене на основе Active Directory должны быть авторизданы для предотвращения сетевого перенаступа DHCP-серверов. Любой DHCP-сервер Windows Server 2003, который определяет себя как неавторизованный, не будет управлять клиентами.
Создание новой области
- Нажмите кнопку » Start», «Программы», «Администрирование» и «DHCP».
- В дереве консоли щелкните правой кнопкой мыши DHCP-сервер, на котором нужно создать новую область DHCP, и выберите «Создать область».
- В мастере новой области нажмите кнопку «Далее», а затем введите имя и описание области. Имя может быть любым, но оно должно быть достаточно описательным, чтобы можно было определить назначение области в сети (например, можно использовать имя, например «Administration Building Client Addresses»). Нажмите кнопку «Далее».
- Введите диапазон адресов, которые могут быть арендованы в рамках этой области. Например, используйте диапазон IP-адресов от начального IP-адреса 192.168.100.1 до конечного адреса 192.168.100.100. Так как эти адреса даются клиентам, они все должны быть действительными адресами для вашей сети и в настоящее время не используются. Если вы хотите использовать другую маску подсети, введите новую маску подсети. Нажмите кнопку «Далее».
- Введите любые IP-адреса, которые необходимо исключить из введенного диапазона. Эти адреса включают любой адрес в диапазоне, описанного в шаге 4, который может быть уже статически назначен различным компьютерам в организации. Обычно контроллерам домена, веб-серверам, DHCP-серверам, DNS-серверам и другим серверам статически назначены IP-адреса. Нажмите кнопку «Далее».
- Введите количество дней, часов и минут до истечения срока аренды IP-адреса из этой области. Он определяет, как долго клиент может удерживать арендованный адрес, не продлевая его. Нажмите кнопку «Далее», а затем нажмите кнопку «Да», чтобы настроить эти параметры, чтобы расширить мастер, включив параметры для наиболее распространенных параметров DHCP. Нажмите кнопку «Далее».
- Введите IP-адрес шлюза по умолчанию, который должен использоваться клиентами, которые получают IP-адрес из этой области. Нажмите кнопку «Добавить», чтобы добавить в список адрес шлюза по умолчанию, а затем нажмите кнопку «Далее».
- При использовании DNS-серверов в сети введите доменное имя организации в поле «Родительский домен». Введите имя DNS-сервера и нажмите кнопку «Разрешить», чтобы убедиться, что DHCP-сервер может связаться с DNS-сервером и определить его адрес. Нажмите кнопку «Добавить», чтобы включить этот сервер в список DNS-серверов, которые назначены DHCP-клиентам. Нажмите кнопку «Далее», а затем выполните те же действия. Если вы используете сервер службы windows Internet Naming Service (WINS), добавив его имя и IP-адрес, нажмите кнопку «Далее».
- Нажмите кнопку «Да». Я хочу активировать эту область сейчас, чтобы активировать область и разрешить клиентам получать от нее аренду, а затем нажмите кнопку «Далее».
- Нажмите кнопку «Готово».
- В дереве консоли щелкните имя сервера и выберите «Авторизировать» в меню действий.
Устранение неполадок
В следующих разделах объясняется, как устранить некоторые проблемы, которые могут возникнуть при попытке установить и настроить DHCP-сервер на основе Windows Server 2003 в группе.
Клиенты не могут получить IP-адрес
Если У клиента DHCP нет настроенного IP-адреса, обычно это означает, что клиенту не удалось связаться с DHCP-сервером. Эта проблема может быть вызвана сетевой проблемой или недоступной DHCP-сервером. Когда DHCP-сервер запущен и другие клиенты могут получить допустимые адреса, убедитесь, что клиент имеет допустимые сетевые подключения и что все связанные клиентские аппаратные устройства (включая кабели и сетевые адаптеры) работают правильно.
DHCP-сервер недоступен
Если DHCP-сервер не предоставляет клиентам арендованные адреса, это часто происходит из-за того, что служба DHCP не запускалась. В этом случае серверу может быть не разрешено работать в сети. Если ранее можно было запустить службу DHCP, используйте просмотр событий, чтобы проверить системный журнал на все записи. В этих журналах объясняется, почему нельзя запустить службу DHCP.
Чтобы перезапустить службу DHCP:
- Нажмите кнопку Пуск и выберите пункт Выполнить.
- Введите cmd и нажмите ввод.
- Введите net start dhcpserver и нажмите ввод.
- Нажмите кнопку «Начните», выберите пункт «Панель управления», «Администрирование» и «Управление компьютером».
- Разйдите службы и приложения, а затем щелкните «Службы».
- Найдите и дважды щелкните DHCP-сервер.
- Убедитесь, что для запуска установлено автоматическое и что для состояния службы установлено состояние «Запущено». Если нет, нажмите кнопку «Начните».
- Нажмите кнопку «ОК», а затем закроем окно «Управление компьютером».
Ссылки
Для получения дополнительных сведений о DHCP в Windows Server 2003 щелкните следующий номер статьи, чтобы просмотреть статью в базе знаний Майкрософт:
Основные принципы DHCP 169289 (протокол динамической конфигурации хоста)
Клиенту DHCP 167014 может не удается получить DHCP-Assigned IP-адрес
133490 Устранение конфликтов дублирующихся IP-адресов в сети DHCP
Решение проблемы «DHCP не включен на сетевом адаптере Ethernet» в Windows 10
Общие рекомендации
Начать решение проблемы «DHCP не включен на сетевом адаптере Ethernet» необходимо с общих рекомендаций, поскольку часто простые действия помогают исправить ситуацию и избежать выполнения сложных манипуляций.
- Перезагрузите маршрутизатор. Возможно, во время текущего сеанса работы роутера в его настройках или в самой операционной системе произошли определенные изменения, которые и мешают организации нормального подключения. В таких ситуациях часто помогает банальная перезагрузка маршрутизатора, после которой произойдет соединение уже с новыми параметрами.
- Перезагрузите компьютер. Примерно то же самое можно отнести и к компьютеру, поскольку измененные конфигурации могут сказаться и на работе операционной системы. Просто отправьте ПК на перезагрузку, а при следующем включении подключитесь к сети и посмотрите, появился ли интернет.
Если ничего из этого не принесло должного результата, переходите к следующим вариантам, начав с первого, поскольку мы их расставили в порядке возрастания сложности и уменьшения эффективности.
Способ 1: Запуск средства исправления неполадок
Штатное средство исправления неполадок, присутствующее в Windows 10, иногда помогает избавиться от разных проблем в автоматическом режиме, включая и рассматриваемую. От вас требуется лишь запустить сканирование, что происходит так:
- Откройте «Пуск» и перейдите в меню «Параметры».
Там выберите категорию «Обновление и безопасность».
В меню слева потребуется кликнуть по надписи «Устранение неполадок».
Через появившееся меню запустите диагностику «Подключения к Интернету».
Ожидайте завершения сканирования и ознакомьтесь с полученным результатом. Если будет предложено использовать учетную запись администратора, подтвердите это действие и переходите к проверке сети.
Способ 2: Проверка протокола IPv4
Сейчас большинство маршрутизаторов функционируют на протоколе IPv4, соответственно, его параметры в операционной системе должны быть настроены правильно. Изменение этих настроек осуществляется вручную, на что уйдет буквально несколько минут.
- В том же меню «Параметры» выберите раздел «Сеть и Интернет».
Через первую категорию «Состояние» перейдите в меню «Настройка параметров адаптера».
Щелкните по текущей сети правой кнопкой мыши и выберите пункт «Свойства».
Убедитесь, что строка «IP версии 4 (TCP/IPv4)» отмечена галочкой, а затем нажмите по ней дважды ЛКМ.
Отметьте маркером параметры «Получить IP-адрес автоматически» и «Получить адрес DNS-сервера автоматически».
Остается только отправить ПК на перезагрузку, а после следующего входа в операционную систему попытаться выйти в интернет. Если выполненные действия не помогли, оставьте параметры протокола в таком же состоянии и переходите далее.
Способ 3: Проверка службы DHCP-клиента
Иногда ошибка «DHCP не включен на сетевом адаптере Ethernet» может возникать из-за проблем со службой DHCP-клиента, поэтому от пользователя требуется проверить ее работоспособность и по необходимости настроить автоматический режим запуска.
- Откройте «Пуск» и перейдите оттуда в «Службы».
Там отыщите службу «DHCP-клиент» и дважды кликните по ней ЛКМ.
Установите тип запуска в состояние «Автоматически».
Службу можно сразу же запустить и произвести переподключение к сети. В противном случае нужно будет просто перезагрузить операционную систему, чтобы изменения вступили в силу.
Способ 4: Обновление сетевых настроек
Получение новых настроек сети — еще один способ решить возникшую неполадку. Осуществляется эта задача вручную путем активации специальных команд в консоли.
- Сначала откройте «Пуск», отыщите там приложение «Командная строка», воспользовавшись поиском, и справа нажмите по пункту «Запуск от имени администратора».
Введите первую команду ipconfig /flushdns и нажмите на клавишу Enter.
После появления об очистке DNS переходите далее.
Введите ipconfig /renew , чтобы получить новые настройки.
В обязательном порядке следует создать новый сеанс в операционной системе, перезагрузив компьютер. Только тогда новые параметры будут применены.
Способ 5: Проверка DHCP-сервера в настройках роутера
По умолчанию DHCP-сервер должен быть включен в веб-интерфейсе роутера, а отвечает он за автоматическое получение IP-адреса для каждого участника локальной сети. Если этот параметр отключен или по каким-то причинам настроен неправильно, могут возникать проблемы с доступом к интернету.
- Выполните авторизацию в веб-интерфейсе роутера, обратившись за помощью к статье по следующей ссылке.
В нем откройте категорию «DHCP Settings».
Убедитесь в том, что сам сервер находится во включенном состоянии.
Проверьте диапазон присваиваемых адресов и убедитесь в том, что под него не попадает стандартный IP роутера ( 192.168.0.1 или 192.168.1.1 ). Пример правильного диапазона выглядит так: от 192.168.0.10 до 192.168.0.64 . Измените его вручную, если это понадобится.
Если DNS-серверы тоже изменены, задайте для них значения 0.0.0.0 и сохраните изменения.
Если роутер не перезагрузился автоматически после сохранения настроек, сделайте это самостоятельно, дождитесь повторного подключения к LAN или беспроводной точке доступа и переходите к проверке действенности метода.
Способ 6: Откат драйвера сетевого адаптера
Последний возможный метод решения возникшей трудности — откат драйвера сетевого адаптера. Это поможет в тех ситуациях, когда проблемы начались после обновления ОС или самого программного обеспечения комплектующего.
- Нажмите ПКМ по кнопке «Пуск» и в появившемся контекстном меню найдите «Диспетчер устройств».
В списке отыщите свой сетевой адаптер, кликните по нему ПКМ и перейдите в «Свойства».
Если кнопка «Откатить» активна, нажмите по ней и дождитесь окончания процедуры.
В этой статье мы не разобрали только метод с проверкой системы на наличие вирусов и восстановление ее до состояния, когда все еще функционировало исправно, поскольку такие действия крайне редко приносят хоть какую-то пользу. Однако если ничего из перечисленного выше не помогло, попытайтесь реализовать их, обратившись за помощью к инструкциям ниже.
Еще лет 10 назад многие провайдеры для подключения к интернету просили выполнять длинные инструкции по настройке сети. С появлением и распространением DHCP-серверов потребность в ручном изменении параметров интернета сильно снизилась, так как технология автоматизирует процессы. Вместе с этим началась эпоха ошибок, связанных с подобной системой настройки. Сейчас время разобраться, как включить DHCP на сетевом адаптере Windows 10.
DHCP-сервер на роутере, что это?
DHCP – протокол, отвечающий за автоматическую настройку узла. Его роль заключается в распределении параметров на устройствах, работающих с интернетом. Технология работает по стандартному принципу «клиент-сервер». Компьютер пересылает сведения на сервер, а с него получает результат в виде правильных конфигураций интернета. Его 2 ключевые задачи: уменьшение времени на ручную настройку сети и сокращение количества ошибок.
Однако, DHCP-сервер для Windows 10 нередко и сам становится причиной проблем. Без его активации сеть перестанет работать (если настроено получение параметров автоматически).
Как включить сетевой адаптер на Windows 10?
Если появляется ошибка «DHCP не включен на сетевом адаптере», технологию рекомендуем активировать.
Инструкция:
- Жмем Win + R, вводим ncpa.cpl и нажимаем «Ок».
- Выделяем файл, зажимаем alt и нажимаем клавишу ввода.
- Двойным кликом открываем «IP-версии 4 (TCP/IPv4)».
- Переводим тип получения данных в «… автоматически» — здесь доступно 2 пункта: IP и DNS.
- Жмем «Ок».
Аналогичным образом можем выполнить включение по локальной сети после отключения. Достаточно лишь задать настройки на ПК-хосте, раздающем интернет по остальным ПК.
Полезно! Еще возможна настройка сети через консоль. Нужно лишь через ПКМ открыть консоль, вставить запись netsh interface ip set dnsserver «Подключение по локальной сети» dhcp и запустить ее кнопкой Enter.
Теперь мы знаем, что такое DHCP и как его включить, но этих сведений не всегда достаточно для восстановления работы интернета. Часто приходится прибегать к дополнительным правкам.
Рекомендации по настройке DHCP на роутере
В большинстве Wi-Fi-роутеров DHCP-сервер активен по умолчанию. Однако, если Windows 10 не получает адрес по DHCP несмотря на активность технологии в системе, стоит проверить ее состояние на устройстве, раздающем сеть.
Как включить DHCP на роутере:
- Открываем страницу с настройками роутера. Его всегда наносят на этикетку, обычно это 192.168.1.1, но бывает и tplinkwifi.net или подобный.
- Вводим данные для авторизации, стандартные – admin.
- Переходим на страницу DHCP.
- Переводим настройку «DHCP-сервер» в состояние «Включить».
- Жмем на кнопку «Сохранить».
Наименования категорию отличаются в разных моделях роутеров, но смысл остается прежним. Если же не удалось запустить работу DHCP или параметр не найден, разумно выполнить сброс параметров. Достаточно нажать и задержать клавишу на корпусе на 7-10 секунд до перезагрузки.
Что делать, если Windows 10 не видит сетевой адаптер?
Обычно простых методов настройки и включения DHCP хватает для восстановления подключения, но не всегда. Возможно, придется сделать еще кое-что:
- Проверяем работоспособность службы. Для этого находим инструмент «Службы» через поиск и открываем запись «DHCP-клиент». Устанавливаем «Тип запуска» «Автоматически» и нажимаем «Запустить».
- Выполняем диагностику сети. Кликаем ПКМ по значку подключения в трее и выбираем «Диагностика неполадок».
- Отключаем протокол IP6. Следуя по инструкции с раздела про включение DHCP (после второго шага) увидим нужный пункт. Снимаем с него галочку.
- Отключаем сторонний антивирус.
- Обновляем или откатываем драйвера. Через ПКМ рекомендуем открыть «Диспетчер устройств» и изменить драйвера для Ethernet и Wi-Fi-адаптеров.
- Устанавливаем правильное время.
Все, что нужно знать для восстановления подключения к сети мы рассказали. Если что-то до сих пор не работает, наиболее вероятной причиной является проблема со стороны Интернет-провайдера.
А у вас включение DHCP прошло гладко или были дополнительные трудности? Пишите в комментариях.

Андрей
Остались вопросы по теме?
Задать вопрос

Как с компьютера раздать интернет на телефон
Вот бывает у вас так, вводишь четкий запрос «как с компьютера раздать интернет на телефон», а в топе выдачи Google получаешь ответ «подключите телефон в качестве USB-модема и раздавайте интернет на
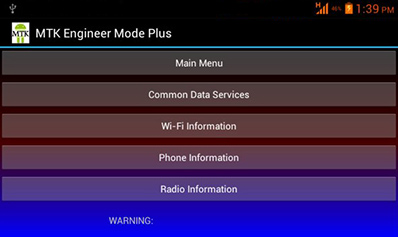
Инженерное меню Android
Инженерное меню внедряется и используется производителями смартфонов на базе андроид, для тестирования и настройки различных функций. Меню это скрыто в оболочке операционной системы и
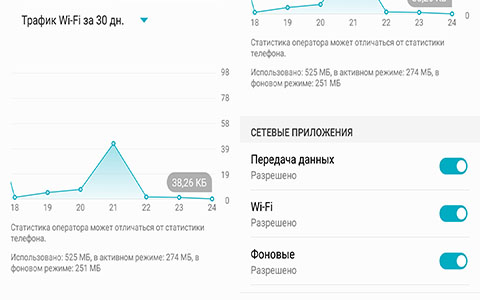
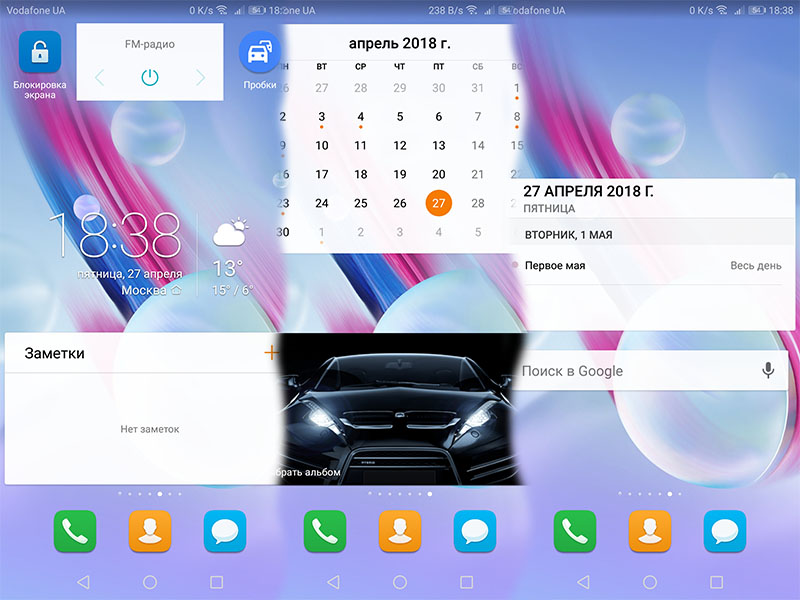

Ошибка поиска DNS: что такое и как исправить?
Столкнуться с неполадками интернет-соединения неприятно, но порой этого не избежать. Один из распространенных сбоев происходит, когда не удается найти DNS адрес сервера. Рассмотрим, что представляет

Что делать если на компьютере Bonjour?
Bonjour представляет собой системную службу мониторинга локальных веб-серверов. Программа работает в фоновом режиме, обнаруживает устройства и сервисы, которые поддерживают протокол Zeroconf,

Протокол OTG — что это и как он работает?
Многие читатели не раз слышали английское слово OTG в упоминании про электронные устройства и компьютеры. Но не каждый знает, что оно значит и зачем нужен OTG в телефоне. Что это такое, я опишу в
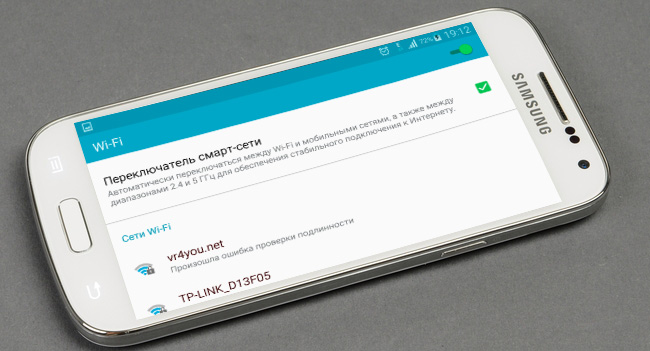
Сети Интернет-протокола (IP) используют Протокол динамического конфигурирования сервера или же DHCP как стандартизированный сетевой протокол, поскольку это безопасная и надежная конфигурация. Это позволяет пользователям динамически и прозрачно назначать повторно используемые IP-адреса. Если в вашей сети установлен и настроен DHCP-сервер, все клиенты с поддержкой DHCP могут получать IP-адреса и соответствующие параметры инфраструктуры каждый раз, когда они запускаются и присоединяются к сети. Это значительно помогает сократить время, необходимое для настройки и перенастройки компьютеров в сети.
Однако иногда могут возникнуть проблемы с подключением к Интернету. После выполнения всех шагов по устранению неполадок на экране отображается сообщение об ошибке, в котором говорится:DHCP не включен‘. Если DHCP не включен на вашем компьютере с Windows, то этот пост покажет вам, как включить или отключить DHCP для Ethernet, Wi-Fi или подключения по локальной сети в Windows 10/8/7.
Включить DHCP для Ethernet или Wi-Fi
Открыть ‘Панель управления‘, тип ‘Центр коммуникаций и передачи данных‘в поле поиска на панели и нажмите клавишу Enter.
Нажмите ‘Изменить настройки адаптераСсылка «отображается под экраном» Центр управления сетями и общим доступом «. Если вы используете соединение Ethernet, щелкните правой кнопкой мыши параметр и выберите «Свойства». Если вы включили широкополосное соединение, выберите Wi-Fi и выполните тот же шаг, что и выше.
Затем в окне свойств Ethernet / Wi-Fi найдите и дважды щелкните значок ‘Интернет-протокол версии 4 (TCP / IPv4)‘, как показано на скриншоте ниже.
Когда это будет сделано, появится окно свойств Интернет-протокола версии 4. Чтобы включить DHCP, просто установите флажки напротив:
- Автоматическое получение IP-адреса — верхняя часть «Общего экрана».
- Получить адрес DNS-сервера автоматически — нижняя часть «Общего экрана».
Windows 10 теперь сможет получить IP-адрес с DHCP-сервера. Чтобы отключить то же самое, снимите эти флажки.
Чтобы подтвердить, включен или отключен DHCP, выполните следующую команду в CMD:
ipconfig /all
Здесь вы увидите — DHCP включен… Да / Нет.
Если проблема не исчезнет, проверьте настройки брандмауэра и убедитесь, что он не блокирует ваше подключение к Интернету. Некоторое антивирусное программное обеспечение может блокировать любое неизвестное соединение по умолчанию в качестве меры безопасности. В этом случае вы можете попытаться восстановить настройки по умолчанию для брандмауэра Windows и посмотреть, поможет ли это.
Связанные чтения:
- Служба DHCP-клиента выдает ошибку «Доступ запрещен»
- Устранение проблем с сетью и подключением к Интернету.
Сети Интернет-протокола (IP) используют Протокол динамической конфигурации хоста или DHCP в качестве стандартизированного сетевого протокола, поскольку это безопасная и надежная конфигурация. Это позволяет пользователям динамически и прозрачно назначать повторно используемые IP-адреса. Если в вашей сети установлен и настроен DHCP-сервер, все клиенты с поддержкой DHCP могут получать IP-адреса и соответствующие параметры инфраструктуры при каждом запуске и подключении к сети. Это очень помогает сократить время, необходимое для настройки и перенастройки компьютеров в сети.
Однако иногда у вас могут возникнуть проблемы с подключением к Интернету. После выполнения всех действий по устранению неполадок на экране отображается сообщение об ошибке с надписью « DHCP не включен ». Если DHCP не включен на вашем компьютере с Windows, то в этом посте будет показано, как включить или отключить DHCP для Ethernet, Wi-Fi или подключения по локальной сети в Windows 10.
Включить DHCP для Ethernet или Wi-Fi
Откройте Панель управления , введите Центр управления сетями и общим доступом в поле поиска на панели и нажмите клавишу Enter.
Нажмите ссылку Изменить настройки адаптера , отображаемую под экраном “Центр управления сетями и общим доступом”. Если вы используете соединение Ethernet, щелкните правой кнопкой мыши по этой опции и выберите «Свойства». Если вы включили широкополосное соединение, выберите Wi-Fi и выполните те же действия, что указаны выше.

Затем в окне «Свойства Ethernet/Wi-Fi» найдите и дважды щелкните элемент « Протокол Интернета версии 4 (TCP/IPv4) », как показано на снимке экрана ниже.

Когда это будет сделано, появится окно свойств Интернет-протокола версии 4. Чтобы включить DHCP, просто установите флажки напротив
- Получить IP-адрес автоматически – верхняя часть «Общего экрана».
- Получить адрес DNS-сервера автоматически – нижняя часть «общего экрана».

Теперь Windows 10 сможет получить IP-адрес с сервера DHCP. Чтобы отключить то же самое, снимите эти опции.
Если подтвердите, включен или отключен DHCP, выполните в CMD следующую команду:
ipconfig/all
Здесь вы сможете увидеть – DHCP включен… Да/Нет.
Если проблема не устраняется, проверьте настройки брандмауэра и убедитесь, что брандмауэр не блокирует подключение к Интернету. Некоторые антивирусные программы могут блокировать любое неизвестное соединение по умолчанию в качестве меры по усилению безопасности. В этом случае вы можете попытаться восстановить настройки по умолчанию для брандмауэра Windows и посмотреть, поможет ли это.
Связанные чтения :
- Служба DHCP-клиента выдает ошибку «Отказано в доступе»
- Исправить проблемы с сетью и интернет-соединением.










 После удаления и перезагрузки компьютера может понадобится повторная установка драйвера. Здесь вам может пригодится инструкция по установке драйвера для сетевой карты и инструкция по установке (обновлению) драйвера Wi-Fi адаптера.
После удаления и перезагрузки компьютера может понадобится повторная установка драйвера. Здесь вам может пригодится инструкция по установке драйвера для сетевой карты и инструкция по установке (обновлению) драйвера Wi-Fi адаптера.