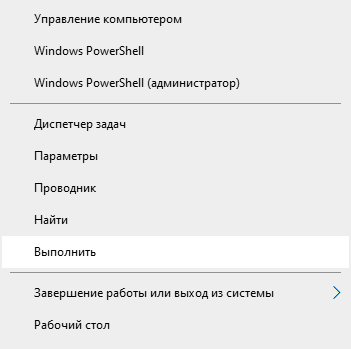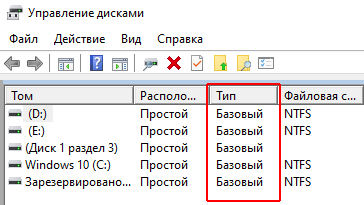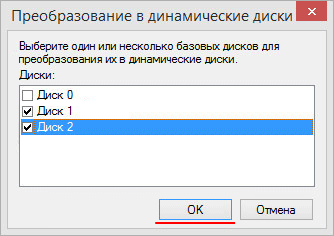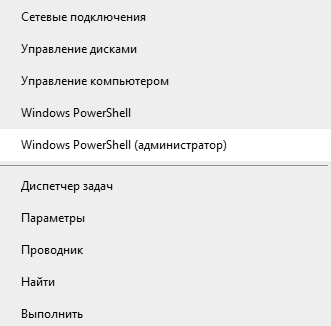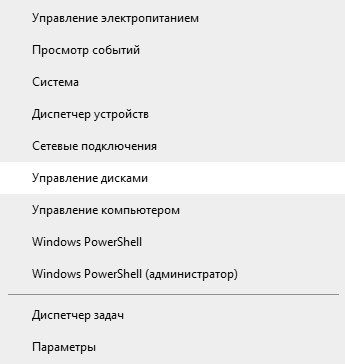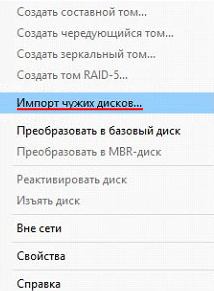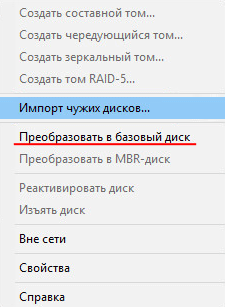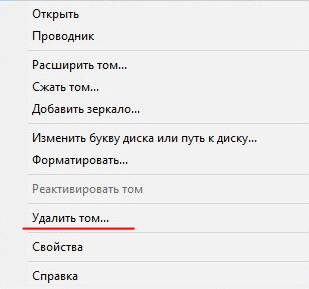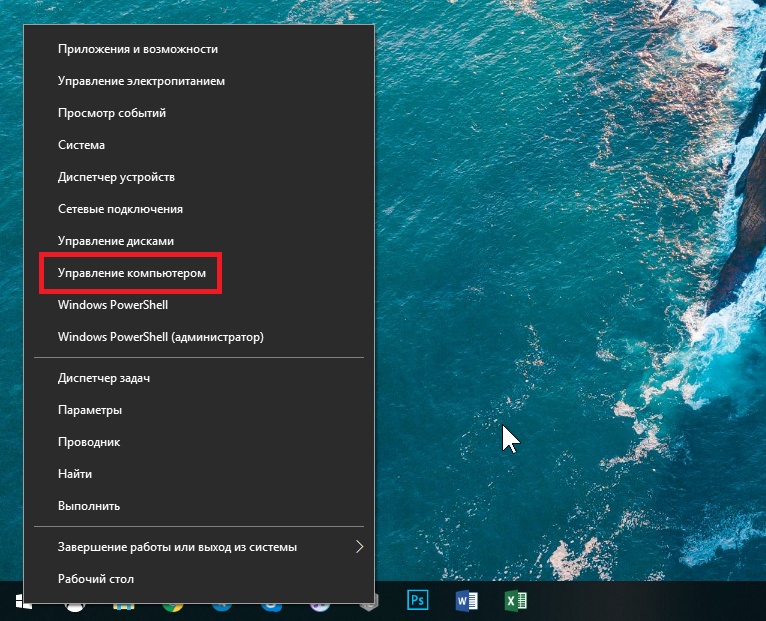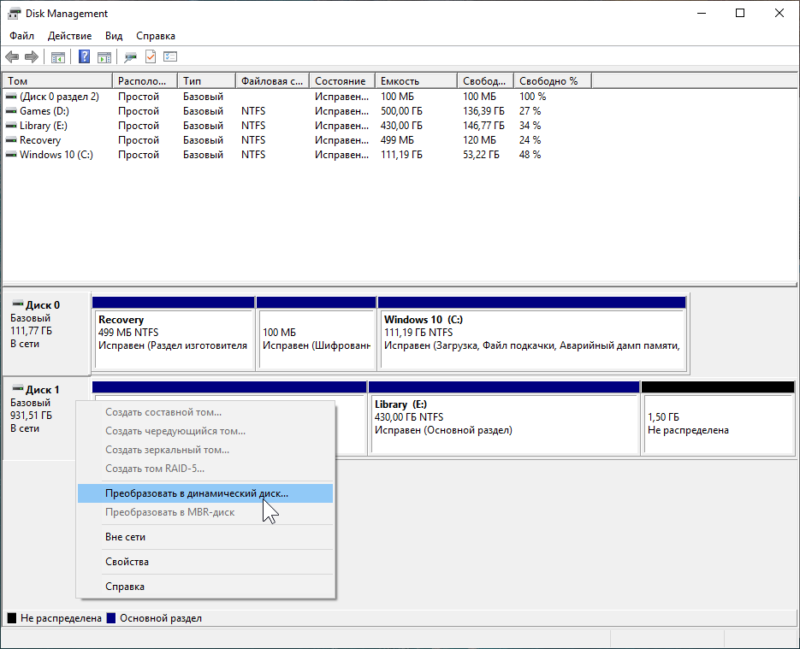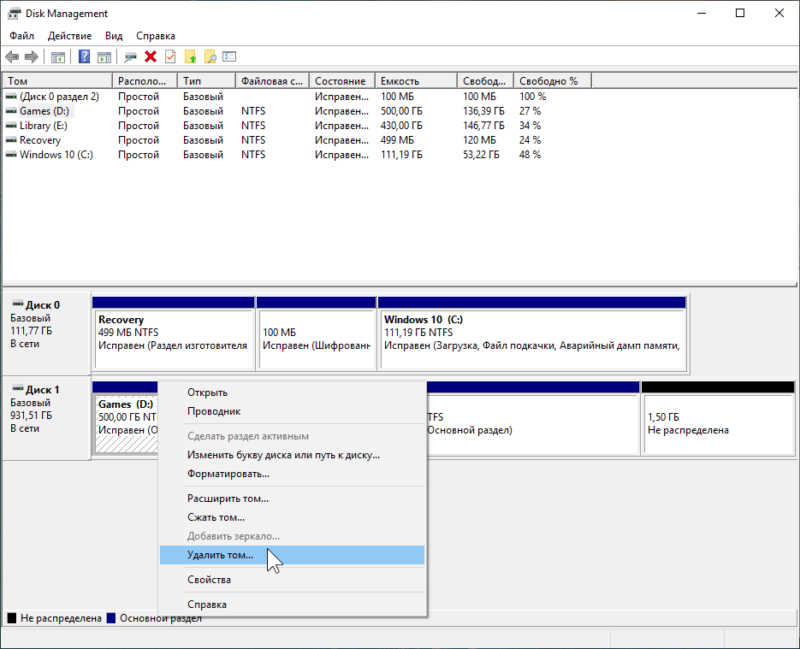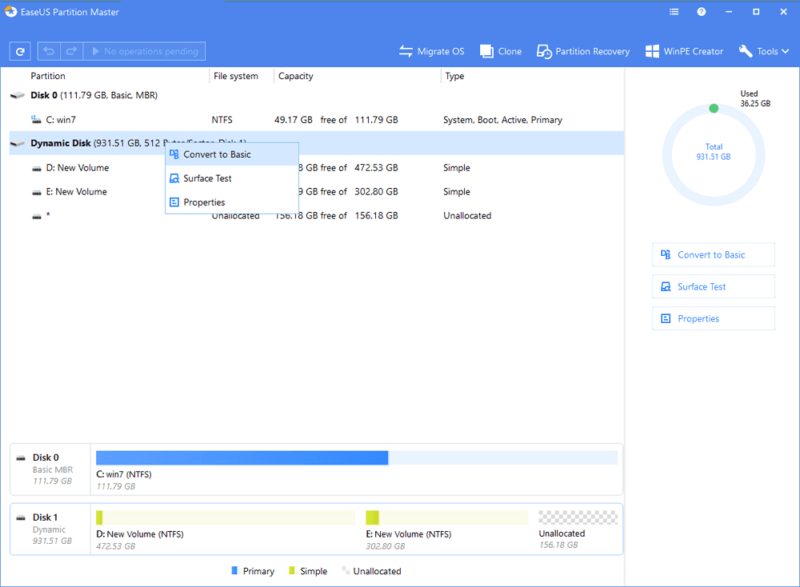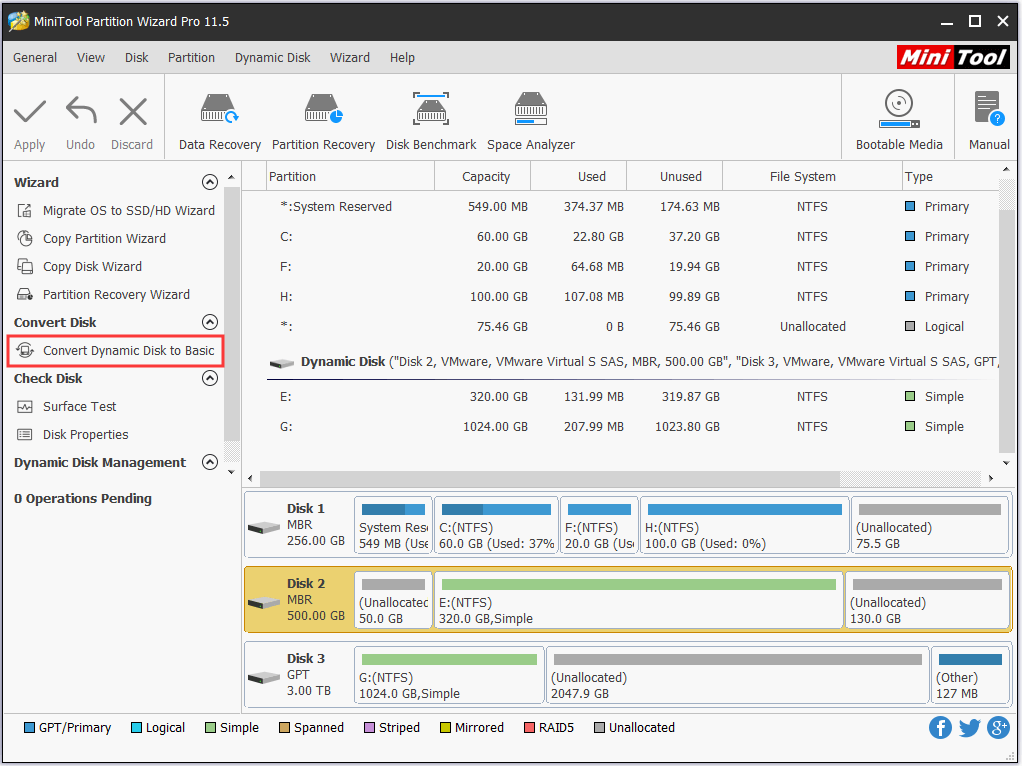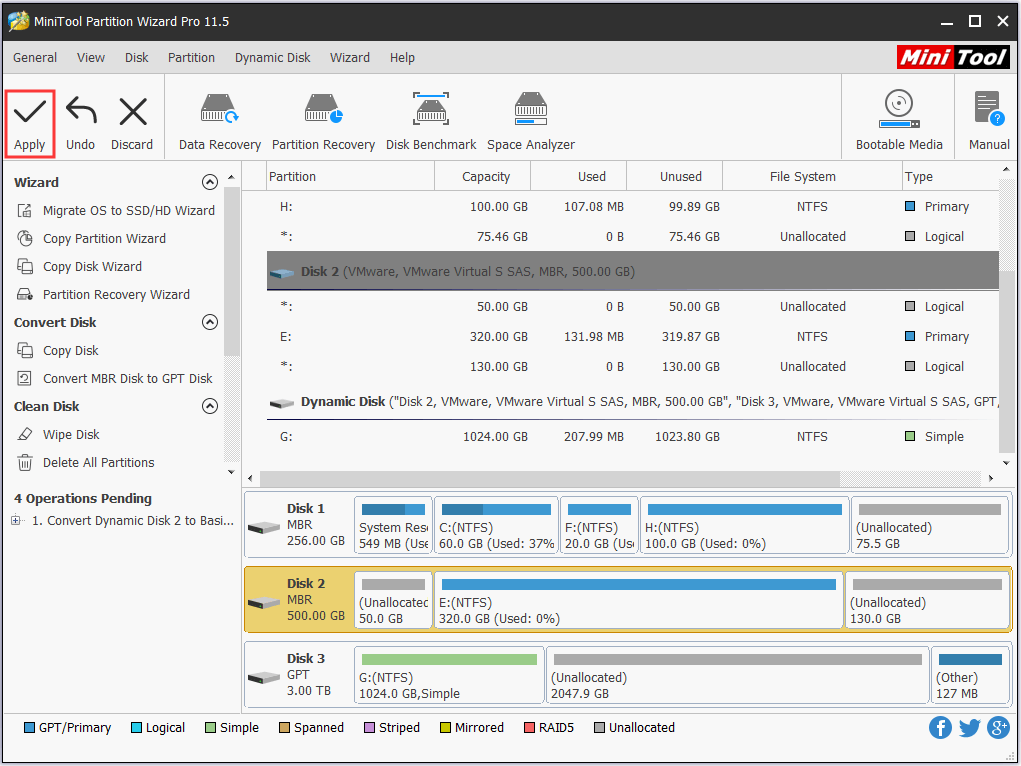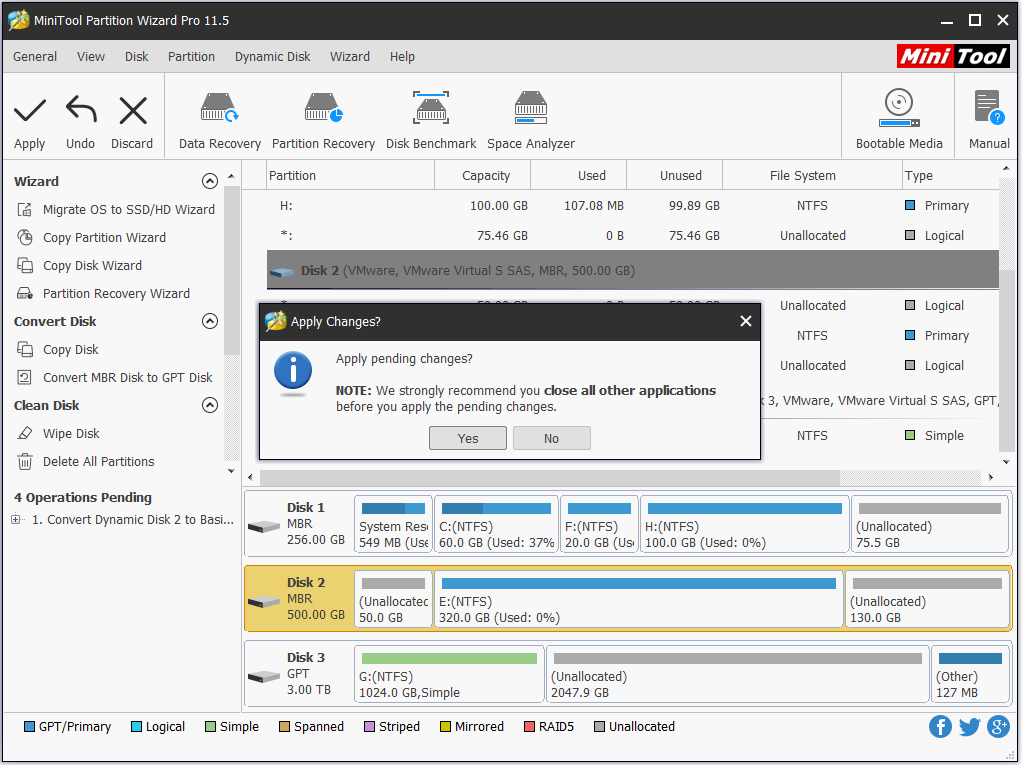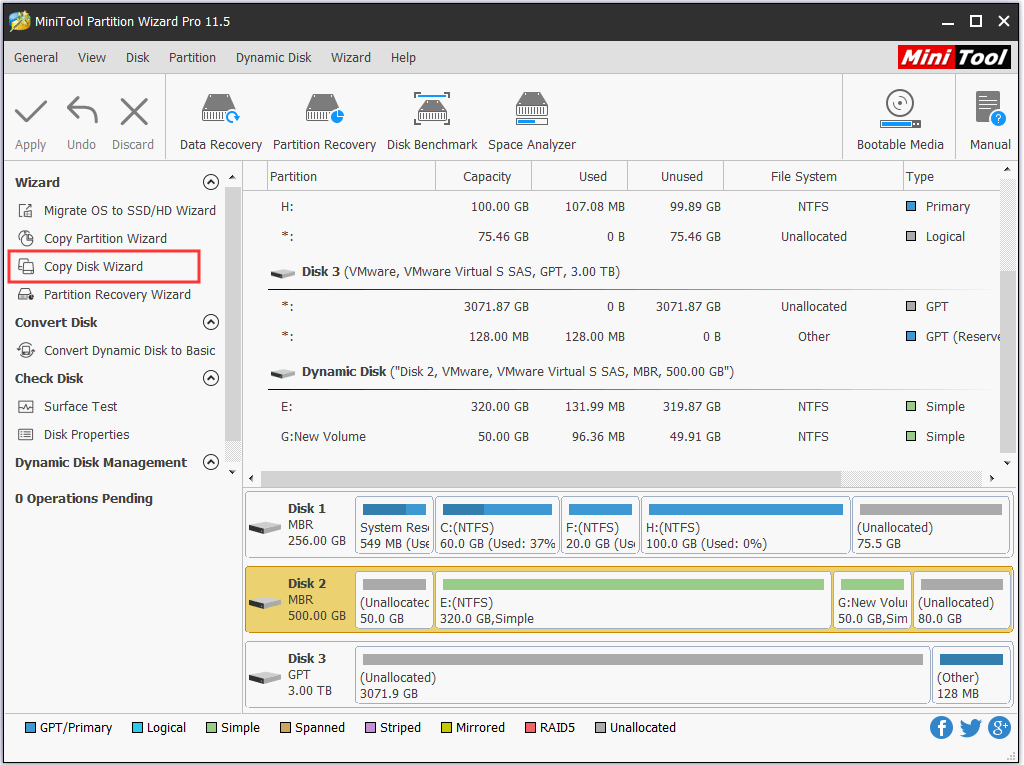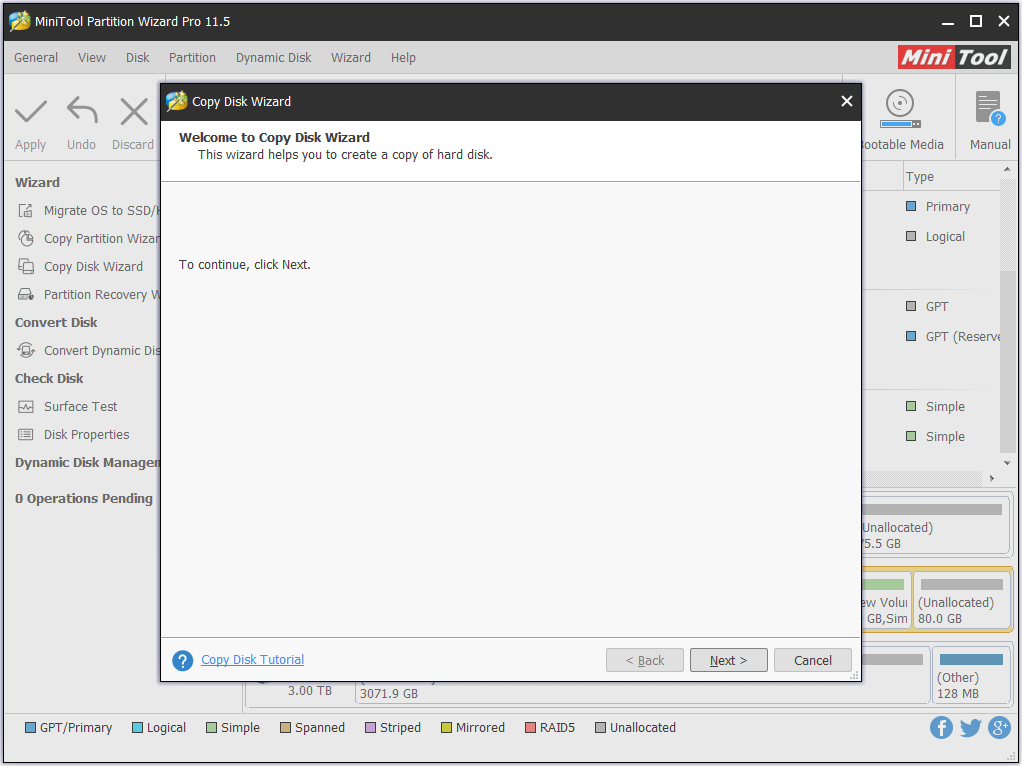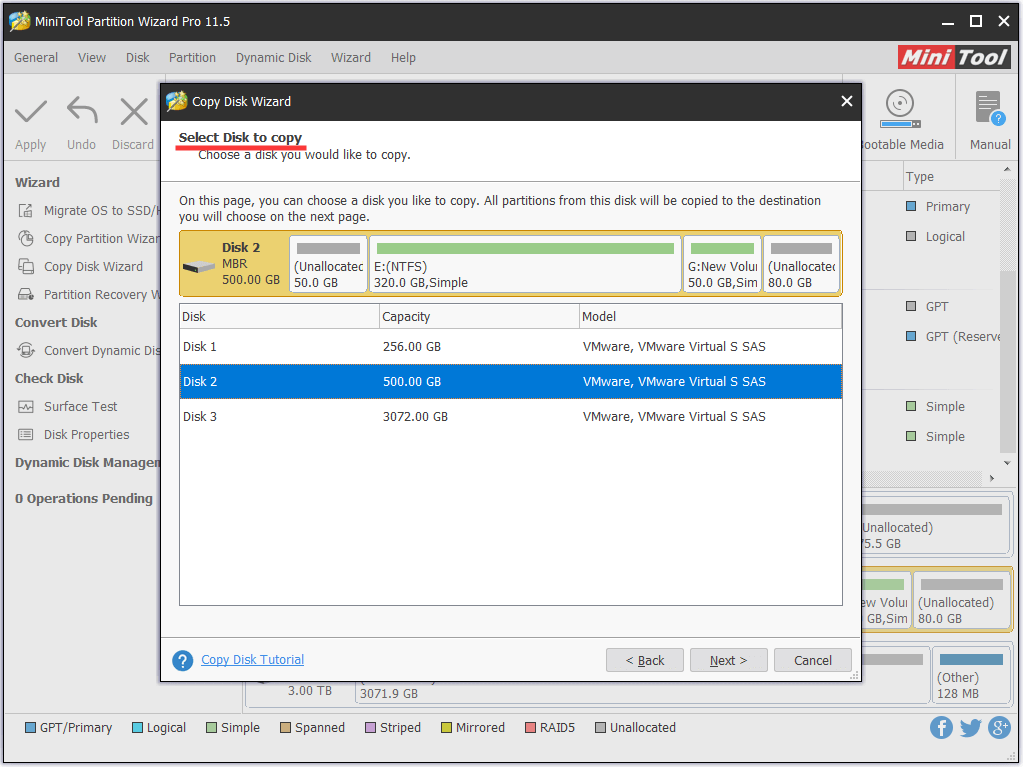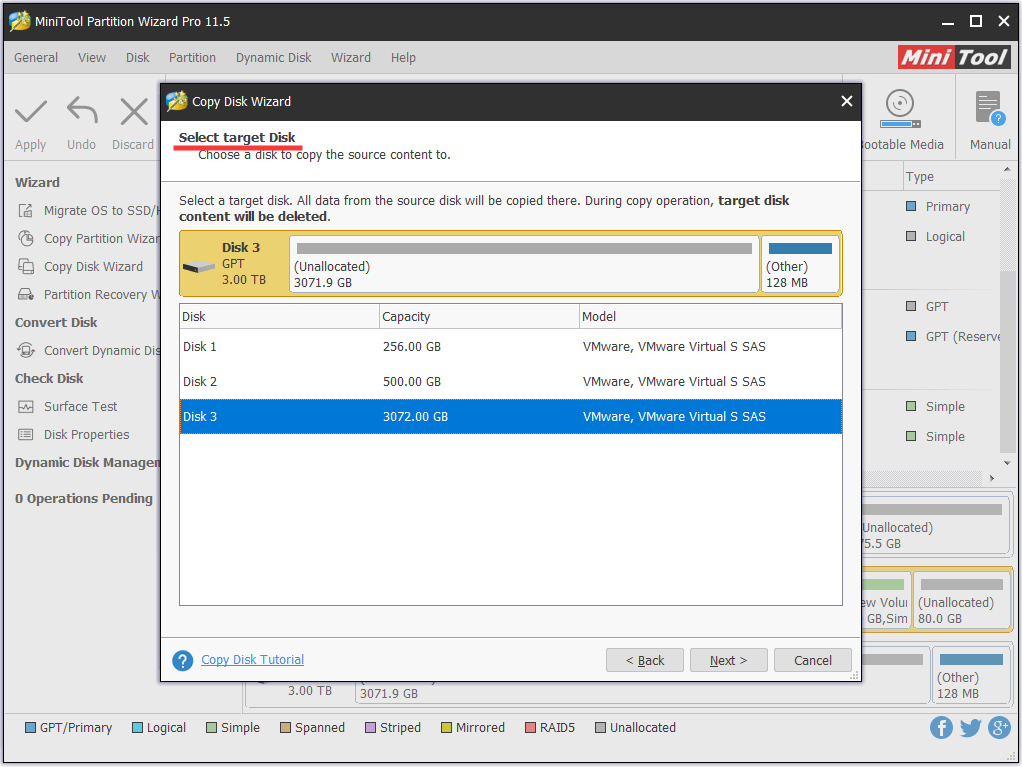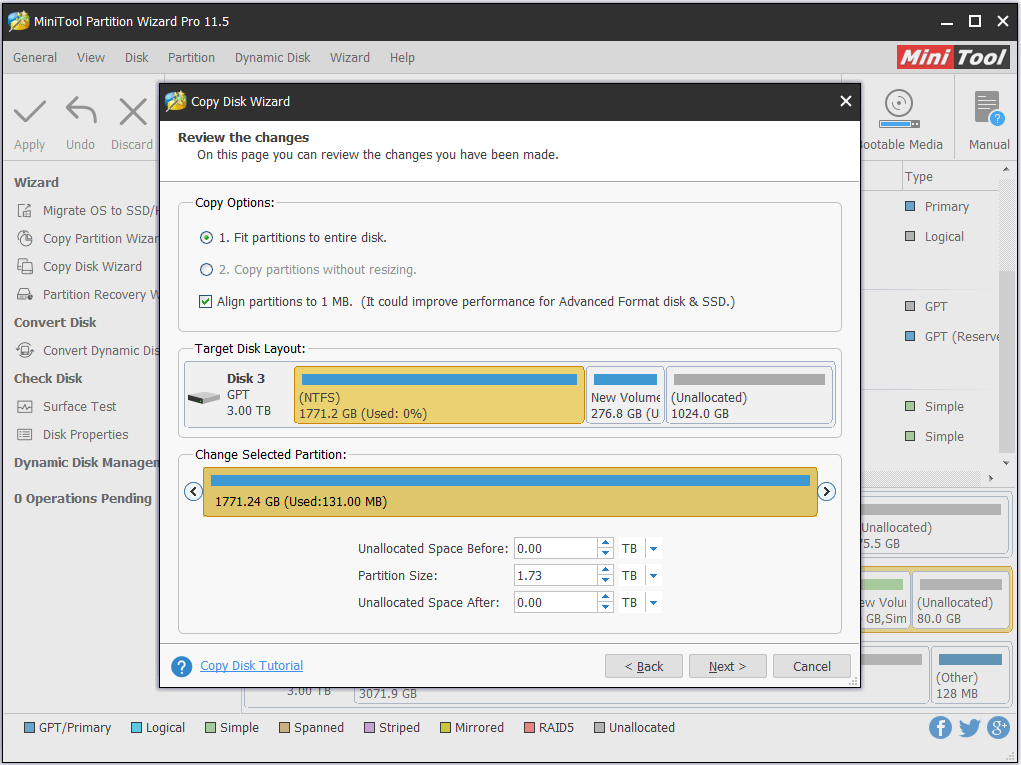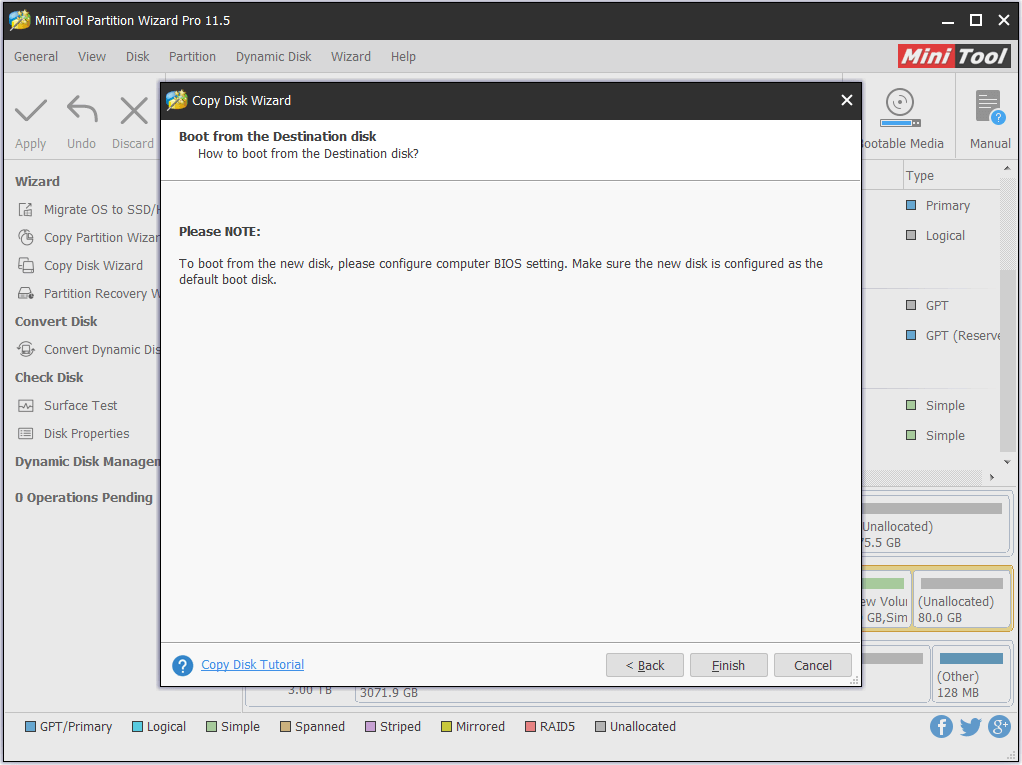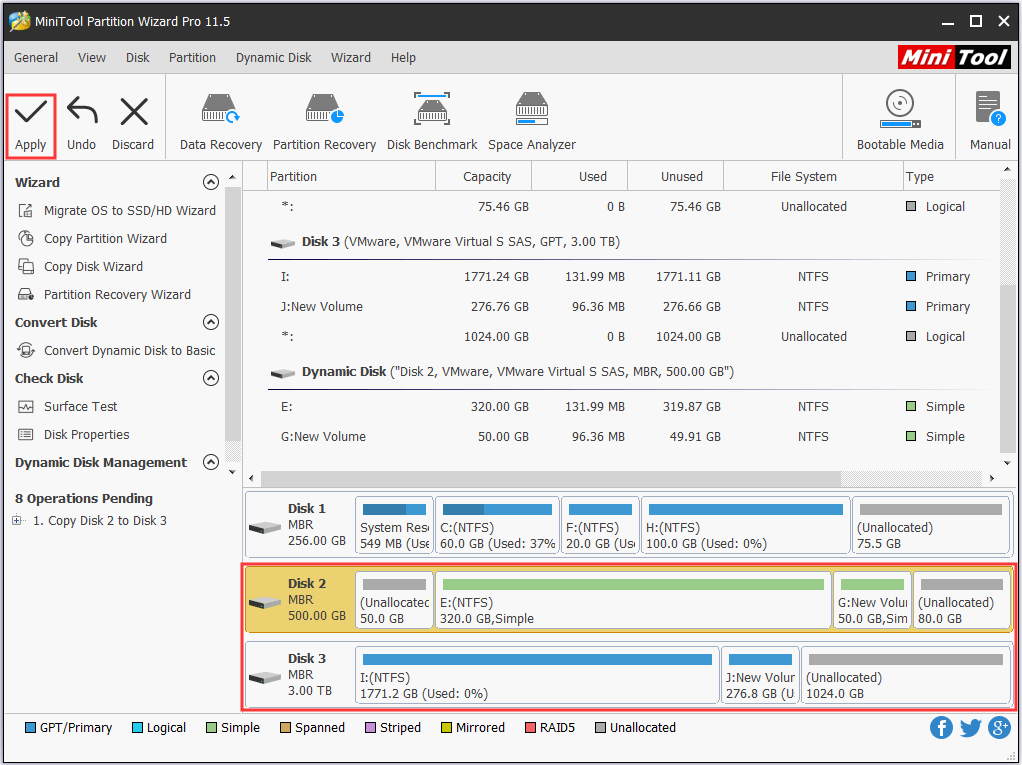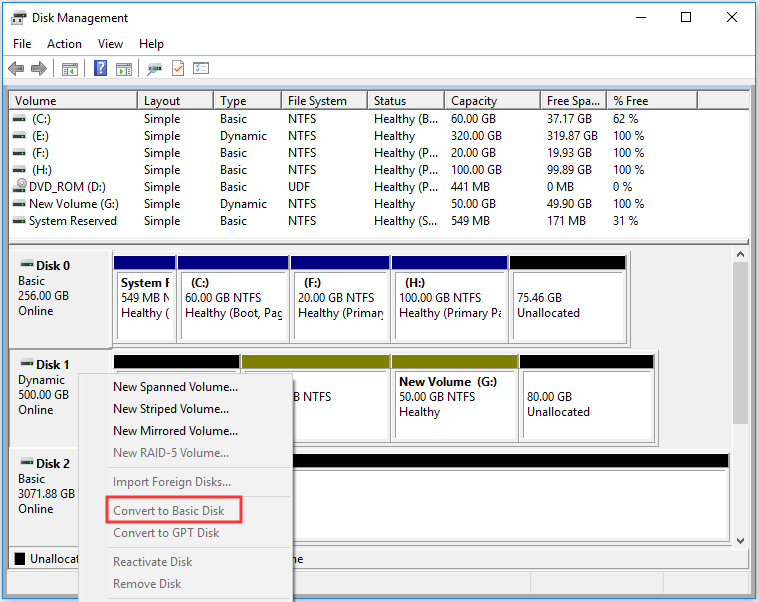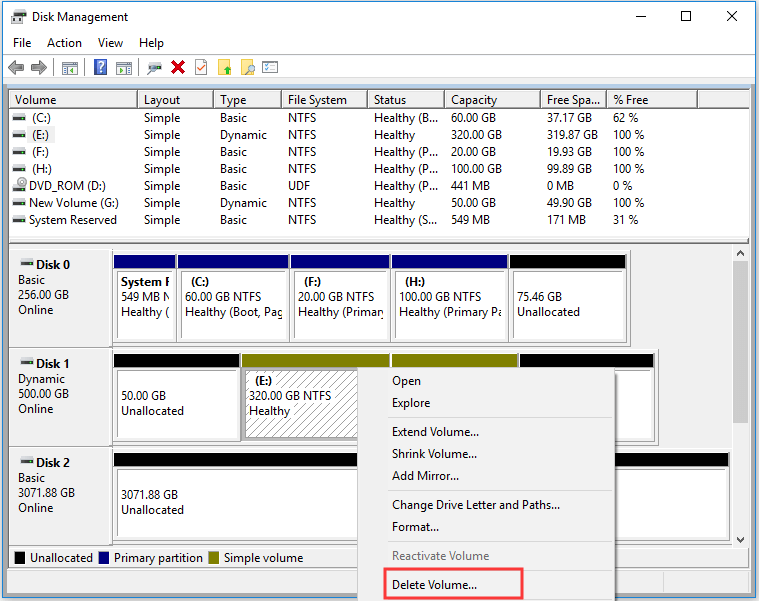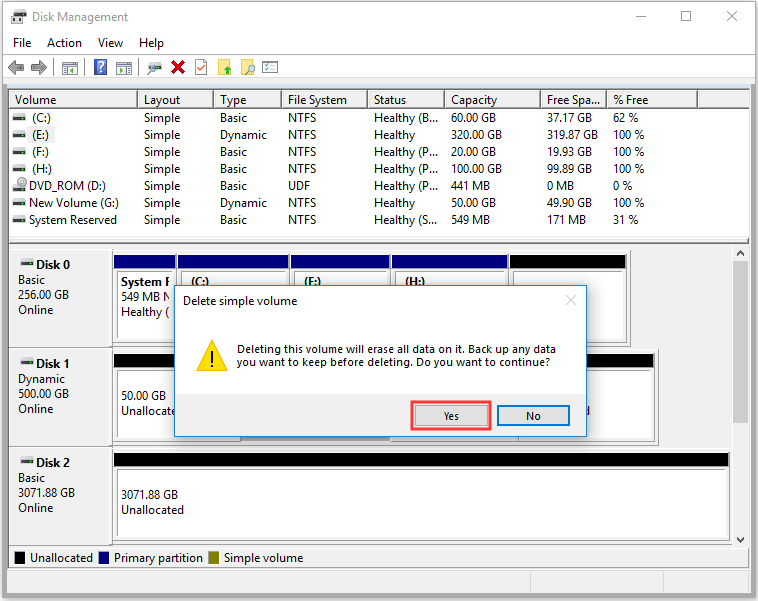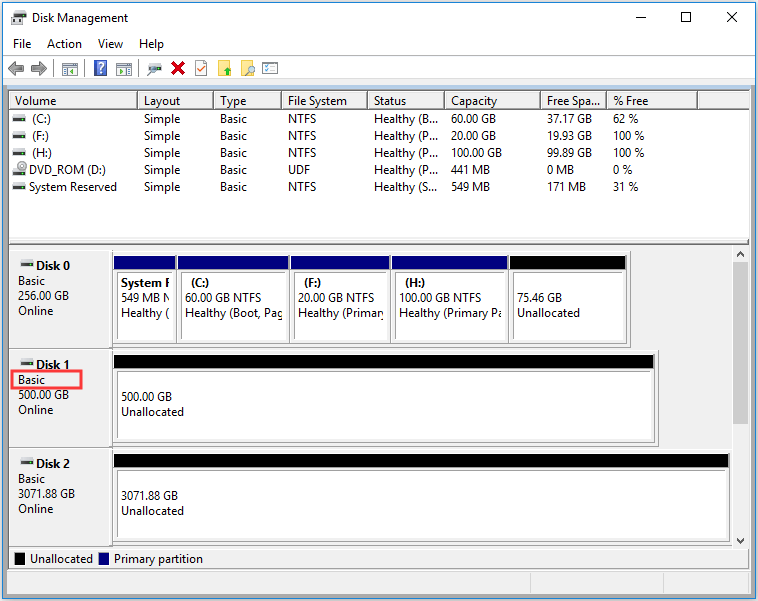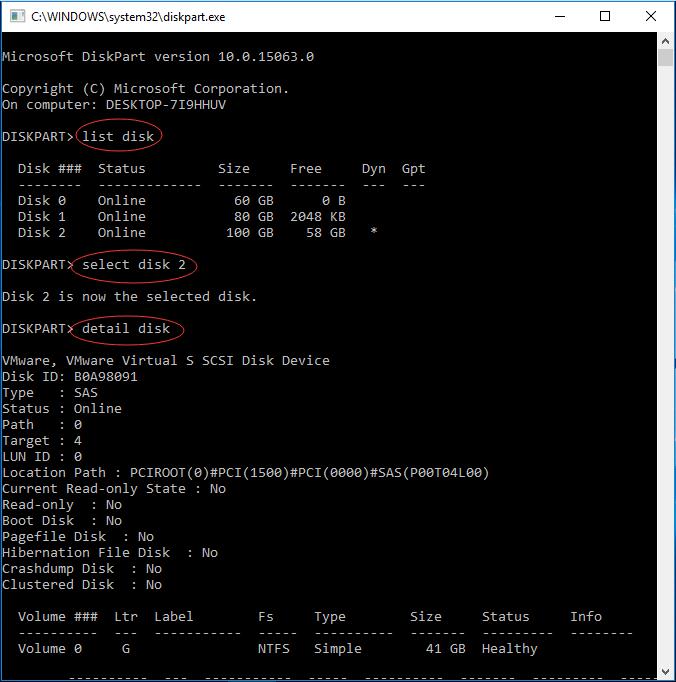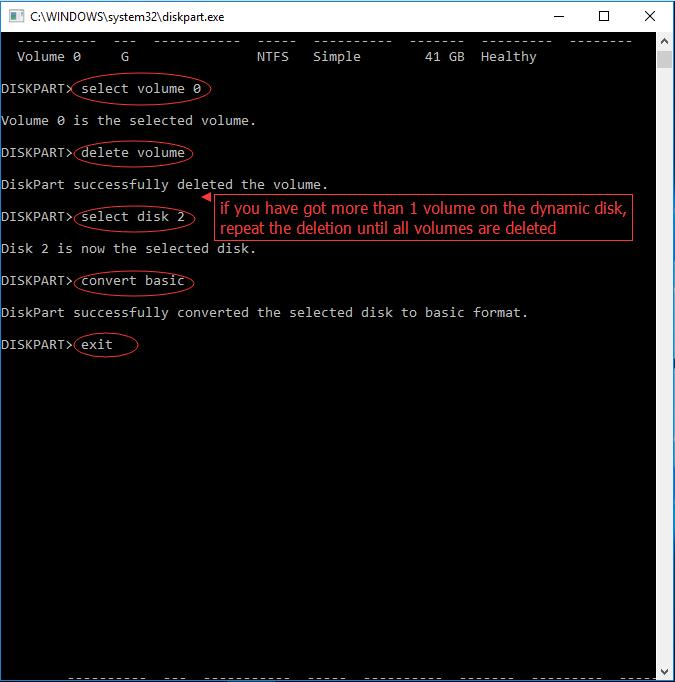В этой статье мы разберемся как преобразовать динамический чужой диск в базовый в операционной системе Windows.
Содержание
- Что такое динамические диски в Windows?
- Преимущества и недостатки использования динамических дисков
- Как преобразовать диск в динамический при помощи «Управление дисками»?
- Как конвертировать диск в динамический использую командную строку или «Windows PowerShell»?
- Какие операции можно проводить с динамическими дисками?
- Почему накопитель отображается как «динамический чужой диск» в Windows?
- Как преобразовать динамический чужой диск в базовый без потери данных?
Что такое динамические диски в Windows?
Динамические диски Windows – это фирменная технология Microsoft, позволяющая объединять несколько физических дисков в один логический том, создавать логические тома из частей разных дисков, либо создавать логические тома, размер которых больше чем размер одного диска используя часть дискового пространства другого диска.
Чтобы лучше понять принцип работы динамических исков представим себе два диска по 100 ГБ. Если нам нужно будет создать раздел размером 120 ГБ, то при использовании их как базовых дисков мы не сможем это сделать, так как мы будем ограничены физическим объемом накопителя. Однако, если мы преобразуем эти диски в динамические – мы получим 200 ГБ (2 х 100 ГБ) памяти, которые сможем разделить как нам угодно. К примеру, теперь мы можем создать логический том на 120 ГБ, поскольку мы ограничены уже не дисковым пространством одного диска, а всей группы динамических дисков. Схематически это можно отобразить так:
В качестве другого примера можно снова представить себе также два диска по 100 ГБ (2 х 100 ГБ = 200 ГБ), только на первом свободно 50 ГБ, а на втором 25 ГБ. Если диски динамические – мы запросто можем объединить свободное пространство дисков в один том и получить 75 ГБ памяти. В результате получится один динамический диск на 50 ГБ, второй на 75 ГБ и третий на 75 ГБ (50 ГБ + 75 ГБ + 75 ГБ = 200 ГБ). То есть, как уже упоминалось выше – пользователь распределить общее дисковое пространство, а не пространство одного диска.
Стоит также отметить, что эта же технология (динамические диски) применяется в Windows для создания программных RAID массивов, только в несколько модифицированном виде. О том, что такое RAID массивы вы можете ознакомится в статье «RAID массивы – что это такое, типы уровней и как использовать?»
В операционной системе Linux существует некий аналог динамических дисков под названием LVM (Logical Volume Manager). Больше информации касательно LVM вы можете найти в статье «Сравнение и разница между RAID lvm и mdadm»
Преимущества и недостатки использования динамических дисков
Операционная система Windows по умолчанию работает со всеми дисками как с базовыми. Однако у вас всегда есть возможность преобразовать любой диск в динамический используя встроенные возможности операционной системы.
Но перед тем, как использовать динамические диски важно разобраться с их преимуществами и недостатками в сравнении с базовыми. Таким образом пользователь будет знать с чем ему придется столкнуться при использовании динамических дисков, а значит выбор использовать или не использовать эту технологию будет более обоснованным.
Среди главных преимуществ динамических дисков стоит выделить следующие:
- возможность создавать тома, размер которых превышает физический размер одного диска;
- возможность объединять блоки памяти, размещенные на разных физических дисках в один том;
- возможность гибкого изменения размера раздела на диске (к примеру, можно подключить дополнительный диск и добавить его пространство к уже существующему динамическому диску);
Несмотря на то, что динамические диске позволяют невероятно гибко работать с дисковым пространством, у них также есть и недостатки:
- полностью отсутствует возможность установки нескольких операционных систем на динамические диски. Если вы попытаетесь установить вторую операционную систему на динамический диск – вы увидите сообщение о необходимости конвертации диска в базовый;
- невозможность получить доступ к динамическим дискам на старых версиях ОС Windows. Поддержка динамических дисков начинается с версии Windows Vista и выше;
- если раздел размещен на двух физических дисках, то при отказе любого из них теряется вся информация;
- при переносе динамического диска на ругой компьютер нужно подключить к нему все диски, из которых состоял динамический диск. В противном случае информация будет недоступной;
- если динамический диск размещен на нескольких физических – скорость работы будет заметно ниже, чем в базовых дисках. Это обусловлено особенностями планирования запросов;
- если вы сделаете системный диск динамическим – вы автоматически потеряете возможность обновления или переустановки операционной системы, поскольку Windows инсталлятор не умеет с ними работать;
- Home версии Windows не умеют работать с динамическими дисками;
Как видите, недостатков динамические диски имеют тоже немало. Поэтому, перед тем, как использовать эту технологию тщательно все взвесьте. Это позволит вам избежать многих проблем в будущем.
Как преобразовать диск в динамический при помощи «Управление дисками»?
Если вы проанализировали все преимущества и недостатки динамических дисков и решили их использовать – вы можете преобразовать базовый диск в динамический практически в несколько шагов:
Шаг 1: Щелкните правой кнопкой мыши по «Пуск» и выберите пункт «Выполнить». Эту же операцию можно выполнить воспользовавшись комбинацией клавиш «Win + R»
Шаг 2: В открывшемся окне введите команду «diskmgmt.msc» и нажмите «Enter» для подтверждения.
Перед вами откроется системная утилита под названием «Управление дисками». В колонке «Тип» напротив каждого диска будет написано какой это диск – динамический или базовый.
Шаг 3: Щелкните правой кнопкой мышки по квадратику диска, который хотите конвертировать в динамический и выберите «Преобразовать в динамический диск…»
Шаг 4: Выберите носители, из которых будет состоять ваш новый динамический диск и нажмите кнопку «ОК»
После нажатия кнопки «ОК» выбранные диски будут преобразованы в динамические и теперь вы можете распределить дисковое пространство по своему усмотрению.
Как конвертировать диск в динамический использую командную строку или «Windows PowerShell»?
Для преобразования базовых дисков в динамические можно также использовать командную строку или среду Windows PowerShell.
Стоит отметить, что вся процедура конвертации состоит из нескольких команд, поэтому даже если вы не знакомы с командной строкой, у вас не должно возникнуть проблем с конвертацией диска в динамический.
Итак, для того, чтобы конвертировать базовый диск в динамический следует:
Шаг 1: Щелкните правой кнопкой мыши по «Пуск» и выберите «Windows PowerShell (администратор)»
Шаг 2: Откроется среда Windows PowerShell. Выполните следующие команды (нажимая после каждой «Enter» для ее выполнения):
- diskpart – эта команда запускает утилиту diskpart, которая используется для работы с дисками;
- list disk – для отображения дисков, подключенных к компьютеру;
- select disk N – эта команда выбирает диск для дальнейшей работы. Замените N номером диска, который будет конвертирован в динамический;
- convert dynamic — для конвертирования выбранного диска в динамический;
- exit – для выхода из утилиты diskpart;
Эти команды следует выполнить для всех дисков, которые вы хотите преобразовать в динамические.
Какие операции можно проводить с динамическими дисками?
После того, как вы преобразовали нужные диски в динамические нужно решить, что с ними делать дальше. Щелкните правой кнопкой мыши на динамическом диске, с которым хотите работать. Вы увидите следующие варианты:
- Создать простой том – эта команда создает самый обычный том. Чаще всего простой том создают для того, чтобы использовать дисковое пространство, которое осталось после создания RAID массива;
- Создать составной том – при помощи этого пункта будет создан обычный JBOD. То есть несколько дисков будут объединены в один раздел без какой-либо устойчивости;
- Создать чередующийся том – стоит использовать если вы хотите создать массив RAID 0. Данные в таком массиве будут записываться одновременно на все выбранные диски. Устойчивость не предусмотрена. Более детально вы можете прочесть в статье «RAID 0 преимущества и недостатки»;
- Создать зеркальный том – эта опция создаст программный массив RAID 1. То есть каждый из выбранных дисков будет хранить копию всей записываемой информации. Более детально вы можете прочесть в статье «RAID 1 как создать, преимущества и недостатки»;
- Создать том RAID-5 – это программный RAID 5. То есть используется технология чередования, плюс рассчитывается контрольная сумма для каждого из дисков, которая используется в случае выхода накопителя из строя. Больше информации о RAID 5 вы можете найти в статье «Как создать программный RAID 5»;
Следующие шаги выглядят одинаково, независимо от выбранного варианта:
Шаг 1: Перед вами откроется мастер работы с дисками. Мы выбрали «Создать простой том», соответственно перед нами откроется «Мастер создания простых томов». Нажмите «Далее»
Шаг 2: Укажите размер будущего тома. По умолчанию система автоматически установит максимально доступный размер. Нажмите «Далее»
Шаг 3: Назначьте букву диска. Вы можете выбрать из списка, либо оставить ту, которую вам предложит система. После этого снова нажмите «Далее»
Шаг 4: Выберите тип файловой системы. По умолчанию Windows предлагает использовать NTFS. Нажмите «Далее»
Шаг 5: Теперь осталось только проверить все параметры и если все ок – нажмите кнопку «Готово»
После этого, будет создан выбранный вами тип динамического диска. Он будет отображаться в проводнике Windows, и вы сможете проводить с ним те же операции, что и с обычным диском.
Почему накопитель отображается как «динамический чужой диск» в Windows?
Достаточно часто пользователи могут наблюдать ситуацию, когда накопитель перестает отображаться в проводнике, а в «Управление дисками» он отображается как «Динамический, чужой». Наиболее часто это наблюдается после установки второй операционной системы или переустановки Windows. Немного реже – после сервисного обслуживания компьютера.
В первых двух случаях причиной является то, что новая система не знает, как правильно работать с динамическим массивом. Тут все дело в том, что динамические диски создаются средствами операционной системы, которая помнит, как с ними работать. В новой системе не будет информации, например, о том, на каком диске находится нулевой блок, с которого должно начаться чтение, порядок дисков в динамическом диске или RAID массиве и т.д.
В третьем случае причиной может быть недожатый кабель подключения (если конечно проводилось обслуживание аппаратной части (чистка от пыли, замена термопасты и т.д.), а не программной).
Стоит также отметить, что если диск нормально работал в операционной системе, и вдруг, ни с того, ни с сего динамический диск отображается как «чужой» — причиной может быть физическая поломка. В такой ситуации рекомендуется послушать не издает ли накопитель странных звуков (клацанье, потрескивание и т.д.). Также можно проверить диск на наличие битых секторов. О том, как это сделать читайте в статье: «Как проверить и исправить ошибки на жестком или SSD диске?»
Вы легко можете попробовать импортировать чужой динамический диск в вашу операционную систему, однако в этом случае можно потерять данные. Поэтому, если на нем нет важной информации – выполните ряд простых шагов:
Шаг 1: Щелкните правой кнопкой мыши по «Пуск» и выберите «Управление дисками»
Шаг 2: Перед вами откроется окно утилиты «Управление дисками». Найдите диск, который хотите преобразовать в базовый, щелкните на нем правой кнопкой мыши и выберите «Импорт чужих дисков»
После этого откроется список всех дисков, входящих в динамический диск, которые будут импортированы в систему. Проверьте все ли нужные диски выбраны и нажмите кнопку «ОК»
После этого начнется импортирование дисков, по завершении которого они будут отображаться в проводнике Windows, а в утилите «Управление дисками» их статус будет отображаться как «Исправен»
К сожалению, вышеописанная операция не всегда заканчивается успехом. В такой ситуации лучше попробовать преобразовать диск обратно в базовый. Но тут стоит помнить, что все данные на дисках будут уничтожены.
Итак, чтобы преобразовать динамический диск в базовый повторите первых два шага, описанных выше, только вместо пункта «Импорт чужих дисков» выберите «Преобразовать в базовый диск»
Теперь все диски, входящие в динамический диск будут преобразованы в базовые.
Если и этот вариант не помог, можно подключите каждый диско по отдельности и выберите «Удалить том»
Все данные тома удалятся, после чего он снова станет базовым.
Как преобразовать динамический чужой диск в базовый без потери данных?
Все вышеописанные методы преобразования динамического диска в базовый так или иначе ведут к потере данных. Но что делать, если на динамическом диске хранятся данные, стоимость которых исчисляется тысячами долларов, либо они имеют особую ценность для их владельца, и вдруг операционная система перестала работать, а после переустановки системы диск отображается как «Динамический, чужой»?
В такой ситуации ни в коем случае не конвертируйте его в базовый и не пытайтесь его импортировать, так как вероятность потери данных очень высока.
Лучше всего сразу же воспользуйтесь RS RAID Retrieve – лучшим RAID реконструктором, который умеет извлекать данные с динамических дисков.
Программа обладает интуитивно понятным интерфейсом, благодаря чему вам не обязательно иметь глубокие знания ПК чтобы успешно извлечь данные из «Динамического чужого диска».
Кроме того, встроенный RAID конструктор умеет автоматически определять все параметры динамического диска, например, тип RAID, который использовался, начальный блок для считывания информации, порядок дисков и т.д
От вас требуется только несколько кликов мышкой.
Итак, для того, чтобы извлечь данные с динамического чужого диска, подключите сначала все накопители из которых состоял динамический диск компьютеру, а затем выполните несколько простых шагов:
Шаг 1: Скачайте и установите RS RAID Retrieve. Запустите приложение после установки. Перед вами откроется встроенный «RAID конструктор«. Нажмите «Далее«
[donload_raid]
Шаг 2: Выберите тип добавления RAID массива для сканирования. RS RAID Retrieve предлагает на выбор три варианта:
- Автоматический режим – позволяет просто указать диски, из которых состоял массив, и программа автоматически определит их порядок, тип массива и остальные параметры;
- Поиск по производителю – эту опцию следует выбрать, если вам известен производитель вашего RAID контроллера. Эта опция также автоматическая и не требует каких-либо знаний о структуре RAID массива. Наличие данных о производителе позволяют сократить время на построение массива, соответственно она быстрее предыдущей;
- Создание вручную – эту опцию стоит использовать если вы знаете какой тип RAID массива вы используете. В этом случае вы можете указать все параметры, которые вам известны, а те, которых вы не знаете – программа определит автоматически.
После того, как выберите подходящий вариант – нажмите «Далее«
Шаг 3: Выберите диски, из которых состоял ваш динамический диск и нажмите «Далее«. После этого начнется процесс обнаружения конфигураций массива. После его завершения нажмите «Готово«
Шаг 4: После того, как конструктор соберет динамический диск — он будет отображаться как обыкновенный накопитель. Дважды щелкните на нем. Перед вами откроется Мастер восстановления файлов. Нажмите «Далее«
Шаг 5: RS RAID Retrieve предложит просканировать ваш динамический диск на наличие файлов для восстановления. Вам будет доступно две опции: быстрое сканирование и полный анализ массива. Выберите нужный вариант. Затем укажите тип файловой системы, которая использовалась на вашем диске. Если эта информация вам не известна — отметьте галочкой все доступные варианты как на скриншоте. Стоит отметить, что RS RAID Retrieve поддерживает ВСЕ современные файловые системы.
Когда все настроено — нажмите «Далее«
Шаг 6: Начнется процесс сканирования динамического диска. Когда он закончится вы увидите прежнюю структуру файлов и папок. Найдите необходимые файлы, щелкните на них правой кнопкой мыши и выберите «Восстановить«
Шаг 7: Укажите место куда будут записаны восстановленные файлы. Это может быть жесткий диск, ZIP-архив или FTP-сервер. Нажмите «Далее«
После нажатия кнопки «Далее» программа начнет процесс восстановления. Когда он завершится — выбранные файлы будут в указанном месте.
После того, как данные находятся в безопасном месте вы можете конвертировать ваш динамический диск в базовый используя любой из методов, описанных в предыдущем пункте этой статьи.
Часто задаваемые вопросы
Динамические диски Windows – это фирменная технология Microsoft, позволяющая объединять несколько физических дисков в один логический том, создавать логические тома из частей разных дисков, либо создавать логические тома, размер которых больше чем размер одного диска используя часть дискового пространства другого диска.
Среди главных преимуществ динамических дисков можно выделить возможность создавать тома, размер которых превышает физический размер одного диска, объединять блоки памяти, размещенные на разных физических дисках в один том и т.д. Более детально читайте на нашем сайте.
Да. RS RAID Retrieve обладает современными алгоритмами, благодаря которым программа автоматически определит все параметры вашего динамического диска и построит его заново, благодаря чему вы сможете извлечь важную информацию.
Воспользуйтесь программой RS RAID Retrieve. Благодаря наличию полностью автоматического режима вы можете извлечь данные практически в несколько кликов. Процесс конвертации и извлечения данных детально описан на нашем сайте.
Вы можете воспользоваться утилитой «Управление дисками», либо использовать для этого командную строку или Windows PowerShell. Процесс преобразования детально описан на нашем сайте.
Если вы когда-либо пытались выполнить разметку на своем диске, изменить существующие разделы или отформатировать накопитель встроенными в Windows-средствами, то наверняка заметили, что каждый из физический накопителей подписан как «Базовый» или «Динамический». Выбор типа диска определяет список доступных функций и возможностей. Эта статья расскажет вам, в чем разница между базовым и динамическим диском, а также как конвертировать базовый диск в динамический и наоборот.
Что выбрать: базовый или динамический диск?
Что такое базовый диск
Базовый диск – самый популярный тип хранилища, который чаще всего используется в пользовательских компьютерах с операционной системой Windows. Это накопитель, содержащий в себе основные разделы и логические диски, которые в свою очередь отформатированы соответственно для предпочитаемой файловой системы. В итоге пользователь получает диск, готовый для хранения любого типа данных. Логика базового диска используется также в съемных USB-накопителях. Если вы подключаете к своему компьютеру флешку или внешний диск, они по своей сути являются базовыми носителями.
Базовый диск может использоваться для работы операционной системы. Он поддерживает Master Boot Record (MBR) разметку, а также GUID Partition Table (GPT) для более современных устройств. В чем разница между GPT и MBR рассказывает отдельная статья. Если вас заинтересовала эта тема, рекомендуем также почитать как преобразовать MBR в GPT и наоборот.
Разделы на базовым диске можно расширять и сжимать для перераспределения структуры носителя, создавать и удалять основные и расширенные разделы, создавать логические диски, а также форматировать диск и помечать его как активный.
Для среднестатистического потребителя базового диска вполне достаточно для всех нужд операционной системы, поэтому нет смысла конвертировать базовый диск в динамический. Это стоит делать только в том случае, если вы хотите воспользоваться преимуществами и особенностями динамических дисков, о чем ниже.
Что такое динамический диск
Динамические диски дают пользователям доступ к дополнительным функциям и возможностям, недоступным для базовых дисков. К примеру, разделы, которые распространяются на несколько физических дисков (один раздел на нескольких физический дисках), а также возможность создавать отказоустойчивые зеркальные разделы и конфигурации RAID-5. Как и базовые диски, динамические носители умеют работать с разметками MBR и GUID. Динамическими дисками можно очень гибко и удобно управлять благодаря принципу строения томов. Такие диски используют специальную базу данных размером 1 Мб в конце диска (на MBR-накопителях) или такую же 1 Мб базу на зарезервированном (скрытом) диске с GPT-разметкой. Из-за этой особенности Windows не сможет конвертировать базовый диск в динамический, если на нем нет хотя бы 1 Мб незанятого пространства. Учитывайте этот факт, если хотите превратить базовый диск в динамический.
Динамические диски используют отдельные алгоритмы управления разделами, позволяющими создавать один раздел на различных физических носителях. Для этого используются Logical Disk Manager (LDM) и Virtual Disk Service (VDS). Эти инструменты дают возможность конвертировать базовый диск в динамический, а также создавать отказоустойчивые разделы.
Если все описанное выше для вас не имеет никакого смысла, вам надо пользоваться обычным базовым диском и не тратить время на преобразование базового диска в динамический.
Как конвертировать базовый диск в динамический
Конвертация базового диска в динамический – весьма простая процедура, которая не займет у вас много времени. Также она не требует загрузки дополнительного программного обеспечения. Все делается встроенными в Windows элементами управления.
К вашему сведению: вы можете конвертировать базовый диск в динамический без необходимости изменять его структуру или выполнять форматирование. Обратная конвертация возможна только после полного удаления всех разделов (при условии выполнения этой процедуры встроенными в Windows 10 инструментами..
- Нажмите Win + X и выберите Управление дисками.
- В нижней части окна найдите базовый диск, который надо конвертировать в динамический. Щелкните по нему правой кнопкой мыши и выберите Конвертировать в динамический диск.
- На новом окне отметьте птичкой нужный диск и подтвердите выбор. Согласитесь с предупреждением и дождитесь завершения процедуры.
Как конвертировать динамический диск в базовый
Чтобы конвертировать динамический диск в базовый, вам надо просто удалить все разделы с накопителя, а потому убедитесь, что вы сделали бекап важной информации.
- Нажмите Win + X и выберите Управление дисками.
- Найдите динамический диск и щелкните правой кнопкой по разделам этого диска. Выберите Удалить раздел.
- Удалите все разделы. Все пространство диска должно быть свободным, после чего он автоматически конвертируется в базовый.
Как динамический диск сделать базовым без потери данных
Как было сказано в предыдущем пункте, превратить динамический диск в базовый системными средствами можно только путем полного удаления всех существующих разделов. В таком случае диск автоматически превращается в базовый. Если такой вариант вам не подходит, придется воспользоваться сторонними приложениями. С этой задачей замечательно справится приложение EaseUS Partition Master. Приложение платное, но его демоверсии будет достаточно для выполнения нужной вам задачи.
К вашему сведению: мы не рекомендует конвертировать диск с установленной на нем системой сторонними средствами, так как это может привести к тому, что система перестанет запускаться и вам придется переустановить Windows. С остальными дисками с обычными данными конвертация должна пройти без проблем, но мы все же рекомендуем сделать резервную копию важной информации. Просто на всякий случай.
- Загрузите EaseUS Partition Master из официального сайта и установите.
- Запустите приложение, а затем на главном экране щелкните правой кнопкой мыши по диску, который вы хотите сделать базовым без потери данных. Нажмите Convert to Basic и подтвердите свое действие.
- Дождитесь завершения процедуры, после чего в Управлении дисками вы увидите, что динамический диск теперь базовый, а все ваши разделы и информация на них на своем месте.
На этом все.
В составе Windows в версиях начиная с Pro нам доступна технология динамических дисков – технология программного RAID, предназначенная для реализации отдельных конфигураций RAID. И эту технологию мы можем использовать в случаях, когда нам по той или иной причине не доступен аппаратный RAID, т.е. реализуемый средствами материнской платы компьютера. У этой технологии, реализованной средствами Windows, есть масса нюансов.
И один из проблемных таких нюансов – это невозможность отказа от этой технологии без потери наших данных на жёстком диске. Обычный базовый диск средствами Windows преобразуется в динамический без потери разметки и данных. А вот обратное направление преобразование Windows выполнит, если только мы полностью очистим диск, и там будет нераспределённое пространство. Преобразовать динамический диск в базовый при условии сохранности его разметки и содержимого можно лишь сторонним софтом. Но, увы, и здесь есть свои нюансы в отдельных случаях.
Давайте подробно во всём разбираться.
Инструменты для работы
Динамические диски в базовые могут преобразовывать не все из программ, работающих с дисковым пространством, лишь некоторые, обычно профи-уровня. Одной из таких является MiniTool Partition Wizard, в своих редакциях от Pro и выше она предусматривает ряд сложных операций по конвертированию разных типов диска без потери их разметки и хранящихся данных. Если на динамическим диске установлена Windows, его преобразование в базовый лучше выполнять с установочного носителя программы.
Создание такового возможно в ней самой, опять же, в её редакциях от Pro и выше. Но всё это касается только дисков, у которых стиль разметки MBR. На GPT-дисках после конвертирования мы столкнёмся с необходимостью переделки загрузчика Windows. Это не недочёт MiniTool Partition Wizard, в процессе тестирования рассматриваемой операции многими программами для выбора оптимальной ни одна из них не смогла выполнить эту операцию корректно, чтобы потом Windows на преобразованном базовом диске успешно загрузилась. Во всех случаях EFI-система вылетала в BSOD с ошибкой загрузчика.
Ну а коль в EFI-системе нам нужно будет править загрузчик, установочный носитель с одной только MiniTool Partition Wizard нам не подходит, нам нужно комплексное аварийное средство, функциональный LiveDisk на базе WinPE. В качестве такого выберем WinPE 10-8 Sergei Strelec.
Его свежую редакцию можно скачать на официальном сайте проекта этого WinPE:
https://sergeistrelec.ru/
Качаем WinPE, записываем его на флешку, загружаем с него компьютер.
Преобразование динамического диск в базовый
Загрузившись в среду WinPE, первым делом давайте оценим ситуацию. В нашем образцово-показательном случае имеется небольшого объёма жёсткий диск, преобразованный некогда в динамический. Вот, собственно, он таковым и значится в управлении дисками WinPE.
Открываем MiniTool Partition Wizard.
Кликаем на визуальной карте дисков наш единственный диск. На операционной панели слева выбираем его преобразование в базовый.
Применяем назначенную операцию, подтверждаем её.
Всё.
Можем снова обратиться к управлению дисками WinPE, дабы убедится, что диск с былой структурой, и он теперь базовый.
Ну и вот, собственно, для MBR-дисков на этом всё.
Переделка загрузчика EFI-систем
На EFI-системах Windows, установленных на GPT-диске, нам придётся ещё поработать. Возвращаемся к MiniTool Partition Wizard, обращаемся снова к визуальной карте диска. И видим в нашем случае, что в процессе преобразования у нас MSR-раздел утратил свои свойства. Мы просто удалим его. Кликаем его и на панели операций выбираем «Удаление раздела».
Далее высвобожденное пространство можем присоединить к разделу Windows. Кликаем её раздел, на операционной панели выбираем «Расширить раздел».
В графе «Взять свободное место» указываем наш остаток в размере 128 Мб, оставшийся после удаления MSR-раздела. Оттягиваем ползунок размера пространства до упора вправо. Жмём «Ок».
Если у вас нет MSR-раздела, соответственно, все эти действия выполнять не нужно. Но далее действия будут одинаковыми для всех EFI-систем. Кликаем на визуальной карте диска загрузочный раздел. На операционной панели выбираем «Форматирование раздела».
Жмём «Да».
Указываем метку раздела, его файловую систему, можно выбрать хоть FAT16, хоть FAT32, это не принципиально. Жмём «Ок».
Применяем все запланированные операции и подтверждаем их.
Теперь нам осталось только перезаписать файлы загрузчика. В меню WinPE запускаем утилиту Dism++.
На панели вверху переключаемся на образ нашей Windows. В меню «Восстановление» выбираем пункт восстановления загрузки. Жмём «Ок».
Операция прошла успешно.
На этом всё, можем перезагружать компьютер и работать с Windows на базовом диске.
Загрузка…
Содержание
- Способ 1: Оснастка «Управление дисками»
- Способ 2: «Diskpart»
- Способ 3: Сторонние программы
- Вопросы и ответы
Способ 1: Оснастка «Управление дисками»
Данный способ является самым простым, но он имеет один существенный недостаток – необходимость удаления томов. При этом все имеющиеся на диске данные будут удалены, поэтому если вы изберете этот вариант, позаботьтесь о создании их резервной копии.
- Запустите оснастку «Управление дисками» из контекстного меню кнопки «Пуск».
- Кликните по первому же разделу правой кнопкой мыши и выберите из меню опцию «Удалить том».
- Подтвердите удаление тома. Точно так же удалите все остальные разделы. В результате диск автоматически будет преобразован в базовый.
- Если же вы имеете дело с динамическим диском, на котором разделов не было изначально, кликните по его заголовку и выберите в меню опцию «Преобразовать в базовый диск».

После конвертирования динамического диска в базовый можно будет создавать на нем разделы и логические тома с поддерживаемой Windows файловой системой.
Способ 2: «Diskpart»
Для преобразования логического диска в базовый можно также использовать встроенную в операционную систему консольную утилиту Diskpart, работающую из «Командной строки» или «PowerShell». Этот способ также предполагает удаление с диска разделов со всеми данными, не забывайте об этом.
- Запустите от имени администратора консоль «PowerShell» из контекстного меню кнопки «Пуск».
- Выполните в ней одну за другой следующие команды:
- Закройте консоль.

В результате выполненных действий диск будет преобразован в базовый. Обратите внимание на пятую и шестую команды: если на динамическом диске имеется более одного раздела, то эти команды нужно будет повторить, указав номер тома.
Способ 3: Сторонние программы
Преимущество данного решения заключается в том, что оно позволяет преобразовывать динамические диски в базовые без потери данных. Используйте его, если у вас нет возможности создания резервной копии файлов. Функцию конвертирования динамического диска в базовый поддерживают многие дисковые менеджеры, среди которых имеются и бесплатные. Например, Paragon Partition Manager Free.
Скачать Paragon Partition Manager
- Скачайте программу с сайта разработчика, установите и запустите.
- В открывшемся окне программы выберите динамический жесткий диск и нажмите в меню слева «Convert dynamic to basic».
- В следующем диалоговом окне нажмите кнопку «Convert now», чтобы запустить процедуру преобразования.
- Дождитесь завершения процесса конвертирования и закройте информационное окно нажатием кнопки «Close».

Диск будет преобразован в базовый, при этом все имеющиеся на нем разделы и файлы окажутся сохранены.
Во всех трех примерах работа велась с пользовательскими жесткими дисками. Конвертировать системные динамические диски настоятельно не рекомендуется, так как это с высокой долей вероятности приведет к тому, что Windows перестанет загружаться.
Еще статьи по данной теме:
Помогла ли Вам статья?
Usually, to convert a dynamic disk to basic disk, you have to delete all dynamic volumes in Windows first unless you turn to a third-party software for help. Here MiniTool Partition Wizard is such a prefessional dynamic disk converter that can help you convert dynamic disk to basic without data loss.
«Running windows 10, due to some personal reasons want to change my dynamic disk to a basic disk. But the option for the same is grayed out in Disk Management. If anyone posts a guide to accomplish the same I would be really grateful!»
While doing hard drive maintenance, some of you may find your hard disk became dynamic in Windows Disk Management utility. Or you may regret of converting a basic disk to dynamic disk. Anyhow, now you want to convert a dynamic disk to a basic disk, what should you do?
Normally, there are 3 ways to convert disk from dynamic to basic disk. By reading this post, I guess you can find the best one for you.
If you want a straight forward and safe way, I guess you will be glad to know MiniTool Partition Wizard – the most popular disk management utility. Why is it popular? Well, this partition manager is able to deal with all kinds of dynamic disk issues, such as move/resize volume, copy volume, check file system, change volume cluster size, convert dynamic disk to basic, etc. As the best dynamic disk converter, MiniTool Partition Wizard offers 2 choices to convert dynamic disks to basic disks.
Want to know the best part? Just move on!
First Choice: Convert Dynamic Disk to Basic Disk
Note:
- MiniTool Partition Wizard can only convert dynamic disk containing simple volumes and mirrored volumes to basic disk. If you have other types of volumes on the dynamic disk, you may head down to read Way 2 and Way 3.
- Convert Dynamic Disk to Basic Disk works for both the OS disk and data disk, and is a paid feature in MiniTool Partition Wizard. Hence, you need to pay for a license to activate it. However, you can also download the Trial edition to have an experience first.
Free DownloadBuy Now
Let’s have a look at how it performs when it comes to converting dynamic disk to basic disk.
Step 1. Install and launch this dynamic disk converter. It is easy for you to find the dynamic disk you want to convert.
Step 2. Select the dynamic disk you need to convert, and then choose Convert Dynamic Disk to Basic from the action panel. Or you can right click the dynamic disk and choose Convert Dynamic Disk to Basic Disk from the pop-up menu.
Step 3. Immediately you can see what this dynamic disk will become. In my example, disk 2 becomes basic disk and all simple volumes on it are turned into primary partitions. But this is just a preview. Finally, click Apply to start the conversion.
Step 4. MiniTool Partition Wizard is likely to ask you to close all other applications. Please do as your are told to let it finish.
Tip: MiniTool Partition Wizard requires a reboot to finish the conversion if you are dealing with a system disk.
«Hey! I just used MiniTool Partition Wizard to convert dynamic disk to basic in Windows 10. All goes well, and the OS is running. Guess you can have a try.»Click to Tweet
You may also like: How Can I Convert Simple Volumes to Primary Partitions Easily?
Second Choice: Copy Dynamic Disk to Basic Disk
Another suggestion is to use the Copy Disk feature. In short, this feature is very powerful, because it not only clones basic disks (such as clone HDD to SSD) but also copies dynamic disks. Please note that when it copies dynamic disk, the target disk turns into basic disk. Hence, you can use this feature to convert disk from dynamic to basic.
Note: When it comes to dynamic disk, Copy Disk only works with non-system disk. And, this is also a paid feature.
Please follow the step-by-step guide below:
Step 1. Launch MiniTool Partition Wizard and select Copy Disk Wizard from the menu bar.
Step 2. Skip the welcome page by clicking Next.
Step 3. Here you need to select the source disk. Just choose the dynamic disk you want to copy and click Next.
Step 4. Now choose the target disk and confirm your choice. Note that all data on the target disk will be destroyed. Hence make sure it is ready for the copy. Otherwise, make a backup immediately.
Step 5. At the Review page, you can edit the partition size before you click Next. (Please note that «Copy partitions without resize» is not available while copying a dynamic disk.)
Step 6. Ignore the «how to boot» information (since you are copying non-system disk) and click Finish.
Step 7. See! The target disk will have a copy of the volumes on the dynamic disk. Finally, click Apply to start the cloning. All will be finished quickly.
«Hey! Want to convert disk from dynamic to basic? Maybe you can copy dynamic disk to basic disk, another way to address your issue.»Click to Tweet
Way 2: Using the Windows Interface
The second way to convert disk from dynamic to basic is to use Disk Management utility, which can be accessed by running «diskmgmt.msc» at Start menu.
Note: This way requires deleting all the volumes, for Convert to Basic Disk feature is invalid before the deletion. Microsoft explains that to change a dynamic disk back to a basic disk using the Windows interface, «the disk must not have any volumes nor contain any data before you can change it back to a basic disk. If you want to keep your data, back it up or move it to another volume before you convert the disk to a basic disk.»
Step 1. Right click a volume on the dynamic disk and choose Delete Volume.
Step 2. On the new window, confirm that you want to delete the simple volume.
Step 3. The dynamic disk will turn into basic disk automatically if you are converting dynamic disk to basic disk on Windows 10. (For the older operating systems, right click the dynamic disk and choose Convert to Basic Disk which is now available.)
All is done! Now create partitions on the unallocated space, and then save the backup files to the new partitions.
Way 3: Using a Command Line
The third dynamic to basic disk converter I can offer is the command line, which is preferred by numerous of Windows users.
Note: To change a dynamic disk back to a basic disk using a command line, back up all volumes on the disk you want to convert from dynamic to basic.
Step 1. Open a command prompt and type diskpart and press Enter.
Step 2. At the DISKPART prompt, type list disk and press Enter. Make note of the disk number you want to convert to basic.
Step 3. At the DISKPART prompt, type select disk <disk number> and press Enter.
Step 4. At the DISKPART prompt, type detail disk and press Enter.
Step 5. At the DISKPART prompt, type select volume <volume number> and execute by pressing Enter. Then type delete volume and hit Enter. Make sure you have deleted all volumes on the disk.
Step 6. At the DISKPART prompt, type select disk <disk number> (should be the one you want to convert to a basic disk) and press Enter.
Step 7. At the DISKPART prompt, type convert basic and hit Enter.
Step 8. At the DISKPART prompt, type exit and press Enter.
Step 9. At the command prompt, type exit and press Enter.
See the following pictures to get a better understanding:
By comparison, I think you know the advantages of using MiniTool Partition Wizard, which does dynamic disk conversion in the real sense. Guess you can make the right choice to change dynamic disk to basic disk.
Buy Now
For Your Info: Dynamic Disk VS. Basic Disk
Knowing how to convert a dynamic disk to basic disk, I want to share the key information about Dynamic Disk VS. Basic Disk with you. Hopefully, the information can help you make out whether you need to change dynamic disk to basic disk.
1. About Basic Disk
In short, basic disks and dynamic disks are two storage types in Windows. Today basic disk is the commonly used storage type, which is supported by DOS and all Windows versions. When you install Windows on a hard drive, it would be initialized to a basic one by default. Basic disk uses a partition table to manage all partitions on the disk, and contains basic volumes, such as primary partitions, extended partition, and all logical partitions are contained in extended partition.
2. About Dynamic Disk
Dynamic disk is a separate form of volume management that allows volumes to have noncontiguous extents on one or more physical disks. Dynamic disk is supported in Windows 2000 and later operating systems. Unlike basic disk, dynamic disk uses a hidden database (LDM) to track information about dynamic volumes or dynamic partitions on the disk. Dynamic disks provide features that basic disks do not, such as the ability to create volumes that span multiple disks (spanned and striped volumes) and the ability to create fault-tolerant volumes (mirrored and RAID-5 volumes).
3. Their Differences
- Supported OS: Basic disk is supported by MS-DOS and all Windows like Win95/98/Me/NT/2000/XP/2003/2008/2011/2012/XP/Vista/7/8/8.1/10. Dynamic Disk is supported by Win2000 and the later versions but isn’t supported by MSDOS, Win95/98/Me/NT and Windows XP Home Edition.
- Supported Volumes: On a basic MBR disk, all volumes you create are called partitions. You can create at most 4 primary partition, or 3 primary partitions plus 1 extended partition which can be further divided into multiple logical partitions. On a dynamic disk, all volumes you create are called dynamic volumes. With multiple dynamic disks, you can create an unlimited number of volumes which can be simple volume, spanned volume, striped volume, mirrored volume and RAID-5 volume.
- Extend Volume: A dynamic volume can be composed of a set of noncontiguous extents on one or multiple physical disks. By contrast, a volume on a basic disk consists of one set of contiguous extents on a single disk. This means you can add more disk space to existing primary partitions and logical drives, provided that there is adjacent, contiguous unallocated space (for primary partition) or free space (for logical partition) followed on the same disk. But you don’t need to care about the location of the unallocated space when you extend dynamic volume.
- Mutual Conversion: Basic disk can be easily converted to dynamic disk without restarting and losing data. However, to convert a dynamic disk to basic disk, all volumes on the dynamic disk need to be deleted, unless you use third-party tools like MiniTool Partition Wizard to help you.
You may also like: How to Create More Partitions on a MBR Disk without Data Loss?
4. Their Similarities
- Supported File Systems: Both basic disk and dynamic disk support FAT, FAT32, and NTFS file systems. To convert FAT to NTFS, use «convert d: /fs:ntfs» in command line without losing data. To convert NTFS to FAT32, you need to format the partition (volume) with FAT32 file system, or you can use MiniTool Partition Wizard to help you without formatting.
- Label and Drive Letter: On both basic disk and dynamic disk, you can set volume label and assign a drive letter to each partition (volume).
- Resize Volume: Both basic disks and dynamic disks, you can extend and shrink both basic partitions and dynamic volumes on the condition that you are running Windows Vista/2008 and the later versions. Tip: to move a partition/volume location, you may need the help of MiniTool Partition Wizard.
You may also like: Here Is the Free Software to Convert NTFS to FAT32
Summary
Above are the 3 ways that can convert dynamic disk to basic disk. Hope you can benefit something from this article. If you have any questions on the subject of using MiniTool Partition Wizard to change dynamic disk to basic disk, let us know by typing your questions in the comment section below. Or you can contact our support team via [email protected]. All ideas are welcome.
Convert Dynamic Disk to Basic FAQ
Can you convert a dynamic disk to basic without losing data?
Windows requires deleting all volumes on the dynamic disk before converting it to basic disk. However, with professional dynamic disk converter MiniTool Partition Wizard Pro, you should have no problem converting dynamic disk to basic without data loss.
What is the difference between dynamic disk and basic disk?
A basic disk uses normal partition table while a dynamic disk does not contain partition table or logical drives. A basic disk can create on MBR and GPT partitions while a dynamic disk can create simple/mirrored/spanned/striped/RAID5 volumes. Partition extending should be made inside the same basic disk but for dynamic disks, more disks can be combined to create a bigger volume.
What does it mean to convert to dynamic disk?
If a system disk is converted to dynamic disk, Windows will only be able to boot from the current system volume. If a data drive is converted to dynamic disk, you will be able to extend dynamic volume using free space from other dynamic disks.
What is simple volume in dynamic disk?
Simple volumes are dynamic-disk equivalent of the primary partitions and logical partitions found on basic disks. Simple volumes act like partitions but can be extended by using free space from another dynamic disks.
Usually, to convert a dynamic disk to basic disk, you have to delete all dynamic volumes in Windows first unless you turn to a third-party software for help. Here MiniTool Partition Wizard is such a prefessional dynamic disk converter that can help you convert dynamic disk to basic without data loss.
«Running windows 10, due to some personal reasons want to change my dynamic disk to a basic disk. But the option for the same is grayed out in Disk Management. If anyone posts a guide to accomplish the same I would be really grateful!»
While doing hard drive maintenance, some of you may find your hard disk became dynamic in Windows Disk Management utility. Or you may regret of converting a basic disk to dynamic disk. Anyhow, now you want to convert a dynamic disk to a basic disk, what should you do?
Normally, there are 3 ways to convert disk from dynamic to basic disk. By reading this post, I guess you can find the best one for you.
If you want a straight forward and safe way, I guess you will be glad to know MiniTool Partition Wizard – the most popular disk management utility. Why is it popular? Well, this partition manager is able to deal with all kinds of dynamic disk issues, such as move/resize volume, copy volume, check file system, change volume cluster size, convert dynamic disk to basic, etc. As the best dynamic disk converter, MiniTool Partition Wizard offers 2 choices to convert dynamic disks to basic disks.
Want to know the best part? Just move on!
First Choice: Convert Dynamic Disk to Basic Disk
Note:
- MiniTool Partition Wizard can only convert dynamic disk containing simple volumes and mirrored volumes to basic disk. If you have other types of volumes on the dynamic disk, you may head down to read Way 2 and Way 3.
- Convert Dynamic Disk to Basic Disk works for both the OS disk and data disk, and is a paid feature in MiniTool Partition Wizard. Hence, you need to pay for a license to activate it. However, you can also download the Trial edition to have an experience first.
Free DownloadBuy Now
Let’s have a look at how it performs when it comes to converting dynamic disk to basic disk.
Step 1. Install and launch this dynamic disk converter. It is easy for you to find the dynamic disk you want to convert.
Step 2. Select the dynamic disk you need to convert, and then choose Convert Dynamic Disk to Basic from the action panel. Or you can right click the dynamic disk and choose Convert Dynamic Disk to Basic Disk from the pop-up menu.
Step 3. Immediately you can see what this dynamic disk will become. In my example, disk 2 becomes basic disk and all simple volumes on it are turned into primary partitions. But this is just a preview. Finally, click Apply to start the conversion.
Step 4. MiniTool Partition Wizard is likely to ask you to close all other applications. Please do as your are told to let it finish.
Tip: MiniTool Partition Wizard requires a reboot to finish the conversion if you are dealing with a system disk.
«Hey! I just used MiniTool Partition Wizard to convert dynamic disk to basic in Windows 10. All goes well, and the OS is running. Guess you can have a try.»Click to Tweet
You may also like: How Can I Convert Simple Volumes to Primary Partitions Easily?
Second Choice: Copy Dynamic Disk to Basic Disk
Another suggestion is to use the Copy Disk feature. In short, this feature is very powerful, because it not only clones basic disks (such as clone HDD to SSD) but also copies dynamic disks. Please note that when it copies dynamic disk, the target disk turns into basic disk. Hence, you can use this feature to convert disk from dynamic to basic.
Note: When it comes to dynamic disk, Copy Disk only works with non-system disk. And, this is also a paid feature.
Please follow the step-by-step guide below:
Step 1. Launch MiniTool Partition Wizard and select Copy Disk Wizard from the menu bar.
Step 2. Skip the welcome page by clicking Next.
Step 3. Here you need to select the source disk. Just choose the dynamic disk you want to copy and click Next.
Step 4. Now choose the target disk and confirm your choice. Note that all data on the target disk will be destroyed. Hence make sure it is ready for the copy. Otherwise, make a backup immediately.
Step 5. At the Review page, you can edit the partition size before you click Next. (Please note that «Copy partitions without resize» is not available while copying a dynamic disk.)
Step 6. Ignore the «how to boot» information (since you are copying non-system disk) and click Finish.
Step 7. See! The target disk will have a copy of the volumes on the dynamic disk. Finally, click Apply to start the cloning. All will be finished quickly.
«Hey! Want to convert disk from dynamic to basic? Maybe you can copy dynamic disk to basic disk, another way to address your issue.»Click to Tweet
Way 2: Using the Windows Interface
The second way to convert disk from dynamic to basic is to use Disk Management utility, which can be accessed by running «diskmgmt.msc» at Start menu.
Note: This way requires deleting all the volumes, for Convert to Basic Disk feature is invalid before the deletion. Microsoft explains that to change a dynamic disk back to a basic disk using the Windows interface, «the disk must not have any volumes nor contain any data before you can change it back to a basic disk. If you want to keep your data, back it up or move it to another volume before you convert the disk to a basic disk.»
Step 1. Right click a volume on the dynamic disk and choose Delete Volume.
Step 2. On the new window, confirm that you want to delete the simple volume.
Step 3. The dynamic disk will turn into basic disk automatically if you are converting dynamic disk to basic disk on Windows 10. (For the older operating systems, right click the dynamic disk and choose Convert to Basic Disk which is now available.)
All is done! Now create partitions on the unallocated space, and then save the backup files to the new partitions.
Way 3: Using a Command Line
The third dynamic to basic disk converter I can offer is the command line, which is preferred by numerous of Windows users.
Note: To change a dynamic disk back to a basic disk using a command line, back up all volumes on the disk you want to convert from dynamic to basic.
Step 1. Open a command prompt and type diskpart and press Enter.
Step 2. At the DISKPART prompt, type list disk and press Enter. Make note of the disk number you want to convert to basic.
Step 3. At the DISKPART prompt, type select disk <disk number> and press Enter.
Step 4. At the DISKPART prompt, type detail disk and press Enter.
Step 5. At the DISKPART prompt, type select volume <volume number> and execute by pressing Enter. Then type delete volume and hit Enter. Make sure you have deleted all volumes on the disk.
Step 6. At the DISKPART prompt, type select disk <disk number> (should be the one you want to convert to a basic disk) and press Enter.
Step 7. At the DISKPART prompt, type convert basic and hit Enter.
Step 8. At the DISKPART prompt, type exit and press Enter.
Step 9. At the command prompt, type exit and press Enter.
See the following pictures to get a better understanding:
By comparison, I think you know the advantages of using MiniTool Partition Wizard, which does dynamic disk conversion in the real sense. Guess you can make the right choice to change dynamic disk to basic disk.
Buy Now
For Your Info: Dynamic Disk VS. Basic Disk
Knowing how to convert a dynamic disk to basic disk, I want to share the key information about Dynamic Disk VS. Basic Disk with you. Hopefully, the information can help you make out whether you need to change dynamic disk to basic disk.
1. About Basic Disk
In short, basic disks and dynamic disks are two storage types in Windows. Today basic disk is the commonly used storage type, which is supported by DOS and all Windows versions. When you install Windows on a hard drive, it would be initialized to a basic one by default. Basic disk uses a partition table to manage all partitions on the disk, and contains basic volumes, such as primary partitions, extended partition, and all logical partitions are contained in extended partition.
2. About Dynamic Disk
Dynamic disk is a separate form of volume management that allows volumes to have noncontiguous extents on one or more physical disks. Dynamic disk is supported in Windows 2000 and later operating systems. Unlike basic disk, dynamic disk uses a hidden database (LDM) to track information about dynamic volumes or dynamic partitions on the disk. Dynamic disks provide features that basic disks do not, such as the ability to create volumes that span multiple disks (spanned and striped volumes) and the ability to create fault-tolerant volumes (mirrored and RAID-5 volumes).
3. Their Differences
- Supported OS: Basic disk is supported by MS-DOS and all Windows like Win95/98/Me/NT/2000/XP/2003/2008/2011/2012/XP/Vista/7/8/8.1/10. Dynamic Disk is supported by Win2000 and the later versions but isn’t supported by MSDOS, Win95/98/Me/NT and Windows XP Home Edition.
- Supported Volumes: On a basic MBR disk, all volumes you create are called partitions. You can create at most 4 primary partition, or 3 primary partitions plus 1 extended partition which can be further divided into multiple logical partitions. On a dynamic disk, all volumes you create are called dynamic volumes. With multiple dynamic disks, you can create an unlimited number of volumes which can be simple volume, spanned volume, striped volume, mirrored volume and RAID-5 volume.
- Extend Volume: A dynamic volume can be composed of a set of noncontiguous extents on one or multiple physical disks. By contrast, a volume on a basic disk consists of one set of contiguous extents on a single disk. This means you can add more disk space to existing primary partitions and logical drives, provided that there is adjacent, contiguous unallocated space (for primary partition) or free space (for logical partition) followed on the same disk. But you don’t need to care about the location of the unallocated space when you extend dynamic volume.
- Mutual Conversion: Basic disk can be easily converted to dynamic disk without restarting and losing data. However, to convert a dynamic disk to basic disk, all volumes on the dynamic disk need to be deleted, unless you use third-party tools like MiniTool Partition Wizard to help you.
You may also like: How to Create More Partitions on a MBR Disk without Data Loss?
4. Their Similarities
- Supported File Systems: Both basic disk and dynamic disk support FAT, FAT32, and NTFS file systems. To convert FAT to NTFS, use «convert d: /fs:ntfs» in command line without losing data. To convert NTFS to FAT32, you need to format the partition (volume) with FAT32 file system, or you can use MiniTool Partition Wizard to help you without formatting.
- Label and Drive Letter: On both basic disk and dynamic disk, you can set volume label and assign a drive letter to each partition (volume).
- Resize Volume: Both basic disks and dynamic disks, you can extend and shrink both basic partitions and dynamic volumes on the condition that you are running Windows Vista/2008 and the later versions. Tip: to move a partition/volume location, you may need the help of MiniTool Partition Wizard.
You may also like: Here Is the Free Software to Convert NTFS to FAT32
Summary
Above are the 3 ways that can convert dynamic disk to basic disk. Hope you can benefit something from this article. If you have any questions on the subject of using MiniTool Partition Wizard to change dynamic disk to basic disk, let us know by typing your questions in the comment section below. Or you can contact our support team via [email protected]. All ideas are welcome.
Convert Dynamic Disk to Basic FAQ
Can you convert a dynamic disk to basic without losing data?
Windows requires deleting all volumes on the dynamic disk before converting it to basic disk. However, with professional dynamic disk converter MiniTool Partition Wizard Pro, you should have no problem converting dynamic disk to basic without data loss.
What is the difference between dynamic disk and basic disk?
A basic disk uses normal partition table while a dynamic disk does not contain partition table or logical drives. A basic disk can create on MBR and GPT partitions while a dynamic disk can create simple/mirrored/spanned/striped/RAID5 volumes. Partition extending should be made inside the same basic disk but for dynamic disks, more disks can be combined to create a bigger volume.
What does it mean to convert to dynamic disk?
If a system disk is converted to dynamic disk, Windows will only be able to boot from the current system volume. If a data drive is converted to dynamic disk, you will be able to extend dynamic volume using free space from other dynamic disks.
What is simple volume in dynamic disk?
Simple volumes are dynamic-disk equivalent of the primary partitions and logical partitions found on basic disks. Simple volumes act like partitions but can be extended by using free space from another dynamic disks.
Содержание
- Импорт чужих дисков windows 10 без потери данных
- Импорт чужих дисков windows 10 без потери данных
- Импорт чужих дисков windows 10 без потери данных
- Импорт чужих дисков windows 10 без потери данных
Импорт чужих дисков windows 10 без потери данных
«Как преобразовать динамический диск в базовый»
Случается что при подключении нового жесткого диска или при установке еще одной Windows в другой раздел или на другой жесткий диск, в первоначальной ОС появляются динамические инородные диски. Что это означает?!
Вот информация из справки Windows.
«Состояние динамического диска Инородный.
Причина:
Состояние Инородный возникает при перемещении динамического диска на локальный компьютер с компьютера, на котором установлена Windows 2000 или Windows XP Professional. На диске с состоянием Инородный отображается значок предупреждения.
В некоторых случаях для диска, который был подключен к системе, может отображаться состояние Инородный. Данные конфигурации динамических дисков хранятся на всех динамических дисках, поэтому сведения о дисках, принадлежащих системе, теряются при сбое всех динамических дисков.
Решение:
Добавьте диск в конфигурацию системы компьютера, чтобы получить доступ к данным на диске. Чтобы добавить диск в конфигурацию системы компьютера, импортируйте чужой диск, щелкнув правой кнопкой мыши диск и выбрав команду Импорт чужих дисков. Все тома, существующие на чужом диске, станут видимы и доступны после его импорта.» 
Так же эту ситуацию можно рассмотреть в несколько другом ракурсе.
Если такое случается, то всегда возникает закономерный вопрос: «Как преобразовать динамический диск в базовый без потери данных».
Диск, преобразованный на другом компьютере в динамический, в новой системе определяется в BIOS, но при попытке импорта через «управление дисками» отображается как инородный и записывает в системный журнал внутреннюю ошибку «Дисковая группа не имеет допустимых копий конфигурации (C10000B6)».
Если в меню выбрать «Импорт чужих дисков», то показывается предупреждение о том, что все данные на диске будут удалены. Из-за этого Microsoft советует перед преобразованием диска в базовый создать резервную копию данных, так как они будут безвозвратно утеряны.
Базовый диск — это представление физического диска в системе, использующий разделы (тома) и логические диски. Каждому разделу базового диска соответствует определённая область на физическом. Разделы разных жёстких дисков нельзя объединять в один, отсутствует возможность зеркалирования и резервирования файловой таблицы.
Динамический диск — это набор томов, имеющий возможность объединения нескольких физических дисков в один раздел, возможность создания RAID-5 томов и отказоустойчивых динамических томов.
Алгоритм для преобразования динамического диска в базовый без потери данных:
1) Скачайте и запустите бесплатную программу TestDisk. Программа не требует установки.
2) Выберите «Create a new log file» для записи всех действий с дисками
3) Появится список дисков. Выделите диск для преобразования и нажмите «Proceed»
4) Выберите платформу.
5) Нажмите «Analyse» для анализа файловой системы на диске. Появится структура диска.
6) Нажмите сначала «Backup» для сохранения предыдущей копии, затем «Proceed»
7) После этого выберите «Write» и введите «Y» чтобы подтвердить преобразование динамического диска в базовый

Импорт чужих дисков windows 10 без потери данных
Сообщения: 8053
Благодарности: 1092
| Конфигурация компьютера | |
| Материнская плата: ASUS P4P800 Deluxe rev.A2 | |
| HDD: WD5000ABYS 16Mb/7500/SATA300 | |
| Звук: SoundMAX-integr. | |
| CD/DVD: RW NEC ND-4571A | |
| ОС: Windows 7 SP1 Ultimate Rus; WinXP SP3+ Prof Rus | |
| Прочее: +(4-6) разномастных SATA/IDE-HDD (80-320Gb) |
Состояние динамического диска «Инородный».
Причина. Состояние Инородный возникает при перемещении динамического диска на локальный компьютер с компьютера, на котором установлена Windows 2000, Windows XP Professional., Windows XP 64-bit Edition (Itanium), или система семейства Windows Server 2003. На диске с состоянием Инородный отображается значок предупреждения.
В некоторых случаях для диска, который был подключен к системе, может отображаться состояние Инородный. Данные конфигурации динамических дисков хранятся на всех динамических дисках, поэтому сведения о дисках, принадлежащих системе, теряются при сбое всех динамических дисков.
Решение. Добавьте диск в конфигурацию системы компьютера, чтобы получить доступ к данным на диске. Чтобы добавить диск в конфигурацию системы компьютера, импортируйте чужой диск, щелкнув правой кнопкой мыши диск и выбрав команду Импорт чужих дисков. Все тома, существующие на чужом диске, станут видимы и доступны после его импорта.
——-
Из двух зол, не выбирают ни одного!
Импорт чужих дисков windows 10 без потери данных
Сообщения: 8053
Благодарности: 1092
| Конфигурация компьютера | |
| Материнская плата: ASUS P4P800 Deluxe rev.A2 | |
| HDD: WD5000ABYS 16Mb/7500/SATA300 | |
| Звук: SoundMAX-integr. | |
| CD/DVD: RW NEC ND-4571A | |
| ОС: Windows 7 SP1 Ultimate Rus; WinXP SP3+ Prof Rus | |
| Прочее: +(4-6) разномастных SATA/IDE-HDD (80-320Gb) |
Состояние динамического диска «Инородный».
Причина. Состояние Инородный возникает при перемещении динамического диска на локальный компьютер с компьютера, на котором установлена Windows 2000, Windows XP Professional., Windows XP 64-bit Edition (Itanium), или система семейства Windows Server 2003. На диске с состоянием Инородный отображается значок предупреждения.
В некоторых случаях для диска, который был подключен к системе, может отображаться состояние Инородный. Данные конфигурации динамических дисков хранятся на всех динамических дисках, поэтому сведения о дисках, принадлежащих системе, теряются при сбое всех динамических дисков.
Решение. Добавьте диск в конфигурацию системы компьютера, чтобы получить доступ к данным на диске. Чтобы добавить диск в конфигурацию системы компьютера, импортируйте чужой диск, щелкнув правой кнопкой мыши диск и выбрав команду Импорт чужих дисков. Все тома, существующие на чужом диске, станут видимы и доступны после его импорта.
——-
Из двух зол, не выбирают ни одного!
Импорт чужих дисков windows 10 без потери данных
Сообщения: 267
Благодарности: 35
| Конфигурация компьютера | |
| Материнская плата: ASRock 880G Extreme3 (3 PCI, 1 PCI-E x1, 3 PCI-E x16, 4 DDR3 DIMM, Audio, Video, Gigabit LAN, IEEE-1394) | |
| HDD: WDC WD3200AAJS-00L7A0 ATA Device | |
| Звук: ATI Radeon IGP HDMI @ AMD RS880 Chipset — High Definition Audio Controller | |
| CD/DVD: ATAPI iHAS124 Y ATA Device (DVD+R9:8x, DVD-R9:8x, DVD+RW:24x/8x, DVD-RW:24x/6x, DVD-RAM:12x, DVD-ROM:16x, CD:48x/32x/48x DVD+RW/DVD-RW/DVD-RAM) | |
| ОС: Windows 7 Ultimate x64 | |
| Прочее: Хочу новую видеокарту |

——-
Нажмите на «Полезное сообщение» если хотите выразить мне благодарность.
Если же вы забыли свой пароль на форуме, то воспользуйтесь данной ссылкой для восстановления пароля.
| Конфигурация компьютера | |
| Материнская плата: ASRock 880G Extreme3 (3 PCI, 1 PCI-E x1, 3 PCI-E x16, 4 DDR3 DIMM, Audio, Video, Gigabit LAN, IEEE-1394) | |
| HDD: WDC WD3200AAJS-00L7A0 ATA Device | |
| Звук: ATI Radeon IGP HDMI @ AMD RS880 Chipset — High Definition Audio Controller | |
| CD/DVD: ATAPI iHAS124 Y ATA Device (DVD+R9:8x, DVD-R9:8x, DVD+RW:24x/8x, DVD-RW:24x/6x, DVD-RAM:12x, DVD-ROM:16x, CD:48x/32x/48x DVD+RW/DVD-RW/DVD-RAM) | |
| ОС: Windows 7 Ultimate x64 | |
| Прочее: Хочу новую видеокарту |
——-
Нажмите на «Полезное сообщение» если хотите выразить мне благодарность.
Это сообщение посчитали полезным следующие участники:
Сообщения: 4270
Благодарности: 1092
И еще. У вас WinXP лицензия или сборка рукодельная какая?
Состояние динамического диска Инородный.
Состояние Инородный возникает при перемещении динамического диска на локальный компьютер с компьютера, на котором установлена Windows 2000 или Windows XP Professional. На диске с состоянием Инородный отображается значок предупреждения.
В некоторых случаях для диска, который был подключен к системе, может отображаться состояние Инородный. Данные конфигурации динамических дисков хранятся на всех динамических дисках, поэтому сведения о дисках, принадлежащих системе, теряются при сбое всех динамических дисков.
Добавьте диск в конфигурацию системы компьютера, чтобы получить доступ к данным на диске. Чтобы добавить диск в конфигурацию системы компьютера, импортируйте чужой диск, щелкнув правой кнопкой мыши диск и выбрав команду Импорт чужих дисков. Все тома, существующие на чужом диске, станут видимы и доступны после его импорта.
Для получения сведений о состоянии диска см. раздел Описание состояний диска.
Это сообщение посчитали полезным следующие участники:
| Конфигурация компьютера | |
| Материнская плата: ASRock 880G Extreme3 (3 PCI, 1 PCI-E x1, 3 PCI-E x16, 4 DDR3 DIMM, Audio, Video, Gigabit LAN, IEEE-1394) | |
| HDD: WDC WD3200AAJS-00L7A0 ATA Device | |
| Звук: ATI Radeon IGP HDMI @ AMD RS880 Chipset — High Definition Audio Controller | |
| CD/DVD: ATAPI iHAS124 Y ATA Device (DVD+R9:8x, DVD-R9:8x, DVD+RW:24x/8x, DVD-RW:24x/6x, DVD-RAM:12x, DVD-ROM:16x, CD:48x/32x/48x DVD+RW/DVD-RW/DVD-RAM) | |
| ОС: Windows 7 Ultimate x64 | |
| Прочее: Хочу новую видеокарту |
——-
Нажмите на «Полезное сообщение» если хотите выразить мне благодарность.