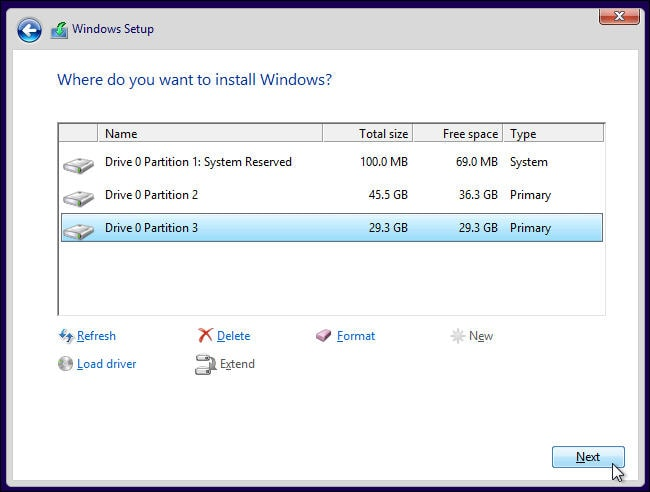Как установить Windows 10 без форматирования другого диска?
Если у вас нет необходимого свободного места, вы можете попробовать расширить существующий системный раздел или отключить спящий режим. Шаг 2. Подключите загрузочный установочный носитель Windows к компьютеру, внесите необходимые изменения в BIOS / UEFI для загрузки с DVD / USB, а затем загрузитесь с загрузочного носителя.
Как установить Windows с внешнего жесткого диска без форматирования?
Создание загрузочного USB-накопителя Windows без форматирования накопителя. Шаг 1. Скопируйте все файлы с DVD-диска Windows 10 / 8.1 / 7 или извлеките содержимое ISO-файла в корень USB-накопителя. Обязательно скопируйте все файлы в корень USB-накопителя, и вам не следует копировать установочные файлы в папку.
Как установить операционную систему без форматирования?
Самый простой способ переустановить ОС Windows без потери данных
- Шаг 1. Сделайте резервную копию всех личных файлов на вашем компьютере.
- Шаг 3: Выберите параметр «Первое загрузочное устройство».
- Шаг 5: Через несколько минут вы получите консоль Windows с такими параметрами, как.
- Шаг 6: Когда вы нажимаете клавишу R.
15 июн. 2020 г.
Можно ли установить Windows на жесткий диск с данными?
Да, вы можете установить windows на диск без его форматирования.
Потеряю ли я свои файлы, если переустановлю Windows 10?
Хотя вы сохраните все свои файлы и программное обеспечение, переустановка удалит некоторые элементы, такие как пользовательские шрифты, системные значки и учетные данные Wi-Fi. Однако в рамках процесса установки также будет создан файл Windows. старая папка, в которой должно быть все из вашей предыдущей установки.
Все ли диски форматируются при установке новых окон?
2 ответа. Вы можете продолжить и обновить / установить. Установка не коснется ваших файлов на любом другом драйвере, кроме диска, на который будет установлена Windows (в вашем случае это C: /). Пока вы не решите вручную удалить или отформатировать раздел, установка / обновление Windows не коснется других ваших разделов.
Могу ли я сменить ОС без потери файлов?
Первоначальный ответ: Могу ли я изменить свою операционную систему без потери установленных программ и файлов? … Технически, если вы установили программы в разделы данных (не на диск C), вы можете просто клонировать / резервировать раздел на внешнее запоминающее устройство и восстанавливать их после переустановки операционной системы.
Как установить Windows без удаления данных?
Метод 1. Восстановите установку Windows 10 без потери данных
Загрузите последний установочный ISO-файл Windows 10. Вы также можете использовать инструмент Windows Media Creation для создания установочного ISO. 2. Дважды щелкните, чтобы смонтировать ISO-файл (для Windows 7 вам нужно использовать другие инструменты для его монтирования).
Как сделать мой флеш-накопитель загрузочным без форматирования?
Второй шаг — сделайте свой USB-накопитель Windows загрузочным
- Список дисков. После запуска Diskpart введите команду «list disk» и нажмите «Enter». …
- Выберите диск [индекс вашего диска] Введите «выберите диск [индекс вашего диска]» в командной строке и нажмите «Enter». …
- Выберите раздел 1.…
- Активный. …
- Выход.
Следует ли форматировать диск c перед установкой Windows 10?
Нет, такого требования форматировать компьютер перед установкой windows нет. Это полностью зависит от того, что вы хотите делать при установке окна. Компьютер с Windows хранит файлы, связанные с операционной системой, на диске C.
Как стереть только диск C и переустановить ОС Windows 10?
Как сбросить настройки компьютера с Windows 10
- Перейдите в Настройки. …
- Выберите «Обновление и безопасность».
- Щелкните Восстановление на левой панели.
- Нажмите «Сохранить мои файлы» или «Удалить все» в зависимости от того, хотите ли вы сохранить файлы данных в целости. …
- Выберите «Просто удалить мои файлы» или «Удалить файлы и очистить диск», если на предыдущем шаге вы выбрали «Удалить все».
Удаляет ли файлы при смене операционной системы?
Теоретически обновление до Windows 10 не приведет к удалению ваших данных. Однако, согласно опросу, мы обнаружили, что некоторые пользователи сталкивались с проблемами при поиске своих старых файлов после обновления своего ПК до Windows 10.… Помимо потери данных, разделы могут исчезнуть после обновления Windows.
Как поставить Windows 10 на USB?
Как установить Windows 10 с загрузочного USB
- Подключите USB-устройство к USB-порту компьютера и запустите компьютер. …
- Выберите предпочитаемый язык, часовой пояс, валюту и настройки клавиатуры. …
- Нажмите «Установить сейчас» и выберите приобретенную версию Windows 10. …
- Выберите свой тип установки.
Содержание
- Как установить Windows без форматирования диска
- Как сделать загрузочным внешний диск USB-HDD/SSD для установки Windows (без полного форматирования и потери данных)
- Создание загрузочного внешнего диска
- ШАГ 1: подключение
- ШАГ 2: создание нового раздела под Windows
- ШАГ 3: делаем этот раздел активным
- ШАГ 4: записываем на раздел ОС Windows 10/11
- ШАГ 5: проверка работы
- Как переустановить Windows 10 (без потери данных)
- Способы переустановить ОС и не потерять документы и файлы
- Если установленная Windows не загружается
- Если установленная Windows еще «хоть как-то» работает
- С помощью бэкапа (внешний диск + облако)
- Через создание еще одного раздела на диске
- Через обновление (встроенная функция)
- Как установить вторую Windows на диск без потери данных
- Установка второй ОС Windows
- ШАГ 1: подготовка раздела под новую ОС
- ШАГ 2: создание загрузочной флешки, диска
- ШАГ 3: установка ОС
- ШАГ 4: настройка загрузки (выбор ОС по умолчанию)
Как установить Windows без форматирования диска
Как правило, установка Windows напрямую связана со словом «формат диска». Однако это некоторые злоупотребления, потому что факт состоит в том, что нам не нужно форматировать диск перед установкой Windows.
Резервное копирование данных перед переустановкой Windows немного неприятно. Однако новая система может быть установлена на диск, на котором уже хранятся данные. По правде говоря, мы можем установить его даже на тот же раздел, где в настоящее время находится старая Windows. Как это сделать?
Мы устанавливаем Windows без форматирования диска
Единственное условие, которое необходимо выполнить для правильной установки Windows на раздел с существующими данными, — это правильное количество свободного места. Раздел, на котором вы хотите установить Windows, должен иметь не менее 16 ГБ (для 32-разрядной версии) или 20 ГБ (64-разрядное) свободное место.
Весь процесс установки выглядит так же, как:
1. Мы запускаем установщик, принимаем условия и вводим ваш ключ. Мы нажимаем кнопку «Далее».
2. Когда появится экран выбора диска, укажите раздел, на котором вы хотите установить систему. Мы можем выбрать тот же раздел, на котором расположена текущая установленная система.
3. Мы не нажимаем кнопка «Формат» — оставьте раздел в том состоянии, в котором он находится. Мы просто нажимаем кнопку «Далее», не выполняя никаких операций над разделом.
4. На экране появится сообщение о том, что выбранный диск может содержать файлы из предыдущих версий Windows. Нажмите «ОК». Мы продолжаем следовать рекомендациям на экране.
Что произойдет со старой системой после установки нового?
Windows во время установки обнаружит, что выбранный раздел имеет старые системные файлы и перемещает их в нужное место (будет создана папка Windows.old). Мы не сможем запустить старую систему — только этот новый будет запущен, но старые файлы по-прежнему будут доступны на диске.
После установки и запуска системы перейдите на диск C (или другой, где вы установили систему). Мы найдем здесь новую папку Windows, а также вторую папку Windows.old. Вторая папка содержит старые системные файлы, всю папку Program Files, а также каталог Users с пользовательскими данными (документами и т. Д.).
Конечно, остальная часть данных также была неповрежденной на диске. Все файлы, не связанные со старой системой, все еще находятся на своем старом месте.
Источник
Как сделать загрузочным внешний диск USB-HDD/SSD для установки Windows (без полного форматирования и потери данных)
У меня есть внешний жесткий диск USB на 1500 ГБ, заполнен где-то наполовину. Можно ли его сделать загрузочным под установку Windows 10, не форматируя и не удаляя данные с него?
Если все аккуратно выполнить — то да, данные на нем не пропадут и вы сможете устанавливать с него ОС.
Ниже в статье покажу как это можно сделать на примере одного своего диска (используемого для хранения различного софта). Обращаю внимание, что если вы некоторые действия сделаете иначе, чем показано в моем примере — можете лишиться данных на диске. 📌
Создание загрузочного внешнего диска
ШАГ 1: подключение
Также не могу не порекомендовать отключить все остальные диски и флешки от USB-портов компьютера (это поможет избежать различных ошибок при записи. ).
Внешний HDD подключен к USB
ШАГ 2: создание нового раздела под Windows
В управлении дисками вы должны увидеть все подключенные накопители к компьютеру. Нам нужно найти внешний диск, который мы подсоединили к USB-порту.
( суть операции : мы от этого раздела «заберем» немного свободного места и создадим из него новый раздел под Windows, куда и запишем загрузочные данные. Операция эта должна проходить без потери информации: по крайней мере, на моем опыте всегда так и было. ). 👇
Сжать том (на внешнем диске)
После, в настройках укажите размер нового раздела (рекомендую выбрать цифру в 20-30 ГБ — этого вполне хватит на несколько загрузочных ISO-образов).
30 000 МБ для нового диска
создать простой том
ШАГ 3: делаем этот раздел активным
Кстати, активным может быть только один раздел на одном физическом жестком диске. Если у вас несколько жестких дисков — то каждый из них может содержать только один активный раздел.
Сделать раздел активным
Сначала необходимо запустить командную строку от имени администратора. Чтобы это сделать — просто откройте диспетчер задач ( Ctrl+Shift+Esc ), создайте новую задачу через меню файл, и используйте команду CMD (пример ниже). 👇
Командная строка с правами администратора
Далее нужно последовательно ввести следующие команды (после каждой нажимайте Enter):
Теперь, когда мы выбрали диск и раздел — просто используйте команду active (если все прошло удачно — появится сообщение, что этот раздел был помечен как активный).
Кстати, если теперь зайдете в «Мой компьютер» — увидите чистый новый диск (пример ниже). Так и должно быть. 👌👇
Новый раздел диска
ШАГ 4: записываем на раздел ОС Windows 10/11
Для начала работ нам нужен образ ISO с ОС Windows 10/11. Если у вас его нет — можете создать по следующей инструкции: 📌 https://ocomp.info/kak-skachat-win10-legalno.html
Теперь о том, как правильно записать загрузочный носитель.
📌 Вариант 1 (рекомендую использовать сначала вариант 2. )
Просто скопировать все файлы из ISO-образа на наш новый раздел. Сделать это можно при помощи обычного архиватора, того же 7Z (лучшие архиваторы: https://ocomp.info/arhivatoryi-analog-winrar.html).
Способ хоть и удобен, но лично я все же прибегаю к спец. утилитам (об этом в варианте 2).
Использовать программу 👉 WinSetupFromUSB. Обратите внимание, что нужна версия не ниже 1.9 (свой пример я покажу как раз в ней).
Запустить эту утилиту нужно от имени администратора (для этого просто кликните на исполняемом файле правой кнопкой мышки и выберите оное, см. пример ниже).
Далее приведу действия по порядку:
Обратите внимание, что программа должна предупредить вас о том, что вы выбрали внешний диск и он слишком большой. Просто согласитесь.
(📌 Важно! Никаких предупреждений о форматировании диска быть не должно! Просто проглядите сообщение, что в нем нет слов formate или erase, delete. ).
10 мин., если все прошло удачно, вы увидите сообщение, что работа выполнена (Job done). Значит диск готов!
ШАГ 5: проверка работы
В общем-то, если вы все сделали в точности шаг за шагом, как показано выше, то при загрузке ноутбука (ПК) вам нужно только войти в Boot Menu (загрузочное меню), выбрать внешний диск HDD и приступить к установке ОС Windows 10/11 (см. пример ниже).
О том, как войти в BIOS и загрузочное меню — можете узнать здесь: https://ocomp.info/bios/
Проверка и загрузка с внешнего HDD
Если в загрузочном меню ваш диск не отображается — в первую очередь необходимо зайти в настройки BIOS и проверить, включена ли возможность загрузки с USB-устройств (параметр USB Boot должен находится в значении Enabled, см. пример ниже). 👇
Как правило, данную настройку можно найти в разделах BOOT или System Configuration.
Если диск не виден — проверьте включена ли загрузку с USB в BIOS
Примечание : инструкция актуальна для относительно новых компьютеров (ноутбуков) поддерживающих UEFI.
На этом пока все, дополнения по теме были бы кстати.
Источник
Как переустановить Windows 10 (без потери данных)

Переустановка Windows — почти всегда головная боль для неискушенных пользователей, особенно, если на диске много нужных документов (да и вопросов по этой тематике задается всегда много. ).
Чтобы как-то структурировать эти вопросы, я объединил их в одну эту заметку, в которой приведу несколько наиболее типовых способов, как можно переустановить 10-ку без потери документов, картинок, музыки и прочего «добра» на диске.
Стоит отметить, что статье я буду исходить из того, что ваше железо исправно, и все «проблемы» с текущей ОС носят программный характер (например, случайно удалили какие-то системные файлы, установили неподходящий драйвер, подверглись вирусному заражению и пр.).
Теперь ближе к теме. 👇
👉 Важно!
Ко мне достаточно много вопросов поступает относительно того, что делать потом: как перенести документы, файлы, программы из старой Windows в новую, а также как безопасно удалить одну из двух ОС Windows на компьютере. По этой теме 👉 ознакомьтесь вот с этой инструкцией!
Способы переустановить ОС и не потерять документы и файлы
Если установленная Windows не загружается
В этом случае я бы предложил для начала попробовать 👉восстановить загрузчик Windows (эта операция часто помогает вернуть к «жизни» ОС).
Если восстановление прошло безуспешно — то, как вариант, который бы я посоветовал: создать «из» свободного места на жестком диске еще один раздел и на него установить новую ОС Windows. Разумеется, при этом все данные на диске останутся целыми (и вы сможете без суеты перенести их в новую работающую ОС).
Рассмотрим, как это делается. 👇
ШАГ 1
Для начала вам понадобятся 2 флешки (от 8 ГБ) и рабочий компьютер, подключенный к сети Интернет (можно напроситься к другу/соседу и т.д. 👌).
Типовой LiveCD / Какие программы есть на диске «Стрельца. «
ШАГ 2
ШАГ 3
Примечание : эта операция не удаляет и не портит данные на диске (если, конечно, у вас нет каких-то проблем с файловой системой. ).
После нужно нажать «Далее/далее. » и указать место под новый раздел (минимально: обычно требуется около 25-35 ГБ).
Место под новый раздел
Буквально через 10-15 сек. вы увидите, что на диске появился еще один не размеченный раздел (помечен черным цветом). Создайте на нем простой том. 👇
Создать простой том
И отформатируйте его в файловую систему NTFS (букву диску можно присвоить любую не занятую. ).
Форматировать по умолчанию
В итоге на диске теперь будет 2 раздела:
ШАГ 4
Теперь этот «проблемный» ПК нужно выключить и подключить к нему другую флешку — установочную (с Windows 10).
После, включить, зайти в 👉 Boot Menu и произвести с нее загрузку.
Как загрузиться с USB-флешки или внешнего HDD — инструкция для начинающих
Затем начать установку ОС Windows.
Важный момент: обязательно укажите, что вам нужен режим выборочной установки (который предназначен для опытных пользователей)!
После останется указать раздел под установку новой ОС — разумеется, нужно выбрать тот, который мы создали ранее (он помечен, как «новый том» 👇).
Выбор нашего раздела
Далее, шаги идут стандартные и мало-интересные: выбор региона, языка и т.д. (на ключевую задачу они никак не влияют).
Типовая установка ОС
По завершению установки у вас будет 2 раздела:
Новая ОС работает — переносим все что нужно
Если установленная Windows еще «хоть как-то» работает
С помощью бэкапа (внешний диск + облако)
Как заказать товар на AliExpress со скидкой (покупка в интернет-магазине с экономией)
Внешний HDD подключен к USB
По умолчанию все пользовательские папки находятся по следующему пути:
Вместо «alex» будет имя вашей учетной записи.
Программа Яндекс диск на Windows установлена
Собственно, когда бэкап всего нужного сделан, можно приступать к обычной установке Windows (не боясь за данные на диске). ✔
Через создание еще одного раздела на диске
Как правило на всех новых ПК/ноутбуках обычно идет 1 логический раздел на 1 физический HDD/SSD, на котором и установлена Windows.
Суть того, что мы сделаем: разделим один из разделов на диске на два (данные на диске не пострадают!). И на новый раздел установим Windows.
Управление дисками / в качестве справки
Как создать еще один раздел на диске:
1) Я покажу на примере раздела с Windows «C:».
Для начала у вас на нем должно быть свободное место (например, я собираюсь «отщипнуть» от раздела «C:» 30 ГБ — значит свободного места на «C:» должно быть больше 30 ГБ).
2) Далее укажите какого размера том вам нужен (примечание: 30 ГБ — это примерно 30 000 МБ).
3) После сжатия у вас на диске должна появиться не распределенная область (помечается черным цветом). Кликните по ней правой кнопкой мышки и создайте простой том.
Создать простой том
4) Укажите файловую систему NTFS и отформатируйте этот раздел. Пример на скрине ниже.
Форматирование нового тома
5) В итоге у вас будет новый раздел под дальнейшую установку ОС. В моем примере это раздел «E:».
Новый раздел был создан
Далее же, когда запустите установку ОС Windows, выберите вариант «Для опытных пользователей» (см. скриншот ниже).
И укажите именно тот раздел, который мы создали ранее (в моем случае это 29,3 ГБ (те самые ≈30 000 МБ) ).
Выбор диска под установку второй ОС
Собственно, когда новая Windows будет установлена — при включении ПК/ноутбука у вас начнет появляться доп. окно, в котором можно указывать какую ОС загружать. 👌
Выберите ОС (как будет выглядеть меню при включении ПК)
Далее можно не торопясь перенести файлы и документы в новую ОС, и в последствии удалить всё ненужное на разделе со «старой» Windows. 👀
На мой скромный взгляд этот способ весьма удобен как для замены старой «глючной» версии ОС, так и для тестирования каких-то интересных сборок.
Через обновление (встроенная функция)
В Windows 10 есть спец. опция восстановления заводских параметров с сохранением всех файлов и программ (т.е. у вас будет «свежая» чистая ОС, какая бывает после переустановки с форматированием).
Задумка разработчиков вроде бы не плохая, но сразу хочу отметить, что я неоднократно сталкивался с тем, что после такого «обновления» часть файлов переставала читаться (оказывались битыми). Поэтому, перед этой процедурой я бы все-таки рекомендовал сделать бэкап.
Теперь о том, как ее запустить.
1) Перейти в параметры Windows.
Сохранить мои файлы
Начало установки Windows 10
Стоит отметить, что этот тип установки в некоторых случаях может быть недоступен (тогда см. предыдущие варианты, предложенные в статье).
Лучшие бесплатные программы на русском для Windows: мой базовый набор для нового ПК.
Первая публикация: 14.09.2019
Корректировка заметки: 30.05.2020
Источник
Как установить вторую Windows на диск без потери данных

Впрочем, вторая ОС может быть и просто в качестве запасной, чтобы сберечь нервные клетки и ВРЕМЯ, когда основная откажется загружаться 👌 (например, при повреждении загрузочных файлов, ошибках, неверно установленных драйверах и т.д.).
Ниже на своем небольшом примере покажу как установить вторую ОС Windows (помимо основной Windows 10 будет до-установлена Windows 8.1 — разумеется, все это происходит без потери данных, и работать можно будет с любой из систем!).
Установка второй ОС Windows
ШАГ 1: подготовка раздела под новую ОС
1) Чтобы открыть управление дисками — нажмите Win+R, и в появившемся окне введите команду diskmgmt.msc
2) Если ваша текущая ОС Windows не загружается — то запустить управление дисками можно с помощью LiveCD.
Далее нам нужно от какого-нибудь диска «забрать» некоторое свободное место под еще один раздел. В своем примере ниже я «отниму» немного места от диска, на котором установлена текущая ОС Windows:
После указать размер раздела в МБ — обычно под вторую ОС необходимо выделить не менее 30 ГБ (это около 30 000 МБ)!
Данные на диске (файлы, каталоги и пр.) при этой операции не удаляются, и никуда не пропадают. Место под новый раздел «забирается» от свободного (незанятого).
Создать простой том
Далее согласитесь на форматирование ( важно : форматирование происходит не всего диска, а только нового раздела, который пока еще у нас «пустой»).
Форматирование нового тома
Если все прошло гладко, в «Моем компьютере» у вас появится еще один раздел диска (см. пример ниже). Можно двигаться дальше.
Новый раздел был создан
ШАГ 2: создание загрузочной флешки, диска
Если у вас уже есть установочная флешка (диск) — этот шаг можете пропустить.
Далее, после его запуска, вы сможете в пошаговом режиме создать и USB-носитель, и просто ISO-образ с ОС.
Что вы хотите сделать
Скачать ISO или сразу подготовить флэш-накопитель
Если речь идет о других ОС Windows (7/8) — то создание установочного накопителя сводится к:
Настройка WinSetupFromUSB для записи UEFI флешки.
ШАГ 3: установка ОС
Теперь перезагружаем компьютер (ноутбук) и вызываем 👉 загрузочное меню (Boot Menu).
Если загрузочный накопитель был правильно записан (и настройки BIOS никто не менял) — вы должны увидеть меню, в котором будет предложено загрузиться с него (в моем примере это «USB Hard Drive. «).
Как загрузиться с USB-флешки или внешнего HDD — инструкция для начинающих
Если диск не виден — проверьте включена ли загрузку с USB в BIOS
На настройках BIOS в статье более не останавливаюсь (будем считать, что загрузка с установочного носителя прошла успешно и инсталляция началась. ).
Примечание : некоторые шаги из установки ОС были опущены, т.к. они не несут никакой практической ценности.
Выбор диска под установку второй ОС
Во время установки второй ОС Windows компьютер несколько раз перезагрузится, вас попросят указать имя пользователя, задать настройки сети и пр. (в зависимости от версии ОС, которую устанавливаете).
Когда Windows будет установлена, в «Моем компьютере» вы сможете увидеть все свои разделы дисков (в том числе и тот, на котором установлена основная ОС). В общем-то, задача выполнена.
ШАГ 4: настройка загрузки (выбор ОС по умолчанию)
Когда у вас на компьютере (ноутбуке) установлено 2 (и более) ОС Windows — при каждом включении устройства у вас будет появляться меню с предложением выбрать какую из них вы хотите загрузить. См. скриншот ниже (👇).
Выберите ОС (как будет выглядеть меню при включении ПК)
В общем-то, этот момент можно до-настроить, и сделать включение компьютера более удобным и быстрым. Для этого откройте свойства «Моего компьютера», как показано на примере ниже.
Дополнительные параметры системы
Далее откройте параметры загрузки и восстановления.
Система, загружаемая по умолчанию
На этом по теме пока все.
Дополнения приветствуются (заранее благодарю!).
Источник
Вопрос от пользователя
Здравствуйте.
У меня есть внешний жесткий диск USB на 1500 ГБ, заполнен где-то наполовину. Можно ли его сделать загрузочным под установку Windows 10, не форматируя и не удаляя данные с него?
Здравствуйте.
Если все аккуратно выполнить — то да, данные на нем не пропадут и вы сможете устанавливать с него ОС.
Ниже в статье покажу как это можно сделать на примере одного своего диска (используемого для хранения различного софта). Обращаю внимание, что если вы некоторые действия сделаете иначе, чем показано в моем примере — можете лишиться данных на диске… 📌
*
Содержание статьи
- 1 Создание загрузочного внешнего диска
- 1.1 ШАГ 1: подключение
- 1.2 ШАГ 2: создание нового раздела под Windows
- 1.3 ШАГ 3: делаем этот раздел активным
- 1.4 ШАГ 4: записываем на раздел ОС Windows 10/11
- 1.5 ШАГ 5: проверка работы
→ Задать вопрос | дополнить
Создание загрузочного внешнего диска
ШАГ 1: подключение
Итак, включите ноутбук (ПК) и подключите свой внешний HDD/SSD к USB-порту (желательно к USB 3.0 — тогда все операции пройдут значительно быстрее).
Также не могу не порекомендовать отключить все остальные диски и флешки от USB-портов компьютера (это поможет избежать различных ошибок при записи…).
Внешний HDD подключен к USB
*
ШАГ 2: создание нового раздела под Windows
Далее нам нужно запустить управление дисками (нажмите Win+R, и введите команду diskmgmt.msc в строку открыть, см. скрин ниже). Это ПО встроено во все последние ОС Windows XP, 7, 8, 10, 11.
Как открыть управление дисками — diskmgmt.msc
В управлении дисками вы должны увидеть все подключенные накопители к компьютеру. Нам нужно найти внешний диск, который мы подсоединили к USB-порту.
Далее выберите один из разделов на этом внешнем HDD (прим.: в большинстве случаев на внешнем диске один раздел — и выбирать не из чего…), нажмите на нем правой кнопкой мышки и выберите функцию сжать том.
(суть операции: мы от этого раздела «заберем» немного свободного места и создадим из него новый раздел под Windows, куда и запишем загрузочные данные. Операция эта должна проходить без потери информации: по крайней мере, на моем опыте всегда так и было…). 👇
Сжать том (на внешнем диске)
После, в настройках укажите размер нового раздела (рекомендую выбрать цифру в 20-30 ГБ — этого вполне хватит на несколько загрузочных ISO-образов).
30 000 МБ для нового диска
Затем вы увидите, что на диске появилась новая не размеченная область черного цвета (на которой пока что ничего нет). Щелкните по ней правой кнопкой мышки и создайте простой том.
создать простой том
Далее укажите файловую систему FAT 32, задайте метку тома (может быть любой) и отформатируйте раздел (📌 Важно! Форматируется только этот новый созданный раздел, а не целый диск! Поэтому все данные на других разделах этого диска будут целыми).
FAT 32
*
ШАГ 3: делаем этот раздел активным
Теперь нам нужно не забыть об одной очень важной вещице — сделать наш новый раздел активным. Активные разделы служат для размещения загрузчика ОС (если этого не сделать — то почти наверняка вы не сможете с него загрузиться).
Кстати, активным может быть только один раздел на одном физическом жестком диске. Если у вас несколько жестких дисков — то каждый из них может содержать только один активный раздел.
*
👉 Итак, самый простой вариант сделать это — в управлении дисками просто кликнуть правой кнопкой мышки по нужному разделу и выбрать функцию «Сделать раздел активным». Но, к сожалению, часто эта функция светится серым и не доступна…
Сделать раздел активным
Альтернативный вариант
Сначала необходимо запустить командную строку от имени администратора. Чтобы это сделать — просто откройте диспетчер задач (Ctrl+Shift+Esc), создайте новую задачу через меню файл, и используйте команду CMD (пример ниже). 👇
Командная строка с правами администратора
Далее нужно последовательно ввести следующие команды (после каждой нажимайте Enter):
- diskpart (запуск утилиты для работы с дисками);
- list disk (увидите список подключенных физических дисков);
- select disk 3 (вместо 3 укажите свой номер диска, на котором создали новый раздел);
- list partition (просмотр всех разделов на выбранном диске);
- select partition 3 (вместо 3 укажите свой номер раздела (тот, который создали шагом ранее)).
Выбор раздела
Теперь, когда мы выбрали диск и раздел — просто используйте команду active (если все прошло удачно — появится сообщение, что этот раздел был помечен как активный).
Активен
Кстати, если теперь зайдете в «Мой компьютер» — увидите чистый новый диск (пример ниже). Так и должно быть. 👌👇
Новый раздел диска
*
ШАГ 4: записываем на раздел ОС Windows 10/11
Для начала работ нам нужен образ ISO с ОС Windows 10/11. Если у вас его нет — можете создать по следующей инструкции: 📌 https://ocomp.info/kak-skachat-win10-legalno.html
Теперь о том, как правильно записать загрузочный носитель.
*
📌 Вариант 1 (рекомендую использовать сначала вариант 2!!!)
Просто скопировать все файлы из ISO-образа на наш новый раздел. Сделать это можно при помощи обычного архиватора, того же 7Z (лучшие архиваторы: https://ocomp.info/arhivatoryi-analog-winrar.html).
Способ хоть и удобен, но лично я все же прибегаю к спец. утилитам (об этом в варианте 2).
*
📌 Вариант 2
Использовать программу 👉 WinSetupFromUSB. Обратите внимание, что нужна версия не ниже 1.9 (свой пример я покажу как раз в ней).
Запустить эту утилиту нужно от имени администратора (для этого просто кликните на исполняемом файле правой кнопкой мышки и выберите оное, см. пример ниже).
WinSetupFromUSB — запуск от имени администратора
Далее приведу действия по порядку:
- сначала нужно кликнуть на открытие окна расширенных опций (см. стрелка-1, Advanced options); 👇
- включить отображение дисков, подключенных к USB (см. стрелка-2); 👇
- выбрать тот раздел, который мы спец. подготовили в предыдущих шагах (ориентируйтесь по размеру);
- указать образ ISO файла с ОС Windows 10/11;
- приступить к выполнению записи.
Настройка утилиты
Обратите внимание, что программа должна предупредить вас о том, что вы выбрали внешний диск и он слишком большой. Просто согласитесь.
(📌 Важно! Никаких предупреждений о форматировании диска быть не должно! Просто проглядите сообщение, что в нем нет слов formate или erase, delete…).
Подтверждение
После ~10 мин., если все прошло удачно, вы увидите сообщение, что работа выполнена (Job done). Значит диск готов!
Готово!
*
ШАГ 5: проверка работы
В общем-то, если вы все сделали в точности шаг за шагом, как показано выше, то при загрузке ноутбука (ПК) вам нужно только войти в Boot Menu (загрузочное меню), выбрать внешний диск HDD и приступить к установке ОС Windows 10/11 (см. пример ниже).
👉 В помощь!
О том, как войти в BIOS и загрузочное меню — можете узнать здесь: https://ocomp.info/bios/
Проверка и загрузка с внешнего HDD
Если в загрузочном меню ваш диск не отображается — в первую очередь необходимо зайти в настройки BIOS и проверить, включена ли возможность загрузки с USB-устройств (параметр USB Boot должен находится в значении Enabled, см. пример ниже). 👇
Как правило, данную настройку можно найти в разделах BOOT или System Configuration.
Если диск не виден — проверьте включена ли загрузку с USB в BIOS
*
Примечание: инструкция актуальна для относительно новых компьютеров (ноутбуков) поддерживающих UEFI.
*
На этом пока все, дополнения по теме были бы кстати…
Ни пуха ни пера!
✌
Первая публикация: 23.06.2019
Корректировка: 17.09.2022


Полезный софт:
-
- Видео-Монтаж
Отличное ПО для создания своих первых видеороликов (все действия идут по шагам!).
Видео сделает даже новичок!
-
- Ускоритель компьютера
Программа для очистки Windows от «мусора» (удаляет временные файлы, ускоряет систему, оптимизирует реестр).
Содержание
- Добавление HDD в Windows 10
- Вариант 1: Новый жесткий диск
- Вариант 2: Виртуальный накопитель
- Вопросы и ответы
Жесткий диск является неотъемлемой частью любого современного компьютера, в том числе работающего на операционной системе Windows 10. Однако иногда места на ПК становится недостаточно и требуется подключить дополнительный накопитель. Про это мы и расскажем далее в настоящей статье.
Нами будет пропущена тема подключения и форматирования нового жесткого диска при отсутствии старого и работоспособной системы в целом. Если вас это интересует, может ознакомиться с инструкцией по теме переустановки Windows 10. Все варианты далее будут нацелены на добавление накопителя при уже имеющейся системе.
Подробнее: Как установить Windows 10 на ПК
Вариант 1: Новый жесткий диск
Подключение нового HDD можно разделить на два этапа. Однако даже учитывая это, второй шаг не является обязательным и в некоторых отдельных случаях может быть пропущен. При этом работоспособность диска напрямую зависит от его состояния и соблюдения правил при подключении к ПК.
Шаг 1: Подключение
- Как сказано ранее, сначала накопитель требуется подключить к компьютеру. Большинство современных дисков, в том числе и для ноутбуков, имеет интерфейс SATA. Но также встречаются и другие разновидности, например, IDE.
- С учетом интерфейса диск подключается к материнской плате с помощью кабеля, варианты которого были представлены на изображении выше.
Примечание: Вне зависимости от интерфейса подключения процедуру необходимо производить при отключенном питании.
- Важно при этом четко зафиксировать устройство в одном неизменном положении в специальном отсеке корпуса. В противном случае вибрация, вызванная работой диска, может негативно отразиться на работоспособности в будущем.
- На ноутбуках используется меньший по размерам жесткий диск и для его установки зачастую не требуется разборка корпуса. Устанавливается он в отведенный для этого отсек и фиксируется металлической рамкой.
Читайте также: Как разобрать ноутбук

Шаг 2: Инициализация
В большинстве случаев после подключения диска и запуска компьютера ОС Windows 10 автоматически настроит его и сделает доступным для использования. Однако иногда, например, вследствие отсутствия разметки, для его отображения надо произвести дополнительную настройку. Эта тема была нами раскрыта в отдельной статье на сайте.
Подробнее: Как инициализировать жесткий диск
После инициализации нового HDD потребуется создать новый том и на этом процедуру можно считать завершенной. Однако дополнительно следует произвести диагностику, чтобы избежать возможных проблем. В особенности, если при использовании устройства замечены какие-либо неисправности.
Читайте также: Диагностика жесткого диска в Windows 10
Если после ознакомления с описанным руководством диск работает неправильно или вовсе остается неопознанным для системы, ознакомьтесь с инструкцией по устранению проблем.
Подробнее: Не работает жесткий диск в Windows 10
Вариант 2: Виртуальный накопитель
Помимо установки нового диска и добавления локального тома Windows 10 позволяет создавать виртуальные накопители в виде отдельных файлов, которые можно использовать в определенных программах для хранения различных файлов и даже рабочих операционных систем. Максимально детально создание и добавление подобного диска нами рассмотрено в отдельной инструкции.
Подробнее:
Как добавить и настроить виртуальный жесткий диск
Установка Windows 10 поверх старой
Отключение виртуального жесткого диска
Описанное подключение физического накопителя полностью применимо не только к HDD, но и твердотельным дисками (SSD). Единственное отличие при этом сводится к используемым креплениям и не связано с версией операционной системы.
Еще статьи по данной теме:
Помогла ли Вам статья?
There are occasions when the Windows 10 computer keeps running into problems and stops working properly. This could be due to some program incompatibility, registry issue, virus attack, or anything else.
And the issue keeps appearing on your system, even after trying all the solutions available on the web. This is when you should just reinstall Windows 10.
There are a few methods where you can protect your files and folders while reinstalling Windows 10.
Here, in this article, we will tell you the different ways in which you could reinstall Windows 10 without losing files.
Various Ways To Reinstall Windows 10 and Not Lose Any Files:
1. Using Bootable Windows 10 DVD or USB
This method to reinstall your Windows 10 can only be opted for if your PC is in bootable condition otherwise this method can’t be executed.
- First, you have to connect your bootable Windows 10 USB or a bootable DVD to the optical drive.
- To open it, click on This PC and right-click on the USB or DVD drive. After this, just click on the «Open in new window» option.
- You will find the Setup.exe file here, on which you have to double-click and then click Yes when the User Account Control dialogue box appears.
- Then you will get these two options on the Get important updates window:
-
- Download and install updates (recommended)
- Not right now
- It is recommended to select the first radio button present along with the Download and install updates (recommended) if your computer is connected with the working internet connection.
- Or, you could skip sending unknown data to Microsoft about the installation process by unchecking the box labelled I want to help make the installation of Windows better.
- Click on the Next button after you choose an option.
- The windows setup will initiate checking for the available updates after you click on the Next button. But this screen won’t appear if you have selected Not right now.
- Keep waiting until the process is done as the update checking process might take more than 10 minutes.
- Then you have to click on Accept on the License Terms window that appears on the screen.
- The setup will now start downloading the available updates.
- Next, you get the «Making sure you are ready to install» window in this step. This will check if your PC is capable to run Windows 10, required space and other things of the same kind.
- Another window will now appear called “Choose what to keep” or “Ready to install”.
- You have to change some settings at this point. Just select «Keep personal files only» on the link named «Change what to keep«.
- The “Choose what to keep” window appears with the following three options.
- Keep personal files and apps
- Keep personal files only
- Nothing
- We have to choose either the first option “Keep personal files and apps” or go with the “Keep personal files only” option as our main task here is to reinstall Windows 10 without deleting your files. After this, click on the Next button.
- Then you will see the Install button on the Ready to install window.
- Now, to start the reinstallation of Windows 10, you have to click on the Install button. Your PC might reboot a few times during this process.
- Select your country, language, time zone and keyboard layout after completing the installation process.
- Click on «Customize settings» link on another screen, instead of «Use Express Settings» button as this will allow you to modify the default privacy settings.
- You have to sign in using your Microsoft account here.
2. Via System Recovery Drive Trick
- You have to first connect your System Recovery Drive or the bootable OS recovery disc to your PC and boot the system.
- Then press any key to start the process as you see a message saying «Press any key to boot from CD or DVD«.
- On the Windows Setup screen, choose Next to continue.
- Then, click on the Repair your computer link.
- Choose Troubleshoot here.
- Select Reinstall Windows 10 with this media option at the Troubleshoot screen,
- Then choose the target operating system as Windows 10.
- Then you will see the system getting ready for reinstallation.
- A screen will appear after this giving confirmation that all the personal files are kept as it is while the system files may experience modifications. After this click on the Install button.
- The reinstallation process will begin after this and after the reinstallation is done, the system will try to restart. You can restart your PC manually if it fails to reboot by itself.
- You will get Restoring your previous version of Windows… screen after restarting. You can then log into your system normally and make the essential adjustments to boot newly re-installed Windows.
3. Using Repair Upgrade Method
You can go with this method if you are able to boot your system normally.
- You have to first download the latest Windows 10 installation ISO file or the Windows Media Creating tool and use it to create an installation ISO.
- By double-clicking on it, you can mount the ISO file and now, at the root folder, you have to run the Setup.exe file.
- Then you will see that the Windows 10 Setup is ready to install.
Note: You can now download the available download or your could skip this process.
- Click on the Change what to keep in this window.
- You can then select the Keep personal files, apps, and Windows settings option or choose to Keep personal files only option based on your need.
- To start the reinstallation process click on the Next button.
You have to be patient in this process as it will take some time and your PC will restart several times.
4. Refresh Windows 10 Without Losing Files
You can reset the PC and fix system problems by reinstalling Windows 10 using the refresh feature. You can select whether to keep your personal or not while executing this process:
- Click on the Settings icon on the Windows Start button.
- Then, click on Update & Security.
- Located in the left pane of the window, now select the Recovery option.
- Click on the Get Started button under the Reset this PC section.
- Then, choose the Keep my files option on the window.
- Click on the Next button.
- Then, click on the Reset button and the Windows 10 reinstallation process will start.
5. From DVD or USB Not Formatting the System Drive
This method is the same as the installation of the fresh OS but it is a little trick as here we will avoid the formatting option.
All the previous data thus get stored in a folder called «Windows.old«. The users who are unable to boot their PC can use this method and formatting is their last hope.
This is how you can reinstall Windows 10 from USB or DVD without formatting the System Drive:
- Boot from your installation media (Pendrive or disc).
- As the Windows loads, choose the language and keyword.
- Simply select the C:drive at the Setup Window and click on Next to proceed.
Note: Make sure that you don’t format the drive.
- To complete the installation process, now follow the Setup wizard carefully.
- After the installation process is completed, you can find a folder called Windows.old in the root directory of C:drive. All of your files are saved in this folder.
- Save all your important files from Windows.old and then you can only erase this folder from the Disk Cleanup option.
Conclusion
These were the five major ways how you can reinstall Windows 10 on your PC without losing any data.
Let us know how your reinstallation process was in the comment box.
All the best!
There are occasions when the Windows 10 computer keeps running into problems and stops working properly. This could be due to some program incompatibility, registry issue, virus attack, or anything else.
And the issue keeps appearing on your system, even after trying all the solutions available on the web. This is when you should just reinstall Windows 10.
There are a few methods where you can protect your files and folders while reinstalling Windows 10.
Here, in this article, we will tell you the different ways in which you could reinstall Windows 10 without losing files.
Various Ways To Reinstall Windows 10 and Not Lose Any Files:
1. Using Bootable Windows 10 DVD or USB
This method to reinstall your Windows 10 can only be opted for if your PC is in bootable condition otherwise this method can’t be executed.
- First, you have to connect your bootable Windows 10 USB or a bootable DVD to the optical drive.
- To open it, click on This PC and right-click on the USB or DVD drive. After this, just click on the «Open in new window» option.
- You will find the Setup.exe file here, on which you have to double-click and then click Yes when the User Account Control dialogue box appears.
- Then you will get these two options on the Get important updates window:
-
- Download and install updates (recommended)
- Not right now
- It is recommended to select the first radio button present along with the Download and install updates (recommended) if your computer is connected with the working internet connection.
- Or, you could skip sending unknown data to Microsoft about the installation process by unchecking the box labelled I want to help make the installation of Windows better.
- Click on the Next button after you choose an option.
- The windows setup will initiate checking for the available updates after you click on the Next button. But this screen won’t appear if you have selected Not right now.
- Keep waiting until the process is done as the update checking process might take more than 10 minutes.
- Then you have to click on Accept on the License Terms window that appears on the screen.
- The setup will now start downloading the available updates.
- Next, you get the «Making sure you are ready to install» window in this step. This will check if your PC is capable to run Windows 10, required space and other things of the same kind.
- Another window will now appear called “Choose what to keep” or “Ready to install”.
- You have to change some settings at this point. Just select «Keep personal files only» on the link named «Change what to keep«.
- The “Choose what to keep” window appears with the following three options.
- Keep personal files and apps
- Keep personal files only
- Nothing
- We have to choose either the first option “Keep personal files and apps” or go with the “Keep personal files only” option as our main task here is to reinstall Windows 10 without deleting your files. After this, click on the Next button.
- Then you will see the Install button on the Ready to install window.
- Now, to start the reinstallation of Windows 10, you have to click on the Install button. Your PC might reboot a few times during this process.
- Select your country, language, time zone and keyboard layout after completing the installation process.
- Click on «Customize settings» link on another screen, instead of «Use Express Settings» button as this will allow you to modify the default privacy settings.
- You have to sign in using your Microsoft account here.
2. Via System Recovery Drive Trick
- You have to first connect your System Recovery Drive or the bootable OS recovery disc to your PC and boot the system.
- Then press any key to start the process as you see a message saying «Press any key to boot from CD or DVD«.
- On the Windows Setup screen, choose Next to continue.
- Then, click on the Repair your computer link.
- Choose Troubleshoot here.
- Select Reinstall Windows 10 with this media option at the Troubleshoot screen,
- Then choose the target operating system as Windows 10.
- Then you will see the system getting ready for reinstallation.
- A screen will appear after this giving confirmation that all the personal files are kept as it is while the system files may experience modifications. After this click on the Install button.
- The reinstallation process will begin after this and after the reinstallation is done, the system will try to restart. You can restart your PC manually if it fails to reboot by itself.
- You will get Restoring your previous version of Windows… screen after restarting. You can then log into your system normally and make the essential adjustments to boot newly re-installed Windows.
3. Using Repair Upgrade Method
You can go with this method if you are able to boot your system normally.
- You have to first download the latest Windows 10 installation ISO file or the Windows Media Creating tool and use it to create an installation ISO.
- By double-clicking on it, you can mount the ISO file and now, at the root folder, you have to run the Setup.exe file.
- Then you will see that the Windows 10 Setup is ready to install.
Note: You can now download the available download or your could skip this process.
- Click on the Change what to keep in this window.
- You can then select the Keep personal files, apps, and Windows settings option or choose to Keep personal files only option based on your need.
- To start the reinstallation process click on the Next button.
You have to be patient in this process as it will take some time and your PC will restart several times.
4. Refresh Windows 10 Without Losing Files
You can reset the PC and fix system problems by reinstalling Windows 10 using the refresh feature. You can select whether to keep your personal or not while executing this process:
- Click on the Settings icon on the Windows Start button.
- Then, click on Update & Security.
- Located in the left pane of the window, now select the Recovery option.
- Click on the Get Started button under the Reset this PC section.
- Then, choose the Keep my files option on the window.
- Click on the Next button.
- Then, click on the Reset button and the Windows 10 reinstallation process will start.
5. From DVD or USB Not Formatting the System Drive
This method is the same as the installation of the fresh OS but it is a little trick as here we will avoid the formatting option.
All the previous data thus get stored in a folder called «Windows.old«. The users who are unable to boot their PC can use this method and formatting is their last hope.
This is how you can reinstall Windows 10 from USB or DVD without formatting the System Drive:
- Boot from your installation media (Pendrive or disc).
- As the Windows loads, choose the language and keyword.
- Simply select the C:drive at the Setup Window and click on Next to proceed.
Note: Make sure that you don’t format the drive.
- To complete the installation process, now follow the Setup wizard carefully.
- After the installation process is completed, you can find a folder called Windows.old in the root directory of C:drive. All of your files are saved in this folder.
- Save all your important files from Windows.old and then you can only erase this folder from the Disk Cleanup option.
Conclusion
These were the five major ways how you can reinstall Windows 10 on your PC without losing any data.
Let us know how your reinstallation process was in the comment box.
All the best!