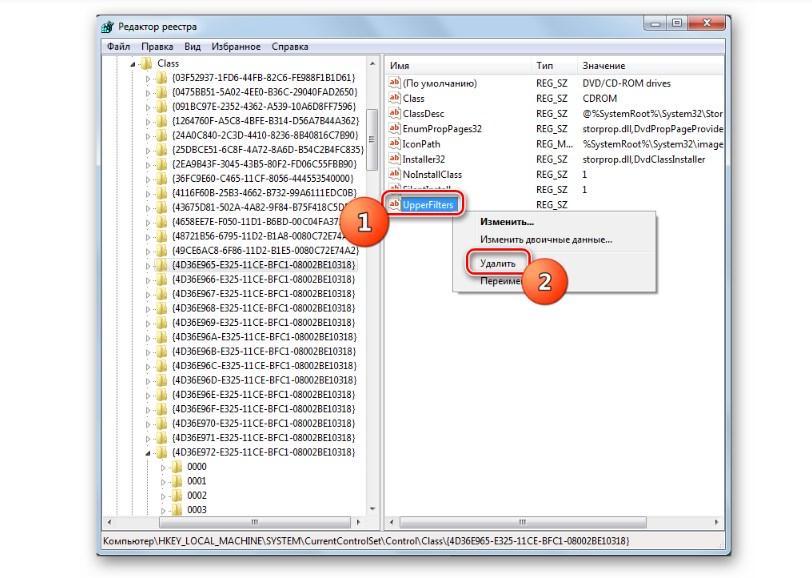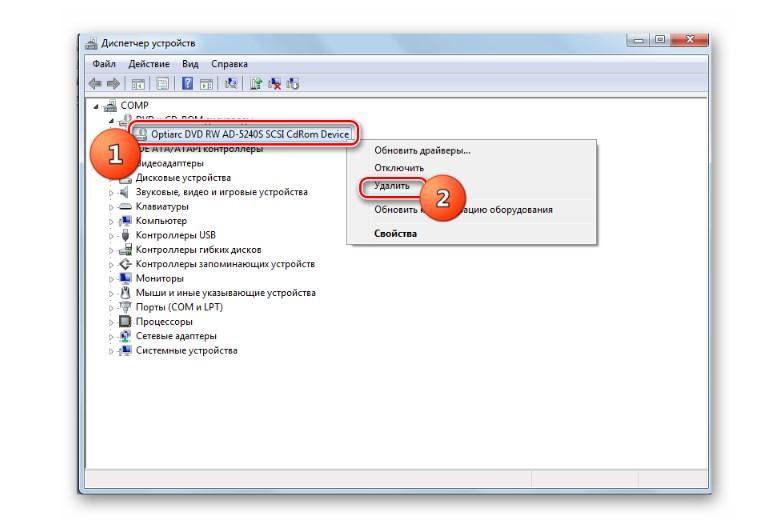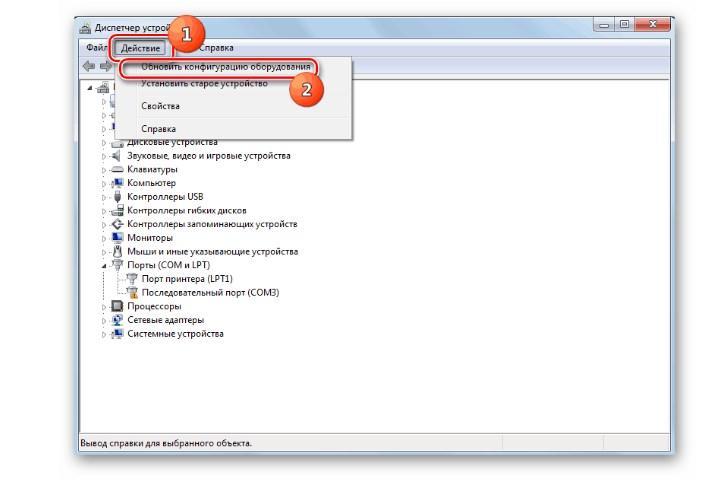Как подключить дисковод к компьютеру
Автор:
Обновлено: 12.11.2018
Дисковод — еще недавно обязательный элемент в любом компьютере, сегодня сдает позиции флеш-накопителям и уходит на покой. Производители уловили этот тренд и теперь с радостью следуют ему, отказываясь от установки привода в компьютеры и ноутбуки. Но что делать, если дисковод нужен? Об этом — в нашей статье.
Как подключить дисковод к компьютеру
Содержание
- Выбор дисковода
- Удаление старого дисковода
- Установка нового дисковода в системный блок
- Подключение установленного дисковода к материнской плате
- Рассмотрим для начала вариант с IDE
- Теперь вариант с SATA
- Видео — Подключение (установка, замена) дисковода ПК
Выбор дисковода
Для начала нужно определиться, для чего нам нужен дисковод. Речь не про его тип — он по умолчанию должен уметь читать и писать DVD-диски, такое уж время. Но есть такое понятие, как тип подключения — интерфейс, который наш дисковод подключается к компьютеру. Его и предстоит выбрать.
Самый простой способ определить это — визуальный осмотр материнской платы и определение доступных мест для подключения.
Визуально осматриваем материнскую плату и определяем доступные места для подключения
Разберемся по порядку:
- устаревший интерфейс IDE. Шина передачи данных, берущая свое начало на заре компьютеров и пережившая несколько реинкарнаций. Характеризуется довольно низкой скоростью передачи данных, широким и неудобным шлейфом, но относительной дешевизной устройств на ней. Внешний вид разъема на материнской плате и шлейфа для него — на скриншоте ниже, обратите внимание;
Внешний вид разъема на материнской плате интерфейса IDE
Шлейф для подключения к интерфейсу IDE
- современный интерфейс Serial-ATA, или SATA. Появился сравнительно недавно, около десяти лет назад, и пережил три реинкарнации, каждая из которых добавляла к названию порядковый индекс — 1, 2 или 3. Отличается высокой скоростью передачи данных, которая растет с каждым поколением, удобными и долговечными шлейфами (1 см в толщину против 6 у IDE!), а так же простотой настройки. Фото — внизу.
Интерфейс подключения Serial-ATA, или SATA
Шлейф для подключения к интерфейсу SATA
Рассмотрели материнскую плату? Оценим наличие свободных портов. Если есть несколько свободных портов SATA и порт IDE, то однозначно нужно выбрать первый вариант. Плюсов у него серьезно больше, да и подключить легче. Если свободный порт SATA один, то тут можно задуматься — вдруг вы захотите подключить к компьютеру еще один жесткий диск? Ему этот порт нужнее. Ну, и самый простой вариант — если у вас есть либо порты SATA, либо IDE. Выбора у вас нет, действуйте по обстоятельствам.
Удаление старого дисковода
Для этого вам понадобится средней толщины крестовая отвертка с хорошим шлицем и пылесос.
Примечание! Заранее позаботьтесь о сборе крепежной фурнитуры в отдельном месте — очень поможет при обратной сборке. Очень неприятно искать болтики по всей квартире.
- Снимите боковые крышки с системного блока. Для этого открутите по паре винтов сзади с каждой стороны и потяните крышки назад. Сместив их на пару сантиметров и освободив пазы, удалите крышки.
Снимаем боковые крышки с системного блока
- Настало время пылесоса. Аккуратно, не дотрагиваясь до электронных компонентов (это важно!), удалите верхний слой пыли. Остатки лучше удалить с помощью баллона со сжатым воздухом — меньше риск повредить компоненты.
Очищаем системный блок от пыли с помощью пылесоса и баллона со сжатым воздухом
- Найдите ваш дисковод изнутри. Удалите следы термоклея со шлейфов с помощью отвертки. Будьте осторожны!
- Аккуратно извлеките шлейф из разъемов дисковода и материнской платы. Затем вытащите питание.
Извлекаем шлейф из разъемов дисковода и материнской платы, затем питание
- Дисковод крепится с помощью достаточно тонких винтов по бокам — их количество колеблется от двух до четырех с каждой стороны. Выкрутите их и запомните примерное положение.
Откручиваем винты, крепящие дисковод
- Теперь удалите дисковод. Потяните его внутрь системного блока и вытащите, стараясь не задеть остальные компоненты компьютера. Если внутрь дисковод не тянется, толкните его изнутри наружу и потяните на себя.
Тянем дисковод внутрь системного блока и вытаскиваем
Примечание! Некоторые модели системных блоков не позволяют вытащить дисковод внутрь. Вытаскиванию же наружу препятствует лицевая панель — например, отсеки дисководов имеют закругленные края, за которые цепляется дисковод. В таком случае нужно снять лицевую панель, отвернув четыре болта либо немного отогнув защелки в четырех местах. Делайте это с предельной аккуратностью: системный блок с ненадежно закрепленный передней панелью окончательно потеряет свою презентабельность.
Если не получается вытянуть дисковод вовнутрь, снимаем лицевую панель системного блока, отвернув четыре болта либо немного отогнув защелки в четырех местах
Установка нового дисковода в системный блок
В дополнение к отвертке вам могут понадобиться пассатижи.
На заметку! Если вы заменяли дисковод и выполнили предыдущий пункт по удалению старого, то вы уже подготовили все для установки.
Сейчас мы рассмотрим, как быть тем, кто хочет поставить дисковод в новый компьютер, где его никогда не было, или же хочет поставить второй дисковод в дополнение к старому.
- Воспользовавшись инструкцией из предыдущего пункта, откройте системный блок и снимите переднюю панель.
- Аккуратно вытащите из передней панели одну из заглушек для пятидюймовых устройств. Старайтесь не сломать пазы, так как она может пригодиться в будущем, если вы захотите избавиться от дисковода.
Аккуратно вытаскиваем из передней панели одну из заглушек для пятидюймовых устройств
- С помощью пассатижей выломайте металлическую пластину напротив выбранной заглушки на передней панели. Пластина уже точно не пригодится, так что просто выламывайте. Можно гнуть.
С помощью пассатижей выламываем металлическую пластину напротив выбранной заглушки на передней панели
- Вытащите новый дисковод из антистатической упаковки. Удалите все транспортировочные наклейки. Аккуратно вставьте дисковод на его место в системном блоке.
Вставляем дисковод на его место в системном блоке
Примечание! Было бы неплохо найти комплектные болтики от системного блока, но есть таковых нет, купите вместе с дисководом четыре или восемь болтиков для его крепления.
- Закрепите дисковод с помощью винтов. Следите за его положением: важно, чтобы от аккуратно совмещался с лицевой панелью. Так или иначе, его положение можно скорректировать после.
Крепим дисковод с помощью винтов к системному блоку
- Установите переднюю панель на место. Если дисковод не совпал с ней, ослабьте винты и подвиньте его в нужное положение. Затяните винты.
Подключение установленного дисковода к материнской плате
Рассмотрим для начала вариант с IDE
- Распакуйте комплектный шлейф от дисковода. Если у вас уже есть такой, воспользуйтесь им, а если нет ни своего, ни комплектного, то купите новый вместе с дисководом.
- Удостоверьтесь, что на вашем блоке питания есть коннекторы питания IDE (MOLEX). Если свободных коннекторов нет, попросите в магазине разветвитель или переходник с коннекторов SATA (однако, такой в природе встречается редко).
Переходник питания с SATA
- Соедините дисковод с материнской платой с помощью шлейфа. Соблюдайте ключи разъемов при установке.
Соединяем дисковод с материнской платой с помощью шлейф
Примечание! Стандартный шлейф IDE разделен на три секции. Центральная смещена относительно центра. Тот крайний коннектор, от которого до среднего расстояние больше, вставляется в материнскую плату, а другой — в дисковод. В случае, если дисководов два, оба коннектора, расстояние между которыми наименьшее, используются в дисководах последовательно.
- Подключите питание к дисководу.
Подключаем питание к дисководу
- Включите компьютер, затем проверьте наличие дисковода в БИОСе. Найти нужную информацию можно либо на главной вкладке («Main» или «General»), где описываются все подключенные устройства, либо на вкладке «Boot».
Находим информацию о дисководе на главной вкладке «Main» или «General», либо во вкладке «Boot»
Обратите внимание! Здесь рассматривается вариант подключения к более-менее современной материнской плате. Но и при этом также могут возникнуть проблемы.
IDE — старый формат со своими правилами настройки. Шлейф подразумевает установку двух устройств, поэтому получается, что одно устройство всегда ведущее («Master»), а другое — всегда ведомое («Slave»). Вот в этом и может крыться проблема, если подключенный дисковод не определяется. Для ее устранения проверьте положение джампера на задней части дисковода. Обратите внимание на скриншот.
Проверяем положение джампера на задней части дисковода
Универсальный случай: если ваш дисковод на шлейфе один и подключен крайним коннектором, то поставьте джампер в левое положение («Cable Select», или автоопределение типа подключения). Если дисководов или вообще устройств на шлейфе два, то джампер должен занять позицию исходя из положения устройства: если коннектор крайний — «Master», то есть правое положение, если средний — «Slave», то есть среднее. Однако материнские платы с IDE существуют очень долго, поэтому они могут запросто не соответствовать стандартам. В таком случае совет один — обратитесь к инструкции.
Теперь вариант с SATA
- Кроме комплектного шлейфа, с большой долей вероятность вам нужен переходник MOLEX — SATA (питание для устройств SATA для универсальности носит такое же название). Уточните наличие такого питания в вашем системном блоке и при необходимости докупите нужный переходник.
Переходник MOLEX — SATA
- Точно так же соедините материнскую плату с дисководом и подключите питание.Здесь тонкостей нет: шлейф SATA имеет всего два коннектора.
Соединяем материнскую плату с дисководом, подключаем питание
- Включите компьютер. Вновь проверьте наличие дисковода в БИОСе, как это описано в прошлом пункте. Готово!
Остается только закрыть боковые крышки, закрутить их крепежные винты и приступить к использованию компьютера. Готово!
Видео — Подключение (установка, замена) дисковода ПК
Рекомендуем похожие статьи
Восстановление работоспособности дисковода на компьютере с Windows 7
При работе с компьютером может произойти ситуация, когда пользователь выявляет, что на ПК не работает дисковод. Это проявляется в том, что данное устройство перестает видеть вставляемые в него диски, читать их или же вообще система не определяет сам привод. Далее мы попытаемся разобраться, почему так происходит и какие способы решения данной проблемы существуют.
Причины неполадки и способы её устранения
Причины неработоспособности дисковода можно разделить на две большие группы: аппаратные или программные. Первая чаще всего связана с поломкой самого привода. Это может быть выражено в выходе из строя микросхем или головки лазера. В этом случае необходимо обратиться в сервис для ремонта или просто заменить неисправное устройство. Впрочем, иногда источник неполадки может быть и в других аппаратных компонентах ПК. Например, при частичной поломке блока питания электроэнергия не будет поступать на дисковое устройство, что приведет к его отказу. Также стоит проверить правильность и плотность подключения кабеля питания и SATA или IDE-шлейфа к соответствующим портам. При этом нужно обратить внимание не только на разъемы на самом приводе, но и на материнской плате.
Кроме того, источником описываемой проблемы могут стать неправильные настройки BIOS. В этом случае требуется произвести корректировку нужных параметров данного системного ПО.
Мы же сконцентрируемся в этой статье на программных проблемах Windows 7 в работе дисковода.
Способ 1: Настройка через «Диспетчер устройств»
Проблема с работой дисковода может возникнуть по причине того, что он не инициализирован в системе или из-за отсутствия необходимых драйверов. Эти негативные факторы можно устранить через «Диспетчер устройств».
- Щелкните «Пуск» и откройте «Панель управления».
Зайдите в раздел «Система и безопасность».
Щелкните по наименованию элемента «Диспетчер устройств» в группе инструментов «Система».
Впрочем, данная группа может и отсутствовать в перечне. В таком случае кликните «Действие» и выберите позицию «Обновить конфигурацию…».
Будет выполнена процедура обновления конфигурации всех подключенных к ПК устройств, в том числе и дисковода. После этого искомая группа должна отобразиться. Если же она не появилась и вы уверены, что причина не в BIOS или аппаратной составляющей, то поищите дисковод в других группах. При проблемах с драйверами он может попасть не в свой раздел. Но когда и там вы его не обнаружите, сразу можете переходить к рассмотрению Способа 2.
Если нужная группа все-таки отобразилась, проверяйте работоспособность привода. Когда вы обнаружите, что проблемы с неработоспособностью не были устранены, щелкайте по названию указанного выше раздела «Диспетчера».
Откроется список дисководов. Следующую операцию стоит произвести даже в том случае, если изначально группа у вас отображалась в «Диспетчере». Отыщите наименование проблемного привода и щелкните по нему правой кнопкой мышки (ПКМ). Выберите вариант «Удалить».
В открывшемся окошке произведите подтверждение действий, нажав «OK».
После удаления привода проделайте уже знакомую нам операцию по обновлению конфигурации. После этого перезагрузите ПК.
Если это не помогло, стоит попробовать обновить или переустановить драйвера. Для начала выполните обновление. Щелкните в «Диспетчере»ПКМ по наименованию привода. В перечне выберите вариант «Обновить драйверы…».
В отобразившейся оболочке выберите вариант с автоматическим поиском.
Будет запущен процесс поиска драйверов на сайте Microsoft. В случае обнаружения более актуального варианта, соответствующее ПО будет загружено на компьютер и автоматически инсталлировано.
Урок: Как обновить драйвера на Виндовс 7
Если же указанный вариант действий не помог или компьютер не нашел подходящей замены для существующих драйверов, то есть смысл выполнить их полную переустановку с предварительным удалением текущего варианта. Но для начала требуется загрузить на ПК актуальные драйвера с сайта производителя дисковода. Если вы не можете отыскать этот веб-ресурс, воспользуйтесь поиском нужных компонентов по ID оборудования.
Урок: Как найти драйвер по ID оборудования
Далее дважды щелкните по наименованию дисковода в «Диспетчере» левой кнопкой мышки.
Теперь переместитесь в раздел «Драйвер» через вкладку открывшегося окошка.
Далее щелкните по элементу «Удалить».
Затем подтвердите выполнение действия, нажав кнопку «OK» в диалоговом окне.
Теперь нужно установить новый компонент. Для этого вызовите окно обновления драйвера, как было описано в пункте 10 данного способа. Но на этот раз в открывшемся окне выберите вариант с выполнением поиска на данном ПК.
В следующем окне для указания расположения папки с заранее загруженным драйвером нажмите кнопку «Обзор…».
С помощью стандартного окошка обзора папок перейдите в директорию расположения каталога с установочным файлом драйвера и выделите его. После этого жмите по кнопке «OK».
После того как путь к нужной папке отобразился в окне обновления драйвера, нажмите кнопку «Далее».
Если вам кажется данный порядок действий слишком сложным, то можно пойти по более легкому пути, установив на ПК специальную программу для поиска и инсталляции драйверов, например, DriverPack Solution. Данное ПО само отыщет нужное обновление и установит его на компьютер. Но все-таки вышеописанная ручная инсталляция является более предпочтительной и при её использовании более вероятен конечный успех в решении проблемы.
Способ 2: «Редактор реестра»
Если вышеуказанные действия не помогли устранить проблему с работоспособностью привода, необходимо выполнить некоторые манипуляции в «Редакторе реестра». Изменять эти настройки без лишней необходимости не рекомендуется, а поэтому используйте данный способ только тогда, когда остальные варианты действий не принесли плодов и вы уверены, что причина неполадки не кроется в аппаратных факторах или в параметрах BIOS. В любом случае, перед началом манипуляций обязательно сделайте резервную копию системы и реестра, чтобы иметь возможность произвести откат.
- Наберите комбинацию Win+R и введите такое выражение:
Урок: Как открыть редактор реестра в Windows 7
В открывшейся оболочке «Редактора реестра» зайдите в каталоги «HKEY_LOCAL_MACHINE», затем «SYSTEM», далее «CurrentControlSet» и «Control». Наконец, откройте директорию «Class».
В последнем из указанных разделов отыщите каталог под названием «<4D36E965-E325-11CE-BFC1-08002BE10318>» и щелкните по нему.
Теперь переместите внимание на правую часть окна. Отыщите там параметр под названием «UpperFilters». Щелкните по нему ПКМ и выберите вариант «Удалить».
Если указанного параметра в данном разделе не будет, то проделайте операцию удаления с параметром «LowerFilters».
Далее потребуется подтвердить действия, нажав в диалоговом окошке кнопку «Да».
Если ни один из указанных методов не помог вам, то при наличии соответствующей точки восстановления или резервной копии можно попробовать откатить систему к тому состоянию, при котором привод выполнял свои функции. При отсутствии положительного результата, в крайнем случае, можно произвести процедуру переустановки системы.
Существует ряд причин, по которым может не работать привод на ПК с Виндовс 7. Но если эти факторы не носят аппаратный характер или не связаны с настройками BIOS, в большинстве случаев их можно устранить путем манипуляций в «Диспетчере устройств» (обновление конфигурации оборудования и переустановка драйверов) или в «Редакторе реестра». В самом крайнем случае можно воспользоваться процедурой восстановления или переустановки системы.
Помимо этой статьи, на сайте еще 12391 инструкций.
Добавьте сайт Lumpics.ru в закладки (CTRL+D) и мы точно еще пригодимся вам.
Отблагодарите автора, поделитесь статьей в социальных сетях.
Источник
Почему не работает дисковод на компьютере Windows 7
Подавляющее большинство современных ноутбуков уже не оснащается DVD/CD приводами, поскольку нужды их использовать в повседневной жизни уже практически нет. На фоне редкого использования дисковода, у пользователей могут возникнуть сложности при работе с ними.
Почему не работает дисковод на компьютере Windows 7
На компе дисковод не видит диски Windows 7 обычно по следующим причинам:
- Сбои в работе операционной системы. Чтобы убедиться в этом, рекомендуется проверить работоспособность дисковода в безопасном режиме. Если в безопасном режиме он работает, а при обычной загрузке нет, то проблема вызвана повреждением, использованием старой версии программного обеспечения (драйверы). Также проблема может быть вызвана «работой» вредоносных программ и компонентов. Для решения проблемы рекомендуется через «Диспетчер устройств» удалить дисковод, перезагрузить компьютер и установить его повторно.
Внешний вид дисковода стационарного компьютера
- Неправильно подключены кабели дисковода. Если компьютер в Windows 7 не видит дисковод, то вполне возможно, что аппаратная составляющая ПК просто неправильно подключена. Стоит отметить, что если дисковод не открывается, когда пользователь нажимает кнопку извлечения, это значит, что кабель питания, скорее всего не подключен к нему.
- Неисправный дисковод. Вполне возможно, что компьютер не видит DVD привод в Windows 7 из-за физической неисправности. Чтобы в этом убедиться, рекомендуется заменить его другим и проверить, работает ли он.
Как выглядит поврежденный цифровой носитель
Также не стоит исключать вероятность, что информация на диске может не воспроизводиться из-за повреждения. Рекомендуется цифровой носитель (флешка, CD/DVD диск) извлечь из дисковода и убедиться, что на нем нет явных повреждений и царапин.
Определение типа проблемы с CD/DVD приводом на Windows 7
Существует несколько способов решения проблемы, однако для определения метода первоначально рекомендуется произвести проверку аппаратной части компьютера. Возникают физические проблемы с «железом» в следующих случаях:
- внутреннее повреждение деталей в результате неправильной эксплуатации или в связи с изнашиванием комплектующих;
- ненадлежащее подключение дисковода (относится к ПК).
В первом случае дисководу не удается считать информацию с диска, например, из-за перегрева/перегорания микросхемы считывающего лазера, или из-за большого количества пыли, осевшей на линзе. Чтобы исправить проблему, специалисты рекомендуют потратить время на установку нового привода, а не на ремонт старого.
Во втором случае необходимо правильно подсоединить все составляющие. Вполне возможно, что шлейф передачи данных или питания вставлен в разъем не до конца или имеет физические повреждения. Повреждения чаще всего касаются шлейфа передачи данных. Сопровождается поломка треском во время сгибания кабеля.
Шлейфы питания и передачи данных
Исправление проблемы путем настроек параметров в реестре на Windows 7
Если не запускается диск в дисководе Windows 7, то можно попробовать изменить параметры настройки в редакторе реестра. Инструкция, как подключить дисковод к компьютеру Windows 7, выглядит следующим образом:
- Воспользовавшись сочетанием горячих клавиш «Win» + «R», вывести на экран окно программы «Выполнить». Ввести в соответствующую строку команду «regedit». Для перехода нажать «ОК».
- На экране отобразится окно «Редактор реестра». Пользователю потребуется пройти такой путь: «HKEY_LOCAL_MACHINE» — «SYSTEM» — «CurrentControlSet». В завершении останется открыть папку «Class».
- Из доступных каталогов нужно отыскать «<4D36E965-E325-11CE-BFC1-08002BE10318>», открыть его.
- Из доступных файлов правой кнопкой мышки нужно нажать на «UpperFilters», в выпадающем списке выбрать «Удалить».
- Потребуется подтвердить свои намерения, нажав «Да».
Как возобновить работу привода через редактор реестра
Удалив данный параметр, останется закрыть «Редактор реестра» и перезагрузить компьютер. Привод должен начать работать.
Настройки отображения дисковода при помощи «Диспетчер задач»
Также, если компьютер не видит ДВД привод Windows 7, можно задать другие параметры его работы в «Диспетчер задач». Дело в том, что привод может перестать работать по причине того, что на ПК отсутствуют необходимые драйверы или же комплектующее не инициализировано в системе. Для устранения неполадки необходимо выполнить следующие действия:
- Пользователю нужно тапнуть по значку «Пуск», во всех версиях операционной системы он размещен в левом нижнем углу экрана. В выпадающем списке доступных инструментов выбрать «Панель управления».
- Далее, потребуется перейти в подраздел «Система и безопасность».
- Из доступных инструментов подраздела потребуется выделить строку «Диспетчер устройств», затем – «CD-ROM и DVD дисководы».
- На экране отобразится список доступных приводов. Потребуется найти название проблемной комплектующей и тапнуть по ней правой кнопкой мышки и в выпадающем списке выбрать строку «Удалить».
- Система потребует подтвердить намерения пользователя, ему для этого нужно нажать на кнопку «ОК».
По истечении небольшого промежутка времени привод будет удален. Пользователю останется произвести операцию по обновлению конфигурации.
Решение проблемы через диспетчер задач
Включение дисковода на Windows 7
«Пропасть» привод может на аппаратном уровне, но что делать в этом случае? Прежде стоит понять, что проблема вызвана системным сбоем или преднамеренным воздействием пользователя, а включить его можно следующим образом:
- Чтобы настроить привод, в первую очередь пользователь должен нажать на кнопку «Пуск», затем из доступных инструментов перейти в «Панель управления».
- Далее, потребуется перейти в подраздел «Система и безопасность».
- Из доступных инструментов подраздела потребуется выделить строку «Диспетчер устройств», затем – «CD-ROM и DVD дисководы».
- Если в отобразившемся выпадающем списке не отображается ни один привод, то в «Диспетчер устройств» необходимо нажать по вкладке «Действие», затем «Обновить конфигурацию». Операционной системой компьютера будет произведен поиск новых устройств.
По окончании процесса сканирования на экране отобразится привод.
Также многие специалисты дополнительно рекомендуют перезагрузить компьютер. В подавляющем большинстве случаев считывание дисков начинает осуществляться.
Как правильно программно включать привод в Виндовс 7
Проблемы с дисководом на компьютере с операционной системой Виндовс 7 возникают не сильно часто, поэтому преждевременно беспокоиться не стоит. Если такая проблема все же появилась, достаточно воспользоваться одной из описанных выше инструкций.
Источник
Содержание
- Подключаем дисковод к компьютеру
- Способ 1: Подключение к материнской плате
- Способ 2: Использование переходников
- Способ 3: Приобретение внешнего DVD-привода
- Решение проблем с отображением подключенного привода
- Вопросы и ответы
В данный момент все меньше пользователей нуждается в установленном в компьютере дисководе, поскольку вся информация передается по сети или хранится на более удобных носителях (жесткие диски или флешки). Однако старые болванки CD/DVD все еще актуальны, например, производители комплектующих и периферийных девайсов в комплекте поставляют диск с драйверами и вспомогательным ПО для своих продуктов. Помимо этого, может возникнуть желание прочесть записанную ранее информацию, хранящуюся на подобном диске. Потому некоторые задаются вопросом подключения дисковода к компьютеру. Далее мы опишем выполнение этой процедуры, рассмотрев все доступные методы.
Подключаем дисковод к компьютеру
Большинство юзеров привыкло к тому, что дисковод монтируется в корпус ПК либо является встроенным в ноутбук. Однако изначально он представляет собой самостоятельное комплектующее, которое можно подсоединить и отдельно, используя специальные переходники или дополнительные средства. Поэтому мы предлагаем ознакомиться со всеми методами подключения, чтобы выбрать наиболее подходящий для себя.
Способ 1: Подключение к материнской плате
Самый стандартный способ — присоединить дисковод к материнской плате. Для этого вам совсем необязательно иметь соответствующий слот в корпусе, ведь кабели, идущие от комплектующего к разъему на системной плате, можно вывести за пределы коробки, положив привод рядом. Успешное соединение требует от пользователя наличия не только самого устройства, но и свободного разъема SATA или IDE на плате, а также специальные кабели. Детальнее об этом методе мы предлагаем прочесть в отдельном нашем материале от другого автора, перейдя по указанной ниже ссылке.
Подробнее: Подключение дисковода к материнской плате
Однако такой вариант невозможно осуществить обладателям ноутбуков или тем, у кого нет подходящего разъема на материнской плате. В таком случае мы рекомендуем обратить внимание на два следующих альтернативных метода.
Способ 2: Использование переходников
Наверняка вы слышали о методах подсоединения жестких дисков с помощью специальных переходников, например, SATA-USB. Такой вариант позволяет из любого внутреннего накопителя сделать внешний. Примерно такая же схема работает и с оптическими приводами. Строение у переходника достаточно простое — с одной стороны он подсоединяется к дисководу, а другая имеет выход USB для подключения к компьютеру. На изображении ниже вы видите пример внешнего вида подобного кабеля.
После соединения устройство сразу же отобразится в операционной системе, однако если этого не произошло, придется искать решение этой проблемы, о чем подробнее мы напишем далее.
Сейчас многие дисководы все еще имеют устаревший интерфейс IDE, что делает невозможным его подключение с помощью переходника SATA. При наличии такого устройства понадобится приложить немного больше усилий, поскольку IDE-USB работает немного по другому принципу. Подобный переходник имеет в комплекте блок питания, подключаемый в соответствующий порт на оптическом приводе. Рядом уже идет кабель к IDE. После этого кабель питания вставляется в розетку 220 Вольт и запускается привод. Обычно такие переходники стоят намного дороже SATA-USB, поскольку имеют сложное крепление. С подключением справится даже неопытный пользователь, поэтому не имеет смысла детально описывать эту процедуру. Мы лишь покажем, как выглядит такая связка на примере жесткого диска (он имеет точно такое же внешнее подключение, что и дисковод).
Способ 3: Приобретение внешнего DVD-привода
Если сейчас у вас в наличии находятся только диски и стоит вопрос о приобретении привода с дальнейшим его монтированием в ПК, советуем обратить внимание и на специальные внешние модели. Они занимают намного меньше места, поскольку почти все модели тоньше стандартного дисковода и не требуют приобретения дополнительных кабелей с подачей электроэнергии. Коробка выглядит аккуратно, а в комплекте идет нужный USB-провод. Вы лишь вставляете его в порт на ПК и устройство сразу же готово к работе.
Однако может потребоваться дополнительная инсталляция драйверов. Детальнее об этом написано в инструкции девайса или на странице производителя модели. Обычно такая установка проходит быстро и просто — скачиваете с официального сайта EXE-файл, запускаете его и следуете отобразившимся инструкциям.
При выборе подобных моделей обращайте внимание на технические характеристики, поскольку некоторые из них способны только прочесть диск, они не выполняют запись или перезапись.
Решение проблем с отображением подключенного привода
Не всегда подсоединение дисковода проходит успешно. При использовании внешних устройств в первую очередь рекомендуется проверить надежность закрепления проводов в разъемах, а также убедиться в работоспособности самого дисковода и кабеля по отдельности. Все дальнейшие действия расписаны максимально развернуто в отдельной нашей статье. Там вы найдете причины неполадок и варианты их исправления.
Читайте также: Решаем проблему с отсутствием дисковода в Windows
В рамках этой статьи мы постарались подробно рассказать обо всех известных способах подключения дисковода к компьютеру. Как видите, варианты достаточно разнообразные, поэтому любой пользователь найдет оптимальный и сможет приступить к работе с DVD-приводом.
В рамках данного обзора будет описан алгоритм того, как подключить дисковод к материнской плате. В дополнение к этому будет указан список необходимых инструментов для его реализации. Также будут приведен список коммуникационных интерфейсов, который может использоваться при реализации данной операции. Этот материал представляет наибольший интерес для начинающих компьютерных специалистов, которые хотят самостоятельно установить, подключить и настроить устройство чтения компакт-дисков.
Схема подсоединения дисковода к ПК
Перед непосредственным началом подключения дисковода следует отключить питание компьютера. Можно выдернуть штекер из розетки, но правильнее – отключить подачу питания в сам системный блок. Делается это здесь:
- Снимите две боковые крышки с корпуса системного блока. Сделать это необходимо, т. к. дисковод закрепляется с двух сторон. Для этого необходимо раскрутить болты на задней части корпуса:
- При отсутствии дисковода в принципе (старого), пропустите данный шаг. Если таковой присутствует, его необходимо отключить, вытащить и заменить на новый. Все кабели, которые соединяют устройство с системной платой нужно отсоединить. Вполне достаточно отключить их с одной стороны, от дисковода, а затем снять сам дисковод с креплений:
- Наконец, когда есть свободное место, следует приступать к подключению нового дисковода. Начинать необходимо с его расположения и закрепления в корпусе.Разместите дисковод снаружи системного блока, с лицевой стороны корпуса, и аккуратно просуньте его внутрь до упора:
- Абсолютно идентичным способом подключается и флоппи-дисковод (для дискет). Он, конечно, не в почёте, но некоторые производители оставили поддержку данного вида устройств.Стоит учитывать конкретные детали в процессе подключения. Например, подключать такой дисковод нужно следующим штекером (Molex разъемом) от блока питания:
Также можно использовать специальные переходники, но сумма за его приобретение очень редко себя окупает.В этом видеоролике показано, как подключить дисковод. Здесь не учитывается подсоединение проводов, но особых знаний для этого и не требуется. Главная проблема возникает при физической установке устройства.
Приступим!
Сначала нужно распотрошить бокс для диска и извлечь оттуда плату-переходник с USB на SATA. Каждая модель разбирается по разному, общих советов тут не дам. Нам нужна только плата, остальное можно выбросить.
Главная проблема в разъёмах питания. У сидюков его зачем-то сделали короче и с другой распиновкой. Хотя в ноутбучных дисках линии в 12В и 3В не используются. В общем, будем делать питание сами. Вот схема разъёмов питания для оптического привода и жёсткого диска.
Вот так и получается внешний DVD-привод, с которого можно установить windows в случае неполадок. И никаких плясок с флешками. Правда, паяльник в руках надо уметь держать. Для кого это не проблема, тот экономит.
Подключение дисковода через BIOS
Если Вы уверены, что подключили дисковод полностью правильно, но система не распознала его автоматически, возможно дело в BIOS’е.Для того чтобы попасть в него, необходимо нажать определённые клавиши во время загрузки операционной системы. Зачастую, это клавиша DEL на клавиатуре, но в зависимости от версии BIOS, конфигурации компьютера и т. д. она может различаться. При загрузке компьютера в нижних углах может появиться надпись «Press X to enter setup». Именно кнопку, которая будет указана вместо «X», и нужно нажимать, чтобы попасть в систему BIOS.Далее нужно найти соответствующий раздел, используя для навигации стрелочки и подтверждая выбор при помощи Enter’а:Внутри данного раздела следует найти наименование своего дисковода. Если рядом с ним будет написано Disabled (рус. отключено), нужно изменить значение на Enabled (рус. включено). После этого устройство будет распознано системой и заработает.Если же изменений не последовало, то либо устройство неисправно само по себе (заводской брак или повреждения из-за эксплуатации), либо Вы его все-таки неправильно подключили.
Перенос ПК-дисковода на ноутбук и наоборот
Существуют ситуации, когда необходимо воспользоваться дисководом, но на ПК его нет (или есть на стационарном компьютере, но нет в ноутбуке). Осуществить это можно двумя способами. Первый – самый сложный, требует полного понимания того, что планируется сделать, мастерского владения паяльником и радиотехнических знаний. Сама процедура заключается в переплавке контактов и многих других нюансах. Этот способ мы рассматривать не будем из-за его сложности и, зачастую, нецелесообразности в плане «затрачиваемые силы/конечный результат».Второй способ заключается в покупке переходника. В соответствующих магазинах присутствует большое количество переходников на любой вкус:Процедура подключения дисководов абсолютно идентична описанной ранее. SATA штекеры вставляются в специально отведённые для этого места на материнской плате. Они обозначены текстом на плате – USB штекер в USB порт и т. д.Приводы от ноутбука гораздо меньше стандартных для ПК, поэтому внутри системного блока их нужно размещать ниже, в более узких пространствах (там же, где находится жёсткий диск, например). Но если зафиксировать дисковод не получается либо кабель от переходника слишком короткий, то устройство необходимо положить рядом с корпусом компьютера.В качестве примера рассмотрим схему подключения IDE дисковода от ноутбука к компьютеру через SATA переходник:С этого момента дисковод от ноутбука полностью работает, подключённый к компьютеру. Если используется SATA/USB переходник, то подключать питание не нужно. Тока в разъёме USB полностью хватит для работы устройства. Чтобы это узнать, проверьте документацию для дисковода (при наличии).Точно такой же способ работает при подключении дисковода компьютера к ноутбуку (именно здесь, зачастую, и используется USB переходник). Это правило распространяется и на внешние дисководы.Подключение дисковода – дело совсем несложное, хоть по началу и может казаться немного запутанным. Все разъёмы подписаны, а подключить устройство неправильно вряд ли получится, не сломав что-то в процессе. Соблюдайте технику безопасности, отключая питание, а в остальном трудностей не возникнет.
Дисковод — еще недавно обязательный элемент в любом компьютере, сегодня сдает позиции флеш-накопителям и уходит на покой. Производители уловили этот тренд и теперь с радостью следуют ему, отказываясь от установки привода в компьютеры и ноутбуки. Но что делать, если дисковод нужен? Об этом — в нашей статье.
USB-дисковод
Сначала рассмотрим внешний дисковод. Для установки и подключения DVD-привода к компьютеру Windows 7, 8, 10 потребуется одно из возможных решений:
- Внешний привод. Иногда на рынке можно встретить готовые внешние девайсы. Они не слишком дороги (на 5-10% дороже обычных).
- Плата или переходник. Исключительно редкий вариант, поскольку используется обычно в сервисных центрах (из-за непривлекательного вида). Эта плата подключается к порту USB с одной стороны, а с другой вставляется в стандартный внутренний привод.
Подключается внешний оптический CD-DVD привод в 3 этапа:
- Подключить шнур в USB разъём компьютера.
- Дождаться опознания и настройки устройства, которые произойдут автоматически.
- Приступить к использованию.
Процедура подключения через переходник идентична ноутбуку и рассмотрена далее.
Выбор дисковода
Для начала нужно определиться, для чего нам нужен дисковод. Речь не про его тип — он по умолчанию должен уметь читать и писать DVD-диски, такое уж время. Но есть такое понятие, как тип подключения — интерфейс, который наш дисковод подключается к компьютеру. Его и предстоит выбрать.
Самый простой способ определить это — визуальный осмотр материнской платы и определение доступных мест для подключения.
- Подключаем DVD-дисковод к материнской плате и блоку питания компьютера
Разберемся по порядку:
- устаревший интерфейс IDE. Шина передачи данных, берущая свое начало на заре компьютеров и пережившая несколько реинкарнаций. Характеризуется довольно низкой скоростью передачи данных, широким и неудобным шлейфом, но относительной дешевизной устройств на ней. Внешний вид разъема на материнской плате и шлейфа для него — на скриншоте ниже, обратите внимание;
- современный интерфейс Serial-ATA, или SATA. Появился сравнительно недавно, около десяти лет назад, и пережил три реинкарнации, каждая из которых добавляла к названию порядковый индекс — 1, 2 или 3. Отличается высокой скоростью передачи данных, которая растет с каждым поколением, удобными и долговечными шлейфами (1 см в толщину против 6 у IDE!), а так же простотой настройки. Фото — внизу.
Рассмотрели материнскую плату? Оценим наличие свободных портов. Если есть несколько свободных портов SATA и порт IDE, то однозначно нужно выбрать первый вариант. Плюсов у него серьезно больше, да и подключить легче. Если свободный порт SATA один, то тут можно задуматься — вдруг вы захотите подключить к компьютеру еще один жесткий диск? Ему этот порт нужнее. Ну, и самый простой вариант — если у вас есть либо порты SATA, либо IDE. Выбора у вас нет, действуйте по обстоятельствам.
О дисководах и их использовании на современных компьютерах
Неотъемлемой частью жизни практически любого любителя ретро-компьютеров являются гибкие магнитные диски дискеты и накопители на гибких магнитных дисках дисководы. Что сегодня приносит свои проблемы. Если рабочие дисководы ещё можно найти в достаточном количестве, то вот с дискетами уже всё плохо. Практически нет в продаже, а что удаётся найти — по качеству ниже плинтуса.
В прошлом году нашел в одном магазине три коробки — с трудом из них набрал десяток рабочих дискет, которые два форматирования пережили. А старые дискеты, хоть и были надёжней, свой срок жизни тоже имеют. Это первая проблема.
Вторая проблема в том, что даже если у вас есть достаточный запас дискет, то современные компьютеры уже не имеют возможности подключения дисководов, потому при необходимости что-то скопировать на ретро-компьютер превращается в проблему с разными вариантами решения. Про варианты я тут и хочу написать, от хардкорных и дорогих до казуальных и не очень дорогих.
Hardcore mode on
Начну, пожалуй, с разного хардкора — для тех, кому необходима стопроцентная аутентичность носителей и для тех, кто возится с техникой, отличной от РС — всякими там коммодорами, амигами и прочими спектрумами, где формат дискет может отличаться от стандартов, принятых в мире х86.
Catweasel
Немножко из истории вопроса — где-то в середине нулевых существовала мультикарта на PCI, где в числе всего прочего имелись и контроллеры дисководов. Называлась Catweasel Mk4. Но она уже ушла в историю, не производится, найти даже на барахолках практически невозможно, а даже если найдёте, то денег за неё заломят немеряно.
Я где-то встречал сообщение от человека, который был готов купить примерно за 400 долларов, но продавать ему никто желанием не горел. На ebay последний аукцион закончился на 250 евро, до него — что-то порядка 380 евро (это именно MK4, более старые варианты там тоже продавались, но не особо дешевле).
Потому устройство представляет интерес скорее для коллекционеров редкого железа, чем для тех, кто будет использовать его по назначению.
FC5025
FC5025 USB 5.25″ floppy controller — тоже штука, представляющая скорее теоретический, чем практический интерес. Плата для подключения пятидюймовых дисководов через USB. Работало строго с 5,25″ дисководами, работало строго на чтение. В общем, штука не слишком функциональная и практически ушедшая в историю. По крайней мере, я не слышал, чтобы ей кто-то пользовался в сегодняшнее время. Хотя на сайте производителя ещё предлагают купить за 55$.
KryoFlux
Ну и нынешний всемогущий фаворит — KryoFlux. Это USB-адаптер для подключения дисководов. Может работать почти с любыми дисководами, от 3″ до 8″, читать и писать практически любые форматы дисков в куче режимов… В общем, что тут описывать, лучше слово разработчикам предоставить:
Read at lowest level possible — precisely sampling the magnetic flux transition timing.
Custom formats? Recording scheme violations? Encodings? KryoFlux reads them all! Save as raw stream, or export to common sector formats supporting: Acorn Electron, Apple, Amstrad CPC, Archimedes, Atari 8-bit, Atari ST, BBC, Commodore 64, Commodore Amiga, MSX, IBM PC, PC-8801, Sam Coupe, Spectrum, E-MU Emulator & Emulator II, DEC RX01 & RX02 and many, many others. Write back to disk.
KryoFlux not only creates direct clones raw (STREAM) data dumped, but also supports fully verified «one-click» writing of ADF, G64 and IPF files, with more formats in development. Need to duplicate an alien disk? With our patent-pending RepliFlux technology, KryoFlux will create bit-identical copies of almost any disk. Load raw dumps instantly in the emulator of your choice, e.g., but not limited to: WinUAE, FS-UAE, E-UAE, WinSTon, Hatari, STEem, Caprice and Spectaculator. Parallel export support. E.g.
An Amiga/ST dual format disk can be written as raw stream, an ADF and an ST file, all at the same time during a single disk capture. Intelligent software allows production of sector images for virtually all normal disks for systems containing a generic FM or MFM floppy controller. Many other weird synthesiser sample disk formats should work right the box. Reading and writing is completely independent of real drive speed, also supports variable rate «zoned CAV» disks (e.g.
Apple) in a normal fixed rate drive. Software completely free for private, non-commercial use. Easy to use graphical user interface. RoHS compliant and WEEE registered. High quality immersion gold coated boards, made to last a lifetime. The de-facto standard for true disk imaging and preservation.
Рекламный ролик: Но это именно инструмент для работы с дискетами получается, а не полноценный дисковод — работает только с образами дисков в разных форматах. Просто скопировать пару файлов на дискету не выйдет. Зато если вам надо сделать образ какой-то старой дискеты — это самое то. Насколько знаю, если включить самое подробное чтение, что RAW-образ дискетки на 360 килобайт займёт у вас порядка 60 мегабайт. Стоит это устройство 100 евро, не особо дёшево, но и не то, чтобы сильно дорого, если ретро-компьютеры — серьёзное хобби.
SuperCard Pro
SuperCard Pro — несколько менее известный аналог KryoFlux. Работает по тому же принципу, стоит примерно тех же денег. Больше заточен на чтение-запись дисков с защитой от копирования, в то время как KryoFlux больше позиционируется для архивирования старого ПО.
Hardcore mode off
Если вышеперечисленные решения были для тех, кто всерьёз свою жизнь посвятил ретрокомпьютингу, то дальше перечислю варианты для тех, кто не хочет тратить много времени и денег, а просто хочет скопировать пару файлов на старый компьютер. Но тратить сотню евро и каждый раз создавать образ дискеты ему не хочется, предпочтительнее более казуальное решение.
Отдельный компьютер для записи дискет
Ну, что тут сказать… Можно, конечно. Взять откуда-то «из середины» компьютер, который будет небольшого размера, нормально поддерживать локальную сеть и при этом иметь дисковод. К примеру, ноутбук какой-нибудь времён третьих пентиумов. Но тут проблема будет в том, что появляется дополнительное довольно тяжелое звено — каждый раз заводить шарманку ради скидывания пары файлов на дискету будет очень лениво, по себе знаю.
USB-дисковод
Потому первое, что приходит в голову для работы с дискетами на современных компьютерах — это обычный USB-дисковод. Стоит недорого даже новый, продаётся везде, элементарен в использовании. Большинству вполне достаточно. Проблем две. Во-первых, такие дисководы ограничены форматом дискет 1.44, ограничение контроллера. Но на это можно закрыть глаза, на 95% РС стоят дисководы, которые нормально такой формат дискет понимают. Вторая проблема хуже — вы по-прежнему привязаны к физическим дискетам, которые смертны. Зачастую — быстро и внезапно смертны.
Переходник для подключения стандартного дисковода через USB
Это вариант предыдущего решения — в результате вы получаете тот же USB-дисковод, только на базе своего любимого флоппика.
Я про такое как-то вообще не задумывался, но одному знакомому владельцу синтезатора приспичило в свой новый i7 поставить именно свой любимый дисковод, на замену не соглашался. Как выяснилось, возможность такая имеется, причём не так уж дорого. Хотя не особо популярная, да и дороже, чем простой USB-дисковод. Достоинство — можно использовать свой любимый дисковод, можно поставить его внутрь корпуса, а не держать снаружи. Недостатки те же, что и у предыдущего варианта — контроллер используется тот же самый.
Эмулятор 3,5″ дисковода
И вот наконец-то пришли, пожалуй, к самому правильному решению для тех, кто хочет удобства, а не аутентичности — эмулятор дисковода, который позволяет избавиться от физических дискет, заменив их флэшкой. Принцип использования — эмулятор ставится на ваш ретро-компьютер вместо дисковода — подключаясь к контроллеру FDD, а на флэшку записываются образы дискет. Кнопками переключаете номер образа (одна кнопка единицы, вторая десятки, обе вместе — сотни). Теоретически, можно от 0 до 999 номера задавать, но программное ограничение до 99. Хотя и так нормально.
Интерфейс программы для работы с образами на флэшке. Сама флэшка файловой системы не имеет, форматируется специально для использования в эмуляторе. По факту она представляет из себя просто последовательные «дампы» дискет, а кнопками на эмуляторе вы просто задаёте смещение — базовая прошивка очень простая. При прямом подключении её к компьютеру она видна как USB-диск на 1,44 мегабайта и, в принципе, с этим «образом» вы можете работать напрямую с «большого брата», копируя туда файлы. С остальными «дискетами» работа только через программу.
Вы можете либо записать на определённое место образ, либо «Открыть дискету» в проводнике — тогда файлы оттуда будут скопированы на временную папку на жестком диске, вы сможете туда что-то добавить или удалить, а потом дать команду на обратную запись. Но бут-сектор при этом портится, потому загрузочные дискеты лучше не трогать. Потом просто вставляете флэшку в ваш ретро-компьютер, выбираете нужную «дискету» и работаете как с обычным дисководом. Тут уже можно спокойно форматировать, копировать и удалять файлы напрямую, ничего при этом не портится.
Скорость работы незначительно выше аппаратного дисковода, звуков устройство не издаёт. Достоинства — уходите от физических дискет, что сильно упрощает жизнь. И не только любителям ретро-компьютеров. Подобные так же эмуляторы используются в промышленном оборудовании и музыкальных синтезаторах, где проще поменять устройство для загрузки файлов, чем менять само оборудование на более современное. Недостатки — базовый и самый дешевый эмулятор работает только с дискетами на 1,44. Другие варианты (на 1,2, на 720к) продаются, но стоят дороже.
Для борьбы с недостатком существуют альтернативные прошивки. Мне показалась интересной FlashFloppy. Бесплатная, с открытыми исходниками, поддерживает тучу форматов образов и дисков.
ADF (Commodore Amiga)ADM, ADL, ADF, DSD, SSD (Acorn DFS and ADFS)D81 (Commodore 64 1581)DSK (Amstrad CPC, Spectrum +3, Sam Coupe, Microbee)FDI, HDM (NEC PC-98)IMG, IMA, DSK (IBM MFM Raw Sector)JVC, DSK (Tandy Color Computer ‘CoCo’)MBD (Spectrum MB02)MGT (Spectrum DISCiPLE/+D)OPD (Spectrum Opus Discovery)SDU (SAB Diskette Utility)ST (Atari ST)TRD (Spectrum TR-DOS)V9T9, DSK (TI-99/4A)VDK (Dragon)HFE, HFEv3 (Universal) Сам я пока до неё не добрался — просто нет необходимости, везде, куда ставились такие эмуляторы, использовались обычные дисководы на 1,44.
Так же можно и аппаратно доработать эмулятор — поменять экранчик, добавить спикер, присобачить ручку для быстрого переключения образов…
Что делать со старыми дисководами
Ну вот купил я себе эмуляторов, а куда теперь деть старые дисководы, не выкидывать же? Зачем выкидывать? Можно сделать из них музыкальный инструмент, к примеру.
Ссылки по теме
Неплохой видеообзор KryoFlux с точки зрения пользователя. Более подробный обзор эмулятора дисковода. Более подробный обзор переходника для подключения дисковода. Тема на форуме, посвященная прошивкам эмулятора. Плейлист дисководной музыки. Хабы:
Источник: https://habr.com/post/444994/
Удаление старого дисковода
Для этого вам понадобится средней толщины крестовая отвертка с хорошим шлицем и пылесос.
Примечание! Заранее позаботьтесь о сборе крепежной фурнитуры в отдельном месте — очень поможет при обратной сборке. Очень неприятно искать болтики по всей квартире.
- Снимите боковые крышки с системного блока. Для этого открутите по паре винтов сзади с каждой стороны и потяните крышки назад. Сместив их на пару сантиметров и освободив пазы, удалите крышки. Снимаем боковые крышки с системного блока
- Настало время пылесоса. Аккуратно, не дотрагиваясь до электронных компонентов (это важно!), удалите верхний слой пыли. Остатки лучше удалить с помощью баллона со сжатым воздухом — меньше риск повредить компоненты. Очищаем системный блок от пыли с помощью пылесоса и баллона со сжатым воздухом
- Найдите ваш дисковод изнутри. Удалите следы термоклея со шлейфов с помощью отвертки. Будьте осторожны!
- Аккуратно извлеките шлейф из разъемов дисковода и материнской платы. Затем вытащите питание. Извлекаем шлейф из разъемов дисковода и материнской платы, затем питание
- Дисковод крепится с помощью достаточно тонких винтов по бокам — их количество колеблется от двух до четырех с каждой стороны. Выкрутите их и запомните примерное положение. Откручиваем винты, крепящие дисковод
- Теперь удалите дисковод. Потяните его внутрь системного блока и вытащите, стараясь не задеть остальные компоненты компьютера. Если внутрь дисковод не тянется, толкните его изнутри наружу и потяните на себя. Тянем дисковод внутрь системного блока и вытаскиваем
Примечание! Некоторые модели системных блоков не позволяют вытащить дисковод внутрь. Вытаскиванию же наружу препятствует лицевая панель — например, отсеки дисководов имеют закругленные края, за которые цепляется дисковод. В таком случае нужно снять лицевую панель, отвернув четыре болта либо немного отогнув защелки в четырех местах. Делайте это с предельной аккуратностью: системный блок с ненадежно закрепленный передней панелью окончательно потеряет свою презентабельность.
Если не получается вытянуть дисковод вовнутрь, снимаем лицевую панель системного блока, отвернув четыре болта либо немного отогнув защелки в четырех местах
Установка нового дисковода в системный блок
В дополнение к отвертке вам могут понадобиться пассатижи.
На заметку! Если вы заменяли дисковод и выполнили предыдущий пункт по удалению старого, то вы уже подготовили все для установки.
Сейчас мы рассмотрим, как быть тем, кто хочет поставить дисковод в новый компьютер, где его никогда не было, или же хочет поставить второй дисковод в дополнение к старому.
- Воспользовавшись инструкцией из предыдущего пункта, откройте системный блок и снимите переднюю панель.
- Аккуратно вытащите из передней панели одну из заглушек для пятидюймовых устройств. Старайтесь не сломать пазы, так как она может пригодиться в будущем, если вы захотите избавиться от дисковода. Аккуратно вытаскиваем из передней панели одну из заглушек для пятидюймовых устройств
- С помощью пассатижей выломайте металлическую пластину напротив выбранной заглушки на передней панели. Пластина уже точно не пригодится, так что просто выламывайте. Можно гнуть. С помощью пассатижей выламываем металлическую пластину напротив выбранной заглушки на передней панели
- Вытащите новый дисковод из антистатической упаковки. Удалите все транспортировочные наклейки. Аккуратно вставьте дисковод на его место в системном блоке. Вставляем дисковод на его место в системном блоке
Примечание! Было бы неплохо найти комплектные болтики от системного блока, но есть таковых нет, купите вместе с дисководом четыре или восемь болтиков для его крепления.
- Закрепите дисковод с помощью винтов. Следите за его положением: важно, чтобы от аккуратно совмещался с лицевой панелью. Так или иначе, его положение можно скорректировать после. Крепим дисковод с помощью винтов к системному блоку
- Установите переднюю панель на место. Если дисковод не совпал с ней, ослабьте винты и подвиньте его в нужное положение. Затяните винты.
Решение проблем с отображением подключенного привода
Не всегда подсоединение дисковода проходит успешно. При использовании внешних устройств в первую очередь рекомендуется проверить надежность закрепления проводов в разъемах, а также убедиться в работоспособности самого дисковода и кабеля по отдельности. Все дальнейшие действия расписаны максимально развернуто в отдельной нашей статье. Там вы найдете причины неполадок и варианты их исправления.
В рамках этой статьи мы постарались подробно рассказать обо всех известных способах подключения дисковода к компьютеру. Как видите, варианты достаточно разнообразные, поэтому любой пользователь найдет оптимальный и сможет приступить к работе с DVD-приводом.
Отблагодарите автора, поделитесь статьей в социальных сетях.
Установка «DVD-ROM» устройства очень проста. Надо лишь определиться со стандартом подключения устройства: «IDE» или «SATA»? В зависимости от этого соединительные кабели (кабель данных и питания) будут другими.
Вот как выглядит наше устройство стандарта «IDE» с тыльной стороны (где и происходит подключение).
Большим овалом обозначено место подключения кабеля данных, а меньшим — питания. Вообще, здесь все точно так же, как и в случае подключения жесткого диска.
DVD-ROM устанавливаем в отведенное для него место в системном блоке (обычно это передняя верхняя часть корпуса). Подключаем питание и «шлейф данных».Обратите внимание! На «шлейфе» для правильной его ориентации в посадочном гнезде находится «ключ». Для «IDE» дисков подключение должно выглядеть вот так.
Теперь нам осталось надежно зафиксировать с обеих сторон наше устройство четырьмя болтами и подключить второй конец «шлейфа» непосредственно к материнской плате.
Для «SATA» дисков этот процесс полностью идентичен описанному здесь, а кабель данных DVD устройства старого стандарта надо подключить к одному из каналов «IDE» контроллера на плате.
На рисунке выше под номерами у нас изображены:
- 1 — первый «IDE» контроллер (на нем может быть установлено два устройства: «master» и «slave»)
- 2 — второй «IDE» контроллер (также можно подключить два устройства: в режиме ведущего — «master» и ведомого — «slave»)
- 3 — контроллер дисковода (FDC controller)
О стандартах и интерфейсах ATA/ATAPI, а также — SATA, мы с Вами говорили в следующей статье.
Итак, именно к контроллеру под номером 3 мы и будем подключать наш дисковод. Его еще называют «флоппи диск» или «диск 3,5 дюйма» (по размеру дискет, с которыми он работает).
Дисковод выглядит вот так:
А вот — его разъемы подключения с тыльной стороны:
Большой овал — разъем подключения кабеля данных, белый с четырьмя контактами — разъем питания. Кабель данных дисковода чуть уже, чем «IDE шлейф» жесткого диска, так что перепутать и подключить неправильно Вы просто не сможете
Привет, друзья! DVD привод для ПК сегодня – не такой незаменимый компонент, как это было всего несколько лет назад. Развитие технологий позволило все необходимое быстро скачивать из интернета, а операционную систему теперь можно установить и с флешки.
Тем не менее, ДВД все еще остаются востребованными, а в некоторых случаях их использование более рационально – например, в домашнем кинотеатре. CD Romы же утратили популярность и в современных компах не используются.
В сегодняшнем посте я расскажу, как установить дисковод на компьютер правильно и что при этом следует учитывать. В конце вы найдете тематическое видео, также содержащее детальную инструкцию.
Как подключить дисковод
Подключение привода оптических дисков производится следующим путем.
- Отключите компьютер, и, следовательно, материнскую плату от электросети.
- Снимите обе боковые крышки системного блока, чтобы получить доступ к материнской плате.
- Как правило, перед подключением к «материнке» дисковод потребуется установить в соответствующее отделение в системном блоке. Его примерное расположение показано на изображении ниже.
Установите привод лотком наружу и зафиксируйте его винтами или защелкой (зависит от системного блока). Далее самый важный момент — подключение к плате. В статье о разъёмах материнской платы мы вскользь коснулись основных портов подключения устройств памяти. Таковыми являются IDE (устаревший, но все еще используемый) и SATA (самый современный и распространённый). Чтобы определить, какого типа у вас дисковод, взгляните на шнур подключения. Вот так выглядит кабель для САТА:
А вот так — для ИДЕ:
К слову, приводы флоппи-дисков (магнитных дискет) подключаются только по IDE-порту. Подсоедините привод к соответствующему коннектору на плате. В случае SATA он выглядит так:
В случае IDE — так:
Затем следует подключить кабель питания к БП. В САТА-разъёме это более широкая часть общего шнура, в IDE — отдельный блок проводов.
- Проверьте, правильно ли вы подключили привод, затем верните на место крышки системного блока и включайте компьютер.
- Вероятнее всего, ваш дисковод не будет сразу же виден в системе. Для того чтобы ОС корректно его распознала, привод требуется активировать в BIOS. В этом вам поможет статья ниже.
- Готово — CD/DVD-привод будет полностью готов к работе.
- 2-3 IDE mainboard to SATA HDD;
- 1-2 SATA mainboard to IDE HDD.
Урок: Активируем дисковод в БИОС
Как видите, ничего сложного — в случае необходимости вы сможете повторить процедуру на любой другой материнской плате.
Отблагодарите автора, поделитесь статьей в социальных сетях.
Привет всем! Раньше я уже писал статью о том, как подключить > достаточно универсальное.
Занимаясь обновлением железа одного компьютера, я столкнулся с выбором: стоит ли покупать новый оптический привод, или можно использовать старый, который имеет IDE разъем. На новой материнской плате этого разъема, естественно, нет, а на мое предложение вообще не ставить привод, владелец компьютера твердо обозначил, что дисками он пользуется часто и с удовольствием.
Стоимость нового оптического привода с современным SATA разъемом не так велика — около 600-700 рублей, но тогда непонятно, что делать со старым устройством, ведь оно отлично работает. А сэкономленные деньги лучше пустить в улучшение производительности нового компьютера.
Немного полазив в интернете, я наткнулся на такую замечательную штуковину:
Аналогичные адаптеры можно заказать из Китая по смешным ценам здесь: aliexpress.com — проверенный надежный магазин с гарантией, услугами которого я пользуюсь довольно часто.
Это переходник SATA — IDE и наоборот IDE — SATA. Он имеет достаточно компактные размеры и стоит всего 200 рублей! Очевидно, что купить такой переходник выгоднее, чем купить новый привод.
Самое прекрасное то, что он работает в обе стороны. То есть, мы можем подключать старое IDE устройство к новой материнской плате, либо наоборот к материнской плате, не имеющей SATA разъемов можно подключить SATA привод или жесткий диск. И в том, и в другом случае мы можем существенно сэкономить.
Подключаем переходник в IDE разъем и далее соединяем привод или жесткий диск обычным SATA кабелем. Питание для переходника подключаем в белый разъем проводом от БП (таким же разъемом как для подключения дисковода).
В целом, подключение устройства через такой переходник не вызывает трудностей, но здесь нужно быть внимательным. На переходнике есть маркировка для SATA выводов (см. правое фото выше). Один SATA разъем используется в случае подключения IDE устройства к материнской плате, другой наоборот, если к старенькой материнской плате нужно подключить SATA устройство.
Кроме разных разъемов, на контроллере есть перемычка для выбора режима:
Соответственно, перемкнув нужные контакты 2-3 или 1-2, мы говорим устройству, какой именно тип подключения нам необходим. В любом случае, просто поэкспериментировав с проводами и перемычкой, можно добиться нужного результата, и можно не бояться что что-нибудь сгорит (проверено на собственном опыте ? ).
Подключение IDE жесткого диска или привода будет выглядеть следующим образом:
Подключив оптический привод через такой переходник, я решил купить себе точно такой же. Пусть лежит, уверен, за такую цену он точно пригодится. )
Вот такое простое и дешевое решение для подключения IDE устройств. Надеюсь, статья поможет многим сделать правильный выбор )
Каждый сегодня пользуется интернетом для скачивания программ, фильмов и музыки. Несмотря на то, что появились для этого новые возможности и более компактные по размерам флешки, использование дисков для этих же целей до сих пор имеет популярность. Но дисководу, как и другим устройствам, свойственно ломаться, поэтому сегодня мы поговорим о том, как установить дисковод на компьютер.
Установка нового дисковода в системный блок
В дополнение к отвертке вам могут понадобиться пассатижи.
На заметку! Если вы заменяли дисковод и выполнили предыдущий пункт по удалению старого, то вы уже подготовили все для установки.
Сейчас мы рассмотрим, как быть тем, кто хочет поставить дисковод в новый компьютер, где его никогда не было, или же хочет поставить второй дисковод в дополнение к старому.
Аккуратно вытаскиваем из передней панели одну из заглушек для пятидюймовых устройств
С помощью пассатижей выламываем металлическую пластину напротив выбранной заглушки на передней панели
Вставляем дисковод на его место в системном блоке
Примечание! Было бы неплохо найти комплектные болтики от системного блока, но есть таковых нет, купите вместе с дисководом четыре или восемь болтиков для его крепления.
Крепим дисковод с помощью винтов к системному блоку
Меняем привод
Замена привода актуальна среди тех пользователей, которые до сих пор не перешли на использование флеш-карт и торрентов. Постоянное использование оптического накопителя для записи или чтения может привести к замене дисковода. Надо предпринимать какие-нибудь меры для решения возникшей проблемы.
Важно! Дабы не терять важные файлы со своего кладезя информации, советуем тщательно подходить к вопросу .
План действий
Процедура замены может классифицироваться по двум видам:
Подключение CD-ROM с помощью IDE
Для начала обратите внимание, что сзади CD-ROM есть три секции. Для установки CD-ROM нам потребуется две крайние правые. Первая крайняя справа — для подключения питания. Секция, расположенная посередине, нужна для подключения к материнской плате.
Выполните следующую последовательность действий для подключения CD-ROM:
- Откройте системный блок и закрепите с помощью шурупов CD-ROM.
- Возьмите один из проводов, отходящих от блока питания, и подсоедините его к CD-ROM.
- Далее возьмите плоский провод, отходящий от материнской платы и представляющий собой широкополосную шину. Подсоедините его к CD-ROM.
- Теперь вам осталось лишь включить компьютер, и он автоматически определит подключенное устройство.
Первый вариант
Как установить дисковод в системный блок? Для начала стоит познакомиться с типом интерфейса, который интегрирован в вашу материнскую плату стационарного персонального компьютера, ведь от этого будут зависеть дальнейшие действия.
Интерфейсы бывают двух видов:
В наши дни используются оба представленных типа.
Важно! Чтобы замена прошла успешно, придется разобрать свой системный блок, внимательно осмотреть его и определить тип подключения привода. Стоит заметить, что существуют модели материнских плат, которые имеют оба вида подключения: SATA и IDE, но такое случается очень редко, поскольку самым “модным” является интерфейс SATA.
Как провести установку такого компонента?
- Подготовьте набор отверток. Они нам понадобятся для того, чтобы разобрать системный блок и демонтировать девайс, который вышел из строя.
- Сперва нужно обесточить компьютер, выдернув шнур питания из розетки.
- Теперь потребуется отсоединить все кабели, которые подключены к задней панели системника.
- Беремся за отвертку и откручиваем винты, которые держат боковую крышку. После снятия компонента отложите все мелкие детали в сторону, чтобы не потерять их.
- Далее нужно разобраться со старой деталью. Она должна быть зафиксирована где-то в верхней части системного блока.
- Хватаем отвертку и откручиваем крепящие шурупы. Не забудьте отсоединить питающие провода от детали.
- Возьмите новенькое устройство и с особой осторожностью (дабы не нанести повреждений) монтируем его на место старого. Некоторые приводы могут крепиться к корпусу при помощи защелок, но по классике придется воспользоваться отверткой.
Важно! Запомните, что оптический привод выдвигается только с передней панели, но никак не с внутренней! Если вы не сильны в данной теме, не лишним будет поинтересоваться .
Гаджет с IDE-интерфейсом имеет специальную перемычку на своем корпусе. Вам потребуется перевести ее в положение “Slave”.
Важно! Если ваш девайс шел в комплекте с винчестером, то, скорее всего, они скреплены одним шлейфом. В этом случае менять ничего не придется.
Процедура проводится с наличием набора отверток и винтов:
- Аккуратно расположите привод с передней стороны и проведите его фиксацию, используя винты.
- Верните крышку системного блока на свое место, не забыв подключить все периферию к ПК.
- Даем питание, ждем пока распознается новое оборудование и приступаем к работе.
Важно! Для проверки проделанной работы зайдите на ярлык “Мой компьютер” — там вы должны увидеть значок в виде привода.
Удаление старого дисковода
Для этого вам понадобится средней толщины крестовая отвертка с хорошим шлицем и пылесос.
Примечание!
Заранее позаботьтесь о сборе крепежной фурнитуры в отдельном месте — очень поможет при обратной сборке. Очень неприятно искать болтики по всей квартире.
- Снимите боковые крышки с системного блока. Для этого открутите по паре винтов сзади с каждой стороны и потяните крышки назад. Сместив их на пару сантиметров и освободив пазы, удалите крышки.
- Настало время пылесоса. Аккуратно, не дотрагиваясь до электронных компонентов (это важно!), удалите верхний слой пыли. Остатки лучше удалить с помощью баллона со сжатым воздухом — меньше риск повредить компоненты.
- Найдите ваш дисковод изнутри. Удалите следы термоклея со шлейфов с помощью отвертки. Будьте осторожны!
- Аккуратно извлеките шлейф из разъемов дисковода и материнской платы. Затем вытащите питание.
- Дисковод крепится с помощью достаточно тонких винтов по бокам — их количество колеблется от двух до четырех с каждой стороны. Выкрутите их и запомните примерное положение.
- Теперь удалите дисковод. Потяните его внутрь системного блока и вытащите, стараясь не задеть остальные компоненты компьютера. Если внутрь дисковод не тянется, толкните его изнутри наружу и потяните на себя.
Примечание!
Некоторые модели системных блоков не позволяют вытащить дисковод внутрь. Вытаскиванию же наружу препятствует лицевая панель — например, отсеки дисководов имеют закругленные края, за которые цепляется дисковод. В таком случае нужно снять лицевую панель, отвернув четыре болта либо немного отогнув защелки в четырех местах. Делайте это с предельной аккуратностью: системный блок с ненадежно закрепленный передней панелью окончательно потеряет свою презентабельность.
Замена дисковода типа SATA
Замена оптического привода, который базируется на основе SATA-интерфейса, проводится абсолютно таким же образом. Единственно отличие этой процедуры будет заключаться только в том, что на корпусе этого устройства отсутствуют специальные перемычки. В этом случае подключать дисковод к материнской плате компьютера придется через плоский кабель, который носит название “SATA” (откуда и пошло название интерфейса).
Важно! Работы предстоит не мало, так что вовсе не помешает приобрести помощницу-мышь. А затем узнайте:
Рынок заполнили нетбуки — устройства, в которых принципиально не предусмотрен CD или DVD-привод. Даже Apple отказывается от этих громоздких и устаревших устройств, но компания хотя бы прикладывает USB-flash для переустановки системы или запуска вспомогательных утилит. А обычные пользователи получают недобук с уже установленной системой.
Все инструкции по установке или переустановке windows на нетбук без использования DVD-привода (с флэшки) настолько перегружены и замысловаты, что разобраться в них непросто. Раньше было проще: диск в привод и поехали. Сейчас тоже так можно, только привод нужен внешний.
Внешние DVDRW-приводы для ноутбуков с подключением через обычный USB стоят запредельно дорого. Нынче цена начинается от 1650 рублей, а верхний порог доходит до трёх тысяч. Немалые деньги за вещь, которая понадобится пару раз в год.
Поэтому сегодня мы соберём внешний USB-DVD привод из спичек и желудей, который будет значительно дешевле. Насколько значительно — зависит от вашей изобретательности и находчивости.
Сам привод я приобрёл в отделе уценённых товаров в магазине DNS — один ноутбучный привод мне обошёлся всего в 35 рублей. Да-да-да, тридцать пять рублей за DVD-резак! Вот модели, которые есть прямо на момент написания статьи:
Стало немного дороже, но всегда можно купить любой ноутбучный привод на барахолке или с рук. Лишь бы он работал и имел интерфейс подключения SATA. Наличие или отсутствие передней панели роли не играет — это исключительно декоративный элемент.
Вторая деталь, которая нам точно понадобится — USB-бокс для HDD. Нам нужна коробка для ноутбучного диска с подключением по SATA. Новый бокс стоит от 400 рублей, но можно найти и дешевле, если поискать этот товар с рук.
Почему мы выбираем SATA? Это более актуальный, более скоростной и менее дорогой способ подключения (за ретро-формат IDE надо переплачивать). Кроме того, разъём подключения IDE на DVD-приводе совсем нестандартный, а лишние проблемы ни к чему. В общем, SATA!
Кроме этого необходимо два кусочка провода (МГТФ пойдёт), канцелярский нож, (ногтекусалки), одна тонкая крестовая отвёртка, зубочистка, кусачки, плоскогубцы, паяльник и необходимые принадлежности для пайки.
Всегда ли можно вернуть дисководу работоспособность
Когда привод выходит из строя, причём не просто отходит шлейф или что-либо из вышеперечисленных причин, можно попытаться его отремонтировать. В некоторых случаях это обойдётся вам дешевле, чем покупка нового устройства. Но, к сожалению, ремонт не всегда возможен. В каких случаях стоит ремонтировать устройство, а в каких лучше подумать о покупке нового?
- При выходе из строя лазера. Если лазерную линзу поменять ещё можно, то лазер будет стоить очень недёшево. К тому же, каждый производитель дисководов использует различные лазеры, которых в нашей стране может и не быть. Его, конечно, закажут, но, сколько придётся ждать, неизвестно.
- При выходе из строя электропривода. Случается такое крайне редко, но всё же бывает. Данная деталь тоже отнюдь дешевизной не отличается и опять, не известно, сколько придётся ждать, пока его доставят.
- Поломка платы, а также порча чипов или конденсаторов. Эта деталь привода тоже довольна редкая, потому что каждый производитель использует свою разработку. Соответственно, заказывать плату придётся непосредственно на заводе. Это снова время. Перепайка конденсаторов или чипов дело кропотливое и не каждый сервис за него возьмётся. Да и стоить эта услуга будет не многим дешевле нового девайса.
Приступим!
Сначала нужно распотрошить бокс для диска и извлечь оттуда плату-переходник с USB на SATA. Каждая модель разбирается по разному, общих советов тут не дам. Нам нужна только плата, остальное можно выбросить.
Главная проблема в разъёмах питания. У сидюков его зачем-то сделали короче и с другой распиновкой. Хотя в ноутбучных дисках линии в 12В и 3В не используются. В общем, будем делать питание сами. Вот схема разъёмов питания для оптического привода и жёсткого диска.
Вот так и получается внешний DVD-привод, с которого можно установить windows в случае неполадок. И никаких плясок с флешками. Правда, паяльник в руках надо уметь держать. Для кого это не проблема, тот экономит.
Сборка корпуса
Далее проверяем еще раз правильность монтажа и коммутации оптического привода. После этого устанавливаем боковые крышки корпуса системного блока. Нельзя при этом их перепутать местами. В одной из них есть отверстия, и она устанавливается со стороны процессорного вентилятора, а во второй — нет, и она монтируется со стороны системной платы. Далее эти металлические крышки с помощью винтов фиксируются. Корпус ПК устанавливается на место постоянной эксплуатации и в его силовой разъем подключается соответствующий кабель.
Схема подсоединения дисковода к ПК
Лишать компьютер питания необязательно, но рекомендуется, чтобы избежать удара током. Обычно этого не происходит, но если дисковод имеет в себе заводской брак, или при других условиях, последствия могут оказаться очень травмоопасными. Нелишним будет обезопасить себя от форс-мажорных обстоятельств.
На задней стенке системного блока (в левом верхнем углу) находится штекер. Его нужно выдернуть, и питание исчезнет. Штекеры перепутать невозможно: они идут напрямую к блоку питания. После обесточивания компьютера можно начинать подключение дисковода:
Также можно использовать специальные переходники, но сумма за его приобретение очень редко себя окупает.
В этом видеоролике показано, как подключить дисковод. Здесь не учитывается подсоединение проводов, но особых знаний для этого и не требуется. Главная проблема возникает при физической установке устройства.
Что понадобиться?
На первом данной операции необходимо выяснить, какая материнская плата стоит на компьютере. Уточнить эту информацию можно тремя способами. Один из них — это изучение документации на компьютер. Если она по каким-либо причинам не сохранилась, то можно разобрать корпус и посмотреть маркировку на плате. Затем скачать документацию из Глобальной паутины. Еще один метод базируется на применении диагностических программ. Наиболее важная информация в данном случае — это тип портов для подключения к накопителям и дисководам. Как ранее было отмечено, для этих целей используются либо порты SATA, либо разъемы IDE. Именно отталкиваясь от типа используемого интерфейса и нужно выбирать такое устройство. И поэтому ответ на вопрос вроде «какая у меня материнская плата» установлена в ПК, знать действительно важно.
При разборке ПК и монтаже привода понадобится набор отверток. Также потребуется на данном этапе интерфейсный шнур. Причем в случае старого ПК нужен шлейф IDE. Если планируется установка привода в новый системный блок, то уже нужен провод SATA.
Кроме того, нужно обратить внимание на блок питания. У него должен быть свободный разъем. Причем такой, который подходил бы для коммутации дисковода.
Подключение дисковода через BIOS
Для того чтобы попасть в него, необходимо нажать определённые клавиши во время загрузки операционной системы. Зачастую, это клавиша DEL на клавиатуре, но в зависимости от версии BIOS, конфигурации компьютера и т. д. она может различаться. При загрузке компьютера в нижних углах может появиться надпись «Press X to enter setup». Именно кнопку, которая будет указана вместо «X», и нужно нажимать, чтобы попасть в систему .
- SATA-Device (для дисковода с разъёмом SATA);
- IDE-Device (для IDE-приводов);
- USB-Device (для USB-дисководов, включая внешние).
Внутри данного раздела следует найти наименование своего дисковода. Если рядом с ним будет написано Disabled (рус. отключено), нужно изменить значение на Enabled (рус. включено). После этого устройство будет распознано системой и заработает.
Если же изменений не последовало, то либо устройство неисправно само по себе (заводской брак или повреждения из-за эксплуатации), либо Вы его все-таки неправильно подключили.
Отказ дисковода из-за установки эмулятора
Если всё вышеперечисленное вам не помогло, тогда вспомните, какую из программ вы устанавливали последней.
Если вы устанавливали программы для эмуляции виртуальных дисководов Alcohol 120%, Ultra ISO и прочие, причина отказа дисковода может быть связана с ними.
Такие программы часто вызывают конфликт между виртуальным устройством и физическим. Как решить данную проблему? Вот несколько вариантов, которые помогут вам благополучно решить поставленную задачу.
- Самым лучшим способом устранить подобную неполадку является откат системы. Каждая программа во время установки создаёт точку восстановления, к которой можно будет вернуться. Главное, чтобы была активна функция восстановления системы. Итак, чтобы откатиться, выполните следующие операции:
- Откройте «панель управления». Далее пункт «восстановление». После этого необходимо щёлкнуть «запуск восстановления системы» и выбрать точку отката. В нашем случае необходимо восстановить компьютер до состояния перед установкой эмулятора. Соответственно, выбираем точку, созданную этой программой. Жмём далее. После процесса восстановления компьютер будет перезагружен и система отрапортует о возврате себя родимой до более раннего состояния. Далее обращаемся к приводу и вуаля! Он работает! На скриншоте ниже показан пример, как это будет выглядеть.
- Если по той или иной причине восстановление операционки было отключено или точка отката до установки эмулятора была удалена, не падайте духом! Можно устранить проблему вручную. Для этого делаем следующее:
- Для начала удаляем сам эмулятор. Да так, чтобы от него и духу не осталось! Чистим абсолютно всё: и папку Program Files, и папки application data.
- Идём в диспетчер устройств, находим виртуальный привод. Его отправляем по тому же адресу, куда отправили и его создателя.
- Затем, не выходя из диспетчера устройств, открываем менюшку, вид и выбираем пункт показать скрытые устройства. Далее видим внушительный список непонятных устройств и драйверов. Не пугайтесь, из них нам нужен только один пункт – SPTD Driver. Находим таковой и тоже удаляем.
- После всего этого удаляем сам дисковод, перезагружаем систему и радуемся вновь рабочему девайсу.
Если ни один из способов не помог, тогда вывод остаётся только один, причём не самый утешительный: дисковод всё же умер. В таком случае можно попытаться его отремонтировать, но стоимость данной услуги соизмерима новому устройству.
Подключение дата шлейфа
У разных брендов – Gigabyte, Msi, Asus и менее популярных, а также у разных форм факторов, количество и расположение портов САТА для подключения комплектующих, может отличаться. Как правило, расположены они в нижнем правом углу материнской платы, но это совсем не является аксиомой.
Главная сложность при монтаже привода – расположить его так, чтобы к нему доставал кабель питания от БП, а дата шлейф, в свою очередь, доставал до материнской платы.
Особенно актуально это при сборке ПК в корпусе BigTower – расстояния между отсеками там существенно больше, чем у «средних башен», соответственно и длины шлейфа может не хватить. Рекомендую покупать шлейфы увеличенной длины.
Как я уже писал ранее, в САТА порт под номером 0 (а если его нет, то 1), всегда подключается винчестер. Дисковод можно подключить к следующему свободному.
Для увеличения эстетичности внутренностей компа, особенно если вы собираете его в корпусе с прозрачной боковой крышкой, дата шлейфы от винчестера и дисковода, можно перед подключением к материнке намотать спиралью – так они и места меньше занимают, и выглядят необычно.
Финальный штрих – перед установкой операционной системы, проверить в настройках БИОСа, не назначен ли дисковод основным загрузочным устройством. Если это так, следует изменить настройки: основным должен быть винчестер с установленной на нем ОС.
Как видите, этот этап сборки также не вызвал у нас никаких сложностей и можно двигаться дальше. Еще советую почитать как подключить кулер к материнской плате , если нет свободных разъемов и как звуковую карту подключить к материнской плате . Более детально об установке видеокарты на компьютер, вы узнаете здесь .
Вот собственно, и все на сегодня. Не забываем подписываться на новостную рассылку и делиться моими постами в социальных сетях. До завтра!
Подключение питания
Современные приводы подключаются к БП с помощью кабеля питания формата SATA.
Если при сборке системного блока оказалось, что свободных штекеров больше нет, можно воспользоваться переходником с четырехпинового коннектора Молекс на интерфейс САТА.
Стоят они копейки, а купить их вы можете в этом замечательном интернет‐магазине комплектующих и сопутствующих товаров.
В рамках данного обзора будет описан алгоритм того, как подключить дисковод к материнской плате. В дополнение к этому будет указан список необходимых инструментов для его реализации. Также будут приведен список коммуникационных интерфейсов, который может использоваться при реализации данной операции. Этот материал представляет наибольший интерес для начинающих компьютерных специалистов, которые хотят самостоятельно установить, подключить и настроить устройство чтения компакт-дисков.
Виды интерфейсов
До того как подключить дисковод к материнской плате, разберемся с теми портами, которые для этих целей могут использоваться.
На устаревших модификациях компьютерах используется порт IDE. Он имеет 80 контактов. Этот интерфейс применяется для соединения между системной платой и приводом. Второй возможный вариант, который встречается уже на современных ПК, — это разъем SATA. С его помощью также коммутируются материнская плата и устройство чтения или же записи компакт — дисков.
Также во всех случаях нужно подключать разъем от блока питания. Без него такое устройство не сможет функционировать.
Как подключить дисковод
Есть друзья у нас с вами хорошая статья, Переходник IDE-SATA, в которой мы подсоединили с помощью 3-х портового SATA и IDE контроллера – VIA VT6421A к материнской плате сразу два винчестера SATA и IDE, которые затем прекрасно определились в Windows 7 и стали работать. Мало того, мы приспособились делать в программе Акронис бэкапы системы и хранить их на этих винчестерах (с загрузочного диска, программа оказывается прекрасно видит жёсткие диски подключенные через наш SATA и IDE контроллер и работает с ними). Если кому интересно, могут почитать нашу статью.
- Возьмите на заметку: имейте ввиду, Вы можете подсоединить обычный дисковод или простой жёсткий диск даже к ноутбуку при помощи переходника AgeStar!
Берём простой системный блок с одним жёстким диском SATA, на котором находится операционная система Windows 7, как видим, внутри него нет ни одного дисковода. Производим все действия на выключенном компьютере.
В первую очередь берём наш 3-х портовый SATA и IDE контроллер. Как мы видим на нашем контроллере имеется три разъёма SATA и один IDE, более, чем достаточно, для наших двух дисководов.
Вставляем его в разъём PCI контроллера
нашей материнской платы и закрепляем винтом.
В нашей статье мы усложним себе задачу и подсоединим к нашему системному блоку, через вышеупомянутый контроллер сразу два дисковода SATA и IDE
фирмы Sony Optiarc,
затем включим компьютер и посмотрим, увидит ли два наших разных DVD-рома, наша операционная система и программы работающие с DVD-ромом. Переходник IDE-SATA стоит примерно 350-400 рублей и вполне нас устроит. Итак мы заранее подготовили два DVD-рома, как я уже сказал, один SATA, другой IDE, вставляем их в корпус. Старайтесь расположить дисководы в системном блоке, НЕ вплотную друг к другу.
Затем подсоединяем их по очереди к нашему переходнику с помощью информационных шлейфов SATA и IDE, далее подсоединяем два наших дисковода к блоку питания двумя кабелями.
Прикрепляем оба дисковода к системному блоку с помощью четырёх винтов. Вот всё и готово, крышку пока закрывать не будем.
Включаем наш компьютер, запускается операционная система Winows 7. Сразу открываем окно Компьютер и видим наши два дисковода.
Так же идём в Управление дисками и видим два наших DVD-рома, обозначенными как 0 и 1.
Убеждаемся в том, что все программы работающие у нас с нашим дисководом тоже видят два наших DVD-рома и главное могут с ними работать. К примеру Ashampoo® Burning Studio и Nero прекрасно записали DVD-диски и вели себя так, как будто два наших дисковода подключены обычным образом.
Ну и под конец зайдём в диспетчер устройств, так же видим два наших DVD-рома и и наш контроллер – VIA VT6421A.
Что понадобиться?
На первом данной операции необходимо выяснить, какая материнская плата стоит на компьютере. Уточнить эту информацию можно тремя способами. Один из них — это изучение документации на компьютер. Если она по каким-либо причинам не сохранилась, то можно разобрать корпус и посмотреть маркировку на плате. Затем скачать документацию из Глобальной паутины. Еще один метод базируется на применении диагностических программ. Наиболее важная информация в данном случае — это тип портов для подключения к накопителям и дисководам. Как ранее было отмечено, для этих целей используются либо порты SATA, либо разъемы IDE. Именно отталкиваясь от типа используемого интерфейса и нужно выбирать такое устройство. И поэтому ответ на вопрос вроде «какая у меня материнская плата» установлена в ПК, знать действительно важно.
При разборке ПК и монтаже привода понадобится набор отверток. Также потребуется на данном этапе интерфейсный шнур. Причем в случае старого ПК нужен шлейф IDE. Если планируется установка привода в новый системный блок, то уже нужен провод SATA.
Кроме того, нужно обратить внимание на блок питания. У него должен быть свободный разъем. Причем такой, который подходил бы для коммутации дисковода.
Разбор корпуса ПК. Первый этап
Прежде чем подключить дисковод к материнской плате, необходимо осуществить разборку корпуса системного блока в выключенном состоянии. Для этого отключаем силовой шнур. Далее выкручиваем винты на задней части корпуса, которые фиксируют боковые стенки. Затем последние выдвигаются назад и демонтируются. Причем с обеих сторон.
После этого рекомендуется осуществить сухую уборку корпуса ПК. Сколько бы он ни находился в эксплуатации, а пыль внутри него все же собирается. Поэтому ее удаление из внутренних частей ПК — это обязательное условие его длительной и надежной работы.
Подключение дисковода через BIOS
Если Вы уверены, что подключили дисковод полностью правильно, но система не распознала его автоматически, возможно дело в BIOS’е.Для того чтобы попасть в него, необходимо нажать определённые клавиши во время загрузки операционной системы. Зачастую, это клавиша DEL на клавиатуре, но в зависимости от версии BIOS, конфигурации компьютера и т. д. она может различаться. При загрузке компьютера в нижних углах может появиться надпись «Press X to enter setup». Именно кнопку, которая будет указана вместо «X», и нужно нажимать, чтобы попасть в систему BIOS.Далее нужно найти соответствующий раздел, используя для навигации стрелочки и подтверждая выбор при помощи Enter’а:Внутри данного раздела следует найти наименование своего дисковода. Если рядом с ним будет написано Disabled (рус. отключено), нужно изменить значение на Enabled (рус. включено). После этого устройство будет распознано системой и заработает.Если же изменений не последовало, то либо устройство неисправно само по себе (заводской брак или повреждения из-за эксплуатации), либо Вы его все-таки неправильно подключили.
- Как подключить жесткий диск к компьютеру или ноутбуку
Монтаж дисковода
До того как осуществить подключение дисковода к материнской плате, нужно выполнить его установку в корпус системного блока. Для этого слот внутри системного блока в форм-факторе 5,25”, в который будет осуществляться монтаж. Опять-таки, в этом случае нужно учесть два момента. Первый из них сводится к тому, чтобы после установки привод не ограничивал доступ к остальным элементам вычислительной системы, например, видеокарте или же оперативной памяти. Второе же условие — это возможность вывода на переднюю панель корпуса.
Как только необходимый слот для выполнения монтажа выбран, демонтируем аккуратно его переднюю заглушку. Затем через переднюю панель устанавливаем устройство чтения или же записи дисков. Далее фиксируем устройство с использованием винтов. Рекомендуется использовать четыре таких элемента крепления. Это исключит возможное появление вибрации в процессе использования дисковода.
Удаление старого дисковода
Для этого вам понадобится средней толщины крестовая отвертка с хорошим шлицем и пылесос.
Примечание!
Заранее позаботьтесь о сборе крепежной фурнитуры в отдельном месте — очень поможет при обратной сборке. Очень неприятно искать болтики по всей квартире.
- Снимите боковые крышки с системного блока. Для этого открутите по паре винтов сзади с каждой стороны и потяните крышки назад. Сместив их на пару сантиметров и освободив пазы, удалите крышки.
- Настало время пылесоса. Аккуратно, не дотрагиваясь до электронных компонентов (это важно!), удалите верхний слой пыли. Остатки лучше удалить с помощью баллона со сжатым воздухом — меньше риск повредить компоненты.
- Найдите ваш дисковод изнутри. Удалите следы термоклея со шлейфов с помощью отвертки. Будьте осторожны!
- Аккуратно извлеките шлейф из разъемов дисковода и материнской платы. Затем вытащите питание.
- Дисковод крепится с помощью достаточно тонких винтов по бокам — их количество колеблется от двух до четырех с каждой стороны. Выкрутите их и запомните примерное положение.
- Теперь удалите дисковод. Потяните его внутрь системного блока и вытащите, стараясь не задеть остальные компоненты компьютера. Если внутрь дисковод не тянется, толкните его изнутри наружу и потяните на себя.
Примечание!
Некоторые модели системных блоков не позволяют вытащить дисковод внутрь. Вытаскиванию же наружу препятствует лицевая панель — например, отсеки дисководов имеют закругленные края, за которые цепляется дисковод. В таком случае нужно снять лицевую панель, отвернув четыре болта либо немного отогнув защелки в четырех местах. Делайте это с предельной аккуратностью: системный блок с ненадежно закрепленный передней панелью окончательно потеряет свою презентабельность.
Коммутация привода
Следующий важный этап — это подключение устройства чтения или же записи оптических дисков.
При этом необходимо учитывать одну особенность организации устаревших дисковых систем на базе интерфейса IDE. На одном шлейфе может быть до двух накопителей. Один из них работает в режиме Master, а второй — Slave. Если на одном шлейфе находятся два таких устройства, то уточняем настройки ранее подключенного накопителя. Как правило, он функционирует как Master. Тогда второй с помощью перемычек переводим в режим Slave или наоборот.
Далее с помощью провода SATA (в новых компьютерах) или же шлейфа IDE (в устаревших модификациях ПК) соединяем системную плату и оптический привод. Опять-таки, тип подключения, как было ранее отмечено, определяем с помощью документации из интернета. То есть используем соответствующий кабель для подключения дисковода к материнской плате.
Затем разъем от блока питания также коммутируем с подключаемым приводом.
При коммутации нет нужды применять силу. То есть все разъемы должны легко устанавливаться в гнезда подключения. Поэтому обращаем внимание на форму как первых, так и вторых. У каждого из них есть специальный “ключ”. При коммутации их расположение должно совпасть. Это защита оборудования от неправильной коммутации. За счет этого разъем провода питания или же интерфейсного шнура должен будет легко войти в гнездо оптического привода. Так что ни в коем случае не применяем существенных усилий, которые могут повредить один из компонентов персонального компьютера.
Подключение установленного дисковода к материнской плате
Рассмотрим для начала вариант с IDE
- Распакуйте комплектный шлейф от дисковода. Если у вас уже есть такой, воспользуйтесь им, а если нет ни своего, ни комплектного, то купите новый вместе с дисководом.
- Удостоверьтесь, что на вашем блоке питания есть коннекторы питания IDE (MOLEX). Если свободных коннекторов нет, попросите в магазине разветвитель или переходник с коннекторов SATA (однако, такой в природе встречается редко).
- Соедините дисковод с материнской платой с помощью шлейфа. Соблюдайте ключи разъемов при установке.
Примечание! Стандартный шлейф IDE разделен на три секции. Центральная смещена относительно центра. Тот крайний коннектор, от которого до среднего расстояние больше, вставляется в материнскую плату, а другой — в дисковод. В случае, если дисководов два, оба коннектора, расстояние между которыми наименьшее, используются в дисководах последовательно.
- Подключите питание к дисководу.
- Включите компьютер, затем проверьте наличие дисковода в БИОСе. Найти нужную информацию можно либо на главной вкладке («Main» или «General»), где описываются все подключенные устройства, либо на вкладке «Boot».
Обратите внимание! Здесь рассматривается вариант подключения к более-менее современной материнской плате. Но и при этом также могут возникнуть проблемы.
IDE — старый формат со своими правилами настройки. Шлейф подразумевает установку двух устройств, поэтому получается, что одно устройство всегда ведущее («Master»), а другое — всегда ведомое («Slave»). Вот в этом и может крыться проблема, если подключенный дисковод не определяется. Для ее устранения проверьте положение джампера на задней части дисковода. Обратите внимание на скриншот.
Универсальный случай: если ваш дисковод на шлейфе один и подключен крайним коннектором, то поставьте джампер в левое положение («Cable Select», или автоопределение типа подключения). Если дисководов или вообще устройств на шлейфе два, то джампер должен занять позицию исходя из положения устройства: если коннектор крайний — «Master», то есть правое положение, если средний — «Slave», то есть среднее. Однако материнские платы с IDE существуют очень долго, поэтому они могут запросто не соответствовать стандартам. В таком случае совет один — обратитесь к инструкции.
Теперь вариант с SATA
- Кроме комплектного шлейфа, с большой долей вероятность вам нужен переходник MOLEX — SATA (питание для устройств SATA для универсальности носит такое же название). Уточните наличие такого питания в вашем системном блоке и при необходимости докупите нужный переходник.
- Точно так же соедините материнскую плату с дисководом и подключите питание.Здесь тонкостей нет: шлейф SATA имеет всего два коннектора.
- Включите компьютер. Вновь проверьте наличие дисковода в БИОСе, как это описано в прошлом пункте. Готово!
Остается только закрыть боковые крышки, закрутить их крепежные винты и приступить к использованию компьютера. Готово!
Сборка корпуса
Далее проверяем еще раз правильность монтажа и коммутации оптического привода. После этого устанавливаем боковые крышки корпуса системного блока. Нельзя при этом их перепутать местами. В одной из них есть отверстия, и она устанавливается со стороны процессорного вентилятора, а во второй — нет, и она монтируется со стороны системной платы. Далее эти металлические крышки с помощью винтов фиксируются. Корпус ПК устанавливается на место постоянной эксплуатации и в его силовой разъем подключается соответствующий кабель.
Установка нового дисковода в системный блок
В дополнение к отвертке вам могут понадобиться пассатижи.
На заметку!
Если вы заменяли дисковод и выполнили предыдущий пункт по удалению старого, то вы уже подготовили все для установки.
Сейчас мы рассмотрим, как быть тем, кто хочет поставить дисковод в новый компьютер, где его никогда не было, или же хочет поставить второй дисковод в дополнение к старому.
- Воспользовавшись инструкцией из предыдущего пункта, откройте системный блок и снимите переднюю панель.
- Аккуратно вытащите из передней панели одну из заглушек для пятидюймовых устройств. Старайтесь не сломать пазы, так как она может пригодиться в будущем, если вы захотите избавиться от дисковода.
- С помощью пассатижей выломайте металлическую пластину напротив выбранной заглушки на передней панели. Пластина уже точно не пригодится, так что просто выламывайте. Можно гнуть.
- Вытащите новый дисковод из антистатической упаковки. Удалите все транспортировочные наклейки. Аккуратно вставьте дисковод на его место в системном блоке.
Примечание!
Было бы неплохо найти комплектные болтики от системного блока, но есть таковых нет, купите вместе с дисководом четыре или восемь болтиков для его крепления.
- Закрепите дисковод с помощью винтов. Следите за его положением: важно, чтобы от аккуратно совмещался с лицевой панелью. Так или иначе, его положение можно скорректировать после.
- Установите переднюю панель на место. Если дисковод не совпал с ней, ослабьте винты и подвиньте его в нужное положение. Затяните винты.
Включение и настройка
На завершающем этапе рекомендуется осуществить проверку работоспособности дисковода оптических дисков. Для этого включаем персональный компьютер. После этого в обязательном порядке нужно дождаться окончания его загрузки. При этом появится сообщение о том, что найдено новое оборудование, и произойдет автоматическая его настройка. То есть будут установлены необходимые драйвера. По окончании этого этапа рекомендуется установить в привод диск и убедиться в том, что с него считывается информация, например, будет осуществляться воспроизведение какого-то мультимедийного файла.
Хотя дисководы давно вытеснены съёмными носителями, недооценивать потенциальную их пользу не стоит. Обычно подключение дисковода к компьютеру не вызывает проблем, тем не менее есть тонкости, с которыми можно столкнуться.
Способы подключения
Поскольку до появления flash-накопителей пользоваться приходилось исключительно дисководами (долгое время это был единственный способ передачи больших объёмов информации) в их развитии присутствует несколько этапов:
- IDE. Первая технология, которая использовалась для подключения периферийных устройств (не только дисководов, но и жёстких дисков). Этот интерфейс обладает своими достоинствами и недостатками.
- SATA. Технология, разработанная на замену IDE. Целью создания было улучшение качества работы (показатели скорости передачи данных). Обладает несколькими подкатегориями, которые определяются материнской платой и имеют обратную совместимость (SATAI и SATAIII отличаются скоростью передачи, но прекрасно совмещаются между собой).
- USB. Альтернативный способ подключения дисковода к компьютеру, в котором коннектор заменяется специальным преобразователем (карманом или платой). USB используется для подключения внешних устройств к соответствующим портам и дисководы не являются исключением.
Главным различием между интерфейсами (разъемами) является скорость их работы. Только для IDE действуют дополнительные правила, которые будут рассмотрены ниже.
USB-дисковод
Сначала рассмотрим внешний дисковод. Для установки и подключения DVD-привода к компьютеру Windows 7, 8, 10 потребуется одно из возможных решений:
- Внешний привод. Иногда на рынке можно встретить готовые внешние девайсы. Они не слишком дороги (на 5-10% дороже обычных).
- Плата или переходник. Исключительно редкий вариант, поскольку используется обычно в сервисных центрах (из-за непривлекательного вида). Эта плата подключается к порту USB с одной стороны, а с другой вставляется в стандартный внутренний привод.
Подключается внешний оптический CD-DVD привод в 3 этапа:
- Подключить шнур в USB разъём компьютера.
- Дождаться опознания и настройки устройства, которые произойдут автоматически.
- Приступить к использованию.
Процедура подключения через переходник идентична ноутбуку и рассмотрена далее.
Подключение внутреннего привода
Если же устройство находится внутри корпуса, то подключение CD/DVD привода также проводится в несколько этапов. Основной задачей является отключение старого девайса перед подключением нового.
Отключение старого
Для того, чтобы убрать старый привод потребуется несколько действий:
- Выкрутить винты, чтобы освободить место под новый и не ломать корпус (красный цвет на изображении).
- Вынуть кабели данных и питания (обведены зелёным на изображении).
- Вытащить сам дисковод через переднюю панель (не внутрь корпуса, а наружу).
Главной проблемой является отключение старых проводов. В очень редких случаях они содержат защёлки, которые сначала нужно открыть.
Установка нового
Убрав старый привод нужно проделать действия в следующем порядке:
- Установить дисковод через переднюю панель.
- Вкрутить винты на место, чтобы зафиксировать CD-DVD ROM.
- Подключить кабель питания и данных к материнской плате и блоку питания.
Действия по сути обратные с одной перестановкой. Закручивать девайс не обязательно, но лучше «прихватить» на пару болтов хотя-бы с одной стороны.
Подключение привода
В момент, когда провода подключены, процедура установки ещё не завершается. Теперь BIOS должен опознать и определить наличие девайса. С SATA устройствами на этом этапе проблем не возникает. Технология предельно простая и, если питание поступает, привод исправен и кабель данных не повреждён – определение произойдет автоматически и ничего настраивать будет не нужно.
С IDE ситуация обстоит сложнее. Его должен увидеть BIOS. Если этого не происходит, то предстоит искать и устранять проблему. Если всё в порядке, то при запуске компьютера будет следующее окно:
Также следует учитывать, что у IDE есть перемычки, которые определяют порядок загрузки и без выставленной перемычки устройство может не запуститься.
Приводы и ноутбуки
У ноутбуков используется свой вариант дисководов. Сложность повышается тем, что для каждой модели используется либо типовой для изготовителя привод, либо эксклюзивный вариант. Способы подключения при этом не меняются. Изменению подлежит только форма.
Из-за этого для замены подбирается только строго соответствующий модели CD-DVD ROM. С другой стороны при полном отсутствии привода нужно выходить из положения другими способами. Хорошим решением может послужить переходник, который помогает подключать разные дисководы к разным устройствам.
Главной особенностью таких устройств является наличие отдельного блока питания. Его потребуется подключать в розетку, а потом включать сам переходник:
- Для Sata: подключить дисковод к выходу (питание подаётся рядом с данными);
- Для IDE: подключить питание к самому приводу.
После этого устройство подключается к USB на ноутбуке и работает, как внутренний девайс. Встречаются различные варианты переходников, но все они работают по общему принципу: подать питание на сам переходник, передать питание приводу, преобразовать и передать данные по USB-соединению.
Такие переходники подходят не только для ноутбуков, но и для компьютеров.