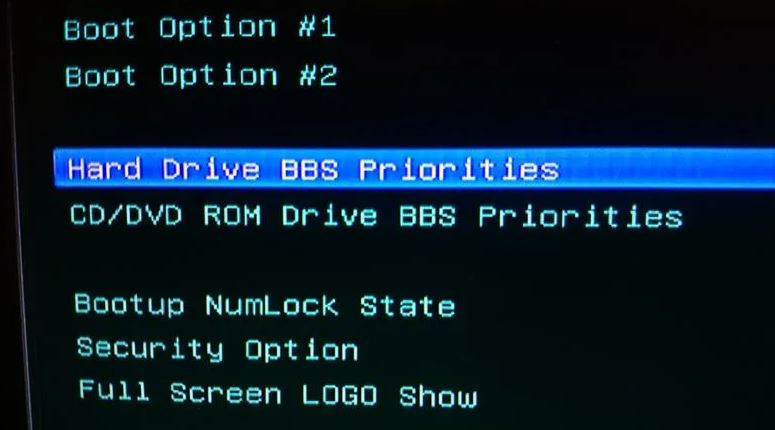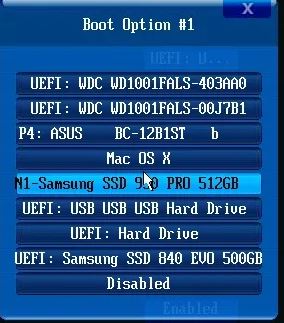Содержание
- Видео инструкция
- Вариант 1. Установка в системный блок
- Подключение второго SATA-диска в системном блоке
- Подключение второго IDE-диска
- Вариант 2. Подключение внешнего жесткого диска
- Вопросы и ответы
Варианты подключения второго жесткого диска максимально просты:
- Подключение HDD к системному блоку компьютера. Подойдет владельцам обычных стационарных ПК, не желающих иметь внешних подключенных устройств.
- Подключение жесткого диска как внешний накопитель. Самый простой способ подключения HDD, и единственный возможный для владельца ноутбука.
Видео инструкция
Вариант 1. Установка в системный блок
Определение типа HDD
Перед подключением вам нужно определить вид интерфейса, с которым работает винчестер — SATA или IDE. Практически все современные компьютеры оснащены интерфейсом SATA, соответственно, лучше всего, если и жесткий диск будет этого же типа. Шина IDE считается устаревшей, и может попросту отсутствовать на материнской плате. Поэтому с подключением такого диска могут возникнуть некоторые сложности.
Распознать стандарт проще всего по контактам. Вот так они выглядят у SATA-дисков:
И вот так у IDE:
Подключение второго SATA-диска в системном блоке
Сам процесс подключения диска очень легкий и проходит в несколько этапов:
- Выключите и обесточьте системный блок.
- Снимите крышку блока.
- Найдите отсек, куда устанавливается дополнительный винчестер. В зависимости от того, как расположен отсек внутри вашего системного блока, и будет располагаться сам жесткий диск. По возможности не устанавливайте второй жесткий диск впритык к первому — это позволит каждому из HDD лучше охлаждаться.
- Вставьте второй жесткий диск в свободный отсек и при необходимости закрепите его винтами. Мы рекомендуем сделать это обязательно, если вы планируете пользоваться HDD продолжительное время.
- Возьмите SATA-кабель и подключите его к жесткому диску. Вторую сторону кабеля подключите к соответствующему разъему на материнской плате. Посмотрите на изображение — красный кабель и есть SATA-интерфейс, который нужно соединить с материнской платой.
- Второй кабель также необходимо подключить. Одну сторону подключите к жесткому диску, а вторую — к блоку питания. На фото ниже видно, как группа проводов разного цвета уходит к блоку питания.
Если у блока питания есть только один штекер, то вам потребуется разветвитель.
В случае несоответствия порта в блоке питания с вашим диском, понадобится кабель-переходник питания.
- Закройте крышку системного блока и закрепите ее винтами.
Приоритетность загрузки SATA-дисков
На материнской плате обычно есть 4 разъема для подключения SATA-дисков. Они обозначаются как SATA0 — первый, SATA1 — второй и т. д. Приоритет винчестера напрямую связан с нумерацией разъема. Если вам нужно вручную задать приоритет, то потребуется зайти в BIOS. В зависимости от типа BIOS, интерфейс и управление будут разными.
В старых версиях заходите в раздел Advanced BIOS Features и работайте с параметрами First Boot Device и Second Boot Device. В новых версиях BIOS ищите раздел Boot или Boot Sequence и параметр 1st/2nd Boot Priority.
Подключение второго IDE-диска
В редких случаях есть необходимость в установке диска с устаревшим IDE-интерфейсом. В этом случае процесс подключения будет немного отличаться.
- Проделайте шаги 1-3 из инструкции выше.
- На контактах самого HDD установите перемычку в нужное положение. У IDE-дисков есть два режима: Master и Slave. Как правило, в режиме Master работает основной жесткий диск, который уже установлен на ПК, и с которого идет загрузка ОС. Поэтому для второго диска необходимо выставить режим Slave при помощи перемычки.
Инструкцию по настройке перемычки (джампера) ищите на наклейке вашего жесткого диска. На фото — пример инструкции по переключению перемычки.
- Вставьте диск в свободный отсек и закрепите его винтами, если планируете использовать продолжительное время.
- У шлейфа IDE есть 3 штекера. Первый штекер синего цвета подключается к материнской плате. Второй штекер белого цвета (посередине шлейфа) подключается к Slave-диску. Третий штекер черного цвета подключается к Master-диску. Slave — это ведомый (зависимый) диск, а Master — ведущий (основной диск с установленной на него операционной системой). Таким образом, ко второму жесткому IDE-диску нужно подключить только белый кабель, поскольку остальные два уже находятся в материнской плате и ведущем диске.
Если на шлейфе штекеры других цветов, то ориентируйтесь на длину ленты между ними. Штекеры, которые ближе друг к другу, предназначены для режимов диска. Тот штекер, который находится в середине ленты, всегда Slave, самый близкий крайний штекер — Master. Второй крайний штекер, который находится дальше от серединного, подсоединяется к материнской плате.
- Подключите диск к блоку питания, используя соответствующий провод.
- Остается закрыть корпус системного блока.
Подключение второго IDE-диска к первому SATA-диску
Когда нужно подсоединить IDE-диск к уже работающему SATA HDD, используйте специальный переходник IDE-SATA.
Схема подключения следующая:
- Перемычка на переходнике устанавливается на режим Master.
- Штекер IDE подключается в сам винчестер.
- Красный кабель SATA подсоединяется одной стороной к переходнику, второй — к материнской плате.
- Кабель питания подключается одной стороной к переходнику, а другой — к блоку питания.
Возможно, вам потребуется приобрести переходник с 4-контактного (4 pin) разъема питания на SATA.
Инициализация диска в ОС
В обоих случаях после подключения система может не видеть подсоединенный диск. Это не значит, что вы сделали что-то неправильно, наоборот, это нормально, когда новый HDD не виден в системе. Чтобы им можно было пользоваться, требуется инициализация жесткого диска. О том, как это делается, читайте в другой нашей статье.
Подробнее: Почему компьютер не видит жесткий диск
Вариант 2. Подключение внешнего жесткого диска
Нередко пользователи выбирают подключение внешнего HDD. Это гораздо проще и удобнее, если некоторые файлы, хранящиеся на диске, иногда нужны и вне дома. А в ситуации с ноутбуками этот способ окажется особенно актуальным, поскольку отдельного слота для второго HDD там не предусмотрено.
Внешний жесткий диск подключается посредством USB ровно так же, как и другое устройство с этим же интерфейсом (флешка, мышь, клавиатура).
Жесткий диск, предназначенный для установки в системный блок, также можно подключить по USB. Для этого нужно использовать либо адаптер/переходник, либо специальный внешний корпус для винчестера. Суть работы таких устройств схожа — через адаптер на HDD подается нужное напряжение, а соединение с ПК осуществляется через USB. Для винчестеров разных форм-факторов есть свои кабели, поэтому при покупке всегда нужно обращать внимание на стандарт, задающий габаритные размеры вашего HDD.
Если вы решили подсоединить диск вторым методом, то соблюдайте буквально 2 правила: не пренебрегайте безопасным извлечением устройства и не отсоединяйте диск во время работы с ПК во избежание ошибок.
Мы рассказали о способах подключения второго жесткого диска к компьютеру или ноутбуку. Как видите, в этой процедуре нет ничего сложного и совершенно необязательно пользоваться услугами компьютерных мастеров.
Загрузить PDF
Загрузить PDF
Из этой статьи вы узнаете, как подключить к компьютеру второй жесткий диск. Имейте в виду, что невозможно установить второй жесткий диск на современных ноутбуках или компьютерах Mac. Однако у вас есть возможность заменить основной жесткий диск (при этом гарантия, скорее всего, будет аннулирована). Если на компьютере с Windows или macOS вы не можете установить дополнительный внутренний жесткий диск, подключите внешний жесткий диск.
-
1
Убедитесь, что компьютер работает под управлением Windows. На современные ноутбуки с Windows или macOS и настольные компьютеры Mac установить дополнительный жесткий диск нельзя.[1]
- К компьютеру с Windows и macOS можно подключить внешний жесткий диск.
-
2
Купите внутренний жесткий диск SATA. Сделайте это, если такого диска у вас еще нет.
- Лучше купить жесткий диск, сделанный той же компанией, что и компьютер (например, HP).
- Некоторые жесткие диски несовместимы с некоторыми компьютерами. Перед покупкой жесткого диска найдите модель вашего компьютера и модель жесткого диска (например, в поисковике введите«HP Pavilion, совместимый с L3M56AA SATA»), чтобы выяснить, будут ли они работать вместе.
-
3
Выключите компьютер и отключите его от электросети. Не работайте с внутренними компонентами компьютера, когда он включен — так вы можете повредить компоненты или получить травму.
- Некоторые настольные компьютеры выключаются в течение пары минут. В этом случае дождитесь, когда вентиляторы компьютера перестанут работать.
-
4
Откройте корпус компьютер. Этот процесс зависит от модели компьютера, поэтому почитайте инструкцию к компьютеру или найдите соответствующую информацию в интернете.
- В большинстве случаев вам понадобится крестообразная отвертка.
-
5
Заземлите себя. Это предотвратит случайное повреждение чувствительных внутренних компонентов компьютера (например, материнской платы).
-
6
Найдите пустой отсек для жесткого диска. Основной жесткий диск установлен в специальном отсеке корпуса компьютера; рядом с этим отсеком должен быть аналогичный пустой отсек, в который вы установите второй жесткий диск.
-
7
Вставьте второй жесткий диск в отсек. Отсек находится под или над отсеком с основным жестким диском. Вставлять диск нужно так, чтобы его сторона с разъемами для подключения кабелей была направлена внутрь компьютерного корпуса.
- В некоторых случаях диск нужно зафиксировать винтами.
СОВЕТ СПЕЦИАЛИСТА
Spike Baron
Сетевой инженер и специалист по поддержке пользователей
Спайк Бэрон — владелец Spike’s Computer Repair. Имеет более 25 лет опыта в сфере технологий и специализируется на ремонте компьютеров ПК и Mac, продаже подержанных компьютеров, удалении вирусов, восстановлении данных и обновлении аппаратного и программного обеспечения. Имеет сертификации CompTIA A+ для техников по обслуживанию компьютеров и Microsoft Certified Solutions Expert.
Spike Baron
Сетевой инженер и специалист по поддержке пользователейНаш эксперт соглашается: «После того как откроете корпус, установите жесткий диск в специально предназначенный для этого отсек и зафиксируйте его винтами. Затем подсоедините к жесткому диску кабель питания, а после SATA-кабель (один его конец подключите к жесткому диску, а второй — к свободному разъему на материнской плате)».
-
8
Найдите разъем для подключения жесткого диска. Проведите по кабелю основного жесткого диска, чтобы выяснить, где на материнской плате находятся разъемы для подключения жестких дисков. (Материнская плата представляет собой большую плату, к которой подключаются другие платы и устройства.)
- Если кабель основного жесткого диска выглядит как широкая тонкая лента, это жесткий диск IDE. В этом случае вам понадобится адаптер, чтобы подключить второй жесткий диск к материнской плате.
-
9
Подключите второй жесткий диск. Один конец кабеля подключите ко второму жесткому диску, а другой — к разъему на материнской плате (этот разъем находится рядом с разъемом, к которому подключен основной жесткий диск).
- Если на материнской плате компьютера есть только IDE-разъемы (разъемы длиной в несколько сантиметров), купите адаптер SATA-IDE. В этом случае адаптер подключите к материнской плате, а кабель второго жесткого диска к адаптеру.
-
10
Подключите второй жесткий диск к блоку питания. Один конец кабеля питания подключите к блоку питания, а другой — ко второму жесткому диску.
- Как правило, блок питания находится в верхней части корпуса компьютера.
- Штекер кабеля питания выглядит как более широкий штекер кабеля SATA.
-
11
Убедитесь, что все кабели подключены надежно и правильно. В противном случае оперативная система компьютера не распознает второй диск.
-
12
Подключите компьютер к электросети и включите его. Теперь нужно сделать так, чтобы Windows распознала второй жесткий диск.
-
13
Откройте окно «Управление дисками». Щелкните правой кнопкой мыши по меню «Пуск»
в нижнем левом углу экрана, а затем в меню выберите «Управление дисками».
- Также можно нажать ⊞ Win+X, чтобы открыть меню.
-
14
Дождитесь, когда откроется окно «Инициализация диска». Оно откроется через несколько секунд после того, как откроется окно «Управление дисками».
- Если окно «Инициализация диска» не открылось, нажмите «Обновить» над вкладкой «Расположение» в верхней части окна.
-
15
Нажмите OK, когда появится запрос. Теперь Windows инициализирует второй жесткий диск.
-
16
Сделайте второй жесткий диск пригодным для использования. Щелкните правой кнопкой мыши по имени второго жесткого диска, в меню выберите «Создать простой том», а затем на нескольких страницах нажмите «Далее». Теперь со вторым жестким диском можно работать.
- Доступ ко второму жесткому диску можно получить в окне «Этот компьютер».
Реклама
-
1
Купите внешний жесткий диск. Купите диск достаточной емкости и от надежного производителя, такого как Western Digital или Seagate.[2]
- Имейте в виду, что внешний жесткий диск емкостью 1 ТБ стоит ненамного дороже диска емкостью 500 ГБ, поэтому лучше купить диск большего объема.
- Диск емкостью 1 ТБ можно купить менее, чем за 6000 рублей.
-
2
Подключите внешний жесткий диск к компьютеру. USB-кабель жесткого диска подключите к одному из USB-портов компьютера.
-
3
Откройте меню «Пуск»
. Нажмите на логотип Windows в нижнем левом углу экрана.
-
4
Откройте окно Проводника
. Нажмите на значок в виде папки в левом нижнем углу меню.
-
5
Щелкните по Этот компьютер. Эта опция находится в левой части меню.
-
6
Выберите имя внешнего жесткого диска. Нажмите на имя внешнего жесткого диска в разделе «Устройства и диски» посередине окна «Этот компьютер».
- Имя внешнего жесткого диска обычно включает имя производителя или модель.
-
7
Щелкните по Управление. Это вкладка в верхнем левом углу окна. Под вкладкой отобразится панель инструментов.
-
8
Нажмите Форматировать. Эта опция находится в левой части панели инструментов «Управление». Откроется всплывающее окно.
-
9
Выберите формат файловой системы. В меню «Файловая система» выберите «NTFS» или «ExFAT».
- Диском в формате NTFS можно пользоваться только в Windows, а в формате exFAT – в любой системе, включая macOS.
-
10
Нажмите Запустить. Эта кнопка находится в нижней части окна.
-
11
Нажмите OK, когда появится запрос. Запустится процесс форматирования внешнего жесткого диска.
- Когда внешний жесткий диск будет отформатирован, нажмите «ОК» — теперь внешний жесткий диск можно использовать в качестве второго жесткого диска.
Реклама
-
1
Купите внешний жесткий диск. Купите диск достаточной емкости и от надежного производителя, такого как Western Digital или Seagate.
- Убедитесь, что на выбранном жестком диске есть разъем Thunderbolt (также известный как USB-C), так как на современных компьютерах Mac нет портов USB 3.0.
- Имейте в виду, что внешний жесткий диск емкостью 1 ТБ стоит ненамного дороже диска емкостью 500 ГБ, поэтому лучше купить диск большего объема.
- Диск емкостью 1 ТБ стоит менее 6000 рублей.
-
2
Подключите внешний жесткий диск к компьютеру. Подключите кабель Thunderbolt внешнего жесткого диска к одному из портов USB-C компьютера Mac.
- Если вы купили внешний жесткий диск с разъемом USB 3.0, приобретите адаптер USB3.0–Thunderbolt 4 (или USB3.0–USB-C).
-
3
Откройте меню Переход. Оно находится в строке меню в верхней части экрана.
- Если вы не видите это меню, щелкните по рабочему столу или откройте окно Finder.
-
4
Щелкните по Утилиты. Эта опция находится в меню «Переход». Откроется папка «Утилиты».
-
5
Запустите Дисковую утилиту. Дважды щелкните по значку в виде жесткого диска со стетоскопом.
-
6
Выберите внешний жесткий диск. Нажмите на имя внешнего жесткого диска в левой части окна.
- Имя внешнего жесткого диска обычно включает имя производителя или модель.
-
7
Щелкните по Стереть. Это вкладка в верхней части окна Дисковой утилиты. Откроется всплывающее окно.
-
8
Выберите формат. Откройте меню «Формат» в верхней части окна и в нем выберите «Mac OS Extended (журнальный)».[3]
- Чтобы использовать внешний жесткий диск в любой системе (а не только в macOS), выберите «ExFAT».
-
9
Щелкните по Стереть. Эта опция находится в нижней части окна.
-
10
Нажмите Стереть, когда появится запрос. Запустится процесс форматирования внешнего жесткого диска. Когда процесс завершится, внешний жесткий диск можно использовать в качестве второго жесткого диска.
Реклама
Советы
- На внешний жесткий диск можно установить операционную систему. В этом случае не отключайте внешний жесткий диск от компьютера.
- Диски SATA чаще используются и быстрее работают, чем диски IDE. Более того, SATA-кабель не препятствует циркуляции воздуха внутри компьютерного корпуса.
Реклама
Предупреждения
- Большинство жестких дисков чувствительны к электростатическим разрядам, поэтому перед работой с внутренними комплектующими компьютера обязательно заземлите себя.
Реклама
Об этой статье
Эту страницу просматривали 268 924 раза.
Была ли эта статья полезной?
Современные технологии с каждым годом развиваются все больше и больше. Уже давно настала пора, когда одним винчестером в компьютере не обойтись. Огромное количество людей подключает второй HDD к персональному компьютеру. Процедура подключения не имеет ничего фантастического и с ней может разобраться даже новичок. Разберёмся во всем более тщательно и подробно.
Содержание
- Подключение второго HDD к ноутбуку или Персональному Компьютеру
- Способ 1: Добавление в системный блок
- Определение типа
- Добавление второго SATA-диска в системный блок
- Приоритетность загрузки SATA-дисков
- Добавление дополнительного IDE-диска
- Подсоединение второго IDE к первому SATA
- Про возможные проблемы с отображением
- Способ 2: Подключение внешнего жесткого диска
Подключение второго HDD к ноутбуку или Персональному Компьютеру
Существует два варианта добавления дополнительного винчестера:
- К системному блоку ПК. Данный метод великолепно подходит для стандартных стационарных компьютеров;
- Добавление, в виде внешнего накопителя. Это очень легкий способ, который подходит для всех устройств.
Способ 1: Добавление в системный блок
Процесс добавления дополнительного носителя к системному блоку можно условно разделить на несколько небольших этапов. Рассмотрим каждый из них более подробно.
Определение типа
На самом первом этапе необходимо определиться с видом интерфейса, с которым взаимодействует жесткий диск. Стоит отметить тот важный факт, что преобладающее число компьютеров имеет интерфейс SATA, поэтому, желательно, чтобы второй жесткий диск имел аналогичный тип. На материнской плате может отсутствовать шина IDE, так как она считается очень старой, из-за этого могут появиться некоторые проблемы с установкой устаревших жёстких дисков.
Лучший способ определить стандарт – это тщательно рассмотреть контакты.
Пример SATA-разъёма
Пример IDE-разъёма
Добавление второго SATA-диска в системный блок
Добавление дополнительного диска – простейший процесс, который происходит следующим образом:
- Необходимо полностью отключить системный блок.
- Снимается корпус блока.
- Теперь нужно заняться поиском отсека, в который добавляется второй винчестер. Лучше не подключать дополнительный жесткий диск вплотную к первому, так как, если это допустить, то охлаждение заметно ухудшится.
- После того, как жесткий диск будет на своем месте, его нужно в обязательном порядке закрепить винтами.
- На следующем этапе берем SATA-кабель и подсоединяем к винчестеру. Вторая часть устанавливается к подходящему разъёму на материнской плате.
- Нужно заняться другим кабелем. Первая его сторона устанавливается к блоку питания, а другая – к винчестеру. Бывают такие случаи, когда у БП, всего лишь, единственный штекер, в этом случае понадобится специальный разветвитель. Если порты винчестера и блока питания не подходят друг другу, то вам понадобится провод в виде переходника.
- На финальном шаге закрывается корпус системного блока и закручивается специальными винтами.
Приоритетность загрузки SATA-дисков
Стандартно на материнской плате существует четыре отверстия для добавления SATA-дисков. Стоит понимать, что их нумерация начинается с нуля. Именно, от номера разъёма напрямую зависит приоритет винчестера. Для самостоятельного задания приоритета необходимо воспользоваться BIOS. У каждого определенного типа BIOS, свое особое управление, а также специальный интерфейс.
В самой ранней версии нужно обратиться в меню «Advanced BIOS Features» и начать работать с такими пунктами, как «First/Second Boot Device». В современных версиях путь выглядит следующим образом: «Boot/Boot Sequence – 1st/2nd Boot Priority».
Добавление дополнительного IDE-диска
Бывают и такие случаи, когда нужно подключить старый IDE-диск. Пошаговая инструкция процесса выглядит следующим образом:
- Первые три шага полностью идентичны пунктам из пошагового выполнения, приведенного наверху.
- Теперь нужно найти HDD и на его контактах поставить перемычку в необходимое положение. Всего существует два положения: Slave и Master. Для дополнительного винчестера подходит положение Slave. Подробная инструкция по настраиванию режима находится на специальной наклейке, размещённой на винчестере.
- На этом этапе следует вставить винчестер в свободный слот и в обязательном порядке произвести крепеж.
- Всего у шлейфа три штекера. Так как два штекера уже подсоединены, нужно установить только белый ко второму IDE-винчестеру. Но если у вас они все одинакового цвета, то два штекера, которые ближе всего друг к другу должны быть уже подсоединены к материнской плате.
- Теперь следует подсоединить винчестер к блоку питания, при помощи специального провода.
- На конечном шаге закрывается корпус блока. Готово!
Пример инструкции:
Подсоединение второго IDE к первому SATA
Если необходимо провести данную процедуру, то вам понадобится соответствующий переходник IDE-SATA. Пример переходника можно видеть ниже:
Пошаговая инструкция:
- Сначала необходимо поставить перемычку в Master-положение.
- IDE-штекер подсоединяется к винчестеру.
- Берется SATA-кабель красного цвета и присоединяется одной сторонкой к материнской плате, а другой к адаптеру.
- Кабель питания присоединяется к БП и переходнику.
Про возможные проблемы с отображением
Иногда происходит так, что после того, как дополнительный винчестер был подключен, система не может его распознать. Не стоит паниковать, так как скорее всего вы сделали все правильно. Просто для правильной работы второго винчестера необходима его инициализация.
Способ 2: Подключение внешнего жесткого диска
Подключение внешнего HDD удобно в том случае, если хранимые файлы необходимы не только дома, но и за его пределами. Ко всему прочему, этот метод является единственным правильным владельцев ноутбуков, так как в них попросту отсутствует специальный дополнительный разъем для нового винчестера.
На самом деле здесь все легко, ведь внешний винчестер подсоединяется через USB, также, как и любые другие устройства (мышка, клавиатура, флешка, веб-камера и многое-многое другое).
Винчестеры, которые устанавливаются в системный блок, могут тоже подсоединяться через USB-разъем. Здесь понадобится внешний корпус для жесткого диска или же специальный переходник. Суть заключается в следующем: через переходник на HDD подаётся необходимое напряжение, а связь с Персональным Компьютером происходит через USB. Для различных винчестеров существуют собственные провода, поэтому всегда необходимо обращать особое внимание на стандарт, задающий габариты.
Читайте также: Как выбрать внешний жёсткий диск
Во время подключения винчестера этим методом стоит помнить о двух самых главных правилах:
- Не забывать про безопасное извлечение устройства. Пренебрежение этим правилом может создать огромное количество проблем, мешающих подключению второго жесткого диска.
- Не отсоединять винчестер во время того, как Персональный Компьютер включен, так как это может создать огромное количество ненужных ошибок.
Теперь вы знаете о том, как правильно и без каких-либо трудностей подсоединить дополнительный жесткий диск либо к ноутбуку, либо к стационарному компьютеру. Вы убедились в том, что эту процедуру можно выполнить самостоятельно, без обращения к компьютерным специалистам.
Download Article
Download Article
This wikiHow teaches you how to install a second hard drive in a desktop computer. Keep in mind that installing a second hard drive in modern laptops or Mac computers is not possible, though you can replace the current hard drive at the risk of voiding your computer’s warranty. If you don’t want to go through the hassle of installing a second internal hard drive, you can just use an external hard drive for any Windows or Mac computer.
-
1
Make sure that you have a Windows desktop computer. Generally speaking, modern laptops do not have the space for a second hard drive. Additionally, modern Mac computers—both desktop and laptop versions—don’t have room for a second hard drive.[1]
- You can still install an external hard drive on both Windows and Mac computers.
-
2
Buy a SATA internal hard drive for your computer. If you don’t already have a SATA hard drive that you want to install, buy one before proceeding.
- You’ll generally want to buy a hard drive made by the same company which made your computer (e.g., HP).
- Some hard drives aren’t compatible with certain computers. Before buying a hard drive for your computer, search for your computer’s model and the hard drive’s name (e.g., «HP Pavilion compatible with L3M56AA SATA») to see if they’ll work together.
Advertisement
-
3
Turn off and unplug your computer. You should never attempt to alter your computer’s internal components while the computer is running, as you may seriously harm both yourself and the computer.
- Some desktop computers will take a couple of minutes to finish running after unplugging them. If this is the case for your computer, wait until the computer’s fans have stopped running before proceeding.
-
4
Open your computer’s case. This process will vary from desktop computer to desktop computer, so consult your computer’s manual or online documentation for specific instructions if you don’t already know how to open the case.
- You’ll usually need a Phillips-head screwdriver for this step.
-
5
Ground yourself. This will prevent accidental damage to your computer’s sensitive internal parts (e.g., the motherboard).
-
6
Find an empty mounting space. Your primary hard drive will be mounted in a rack that’s somewhere in the computer’s case; there should be a similar, empty rack near the hard drive. This is where your second hard drive will go.
-
7
Slide your second hard drive into the mounting space. It should fit under or next to the primary hard drive, with the cable side of the hard drive facing you.
- In some cases, you’ll have to tighten the mounting space with screws.
-
8
Find the hard drive attachment point. Follow the current hard drive’s cable all the way down to where it plugs into the motherboard, which is a green panel with circuits on it.
- If the hard drive’s cable resembles a ribbon, your current hard drive is an IDE-type hard drive; you’ll most likely need an adapter to plug the second hard drive into the motherboard.
-
9
Attach your second hard drive. Make sure that one end of the second hard drive’s cable is firmly plugged into the second hard drive, then plug the other end of the cable into the motherboard. It should fit into a slot next to the primary hard drive’s cable.
- If your computer’s motherboard only supports IDE connections, the slot on the motherboard will be a couple of inches wide. You can buy a SATA to IDE adapter that plugs into this slot, at which point you can plug your hard drive’s cable into the adapter’s back.
-
10
Attach the second hard drive to the power supply. Plug one end of the second hard drive’s power cable into the power supply box, then plug the other end into your second hard drive.
- You’ll usually find the power supply at the top of the computer case.
- The power supply cable resembles a wider SATA cable.
-
11
Make sure that all of the connections are tight. If your second hard drive isn’t properly plugged in, your computer won’t be able to recognize it later.
-
12
Plug in and turn back on the computer. Now that your second hard drive is physically installed, you’ll need to allow Windows to recognize the hard drive.
-
13
Open the Disk Management window. Right-click the Start menu
that’s in the bottom-left corner of the screen, then click Disk Management in the resulting pop-up menu.
- You can also press ⊞ Win+X to open the pop-up menu.
-
14
Wait for the «Initialize Disk» window to appear. This window will usually appear within a few seconds of opening Disk Management.
- If the «Initialize Disk» window doesn’t appear, click the grey «Refresh» button that’s above the Layout tab near the top of the window.
-
15
Click OK when prompted. This will allow Windows to initialize the second hard drive. Once this process completes, you can proceed.
-
16
Make your second hard drive usable. Right-click the second hard drive’s name, click New Simple Volume… in the resulting menu, and click Next on every page of the window that pops up. Your hard drive will be set up and made readable by Windows.
- Once this process completes, you’ll be able to access your second hard drive from the This PC app.
Advertisement
-
1
Buy an external hard drive. You’ll generally want to buy an external hard drive that both has enough space for you and comes from a reliable manufacturer such as Western Digital or Seagate.[2]
- When buying an external hard drive, it’s often not much more expensive to buy a terabyte (TB) hard drive rather than a 500 gigabyte (GB) one.
- A one-terabyte hard drive will usually run under $100.
-
2
Attach the external hard drive to your computer. Plug the hard drive’s USB cable into one of your computer’s USB ports.
-
3
Open Start
. Click the Windows logo in the bottom-left corner of the screen. The Start menu will open.
-
4
Open File Explorer
. Click the folder-shaped icon in the bottom-left section of the menu. Doing so opens the File Explorer window.
-
5
Click This PC. It’s on the left side of the window.
-
6
Select your external hard drive’s name. Click your external hard drive’s name below the «Devices and drives» heading in the middle of the This PC window.
- The external hard drive’s name will usually contain the name of the manufacturer or the model of hard drive.
-
7
Click Manage. It’s a tab in the upper-left corner of the window. A toolbar will appear below this tab.
-
8
Click Format. This option is on the left side of the Manage toolbar. Doing so prompts a pop-up window.
-
9
Select a format. Click the «File System» drop-down box, then click NTFS or exFAT in the resulting drop-down menu.
- NTFS is useful for Windows-only systems, while exFAT can be used on any computer (Macs included).
-
10
Click Start. It’s at the bottom of the window.
-
11
Click OK when prompted. Doing so confirms your decision and allows Windows to begin formatting the hard drive.
- Once the external hard drive has been formatted for your computer, you’ll be prompted to click OK, at which point you can use the external hard drive as a second hard drive.
Advertisement
-
1
Buy an external hard drive. You’ll generally want to buy an external hard drive that both has enough space for you and comes from a reliable manufacturer such as Western Digital or Seagate.
- Make sure that your selected hard drive has a Thunderbolt connector (also known as USB-C) since modern Macs don’t support USB 3.0 connectors.
- When buying an external hard drive, it’s often not much more expensive to buy a terabyte (TB) hard drive rather than a 500 gigabyte (GB) one.
- A one-terabyte hard drive will usually run under $100.
-
2
Attach the external hard drive to your computer. Plug the external hard drive’s Thunderbolt cable into one of your Mac’s USB-C ports.
- If you bought an external hard drive that has a USB 3.0 connector, you can buy a USB 3.0 to Thunderbolt 4 (or USB-C) adapter.
-
3
Click the Go menu item. It’s in the menu bar at the top of your Mac’s screen. A drop-down menu will appear.
- If you don’t see Go here, click the desktop or open the Finder application to prompt it to appear.
-
4
Click Utilities. It’s in the Go drop-down menu. The Utilities folder will open.
-
5
Open Disk Utility. Double-click the Disk Utility app icon, which resembles a hard drive with a stethoscope on it.
-
6
Select your external hard drive. Click the name of your external hard drive on the left side of the window.
- The external hard drive’s name will usually contain the name of the manufacturer or the model of hard drive.
-
7
Click Erase. It’s a tab near the top of the Disk Utility window. A pop-up window will appear.
-
8
Select a format. Click the «Format» drop-down box near the top of the window, then click Mac OS Extended (Journaled) in the resulting drop-down menu.[3]
- If you plan on using the external hard drive with other non-Mac computers, select ExFAT here instead.
-
9
Click Erase. It’s at the bottom of the window.
-
10
Click Erase when prompted. Doing so confirms your decision and prompts your Mac to begin formatting your hard drive. Once the formatting completes, you’ll be able to use the external hard drive like any other storage space.
Advertisement
Add New Question
-
Question
How do I install multiple hard drives?
Spike Baron
Network Engineer & Desktop Support
Spike Baron is the Owner of Spike’s Computer Repair based in Los Angeles, California. With over 25 years of working experience in the tech industry, Spike specializes in PC and Mac computer repair, used computer sales, virus removal, data recovery, and hardware and software upgrades. He has his CompTIA A+ certification for computer service technicians and is a Microsoft Certified Solutions Expert.
Network Engineer & Desktop Support
Expert Answer
Support wikiHow by
unlocking this expert answer.After you open the casing, slide your new drive into one of the empty hard drive bays and screw it in. Then plug in one of the power plugs from the power supply unit. Plug one end of a SATA cable into the drive and the other into an open port on the motherboard and you’re done.
-
Question
My laptop got stuck on the booting menu. I have tried removing the RAM and putting it back, which didn’t work, and now my hard disk cannot be detected. What should I do?
It seems like your hard disk is corrupted. You could try formatting the drive, but this would wipe all your data and remove Windows. You can open CMD from the boot menu and do a clean and format to fix the drive. Your other option would be to get a new drive completely.
-
Question
How do I save files to my external USB drive?
As long as the drive is recognized by your system, which it should be through plug and play, you should just be able to plug it in and drag the files to the external drive through your file explorer.
See more answers
Ask a Question
200 characters left
Include your email address to get a message when this question is answered.
Submit
Advertisement
-
External hard drives can be used to house separate operating systems. If you install a second operating system on your external hard drive, be sure to keep it plugged in at all times.
-
In addition to being more widely used than IDE drives, SATA drives tend to be faster. Their cables also block significantly less airflow than do IDE cables.
Advertisement
-
Most hard drives are sensitive to Electrostatic Discharge (ESD), so always remember to ground yourself before touching any of your computer’s internal components.
Advertisement
About This Article
Article SummaryX
1. Buy a SATA for your PC.
2. Turn off and unplug the computer.
3. Open the case.
4. Ground yourself.
5. Slide the disk into an empty mounting space.
6. Attach the drive to the motherboard and power supply.
7. Reassemble and restart the computer.
8. Right-click the Start menu and select Disk Management.
9. Enable the new drive.
Did this summary help you?
Thanks to all authors for creating a page that has been read 1,369,606 times.
Is this article up to date?
Download Article
Download Article
This wikiHow teaches you how to install a second hard drive in a desktop computer. Keep in mind that installing a second hard drive in modern laptops or Mac computers is not possible, though you can replace the current hard drive at the risk of voiding your computer’s warranty. If you don’t want to go through the hassle of installing a second internal hard drive, you can just use an external hard drive for any Windows or Mac computer.
-
1
Make sure that you have a Windows desktop computer. Generally speaking, modern laptops do not have the space for a second hard drive. Additionally, modern Mac computers—both desktop and laptop versions—don’t have room for a second hard drive.[1]
- You can still install an external hard drive on both Windows and Mac computers.
-
2
Buy a SATA internal hard drive for your computer. If you don’t already have a SATA hard drive that you want to install, buy one before proceeding.
- You’ll generally want to buy a hard drive made by the same company which made your computer (e.g., HP).
- Some hard drives aren’t compatible with certain computers. Before buying a hard drive for your computer, search for your computer’s model and the hard drive’s name (e.g., «HP Pavilion compatible with L3M56AA SATA») to see if they’ll work together.
Advertisement
-
3
Turn off and unplug your computer. You should never attempt to alter your computer’s internal components while the computer is running, as you may seriously harm both yourself and the computer.
- Some desktop computers will take a couple of minutes to finish running after unplugging them. If this is the case for your computer, wait until the computer’s fans have stopped running before proceeding.
-
4
Open your computer’s case. This process will vary from desktop computer to desktop computer, so consult your computer’s manual or online documentation for specific instructions if you don’t already know how to open the case.
- You’ll usually need a Phillips-head screwdriver for this step.
-
5
Ground yourself. This will prevent accidental damage to your computer’s sensitive internal parts (e.g., the motherboard).
-
6
Find an empty mounting space. Your primary hard drive will be mounted in a rack that’s somewhere in the computer’s case; there should be a similar, empty rack near the hard drive. This is where your second hard drive will go.
-
7
Slide your second hard drive into the mounting space. It should fit under or next to the primary hard drive, with the cable side of the hard drive facing you.
- In some cases, you’ll have to tighten the mounting space with screws.
-
8
Find the hard drive attachment point. Follow the current hard drive’s cable all the way down to where it plugs into the motherboard, which is a green panel with circuits on it.
- If the hard drive’s cable resembles a ribbon, your current hard drive is an IDE-type hard drive; you’ll most likely need an adapter to plug the second hard drive into the motherboard.
-
9
Attach your second hard drive. Make sure that one end of the second hard drive’s cable is firmly plugged into the second hard drive, then plug the other end of the cable into the motherboard. It should fit into a slot next to the primary hard drive’s cable.
- If your computer’s motherboard only supports IDE connections, the slot on the motherboard will be a couple of inches wide. You can buy a SATA to IDE adapter that plugs into this slot, at which point you can plug your hard drive’s cable into the adapter’s back.
-
10
Attach the second hard drive to the power supply. Plug one end of the second hard drive’s power cable into the power supply box, then plug the other end into your second hard drive.
- You’ll usually find the power supply at the top of the computer case.
- The power supply cable resembles a wider SATA cable.
-
11
Make sure that all of the connections are tight. If your second hard drive isn’t properly plugged in, your computer won’t be able to recognize it later.
-
12
Plug in and turn back on the computer. Now that your second hard drive is physically installed, you’ll need to allow Windows to recognize the hard drive.
-
13
Open the Disk Management window. Right-click the Start menu
that’s in the bottom-left corner of the screen, then click Disk Management in the resulting pop-up menu.
- You can also press ⊞ Win+X to open the pop-up menu.
-
14
Wait for the «Initialize Disk» window to appear. This window will usually appear within a few seconds of opening Disk Management.
- If the «Initialize Disk» window doesn’t appear, click the grey «Refresh» button that’s above the Layout tab near the top of the window.
-
15
Click OK when prompted. This will allow Windows to initialize the second hard drive. Once this process completes, you can proceed.
-
16
Make your second hard drive usable. Right-click the second hard drive’s name, click New Simple Volume… in the resulting menu, and click Next on every page of the window that pops up. Your hard drive will be set up and made readable by Windows.
- Once this process completes, you’ll be able to access your second hard drive from the This PC app.
Advertisement
-
1
Buy an external hard drive. You’ll generally want to buy an external hard drive that both has enough space for you and comes from a reliable manufacturer such as Western Digital or Seagate.[2]
- When buying an external hard drive, it’s often not much more expensive to buy a terabyte (TB) hard drive rather than a 500 gigabyte (GB) one.
- A one-terabyte hard drive will usually run under $100.
-
2
Attach the external hard drive to your computer. Plug the hard drive’s USB cable into one of your computer’s USB ports.
-
3
Open Start
. Click the Windows logo in the bottom-left corner of the screen. The Start menu will open.
-
4
Open File Explorer
. Click the folder-shaped icon in the bottom-left section of the menu. Doing so opens the File Explorer window.
-
5
Click This PC. It’s on the left side of the window.
-
6
Select your external hard drive’s name. Click your external hard drive’s name below the «Devices and drives» heading in the middle of the This PC window.
- The external hard drive’s name will usually contain the name of the manufacturer or the model of hard drive.
-
7
Click Manage. It’s a tab in the upper-left corner of the window. A toolbar will appear below this tab.
-
8
Click Format. This option is on the left side of the Manage toolbar. Doing so prompts a pop-up window.
-
9
Select a format. Click the «File System» drop-down box, then click NTFS or exFAT in the resulting drop-down menu.
- NTFS is useful for Windows-only systems, while exFAT can be used on any computer (Macs included).
-
10
Click Start. It’s at the bottom of the window.
-
11
Click OK when prompted. Doing so confirms your decision and allows Windows to begin formatting the hard drive.
- Once the external hard drive has been formatted for your computer, you’ll be prompted to click OK, at which point you can use the external hard drive as a second hard drive.
Advertisement
-
1
Buy an external hard drive. You’ll generally want to buy an external hard drive that both has enough space for you and comes from a reliable manufacturer such as Western Digital or Seagate.
- Make sure that your selected hard drive has a Thunderbolt connector (also known as USB-C) since modern Macs don’t support USB 3.0 connectors.
- When buying an external hard drive, it’s often not much more expensive to buy a terabyte (TB) hard drive rather than a 500 gigabyte (GB) one.
- A one-terabyte hard drive will usually run under $100.
-
2
Attach the external hard drive to your computer. Plug the external hard drive’s Thunderbolt cable into one of your Mac’s USB-C ports.
- If you bought an external hard drive that has a USB 3.0 connector, you can buy a USB 3.0 to Thunderbolt 4 (or USB-C) adapter.
-
3
Click the Go menu item. It’s in the menu bar at the top of your Mac’s screen. A drop-down menu will appear.
- If you don’t see Go here, click the desktop or open the Finder application to prompt it to appear.
-
4
Click Utilities. It’s in the Go drop-down menu. The Utilities folder will open.
-
5
Open Disk Utility. Double-click the Disk Utility app icon, which resembles a hard drive with a stethoscope on it.
-
6
Select your external hard drive. Click the name of your external hard drive on the left side of the window.
- The external hard drive’s name will usually contain the name of the manufacturer or the model of hard drive.
-
7
Click Erase. It’s a tab near the top of the Disk Utility window. A pop-up window will appear.
-
8
Select a format. Click the «Format» drop-down box near the top of the window, then click Mac OS Extended (Journaled) in the resulting drop-down menu.[3]
- If you plan on using the external hard drive with other non-Mac computers, select ExFAT here instead.
-
9
Click Erase. It’s at the bottom of the window.
-
10
Click Erase when prompted. Doing so confirms your decision and prompts your Mac to begin formatting your hard drive. Once the formatting completes, you’ll be able to use the external hard drive like any other storage space.
Advertisement
Add New Question
-
Question
How do I install multiple hard drives?
Spike Baron
Network Engineer & Desktop Support
Spike Baron is the Owner of Spike’s Computer Repair based in Los Angeles, California. With over 25 years of working experience in the tech industry, Spike specializes in PC and Mac computer repair, used computer sales, virus removal, data recovery, and hardware and software upgrades. He has his CompTIA A+ certification for computer service technicians and is a Microsoft Certified Solutions Expert.
Network Engineer & Desktop Support
Expert Answer
Support wikiHow by
unlocking this expert answer.After you open the casing, slide your new drive into one of the empty hard drive bays and screw it in. Then plug in one of the power plugs from the power supply unit. Plug one end of a SATA cable into the drive and the other into an open port on the motherboard and you’re done.
-
Question
My laptop got stuck on the booting menu. I have tried removing the RAM and putting it back, which didn’t work, and now my hard disk cannot be detected. What should I do?
It seems like your hard disk is corrupted. You could try formatting the drive, but this would wipe all your data and remove Windows. You can open CMD from the boot menu and do a clean and format to fix the drive. Your other option would be to get a new drive completely.
-
Question
How do I save files to my external USB drive?
As long as the drive is recognized by your system, which it should be through plug and play, you should just be able to plug it in and drag the files to the external drive through your file explorer.
See more answers
Ask a Question
200 characters left
Include your email address to get a message when this question is answered.
Submit
Advertisement
-
External hard drives can be used to house separate operating systems. If you install a second operating system on your external hard drive, be sure to keep it plugged in at all times.
-
In addition to being more widely used than IDE drives, SATA drives tend to be faster. Their cables also block significantly less airflow than do IDE cables.
Advertisement
-
Most hard drives are sensitive to Electrostatic Discharge (ESD), so always remember to ground yourself before touching any of your computer’s internal components.
Advertisement
About This Article
Article SummaryX
1. Buy a SATA for your PC.
2. Turn off and unplug the computer.
3. Open the case.
4. Ground yourself.
5. Slide the disk into an empty mounting space.
6. Attach the drive to the motherboard and power supply.
7. Reassemble and restart the computer.
8. Right-click the Start menu and select Disk Management.
9. Enable the new drive.
Did this summary help you?
Thanks to all authors for creating a page that has been read 1,369,606 times.
Is this article up to date?
Всем привет! Сегодня будем разбирать вопрос, как подключить и установить второй жесткий диск к компьютеру. Статью я разбил на три шага: сначала мы посмотрим какие разъемы есть в системном блоке, далее мы его правильно подключим, и в самом конце мы создадим том диска и отформатируем его.
Если вы ещё не приобрели жесткий диск и пока в раздумьях, то советую полностью прочесть первую главу – там я дам некоторые советы по выбору жестака для компа. Неважно какая у вас операционная система: Windows 7, 8, 10 или даже Linux, – все делается аналогично. Если у вас возникнут какие-то вопросы, то пишем в комментариях – отвечаю быстро.
Содержание
- ШАГ 1: Варианты подключения
- ШАГ 2: Подключение
- ШАГ 3: Создание тома и форматирование
- Задать вопрос автору статьи
ШАГ 1: Варианты подключения
Прежде чем установить дополнительный второй жесткий диск, нам нужно определить – а какой жестак нам лучше всего поставить. Прежде всего выключите компьютер и обесточьте его – для этого достаточно на блоке питания переключить тумблер в положение «OFF». Можно выдернуть его из розетки или выключить сетевой фильтр.
Снимите боковую крышку системного блока – для этого открутите винты, которые держат её сзади.
Теперь возьмите и отключите уже имеющийся жестак и посмотрите, какое подключение есть у вас. Есть два типа подключения:
- IDE – используется в древних компьютерах.
- SATA – в новых ПК.
Также смотрите – один кабель питания идет от самого носителя к блоку питания, а второй шлейф подключен к материнской плате.
Ну и на материнской плате идет соответствующий разъем:
- IDE.
- SATA.
Как только мы определились с подключением, можно приступать. Если же вы ещё не купили винчестер, то советую прочесть мои рекомендации.
Как выбрать жесткий диск и какой лучше купить?
Если у вас SATA подключение, то у вас есть два выбора:
- HDD – обычный, стандартный носитель на большое количество ТБ. Предназначен для любой информации.
- SSD – более быстрый вид винчестера, на котором обычно устанавливают операционную систему. Тем самым можно в разы улучшить работу ОС, ускорить работу многих программ. Единственным минусом является нетерпимость к большому количеству перезаписываний – поэтому на нем обычно держат саму систему и часть стандартных, постоянных программ, которыми вы постоянно пользуетесь типа.
Итог такой: если у вас есть уже HDD, то советую прикупить и поставить систему на SSD. Кстати чуть не забыл, на новых материнских платах есть ещё один порт: M2 – туда можно подключить SSD, который будет иметь ещё большую скорость работы. Данный вход можно поискать на материнке.
Или информацию о данном порте можно узнать из характеристик материнской платы. Название можно подсмотреть в командной строке. Нажимаем «Win» и «R», прописываем команду:
cmd
Далее прописываем две команды:
wmic baseboard get product
wmic baseboard get manufacturer
Первая выводит модель, а вторая название компании, которая её выпустила. В конце просто «гуглим» и ищем соответствующую информацию в интернете.
Но бывают случаи, когда на жестком идет IDE вход, а на материнке используется SATA, тогда в дело пойдет вот такой вот переходник.
Также на блоке питания может быть другой вход, но для этого есть отличные переходники как на картинке ниже.
ШАГ 2: Подключение
Вот мы и подошли к подключению второго жесткого диска. Останется просто прикрутить винчестер к системному блоку. Лучше всего это сделать с помощью 4 болтов с двух сторон – поэтому придется открывать и вторую стенку системного блока.
Останется просто подключить провода от материнки и от блока питания.
ШАГ 3: Создание тома и форматирование
Если вы все же решились установить второй жесткий диск как системный, то вам нужно выполнить установку ОС. Для этого вам нужно создать установочный носитель – смотрите инструкции ниже:
- Windows 10.
- Windows 7.
Если же у вас уже есть система, то вам нужно для нового диска создать новый том в системе:
- Жмем и R.
- Прописываем команду:
diskmgmt.msc
- Нажимаем на наш новый диск правой кнопкой.
- Далее из выпадающего списка выбираем «Создать простой том».
- Выбираем букву тома.
- Том будет создан.
- Далее нужно зайти через проводник в «Компьютер», нажать правой кнопкой по диску и выбрать «Форматировать».
- Нажимаем на кнопку «Начать» и ждем, когда процедура закончится.
Главная » Браузеры » Как правильно подключать HDD SATA/IDE или Ошибка: no ide master h. d. d. detected press f1 to resume, что делать
Установка второго жесткого диска
Приходит время, когда начинаешь понимать, что нужен второй жесткий диск. Это удобно во всех отношениях. Самые ценные файлы лучше хранить на втором жестком диске. Тогда, если у вас полетит система, (а рано или поздно она обязательно полетит) или вы просто решите её переустановить, вам не придется целый день переносить или сохранять где-то ваши файлы. Вы просто отключите, на всякий случай второй жесткий диск, а на первый будете спокойно загружать систему. Сама установка второго жесткого диска совсем не сложная операция.
У меня, например, на компьютере стоит четыре жестких диска. Теперь их уже шесть не считая внешних.
Самый разумный и легкий вариант, установить новый (а значит и более быстрый) жесткий диск вторым, т.е. ведомым (Slave). Под систему можно пустить диск небольшой емкости, а под второй – большого объёма, для хранения фильмов, музыки и т.п.
Правильное подключение жёсткого диска.
Самыми распространёнными интерфейсами современных жёстких дисков являются SATA, а для чуть устаревших интерфейс IDE. SATA производительней чем IDE.
IDE интерфейс
Вот так выглядят IDE разъёмы…
На каждый IDE контроллер можно подключить два устройства. Это может быть HDD и CD/DVD привод, либо два HDD, либо два CD/DVD привода. Как правило контроллеры обозначаются как IDE0 и IDE1.
При подключении двух дисков необходимо назначить им приоритеты. Другими словами необходимо указать системе главный диск — master и ведомый диск — slave. ( иногда они обозначаются как device 0 — главный и device 1 — ведомый ). Как назначаются эти самые приоритеты? При помощи перемычки, джампера ( на англ. jumper ).
На наклейке HDD диска как правило производители указывают как нужно поставить перемычку, чтобы диск стал главным либо ведомым.
Устройства, к этим разъёмам подключаются через IDE шлейф. Шлейфы бывают 40 контактные и 80 контактные. По режиму подключения шлейфы бывают ещё Y-образные. Они работают в режиме cable select. На таких шлейфах имеется три разъёма — два на конце шлейфа ( первый master, второй slave ) и один по середине. Центральный разъём подключается к системной плате, а крайние разъёмы к устройствам.
При том крайние разъёмы автоматически одному устройству присваивает приоритет master, а другому slave.
Операционная система устанавливается на главный диск. Если диск, на который установлена ОС подключён к slave разъёму, то ОС грузится не будет.
SATA интерфейс
SATA разъёмы на материнской плате выглядят следующим образом.
Устройства к SATA разъёму подключаются при помощи шнура со штекерами. На штекерах имеются специальные «ключи», направляющие, в виде буквы «Г» которые не позволяют неправильно их подключить. К одному разъёму SATA, в отличие от IDE можно подключить только одно устройство. Разъёмы обозначаются как SATA0 — первый, SATA1 — второй, SATA2 — третий и т.д. Таким образом в SATA распределяются приоритеты между жесткими дисками. В BIOS’е каждому разъёму можно вручную задать приоритет. Для этого надо зайти в раздел Boot Sequence или Boot Device Priority. Это может понадобится в случаях когда автоматически приоритет задается не правильно.
Теперь давайте перейдём к решению проблемы с ошибкой no ide master h.d.d. detected press f1 to resume.
ШАГ 2: Подключение
Вот мы и подошли к подключению второго жесткого диска. Останется просто прикрутить винчестер к системному блоку. Лучше всего это сделать с помощью 4 болтов с двух сторон – поэтому придется открывать и вторую стенку системного блока.
Останется просто подключить провода от материнки и от блока питания.
Подключение второго IDE-диска
В редких случаях есть необходимость в установке диска с устаревшим IDE-интерфейсом. В этом случае процесс подключения будет немного отличаться.
1. Проделайте шаги 1-3 из инструкции выше.
2. На контактах самого HDD установите перемычку в нужное положение. У IDE-дисков есть два режима: Master и Slave. Как правило, в режиме Master работает основной жесткий диск, который уже установлен на ПК, и с которого идет загрузка ОС. Поэтому для второго диска необходимо выставить режим Slave при помощи перемычки.
Инструкцию по настройке перемычки (джампера) ищите на наклейке вашего жесткого диска. На фото — пример инструкции по переключению перемычки.
3. Вставьте диск в свободный отсек и закрепите его винтами, если планируете использовать продолжительное время.
4. У шлейфа IDE есть 3 штекера. Первый штекер синего цвета подключается к материнской плате. Второй штекер белого цвета (посередине шлейфа) подключается к Slave-диску. Третий штекер черного цвета подключается к Master-диску. Slave — это ведомый (зависимый) диск, а Master — ведущий (основной диск с установленной на него операционной системой). Таким образом, ко второму жесткому IDE-диску нужно подключить только белый кабель, поскольку остальные два уже находятся в материнской плате и ведущем диске.
Если на шлейфе штекеры других цветов, то ориентируйтесь на длину ленты между ними. Штекеры, которые ближе друг к другу, предназначены для режимов диска. Тот штекер, который находится в середине ленты, всегда Slave, самый близкий крайний штекер — Master. Второй крайний штекер, который находится дальше от серединного, подсоединяется к материнской плате.
5. Подключите диск к блоку питания, используя соответствующий провод.
6. Остается закрыть корпус системного блока.
Подключение второго IDE-диска к первому SATA-диску
Когда нужно подсоединить IDE-диск к уже работающему SATA HDD, используйте специальный переходник IDE-SATA.
Схема подключения следующая:
- Перемычка на переходнике устанавливается на режим Master.
- Штекер IDE подключается в сам винчестер.
- Красный кабель SATA подсоединяется одной стороной к переходнику, второй — к материнской плате.
- Кабель питания подключается одной стороной к переходнику, а другой — к блоку питания.
Инициализация диска в ОС
В обоих случаях после подключения система может не видеть подсоединенный диск. Это не значит, что вы сделали что-то неправильно, наоборот, это нормально, когда новый HDD не виден в системе. Чтобы им можно было пользоваться, требуется инициализация жесткого диска. О том, как это делается, читайте в другой нашей статье.
Что такое BIOS
Чтобы вам было понятно, что сейчас мы будем делать, надо немного понять теорию. Под термином BIOS понимается специальная программа, отвечающая за корректную и согласованную работу устройств и компонентов, установленных, или подключенных к материнской плате. Такие программы занимают место между аппаратными узлами компьютера (Hardware) и программным обеспечением (Software). В IT – сфере класс таких программ называется Firmware (встроенная программа).
BIOS отвечает за несколько очень важных функций, которые обеспечивают работоспособность компьютера в целом.
Во-первых, это предоставление доступа операционной системы к аппаратным устройствам, установленным на компьютере. Именно BIOS позволяет Windows взаимодействовать с жестким диском, видеокартой, клавиатурой и прочими компонентами.
Во-вторых, каждое включение компьютера начинается с проведения тестирования подключенных устройств. Это так называемая POST процедура. Именно в ходе ее проведения, при обнаружении неисправностей компьютер может подавать различные звуки. Более детально о них можно прочитать в статье: «Почему компьютер при включении «пищит» и что такое Bios сигналы».
В-третьих, BIOS определяет порядок загрузки операционной системы. То есть благодаря настройкам (о которых пойдет речь ниже) автоматически определяется, с какого устройства и в какой последовательности получать информацию.
В-четвертых, BIOS выполняет целый ряд сервисных функций. Они носят второстепенные значения и представляют интерес больше для сервисных инженеров.
Если вам интересно, зачем нужен еще BIOS, то можно зайти в него и посмотреть, какие настройки содержатся в нем. Тем самым вы поймете, что еще можно сделать с помощью BIOS. Для примера, можно в BIOS-е выставить настройки так, чтобы компьютер включался без клавиатуры.
Как можно заметить BIOS очень важный компонент. Он позволяет гибко настроить систему (в современных версиях насчитывается более 130 настраиваемых параметров). Но нас будет интересовать только один — порядок загрузки. Поясню почему. BIOS- не та программа, с которой можно экспериментировать. В ее отношении принцип: не знаешь – не делай, абсолютно справедлив. Потому что неправильно выставив настройки, компьютер может не включиться! В этом случае можно сбросить настройки на заводские, так что имейте ввиду.
Небольшой нюанс. В комментариях и письмах часто задается вопрос: я зашел в BIOS и у меня не так как на скриншотах, что делать? Существует несколько производителей, которые работают над созданием подобных программ. Наиболее известные из них это Award Software (AwardBIOS), American Megatrends Inc (AMI BIOS) и Phoenix Technologies. Фактически эти производители удерживают 95% рынка. Поэтому если у вас не первый вариант, то скорее всего второй или третий. Различаются они только по внешнему виду. На самом деле, структура BIOS жестко стандартизована. Поэтому, если картинка на вашем мониторе отличается от скриншота, ориентируйтесь по надписям и разделам. Смысл у них одинаковый.
Как я уже упоминал выше, главный интерес для нас представляет, возможность изменения порядка загрузки компьютера. Ее и рассмотрим более детально.
Установка жесткого диска
Для успешной установки винчестера его необходимо правильно зафиксировать в корпусе, затем подключить к материнской плате и убедиться, что его распознала система. Далее остается выполнить быстрое форматирование, после чего он будет полностью готов к работе.
Этап 1: Подготовка к установке второго диска
На первом этапе необходимо подобрать все элементы и инструменты для подключения второго HDD. Нам понадобятся:
- 4 болтика для закрепления винчестера к корпусу;
- Кабель SATA для передачи данных;
- Кабель питания;
- Крестообразная отвертка.
У некоторых блоков питания нет кабелей питания с разъемами SATA. В таком случае для подключения винчестера к блоку питания понадобится переходник IDE-SATA такого типа:
Впрочем, это касается только старых компьютеров, в своем большинстве конфигурация ПК у всех современная, поэтому IDE-подключение уже неактуально.
При покупке винчестера кабель для передачи данных с разъемами SATA 2, 3 присутствует. Как правило, красного цвета (хотя бывают желтые и черные) и может иметь на одном конце прямой, или Г-образный коннектор. Предпочтительней брать второй тип, поскольку в таком случае получится более надежное соединение с диском.
Этап 2: Установка HDD
Вначале необходимо извлечь винчестер из упаковки, если он новый, предварительно осмотреть его со всех сторон, и убедиться, что на нем нет повреждений и царапин. Далее следует обесточить компьютер, вытянув вилку из розетки. После этого можно снимать боковые крышки корпуса, чтобы получить доступ к материнской плате и отсеку для винчестеров.
На фото ниже стрелочками указаны места, куда можно подключать жесткие диски.
Если планируется установка двух дисков, то оптимально, чтобы они находились на некотором расстоянии друг от друга. В таком случае, при должном охлаждении, они не будут перегреваться.
Фиксируем винчестер четырьмя болтиками в одном из отсеков корпуса. Предварительно необходимо подобрать крестовую отвертку, с помощью которой легко и без усилий получится завинчивать болты.
Следующий шаг, пожалуй, самый ответственный. Необходимо очень аккуратно поместить диск в отделение корпуса. Делать это нужно таким образом, чтобы винчестер четко попал отсек, и при этом не повредить кабеля, которые находятся рядом. Должно получиться примерно так:
Убедившись, что винчестер установлен в правильном положении, привинчиваем его болтиками. Это нужно сделать аккуратно. Чтобы легко выполнить все операции, лучше предварительно отсоединить все провода от корпуса и установить его в максимально удобном для работы положении. После закручивания болтов обязательно пробуем прочность соединения диска. Он не должен шататься, а быть надежно зафиксированным в одном положении:
Дальнейшее действие – это подключение кабелей питания и для передачи данных. Коннектор у кабеля питания имеет больший размер. Его подключаем к большему разъему винчестера. Затем вставляем кабель SATA. Схема подключения к диску такова:
После этого вставляем второй конец кабеля для передачи данных в один из разъемов SATA на материнской плате:
Теперь подключаем второй кабель к блоку питания.
Убедившись, что все соединения надежные и что винчестер надежно зафиксирован, собираем корпус к прежнему состоянию. Таким образом мы подключили второй диск к компьютеру. Осталось убедиться в том, что он обнаружится в BIOS и система его опознает.
Этап 3: Распознавание диска операционной системой
Подключенный винчестер будет виден в BIOS, но Windows по-прежнему не сможет с ним работать. В этом случае потребуется провести его инициализацию, и сделать это можно следующим образом.
-
Включаем компьютер и переходим в меню «Управление дисками».
Если диск правильно подключен, то он определится с надписью «Не распределен», и будет указана его ёмкость.
После этого необходимо кликнуть по только что подключенному HDD правой кнопкой мыши и создать простой том.
Далее следует присвоить букву диску.
Затем остается отформатировать диск в быстром режиме, выбрав файловую систему NTFS. После форматирования он должен определиться системой.
На этом этапе можно считать, что второй винчестер правильно установлен на компьютер и внедрен в операционную систему.
Ami BIOS
Для многих кто будет это проделывать всё в первый раз, и что-то сделает не так, прозвучит важная информация, если вы изменили незнакомые вам параметры, нужно проследовать на вкладку (Exit), она находится от вкладки (Boot) справа после вкладки (Tools) и на фото подчёркнута красным. Далее нужно проследовать с помощью стрелок на вашей клавиатуре к пункту Load Setup Defaults, и нажать Enter, далее заходим в меню.
Load Setup Defaults применит настройки (BIOS) по умолчанию, и они будут такими, какие были до ваших экспериментов, выбираем OK и настройки сбрасываются по умолчанию, запомните это.
Вернёмся после всех этих нужных отступлений к основной теме и к первому фото. Нам нужен пункт Boot, стрелками на клавиатуре выбираем его, жмём Enter и далее заходим в пункт Boot Device Priority.
В этом пункте мы видим, что первым загрузочным устройством выставлен жёсткий диск, выделяем стрелочками первый пункт 1st Boot Deviсe жмём клавишу Enter.
В пункте Options нам нужно выделить с помощью стрелки ваш дисковод (CD/DVD) и нажать на Enter и он автоматически станет первым устройством
Теперь нам осталось лишь сохранить наши настройки и выйти из (BIOS). Жмём клавишу Esc на клавиатуре и выходим из этого меню, дальше двигаемся с помощью стрелок к пункту Exit и нажимаем Enter, нас спрашивают, хотим мы сохранить перед выходом наши настройки, мы соглашаемся и нажимаем Enter.
Компьютер должен перезагрузиться и если у вас в приводе СD-DVD будет находиться диск с операционной системой Windows XP или Windows 7, то должна начаться установка операционки.
Системные настройки диска
Вы узнали, как установить второй винчестер в ПК. Но этого недостаточно для полноценной работы с ним. Теперь его нужно настроить, чтобы система распознала его. Ведь если диск новый, он не имеет размеченных областей и не будет отображаться операционной системой. Если у вас установлена Windows, это можно сделать, перейдя в раздел «Управление дисками». Попасть в это меню можно, кликнув правой кнопкой мыши по значку «Мой компьютер» и выбрав пункт «Управление».
В центральной нижней части будут отображаться все подключенные накопители и их объем. Новый диск будет иметь метку «Не распределен». Вам нужно кликнуть по этой области правой кнопкой мыши и нажать «Создать простой том». Появится «Мастер настройки», следуя инструкциям которого вы определите пространство будущего диска, файловую систему и назначите ему букву. Помните, что двум разделам нельзя присвоить одинаковые буквы. Чтобы вам не пришлось столкнуться с зависанием ОС и сбоем в процессе, закройте все лишние программы. По окончании процедуры в системе будет отображаться новый винчестер.
Мы детально рассмотрели, как подключить дополнительный жесткий диск к компьютеру. Просмотрев видео ниже или выше по тексту, Вы сможете понять и более подробно рассмотреть непонятные моменты.

Как правильно подключить второй жесткий диск с виндовс к компьютеру?
Подключение второго жесткого диска на котором есть ОС к ПК
Потребность в подключении дополнительного жесткого диска может появиться по различным причинам, например, для быстрого переноса информации или для увеличения постоянной памяти компьютера. В большинстве случаев с этим нет проблем. Но если на подключаемом диске присутствует операционная система (ОС), то тогда при запуске компьютера может возникнуть проблема: начнет загружаться не Ваша ОС, а система с дополнительно установленного жесткого диска. Что делать в этом случае мы расскажем в данной статье.
Настройка BIOS для загрузки с нужного диска
После того, как новый диск с Windows установлен в системный блок компьютера (к нему подключены Sata шлейф и питание), при первом включении нужно сразу зайти в BIOS и установить в его настройках приоритеты жестких дисков.
Подключение к компьютеру дополнительного диска
Обратите внимание на маркировку ваших двух жестких дисков: нужны модель и производитель диска, который у Вас был установлен, и эти же данные только что подключенного диска.
В этой статье мы рассказывали, как и где в настройках BIOS меняются приоритеты загрузки.
раздел BIOS с настройками приоритета загрузочных дисков
Вам нужно установить на первое место свой жесткий диск, а новый подключенный диск с Windows должен быть вторым. Определить где какой можно по данным с этикеток дисков. (об этом шла речь в предыдущем абзаце).
Выбор первичного диска для загрузки
Если вы все сделаете правильно, то при включении компьютера начнется загрузка вашего Windows, а не того, который находится на подключенном жестком диске. После загрузки в “Этом компьютере” отобразятся логические диски с установленного винчестера.
1- Ваш диск, 2- подключенный диск
Лучшая благодарность автору — репост к себе на страничку: