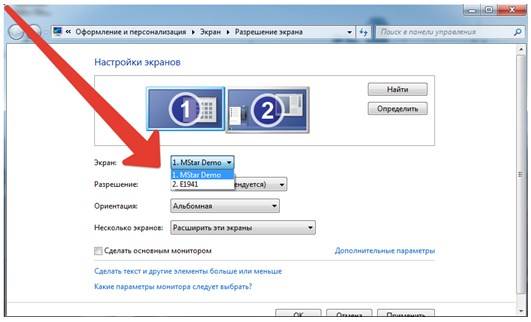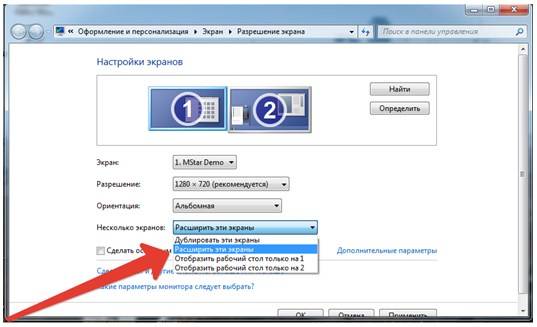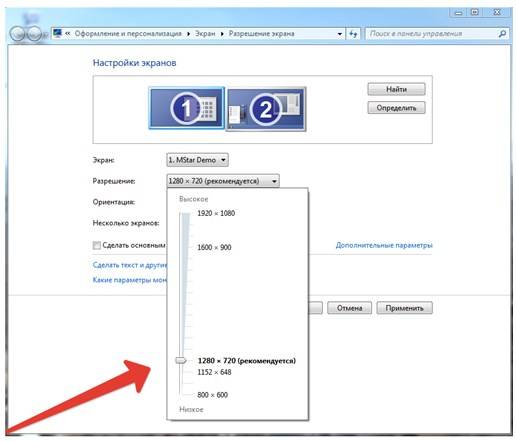Содержание
- Этап 1: Подготовка
- Этап 2: Подключение и настройка
- Windows 7 не видит второй монитор
- Вопросы и ответы
Этап 1: Подготовка
Перед выполнением процедуры следует проверить и подготовить как программное, так и аппаратное обеспечение. Начнём с последнего.
- Первым делом убедитесь, что у вашего компьютера есть два разъёма, к которым можно подключать мониторы – в большинстве случаев они располагаются на видеокарте. К таковым выходам относятся VGA, DVI, HDMI, Display Port.
Читайте также: DVI или HDMI: что лучше для монитора
- Если порт только один, тогда понадобится добавить к компьютеру дополнительную видеокарту.
- Иногда можно столкнутся с ситуацией, когда, например, есть два экрана, подключаемых по DVI. Однако на видеокарте присутствует только один соответствующий выход, тогда как второй будет VGA. Решением этой проблемы станет устройство-переходник, в нашем примере — DVI-VGA. Такие девайсы можно без труда приобрести в магазинах электроники или через интернет.
- Теперь проверим программное обеспечение. Рекомендуется обновить драйвера GPU и мониторов, если это требуется.
Подробнее:
Обновление драйверов для видеокарты
Пример установки драйверов для монитора
Этап 2: Подключение и настройка
После выполнения всех подготовительных шагов можно переходить непосредственно к соединению обоих дисплеев.
- Соедините устройства в соответствующие разъёмы и включите оба.
- Теперь переходим к настройке. Наведите курсор на пустое пространство «Рабочего стола» и нажмите правую кнопку мыши. Далее в контекстном меню выберите пункт «Разрешение экрана».
- Откроется утилита настройки – в ней должны быть отображены оба устройства для вывода изображения.
Если там отмечен только один монитор, обратитесь к соответствующему разделу настоящей статьи.
- Каждый экран настраивается отдельно – выделите нужный одиночным нажатием на левую кнопку мыши, после чего укажите требуемые вам параметры с помощью выпадающих меню ниже.
- На одной из настроек остановимся подробнее – а именно на «Несколько экранов». В этом меню доступны следующие параметры:
- «Дублировать эти экраны» – второй дисплей показывает изображение с первичного. Подойдет, если основное устройство имеет низкие разрешение или диагональ;
- «Расширить эти экраны» – в этом режиме второй дисплей служит как бы продолжением первого, отображая расширенную область «Рабочего стола», на которой можно открыть другие программы;
- «Отобразить рабочий стол только на…» – название настройки говорит само за себя – область рабочего пространства будет отображаться исключительно на одном из указанных мониторов.
- После внесения всех изменений нажмите «Применить» и «ОК».
Теперь вторичный дисплей будет работать с выбранными вами параметрами.
Иногда происходит так, что ОС не распознаёт второй девайс для вывода картинки. В такой ситуации действуйте по следующему алгоритму:
- Проверьте качество соединения дисплея и видеоразъёмов – возможно, оно нарушено. При задействовании переходников убедитесь, что устройства заведомо работоспособны. Также важно следить за тем, чтобы они были подключены к одной видеокарте.
- Если дисплей однозначно рабочий и соединение должно функционировать нормально, зайдите в настройки разрешения и воспользуйтесь кнопкой «Найти» – возможно, ОС не смогла самостоятельно взять устройство в работу.
В этом же окне убедитесь, что в строке «Несколько экранов» не установлен параметр «Отобразить рабочий стол только на…».
- Проверьте «Диспетчер устройств»: откройте средство «Выполнить», введите в нём запрос
devmgmt.mscи кликните «ОК».
В оснастке раскройте категорию «Мониторы» – там должны отображаться оба дисплея. Если в значке одного из них присутствует ошибка, выделите проблемную позицию, щёлкните ПКМ и выберите «Удалить».
Далее используйте пункты «Действие» – «Обновить конфигурацию оборудования».
- Снова проверьте версию драйверов для видеокарты и установите самую новую из доступных (см. шаг 3 Этапа 1). Если же наоборот, экран перестал работать после обновления, ПО следует откатить.
Подробнее: Откат драйверов NVIDIA и AMD
- Пользователям, которые соединяют дисплей кабелем HDMI-VGA, будет важно знать нюанс – ваша видеокарта должна поддерживать аналоговый вывод на цифровом выходе, в противном случае кабель работать не будет.
Эти шаги должны помочь вам решить проблемы с распознаванием второго монитора.
Еще статьи по данной теме:
Помогла ли Вам статья?
Windows 7 Enterprise Windows 7 Home Basic Windows 7 Home Premium Windows 7 Professional Windows 7 Ultimate Еще…Меньше
Введение
В Windows 7 упростилось добавление второго монитора за счет использования нового сочетания клавиш Win+P. Это удобно, когда нужно изменить параметры дисплея во время презентации с помощью проектора, подключенного к ноутбуку.
Далее приведены два способа подключения нескольких мониторов в Windows 7. Прежде всего, убедитесь, что внешние мониторы подключены к ноутбуку или стационарному компьютеру.
Способ 1. С помощью сочетания клавиш «Win+P»
Нажмите на клавиатуре клавишу с логотипом Windows + P. Выберите один из следующих параметров в зависимости от необходимости (снимок экрана для этого шага приведен ниже).
Способ 2. С помощью меню «Разрешение экрана»
1. Щелкните правой кнопкой мыши свободное место на рабочем столе, а затем нажмите пункт Разрешение экрана (снимок экрана для этого шага приведен ниже).
2. В раскрывающемся списке Несколько экранов выберите элемент Расширить эти экраны или Дублировать эти экраны. Примечание. Если дополнительный монитор (мониторы) не отображаются в списке, нажмите кнопку Найти. Если это не удалось, попробуйте перезагрузить компьютер и повторно выполните шаги 1 и 2 (снимок экрана для этого шага приведен ниже).
Для получения дополнительных сведений перейдите по указанным ниже ссылкам:
973782 Сообщение об ошибке при настройке параметров экрана для использования трех и более экранов на ноутбуке, работающем под управлением Windows 7: «Не удалось сохранить параметры экрана»
Нужна дополнительная помощь?
Как подключить второй монитор к компьютеру
Инструкция подходит как для ноутбуков, так и для настольных ПК.
Как подключить второй монитор к ноутбуку или настольному компьютеру
Определите, какой у вашего монитора кабель. Для этого проверьте его коннектор, который вставляется в компьютер. Скорее всего, это HDMI или VGA. Коннектор наверняка будет подписан. Если нет, узнайте тип кабеля на сайте производителя монитора или из официальной документации.
Вы также можете попробовать определить коннектор визуально с помощью этих схематических изображений.
Теперь разберитесь, разъёмы для каких кабелей есть на компьютере. Это опять‑таки можно сделать с помощью подписей на корпусе, если они есть, а также воспользовавшись сайтом производителя или документами к ПК. Разъёмы HDMI и VGA присутствуют на большинстве устройств.
Если подходящий разъём есть, просто вставьте в него кабель монитора. В противном случае вам понадобится переходник. Например, если для видеосигнала компьютер имеет только разъём USB‑C (типично для MacBook), а ваш монитор подключается через HDMI, понадобится переходник USB‑C / HDMI.
Если текущий кабель не совместим с компьютером, но на мониторе есть дополнительный разъём такого же типа, как на ПК, не спешите с переходником. Вместо него вы можете купить другой кабель, для которого есть разъёмы как на мониторе, так и на компьютере. Скорее всего, такой вариант будет дешевле переходника.
Когда в ноутбуке несколько разъёмов, выбирать желательно тот, что поддерживает наилучшее разрешение и частоту кадров. Например, большинство MacBook по HDMI не выводят картинку в 4K или делают это только с развёрткой в 30 Гц, но при этом спокойно показывают 4K 60 Гц при подключении по DisplayPort. Уточнить все необходимые детали можно в документации к ноутбуку.
Как настроить два монитора
Обычно компьютер автоматически распознаёт второй монитор после подключения. Вам остаётся только зайти в настройки ОС и выбрать удобный режим работы c несколькими экранами. Если же новое устройство не появится в меню настроек, убедитесь, что вы правильно подключили его к компьютеру и электросети, а также не забыли про кнопку питания.
Если у монитора несколько портов для получения видеоданных, возможно, придётся вручную активировать тот из них, через который вы подключили компьютер. Для этого вызовите с помощью аппаратных кнопок меню экрана и выберите в нём нужный порт: HDMI, VGA или другой.
Обычно на мониторах 1–2 кнопки, так что нужную вы должны найти без проблем. При необходимости можете посмотреть инструкцию к своей модели.
Как настроить два монитора в Windows
Откройте параметры экрана. В Windows 10 это меню находится в разделе «Параметры» → «Система» → «Дисплей». В других версиях Windows расположение настроек может отличаться. Но почти в любой системе их также можно открыть через панель управления или контекстное меню, кликнув правой кнопкой по рабочему столу. Или через поиск Windows по запросам «Экран», «Дисплей» или «Монитор».
Все подключённые к компьютеру дисплеи появляются в меню настроек в виде прямоугольников. Если вы их не видите, нажмите «Обнаружить». Когда прямоугольники появятся, выберите под ними один из трёх режимов отображения рабочего стола.
1. Дублирование экранов
В этом режиме оба монитора синхронно показывают одинаковое изображение. Но если один из них не поддерживает разрешение второго, то на дисплее с более высоким разрешением рабочий стол будет уменьшен и появятся чёрные поля.
Дублировать экраны удобно, если вы используете их, например, для презентаций: один дисплей для вас, другой — для аудитории.
2. Расширенный рабочий стол
Выбрав расширение рабочего стола, вы разделите его между дисплеями. Каждый из них будет показывать только фрагмент доступной области. Вы можете выбирать, какую именно часть рабочего стола будет отображать конкретный дисплей. Для этого нужно передвигать прямоугольники экранов относительно друг друга.
Этот режим используют для улучшения многозадачности. Так, вы можете запускать на каждом дисплее разные программы и видеть их перед собой одновременно. Очень удобно, если вам нужно работать сразу с несколькими окнами, которые не помещаются на одном экране.
3. Использование одного из подключённых дисплеев
Этот режим оставляет активным только выбранный экран, второй продолжает работать, но с выключенной подсветкой. Такой вариант часто используют владельцы ноутбуков, чтобы работать за большим внешним дисплеем вместо встроенного. Внешний оставляют активным, а потемневший встроенный слегка опускают вместе с крышкой, чтобы не мешал смотреть на большой монитор.
Комбинация Win + P позволяет переключаться между режимами работы дисплеев на лету.
Выбрав подходящий режим, вы можете настроить разрешение активных дисплеев и другие привычные параметры. После этого всё будет готово к работе.
Как настроить два монитора в macOS
Разверните меню Apple, перейдите в раздел «Системные настройки» → «Мониторы» и кликните по вкладке «Расположение». Вы увидите синие прямоугольники, которые изображают подключённые к компьютеру экраны. Выберите в этом меню один из двух режимов отображения рабочего стола.
1. Расширенный рабочий стол
Этот режим в macOS работает почти таким же образом, как в Windows. Рабочий стол разделяется между двумя экранами, и вы можете свободно распределять между ними открытые окна. Когда курсор выходит за границы одного дисплея, он появляется на другом. Чтобы настроить, какую часть рабочего стола отображает тот или иной экран, просто переставьте прямоугольники относительно друг друга.
Один из дисплеев в этом режиме является основным и содержит строку меню. На его прямоугольнике отображается белая полоска. Чтобы сделать основным другой экран, перетащите полоску на его прямоугольник.
При этом док всегда отображается на том дисплее, который находится ниже. Чтобы панель появилась на другом экране, нужно переместить курсор к его нижней границе. Если вас это не устраивает, можно в настройках Mission Control отключить опцию «Мониторы с отдельными рабочими пространствами Spaces» и установить расположение экранов «по диагонали» как скриншоте выше — тогда док всегда будет на внешнем мониторе.
2. Видеоповтор
Видеоповтор аналогичен режиму дублирования экранов в Windows. Когда он выбран, прямоугольники на схеме сливаются в один и все дисплеи показывают одно и то же изображение. Чтобы активировать этот режим, поставьте отметку «Включить видеоповтор мониторов».
Когда выберете нужный режим, откройте вкладку «Монитор» и при необходимости настройте разрешение и прочие параметры экранов. После этого можете приступать к работе.
Режим закрытого дисплея
Помимо перечисленных, macOS поддерживает специальный режим закрытого дисплея. С его помощью можно использовать MacBook как системный блок с закрытой крышкой.
Этот режим активируется автоматически при следующих условиях. Ноутбук должен находиться на зарядке и спать. Кроме того, к нему следует подключить монитор, а также клавиатуру или мышь. Если при этом нажать на кнопку клавиатуры или мыши, ноутбук проснётся, внешний экран заработает, а встроенный останется выключенным.
Если вы подключаете клавиатуру или мышь по Bluetooth, то для использования режима закрытого дисплея понадобится разрешить беспроводным устройствам выводить Mac из режима сна. Это можно сделать в настройках Bluetooth.
Читайте также 🧐
- Как настроить роутер без помощи специалиста
- Как подключить компьютер к компьютеру
- Как подключить компьютер к телевизору
- Как подключить проводные и беспроводные наушники к компьютеру
- 7 способов подключить телефон к телевизору
- Определяем наличие дополнительных видеоразъемов на компьютере
- Сравниваем видеоразъем на компьютере с разъемом монитора
- Выбираем кабель для подключения второго монитора
- Выбираем переходник или адаптер
- Настройка второго монитора
- Использование интегрированной и дискретной (внешней) видеокарты для вывода изображения на два монитора
Прежде чем приступать к решению этой задачи, нужно определить возможность подключения к имеющемуся компьютеру дополнительного монитора. Основных требований всего три (последнее — необязательное):
- Наличие второго видеоразъема для подключения монитора в конструкции видеокарты или материнской платы (если используется интегрированная видеокарта). Это можно определить визуально или из технической документации к оборудованию. Но даже если такого видеоразъема нет, два монитора можно подключить к одному и тому же разъему, но только в режиме дублирования изображения.
- Наличие кабеля, который бы подходил, как к монитору, так и к дополнительному видеовыходу компьютера. Отсюда следует, что и монитор, и компьютер должны иметь одинаковые типы коннекторов (разъемов). Однако в некоторых случаях можно использовать переходники.
- Наличие переходника или адаптера. Только для тех случаев, когда на мониторе и компьютере используются разные видеоразъемы. Или, к примеру, имеется кабель, подходящий только к монитору или только компьютеру. Если же на компьютере отсутствует дополнительный видеопорт, продублированное изображение на второй дисплей можно вывести при помощи разветвителя.
Настраивать обычно ничего не требуется. Если все подключить правильно, операционная система сама распознает второй монитор и предложит варианты проецирования изображения с видеокарты — повторение (на обоих мониторах одна картинка) или расширение (когда два монитора, работают как один). Но, возможно, тот или иной режим придется задействовать вручную — это довольно простая процедура, но о ней немного позже. Сначала разберемся в типах разъемов, кабелях и переходниках — если их в наличии нет, то, следовательно, нужно будет отправиться в магазин за покупками. Вопрос в том, что именно покупать.
Определяем наличие дополнительных видеоразъемов на компьютере
Если по каким-то причинам в интернете не удалось найти информацию о возможности подключения второго дисплея к конкретной модели материнской платы или видеокарты, остается лишь выяснить это самостоятельно путем визуального осмотра задней части системного блока. Дополнительный разъем, как правило, располагается рядом с видеоразъемом, в который подключен основной монитор. Пока только определим их присутствие, а уже потом будем выяснять, какой кабель или переходник потребуется приобрести.
В случае с современными материнскими платами, поддерживающими подключение дополнительных дисплеев, картина будет следующей:

Если же подключение второго монитора осуществляется к видеокарте, то и в ее конструкции будут присутствовать подобные разъемы. На изображении ниже приведено два примера: первый — это устаревшие или сильно бюджетные графические адаптеры, второй — современные.
И на первом, и на втором изображении приведены лишь по два из множества возможных вариантов типов разъемов и их расположения друг относительно друга.
Важный момент — в некоторых случаях второй монитор можно подключить к компьютеру, в котором одновременно присутствуют, как интегрированная (т.е. встроенная в материнскую плату), так и внешняя видеокарта, и обе — имеют всего по одному видеоразъему. Т.е. если на материнской плате и внешней графической карте, к примеру, предусмотрены по одному VGA-разъему, то они могут использоваться для подключения двух мониторов. Но это возможно только в случае, если BIOS/UEFI материнской платы поддерживает соответствующую технологию. Этот вопрос рассматривается в последней части статьи.
Сравниваем видеоразъем на компьютере с разъемом монитора
Наиболее удачное стечение обстоятельств — это когда и на дисплее, и на компьютере присутствуют видеоразъемы одного типа. Их достаточно сравнить визуально — каждый отдельный вид коннектора имеет свою собственную уникальную конструкцию. Мониторы также могут иметь один единственный или несколько видеоразъемов, как показано на этой фотографии:
Если коннекторов в конструкции дисплея несколько, можно пользоваться любым из них. Обычно монитор автоматически начинает принимать сигнал из того порта, к которому в данный момент подключен кабель. Если этого не происходит, тогда потребуется немного покопаться в меню настроек монитора. Нужные параметры обычно находятся в разделе с названием вроде «Input Source» или «Источник сигнала», если меню русифицировано:
Обычно в меню настроек монитора присутствует возможность включения опции автоматического определения источника сигнала. На изображении выше этого не видно, но здесь на этом:
Как можно заметить, опция «Auto Select», т.е. «Автоматический выбор» в данном конкретном случае отключена, но ее несложно активировать.
Выбираем кабель для подключения второго монитора
Теперь самый ответственный момент для пользователей, у кого нет подходящего кабеля — его приобретение. В отличие, к примеру, от телефона, мы не можем взять с собой дисплей в магазин, чтобы консультант подобрал подходящий кабель для его подключения (можно, конечно, но не стоит из-за соображений безопасности, монитор — вещь немаленькая и очень хрупкая). В общем, лучше самому понять, что именно покупать. А для этого достаточно определить название видеоразъема.
На некоторых материнских платах, видеокартах и мониторах видеоконнекторы подписаны, но не всегда (можно убедиться по изображениям выше). Потому осматриваем имеющийся разъем и сравниванием его с тем, что показано на фотографиях ниже. Напротив каждого коннектора мы также привели фото кабеля:
- VGA (также может именоваться как «D-Sub»). Считается устаревшим, но используется до сих пор (чаще присутствует в мониторах, а вот в видеокартах производства даже середины 2010-х может отсутствовать). Разъем обычно имеет синий или черный цвет, как и штекеры на кабеле:
- DVI-D (Dual Link) и DVI-I (Dual Link). Разъемы белого цвета, отличающиеся друг от друга количеством контактов. У DVI-I их на 4 больше. Отличить разъемы несложно — 4 дополнительных контакта расположены как бы вокруг вытянутого контакта, вынесенного в сторону от основной группы контактов:
- HDMI. Здесь также существует несколько вариантов конструкции портов. Наиболее часто в материнских платах, видеокартах и мониторах используется HDMI-разъемы в форм-факторе «Type A» (Standard) или «Type C» (mini-HDMI). Выглядит они следующим образом:
- DisplayPort. Данный порт по габаритным размерам примерно соответствует HDMI-порту, но имеет конструктивные различия, сразу бросающиеся в глаза:
- А это уже самый современный тип видеопортов. Чаще всего встречаются два типа таких интерфейсов: Thunderbolt 2 и Thunderbolt 3.
Итак, мы определили тип разъема. Остается купить кабель и просто подключить монитор к компьютеру. Но это только в случае, если на ПК и дисплее имеются аналогичные порты. Если же это не так, тогда предстоит докупить еще и переходник (ну или только его при наличии какого-нибудь кабеля).
Выбираем переходник или адаптер
Переходники и адаптеры в данном случае следует различать. Первые — это дешевые устройства без электронной начинки. Адаптеры же имеют электронную начинку, что увеличивает их стоимость в несколько раз. Рассмотрим несколько подобных устройств.
Переходники VGA-DVI
Чаще всего пользователи сталкиваются с проблемой подключений монитора с VGA-портом к компьютеру с DVI-D/DVI-I, или наоборот (реже). К счастью, существуют переходники для обоих направлений, т.е. VGA-DVI и DVI-VGA, и для всех разновидностей DVI-портов.
Вот так выглядят переходники VGA-DVI-I (Dual Link) и VGA-DVI-I (Single Link):
Существуют и обратные переходники, т.е. от DVI-I на VGA. Существуют, кстати, и специальные кабели-переходники, оснащенные разными типами коннекторов. Вот, например, кабель DVI-I (Single Ling) на VGA:
Переходники DVI — HDMI
Здесь все то же самое, что и в предыдущем случае, только вместо VGA в переходниках предусмотрен HDMI-разъем (как правило, стандартного форм-фактора). Вот два типа переходников — от HDMI к DVI и в обратную сторону:
Универсальные адаптеры
Для подключения, например, VGA-монитора к современному видеоразъему используются не переходники, а цифровые адаптеры с электронной начинкой. Они существуют для любых типов коннекторов, причем есть и универсальные — поддерживающие подключение кабелей от нескольких типов видеоразъемов одновременно. Вот, к примеру, адаптер позволяющий объединить монитор с компьютером посредством DVI, VGA, HDMI и DisplayPort-кабелей.
Это же справедливо и для самых современных разъемов Thunderbolt. Вот, к примеру, адаптер Thunderbolt — VGA:
Разветвители (сплиттеры)
С этими устройствами дела обстоят примерно так же, как и с адаптерами, т.е. на рынке присутствуют разветвители для любых типов видеоразъемов. Так выглядят сплиттеры для VGA и HDMI (здесь показан даже целый HDMI-тройник):
Другими словами, вне зависимости от того, какие присутствуют дополнительные видеоразъемы на компьютере, всегда есть способ вывести картинку на второй монитор (и так же — вне зависимости от того, какой в нем предусмотрен видеоразъем). Ну а если дополнительных разъемов на компьютере нет, то не составит труда вывести изображение на второй дисплей при помощи сплиттера, но жаль, что только продублированное.
Настройка второго монитора
Как отмечалось выше, операционная система Windows самостоятельно определяет факт подключения второго дисплея, автоматически выводя на него изображение. Но если этого не происходит либо требуется изменить режим работы пары мониторов, тогда придется немного покопаться в настройках системы.
В случае с Windows 7:
- Кликаем правой кнопкой мыши по пустому месту рабочего стола и выбираем из контекстного меню пункт «Разрешение экрана».
- Если второй монитор определен системой, то это можно будет понять по изображению экрана «1» и «2» в открывшемся окне. Если же там изображен всего один экран, нажимаем кнопку «Найти».
- Для настройки разрешения того или иного монитора, нужно предварительно кликнуть мышкой по экрану «1» или «2», а ниже — выставить нужное значение в параметре «Разрешение».
- Параметр «Несколько экранов» (отображается в случае успешного обнаружения системой второго монитора) определяет режим вывода на них изображения. Помимо возможности отображения отдельных рабочих столов на каждый из мониторов, здесь можно будет включить режим «Дублировать эти экраны» или «Расширить эти экраны».
В случае с Windows 8/8.1/10 все действие примерно такие же:
- Кликаем по пустому месту рабочего стола правой кнопкой мыши и выбираем пункт «Параметры экрана» из меню.
- Откроется окно «Дисплей». Нажимаем кнопку «Обнаружить», если система не определила подключение второго монитора самостоятельно.
- Режим работы двух дисплеев можно настроить здесь же, как и в случае с Windows 7. Но есть и другой способ — просто нажмите комбинацию клавиш «Win + P», затем выберите из отобразившегося меню в правой части основного монитора требуемый режим работы.
- Режим «Повторяющийся» — это аналог режима «Дублировать эти экраны» у Windows 7.
Управлять параметрами дисплеев, подключенных к одной и той же видеокарте, можно и из драйвера. А если система не может обнаружить второй заведомо исправный и правильно подключенный дисплей, то, возможно, он отключен в настройках драйвера.
Например, в случае с графическими картами NVIDIA это осуществляется из приложения «Панель управления NVIDIA» (для ее запуска также нужно кликнуть правой кнопкой мыши по пустому месту рабочего стола и выбрать одноименный пункт). Конкретней — в подразделе «Установка нескольких дисплеев», который находится в разделе «Дисплей»:
Включение и отключение мониторов осуществляется путем установки/снятия флажка в блоке «Выберите дисплеи…».
В случае с драйвером AMD настройки осуществляются из приложения «Catalyst Control Center», запускающегося так же, как и «Панель управления NVIDIA». Нужные настройки находятся во вкладке «Управление рабочим столом» в разделе «Создание и расположение экранов»:
На изображении выше выделена строка «…создать группы дисплеев AMD…» — здесь не видно, но это кликабельный элемент, использующийся как раз для автоматической настройки драйвера видеокарты таким образом, чтобы она выводила на изображение на несколько мониторов. А кнопка «Найти дисплеи» используется для обнаружения видеокартой дополнительного монитора.
Использование интегрированной и дискретной (внешней) видеокарты для вывода изображения на два монитора
К этому способу можно прибегнуть в двух случаях:
- Отсутствие дополнительных видеоразъемов на материнской плате или видеокарте.
- Дополнительный разъем присутствует, но в наличии имеется два одинаковых кабеля, подходящих, как к интегрированной, так и дискретной видеокарте (переходника, адаптера и сплиттера тоже нет).
Данный способ сработает при условии поддержки BIOS/UEFI материнской платы функции вывода изображения сразу на встроенную и внешнюю видеокарту. В разных системных платах и/или версиях прошивок BIOS/UEF эта функция может именоваться по-своему. В любом случае первым шагом будет вход в BIOS (подробнее о процессе входа в настройки BIOS можно узнать из нашей статьи — Как зайти в BIOS на компьютере?).
Вот несколько примеров названий и расположений опции у материнских плат от разных производителей:
- Материнские платы «Asus» серии «Prime». Опция называется «iGPU Multi-Monitor»:
- Материнские платы «MSI» серии «Gaming AC». Опция именуется как «IGD Multi-Monitor»:
- Платы «Biostar» модельного ряда «Tseries». Опция носит то же название, что в предыдущем случае:
Ну и таких примеров можно привести массу.
После активации соответствующей функции изображение на втором мониторе должно будет появиться уже при включении компьютера. Но при загрузке Windows оно может пропасть. Тогда следует вернуться «Шагу 5» и выполнить настройку второго дисплея. Касательно драйверов, то здесь может возникнуть небольшая проблема. Для интегрированной видеокарты нужно установить свой драйвер, а для внешней — другой. Их можно скачать отдельно с сайта производителя материнской платы и графического адаптера либо просто воспользоваться любым менеджером драйверов (например, DriverHub).
Как подключить два монитора к одному системному блоку
Наверное, все видели, что при выполнении некоторых видов работ подключают два монитора к одному компьютеру. Как это сделать и, главное, зачем, и будет темой нашей публикации.
Для чего подключать два монитора к одному системному блоку?
Представьте, что вы – копирайтер и наполняете новостями большой новостной портал. Как правило, все текстовые операции делаются изначально в старом добром World, а уж потом только переносятся в «админку» сайта. Одновременно с этим, вам необходимо отслеживать поступление комментариев или тематических вопросов от подписчиков, или следить за действиями прямых конкурентов через интернет. Переключаться с текстового редактора в окна браузера и обратно, одновременно набирая текст, мягко говоря, не совсем удобно, поэтому подключают второй монитор к одной видеокарте, если это сделать позволяют разъемы. На одном открывается браузер, на втором – текстовый редактор.
Это был, может не самый лучший пример, но многие фрилансеры им реально пользуются. Геймеры – это еще одна большая группа людей, которые спрашивают, как подключить два монитора к одному ПК, для того, чтобы вдвоем можно устраивать заезды по улицам города или другие групповые состязания.
Для многих современных жителей, телевизор – это уже вчерашний день: зачем смотреть эфирные каналы, да еще и платить кабельному оператору, если есть огромный выбор любых телепрограмм, транслирующихся в сети онлайн. В этом случае современный телевизор можно подключить вместо второго монитора и смотреть любимый телеканал, одновременно выполняя какую-либо работу.
А еще не стоит забывать о программистах, офисных и банковских работниках, биржевых брокерах или инженерах: всем этим людям работа с двумя мониторами позволяет экономить массу времени.
Таких примеров можно привести сотни. Теперь пора от теории переходить к практике и шаг за шагом рассказывать, как подключить второй монитор к компьютеру.
Подключение в ОС Windows 7
В большинстве современных видеокарт имеется два выхода: HDMI и стандартный VGA. Могут быть вариации: два выхода VGA или один DVI а второй VGA, в общем – это не так уж важно, главное, чтобы выходы из мониторов к ним подходили. Если не подходят – не беда. В Поднебесной делают огромное количество различных (кстати, довольно качественных) переходников, позволяющих создать нужный вам видеоинтерфейс всего за пару долларов.
- Отключите компьютер.
- Подключите оборудование к соответствующим разъемам видеокарты. Если нужно, используйте переходники или сплиттеры.
- Запустите устройства.
- После запуска операционной системы, мышкой рабочего столе выбираете «разрешение экрана».
- После этого, открывается вкладка, которую вы можете видеть на следующем скрине.
- Обычно, подключаемое оборудование определяется автоматически. Если этого не произошло, то нажмите кнопку «Найти».
- После этой процедуры появляются два экранчика и во вкладке «экран» — второй монитор.
- Теперь зайдите в опцию «Несколько экранов». Если вам нужно дублировать ваш рабочий стол, то выберете вкладку «Дублировать экраны». Если вам нужно чтобы два монитора могли показывать различную информацию, следует выбрать «Расширить экраны».
- Последним этапом будет выбор соответствующего разрешения.
- После выбора жмите «Применить» и смело пользуйтесь этой полезной опцией, перетаскивая мышкой изображение с одного экрана на другой в случае необходимости. Теперь вы знаете, как подключить 2 монитора на windows 7.
Подключение в ОС Windows XP
Подключение в XP происходит по такому же алгоритму, как и в Windows 7
Содержание
- Подключение двух мониторов к компьютеру с Windows 7
- Этап 1: Подготовка
- Этап 2: Подключение и настройка
- Windows 7 не видит второй монитор
- Несколько мониторов к одному системному блоку: зачем это надо и как подключить
- Содержание
- Содержание
- Как расположить мониторы
- Рядом друг с другом, симметрично
- Один прямо перед глазами, второй — сбоку
- Один перед глазами, второй — сбоку повернутым
- Один над другим
- Два рядом вертикально
- Как подключить и настроить
- Альтернативы нескольким дисплеям
- Подключаем два монитора к компьютеру Windows 7
- Как подключить второй монитор к видеокарте
- Процедура подключения дополнительного монитора
- Настройка режима работы
- Как подключить 2 монитора к одному компьютеру и настроить их работу
- Необходимость в двух мониторах
- Этапы подключения
- Способов физического подключения 2 мониторов всего три:
- Совместимость шнуров и входов. Порты
- Разъёмы могут быть следующими:
- Настройка мониторов
- Для исправления неполадки следует совершить следующие действия:
- Два рабочих стола
- Использование планшета
- Выводы
Подключение двух мониторов к компьютеру с Windows 7
Этап 1: Подготовка
Перед выполнением процедуры следует проверить и подготовить как программное, так и аппаратное обеспечение. Начнём с последнего.
Этап 2: Подключение и настройка
После выполнения всех подготовительных шагов можно переходить непосредственно к соединению обоих дисплеев.
Теперь вторичный дисплей будет работать с выбранными вами параметрами.
Windows 7 не видит второй монитор
Иногда происходит так, что ОС не распознаёт второй девайс для вывода картинки. В такой ситуации действуйте по следующему алгоритму:
В оснастке раскройте категорию «Мониторы» – там должны отображаться оба дисплея. Если в значке одного из них присутствует ошибка, выделите проблемную позицию, щёлкните ПКМ и выберите «Удалить».
Далее используйте пункты «Действие» – «Обновить конфигурацию оборудования».
Эти шаги должны помочь вам решить проблемы с распознаванием второго монитора.
Помимо этой статьи, на сайте еще 12378 инструкций.
Добавьте сайт Lumpics.ru в закладки (CTRL+D) и мы точно еще пригодимся вам.
Отблагодарите автора, поделитесь статьей в социальных сетях.
Источник
Несколько мониторов к одному системному блоку: зачем это надо и как подключить
Содержание
Содержание
На волне тренда удаленной работы многие стараются сделать свое домашнее рабочее место максимально удобным. Многие считают, что один из самых полезных девайсов — дополнительный монитор.
И вот основные причины:
«На левом экране список всех принятых e-mail. На экране в центре обычно то письмо, с которым я в данный момент работаю. А мой браузер находится по правую руку» — говорил Билл Гейтс про свое рабочее место еще в девяностые, добавляя, что после освоения такой рабочей площади никто в здравом уме не вернется к одному монитору.
Как расположить мониторы
Даже с двумя мониторами можно придумать множество конфигураций:
Рядом друг с другом, симметрично
Это первое, что приходит в голову. Однако если сидеть по центру, взгляд будет упираться в рамки мониторов, которыми они прилегают друг к другу. Голова при этом всегда будет повернута чуть влево или вправо, за что позвоночник вряд ли скажет спасибо. При наличии стула с колесиками можно, конечно, кататься туда-сюда между ними. Но это только если приходится работать подолгу то с одним, то с другим дисплеем.
Один прямо перед глазами, второй — сбоку
Логичное развитие: сделать один дисплей основным, второй — вспомогательным. Иногда придется повертеть головой, но это не слишком и критично. Зато на вспомогательный дисплей программисты могут поместить референсный код, переводчики — оригинал текста, звукорежиссеры — аудиомикшер, пригодится он и в некоторых игрушках для вспомогательной информации. В конце-концов, можно держать там почту или аудиоплеер.
Один перед глазами, второй — сбоку повернутым
Некоторые мониторы можно поворачивать на 90 градусов, а еще для таких фокусов есть различные стойки и крепления. Так на мониторе видно больше строчек, поэтому вертикальное расположение понравится всем, кто работает с текстом — программистам, журналистам, редакторам, блогерам, переводчикам и т.д.
Один над другим
Неочевидная опция, которая может зацепить тех, кто работает с фото, видео или звуком, много сидит в соцсетях или играет в игры. Этот вариант позволит сохранить пространство на столе, особенно, если для второго монитора на нем физически нет места. Однако потребуется стойка или крепление к стене.
Два рядом вертикально
Еще более неочевидная опция, требующая специальных стоек или креплений (впрочем, некоторые мониторы идут с длинными подставками, поддерживающими вертикальный разворот). Пригодится, когда нужно много пространства и по вертикали, и по горизонтали — например, для работы с 3D-моделями или чертежами.
Если же говорить о трех и более мониторах, то самыми популярными будут конфигурации:
Как подключить и настроить
Понадобится видеокарта с несколькими выходами видеосигнала — то есть, практически любая современная видеокарта. Можно подключить столько мониторов, сколько есть этих выходов. Никаких других системных ограничений нет.
Сначала нужно посмотреть на доступные в видеокарте разъемы. Если, например, монитор старый и подключается через VGA, а карта новая и без соответствующего порта, тогда придется купить переходник VGA – DVI. Подходящий переходник можно подобрать практически для любой комбинации разъемов. Также, если монитор поддерживает несколько способов подключения, в его настройках следует выбрать соответствующий текущему способу источник сигнала.
Далее в Windows 7 нужно:
В других ОС процесс настройки выглядит похожим образом, например, на сайте Майкрософт есть специальный мануал для Windows 10 и других версий.
Почти любая более-менее современная система и ноутбук потянет работу с несколькими дисплеями. Нагрузка увеличится скорее из-за возросшего количество одновременно открытых окон и программ, а не из-за дополнительного устройства. Но это все справедливо, только если дисплей используется в рабочих целях. Для геймера каждый дополнительный пиксель будет отзываться болью во всем остальном железе. При этом два Full-HD монитора оказываются все равно менее требовательными к ПК, чем один широкоформатник в 4K. По крайней мере, можно сделать так, чтобы картинка на них дублировалась, и тогда они практически не будут отнимать ресурсов.
Если же система позволяет, можно объединить несколько мониторов в один гигантский экран, чтобы картинка в гонках и симуляторах полностью окружала игрока. Когда дополнительные мониторы подключаются к системе на Windows, она распознает их как отдельные дисплеи, а нужно заставить ее распознавать их как один. Для этих целей у разработчиков видеокарт есть специальный софт — AMD Eyefinity и Nvidia Surround.
Программы позволяют выставить разрешение мегадисплея самостоятельно. Для двух мониторов в Full-HD искомое значение будет 3840х1920, для трех — 5760х1920 и т.п. Его же необходимо выставить в самой игре.
Также программы позволяют настроить Bezel compensationcorrection, чтобы компенсировать расстояние, возникающее из-за рамок дисплеев. Еще стоит покрутить поле обзора для более реалистичного результата.
При этом следует помнить, что Eyefinity требует подключения по крайней мере одного монитора через разъем DisplayPort, при этом все мониторы должны быть подключены к одной видеокарте.
Альтернативы нескольким дисплеям
Сразу возникает вопрос — а зачем вообще со всем этим возиться, не проще ли купить один широкоформатный дисплей дюйма на 32? Да, это кажется экономнее, и опыт от игр можно получить более интересный, чем от двух мониторов. Однако всегда есть нюансы. Так, если брать 23 дюйма в Full-HD, как Samsung C32F391FWI, то картинка в играх может оказаться размытой. А если в 4K, как AOC CU34G2/BK, то для игр придется существенно апгрейдить железо, да и стоимость таких дисплеев уже выше двух качественных Full-HD.
А почему не телевизор? Чем вообще современные ТВ отличаются от мониторов, если они тоже умеют показывать 4К, да еще и с огромной диагональю, при этом цена за дюйм намного ниже, чем у мониторов? Но не все так просто. Мониторы заточены под профессиональные задачи и различные модели отвечают соответствующим стандартам. К примеру, мониторы для дизайнеров, видеоредакторов и всех, кому важны цвета, делают на IPS матрицах с отличными показателями яркости и контрастности. Многие ТВ же намеренно приукрашают картинку, делают цвета более насыщенными, при этом тонких настроек изображения в них чаще всего нет.
Мониторы для геймеров обладают минимальным временем отклика пикселя, текущий стандарт — 1 мс. У телевизоров же этот показатель находится в районе 40–60 мс. Также значительно проще найти монитор с высокой частотой обновления — 120, 144 или даже 240 Гц, это дает ультраплавную картинку. В то время как многие ТВ прибегают к программным уловкам и вставляют фейковые кадры в оригинальный видеоряд, чтобы казалось, будто их частота обновления выше.
Конечно, у многодисплейной конфигурации рабочей или домашней системы есть свои недостатки. Во-первых, это лишние расходы на каждый новый монитор. Во-вторых, для дополнительных пикселей может не хватить пространства на столе. В-третьих, для игр каждый экран обернется серьезно возросшей нагрузкой на систему. И, наконец, минус экзистенциального характера — большое количество открытых окон могут скорее отвлекать, чем приносить пользу. Кому-то комфортнее работать с одним пустым экраном. Тем не менее, рабочее место с несколькими дисплеями все еще остается одним из самых доступных и оптимальных по соотношению ценарезультат способов увеличить свою производительность.
Источник
Подключаем два монитора к компьютеру Windows 7
Нередко у пользователей возникает желание подключить второй монитор к домашнему ПК или ноутбуку. Зачастую сделать это достаточно просто, особенно если у компьютера есть второй выход для монитора. В этой статье будет описываться подробная инструкция, а также сложности, которые могут возникнуть в процессе подключения.
Как подключить второй монитор к видеокарте
Практически все популярные видеокарты, будь это AMD или NVIDIA, имеют дополнительный вход для подключения монитора. Схожая ситуация и с ноутбуками. Большинство современных моделей оснащены необходимыми разъемами.
Особое внимание следует обратить на идентичность выходов видеокарты и входов на мониторе. В том случае, если разъемы не соответствуют друг другу, придется дополнительно приобретать специальные переходники.
Процедура подключения дополнительного монитора
Обычно на мониторе имеется намного больше портов, чем подозревает среднестатистический пользователь. Внимательно осмотрите всю поверхность комплектующего и, возможно, вы обнаружите необходимый разъем, что поможет сэкономить на переходниках.
Сама процедура подключения монитора достаточно проста и не вызовет сложностей даже у неопытных пользователей. Давайте рассмотрим ее поэтапно:
Настройка режима работы
Обычно компьютер после включения автоматически определяет мониторы, но иногда может возникнуть ошибка с выводом изображения. В таком случае необходимо будет самостоятельно определить, в каком режиме будут работать мониторы. Возможны такие варианты:

Чтобы выбрать наиболее предпочтительный режим в Виндовс 7, требуется перейти в настройки разрешения экрана, которые находятся на Панели управления, и указать необходимый вариант в графе «Несколько дисплеев». Иногда возникает ситуация, что мониторы оказываются перепутанными местами. В таком случае потребуется изменить отображение картинки с помощью кнопки «Сделать основным дисплеем».
Как вы смогли убедиться, подключить два монитора к компьютеру с установленным Windows 7 достаточно просто. Самое главное, чтобы имелись необходимые дополнительные разъемы для подключения. Даже если на ПК присутствует только один выход, не отчаивайтесь, всегда можно приобрести специальный разветвитель.
Источник
Как подключить 2 монитора к одному компьютеру и настроить их работу
Вариантов, как подключить 2 монитора к одному компьютеру, всего три. Воспользоваться ими может практически любой пользователь, независимо от опыта применения компьютерной техники. Хотя для самых эффективных вариантов придётся совершить определённые затраты. И, в любом случае, провести настройку системы и режима отображения данных.
Необходимость в двух мониторах
Существует множество вариантов использования одновременно двух дисплеев на одном компьютере. В первую очередь, такая система с несколькими мониторами позволит держать полностью открытыми намного больше окон.
Для дизайнера, конструктора и фотохудожника увеличенная рабочая зона означает большую детализацию объектов.
Повышается эффективность работы и у пользователей, использующих графики и схемы – с двумя мониторами нет нужды постоянно переключаться между несколькими документами, которые удобно размещаются на одной, увеличенной вдвое, территории.
Рис.1. Два монитора для работы.
Ещё одна достаточно часто встречающаяся возможность применения двух экранов – игровые приложения. С их помощью обеспечивается лучший обзор по сторонам. А для владельцев ноутбука дополнительный широкий экран (в качестве которого можно использовать даже плазменный телевизор) позволяет получить намного больше удовольствия от игры.
Рис.2. Использование двух мониторов для игры.
Пригодятся два экрана и программистам, давая им возможность наблюдать, как будет выглядеть результат их работы в нескольких браузерах. В производстве, во время образовательного процесса и в офисе – каждое такое рабочее или учебное место может потребовать отображения информации с одного компьютера сразу на нескольких мониторах – это сэкономит и пространство (не придётся сидеть вдвоём у одного дисплея), и средства (нет необходимости в покупке ещё одного компьютера).
Этапы подключения
Первый этап подключения (физический) нескольких экранов достаточно несложен. Для этого потребуется наличие на компьютере достаточного количества входов соответствующего типа, столько же кабелей и, при необходимости, переходники.
После этого система может и сама определить наличие двух устройств вывода информации и настроить изображение, или же вам понадобится провести настройку вручную, с помощью стандартных средств Windows (или другой ОС).
Способов физического подключения 2 мониторов всего три:
Рис.3. Видеокарта с 2 входами HDMI.
2. Установка дополнительной видеокарты во второй слот материнской платы. Такой вариант подойдёт при наличии на компьютере старого графического процессора, и отсутствии возможности покупки дорой новой платы с 2 входами;
Рис.4. Установка дополнительных видеокарт.
3. Использование специального разветвителя (сплиттера). Такой способ самый недорогой и подойдёт для любого компьютера, однако может привести к снижению допустимых частот у мониторов. Качество изображения уменьшится, что будет особенно заметно при запуске на экранах видео FullHD. Для работы со статическими картинками использование сплиттера вполне допустимо.
Рис.5. Сплиттеры для подключения 2 мониторов.
Совместимость шнуров и входов. Порты
Для подсоединения мониторов к компьютерам обязательно требуется кабель для совмещения их разъёмов. Для двух дисплеев потребуется столько же кабелей подходящего типа.
Разъёмы могут быть следующими:
VGA. Ещё несколько лет назад это был стандартный разъём для большинства мониторов и компьютеров. Сейчас для совмещения старого ПК и нового дисплея или, наоборот, устаревшего экрана и современного устройства, может потребоваться переходник;
Рис.6. С помощью VGA-разъёма второй монитор можно подключить даже ноутбуку.
DVI. Более современный интерфейс, обеспечивающий поддержку аналогового и цифрового сигнала;
Рис.7. Интерфейс DVI.
HDMI. Разъём подходит для подключения компьютера к устройствам с чётким цифровым сигналам – например, к телевизорам и плазменным панелям. Нередко встречается не только на ПК, ноутбуках и телеприёмниках, но даже на планшетах (в виде miniHDMI);
Рис.8. HDMI на планшете и стационарном компьютере.
Рис.9. Переходник с DisplayPort на стандартный VGA,
USB. Стандартный порт, встречающийся на компьютерах уже больше 15 лет. Не слишком подходит для передачи качественного изображения и нечасто встречается у мониторов. Однако решает проблему совместимости, например, для ноутбука или нетбука с отсутствующими разъёмами для видео другого типа.
В основном, подключить кабель неправильно просто невозможно из-за большого количества различий в штекерах.
Единственная проблема, которая может при этом возникнуть – отсутствие подходящих переходников. И всё, что вам понадобится – найти и купить подходящие детали. Для ноутбуков с разъёмом для монитора задача упрощается ещё больше.
А если компьютер требуется подключить к телевизору или монитору, расположенному на некотором расстоянии, стоит пользоваться WiFi-удлинителями.
Рис.10. WiFi-удлинитель с разъёмом HDMI.
Настройка мониторов
После того как к компьютеру были подключены 2 монитора, операционная система обычно быстро обнаруживает и самостоятельно настраивает оба.
И на каждом экране можно увидеть одно и то же изображение, что может быть удобно при передаче одинаковой информации группе пользователей.
Однако в некоторых случаях автоматической настройки не происходит – один монитор запускается нормально, второй показывает отсутствие сигнала.
Чаще всего так происходит из-за плохого сигнала (особенно, если используются разветвители на 2 монитора). Ещё одна причина – отсутствие подходящих настроек операционной системы.
Для исправления неполадки следует совершить следующие действия:
Рис.11. Переход к настройкам второго монитора в Windows 7.
Если оба экрана подключены, настроены и работают нормально, вы увидите два изображения с номерами. Здесь же можно настроить разрешение каждого дисплея и даже его ориентацию (например, повернув его набок и работая с изображением в портретном формате).
При затемнении одного из экранов следует нажать кнопку Найти / Find. Если монитор был подключён правильно, система через некоторое время настроит его и даст возможность вывода информации.
Теперь можно нажать одновременно клавиши Win и P, после чего на экране можно будет увидеть панель настройки.
Рис.12. Панель настройки изображения на 2 экранах.
Выбирая пункт « Дублировать », вы получаете на каждом дисплее одинаковое изображение. При выборе « Расширить » картинка увеличится на столько мониторов, сколько подключено к компьютеру. Их может быть не только два, но и три или даже 9.
У ноутбуков для более удобного подключения и настройки дополнительного дисплея иногда присутствует специальная кнопка.
Рис.13. Кнопка на ноутбуке для работы с подключенным экраном.
С её помощью можно переключать изображение с переносного компьютера на большой дисплей. При этом ноутбук может показывать такое же изображение, часть картинки или вообще выключаться, если подключение было выполнено для повышения удобства использования устройства.
Рис.14. Один из вариантов расширения рабочего стола с ноутбука на монитор.
Два рабочих стола
Нередко возникает такая ситуация, когда на мониторах должно быть не дублированное или расширенное изображение, а две совершенно разных картинки.
Реализовать такую возможность средствами своего компьютера практически невозможно. Для этого понадобится приобретать профессиональную (или дополнительную вторую, которая может быть обычной) видеокарту и организовать несколько независимых потоков информации.
Упросить задачу поможет специальный прибор, задача которого – подключение двух мониторов к одному компьютеру и организация двух рабочих процессов. Устройство под названием M atrox DualHead2Go позволит работать с 2 дисплеями, даже имея маломощный графический процессор и аналоговый выход.
Кроме подключения самого адаптера, для его работы понадобится установка идущих к нему в комплекте драйверов.
Рис.15. Устройство Matrox DualHead2Go.
При необходимости с помощью Matrox DualHead2Go можно подключить два монитора даже к ноутбуку. Таким образом, мобильный компьютер получит сразу 3 дисплея, на 2 из которых будет показываться одна информация, а на третьем – другая.
Использование планшета
При желании, вы можете подключить в качестве дополнительного экрана не только полноценный монитор или телевизор, но и обычный планшет.
Для этого потребуется установка одного из двух приложений:
Каждая программа имеет две части – для компьютера и планшета. При этом на ПК может быть установлена и Windows, и MacOS. Первая часть добавит в систему новый виртуальный монитор, вторая начнёт работу на планшете только после того, как будет введён IP компьютера.
С помощью обоих приложений можно растягивать изображение на несколько мониторов или дублировать картинку. Они же помогут установить ориентацию экранов.
Выводы
После того как у вас получилось подключить и настроить оба монитора можно получить расширение картинки, повысив уровень удобства работы или игры. Если же при этом всё равно возникают какие-то небольшие проблемы с отображением данных (чёрные полосы по краям или недостаточная чёткость), стоит проверить настройки видеокарты (нескольких видеоплат) или обновить соответствующие драйвера.
Понравилась статья? Подпишитесь на канал, чтобы быть в курсе самых интересных материалов
Источник
Использование нескольких мониторов уже давно прижилось у компьютерных пользователей и каждому из них просто необходимо знать, как настроить второй монитор windows 7 или другой ОС. Человек на одном из мониторов ведет основную деятельность, а второй использует для интерактива или мультимедиа.
Иногда подключается ноутбук или другой гаджет с маленьким экраном, чтобы видеть изображение в хорошем разрешении.
Те, кто никогда не занимался подключением второго монитора, могут подумать, что эта процедура очень сложная и трудоемкая, но на самом деле выполнить все можно в пару действий, которые зависят от способа подключения.
Настройка второго монитора
Если вы являетесь обладателем седьмой операционной системы, тогда вам повезло. Многие проблемы, связанные с настройкой второго монитора, в этой версии были устранены. Итак, в вашем случае настроить второй монитор windows 7 можно следующим образом:
- для начала следует подключить второй экран к разъему видеокарты;
- затем на клавиатуре настучите комбинацию «WIN+P»;
- следом вы увидите панель, на которой будет предложено выбрать подходящий вариант.
Все, монитор готов к использованию!
Рассмотрим еще один вариант подключения второго монитора
В подключении внешнего устройства часто возникает необходимость из-за очень маленького монитора устройства. Разрабатывая ПО мобильных устройств, производитель учитывает возможность подключения второго экрана к ноутбуку, поэтому сначала используйте средства, предложенные предустановленной системой.
Итак, вам нужно найти синий квадратный значок, он находится на панели снизу. Чтобы выполнить подключение второго монитора windows 7, нажмите на значок правой кнопкой, чтобы иметь возможность настроить графический адаптер. Чтобы открыть меню, кликните мышкой на пустом месте рабочего стола.
Жмем пункт «Вывод в», затем выбираем подходящий вариант. Если вы хотите, чтобы два монитора показывали одинаковую картинку, в настройках отдавайте предпочтение режиму «Display Clone».
Другие методы
Используются также методы, универсальные для всех версий Windows. Сначала откройте на компьютере панель настройки видеокарты, потом через панель экранов откройте установку дисплеев и выберите нужный способ отображения картинки. Все! Работа завершена!
Как демонстрирует опыт многих людей, использование двух мониторов может пригодиться для разных целей. На работе и дома, общение по сети, просмотр фильмов и много другое становится намного удобнее.
Для повышения производительности вы можете добавить второй монитор к компьютеру с Windows 7. И эта статья расскажет вам все, что вам нужно знать о Настройка двух мониторов в Windows 7 .
Следуй этим шагам
- Подключите внешний монитор к компьютеру
- Проверьте свою видеокарту
- Сравните физические соединения
- Подключите видео и силовые кабели
- Настройте два монитора в Windows 7
- Устранение проблем с двумя мониторами в Windows 7
Шаг 1. Подключите внешний монитор к компьютеру.
1) Проверьте свою видеокарту
Большинство графических или видеокарт настольных ПК могут поддерживать два или более монитора, в зависимости от характеристик видеокарты и ПК. Но портативные ПК могут поддерживать до двух мониторов в зависимости от технических характеристик ПК.
Вы можете проверить информацию о своей видеокарте, перейдя на сайт производителя оборудования и выполнив поиск видеокарты. Пример:
2) Сравните физические соединения
Сравните доступные видеопорты на вашем компьютере с портами на вашем мониторе, чтобы определить, какие из них у них общие.
- На настольном компьютере: Видеопорты расположены на задней панели компьютера.
- На портативном компьютере: Видеопорты могут быть на задней, левой или правой стороне компьютера.
- На мониторе: Видеопорты могут располагаться на задней панели монитора или на выступе параллельно подставке.
Чтобы правильно подключить монитор к компьютеру, важно убедиться, что видеопорт на вашем компьютере соответствует доступному видеопорту на вашем мониторе, например VGA, DVI, HDMI или DisplayPort (DP).
- Видеографический массив (VGA) обычно имеет цветовую маркировку с помощью синего пластика и этикеток.
- Цифровой видеоинтерфейс (DVI) обычно имеет цветовую маркировку с помощью белого пластика и этикеток.
- Мультимедийный интерфейс высокой четкости (HDMI) может подключать все виды видеоустройств и передавать звук через кабель.
- Порт дисплея (DP) может предоставить интерфейс с дополнительной защитой аудиоконтента высокой четкости.
3) Подключите видео и силовые кабели.
- Подключите шнур питания к монитору и розетке.
- Убедитесь, что ваш компьютер включенный .
- Подключите монитор к компьютеру с помощью к совместимому кабелю . Этот кабель уже должен быть предоставлен производителем монитора.
- После того, как кабели будут надежно подключены, ваш компьютер с Windows 7 должен автоматически обнаруживать и отображать экран рабочего стола на подключенных мониторах. По умолчанию Windows 7 дублирует дисплеи на всех мониторах.
Шаг 2. Настройте два монитора
- Щелкните правой кнопкой мыши любую пустую область рабочего стола Windows и выберите Разрешение экрана .
- Вы увидите, что два ваших дисплея обозначены как 1 и 2. Обычно дисплей 1 — это ваш исходный монитор, а дисплей 2 — это второй внешний монитор. Нажмите дисплей 2 .
- Из раскрывающегося меню рядом с Несколько дисплеев выберите либо Дублируйте эти дисплеи или же Расширить эти дисплеи .
Опция «дублировать» отобразит один и тот же экран на обоих мониторах, а опция «расширить» позволит вам перемещаться в полноэкранном режиме на обоих мониторах.
- Нажмите Хорошо . И теперь вы можете использовать два монитора в Windows 7. Поздравляем!
Шаг 3. Устранение проблем с двумя мониторами в Windows 7
Если ваш компьютер не может обнаружить внешние мониторы, убедитесь, что все кабели правильно подключены, и проведите несколько тестов с альтернативным монитором и другим кабелем.
Если вы по-прежнему не можете настроить внешние мониторы в Windows 7, это может быть связано с проблемой драйвера видеокарты. Вы можете обновить драйвер видеокарты, чтобы лучше устранить проблему.
Есть два способа обновить драйвер видеокарты: вручную и автоматически .
Обновите драйвер видеокарты вручную — Вы можете обновить драйвер вручную, перейдя на сайт производителя оборудования и выполнив поиск последней версии драйвера для своей видеокарты. Но если вы воспользуетесь этим подходом, обязательно выберите драйвер, совместимый с точным номером модели вашего оборудования и вашей версией Windows.
ИЛИ ЖЕ
Обновите драйвер видеокарты автоматически — Если у вас нет времени, терпения или навыков работы с компьютером, чтобы обновить драйвер вручную, вы можете сделать это автоматически с помощью Водитель Easy . Вам не нужно точно знать, в какой системе работает ваш компьютер, вам не нужно рисковать, загружая и устанавливая неправильный драйвер, и вам не нужно беспокоиться о том, что вы ошиблись при установке. Driver Easy справится со всем этим.
- Скачать и установите Driver Easy.
- Запустите Driver Easy и нажмите Сканировать сейчас . Затем Driver Easy просканирует ваш компьютер и обнаружит проблемы с драйверами.
- Нажмите Обновить рядом с любыми помеченными устройствами, чтобы автоматически загрузить правильную версию их драйверов, а затем вы можете установить их вручную. Или нажмите Обновить все для их автоматической загрузки и автоматической установки. (Для этого требуется Pro версия — вам будет предложено выполнить обновление, когда вы нажмете Обновить все . Вы получаете полную поддержку и 30-дневную гарантию возврата денег.)
- Перезагрузите компьютер и проверьте, решена ли ваша проблема. Если нет, обратитесь в службу поддержки Driver Easy по адресу support@drivereasy.com для дальнейшей помощи.
Надеюсь, это поможет вам.
Если у вас есть какие-либо вопросы или предложения, пожалуйста, оставьте комментарий ниже.
Содержание
- Быстрое переключение между мониторами windows 7
- Интерактивная помощь: Настройка использования двух мониторов одновременно в Windows 7 стала проще!
- Введение
- Способ 1. С помощью сочетания клавиш «Win+P»
- Способ 2. С помощью меню «Разрешение экрана»
- Подключение второго монитора (телевизора). Переключение между мониторами в Windows
- Как переключаться между мониторами
- Как подключить второй монитор
- Как переключаться между мониторами
- Горячие клавиши Windows
- Горячие клавиши для быстрой работы в Microsoft Windows и Office
Быстрое переключение между мониторами windows 7
На видеокарте есть разъёмы для подключения кабеля от монитора. Как правило, на современных картах есть два разъёма, а на некоторых, если считать HDMI, то и три. Наиболее распространены следующие стандарты:
Если на видеокарте нет какого-то из них, то можно воспользоваться переходником. HDMI-разъем применяется для подключения к современным телевизорам, у мониторов, как правило, используется стандарт VGA либо DVI.
При правильном подключении устройств при включении компьютера изображение появляется на обоих, после чего по прошествии нескольких секунд картинка на дополнительном устройстве исчезает. Это связано с тем, что видеодрайвер после загрузки берёт управление на себя, отключая второй монитор.
ВАЖНО! Осуществлять подключение и отключение разъёмов к видеокарте можно только при выключенном системном блоке. Несоблюдение этого правила чревато выходом из строя видеокарты.
После загрузки системы Windows необходимо провести настройку изображения на обоих устройствах. Операционная система распознаёт один монитор как основной, второй как дополнительный. Чтобы настроить переключение, необходимо перейти к настройкам разрешения экрана в контекстном меню рабочего стола.
Данное меню позволяет осуществить выбор изображения на обоих устройствах, разрешения экрана на каждом из них, назначить какое устройство принять за основное, какое – за дополнительное, определиться с ориентацией изображения.
Существует четыре режима отображения при таком подключении:
Чтобы быстро переключиться, например, во время игры, используется комбинация клавиш Win+P. Можно осуществлять переключение между четырьмя вышеописанными режимами, для чего нажимают вышеуказанную комбинацию, далее, удерживая клавишу Win, посредством нажатия P последовательно переключают режимы.
Данная комбинация может пригодиться в случае, если сначала использовалось оба монитора, затем основной был удалён из системы. В результате после отсоединения дополнительного устройства, при включении компьютера можно наблюдать тёмный экран после загрузки Windows. При нажатии комбинации Win+P, будет выбран необходимый режим работы, то есть «Отобразить рабочий стол только на 1».
Источник
Интерактивная помощь: Настройка использования двух мониторов одновременно в Windows 7 стала проще!
Чтобы узнать, как настроить несколько мониторов в Windows 10, перейдите в раздел Как использовать несколько мониторов в Windows 10.
Введение
В Windows 7 упростилось добавление второго монитора за счет использования нового сочетания клавиш Win+P. Это удобно, когда нужно изменить параметры дисплея во время презентации с помощью проектора, подключенного к ноутбуку.
Далее приведены два способа подключения нескольких мониторов в Windows 7. Прежде всего, убедитесь, что внешние мониторы подключены к ноутбуку или стационарному компьютеру.
Способ 1. С помощью сочетания клавиш «Win+P»
Нажмите на клавиатуре клавишу с логотипом Windows + P. Выберите один из следующих параметров в зависимости от необходимости (снимок экрана для этого шага приведен ниже).
Способ 2. С помощью меню «Разрешение экрана»
1. Щелкните правой кнопкой мыши свободное место на рабочем столе, а затем нажмите пункт Разрешение экрана (снимок экрана для этого шага приведен ниже).
2. В раскрывающемся списке Несколько экранов выберите элемент Расширить эти экраны или Дублировать эти экраны. Примечание. Если дополнительный монитор (мониторы) не отображаются в списке, нажмите кнопку Найти. Если это не удалось, попробуйте перезагрузить компьютер и повторно выполните шаги 1 и 2 (снимок экрана для этого шага приведен ниже).
Для получения дополнительных сведений перейдите по указанным ниже ссылкам:
973782 Сообщение об ошибке при настройке параметров экрана для использования трех и более экранов на ноутбуке, работающем под управлением Windows 7: «Не удалось сохранить параметры экрана»
Источник
Подключение второго монитора (телевизора). Переключение между мониторами в Windows
Иногда встает вопрос подключения к компьютеру внешнего монитора, телевизора или проектора. Причины к этому действию могут быть разные: не хватает
рабочего пространства одного монитора, появилось желание посмотреть видеофильм или поиграть на новом телевизоре с большой диагональю, или необходимо провести презентацию, подключив к компьютеру проектор.
Чтобы воплотить в жизнь одну из вышеперечисленных задач, или что-то подобное, во-первых, нужно обзавестись необходимым оборудованием.
Для подключения второго монитора или телевизора к компьютеру нужна видеокарта, имеющая не менее двух выходов (HDMI, DVI, VGA и т.п.). Большинство современных видеокарт оснащены двумя или тремя выходными разъемами, так что с этим проблем возникнуть не должно
Если все подключено правильно, то сразу после включения компьютера изображение будет показываться на обоих мониторах, но через несколько секунд, дополнительный экран погаснет. Это объясняется тем, что управление выводом изображений осуществляет видео драйвер, и до момента его загрузки будут работать два монитора.
Теперь остается настроить отображение на основном и дополнительном мониторах. Дело в том, что компьютер определяет один монитор как основной, другой — как дополнительный. Настроить режимы работы с двумя мониторами в Windows 7 можно в окне Настройки экрана. Для этого нужно перейти по ссылке Разрешение экрана из контекстного меню рабочего стола
В этом окне можно назначить основной монитор и дополнительный, установить разрешение экрана, выбрать ориентацию отображения, а также выбрать режим отображения на двух мониторах.
В настройках возможно поменять их ролями и местами. Возможно четыре варианта вывода изображения при подключении второго монитора (проектора, телевизора):
В зависимости от расположения основного и дополнительного мониторов пространство может расширяться в разные стороны. Взаимное расположение двух мониторов можно настроить простым перетаскиванием значков мониторов в окне настроек экрана
Кнопка Определить позволяет определить за каким монитором вы в настоящее время находитесь. При нажатии на нее, на каждом из мониторов появляется крупная цифра, обозначающая номер монитора в настройках windows.
Очень удобно переключать режимы вывода изображения на мониторы с помощью сочетания горячих клавиш Win + P. При нажатии win + P доступны все 4 варианта вывода изображения на мониторы. Переключение между мониторами осуществляется следующим образом: нажать одновременно Win + P и, не отпуская Win, нажимать P до выбора нужного режима
Также комбинация горячих клавиш Win + P может понадобиться в следующем случае. Вы использовали два монитора, а затем убрали из системы один из них, и при том основной. При следующем включении компьютера с одним монитором, экран может быть черным. Вот здесь-то и понадобиться комбинация Win + P чтобы переключить режим.
Если у вас видеокарта ATI и при выводе на телевизор или проектор изображение занимает не весь экран, а по краями вы видете черные полосы, то вам нужно в настройках драйвера видеокарты Catalyst Control Center выключить режим масштабирования scaling, поставив ползунок в 0. Режим масштабирования применяется в том случае, если разрешение дополнительного монитора либо телевизора больше основного.
Источник
Как переключаться между мониторами

Как подключить второй монитор
На видеокарте есть разъёмы для подключения кабеля от монитора. Как правило, на современных картах есть два разъёма, а на некоторых, если считать HDMI, то и три. Наиболее распространены следующие стандарты:
Если на видеокарте нет какого-то из них, то можно воспользоваться переходником. HDMI-разъем применяется для подключения к современным телевизорам, у мониторов, как правило, используется стандарт VGA либо DVI.
При правильном подключении устройств при включении компьютера изображение появляется на обоих, после чего по прошествии нескольких секунд картинка на дополнительном устройстве исчезает. Это связано с тем, что видеодрайвер после загрузки берёт управление на себя, отключая второй монитор.
ВАЖНО! Осуществлять подключение и отключение разъёмов к видеокарте можно только при выключенном системном блоке. Несоблюдение этого правила чревато выходом из строя видеокарты.
Как переключаться между мониторами
После загрузки системы Windows необходимо провести настройку изображения на обоих устройствах. Операционная система распознаёт один монитор как основной, второй как дополнительный. Чтобы настроить переключение, необходимо перейти к настройкам разрешения экрана в контекстном меню рабочего стола.
Данное меню позволяет осуществить выбор изображения на обоих устройствах, разрешения экрана на каждом из них, назначить какое устройство принять за основное, какое – за дополнительное, определиться с ориентацией изображения.
Существует четыре режима отображения при таком подключении:
Чтобы быстро переключиться, например, во время игры, используется комбинация клавиш Win+P. Можно осуществлять переключение между четырьмя вышеописанными режимами, для чего нажимают вышеуказанную комбинацию, далее, удерживая клавишу Win, посредством нажатия P последовательно переключают режимы.
Данная комбинация может пригодиться в случае, если сначала использовалось оба монитора, затем основной был удалён из системы. В результате после отсоединения дополнительного устройства, при включении компьютера можно наблюдать тёмный экран после загрузки Windows. При нажатии комбинации Win+P, будет выбран необходимый режим работы, то есть «Отобразить рабочий стол только на 1».
Источник
Горячие клавиши Windows
Горячие клавиши для быстрой работы в Microsoft Windows и Office
Бывают ситуации, когда Ваша компьютерная мышь вдруг «отказывается» работать в самый неподходящий момент. Это просто наводит ужас и вызывает панику у многих современных и молодых людей, которые не застали те славные, «довиндовые» времена. Отказ или неправильная работа мышки происходит по разным причинам и доставляет ряд неудобств. Почему это случается и как с этим бороться читайте подробно в статье Что делать, если не работает мышка?
Сейчас же предлагаю Вашему вниманию один из способов работы за компьютером в отсутствие мыши — комбинации клавиш («горячих» клавиш) на клавиатуре компьютера, использование которых позволит Вам упростить работу с некоторыми программами или, например, какое-то время обходиться без компьютерной мыши (по крайней мере сохранить вводимый текст, выключить компьютер или завершить другой важный процесс).
Комбинации клавиш для работы в Windows:
Alt+Tab — Переключение между окнами
Win+Tab — Переключение между окнами в режиме Flip 3D
Win+Up — Развернуть окноWin+Down — Восстановить / Минимизировать окно
Win+Left — Прикрепить окно к левому краю экрана
Win+Right — Прикрепить окно к правому краю экрана
Win+Shift+Left — Переключиться на левый монитор
Win+Shift+Right — Переключиться на правый монитор
Win+Home — Минимизировать / Восстановить все неактивные окна
Win+Break(или Pause) — Запустить элемент Система из Панели Управления (пункт Свойства при нажатии правой кнопкой мыши на Компьютер в меню Пуск)
Win+Space — Показать рабочий стол
Win+B — Переход в область уведомлений («трей»)
Win+D — Свернуть окна или восстановить все окна
Win+E — Запустить Проводник(Explorer)
Win+F — Запустить встроенный диалог поиска Windows
Win+Ctrl+F — Запустить Поиск по компьютеру из домена
Win+F1 — Запустить встроенный диалог Windows: Справка и Поддержка
Win+G — Отобразить гаджеты поверх всех окон
Win+L — Блокировка рабочей станции(текущего сеанса пользователя)
Win+M — Минимизировать все окна
Win+P — Отобразить дополнительные опции дисплея (расширить рабочий стол на 2 монитор и т.п.)
Win+R — Запустить диалоговое окно Выполнить
Win+Т — Выбрать первый элемент в панели задач (Повторное нажатие переключает на следующий элемент, Win+Shift+T— прокручивает в обратном порядке)
Win+U — Запустить Центр специальных возможностей (Ease of Access Center)
Win+X — Запустить Mobility Center
Win+цифра— Запустить приложение с панели задач (Win+1 запускает первое приложения слева, Win+2 — второе и так далее)
Win + «+» — Увеличить масштаб
Win + «-« — Уменьшить масштаб
Ctrl + колесо мыши (вверхвниз) на рабочем столе — увеличитьуменьшить иконки рабочего стола.
В Проводнике (Explorer):
Alt+P — Показать / Скрыть Область предварительного просмотра
Панель задач:
Shift + щелчок на иконке — Открыть новое окно приложения
Ctrl + Shift + щелчок по иконке — Открыть новое окно приложения с привилегиями администратора
Shift + щелчок правой кнопкой на иконке — Показать меню приложения
Shift + щелчок правой кнопкой на группе иконок — Показать меню, восстановить все / cвернуть все / Закрыть все
Ctrl + щелчок по группе икнонок — Развернуть все окна группы
Примечание:
Клавиша Win находится между клавишами Ctrl и Alt с левой стороны (на ней нарисована эмблема Windows).
Клавиша Menu находится слева от правого Ctrl.
Комбинация «клавиша» + «клавиша» означает, что сначала надо нажать первую клавишу, а затем, удерживая ее, вторую.
| Ctrl + Esc Win |
Открыть меню «Пуск» (Start) |
| Ctrl + Shift + Esc | Вызов «Диспетчера задач» |
| Win + E | Запуск «Проводника» (Explore) |
| Win + R | Отображение диалога «Запуск программы» (Run), аналог «Пуск» — «Выполнить» |
| Win + D | Свернуть все окна или вернуться в исходное состояние (переключатель) |
| Win + L | Блокировка рабочей станции |
| Win + F1 | Вызов справки Windows |
| Win + Pause | Вызов окна «Свойства системы» (System Properties) |
| Win + F | Открыть окно поиска файлов |
| Win + Сtrl + F | Открыть окно поиска компьютеров |
| Printscreen | Сделать скриншот всего экрана |
| Alt + Printscreen | Сделать скриншот текущего активного окна |
| Win + Tab Win + Shift + Tab |
Выполняет переключение между кнопками на панели задач |
| F6 Tab |
Перемещение между панелями. Например, между рабочим столом и панелью «Быстрый запуск» |
| Ctrl + A | Выделить всё (объекты, текст) |
| Ctrl + C Ctrl + Insert |
Копировать в буфер обмена (объекты, текст) |
| Ctrl + X Shift + Delete |
Вырезать в буфер обмена (объекты, текст) |
| Ctrl + V Shift + Insert |
Вставить из буфера обмена (объекты, текст) |
| Ctrl + N | Создать новый документ, проект или подобное действие. В Internet Explorer это приводит к открытию нового окна с копией содержимого текущего окна. |
| Ctrl + S | Сохранить текущий документ, проект и т.п. |
| Ctrl + O | Вызвать диалог выбора файла для открытия документа, проекта и т.п. |
| Ctrl + P | Печать |
| Ctrl + Z | Отменить последнее действие |
| Shift | Блокировка автозапуска CD-ROM (удерживать, пока привод читает только что вставленный диск) |
| Alt + Enter | Переход в полноэкранный режим и обратно (переключатель; например, в Windows Media Player или в окне командного интерпретатора). |
Комбинации клавиш при работе с текстами:
| Ctrl + A | Выделить всё |
| Ctrl + C Ctrl + Insert |
Копировать |
| Ctrl + X Shift + Delete |
Вырезать |
| Ctrl + V Shift + Insert |
Вставить |
| Ctrl + ← Ctrl + → |
Переход по словам в тексте. Работает не только в текстовых редакторах. Такую комбинацию клавиш очень удобно использовать в адресной строке браузера. |
| Shift + ← Shift + → Shift + ↑ Shift + ↓ |
Выделение текста |
| Ctrl + Shift + ← Ctrl + Shift + → |
Выделение текста по словам |
| Home End Ctrl + Home Ctrl + End |
Перемещение в начало-конец строки текста |
| Ctrl + Home Ctrl + End |
Перемещение в начало-конец документа |
Комбинации клавиш для работы с файлами
| Shift + F10 Menu |
Отображение контекстного меню текущего объекта (аналогично нажатию правой кнопкой мыши). |
| Alt + Enter | Вызов «Свойств объекта» |
| F2 | Переименование объекта |
| Перетаскивание с Ctrl | Копирование объекта |
| Перетаскивание с Shift | Перемещение объекта |
| Перетаскивание с Ctrl + Shift | Создание ярлыка объекта |
| Щелчки с Ctrl | Выделение нескольких объектов в произвольном порядке |
| Щелчки с Shift | Выделение нескольких смежных объектов |
| Enter | То же, что и двойной щелчок по объекту |
| Delete | Удаление объекта |
| Shift + Delete | Безвозвратное удаление объекта, не помещая его в корзину |
Комбинации клавиш для работы в проводнике
| Сочетание клавиш | Описание |
|---|---|
| F3 или Ctrl + F | Отобразить или спрятать панель поиска в проводнике (переключатель). |
| ← → + (на цифровой клавиатуре) − (на цифровой клавиатуре) |
Навигация по дереву проводника, свёртка-развёртка вложенных каталогов. |
| * (звездочка) на цифровой клавиатуре | Отображение всех папок, вложенных в выделенную папку |
| F5 | Обновить окно проводника или Internet Explorer. |
| Backspace | Перейти на уровень вверх в окне проводника или Internet Explorer. |
| F4 | Перейти к адресной строке проводника или Internet Explorer. |
Комбинации клавиш для работы с окнами
| Alt + Tab Alt + Shift + Tab |
Вызов меню перехода между окнами и переход по нему |
| Alt + Esc Alt + Shift + Esc |
Переход между окнами (в том порядке, в котором они были запущены) |
| Alt + F6 | Переключение между несколькими окнами одной программы (например, между открытыми окнами WinWord) |
| Alt + F4 | Закрытие активного окна (запущенного приложения). На рабочем столе — вызов диалога завершения работы Windows |
| Ctrl + F4 | Закрытие активного документа в программах, допускающих одновременное открытие нескольких документов |
| Alt F10 |
Вызов меню окна |
| Alt + − (минус) | Вызов системного меню дочернего окна (например, окна документа) |
| Esc | Выйти из меню окна или закрыть открытый диалог |
| Alt + буква | Вызов команды меню или открытие колонки меню. Соответствующие буквы в меню обычно подчёркнуты (или изначально, или становятся подчёркнутыми после нажатия Alt). Если колонка меню уже открыта, то для вызова нужной команды необходимо нажать клавишу с буквой, которая подчёркнута в этой команде |
| Alt + Space | Вызов системного меню окна |
| F1 | Вызов справки приложения. |
| Ctrl + Up Ctrl + Down |
Вертикальная прокрутка текста или переход вверх-вниз по абзацам текста. |
Комбинации клавиш для работы с диалоговыми окнами
| Ctrl + Tab | Перемещение вперед по вкладкам |
| Ctrl + Shift + Tab | Перемещение назад по вкладкам |
| Tab | Перемещение вперед по опциям |
| Alt + подчеркнутая буква | Выполнение соответствующей команды или выбор соответствующей опции |
| Enter | Выполнение команды для текущей опции или кнопки |
| Клавиши со стрелками | Выбор кнопки, если активная опция входит в группу переключателей |
| Shift + Tab | Перемещение назад по опциям |
| Shift + Tab | Перемещение назад по опциям |
Комбинации клавиш для работы в Internet Explorer
Источник
Задача рационального использования пространства рабочего стола стоит перед многими пользователями. У каждого, кому приходится работать с большим количеством окон или несколькими приложениями в полноэкранном режиме есть свое решение. Одним из них является возможность настроить два монитора. В результате доступное для размещения контента экранное пространство возрастает в два раза.
Содержание
- 1 Аппаратные требования
- 2 Тип подключения
- 3 Варианты подключения к ПК
- 4 Подключение второго монитора к ноутбуку
- 5 Настройка второго монитора в Windows
- 5.1 Windows 7
- 5.2 Windows 10
- 6 В заключение
Аппаратные требования
Единственным ограничением, которое может помешать подключить два монитора к одному компьютеру является отсутствие у него видеокарты. Если говорить серьезно, то технических препятствий для решения этой задачи нет. Справиться с передачей изображения на второе устройство может даже интегрированная видеокарта. Каждый пользователь, решивший, что ему нужен дополнительный экран, должен ответить для себя на два вопроса: какая информация будет отображаться, и какой тип подключения выбрать.
С первым все просто. Чем динамичнее картинка и больше детализация, тем выше потребности в ресурсах. Дискретная карта использует при этом собственную память, а интегрированная будет «забирать» ее из общего объема RAM.
Тип подключения
Рассмотрим самые распространенными видеовыходы, которые используются в графических ускорителях:
- VGA. Устаревший, но еще распространенный аналоговый разъем. Отличить его можно по синему цвету контактов;
- DVI. Цифровой разъем, пришедший на смену VGA. Присутствует практически на всех мониторах. Обычно имеет коннектор, окрашенный в белый цвет;
- HDMI. Цифровой разъем высокой четкости. Поддерживает одновременную передачу аудио- и видеосигнала. Коннектор черного цвета трапецеидальной формы;
- DisplayPort. Самый современный стандарт цифрового подключения. Коннектор прямоугольной формы со скошенным углом.
Кроме перечисленных, есть еще мониторы с подключением Thunderbolt или USB-C. Первые предназначены для работы с компьютерами Mac, а вторые еще не получили широкого распространения.
Варианты подключения к ПК
Главным условием при подключении к ПК является использование для вывода сигнала на оба монитора одной видеокарты. Если есть выбор, желательно использовать дискретную как более производительную. Определить какой карте принадлежат выходы можно по ориентации на корпусе. Вертикально расположенные относятся к встроенной графике, а горизонтальные ‒ к дискретной.
Как видно на снимке, системный блок имеет полный набор интерфейсов вывода. При выборе подключения следует учесть требования производителей. Для использования двух мониторов с видеокартами AMD один обязательно должен подключаться через DisplayPort. Решения от Intel более неприхотливы и жестких условий по типам используемых видеовыходов для них нет. В данном случае DisplayPort имеется только на дискретной карте.
По возможности избегайте подключения через разветвители сигнала. Лучше приобрести дополнительный переходник и дать каждому монитору свой выход, чем делить один сигнал на двух получателей.
Подключение второго монитора к ноутбуку
С переносным компьютером дело обстоит проще. Собственный дисплей у него подключен и забот пользователя не требует. Остается только осмотреть его стороны, чтобы обнаружить дополнительный видеовыход.
В данном случае подключение доступно через HDMI или DisplayPort. Последние модели ультрабуков лишаются воздушного охлаждения, DVD-привода и видеовыходов. Таким образом достигается уменьшение массы и габаритов корпуса. Одновременно с этим они получают универсальный разъем USB-C.
К таким ноутбукам тоже можно подключить внешний монитор. Потребуется только дополнительный переходник. Определяемся с наличием входов на внешнем дисплее и ищем подходящий.
За несколько лет производители успели выпустить их в любых конфигурациях, обеспечивая подключение через USB-C к HDMI, DVI или DisplayPort.
Настройка второго монитора в Windows
С аппаратной частью мы разобрались. Теперь рассмотрим, как настроить два монитора на одном компьютере в операционной системе Windows. Для упрощения этой задачи Microsoft ввел специальную комбинацию «горячих» клавиш. Начиная с Windows 7, вызов настроек режима проецирования доступен по нажатию «Win» + «P».
Windows 7
Мониторы относятся к категории Plug & Play оборудования. Установка дополнительного драйвера, как для большинства периферийных устройств, им не требуется. Windows способна опознать новое оборудование в момент подключения. В редких случаях может потребоваться перезагрузить ПК. Чтобы настроить второй монитор в Windows 7, надо вызвать контекстное меню рабочего стола.
Выбранная область откроет нам доступ к конфигурированию экранов. Основной экран, которым мы пользуемся будет обозначен цифрой «1». Переключаясь между ними, можно настраивать разрешение. Изменение режима отображения вызывается нажатием на взятую в рамку гиперссылку.
Стандартно доступно четыре режима. Изображение можно выводить отдельно на любой из двух экранов, дублировать вид основного или расширить рабочий стол. В основном ради последнего режима и затевается настройка второго монитора.
В нем пользователь получает дополнительное рабочее пространство. Перемещение любого окна к границе монитора не прячет его «за рамку», а переносит на второй экран.
Windows 10
В Windows 10 меню проецирования «выезжает» из области уведомлений. Содержимое его не изменилось. Пользователю по-прежнему доступно четыре режима отображения данных на дополнительном мониторе. Немного поменялось только название пунктов меню. За дублирование экрана теперь отвечает режим «Повторяющийся».
Переход к полным настройкам также выполняется из контекстного меню рабочего стола.
Новый интерфейс, допускающий сенсорное управление, сильно растянут по вертикали. Прежней компактности в нем уже нет.
Выбрав монитор, нужно промотать настройки вниз, чтобы добраться до его параметров. Здесь нам доступно масштабирование, смена разрешения и пространственной ориентации. К примеру, выбрав отмеченный пункт, можно сделать второй экран вертикальным.
Контекстное меню открывает варианты режимов представления выводимого изображения.
При желании можно настроить мониторы для работы с разным разрешением.
Дополнительные параметры, такие как цвет и яркость можно отрегулировать на самом устройстве.
В заключение
Как видите, настроить подключение второго монитора в Windows несложно. Большинство параметров система определяет самостоятельно, а вмешательство пользователя минимально.