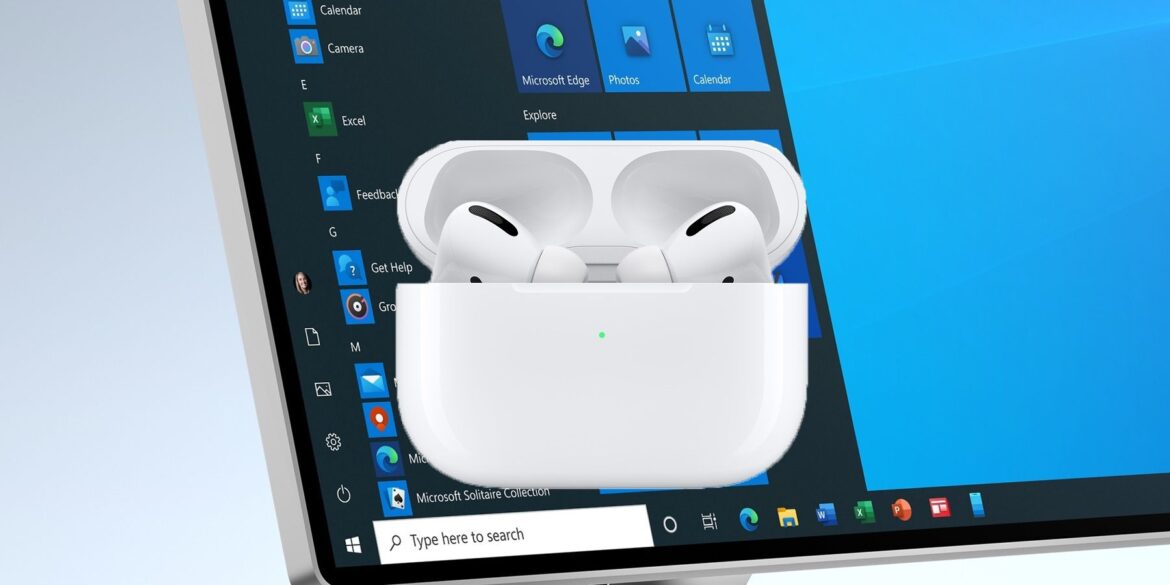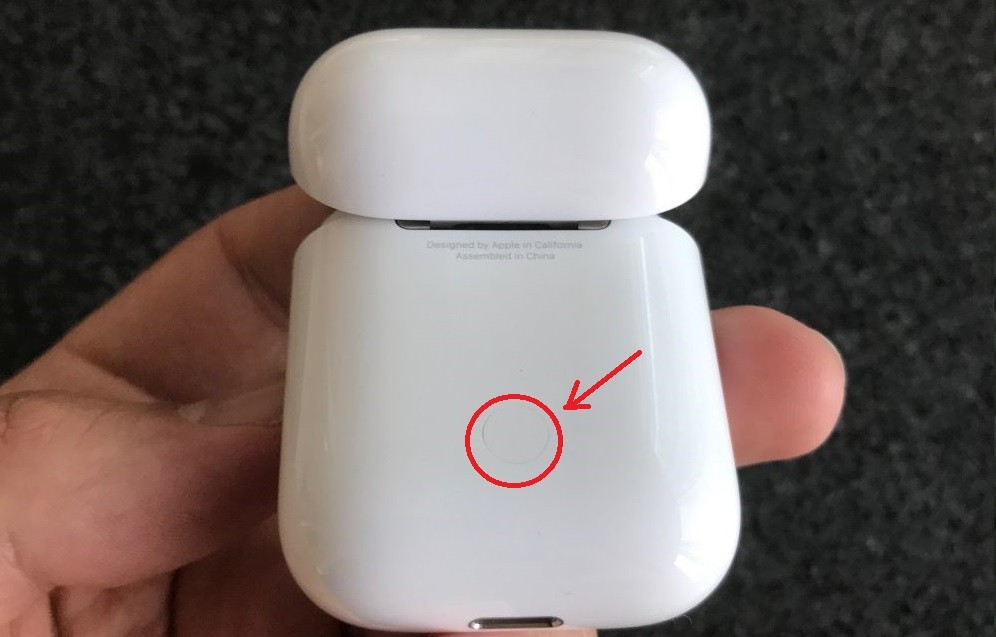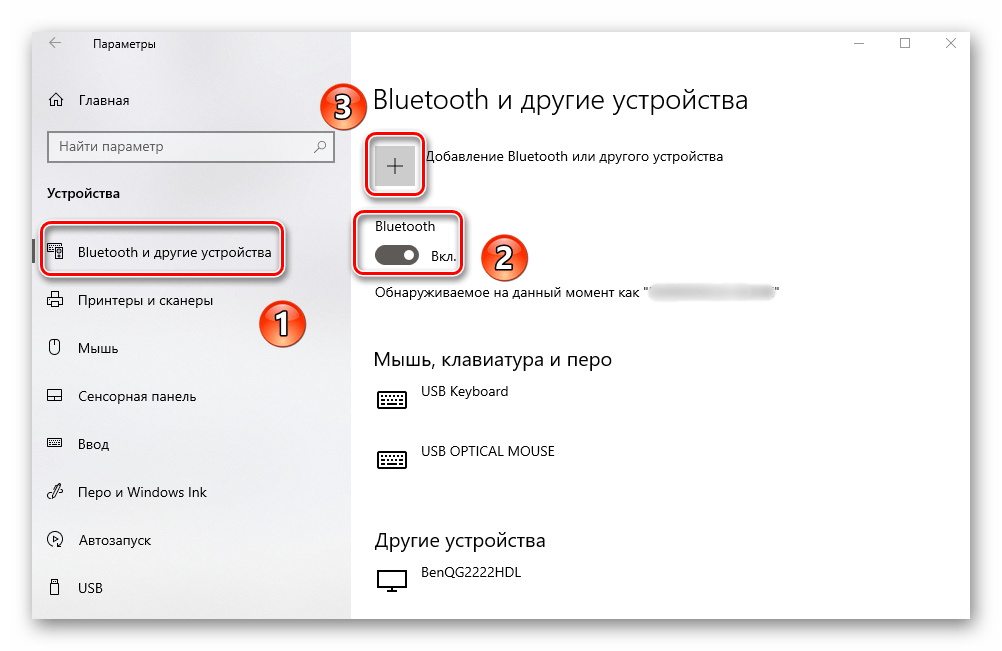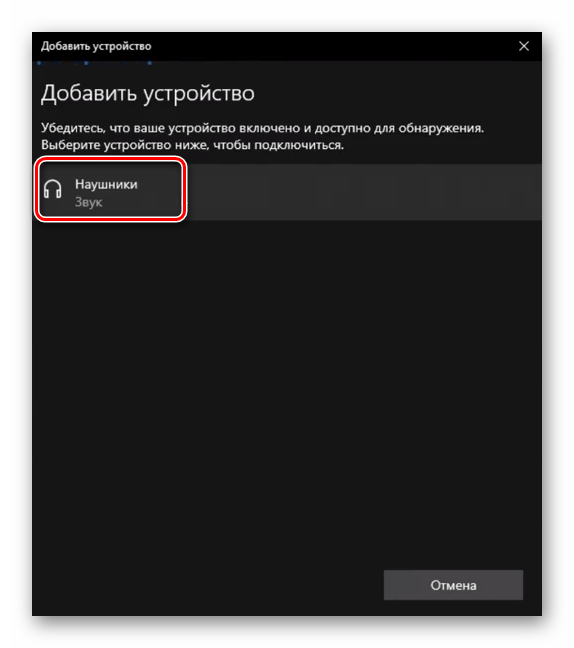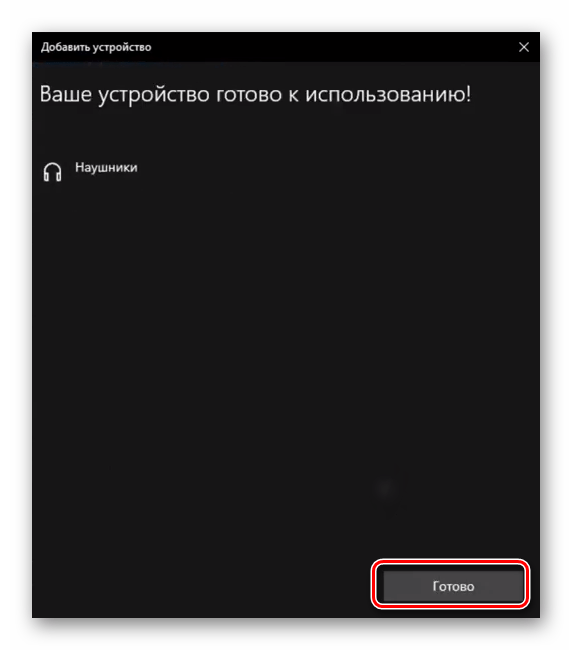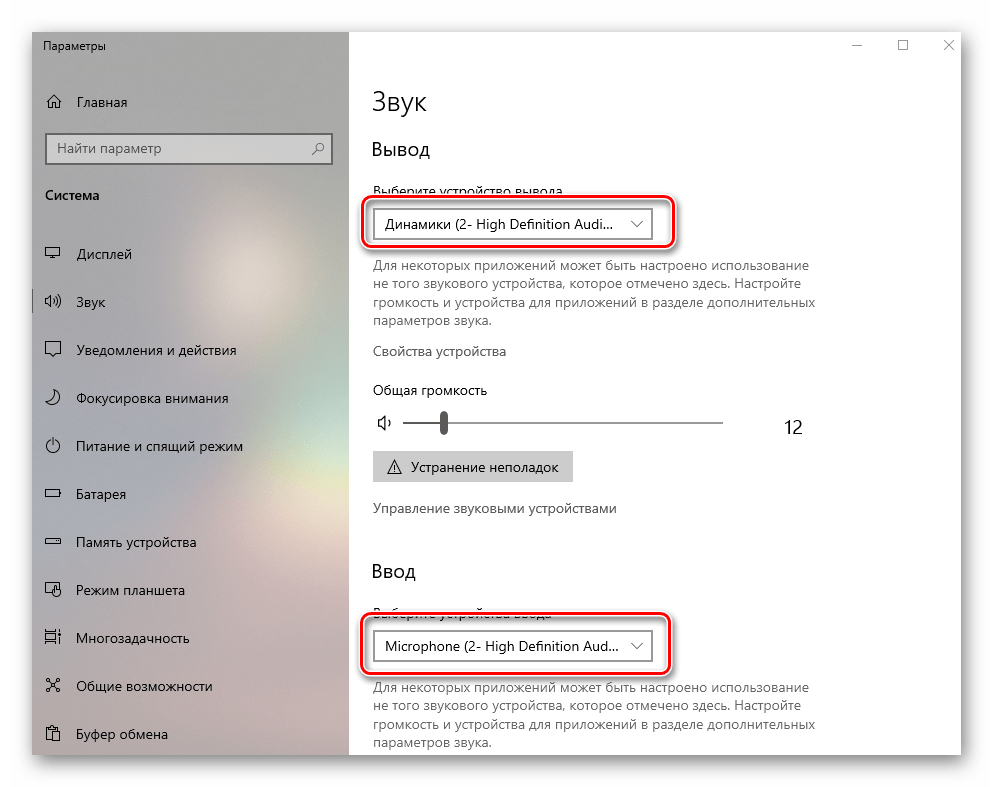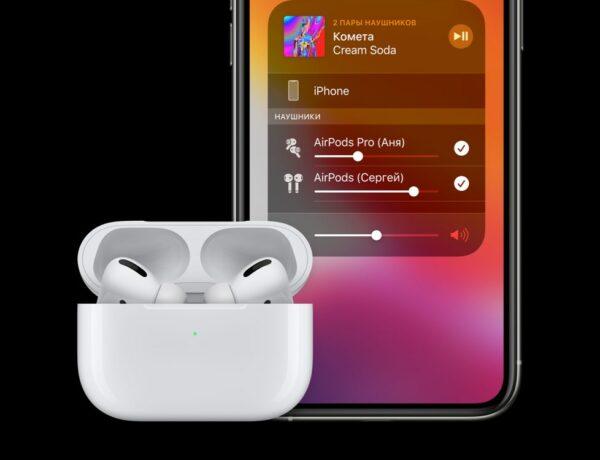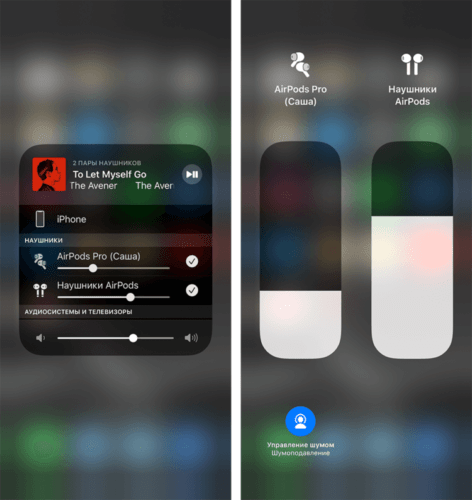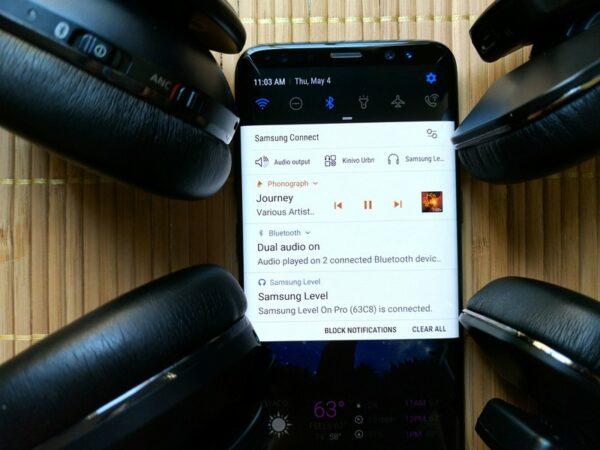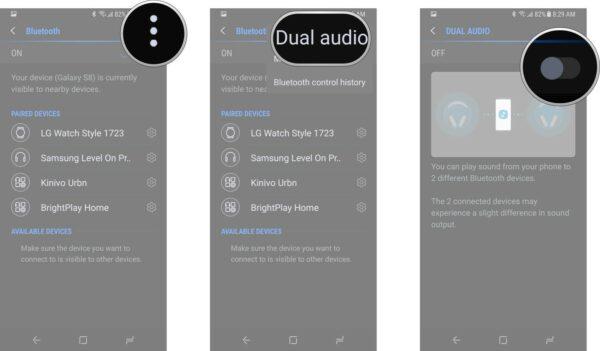I would like to watch a movie with a friend, but silently. Can we each use a set of airpods at once? If not, what about other wireless headphones?
asked Mar 17, 2017 at 22:42
0
I don’t have a pair of Airpods to test this with but it worked perfectly with a Bluetooth speaker and my headphones.
Update: @David Bonnet was kind enough to test this with 2 pairs of Airpods and Apple, unfortunately, has prevented you from doing this by treating them as special devices rather than as generic Bluetooth devices. You can use the steps below to connect to a pair of Airpods and any other Bluetooth or hardwired audio device, but not 2 pairs of Airpods.
- Pair both Airpods to the computer. You need to be able to select them separately as Outputs in System Preferences -> Sound -> Output
(Set the output volume for each Airpod now as you can’t set it once you select the combined device. You can always switch back to the individual ones and change their volume before going back to the combined one) - Open Audio MIDI Setup in Applications/Utilities
- Click the + at the bottom left and select Create Multi-Output Device
- Check the boxes next to both Airpods (or any other 2+ output devices)
- (Optional) Rename the output by clicking on the name Multi-Output Device in the list
- Select the new device you created from the volume menu or from the Sound System Preferences.
- Enjoy sharing audio with your friend.
answered Apr 16, 2017 at 19:43
Todd DabneyTodd Dabney
9205 silver badges13 bronze badges
9
Currently, the only working solution is to use a software such as Airfoil that streams the audio from the computer (e.g., your Mac) to another device (e.g., an iPhone running Airfoil Satellite). One pair of Airpods is connected to the computer, the other pair is connected to the device receiving the streamed audio.
answered Sep 24, 2017 at 18:57
0
Bose has a «Music Share» feature which allows one Bose device to share its audio with another. Open the «Bose Connect» app and click the icon that looks like 2 headphones.
Share your favorite music or audio with a friend by streaming it between two Bose headphones.
answered Aug 8, 2017 at 15:53
JBallinJBallin
9,4529 gold badges37 silver badges72 bronze badges
You must log in to answer this question.
Not the answer you’re looking for? Browse other questions tagged
.
Not the answer you’re looking for? Browse other questions tagged
.
I would like to watch a movie with a friend, but silently. Can we each use a set of airpods at once? If not, what about other wireless headphones?
asked Mar 17, 2017 at 22:42
0
I don’t have a pair of Airpods to test this with but it worked perfectly with a Bluetooth speaker and my headphones.
Update: @David Bonnet was kind enough to test this with 2 pairs of Airpods and Apple, unfortunately, has prevented you from doing this by treating them as special devices rather than as generic Bluetooth devices. You can use the steps below to connect to a pair of Airpods and any other Bluetooth or hardwired audio device, but not 2 pairs of Airpods.
- Pair both Airpods to the computer. You need to be able to select them separately as Outputs in System Preferences -> Sound -> Output
(Set the output volume for each Airpod now as you can’t set it once you select the combined device. You can always switch back to the individual ones and change their volume before going back to the combined one) - Open Audio MIDI Setup in Applications/Utilities
- Click the + at the bottom left and select Create Multi-Output Device
- Check the boxes next to both Airpods (or any other 2+ output devices)
- (Optional) Rename the output by clicking on the name Multi-Output Device in the list
- Select the new device you created from the volume menu or from the Sound System Preferences.
- Enjoy sharing audio with your friend.
answered Apr 16, 2017 at 19:43
Todd DabneyTodd Dabney
9205 silver badges13 bronze badges
9
Currently, the only working solution is to use a software such as Airfoil that streams the audio from the computer (e.g., your Mac) to another device (e.g., an iPhone running Airfoil Satellite). One pair of Airpods is connected to the computer, the other pair is connected to the device receiving the streamed audio.
answered Sep 24, 2017 at 18:57
0
Bose has a «Music Share» feature which allows one Bose device to share its audio with another. Open the «Bose Connect» app and click the icon that looks like 2 headphones.
Share your favorite music or audio with a friend by streaming it between two Bose headphones.
answered Aug 8, 2017 at 15:53
JBallinJBallin
9,4529 gold badges37 silver badges72 bronze badges
You must log in to answer this question.
Not the answer you’re looking for? Browse other questions tagged
.
Not the answer you’re looking for? Browse other questions tagged
.
Содержание
- Как подключить 2 пары Аирподс к ноутбуку?
- Можно ли подключить 2 пары блютуз наушников к ноутбуку?
- Как подключить 2 пары AirPods к андроиду?
- Почему Аирподсы не подключаются к ноутбуку?
- Как подключить 2 беспроводных наушников к телефону?
- Как подключить 2 пары наушников к ноутбуку?
- Как подключить 2 пары AirPods iOS 14?
- Как одновременно подключить 2 пары AirPods?
- Можно ли подключить 2 пары AirPods?
- Можно ли подключить несколько Bluetooth наушников одновременно к одному телевизору?
- Как подключить один наушник к другому?
- Можно ли подключить несколько блютуз наушников к телефону?
- Как подключить Эйрподс к ноутбуку?
- Что делать если Аирподсы не подключаются?
- Почему Аирподсы не подключаются?
- Быстрый ответ: Можно ли подключить 2 Аирподс к ноутбуку?
- Как подключить 2 AirPods к ноутбуку?
- Почему AirPods постоянно отключаются?
- Как переключать AirPods между устройствами?
- Почему AirPods не подключаются к ноутбуку?
- Как подключить 2 пары блютуз наушников к компьютеру?
- Можно ли подключить AirPods к компьютеру Windows?
- Что делать если Аирподсы не подключаются?
- Как подключить Аирподс Про к виндовс 10?
- Что делать если один наушник AirPods часто отключается?
- Почему отключаются AirPods Pro?
- Почему постоянно отключаются наушники?
Как подключить 2 пары Аирподс к ноутбуку?
Можно ли подключить 2 пары блютуз наушников к ноутбуку?
Зайти в настройки компьютера или в панель управления, выбрать раздел «Оборудование и звук», настроить передачу звука при помощи виртуального кабеля. Запустить «audiorepeater», подключив VAC ко всем используемым гарнитурам через Bluetooth. Нажать на источник сигнала (Wave In), выбрав «Line1 Virtual Audio Cable».
Как подключить 2 пары AirPods к андроиду?
Сделать это очень легко:
Почему Аирподсы не подключаются к ноутбуку?
Если на вашем ноутбуке, или компьютере нет Bluetooth, или он не работает, то подключить AirPods не получится. … В случае с ноутбуком, где Bluetooth-модуль обычно встроенный, нужно просто установить драйвера. В Windows 10 проблем с этим быть не должно, так как драйвера устанавливаются обычно автоматически.
Как подключить 2 беспроводных наушников к телефону?
Как подключить наушники по Bluetooth
Как подключить 2 пары наушников к ноутбуку?
Подключение с помощью разветвителя
Чтобы передать звук сразу на две пары проводных наушников, понадобится разветвитель. Это приспособление походит на тройник для электрической розетки. У него есть штекер для подключения к ПК и 2 или несколько разъемов того же типа, в которые вставляют устройства для вывода аудио.
Как подключить 2 пары AirPods iOS 14?
Подключите свои наушники к iOS‑устройству. Запустите настройки и перейдите в раздел Bluetooth. Откройте футляр со вторыми AirPods и удерживайте кнопку сопряжения (или кнопку питания — на Beats), пока индикатор не начнёт мерцать. Дождитесь появления наушников в разделе «Другие устройства» и выберите их.
Как одновременно подключить 2 пары AirPods?
Нажмите и удерживайте кнопку сопряжения на вторых AirPods или Beats, пока их световой индикатор не начнёт пульсировать белым. Шаг 5. Когда наушники появятся в разделе меню «Другие устройства», выберите их и дождитесь подключения. Теперь к вашему iPhone подключены сразу две пары AirPods или наушников Beats.
Можно ли подключить 2 пары AirPods?
Вы можете подключить к iPhone или iPad сразу две пары AirPods или наушников Beats с беспроводным чипом H1: на данный момент это только Powerbeats Pro, но в будущем могут выйти и другие модели.
Можно ли подключить несколько Bluetooth наушников одновременно к одному телевизору?
Да, можно, но только через подключение по Bluetooth.
Как подключить один наушник к другому?
Можно ли подключить несколько блютуз наушников к телефону?
Одновременное подсоединение нескольких Bluetooth-устройств (Многоточечная функция) Можно одновременно подсоединить к наушникам два Bluetooth-устройства, но для прослушивания музыки или выполнения телефонных вызовов в определенный момент времени можно использовать только одно устройство.
Как подключить Эйрподс к ноутбуку?
Убедитесь, что Bluetooth включен. Поместите оба наушника AirPods в зарядный футляр и откройте крышку. Нажмите и удерживайте кнопку настройки на обратной стороне чехла до тех пор, пока индикатор состояния не замигает белым. Выберите наушники AirPods в списке устройств и нажмите кнопку «Подключить».
Что делать если Аирподсы не подключаются?
Если наушники AirPods не подключаются
Почему Аирподсы не подключаются?
Проверьте какая iOS установлена на вашем iPhone. … Если все же наушники не подключаются к iPhone, то необходимо уже перезагрузить сам Bluetooth на телефоне. Для этого заходим в «Настройки — Bluetooth — Выкл — Вкл» либо делаем это через «Центр управления». Через секунд 10 наушники AirPods должны подключиться к Айфону.
Источник
Быстрый ответ: Можно ли подключить 2 Аирподс к ноутбуку?
Да, можно: достаточно, чтобы компьютер или ноутбук имел Bluetooth адаптер, и он исправно работал — после подключения AirPods их можно будет использовать как наушники с микрофоном.
Как подключить 2 AirPods к ноутбуку?
Убедитесь, что Bluetooth включен. Поместите оба наушника AirPods в зарядный футляр и откройте крышку. Нажмите и удерживайте кнопку настройки на обратной стороне чехла до тех пор, пока индикатор состояния не замигает белым. Выберите наушники AirPods в списке устройств и нажмите кнопку «Подключить».
Почему AirPods постоянно отключаются?
Не забывайте, что AirPods отключаются от устройств автоматически, когда у них садится батарея. Поэтому всегда следите за уровнем зарядки своих наушников. Это можно делать с помощью виджета в Центре уведомлений iOS, просто открыв чехол от наушников рядом с устройством. То же самое касается и меню Bluetooth на Mac.
Как переключать AirPods между устройствами?
Сделать это не менее просто, чем включить:
Почему AirPods не подключаются к ноутбуку?
Если на вашем ноутбуке, или компьютере нет Bluetooth, или он не работает, то подключить AirPods не получится. … В случае с ноутбуком, где Bluetooth-модуль обычно встроенный, нужно просто установить драйвера. В Windows 10 проблем с этим быть не должно, так как драйвера устанавливаются обычно автоматически.
Как подключить 2 пары блютуз наушников к компьютеру?
Зайти в настройки компьютера или в панель управления, выбрать раздел «Оборудование и звук», настроить передачу звука при помощи виртуального кабеля. Запустить «audiorepeater», подключив VAC ко всем используемым гарнитурам через Bluetooth. Нажать на источник сигнала (Wave In), выбрав «Line1 Virtual Audio Cable».
Можно ли подключить AirPods к компьютеру Windows?
Можно ли использовать AirPods с компьютером Windows 10, 8.1 или Windows 7? Да, можно: достаточно, чтобы компьютер или ноутбук имел Bluetooth адаптер, и он исправно работал — после подключения AirPods их можно будет использовать как наушники с микрофоном.
Что делать если Аирподсы не подключаются?
Если наушники AirPods не подключаются
Как подключить Аирподс Про к виндовс 10?
Как связать AirPods или AirPods Pro с Windows 10
Что делать если один наушник AirPods часто отключается?
Во время прослушивания музыки через AirPods один из наушников часто отключается. Что делать? Первое, что следует попробовать в данной ситуации – сбросить гарнитуру до заводских настроек. Если после повторного подключения к устройству проблема повторится, пробуйте проверить работу гарнитуры с другим устройством.
Почему отключаются AirPods Pro?
Когда у AirPods Pro заканчивается заряд батареи, они автоматически отключаются от сопряженных устройств. Тем не менее, ваши AirPods могут также случайно отключаться, если батарея находится на нижнем конце, поэтому не забывайте держать их заряженными.
Почему постоянно отключаются наушники?
Наушники отключаются, если сопряжённое устройство помещается в чехол. Девайс тормозит произведение, если вы используйте потоковые файлы из интернета, а не загруженные. Скачайте треки на карту памяти и воспроизводите уже через неё.
Источник
Главная » Железо » Можете ли вы подключить две пары Airpods к одному компьютеру одновременно
Как соединить айрподсы с компьютером
Инструкция по синхронизации нового наушника AirPods со вторым Вашим наушником и зарядным кейсом:
1. Поместите оба наушника AirPods в футляр для зарядки;
2. Откройте крышку и проверьте световой индикатор состояния. Он должен мигать оранжевым цветом;
3. Подключите футляр к источнику питания, закройте крышку и подождите 40 минут*;
4. Затем откройте крышку, нажмите и в течение нескольких секунд удерживайте кнопку настройки на задней стороне футляра. Индикатор состояния должен начать мигать белым цветом;
5. На устройстве iPhone перейдите на экран «Домой»;
6. Футляр, в котором находятся AirPods, поднесите к iPhone. На устройстве iPhone отобразится анимационная заставка программы настройки;
7. Нажмите «Подключить» и выберите «Готово».
* Если индикатор по-прежнему мигает оранжевым цветом, подключите футляр к источнику питания, закройте крышку и подождите еще 60 минут. Затем откройте крышку, снова нажмите и в течение нескольких секунд удерживайте кнопку настройки до тех пор, пока индикатор состояния не начнет мигать белым цветом.
Наушники AirPods легко синхронизируются друг с другом независимо от того, в каком комплекте они покупались. Для того, чтобы подключить наушники AirPods, достаточно открыть крышку кейса рядом с устройством и на смартфоне отобразится предложение о синхронизации. После подтверждения операция настройка считается завершенной.
Распространены случаи, когда один из наушников теряется. Конечно, в случае потери AirPods, есть большая вероятность найти их с помощью специальной функции «Найти iPhone», однако если отыскать пропажу не удалось, компания PodsPro предоставляет замечательную возможность приобрести не целый комплект, а левый или правый наушник в отдельности, а также зарядный кейс для них. Это объясняется нецелесообразностью покупки целого комплекта.
Инструкция по синхронизации нового наушника AirPods со вторым Вашим наушником и зарядным кейсом:
1. Поместите оба наушника AirPods в футляр для зарядки;
2. Откройте крышку и проверьте световой индикатор состояния. Он должен мигать оранжевым цветом;
3. Подключите футляр к источнику питания, закройте крышку и подождите 40 минут*;
4. Затем откройте крышку, нажмите и в течение нескольких секунд удерживайте кнопку настройки на задней стороне футляра. Индикатор состояния должен начать мигать белым цветом;
5. На устройстве iPhone перейдите на экран «Домой»;
6. Футляр, в котором находятся AirPods, поднесите к iPhone. На устройстве iPhone отобразится анимационная заставка программы настройки;
7. Нажмите «Подключить» и выберите «Готово».
* Если индикатор по-прежнему мигает оранжевым цветом, подключите футляр к источнику питания, закройте крышку и подождите еще 60 минут. Затем откройте крышку, снова нажмите и в течение нескольких секунд удерживайте кнопку настройки до тех пор, пока индикатор состояния не начнет мигать белым цветом.
Наушники AirPods легко синхронизируются друг с другом независимо от того, в каком комплекте они покупались. Для того, чтобы подключить наушники AirPods, достаточно открыть крышку кейса рядом с устройством и на смартфоне отобразится предложение о синхронизации. После подтверждения операция настройка считается завершенной.
Распространены случаи, когда один из наушников теряется. Конечно, в случае потери AirPods, есть большая вероятность найти их с помощью специальной функции «Найти iPhone», однако если отыскать пропажу не удалось, компания PodsPro предоставляет замечательную возможность приобрести не целый комплект, а левый или правый наушник в отдельности, а также зарядный кейс для них. Это объясняется нецелесообразностью покупки целого комплекта.
Можете ли вы подключить две пары Airpods к одному компьютеру одновременно
Я хотел бы посмотреть фильм с другом, но молча. Можем ли мы использовать несколько комплектов одновременно? Если нет, то как насчет других беспроводных наушников?
У меня нет пары Airpods для тестирования, но она отлично работала с динамиком Bluetooth и моими наушниками.
Обновление: @David Bonnet был достаточно любезен, чтобы проверить это с 2 парами Airpods, и Apple, к сожалению, помешала вам сделать это, рассматривая их как специальные устройства, а не как обычные устройства Bluetooth. Вы можете использовать приведенные ниже шаги для подключения к паре Airpods и любому другому Bluetooth или проводному аудиоустройству, но не к 2 парам Airpods.
- Подключите оба Airpods к компьютеру. Вы должны иметь возможность выбрать их отдельно как Выходы в Системных настройках -> Звук -> Выход (Установите громкость выхода для каждого Airpod сейчас, поскольку вы не можете установить его после выбора комбинированного устройства. Вы всегда можете переключиться обратно на отдельные и измените их громкость, прежде чем вернуться к комбинированной)
- Откройте Audio MIDI Setup в Приложениях / Утилитах
- Нажмите + в левом нижнем углу и выберите «Создать мульти-выход»
- Установите флажки рядом с обоими Airpods (или любыми другими выходными устройствами 2+)
- (Необязательно) Переименуйте вывод, щелкнув имя Multi-Output Device в списке
- Выберите новое устройство, которое вы создали, в меню громкости или в настройках звуковой системы.
- Наслаждайтесь обменом аудио с вашим другом.
Также видео, которое может помочь визуализировать шаги выше:
Airpods можно подключить к любому устройству в качестве стандартных наушников Bluetooth, включая старые Mac: 9to5mac.com/2016/12/19/…
Я должен был сказать: спасибо! Я уверен, что вы правы, и что он будет работать с двумя AirPods, а также с двумя любыми устройствами Bluetooth. — Я также надеюсь, что кто-то подтвердит, что он работает с двумя AirPods, просто потому что.
Я только что попробовал с двумя AirPods (прошивка 3.7.2), и процедура Тодда не сработала по той простой причине, что Mac не позволяет двум AirPods оставаться подключенными одновременно.
@DavidBonnet Я предостерегал эту процедуру с «У меня нет пары Airpods, чтобы проверить это с». Но мне любопытно, вы подключали Airpods, используя стандартный метод подключения или используя шаги из 9to5mac, к которым я подключился?
@ToddDabney Есть только один метод сопряжения. Оба AirPods могут быть сопряжены, но одновременно может быть подключен только один, т. Е. При попытке подключения ко вторым AirPods первый отключается.
Bose имеет функцию «Music Share», которая позволяет одному устройству Bose обмениваться аудио с другим. Откройте приложение «Bose Connect» и щелкните значок, похожий на 2 наушника.
Поделитесь своей любимой музыкой или аудио с другом, передавая его между двумя наушниками Bose.
В настоящее время единственным работающим решением является использование программного обеспечения, такого как Airfoil, которое передает аудио с компьютера (например, вашего Mac) на другое устройство (например, iPhone с Airfoil Satellite). Одна пара Airpods подключена к компьютеру, другая пара подключена к устройству, принимающему потоковое аудио.

Несколько месяцев назад компания Apple представила свои первые беспроводные наушники AirPods. Как оказалось в процессе использования новинки, иногда наушники могут случайно одновременно подключаться к двум разным устройствам. К примеру, левый наушник подключается к iPhone, в том время, как правый — к компьютеру Мас.
Согласно характеристикам AirPods, наушники должны подключаться к одному устройству, находясь в кейсе. Однако на практике, наушники «запоминают» последнее подключение, и в кейсе подключиться к другому устройству могут не всегда.
Для того, чтобы использовать AirPods с двумя разными устройствами одновременно, нужно достать оба наушника из кейса и подключить к одному устройству. После этого останется спрятать один из наушников обратно в кейс, а второй подключить к другому гаджету.
Наушники AirPods не подключаются, что делать
В случае, если при попытке подключения наушников AirPods с помощью iOS-устройства не появляется интерфейс настройки:
1. Убедитесь, что на устройствах установлена совместимая версия ПО (iOS, macOS и т.д.). Системные требования указаны в начале статьи.
2. Убедитесь, что наушники AirPods находятся поблизости с устройством и заряжены.
3. Закройте чехол с наушниками, подождите 10-15 секунд, а затем снова откройте. Индикатор на чехле-зарядке должен начать мигать белым светом.
4. В случае, если индикатор не мигает, попробуйте нажать и удерживать в течение нескольких секунд кнопку настройки на задней панели чехла, до тех пор пока индикатор не начнет мигать.
5. Если при выполнении вышеописанных действий не удалось настроить наушники AirPods, нажмите и удерживайте кнопку настройки в течение 20 секунд, до появления на индикаторе мигающего желтого света и повторите действия указанные выше.
Использование наушников AirPods 2 с другими устройствами Apple.
Теперь наушники AirPods 2 работают со всеми устройствами, на которых Вы вошли в iCloud. Выберите AirPods в Пункте управления (iOS) или строке меню (macOS).
Подключите AirPods к вашему Windows 11 PC
Для подключения ваших авиационных компьютеров к компьютеру вернитесь к Bluetooth & AMP; Страница устройств в приложении настроек (System Tray & GT; icon bluetooth & gt; Открытые настройки), а затем нажмите «Добавить устройство» рядом с опцией, которая позволяет вам соединить новые устройства с компьютером.
Окно добавления устройства появится. Нажмите «Bluetooth» в верхней части этого окна.
Windows начнет поиск устройств Bluetooth. Вам нужно будет поставить свои авиабилеты в режим сопряжения для Windows, чтобы найти их. Поместите свои авиабилеты в корпус и откройте крышку, а затем нажмите и удерживайте кнопку сопряжения на задней панели корпуса. Когда свет на передней части корпуса начинает мигать белыми, вы можете отпустить кнопку.
Джастин Дуйно
Через несколько секунд Windows найдет ваши авиалы. Выберите свои авиабилеты из списка найденных устройств.
После выбора Windows начнет сопряжение двух устройств. После завершения ваши AirPods будут подключены к вашему компьютеру Windows 11.
Вы можете Подключите AirPods к любому устройству который поддерживает Bluetooth, такой как Mac или Apple TV Отказ У нас также есть специальное руководство для Подключение AirPods Pro Отказ Есть больше для авиаподаров, чем просто подключение к устройствам. Если вы новичок в Apple взять на себя наушники, мы покрываем Все, что вам нужно знать о AirPods Отказ
СВЯЗАННЫЕ С: Как пользоваться AirPods и Airpods Pro: полное руководство
17.10.2020
Беспроводные наушники AirPods разработаны для использования с другими продуктами Apple, но это не значит, что вы не можете использовать их на своём ПК или ноутбуке с Windows.
Подключение AirPods к компьютеру c Windows не интуитивно понятно и может вызывать сложности, потому что нужно использовать зарядный чехол, продающийся вместе с наушниками.
Как впервые связать AirPods с Windows
Чтобы подключить AirPods к ноутбуку или компьютеру с Windows 10, выполните следующие простые шаги:
- Вставьте наушники в зарядный чехол, убедитесь, что они хотя бы частично заряжены.
- Откройте крышку футляра не вынимая наушники из него.
- Нажмите и удерживайте круглую кнопку на задней стороне зарядного футляра в течение нескольких секунд, пока его индикатор не замигает белым цветом.
- Откройте настройки Bluetooth в Windows 10, щёлкнув по значку Bluetooth на панели задач, или выполнив поиск по слову «Bluetooth» в поле поиска на панели задач и щёлкнув параметр «Параметры Bluetooth и других устройств», когда он появляется.
Источник: WinNOTE - Нажмите на Добавление Bluetooth или другого устройства.
- На следующей странице «Добавить устройство» выберите первую строку.
Источник: WinNOTE - Выберите свои беспроводные наушники в списке обнаруженных устройств. Через несколько секунд вы увидите сообщение об успешном сопряжении и подключении AirPods к ПК.
Источник: WinNOTE
Примечание. Если вы получили сообщение об ошибке подключения, закройте чехол AirPods, перезагрузите компьютер и повторите описанную выше пошаговую инструкцию.
Осталось вынуть наушники из зарядного чехла, воткнуть в уши и наслаждаться звуком.
Если подключение прошло успешно, но нет звука или не работает микрофон AirPods, то откройте Параметры → Система → Звук и убедитесь, что наушники выбраны как устройство вывода и ввода.
Подключить беспроводные наушники Apple к компьютеру так же просто, как любое другое устройство Bluetooth. Чтобы отключить их, просто положите AirPods обратно в зарядный чехол и закройте крышку.
Повторное подключение AirPods к компьютеру Windows
Если вы уже выполняли сопряжение, то наушники Apple должны автоматически подключаться к ПК через несколько секунд каждый раз, когда вы вынимаете их из чехла.
Если по какой-то причине Windows 10 не видит AirPods, нужно повторно подключить их:
- Откройте настройки Bluetooth компьютера с Windows 10.
- Прокрутите окно вниз до раздела «Аудио» в списке «Bluetooth и другие устройства», нажмите на список AirPods.
- Нажмите Подключиться.
- Вы услышите звуковое подтверждение, а на экране настроек Bluetooth под списком AirPods будет указано «Подключённый голос, музыка».
Если по какой-то причине AirPods по-прежнему не подключаются повторно, поместите их в зарядный футляр, перезагрузите Windows и повторите описанный процесс.
Если проблема не уходит, то на 3 шаге выберите «удалить», чтобы разорвать пару с AirPods, а затем по новой начните процесс сопряжения, описанный в начале статьи.
Некоторое время назад компания Apple представила покупателям беспроводные наушники Аирподс. Особенность товара – его можно подключить не только к устройствам соответствующего бренда. Пользователю будет полезно знать, как подключить AirPods (разных поколений) к компьютеру или ноутбуку, работающему на базе операционной системы Windows 10. Существуют определенные инструкции и требования.
Как впервые связать AirPods с Windows 10
Процесс соединения наушников и персонального устройства, работающего на базе операционной системе Виндовс (компьютера или ноутбука), выполняется в двух разных вариантах – первое подключение и повторное. Первоначальная настройка выполняется следующим образом:
- поместить AirPods в чехол для зарядки. Внимание! Предварительная подготовка обязательна. Для корректного соединения нескольких гаджетов необходимо убедиться, что Аирподсы заряжены. В противном случае процедура будет прерываться;
- крышку чехла нужно оставить открытой, но наушники не вытаскивать;
- на корпусе требуется зажать кнопку на несколько секунд (обычно хватает 5-10), дождаться, пока не замигает индикатор;
- на компьютере запустить Bluetooth (можно найти через поисковую строку или на панели задач рабочего стола);
- проверить работоспособность (наличие драйверов, возможность поиска – все кнопки должны быть рабочими);
- нажать строку «Добавление Bluetooth или другого устройства»;
- следующий пункт – «Добавить», кликнуть по верхней строке;
- на мониторе отобразится перечень доступных к соединению объектов (например, дополнительный микрофон или камера), кликнуть по наименованию нужного гаджета.
Соединение выполняется за несколько секунд. На мониторе компа отобразится соответствующее уведомление. После этого наушники готовы к использованию.
Внимание! Если соединение установлено, но ничего не слышно, нужно проверить папку «Звук» («Параметры», затем – «Система»). Гаджет AirPods должен быть установлен на ввод и вывод.
Повторное подключение AirPods к компьютеру Windows 10
Если ранее Аирподсы уже подключались к персональному компьютеру (стационарному или портативному), определенные настройки (драйверы, параметры подключения) должны сохраниться. Иногда ПК не может сразу обнаружить наушники, поэтому требуется повторное соединение. Этапы действий пользователя:
- запустить рабочее окно функционала Bluetooth (через поисковик или панель задач);
- в нижней части представленного списка кликнуть по пункту «Аудио»;
- выбрать строку «AirPods»;
- нажать кнопку «Подключиться».
Персональное устройство оповестит о подключении звуковым уведомлением. Под наименованием «Аирподс» появится строка «Подключенный голос, музыка».
Возможные проблемы
Если наушники не подключаются, необходимо проверить несколько пунктов. В первую очередь требуется проверить зарядку AirPods – поместить устройства в зарядный чехол, подождать некоторое время. Нелишним будет перезагрузка персонального компьютера.
В случае, когда звука по-прежнему нет, нужно открыть окно настроек Bluetooth и попробовать переподключить Аирподсы. Рядом с наименованием требуется кликнуть на кнопку «Разорвать соединение», затем выполнить процесс сопряжения со второго пункта. Дополнительно нужно проверить следующие ситуации:
- Bluetooth в рабочем состоянии (другие гаджеты находит), но после поиска не появляются AirPods – проблема может заключаться в «старых» адаптерах или некачественных; в данном случае нужно удалить драйверы действующего соединительного блока. Внимание! В некоторых случаях достаточно обновить действующие «дрова». Процедура осуществляется через официальный сайт Windows (сторонние или непроверенные ресурсы использовать не нужно, чтобы не занести вредоносный софт);
- иногда проблема соединения заключается в неисправности наушников (чаще ситуация связана с поддельными элементами или неправильной сборкой конструкции);
- дополнительно нужно проверить, отключена ли функция экономии расхода электроэнергии встроенного инструмента Bluetooth (находится в блоке диспетчера устройств, подраздел «Управление питанием (электропитанием)»);
- если не получается установить подключенные наушники как элемент ввода и вывода, необходимо, в первую очередь, проверить работоспособность драйверов (обновить, переустановить соединение).
В большинстве случаев помогает стандартная перезарядка наушников и принудительная перезагрузка персонального компьютера.
AirPods разных поколений взаимодействуют не только с продуктами Apple. Устройства можно соединить с ПК (компьютером или ноутбуком), работающим на базе ОС Windows 10. Представленные инструкции несложные, подойдут начинающим пользователям. Важно выполнять указанные шаги последовательно, наблюдая за работой устройств.
Вам помогло? Поделитесь с друзьями — помогите и нам!
Apple представила свои новые беспроводные наушники после того, как отказалась от разъема для наушников со своих последних iPhone того времени. Они назвали его AirPods. Неудивительно, что эти новые наушники работают с помощью Bluetooth. Несмотря на то, что говорят, что они будут работать только с iPhone от Apple, существует относительно простой способ сопряжения с компьютером под управлением Windows 10. Однако он немного отличается от других, и повторное подключение относительно отличается. слишком. В этой статье мы узнаем, как подключить Apple AirPods к Windows 10.
Мы рассмотрим два сценария использования Apple AirPods на компьютере с Windows 10:
- Первое сопряжение AirPods.
- Повторное подключение AirPods.
1]Первое сопряжение AirPods
Перед подключением убедитесь, что AirPods заряжены как минимум на 40%. Если нет, вставьте его в чехол AirPod и зарядите. Держите его внутри для процесса сопряжения.
- Откройте крышку кейса AirPods.
- Нажмите и удерживайте круглую кнопку на задней части зарядного футляра в течение нескольких секунд.
- Отпустите кнопку, когда лампочка внутри корпуса замигает белым цветом.
- Откройте приложение «Настройки Windows». (WIN + I)
- Перейдите в Устройства> Bluetooth.
- Выберите Добавить Bluetooth или другие устройства.
- Во всплывающем мини-окне выберите Bluetooth.
- Будет заполнен список доступных устройств Bluetooth.
- Выберите там свои AirPods.
- Он автоматически соединит и подключит ваши AirPods, и они будут доступны для первого использования.
2]Повторное подключение AirPods снова
Технически после сопряжения ваши AirPods должны иметь возможность автоматически подключаться к уже сопряженным устройствам. Но есть вероятность, что он подключен к вашему телефону или планшету. Поэтому, если он не подключается автоматически, лучше подключить его вручную.
- Откройте «Настройки» и перейдите в «Устройства»> «Bluetooth».
- В разделе Аудио, выберите запись для своих AirPods.
- Нажмите кнопку с надписью «Подключиться».
- Как только он предложит вам установить соединение, все готово.
Если он по-прежнему подключается и отключается, прочтите наше руководство о том, как исправить частое отключение AirPod.
Это руководство должно помочь вам подключить AirPods к компьютеру с Windows 10.
.
Сопряжение AirPods со смартфоном или компьютером сторонних производителей аналогично сопряжению с другими устройствами Bluetooth.
Выполните следующие действия, чтобы подключить AirPods к ПК или другому устройству: поместите AirPods в футляр, затем откройте крышку.
Выполните сопряжение AirPods с помощью меню настроек Bluetooth устройства или компьютера.
Работают ли AirPods с Windows 10?
Работают ли Apple AirPods с ПК с Windows 10? Лучший ответ: даже если вы находитесь далеко от iPhone или iPad, AirPods будут вести себя как обычные наушники Bluetooth, а это значит, что вы можете использовать их на своем ПК с Windows 10.
Как подключить свои AirPods к ноутбуку с Windows 10?
Как соединить ваши AirPods с Android, Windows или другими устройствами
- Возьмите чехол для зарядки AirPods и откройте его.
- Нажмите и удерживайте кнопку сопряжения на задней стороне корпуса.
- Запустите настройки Bluetooth на вашем устройстве.
- Выберите AirPods из списка.
- Подтвердите сопряжение.
Работают ли AirPods с ПК с Windows?
AirPods просто используют Bluetooth. Телефоны Android, телефоны Windows, Mac, ПК, Apple TV, игровые консоли — если они могут использовать наушники Bluetooth, они могут использовать AirPods.
Можно ли подключить AirPods к ноутбуку?
Вы можете использовать AirPods в качестве гарнитуры Bluetooth с устройством стороннего производителя. Вы не можете использовать Siri, но можете слушать и говорить. Поместив AirPods в зарядный футляр, откройте крышку. Нажмите и удерживайте кнопку настройки на задней стороне корпуса, пока индикатор состояния не начнет мигать белым.
Как мне повторно подключить свои AirPods?
9. Переведите свои AirPods в режим сопряжения по Bluetooth.
- Поместите свои AirPods в чехол для зарядки.
- Держите крышку зарядного устройства открытой.
- Нажмите и удерживайте кнопку настройки на задней стороне зарядного футляра.
- Когда индикатор состояния начинает мигать белым, ваши AirPods находятся в режиме сопряжения Bluetooth.
Где находится кнопка сопряжения на AirPods?
Нажмите и удерживайте круглую кнопку на задней стороне корпуса AirPods. Индикатор внутри корпуса начнет мигать белым. Это означает, что ваши AirPods находятся в режиме сопряжения.
Вы можете отслеживать AirPods?
Если ваши AirPods не в сети. Если ваши AirPods снова подключатся к сети, вы получите уведомление на iPhone, iPad или iPod touch, с которыми вы их используете. «Найти iPhone» — это единственный способ отследить или найти потерянное или пропавшее устройство.
Как подключить AirPods к нескольким устройствам?
Как соединить ваши AirPods с другим iPhone
- Возьмите чехол для зарядки AirPods и откройте его.
- Нажмите на Подключиться.
- Нажмите и удерживайте кнопку сопряжения на задней стороне корпуса.
Как проверить аккумулятор AirPods в Windows 10?
Чтобы проверить уровень заряда батареи совместимых устройств Bluetooth в Windows 10, выполните следующие действия:
- Открыть настройки.
- Нажмите на устройства.
- Щелкните Bluetooth и другие устройства.
- В разделе «Мышь, клавиатура и перо» справа вы увидите индикатор заряда батареи. Состояние заряда батареи Bluetooth.
Работают ли AirPods на Samsung?
AirPods от Apple отлично работают с телефонами Android, и сегодня они стоят всего 145 долларов. Они готовы к использованию с устройствами Apple прямо из коробки. Они могут обнаружить, когда вы вставите их в уши, и сразу же начнут работать. Вы можете дважды нажать, чтобы получить доступ к Siri.
Работают ли AirPods с устройствами Android?
Хорошо ли работают AirPods на устройствах Android? Хотя AirPods от Apple разработаны для iPhone, они также совместимы со смартфонами и планшетами Android, поэтому вы можете воспользоваться беспроводной технологией Apple, даже если вы являетесь пользователем Android или имеете устройства Android и Apple.
Как мне подключить мой AirPod?
Чтобы выполнить сопряжение AirPods с телефоном или устройством Android, выполните следующие действия.
- Откройте корпус AirPods.
- Нажмите и удерживайте заднюю кнопку, чтобы перейти в режим сопряжения.
- Перейдите в меню настроек на вашем устройстве Android и выберите Bluetooth.
- Найдите AirPods в списке и нажмите «Сопряжение».
Как мне исправить то, что мои AirPods не подключаются?
Сбросьте свои AirPods
- Зайдите в настройки Bluetooth и забудьте свои AirPods.
- Поместите оба AirPods в футляр, откройте крышку.
- Удерживайте эту маленькую кнопку на задней стороне корпуса примерно 10-20 секунд, пока индикатор состояния не начнет мигать желтым цветом.
- Когда индикатор состояния трижды мигнет желтым, отпустите кнопку возврата.
Какой штифт для AirPods?
Windows передает PIN-код по умолчанию «0000», который отлично подходит для устройств, использующих этот PIN-код. Но для некоторых устройств требуются другие PIN-коды, например «1111» для только что купленной мной гарнитуры.
Можно ли подключить два комплекта AirPods к одному?
Нет. К сожалению, это ограничение стандарта Bluetooth. Только одно устройство с определенным типом подключения может использоваться одновременно через Bluetooth. Таким образом, хотя вы можете использовать Airpods, часы Apple и клавиатуру Bt с iPhone одновременно, вы не можете использовать более одного из них одновременно.
Можно ли подключить AirPods к 2 устройствам одновременно?
Играть музыку. Теперь эта пара Airpods независимо подключена к двум разным iPhone одновременно. Просто нужно держаться подальше от одного и другого. Если вы хотите синхронизировать пару Airpods обратно, вы можете положить Airpods в чехол.
Как AirPods переключаются между устройствами?
Чтобы переключить AirPods, просто выберите их на любом из вышеупомянутых устройств.
- Выберите AirPods в Центре управления на iPhone, iPad, iPod touch или Apple Watch.
- Щелкните AirPods в строке меню громкости вашего Mac.
- Переключитесь на AirPods на Apple TV, выбрав их в меню настроек Bluetooth.
Фото в статье «Википедия» https://en.wikipedia.org/wiki/Power_Macintosh
На чтение 6 мин. Просмотров 1.6k.
Обновлено 30.04.2022
Любой пользователь сможет без труда синхронизировать модный аксессуар с гаджетом, «умными часами», компьютером под управлением Mac, Windows. Чтобы решить вопрос, как подключить AirPods к различным устройствам, необходимо ознакомиться с рекомендациями ниже.
Легкие беспроводные наушники от компании Apple отличаются надежной фиксацией в ушных раковинах, небольшими размерами и безупречным качеством звука.
Инструкция, как подключить AirPods к iPhone, iPad под управлением iOS 10.2 или новее версий
Выполнить необходимые манипуляции сможет каждый владелец устройства:
- Поместить AirPods в чехол, открыть крышку и убедиться, что они функционируют.
- Включить гаджет и активировать вкладку «Домой».
- При появлении анимации на девайсе нажать «Подключить» и следовать подсказкам.
- При желании использовать голосовой помощник Siri, нужно тоже придерживаться советов всплывающих на экране.
После завершения настроек кликнуть «Готово». То есть подключить Apple AirPods необычайно просто.
Порядок, как подключить AirPods к другому iPhone и iPad быстро
Они легко настраиваются на беспроводное соединение с чужим девайсом:
- Другой iPhone и iPad нужно сначала разблокировать.
- Открыть кейс наушников в непосредственной близости от гаджета.
- На экране появится характерная подсказка «Не ваше устройство» (то есть сопряжение AirPods к Айфону, Айпаду еще не выполнено).
- Нажать «Connect».
- Далее предстоит воспользоваться советами и одновременно активировать кнопку на задней стороне наушников – держать нажатой до полной синхронизации с гаджетом.
После завершения всех этапов кликнуть «Готово».
Как подключить AirPods к компьютеру Mac
Пользователи нередко мучаются вопросом, как подключить AirPods 2.
Необходимые устройства легко настроить на сопряжение с ПК:
- Перед выполнением действий крышку футляра следует держать открытой, а компьютер включить.
- Чтобы индикатор замигал белым цветом, предстоит удерживать клавишу, расположенную на задней стороне кейса AirPods.
- На ПК открыть «Системные настройки» и активировать «Bluetooth».
- Из перечня обнаруженных устройств выбрать наушники.
- Если модель аксессуаров позволяет, кликнуть «Включить» и поприветствовать голосового помощника.
- Далее пользователю будет предложен вариант – делиться или нет своими аудиозаписями, чтобы повысить функции Siri.
Выбранные параметры нетрудно изменить в любой момент – сняв или поставив галочку в квадратике напротив «Улучшить Siri и диктовку».
Как подключить AirPods к компьютеру с Windows 10
Настроить взаимодействие наушников с ПК под управлением ОС от компании Майкрософт, достаточно просто:
- Удерживать на корпусе футляра круглую кнопку и дождаться мигания индикатора.
- Открыть параметры Windows 10, нажав на характерную «шестеренку» в меню «Пуск».
- Выбрать «Устройства»/ «Bluetooth и другие устройства»/ «Добавление Bluetooth и другого устройства».
- В появившемся окне кликнуть ЛКМ «Bluetooth».
- ПК определит аксессуар, и предложит сопряжение.
Но перед тем, как подключить наушники AirPods к компьютеру, необходимо удостовериться в наличии соответствующего модуля внутри системного блока. Если он отсутствует, его придется купить.
Подключите новые AirPods к устройствам Android
«Привязать» AirPods к Андроиду необычайно просто.
Необходимо открыть футляр аксессуара и выполнить ряд несложных манипуляций:
- На задней стенке кейса удерживать круглую кнопку, пока индикатор не начнет мигать.
- Включить гаджет, выбрать в параметрах опцию Bluetooth и нажать на поиск.
- Среди обнаруженных устройств определить наушники и подтвердить действие.
В зависимости от модели телефона настройки могут отличаться. Поэтому владелец гаджета должен найти именно Bluetooth, чтобы обеспечить сопряжение.
Как связать AirPods или AirPods Pro с Apple Watch
На вопрос, как подключить AirPods Pro или аналогичные наушники легко ответить.
Нужно следовать несложной инструкции:
- Настроить AirPods на сопряжение с иными устройствами (нажать кнопку и дождаться мигания индикатора).
- Активировать настройки «умных часов» и перейти в раздел Bluetooth.
- Apple Watch быстро найдет девайсы в радиусе действия.
- После идентификации наушников останется выбрать аксессуар из списка гаджетов и выполнить подтверждение.
При использовании часофона, от пользователя может потребоваться ввод ПИН-кода.
Как отключить AirPods
Нетрудно подключить новые AirPods к девайсам и отключить, в случае необходимости.
Чтобы разорвать сопряжение и сбросить параметры, нужно выполнить ряд несложных действий:
- Положить наушники в кейс и закрыть крышку.
- Через 30 секунд открыть футляр и включить основной девайс.
- В гаджете, в меню настроек, в частности в опции Bluetooth коснуться пальцем характерного символа «Подробнее».
- Кликнуть «Забыть устройство» и подтвердить вторичным нажатием.
После вышеописанных манипуляций можно создать повторную связь AirPods с девайсом.
Как подключить AirPods к зарядному устройству
Чтобы выполнить подзарядку, необходимо подключить наушники к кейсу AirPods (поместить в характерные углубления), но необязательно.
Сделать это просто:
- Подсоединить к футляру один конец кабеля зарядки, который давался в комплекте.
- Другой стороной вставить в порт USB либо в разъем зарядного устройства.
- Дождаться, когда аккумуляторы чехла подзарядятся.
Если кейс подключен к гаджету, уровень его заряда и наушников отобразится на дисплее.
Как подключить две пары AirPods к iPhone
Пользователи смогут быстро решить проблему, как подключить пару AirPods или две к гаджету:
- Сначала придется связать одну пару традиционным способом, описанным выше.
- Затем обеспечить сопряжение других AirPods, дождавшись характерного сигнала индикатора после нажатия на кнопку.
- Далее в настройках перейти в раздел Bluetooth и в списке «Мои устройства» выбрать вторую пару.
Нужно согласиться на подключение и можно начать пользоваться. Указанное преимущество обеспечивает ОС iOS 13 или iPad с iOS 13 либо более новые операционные системы. Поддерживают такое сопряжение iPod touch 7, iPad 5, iPad Pro, iPhone 8, Plus, iPad mini 5, iPad Air 3 и некоторые девайсы с 10, 5, 11, 12, 9 дюймовыми экранами.
Возможные ошибки при подключении наушников Эйрподс и их устранение
Неопытные пользователи частенько совершают ошибки, когда пытаются подключить наушники Apple к телефону или иному устройству.
Наиболее распространенные ошибки:
- Гаджет не видит AirPods. Открыть крышку футляра, удерживать кнопку чехла и дождаться, когда на наушниках замигает индикатор белым цветом.
- Нет подключения. Убедиться, что девайс функционирует с помощью новейшей версии iOS, iPadOS.
- Наушники не подключаются к компьютеру под управлением Windows 10. Проверить системные настройки, убедиться, что модуль Bluetooth установлен.
- Не подключаются к ПК с ОС Mac. Когда они сопряжены с устройством, нужно дополнительно проверить состояние AirPods. Они должны быть в качестве активного звукового устройства.
Обычно наушники в течение секунд подключаются к устройству. То есть основные трудности связаны с неправильными действиями пользователя.
Содержание
- Как использовать двое наушников одновременно windows 10
- Как настроить и использовать одновременно два USB-наушника на ПК
- Способ 1 — использование системных ресурсов
- Способ 2 — попробуйте с помощью Audio VoiceMeeter Banana
- Метод 3 — Получить аудио USB-разветвитель
- Как подключить две пары наушников к компьютеру
- Разветвитель
- Virtual Cable
- Недостатки беспроводного подключения
- Подключение двух пар наушников к Iphone и Ipad
- Как подключить две пары беспроводных наушников к устройствам Андроид
- Как одновременно подключить колонки и наушники
- Проводные устройства
- Универсальный разветвитель
- Недостатки применения разветвителя
- Подключение в различные гнёзда аудиокарты
- Использование порта USB
- Как подключить две пары беспроводных наушников к компьютеру?
- Как переключать звук с динамиков на наушники?
- С помощью настройки звуковых устройств в Windows 7 и 10
- С помощью программы audio switcher
- Заключение
Как использовать двое наушников одновременно windows 10
Различные потребности требуют разных подходов. Например, некоторые пользователи предпочитают использовать два USB-наушника одновременно вместо того, чтобы придерживаться одного. Однако это не так просто, как кажется.
Есть способ использовать стандартные наушники с разъемом 3, 5 мм и USB, но использование двух USB-наушников одновременно в Windows 10 требует некоторых настроек. Мы постарались объяснить 3 возможных способа достижения этого ниже.
Как настроить и использовать одновременно два USB-наушника на ПК
- Используйте системные ресурсы
- Попробуйте с помощью Audio VoiceMeeter Banana
- Получить аудио USB сплиттер
Способ 1 — использование системных ресурсов
Это может или не может работать в зависимости от множества вещей, но некоторым пользователям удалось заменить устройство ввода для устройства воспроизведения. Таким образом, теоретически, вы должны иметь возможность использовать два устройства воспроизведения одновременно без каких-либо проблем.
Однако имейте в виду, что наушники не будут идеально синхронизироваться, и у вас возникнет небольшая задержка на втором устройстве воспроизведения (в данном случае это наушники).
Вот как использовать системные настройки для включения двух USB-наушников одновременно в Windows 10:
- Щелкните правой кнопкой мыши значок « Звук» в области уведомлений и откройте «Звуки».
- Выберите вкладку « Воспроизведение » и выберите первые наушники в качестве устройства воспроизведения по умолчанию.
- Теперь перейдите на вкладку « Запись ».
- Щелкните правой кнопкой мыши пустую область и включите « Показать отключенные устройства ».
- Щелкните правой кнопкой мыши Stereo Mix и включите его. Если вы не можете его найти, просто установите последние звуковые драйверы и кодеки Realtek.
- Дважды щелкните Stereo Mix, чтобы открыть Свойства .
- Выберите вкладку « Прослушивание » в «Свойствах».
- Установите флажок « Прослушать это устройство » и выберите вторые наушники в раскрывающемся меню.
Теперь откройте вкладку «Дополнительно» и снимите флажок « Разрешить приложениям получать эксклюзивный контроль над этим устройством » и подтвердите изменения.
- Читайте также: Как добавить звуковой эквалайзер для Windows 10
Способ 2 — попробуйте с помощью Audio VoiceMeeter Banana
Есть множество программных инструментов для профессионалов и случайных пользователей. Некоторые из них предоставляют вам большую свободу, когда дело доходит до настройки вывода звука или ввода на вашем компьютере. Кроме того, они позволяют использовать несколько устройств вывода, таких как наушники, и это, похоже, работает для многих пользователей.
Наиболее часто используемое приложение — Audio VoiceMeeter Banana. Это бесплатный виртуальный микшер аудиоустройств, который предоставляет пользователям множество функций. Кроме того, он включает в себя возможность создавать несколько устройств вывода и использовать, как в этом сценарии, два USB-наушника одновременно в Windows 10.
Вот как это сделать за несколько шагов:
- Скачать аудио VoiceMeeter Banana можно здесь.
- Извлеките содержимое ZIP в новую папку и запустите приложение.
- Настройте первый аудиовход (наушники 1) в качестве гарнитуры 1 .
- Установите второй аудиовход (наушники 2) в качестве гарнитуры 2 .
- Перейдите также к выбору выхода 1 и 2.
- Попробуйте это.
- ЧИТАЙТЕ ТАКЖЕ: Исправлено: Звук игры перестает работать в Windows 10
Метод 3 — Получить аудио USB-разветвитель
Наконец, если программное обеспечение оставляет желать лучшего, аппаратное обеспечение должно решить эту проблему. Существует множество USB-разветвителей, как для аудиоразъемов, так и для USB-устройств. Они в основном недорогие и могут много значить при правильных обстоятельствах. Мы предлагаем использовать более доступные решения, если вы обычный пользователь, который просто хочет поиграть в двойные наушники на ПК с Windows 10.
Конечно, если вы хотите использовать две гарнитуры USB на ПК без сплиттера, используйте одно из двух решений, перечисленных выше, и пропустите третье.
И на этой ноте мы можем завершить эту статью. Если у вас есть что добавить или взять, сообщите нам об этом в разделе комментариев ниже. Мы всегда с нетерпением ждем ваших отзывов.
Как подключить две пары наушников к компьютеру
Наверняка каждый пользователь компьютера знает, как подключить стерео гарнитуру к своему устройству. Но что делать, если возникает необходимость прослушивания музыки или фильма не в одной паре наушников, а в двух? В зависимости от того, какой тип соединения использует ваша гарнитура, можно выделить несколько способов, как одновременно подключить к одному компьютеру двое наушников:
- использовать разветвитель (для проводных гарнитур);
- подключение с помощью программы Virtual Cable (для беспроводных гарнитур)
Разветвитель
Наиболее простым и дешевым способом подключения двух пар наушников является приобретение обыкновенного аудио разветвителя. Приобрести его можно в любом крупном магазине электротехники. Если вы испытали трудности в поиске и по каким-либо причинам не смогли найти разветвитель в продаже – закажите устройство через интернет.
Как правило, такой переходник имеет довольно короткий провод, что накладывает ограничения на пользователей компьютера. Короткое расстояние, на котором можно использовать подключенные гарнитуры, является очевидным недостатком данного способа. Для любителей прослушивания медиа контента на большом расстоянии подойдет следующий вариант синхронизации.
Virtual Cable
Как подключить две пары беспроводных наушников одновременно к одному компьютеру с помощью Virtual Cable? Для начала скачайте указанную программу на свой компьютер и произведите установку, следуя прилагаемой инструкции. Когда установка будет завершена, запустите Virtual Cable и выполните следующие действия.
- Запустите приложение «vcctlpan» и осуществите инициализацию любого звукового файла, воспроизводимого на вашем устройстве.
- Смените устройство, которое воспроизводит звуки в системе на «Line Virtual». Для этого необходимо открыть вкладку «Оборудование и звук» в панели управления вашим компьютером.
- После выполнения пункта 2, ваше устройство перестанет воспроизводить звуки с помощью стандартного устройства и перенаправит их на разветвитель «Line Virtual».
- Запустите приложение «audiorepeater», которое находится в корневой папке Virtual Cable, и осуществите подключение звукового устройства «Line Virtual» и вашей Bluetooth-гарнитуры.
- Путем повторения пункта 4, добавьте к звуковому устройству «Line Virtual» другие аудио-гарнитуры. Их количество может достигать 3-4.
Свидетельством того, что все действия были выполнены правильно, станут характерные скачки светодиодной линейки на экране вашего монитора и наличие звука в подключенных наушниках или колонках.
Недостатки беспроводного подключения
Несмотря на все положительные моменты, программа Virtual Cable обладает рядом существенных недостатков, которые могут повлиять на количество получаемого удовольствия от совместного прослушивания аудио или видео материала:
- наличие задержки при воспроизведении;
- лишний «шум» и другие звуковые эффекты;
- ресинхронизация транслирования.
Ресинхронизация происходит из-за так называемого режима «временного разделения»: звук распределяется по гарнитурам блоками по несколько миллисекунд, что и порождает этот эффект. Чем большее количество наушников вы будете использовать, тем сильнее будет ресинхронизация.
Несмотря на перечисленные недостатки, данный способ станет отличным решением для тех, кто обладает сравнительно мощным ноутбуком или компьютером и планирует подключать не более двух гарнитур одновременно. В этом случае «шум» в наушниках сглаживается, и задержка в несколько миллисекунд перестает влиять на удовольствие, получаемое от просмотра фильмов.
Читайте также: что лучше, проводные или беспроводные наушники?
Подключение двух пар наушников к Iphone и Ipad
Не все пользователи продукции компании Эпл знают о том, что у них имеется возможность подключить сразу две пары наушников к телефону или планшету. Правда на данный момент это можно сделать только с AirPods или наушниками Beats. При этом последние должны быть оснащены специальным беспроводным чипом, который сейчас имеется только в модели Powerbeats Pro. Хотя в компании утверждают, что скоро будет возможность выбрать и другие типы наушников.
Наушники Powerbeats Pro
Данная функция очень полезна для тех, кто хочет вместе слушать музыку или смотреть фильмы на своем смартфоне или планшете. Особенно это удобно в дороге – в машине, поезде, автобусе или самолёте, где громким звуком можно доставлять соседям неудобства. Возможность использования нескольких наушников позволяет компании до четырех человек смотреть сериалы или слушать музыку, не беспокоя других людей.
Чтобы подключить сразу несколько наушников к устройству компании Эпл, необходимо выполнить следующую последовательность действий.
- Первый комплект подключается стандартным для всех устройств способом.
- Далее следует зайти на телефоне в настройки.
- Открыть раздел меню Блютуз.
- Затем можно подключать вторые наушники. Для этого нажать и удерживать на них кнопку подключения, пока не начнет моргать индикатор.
- После этого вторые наушники можно будет найти в меню «Другие устройства». Теперь их просто нужно будет выбрать там и подождать, пока они подключаться к телефону или планшету.
После того, как все эти действия выполнены, пользователь может подключать сразу две пары наушников. Звук при этом в них будет полностью синхронизирован.
В настоящее время функцию поддержки двух пар наушников можно настроить на следующих устройствах:
- Iphone 8 или новее;
- Ipad Pro с экраном 12,9 дюймов второго поколения или лучше;
- Айпад Про 10,5 или 11 дюймовый;
- Ipad Air третьего поколения;
- Любой Айпад пятого поколения или выше;
- Ipad mini 5 поколения
- Айпод Touch 7 поколения.
Для процесса сопряжения необходимо, чтобы данные устройства работали на операционной системе iOS 13 или iPadOS 13. Но, конечно, если будет более новая версия, то никаких проблем с запуском не будет.
Чтобы контролировать сразу две пары наушников было удобно, рекомендуется делать это через меню «Пункт управления». В нем можно выбрать необходимый режим работы: передавать звук на все наушники или только на одни. Кроме того, имеется возможность проводить регулировку громкости для каждой пары отдельно. Чтобы не пропустить момент, когда нужно заряжать наушники, можно контролировать уровень заряда с помощью знакомого владельцам Айфонов виджета «Элементы питания».
Как подключить две пары беспроводных наушников к устройствам Андроид
Смотреть фильмы или слушать музыку большой компанией можно и на устройствах с операционной системой Андроид. Первоначально эта функция появилась на смартфонах Samsung Galaxy S9. Называется она Dual Audio и позволяет подключать сразу две пары беспроводных наушников. Сегодня опция знакома также владельцам следующих моделей телефонов Самсунг:
Однако большинство владельцев данных устройств даже не догадываются о такой возможности.
Интересно знать, что функция поддержки сразу двух пар наушников уже имеется в обновленном протоколе Bluetooth 5.0. Но для ее правильной работы этого недостаточно. Необходимо, чтобы само мобильное устройство и наушники также поддерживали эту функцию. В настоящее время это доступно на устройствах не всех компаний.
Чтобы подключить две пары наушников на устройстве Андроид, необходимо выполнить следующее.
- Зайти в меню смартфона и выбрать пункт «Настройки». Далее выбрать Блютуз.
- После этого нужно найти в правом верхнем углу иконку, состоящую из трёх точек и найти Dual Audio.
- Теперь можно активировать функцию. После этого подключаются обе пары наушников, и можно начинать совместный просмотр фильмов.
К сожалению, на устройствах с операционной системой Андроид звук передается не синхронно. Одна пара постоянно отстаёт. Просмотру фильмов или прослушиванию музыки в наушниках это не мешает, но если включить сразу две Блютуз-колонки, то это будет заметно.
Еще один способ подключения двух наушников к одному телевизору или телефону показан в видео ниже.
Как одновременно подключить колонки и наушники
С каждым днём пользователи придумывают новые задачи для своего компьютера. Подключают второй и третий монитор, наушники, колонки, звуковые блютуз-гаджеты, телевизор. Это расширяет возможности, но порождает трудности с настройками того, что не было задумано изначально. Так, например, подключают одновременно 2 звуковых устройства — колонки и наушники с одним или разными аудиопотоками. Разберёмся, как это можно сделать (ну я то уже в курсе, а вам расскажу).
Проводные устройства
Решить проблему с одновременным подключением 2 приборов аудиовоспроизведения можно через системные настройки или с помощью реальных манипуляций с разными разъёмами на вашем ПК или ноутбуке. Для начала рассмотрим проводные способы, как одновременно подключать колонки и наушники.
Универсальный разветвитель
Едете вы, допустим, в поезде или электричке вдвоём. Вокруг люди, шум. А хочется скоротать время за просмотром чего-нибудь. Одна пара наушников на 4 уха — не очень удобно. Тут поможет разветвитель для аудиовхода. Штекер в ноутбук, а для подключения есть 2 гнезда. И никаких дополнительных манипуляций не потребуется.
Подходит разветвитель и для смартфонов, планшетов и любых других гаджетов с выходом джек 3,5. Стоит такой девайс от 50 до 400 рублей в интернет-магазинах и в реальных точках торговли электроникой и радиотехникой. Вот ссылка на подборку разветвителей на алиэкспресс. Другой вопрос, если такового нет, а звук «везде» нужен прямо сейчас. Тогда читайте дальше и ищите свою ситуацию.
Недостатки применения разветвителя
Очень удобное средство для ноутбуков, смартфонов и планшетов при вопросе, как подключать две пары наушников. Основная проблема разветвителей — качество. Здесь, как в лотерее, то попадётся нормальный прибор, то слабоваты разъёмы или один из них не работает. Чаще всего случается проблема, когда при подключении двух пар ушей, в каждой идёт звук только на один канал — правый или левый.
Подключение в различные гнёзда аудиокарты
На ПК есть несколько выходов джек 3,5.Описанный ниже способ будет ориентирован на наличие зелёных разъёмов на передней и задней панели. Либо, если сзади таких выходов 6, то дополнительным звуковым портом можно назначить чёрный или синий.
Пошаговая инструкция, как одновременно подключать колонки и наушники или две пары ушей к одному ПК:
- Подключаем наушники и колонки к компьютеру. Наушники в переднее зелёное гнездо, а колонки в заднее. Или наоборот.
- Вызываем диспетчер Realtek. Клик правой кнопкой мыши по значку динамика на панели задач, выбрать «диспетчер звука». Или через панель управления в меню пуск.
- Жмём на надпись вверху справа «Дополнительные настройки устройства».
- Ставим отметку напротив второго пункта в первом блоке «Настроить переднее и заднее…». И напротив первого во втором блоке «Объединить входные…». Подтвердить, нажав «ок».
- Проверьте назначение подключенных разъёмов. Кликните на каждый правой кнопкой, затем «Смена назначения…». Для обоих устройств должна стоять галочка напротив строки «наушники». Даже если там подключены колонки. Таким способом можно назначить синий или чёрный порт, если нет второго зелёного.
- Кликните на параметры разъёмов — жёлтая папка справа на панели разъёмов. Поставьте галочки напротив обеих строчек в появившемся окне.
- Откройте звуковые устройства — клик правой кнопкой по значку динамика в панели задач. Выбор нужной строки.
- В новом окне выбирайте вкладку запись. Здесь должен быть стереомикшер. Если его нет, то кликните правой кнопкой на пустом месте и поставьте галочку напротив «Показывать отключённые устройства.
- Микшер нужно активировать: клик правой, включить.
- Снова кликаем по микшеру правой кнопкой. Выбираем «свойства».
- Вкладка «Прослушать». Помечаем галочкой «прослушать с данного…».
- Ниже под «воспроизводить с данного…» выбираем в списке наушники, «применить» и «ок».
- Теперь возвращаемся во вкладку «Воспроизведение». Теперь здесь есть и колонки и наушники.
- Колонки назначаем устройством связи по умолчанию, наушники — устройство по умолчанию. Жмём «применить».
- Если не получилось, то во вкладке «прослушать», попробуйте поменять наушники на динамики. Попробуйте перезагрузить ПК.
- Открываем диспетчер Realtek. Кликаем на «Дополнительные настройки…» внизу справа.
- Помечаем верхние строчки в первом и втором блоке — это «отключить звук заднего…» и «объединить входные гнёзда…».
- Назначаем разъёмы, как в предыдущей инструкции. «Наушники» для обоих устройств. Жмём «ок» и закрываем диспетчер.
- Кликаем на значок динамика на панели задач и выбираем «звуковые устройства».
- Здесь только одно устройство звука— динамики.
- Стереомикшер можно отключить, он не понадобиться. Он во вкладке «запись», если вы забыли.
Теперь наушники и колонки, или двое ушей будут воспроизводить один звуковой поток без задержек. Так что можно избежать лишних травм для разъёма и не тыкать наушники туда-сюда. Просто убавляете звук на колонках и слушаете его в наушниках.
Использование порта USB
Если у вас есть уши с подключением через USB, то действия аналогичны. Просто сначала подключаете устройство в порт на передней панели. Компьютер сам определит его. А далее действуете по инструкции. Правда свою версию я с такой комбинацией не проверял, поэтому тестируйте оба варианта.
Как подключить две пары беспроводных наушников к компьютеру?
Чтобы настроить две или три пары беспроводных устройств на воспроизведение одного звукового потока одновременно, потребуется донгл и специальная программа. Например, Bluesoleil. Она платная, но с пробным периодом. Также есть крякнутые версии с торрента.
Инструкция, как одновременно подключать 2 наушников к компьютеру:
- Открыть программу.
- Включить одни уши в режим сопряжения.
- Кликнуть правой кнопкой мыши на жёлтый шар в окне программы и выбрать «поиск устройств».
- Когда найдутся наушники, жмём на их значок и «поиск функций».
- Выбираем «прослушивание музыки».
- Аналогично поступаем со вторыми ушами.
Примечание автора! Качество звучания во многом зависит от мощности вашего донгла. Исправить заикание может повторное сопряжение, звук на среднем уровне и/или выбор в свойстве наушников среднего качества звучания.
Как переключать звук с динамиков на наушники?
Конечно, колонки можно просто убавить ручным регулятором, когда мы пользуемся наушниками. Но как переключать аудиоустройства, регулировать уровень громкости. Есть 2 способа.
С помощью настройки звуковых устройств в Windows 7 и 10
Чтобы перенаправить воспроизведение на одно из устройств, можно просто отключить другое. Сделать это просто:
- Правой кнопкой кликаем на значок динамика и выбираем «звуковые устройства».
- Жмём правой по значку того оборудования, которое нужно отключить и выбираем соответствующую команду.
- Не забываем «применить» и «ок».
- Потом также можно включить и вырубить другое устройство.
Управлять громкостью наушников и колонок отдельно можно. Эта инструкция подойдёт для тех, кто изначально подключал оборудование не по моей инструкции:
- Жмём на динамик, который отвечает за громкость в панели задач левой кнопкой мыши.
- В верхней строке выбираем наушники или колонки.
- Регулируем звук ползунком.
Если же вы воспользовались моей инструкцией, то регулятор звука будет общим для обоих устройств. Колонками можно управлять вручную.
С помощью программы audio switcher
Работать с имеющимися в виндовс инструментами не очень удобно. Существует альтернативный способ, как переключать звук с динамиков на наушники и наоборот. А также легко управлять устройствами воспроизведения и записи звука с помощью специальной программы Audio Switcher.
Вот ряд её преимуществ:
- Бесплатная.
- Не требует установки.
- Можно задавать сочетания горячих клавиш.
- Можно переключать устройства прямо в трее одним кликом мыши.
Минус в том, что программа на английском языке. Но интерфейс простой, легко разобраться.
Заключение
Мне очень нравится искать новые нестандартные решения при использовании наушников на разных устройствах и в разных комбинациях. Эти способы помогут вам сохранить живыми гнёзда на ПК или ноутбуке, а также стать чуть более всемогущим повелителем своих девайсов. Лучший способ нас отблагодарить – поделиться этой записью с друзьями!
Как подключить беспроводные наушники к ПК
Подключение наушников в PS4
Как подключить колонку через блютуз
Подключение беспроводных наушников к телевизору