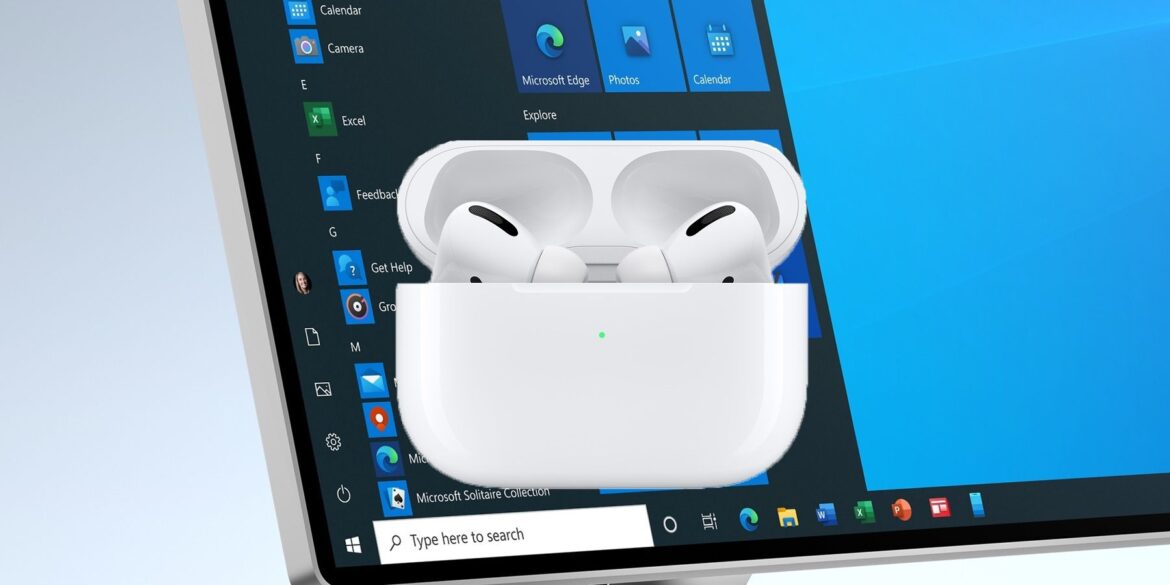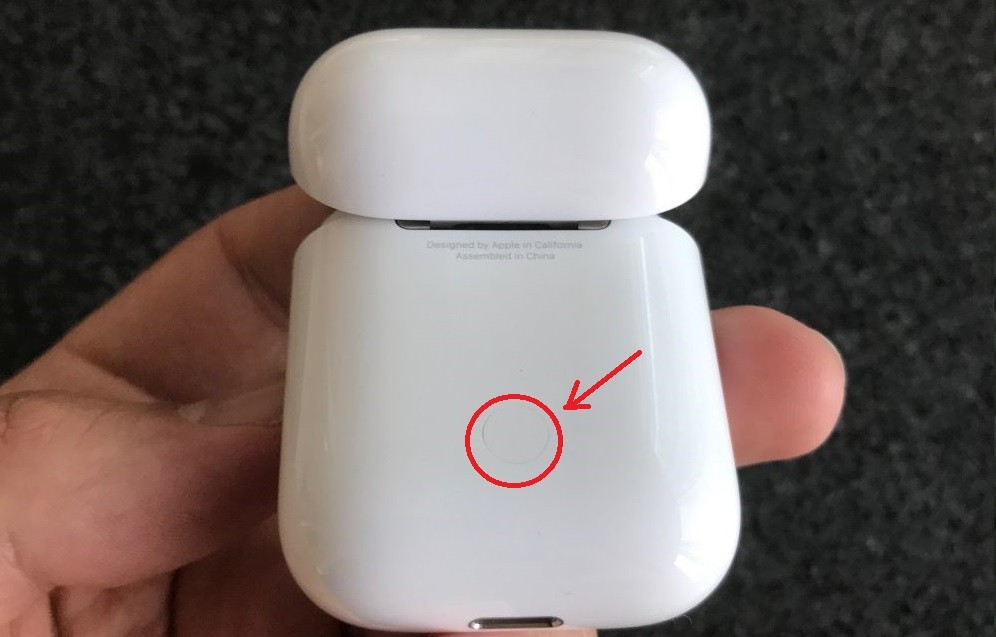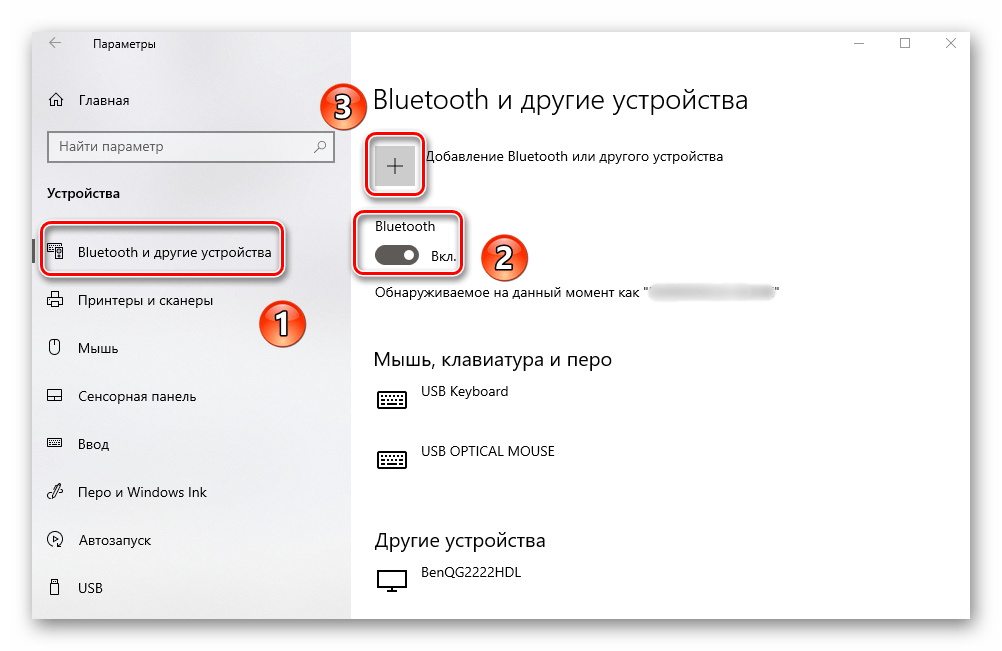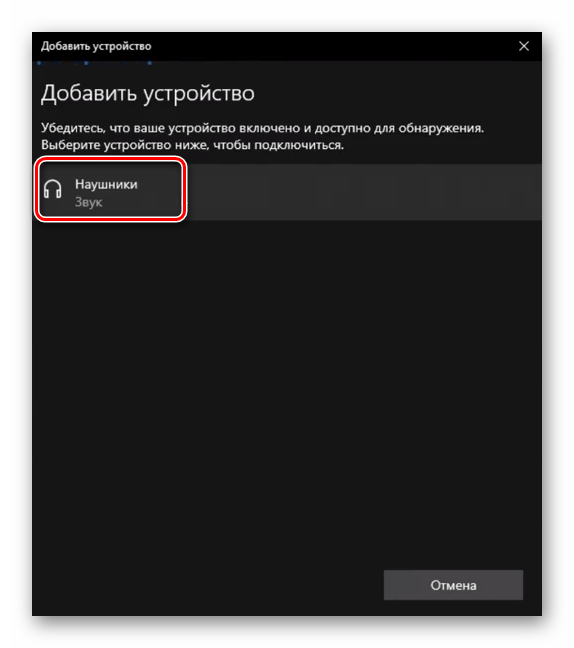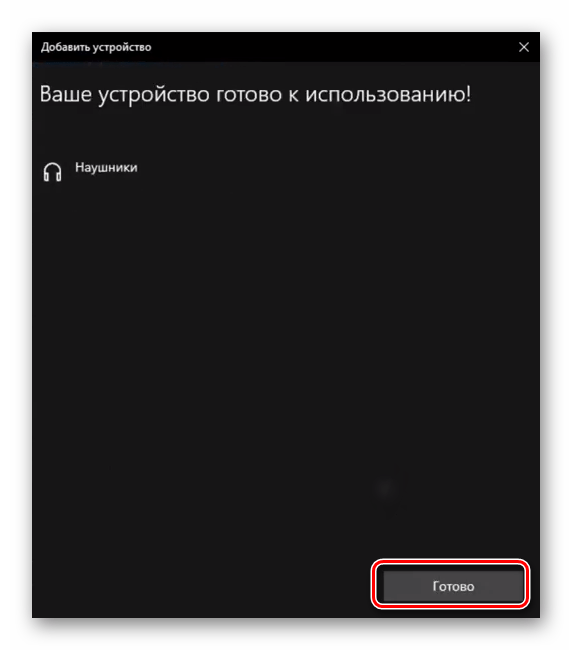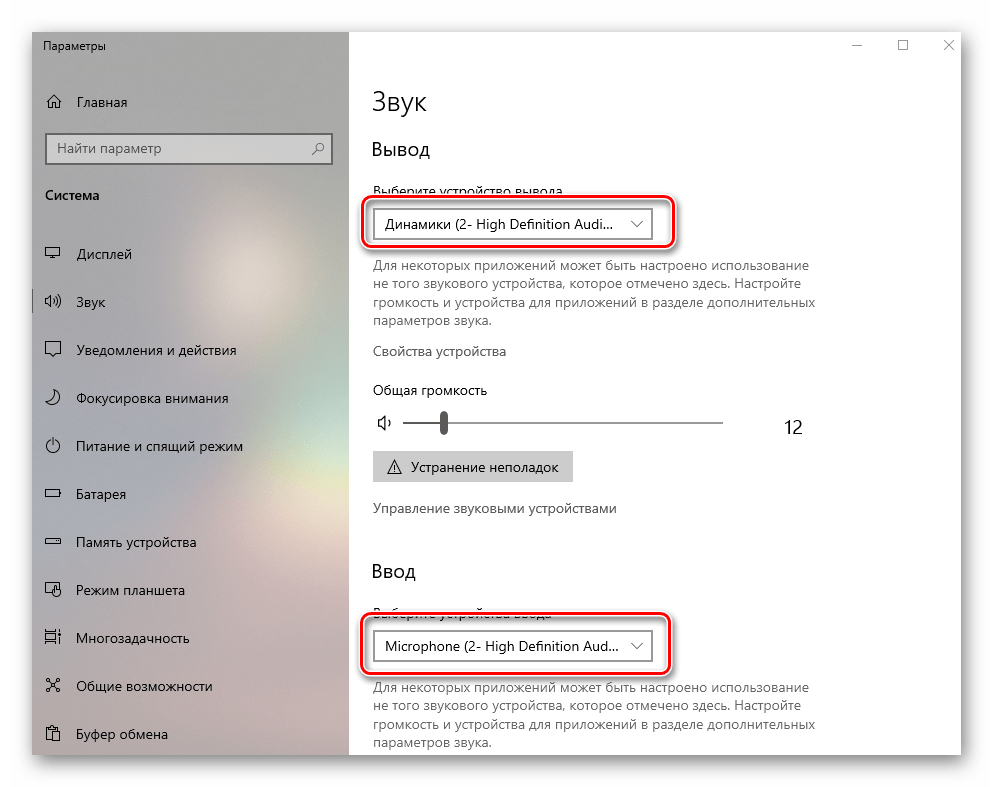I would like to watch a movie with a friend, but silently. Can we each use a set of airpods at once? If not, what about other wireless headphones?
asked Mar 17, 2017 at 22:42
0
I don’t have a pair of Airpods to test this with but it worked perfectly with a Bluetooth speaker and my headphones.
Update: @David Bonnet was kind enough to test this with 2 pairs of Airpods and Apple, unfortunately, has prevented you from doing this by treating them as special devices rather than as generic Bluetooth devices. You can use the steps below to connect to a pair of Airpods and any other Bluetooth or hardwired audio device, but not 2 pairs of Airpods.
- Pair both Airpods to the computer. You need to be able to select them separately as Outputs in System Preferences -> Sound -> Output
(Set the output volume for each Airpod now as you can’t set it once you select the combined device. You can always switch back to the individual ones and change their volume before going back to the combined one) - Open Audio MIDI Setup in Applications/Utilities
- Click the + at the bottom left and select Create Multi-Output Device
- Check the boxes next to both Airpods (or any other 2+ output devices)
- (Optional) Rename the output by clicking on the name Multi-Output Device in the list
- Select the new device you created from the volume menu or from the Sound System Preferences.
- Enjoy sharing audio with your friend.
answered Apr 16, 2017 at 19:43
Todd DabneyTodd Dabney
9205 silver badges13 bronze badges
9
Currently, the only working solution is to use a software such as Airfoil that streams the audio from the computer (e.g., your Mac) to another device (e.g., an iPhone running Airfoil Satellite). One pair of Airpods is connected to the computer, the other pair is connected to the device receiving the streamed audio.
answered Sep 24, 2017 at 18:57
0
Bose has a «Music Share» feature which allows one Bose device to share its audio with another. Open the «Bose Connect» app and click the icon that looks like 2 headphones.
Share your favorite music or audio with a friend by streaming it between two Bose headphones.
answered Aug 8, 2017 at 15:53
JBallinJBallin
9,4529 gold badges37 silver badges72 bronze badges
You must log in to answer this question.
Not the answer you’re looking for? Browse other questions tagged
.
Not the answer you’re looking for? Browse other questions tagged
.
I would like to watch a movie with a friend, but silently. Can we each use a set of airpods at once? If not, what about other wireless headphones?
asked Mar 17, 2017 at 22:42
0
I don’t have a pair of Airpods to test this with but it worked perfectly with a Bluetooth speaker and my headphones.
Update: @David Bonnet was kind enough to test this with 2 pairs of Airpods and Apple, unfortunately, has prevented you from doing this by treating them as special devices rather than as generic Bluetooth devices. You can use the steps below to connect to a pair of Airpods and any other Bluetooth or hardwired audio device, but not 2 pairs of Airpods.
- Pair both Airpods to the computer. You need to be able to select them separately as Outputs in System Preferences -> Sound -> Output
(Set the output volume for each Airpod now as you can’t set it once you select the combined device. You can always switch back to the individual ones and change their volume before going back to the combined one) - Open Audio MIDI Setup in Applications/Utilities
- Click the + at the bottom left and select Create Multi-Output Device
- Check the boxes next to both Airpods (or any other 2+ output devices)
- (Optional) Rename the output by clicking on the name Multi-Output Device in the list
- Select the new device you created from the volume menu or from the Sound System Preferences.
- Enjoy sharing audio with your friend.
answered Apr 16, 2017 at 19:43
Todd DabneyTodd Dabney
9205 silver badges13 bronze badges
9
Currently, the only working solution is to use a software such as Airfoil that streams the audio from the computer (e.g., your Mac) to another device (e.g., an iPhone running Airfoil Satellite). One pair of Airpods is connected to the computer, the other pair is connected to the device receiving the streamed audio.
answered Sep 24, 2017 at 18:57
0
Bose has a «Music Share» feature which allows one Bose device to share its audio with another. Open the «Bose Connect» app and click the icon that looks like 2 headphones.
Share your favorite music or audio with a friend by streaming it between two Bose headphones.
answered Aug 8, 2017 at 15:53
JBallinJBallin
9,4529 gold badges37 silver badges72 bronze badges
You must log in to answer this question.
Not the answer you’re looking for? Browse other questions tagged
.
Not the answer you’re looking for? Browse other questions tagged
.
Содержание
- Как подключить 2 пары Аирподс к ноутбуку?
- Можно ли подключить 2 пары блютуз наушников к ноутбуку?
- Как подключить 2 пары AirPods к андроиду?
- Почему Аирподсы не подключаются к ноутбуку?
- Как подключить 2 беспроводных наушников к телефону?
- Как подключить 2 пары наушников к ноутбуку?
- Как подключить 2 пары AirPods iOS 14?
- Как одновременно подключить 2 пары AirPods?
- Можно ли подключить 2 пары AirPods?
- Можно ли подключить несколько Bluetooth наушников одновременно к одному телевизору?
- Как подключить один наушник к другому?
- Можно ли подключить несколько блютуз наушников к телефону?
- Как подключить Эйрподс к ноутбуку?
- Что делать если Аирподсы не подключаются?
- Почему Аирподсы не подключаются?
- Быстрый ответ: Можно ли подключить 2 Аирподс к ноутбуку?
- Как подключить 2 AirPods к ноутбуку?
- Почему AirPods постоянно отключаются?
- Как переключать AirPods между устройствами?
- Почему AirPods не подключаются к ноутбуку?
- Как подключить 2 пары блютуз наушников к компьютеру?
- Можно ли подключить AirPods к компьютеру Windows?
- Что делать если Аирподсы не подключаются?
- Как подключить Аирподс Про к виндовс 10?
- Что делать если один наушник AirPods часто отключается?
- Почему отключаются AirPods Pro?
- Почему постоянно отключаются наушники?
Как подключить 2 пары Аирподс к ноутбуку?
Можно ли подключить 2 пары блютуз наушников к ноутбуку?
Зайти в настройки компьютера или в панель управления, выбрать раздел «Оборудование и звук», настроить передачу звука при помощи виртуального кабеля. Запустить «audiorepeater», подключив VAC ко всем используемым гарнитурам через Bluetooth. Нажать на источник сигнала (Wave In), выбрав «Line1 Virtual Audio Cable».
Как подключить 2 пары AirPods к андроиду?
Сделать это очень легко:
Почему Аирподсы не подключаются к ноутбуку?
Если на вашем ноутбуке, или компьютере нет Bluetooth, или он не работает, то подключить AirPods не получится. … В случае с ноутбуком, где Bluetooth-модуль обычно встроенный, нужно просто установить драйвера. В Windows 10 проблем с этим быть не должно, так как драйвера устанавливаются обычно автоматически.
Как подключить 2 беспроводных наушников к телефону?
Как подключить наушники по Bluetooth
Как подключить 2 пары наушников к ноутбуку?
Подключение с помощью разветвителя
Чтобы передать звук сразу на две пары проводных наушников, понадобится разветвитель. Это приспособление походит на тройник для электрической розетки. У него есть штекер для подключения к ПК и 2 или несколько разъемов того же типа, в которые вставляют устройства для вывода аудио.
Как подключить 2 пары AirPods iOS 14?
Подключите свои наушники к iOS‑устройству. Запустите настройки и перейдите в раздел Bluetooth. Откройте футляр со вторыми AirPods и удерживайте кнопку сопряжения (или кнопку питания — на Beats), пока индикатор не начнёт мерцать. Дождитесь появления наушников в разделе «Другие устройства» и выберите их.
Как одновременно подключить 2 пары AirPods?
Нажмите и удерживайте кнопку сопряжения на вторых AirPods или Beats, пока их световой индикатор не начнёт пульсировать белым. Шаг 5. Когда наушники появятся в разделе меню «Другие устройства», выберите их и дождитесь подключения. Теперь к вашему iPhone подключены сразу две пары AirPods или наушников Beats.
Можно ли подключить 2 пары AirPods?
Вы можете подключить к iPhone или iPad сразу две пары AirPods или наушников Beats с беспроводным чипом H1: на данный момент это только Powerbeats Pro, но в будущем могут выйти и другие модели.
Можно ли подключить несколько Bluetooth наушников одновременно к одному телевизору?
Да, можно, но только через подключение по Bluetooth.
Как подключить один наушник к другому?
Можно ли подключить несколько блютуз наушников к телефону?
Одновременное подсоединение нескольких Bluetooth-устройств (Многоточечная функция) Можно одновременно подсоединить к наушникам два Bluetooth-устройства, но для прослушивания музыки или выполнения телефонных вызовов в определенный момент времени можно использовать только одно устройство.
Как подключить Эйрподс к ноутбуку?
Убедитесь, что Bluetooth включен. Поместите оба наушника AirPods в зарядный футляр и откройте крышку. Нажмите и удерживайте кнопку настройки на обратной стороне чехла до тех пор, пока индикатор состояния не замигает белым. Выберите наушники AirPods в списке устройств и нажмите кнопку «Подключить».
Что делать если Аирподсы не подключаются?
Если наушники AirPods не подключаются
Почему Аирподсы не подключаются?
Проверьте какая iOS установлена на вашем iPhone. … Если все же наушники не подключаются к iPhone, то необходимо уже перезагрузить сам Bluetooth на телефоне. Для этого заходим в «Настройки — Bluetooth — Выкл — Вкл» либо делаем это через «Центр управления». Через секунд 10 наушники AirPods должны подключиться к Айфону.
Источник
Быстрый ответ: Можно ли подключить 2 Аирподс к ноутбуку?
Да, можно: достаточно, чтобы компьютер или ноутбук имел Bluetooth адаптер, и он исправно работал — после подключения AirPods их можно будет использовать как наушники с микрофоном.
Как подключить 2 AirPods к ноутбуку?
Убедитесь, что Bluetooth включен. Поместите оба наушника AirPods в зарядный футляр и откройте крышку. Нажмите и удерживайте кнопку настройки на обратной стороне чехла до тех пор, пока индикатор состояния не замигает белым. Выберите наушники AirPods в списке устройств и нажмите кнопку «Подключить».
Почему AirPods постоянно отключаются?
Не забывайте, что AirPods отключаются от устройств автоматически, когда у них садится батарея. Поэтому всегда следите за уровнем зарядки своих наушников. Это можно делать с помощью виджета в Центре уведомлений iOS, просто открыв чехол от наушников рядом с устройством. То же самое касается и меню Bluetooth на Mac.
Как переключать AirPods между устройствами?
Сделать это не менее просто, чем включить:
Почему AirPods не подключаются к ноутбуку?
Если на вашем ноутбуке, или компьютере нет Bluetooth, или он не работает, то подключить AirPods не получится. … В случае с ноутбуком, где Bluetooth-модуль обычно встроенный, нужно просто установить драйвера. В Windows 10 проблем с этим быть не должно, так как драйвера устанавливаются обычно автоматически.
Как подключить 2 пары блютуз наушников к компьютеру?
Зайти в настройки компьютера или в панель управления, выбрать раздел «Оборудование и звук», настроить передачу звука при помощи виртуального кабеля. Запустить «audiorepeater», подключив VAC ко всем используемым гарнитурам через Bluetooth. Нажать на источник сигнала (Wave In), выбрав «Line1 Virtual Audio Cable».
Можно ли подключить AirPods к компьютеру Windows?
Можно ли использовать AirPods с компьютером Windows 10, 8.1 или Windows 7? Да, можно: достаточно, чтобы компьютер или ноутбук имел Bluetooth адаптер, и он исправно работал — после подключения AirPods их можно будет использовать как наушники с микрофоном.
Что делать если Аирподсы не подключаются?
Если наушники AirPods не подключаются
Как подключить Аирподс Про к виндовс 10?
Как связать AirPods или AirPods Pro с Windows 10
Что делать если один наушник AirPods часто отключается?
Во время прослушивания музыки через AirPods один из наушников часто отключается. Что делать? Первое, что следует попробовать в данной ситуации – сбросить гарнитуру до заводских настроек. Если после повторного подключения к устройству проблема повторится, пробуйте проверить работу гарнитуры с другим устройством.
Почему отключаются AirPods Pro?
Когда у AirPods Pro заканчивается заряд батареи, они автоматически отключаются от сопряженных устройств. Тем не менее, ваши AirPods могут также случайно отключаться, если батарея находится на нижнем конце, поэтому не забывайте держать их заряженными.
Почему постоянно отключаются наушники?
Наушники отключаются, если сопряжённое устройство помещается в чехол. Девайс тормозит произведение, если вы используйте потоковые файлы из интернета, а не загруженные. Скачайте треки на карту памяти и воспроизводите уже через неё.
Источник
Содержание
- Способы подключения двух наушников к компьютеру
- Разветвитель
- Подключение через Virtual Audio Cable
- Настройка virtual audio cable на ноутбуке
- Стерео микшер в Windows 10: вывод звука на два устройства одновременно
- Как подключить две пары беспроводных наушников к устройствам Андроид
- Подключение двух пар наушников к Iphone и Ipad
- Недостатки множественного подключения
Способы подключения двух наушников к компьютеру
Наушники делают комфортной жизнь самого пользователя и людей, которые его окружают. Но как быть, если послушать музыку или посмотреть видео нужно вдвоем, а использовать динамики нежелательно? В этом случае необходимо подключить двое наушников к компьютеру одновременно. Некоторые производители компьютерной техники выпускают отдельные модели ноутбуков с двумя гнездами для стереонаушников, хотя таких лэптопов на рынке немного. Но даже с единственным разъемом можно превратить один ПК в мультимедийный центр для двух и более человек. О том, как это сделать, и какой метод лучше использовать: физический или виртуальный, и пойдет речь в данном материале.
Разветвитель
Наиболее простым и дешевым способом подключения двух пар наушников является приобретение обыкновенного аудио разветвителя. Приобрести его можно в любом крупном магазине электротехники. Если вы испытали трудности в поиске и по каким-либо причинам не смогли найти разветвитель в продаже – закажите устройство через интернет.
Как правило, такой переходник имеет довольно короткий провод, что накладывает ограничения на пользователей компьютера. Короткое расстояние, на котором можно использовать подключенные гарнитуры, является очевидным недостатком данного способа. Для любителей прослушивания медиа контента на большом расстоянии подойдет следующий вариант синхронизации.
Подключение через Virtual Audio Cable
Пользоваться беспроводными гарнитурами удобнее, чем проводными, ведь Bluetooth-подключение позволяет отойти от ПК на расстояние, которое превышает длину проводов. Поэтому многие люди предпочитают приобретать именно такие модели наушников. Для подключения нескольких гарнитур пользователям Mac (как и владельцам iPhone) будет актуальна инструкция, которая приводилась в предыдущем разделе. А владельцам компьютерной техники, работающей на базе ОС Windows, понадобится приложение Virtual Audio Cable (VAC), представляющее собой специальную программу, перенаправляющую звуки на виртуальное устройство, к которому подключаются беспроводные динамики/наушники.
Данный софт работает под Windows 10, 8.1, 8, 7, а также Vista и XP. Чтобы подключить беспроводные наушники, нужно установить программу, а затем выполнить следующие действия:
Внимание! Беспроводные устройства следует подключать заранее. VAC позволяет выводить звук на 3-4 гарнитуры.
Настройка virtual audio cable на ноутбуке
1. Сопрягаем обе гарнитуры с ноутбуком.
По-умолчанию на ноутбуке с Windows 7-8 при просмотре видео звук появляется только «в одном месте» из четырех:
- на встроенных в ноутбук динамиках, или
- в гнезде для наушников звуковой карты, при подключении наушников, или
- на первой BT-гарнитуре, либо
- на второй BT-гарнитуре.
2. Качаем отсюда и устанавливаем программу Virtual Audio Cable.
3. Включаем какой-нибудь фильмец…
Звук пошел во встроенные динамики (или активную в данный момент bluetooth гарнитуру).
4. Запускаем приложение «vcctlpan» и инициализируем наш виртуальный звуковой «тройник» нажатием Set в двух местах.
5. В настройках компьютера «Панель управления -> Оборудование и звук -> Звук» меняем устройство, воспроизводящее звуки в системе по умолчанию, на «Line1 Virtual Audio Cable».
Все, компьютер теряет «голос», т.к. звуки с соответствующей микросхемы направляются на виртуальный «аудио-тройник».
6. Теперь задача «воткнуть» в «аудио-тройник» виртуальные «провода» от уже существующих в системе устройств для воспроизведения звука (звуковые карты, блютус-гарнитуры и HDMA интерфейсы и т.п.)
Запускаем приложение «audiorepeater»
и создаем «провод» выбором на его «концах»:
Жмем «Start».
Все работает, о чем свидетельствует прыгающая светодиодная линейка, показывая количество «звука», подготовленного для передачи в соответствующую гарнитуру из буфера!
7. Аналогично добавляем еще один «провод» к устройству повторным (!) запуском приложения «audiorepeater», кликая по его ярлыку и выбирая вторую гарнитуру в выпадающем списке Wave out.
8. Все, it’s showtime!
Раз пошла такая пьянка, то почему бы не задействовать все имеющиеся устройства, способные воспроизводить звук, и посмотреть, что из этого получится?! Выглядит это вот так:
По едва уловимой задержке и эху от разных гарнитур понятно, что виртуальный драйвер работает в режиме временного разделения: несколько десятков миллисекунд звука одной гарнитуре, затем та же порция из буфера — другой. Ну да ладно, лишнее можно отключить – любопытство удовлетворено.
В общем, Virtual Audio Cable работает почти безупречно: претензия лишь к легкой рассинхронизации между видео и звуком, вызванной использованием буфера.
Стерео микшер в Windows 10: вывод звука на два устройства одновременно
Открываем параметры звука (нажав на соответствующую иконку в трее правой кнопкой мыши) и переходим в панель управления звуком.
В окне «Звук» проверяем, чтобы устройство «Динамики» было в статусе «Устройство по умолчанию». Если это не так, то нажмите на них правой кнопкой мыши и выберите «Использовать по умолчанию». Так же обратите внимание, что у меня там отображается подключенный по HDMI телевизор (в моем случае это монитор со встроенными динамиками, это не важно) и он в статусе «Готов».
Переходим на вкладку «Запись». Там должен быть «Стерео микшер». Если он тусклый и возле него написано «Отключено», то нажмите на него правой кнопкой мыши и выберите «Включить». Так же, если он не используется по умолчанию (возле него нет соответствующей надписи), то нажмите правой кнопкой мыши и выберите «Использовать по умолчанию». После чего нажмите еще раз и откройте «Свойства».
В новом окне, открыв вкладку «Прослушать», убедитесь, что возле пункта «Прослушивать с данного устройства» стоит галочка. Из меню выберите устройство, на которое нужно вывести звук с компьютера. Значит динамики у нас используются по умолчанию, и нужно выбрать второе устройство. В моем случае это телевизор (имя устройства у вас будет другое). Так же это могут быть Bluetooth-наушники, колонка, возможно еще какое-то устройство.
После нажатия на кнопку «Применить», звук начал воспроизводится одновременно из колонок (динамиков ноутбука) и телевизора. Проверьте уровень громкости на телевизоре, или наушниках (колонке).
Чтобы отключить звук из второго источника, достаточно выключить стерео микшер, или отключит устройство. Настройки сохраняются. Когда мы регулируем звук в настройках Windows, то он одновременно регулируется на обеих устройствах (в моем случае на колонках и динамиках телевизора).
Как подключить две пары беспроводных наушников к устройствам Андроид
Смотреть фильмы или слушать музыку большой компанией можно и на устройствах с операционной системой Андроид. Первоначально эта функция появилась на смартфонах Samsung Galaxy S9. Называется она Dual Audio и позволяет подключать сразу две пары беспроводных наушников. Сегодня опция знакома также владельцам следующих моделей телефонов Самсунг:
Однако большинство владельцев данных устройств даже не догадываются о такой возможности.
Интересно знать, что функция поддержки сразу двух пар наушников уже имеется в обновленном протоколе Bluetooth 5.0. Но для ее правильной работы этого недостаточно. Необходимо, чтобы само мобильное устройство и наушники также поддерживали эту функцию. В настоящее время это доступно на устройствах не всех компаний.
Чтобы подключить две пары наушников на устройстве Андроид, необходимо выполнить следующее.
К сожалению, на устройствах с операционной системой Андроид звук передается не синхронно. Одна пара постоянно отстаёт. Просмотру фильмов или прослушиванию музыки в наушниках это не мешает, но если включить сразу две Блютуз-колонки, то это будет заметно.
Еще один способ подключения двух наушников к одному телевизору или телефону показан в видео ниже.
Источник
Подключение двух пар наушников к Iphone и Ipad
Не все пользователи продукции компании Эпл знают о том, что у них имеется возможность подключить сразу две пары наушников к телефону или планшету. Правда на данный момент это можно сделать только с AirPods или наушниками Beats. При этом последние должны быть оснащены специальным беспроводным чипом, который сейчас имеется только в модели Powerbeats Pro. Хотя в компании утверждают, что скоро будет возможность выбрать и другие типы наушников.
Наушники Powerbeats Pro
Данная функция очень полезна для тех, кто хочет вместе слушать музыку или смотреть фильмы на своем смартфоне или планшете. Особенно это удобно в дороге – в машине, поезде, автобусе или самолёте, где громким звуком можно доставлять соседям неудобства. Возможность использования нескольких наушников позволяет компании до четырех человек смотреть сериалы или слушать музыку, не беспокоя других людей.
Чтобы подключить сразу несколько наушников к устройству компании Эпл, необходимо выполнить следующую последовательность действий.
После того, как все эти действия выполнены, пользователь может подключать сразу две пары наушников. Звук при этом в них будет полностью синхронизирован.
В настоящее время функцию поддержки двух пар наушников можно настроить на следующих устройствах:
Для процесса сопряжения необходимо, чтобы данные устройства работали на операционной системе iOS 13 или iPadOS 13. Но, конечно, если будет более новая версия, то никаких проблем с запуском не будет.
Чтобы контролировать сразу две пары наушников было удобно, рекомендуется делать это через меню «Пункт управления». В нем можно выбрать необходимый режим работы: передавать звук на все наушники или только на одни. Кроме того, имеется возможность проводить регулировку громкости для каждой пары отдельно. Чтобы не пропустить момент, когда нужно заряжать наушники, можно контролировать уровень заряда с помощью знакомого владельцам Айфонов виджета «Элементы питания».
Недостатки множественного подключения
Пользователи, которые подсоединяют к одному ПК сразу несколько аудиоустройств, сталкиваются с минусами обоих способов подключения. Но если при физическом соединении устройств с компьютером неудобства носят, в основном, аппаратный характер, то при виртуальном способе подключения возможны программные нюансы.
Так, подключение через разъем USB и 3.5 мм связано со следующими неудобствами.
- Разветвитель нужно покупать отдельно. Модели для ПК стоят недорого, но цены на периферийное оборудование, которое работает с техникой Apple, обычно высокие.
- USB-разветвители не универсальны — для передачи звука подходят не все модели.
- Ограничение местонахождения. Из-за небольшой длины кабеля сидеть вдвоем перед одним компьютером не всегда удобно.
- Необходимость дополнительного питания. USB-наушники потребляют больше энергии, чем модели с разъемом mini-jack. Это важно учитывать, если речь идет о подключении к ноутбуку, который работает от батареи, а не от сети.
У беспроводных технологий свои недостатки:
- устройства от Apple (EarPods) дорогие, а гарнитуры других фирм не всегда корректно работают с яблочной техникой;
- на беспроводном канале возможны помехи — посторонние шумы, искажения звука;
- аудио может передаваться с задержкой, что особенно заметно во время просмотра видео;
- при подключении более двух наушников происходит рассинхронизация звука, то есть — аудио передается на гарнитуры последовательно, поэтому одни пользователи могут получать пакеты данных позже других.
Итак, несмотря на минусы, подключать несколько устройств для вывода звука все-таки стоит. Вторые наушники дают возможность скоротать время вдвоем, отгородиться от внешних раздражителей, вместе ознакомиться с полезными аудио- и видеоматериалами, поработать над общими проектами. Покупка разветвителя избавляет от необходимости носить с собой второй ноутбук или искать помещение, в котором не понадобятся наушники. А как выбрать головные телефоны для ПК, можно прочесть в нашем материале.
Источники
- https://kopirajter.by/tehnologii/kak-podkluchit-dve-garnitury-k-komputeru/
- https://fintaxi.ru/kak-podklyuchit-dva-naushnika-k-noutbuku/
- https://tehnika.expert/cifrovaya/naushniki/kak-podklyuchit-dvoe-k-kompyuteru-odnovremenno.html
- https://help-wifi.com/raznye-sovety-dlya-windows/odnovremennyj-vyvod-zvuka-na-dva-ustrojstva-v-windows-zvuk-iz-dinamikov-noutbuka-televizora-po-hdmi-bluetooth-naushnikov-i-kolonok/
- https://hitech-online.ru/audio-video-foto/naushniki/kak-podklyuchit-dvoe-k-kompyuteru.html
Некоторое время назад компания Apple представила покупателям беспроводные наушники Аирподс. Особенность товара – его можно подключить не только к устройствам соответствующего бренда. Пользователю будет полезно знать, как подключить AirPods (разных поколений) к компьютеру или ноутбуку, работающему на базе операционной системы Windows 10. Существуют определенные инструкции и требования.
Как впервые связать AirPods с Windows 10
Процесс соединения наушников и персонального устройства, работающего на базе операционной системе Виндовс (компьютера или ноутбука), выполняется в двух разных вариантах – первое подключение и повторное. Первоначальная настройка выполняется следующим образом:
- поместить AirPods в чехол для зарядки. Внимание! Предварительная подготовка обязательна. Для корректного соединения нескольких гаджетов необходимо убедиться, что Аирподсы заряжены. В противном случае процедура будет прерываться;
- крышку чехла нужно оставить открытой, но наушники не вытаскивать;
- на корпусе требуется зажать кнопку на несколько секунд (обычно хватает 5-10), дождаться, пока не замигает индикатор;
- на компьютере запустить Bluetooth (можно найти через поисковую строку или на панели задач рабочего стола);
- проверить работоспособность (наличие драйверов, возможность поиска – все кнопки должны быть рабочими);
- нажать строку «Добавление Bluetooth или другого устройства»;
- следующий пункт – «Добавить», кликнуть по верхней строке;
- на мониторе отобразится перечень доступных к соединению объектов (например, дополнительный микрофон или камера), кликнуть по наименованию нужного гаджета.
Соединение выполняется за несколько секунд. На мониторе компа отобразится соответствующее уведомление. После этого наушники готовы к использованию.
Внимание! Если соединение установлено, но ничего не слышно, нужно проверить папку «Звук» («Параметры», затем – «Система»). Гаджет AirPods должен быть установлен на ввод и вывод.
Повторное подключение AirPods к компьютеру Windows 10
Если ранее Аирподсы уже подключались к персональному компьютеру (стационарному или портативному), определенные настройки (драйверы, параметры подключения) должны сохраниться. Иногда ПК не может сразу обнаружить наушники, поэтому требуется повторное соединение. Этапы действий пользователя:
- запустить рабочее окно функционала Bluetooth (через поисковик или панель задач);
- в нижней части представленного списка кликнуть по пункту «Аудио»;
- выбрать строку «AirPods»;
- нажать кнопку «Подключиться».
Персональное устройство оповестит о подключении звуковым уведомлением. Под наименованием «Аирподс» появится строка «Подключенный голос, музыка».
Возможные проблемы
Если наушники не подключаются, необходимо проверить несколько пунктов. В первую очередь требуется проверить зарядку AirPods – поместить устройства в зарядный чехол, подождать некоторое время. Нелишним будет перезагрузка персонального компьютера.
В случае, когда звука по-прежнему нет, нужно открыть окно настроек Bluetooth и попробовать переподключить Аирподсы. Рядом с наименованием требуется кликнуть на кнопку «Разорвать соединение», затем выполнить процесс сопряжения со второго пункта. Дополнительно нужно проверить следующие ситуации:
- Bluetooth в рабочем состоянии (другие гаджеты находит), но после поиска не появляются AirPods – проблема может заключаться в «старых» адаптерах или некачественных; в данном случае нужно удалить драйверы действующего соединительного блока. Внимание! В некоторых случаях достаточно обновить действующие «дрова». Процедура осуществляется через официальный сайт Windows (сторонние или непроверенные ресурсы использовать не нужно, чтобы не занести вредоносный софт);
- иногда проблема соединения заключается в неисправности наушников (чаще ситуация связана с поддельными элементами или неправильной сборкой конструкции);
- дополнительно нужно проверить, отключена ли функция экономии расхода электроэнергии встроенного инструмента Bluetooth (находится в блоке диспетчера устройств, подраздел «Управление питанием (электропитанием)»);
- если не получается установить подключенные наушники как элемент ввода и вывода, необходимо, в первую очередь, проверить работоспособность драйверов (обновить, переустановить соединение).
В большинстве случаев помогает стандартная перезарядка наушников и принудительная перезагрузка персонального компьютера.
AirPods разных поколений взаимодействуют не только с продуктами Apple. Устройства можно соединить с ПК (компьютером или ноутбуком), работающим на базе ОС Windows 10. Представленные инструкции несложные, подойдут начинающим пользователям. Важно выполнять указанные шаги последовательно, наблюдая за работой устройств.
Вам помогло? Поделитесь с друзьями — помогите и нам!
Сопряжение AirPods со смартфоном или компьютером сторонних производителей аналогично сопряжению с другими устройствами Bluetooth.
Выполните следующие действия, чтобы подключить AirPods к ПК или другому устройству: поместите AirPods в футляр, затем откройте крышку.
Выполните сопряжение AirPods с помощью меню настроек Bluetooth устройства или компьютера.
Работают ли AirPods с Windows 10?
Работают ли Apple AirPods с ПК с Windows 10? Лучший ответ: даже если вы находитесь далеко от iPhone или iPad, AirPods будут вести себя как обычные наушники Bluetooth, а это значит, что вы можете использовать их на своем ПК с Windows 10.
Как подключить свои AirPods к ноутбуку с Windows 10?
Как соединить ваши AirPods с Android, Windows или другими устройствами
- Возьмите чехол для зарядки AirPods и откройте его.
- Нажмите и удерживайте кнопку сопряжения на задней стороне корпуса.
- Запустите настройки Bluetooth на вашем устройстве.
- Выберите AirPods из списка.
- Подтвердите сопряжение.
Работают ли AirPods с ПК с Windows?
AirPods просто используют Bluetooth. Телефоны Android, телефоны Windows, Mac, ПК, Apple TV, игровые консоли — если они могут использовать наушники Bluetooth, они могут использовать AirPods.
Можно ли подключить AirPods к ноутбуку?
Вы можете использовать AirPods в качестве гарнитуры Bluetooth с устройством стороннего производителя. Вы не можете использовать Siri, но можете слушать и говорить. Поместив AirPods в зарядный футляр, откройте крышку. Нажмите и удерживайте кнопку настройки на задней стороне корпуса, пока индикатор состояния не начнет мигать белым.
Как мне повторно подключить свои AirPods?
9. Переведите свои AirPods в режим сопряжения по Bluetooth.
- Поместите свои AirPods в чехол для зарядки.
- Держите крышку зарядного устройства открытой.
- Нажмите и удерживайте кнопку настройки на задней стороне зарядного футляра.
- Когда индикатор состояния начинает мигать белым, ваши AirPods находятся в режиме сопряжения Bluetooth.
Где находится кнопка сопряжения на AirPods?
Нажмите и удерживайте круглую кнопку на задней стороне корпуса AirPods. Индикатор внутри корпуса начнет мигать белым. Это означает, что ваши AirPods находятся в режиме сопряжения.
Вы можете отслеживать AirPods?
Если ваши AirPods не в сети. Если ваши AirPods снова подключатся к сети, вы получите уведомление на iPhone, iPad или iPod touch, с которыми вы их используете. «Найти iPhone» — это единственный способ отследить или найти потерянное или пропавшее устройство.
Как подключить AirPods к нескольким устройствам?
Как соединить ваши AirPods с другим iPhone
- Возьмите чехол для зарядки AirPods и откройте его.
- Нажмите на Подключиться.
- Нажмите и удерживайте кнопку сопряжения на задней стороне корпуса.
Как проверить аккумулятор AirPods в Windows 10?
Чтобы проверить уровень заряда батареи совместимых устройств Bluetooth в Windows 10, выполните следующие действия:
- Открыть настройки.
- Нажмите на устройства.
- Щелкните Bluetooth и другие устройства.
- В разделе «Мышь, клавиатура и перо» справа вы увидите индикатор заряда батареи. Состояние заряда батареи Bluetooth.
Работают ли AirPods на Samsung?
AirPods от Apple отлично работают с телефонами Android, и сегодня они стоят всего 145 долларов. Они готовы к использованию с устройствами Apple прямо из коробки. Они могут обнаружить, когда вы вставите их в уши, и сразу же начнут работать. Вы можете дважды нажать, чтобы получить доступ к Siri.
Работают ли AirPods с устройствами Android?
Хорошо ли работают AirPods на устройствах Android? Хотя AirPods от Apple разработаны для iPhone, они также совместимы со смартфонами и планшетами Android, поэтому вы можете воспользоваться беспроводной технологией Apple, даже если вы являетесь пользователем Android или имеете устройства Android и Apple.
Как мне подключить мой AirPod?
Чтобы выполнить сопряжение AirPods с телефоном или устройством Android, выполните следующие действия.
- Откройте корпус AirPods.
- Нажмите и удерживайте заднюю кнопку, чтобы перейти в режим сопряжения.
- Перейдите в меню настроек на вашем устройстве Android и выберите Bluetooth.
- Найдите AirPods в списке и нажмите «Сопряжение».
Как мне исправить то, что мои AirPods не подключаются?
Сбросьте свои AirPods
- Зайдите в настройки Bluetooth и забудьте свои AirPods.
- Поместите оба AirPods в футляр, откройте крышку.
- Удерживайте эту маленькую кнопку на задней стороне корпуса примерно 10-20 секунд, пока индикатор состояния не начнет мигать желтым цветом.
- Когда индикатор состояния трижды мигнет желтым, отпустите кнопку возврата.
Какой штифт для AirPods?
Windows передает PIN-код по умолчанию «0000», который отлично подходит для устройств, использующих этот PIN-код. Но для некоторых устройств требуются другие PIN-коды, например «1111» для только что купленной мной гарнитуры.
Можно ли подключить два комплекта AirPods к одному?
Нет. К сожалению, это ограничение стандарта Bluetooth. Только одно устройство с определенным типом подключения может использоваться одновременно через Bluetooth. Таким образом, хотя вы можете использовать Airpods, часы Apple и клавиатуру Bt с iPhone одновременно, вы не можете использовать более одного из них одновременно.
Можно ли подключить AirPods к 2 устройствам одновременно?
Играть музыку. Теперь эта пара Airpods независимо подключена к двум разным iPhone одновременно. Просто нужно держаться подальше от одного и другого. Если вы хотите синхронизировать пару Airpods обратно, вы можете положить Airpods в чехол.
Как AirPods переключаются между устройствами?
Чтобы переключить AirPods, просто выберите их на любом из вышеупомянутых устройств.
- Выберите AirPods в Центре управления на iPhone, iPad, iPod touch или Apple Watch.
- Щелкните AirPods в строке меню громкости вашего Mac.
- Переключитесь на AirPods на Apple TV, выбрав их в меню настроек Bluetooth.
Фото в статье «Википедия» https://en.wikipedia.org/wiki/Power_Macintosh
Бытует мнение, что AirPods — эталон беспроводных наушников в последние годы. Отчасти это связано и с удобным форм-фактором, и быстрой синхронизацией с iPhone или другой техникой Apple внутри экосистемы. А как работают AirPods с другими устройствами? Можно подключить их к Android и даже Windows, но нужно быть готовым к определенным нюансам. В частности, наушники не так просто подключаются, а еще их каждый раз приходится разъединять с ПК, чтобы они работали корректно. Сегодня расскажу вам о том, как правильно подключить AirPods к Windows, как их настроить и что делать, если AirPods не работают с ноутбуком.
Рассказываем, как работают AirPods с ноутбуком и как их правильно настроить
👀 ЕЩЕ БОЛЬШЕ ИНТЕРЕСНЫХ НОВОСТЕЙ ВЫ СМОЖЕТЕ НАЙТИ В НАШЕМ ПУЛЬСЕ MAIL.RU
Можно ли подключить AirPods к ноутбуку
AirPods хорошо работают с Windows: доступно управление касанием, использование одного наушника, можно пользоваться микрофоном для звонков или записи голоса, а также включить шумоподавление на AirPods Pro нажатием на ножку. Важно помнить, что функции могут работать не во всех приложениях. К примеру, на YouTube, Кинопоиске или плеере AIMP управлять воспроизведением можно, а в некоторых стандартных приложениях — не всегда. В Windows Media Player или его аналоге «Кино и ТВ» видео ставятся на паузу или переключаются через раз.
AirPods очень даже неплохо работают с ноутбуком на Windows
А вот активация Siri, просмотр заряда батареи кейса и наушников не доступны. К сожалению, об этом вас может уведомить лишь характерный звуковой сигнал. Или же вы можете проверить заряд AirPods на iPhone. Так что, без ограничений не обойтись. С другой стороны, лично мне кажется, что подключенные к ноутбуку AirPods звучат намного лучше, особенно, если это 2 или 3 поколение наушников. Видимо, на это влияют настройки звука приложений на Windows.
Apple готовит мощнейший Mac со 192 ГБ ОЗУ. Компьютеры на Windows начали нервничать
Как подключить AirPods к ноутбуку
Подключить AirPods к Windows 10 довольно легко, но есть несколько нюансов. Давайте посмотрим, как это делается.
- Зайдите в Настройки Windows, выберите «Устройства» и нажмите «Bluetooth и другие устройства».
- Включите Bluetooth и нажмите «Добавление Bluetooth и других устройств».
- Нажмите «Bluetooth», откройте кейс AirPods и удерживайте кнопку на корпусе для сопряжения до готовности. Если этого не сделать, компьютер обнаружит наушники, но не сможет к ним подключиться.
AirPods нужно правильно добавить в список устройств
AirPods подключены к Windows только при наличии этой надписи
Появится уведомление о подключении AirPods к ПК внизу экрана. Казалось бы, можно надевать AirPods и слушать музыку? Не торопитесь. В настройках Bluetooth сперва нужно нажать на свои наушники в списке и выбрать «Подключить». У вас отобразится «Подключенный голос, музыка» — вот теперь можно пользоваться AirPods на Windows.
Алиса, найди мой телефон. Как позвонить на свой номер с Яндекс.Станции
Но если мы привыкли, что AirPods автоматически отключаются на iOS или Mac, когда их убираешь в кейс, то на Windows все сложнее. Нужно снова зайти в настройки Bluetooth и нажать «Отключить», иначе наушники останутся сопряжены с ноутбуком, а звук попросту будет идти вникуда или музыка не будет воспроизводиться вообще. Если этого пункта нет, то просто отключите Bluetooth на Windows.
После того, как перестанете пользоваться AIrPods, отключите их или выключите Bluetooth на ноутбуке
То же самое — при повторном подключении AirPods к ПК: открыть кейс и включить Bluetooth на ноутбуке недостаточно для подключения. Нужно снова заходить в настройки и нажимать «Подключить». Надпись «Сопряжено» лишь означает, что AirPods есть в списке устройств.
Что такое Wi-Fi 6E и почему его нет в iPhone
Почему AirPods не подключаются к компьютеру
Сделали все по инструкции, а звук с компьютера не идет на AirPods? Это тоже решается очень просто.
- Отключите Bluetooth на iPhone или iPad, которыми вы пользуетесь в паре с этими AirPods. Именно отключите модуль: если просто разъединить смартфон с наушниками в настройках, то они все равно подключатся обратно, когда вы снова достанете их из кейса.
- Если наушники уже подключены к ноутбуку на Windows 10, но звука все равно нет, нажмите на панели задач значок звука и коснитесь названия устройства вывода: у вас откроется список доступных гаджетов. Нажмите на свои AirPods и звук начнет воспроизводиться в них.
- В списке устройств проверьте, не подключен ли в данный момент ноутбук к другим наушникам или колонке. Например, у меня компьютер при включении Bluetooth самостоятельно находит Яндекс.Станцию и транслирует звук на нее.
Если звука нет, нужно выбрать нужное устройство вывода на панели задач
К ноутбуку может подключиться колонка или другие наушники
😎 ПОДПИСЫВАЙТЕСЬ НА НАШ УЮТНЫЙ ЧАТИК В ТЕЛЕГРАМЕ
Обратите внимание на версию Bluetooth в ноутбуке и AirPods. Если у вас AirPods Pro 2 с последним модулем 5.3, а в ноутбуке, например, модуль 5.0, работать они будут, так как новые версии совместимы со старыми, но с ограничениями. Так что, воспользоваться всеми фишками, включая работу без помех или низкую задержку, к сожалению не удастся.
AirPods 2AirPods ProСоветы по работе с Apple
Как подключить 2 пары аирподс к ноутбуку windows + видео обзор
Как подключить наушники AirPods к компьютеру/ноутбуку (на Windows)

Иногда мне задают вопросы относительно наушников AirPods, можно ли их подключить к ПК (ноутбуку), и если да — то, как это сделать.
Сразу скажу, что сделать это можно, но это несколько сложнее, чем это происходит на iPhone (не на много 👌). Я ранее несколько раз подключал «свои» AirPods к ноутбуку на Windows 10 (когда основные наушники приказали долго жить. ).
В общем-то, ниже в статье приведу все пошаговые действия этого «процесса» (👀) в качестве наглядного пособия. Думаю, разобраться куда нажать и что ввести — не составит труда.
Пошаговое подключение AirPods
ШАГ 1
Первое действие, которое порекомендую — перепроверить, есть ли у вас Bluetooth-адаптер на вашем компьютере (у многих его нет, но они пытаются подключить беспроводные устройства. ).
Самый простой способ сделать это — воспользоваться 👉 диспетчером устройств. В нем нужно найти вкладку «Bluetooth» и раскрыть ее. 👇
Вообще, стоит отметить, что:
Если у вас ПК — чаще всего вам потребуется подключить Bluetooth-адаптер к USB-порту устройства (прим.: на классическом ПК очень редко есть встроенный Bluetooth). Если адаптера нет — то купить его по «бросовой» цене можно на AliExpress.
Если у вас ноутбук — то в большинстве современных устройств уже есть встроенный модуль (а значит что-то докупать скорее всего не придется).
ШАГ 2
И так, после того как адаптер подключен — войдите в параметры Windows, нажав сочетание кнопок Win+i. Далее перейти во вкладку «Устройства/Bluetooth и другие устройства» и включите Bluetooth.
Windows 10 — устройства
Пропал значок Bluetooth на ноутбуке: как его добавить в трей рядом с часами [инструкция]
ШАГ 3
Далее переведите наушники в режим сопряжения. Для этого поместите AirPods в футляр, и удерживайте кнопку на корпусе, пока не начнет моргать белый светодиод-индикатор (пример показан на фото ниже).
AirPods в режиме сопряжения
ШАГ 4
Добавление нового устройства
Если с наушниками и адаптером Bluetooth всё в порядке — через мгновение вы должны увидеть найденное аудио-устройство (AirPods). Осталось его выбрать и завершить сопряжение.
Добавить устройство аудио
ШАГ 5
Ну и последний штрих: в некоторых случаях звук на AirPods ОС по умолчанию не подает, и чтобы исправить это — приходится вручную поставить «пару» галочек, чтобы наушники стали устройством воспроизведения по умолчанию.
Горит зеленая галочка на AirPods — устройство по умолчанию для воспроизведения
Иногда, ноутбук/ПК «упорно» не находит и не подключает включенные наушники. В этом случае — ознакомьтесь с заметкой ниже (возможно, причина банальна. ).
2) Почему Bluetooth не находит устройства: ноутбук не видит телефон или наушники, что делать?
На сим сегодня всё. Комментарии и дополнения по теме — всегда кстати!
Как подключить AirPods к компьютеру и ноутбуку на Windows?
В компании Apple сделали действительно классные и простые наушники AirPods, которые вообще без проблем, за несколько секунд можно подключить к другим устройствам от Apple. Если у вас есть эти наушники, то вы уже наверное убедились, как просто они подключаться к тому же iPhone. Самые новые на рынке – AirPods 2 и AirPods Pro. Но сегодня я хочу рассказать вам не о самих наушниках, а о том, как подключить их к компьютеру, или ноутбуку, который работает на Windows 10, Windows 8, или Windows 7. Так же разберемся, можно ли использовать эти наушники как гарнитуру.
Если на вашем ноутбуке, или компьютере нет Bluetooth, или он не работает, то подключить AirPods не получится. Поэтому:
Подключаем AirPods к Windows 10
Можно нажать на соответствующую иконку в трее и выбрать «Добавление устройства Bluetooth», либо зайти в «Параметры» – «Устройства» – вкладка «Bluetooth и другие устройства».
Окно с параметрами оставляем открытым, берем наши наушники AirPods, открываем кейс и на задней стороне кейса на секунды три зажимаем круглую кнопку. Держим ее нажатой, пока индикатор внутри кейса не начнет мигать белым цветом.
В параметрах Windows нажмите на «Добавление Bluetooth или другого устройства» и в новом окне выберите «Bluetooth».
Компьютер должен увидеть наши Аирподсы. Нажимаем на них и сразу пойдет процесс подключения. По завершению нужно просто нажать на кнопку «Готово».
Все готово! Windows уже транслирует звук на наши беспроводные наушники. Их статус в настройка: AirPods – «Подключенный голос, музыка». Там же их можно вручную либо отключить, либо удалить. После удаления нужно будет повторить процесс подключения заново.
Достаем их из зарядного кейса, вставляем в уши и наслаждаемся музыкой. Можно использовать только один наушники.
Когда мы прячем оба наушника в кейс и закрываем его, то наушники автоматически отключаются (статус соединения – «Сопряжено») и звук начинает воспроизводится через динамики ноутбука, или акустическую систему. Как только открываем кейс с Аирподсами, то они автоматически подключится к компьютеру и звук идет на наушники.
Настройка микрофона, работа в качестве гарнитуры
В этом плане все так же, как и с другими Bluetooth наушниками. У меня в Windows 10 не получилось настроить AirPods таким образом, чтобы можно было слушать музыку в хорошем качестве (Stereo) и при этом работал микрофон.
В параметрах звука можно выбирать устройство ввода и вывода. Если выбрать «Головной телефон AirPods», то наушники будут работать в режиме гарнитуры.
Если вы подключили Аирподс для общения через Скайп, то прямо в настройках программы можно задать настройки. Выбрать эти наушники в качестве микрофона и динамиков.
Но тогда система не будет воспроизводить звуки через наушники. Нужно вернуть все настройки обратно. Возможно, у вас получится иначе это все настроить. Можете поделится с нами в комментариях.
Вообще, в этом плане все далеко не идеально. Если просто слушать музыку, смотреть фильмы и т. д., то да, все работает хорошо. Но чтобы настроить микрофон – придется повозится. Да и то не факт, что все получится.
Подключение и настройка Аирподс на компьютере с Windows 7
Так как у меня на ноутбуке рядом с десяткой установлена еще и Windows 7, то я и к ней решил попробовать приконектить AirPods. Так как там с подключением таких новых устройств бывают проблемы.
Все сделал как и в Windows 10. Просто подключаем новое устройство. Не забудьте активировать режим подключения на наушниках. С помощью отдельной кнопки на кейсе.
Но как я и ожидал, Windows 7 не смогла найти драйвера.
Аирподсы подключились, но с ошибкой (возле них был желтый восклицательный знак) и они просто не работали.
Как я решил эту проблему?
Обновил драйвер Bluetooth модуля. Зашел в диспетчер устройств, открыл свойства Generic Bluetooth Adapter и увидел, что драйвер еще от 2006 года. Который Windows 7 сама установила.
После обновления драйвера:
Дальше я просто удалил AirPods из списка уже подключенных устройств (так как я уже пробовал их подключить) и установил соединение заново. И уже в этот раз Windows 7 установила практически все драйвера. Кроме «Периферийное устройство Bluetooth». Но наушники без проблем начали работать, несмотря на то, что возле них остался желтый восклицательный знак.
В устройствах воспроизведения нужно присвоить им статус «по умолчанию».
Вот так я подружил новые наушники от Apple с не очень новой операционной системой от Microsoft. В Windows 10 это все подключается и настраивается намного проще. Не так как на iOS и Mac OS устройствах, но все же без таких танцев с бубном.
Разные проблемы, настройки, решения и т. д. по этой теме мы можем обсуждать в комментариях. Оставляйте там свои сообщения.
Как подключить беспроводные наушники или колонку к ПК/ноутбуку
Содержание
Содержание
Подключение Bluetooth-наушников к компьютеру — несложная задача, особенно если используется последняя версия Windows 10, которая сама устанавливает все нужные драйвера. Впрочем, на практике наушники зачастую отказываются подключаться так просто. В рамках этой инструкции будут рассмотрены стандартные методы, возможные ошибки и пути их исправления для того, чтобы подключить любую аудиотехнику, использующую Bluetooth-соединение, к ПК или ноутбуку. Подопытными выступят наушники JBL 450BT, AirPods и колонка Flip 4.
Оборудование
У большинства ноутбуков есть встроенный Bluetooth-адаптер, но в стандартной комплектации ПК он не предусмотрен. Пока владельцы персональных компьютеров листают каталог в поисках подходящей модели адаптера, обладатели ноутбуков могут включить Bluetooth-соединение, если уже не сделали этого раньше.
Настройка ноутбука
Шаг 1: активируете щелчком мыши панель уведомлений. Если плитка «Bluetooth» подсвечена синим — она активирована, если нет — кликните на нее один раз. Затем вызовите правой клавишей мыши свойства объекта. Если у вас, например, Windows 7, и плитки или значка в указанном месте нет, зайдите через «Пуск» в меню «Панель управления», затем выберите вкладку «Устройства».
Шаг 2: в новом окне выберите в списке свое устройство и нажмите «Соединить». Во время подключения наушники должны быть включены.
Если в списке нет наушников: под строкой «Ваш компьютер выполняет поиск устройств» находится вкладка «Другие параметры» — кликните на нее, чтобы открыть новое окно. Выберите пункт «Разрешить устройствам обнаруживать этот компьютер». Повторите поиск устройств.
Настройка ПК и лэптопа
Если у вас лэптоп, да еще и устаревшей модели, высока вероятность, что встроенный адаптер отсутствует, поэтому инструкции для переносного и настольного компьютера идентичны. Вставьте Bluetooth-адаптер в USB-порт и следуйте дальнейшим инструкциям.
Вызовите панель уведомлений, выберите в меню плитку «Все программы».
Перейдите на вкладку «Устройства» и нажмите «Добавить Bluetooth».
В волшебном мире, где все и всегда происходит с первой попытки, вы сможете подключить наушники или гарнитуру вышеописанным способом. В реальности бывает так:
Выход из ситуации может быть простым или сложным.
Простой: нажмите «Win+X», вызовите диспетчер задач.
Найдите свой «голубой зуб», правой клавишей выберите контекстное меню и нажмите «Включить устройство».
После подключения не забудьте обновить драйверы.
Что делать, если ничего не помогает
Для подключения используется адаптер CSR8510 A10. При покупке в комплекте не было диска с драйверами, производитель неизвестен. Windows упорно не видит CSR8510 A10. Ручное и автоматическое обновление не помогает.
Специализированное ПО (Driver Booster, DriverHub или DriverPack Solution) тоже бесполезно. Операционная система видит физическое устройство, но не взаимодействует с ним. Если вы столкнулись с такой проблемой, выход только один — BlueSoleil.
Есть и другие программы, но они менее надежны: соединение чаще разрывается, есть большая вероятность, что устройство не обнаружится. Между тем, за 10 лет использования автором программа BlueSoleil еще ни разу не подводила и не давала сбоя.
BlueSoleil устанавливает свои драйвера, благодаря чему работают любые адаптеры и подключаются все Bluetooth-устройства, включая телефоны, колонки, гарнитуры. Программу можно скачать с официального сайта.
Подключение беспроводных наушников с помощью BlueSoleil
Шаг 1: скачайте, установите и запустите программу. Софт платный, в бесплатном режиме можно использовать в течение 3 минут — для проверки качества связи.
Шаг 2: кликните правой клавишей мыши по золотому шару, в меню выберите «Поиск устройств» или просто нажмите «F5», находясь в активном окне программы. Используйте ползунок для поиска доступных устройств.
Шаг 3: выберите свое устройство, дважды кликните на его иконку левой клавишей мыши или один раз правой, чтобы выбрать в контекстном меню пункт «Поиск функций».
Шаг 4: когда функции будут найдены, нажмите «Слушать музыку».
Шаг 5: вы можете разрешить автозапуск отдельно для каждого устройства, чтобы при включении наушники сами коннектились к компьютеру.
Когда устройство одновременно подключено к смартфону и ПК, звук будет транслироваться с компьютера. Если в это время раздастся звонок, видеоплеер встанет на паузу, наушники автоматически переключатся на телефон. С аудиоплеерами сложнее: некоторые из них продолжат играть музыку, но она не будет воспроизводиться в наушниках. По окончании разговора наушники снова присоединятся к компьютеру и будут воспроизводить звук.
Шаг 6: чтобы разорвать связь устройства с BlueSoleil, кликните на него правой клавишей мыши, выберите «Отсоединить Улучшенный звук посредством Bluetooth».
Подключение AirPods к Windows
С помощью описанной выше программы AirPods подключаются к компьютерам, приставкам и телевизорам так же, как и любые другие устройства.
Рассмотрим еще один способ подключения через BlueSoleil.
Шаг 1: кликнув на значок Bluetooth-соединения правой клавишей мыши, выберите в меню пункт «functions»
Шаг 2: нажмите на плюсик, чтобы добавить AirPods.
Шаг 3: во время поиска устройства необходимо нажать кнопку на боксе с наушниками на 3 секунды. Крышку оставляем открытой, чтобы увидеть индикатор внутри кейса.
Дальнейшие действия аналогичны уже описанным: в меню устройства выберите «Слушать музыку». Если хотите использовать AirPods в качестве гарнитуры, выберите пункт «Подключить шлюз голосовой связи» или просто кликните на значок.
Можно обойтись и без программы, если Bluetooth-адаптер определяется системой.
Подключение AirPods к ноутбуку с Windows 10
Шаг 1: вызовите кликом контекстное меню «голубого зуба», выберите пункт «Добавить устройство» или зайдите через «Пуск» > «Панель управления» > «Устройства» и нажмите «+».
Шаг 2: зажмите на 3 секунды кнопку на зарядном устройстве, следите за индикатором внутри — он должен «подмигивать» белым цветом.
Каждый раз, когда наушники окажутся в футляре — произойдет автоматический дисконнект. Как только коробок откроется, они автоматически соединятся с устройством. Можно отключить устройство принудительно с помощью кнопки в этом же вкладке.
Если установлена операционная система Windows 7, придется устраивать пляску с драйверами через диспетчер задач: сначала удалить их, затем попробовать снова поставить автоматически. Но не факт, что поможет: у одних срабатывает, у других — нет.
Возможно, это зависит от модуля, версии операционной системы, даты обновления базы драйверов — слишком много факторов, чтобы делать однозначный вывод. Проще установить вспомогательные программы или перейти на Windows 10.
Если вы пользуетесь устаревшей операционной системой или адаптерами от неизвестных производителей, подключение беспроводных наушников не будет легкой задачей. Возможно, придется обновлять драйвера, но и это может не сработать. Легкий и быстрый коннект обеспечат актуальная версия операционной системы, фирменный Bluetooth-адаптер и специализированные программы. В этом случае проблем возникнуть не должно.
Как подключить две гарнитуры к компьютеру
Время позднее, и «приглушить звук» рекомендовано не только административным кодексом, но и внутренними моральными ограничениями, происходящими из советского культурного прошлого, и спящим в соседней комнате чудесным ребенком.
А это значит, что смотреть видео придется в наушниках. Одному — не проблема, а как быть, если зрителей двое (а то и трое)?
Просто необходимо подключить две гарнитуры
В наше время, когда от проводов избавились даже зарядные устройства, сидеть в двух парах проводных наушников, подключенных к гнезду аудиокарты через «механический» разветвитель, как-то совсем неправильно.
Тем более, что за годы прослушивания любимой музыки в хозяйстве накопилось аж 3 (три!) пары беспроводных наушников — гарнитур:
От безысходности всерьез планировались эксперименты с дополнительным блютуз-USB донглом: одна гарнитура работает со встроенным BT, вторая — с донглом… Но как распараллелить аудиопоток от VLC player на два физических устройства?
Решение — программа Virtual Audio Cable
Кто ищет — тот найдет. Решить проблему совместного беспроводного просмотра видео помогла замечательная программа Virtual Audio Cable (разработчику огромный такой респект за его труды).
Настройка virtual audio cable на ноутбуке
1. Сопрягаем обе гарнитуры с ноутбуком.
По-умолчанию на ноутбуке с Windows 7-8 при просмотре видео звук появляется только «в одном месте» из четырех:
2. Качаем отсюда и устанавливаем программу Virtual Audio Cable.
3. Включаем какой-нибудь фильмец…
Звук пошел во встроенные динамики (или активную в данный момент bluetooth гарнитуру).
4. Запускаем приложение «vcctlpan» и инициализируем наш виртуальный звуковой «тройник» нажатием Set в двух местах.
6. Теперь задача «воткнуть» в «аудио-тройник» виртуальные «провода» от уже существующих в системе устройств для воспроизведения звука (звуковые карты, блютус-гарнитуры и HDMA интерфейсы и т.п.)
Запускаем приложение «audiorepeater»
и создаем «провод» выбором на его «концах»:
Все работает, о чем свидетельствует прыгающая светодиодная линейка, показывая количество «звука», подготовленного для передачи в соответствующую гарнитуру из буфера!
7. Аналогично добавляем еще один «провод» к устройству повторным (!) запуском приложения «audiorepeater», кликая по его ярлыку и выбирая вторую гарнитуру в выпадающем списке Wave out.
8. Все, it’s showtime!
Раз пошла такая пьянка, то почему бы не задействовать все имеющиеся устройства, способные воспроизводить звук, и посмотреть, что из этого получится?! Выглядит это вот так:
По едва уловимой задержке и эху от разных гарнитур понятно, что виртуальный драйвер работает в режиме временного разделения: несколько десятков миллисекунд звука одной гарнитуре, затем та же порция из буфера — другой. Ну да ладно, лишнее можно отключить – любопытство удовлетворено.
В общем, Virtual Audio Cable работает почти безупречно: претензия лишь к легкой рассинхронизации между видео и звуком, вызванной использованием буфера.
Это можно заметить, например, по этому клевому клипу.
Если устройство по умолчанию для воспроизведения звука в системе не виртуальный аудио кабель, а родные динамики, то губы Джона Ньюмена двигаются точно в такт словам.
UPD: Наш читатель Антон в комментариях настоятельно рекомендует поэкспериментировать с настройкой «Total buffer» — подобрав значение, можно снизить рассинхронизацию между видео и звуком до очень комфортных значений.
PS: Кстати, новая версия программы для снятия скриншотов Snagit 12.3.2. выше всяких похвал. Еще раз рекомендую.
PPS: Если моя статья вам пригодилась, поддержите автора кликами по сами знаете чему 😉
Жмите кнопки, чтобы поблагодарить автора, улучшить карму и украсить ленту соц.сети.
Видео
Как подключить AirPods к Windows на компьютере или ноутбуке 2022
Как подключить AirPods к ноутбуку или ПК Windows 10, 8.1 и Windows 7
Как вывести звук одновременно на два устройства?
Как подключить AirPods к ноутбуку или ПК Windows 10, 8 .1 и 7
Как подключить AirPods к компьютеру и ноутбуку на Windows? + Красивая Анимация как на iPhone
2 или 3 пари наушников в одном компьютере
Как подключить AirPods к компьютеру или ноутбуку Windows
Как подключить AirPods к Windows
как подключить airpods pro к windows 10?
Как подключить две пары наушников к компьютеру
Источник
Если вы стали счастливым обладателем наушников airpods от компании apple, но помимо прослушивания музыка нас своем iphone вы хотите еще и слушать музыку или заниматься на своем компьютере под управлением windows 10/7 или 11. В данной статья я расскажу как правильно подключить airpods к windows 10, а также как исправить ошибки с подключением.
данную статью хочу начать со слов:
Богатый человек не тот у которого все есть, а тот кто ни в чем не нуждается!
В декабре компания BEGET на которой я размещаю все свои сайты (советую почитать как выбрать хостинг в 2022 году ) проводила новогодний розыгрыш призов среди своих клиентов, где я выиграл наушники Airpods от компании Apple (подробнее можно почитать в этой статье)
И вот когда я их получил и начал использовать с 22 января я понял что моя жизнь поделилась на ДО и ПОСЛЕ и что как я жил беспроводных наушников раньше???
Я всегда ходил с проводными наушниками apple которые считаю адским говнищем), но т.к. я из тех людей кто не любит на себя тратить деньги особо не парился эти вопросом и вот сейчас я понял, что я теперь на долго стал фанатом беспроводных наушников (кстати в декабре я покупал отцу наушники sony wf-1000xm3 и как только они окажутся в зоне моей досягаемости я сделаю сравнение по звуку и удобству с airpods )
так вышло что с 22 января роспотребнадзор меня посадил на самоизоляцию до 4 февраля из-за положительного теста на ковид я решил поиграться с airpods и поработать с ними за свои ноутбуком Lenovo T14s работающий на windows 10 и знаете я сейчас слушаю приятную музыку и за счет пассивного шумодава в наушниках я могу спокойно абстрагироваться в однокомнатной квартире от маленьких детей которые уже от скуки наверное только по потолку не прошлись)))
За эти четыре дня я много выругался матом т.к. в какой то момент утром наушники airpods перестали работать с моим компом, проблему я решил и решил поделиться т.к. я думаю будет полезно знать как подключить наушники с windows и что делать если наушники не работает с ноутбуком и звук не играет в ушах.
Подключаем AirPods к ноутбуку или ПК
Для подключения и правильной работы airpods необходимо чтобы ваш ноутбук или ПК имел bluetooth 5 версии. Если у Вас ноутбук купленный в 2019 и ранее,то он уже стоит по умолчанию, но по хорошему для успокоения души проверьте версию вашего bluetooth (читатей статью как узнать версию bluetooth на windows 10 и 11).
Далее вся процедура подключения будет проходить из расчета, что bluetooth работает и ваша система Windows 10 (на windows 7 и windows 11 принцип такой же)
- Заходим в настройки Windows и переходим в меню Устройства
настройка подключения беспроводных наушников AirPods к компьютеру - нажимаем кнопку добавить bluetooth устройства
слушаем музыку через наушники airpods на компьютере - Теперь необходимо наши наушники AirPods перевести в режим сопряжения, для этого вы должны их убрать в футляр и на задней стороне кейса зажать кнопку и ждать пока не замигает белая лампочка
как настроить airpods в windows - В списке вы увидите ваши наушники, выбирайте их и нажимайте подключиться
- Все, можно пользоваться наушниками на ноутбуке.
Инструкция как подключить наушники AirPods к ноутбуку - Если же у вас ничего не получилось. проделайте все шаги по новой или читайте советы ниже, где я поделюсь своим опытом как решать ошибки подключения аирподс к компьютеру.
Проблемы при подключении беспроводных наушников AirPods к компьютеру
Сегодня при включении ноутбука я не смог в наушниках услышать музыки, хотя из колонок ноутбука она звучала исправно, а в списке bluetooth устройств наушники были подключены. что это и как быть? В данной статье которую я буду дополнять по мере накопления опыта использования airpods на windows.
1 вариант
Ситуация: наушники были подключены и работали, потом через некоторое время они перестали работать.
Анализ проблемы: если мы зайдем в настройки, то увидим в устройствах наши наушники в статус Сопряжено, но в устройствах воспроизведения мы их не видим.
Решение проблемы: данную проблема с отключением airpods от ноутбука происходит когда он уходит в спящий режим! и после этого уже никакие действия не восстановят работоспособность наушников кроме одно! Для того чтобы восстановить работу наушников airpods на компьютер с windows необходимо сделать следующие шаги:
- открыть диспетчер устройств на ПК (нажимаем на клавиатуре комбинацию клавиш «Win+R и вводим в строку devmgmt.msc) либо заходите через Пуск – > Настройки – > Система – > о Программе – > с правой стороны выбираем пункт Диспетчер устройств
- В открывшемся окне в дереве устройств находим пункт Bluetooth, раскрываем его и удаляем наше устройство Bluetooth в моем случае это было Intel(R) Wireless Bluetooth(R) после чего нажимаем на кнопку обновить конфигурацию компьютера
почему не работают AirPods на Windows 10 - После этого подключаем Airpods по инструкции выше и радуемся жизни и главное говорим спасибо и пишем свои комментарии)
Вам может быть интересно видео в котором я рассказываю почему Airpods не заряжаются.
У большинства пользователей возникают неполадки, при попытках подключить аирподс к ноутбуку. Причина тому, ограничения виндовс, отсутствие драйвера и прочие. Рассмотрим неполадки и способы устранения.
Ограничения функционала
Наушники Эйрподс разрабатывались исключительно для техники «Apple», поэтому, если подключить аирподс к ноутбуку (компу) полный функционал получить не выйдет. Не будут доступны, ни при каких условиях, такие функции:
- Не получится увидеть остаточный заряд устройства. Всегда под рукой имейте кейс, для возможности подзарядки;
- Не будет работать помощник «Siri». Этот голосовой помощник не работает в windows, так что привычные голосовые приказы придется исполнять руками;
- Не доступно управление наушниками с помощью встроенной сенсорной панели;
- Невозможно быстро переключаться между блютус устройствами;
Еще одной проблемой всех подключаемых блютус устройств является конфликт радио модулей «Wifi» и «Bluetooth» из-за совпадения частоты 2,24 гигагерц для обоих сетей. При включении наушников пропадает Интернет и наоборот. Устранить проблему можно, если ноутбук поддерживает сеть «Wifi» 5 гигагерц. Тогда купите роутер с вайфаем на 5 гигагерц и проблема исчезнет.
Переходим к инструкции по подключению к ноутбуку, с разными ОС. Тут сложностей быть не должно, так как способы похожи.
С windows 10
Чтобы подключить airpods к windows 10 надо найти иконку изображающую «Bluetooth» на панели, кликнуть ПКМ и выбрать «ДобавлениеУстройстваBluetooth» – далее с пункта 5. Когда иконка отсутствует, действия такие:
- Заходят через «Пуск» —» «Параметры»;
- Оттуда переходят к «Устройства» —» «Bluetooth…..»;
- Оставив окошко раскрытым, возьмите наушники, откройте кейс;
- Зажмите кнопочку на кейсе, держите 3-5 секунд, дождитесь белого индикатора внутри;
- Теперь в разделе строку «ДобавлениеBluetooth или ДругогоУстройства»;
- В открывшемся окошке кликаете «Bluetooth»;
- Когда ноутбук видит аирподс, тогда кликаете на них и подключение запущено;
- После подключения кликните по «Готово»;
Теперь можно вставить аирподсы в уши и слушать любимую музыку. Можно использовать один наушник, и он будет работать. При закрывании в кейсе, соединение исчезает. После открывания, автоматически восстанавливается.
С windows 8
Подключить аирподс к ноутбуку с виндовс 8 просто. Когда значок блютуз в боковой панели отсутствует, зажимаете «Win-C» и выбираете значок шестерни, для перехода к системным настройкам. Выбираете пункт с изменением настроек. Далее подпункт «Bluetooth». Включаете адаптер передвинув ползунок.
Начнется поиск ближайших устройств, следует открыть кейс, чтобы наушники были обнаружены. Не забудьте зажать кнопку и дождаться мигания индикации внутри кейса. Когда сопряжение прошло успешно, появляется значок. Можно слушать музыку.
C windows 7
К виндовс 7 наушники airpods подключаются как к десятке. Найдите обозначение «Bluetooth», нажмите ПКМ и выберите «ДобавитьУстройство». Не забывайте открыть кейс и выжать кнопку. Должно произойти автоматическое сопряжение.
Если нет значка, возможно радиомодуль выключен, включите его через диспетчер устройств, для этого нажмите «Win+R» и впишите «devmgmt.msc» в открывшейся строчке. Найдите в списке радиомодуль Bluetooth и выберите «задействовать».
Если сопряжения нет после включения, скорее всего нужно обновить драйвера. Скачайте новые драйвера для вашего устройства и выберите «ОбновитьДраверы» —» «Поиск на компьютере».
Укажите расположение скачанного драйвера и нажмите обновить. Перезагрузитесь. Теперь зайдите в «Пуск» выберите подпункт «Устройства и Принтеры», нажмите на аирподс ПКМ и выберите «Удалить». Переподключите гаджеты. Теперь наушники должны заработать.
При отсутствии звука, найдите значок динамика в панели. Кликните его ПКМ. Выберите «УстройстваВоспроизведения», установите airpods как устройство связи по умолчанию. Если проблемы со звуком сохраняются, нужно обновить драйвер для звуковой карты, способом, аналогичным описанному для радио модуля.
Подключение airpods к ПК
Подключить airpods к компьютеру возможно только при наличии установленного и настроенного оборудования Bluetooth, в компьютерах с завода такого модуля не предусмотрено. Его нужно приобретать отдельно, затем подключать и настраивать. После того, как блютус модуль ПК готов к работе, действуйте так:
- Задействуйте аирподс, поместив их в футляр, крышка открыта. Нажмите кнопку футляра и держите до мигания белым внутреннего индикатора;
- В «десятке» пройдите через «Параметры» —» «Устройства» —» «ДобавлениеBluetooth…» —» «Bluetooth». Ваши наушники должны появиться, нажмите их и выберите подключить.
- Затем, пройдите через «Параметры» —» «Система» —» «Звук», установите эйрподс устройством ввода-вывода;
- В «семерке» либо «восьмерке» путь такой:
- «ПанельУправления» —» «Устройства и принтеры» —» «ДобавитьУстройство». Либо значок в панели управления. Подключите наушники. Установите вывод звука на AirPods, кликнув ПКМ по значку динамика. Выберите наушники и установите их устройством связи по умолчанию;
Как подключить Airpods к ноутбуку видео
Подключаем airpods к macbook
Чтобы без проблем подключились эйрподсы к макбуку, нужно знать, что второму поколению гаджетов соответствует macOSMojave10.14.4. и новее. Для AirPodsPro нужна macOSCatalina10.15.1. и новые версии. Третьему поколению наушников соответствует система macOSMonterey12 и новые версии. Способы подключения:
- Наушники в уши и перейти к блютус меню. Либо внутри управления громкостью. В списке приборов, найдите ваши наушники и выберите «Подключить»;
- Когда они не отобразились в Bluetooth меню либо в элементах управления настроек громкости, нужно создать подключение. На Mac выбирают «СистемныеНастройки»в меню Apple и кликают по обозначению Bluetooth. Следует убедиться, что радиомодуль включился;
- Айрподс располагают в открытом футляре. Держат нажатой кнопочку на корпусе до мигания внутри белым. В списках находят айрподс и нажимают «Подключить». Когда звука нет, используйте меню управляющее громкостью, установите наушники главным устройством вывода;
Решение проблемм
Получить полный функционал от наушников Apple кроме как с айфоном невозможно. Даже в «десятке» работа встроенного микрофона не обеспечивается, пока. Что можно предпринять:
- Замена драйверов (обновление) помогает решить львиную долю проблем. Прерывание звучания возможно устранить, путем экспериментов с разными драйверами, можно найти не самый новый, зато идеально работающий. Может помочь отключение экономии питания. Нужно перейти в «УправлениеЭлектропитанием» и выбрать отключить экономию электроэнергии.
- Рекомендуется уменьшить качество аудио (если возможно), так же отключить «ГоловнойТелефон» в настройках для устройств воспроизведения и записи. Можно попробовать выключить все службы кроме «ПриемникАудио» в значке наушников, зайдя через меню «Устройства и принтеры».
- Программа BluetoothTweaker поможет определить, какие кодеки поддерживают наушниками для воспроизведения музыки. Это поможет сменить стандартный кодек SBC на современные aptX либо LDAC. Что однозначно скажется на звучании. Программа платная, но для одного устройства есть бесплатная проверка.
- Когда наушники после подключения работают плохо, перезагрузите их. Поместив в чехол нажмите кнопку на корпусе, ока индикатор внутри не замигал янтарным. Закройте чехол. Откройте чехол и повторите подключение.
- Попробуйте установить программу BluetoothHeadsetHelper. Эта утилита помогает оптимально настроить работу блютус наушников в любом режиме. Многим помогла решить проблему.