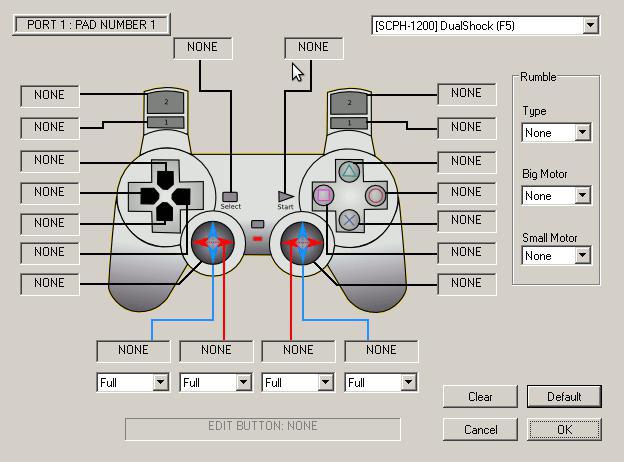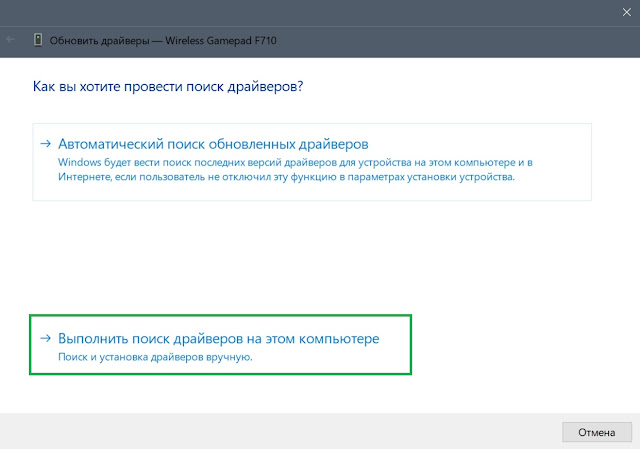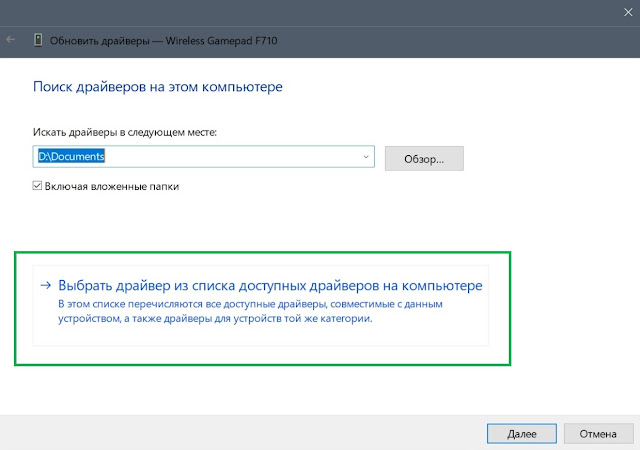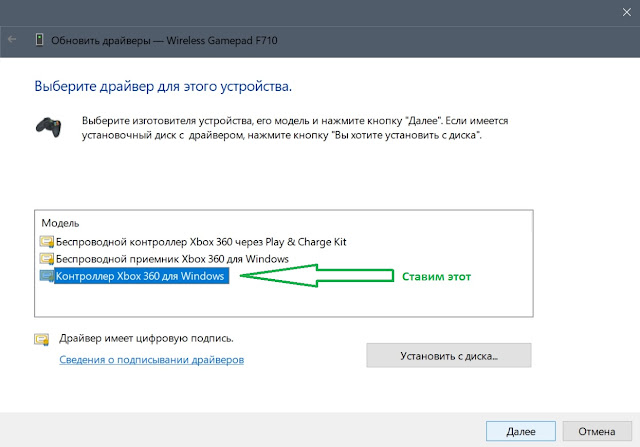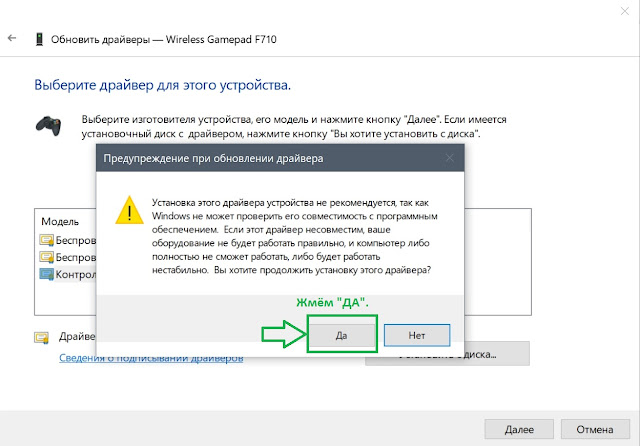Геймпад Logitech F310: как настроить на ПК?
Компьютеры поддерживают подключение разнообразных устройств. Например, уже долгие годы игроки пользуются так называемыми геймпадами. Эти девайсы предназначены для комфортабельной игры на приставке или компьютере. Сегодня вашему вниманию будет представлен геймпад Logitech F310. Что он собой представляет? Как подключается? С какими операционными системами совместимо данное устройство? Ответы на все эти вопросы будут даны ниже. На самом деле настройка и подключение не отнимут много времени.
Описание
Что такое Logitech F310? Данное устройство представляет собой игровой геймпад для ПК. Вышел девайс еще в 2011 году. Поэтому его можно назвать в какой-то степени устаревшим.
Геймпад Logitech F310 не имеет виброотдачи и возможности беспроводного подключения. Тем не менее на устройстве содержатся элементы для комфортного управления игрой.
Дизайн устройства обеспечивает прекрасный захват. Держать в руках геймпад Logitech F310 удобно. Но как его подключить?
Системные требования
Ни для кого не секрет, что современные джойстики имеют свои системные требования. Изучаемый девайс не является исключением. Поэтому на некоторых ПК его так и не удастся подключить.
На сегодняшний день геймпад Logitech F310 требует от пользователя наличия операционной системы Windows Vista. Также девайс совместим с «Видновс 7» и «Виндовс 8». Будет ли работать устройство с «десяткой»? Скорее всего да. Больше никаких существенных ограничений и требований у джойстика нет. Поэтому можно говорить о свободном подключении девайса на большинстве современных ПК.
Что нужно для подключения
Пользователь приобрел геймпад Logitech F310. Как настроить его на компьютере? Сделать это не так трудно, как кажется. Особенно с учетом того, что данный джойстик разработан специально для персональных компьютеров.
Все, что нужно для подключения, есть в комплекте поставки девайса. Обычно для настройки Logitech F310 требуется:
- джойстик;
- провод для подключения;
- удлинитель (не обязательно);
- драйверы для устройства;
- подключение к Интернету.
Больше ничего не нужно. Logitech F310 — это проводной геймпад, поэтому для его подключения необходим минимум действий.
Подключение
Как только все необходимые предметы будут подготовлены, можно приступать к решительным действиям. Как настроить геймпад Logitech F310 на ПК?
Подключение устройства необходимо проводить следующим образом:
- Выключить компьютер. Чтобы избежать проблем подключения и сбоев, рекомендуется проводить подключение с выключенным ПК.
- Присоединить удлинитель к проводу геймпада (при необходимости).
- Вставить провод в USB-гнездо.
- Включить ПК и дождаться загрузки операционной системы.
Как правило, подключение на этом этапе заканчивается. Дальше нужно будет произвести настройку устройства. Как именно?
О настройке
Как настроить Logitech F310 на ПК? Уже было сказано, что данное устройство было разработано специально для компьютеров. Поэтому с настройкой долго возиться не придется.
Все действия сводятся к установке драйверов для распознавания девайса. Они обычно либо инициализируются при помощи установочного диска, либо скачиваются с официального сайта Logitech. Последний вариант развития событий распространен больше всего.
Чтобы настроить Logitech F310, нужно подключить геймпад к ПК и включить Интернет. Операционная система сама найдет и установит нужное программное обеспечение. После этого джойстик будет полностью готов к работе.
О перенастройке кнопок
Теперь геймпад Logitech F310 подключен к компьютеру. Можно использовать его во время игр. Все настройки кнопок при этом будут установлены в режим «По умолчанию». Это не всегда удобно.
В таких случаях можно перенастроить элементы управления геймпада. Существует несколько вариантов развития событий.
- перенастройка в параметрах игры;
- настройка при помощи эмулятора (типа XPadder).
Лучше всего использовать первый метод. Так настройки управления будут подстраиваться пользователем в каждой игре по индивидуальным параметрам. Никаких особых знаний и навыков такое решение не требует. Достаточно воспользоваться соответствующей игровой опцией.
Настройка геймпада через эмуляторы — это процесс, который подвластен не всем. В некоторых случаях выставленные параметры не сохраняются или не работают в той или иной игре. Тем не менее геймпад Logitech F310 можно настроить и через эмулятор. Для этого потребуется установить соответствующую программу, перейти в опцию «Настройка управления», далее нажимать поочередно на команду, которую будет выполнять кнопка, а затем — на конкретный элемент управления. Все довольно легко и просто.
Проблемы настройки и подключения
Теперь понятно, как происходит подключение Logitech F310. На самом деле все намного проще, чем кажется. Но все девайсы для ПК рано или поздно сталкиваются с разнообразными сбоями и неполадками. Геймпады не являются исключением. На их работу жалуются многие игроки.
Компьютер не видит геймпад Logitech F310? Эта проблема встречается весьма часто. Причинами могут являться следующие ситуации:
- отсутствие подключения к Интернету;
- устаревшие драйверы;
- несовместимость с операционной системой;
- повреждение провода или разъемов подключения;
- неисправность джойстика;
- вирусы на компьютере;
- сбои и неполадки при работе с эмулятором.
Если на ПК не появляется отображение Logitech F310, требуется предпринять некоторые действия. А именно:
- Проверить правильность подключения к ПК. Рекомендуется удостовериться в целостности проводов и гнезд подключения.
- Переустановить драйверы на компьютере. Последний софт для геймпада можно загрузить с сайта Logitech.
- Переподключить интернет и джойстик.
- Проверить компьютер на наличие вирусов и компьютерных шпионов. При необходимости провести лечение и удаление вредоносного ПО. После этого рекомендуется переустановить драйверы.
- Удостовериться в совместимости геймпада с программным обеспечением. Геймпад Logitech F310 Gamepad без проблем совмещается с «Виндовс». Остальные операционные системы не лучшим образом работают с джойстиком.
В некоторых случаях можно отнести геймпад в ремонт. Не исключено, что устройство неисправно. Его либо починят, либо порекомендуют купить новый девайс.
Отзывы
А что говорят покупатели об изучаемом устройстве? Какие геймпад Logitech F310 отзывы получает?
В целом игроки остаются довольны купленным джойстиком. Он работает без особых сбоев, стоит недорого, найти устройство в магазине можно без проблем. Тем не менее, не стоит забывать, что данный геймпад — проводной. Logitech F310 нередко выделяется геймерами как джойстик, которым не слишком удобно пользоваться из-за наличия у него провода. Кроме того, многие среди недостатков выделяют отсутствие вибрации у девайса.
Отзывы игроков указывают также на плохую изоляцию провода подключения геймпада. Поэтому у джойстика часто повреждается шнур. Это приводит к тому, что компьютер перестает распознавать Logitech F310.
Из не самых важных недостатков девайса выделяют слабые пружины на аналоговых кнопках. Это явление иногда мешает игровому процессу. Не критично, но стоит принять данные недостатки во внимание. Особенно тем, кто планирует активно пользоваться геймпадом.
Итоги
Отныне понятно, что собой на самом деле представляет Logitech F310. Данный джойстик — это устройство, которое доступно практически каждому. Геймеры пользуются им весьма активно.
Данный геймпад подключить проще, чем кажется. Как правило, настройка и присоединение сводятся к установке джойстика в USB-гнездо. Все остальные манипуляции операционная система проводит сама при наличии подключенного интернета. Если этого не произошло, программное обеспечение от Logitech F310 нужно установить вручную.
Данный девайс считается устаревшим. Его никак нельзя подключить без проводов. Но это вовсе не повод отказываться от использования Logitech F310.
Если игрок решил приобрести себе данный девайс, нужно учесть высокую восприимчивость устройства к повреждениям. Провод необходимо подключать осторожно, не пережимать и не передавливать его. Тогда никаких проблем с работой Logitech F310 не возникнет.
Стоит ли обращать внимание на изучаемый геймпад? Да. Это доступный джойстик, идеально подходящий аккуратным геймерам. Если хочется купить проводной геймпад, можно обратить внимание именно на Logitech F310.
Источник
Инструкция для Logitech Gamepad F310
Getting started with
Logitech® Gamepad F310
Getting started with
Gamepad F310 features
Button is digital;
trigger is analog
Button and trigger are
digital and programmable*
Button is digital;
trigger is analog
Button and trigger are
digital and programmable*
8-way programmable
D-pad*
Clickable for button
function
Programmable* (clickable
for button function)
Selects flight or sports mode. Flight mode:
analog sticks control action and D-pad controls POV;
Status light is off. Sports mode: D-pad controls action
and analog sticks control POV; Status light is on.
Indicates sports mode (left analog stick and D-pad
are swapped); controlled by Mode button
Secondary programmable
action button*
Guide button or
keyboard’s Home key
Secondary programmable
action button*
* Requires Logitech Profiler software installation
Using game interface modes
Your new Logitech gamepad supports both XInput and DirectInput
interface modes. You can switch between these two modes by
sliding a switch on the bottom of the gamepad. It’s recommended
that you leave the gamepad in XInput mode, which is marked “X”
(1) on the gamepad bottom.
In XInput mode, the gamepad uses standard Windows XInput
gamepad drivers. It is not necessary to install the included software
CD unless you will be using the gamepad in DirectInput mode.
XInput is the most current input standard for games on the
Windows operating system. Most newer games that support
gamepads use XInput. If your game supports XInput gamepads
and your gamepad is in XInput mode all gamepad controls should
operate normally. If your game supports XInput gamepads and
your gamepad is in DirectInput mode, the gamepad will not
function in the game unless it is switched to XInput mode or
the gamepad is configured using the Logitech Profiler software.
DirectInput is an older input standard for games on the Windows
operating system. Most older games that support gamepads use
DirectInput. If your game supports DirectInput gamepads and
your gamepad is in XInput mode, most features on the gamepad
will function except that the left and right trigger buttons act as
a single button, not independently. For best support in DirectInput
games, try putting the gamepad in DirectInput mode, marked “D”
on the gamepad bottom (2).
Some games do not support either DirectInput or XInput
gamepads. If your gamepad doesn’t work in either XInput or
DirectInput modes in your game, you can configure it by switching
it to DirectInput mode and using the Logitech Profiler software.
The Logitech Profiler software cannot be used to configure the
gamepad when it is in XInput mode.
Help with Setup
The gamepad doesn’t work
Check the USB connection.
The gamepad works best plugged into a full-powered USB port.
If you use a USB hub, it must have its own power supply.
Try plugging the gamepad into a different USB port.
In the Windows® Control Panel/Game Controllers screen,
gamepad = “OK” and controller >Restart the computer.
The gamepad controls do not work as expected
Refer to “Using game input modes” and “Features” in this guide
to learn more about how XInput and DirectInput interface
modes affect gamepad functioning.
Funktionen des Gamepad F310
1. Taste/Auslöser links
Taste digital, Auslöser
analog
Taste und Auslöser digital
und programmierbar*
2. Taste/Auslöser rechts Taste digital, Auslöser
Taste und Auslöser digital
und programmierbar*
Klickbar für
Tastenfunktion
Programmierbar*
(klickbar für
Tastenfunktion)
Du kannst zwischen Flug- und Sport-Modus wählen.
Flug-Modus: Analog-Sticks steuern Aktion und D-Pad
steuert POV. Status-LED aus. Sport-Modus: D-Pad
steuert Aktion und Analog-Sticks steuern POV.
Status-LED ein.
Anzeige des Sport-Modus (linker Analog-Stick und
D-Pad vertauscht), Steuerung durch Modustaste
7. Vier Aktionstasten:
Sekundäre
programmierbare
Aktionstaste*
Guide-Taste oder Taste
„Pos1“
auf der Tastatur
Sekundäre
programmierbare
Aktionstaste*
* Installation der Software Logitech Profiler erforderlich
Verwenden von Spieloberflächenmodi
Dieses neue Logitech-Gamepad unterstützt die
Benutzeroberflächenmodi XInput und DirectInput. Du kannst mithilfe
eines Schalters an der Unterseite des Gamepads zwischen diesen
beiden Modi umschalten. Es ist ratsam, das Gamepad im XInput-
Modus zu belassen, der auf der Gamepad-Unterseite mit „X“ (1)
gekennzeichnet ist.
Im XInput-Modus greift das Gamepad auf die standardmäßigen
XInput-Gamepad-Treiber von Windows zurück. Du musst
die mitgelieferte Software nur installieren, wenn Du das Gamepad
im DirectInput-Modus verwenden möchtest.
XInput ist der aktuelle Eingabestandard für Spiele in Windows-
Betriebssystemen. Die meisten neueren Spiele, die Gamepads
unterstützen, verwenden XInput. Wenn Dein Spiel XInput-Gamepads
unterstützt und Dein Gamepad sich im XInput-Modus befindet,
sollten die Vibrationsfunktion und alle Gamepad-Bedienelemente
normal funktionieren. Wenn Dein Spiel XInput-Gamepads unterstützt
und Dein Gamepad sich im DirectInput-Modus befindet, funktioniert
das Gamepad für dieses Spiel nur, wenn Du es in den XInput-Modus
schaltest oder mithilfe der Software Logitech Profiler konfigurierst.
DirectInput ist ein älterer Eingabestandard für Spiele in Windows-
Betriebssystemen. Die meisten älteren Spiele, die Gamepads
unterstützen, verwenden DirectInput. Wenn Dein Spiel DirectInput-
Gamepads unterstützt und Dein Gamepad sich im XInput-Modus
befindet, funktioniert das Gamepad bis auf zwei Ausnahmen normal:
Linker und rechter Auslöser funktionieren als eine einzige Taste,
nicht unabhängig voneinander, und die Vibrationsfunktion ist nicht
verfügbar. Die optimale Unterstützung für DirectInput-Spiele erhältst
Du, indem Du das Gamepad in den DirectInput-Modus schaltest,
der auf der Gamepad-Unterseite mit „D“ (2) gekennzeichnet ist.
Einige Spiele unterstützen weder DirectInput- noch XInput-Gamepads.
Wenn das Gamepad in einem Spiel weder im XInput-Modus noch
im DirectInput-Modus funktioniert, kannst Du es konfigurieren,
indem Du es in den DirectInput-Modus schaltest und die Software
Logitech Profiler anwendest. Wenn sich das Gamepad im XInput-
Modus befindet, kann es nicht mit der Software Logitech Profiler
konfiguriert werden.
Probleme bei der Einrichtung?
Das Gamepad funktioniert nicht.
Prüfe die USB-Verbindung.
Das Gamepad muss an einem USB-Port mit voller Stromversorgung
angeschlossen sein.
Wenn Du einen USB-Hub verwendest, muss dieser über eine eigene
Stromversorgung verfügen.
Schließe das Gamepad an einem anderen USB-Port an.
Stell im Dialogfeld „Gamecontroller“ der Windows®-
Systemsteuerung Folgendes ein:
Gamepad = „OK“ und Controller-ID = 1.
Starte den Computer neu.
Die Gamepad-Bedienelemente funktionieren nicht wie
erwartet.
Weitere Informationen dazu, wie sich die Benutzeroberflächenmodi
XInput und DirectInput auf das Funktionieren des Gamepads
auswirken, findest Du in diesem Handbuch unter „Verwenden von
Spieleingabemodi“ und „Funktionen“.
Fonctions du gamepad F310
1. Bouton gauche/
Le bouton est numérique,
la gâchette est analogique
Le bouton et la gâchette
sont numériques
et programmables*
Le bouton est numérique,
la gâchette est analogique
Le bouton et la gâchette
sont numériques
et programmables*
Croix octodirectionnelle
programmable*
Clic pour actionner
le bouton
Programmable* (clic pour
actionner le bouton)
Pour sélectionner le mode Vol ou le mode Sport.
Mode Vol : les leviers analogiques permettent de contrôler
l’action et la croix directionnelle le PDV. Le témoin
lumineux de statut est éteint. Mode Sport : les leviers
analogiques permettent de contrôler le PDV et la croix
directionnelle l’action. Le témoin lumineux de statut
est allumé.
Pour indiquer le mode Sport (le levier analogique gauche
et la croix directionnelle sont échangés) ; contrôlé par
le bouton Mode
7. Quatre boutons
Bouton d’action
programmable secondaire*
9. Bouton Logitech Bouton Guide ou touche
Orig du clavier
Bouton d’action
programmable secondaire*
* Requiert l’installation du logiciel Logitech Profiler
Utilisation des modes d’interface de jeu
Votre nouveau gamepad Logitech prend en charge à la fois les modes
d’interface XInput et DirectInput. Vous pouvez passer d’un mode
à l’autre en faisant glisser un commutateur qui se trouve au bas du
gamepad. Il est recommandé de laisser le gamepad en mode XInput,
qui est signalé par la lettre «X» (1) au bas du gamepad.
En mode XInput, le gamepad utilise les pilotes de gamepad XInput
Windows standard. Il n’est pas nécessaire d’installer le logiciel qui se
trouve sur le CD inclus, sauf si vous pensez utiliser le gamepad en
mode DirectInput.
XInput est la norme d’entrée la plus récente pour les jeux sur le
système d’exploitation Windows. La plupart des jeux les plus récents
prenant en charge les gamepads utilisent XInput. Si votre jeu prend
en charge les gamepads XInput et que votre gamepad est en mode
XInput, le retour de vibrations et toutes les commandes du gamepad
doivent fonctionner normalement. Si votre jeu prend en charge les
gamepads XInput et que votre gamepad est en mode DirectInput,
le gamepad ne fonctionnera dans le jeu que si vous passez en mode
XInput ou s’il est configuré à l’aide du logiciel Logitech Profiler.
DirectInput est une norme d’entrée plus ancienne pour les jeux sur
le système d’exploitation Windows. La plupart des jeux les plus anciens
prenant en charge les gamepads utilisent DirectInput. Si votre jeu
prend en charge les gamepads DirectInput et que votre gamepad est
en mode XInput, la plupart des fonctions du gamepad fonctionnent,
mais les boutons de gâchette gauche et droit se comportent comme
un bouton unique, et non de façon indépendante, et le retour de
vibrations n’est pas disponible. Pour une meilleure prise en charge
des jeux DirectInput, essayez de configurer le gamepad en mode
DirectInput, signalé par la lettre «D» au bas du gamepad (2).
Certains jeux ne prennent pas en charge les gamepads DirectInput
ou XInput. Si votre gamepad ne fonctionne pas en mode XInput ni
DirectInput dans votre jeu, vous pouvez le configurer en le faisant
passer en mode DirectInput et en utilisant le logiciel Logitech
Profiler. Il n’est pas possible d’utiliser le logiciel Logitech Profiler
pour configurer le gamepad lorsqu’il est en mode XInput.
Aide à la configuration
Le gamepad ne fonctionne pas
Vérifiez la connexion USB.
Le gamepad fonctionne mieux lorsqu’il est branché
sur un port USB. Si vous utilisez un hub USB, il doit disposer
de sa propre alimentation.
Essayez de brancher le gamepad sur un autre port USB.
Dans l’écran Contrôleurs de jeu du Panneau de configuration
Windows®, l’entrée de gamepad doit indiquer «OK» et l’ID
du contrôleur «1».
Redémarrez l’ordinateur.
Les commandes du gamepad ne fonctionnent pas comme
prévu
Reportez-vous aux rubriques «Utilisation des modes d’interface
de jeu» et «Fonctions» de ce guide pour connaître l’impact
des modes d’interface XInput et DirectInput sur le fonctionnement
du gamepad.
Функции игрового манипулятора Gamepad F310
1. Левая кнопка/курок Кнопка цифровая;
Кнопка и курок цифровые
2. Правая кнопка/
Кнопка и курок цифровые
3. Манипулятор D-pad Манипулятор с восемью
манипулятор с восемью
4. Два аналоговых
в качестве кнопки
(возможность нажимать для
использования в качестве
5. Кнопка режима
Позволяет выбрать режим имитации полетов или
спортивный режим. Режим имитации полетов: для
управления действиями используются аналоговые
джойстики, а манипулятор D-pad управляет
точкой зрения; световой индикатор состояния
отключен. Спортивный режим: для управления
действиями используется манипулятор D-pad,
а аналоговые джойстики управляют точкой зрения;
световой индикатор состояния включен.
6. Световой индикатор
Показывает использование спортивного режима
(переключены функции левого аналогового джойстика
и манипулятора D-pad); управляется кнопкой режима
7. Четыре командные
9. Кнопка Logitech
Кнопка руководства или
кнопка Home клавиатуры
10. Кнопка перехода
* Требуется установка программного обеспечения Logitech Profiler
Использование режимов игрового интерфейса
Ваш новый игровой манипулятор Logitech поддерживает режимы
интерфейса XInput и DirectInput. Переводить устройство между этими
двумя режимами можно с помощью переключателя на нижней панели
манипулятора. Рекомендуется оставить игровой манипулятор в режиме
XInput, который обозначен символом «X» (1) на нижней панели устройства.
В режиме XInput игровым манипулятором используются стандартные
драйверы Windows XInput для игровых манипуляторов. Устанавливать
программное обеспечение с входящего в комплект поставки компакт-диска
не обязательно, если вы не собираетесь использовать игровой манипулятор
в режиме DirectInput.
XInput – новейший стандарт ввода для игр под операционными
системами Windows. XInput используется в большинстве современных
игр с поддержкой игровых манипуляторов. Если ваша игра поддерживает
игровые манипуляторы XInput, а сам манипулятор находится в режиме
XInput, вибрационная обратная связь и все элементы управления
манипулятором должны работать нормально. Если игра поддерживает
игровые манипуляторы XInput, а сам манипулятор находится в режиме
DirectInput, то в игре манипулятор функционировать будет только тогда,
когда он переключен в режим XInput или для него выполнена настройка
с помощью программного обеспечения Logitech Profiler.
DirectInput – более старый стандарт ввода для игр под операционными
системами Windows. DirectInput используется в большинстве более старых
игр с поддержкой игровых манипуляторов. Если игра поддерживает
игровые манипуляторы DirectInput, а сам манипулятор находится в режиме
XInput, большинство функций манипулятора будет функционировать
за исключением того, что левая и правая кнопки курков будут работать
как одна кнопка, а не независимо друг от друга, а вибрационная обратная
связь будет отсутствовать. Для оптимального использования манипулятора
в играх DirectInput попробуйте перевести его в режим DirectInput,
который обозначен на нижней части устройства символом «D» (2).
Некоторые игры не поддерживают игровые манипуляторы DirectInput
и XInput. Если в используемой игре ваш игровой манипулятор не работает
ни в режиме XInput, ни в режиме DirectInput, можно выполнить его
настройку, переключив устройство в режим DirectInput и воспользовавшись
программным обеспечением Logitech Profiler. Программное обеспечение
Logitech Profiler невозможно использовать для настройки игрового
манипулятора, когда само устройство находится в режиме XInput.
Помощь в настройке
Игровой манипулятор не работает
Проверьте подключение через USB-порт.
Игровой манипулятор работает оптимально, когда он подключен к USB-
порту с полным питанием. Если используется USB-концентратор, то для
него необходим отдельный источник питания.
Подключите игровой манипулятор к другому USB-порту.
В окне «Игровые устройства» панели управления Windows® проверьте
параметры gamepad = «OK» и Controller >Перезагрузите компьютер.
Элементы управления игрового манипулятора работают не так,
См. разделы «Использование режимов ввода игровых данных»
и «Функции» в данном руководстве для получения дополнительных
сведений о том, как режимы интерфейса XInput и DirectInput влияют
на работу игрового манипулятора.
Funkcje kontrolera do gier Gamepad F310
Gry w standardzie
XInput
Gry w standardzie
DirectInput
1. Lewy przycisk/
Przycisk jest cyfrowy,
spust jest analogowy
Przycisk i spust są cyfrowe
i programowalne*
2. Prawy przycisk/
Przycisk jest cyfrowy,
spust jest analogowy
Przycisk i spust są cyfrowe
i programowalne*
8-kierunkowa konsola
D-pad
8-kierunkowa,
programowalna konsola
D-pad*
4. Dwa analogowe
Po naciśnięciu działają
jak przyciski
Programowalne*
(po naciśnięciu działają
jak przyciski)
5. Przycisk Mode
Służy do wybierania trybu samolotowego lub
sportowego. Tryb samolotowy: drążki analogowe
sterują akcją, D-pad steruje POV; dioda stanu zgaszona.
Tryb sportowy: D-pad steruje akcją, drążki analogowe
sterują POV; dioda stanu świeci.
Wskazuje tryb sportowy (funkcje lewego drążka
analogowego i D-pada są zamienione), sterowana
przyciskiem przełączania trybu
7. Cztery przyciski
8. Przycisk Start
Pomocniczy, programowalny
przycisk akcji*
Przycisk trybu Guide
lub klawisz Home na
klawiaturze
10. Przycisk Back
Pomocniczy, programowalny
przycisk akcji*
* Wymagana instalacja oprogramowania Logitech Profiler
Używanie trybów interfejsów gier
Nowy kontroler do gier firmy Logitech obsługuje tryby interfejsów
XInput i DirectInput. Między tymi trybami można się przełączać,
przesuwając przełącznik znajdujący się na spodzie kontrolera
do gier. Zaleca się pozostawienie kontrolera do gier w trybie XInput,
oznaczonym literą „X” (1) na spodzie kontrolera.
W trybie XInput kontroler do gier używa standardowych sterowników
interfejsu XInput systemu Windows. Instalowanie oprogramowania
dołączonego na dysku CD nie jest konieczne, jeśli kontroler do gier
nie będzie używany w trybie DirectInput.
Tryb XInput to najnowszy standard wejścia dla gier w systemie
operacyjnym Windows. Większość nowszych gier, które obsługują
kontrolery do gier, korzysta ze standardu XInput. Jeśli gra obsługuje
kontrolery do gier w standardzie XInput, a kontroler jest przełączony
w tryb XInput, funkcja wibracyjnego sprzężenia zwrotnego
i wszystkie elementy sterujące kontrolera do gier powinny działać
prawidłowo. Jeśli gra obsługuje kontrolery do gier w standardzie
XInput, a kontroler jest przełączony w tryb DirectInput,
kontroler nie będzie działał w grze, dopóki nie zostanie przełączony
w tryb XInput lub skonfigurowany przy użyciu oprogramowania
Logitech Profiler.
DirectInput to starszy standard obsługi wejścia dla gier w systemie
operacyjnym Windows. Większość starszych gier, które obsługują
kontrolery do gier, korzysta ze standardu DirectInput. Jeśli gra
obsługuje kontrolery do gier w standardzie DirectInput, a kontroler
jest przełączony w tryb XInput, większość funkcji kontrolera
będzie działać z tą różnicą, że lewy i prawy przycisk spustu nie
będą działać niezależnie (tylko jak jeden przycisk), a funkcja
wibracyjnego sprzężenia zwrotnego będzie niedostępna. Aby
uzyskać najlepsze działanie w grach obsługujących standard
DirectInput, należy przełączyć kontroler do gier w tryb DirectInput,
oznaczony literą „D” na spodzie kontrolera (2).
Niektóre gry nie obsługują kontrolerów do gier w standardzie
DirectInput ani XInput. Jeśli kontroler nie działa w grze ani w trybie
XInput, ani w trybie DirectInput, można go skonfigurować. W tym
celu należy przełączyć go w tryb DirectInput i użyć oprogramowania
Logitech Profiler. Przy użyciu oprogramowania Logitech Profiler
nie można konfigurować kontrolera do gier, który jest przełączony
w tryb XInput.
Pomoc dotycząca konfigurowania
Kontroler do gier nie działa
Sprawdź połączenie USB.
Kontroler do gier działa najlepiej, gdy jest podłączony do portu
USB z zasilaniem. W przypadku korzystania z koncentratora USB
musi on mieć własne zasilanie.
Spróbuj podłączyć kontroler do gier do innego portu USB.
W systemie Windows®, na ekranie Panel sterowania > Kontrolery
gier sprawdź, czy kontroler do gier = OK, a ID kontrolera = 1.
Uruchom komputer ponownie.
Elementy sterujące kontrolera do gier nie działają w
Więcej informacji na temat wpływu trybów interfejsów XInput
i DirectInput na działanie kontrolera do gier można znaleźć
w sekcjach „Używanie trybów interfejsów gier” i „Funkcje”
tej instrukcji.
Источник
Содержание
- Обзор геймпада Logitech F310 — один из неплохих бюджетных геймпадов в 2021 году
- Содержание
- Содержание
- Logitech F310 — один из качественных и бюджетных вариантов геймпадов на рынке. Является необходимой вещью для геймеров. В этой статье, я расскажу опыт использования, проблемы с которыми столкнулся, чем остался доволен и почему я считаю его одним из лучших в бюджетном сегменте.
- Выбор геймпада
- Внешний вид геймпада и основные кнопки
- Дизайн и удобство использование
- Преимущества и недостатки
- За обзор были начислены клубкоины.
- Геймпад не распознается в Windows 10 [ПОДТВЕРЖДЕНО ИСПРАВЛЕНИЕ]
- Что делать, если USB-геймпад не распознается на ПК
- Решение 1. Запустите средство устранения неполадок оборудования и устройств.
- Решение 2 – Загрузите последнюю версию драйвера геймпада
- Решение 3 – Отключите другие устройства
- Решение 4. Не допускайте автоматического отключения подключенных устройств на компьютере.
- Решение 5 – Отключить геймпад
- Решение 6 – Измените настройки вашего плана
- Решение 7. Установите универсальные драйверы USB-концентраторов.
- Решение 8 – Переустановите ваш геймпад
- Решение 9 – Проверьте, правильно ли работает ваш контроллер
- Обзор Logitech F310/F510 – лучший бюджетный геймпад для ПК
- Содержание
- Содержание
- 1. Выбор геймпада
- 2. Комплектация и характеристики
- 3. Дизайн и эргономика
- 4. Программное обеспечение
- 5. Опыт использования
- 6. Заключение
- 7. Ссылки
Обзор геймпада Logitech F310 — один из неплохих бюджетных геймпадов в 2021 году
Содержание
Содержание
Logitech F310 — один из качественных и бюджетных вариантов геймпадов на рынке. Является необходимой вещью для геймеров. В этой статье, я расскажу опыт использования, проблемы с которыми столкнулся, чем остался доволен и почему я считаю его одним из лучших в бюджетном сегменте.
Выбор геймпада
С выбором геймпада, я столкнулся по причине неудобности и некомфортности играть в гоночки, различного вида симуляторы, стратегии. И моим решением стала прикупить себе недорогой, качественный геймпад.
Основными критериями являлись: долговечность, качественность, комфортность, удобство и простота использования, поддержка нескольких стандартов ввода и быстрота отклика. На все эти критерии, больше всего подошел геймпад Logitech F310 от компании Logitech.
Почему я сделал выбор в пользу компании Logitech?
Я отвечу, потому что эту компанию, я давно знаю и очень уважаю, имею мышь, клавиатуру, наушники и коврик от данной компании. Теперь имею и этот замечательный геймпад.
Внешний вид геймпада и основные кнопки
Ничего интересного кроме геймпада и инструкции здесь не было, поэтому перейдем к суте.
Дизайн и удобство использование
Дизайн имеет довольно похожее для многих геймпадов форму и местонахождение кнопок, поэтому если вы уже использовали до этого геймпады, то быстро привыкните.
Стоит отметить и само качество стиков и кнопок, стики имеют очень качественный прорезеновый материал, который обеспечивает гладкое и комфортное нахождение пальцев на них.
Касаемо кнопок, кнопки имеют очень отзывчивый и качественный функционал, позволяющий удобно управлять ими. По этому поводу претензий нет!
Поговорим про «триггеры» или так называемые «курки». Тут немного уже все печальнее, чем думалось, курки имеют тугие нажатия, при длительном нажатии, устают пальцы и становится некомфортно. Поэтому для гонок, этот геймпад не очень подойдет.
Решением этой проблемы может послужить разборка и уменьшение пружины на два курка с каждой стороны, после данных манипуляций нажатия более легче и пальцы не устают.
Автор, не рекомендует повторять эти манипуляции, может повлечь за собой отказ от гарантийного обслуживания.
Преимущества и недостатки
Преимущества:
1. Удобство и комфорт
Геймпад удобно и комфортно лежит в руке, не вызывает дискомфорта и последствий после использования.
2. Долговечность
Данный геймпад заслуженно можно считать долговечным. Он много раз падал и ничего ему не случилось. Все время работает идеально и без каких либо нареканий. Поэтому его заслуженно можно считать долговечным.
3. Качество сборки
Геймпад очень качественно собран, не имеет никаких люфтов, потряскиваний, шуршаний и прочего.
4. Удобное ПО (программное обеспечение)
С помощью удобного ПО, можно легко и удобно его настроить. Что несовмненно является плюсом.
5. Множество поддерживаемых игр
Геймпад F310 легко настроить и использовать с любимыми играми благодаря поддержке XInput/DirectInput1Требуется установка программного обеспечения для перехода в режим DirectInput. — два наиболее распространенные стандарта ввода.
Очень важная и одновременно классная функция, о которой мало кто знает или не замечает.
6. Простота в использовании
Подключил и все уже работает, никаких танцев с бубном!
7. Длинный шнур
позволяет откинуться на своем кресле и комфортно погрузится в игру без каких либо задержек как на беспроводных)
8. Цена
Довольно, небольшая цена для столь качественного геймпада.
Недостатки:
1. Отсутствие вибромотора и беспроводного соединения
Это является не очень критическим минусом, так как такими функциями обладает геймпад на цену дороже, но я считаю что вибромотор здесь был бы необходим.
2. Тягучие «куйки» или «триггеры»
Решение этой проблемы, я описал выше. Но не советую этого делать.
других недостатков больше не заметил.
Данный геймпад даже в 2021 году, остается наиболее неплохим бюджетных геймпадов от качественной компании Logitech. Преимущества у данного геймпада, гораздо больше, чем его недостатков. Но практически все эти недостатки лечатся если у вас прямые руки и вы умеете работать с паяльником!)) Но не советую этого делать.
Данный геймпад, я могу посоветовать тем, кто приобретает его впервые, а также тем кто как либо любит понастальгировать и поиграть на эмуляторы в игры от SEGA и DENDY.
За обзор были начислены клубкоины.
Хочешь также? Пиши обзоры и получай вознаграждение.
Источник
Геймпад не распознается в Windows 10 [ПОДТВЕРЖДЕНО ИСПРАВЛЕНИЕ]
Геймпады являются незаменимым помощником для геймеров. Они могут иметь разные названия – игровой контроллер, джойстик, геймпад – но они выполняют одну функцию: подключить игрока к игровой приставке.
Геймпад состоит из нескольких кнопок и до двух джойстиков, позволяющих пользователю управлять объектами в видеоиграх.
Хотя портативные игровые системы поставляются со встроенным геймпадом, некоторые геймпады предназначены для подключения к компьютеру через USB-соединение.
Это стало серьезной проблемой для пользователей, которые обновились до Windows 10, поскольку последняя операционная система, похоже, не распознает существующие геймпады для некоторых пользователей.
Более опытные пользователи считают, что проблема в том, что Microsoft заменила оригинальные драйверы оборудования при установке Windows 10.
Другие пользователи сообщают, что проблема связана с тем, что драйвер оборудования не имеет цифровой подписи. Тем не менее, другие столкнулись с проблемой после перехода на Windows 10, когда геймпад был подключен к компьютеру.
Другими словами, ошибку можно было бы предотвратить, если бы периферийное устройство было отключено во время выполнения обновления.
Но для тех, кто уже испытывает проблему, мы постараемся предоставить лучшие решения.
Мы уже много писали о проблемах с геймпадом. Добавьте эту страницу в закладки, если она понадобится вам позже.
Что делать, если USB-геймпад не распознается на ПК
Многие геймеры предпочитают использовать геймпады на своих ПК, однако иногда могут возникнуть проблемы с вашим геймпадом. Говоря о проблемах геймпада, вот некоторые из распространенных проблем, о которых сообщили пользователи:
Решение 1. Запустите средство устранения неполадок оборудования и устройств.
Нераспознанный геймпад в Windows 10 может возникнуть из-за конфликтующих драйверов. Чтобы устранить проблему, перезагрузите компьютер и подключите геймпад. Теперь запустите средство устранения неполадок оборудования и устройств, выполнив следующие действия:
После устранения неполадок проверьте, устранена ли проблема.
Решение 2 – Загрузите последнюю версию драйвера геймпада
Иногда игровые планшеты могут не работать с Windows 10, поскольку был заменен старый драйвер устройства. Загрузка и установка последней версии драйвера с веб-сайта производителя может помочь решить проблему.
Если обновленный драйвер недоступен, попробуйте загрузить и установить доступный драйвер в режиме совместимости с Windows 8 или Windows 7. Этот метод запускает драйвер, используя предыдущие настройки, когда он нормально работал с Windows.
Вот пошаговая инструкция по установке последней версии драйвера в режиме совместимости:
Ознакомьтесь с этим полным руководством, чтобы стать экспертом по обновлению драйверов!
Автоматическое обновление драйверов (рекомендуется сторонний инструмент)
Загрузка и установка драйверов вручную – это процесс, который несет в себе риск установки неправильного драйвера, что может привести к серьезным неисправностям.
Этот инструмент одобрен Microsoft и Norton Antivirus, и после нескольких тестов наша команда пришла к выводу, что это наиболее автоматизированное решение. Вот как использовать это программное обеспечение:
Отказ от ответственности : некоторые функции этого инструмента не являются бесплатными.
Решение 3 – Отключите другие устройства
Иногда Windows может не обнаружить ваш геймпад из-за перегрузки устройств, подключенных к вашей машине. Попробуйте отсоединить другие устройства plug-and-play и посмотрите, сохраняется ли проблема.
Кроме того, если вы используете USB-концентратор, обязательно отсоедините геймпад от USB-концентратора и подключите его непосредственно к компьютеру.
В некоторых редких случаях другие устройства, подключенные к вашему концентратору, могут создавать помехи вашему контроллеру, вызывая проблему.
Наконец, вы также можете попробовать подключить контроллер к другому USB-порту. Ваш контроллер не может использовать всю полосу пропускания порта USB 3.0, поэтому обязательно подключите его к порту USB 2.0 на вашем ПК.
Решение 4. Не допускайте автоматического отключения подключенных устройств на компьютере.
Если после выполнения описанных выше действий Windows по-прежнему не распознает ваш геймпад, попробуйте запретить системе автоматически отключать определенные устройства.
Решение 5 – Отключить геймпад
Если ваш геймпад не распознается в Windows 10, вы можете решить эту проблему, просто отключив и включив контроллер. Это может заставить Windows повторно инициализировать устройство и установить необходимые драйверы.
Чтобы отключить ваше устройство, вам просто нужно сделать следующее:
После включения геймпада Windows распознает его и попытается установить для него необходимые драйверы.
Решение 6 – Измените настройки вашего плана
По словам пользователей, иногда ваш геймпад может не распознаваться в Windows 10. В этом случае вам необходимо изменить настройки выборочной приостановки USB.
Вы можете сделать это, изменив расширенные настройки вашего плана питания.
Это не сложно, и вы можете сделать это, выполнив следующие действия:
После этого проблема с вашим геймпадом должна быть решена.
План питания постоянно меняется? Решите проблему легко с нашим подробным руководством!
Решение 7. Установите универсальные драйверы USB-концентраторов.
Если ваш геймпад не распознается в Windows 10, возможно, проблема в драйверах USB-концентратора.
Ваш компьютер имеет несколько встроенных USB-концентраторов, и если у вас возникнут проблемы с драйверами, вы можете столкнуться с этой проблемой.
Однако вы можете исправить это, установив драйверы USB-концентратора. Для этого просто выполните следующие действия:
Кроме того, вы также можете скачать необходимые драйверы от производителя вашей материнской платы и проверить, решают ли они вашу проблему.
Решение 8 – Переустановите ваш геймпад
Если у вас есть проблемы с геймпадом, попробуйте переустановить его. Иногда в вашей системе может возникать сбой, приводящий к возникновению этой и подобных проблем.
Однако вы можете решить эту проблему, просто переустановив геймпад. Для этого просто выполните следующие действия:
После удаления драйвера перезагрузите компьютер. После перезагрузки ПК Windows установит отсутствующие драйверы, и проблема должна быть решена.
Решение 9 – Проверьте, правильно ли работает ваш контроллер
Если ваш контроллер не распознается, возможно, он не работает. Иногда ваш USB-кабель может сломаться, и это может привести к этой проблеме.
Чтобы проверить, правильно ли работает ваш контроллер, мы советуем вам подключить его к другому ПК и посмотреть, работает ли он.
Если контроллер работает на другом ПК без каких-либо проблем, проблема, скорее всего, связана с вашей системой. С другой стороны, если другой компьютер не может распознать контроллер, скорее всего, проблема в самом контроллере.
Если вы можете, обязательно попробуйте контроллер на ПК с Windows 8 или 7. Если контроллер работает в этих системах, это означает, что производитель не выпустил совместимый драйвер для Windows 10.
Невозможность использовать ваш геймпад в Windows 10 может быть проблемой, но мы надеемся, что вы решили эту проблему с помощью одного из наших решений.
Примечание редактора . Этот пост был первоначально опубликован в ноябре 2016 года и с тех пор был полностью переработан и обновлен для обеспечения свежести, точности и полноты.
Источник
Обзор Logitech F310/F510 – лучший бюджетный геймпад для ПК
Обзор и опыт использования оптимального по соотношению цена/качество геймпада для компьютера Logitech F310/F510.
Logitech F310/F510 – один из лучших геймпадов для компьютера от известного бренда. Геймпад вещь, конечно не первой необходимости, но довольно приятная. Я считаю, что каждый уважающий себя геймер должен его иметь и сейчас расскажу почему.
Содержание
Содержание
1. Выбор геймпада
Когда-то, один мой знакомый похвастался тем, что приобрел геймпад для компьютера. Я был уже достаточно опытным игроком и прошел множество игр с использованием клавиатуры и мыши, как и большинство пользователей ПК. Игровой консоли у меня не было и я даже не пробовал на них играть. Поэтому опыт обращения с геймпадом отсутствовал. Все это подстегнуло мой интерес и я попросил у товарища геймпад на время, чтобы просто попробовать что это такое.
Товарищ с радостью дал мне геймпад на несколько дней, это был Logitech F510. Была задача протестировать его в разных играх, чтобы понять для каких игр он подходит и получить ощущения от его использования по сравнению с клавиатурой и мышкой.
Сначала использование геймпада казалось довольно непривычным, но через пару часов игры он уже лежал в руках как родной. В шутерах он показал себя не с лучшей стороны, целиться при помощи стика (мини-джойстика) оказалось крайне неудобно и неэффективно, мышка в этом плане дает гораздо больше контроля и точности.
Немного лучше геймпад проявил себя в гонках, благодаря тому, что стик работает как руль, т.е. можно делать поворот более плавно, а не как на клавиатуре где руль всегда поворачивается на полную и можно только контролировать время нажатия клавиш влево-вправо. Плюс аналоговые курки могут работать как педали газа и тормоза, также с контролем силы нажатия, что вносит в управление автомобилем больший контроль за счет плавной игры газом и тормозом.
К преимуществам геймпадов также относится то, что управление в разных играх на них универсально. Одни и те же действия часто выполняются теми же клавишами. Вам не нужно ничего настраивать, привыкать и изменять управление в различных играх. Подключили геймпад и вперед играть, он просто работает.
В общем, я никогда бы не подумал, что мне нужен геймпад, но после теста я просто не мог отказать себе в удовольствии его приобрести. Но, так как я люблю все самое лучшее, решил посмотреть какие еще геймпады есть в продаже и возможно купить что-то лучше.
На тот момент оказалось, что кроме геймпадов от Logitech и Microsoft не было ничего близкого по уровню качества. Выбор стал между тремя моделями – Logitech F510, Logitech F710 и XBOX 360. Logitech F510 проводной геймпад, а F710 – беспроводной. Не смотря на смешную разницу в цене (около 6$), зная о проблемах бывающих с беспроводными девайсами, я отдавал предпочтение более надежному проводному варианту.
Что касается XBOX 360, то те геймпады, которые являются проводными и предназначены специально для ПК, оказались довольно низкого качества. Сборка паршивая, материалы тоже, да еще и пластик жутко вонючий. В общем, их даже рассматривать не стоило.
Однако, фирменные геймпады для XBOX 360 также могут подключаться к ПК и имеют высочайшее качество. Но их цена в два раза выше, чем у аналогов от Logitech. Кроме того, для подключения к ПК нужно было приобретать специальный беспроводной ресивер, который также стоил не дешево. В результате качественный XBOX 360 получался в 3 раза дороже, чем Logitech F510 и при этом в подключении использовалась менее надежная беспроводная связь.
Была еще более дешевая модель Logitech F310, которая отличалась от F510 только отсутствием виброотдачи, но разница в цене была не значительна, поэтому выбор был очевиден в пользу Logitech F510.
2. Комплектация и характеристики
У нас на обзоре геймпад Logitech F510, который отличается от младшей модели F310 только наличием виброотдачи. Больше абсолютно никаких отличий между ними нет, поэтому я буду говорить о них как об одной модели.
Геймпад Logitech F310/F510 упакован в твердый пластиковый блистер, хорошо защищающий его от повреждений и попадания влаги.
На обратной стороне упаковки указана некоторая информация о геймпаде.
Производитель хвастается разнообразием поддерживаемых игр – от допотопных до самых современных, заявляет о наличии программного обеспечения (Profiler), двухмоторной системе вибрации и манипуляторов с плавающей конструкцией.
В комплект поставки входит диск с программным обеспечением и документация пользователя.
Гарантия и техническая поддержка составляет 2 года. Производителем заявлена поддержка операционных систем Windows XP, Vista, 7.
Забегая наперед отметим, что более современные операционные системы Windows 8 и 10 также поддерживаются.
3. Дизайн и эргономика
Геймпад Logitech F310/F510 имеет симметричную форму и расположение стиков на подобие геймпада консоли Sony PlayStation.
Кому-то такая форма нравится, а кому-то больше по душе не симметричный геймпад консоли XBOX со смещенным вверх левым стиком. Но как показала практика это дело привычки, через достаточно быстрое время привыкаешь к любому из них. Споры какая форма геймпада лучше идут очень давно, но проблемы возникают только в случае если приходится переучиваться с одного геймпада на другой. Если этот геймпад у вас первый, то таких проблем не возникнет.
На этом сходства Logitech F310/F510 с геймпадом Sony заканчиваются. Основные четыре кнопки, расположенные справа, выполнены в такой же расцветке и с буквенными обозначениями как на геймпаде XBOX и на мой взгляд они ярче и интуитивнее, чем геометрические фигуры на кнопках одного цвета как у геймпада Sony.
Буквы на кнопках вырезаны с внутренней стороны, что исключает их стирание, а сверху кнопки абсолютно гладкие, что удобно.
Крестовина является 8-позиционной, в отличие от 32-позиционной в геймпаде XBOX 360, на которую было много нареканий.
Она достаточно высоко выступает над корпусом, что удобно.
В середине находятся привычные для большинства геймпадов кнопки.
Смена между управлением левым стиком и крестовиной может понадобиться в некоторых играх. Также рядом с кнопкой Mode есть индикатор, который светиться мягким зеленым цветом при активации этого режима.
Включение виброотдачи сопровождается длинной вибрацией, выключение – короткой вибрацией. В модели F310 без виброотдачи этой кнопки нет.
Кроме этого под логотипом Logitech есть кнопка, которая по умолчанию дублирует кнопку Home клавиатуры, но на нее можно назначить любое другое действие в игре.
Теперь что касается стиков. Как и на других геймпадах левый стик используется для управления движением, а правый камерой, что логично и удобно.
Стики выполнены очень качественно, их ход мягкий и приятный, они действительно как будто плывут по воде, а не являются частью механической конструкции.
Как и на всех геймпадах под стиками находятся скрытые кнопки, которые срабатывают при нажатии на стик (наподобие кнопки под колесиком мышки). Нажатия отчетливые и упругие, что полностью исключает случайные срабатывания.
Шляпки стиков имеют грибовидную форму как у геймпадов Sony и выполнены из цельного прорезиненного текстурированного пластика, отлично предотвращающего скольжение.
Шляпки стиков геймпада XBOX имеют наоборот вогнутую форму (ямки), что также вызывает споры по поводу какая форма лучше. Но стики геймпада XBOX 360 являются не цельными, а имеют резиновые накладки, которые со временем начинают крошиться и приходят в полную негодность.
На задней части геймпада находятся привычные кнопки и аналоговые курки, реагирующие на силу нажатия, что используется в некоторых играх.
Курки имеют удобное расположение и форму, пальцы лежат на них хорошо.
Скругленные углы и грани делают их достаточно комфортными. К четкости, упругости и плавности нажатия нареканий нет.
Теперь что касается хвата. Лично для меня он удобен и представляет из себя что-то среднее между геймпадами Sony и XBOX.
Нижняя поверхность геймпада выполнена из прорезиненного (софт-тач) пластика очень комфортного на ощупь.
Он отлично препятствует скольжению и устойчив к истиранию.
Сбоку также есть накладки под ладонь из прорезиненного пластика.
По бокам в геймпаде расположены два мощных вибромотора.
На дне есть еще переключатель режимов геймпада XInput (X) и DirectInput (D).
XInput подразумевает работу геймпада в режиме совместимости с XBOX 360, а DirectInput предназначен для игр с поддержкой геймпадов DualShock от Sony и кастомизации управления в играх не поддерживающих геймпад.
Что касается размера, то Logitech F310/F510 немного больше геймпада Sony PlayStation 3, но немного меньше XBOX 360. Это можно сказать золотая середина, так как он подойдет игрокам с размером руки от чуть меньше среднего до чуть больше среднего.
Длина кабеля составляет 1.8 м и этого достаточно, чтобы легко дотянуться до самого удаленного USB разъема системного блока.
Но на удивление, не смотря на большую длину кабеля, геймпад работает даже при подключении к переднему разъему на системном блоке или через USB удлинитель.
В общем можно сказать, что Logitech F310/F510 идеальный геймпад, он вобрал в себя все лучшее от геймпадов Sony и XBOX.
Кроме того, благодаря красивому голубовато-серому цвету с вкраплениями под металлик, он еще и классно выглядит
4. Программное обеспечение
Геймпад Logitech F310/F510 не требует установки драйверов, определяется в Windows как XBOX 360 и начинает работать сразу после подключения к компьютеру. Кстати большинство игр поддерживают именно геймпады XBOX, поэтому с Logitech F310/F510 проблем точно не будет.
Тем не менее для него есть специальное программное обеспечение Logitech Gaming Software, которое идет на диске в комплекте. Последнюю версию ПО для любой версии Windows от XP до 10 можно скачать на сайте производителя и я дам ссылку на него в конце статьи. Кстати там можно будет скачать и подробную инструкцию к геймпаду, которой на сайте производителя нет.
Вместе с фирменным драйвером на компьютер устанавливается утилита Logitech Profiler.
С ее помощью можно переназначать клавиши, изменять чувствительность и мертвые зоны стиков, регулировать силу виброотдачи и многое другое. В общем возможности довольно широкие.
Переназначить клавиши можно и в настройках игры, поддерживающей геймпады. Но в играх, которые их не поддерживают, сделать это можно только с помощью Logitech Profiler. При этом на кнопки геймпада можно назначать любые клавиши клавиатуры, мыши и их комбинации. Таким образом можно научить геймпад работать в любой игре.
Также поддерживается создание профилей для разных игр, которые можно активировать вручную или включить автоматическую активацию нужного профиля при запуске игры. Любителю поковыряться в настройках будет чем заняться 
5. Опыт использования
Геймпадом Logitech F510 я пользуюсь уже несколько лет и с удовольствием прошел с ним множество слешеров, экшенов и ролевых игр. Среди них такие шедевры как Devil May Cry 4, Darksiders, Darksiders 2, Skyrim, Ведьмак 3, Mad Max, Rise of the Tomb Raider, Assassin’s Creed Syndicate, Batman Arkham Knight. Вот вам список игр, которые нужно обязательно пройти на геймпаде, во всех играх он проявил себя отлично.
Какое же удовольствие доставляет вечерком убрать локти со стола, отпустить надоевшие клавиатуру и мышку, откинутся на спинку кресла и насладиться игрой! Благодаря удобному хвату и отличной прорезиненной поверхности, можно комфортно поиграть 2-3 часа. Через 4-5 часов непрерывной игры, руки конечно начинают уставать, но это естественно.
Да и виброотдача у F510 классная, в нем установлено два мощных вибромотора, местами геймпад так трясет, что пронимает все тело 
За все время использования геймпад практически не износился, работает и выглядит как новый и не перестает радовать меня при выходе новых подходящих под него игр.
6. Заключение
Геймпад Logitech F310/F510 имеет отличное соотношение цена/качество. Один раз привыкнув, его не хочется выпускать из рук. Игры с ним открываются с другой стороны и начинают играть новыми красками, оставляя незабываемые впечатления. Я считаю, что качественный геймпад должен быть в арсенале каждого уважающего себя геймера.
7. Ссылки
По ссылкам ниже вы можете скачать руководства пользователя для геймпадов Logitech F310 и F710, из которых вы почерпнете дополнительную полезную информацию и программное обеспечение для них.
Если вам понравилась статья, пожалуйста поддержите наш сайт и поделитесь ссылкой на нее в соцсетях 
Геймпад Logitech Wireless Gamepad F710
Геймпад Logitech Gamepad F310
Геймпад Logitech Wireless Gamepad F710
Источник
Оптимизировано под просмотр со смартфона.
Оглавление:
1. Геймпады Logitech
2. Драйвера
3. Нюансы
4. Что внутри Logitech F710
5. Подключение Logitech F710 к смартфону на Android
6. Геймпад ASTRO C40 TR
1. Геймпады Logitech

- F310 — проводной без вибрации;
- F510 — проводной с вибрацией (снят с производства);
- F710 — беспроводной с вибрацией
Все три геймпада имеют аппаратный переключатель режимов:
- D — Rumblepad 2 (DirectInput, курки работают как кнопки);
- X — XBox 360 Controller (XInput).
Logitech F310
Logitech F710
2. Драйвера
В режиме X(XInput) система распознает геймпад, как проводной XBox 360 Controller for Windows и устанавливает драйвера автоматически, через Windows Update. Для режима D(DirectInput) драйвера нужно скачать с сайта Logitech:
Оригинальные драйвера от Logitech F310 для 64-битных систем*
Оригинальные драйвера от Logitech F510 для 64-битных систем*
Оригинальные драйвера от Logitech F710 для 64-битных систем*
Оригинальные драйвера от Logitech F310 для 32-битных систем*
Оригинальные драйвера от Logitech F510 для 32-битных систем*
Оригинальные драйвера от Logitech F710 для 32-битных систем*
*Драйвера ставить в режиме D(DirectInput).
3. Нюансы
1. С выходом очередного крупного обновления Windows 10 May 2020 Update (2004) у некоторых пользователей геймпадов Logitech F710 возникла проблема с автоматической установкой драйвера на режим X (Xinput). Традиционные решения с подменой драйвера Xbox 360, не помогают. Причина кроется в реестре, для решения проблемы читайте вот эту инструкцию (Раздел 33).
2. Если драйвер на XInput режим не установился автоматом, нужно установить драйвера вручную. Как это сделать описано тут (вариант не актуальный, но ссылку оставлю).
3. В некоторых сценариях, на ОС Windows 8 и Windows 10, чтобы геймпад нормально заработал, его нужно перевести в режим D(DirectInput), установить родной драйвера (ссылки выше), после чего перевести геймпад в режим X(XInput) и тогда стандартный XInput драйвер должен установится автоматически. Если драйвер на режим X автоматически не ставится, читаем следующий пункт.
4. Если в Windows 10, при старте системы, геймпад висит в диспетчере устройств с жёлтым треугольником или изначально не хочет устанавливаться автоматически, можно установить драйвер вручную:
5. В некоторых случаях, для большей совместимости с играми, имеет смысл проделать манипуляции описанные в этом посте ТЫЦ. Но это касается пары старых игр.
6. Некоторые пользователи жалуются на слабую вибрацию в играх при использовании геймпада в режиме XInput (X). Всё дело в высоком пороге срабатывания вибромоторов, они попросту не отрабатывают слабыемелкие виброэффекты — это никак не лечится. Считайте, что это сделано в угоду энергоэффективности.
7. По мнению некоторых участников конференции «оверов» у всей линейки F-серии тугие курки, но есть решение -> совет от участника конференции, как сделать ход курков мягче.
4. Что внутри Logitech F710
Обзоры:
Видеообзор геймпадов Logitech F-серии
5. Подключение Logitech F710 к смартфону на Android
6. Геймпад ASTRO C40 TR
Компания Astro Gaming была куплена Logitech в 2017 году. Поэтому ASTRO C40 TR (под этим названием геймпад продаётся на рынках США и Канады) можно смело называть новым геймпадом от Logitech. В Европе геймпад появится позже (возможно в конце 2019 года), Logitech уже подали заявку на патент в EUIPO. Не исключено, что в Европе геймпад будет иметь другое название. Отдельная страница блога по ASTRO C40TR.
On
USB
Getting started with
Logitech® Gamepad F310
Impo
rtant
infor
matio
n
Safety
, com
pliance
, and w
arranty
Getting started with
Logitech
®
Gamepad F310
1
2
1
10
8
2
7
4
6
5
3
9
1
2
English
Gamepad F310 features
Control
XInput games
DirectInput games
1. Left button/
trigger
Button is digital;
trigger is analog
Button and trigger are
digital and programmable*
2. Right button/
trigger
Button is digital;
trigger is analog
Button and trigger are
digital and programmable*
3. D-pad
8-way D-pad
8-way programmable
D-pad*
4. Two analog
mini-sticks
Clickable for button
function
Programmable* (clickable
for button function)
5. Mode button
Selects flight or sports mode. Flight mode:
analog sticks control action and D-pad controls POV;
Status light is off. Sports mode: D-pad controls action
and analog sticks control POV; Status light is on.
6. Mode/status
light
Indicates sports mode (left analog stick and D-pad
are swapped); controlled by Mode button
7. Four action
buttons
A, B, X, and Y
Programmable*
8. Start button
Start
Secondary programmable
action button*
9. Logitech
button
Guide button or
keyboard’s Home key
No function
10. Back button
Back
Secondary programmable
action button*
* Requires Logitech Profiler software installation
Using game interface modes
Your new Logitech gamepad supports both XInput and DirectInput
interface modes. You can switch between these two modes by
sliding a switch on the bottom of the gamepad. It’s recommended
that you leave the gamepad in XInput mode, which is marked “X”
(1) on the gamepad bottom.
In XInput mode, the gamepad uses standard Windows XInput
gamepad drivers. It is not necessary to install the included software
CD unless you will be using the gamepad in DirectInput mode.
XInput is the most current input standard for games on the
Windows operating system. Most newer games that support
gamepads use XInput. If your game supports XInput gamepads
and your gamepad is in XInput mode all gamepad controls should
operate normally. If your game supports XInput gamepads and
your gamepad is in DirectInput mode, the gamepad will not
function in the game unless it is switched to XInput mode or
the gamepad is configured using the Logitech Profiler software.
DirectInput is an older input standard for games on the Windows
operating system. Most older games that support gamepads use
DirectInput. If your game supports DirectInput gamepads and
your gamepad is in XInput mode, most features on the gamepad
will function except that the left and right trigger buttons act as
a single button, not independently. For best support in DirectInput
games, try putting the gamepad in DirectInput mode, marked “D”
on the gamepad bottom (2).
Some games do not support either DirectInput or XInput
gamepads. If your gamepad doesn’t work in either XInput or
DirectInput modes in your game, you can configure it by switching
it to DirectInput mode and using the Logitech Profiler software.
The Logitech Profiler software cannot be used to configure the
gamepad when it is in XInput mode.
Help with Setup
The gamepad doesn’t work
Check the USB connection.
•
The gamepad works best plugged into a full-powered USB port.
•
If you use a USB hub, it must have its own power supply.
Try plugging the gamepad into a different USB port.
•
In the Windows® Control Panel/Game Controllers screen,
•
gamepad = “OK” and controller ID = 1.
Restart the computer.
•
The gamepad controls do not work as expected
Refer to “Using game input modes” and “Features” in this guide
•
to learn more about how XInput and DirectInput interface
modes affect gamepad functioning.
Deutsch
Funktionen des Gamepad F310
Bedienelement
XInput-Spiele
DirectInput-Spiele
1. Taste/Auslöser links
Taste digital, Auslöser
analog
Taste und Auslöser digital
und programmierbar*
2. Taste/Auslöser rechts Taste digital, Auslöser
analog
Taste und Auslöser digital
und programmierbar*
3. D-Pad
8-Wege-D-Pad
Programmierbares
8-Wege-D-Pad*
4. Zwei analoge
Mini-Joysticks
Klickbar für
Tastenfunktion
Programmierbar*
(klickbar für
Tastenfunktion)
5. Modustaste
Du kannst zwischen Flug- und Sport-Modus wählen.
Flug-Modus: Analog-Sticks steuern Aktion und D-Pad
steuert POV. Status-LED aus. Sport-Modus: D-Pad
steuert Aktion und Analog-Sticks steuern POV.
Status-LED ein.
6. Modus-/Status-LED
Anzeige des Sport-Modus (linker Analog-Stick und
D-Pad vertauscht), Steuerung durch Modustaste
7. Vier Aktionstasten:
A, B, X und Y
Programmierbar*
8. Starttaste
Starten
Sekundäre
programmierbare
Aktionstaste*
9. Logitech-Taste
Guide-Taste oder Taste
„Pos1“
auf der Tastatur
Keine Funktion
10. Zurück-Taste
Zurück
Sekundäre
programmierbare
Aktionstaste*
* Installation der Software Logitech Profiler erforderlich
Verwenden von Spieloberflächenmodi
Dieses neue Logitech-Gamepad unterstützt die
Benutzeroberflächenmodi XInput und DirectInput. Du kannst mithilfe
eines Schalters an der Unterseite des Gamepads zwischen diesen
beiden Modi umschalten. Es ist ratsam, das Gamepad im XInput-
Modus zu belassen, der auf der Gamepad-Unterseite mit „X“ (1)
gekennzeichnet ist.
Im XInput-Modus greift das Gamepad auf die standardmäßigen
XInput-Gamepad-Treiber von Windows zurück. Du musst
die mitgelieferte Software nur installieren, wenn Du das Gamepad
im DirectInput-Modus verwenden möchtest.
XInput ist der aktuelle Eingabestandard für Spiele in Windows-
Betriebssystemen. Die meisten neueren Spiele, die Gamepads
unterstützen, verwenden XInput. Wenn Dein Spiel XInput-Gamepads
unterstützt und Dein Gamepad sich im XInput-Modus befindet,
sollten die Vibrationsfunktion und alle Gamepad-Bedienelemente
normal funktionieren. Wenn Dein Spiel XInput-Gamepads unterstützt
und Dein Gamepad sich im DirectInput-Modus befindet, funktioniert
das Gamepad für dieses Spiel nur, wenn Du es in den XInput-Modus
schaltest oder mithilfe der Software Logitech Profiler konfigurierst.
DirectInput ist ein älterer Eingabestandard für Spiele in Windows-
Betriebssystemen. Die meisten älteren Spiele, die Gamepads
unterstützen, verwenden DirectInput. Wenn Dein Spiel DirectInput-
Gamepads unterstützt und Dein Gamepad sich im XInput-Modus
befindet, funktioniert das Gamepad bis auf zwei Ausnahmen normal:
Linker und rechter Auslöser funktionieren als eine einzige Taste,
nicht unabhängig voneinander, und die Vibrationsfunktion ist nicht
verfügbar. Die optimale Unterstützung für DirectInput-Spiele erhältst
Du, indem Du das Gamepad in den DirectInput-Modus schaltest,
der auf der Gamepad-Unterseite mit „D“ (2) gekennzeichnet ist.
Einige Spiele unterstützen weder DirectInput- noch XInput-Gamepads.
Wenn das Gamepad in einem Spiel weder im XInput-Modus noch
im DirectInput-Modus funktioniert, kannst Du es konfigurieren,
indem Du es in den DirectInput-Modus schaltest und die Software
Logitech Profiler anwendest. Wenn sich das Gamepad im XInput-
Modus befindet, kann es nicht mit der Software Logitech Profiler
konfiguriert werden.
Probleme bei der Einrichtung?
Das Gamepad funktioniert nicht.
Prüfe die USB-Verbindung.
•
Das Gamepad muss an einem USB-Port mit voller Stromversorgung
•
angeschlossen sein.
Wenn Du einen USB-Hub verwendest, muss dieser über eine eigene
Stromversorgung verfügen.
Schließe das Gamepad an einem anderen USB-Port an.
•
Stell im Dialogfeld „Gamecontroller“ der Windows®-
•
Systemsteuerung Folgendes ein:
Gamepad = „OK“ und Controller-ID = 1.
Starte den Computer neu.
•
Die Gamepad-Bedienelemente funktionieren nicht wie
erwartet.
Weitere Informationen dazu, wie sich die Benutzeroberflächenmodi
•
XInput und DirectInput auf das Funktionieren des Gamepads
auswirken, findest Du in diesem Handbuch unter „Verwenden von
Spieleingabemodi“ und „Funktionen“.
Français
Fonctions du gamepad F310
Commande
Jeux XInput
Jeux DirectInput
1. Bouton gauche/
Gâchette
Le bouton est numérique,
la gâchette est analogique
Le bouton et la gâchette
sont numériques
et programmables*
2. Bouton droit/
Gâchette
Le bouton est numérique,
la gâchette est analogique
Le bouton et la gâchette
sont numériques
et programmables*
3. Croix multi-
directionnelle
Croix octodirectionnelle
Croix octodirectionnelle
programmable*
4. Deux leviers
miniatures
analogiques
Clic pour actionner
le bouton
Programmable* (clic pour
actionner le bouton)
5. Bouton Mode
Pour sélectionner le mode Vol ou le mode Sport.
Mode Vol : les leviers analogiques permettent de contrôler
l’action et la croix directionnelle le PDV. Le témoin
lumineux de statut est éteint. Mode Sport : les leviers
analogiques permettent de contrôler le PDV et la croix
directionnelle l’action. Le témoin lumineux de statut
est allumé.
6. Témoin d’état/
de mode
Pour indiquer le mode Sport (le levier analogique gauche
et la croix directionnelle sont échangés) ; contrôlé par
le bouton Mode
7. Quatre boutons
d’action
A, B, X et Y
Programmable*
8. Bouton de
démarrage
Démarrage
Bouton d’action
programmable secondaire*
9. Bouton Logitech Bouton Guide ou touche
Orig du clavier
Aucune fonction
10. Bouton
Précédent
Précédent
Bouton d’action
programmable secondaire*
* Requiert l’installation du logiciel Logitech Profiler
Utilisation des modes d’interface de jeu
Votre nouveau gamepad Logitech prend en charge à la fois les modes
d’interface XInput et DirectInput. Vous pouvez passer d’un mode
à l’autre en faisant glisser un commutateur qui se trouve au bas du
gamepad. Il est recommandé de laisser le gamepad en mode XInput,
qui est signalé par la lettre «X» (1) au bas du gamepad.
En mode XInput, le gamepad utilise les pilotes de gamepad XInput
Windows standard. Il n’est pas nécessaire d’installer le logiciel qui se
trouve sur le CD inclus, sauf si vous pensez utiliser le gamepad en
mode DirectInput.
XInput est la norme d’entrée la plus récente pour les jeux sur le
système d’exploitation Windows. La plupart des jeux les plus récents
prenant en charge les gamepads utilisent XInput. Si votre jeu prend
en charge les gamepads XInput et que votre gamepad est en mode
XInput, le retour de vibrations et toutes les commandes du gamepad
doivent fonctionner normalement. Si votre jeu prend en charge les
gamepads XInput et que votre gamepad est en mode DirectInput,
le gamepad ne fonctionnera dans le jeu que si vous passez en mode
XInput ou s’il est configuré à l’aide du logiciel Logitech Profiler.
DirectInput est une norme d’entrée plus ancienne pour les jeux sur
le système d’exploitation Windows. La plupart des jeux les plus anciens
prenant en charge les gamepads utilisent DirectInput. Si votre jeu
prend en charge les gamepads DirectInput et que votre gamepad est
en mode XInput, la plupart des fonctions du gamepad fonctionnent,
mais les boutons de gâchette gauche et droit se comportent comme
un bouton unique, et non de façon indépendante, et le retour de
vibrations n’est pas disponible. Pour une meilleure prise en charge
des jeux DirectInput, essayez de configurer le gamepad en mode
DirectInput, signalé par la lettre «D» au bas du gamepad (2).
Certains jeux ne prennent pas en charge les gamepads DirectInput
ou XInput. Si votre gamepad ne fonctionne pas en mode XInput ni
DirectInput dans votre jeu, vous pouvez le configurer en le faisant
passer en mode DirectInput et en utilisant le logiciel Logitech
Profiler. Il n’est pas possible d’utiliser le logiciel Logitech Profiler
pour configurer le gamepad lorsqu’il est en mode XInput.
Aide à la configuration
Le gamepad ne fonctionne pas
Vérifiez la connexion USB.
•
Le gamepad fonctionne mieux lorsqu’il est branché
•
sur un port USB. Si vous utilisez un hub USB, il doit disposer
de sa propre alimentation.
Essayez de brancher le gamepad sur un autre port USB.
•
Dans l’écran Contrôleurs de jeu du Panneau de configuration
•
Windows®, l’entrée de gamepad doit indiquer «OK» et l’ID
du contrôleur «1».
Redémarrez l’ordinateur.
•
Les commandes du gamepad ne fonctionnent pas comme
prévu
Reportez-vous aux rubriques «Utilisation des modes d’interface
•
de jeu» et «Fonctions» de ce guide pour connaître l’impact
des modes d’interface XInput et DirectInput sur le fonctionnement
du gamepad.
По-русски
Функции игрового манипулятора Gamepad F310
Элемент управления
Игры XInput
Игры DirectInput
1. Левая кнопка/курок Кнопка цифровая;
курок аналоговый
Кнопка и курок цифровые
и программируемые*
2. Правая кнопка/
курок
Кнопка цифровая;
курок аналоговый
Кнопка и курок цифровые
и программируемые*
3. Манипулятор D-pad Манипулятор с восемью
степенями свободы
Программируемый
манипулятор с восемью
степенями свободы*
4. Два аналоговых
мини-джойстика
Возможность нажимать
для использования
в качестве кнопки
Программируемые*
(возможность нажимать для
использования в качестве
кнопки)
5. Кнопка режима
Позволяет выбрать режим имитации полетов или
спортивный режим. Режим имитации полетов: для
управления действиями используются аналоговые
джойстики, а манипулятор D-pad управляет
точкой зрения; световой индикатор состояния
отключен. Спортивный режим: для управления
действиями используется манипулятор D-pad,
а аналоговые джойстики управляют точкой зрения;
световой индикатор состояния включен.
6. Световой индикатор
режима и
состояния
Показывает использование спортивного режима
(переключены функции левого аналогового джойстика
и манипулятора D-pad); управляется кнопкой режима
7. Четыре командные
кнопки
A, B, X и Y
Программируемые*
8. Кнопка пуска
Пуск
Вспомогательная
программируемая
командная кнопка*
9. Кнопка Logitech
Кнопка руководства или
кнопка Home клавиатуры
Нет функции
10. Кнопка перехода
назад
Назад
Вспомогательная
программируемая
командная кнопка*
* Требуется установка программного обеспечения Logitech Profiler
Использование режимов игрового интерфейса
Ваш новый игровой манипулятор Logitech поддерживает режимы
интерфейса XInput и DirectInput. Переводить устройство между этими
двумя режимами можно с помощью переключателя на нижней панели
манипулятора. Рекомендуется оставить игровой манипулятор в режиме
XInput, который обозначен символом «X» (1) на нижней панели устройства.
В режиме XInput игровым манипулятором используются стандартные
драйверы Windows XInput для игровых манипуляторов. Устанавливать
программное обеспечение с входящего в комплект поставки компакт-диска
не обязательно, если вы не собираетесь использовать игровой манипулятор
в режиме DirectInput.
XInput – новейший стандарт ввода для игр под операционными
системами Windows. XInput используется в большинстве современных
игр с поддержкой игровых манипуляторов. Если ваша игра поддерживает
игровые манипуляторы XInput, а сам манипулятор находится в режиме
XInput, вибрационная обратная связь и все элементы управления
манипулятором должны работать нормально. Если игра поддерживает
игровые манипуляторы XInput, а сам манипулятор находится в режиме
DirectInput, то в игре манипулятор функционировать будет только тогда,
когда он переключен в режим XInput или для него выполнена настройка
с помощью программного обеспечения Logitech Profiler.
DirectInput – более старый стандарт ввода для игр под операционными
системами Windows. DirectInput используется в большинстве более старых
игр с поддержкой игровых манипуляторов. Если игра поддерживает
игровые манипуляторы DirectInput, а сам манипулятор находится в режиме
XInput, большинство функций манипулятора будет функционировать
за исключением того, что левая и правая кнопки курков будут работать
как одна кнопка, а не независимо друг от друга, а вибрационная обратная
связь будет отсутствовать. Для оптимального использования манипулятора
в играх DirectInput попробуйте перевести его в режим DirectInput,
который обозначен на нижней части устройства символом «D» (2).
Некоторые игры не поддерживают игровые манипуляторы DirectInput
и XInput. Если в используемой игре ваш игровой манипулятор не работает
ни в режиме XInput, ни в режиме DirectInput, можно выполнить его
настройку, переключив устройство в режим DirectInput и воспользовавшись
программным обеспечением Logitech Profiler. Программное обеспечение
Logitech Profiler невозможно использовать для настройки игрового
манипулятора, когда само устройство находится в режиме XInput.
Помощь в настройке
Игровой манипулятор не работает
Проверьте подключение через USB-порт.
•
Игровой манипулятор работает оптимально, когда он подключен к USB-
•
порту с полным питанием. Если используется USB-концентратор, то для
него необходим отдельный источник питания.
Подключите игровой манипулятор к другому USB-порту.
•
В окне «Игровые устройства» панели управления Windows® проверьте
•
параметры gamepad = «OK» и Controller ID = 1.
Перезагрузите компьютер.
•
Элементы управления игрового манипулятора работают не так,
как должны
См. разделы «Использование режимов ввода игровых данных»
•
и «Функции» в данном руководстве для получения дополнительных
сведений о том, как режимы интерфейса XInput и DirectInput влияют
на работу игрового манипулятора.
Po polsku
Funkcje kontrolera do gier Gamepad F310
Element
sterujący
Gry w standardzie
XInput
Gry w standardzie
DirectInput
1. Lewy przycisk/
spust
Przycisk jest cyfrowy,
spust jest analogowy
Przycisk i spust są cyfrowe
i programowalne*
2. Prawy przycisk/
spust
Przycisk jest cyfrowy,
spust jest analogowy
Przycisk i spust są cyfrowe
i programowalne*
3. Konsola D-pad
8-kierunkowa konsola
D-pad
8-kierunkowa,
programowalna konsola
D-pad*
4. Dwa analogowe
minidrążki
Po naciśnięciu działają
jak przyciski
Programowalne*
(po naciśnięciu działają
jak przyciski)
5. Przycisk Mode
(Tryb)
Służy do wybierania trybu samolotowego lub
sportowego. Tryb samolotowy: drążki analogowe
sterują akcją, D-pad steruje POV; dioda stanu zgaszona.
Tryb sportowy: D-pad steruje akcją, drążki analogowe
sterują POV; dioda stanu świeci.
6. Dioda trybu/
stanu
Wskazuje tryb sportowy (funkcje lewego drążka
analogowego i D-pada są zamienione), sterowana
przyciskiem przełączania trybu
7. Cztery przyciski
akcji
A, B, X i Y
Programowalne*
8. Przycisk Start
Rozpocznij
Pomocniczy, programowalny
przycisk akcji*
9. Przycisk
Logitech
Przycisk trybu Guide
lub klawisz Home na
klawiaturze
Brak funkcji
10. Przycisk Back
(Wstecz)
Wstecz
Pomocniczy, programowalny
przycisk akcji*
* Wymagana instalacja oprogramowania Logitech Profiler
Używanie trybów interfejsów gier
Nowy kontroler do gier firmy Logitech obsługuje tryby interfejsów
XInput i DirectInput. Między tymi trybami można się przełączać,
przesuwając przełącznik znajdujący się na spodzie kontrolera
do gier. Zaleca się pozostawienie kontrolera do gier w trybie XInput,
oznaczonym literą „X” (1) na spodzie kontrolera.
W trybie XInput kontroler do gier używa standardowych sterowników
interfejsu XInput systemu Windows. Instalowanie oprogramowania
dołączonego na dysku CD nie jest konieczne, jeśli kontroler do gier
nie będzie używany w trybie DirectInput.
Tryb XInput to najnowszy standard wejścia dla gier w systemie
operacyjnym Windows. Większość nowszych gier, które obsługują
kontrolery do gier, korzysta ze standardu XInput. Jeśli gra obsługuje
kontrolery do gier w standardzie XInput, a kontroler jest przełączony
w tryb XInput, funkcja wibracyjnego sprzężenia zwrotnego
i wszystkie elementy sterujące kontrolera do gier powinny działać
prawidłowo. Jeśli gra obsługuje kontrolery do gier w standardzie
XInput, a kontroler jest przełączony w tryb DirectInput,
kontroler nie będzie działał w grze, dopóki nie zostanie przełączony
w tryb XInput lub skonfigurowany przy użyciu oprogramowania
Logitech Profiler.
DirectInput to starszy standard obsługi wejścia dla gier w systemie
operacyjnym Windows. Większość starszych gier, które obsługują
kontrolery do gier, korzysta ze standardu DirectInput. Jeśli gra
obsługuje kontrolery do gier w standardzie DirectInput, a kontroler
jest przełączony w tryb XInput, większość funkcji kontrolera
będzie działać z tą różnicą, że lewy i prawy przycisk spustu nie
będą działać niezależnie (tylko jak jeden przycisk), a funkcja
wibracyjnego sprzężenia zwrotnego będzie niedostępna. Aby
uzyskać najlepsze działanie w grach obsługujących standard
DirectInput, należy przełączyć kontroler do gier w tryb DirectInput,
oznaczony literą „D” na spodzie kontrolera (2).
Niektóre gry nie obsługują kontrolerów do gier w standardzie
DirectInput ani XInput. Jeśli kontroler nie działa w grze ani w trybie
XInput, ani w trybie DirectInput, można go skonfigurować. W tym
celu należy przełączyć go w tryb DirectInput i użyć oprogramowania
Logitech Profiler. Przy użyciu oprogramowania Logitech Profiler
nie można konfigurować kontrolera do gier, który jest przełączony
w tryb XInput.
Pomoc dotycząca konfigurowania
Kontroler do gier nie działa
Sprawdź połączenie USB.
•
Kontroler do gier działa najlepiej, gdy jest podłączony do portu
•
USB z zasilaniem. W przypadku korzystania z koncentratora USB
musi on mieć własne zasilanie.
Spróbuj podłączyć kontroler do gier do innego portu USB.
•
W systemie Windows®, na ekranie Panel sterowania > Kontrolery
•
gier sprawdź, czy kontroler do gier = OK, a ID kontrolera = 1.
Uruchom komputer ponownie.
•
Elementy sterujące kontrolera do gier nie działają w
oczekiwany sposób
Więcej informacji na temat wpływu trybów interfejsów XInput
•
i DirectInput na działanie kontrolera do gier można znaleźć
w sekcjach „Używanie trybów interfejsów gier” i „Funkcje”
tej instrukcji.
Содержание
- Геймпад Logitech F310: как настроить на ПК?
- Описание
- Системные требования
- Что нужно для подключения
- Подключение
- О настройке
- О перенастройке кнопок
- Проблемы настройки и подключения
- Отзывы
- Итоги
- Как правильно настроить геймпад logitech f310 под мортал комбат 11
- MK X на ПК help
Геймпад Logitech F310: как настроить на ПК?
Компьютеры поддерживают подключение разнообразных устройств. Например, уже долгие годы игроки пользуются так называемыми геймпадами. Эти девайсы предназначены для комфортабельной игры на приставке или компьютере. Сегодня вашему вниманию будет представлен геймпад Logitech F310. Что он собой представляет? Как подключается? С какими операционными системами совместимо данное устройство? Ответы на все эти вопросы будут даны ниже. На самом деле настройка и подключение не отнимут много времени.
Описание
Что такое Logitech F310? Данное устройство представляет собой игровой геймпад для ПК. Вышел девайс еще в 2011 году. Поэтому его можно назвать в какой-то степени устаревшим.
Геймпад Logitech F310 не имеет виброотдачи и возможности беспроводного подключения. Тем не менее на устройстве содержатся элементы для комфортного управления игрой.
Дизайн устройства обеспечивает прекрасный захват. Держать в руках геймпад Logitech F310 удобно. Но как его подключить?
Системные требования
Ни для кого не секрет, что современные джойстики имеют свои системные требования. Изучаемый девайс не является исключением. Поэтому на некоторых ПК его так и не удастся подключить.
На сегодняшний день геймпад Logitech F310 требует от пользователя наличия операционной системы Windows Vista. Также девайс совместим с «Видновс 7» и «Виндовс 8». Будет ли работать устройство с «десяткой»? Скорее всего да. Больше никаких существенных ограничений и требований у джойстика нет. Поэтому можно говорить о свободном подключении девайса на большинстве современных ПК.
Что нужно для подключения
Пользователь приобрел геймпад Logitech F310. Как настроить его на компьютере? Сделать это не так трудно, как кажется. Особенно с учетом того, что данный джойстик разработан специально для персональных компьютеров.
Все, что нужно для подключения, есть в комплекте поставки девайса. Обычно для настройки Logitech F310 требуется:
- джойстик;
- провод для подключения;
- удлинитель (не обязательно);
- драйверы для устройства;
- подключение к Интернету.
Больше ничего не нужно. Logitech F310 — это проводной геймпад, поэтому для его подключения необходим минимум действий.
Подключение
Как только все необходимые предметы будут подготовлены, можно приступать к решительным действиям. Как настроить геймпад Logitech F310 на ПК?
Подключение устройства необходимо проводить следующим образом:
- Выключить компьютер. Чтобы избежать проблем подключения и сбоев, рекомендуется проводить подключение с выключенным ПК.
- Присоединить удлинитель к проводу геймпада (при необходимости).
- Вставить провод в USB-гнездо.
- Включить ПК и дождаться загрузки операционной системы.
Как правило, подключение на этом этапе заканчивается. Дальше нужно будет произвести настройку устройства. Как именно?
О настройке
Как настроить Logitech F310 на ПК? Уже было сказано, что данное устройство было разработано специально для компьютеров. Поэтому с настройкой долго возиться не придется.
Все действия сводятся к установке драйверов для распознавания девайса. Они обычно либо инициализируются при помощи установочного диска, либо скачиваются с официального сайта Logitech. Последний вариант развития событий распространен больше всего.
Чтобы настроить Logitech F310, нужно подключить геймпад к ПК и включить Интернет. Операционная система сама найдет и установит нужное программное обеспечение. После этого джойстик будет полностью готов к работе.
О перенастройке кнопок
Теперь геймпад Logitech F310 подключен к компьютеру. Можно использовать его во время игр. Все настройки кнопок при этом будут установлены в режим «По умолчанию». Это не всегда удобно.
В таких случаях можно перенастроить элементы управления геймпада. Существует несколько вариантов развития событий.
- перенастройка в параметрах игры;
- настройка при помощи эмулятора (типа XPadder).
Лучше всего использовать первый метод. Так настройки управления будут подстраиваться пользователем в каждой игре по индивидуальным параметрам. Никаких особых знаний и навыков такое решение не требует. Достаточно воспользоваться соответствующей игровой опцией.
Настройка геймпада через эмуляторы — это процесс, который подвластен не всем. В некоторых случаях выставленные параметры не сохраняются или не работают в той или иной игре. Тем не менее геймпад Logitech F310 можно настроить и через эмулятор. Для этого потребуется установить соответствующую программу, перейти в опцию «Настройка управления», далее нажимать поочередно на команду, которую будет выполнять кнопка, а затем — на конкретный элемент управления. Все довольно легко и просто.
Проблемы настройки и подключения
Теперь понятно, как происходит подключение Logitech F310. На самом деле все намного проще, чем кажется. Но все девайсы для ПК рано или поздно сталкиваются с разнообразными сбоями и неполадками. Геймпады не являются исключением. На их работу жалуются многие игроки.
Компьютер не видит геймпад Logitech F310? Эта проблема встречается весьма часто. Причинами могут являться следующие ситуации:
- отсутствие подключения к Интернету;
- устаревшие драйверы;
- несовместимость с операционной системой;
- повреждение провода или разъемов подключения;
- неисправность джойстика;
- вирусы на компьютере;
- сбои и неполадки при работе с эмулятором.
Если на ПК не появляется отображение Logitech F310, требуется предпринять некоторые действия. А именно:
- Проверить правильность подключения к ПК. Рекомендуется удостовериться в целостности проводов и гнезд подключения.
- Переустановить драйверы на компьютере. Последний софт для геймпада можно загрузить с сайта Logitech.
- Переподключить интернет и джойстик.
- Проверить компьютер на наличие вирусов и компьютерных шпионов. При необходимости провести лечение и удаление вредоносного ПО. После этого рекомендуется переустановить драйверы.
- Удостовериться в совместимости геймпада с программным обеспечением. Геймпад Logitech F310 Gamepad без проблем совмещается с «Виндовс». Остальные операционные системы не лучшим образом работают с джойстиком.
В некоторых случаях можно отнести геймпад в ремонт. Не исключено, что устройство неисправно. Его либо починят, либо порекомендуют купить новый девайс.
Отзывы
А что говорят покупатели об изучаемом устройстве? Какие геймпад Logitech F310 отзывы получает?
В целом игроки остаются довольны купленным джойстиком. Он работает без особых сбоев, стоит недорого, найти устройство в магазине можно без проблем. Тем не менее, не стоит забывать, что данный геймпад — проводной. Logitech F310 нередко выделяется геймерами как джойстик, которым не слишком удобно пользоваться из-за наличия у него провода. Кроме того, многие среди недостатков выделяют отсутствие вибрации у девайса.
Отзывы игроков указывают также на плохую изоляцию провода подключения геймпада. Поэтому у джойстика часто повреждается шнур. Это приводит к тому, что компьютер перестает распознавать Logitech F310.
Из не самых важных недостатков девайса выделяют слабые пружины на аналоговых кнопках. Это явление иногда мешает игровому процессу. Не критично, но стоит принять данные недостатки во внимание. Особенно тем, кто планирует активно пользоваться геймпадом.
Итоги
Отныне понятно, что собой на самом деле представляет Logitech F310. Данный джойстик — это устройство, которое доступно практически каждому. Геймеры пользуются им весьма активно.
Данный геймпад подключить проще, чем кажется. Как правило, настройка и присоединение сводятся к установке джойстика в USB-гнездо. Все остальные манипуляции операционная система проводит сама при наличии подключенного интернета. Если этого не произошло, программное обеспечение от Logitech F310 нужно установить вручную.
Данный девайс считается устаревшим. Его никак нельзя подключить без проводов. Но это вовсе не повод отказываться от использования Logitech F310.
Если игрок решил приобрести себе данный девайс, нужно учесть высокую восприимчивость устройства к повреждениям. Провод необходимо подключать осторожно, не пережимать и не передавливать его. Тогда никаких проблем с работой Logitech F310 не возникнет.
Стоит ли обращать внимание на изучаемый геймпад? Да. Это доступный джойстик, идеально подходящий аккуратным геймерам. Если хочется купить проводной геймпад, можно обратить внимание именно на Logitech F310.
Источник
Как правильно настроить геймпад logitech f310 под мортал комбат 11
Народ, буржуи подсказали решение проблемы. Надо в режиме «Big Picture» зайти в «Настройки» (правый верхний угол экрана) перейти в меню «Настройки контроллера» и убрать галочку с «Польз. настройки Playstation» и игра начинает определять Dualshock 4 как, вы не поверите, DUALSHOCK 4. Всё гениальное просто. У меня геймпад по проводу подключен, если что. Всем добра
Выключил пользовательские настройки, всё отлично работает и по блютузу. Теперь вопрос как офнуть или изменить цвет подсветки.. Вообще очень странно, неужели в вольво не могут это пофиксить, что бы работало как нужно с галкой «пользовательских настроек PS4» ?
Выключил пользовательские настройки, всё отлично работает и по блютузу. Теперь вопрос как офнуть или изменить цвет подсветки.. Вообще очень странно, неужели в вольво не могут это пофиксить, что бы работало как нужно с галкой «пользовательских настроек PS4» ?
я цвет до этого менял и он остался у меня
Для меня способ отключения настроек PS4 в Big picture не работает нормально. Дуалшок 4 подключен через официальный блютуз сони. Смысл в том, что как только я отключаю настройки PS4 в Big Picture, то иконки меняются, да, но геймпад начинает глючить. Например в крипте может сам долго бежать в одну сторону и тд. Короче, походу только инди говнище за 3 рубля имеет нормальную поддержку дуалшоков без танцев, а у ААА вечные проблемы. Почему так трудно сдщелать эту сраную опцию с выбором дуалшок или хуановых иконок?
Для меня способ отключения настроек PS4 в Big picture не работает нормально. Дуалшок 4 подключен через официальный блютуз сони. Смысл в том, что как только я отключаю настройки PS4 в Big Picture, то иконки меняются, да, но геймпад начинает глючить. Например в крипте может сам долго бежать в одну сторону и тд. Короче, походу только инди говнище за 3 рубля имеет нормальную поддержку дуалшоков без танцев, а у ААА вечные проблемы. Почему так трудно сдщелать эту сраную опцию с выбором дуалшок или хуановых иконок?
Помогите настроить пад под МК11. Суть в чем: у меня пад Hori Fighting Commander (кнопки заточены под ps). Как сделать отображение в игре, чтобы писалось обозначениями клавиш как в ps, вместо xbox? В Теккен 7 проблем нет — с помощью x360ce_x64 все норм работает. В МК 10 были траблы, но там была инструкция по замене файла ui_c_buttonLib и в результате отображались кнопки от ps. Такой же файл есть и в МК 11, пробовал менять, но выдает ошибку, поэтому вернул оригинальный файл. Уверен, что чел, который придумал этот файл переделать, мог бы таким же макаром файл под МК 11 замутить. Но не помню на каком сайте читал как лечился МК 10.
Колдовал по отключению пада в настройках стим (в big mode) — не помогает. Отключал пад в свойствах MK11 в стиме не помогает. Короче танцевал с бубном по всякому — не помогает. Может кто видел инфу под мой пад на импортных сайтах (я с инглишом не дружу), может подскажете?
PS: на паде есть кнопка переключения под ps3/ps4/pc. Под pc в стиме определяется как xbox. Под ps3 как обычный пад (не Hori commander), а когда переключаешь на ps4 — видит как два стандартных пада. В Теккен 7 играю с переключением под pc — все нормуль.
Источник
MK X на ПК help
08 Mar 2020 в 13:47
08 Mar 2020 в 13:47 #1
Привет
Есть mortal combat x.
Есть два геймпада, которые нормально работают в других играх.
Но в МК видит только один из них и клавиатуру.
Собственно вопрос: как сделать так, чтобы игра видела два геймпада?
08 Mar 2020 в 14:03 #2
Привет
Есть mortal combat x.
Есть два геймпада, которые нормально работают в других играх.
Но в МК видит только один из них и клавиатуру.
Собственно вопрос: как сделать так, чтобы игра видела два геймпада?
Можно начать с описания геймпадов
08 Mar 2020 в 16:29 #3
Можно начать с описания геймпадов
Это имеет настолько большое значение, если 5 других игр их видят нормально?
Logitech f310 две штуки и gemix gp50.
Не видит второй геймпад при подключении как 2 одинаковых, так и разных.
08 Mar 2020 в 16:31 #4
В мк11 их по очереди надо прост юзать, когда выбираешь бойца. В плане меню, я смотрел, она ни чем не отличается
08 Mar 2020 в 17:39 #5
В мк11 их по очереди надо прост юзать, когда выбираешь бойца. В плане меню, я смотрел, она ни чем не отличается
дело в том, что одна сторона залочена под клавиатуру, а вторая под геймпад, которым ти сделаешь первое действие.
08 Mar 2020 в 17:54 #6
Привет
Есть mortal combat x.
Есть два геймпада, которые нормально работают в других играх.
Но в МК видит только один из них и клавиатуру.
Собственно вопрос: как сделать так, чтобы игра видела два геймпада?
тыкай туда сюда обратно разные порты перезахади в игру, должно заработать мк поддерживает всё дерьмо. если всётаки нет попробуй прогу xpader она кнопки с клавы переносит на гейпад. гайд найдёш сам. тоже ипался с дуалшоком4 недавно в 10 хз чо было не хотел видеть и всё
Источник
Как подключить геймпад logitech f310 к пк. Геймпад Logitech F310: как настроить на ПК? Выкатная модель.
Геймпад Logitech F310: как настроить на ПК?
Компьютеры поддерживают подключение разнообразных устройств. Например, уже долгие годы игроки пользуются так называемыми геймпадами. Эти девайсы предназначены для комфортабельной игры на приставке или компьютере. Сегодня вашему вниманию будет представлен геймпад Logitech F310. Что он собой представляет? Как подключается? С какими операционными системами совместимо данное устройство? Ответы на все эти вопросы будут даны ниже. На самом деле настройка и подключение не отнимут много времени.
Описание
Что такое Logitech F310? Данное устройство представляет собой игровой геймпад для ПК. Вышел девайс еще в 2011 году. Поэтому его можно назвать в какой-то степени устаревшим.
Геймпад Logitech F310 не имеет виброотдачи и возможности беспроводного подключения. Тем не менее на устройстве содержатся элементы для комфортного управления игрой.
Дизайн устройства обеспечивает прекрасный захват. Держать в руках геймпад Logitech F310 удобно. Но как его подключить?
Системные требования
Ни для кого не секрет, что современные джойстики имеют свои системные требования. Изучаемый девайс не является исключением. Поэтому на некоторых ПК его так и не удастся подключить.
На сегодняшний день геймпад Logitech F310 требует от пользователя наличия операционной системы Windows Vista. Также девайс совместим с «Видновс 7» и «Виндовс 8». Будет ли работать устройство с «десяткой»? Скорее всего да. Больше никаких существенных ограничений и требований у джойстика нет. Поэтому можно говорить о свободном подключении девайса на большинстве современных ПК.
Что нужно для подключения
Пользователь приобрел геймпад Logitech F310. Как настроить его на компьютере? Сделать это не так трудно, как кажется. Особенно с учетом того, что данный джойстик разработан специально для персональных компьютеров.
Все, что нужно для подключения, есть в комплекте поставки девайса. Обычно для настройки Logitech F310 требуется:
- джойстик;
- провод для подключения;
- удлинитель (не обязательно);
- драйверы для устройства;
- подключение к Интернету.
Больше ничего не нужно. Logitech F310 — это проводной геймпад, поэтому для его подключения необходим минимум действий.
Подключение
Как только все необходимые предметы будут подготовлены, можно приступать к решительным действиям. Как настроить геймпад Logitech F310 на ПК?
Подключение устройства необходимо проводить следующим образом:
- Выключить компьютер. Чтобы избежать проблем подключения и сбоев, рекомендуется проводить подключение с выключенным ПК.
- Присоединить удлинитель к проводу геймпада (при необходимости).
- Вставить провод в USB-гнездо.
- Включить ПК и дождаться загрузки операционной системы.
Как правило, подключение на этом этапе заканчивается. Дальше нужно будет произвести настройку устройства. Как именно?
О настройке
Как настроить Logitech F310 на ПК? Уже было сказано, что данное устройство было разработано специально для компьютеров. Поэтому с настройкой долго возиться не придется.
Все действия сводятся к установке драйверов для распознавания девайса. Они обычно либо инициализируются при помощи установочного диска, либо скачиваются с официального сайта Logitech. Последний вариант развития событий распространен больше всего.
Чтобы настроить Logitech F310, нужно подключить геймпад к ПК и включить Интернет. Операционная система сама найдет и установит нужное программное обеспечение. После этого джойстик будет полностью готов к работе.
О перенастройке кнопок
Теперь геймпад Logitech F310 подключен к компьютеру. Можно использовать его во время игр. Все настройки кнопок при этом будут установлены в режим «По умолчанию». Это не всегда удобно.
В таких случаях можно перенастроить элементы управления геймпада. Существует несколько вариантов развития событий.
- перенастройка в параметрах игры;
- настройка при помощи эмулятора (типа XPadder).
Лучше всего использовать первый метод. Так настройки управления будут подстраиваться пользователем в каждой игре по индивидуальным параметрам. Никаких особых знаний и навыков такое решение не требует. Достаточно воспользоваться соответствующей игровой опцией.
Настройка геймпада через эмуляторы — это процесс, который подвластен не всем. В некоторых случаях выставленные параметры не сохраняются или не работают в той или иной игре. Тем не менее геймпад Logitech F310 можно настроить и через эмулятор. Для этого потребуется установить соответствующую программу, перейти в опцию «Настройка управления», далее нажимать поочередно на команду, которую будет выполнять кнопка, а затем — на конкретный элемент управления. Все довольно легко и просто.
Проблемы настройки и подключения
Теперь понятно, как происходит подключение Logitech F310. На самом деле все намного проще, чем кажется. Но все девайсы для ПК рано или поздно сталкиваются с разнообразными сбоями и неполадками. Геймпады не являются исключением. На их работу жалуются многие игроки.
Компьютер не видит геймпад Logitech F310? Эта проблема встречается весьма часто. Причинами могут являться следующие ситуации:
- отсутствие подключения к Интернету;
- устаревшие драйверы;
- несовместимость с операционной системой;
- повреждение провода или разъемов подключения;
- неисправность джойстика;
- вирусы на компьютере;
- сбои и неполадки при работе с эмулятором.
Если на ПК не появляется отображение Logitech F310, требуется предпринять некоторые действия. А именно:
- Проверить правильность подключения к ПК. Рекомендуется удостовериться в целостности проводов и гнезд подключения.
- Переустановить драйверы на компьютере. Последний софт для геймпада можно загрузить с сайта Logitech.
- Переподключить интернет и джойстик.
- Проверить компьютер на наличие вирусов и компьютерных шпионов. При необходимости провести лечение и удаление вредоносного ПО. После этого рекомендуется переустановить драйверы.
- Удостовериться в совместимости геймпада с программным обеспечением. Геймпад Logitech F310 Gamepad без проблем совмещается с «Виндовс». Остальные операционные системы не лучшим образом работают с джойстиком.
В некоторых случаях можно отнести геймпад в ремонт. Не исключено, что устройство неисправно. Его либо починят, либо порекомендуют купить новый девайс.
Отзывы
А что говорят покупатели об изучаемом устройстве? Какие геймпад Logitech F310 отзывы получает?
В целом игроки остаются довольны купленным джойстиком. Он работает без особых сбоев, стоит недорого, найти устройство в магазине можно без проблем. Тем не менее, не стоит забывать, что данный геймпад — проводной. Logitech F310 нередко выделяется геймерами как джойстик, которым не слишком удобно пользоваться из-за наличия у него провода. Кроме того, многие среди недостатков выделяют отсутствие вибрации у девайса.
Отзывы игроков указывают также на плохую изоляцию провода подключения геймпада. Поэтому у джойстика часто повреждается шнур. Это приводит к тому, что компьютер перестает распознавать Logitech F310.
Из не самых важных недостатков девайса выделяют слабые пружины на аналоговых кнопках. Это явление иногда мешает игровому процессу. Не критично, но стоит принять данные недостатки во внимание. Особенно тем, кто планирует активно пользоваться геймпадом.
Итоги
Отныне понятно, что собой на самом деле представляет Logitech F310. Данный джойстик — это устройство, которое доступно практически каждому. Геймеры пользуются им весьма активно.
Данный геймпад подключить проще, чем кажется. Как правило, настройка и присоединение сводятся к установке джойстика в USB-гнездо. Все остальные манипуляции операционная система проводит сама при наличии подключенного интернета. Если этого не произошло, программное обеспечение от Logitech F310 нужно установить вручную.
Данный девайс считается устаревшим. Его никак нельзя подключить без проводов. Но это вовсе не повод отказываться от использования Logitech F310.
Если игрок решил приобрести себе данный девайс, нужно учесть высокую восприимчивость устройства к повреждениям. Провод необходимо подключать осторожно, не пережимать и не передавливать его. Тогда никаких проблем с работой Logitech F310 не возникнет.
Стоит ли обращать внимание на изучаемый геймпад? Да. Это доступный джойстик, идеально подходящий аккуратным геймерам. Если хочется купить проводной геймпад, можно обратить внимание именно на Logitech F310.
Как подключить и настроить джойстик на компьютере (USB и беспроводную модель), и что делать, если игра его не видит

Управление с помощью клавиатуры в некоторых играх сделано крайне неудобно. И, разумеется, джойстик позволяет не только повысить контроль над персонажем, но и сделать игровой процесс более приятным. 😉
В этой статье рассмотрю такой казалось бы простой вопрос, как подключение джойстика к ПК (ноутбуку). Вообще, обычно, после соединения джойстика с USB-портом (например) — Windows автоматически ставит драйвер и все настраивает (вам останется только запустить игру и до-настроить управление).
Однако, в некоторых случаях этого может не произойти и Windows (или игра) просто не увидят ваш геймпад. Более подробно о том, что и в какой последовательности делать — приведу ниже.
👉 Кстати!
Игры для слабых ноутбуков и ПК — [см. подборку хитов]
Подключение и настройка джойстика
ШАГ 1: подключение, установка драйвера
Итак, если у вас USB-джойстик — то после включения компьютера (ноутбука), его достаточно просто подключить к порту и подождать 5-10 сек. пока Windows установит на него драйвер (разумеется, речь идет о современных Windows 8/10/11, которые это делают сразу и автоматически).
Если вы приобрели беспроводной джойстик — то для начала в него необходимо установить батарейки. Обратите внимание, что в отсеке для них производители часто «прячут» небольшой адаптер для USB-порта (чтобы не потерялся при транспортировке).
Примечание : если у вас джойстик работает на протоколе Bluetooth — то никакого адаптера в комплекте к нему может и не быть.
Джойстик (вид сзади)
После установки батареек и включения джойстика (на некоторых моделях есть еда заметный переключатель ON/OFF) — на нем должны начать моргать светодиоды (большинство беспроводных моделей снабжены ими).
Малозаметный переключатель ON/OFF
Не забудьте подключить адаптер к USB-порту.
Не забудьте подключить адаптер
Если у вас Bluetooth джойстик (без отдельного USB-адаптера) — то просто кликните по значку Bluetooth в трее Windows и добавьте новое устройство (сопряжение джойстика с компьютером проходит буквально в 2-клика). См. пример ниже. 👇
Добавление устройства Bluetooth
Далее (вне зависимости от модели вашего джойстика) я рекомендую вам 👉 зайти в панель управления Windows в раздел:
Панель управленияОборудование и звукУстройства и принтеры
Если Windows смогла найти драйвер и с джойстиком не возникло проблем — вы должны увидеть его здесь (см. скриншот ниже). 👇
В общем-то, после этого можно запускать игру и тестировать работу девайса. ✌
Если же драйвер не был установлен автоматически — обратите внимание на комплектацию джойстика. В комплекте к большинству нестандартных моделей идет компакт-диск (флешка) с необходимыми драйверами.
Компакт-диск с драйверами
Если подобного диска нет, попробуйте 👉 открыть диспетчер устройств, и перейти во вкладку «Другие устройства» ( примечание : в ней отображаются все устройства, для которых нет драйверов).
После выбрать устройство с восклицательным знаком (как на скрине ниже), нажать по нему правой кнопкой мышки и в появившемся меню выбрать «Обновить драйвер» . Далее следовать указаниям мастера.
Другие устройства — обновить драйвер
Если обновить драйвер таким способов не получилось, рекомендую попробовать спец. утилиту 👉 Driver Booster. Она автоматически определит модель вашего геймпада, а после предложит загрузить и установить для него драйвер.
Кроме того, эта утилита проверит наличие всех библиотек в системе, которые нужны играм (Visual C++, DirectX и прочие).
Driver Booster обновляет помимо драйверов все необходимые библиотеки для игр
👉 В помощь!
Как найти драйвер для «любого» устройства по его коду ИД (ID, VEN/VID, DEV/PID).
ШАГ 2: проверка и калибровка
Если джойстик ведет себя как-то подозрительно (например, не срабатывает какая-нибудь кнопка или его не видит игра) — для начала я бы порекомендовал проверить, а видит ли его ОС Windows, распознает ли она какие-нибудь нажатия.
Чтобы это сделать, необходимо 👉 зайти в панель управления, в поисковую строку ввести «джойстик» и перейти по ссылке «Настройка игровых USB-контроллеров» (также можно воспользоваться разделом Панель управленияОборудование и звукУстройства и принтеры).
👉 Альтернативный способ : нажмите Win+R, и используйте команду joy.cpl
Настройка игровых USB-контроллеров
Далее обратите внимание, виден ли ваш джойстик, горит ли напротив него отметка «OK» (пример ниже). Если все так, переходите в свойства джойстика. 👇
Во вкладке «Проверка» вы можете протестировать работу каждой кнопки (при нажатии кнопки на геймпаде — у вас будет загораться соответствующая кнопка в окне Windows). Если подобного не происходит, вероятные причины могут быть следующими:
- физическое повреждение кнопки;
- севшие батарейки (для беспроводных геймпадов);
- отсутствие родного драйвера (подобранный стандартный драйвер неправильно распознает работу устройства);
- устройство не откалибровано (ОС Windows по умолчанию неправильно с ним работает).
Что касается калибровки : то эта функция присутствует во вкладке параметры (свойство джойстика). После ее запуска начнет работу спец. мастер, который попросит вас несколько раз понажимать на кнопки. Нередко после калибровки джойстик начинает работать как положено.
Пример калибровки (первый шаг после запуска мастера)
ШАГ 3: что делать, если игра не видит джойстик
Разумеется, речь идет о тех случаях, когда компьютер видит джойстик, Windows дает его откалибровать и при проверке все кнопки срабатывают (см. чуть выше), а вот непосредственно сама игра — просто не знает о его существовании (почему-то. ). Кстати, такое часто бывает со старыми играми, которые видят только клавиатуру.
Если вы столкнулись с чем-то подобным — то решить проблему можно с помощью спец. утилит (своего рода эмуляторы нажатия клавиатуры). Лично я бы порекомендовал использовать 👉 JoyToKey (у нее есть аналоги AutoHotkey и Xpadder, но на Windows 10/11 они работают не стабильно).
JoyToKey
Сайт: https://joytokey.ru.uptodown.com/windows
Небольшое бесплатное приложение, позволяющее эмулировать нажатие кнопок клавиатуры при помощи джойстика. Вся настройка JoyToKey сводится к тому, чтобы задать какие кнопки джойстика будут отвечать за определенные клавиши клавиатуры.
Также не могу не отметить, что приложение позволяет создавать свой профиль под каждую конкретную игру. Т.е. при помощи JoyToKey вы сможете играть на джойстике в любую игру, в которую можно играть на клавиатуре.
Многие начинающие пользователи не могут сразу вникнуть в работу JoyToKey (к тому же она на англ.). Покажу на своем примере. 👇
Итак, после загрузки архива с приложением просто извлеките все файлы в отдельную папку и запустите исполняемый файл JoyToKey.exe (от имени администратора) . Далее перейдите в раздел «Options» и нажмите «Configure» .
После перейдите во вкладку «Advanced Setting. « и выберите свой джойстик (select device). В моем примере джойстик «TGZ Controller» (пример на скрине ниже). 👇
Джойстик по умолчанию задан
Затем нажмите на кнопку «Refresh» и попробуйте нажать на какую-нибудь кнопку джойстика. 👇
Далее вы увидите, что утилита вам подсвечивает желтым цветом ту кнопку, которую вы нажимаете.
Вам осталось только определиться на какую кнопку джойстика вы хотите повесть определенную клавишу клавиатуры — а затем просто кликнуть двойным кликом мышки данную строчку и указать требуемое. См. скриншоты ниже. 👇
Нажимаете кнопку джойстика — и видите нужную строчку
На скрине ниже я на кнопку «Button 2» джойстика «повесил» клавишу Q.
Собственно, таким образом вам нужно определиться со всеми кнопками джойстика. Делается это достаточно быстро.
Кстати, обратите внимание, чтобы ваши заданные кнопки джойстика работали — программа JoyToKey должна быть запущена перед входом в игру! (и выбран нужный профиль (в моем примере он один, поэтому не актуально)).
Подключение джойстика logitech к компьютеру. Как настроить геймпад: три эффективных способа
Геймпады ворвались в жизнь пользователей вместе с консолями, однако довольно быстро стали затем важными компонентами игры на компьютере. Конечно, в шутере удобнее пользоваться мышкой и клавиатурой, но играть в различные симуляторы с помощью геймпада намного круче. Давайте разберемся, как подключить джойстик к компьютеру правильно, чтобы все его кнопки работали, а игра приносила удовлетворение.
Подключение
Геймпад подключается к компьютеру двумя способами – беспроводным и проводным. В первом случае используется соединение по радиочастоте, поэтому требуется наличие Bluetooth-адаптера. Проводные же контроллеры подключаются с помощью стандартного USB-кабеля.
Соединение устройств производится по стандартной схеме. Если вы подключали монитор к компьютеру, то должны знать, что лучше выключить устройство из сети. В случае с подключением геймпада делать это необязательно – сложно представить, что произойдет какая-то неприятность.
Если вы хотите подключить к компьютеру геймпад от Xbox или PS3, придется задуматься о приобретении специального ресивера, а также озаботиться дополнительной настройкой системы.

Установка драйверов
Как и при подключении звуковой карты, после соединения геймпада с компьютером необходимо установить на него драйвера. В комплекте с джойстиком должен поставляться диск с программным обеспечением, необходимым для его работы.
В большинстве случаев установка драйверов проходит гладко, и пользователям остается лишь немного подождать её окончания. Однако бывают случаи, когда программное обеспечение не инсталлируется или компьютер просто не видит подключенное оборудование.
Чтобы исправить эту ситуацию, попробуйте обновить драйвера вручную. Если вы подключали видеокарту к компьютеру, то могли уже сталкиваться с этой процедурой.
После ручной установки, если она проведена корректно, геймпад должен работать без ошибок.
Настройка оборудования
Геймпад подключен, драйвера корректно установлены. Осталось отрегулировать назначение кнопок джойстика. Делается это непосредственно в игре, в которой вы собираетесь джойстик использовать.
Споры о том, на чем удобнее играть – на ПК или консоли, зачастую приводили к тому, что приставка является более комфортной платформой. Причина не только в оптимизации игр или в наличии эксклюзивных предложений. Основное отличие приставки заключалось в том, что владельцы компьютеров играли с помощью клавиатуры и мышки, тогда как взаимодействие с приставками происходит с помощью геймпада или джойстика, как его принято называть в народе.
Большинство компьютерных игр заточены именно под геймпады, если не рассматривать стратегии или игры, где основное занятие – стрельба. Небезосновательно считается, что геймпады больше подходят для игр. Но сильная сторона консолей нивелируется тем, что оригинальные геймпады вполне реально подключить к компьютеру. В случае с Xbox360 это сделать несколько проще, в случае с PS3 – чуть-чуть сложнее. О том, как подключить геймпад к компьютеру, будет рассказано далее.
Подключение геймпада Xbox 360
У фирменных геймпадов от Xbox 360 есть два варианта подключения: через USB, соответственно, такой геймпад будет подключаться проводным способом, и с помощью беспроводного приемника. Вторые геймпады стоят несколько дороже, чем первые. Если речь идет о Win10, то тут особенных сложностей с подключением проводного геймпада быть не должно. Нужные драйвера будут найдены и установлены автоматически. Для старых версий, например, для 7, 8 или 8.1, придется загружать драйвер самостоятельно:
- Нужный драйвер находится в официальном магазине Microsoft — возле каждого геймпада есть раздел с названием Загрузки.
- Далее выбирается нужная версия ОС, после чего драйвер нужно загрузить и установить.
- После установки драйвера проверяется его работоспособность.
Для Windows 8 и выше, кроме Win10, нужно при установке драйвера использовать режим совместимости. Перед тем, как подключить геймпад Xbox 360 к компьютеру, потребуется нажать правой кнопкой на файл драйвера, выбрать Свойства, Совместимость, Запускать в режиме совместимости, после чего выбрать Win7. Что касается беспроводных геймадов, то для начала потребуется вставить сам приемник во вход USB, причем, выбирать нужно вход USB-2.0. Далее инструкция не отличается от предыдущей, то есть, потребуется загрузить драйвера – автоматически иди через официальный сайт. Теперь можно включить приемник и сам геймпад. Кнопка включения находится между стиками. Нормальное состояние геймпада характеризуется включением зеленых индикаторов.
Подключение геймпада PS3
Подключения геймпада от приставки Playstation начинается аналогичным образом. В комплекте с геймпадом есть USB-кабель, через который контроллер и будет подключен к ПК. Проблема в том, что даже после того, как система обнаружит контроллер и установит драйвера для него, полноценно пользоваться им не получится. Геймпад сможет только заряжаться. В этой ситуации потребуется использовать сторонние утилиты. Работоспособность в этом случае не гарантируется, но судя по многочисленным отзывам, этот вариант вполне эффективен.
- Перед тем, как подключить геймпад от PS3 к компьютеру, потребуется установить программу Motioninjoy. Настройка будет являться особенной. Дело в том, что нужно будет выполнить эмуляцию геймпада PS3 под Xbox360. Иначе игры на Windows будут некорректно распознавать кнопки контроллера.
- Программа должна быть запущена, после чего нужно запустить игру, для которой геймпад приобретался, и начинать тестировать все кнопки. Тестирование и калибровка выполняется в разделе Options.
- Если до этого система не нашла драйвер, то его также можно найти и с помощью утилиты. Для загрузки драйвера нужно выбрать вкладку Driver Manager. Там указывается нужная модель геймпада.
- Во вкладке Profiles потребуется выбрать DX-Default. Это требуется для того, чтобы оба стика контроллера стали активными.
Но чтобы адаптировать геймпад от Playstation к играм, нужно выполнить упомянутую ранее эмуляцию. Для этого потребуется выбрать пункт Xin-put-Default. После переключения на него система начнет установку дополнительных драйверов. Останется только проверить геймпад на работоспособность, и при необходимости, выполнить калибровку.
Что делать с новыми геймпадами?
Проблема подключения оригинальных геймпадов от Xbox X и Playstation к компьютеру существовала раньше, когда официальной поддержки не существовало, и приходилось заниматься эмуляцией кнопок, дополнительной калибровкой и т.д. Но разработчики увидели интерес пользователей ПК к геймпадам, и внедрили официальную поддержку контроллеров. Это больше относиться к продуктам Sony, так как с Xbox было все в порядке и раньше. Подключение геймпада Xbox One S занимает буквально несколько минут. Устройство подключается через кабель USB-microUSB. В зависимости от комплектации, такой кабель может предоставляться вместе с контроллером, если же нет, то можно воспользоваться кабелем, предоставленным вместе со смартфоном. Система автоматически распознает устройство, если конечно оно является оригинальным. Через несколько минут после установки драйвера, контроллер будет готов к использованию. При беспроводном подключении ситуация аналогичная – нужно только включить адаптер и геймпад, чтобы появилась связь.
Что касается Dualshock 4, то тут тоже все довольно просто. Контроллер подключается через кабель USB к ПК, далее нажимается кнопка «PS», после этого начинается автоматическая установка. Никаких дополнительных манипуляций проводить не нужно. Ничего не меняется, и если подключение будет происходить через bluetooth. Ноутбукам в этом плане повезло, так как можно использовать родной адаптер, но перед тем, как подключить геймпад к компьютеру, нужно активировать его в настройках. Во всех остальных случаях потребуется приобретать дополнительно адаптер, цена которого может достигать и половины стоимость контроллера. Для установления связи между компьютером и контроллером потребуется зажать центральную кнопку и кнопку «Share» буквально на несколько секунд.
Если все было сделано правильно, то световая полоска перестанет моргать, а в меню управления устройствами появиться геймпад. По нажатии кнопки Связать система может потребовать ввести код подтверждения – 0000. Инструкция подходит только для оригинальных геймпадов, так как с китайскими дешевыми аналогами могут быть проблемы.
- 1. Как подключить геймпад Xbox one к ПК?
- 3. PS4-геймпад DualShock4 или PS3-геймпад DualShock 3, SixAxis
- 4. Преимущества и недостатки:
- 5. Альтернатива: оригинальный геймпад от PS4
- 6. Преимущества и недостатки:
Практически каждый любит поиграть на компьютере в свободное от работы время. Но все выбирают разные варианты: кто-то разложить пасьянс, кому-то больше нравятся так называемые стрелялки. Для простых игр вполне подойдет обычная клавиатура. Тогда как более сложные буквально требуют наличие джойстика.
К тому же, используя геймпад, можно существенно упростить в играх выполнение тех или иных миссий, а также сделать сам процесс более реалистичным и интересным. Тем не менее как именно использовать такой функционал, знают далеко не все. Среди наиболее распространенных вопросов – как подключить джойстик к компьютеру от разных консолей. Об этом более детально в нашей статье.
Как подключить геймпад Xbox one к ПК?
Современный человек всегда стремится к особому комфорту. Тем более если это касается игрового процесса. Но если еще недавно управление осуществлялось с использованием клавиатуры и мыши, то сейчас все чаще используются специальные джойстики. Впервые геймпады (игровые пульты) появились на игровых приставках.
Беспроводной геймпад Xbox вполне можно использовать для многих игр на персональном компьютере вместо обычной мыши или клавиатуры. Такое устройство можно подключить посредством USB, Bluetooth или беспроводного адаптера Xbox.
Рассмотрим более детально каждый из таких вариантов:
- USB. Подключаем в фронтальную часть геймпада кабель зарядки USB. При этом второй конец подсоединяем к компьютеру. Таким образом одновременно можно подключить восемь геймпадов или же четыре геймпада Xbox Chat.
- Встроенный или беспроводной адаптер Xbox. Для того подключить необходимо выполнить такие действия: перейти в «Параметры», потом – «Устройства». Далее выбрать «Добавить Bluetooth» или прочее устройство. Затем выбрать «Все остальные» / «Беспроводной геймпад Xbox». Дальше кликаете «Готово». Используя такие беспроводные подключения Xbox одновременно можно подсоединить не более восьми беспроводных и четыре геймпада с Xbox Chat.
- Bluetooth. Если приобретенный вами геймпад поддерживает функцию Bluetooth, то необходимо пройти следующий алгоритм: обновите драйвера геймпада, затем включите его, нажав кнопку Xbox. Затем нажимаете и удерживаете не менее трех секунд кнопку привязки геймпада. На компьютере кликаете на Пуск, затем переходите в «Настройки» / «Устройства» / «Bluetooth и другие устройства». Дальше включаем Bluetooth, выбираем «Беспроводной геймпад Xbox» и «Связать».
PS4-геймпад DualShock4 или PS3-геймпад DualShock 3, SixAxis
Необходимо подключить оригинальный геймпад от PlayStation 4 или PlayStation 3? Тогда понадобится MicroUSB- , MiniUSB- кабель или драйверы от геймпада XBox 360 (исключение составляют случаи, когда у вас установлена ОС Windows 7 и выше), Microsoft .Net 4.0 и распространяемые пакеты Visual C++ для Visual Studio 2013 и, что важней всего, — приложение SCP Driver.
Алгоритм работы следующий: сначала устанавливаем софт. Для этого нужно скачать и установить оригинальные драйверы (XBox 360). Затем необходимо распаковать архив SCP Driver’а. После этого подключаем геймпад по проводу или в случае использования Bluetooth-подключения вставляем так называемый свисток USB-Bluetooth адаптера (версия должна быть не ниже уровня 2.1). После этих действий необходимо подождать окончание установки системой драйверов.
Обратите особое внимание: программа резервирует за геймпадами Bluetooth-адаптер, поэтому лучше выключить встроенный BT-модуль хоткеем или непосредственно из панели управления, конечно же, если таковой имеется и на вашем ноутбуке используется. После этих действий открываем ScpDriver.exe (в Windows XP, Vista галочку ставим на «Force Install»), кликаем на «Install». Теперь нужно подождать несколько секунд, пока установка будет завершена.
Теперь геймпад сможет функционировать как X-Input совместимый. Иными словами, он в системе будет отражаться как оригинальный контроллер XBox 360. В случае, если вам необходимо использовать беспроводное подключение, отсоедините от геймпада провод, он перейдёт автоматически на соединение Bluetooth.
Преимущества и недостатки:
- Поддерживает оригинальные геймпады уровня PS3, PS4;
- С одного USB-подключения можно использовать до четырех геймпадов;
- Нуждается в ручной установке;
- Геймпады PS3 недорогие;
- Адаптеры Bluetooth бывают разными, они не всегда работают идеально с геймпадами; В игре подсказки будут идти с XBox-кнопками.
Альтернатива: оригинальный геймпад от PS4
Такой вариант является более простым. К тому же он позволяет получить от DualShock 4 все сполна. Название его – InputMapper. Эта утилита разрешает подключить оригинальный геймпад от PS4 и в полной мере использовать его функционал: и в качестве сенсорной панели, и датчиков ускорения. Для установки вам потребуется кроме самого геймпада последняя версия софта. Программа достаточно простая. Установив ее, PS4 геймпад становится таким же понятным и доступным системе девайсом, как оригинальный XBox 360 Gamepad for Windows. К тому же сенсорная панель функционирует в качестве трекпада. Теперь можно управлять с неё курсором. Акселерометры также работают.
Для того чтобы подключить по Bluetooth PS4-геймпад, нужно его перевести в режим pairing. Для этого кликните «share» и PS на несколько секунд, потом нужно дождаться, пока геймпад сможет прерывисто и быстро мигать сигнальным светодиодом. Далее зайдите в меню Bluetooth-подключения и подключите контроллер к ПК.
Преимущества и недостатки:
- Такой способ намного проще, если сравнивать с подключением через SCP Driver;
- Работает без перебоев;
- Активны все фичи PS4-геймпада;
- Геймпад более функциональный, чем аналог у PS3;
- Bluetooth-подключение осуществляется без проблем, не нужно покупать дополнительно внешний адаптер;
- Хорошая стоимость;
- В играх подсказки будут идти с XBox-кнопками
Геймпады сегодня используются многими игроками. С их помощью можно не только играть, но и, в целом, управлять компьютерами. Встречаются разные модели джойстиков. Некоторые предназначены только для ПК, а какие-то подключаются к консолям. В любом случае, необходимо правильно присоединить их к главному устройству. Иначе девайс не будет работать. Беспроводные джойстики пользуются огромной популярностью. Их подключением мы и займемся. На самом деле, все не так трудно, как кажется. Особенно если используется «родной» геймпад.
О проводных моделях
Для начала несколько слов о том, как подключить джойстик в принципе. Раньше популярностью пользовались USB-модели. Они до сих пор выпускаются и весьма успешно работают. Но из-за наличия проводов от подобных геймпадов отказываются все чаще и чаще.
Чтобы осуществить подключение этих девайсов, потребуется:
- Включить компьютер или консоль.
- Вставить USB-кабель в соответствующее гнездо на главном устройстве.
- Подождать несколько секунд.
После проделанных действий произойдет синхронизация устройств, после чего геймпад успешно заработает. Этот алгоритм действий актуален для «родных» приставок. Для подключения джойстика от приставок к ПК приходится запускать специальные программы-эмуляторы. Ничего трудного! Но мы постараемся понять, как можно подключить беспроводной джойстик к компьютеру или приставке. Этим вопросом задаются многие геймеры.
For Windows
Начнем с самого простого. Речь идет о подключении беспроводных геймпадов из серии For Windows к компьютеру. Эти устройства работают при помощи Bluetooth-технологий. Поэтому с ними проблем нет.
Чтобы подключить беспроводной джойстик к ПК, необходимо:
- Включить на компьютере Bluetooth.
- Включить геймпад. Его необходимо заранее зарядить.
- Осуществить поиск новых «Блютуз»-устройств на компьютере. Это делается при помощи специальных программ или в «Панели управления» — «Оборудование и звук». Нужно нажать на «Добавить новое Bluetooth-устройство».
- Подождать.
Через несколько минут произойдет автоматический поиск и установка драйверов. После этого геймпад будет нормально работать в операционной системе. Если на компьютере нет Bluetooth, придется дополнительно купить специальный переходник.
От PS3 к ПК
Теперь перейдем к более трудным задачам. Например, попытаемся подключить беспроводной джойстик от PlayStation 3 к компьютеру. Сделать это будет сложнее.
В целом алгоритм действий будет выглядеть так:
- Установить программу MotionJoy.
- Включить Bluetooth на компьютере и на геймпаде. Последний должен иметь заряд.
- Подключить USB-кабель к джойстику.
- Открыть MotionJoy и перейти в «Драйвер Менеджер».
- Нажать на «Установить все».
- Перезагрузить ПК и вновь запустить упомянутое ранее приложение.
- Открыть «Профайлс».
- Выбрать профиль для работы геймпада.
- Зайти в BluetoothPair.
- Кликнуть по Pair Now.
- Отключить USB.
Вот и все. Теперь можно спокойно работать с геймпадом от PS3 на компьютере безо всяких проводов. Быстро, удобно, надежно. Иногда во время игр наблюдаются сбои. Это нормальное явление, ведь мы подключили к компьютеру не «родной» беспроводной джойстик.
PlayStation 4 и PC
Сегодня многие геймеры играют на PS4. Для этой консоли есть свои собственные геймпады. И их тоже можно подключить к компьютерам. Главное — знать, как действовать. Шаги будут чем-то напоминать предыдущий алгоритм.
Чтобы осуществить подключение беспроводного джойстика для ПК от PS4, потребуется:
- Установить InputMapper.
- Запустить соответствующую программу.
- Включить геймпад.
- Включить Bluetooth на ПК. Желательно приобрести дополнительно USB-свисток.
- Нажать на геймпаде одновременно кнопки Share и PS.
- Отпустить, когда джойстик начнет мигать.
- Зайти в «Беспроводные устройства» на компьютере.
- Быстро вставить USB-свисток в соответствующее гнездо.
- Выбрать в InputMapper желаемый геймпад.
- Нажать на кнопку «Подключить».
Лучше всего купить беспроводной джойстик для ПК (серии For Windows) и работать с ним. Например, осуществить настройку геймпада при помощи эмулятора под PS4.
XBox 360 и компьютеры
Что делать, если у геймера есть беспроводной джойстик 360 «ИксБокс»? В этом случае ситуация складывается не самая лучшая. Просто так осуществить подключение геймпада к компьютеру не получится. Стандартный Bluetooth не подойдет. Придется купить специальный переходник от Windows для xBox 360.
Как только соответствующее устройство будет у пользователя, ему нужно будет:
- Вставить переходник в ПК. Для этого используется USB-разъем.
- Включить геймпад.
- Открыть программу от переходника (обычно она устанавливается автоматически).
- Выбрать джойстик и дождаться инициализации драйверов.
Не самый лучший вариант развития событий. Многие пользователи не могут справиться с этой задачей. Поэтому с xBox 360 лучше не мучиться. Геймпад всегда можно заменить. Беспроводной джойстик xBox 360 компьютеру не всегда подходит. И это нормально.
XBox One и Windows
Как быть обладателям «Икс Бокс Ван»? Они могут без особого труда осуществить подключение геймпада к компьютеру. Особенно если на последнем установлена Windows 10 с последними обновлениями.
В этом случае достаточно выполнить следующие действия:
- Включить «Блютуз» на компьютере.
- Осуществить включение джойстика.
- Нажать на маленькую кнопку на верхней части геймпада.
- Подождать несколько секунд.
- Выбрать на компьютере в разделе «Беспроводные устройства» обнаруженный геймпад.
Вот и все. Обладатели более старый Windows джойстик от xBox One должны будут подключать так же, как и в случае с «Икс Бокс 360». Для этого потребуется приобрести специальный переходник. Дорого и очень надежно!
Геймпад и xBox 360
А как подключить беспроводной джойстик к xBox 360? Это еще одна простейшая задача, с которой должен справиться любой геймер. Обычно данная операция не вызывает никаких проблем.
Как подключить беспроводной джойстик xBox к консоли? Для этого нужно выполнить следующие действия:
- Включить приставку.
- Осуществить включение заряженного джойстика. Для этого потребуется нажать на кнопку «Гайд».
- Зажать на несколько секунд на геймпаде маленькую кнопку на верхней панели устройства. Удерживать ее необходимо около 15-20 секунд.
- Отпустить кнопку.
Если на геймпаде замигали световые индикаторы, все сделано верно. Теперь можно спокойно пользоваться консолью. Геймпад успешно подключен.
PlayStation 4 и родная консоль
Что дальше? Как уже было сказано, каждый геймер должен уметь подключать «родные» геймпады к приставкам. Обычно подробные инструкции можно изучить в специальной книжке, прилагаемой к той или иной консоли. Никаких затруднений процесс не вызывает.
Мы постараемся разобраться, как подключить геймпад от PS4 к соответствующей приставке. В отличие от ранее предложенных алгоритмов при первом включении консоли придется проводить регистрацию джойстиков. Иначе они не будут работать.
Чтобы подключить беспроводной джойстик PS4, потребуется:
- Вставить USB-провод в консоль и в геймпад.
- Включить оба устройства.
- Подождать.
- Нажать на кнопку установки соединения на геймпаде. Это элемент управления с подписью PS.
- Отключить USB.
Теперь достаточно заряженный геймпад подключать при помощи специальной кнопке на девайсе. Если устройство не зарегистрировано, работать с ним не получится.
Итоги
Мы выяснили, как можно подключать беспроводные геймпады к компьютеру и «родным» консолям. Перечисленные приемы будут работать на всех приставках. Сначала геймпад регистрируется на девайсе, а затем им можно управлять игрой без проводов.
Чтобы не было никаких проблем, рекомендуется использовать только последние драйверы для геймпадов и не производить их подключение к сторонним устройствам. В противном случае беспроводной джойстик может не работать. Лучше воспользоваться USB-проводом для воплощения задумки в жизнь. Тогда к компьютеру без труда подключаются любые джойстики!
Выпуская на рынок Playstation 3, компания Sony, отчего-то, решила, что уникальная экосистема консоли будет огромным преимуществом над конкурентами – а потому обрекла разработчиков с трудом портировать свои игры под уникальную архитектуру. Это коснулось и джойстиков компании – в то время, как джойстики от Xbox без проблем подключаются к компьютеру (ПК), Dualshock времен Playstation 3 «подружить» с ПК проблематично. Впрочем, не все так сложно – и в данной статье мы расскажем о самых популярных способах подключения джойстиков от Playstation 3 к компьютеру.
Вообще, компьютер сможет различить подключенный Dualshock – и в некоторые (преимущественно – эмулированные) игры вы даже сможете сыграть. Проблема в том, что геймпады Sony работают с технологией управления DirectInput, в то время, как ПК-стандарт, это X-input. Вот для этого перехода и нужны специальные программы.
Программа Motionjoy
Для начала определимся с тем, что нам нужно:
Подключение Dualshock 3 к ПК через MotionJoy
Подключаем геймпад от PS3 к ПК и открываем приложение MotionJoy. В левом верхнем углу программы видим вкладку «Driver Manager » и переходим сюда. Если подключили контроллер, под надписью «Hardware Location » должно появиться обозначение джойстика. Как правило, указывается сам подключенный порт, как на скриншоте.
Кликните на обозначение джойстика (Port_#0001.Hub_#0003 на фото выше) и под ним появится небольшое меню, нажмите на Load Driver и немного подождите. Когда под надписью MotioninJoy появится зеленая галочка, драйвер будет скачан. Не смотря на то, что сам драйвер весит всего несколько мегабайт, загрузка может длиться долго, поскольку идет с персонального сервера утилиты, а скорость скачки зачастую не превышает 50-100 кб/с.
Теперь переходим во вкладку «Profiles » (левый верхний угол в MotionJoy). В окошке «Connected game controller» отобразится джойстик, а чуть ниже будет предложено несколько возможностей эмуляции на выбор. Чаще всего будет интересовать «X- input Default », как у Xbox 360. То есть, по сути, мы эмулируем геймпад от Xbox. Варианты с PS1 и PS2 нужны для того, чтобы запускать игры с этих платформ через эмулятор, а настройки ниже помогут отрегулировать моторчики вибрации и светодиод на геймпаде.
Если MotionJoy не видит геймпад
Бывает такое, что DS3 tool (она же Motion Joy) не видит джойстик PS3. В таком случае нужно сделать две вещи:
- Проверить, нет ли проблемы с кабелем (при подключении к компьютеру на джойстике должен загореться светодиод).
- Подключить контроллер уже после перехода во вкладку Driver Manager в MotionJoy.
Вот, в общем-то, и все – ничего сложного в подключении Dualshock к ПК через MotionJoy нет. Но разберем и еще один, альтернативный, метод.
Подключение геймпада от Playstation 3 к ПК через программу SCPToolkit
Для начала нам нужно скачать утилиту и установить ее. Обратите внимание, что при установке SCP Toolkit предложит множество вариантов. Так, например, Дуалшок 3 – это геймпад от PS3, а Dualshock 4 – от PS4, а потому устанавливайте нужную версию. Также стоит отключить Bluetooth , если вы собираетесь использовать джойстик через кабель. После установки обязательно нажмите на «Run Driver Installer» — это установит на компьютер драйвера от геймпада для Xbox 360.
После установки драйвера подключайте PS3-контроллер к компьютеру, на экране утилиты будет примерно такая надпись:
Когда компьютер определит геймпад, станет доступна кнопка «Next », нажимаем ее и переходим к запуску эмуляции.
На этом экране покажут все подключенные к компьютеру геймпады.
Преимущество SCPTools перед Motion Joy в том, что она адекватно реагирует на подключение через Bluetooth и имеет открытый исходный код . Также разработчики этой утилиты быстрее смогли создать эмулятор для Dualshock 4, что значительно повысило популярность программы.
Подключение DualShock3 к Андроид используя Sixaxis
Оговоримся сразу – только пользователи с Root-доступом к системе Android могут пользоваться данным эмулятором. А потому, если вы не желаете копаться в системе своего мобильного телефона, лучше не связываться с процедурой подключения Dualshock.
Второй важный момент – совместимость со смартфоном . Чтобы ее проверить, достаточно скачать приложение Sixaxis Compatibility Checker и посмотреть, есть ли смартфон в списке.
Если устройство есть в списке, то скачиваем на ПК программу Sixaxis Pair Tool .
И еще – важно понимать, что работать Dualshock будет только в тех играх, где есть специальные настройки управления под геймпад.