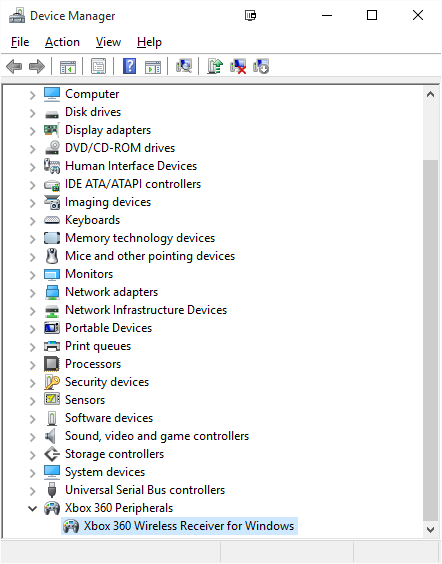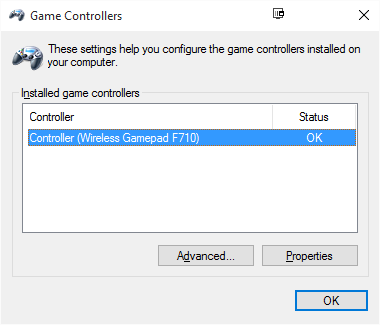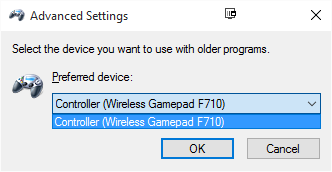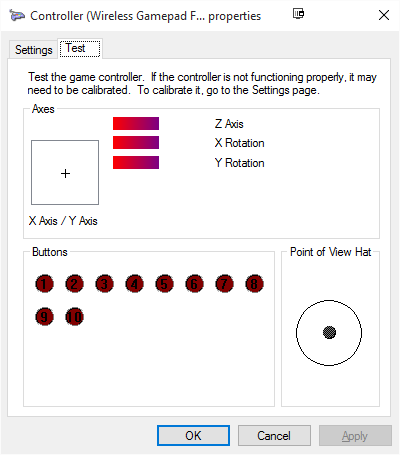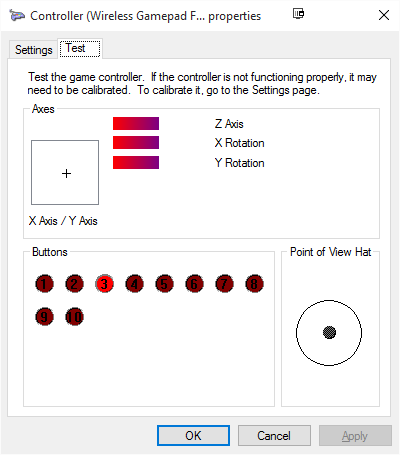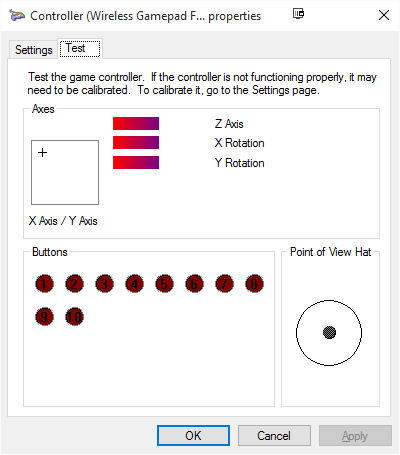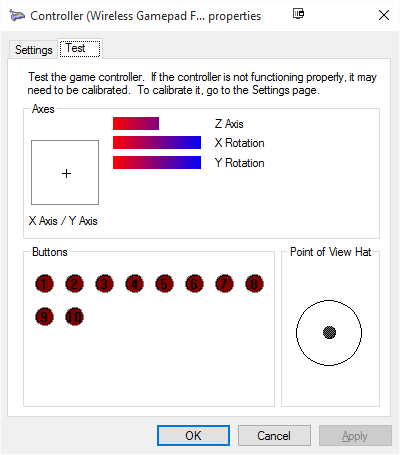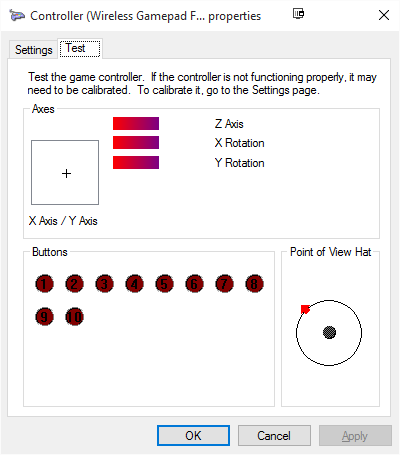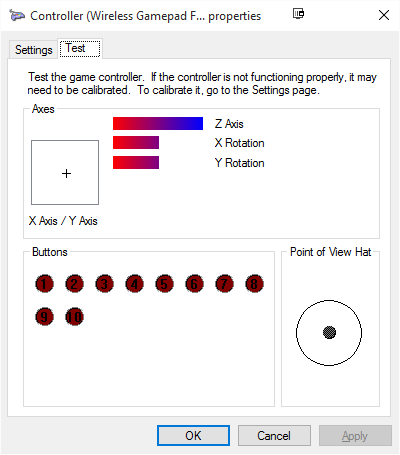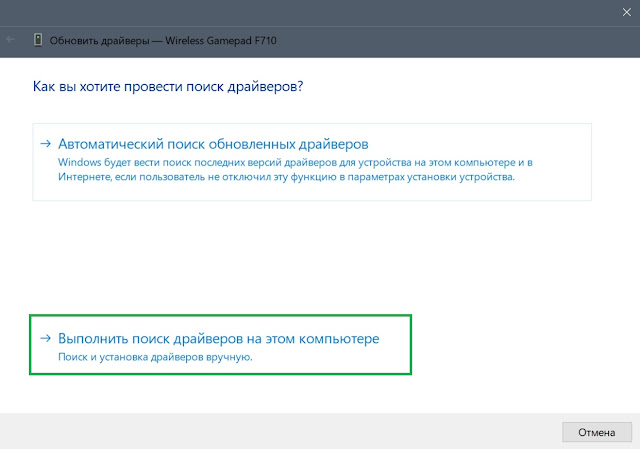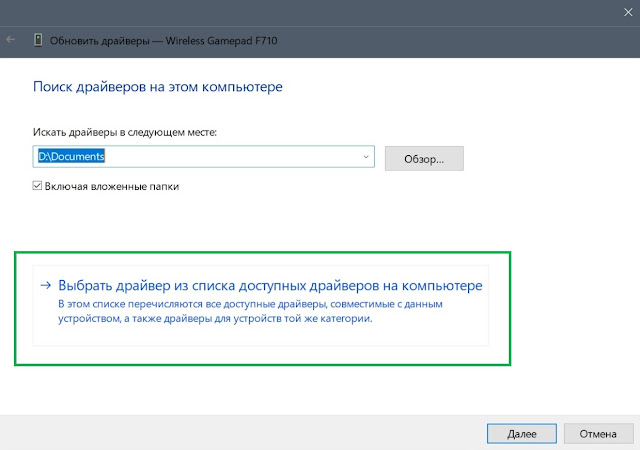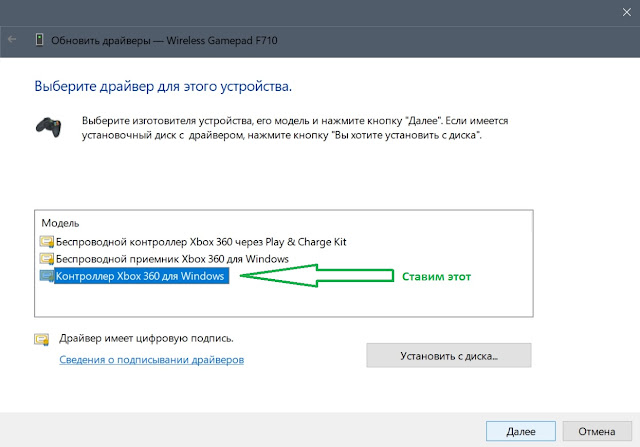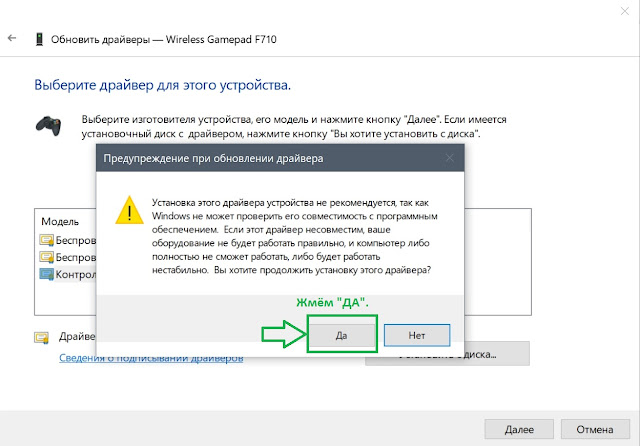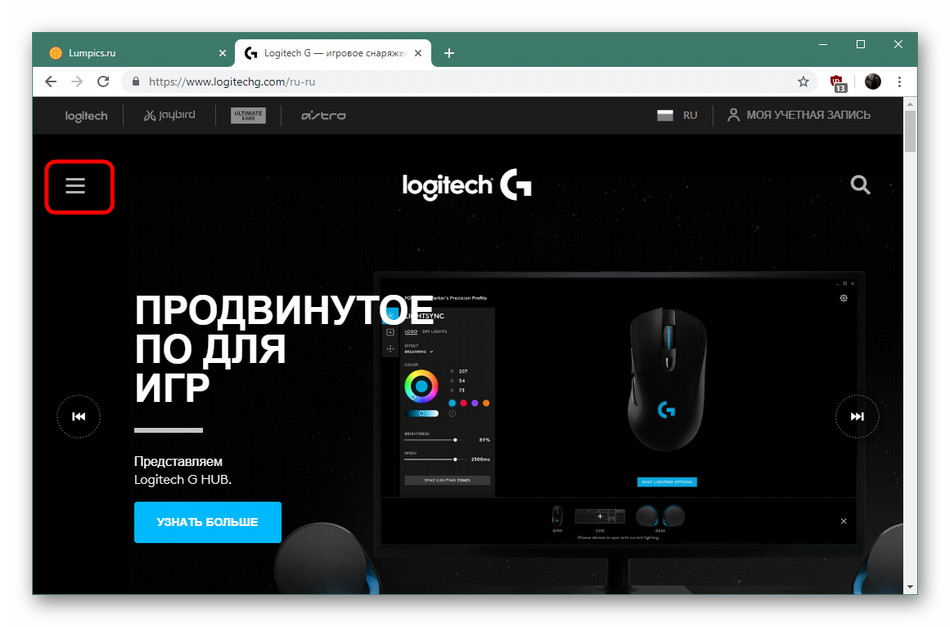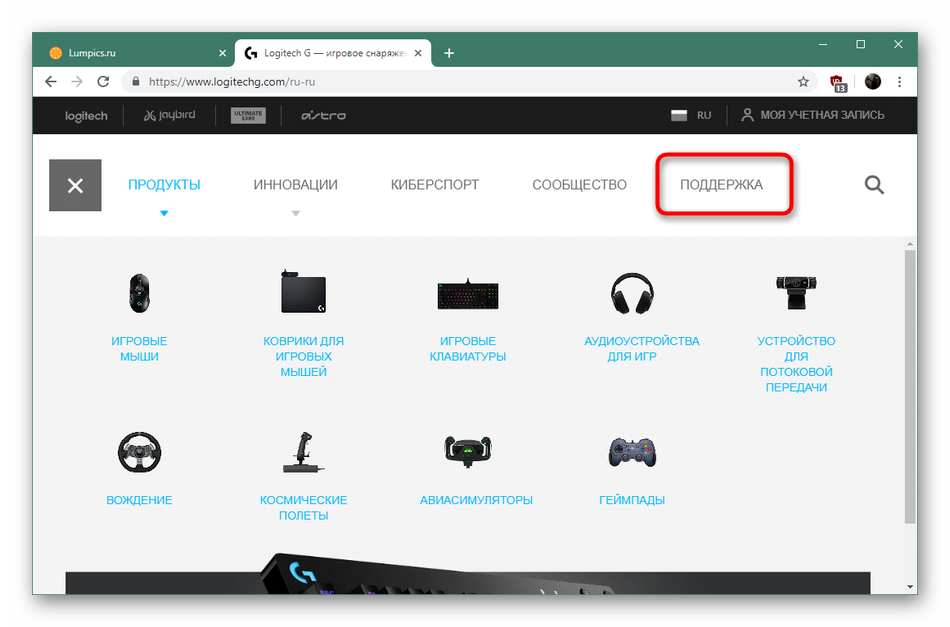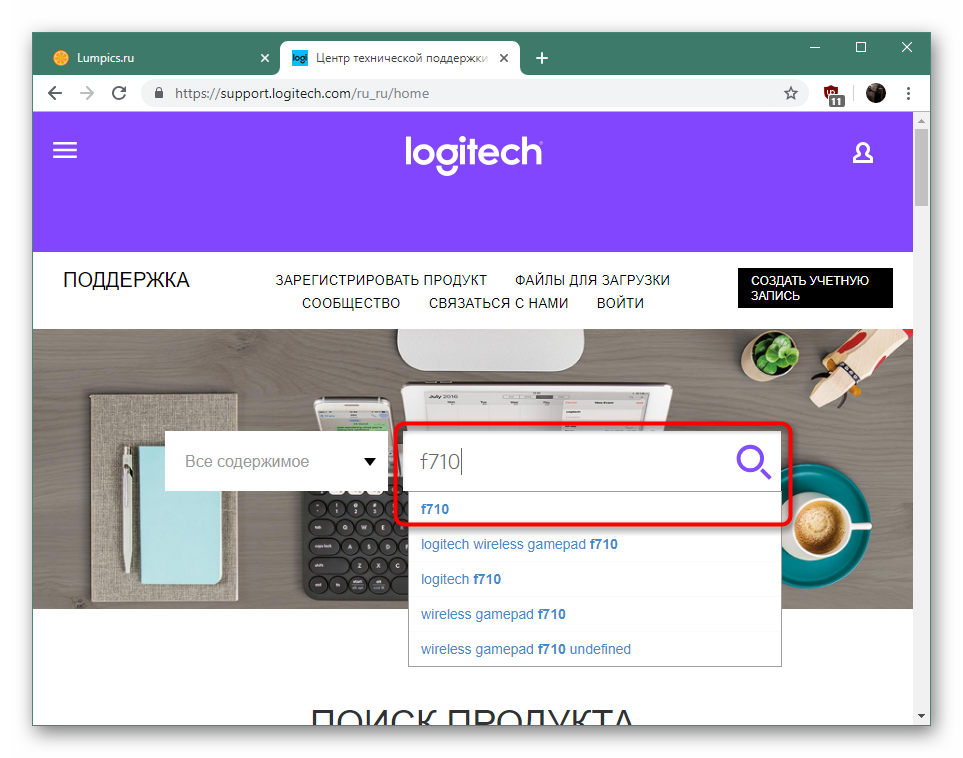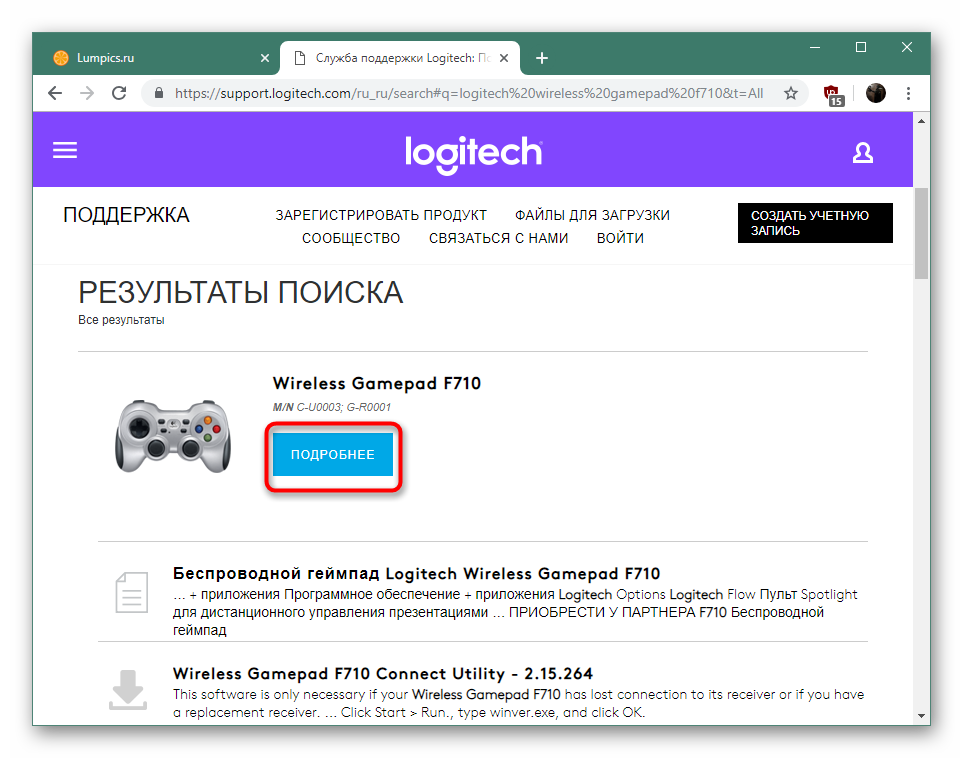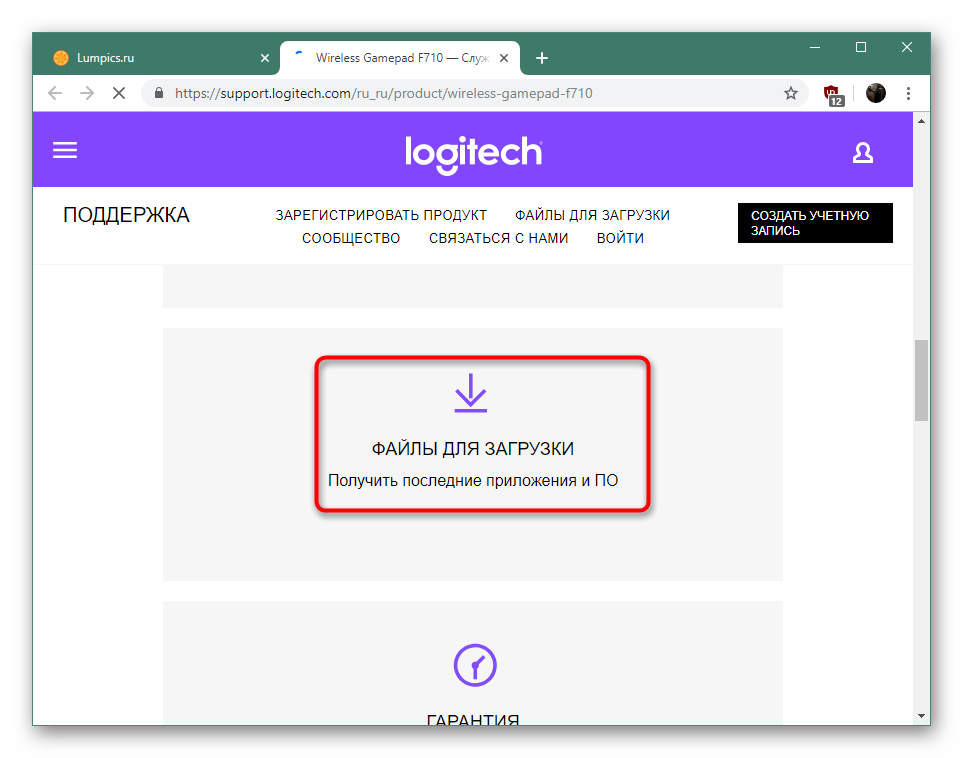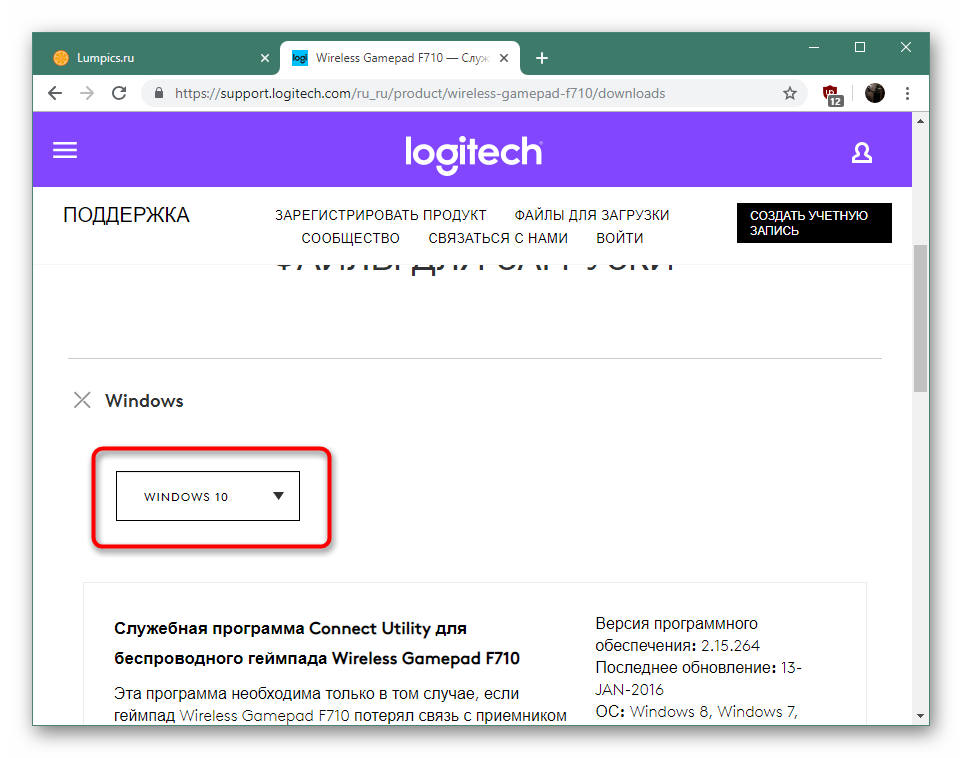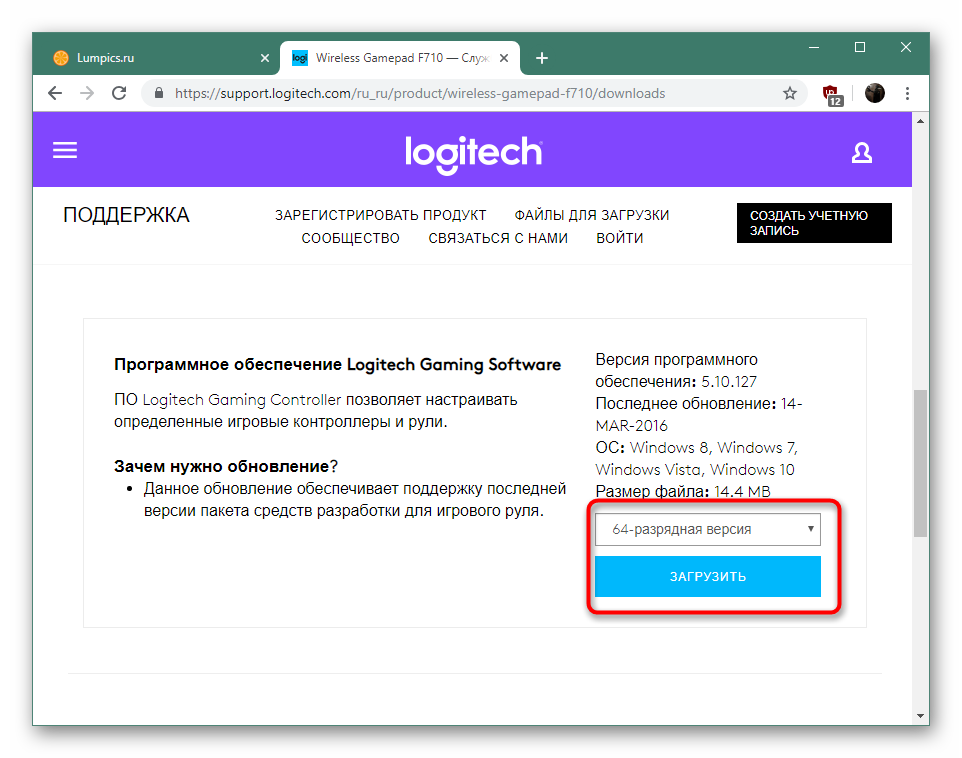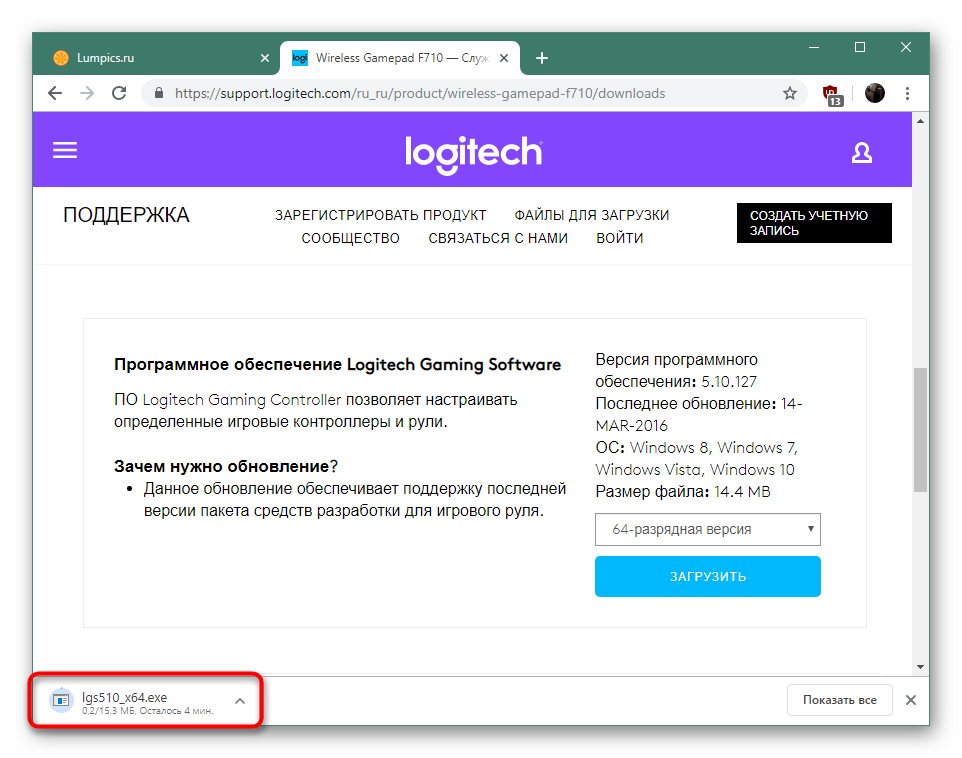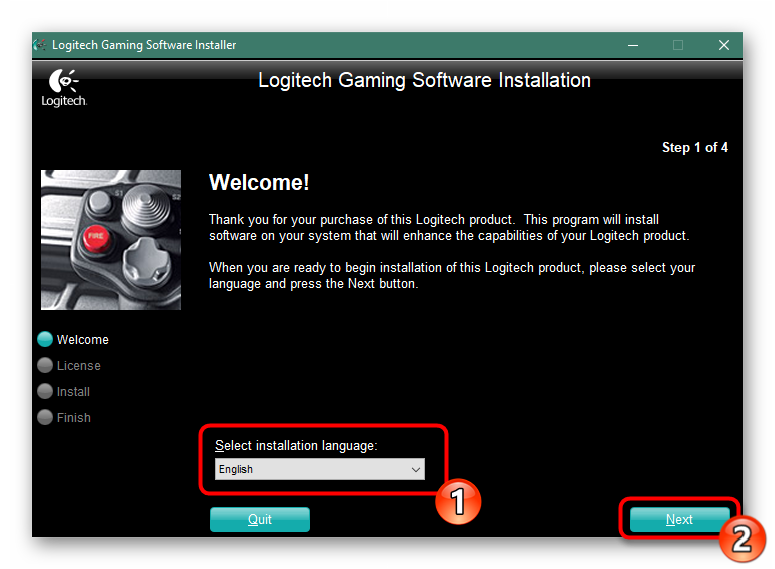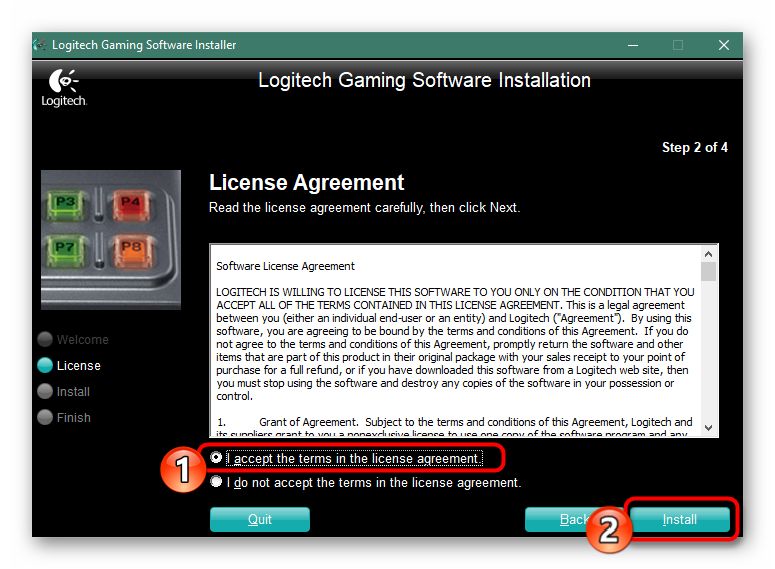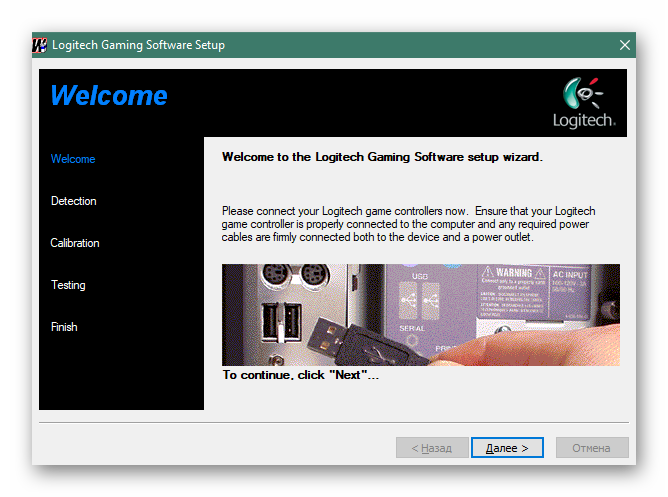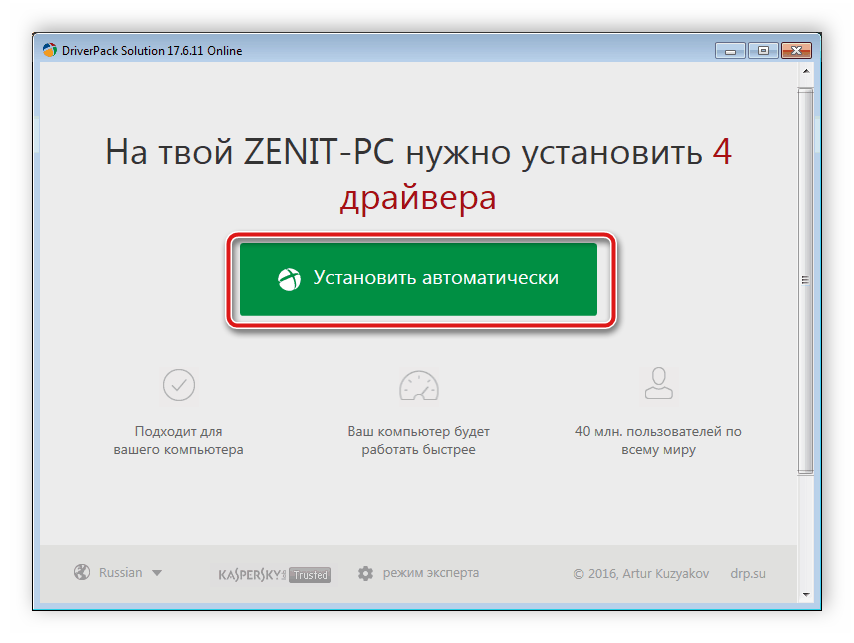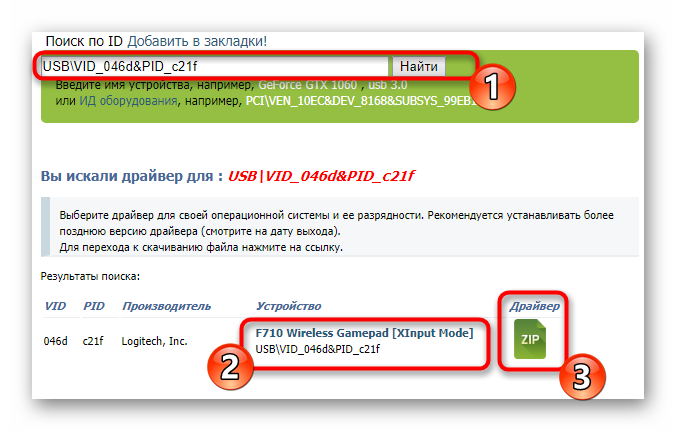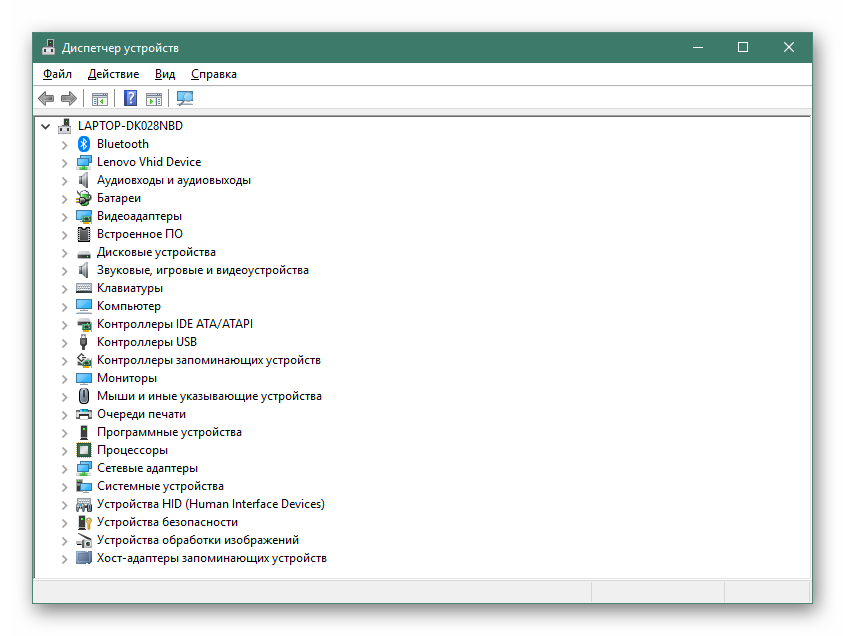Содержание
- Установка драйверов для беспроводного геймпада Logitech F710
- Устанавливаем драйверы для беспроводного геймпада Logitech F710
- Способ 1: Официальный сайт компании Logitech
- Способ 2: Сторонний софт для инсталляции драйверов
- Способ 3: Уникальный идентификатор
- Способ 4: Стандартное средство ОС
- Logitech Wireless Gamepad F710 не работает с Windows 10
- 2 ответов
- Решение Сообщества Майкрософт
- результаты
- Logitech f710 не видит
- 2 ответов
- Logitech F710 FAQ все ответы на ваши вопросы здесь
Установка драйверов для беспроводного геймпада Logitech F710
Компания Logitech активно занимается разработкой самых разнообразных игровых девайсов. Драйверы таким устройствам нужны не только для нормального функционирования в операционной системе, но и для более гибкой настройки, например, переназначения клавиш или изменения чувствительности. Все самое необходимое всегда доступно для скачивания на официальном сайте производителя, но это далеко не единственный вариант получения программного обеспечения. Сегодня мы предлагаем детально ознакомиться со всеми возможными вариантами, взяв за пример платформу Windows 10.
Устанавливаем драйверы для беспроводного геймпада Logitech F710
Сразу же после подключения Logitech F710 должен обнаружиться в Виндовс и быть готов к работе. Однако все геймеры заинтересованы именно в разблокировании дополнительной функциональности оборудования, что становится доступным только после инсталляции драйверов. Поэтому давайте приступим к выполнению поставленной задачи, начиная с оптимального метода.
Способ 1: Официальный сайт компании Logitech
Практически всегда на сайте разработчика любого оборудования можно без проблем отыскать все нужные для работы файлы. Страница поддержки Logitech не стала исключением. Такой вариант поиска и загрузки драйверов — самый надежный и безопасный, поскольку вы всегда получаете актуальную и рабочую версию ПО.
Способ 2: Сторонний софт для инсталляции драйверов
Как вы могли заметить из первого способа, загружать и устанавливать драйвер с официального сайта не всегда удобно, а также это занимает достаточно большое количество времени. Поэтому тем, кто заинтересован в более быстром методе осуществления поставленной задачи, мы советуем ознакомиться со специальным программным обеспечением, основная цель которого — поиск и инсталляция всех необходимых драйверов. Такой софт самостоятельно сканирует систему на предмет недостающих файлов, анализирует все подключенное оборудование, загружает и добавляет компоненты. Юзеру же нужно только задать предварительные параметры и ожидать завершения процедуры.
Приложений подобного рода сейчас существует огромное количество. Все они работают примерно по одному и тому же принципу, однако различаются дополнительными функциями, которые и завлекают пользователей на сторону продукта от определенных разработчиков. Явным лидером выступает известное многим ПО под названием DriverPack Solution. У нас есть отдельная инструкция, где вы найдете развернутое описание всего процесса взаимодействия с DriverPack.
Способ 3: Уникальный идентификатор
Каждому оборудованию, которое в дальнейшем будет соединяться с компьютером, еще на стадии производства присваивается индивидуальный номер, благодаря чему и происходит идентификация устройства в операционной системе. По нему можно отыскать совместимый драйвер для Logitech F710, однако целесообразно это делать только в том случае, когда девайс автоматически не был обнаружен в ОС. ИД геймпада имеет следующий вид:
Детальное руководство на тему поиска драйверов по этому коду вы можете найти в отдельном нашем материале, перейдя по следующей ссылке. Автор подробно описал варианты поиска и загрузки файлов при помощи специализированных онлайн-сервисов.
Способ 4: Стандартное средство ОС
Стандартное средство Виндовс тоже не добавит фирменную утилиту для гибкой настройки девайса, однако оно пригодится в том случае, когда Logitech F710 не был автоматически обнаружен и, соответственно, не работает. Встроенный инструмент проведет сканирование подключенных девайсов, отыщет и добавит необходимое для них ПО. От пользователя требуется только запустить этот процесс и дождаться его завершения.
Теперь вы знаете, что четыре варианта поиска и инсталляции ПО для беспроводного геймпада Logitech F10 имеют разный алгоритм действия и подходят только в определенных ситуациях. Поэтому мы советуем ознакомиться с каждым из них, а уже потом подбирать удобный.
Помимо этой статьи, на сайте еще 12378 инструкций.
Добавьте сайт Lumpics.ru в закладки (CTRL+D) и мы точно еще пригодимся вам.
Отблагодарите автора, поделитесь статьей в социальных сетях.
Источник
Logitech Wireless Gamepad F710 не работает с Windows 10
купил Logitech Wireless Gamepad F710 это должно работать с Windows 10, и до сих пор это не так.
Windows 10 обнаруживает его, когда я подключаю беспроводной приемник и включаю его; но в Диспетчере устройств Windows геймпад отображается с желтым значком предупреждения и, как говорят, не работает должным образом.
я попробовал режимы XInput и DirectInput геймпада и установил для него программное обеспечение Logitech Gaming. В Диспетчере устройств у меня также пробовал:
от исследования, которые я проводил в Интернете, я не смог найти решение. У кого-нибудь на SU была эта проблема и нашел способ ее решить?
2 ответов
после более глубокого изучения я узнал на форумах поддержки Logitech, что другие тоже имеют эту проблему, также, что никто не имеет решения там тоже нет.
после еще больше копать, я нашел исправление, которое я подробно там и ниже для полноты.
Решение Сообщества Майкрософт
решение сообщества Microsoft TheTexanGamer для аналогичной проблемы с беспроводным контроллером Xbox 360 и Windows 10, похоже, решило проблему проблема для меня: http://answers.microsoft.com/en-us/windows/forum/games_windows_10/xbox-360-wireless-controller-not-workingconnecting/b65687c2-f879-4a59-b074-248828e5d774?auth=1
Я должен был следовать шагам, изложенным в ответе TheTexanGamer с F710 в режиме XInput:
убедитесь, что геймпад выключен и беспроводной приемник подключенный к компьютеру перед выполнением следующих действий:
после выполнения этих шагов, сделайте, как я сделал и питания на контроллер.
результаты
скриншоты результатов я получил следовать.
Рис. 1: Диспетчер устройств Windows После выполнения шагов TheTexanGamer
панель управления игровыми контроллерами рассказывает остальную историю позже.
Рисунок 2: Игровые Устройства Панель Управления ( joy.cpl )
Рисунок 3: Игровые Устройства > Дополнительно
Рисунок 4: Игровые Контроллеры > Контроллер (Беспроводной Геймпад F710) > Свойства
рис. 6: Игровые Контроллеры > Контроллер (Беспроводной Геймпад F710) > Свойства – X Кнопка Нажата
Рисунок 7: Игровые Контроллеры > Контроллер (Беспроводной Геймпад F710) > Свойства Левый Джойстик Провел Вверх-Влево
Рисунок 8: Игровые Контроллеры > Контроллер (Беспроводной Геймпад F710) > Свойства – Правый Джойстик Удерживается-Правый
Источник

Если геймпад Logitech Wireless Gamepad F710 после установки драйвера не видно в системе, попробуйте специальную программу для установления радиосвязи между компьютером и геймпадом F710.
Инструкция по русски GamePad F710
Ваш новый игровой манипулятор Logitech поддерживает режимы
интерфейса XInput и DirectInput. Переводить устройство между этими
двумя режимами можно с помощью переключателя на боковой панели
манипулятора. Рекомендуется оставить игровой манипулятор в режиме
XInput, который обозначен символом «X» (1) на боковой панели устройства.
В режиме XInput игровым манипулятором используются стандартные
драйверы Windows XInput для игровых манипуляторов. Устанавливать
программное обеспечение с входящего в комплект поставки компакт-диска
не обязательно, если вы не собираетесь использовать игровой манипулятор
в режиме DirectInput.
XInput – новейший стандарт ввода для игр под операционными
системами Windows. XInput используется в большинстве современных
игр с поддержкой игровых манипуляторов. Если ваша игра поддерживает
игровые манипуляторы XInput, а сам манипулятор находится в режиме
XInput, вибрационная обратная связь и все элементы управления
манипулятором должны работать нормально. Если игра поддерживает
игровые манипуляторы XInput, а сам манипулятор находится в режиме
DirectInput, то в игре манипулятор функционировать будет только тогда,
когда он переключен в режим XInput или для него выполнена настройка
с помощью программного обеспечения Logitech Profiler.
DirectInput – более старый стандарт ввода для игр под операционными
системами Windows. DirectInput используется в большинстве более старых
игр с поддержкой игровых манипуляторов. Если игра поддерживает
игровые манипуляторы DirectInput, а сам манипулятор находится в режиме
XInput, большинство функций манипулятора будет функционировать за
исключением того, что левая и правая кнопки курков будут работать как
одна кнопка, а не независимо друг от друга, а вибрационная обратная
связь будет отсутствовать. Для оптимального использования манипулятора
в играх DirectInput попробуйте перевести его в режим DirectInput,
который обозначен на боковой панели устройства символом «D» (2).
Некоторые игры не поддерживают игровые манипуляторы DirectInput
и XInput. Если в используемой игре ваш игровой манипулятор не работает
ни в режиме XInput, ни в режиме DirectInput, можно выполнить его
настройку, переключив устройство в режим DirectInput и воспользовавшись
программным обеспечением Logitech Profiler. Программное обеспечение
Logitech Profiler невозможно использовать для настройки игрового
манипулятора, когда само устройство находится в режиме XInput.
Помощь в настройке
Игровой манипулятор не работает
• Проверьте подключение через USB-порт.
• USB-приемник работает оптимально, когда он подключен к USB-порту
с полным питанием. Если используется USB-концентратор, то для него
необходим отдельный источник питания.
• Подключите USB-приемник к другому USB-порту.
• Убедитесь в том, что батарейки установлены до упора.
• Попробуйте установить новые батарейки.
• Если периодически пропадает беспроводное соединение,
попробуйте использовать входящий в комплект поставки
удлинительный USB-кабель.
• В окне «Игровые устройства» панели управления Windows®
проверьте параметры gamepad = «OK» и Controller >• Перезагрузите компьютер.
Источник
Logitech f710 не видит
купил Logitech Wireless Gamepad F710 это должно работать с Windows 10, и до сих пор это не так.
Windows 10 обнаруживает его, когда я подключаю беспроводной приемник и включаю его; но в Диспетчере устройств Windows геймпад отображается с желтым значком предупреждения и, как говорят, не работает должным образом.
я попробовал режимы XInput и DirectInput геймпада и установил для него программное обеспечение Logitech Gaming. В Диспетчере устройств у меня также пробовал:
от исследования, которые я проводил в Интернете, я не смог найти решение. У кого-нибудь на SU была эта проблема и нашел способ ее решить?
2 ответов
после более глубокого изучения я узнал на форумах поддержки Logitech, что другие тоже имеют эту проблему, также, что никто не имеет решения там тоже нет.
после еще больше копать, я нашел исправление, которое я подробно там и ниже для полноты.
решение сообщества Microsoft TheTexanGamer для аналогичной проблемы с беспроводным контроллером Xbox 360 и Windows 10, похоже, решило проблему проблема для меня: http://answers.microsoft.com/en-us/windows/forum/games_windows_10/xbox-360-wireless-controller-not-workingconnecting/b65687c2-f879-4a59-b074-248828e5d774?auth=1
Я должен был следовать шагам, изложенным в ответе TheTexanGamer с F710 в режиме XInput:
убедитесь, что геймпад выключен и беспроводной приемник подключенный к компьютеру перед выполнением следующих действий:
после выполнения этих шагов, сделайте, как я сделал и питания на контроллер.
скриншоты результатов я получил следовать.
Рис. 1: Диспетчер устройств Windows После выполнения шагов TheTexanGamer
панель управления игровыми контроллерами рассказывает остальную историю позже.
Рисунок 2: Игровые Устройства Панель Управления ( joy.cpl )
Рисунок 3: Игровые Устройства > Дополнительно
Рисунок 4: Игровые Контроллеры > Контроллер (Беспроводной Геймпад F710) > Свойства
Рисунок 5: Игровые Контроллеры > Контроллер (Беспроводной Геймпад F710) > Свойства – D-Pad Нажата Вверх-Влево
рис. 6: Игровые Контроллеры > Контроллер (Беспроводной Геймпад F710) > Свойства – X Кнопка Нажата
Рисунок 7: Игровые Контроллеры > Контроллер (Беспроводной Геймпад F710) > Свойства Левый Джойстик Провел Вверх-Влево
Рисунок 8: Игровые Контроллеры > Контроллер (Беспроводной Геймпад F710) > Свойства – Правый Джойстик Удерживается-Правый
Рисунок 9: Игровые Контроллеры > Контроллер (Беспроводной Геймпад F710) > Свойства – LT кнопка Нажал
Logitech F710 FAQ все ответы на ваши вопросы здесь
Самый популярный беспроводной геймпад для ПК это Logitech F710 во всем мире продано не счисленное число единиц этой модели. Если вы решили купить Logitech F710, то наверняка у вас возникли вопросы по данному беспроводному геймпаду.
С какими операционными системами logitech F710 работает?
Геймпад Logitech F710 работает с Windows XP, Windows Vista, Windows 7, Windows 8
Работа с Android, MacOS производителем не гарантируется
Где скачать драйвера на logitech F710?
Драйвера на Logitech F710 не требуются, устройство определяется автоматически. Для индивидуальных настроек требуется Logitech Gaming Software, который качается на официальном сайте logitech. Для привязки геймпада к ресиверу используется программа Wireless Gamepad F710 Connect Utility, которая так же доступна на официальном сайте Logitech
Список игр поддерживаемых геймпадом Logitech F710?
Все игры для ПК, которые могут поддерживать управление геймпадом
Срок службы батареек?
На сколько хватает заряда батареек, это самый популярный вопрос. Геймпад работает от двух батареек АА, заряда хватает на 1 месяц. Увеличить срок службы батареек можно, убрав вибрацию в настройках контроллера Logitech F710
Можно ли заменить приемник на Logitech F710?
Потерялся ресивер на logitech F710, можно заменить приемник, на аналогичный.
Приемник от Logitech F710 можно заменить на другой приемник от этой же модели.
Можно привязать к 1 приемнику несколько геймпадов?
Нет, рекомендуется на одном ПК играть одним беспроводным геймпадом
Можно ли играть на Xbox 360 геймпадом logitech F710?
Нет, но выбрав режим XInput геймпад будет имитировать джойстик Xbox
Что делать, если геймпад не определяется ПК?
На разных версия Windows иногда возникают проблемы. Частым решением является такое: качаются драйвера на джойстик Xbox для PC, устанавливаются в ручную. После вы назначаете геймпад Logitech F710 заместо геймпада Xbox
Почему компьютер перестал видеть геймпад?
Для начала вам нужно проверить заряд батареек, возможно они требуют замены. Если проблема не в батарейках, то нужно удалить геймпад как устройство, после чего произвести установку заново.
Какая гарантия на геймпад logitech F710?
На геймпад гарантия 3 года, для гарантии в первые 2 недели вы обращаетесь к продавцу, после прошествия 2 недель, вам нужно обращаться в любой сервисный центр Logitech в Украине
По вопросам покупки запчастей и компонентов, просим обращаться по телефонам магазина, наши сервисные инженеры сделают все возможное для решения вашей проблемы.
Источник
Содержание
- Устанавливаем драйверы для беспроводного геймпада Logitech F710
- Способ 1: Официальный сайт компании Logitech
- Способ 2: Сторонний софт для инсталляции драйверов
- Способ 3: Уникальный идентификатор
- Способ 4: Стандартное средство ОС
- Вопросы и ответы
Компания Logitech активно занимается разработкой самых разнообразных игровых девайсов. Драйверы таким устройствам нужны не только для нормального функционирования в операционной системе, но и для более гибкой настройки, например, переназначения клавиш или изменения чувствительности. Все самое необходимое всегда доступно для скачивания на официальном сайте производителя, но это далеко не единственный вариант получения программного обеспечения. Сегодня мы предлагаем детально ознакомиться со всеми возможными вариантами, взяв за пример платформу Windows 10.
Сразу же после подключения Logitech F710 должен обнаружиться в Виндовс и быть готов к работе. Однако все геймеры заинтересованы именно в разблокировании дополнительной функциональности оборудования, что становится доступным только после инсталляции драйверов. Поэтому давайте приступим к выполнению поставленной задачи, начиная с оптимального метода.
Способ 1: Официальный сайт компании Logitech
Практически всегда на сайте разработчика любого оборудования можно без проблем отыскать все нужные для работы файлы. Страница поддержки Logitech не стала исключением. Такой вариант поиска и загрузки драйверов — самый надежный и безопасный, поскольку вы всегда получаете актуальную и рабочую версию ПО.
Перейти на официальный сайт Logitech
- Откройте главную страницу и кликните на значок в виде трех вертикальных полос, чтобы раскрыть меню.
- Выберите раздел «Поддержка».
- Введите в соответствующую строку модель геймпада и щелкните на подходящий результат поиска.
- Страница девайса будет выведена первой. Там же следует кликнуть на «Подробнее».
- Опуститесь вниз по вкладке, где отыщите раздел «Файлы для загрузки».
- Задайте свою версию операционной системы, в нашем случае это Windows 10.
- Обязательно убедитесь в том, что выбрана правильная разрядность платформы, а после щелкните на «Загрузить» в разделе «Программное обеспечение Logitech Gaming Software».
- Ожидайте завершения загрузки инсталлятора, а после запустите EXE.
- Отобразится отдельное окно Мастера установки, где выбирается оптимальный язык интерфейса, а после можно переходить к следующему шагу кликом на «Next».
- Подтвердите условия лицензионного соглашения, поставив маркер напротив соответствующего пункта, и запустите процедуру инсталляции.
- Останется только подключить устройство и откалибровать его с помощью встроенного средства. После этого все будет готово к работе.

Способ 2: Сторонний софт для инсталляции драйверов
Как вы могли заметить из первого способа, загружать и устанавливать драйвер с официального сайта не всегда удобно, а также это занимает достаточно большое количество времени. Поэтому тем, кто заинтересован в более быстром методе осуществления поставленной задачи, мы советуем ознакомиться со специальным программным обеспечением, основная цель которого — поиск и инсталляция всех необходимых драйверов. Такой софт самостоятельно сканирует систему на предмет недостающих файлов, анализирует все подключенное оборудование, загружает и добавляет компоненты. Юзеру же нужно только задать предварительные параметры и ожидать завершения процедуры.
Подробнее: Лучшие программы для установки драйверов
Приложений подобного рода сейчас существует огромное количество. Все они работают примерно по одному и тому же принципу, однако различаются дополнительными функциями, которые и завлекают пользователей на сторону продукта от определенных разработчиков. Явным лидером выступает известное многим ПО под названием DriverPack Solution. У нас есть отдельная инструкция, где вы найдете развернутое описание всего процесса взаимодействия с DriverPack.
Подробнее: Как обновить драйверы на компьютере с помощью DriverPack Solution
Способ 3: Уникальный идентификатор
Каждому оборудованию, которое в дальнейшем будет соединяться с компьютером, еще на стадии производства присваивается индивидуальный номер, благодаря чему и происходит идентификация устройства в операционной системе. По нему можно отыскать совместимый драйвер для Logitech F710, однако целесообразно это делать только в том случае, когда девайс автоматически не был обнаружен в ОС. ИД геймпада имеет следующий вид:
USBVID_046d&PID_c21f
Детальное руководство на тему поиска драйверов по этому коду вы можете найти в отдельном нашем материале, перейдя по следующей ссылке. Автор подробно описал варианты поиска и загрузки файлов при помощи специализированных онлайн-сервисов.
Подробнее: Поиск драйверов по ID оборудования
Способ 4: Стандартное средство ОС
Стандартное средство Виндовс тоже не добавит фирменную утилиту для гибкой настройки девайса, однако оно пригодится в том случае, когда Logitech F710 не был автоматически обнаружен и, соответственно, не работает. Встроенный инструмент проведет сканирование подключенных девайсов, отыщет и добавит необходимое для них ПО. От пользователя требуется только запустить этот процесс и дождаться его завершения.
Подробнее: Установка драйверов стандартными средствами Windows
Теперь вы знаете, что четыре варианта поиска и инсталляции ПО для беспроводного геймпада Logitech F10 имеют разный алгоритм действия и подходят только в определенных ситуациях. Поэтому мы советуем ознакомиться с каждым из них, а уже потом подбирать удобный.
Оптимизировано под просмотр со смартфона.
Оглавление:
1. Геймпады Logitech
2. Драйвера
3. Нюансы
4. Что внутри Logitech F710
5. Подключение Logitech F710 к смартфону на Android
6. Геймпад ASTRO C40 TR
1. Геймпады Logitech

- F310 — проводной без вибрации;
- F510 — проводной с вибрацией (снят с производства);
- F710 — беспроводной с вибрацией
Все три геймпада имеют аппаратный переключатель режимов:
- D — Rumblepad 2 (DirectInput, курки работают как кнопки);
- X — XBox 360 Controller (XInput).
Logitech F310
Logitech F710
2. Драйвера
В режиме X(XInput) система распознает геймпад, как проводной XBox 360 Controller for Windows и устанавливает драйвера автоматически, через Windows Update. Для режима D(DirectInput) драйвера нужно скачать с сайта Logitech:
Оригинальные драйвера от Logitech F310 для 64-битных систем*
Оригинальные драйвера от Logitech F510 для 64-битных систем*
Оригинальные драйвера от Logitech F710 для 64-битных систем*
Оригинальные драйвера от Logitech F310 для 32-битных систем*
Оригинальные драйвера от Logitech F510 для 32-битных систем*
Оригинальные драйвера от Logitech F710 для 32-битных систем*
*Драйвера ставить в режиме D(DirectInput).
3. Нюансы
1. С выходом очередного крупного обновления Windows 10 May 2020 Update (2004) у некоторых пользователей геймпадов Logitech F710 возникла проблема с автоматической установкой драйвера на режим X (Xinput). Традиционные решения с подменой драйвера Xbox 360, не помогают. Причина кроется в реестре, для решения проблемы читайте вот эту инструкцию (Раздел 33).
2. Если драйвер на XInput режим не установился автоматом, нужно установить драйвера вручную. Как это сделать описано тут (вариант не актуальный, но ссылку оставлю).
3. В некоторых сценариях, на ОС Windows 8 и Windows 10, чтобы геймпад нормально заработал, его нужно перевести в режим D(DirectInput), установить родной драйвера (ссылки выше), после чего перевести геймпад в режим X(XInput) и тогда стандартный XInput драйвер должен установится автоматически. Если драйвер на режим X автоматически не ставится, читаем следующий пункт.
4. Если в Windows 10, при старте системы, геймпад висит в диспетчере устройств с жёлтым треугольником или изначально не хочет устанавливаться автоматически, можно установить драйвер вручную:
5. В некоторых случаях, для большей совместимости с играми, имеет смысл проделать манипуляции описанные в этом посте ТЫЦ. Но это касается пары старых игр.
6. Некоторые пользователи жалуются на слабую вибрацию в играх при использовании геймпада в режиме XInput (X). Всё дело в высоком пороге срабатывания вибромоторов, они попросту не отрабатывают слабыемелкие виброэффекты — это никак не лечится. Считайте, что это сделано в угоду энергоэффективности.
7. По мнению некоторых участников конференции «оверов» у всей линейки F-серии тугие курки, но есть решение -> совет от участника конференции, как сделать ход курков мягче.
4. Что внутри Logitech F710
Обзоры:
Видеообзор геймпадов Logitech F-серии
5. Подключение Logitech F710 к смартфону на Android
6. Геймпад ASTRO C40 TR
Компания Astro Gaming была куплена Logitech в 2017 году. Поэтому ASTRO C40 TR (под этим названием геймпад продаётся на рынках США и Канады) можно смело называть новым геймпадом от Logitech. В Европе геймпад появится позже (возможно в конце 2019 года), Logitech уже подали заявку на патент в EUIPO. Не исключено, что в Европе геймпад будет иметь другое название. Отдельная страница блога по ASTRO C40TR.
На чтение 4 мин. Просмотров 948 Опубликовано 03.06.2021
0

Беспроводной геймпад Logitech F710 не работает или не подключается? Возможно, что-то не так с вашими драйверами Logitech F710. Но не беспокойтесь об этом; вам просто нужно загрузить и установить правильный и актуальный драйвер, чтобы решить эту проблему. Прочтите, чтобы узнать, как это сделать!
Содержание
- 3 способа загрузки и установки драйверов Logitech F710:
- Вариант 1. Обновите драйвер через диспетчер устройств
- Вариант 2 – автоматическое обновление драйвера (рекомендуется)
- Вариант 3 – Загрузите и установите драйвер от производителя
3 способа загрузки и установки драйверов Logitech F710:
Нет необходимости пробовать их все; просто выберите тот, который вам нужен.
- Обновите драйвер через диспетчер устройств
- Автоматически обновлять драйвер (рекомендуется)
- Загрузите и установите драйвер от производителя
Вариант 1. Обновите драйвер через диспетчер устройств
После подключения беспроводного геймпада Logitech к вашему компьютеру он отобразится в диспетчере устройств, и вы сможете напрямую позволить Windows обновить драйвер за вас.
- На клавиатуре одновременно нажмите клавишу с логотипом Windows и R , чтобы открыть Запустить окно. Затем введите devmgmt.msc и нажмите OK .
- Дважды щелкните Другие устройства (или Неизвестные устройства), чтобы развернуть эту категорию.
- Щелкните правой кнопкой мыши Wireless Gamepad F710 и выберите Обновить драйвер .
- Щелкните Автоматический поиск обновленного программного обеспечения драйвера .
Дождитесь завершения поиска. Если Windows не может найти для вас правильные драйверы Logitech F710, перейдите к следующему варианту ниже.
Вариант 2 – автоматическое обновление драйвера (рекомендуется)
Если у вас нет времени, терпения или компьютерных навыков для обновления драйверов Logitech F710 вручную, вы можете сделать это автоматически с помощью Driver Easy .
Driver Easy автоматически распознает вашу систему и найдет для нее подходящие драйверы. Вам не нужно точно знать, в какой системе работает ваш компьютер, вам не нужно рисковать загрузкой и установкой неправильного драйвера, и вам не нужно беспокоиться об ошибке при установке.
Все драйверы для Driver Easy прямо от производителей оборудования, сертифицированы как безопасные и надежные.
Вы можете автоматически обновлять драйверы с помощью БЕСПЛАТНОЙ или Pro версии Driver Easy. Но с версией Pro для этого потребуется всего 2 клика:
- Загрузите и установите Driver Easy.
- Запустите Driver Easy и нажмите кнопку Сканировать сейчас .. Затем Driver Easy просканирует ваш компьютер и обнаружит все проблемные драйверы.
- Щелкните значок Кнопка Обновить рядом с отмеченным драйвером контроллера, чтобы автоматически загрузить правильную версию этого драйвера, затем вы можете установить его вручную (вы можете сделать это с помощью БЕСПЛАТНОЙ версии ).
Или нажмите Обновить все , чтобы автоматически загрузить и установить правильную версию всех драйверов, которые отсутствуют или устарели в вашей системе. (Для этого требуется версия Pro , которая поставляется с полной поддержкой и 30-дневной гарантией возврата денег. Вам будет предложено выполнить обновление, когда вы нажмете Обновить все .)
Версия Pro Driver Easy поставляется с полной технической поддержкой.
Если вам нужна помощь, обратитесь в службу поддержки Driver Easy по адресу support@drivereasy.com.
Если вы не хотите использовать сторонний инструмент и надеетесь выполнить обновление самостоятельно, вы можете попробовать метод, описанный ниже.
Вариант 3 – Загрузите и установите драйвер от производителя
Logitech регулярно обновляет драйверы для исправления ошибок и повышения производительности оборудования. Процесс ручного обновления немного сложен и занимает много времени, так как вам нужно найти именно тот драйвер в Интернете, загрузить его и установить шаг за шагом.
- Перейдите на Веб-сайт поддержки Logitech .
- Введите f710 в строку поиска и нажмите Wireless Gamepad F710 .
- Перейдите в раздел Загрузки . и нажмите кнопку Загрузить сейчас рядом с нужным драйвером.
После того, как вы загрузили правильный драйвер для вашей системы, дважды щелкните загруженный файл и следуйте инструкциям на экране, чтобы установить драйвер.
Надеюсь, этот пост поможет вам легко исправить проблему с драйвером Logitech F710. Если у вас есть дополнительные вопросы или предложения, не стесняйтесь оставлять комментарии ниже, и мы будем рады помочь.
Устанавливаем драйверы для беспроводного геймпада Logitech F710
Сразу же после подключения Logitech F710 должен обнаружиться в Виндовс и быть готов к работе. Однако все геймеры заинтересованы именно в разблокировании дополнительной функциональности оборудования, что становится доступным только после инсталляции драйверов. Поэтому давайте приступим к выполнению поставленной задачи, начиная с оптимального метода.
Способ 1: Официальный сайт компании Logitech
Практически всегда на сайте разработчика любого оборудования можно без проблем отыскать все нужные для работы файлы. Страница поддержки Logitech не стала исключением. Такой вариант поиска и загрузки драйверов — самый надежный и безопасный, поскольку вы всегда получаете актуальную и рабочую версию ПО.
Перейти на официальный сайт Logitech
- Откройте главную страницу и кликните на значок в виде трех вертикальных полос, чтобы раскрыть меню.
Выберите раздел «Поддержка».</li>
Введите в соответствующую строку модель геймпада и щелкните на подходящий результат поиска.</li>
Страница девайса будет выведена первой. Там же следует кликнуть на «Подробнее».</li>
Опуститесь вниз по вкладке, где отыщите раздел «Файлы для загрузки».</li>
Задайте свою версию операционной системы, в нашем случае это Windows 10.</li>
Обязательно убедитесь в том, что выбрана правильная разрядность платформы, а после щелкните на «Загрузить» в разделе «Программное обеспечение Logitech Gaming Software».</li>
Ожидайте завершения загрузки инсталлятора, а после запустите EXE.</li>
Отобразится отдельное окно Мастера установки, где выбирается оптимальный язык интерфейса, а после можно переходить к следующему шагу кликом на «Next».</li>
Подтвердите условия лицензионного соглашения, поставив маркер напротив соответствующего пункта, и запустите процедуру инсталляции.</li>
Останется только подключить устройство и откалибровать его с помощью встроенного средства. После этого все будет готово к работе.</li>
</ol>
Способ 2: Сторонний софт для инсталляции драйверов
Как вы могли заметить из первого способа, загружать и устанавливать драйвер с официального сайта не всегда удобно, а также это занимает достаточно большое количество времени. Поэтому тем, кто заинтересован в более быстром методе осуществления поставленной задачи, мы советуем ознакомиться со специальным программным обеспечением, основная цель которого — поиск и инсталляция всех необходимых драйверов. Такой софт самостоятельно сканирует систему на предмет недостающих файлов, анализирует все подключенное оборудование, загружает и добавляет компоненты. Юзеру же нужно только задать предварительные параметры и ожидать завершения процедуры.
Подробнее: Лучшие программы для установки драйверов
Приложений подобного рода сейчас существует огромное количество. Все они работают примерно по одному и тому же принципу, однако различаются дополнительными функциями, которые и завлекают пользователей на сторону продукта от определенных разработчиков. Явным лидером выступает известное многим ПО под названием DriverPack Solution. У нас есть отдельная инструкция, где вы найдете развернутое описание всего процесса взаимодействия с DriverPack.
Подробнее: Как обновить драйверы на компьютере с помощью DriverPack Solution
Способ 3: Уникальный идентификатор
Каждому оборудованию, которое в дальнейшем будет соединяться с компьютером, еще на стадии производства присваивается индивидуальный номер, благодаря чему и происходит идентификация устройства в операционной системе. По нему можно отыскать совместимый драйвер для Logitech F710, однако целесообразно это делать только в том случае, когда девайс автоматически не был обнаружен в ОС. ИД геймпада имеет следующий вид:
USBVID_046d&PID_c21f
Детальное руководство на тему поиска драйверов по этому коду вы можете найти в отдельном нашем материале, перейдя по следующей ссылке. Автор подробно описал варианты поиска и загрузки файлов при помощи специализированных онлайн-сервисов.
Подробнее: Поиск драйверов по ID оборудования
Способ 4: Стандартное средство ОС
Стандартное средство Виндовс тоже не добавит фирменную утилиту для гибкой настройки девайса, однако оно пригодится в том случае, когда Logitech F710 не был автоматически обнаружен и, соответственно, не работает. Встроенный инструмент проведет сканирование подключенных девайсов, отыщет и добавит необходимое для них ПО. От пользователя требуется только запустить этот процесс и дождаться его завершения.
Подробнее: Установка драйверов стандартными средствами Windows
Теперь вы знаете, что четыре варианта поиска и инсталляции ПО для беспроводного геймпада Logitech F10 имеют разный алгоритм действия и подходят только в определенных ситуациях. Поэтому мы советуем ознакомиться с каждым из них, а уже потом подбирать удобный. Мы рады, что смогли помочь Вам в решении проблемы.Опишите, что у вас не получилось. Наши специалисты постараются ответить максимально быстро.
Помогла ли вам эта статья?
Геймпад Logitech F710 на сайте Microsoft отмечен как полностью совместимый с Windows 10, установка драйверов не требуется. Ну видимо поэтому на сайте Logitech для этой модели никаких драйверов под Windows 10 и нет. Я затрудняюсь сказать, что же именно пидорасы в данной ситуации – Logitech или Microsoft, пишите в комментах вашу версию, но блять геймпад не работает. Чтобы он заработал, нам нужно проделать хитровыебанные телодвижения. Во-первых, скачиваем с сайта Microsoft последние какие найдете драйвера для геймпада от Xbox 360. Самые современные оказались для Windows 7. Скачивайте согласно вашей разрядности Windows, в данном случае X64. Устанавливайте их. Теперь, вам нужно переключить геймпад в режим D с помощью вот этого переключателя. Да я знаю что этот режим не совместим с Xbox, и хуй где работает, для игр нужен X, все знаю без сопливых. В этом режиме он определяется как не та модель. Ну или не определяется как не та модель. Вставляйте ресивер в компьютер. Геймпад должен появиться в диспетчере устройств, как правило со знаком вопроса рядом с названием. Если его там нет, то значит вы либо не переключили его в режим D, либо же подвисла служба геймпадов – запустите ее с помощью joy.cpl Итак, теперь у нас геймпад виден в диспетчере устройств, и нам нужно вручную обновить ему драйвер на вот этот, который содержится в папке куда мы только что установили Xbox 360 Accessories, то есть те самые драйвера. Еще раз, для альтернативно одаренных – в составе Windows 10 есть драйвера Xbox Peripherals – просто Xbox, без 360, они не работают! Нам обязательно нужно поставить 360-ые и выбирать их. Местонахождение драйвера нужно указать вручную, через кнопку установить с диска, где мы и выбираем тот самый драйвер XUsb21.inf Система ругнется, что драйвера не подходят, соглашаемся. Все, как видите теперь наш Logitech F710 определился, и даже иконка в Устройствах и принтерах обновилась. Вот теперь можно переключать выключатель в режим X и использовать его для игр.
Используемые источники:
- https://lumpics.ru/drivers-for-logitech-f710/
- https://izzylaif.com/ru/logitech-f710-windows-10-скачать-драйвер/
Содержание
- Установка драйверов для беспроводного геймпада Logitech F710
- Устанавливаем драйверы для беспроводного геймпада Logitech F710
- Способ 1: Официальный сайт компании Logitech
- Способ 2: Сторонний софт для инсталляции драйверов
- Способ 3: Уникальный идентификатор
- Способ 4: Стандартное средство ОС
- Logitech Wireless Gamepad F710 не работает с Windows 10
- 2 ответов
- Решение Сообщества Майкрософт
- результаты
- Как исправить проблему с драйвером Logitech F710 в Windows 10/8/7
- 3 способа загрузки и установки драйверов Logitech F710:
- Вариант 1. Обновите драйвер через диспетчер устройств
- Вариант 2 — автоматическое обновление драйвера (рекомендуется)
- Вариант 3 — Загрузите и установите драйвер от производителя
- Как исправить проблему с драйвером Logitech F710 в Windows 10/8/7
- 3 способа загрузки и установки драйверов Logitech F710:
- Вариант 1. Обновите драйвер через диспетчер устройств
- Вариант 2 — автоматическое обновление драйвера (рекомендуется)
- Вариант 3 — Загрузите и установите драйвер от производителя
Установка драйверов для беспроводного геймпада Logitech F710
Компания Logitech активно занимается разработкой самых разнообразных игровых девайсов. Драйверы таким устройствам нужны не только для нормального функционирования в операционной системе, но и для более гибкой настройки, например, переназначения клавиш или изменения чувствительности. Все самое необходимое всегда доступно для скачивания на официальном сайте производителя, но это далеко не единственный вариант получения программного обеспечения. Сегодня мы предлагаем детально ознакомиться со всеми возможными вариантами, взяв за пример платформу Windows 10.
Устанавливаем драйверы для беспроводного геймпада Logitech F710
Сразу же после подключения Logitech F710 должен обнаружиться в Виндовс и быть готов к работе. Однако все геймеры заинтересованы именно в разблокировании дополнительной функциональности оборудования, что становится доступным только после инсталляции драйверов. Поэтому давайте приступим к выполнению поставленной задачи, начиная с оптимального метода.
Способ 1: Официальный сайт компании Logitech
Практически всегда на сайте разработчика любого оборудования можно без проблем отыскать все нужные для работы файлы. Страница поддержки Logitech не стала исключением. Такой вариант поиска и загрузки драйверов — самый надежный и безопасный, поскольку вы всегда получаете актуальную и рабочую версию ПО.
Способ 2: Сторонний софт для инсталляции драйверов
Как вы могли заметить из первого способа, загружать и устанавливать драйвер с официального сайта не всегда удобно, а также это занимает достаточно большое количество времени. Поэтому тем, кто заинтересован в более быстром методе осуществления поставленной задачи, мы советуем ознакомиться со специальным программным обеспечением, основная цель которого — поиск и инсталляция всех необходимых драйверов. Такой софт самостоятельно сканирует систему на предмет недостающих файлов, анализирует все подключенное оборудование, загружает и добавляет компоненты. Юзеру же нужно только задать предварительные параметры и ожидать завершения процедуры.
Приложений подобного рода сейчас существует огромное количество. Все они работают примерно по одному и тому же принципу, однако различаются дополнительными функциями, которые и завлекают пользователей на сторону продукта от определенных разработчиков. Явным лидером выступает известное многим ПО под названием DriverPack Solution. У нас есть отдельная инструкция, где вы найдете развернутое описание всего процесса взаимодействия с DriverPack.
Способ 3: Уникальный идентификатор
Каждому оборудованию, которое в дальнейшем будет соединяться с компьютером, еще на стадии производства присваивается индивидуальный номер, благодаря чему и происходит идентификация устройства в операционной системе. По нему можно отыскать совместимый драйвер для Logitech F710, однако целесообразно это делать только в том случае, когда девайс автоматически не был обнаружен в ОС. ИД геймпада имеет следующий вид:
Детальное руководство на тему поиска драйверов по этому коду вы можете найти в отдельном нашем материале, перейдя по следующей ссылке. Автор подробно описал варианты поиска и загрузки файлов при помощи специализированных онлайн-сервисов.
Способ 4: Стандартное средство ОС
Стандартное средство Виндовс тоже не добавит фирменную утилиту для гибкой настройки девайса, однако оно пригодится в том случае, когда Logitech F710 не был автоматически обнаружен и, соответственно, не работает. Встроенный инструмент проведет сканирование подключенных девайсов, отыщет и добавит необходимое для них ПО. От пользователя требуется только запустить этот процесс и дождаться его завершения.
Теперь вы знаете, что четыре варианта поиска и инсталляции ПО для беспроводного геймпада Logitech F10 имеют разный алгоритм действия и подходят только в определенных ситуациях. Поэтому мы советуем ознакомиться с каждым из них, а уже потом подбирать удобный.
Помимо этой статьи, на сайте еще 12351 инструкций.
Добавьте сайт Lumpics.ru в закладки (CTRL+D) и мы точно еще пригодимся вам.
Отблагодарите автора, поделитесь статьей в социальных сетях.
Источник

Если геймпад Logitech Wireless Gamepad F710 после установки драйвера не видно в системе, попробуйте специальную программу для установления радиосвязи между компьютером и геймпадом F710.
Инструкция по русски GamePad F710
Ваш новый игровой манипулятор Logitech поддерживает режимы
интерфейса XInput и DirectInput. Переводить устройство между этими
двумя режимами можно с помощью переключателя на боковой панели
манипулятора. Рекомендуется оставить игровой манипулятор в режиме
XInput, который обозначен символом «X» (1) на боковой панели устройства.
В режиме XInput игровым манипулятором используются стандартные
драйверы Windows XInput для игровых манипуляторов. Устанавливать
программное обеспечение с входящего в комплект поставки компакт-диска
не обязательно, если вы не собираетесь использовать игровой манипулятор
в режиме DirectInput.
XInput – новейший стандарт ввода для игр под операционными
системами Windows. XInput используется в большинстве современных
игр с поддержкой игровых манипуляторов. Если ваша игра поддерживает
игровые манипуляторы XInput, а сам манипулятор находится в режиме
XInput, вибрационная обратная связь и все элементы управления
манипулятором должны работать нормально. Если игра поддерживает
игровые манипуляторы XInput, а сам манипулятор находится в режиме
DirectInput, то в игре манипулятор функционировать будет только тогда,
когда он переключен в режим XInput или для него выполнена настройка
с помощью программного обеспечения Logitech Profiler.
DirectInput – более старый стандарт ввода для игр под операционными
системами Windows. DirectInput используется в большинстве более старых
игр с поддержкой игровых манипуляторов. Если игра поддерживает
игровые манипуляторы DirectInput, а сам манипулятор находится в режиме
XInput, большинство функций манипулятора будет функционировать за
исключением того, что левая и правая кнопки курков будут работать как
одна кнопка, а не независимо друг от друга, а вибрационная обратная
связь будет отсутствовать. Для оптимального использования манипулятора
в играх DirectInput попробуйте перевести его в режим DirectInput,
который обозначен на боковой панели устройства символом «D» (2).
Некоторые игры не поддерживают игровые манипуляторы DirectInput
и XInput. Если в используемой игре ваш игровой манипулятор не работает
ни в режиме XInput, ни в режиме DirectInput, можно выполнить его
настройку, переключив устройство в режим DirectInput и воспользовавшись
программным обеспечением Logitech Profiler. Программное обеспечение
Logitech Profiler невозможно использовать для настройки игрового
манипулятора, когда само устройство находится в режиме XInput.
Помощь в настройке
Игровой манипулятор не работает
• Проверьте подключение через USB-порт.
• USB-приемник работает оптимально, когда он подключен к USB-порту
с полным питанием. Если используется USB-концентратор, то для него
необходим отдельный источник питания.
• Подключите USB-приемник к другому USB-порту.
• Убедитесь в том, что батарейки установлены до упора.
• Попробуйте установить новые батарейки.
• Если периодически пропадает беспроводное соединение,
попробуйте использовать входящий в комплект поставки
удлинительный USB-кабель.
• В окне «Игровые устройства» панели управления Windows®
проверьте параметры gamepad = «OK» и Controller >• Перезагрузите компьютер.
Источник
Logitech Wireless Gamepad F710 не работает с Windows 10
купил Logitech Wireless Gamepad F710 это должно работать с Windows 10, и до сих пор это не так.
Windows 10 обнаруживает его, когда я подключаю беспроводной приемник и включаю его; но в Диспетчере устройств Windows геймпад отображается с желтым значком предупреждения и, как говорят, не работает должным образом.
я попробовал режимы XInput и DirectInput геймпада и установил для него программное обеспечение Logitech Gaming. В Диспетчере устройств у меня также пробовал:
от исследования, которые я проводил в Интернете, я не смог найти решение. У кого-нибудь на SU была эта проблема и нашел способ ее решить?
2 ответов
после более глубокого изучения я узнал на форумах поддержки Logitech, что другие тоже имеют эту проблему, также, что никто не имеет решения там тоже нет.
после еще больше копать, я нашел исправление, которое я подробно там и ниже для полноты.
Решение Сообщества Майкрософт
решение сообщества Microsoft TheTexanGamer для аналогичной проблемы с беспроводным контроллером Xbox 360 и Windows 10, похоже, решило проблему проблема для меня: http://answers.microsoft.com/en-us/windows/forum/games_windows_10/xbox-360-wireless-controller-not-workingconnecting/b65687c2-f879-4a59-b074-248828e5d774?auth=1
Я должен был следовать шагам, изложенным в ответе TheTexanGamer с F710 в режиме XInput:
убедитесь, что геймпад выключен и беспроводной приемник подключенный к компьютеру перед выполнением следующих действий:
после выполнения этих шагов, сделайте, как я сделал и питания на контроллер.
результаты
скриншоты результатов я получил следовать.
Рис. 1: Диспетчер устройств Windows После выполнения шагов TheTexanGamer
панель управления игровыми контроллерами рассказывает остальную историю позже.
Рисунок 2: Игровые Устройства Панель Управления ( joy.cpl )
Рисунок 3: Игровые Устройства > Дополнительно
Рисунок 4: Игровые Контроллеры > Контроллер (Беспроводной Геймпад F710) > Свойства
рис. 6: Игровые Контроллеры > Контроллер (Беспроводной Геймпад F710) > Свойства – X Кнопка Нажата
Рисунок 7: Игровые Контроллеры > Контроллер (Беспроводной Геймпад F710) > Свойства Левый Джойстик Провел Вверх-Влево
Рисунок 8: Игровые Контроллеры > Контроллер (Беспроводной Геймпад F710) > Свойства – Правый Джойстик Удерживается-Правый
Источник
Как исправить проблему с драйвером Logitech F710 в Windows 10/8/7
Беспроводной геймпад Logitech F710 не работает или не подключается? Возможно, что-то не так с вашими драйверами Logitech F710. Но не беспокойтесь об этом; вам просто нужно загрузить и установить правильный и актуальный драйвер, чтобы решить эту проблему. Прочтите, чтобы узнать, как это сделать!
3 способа загрузки и установки драйверов Logitech F710:
Нет необходимости пробовать их все; просто выберите тот, который вам нужен.
Вариант 1. Обновите драйвер через диспетчер устройств
После подключения беспроводного геймпада Logitech к вашему компьютеру он отобразится в диспетчере устройств, и вы сможете напрямую позволить Windows обновить драйвер за вас.
Дождитесь завершения поиска. Если Windows не может найти для вас правильные драйверы Logitech F710, перейдите к следующему варианту ниже.
Вариант 2 — автоматическое обновление драйвера (рекомендуется)
Driver Easy автоматически распознает вашу систему и найдет для нее подходящие драйверы. Вам не нужно точно знать, в какой системе работает ваш компьютер, вам не нужно рисковать загрузкой и установкой неправильного драйвера, и вам не нужно беспокоиться об ошибке при установке.
Вы можете автоматически обновлять драйверы с помощью БЕСПЛАТНОЙ или Pro версии Driver Easy. Но с версией Pro для этого потребуется всего 2 клика:
Если вы не хотите использовать сторонний инструмент и надеетесь выполнить обновление самостоятельно, вы можете попробовать метод, описанный ниже.
Вариант 3 — Загрузите и установите драйвер от производителя
Logitech регулярно обновляет драйверы для исправления ошибок и повышения производительности оборудования. Процесс ручного обновления немного сложен и занимает много времени, так как вам нужно найти именно тот драйвер в Интернете, загрузить его и установить шаг за шагом.
После того, как вы загрузили правильный драйвер для вашей системы, дважды щелкните загруженный файл и следуйте инструкциям на экране, чтобы установить драйвер.
Надеюсь, этот пост поможет вам легко исправить проблему с драйвером Logitech F710. Если у вас есть дополнительные вопросы или предложения, не стесняйтесь оставлять комментарии ниже, и мы будем рады помочь.
Источник
Как исправить проблему с драйвером Logitech F710 в Windows 10/8/7
Беспроводной геймпад Logitech F710 не работает или не подключается? Возможно, что-то не так с вашими драйверами Logitech F710. Но не беспокойтесь об этом; вам просто нужно загрузить и установить правильный и актуальный драйвер, чтобы решить эту проблему. Прочтите, чтобы узнать, как это сделать!
3 способа загрузки и установки драйверов Logitech F710:
Нет необходимости пробовать их все; просто выберите тот, который вам нужен.
Вариант 1. Обновите драйвер через диспетчер устройств
После подключения беспроводного геймпада Logitech к вашему компьютеру он отобразится в диспетчере устройств, и вы сможете напрямую позволить Windows обновить драйвер за вас.
Дождитесь завершения поиска. Если Windows не может найти для вас правильные драйверы Logitech F710, перейдите к следующему варианту ниже.
Вариант 2 — автоматическое обновление драйвера (рекомендуется)
Driver Easy автоматически распознает вашу систему и найдет для нее подходящие драйверы. Вам не нужно точно знать, в какой системе работает ваш компьютер, вам не нужно рисковать загрузкой и установкой неправильного драйвера, и вам не нужно беспокоиться об ошибке при установке.
Вы можете автоматически обновлять драйверы с помощью БЕСПЛАТНОЙ или Pro версии Driver Easy. Но с версией Pro для этого потребуется всего 2 клика:
Если вы не хотите использовать сторонний инструмент и надеетесь выполнить обновление самостоятельно, вы можете попробовать метод, описанный ниже.
Вариант 3 — Загрузите и установите драйвер от производителя
Logitech регулярно обновляет драйверы для исправления ошибок и повышения производительности оборудования. Процесс ручного обновления немного сложен и занимает много времени, так как вам нужно найти именно тот драйвер в Интернете, загрузить его и установить шаг за шагом.
После того, как вы загрузили правильный драйвер для вашей системы, дважды щелкните загруженный файл и следуйте инструкциям на экране, чтобы установить драйвер.
Надеюсь, этот пост поможет вам легко исправить проблему с драйвером Logitech F710. Если у вас есть дополнительные вопросы или предложения, не стесняйтесь оставлять комментарии ниже, и мы будем рады помочь.
Источник