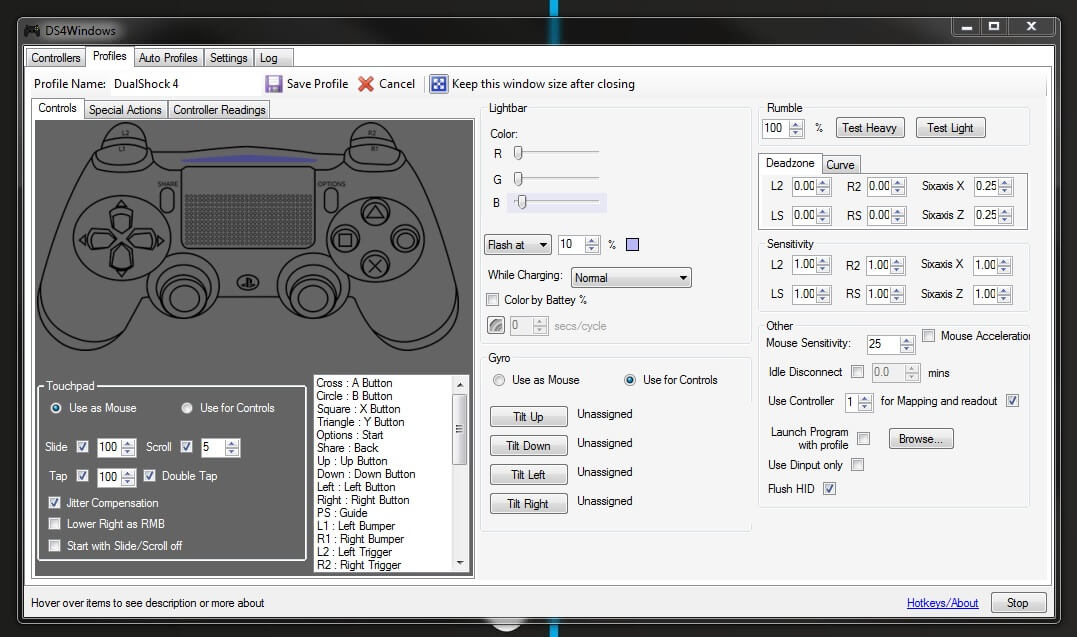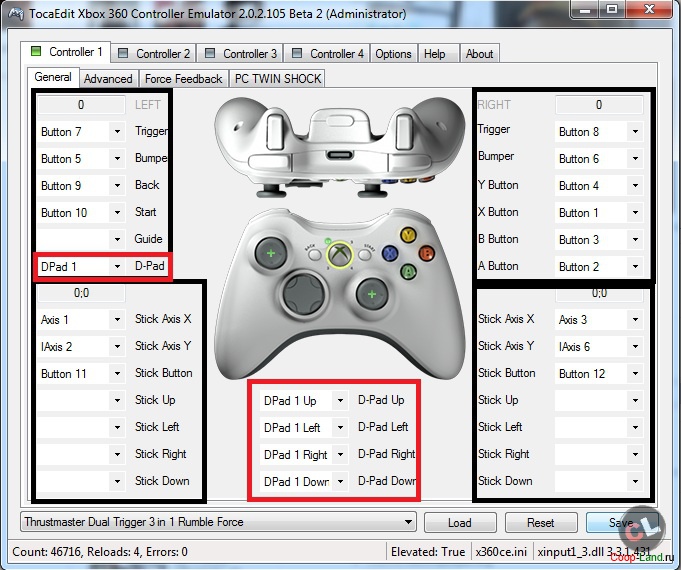Если вы когда-нибудь задумывались, можно ли, а тем более как подключить геймпад от PS4 к ПК, то сразу хотим сообщить вам хорошую новость — можно 🙂
Сегодня мы с вами рассмотрим два варианта подключения — проводной и без проводов, по Bluetooth.
Подключаем через кабель:
Тут все предельно просто — подключаем геймпад (джойстик) к компьютеру с помощью кабеля, идущего в комплекте с приставкой. Да да, это тот самый кабель, которым вы заряжаете свой геймпад 🙂
Система самостоятельно определит устройство и установит драйверы, необходимо только подключение к сети Интернет. Убедиться в том, что система правильно определила устройство, можно так: зайти во «Все параметры» — «Устройства» — «Bluetooth и другие устройства» и посмотреть там. В списке устройств вы обнаружите «Wireless Controller». Это если у вас Windows 10, если Windows 7, то откройте «Пуск», затем «Устройства и принтеры», там ищите все тот же «Wireless Controller»:
Пусть вас не смущает то, что геймпад добавился в список аудиоустройств, работать он будет как положено.
Если у вас Windows 7, и геймпад не определяется операционной системой, то вам поможет третий, продвинутый способ в конце статьи.
Не пугайтесь, если внезапно пропадет звук на компьютере при подключении геймпада, не страшно, — просто аудиопоток теперь перенаправляется на него. Можете убедиться в этом сами, подключив наушники в гнездо наушников геймпада. Сменить аудиоустройство можно в настройках звука операционной системы.
На этом проводная настройка завершена. Если хотите играть без проводов, читайте дальше 🙂
Как подключить геймпад от PS4 к ПК через Bluetooth:
Для беспроводного подключения вам понадобится фирменный Bluetooh-модуль Sony, либо любой другой приемник Bluetooth. Если у вас ноутбук со встроенным Bluetooth, то он тоже подойдет.
Для того, чтобы соединить геймпад по Bluetooth с компьютером, сначала необходимо перевести геймпад в режим сопряжения, для этого нужно одновременно зажать и удерживать кнопки PS и Share:
Держим несколько секунд, до тех пор, пока подсветка не начнет вспыхивать белым цветом по 2 коротких вспышки с интервалом примерно в секунду.
После этого можно выполнить поиск беспроводных устройств на самом компьютере. Подключаем Bluetooth-модуль к компьютеру, если Bluetooth уже подключен, то у вас в системном трее должен быть такой значок:
Нажимаем на нем правой кнопкой и выбираем «Добавление устройства Bluetooth».
Если у вас Windows 10, можно открыть
«Все параметры» — «Устройства» — «Bluetooth и другие устройства»
Если у вас Windows 7, то можете открыть «Пуск», затем «Устройства и принтеры», там ищите все тот же «Wireless Controller».
Откроется окно поиска и добавления Bluetooth устройств. Нажмите кнопку «Добавление Bluetooth или другого устройства»:
В новом открывшемся окне нажмите «Bluetooth»:

Подождите, пока компьютер обнаружит «Wireless Controller», и нажмите на него:

После успешного сопряжения вы увидите появившийся «Wireless Controller» в устройствах:
В беспроводном режиме, к сожалению, не работает передача аудио через геймпад. То есть, подключить к нему наушники вы не сможете. Также не работает вибрация.
Кстати, клиент Steam распознает геймпад PlayStation 4, и при первом включении даже предлагает его настроить:
Нажатие на кнопку PS запускает клиент Steam, если он висит в трее. Лучше всего при подключении геймпада использовать режим Big Picture, — он оптимизирован как раз для этого.
Мы с вами разобрали два относительно простых способа, как подключить геймпад от PS4 к ПК. Но рассмотрим еще и третий метод.
Продвинутый способ:
Если вы не готовы довольствоваться малым, можно пойти дальше, и заставить работать вибрацию и сенсорную панель. Для этого нам понадобится специальный драйвер DS4Windows. Сенсорная панель будет использоваться вместо мыши, что очень удобно.
Переходим на официальный сайт: http://ds4windows.com/ Там нажимаем зеленую кнопку Download. Затем на следующей странице находим последнюю версию драйвера и скачиваем DS4Windows.zip
После скачивания распаковываем содержимое архива в удобную для вас папку и запускаем DS4Windows.exe. Появляется такое окно:

При нажатии на левую кнопку, настройки программы будут храниться в папке с файлом DS4Windows.exe, при нажатии на правую, программа будет хранить свои настройки в папках операционной системы. Для лучшей совместимости рекомендуется использовать правую кнопку.
Далее видим такое окно:

В этом окне нажимаем следующие кнопки:
Для Windows 10 только первую, — это установит специальный драйвер в систему, и на этом настройка геймпада завершена. Жмем «Finish».
Для Windows 7, — сначала первую, и после того как драйвер установится, нажимаем вторую. После установки второго драйвера жмем «Finish».
Если это окно по какой-то причине не открывается, в окне программы переходим на вкладку Settings и нажимаем синюю ссылку Controller/Driver setup
Если вы все сделали правильно, в окне программы на вкладке Controllers вы увидите такую строчку:

Далее, можно еще немного настроить саму программу для большего удобства, например добавить ее в автозагрузку, а также заставить запускаться в свернутом состоянии. Для этого на вкладке Settings активируйте следующие флажки:

Первый отвечает за автоматическую загрузку программы при старте компьютера, а второй будет запускать программу свернутой.
Впрочем, делать это не обязательно, только не забывайте тогда каждый раз перед игрой запускать DS4Windows.exe и не закрывать его пока используете геймпад.
Мы разобрали три способа, как подключить геймпад от PS4 к ПК, от простого до продвинутого. Какой из них будете использовать, решать только вам. Пишите в комментариях, получилось ли у вас подключить дуалшок к компьютеру или нет. Приятных вам игр и больших побед 🙂
Нередко многие геймеры проходят игры, управляя клавиатурой и мышкой. Но, согласитесь, любой проект требует полного погружения в процесс. А чтобы ничто не отвлекало, требуется максимальная функциональность аппаратуры. Потому многие игроманы подключают геймпад PS4 к ПК. И тогда виртуальный герой становиться более ловким и быстрым, автомобили в гонках более маневренными, а оружие действует быстрее.
Подключение контроллера через USB
Проще всего подключить геймпад используя обычный USB-кабель. Речь идёт о проводе, который используется для зарядки контроллера.
Подключение выполняется следующим образом:
- Подсоедините кабель в USB-порт компьютера.
Контроллер может быть подключен к ПК кабелем, который используется для его зарядки
- Дождитесь автоматической загрузки драйверов — для этого потребуется подключение компьютера к Сети.
- После этого можно начинать использовать геймпад. Вы можете убедиться, что подключение установлено успешно, найдя геймпад в меню ваших устройств. Скорее всего, он отобразится в разделе «Звук».
Вы увидите ваш контроллер в разделе «Звук»
При подобном подключении геймпад может работать не в полной мере. Так, скорее всего, у вас не будет функционировать гироскоп и вибрация.
Как подключить геймпад PS4 к ПК через Bluetooth
А теперь разберёмся, как выполнить беспроводное подключение. Ваш компьютер должен иметь Bluetooth приёмник (он есть в большинстве ноутбуков и в некоторых обычных компьютерах). Сделайте следующее:
- Зажмите на контроллере кнопку Share и центральную кнопку одновременно. Подержите их несколько секунд.
Нажмите одновременно кнопки Share и PS
- Когда подсветка контроллера начнёт мигать белым, кликните правой кнопкой мыши в трее компьютера на значок Bluetooth подключения и выберите строку «Добавление Bluetooth устройства».
- В открывшемся окне нажмите на плюс рядом с надписью: «Добавление Bluetooth или другого устройства».
Нажмите на кнопку «Добавление Bluetooth или другого устройства»
- В следующем окне необходимо указать тип устройства, которое вы добавляете. Здесь необходимо выбрать пункт Bluetooth.
В качестве типа устройства выберите Bluetooth
- И наконец, вы увидите своё устройство. Оно будет подписано просто как Wireless Controller. После того как устройство будет выбрано, подключение выполнится, и вы сможете приступить к использованию геймпада.
Выберите ваш геймпад для создания Bluetooth подключения
Подключение джойстика при помощи Bluetooth-адаптера
Если компьютер не поддерживает Bluetooth, то вы можете использовать блютуз-адаптер, подсоединив его через USB. После подключения этого устройства вам необходимо будет выполнить соединение обычным способом. Кроме того, существует официальный адаптер от компании Sony. Подключение выполняется ещё проще:
- Подключите адаптер к компьютеру через USB.
- Дождитесь завершения установки драйвера для этого адаптера.
- После этого достаточно будет зажать кнопки Share и PS на контроллере. Подключение геймпада будет выполнено автоматически и в дальнейшем будет происходить мгновенно.
Существует официальный адаптер для подключения геймпада к ПК
Если вы выполняете подключение через официальный адаптер Sony, у вас гарантировано будут работать все дополнительные возможности контроллера. В ином же случае вибрация или подсветка геймпада может не работать.
Через Steam
Имеется возможность распознать Playstation 4 геймпад при помощи сервиса Steam и даже выполнить его подробную настройку. Это полезно, если через обычное Bluetooth подключение контроллер работает не идеально.
Необходимо выполнить следующие действия:
- Откройте Steam и запустите режим Big Picture. Для этого выберите его во вкладке «Вид» или нажмите на значок большого экрана в правом верхнем углу.
В разделе вид выберите строку «Режим Big Picture»
- Перейдите в меню «Настройки» и выберите раздел «Настройки контроллера».
Откройте раздел «Настройки контроллера»
- Установите галочку напротив пункта «Пользовательские настройки Playstation».
Установите галочку напротив пункта «Пользовательские настройки Playstation»
- После этого переходите к настройкам контроллера. Вы можете установить цвет подсветки и включить вибрацию.
В настройках вы можете задать цвет подсветки и включить вибрацию
Видео: подключаем геймпад PS4 к компьютеру
Настройка джойстика для использования его в играх
В некоторые игры вы сможете играть, не производя никаких специальных настроек. Но часть проектов неспособны самостоятельно распознать подключенный геймпад. Из-за этого некоторые его возможности могут работать некорректно. В таком случае стоит воспользоваться специальными программами. Так, DS4Windows поможет вам выполнить настройку контроллера:
- После загрузки программы с официального сайта запустите файл DS4Windows.exe.
- При первом запуске из интернета скачается специальный драйвер. Как только он будет установлен, программа запустится. Она автоматически определит ваш подключенный контроллер.
- Вы можете проверить работоспособность вашего геймпада. Достаточно просто нажимать клавиши на контроллере — на картинке должна загореться соответствующая этой клавише зона. Таким образом можно проверить работоспособность вашего устройства.
В DS4Windows вы можете проверить работоспособность вашего геймпада
- Во вкладке Settings необходимо поставить галочку на пункт «Hide DS4 Controller box» и нажмите Stop. Это устранит конфликты в работе геймпада и позволит вам использовать его без проблем.
Установите галочку на пункт Hide DS4 Controller
- При помощи этой же программы вы можете переназначить кнопки. Для этого достаточно выбрать необходимо действие, а затем задать клавишу для него.
В отдельном окне вы можете поменять расположение кнопок на геймпаде
Имеются и другие программы, которые можно использовать для настройки геймпада. Обратить внимание стоит на следующие приложения:
- DS4Tool — простенькая утилита для настройки геймпада. Она позволит вам установить цвет подсветки и настроить интенсивность вибрации;
При помощи DS4Tool можно настроить цвет подсветки и вибрацию
- Xpadder — универсальная программа для настройки геймпадов. Обычно она используется для менее популярных моделей, но её можно применять и в случае подключения геймпада Playstation 4. Её функциональность повторяет возможности программы DS4Windows.
Xpadder позволяет настроить любой геймпад
Теперь вы знаете, что есть разные способы подключения геймпада от Playstation 4 к компьютеру. Выберите подходящее для вас решение и выполните настройку контроллера. И совсем скоро вы сможете насладиться игоровым процессом.
- Распечатать
Всем привет! Мне нравится писать для людей, о компьютерной сфере — будь то работа в различных программах или развлечение в компьютерных играх. Стараюсь писать только о вещах, с которым знаком лично. Люблю путешествовать и считаю, что только в пути можно по-настоящему познать себя.
Оцените статью:
- 5
- 4
- 3
- 2
- 1
(6 голосов, среднее: 4.3 из 5)
Поделитесь с друзьями!
Всем привет! Сегодня мы посмотрим, как подключить геймпад Dualshock 4 к ПК или ноутбуку. В статье я расскажу про два способа подключения (USB-кабель и Bluetooth). Также мы посмотрим, как настроить контроллер в Steam, и как использовать его в других сторонних программах. Сразу уточню, что для сторонних приложений, игр и эмуляторов вам понадобится установка дополнительных драйверов (DS4Windows или InputMapper). Если у вас в процессе чтения статьи возникнут какие-то трудности, то пишите об этом в комментариях.
Содержание
- ШАГ 1: Подключение
- Способ 1: через USB-кабель
- Способ 2: Подключение по Bluetooth
- ШАГ 2: Настройка в Steam
- ШАГ 3: Установка дополнительных драйверов для сторонних игр и эмуляторов
- DS4Windows
- InputMapper
- Видео
- Задать вопрос автору статьи
ШАГ 1: Подключение
Windows поддерживает два вида подключения – беспроводное и проводное. Выберите свой вариант и способ ниже.
Способ 1: через USB-кабель
- Подключаем один конец кабеля к USB входу на компьютере, а второй конец к micro-USB на контроллере, который находится сзади устройства.
- Заходим сразу в «Панель управления», которая в Windows 7 находится сразу в меню «Пуск». В Windows 10 и 11 можно её быстро найти через поиск. Или быстрые клавиши + R и команду control.
- В панели управления выставите режим просмотра как «Крупные значки» и зайдите в «Устройства и принтеры».
- В разделе «Устройства» должен отображаться ваш контроллер, кликаем по нему правой кнопкой мыши и заходим в «Параметры игровых устройств управления».
- Жмем «Свойства».
- На второй вкладке нужно проверить – все ли кнопки работают. Понажимайте на все.
- Если что-то будет не работать – заходим в «Параметры» и жмем «Откалибровать». Далее проходим инструкцию калибровки.
- Как только процедура закончится, обязательно жмем «Применить», чтобы настройки сохранились.
Способ 2: Подключение по Bluetooth
- Сначала нам нужно активировать режим сопряжения у Dualshock – для этого одновременно зажимаем на геймпаде две кнопки – «SHARE» и «PS». Как только Bluetooth будет активен, вы на основной панели заметите мигающий синий индикатор.
- Заходим в «Пуск» – «Параметры».
- Находим раздел «Устройства».
- Жмем по плюсику, чтобы добавить и подключить новое устройства. Также чуть ниже убедитесь, что «Bluetooth» включен.
- Выбираем первый пункт.
- Далее вы должны увидеть ваше устройство, просто выбираем его. Если его нет – проверьте, что режим сопряжения включен и мигает синий индикатор. Можно попробовать его выключить и снова включить, а потом повторить первый шаг этой главы.
ШАГ 2: Настройка в Steam
Хорошо, мы подключили Дуалшок 4 к компьютеру, теперь давайте посмотрим, как его можно использовать. Покажу на примере того же Steam. Многие игры уже имеют поддержку джойстика от PS4 и PS5. Но перед этим лучше проверить, включена ли данная настройка в самом Steam.
- Открываем приложение, жмем по основному разделу «Steam» и заходим в «Настройки».
- Слева выбираем «Контроллер» и жмем по кнопке «Основные настройки контроллера».
- Обязательно включаем «Поддержку контроллера PS4», а также универсальные пользовательские настройки (если такой пункт есть). Если геймпад подключен, то ниже вы должны увидеть его – значит он уже готов к игре.
- Переходим в «Режим Big Picture» через «Вид».
- Заходим в «Библиотеку».
- Вы можете управлять этим устройством в играх, которые будут иметь значок геймпада.
ШАГ 3: Установка дополнительных драйверов для сторонних игр и эмуляторов
Если же вы хотите поиграть в игры, которые установлены не через Steam, GOG или Epic Games Store, то для работы подключения Dualshock 4 к ПК c Windows (7, 8, 10 или 11) нужно, чтобы в системе были установлены дополнительные драйвера. Самые известные два пака: DS4Windows и InputMapper. Давайте рассмотрим два варианта.
ПРИМЕЧАНИЕ! После установки драйвера, уже непосредственно в настройках игры выбираем наш геймпад.
DS4Windows
- Заходим на официальный сайт – ds4-windows.com. Слева от верхнего меню жмем «Download».
- Вас перебросит на страницу скачивания. Чуть ниже опять жмем по этой кнопке.
- Запускаем приложение через exe-файлик – «DS4Windows».
- Если вам не нравится английский язык, зайдите в «Settings» и в строке «Use Language pack» установите «Русский». После этого перезапустите приложение. Но русифицированы будут не все разделы.
- Заходим в «Контроллеры», тут должен отображаться ваш геймпад. Если его нет переходим в «Настройки».
- Жмем по ссылке «Настройка драйвера контроллера».
- Кликаем по кнопке «Step 1: Install ViGEmBus Driver». Если у вас Windows 7, то после установки этого драйвера нужно нажать на кнопку «Step 2…».
- Но это еще не все, здесь же можно создать профиль настроек для всех кнопок – заходим во вторую вкладку и жмем по кнопке «Новый».
- Вам будет предложено использовать уже существующий предустановленный профиль, лучше нажать «Yes», если вы не хотите перенастраивать все кнопки.
- В строке «Output Controller» выбираем «Dualshock» и жмем «Применить».
- Далее меняйте настройки, как вам угодно. В конце не забудьте ввести имя профиля, и нажать «Сохранить».
InputMapper
Данная программа аналогично позволяет подключить почти любой известный контроллер к обычному стационарному компьютеру или ноутбуку. Некоторые пользователи считают её более сложной, но на мой взгляд она имеет более гибкие настройки.
- Скачать программу можно на официальном сайте – inputmapper.com. Здесь понадобится её установить.
- После запуска ПО, если ваш геймпад уже подключен, то вы увидите вот такое вот окошко, жмем «Begin Configuration».
- На следующем шаге по умолчанию будет выбран «360 Controller».
ПРИМЕЧАНИЕ! Здесь же можно выбрать вашу клавиатуру, и настроив кнопки использовать её как некий эмулятор Дуалшок 4.
В разделе «Devices» будет отображаться подключённое устройство. Здесь можно посмотреть разрядку аккумулятора и подключенный профиль. Вы можете поменять настройки клавиш в «Профиле». Все делается по аналогии с DS4Windows, поэтому подробно это разбирать не будем. Можете потом поиграться с настройками сами.
Видео
Содержание
- Как подключить геймпад от PS4 к ПК. 3 рабочих способа
- Подключаем через кабель:
- Как подключить геймпад от PS4 к ПК через Bluetooth:
- Продвинутый способ:
- Как подключить геймпад от PS4 к ПК: подробное руководство
- Подключение контроллера через USB
- Как подключить геймпад PS4 к ПК через Bluetooth
- Подключение джойстика при помощи Bluetooth-адаптера
- Через Steam
- Видео: подключаем геймпад PS4 к компьютеру
- Настройка джойстика для использования его в играх
- Как использовать контроллер PS4 DualShock 4 на компьютере
- Как работать с контроллерами DualShock в Steam
- Скачайте DS4Windows
- Установка DS4Windows
- Настройка DS4Windows
- Как подключить Dualshock 4 к ПК. Лучшие и простые способы
- 1. Самый простой способ на Windows 10
- Базовая инструкция
- Проверяем работоспособность
- Если что-то пошло не так
- Настраиваем поддержку Dualshock 4 в Steam
- 2. Простой способ с использованием сторонних программ
- Использование программ для подключения DS4
- 3. Самый лучший, но дорогой способ
- Как подключать DS4 через беспроводной USB-адаптер
- Как подружить геймпад от PS4 с компьютером
- В чем разница между DualShock 4 первой и второй версии
- Как подключить
- Подключение в Steam
- Подключение с помощью сторонних утилит
- Подключение с помощью официального адаптера от Sony
- Подключение с помощью любого Bluetooth-адаптера
Как подключить геймпад от PS4 к ПК. 3 рабочих способа
Если вы когда-нибудь задумывались, можно ли, а тем более как подключить геймпад от PS4 к ПК, то сразу хотим сообщить вам хорошую новость — можно 🙂
Сегодня мы с вами рассмотрим два варианта подключения — проводной и без проводов, по Bluetooth.
Подключаем через кабель:
Тут все предельно просто — подключаем геймпад (джойстик) к компьютеру с помощью кабеля, идущего в комплекте с приставкой. Да да, это тот самый кабель, которым вы заряжаете свой геймпад 🙂
Система самостоятельно определит устройство и установит драйверы, необходимо только подключение к сети Интернет. Убедиться в том, что система правильно определила устройство, можно так: зайти во «Все параметры» — «Устройства» — «Bluetooth и другие устройства» и посмотреть там. В списке устройств вы обнаружите «Wireless Controller». Это если у вас Windows 10, если Windows 7, то откройте «Пуск», затем «Устройства и принтеры», там ищите все тот же «Wireless Controller»:
Пусть вас не смущает то, что геймпад добавился в список аудиоустройств, работать он будет как положено.
На этом проводная настройка завершена. Если хотите играть без проводов, читайте дальше 🙂
Как подключить геймпад от PS4 к ПК через Bluetooth:
Для беспроводного подключения вам понадобится фирменный Bluetooh-модуль Sony, либо любой другой приемник Bluetooth. Если у вас ноутбук со встроенным Bluetooth, то он тоже подойдет.
Для того, чтобы соединить геймпад по Bluetooth с компьютером, сначала необходимо перевести геймпад в режим сопряжения, для этого нужно одновременно зажать и удерживать кнопки PS и Share:
Держим несколько секунд, до тех пор, пока подсветка не начнет вспыхивать белым цветом по 2 коротких вспышки с интервалом примерно в секунду.
После этого можно выполнить поиск беспроводных устройств на самом компьютере. Подключаем Bluetooth-модуль к компьютеру, если Bluetooth уже подключен, то у вас в системном трее должен быть такой значок:
Нажимаем на нем правой кнопкой и выбираем «Добавление устройства Bluetooth».
Откроется окно поиска и добавления Bluetooth устройств. Нажмите кнопку «Добавление Bluetooth или другого устройства»:
В новом открывшемся окне нажмите «Bluetooth»:
Подождите, пока компьютер обнаружит «Wireless Controller», и нажмите на него:
После успешного сопряжения вы увидите появившийся «Wireless Controller» в устройствах:
Кстати, клиент Steam распознает геймпад PlayStation 4, и при первом включении даже предлагает его настроить:
Нажатие на кнопку PS запускает клиент Steam, если он висит в трее. Лучше всего при подключении геймпада использовать режим Big Picture, — он оптимизирован как раз для этого.
Мы с вами разобрали два относительно простых способа, как подключить геймпад от PS4 к ПК. Но рассмотрим еще и третий метод.
Продвинутый способ:
Если вы не готовы довольствоваться малым, можно пойти дальше, и заставить работать вибрацию и сенсорную панель. Для этого нам понадобится специальный драйвер DS4Windows. Сенсорная панель будет использоваться вместо мыши, что очень удобно.
Переходим на официальный сайт: http://ds4windows.com/ Там нажимаем зеленую кнопку Download. Затем на следующей странице находим последнюю версию драйвера и скачиваем DS4Windows.zip
После скачивания распаковываем содержимое архива в удобную для вас папку и запускаем DS4Windows.exe. Появляется такое окно:
При нажатии на левую кнопку, настройки программы будут храниться в папке с файлом DS4Windows.exe, при нажатии на правую, программа будет хранить свои настройки в папках операционной системы. Для лучшей совместимости рекомендуется использовать правую кнопку.
Далее видим такое окно:
В этом окне нажимаем следующие кнопки:
Для Windows 10 только первую, — это установит специальный драйвер в систему, и на этом настройка геймпада завершена. Жмем «Finish».
Для Windows 7, — сначала первую, и после того как драйвер установится, нажимаем вторую. После установки второго драйвера жмем «Finish».
Если вы все сделали правильно, в окне программы на вкладке Controllers вы увидите такую строчку:
Далее, можно еще немного настроить саму программу для большего удобства, например добавить ее в автозагрузку, а также заставить запускаться в свернутом состоянии. Для этого на вкладке Settings активируйте следующие флажки:
Первый отвечает за автоматическую загрузку программы при старте компьютера, а второй будет запускать программу свернутой.
Впрочем, делать это не обязательно, только не забывайте тогда каждый раз перед игрой запускать DS4Windows.exe и не закрывать его пока используете геймпад.
Мы разобрали три способа, как подключить геймпад от PS4 к ПК, от простого до продвинутого. Какой из них будете использовать, решать только вам. Пишите в комментариях, получилось ли у вас подключить дуалшок к компьютеру или нет. Приятных вам игр и больших побед 🙂
Источник
Как подключить геймпад от PS4 к ПК: подробное руководство
Подключение контроллера через USB
Проще всего подключить геймпад используя обычный USB-кабель. Речь идёт о проводе, который используется для зарядки контроллера.
Подключение выполняется следующим образом:
Контроллер может быть подключен к ПК кабелем, который используется для его зарядки
Вы увидите ваш контроллер в разделе «Звук»
При подобном подключении геймпад может работать не в полной мере. Так, скорее всего, у вас не будет функционировать гироскоп и вибрация.
Как подключить геймпад PS4 к ПК через Bluetooth
А теперь разберёмся, как выполнить беспроводное подключение. Ваш компьютер должен иметь Bluetooth приёмник (он есть в большинстве ноутбуков и в некоторых обычных компьютерах). Сделайте следующее:
Нажмите одновременно кнопки Share и PS
Нажмите на кнопку «Добавление Bluetooth или другого устройства»
В качестве типа устройства выберите Bluetooth
Выберите ваш геймпад для создания Bluetooth подключения
Подключение джойстика при помощи Bluetooth-адаптера
Если компьютер не поддерживает Bluetooth, то вы можете использовать блютуз-адаптер, подсоединив его через USB. После подключения этого устройства вам необходимо будет выполнить соединение обычным способом. Кроме того, существует официальный адаптер от компании Sony. Подключение выполняется ещё проще:
Существует официальный адаптер для подключения геймпада к ПК
Если вы выполняете подключение через официальный адаптер Sony, у вас гарантировано будут работать все дополнительные возможности контроллера. В ином же случае вибрация или подсветка геймпада может не работать.
Через Steam
Имеется возможность распознать Playstation 4 геймпад при помощи сервиса Steam и даже выполнить его подробную настройку. Это полезно, если через обычное Bluetooth подключение контроллер работает не идеально.
Необходимо выполнить следующие действия:
В разделе вид выберите строку «Режим Big Picture»
Откройте раздел «Настройки контроллера»
Установите галочку напротив пункта «Пользовательские настройки Playstation»
В настройках вы можете задать цвет подсветки и включить вибрацию
Видео: подключаем геймпад PS4 к компьютеру
Настройка джойстика для использования его в играх
В некоторые игры вы сможете играть, не производя никаких специальных настроек. Но часть проектов неспособны самостоятельно распознать подключенный геймпад. Из-за этого некоторые его возможности могут работать некорректно. В таком случае стоит воспользоваться специальными программами. Так, DS4Windows поможет вам выполнить настройку контроллера:
В DS4Windows вы можете проверить работоспособность вашего геймпада
Установите галочку на пункт Hide DS4 Controller
В отдельном окне вы можете поменять расположение кнопок на геймпаде
Имеются и другие программы, которые можно использовать для настройки геймпада. Обратить внимание стоит на следующие приложения:
При помощи DS4Tool можно настроить цвет подсветки и вибрацию
Xpadder позволяет настроить любой геймпад
Теперь вы знаете, что есть разные способы подключения геймпада от Playstation 4 к компьютеру. Выберите подходящее для вас решение и выполните настройку контроллера. И совсем скоро вы сможете насладиться игоровым процессом. Если вам не хватает секса с красивыми девушками, то есть один сайт с элитными индивидуалками из города Уфа. Тут большое количество анкет проституток Уфы.
Источник
Как использовать контроллер PS4 DualShock 4 на компьютере
Умение подключить контроллер от PlayStation 4 к компьютеру может пригодиться любителям видеоигр. Особенно если вы играете как в консоль, так и в компьютер. Подключение осуществляется довольно просто. DualShock 4 и другие контроллеры для PlayStation 4 совместимы с большинством ПК.
Зачем может потребоваться использовать контроллер на компьютере? Иногда управление при помощи контроллера удобнее, чем клавиатурой и мышью. Dualshock 4 является отличным выбором в качестве геймпада. Здесь есть все необходимые для компьютерных игр кнопки. Трекпад контроллера можно использовать вместо мыши. С этим контроллером эффект погружения в игры может стать выше обычного.
Для подключения нужен сам контроллер, компьютер на Windows или Mac, кабель USB. Можно выполнить беспроводное подключение контроллера к компьютеру при помощи Bluetooth или отдельного беспроводного адаптера Sony PlayStation 4 DualShock, который подключается к разъёму USB на компьютере.
Любой Bluetooth-адаптер с поддержкой Bluetooth 2 и выше подойдёт.
Аудиоразъём контроллера сейчас не поддерживается. Наушники придётся подключать прямо к компьютеру или можно воспользоваться беспроводными наушниками.
Как работать с контроллерами DualShock в Steam
Самый популярный магазин компьютерных игр Steam выпустил обновление, которое даёт возможность подключать контроллер PS4 DualShock к компьютеру при работе с ним.
Вы сможете подключить контроллер и управлять играми. Также можно будет управлять телевизионным режимом Big Picture в Steam, а в играх будут отображаться кнопки контроллера.
Нужно запустить лаунчер Steam и проверить наличие обновлений. После установки последних обновлений подключите контроллер DualShock 4 через кабель или Bluetooth.
К сожалению, этот вариант подходит не всем. Ниже будет сказано, как использовать контроллер на компьютере без Steam.
Скачайте DS4Windows
Хотя пользоваться DualShock 4 на ПК довольно просто, недостаточно включить его в разъём и начать работать. Потребуется установить дополнительное программное обеспечение.
Программа называется DS4Windows и она упрощает подключение. После установки программы компьютер думает, что DualShock 4 является контроллером для Xbox 360, который поддерживается в Windows.
Скачайте последнюю версию DS4Windows на странице GitHub.
Установка DS4Windows
Найдите Zip-архив с программой, нажмите на него правой кнопкой мыши и выберите команду «Извлечь всё».
Появится окно с вопросом, куда сохранить файлы. Можно извлечь их в ту же папку, где находится архив, или выбрать любую другую.
После извлечения файлов открывается папка с ними и вы увидите два файла. Один из них называется DS4Updater.exe. Эта программа отвечает за установку последних версий драйверов. Её стоит запускать, если в работе приложения возникнут проблемы.
Дважды нажмите на файл DS4Windows.exe для начала процесса установки.
Настройка DS4Windows
Когда вы в первый раз запускаете DS4Windows, будет задан вопрос, нужно ли сохранить настройки и профили. Рекомендуется использовать выбор по умолчанию «Appdata».
Источник
Как подключить Dualshock 4 к ПК. Лучшие и простые способы
Сегодня геймпадами активно пользуются не только обладатели консолей, но и те, кто играет исключительно на ПК. И если подключить контроллер от Xbox крайне легко, то в случае с Dualshock 4 всё не так просто.
Dualshock 4 от Sony так же, как и продукт от Microsoft, является крайне качественной вещью. К сожалению, у очень большого количества людей возникают проблемы с подключением Dualshock 4, из-за чего некоторые думают, что его попросту невозможно использовать с ПК, но это в корне не верное утверждение. Конечно, у вас могут возникнуть сложности при его подключении, но факт остаётся фактом – Dualshock 4 прекрасно работает в играх на ПК. Но как же его подключить? Сейчас разберёмся.
Какой геймпад выбрать до 2 500 рублей
1. Самый простой способ на Windows 10
Windows 10 является крайне функциональной и дружелюбной операционной системой. И если у вас установлена именно она, то подключение Dualshock 4 к ПК может пройти невероятно гладко и просто. Для этого вам нужно иметь лишь сам геймпад и кабель для подключения к компьютеру.
Базовая инструкция
Сразу после подключения появится уведомление о том, что новое устройство было распознано. И в том случае, если драйвера для Dualshock 4 до этого не были установлены, то Windows 10 автоматически их скачает, что займёт немного времени. По окончании установки появится соответствующее уведомление, после чего обязательно следует перезагрузить компьютер и подключить геймпад снова.
И тем не менее существует большая вероятность и того, что даже после всех этих манипуляций ваш Dualshock 4 не заработает. Что же в таком случае делать?
Проверяем работоспособность
Если будет показано, что Windows распознаёт каждое нажатие, то всё хорошо – просто переподключите устройство. Но если кнопки не действуют, или же если геймпад и вовсе не отобразился в «Устройства и принтеры», в таком случае придётся проделать несколько дополнительных манипуляций.
Если что-то пошло не так
И в любом случае перед тем как запускать какую-либо игру из Steam, вам нужно будет «подружить» контроллер с данным магазином.
Настраиваем поддержку Dualshock 4 в Steam
После этого ваш Dualshock 4 будет отображаться внизу в разделе «Обнаруженные контроллеры». И да, этот пункт необходим для выполнения в случае и со всеми перечисленными дальше способами. Но, как бы то ни было, данный способ подключения можно назвать хорошим с большой натяжкой, ведь даже если вы всё выполните правильно, существует большой шанс того, что ничего работать не будет. Но не отчаивайтесь. Решения есть, и узнать о них вы сможете дальше.
Nucleus COOP | Как играть в режиме split screen, даже если игра его не поддерживает
2. Простой способ с использованием сторонних программ
Конечно, вам справедливо может не понравиться изложенный выше способ подключения. Это очень долго и довольно-таки трудно. Прекрасно вас понимаем. Именно поэтому советуем вам второй, ощутимо более комфортный способ подключения Dualshock 4. Начнём.
Их можно совершенно бесплатно скачать. И нет, не стоит переживать насчёт того, что данные программы могут содержать какие-то вирусы. Это не так. Они полностью «чисты» и неоднократно проверены на наличие встроенного вредоносного ПО.
Использование программ для подключения DS4
Огромным преимуществом данных программ является не только простота в использовании и экономия вашего времени, но и возможность создания различных пресетов управления. То есть, например, если играя в Ведьмак 3 вы хотите играть со стандартной раскладкой, но в Dishonored 2 желаете поменять назначение кнопок «L1» и «X» местами, то вам не придётся каждый раз по новой их переназначать. Вместо этого, DS4windows или InputMapper предоставляют возможность создания большого количества пресетов. Так что если вы внезапно захотите поиграть в игру, где вам удобнее играть с изменённым назначением кнопок, вы сможете просто-напросто выбрать нужный, заранее созданный пресет.
Как бы то ни было, данный способ, к сожалению, не лишён и своих минусов. Дело в том, что у вас могут возникнуть серьёзные проблемы при подключении геймпада – приложения могут их увидеть далеко не сразу. И если подобное происходит, то вам следует переподключить геймпад и перезапустить приложение. И да, при каждом таком подключении вам нужно будет одновременно зажимать кнопки «PS» и «Share», но в зависимости от системы это может не понадобиться.
Иногда приложения не смогут увидеть геймпад, пока вы не зажмёте эти кнопки, а иногда этого требоваться не будет. Ну а второй проблемой, которая может вас настигнуть, является внезапное отключение геймпада после нескольких часов игры. Приложение просто-напросто может потерять ваш контроллер. Однако не стоит сильно переживать, ведь зачастую это связано с не очень качественными USB-портами вашего ПК. Так что если с ними у вас всё в порядке, то данная проблема вас коснётся с куда меньшим шансом.
Как играть на Android с помощью геймпада, клавиатуры или мышки. Настройка Panda Pro
3. Самый лучший, но дорогой способ
Особенностью описанных выше методов является то, что в их основе лежит проводное подключение. Однако если у вас есть какой-либо Bluetooth адаптер, то вы сможете подключить свой Dualshock 4 к ПК беспроводным способом. Но в любом случае это не отменяет того факта, что подключение контроллера может вызвать у вас трудности и занять драгоценное время. Да и к тому же предыдущий метод отчасти является «нелегальным».
Что же делать тем людям, которые хотят играть на ПК с Dualshock 4, при этом подключая его максимально быстро, без каких-либо проблем, без внезапных отключений, без провода и с возможностью переназначения кнопок?
Ответ на данный вопрос дала сама Sony, выпустив свой официальный адаптер – Беспроводной USB-адаптер Dualshock 4.
Сразу же стоит упомянуть минус данного аксессуара – за него придётся заплатить. Да, все перечисленные выше методы были полностью бесплатными, но в то же время крайне спорными в плане удобства подключения и использования. Тем временем Dualshock 4 USB Wireless Adaptor является ультимативным решением в том случае, если вы хотите получить от использования своего геймпада от Sony с ПК исключительно лишь положительные эмоции, избежав различных проблем.
Как подключать DS4 через беспроводной USB-адаптер
В таком случае вам останется лишь зайти в Steam, где нужно будет, опять же, подружить контроллер с магазином и его играми. После этого вы можете навсегда забыть о каком-либо дискомфорте при подключении или возможных вылетах.
Чтобы в следующие разы подключать геймпад к ПК, вам нужно будет просто вставить адаптер и нажать на кнопку PS. И да, в таком случае не забывайте следить за уровнем заряда вашего Dualshock 4, так как он может разрядиться в самый неудачный момент.
Так что если вы не хотите буквально мучиться при подключении геймпада от Sony, лучше купите этот беспроводной USB-адаптер – вы не пожалеете. Конечно, его цена колеблется в пределах от 1400 до 2000 рублей, но по удобству эксплуатации и сэкономленному на подключении времени он окупается крайне быстро.
И кстати, в данном случае нет ничего зазорного в том, чтобы сэкономить и купить данный адаптер Б/У. Вероятность того, что вам продадут сломанный, крайне мала. Перед приобретением просто протестируйте его. Если геймпад подключается – берите. На вторичном рынке можно найти такой адаптер за 700-800 рублей, что очень дёшево.
Источник
Как подружить геймпад от PS4 с компьютером
Бытует мнение, что лучшие геймпады — это геймпады от игровых консолей. С одной стороны мнение дискуссионное. С другой поколения геймеров, которые выросли на «рогатом» DualShock от PlayStation не дадут соврать, что это один из самых удобных геймпадов в истории, после которого не хочется брать в руки ничего другого. И если у вас есть консоль от Sony, то никаких проблем, бери и играй. А вот если вы захотите подключить его к компьютеру, то придется немного повозиться, так как в Windows нет нативной поддержки DualShock. Что именно нужно будет сделать — читайте в нашем большом гайде.
В чем разница между DualShock 4 первой и второй версии
В 2016 году Sony выпустила Pro версию PlayStation 4 и заодно обновила геймпад DualShock 4 до второй версии. Внешне нововведения получились чисто косметическими: верхняя поверхность стала полностью матовой, без глянцевых вставок, а световая панель теперь видна не только с торца, но и подсвечивает тачпад. С точки зрения тактильных ощущений никаких существенных отличий от старого геймпада не обнаружилось. Внутри тоже поменялось не так уж много, по сути добавилась возможность передачи дополнительных данных по USB. Проще говоря, при подключении по проводу новый геймпад научился выводить звук напрямую с подключенной гарнитуры. Также немного увеличилось время автономной работы, хотя встроенный аккумулятор остался тем же.
Как подключить
В некоторых играх поддержка DS4 реализована «из коробки», т. е. не требуются никакие эмуляторы. Но таких игр мало, поэтому для варианта «включил, настроил, забыл» придется немного поиграть с тонкими материями. Вариантов тут несколько — добавление геймпада через официальный клиент Steam, подключение с помощью популярной утилиты DS4Windows и использование официального Bluetooth-адаптера от Sony (об этом дальше). Каждый вариант имеет свои плюсы и минусы, которые мы разберем дальше.
Подключение в Steam
В конце 2016 года в Steam официально появилась поддержка DualShock 4. Для геймпада стало доступно все многообразие настроек, которое раньше было реализовано только для родного Steam контроллера. Настраивается джойстик абсолютно так же, но с поправкой на то, что у DualShock 4, в отличие от официального контроллера Steam, классический правый стик и классическая крестовина.
Настройки почему-то спрятали в недра Steam, поэтому найти их с непривычки не так-то просто.
После этого можно будет выбрать некоторые настройки геймпада вроде цвета и яркости подсветки. По сути на этом все, теперь Ваш DualShock 4 настроен и всегда будет работать в Steam. С играми уже в библиотеке Steam для привязки контроллера ничего делать не нужно. Скачанные или купленные игры откуда-то еще сначала нужно будет вручную добавить в библиотеку Steam.
Подключение с помощью сторонних утилит
Как альтернатива Steam на ПК есть популярные софтины DS4Windows или InputMapper, которые решают все проблемы совместимости c ПК и даже больше. С помощью этих программ геймпад будет четко работать во всех играх, где есть поддержка XInput. Также они позволяют использовать встроенный тачпад в качестве мыши (для DS4 V2), регулировать подсветку, использовать гироскоп для назначения на него различных действий.
Рассмотрим подключение на примере DS4Windows так как она самая удобная, гибкая и не отягощена вшитой рекламой.
В принципе это все. Теперь Dualshock 4 будет виден любой игре, как XInput контроллер вроде дефолтного Xbox 360 геймпада. Дальше при желании можно добавить DS4Windows в автозапуск Windows, чтобы не включать его каждый раз, и в случае необходимости поменять базовое управление геймпада. Также можно включить подсветку, добавить автоотключение неактивного джойстика, настроить сенсорную панель (для DS4 V2) и т. д. И что еще лучше, для разных игр можно сделать различные профили с настройками и моментально переключаться между ними. В Steam, к сожалению, нет таких углубленных возможностей для настройки.
Подключение с помощью официального адаптера от Sony
Беспроводное подключение одновременно и проще, и сложнее. Проще, потому что Sony в 2017 году выпустила фирменный Bluetooth-адаптер Sony DualShock 4 USB Wireless Adapter, с которым геймпад сразу же подхватывается компьютером и работает на все 100%. То есть и тачпад, и датчик движения, и подсветка, и вывод звука тут работают так же, как при подключении к консоли. Большим его плюсом стала надежная работа без возни с драйверами и проблем с подключением, как у дешевых китайских Bluetooth-адаптеров.
Но нюансы все же есть. При подключении через адаптер система видит геймпад, как проводной, а сам адаптер представлен системе как 3 разных девайса (геймпад, наушники и микрофон). Такой способ подключения хорош, если у вас один геймпад в системе. Если у вас подключено несколько геймпадов, то возможна путаница с определением в играх основного геймпада т. к. игры думают, что беспроводной адаптер является основным джойстиком.
Сам процесс подключения довольно прост
Подключение с помощью любого Bluetooth-адаптера
У решения от Sony есть 2 проблемы. Первая — его сложно найти в продаже. Вторая — он дорогой, почти в полцены от самого DualShock и в 4 – 5 раз дороже обычного Bluetooth-адаптера. Не знаем, что тут причина, а что следствие, но на профильных форумах игроки обсуждают именно простые адаптеры. С их помощью можно подключить до четырех геймпадов (но без звука на гарнитуре), зато качество связи остается на совести производителя свистка.
Если у вас в ПК или ноутбуке есть встроенный беспроводной модуль, то можно попробовать начать с него. Главное, чтобы там были нормальные драйвера и сами модули имели зону уверенного приема хотя бы в пару метров. Если нет, то для Windows младше десятой версии лучше всего заходят варианты с Bluetooth не ниже 2.1 и чипом от Broadcom. Как правило в недорогих моделях чаще всего встречаются чипы BCM2070 и BCM20702. Например, Asus USB-BT400. Если у вас Windows 10, то сойдет любой адаптер, с любым чипом, но не младше Bluetooth 2.1 + EDR.
Процесс подключения ничем не отличается от других беспроводных девайсов.
В случае обычного Bluetooth-переходника для беспроблемной работы желательно использовать ОС Windows не младше восьмой-десятой версии, так как в них значительно переработан Bluetooth стек. Для полноценной настройки пада все равно понадобится DS4Windows.
Источник
Джойстик позволяет сделать игровой процесс на компьютере более комфортным. В связи с этим, многих интересует, как подключить геймпад от PS4 к ПК через Bluetooth без проводов в системе Windows 10 8 7, или же выполнить соединение Dualshock 4 через USB. Реально ли это, какие варианты доступны на данный момент – на эти вопросы получите ответы в этой публикации.
Как подсоединить геймпад Sony к ноутбуку?
Сначала может показаться, что эта задача практически нерешаема. Но если вы оказались на этой странице, то проблема будет устранена уже через несколько минут, благодаря нашей инструкции.
Используем лицензированный переходник
Это самый простой метод, который предполагает эксплуатацию специального Bluetooth адаптера Sony, который японские разработчики выпустили в конце 2016 года. Вот так он выглядит:
Устройство совместимо с компьютерами под управлением как Виндовс, так и MacOS. Его стоимость составляет порядка 30 долларов. Но есть недостаток – получиться подключить к ПК не более одного джойстика Дуалшок 4.
Достаточно проделать следующие манипуляции:
- Возьмите USB-адаптер Сони и вставьте его в любой свободный ЮСБ порт;
- Если используете Windows 10, то установка драйверов должна происходить в автоматическом режиме, стоит лишь подождать пару минут. С Виндовс 7 может потребоваться скачивание специального программного обеспечения на официальном сайте разработчиков (ссылка и QR-код доступны в комплектной документации);
- Теперь просто нажимаем на контроллере кнопку PS и можем использовать приспособление в компьютерных играх. Единственный нюанс – придётся в настройках конкретного приложения задавать назначение клавиш.
Далее мы рассмотрим и другие способы, исключающие наличие проводов. А пока расскажу об еще одном доступном варианте.
Соединение Dualshock 4 с компьютером через USB кабель
Если в распоряжении нет указанного выше оборудования, то можно обойтись и без него. Достаточно взять комплектный шнур, который применяется для зарядки контроллеров. Также подойдет любой со штекером microUSB.
Здесь всё элементарно – втыкаем один конец в геймпад, а второй – в ноутбук. В течение нескольких минут установятся драйвера (в этот момент нужно быть подключенным к сети интернет). Как только на контроллере засветится индикатор – можете приступать к эксплуатации.
Но есть некоторые ограничения, присущие этому способу. Следующие элементы перестанут функционировать:
- Панель сенсорного ввода;
- Гироскоп (датчик ориентации);
- Вибро;
- Встроенный динамик, а также – микрофон;
- Гнездо для интеграции разговорной гарнитуры тоже не будет работать.
Полезный контент:
- Как изменить язык в Фотошопе на русский в разных версиях
- Как подключить смартфон к телевизору через WiFi, USB, HDMI
- Как включить Яндекс Дзен и смотреть, читать ленту новостей?
- Версия БИОСа – как узнать её на компьютере?
- Как раздать Вай фай через командную строку
Как подключить геймпад Dualshock от PS4 к ПК через Bluetooth
В самом начале я уже поведал о беспроводном методе с применением переходника. Он также поддерживает технологию Блютуз. Но не обязательно приобретать дорогостоящее оборудование Sony. Достаточно прибегнуть к помощи встроенного Bluetooth-адаптера, если он есть в Вашем ноутбуке. Или же купить внешний модуль (за 5-10 долларов), который внешне напоминает обычную флешку:
- Активируем режим Блютуз на компе (обычно это делается через значок в области уведомлений или специальную комбинацию на клавиатуре – зависит от модели ноутбука);
Если возникают проблемы – решение ищем
по ссылке
.
- Когда технология заработает, стоит на джойстике зажать вместе две кнопки – PS и Share . Спустя 3-4 секунды удержания должен замигать индикатор:
- Как только в окне обнаруженных устройств увидите Ваш контроллер Дуалшок 4, жмите в Виндовс на пункт сопряжения — «Связать».
Поздравляю! Теперь можете полноценно «гамать» на компе! Вот только некоторые функции все же могут не поддерживаться, как и в случае с кабельным соединением.
Максимум возможностей
Как подключить джойстик PS4 к компьютеру – мы разобрались. Но я еще хотел бы упомянуть несколько программ, которые позволят сделать игровой процесс более комфортным. Чтобы убрать все ограничения, накладываемые блютус и проводным соединением, нужно прибегнуть к помощи стороннего ПО.
Steam
Уверен, эта платформа не нуждается в особом описании. После установки клиента Стим Вам не потребуется искать драйвера на геймпад Playstation.
- Запускаем приложение, входим в аккаунт;
- Вверху кликаем по пункту «Вид» и внутри включаем режим «Big Picture»:
- Затем переходим к настройкам контроллера:
- Отмечаем галочкой опцию «Поддержка … PS4»:
- Для активации устройства стоит его выключить, а через несколько секунд снова включить, дабы оно определилось программой. Теперь можно перейти к переназначению клавиш управления (в самой игре реально зажать PS при запуске, чтобы перейти к параметрам управления).
Автор рекомендует:
- Как поставить пароль на флешку – простые и эффективные варианты
- Как найти телефон через Гугл аккаунт и другими способами?
- Как снять защиту от записи с флешки?
- Как зайти в Ватсап с компьютера – WhatsApp на ПК
- Как исправить ошибку “CPU fan error” при загрузке
Геймпад PS4 в утилите Xpadder
Это универсальный софт для работы с большинством gamepad-ов от разных производителей. С его помощью реально не только выполнить соединение с ПК, но и произвести тонкую кастомизацию кнопок. Увы, это решение необходимо покупать – бесплатно оно не распространяется. Хотя в сети можно поискать варианты «на халяву».
- Скачиваем Xpadder, устанавливаем стандартным путём;
- Коннектим контроллер к ноутбуку любым из перечисленных в начале статьи способом – с проводами или без;
- Запускаем утилиту ИксПаддер и сверху в окне видим клавишу с характерным изображением джойстика – жмем её, чтобы добавить «Новый…»:
- Откроется перечень моделей, ищем свою (она там точно присутствует);
- Указываем свои предпочтения и сохраняем внесенные изменения.
Как всё просто, согласитесь?
DS4Tool
Представляет собой набор драйверов, необходимых в случае возникновения конфликтов с подключением. Нужно скачать его по ссылке. Получите архив, распакуете его и увидите внутри файл «ScpDriver.exe». Откройте его для первичной настройки:
После внесения корректировок обязательно жмите «Save» и можно закрывать окно. Теперь найдите в каталоге «ScpServer.exe» и вынесите его на Рабочий стол (создайте ярлык). Он нужен для запуска созданных ранее настроек перед каждым использованием контроллера. Без этой процедуры джойстик не будет работать полноценно.
DS4Windows
Еще один простой инструмент. Инструкция выглядит следующим образом:
- Качаем официальную программу;
- Инсталлируем на компьютер стандартным способом (будут подсказки);
- Запускаем, модифицируем параметры под себя:
Софт на английском языке, поэтому знания иностранного лэнгвиджа желательны.
Вот и разобрались со всеми методами, как подключить геймпад от PS4 к ПК через Bluetooth, кабелем USB, и расширить возможности с применением стороннего ПО в операционной системе Windows 7 8 10. Уверен, теперь Вам намного интереснее играть на компьютере с Dualshock 4.

Содержание статьи
- Работает ли джойстик от playstation на компьютере
- Как правильно подсоединить джойстик от ps4 к компьютеру
- Проводное подключение
- Подключение по bluetooth
- Как подключить джойстик, чтобы он работал на пк
- Установка драйверов
- Программа эмулятор джойстика
- Как подключить джойстик к ноутбуку
Работает ли джойстик от playstation на компьютере
Джойстик от пс4 подойдёт для компьютера и будет работать, но с оговорками. Они заключаются в том, что если подключить геймпад без дополнительных утилит и драйверов, то не во всех играх работа Dualshock 4 будет корректна. Могут не реагировать кнопки, стики, а назначение кнопок иногда неправильное или непривычное.
К тому же при таком способе установки у джойстика будет только базовый функционал.
У него отключится:
вибрация;
- гироскоп;
- сенсорная панель (превратится в кнопку);
- микрофон;
- динамик;
- разъём для гарнитуры.
ВНИМАНИЕ! Данные функции отключатся не навсегда, а только на время использования геймпада на компьютере.
То есть Sony не обманули, но и восторга подобная перспектива не вызывает. А всё из-за того, что Microsoft и Sony являются конкурентами на рынке. И чтобы избежать проблем и наладить джойстик как полагается, нужно «замаскировать» контроллер Dualshock 4 под Xbox — детище майкрософта. Как это сделать, расскажем ниже.
Как правильно подсоединить джойстик от ps4 к компьютеру

Проводное подключение
Для проводного подключения следуйте инструкции:
Возьмите USB-кабель, которым заряжаете геймпад.
- Теперь подключите кабель с джойстиком через USB-порт на компьютере или ноутбуке.
- Система Windows автоматически скачает драйвера, проведёт их полную установку, а также настроит устройство. Если всё сделано правильно, на джойстике загорится световой индикатор как во время соединения с консолью, а система начнёт его распознавать в играх.
Как проверить работу джойстика без захода в игру:
- В поиске наберите «Панель управления».
- Найдите «Просмотр устройств и принтеров».
- Правой кнопкой мыши щёлкните на значок геймпада, а затем на «Параметры игровых устройств управления».
- Перейдите в свойства и нажимайте на геймпаде любые кнопки, крутите стики. Всё должно работать как часы.
Редкость, когда автоматическая установка даёт осечки, но если это случилось, не переживайте, драйвера можно скачать вручную отдельно. Об этом поговорим дальше.
Подключение по bluetooth
В данном случае провод уже не нужен, но понадобится bluetooth-адаптер. Бывает, что он уже встроен в компьютер, поэтому есть смысл использовать именно его.
ВАЖНО! Иногда встроенный адаптер и wi-fi конфликтуют друг с другом, так как оба работают на частоте в 2,4 ГГц. Заранее узнать об этом сложно, проще проверить на практике. Если подключиться удалось, то всё в порядке.
Во всех остальных случаях подходит самый обычный bluetooth-модуль, желательно версии 2.1 и выше.
ЭТО ИНТЕРЕСНО! Sony выпустили собственный модуль ещё в 2016 году. Такой девайс должен был устранить проблемы с совместимостью, отчего утилиты и «маскировка» под Xbox не понадобились бы. Но увы, это всё функционирует исключительно для игр PS4. Также модуль тянет только одно устройство, что делает парную игру невозможной.
И всё-таки есть постоянные плюсы:
- не будет конфликта драйверов, а подключение к компьютеру моментальное;
- всегда будет возможность использовать динамик джойстика.
Какой бы адаптер вы ни выбрали, перед установкой зарядите джойстик на 100%
Далее следуйте инструкции:
Активируйте bluetooth: на панели задач нажмите на его значок, перейдите в меню управления устройствами.
- Одновременно зажмите на геймпаде Share и PS, держите 3 секунды.
- Если система потребует код, введите 0000.
- Вы увидите, что световой индикатор стал мигать, так он даёт компьютеру себя обнаружить.
- В меню устройств bluetooth появится беспроводной контроллер. Щёлкните на «связать» и ждите подключения.
- После связывания мигание прекратится, а свет станет постоянным.
ВНИМАНИЕ! Не бойтесь, если это занимает несколько минут, так как Windows может загружать драйвера. Но, как правило, их требуется скачивать вручную.
Как подключить джойстик, чтобы он работал на пк
Бывает, что после подключения джойстик всё равно не работает. То есть система не может самостоятельно скачать драйвера и провести автоматическую настройку. В этом случае нужны дополнительные манипуляции. О них дальше
Установка драйверов
Выбирайте DS4Windows или DS4Tool. В их архивах уже содержится драйвер + утилита, это сэкономит время.
DS4Windows
Скачайте архив программы. Распакуйте его на компьютере. В папке будет два приложения, нужно дважды кликнуть по DS4Windows (второе приложение — это обновление утилиты). Теперь Settings — Step 1 (это и есть установка основного драйвера для геймпада).
ВНИМАНИЕ! Пропустите Step 2, если на ПК никогда не устанавливали драйвер для джойстика от Xbox. Эта кнопка нужна для того, чтобы устранить конфликт драйверов двух геймпадов.
Кликните на Finish. После во вкладке Controller нажмите Start. Утилита обнаружит Dualshock 4 и подключит его. Если геймпад всё равно будет работать некорректно, включите Hide DS4 Controller.
DS4Tool
Точно так же скачайте архив и распакуйте. Найдите ScpDriver.exe, установите. Снизу в открывшемся окне укажите галочкой force install. Установка завершена. Переходим к маскировке — эмулятору
Программа эмулятор джойстика
В том же распакованном архиве будет ScpServer. После двойного клика появляется окно с кнопкой Start. Нажмите на неё и подождите. Практически моментально индикатор джойстика поменяет цвет на тёмно-синий, а в окошке побегут строчки. Это означает, что всё установлено верно. Иногда эмулятор ставится криво, и тогда снова перейдите в ScpDriver.exe, удалите через Uninstall и установите заново.
Windows теперь принимает Duashock за Xbox, в том числе в плане кнопок, символы которых у контроллеров сильно разнятся. Можно либо наклеить временные значки поверх находящихся на самом джойстике, либо просто выучить, где какой находится. Да, это неудобство, но зато отныне геймпад будет летать на всех играх, включая эмуляторы.
Как подключить джойстик к ноутбуку
К ноутбуку девайс подключается теми же способами, что и к ПК. Разницы нет, можно смело выполнять те же пункты.



























































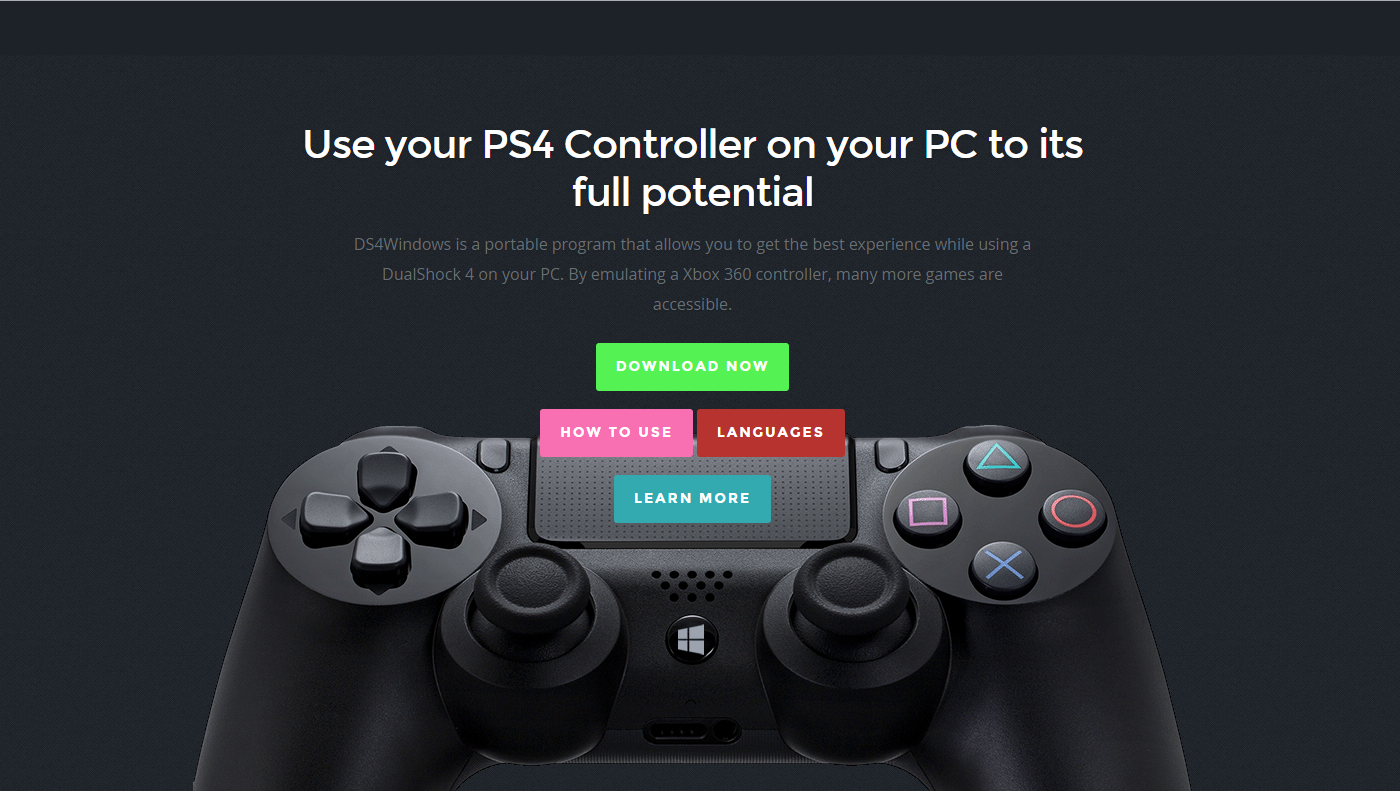
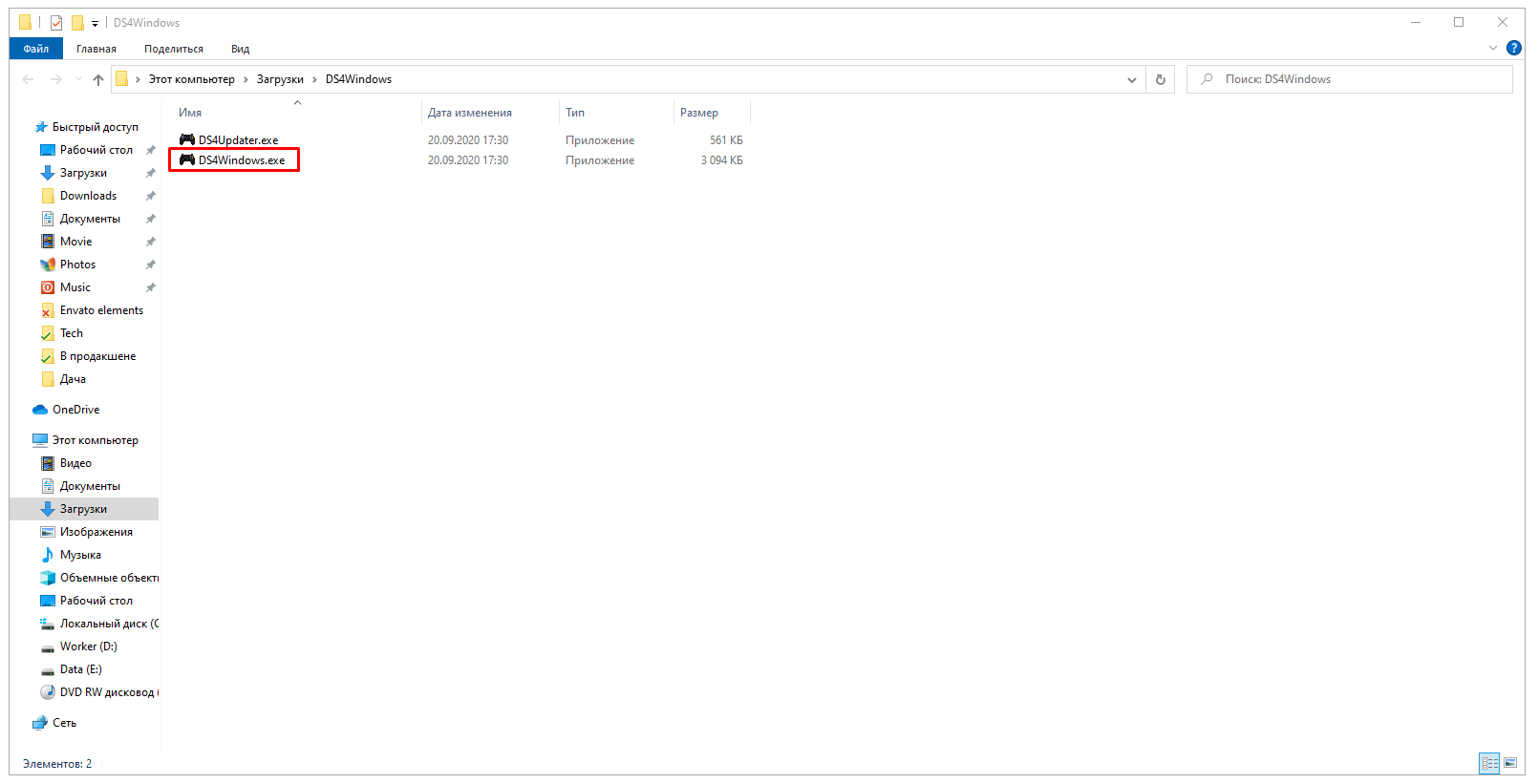
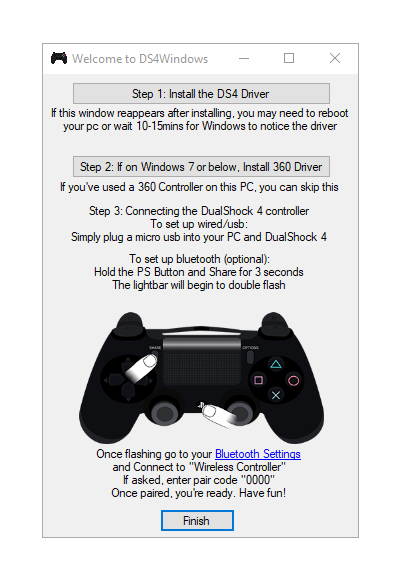




















 вибрация;
вибрация; Возьмите USB-кабель, которым заряжаете геймпад.
Возьмите USB-кабель, которым заряжаете геймпад. Активируйте bluetooth: на панели задач нажмите на его значок, перейдите в меню управления устройствами.
Активируйте bluetooth: на панели задач нажмите на его значок, перейдите в меню управления устройствами.