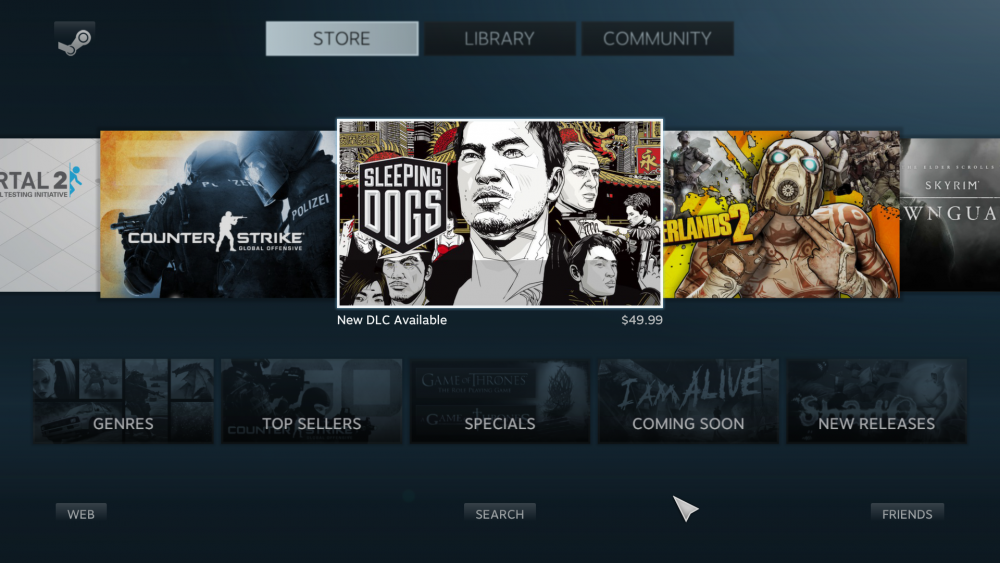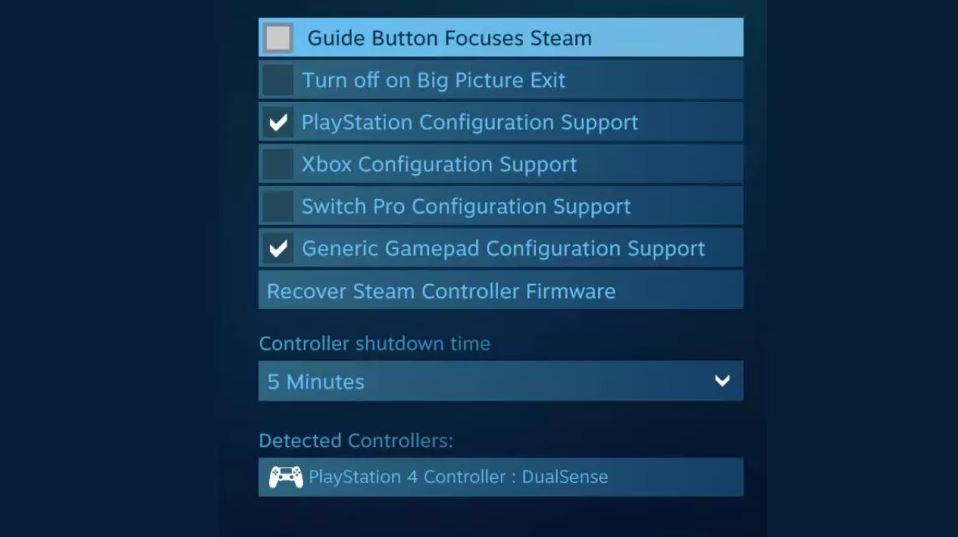Современные приставки оснастили функциональными геймпадами, которые позволяют игроку погрузиться в виртуальный мир. Большим плюсом стала возможность использовать джойстик не только в паре с игровой приставкой, но и отдельно подсоединив его к компьютеру. В этом вопросе у контроллеров от Microsoft почти никогда не возникает проблем, а вот подключить джойстик PS5 к ПК получается далеко не у всех. В связи с чем, возникает закономерный вопрос, можно ли вообще подключить Дуалсенс к ПК, и что для этого требуется.
Этап #1: Подключение джойстика Дуалсенс к компьютеру
Подключение джойстика PS5 к ПК можно реализовать двумя способами: через USB-провод или минуя провода, используя Bluetooth.
Способ #1: Подключение по USB-кабелю
- Используя стандартный кабель, с одного конца у которого обычный штекер USB, а с другой – USB-C, предназначенный для джойстика, соедините устройство с ПК.
- Windows, заметив присоединенное устройство, автоматически поставит драйвера для его корректной работы. Чтобы проверить, успешно ли завершился процесс установки, одновременным нажатием с клавиатуры «Win» + «I»вызовите окно «Параметров» и откройте раздел «Устройства».
- Открыв подраздел, посвященный «Bluetooth и другим устройствам», нужно найти присоединенную периферию с именем «Controller», потому как Dualsense вряд ли будет распознан под своим оригинальным именем.
- Чтобы удостовериться в том, что джойстик работает нормально, опуститесь вниз, к пункту «Сопутствующие параметры», где нужно будет выбрать «Устройства и принтеры».
- В списке поля «Устройств» найдите свой «Controller», и откройте для него «Параметры игровых устройств управления» через правый клик мышки.
- В новом окне кликните по джойстику, затем откройте «Свойства» для выбранного устройства.
- Каждую кнопку можно протестировать на вкладке «Проверка».
- Если вы заметили, что какие-то кнопки не откликаются, нужно откалибровать их. Для этого переходите в «Параметры», где вы увидите кнопку с одноименной командой.
- Открывшийся мастер укажет, что нужно делать для настройки. Нажимайте «Далее» и следуйте подсказкам.
- Чтобы внесенные изменения сохранились, нужно нажать «Применить» по завершении процедуры.
Что делать, если контроллер не подключается или не работает
- Откройте «Диспетчер устройств», чтобы попасть в раздел HID-устройств – это периферия, через которую человек может взаимодействовать с компьютером. Сюда входят и мышь с клавиатурой, и джостик от ПС5.
- Нерабочий гемйпад будет отличаться от других устройств наличием значка предупреждения, который выглядит как небольшая стрелочка, указывающая вниз. Имя у геймпада PS5 может быть «Игровой контроллер» или «HID-совместимый контроллер». Ориентируйтесь на наличие стрелочки во время поиска устройства.
- Правым кликом по Dualsense вызовите контекстное меню.
- Выберите команду «Включить устройство».
- Теперь нужно заново подключить джостик от ПС5 на комп, используя USB.
Способ #2: Беспроводное подключение по Bluetooth
Проводное подключение устраивает далеко не всех, поэтому, многие геймеры интересуются, как подключить геймпад PS5 к ПК. Задача вполне посильная, если у вас на компьютере уже есть встроенный Bluetooth, или вы приобрели внешний модуль, чтобы расширить функционал своей техники. Само подключение, как и в случае с использованием провода, может вызвать ряд сложностей, с которыми, однако, можно справиться.
Следует отметить, что сама корпорация Sony озадачилась тем, как подключить джойстик PS5 к персональному компьютеру, минуя проводное соединение. Решением стал выпуск специального Bluetooth-адаптера Dualsense, который легко подключить к вашей технике через USB-порт.
Минусом использования фирменного модуля беспроводной передачи данных можно считать его стоимость, которая для некоторых окажется завышенной. Однако, у данного метода есть существенный плюс – вы получаете возможность быстро подключать джойстик к компьютеру, забыв о проводах, что не вызовет ни единой проблемы, не потребует разбираться в настройках и позволит просто наслаждаться процессом игры.
Как подключить контроллер от PS5 к ПК через Bluetooth:
- Вставьте приобретенный адаптер в USB-вход на компьютере, если все удачно – загорится синий диод.
- До упора нажмите на адаптер, будто хотите его вставить глубже. Это нужно, чтобы произошло нажатие на кнопку-датчик, расположенную в коннекторе.
- В зажатом положении эта кнопка должна находиться около 3-5 секунд, поэтому, приложив усилие, не отпускайте адаптер сразу. Вам нужно дождаться момента, когда замигает синий диод.
- Мигание будет означать, что адаптер начал поиск доступных к сопряжению устройств, поэтому теперь вам нужно одновременно зажать кнопки на корпусе Dualsense: «Create» + «PS».
- Удерживать её в нажатом положении необходимо около 5 секунд, до тех пор, пока оба диода не перейдут в режим непрерывного сияния.
Выход индикаторов из режима мигания говорит о том, что связь между Дуалсенсе и компьютером налажена. Останется лишь зайти в Steam, чтобы создать связь между гаджетом и магазином.
Каждое последующее подключение можно будет осуществить только нажатием кнопки PS на джойстике, предварительно вставив беспроводной адаптер в гнездо компьютера. Не забывайте следить за уровнем заряда на геймпад PS5, чтобы он не отключился в самый ответственный момент. Слабый заряд может приводить к разрывам беспроводного соединения.
Если вы задумались о том, как подключить Dualsense к ПК без проводов, лучше приобретите специальный адаптер от производителя Sony. Это позволит избежать возможных проблем с настройкой. Конечно, придется за него заплатить немалую сумму, но когда речь идет о погружении в игровую реальность, где важен каждый отклик системы на команду джойстика, лучше потратить деньги, сохранив при этом нервы и время.
Желающие сэкономить могут обратиться к торговым площадкам с б/у оборудованием. Перед покупкой проверьте адаптер на работоспособность, и смело берите его себе. В этом случае удастся сэкономить больше половины суммы.
Чтобы подключить геймпад ПС5 через Bluetooth:
- Сначала нужно войти в «Параметры» на Windows 10, чтобы попасть в раздел «Устройства». Теперь нажимайте на джойстике кнопки «Create (Создать)» и «PS», и держите, пока индикатор не начнет мигать.
- Если в этот момент среди доступных для подключения устройств не оказалось контроллера, нажимайте на Добавить устройство».
- В новом окне укажите, что типом подключения вы выбираете Bluetooth.
- Увидев в списке Дуалсенсе, кликайте по нему и ждите, когда завершится автоматическая настройка соединения.
Проводное подключение может стать приоритетным, если у вас нет Bluetooth-адаптера от Sony. Беспроводные подключения через универсальные встроенные Bluetooth-модули могут нести большие потери данных, или вовсе терять связь с устройством. Поэтому, если предпочитаете связь без проводов, приобретайте адаптер от производителя джойстика.
Этап #2: Настройка геймпада в Steam
Если вы играете в Steam, не беспокойтесь о драйверах и необходимости устанавливать эмуляторы. Эта платформа не первый год поддерживает джойстик от ПС5, для полноценной работы его нужно включить в настройках.
Как правильно настроить в Steam поддержку:
- Сначала требуется определиться с тем, как подключить джойстик от ПС5 к ПК – с использованием провода или посредством Bluetooth. Обеспечив связь оборудования, заходите в аккаунт Steam.
- Откройте «Настройки», выберите «Настройки контроллера», где требуется установить «Big Picture»в качестве режима отображения.
- После этого необходимо отметить пункт «Поддержка контроллера PlayStation» галочкой, и выбрать «Пользовательские настройки PlayStation».
- Когда Steam сможет соединиться с геймпадом PS5, система предложит задать ему имя.
Теперь вы сможете найти свой контроллер среди «Обнаруженных» в нижнем разделе меню. Следует отметить, что выполнение пунктов алгоритма не дает гарантии бесперебойной работы джойстика PS5 в паре с компьютером. Связку можно попробовать настроить не только с продуктом марки Sony, но и с аналогами, которые показали свою работоспособность на консоли. Мы описали не единственные варианты, как подключить геймпад ПС5 к ПК. Подключение джойстика PS5 к компьютеру можно попробовать осуществить и с помощью стороннего программного обеспечения, о чем мы расскажем ниже.
Этап #3: Как подключить Dualsense через стороннюю программу
Предложенные методы, описывающие процесс подключения джойстика PS5 к компьютеру, могут показаться вам неприемлемыми из-за необходимости самостоятельно проводить детальную настройку связи между устройствами.
Существует иной способ, как подключить геймпад PS5 к компьютеру. Подключение Dualsense к ПК в Windows 10 можно осуществить, скачав одно их предложенный приложений: InputMapper или DS4windows. Программы бесплатные и, при условии, что вы их будете загружать из официального источника, не несут вирусной угрозы.
Пошаговый процесс использования ПО:
- Запустите загруженное и установленное приложение.
- Соедините любым удобным способом контроллер к ПК.
- Программное обеспечение быстро распознает ваш джойстик и позволит его использовать в качестве управляющего игрового устройства.
- Лучше, если вы проведете настройку и для родного Steam.
Важным дополнением и неоспоримым преимуществом использования стороннего программного обеспечения является возможность создания пресетов. То есть вы можете задать определенные, нужные вам значения для кнопок джойстика, которые подходят к той или иной игре. Каждый пресет может использоваться в конкретной игре, не требуя траты времени на перенастройку управления. Благодаря чему, вы сможете, выбирая игру, определять и тип пресета, с которым будете играть.
К сожалению, не всегда удается с первого раза подключить джойстик PS5 к компьютеру. Подключение геймпада PS5 к ПК может не осуществиться потому, что приложение не видит Дуалсенсе. Чтобы это исправить, нужно заново инициировать поиск устройств, одновременно зажатыми кнопками на геймпаде. Возможно, эту процедуру придется повторять несколько раз, до тех пор, пока он не появится в списке подключенного оборудования.
Кроме трудности с моментальным подключением может возникнуть и прерывание сигнала от геймпада. Иными словами, после удачного присоединения устройств и длительной игры джойстик может просто исчезнуть из списка подключенного оборудования. Если вы используете проводное соединение, для исключения этой проблемы вставляйте шнур только в работоспособный порт. Не стоит использовать расшатанные USB-гнезда, так как это увеличивает риск прерывания сигнала.
Когда вы обзавелись игрой, не связанной со Steam, скачав ее с другого сервиса, устанавливать стороннее программное обеспечения для осуществления игрового процесса будет просто необходимо. Вы можете выбрать любой из доступных вариантов, а мы расскажем на примере DS4Windows, как играть с Dualsense на Windows 10:
- Заходите на официальный сайт приложения и нажимайте команду загрузки «Download».
- Для установки выбирайте самую свежую версию программы.
- Если вы не владеете англоязычными терминами, нажимайте «Languages».
- Здесь можно выбрать русский язык.
- В результате вы загрузите русификатор в виде архива. Его необходимо будет распаковать, чтобы скопировать всю папку «ru-RU» в ту же директорию, куда вы распаковывали файлы из архива самого программного обеспечения.
- Теперь время запустить «DS4Windows».
- Во вкладке «Контроллеры» вы должны увидеть свой джойстик.
- Если его нет, идите на вкладку «Настройки», чтобы дать команду «Установить контроллер/драйвер».
- Приветственное окно позволяет выбрать «Установите драйвер для DS».
- Когда система сообщит о завершении процедуры, можно нажимать «Готово» и отправляться во вкладку «Контроллеры», чтобы проверить наличие подключенного джойстика. Отрицательный результат говорит о том, что нужно заново через зажатые кнопки на устройстве повторить беспроводное соединение или отключить/подключить провод, в случае использования USB-соединения.
- Добившись успеха, вы увидите на вкладке «Контроллеры» свой Дуалсенсе. Это значит, можно приступать к игре. Помните, что во вкладке «Профили» вы можете создать «Новый», в котором укажете все необходимые настройки для кнопок и тачпада.
- Завершив настройки джойстика, дайте этому типу профиля имя и сохраните его.
Теперь вы знаете, можно ли подключить Дуалсенсе к ПК. Dualsense, в паре со сторонним программным обеспечением будет требовать запуска выбранной вами программы каждый раз, когда вы решите им воспользоваться.
Даниил Кондратьев
Пара слов об авторе от редакции smartronix.ru. Даниил — общительный молодой человек, которому нравится писать про Android и iOS. С мобильными гаджетами на «ты». Даниил неплохо разбирается в социальных сетях, касательно вопросов их работы. Мы особенно выделяем его способность писать на различные темы простым и лаконичным языком.
Как использовать беспроводные контроллеры DualSense на PC, Mac или устройствах Android и iOS
Чтобы использовать беспроводной контроллер DualSense™ в совместимых играх и приложениях на совместимых устройствах, подключите его с помощью USB или Bluetooth® за несколько простых шагов.
- Поддерживаемые способы подключения
- Регистрация по Bluetooth
- Подключение через USB
- Совместимые игры
- Повторное подключение на консоли PS5
- Возникли проблемы?
Устройства, совместимые с беспроводным контроллером DualSense
Подключение беспроводного контроллера DualSense по Bluetooth и USB поддерживают устройства с перечисленными ниже версиями ОС или более современными. Подключив беспроводной контроллер, вы можете использовать его для управления в совместимых играх и приложениях.
- macOS Big Sur 11.3
- iOS 14.5
- iPadOS 14.5
- iOS 14.5
- Android 12
PC с Windows поддерживают подключение контроллера через проводное соединение.
- В зависимости от устройства, некоторые функции контроллера могут быть недоступны. Мы не гарантируем, что все устройства совместимы с контроллером.
- Чтобы узнать, какие устройства Android поддерживают беспроводные контроллеры DualSense, обратитесь к производителю вашего устройства.
Как зарегистрировать беспроводной контроллер DualSense на совместимых устройствах
При первом использовании беспроводного контроллера на совместимом устройстве с использованием Bluetooth включите режим регистрации:
- Световая панель на контроллере должна быть выключена.
Если световая панель включена, нажмите и удерживайте кнопку PS, пока она не выключится. Если к контроллеру подключен кабель USB, отключите его. - Удерживая кнопку создания, нажмите и удерживайте кнопку PS, пока световая панель не замигает.
- Включите Bluetooth на устройстве, а затем выберите контроллер в списке устройств Bluetooth.
Когда регистрация контроллера будет завершена, световая панель мигнет, а затем загорится индикатор игрока.
Контроллер можно одновременно зарегистрировать только на одном устройстве. При смене устройства нужно зарегистрировать контроллер на новом устройстве.
Узнайте, как подключить беспроводной контроллер DualSense к совместимым устройствам через USB
Большинство PC с Windows поддерживают подключение контроллера через проводное соединение.
Вы можете подключить контроллер к совместимому устройству с помощью кабеля USB с разъемом Type-C.
Игры и приложения, поддерживающие беспроводной контроллер DualSense
Контроллер можно использовать в играх, которые транслируются с консоли PS5™ или PS4™ на ваше совместимое устройство с помощью приложения PS Remote Play.
Также беспроводной контроллер можно использовать в играх, поддерживающих обычные контроллеры.
Ограничения при подключении по Bluetooth®
Обратите внимание: некоторые функции беспроводного контроллера недоступны при подключении к совместимому устройству:
- Тактильная отдача.
- Динамики, встроенный микрофон и разъем для гарнитуры.
- Адаптивные триггеры (только Android)
- Световая панель (только Android)
Как снова подключить беспроводной контроллер к консоли PS5
Чтобы снова подключить беспроводной контроллер к PS5, подключите его к консоли с помощью совместимого кабеля USB и нажмите кнопку PS на беспроводном контроллере. После этого можно отключить кабель USB и использовать контроллер в беспроводном режиме.
Нужна помощь с беспроводным контроллером DualSense?
Если вы все делаете согласно вышеуказанным инструкциям, но подключить контроллер не удается, перейдите в раздел «Ремонт PlayStation».
Как подключить контроллер PlayStation 5 к компьютеру на Windows?
Если вы когда-нибудь захотите поиграть на компьютере с
помощью геймпадов PlayStation
5 DualSense, вы не
должны столкнуться с трудностями. Несмотря на очевидные преимущества пары
мышь-клавиатура в большинстве традиционных игр, среди которых выделяют шутеры
от первого лица, некоторые жанры гораздо лучше подходят контроллерам, а
предложение Sony – замечательный вариант.
Контроллер PS5
DualSense входит в
список лучших контроллеров для
компьютера, очень удобен в эксплуатации, а также просто приятно выйти за
рамки использования консоли с новеньким геймпадом. Некоторые компьютерные игры
лучше играются с джойстиком, нежели с мышью и клавиатурой, особенно, когда компьютер собран в гостиной и
не предлагает полноценного компьютерного стола.
Геймпады Sony в дополнение к традиционной проводной схеме предлагают
беспроводное подключение, но ваш компьютер должен поддерживать Bluetooth,
а для проводного соединения вам потребуется кабель USB-C на USB-A. Если
на вашем компьютере доступны порты USB-C, вы
сможете воспользоваться классическим USB-C на USB-C, без переходников.
Пока вы пользуетесь контроллером от PlayStation 5 на компьютере, важно
помнить, что его главная особенность, адаптивные триггеры, не будет работать с большинством компьютерных
игр. Тем не менее, Metro Exodus:
Enhanced Edition совсем недавно получила обновление, помимо прочего
предложившее и поддержку адаптивных триггеров с полной обратной связью DualSense, следовательно, мы
могли бы ожидать более широкой поддержки новых джойстиков в мире компьютерных
игр.
Незначительное обновление пришло в Steam, оно позволило пользователям
настраивать подсветку контроллеров DualSense, незначительная функция, но приятная. Вы можете
включить и выключить подсветку, можете назначить её включение только в том
случае, когда к компьютеру подключается несколько контроллеров. Но мы всё ещё
ждем поддержки тактильной связи и адаптивных триггеров DualSense, как на PlayStation 5.
Обратите внимание, что 3,5-мм разъем контроллера ещё не
поддерживается на компьютерах, поэтому подключать гарнитуру или наушники
придется непосредственно в разъем компьютера, вы могли бы воспользоваться парой
беспроводных наушников в качестве альтернативы. Однако, если вы хотите
пользоваться геймпадами Sony,
вот как подключить контроллер PS5
DualSense к ПК.
Как подключить контроллер PS5 DualSenes в Steam?
Steam,
самый популярный цифровой игровой магазин на платформе ПК, приложение
поддерживает работу контроллера DualSense на компьютере, а геймпад становится отличным выбором для
переключения в режим Big Picture Mode, когда Steam транслируется на телевизор, а не на
монитор.
Сначала откройте Steam и посмотрите в левый верхний угол.
Пройдите по следующим меню Steam – Настройки – Контроллер – Общие настройки контроллера. Подключите
DualSense с помощью провода или по беспроводному соединению (см. ниже,
как подключиться по Bluetooth).
После подключения Steam покажет, что у вас подключен стандартный контроллер и
предложит настроить его. Если нет, нажмите на устройство и выберите «Определить
раскладку».
Отсюда вы сможете назначать кнопки, как считаете нужным.
Например, сенсорную панель можно отразить как кнопку, просто убедитесь, что
курки (R2 и L2) отображаются в качестве
аналогового входа, а не кнопки.
(Изображение предоставлено: HowTablet)
Когда вы закончите настраивать контроллер в качестве с
вашими предпочтениями, сохраните и назовите устройство (вероятно, наиболее
подходящим названием станет DualSense).
Убедитесь также, что выбрали раздел контроллер PlayStation 4, что переключит подсказки
в играх на кнопки PlayStation.
В меню настроек контроллера необходимо включить поддержку
общей конфигурации контроллера и конфигурации PlayStation. Ищите галочку рядом с
соответствующим полем.
После этих манипуляций ваш DualSense будет работать во всех играх Steam, просто убедитесь, что
оверлей Steam активен, в противном случае геймпад может быть не распознан.
Подключение DualSense к компьютеру с помощью USB
(Изображение предоставлено: Sony)
Вам понадобится кабель USB-C на USB-A, поскольку на контроллере PlayStation 5 используется
порт USB Type-C вместо
привычного micro USB,
как на DualShock 4.
Просто подключите провод к контроллеру, а затем в соответствующий
разъем на компьютере, операционная система определит геймпад автоматически.
Если на компьютере доступны порты USB-C, вы
можете использовать провод USB-C на USB-C.
Подключение PS5 DualSense к компьютеру по Bluetooth
(Изображение предоставлено: Sony)
DualSense можно подключить к ноутбуку и компьютеру с помощью
беспроводной связи Bluetooth,
если провода не смотрятся в вашей гостиной. Следует проверить, чтобы компьютер
имел интегрированный Bluetooth-приемник,
характерная особенность многих ноутбуков, которая редко достается настольным
компьютерам. Если его нет, вы могли бы воспользоваться недорогими USB-ключами Bluetooth. Они похожи на флешки.
Чтобы подключить контроллер PS5 DualSense с помощью беспроводной связи,
нажмите и удерживайте центральную кнопку PS и кнопку «Create» в течение трех
секунд, пока не замерцает световая панель в центре контроллера.
Теперь нужно перейти к настройкам Bluetooth на компьютере. В Windows 10 воспользуйтесь иконкой панели уведомлений в правом нижнем углу экрана. Откроется Центр Поддержки, в нижней части которого вы найдете «Bluetooth», а там выберите «Беспроводной контроллер».
Если система запросит код пары, введите 0000. После этого DualSense может быть подключен через Bluetooth к вашему компьютеру. Никаких больше проводов!
Контроллер PS5, или DualSense, — отличное устройство, которое намного превзошло популярность самой PS5. Помимо PS5, контроллер PS5 также совместим с ПК.
DualSense может подключаться к вашему компьютеру через проводные и беспроводные соединения, и все методы относительно просты в настройке. Читайте дальше, чтобы узнать, как подключить контроллер PS5 к компьютеру. Проверять Сравнение PS5 и Xbox Series X: боевые характеристики.
Подключение контроллера PS5 к компьютеру через USB
Самый простой способ подключить контроллер PS5 к компьютеру — это проводное решение с использованием USB-кабеля. Windows может автоматически определять ваш контроллер, поэтому вы можете не устанавливать драйверы.
Вам понадобится кабель USB-C — USB-A, так как контроллер PS5 имеет порт USB-C. Конечно, если на вашем компьютере есть порт USB-C, вы также можете использовать кабель USB-C — USB-C.
- Подключите конец кабеля USB-C к контроллеру PS5.
- Подключите конец кабеля USB-A к компьютеру.
- Теперь Windows уведомит вас об обнаружении контроллера и подсветит DualSense.
Это все, что вам нужно сделать! Теперь ваш контроллер можно использовать, и вы можете играть в свои игры.
Если вы хотите пользоваться такими функциями, как адаптивные триггеры, убедитесь, что ваш контроллер PS5 обновлен. Контроллер по-прежнему будет иметь устаревшее обновление, которое сохранит его основные функции, но для иммерсивных функций DualSense требуются последние обновления прошивки. Проверять Основные причины, почему вы должны играть в игры для PS5 в режиме разрешения.
Подключение контроллера PS5 к компьютеру через Bluetooth
Если вы не хотите возиться с проводами и играть на расстоянии, вы также можете подключить контроллер PS5 через беспроводное решение с помощью Bluetooth.
Для этого ваш компьютер должен быть оснащен Bluetooth. Если на вашем компьютере нет встроенного Bluetooth, вы можете добавить его к компьютеру с помощью специального адаптера Bluetooth.
- В Windows 10 или Windows 11 перейдите к Настройки.
- Нажмите Добавить устройство.
- Найдите Блютуз.
- На контроллере PS5 нажмите и удерживайте кнопку PS и Build в течение трех секунд, пока контроллер не начнет мигать синим цветом. Кнопка «Создать» аналогична кнопке «Поделиться» на контроллерах DualShock 4.
- На вашем компьютере в окне Добавить устройство выберите контроллер. Ваш контроллер, вероятно, будет под именем Беспроводной контроллер.
- Как только контроллер будет выбран, он перестанет мигать и будет излучать постоянный синий свет.
- Нажмите Сделанный.
Обратите внимание, что контроллер DualSense будет использовать свою батарею при беспроводном использовании. Так что вам придется время от времени заряжать его, чтобы продолжать работать. Игра с проводным подключением не только снизит заряд аккумулятора контроллера, но и зарядит его.
Используйте и настраивайте свой контроллер PS5 с помощью Steam
Steam — самый популярный магазин компьютерных игр, а «полноэкранный» режим позволяет перемещаться по интерфейсу с помощью контроллера. Steam поддерживает контроллер PS5, и через Steam вы можете откалибровать и настроить DualSense для оптимальной производительности в компьютерных играх.
- Подключите контроллер PS5 к компьютеру.
- Запустите Steam.
- В Steam перейдите в меню Steam.
- Нажмите Настройки. Откроется окно настроек.
- В окне настроек выберите дистанционное управление.
- Нажмите Общие настройки контроллера.
- С помощью контроллера включите Поддержка конфигурации PlayStation.
Вы должны увидеть имя вашего контроллера под меткой «Обнаруженные контроллеры». Контроллер PlayStation 5. С помощью Steam вы можете получить доступ ко многим настройкам вашего контроллера DualSense. Одним из таких примеров является цвет индикатора на контроллере.
- Наведите указатель мыши на контроллер PlayStation 5 в разделе «Обнаруженные контроллеры».
- Справа выберите Предпочтения.
- Измените индикатор игрового автомата на Давать возможность.
- Установите цвет подсветки контроллера на предпочитаемый вами цвет. Ваш контроллер должен менять цвет в режиме реального времени.
- Найдите Отправить.
Настройка контроллера для использования в Steam гарантирует его совместимость со всеми играми Steam. Проверять Как использовать Steam Play для запуска нескольких игр Windows в Linux.
Игра на ПК с контроллером PlayStation 5
Популярный контроллер PlayStation 5 совместим с ПК. Теперь вы знаете, как подключить контроллер к компьютеру с помощью USB-кабеля или по беспроводной связи через Bluetooth.
Steam также поддерживает контроллер PlayStation 5, и вы можете использовать Steam для калибровки и настройки контроллера. Учитывая все сказанное, сейчас самое время поиграть в компьютерную игру и исследовать ее мир с помощью контроллера PlayStation 5. Теперь вы можете проверить Сравнение контроллера DualShock 4 и Switch Pro: что лучше для игр на ПК?
Игровой контроллер – незаменимый аксессуар геймера. С ним обеспечивается комфортный процесс игры. Поэтому настройка геймпада на ПК с операционной системой Windows 10 имеет важное значение. Как правило, калибровка, предполагающая изменение функций некоторых кнопок, выполняется в отдельно взятой игре. Однако есть и другие, более удобные способы настройки.
Как проверить геймпад без игры?
В настройках игры есть пункт «Управление». Во-первых, здесь можно переключиться с классической клавиатуры на контроллер. Во-вторых, задать то или иное действие для определенной кнопки геймпада. Но сначала нужно проверить работоспособность.
И в случае, если игра не установлена, сделать это могут не все пользователя, так как мало кто знает об универсальной инструкции для осуществления проверки:
- Подключите геймпад к ПК.
- Через поиск Windows найдите и откройте «Панель управления».
- Перейдите в раздел «Все элементы управления», а затем – «Устройства и принтеры».
- Выберите подключенный контроллер.
- Перейдите в «Свойства» оборудования.
- Во вкладке «Проверка» выполните все необходимые действия.
Совет. Если компьютер не видит геймпад, попробуйте принудительно установить драйверы. Их можно скачать на официальном сайте производителя.
Теперь, когда вам удалось убедиться в работоспособности геймпада, можно переходить к его настройке. Не беспокойтесь, если игра еще не установлена на компьютер. Есть масса других способов выполнения калибровки.
Инструкция по настройке и калибровке джойстика
К сожалению, встроенные средства Windows 10 не позволяют выполнить точную настройку и калибровку. Поэтому нам придется обратиться к помощи специализированного ПО. Ниже рассмотрим лучшие программы, способные справиться с поставленной задачей.
X360CE
Приложение поддерживает манипуляторы разных производителей и доступно для бесплатного скачивания. После загрузки и установки программы вы можете запустить X360CE, где перед вами сразу же откроется окно настроек.
Обратите внимание, что все манипуляции необходимо выполнять после подключения джойстика. Он отображается во вкладке «Controller 1». Но, если геймпадов несколько, есть смысл рассмотреть вкладки «Controller 2» и «Controller 3».
В разделе с контроллером предлагается задать функции для кнопок. Это будет очень полезно, если настройка не работает в играх. Еще одной отличительной особенностью X360CE является то, что программа заставляет воспринимать подключенный джойстик в качестве Xbox-контроллера, благодаря чему решаются проблемы, связанные с обнаружением устройства.
DS4Windows
Это приложение будет полезно тем, кто использует для гейминга различные эмуляторы, которые не поддерживают геймпады от PlayStation. Программа DS4Windows решает проблему распознавания и позволяет настроить управление на свой вкус. Также в DS4Windows можно откалибровать геймпад, сделав движения стиками более резкими или, напротив, менее выраженными.
MotioninJoy
Данная программа обладает устаревшим интерфейсом, но это не помешает настроить геймпад вне зависимости от производителя. Для начала нужно подключить Defender к компьютеру, а затем открыть приложение. Внутри MotioninJoy скрываются тесты контроллера, включая проверку вибрации. Кроме того, программа позволяет обновить драйверы оборудования без обращения к постороннему ПО. Так что MotioninJoy является универсальным средством проверки и обслуживания джойстиков.
Xpadder
Также вы можете настроить геймпад, обратившись к помощи Xpadder. Мало того, что он обладает продвинутым средством проверки контроллера, так еще приложение умеет подменять сигналы клавиатуры и мыши. Это будет полезно в тех случаях, когда вы решите запустить игру, не поддерживающую джойстики.
Что касается процедуры настройки управления, то Xpadder обеспечивает высокий уровень удобства благодаря автоматическому распознаванию производителя контроллера и сопутствующей визуализации. Вы будете сразу понимать, какие действия назначаются на ту или иную кнопку.
JoyToKey
Заключительное приложение в нашем списке ничем не уступает рассмотренным ранее программам. Его особенностью является то, что у пользователя появляется возможность настроить геймпад таким образом, чтобы он работал не только в играх, но и в приложениях.
Есть расширенная настройка профилей, позволяющая задать управление для разных пользователей. А еще эта функция будет полезна, когда требуется подготовить параметры в зависимости от запущенной программы или игры.
Перед началом процедуры не забудьте подключить джойстик к ноутбуку или компьютеру, а затем устройство отобразится на главном экране JoyToKey. Дальнейшие действия зависят от предпочтений пользователя, которые программное обеспечение попробует автоматически предугадать. Останется лишь внести коррективы и сохранить настройки.
Содержание
- Как подключить геймпад PS5 Dualsense к ПК: все способы подключения джойстика Дуалсенс от ПС5 к компьютеру
- Этап #1: Подключение джойстика Дуалсенс к компьютеру
- Способ #1: Подключение по USB-кабелю
- Что делать, если контроллер не подключается или не работает
- Способ #2: Беспроводное подключение по Bluetooth
- Этап #2: Настройка геймпада в Steam
- Этап #3: Как подключить Dualsense через стороннюю программу
- Вам также может быть интересно:
- Комментарии (11)
- Дмитрий
- SMARTRONIX.RU
- Ksenia
- SMARTRONIX.RU
- Артём
- SMARTRONIX.RU
- Кристина
- SMARTRONIX.RU
- SMARTRONIX.RU
- Как подключить геймпад DualSense от PS5 к ПК. Пытаемся разобраться можно ли DualSense подключить к ПК
- Как подключить геймпад DualSense от PS5 к ПК или Android
- Распаковка контроллер PS5 DualSense
- Как подключить и использовать контроллер PS5 для игры на ПК
- Использование контроллера PS5 на ПК: особенности и недостатки
- Как использовать контроллер DualSense в Steam
- Как подключить контроллер PS5 к ПК
- Как подключить геймпады от консолей Xbox и PlayStation к компьютеру
- Контроллер Xbox 360
- Контроллер Xbox One и Xbox Series X
- Контроллер PlayStation 3
- Контроллер PlayStation 4
- Контроллер PlayStation 5
- В чем отличия XInput и DInput
- Какой версии нужен Bluetooth
Как подключить геймпад PS5 Dualsense к ПК: все способы подключения джойстика Дуалсенс от ПС5 к компьютеру

Современные приставки оснастили функциональными геймпадами, которые позволяют игроку погрузиться в виртуальный мир. Большим плюсом стала возможность использовать джойстик не только в паре с игровой приставкой, но и отдельно подсоединив его к компьютеру. В этом вопросе у контроллеров от Microsoft почти никогда не возникает проблем, а вот подключить джойстик PS5 к ПК получается далеко не у всех. В связи с чем, возникает закономерный вопрос, можно ли вообще подключить Дуалсенс к ПК, и что для этого требуется.
Этап #1: Подключение джойстика Дуалсенс к компьютеру
Подключение джойстика PS5 к ПК можно реализовать двумя способами: через USB-провод или минуя провода, используя Bluetooth.
Способ #1: Подключение по USB-кабелю
Что делать, если контроллер не подключается или не работает
Способ #2: Беспроводное подключение по Bluetooth
Проводное подключение устраивает далеко не всех, поэтому, многие геймеры интересуются, как подключить геймпад PS5 к ПК. Задача вполне посильная, если у вас на компьютере уже есть встроенный Bluetooth, или вы приобрели внешний модуль, чтобы расширить функционал своей техники. Само подключение, как и в случае с использованием провода, может вызвать ряд сложностей, с которыми, однако, можно справиться.
Следует отметить, что сама корпорация Sony озадачилась тем, как подключить джойстик PS5 к персональному компьютеру, минуя проводное соединение. Решением стал выпуск специального Bluetooth-адаптера Dualsense, который легко подключить к вашей технике через USB-порт.
Минусом использования фирменного модуля беспроводной передачи данных можно считать его стоимость, которая для некоторых окажется завышенной. Однако, у данного метода есть существенный плюс – вы получаете возможность быстро подключать джойстик к компьютеру, забыв о проводах, что не вызовет ни единой проблемы, не потребует разбираться в настройках и позволит просто наслаждаться процессом игры.
Как подключить контроллер от PS5 к ПК через Bluetooth:
Выход индикаторов из режима мигания говорит о том, что связь между Дуалсенсе и компьютером налажена. Останется лишь зайти в Steam, чтобы создать связь между гаджетом и магазином.
Каждое последующее подключение можно будет осуществить только нажатием кнопки PS на джойстике, предварительно вставив беспроводной адаптер в гнездо компьютера. Не забывайте следить за уровнем заряда на геймпад PS5, чтобы он не отключился в самый ответственный момент. Слабый заряд может приводить к разрывам беспроводного соединения.
Если вы задумались о том, как подключить Dualsense к ПК без проводов, лучше приобретите специальный адаптер от производителя Sony. Это позволит избежать возможных проблем с настройкой. Конечно, придется за него заплатить немалую сумму, но когда речь идет о погружении в игровую реальность, где важен каждый отклик системы на команду джойстика, лучше потратить деньги, сохранив при этом нервы и время.
Желающие сэкономить могут обратиться к торговым площадкам с б/у оборудованием. Перед покупкой проверьте адаптер на работоспособность, и смело берите его себе. В этом случае удастся сэкономить больше половины суммы.
Чтобы подключить геймпад ПС5 через Bluetooth:
Проводное подключение может стать приоритетным, если у вас нет Bluetooth-адаптера от Sony. Беспроводные подключения через универсальные встроенные Bluetooth-модули могут нести большие потери данных, или вовсе терять связь с устройством. Поэтому, если предпочитаете связь без проводов, приобретайте адаптер от производителя джойстика.
Этап #2: Настройка геймпада в Steam
Если вы играете в Steam, не беспокойтесь о драйверах и необходимости устанавливать эмуляторы. Эта платформа не первый год поддерживает джойстик от ПС5, для полноценной работы его нужно включить в настройках.
Как правильно настроить в Steam поддержку:
Теперь вы сможете найти свой контроллер среди «Обнаруженных» в нижнем разделе меню. Следует отметить, что выполнение пунктов алгоритма не дает гарантии бесперебойной работы джойстика PS5 в паре с компьютером. Связку можно попробовать настроить не только с продуктом марки Sony, но и с аналогами, которые показали свою работоспособность на консоли. Мы описали не единственные варианты, как подключить геймпад ПС5 к ПК. Подключение джойстика PS5 к компьютеру можно попробовать осуществить и с помощью стороннего программного обеспечения, о чем мы расскажем ниже.
Этап #3: Как подключить Dualsense через стороннюю программу
Предложенные методы, описывающие процесс подключения джойстика PS5 к компьютеру, могут показаться вам неприемлемыми из-за необходимости самостоятельно проводить детальную настройку связи между устройствами.
Существует иной способ, как подключить геймпад PS5 к компьютеру. Подключение Dualsense к ПК в Windows 10 можно осуществить, скачав одно их предложенный приложений: InputMapper или DS4windows. Программы бесплатные и, при условии, что вы их будете загружать из официального источника, не несут вирусной угрозы.
Пошаговый процесс использования ПО:
Важным дополнением и неоспоримым преимуществом использования стороннего программного обеспечения является возможность создания пресетов. То есть вы можете задать определенные, нужные вам значения для кнопок джойстика, которые подходят к той или иной игре. Каждый пресет может использоваться в конкретной игре, не требуя траты времени на перенастройку управления. Благодаря чему, вы сможете, выбирая игру, определять и тип пресета, с которым будете играть.
К сожалению, не всегда удается с первого раза подключить джойстик PS5 к компьютеру. Подключение геймпада PS5 к ПК может не осуществиться потому, что приложение не видит Дуалсенсе. Чтобы это исправить, нужно заново инициировать поиск устройств, одновременно зажатыми кнопками на геймпаде. Возможно, эту процедуру придется повторять несколько раз, до тех пор, пока он не появится в списке подключенного оборудования.
Кроме трудности с моментальным подключением может возникнуть и прерывание сигнала от геймпада. Иными словами, после удачного присоединения устройств и длительной игры джойстик может просто исчезнуть из списка подключенного оборудования. Если вы используете проводное соединение, для исключения этой проблемы вставляйте шнур только в работоспособный порт. Не стоит использовать расшатанные USB-гнезда, так как это увеличивает риск прерывания сигнала.
Когда вы обзавелись игрой, не связанной со Steam, скачав ее с другого сервиса, устанавливать стороннее программное обеспечения для осуществления игрового процесса будет просто необходимо. Вы можете выбрать любой из доступных вариантов, а мы расскажем на примере DS4Windows, как играть с Dualsense на Windows 10:
Теперь вы знаете, можно ли подключить Дуалсенсе к ПК. Dualsense, в паре со сторонним программным обеспечением будет требовать запуска выбранной вами программы каждый раз, когда вы решите им воспользоваться.
Вам также может быть интересно:
Комментарии (11)
Дмитрий
Имеется dualshock usb wireless adapter ps4 и он не подключает геймпад ps5 по описанной выше схеме к пк. Более того, вызов поиска на геймпаде у вас явно не корректно описан. Для поиска одной кнопки create не достаточно (как и на ps4). Нужно зажимать кнопку ps + create и только тогда появится синее мигание.
SMARTRONIX.RU
Спасибо, инструкцию подправим. Насчет адаптера, скорее всего нужен блютус адаптер для Dualsense. Сони специально вставляет палки в колеса, чтобы покупали новое. Но на ютубе мужик показывает, что старый адаптер от PS4, дуалсенс тоже видит. Правда до настройки ПК дело не дошло.
Ksenia
не могу откалибровать геймпад по оси X и оси Y. при взаимодействии с геймпадом, на этом пункте калибровки, кнопки просто переключают пункт на следующий. поможете?
SMARTRONIX.RU
Пожалуйста, поясните, какие кнопки имеются в виду. Оси X/Y калибруются стиками контроллера, другие кнопки при этом нажимать не нужно.
Артём
ПК видит Dualsense как аудиоустройство, да…, я ничего не путаю) Из-за этого он не работает ни в одной игре, удаление уст-ва не помогало.
SMARTRONIX.RU
Какое поколение ОС Windows установлено? И как пытались подключить, по проводу или без?
Кристина
Не знаю, актуально или нет, было тоже самое сейчас, сделала по инструкции отсюда, но с некоторыми включениями. Все прекрасно заработало, нашлось и тд.
SMARTRONIX.RU
Спасибо большое, многим это наверняка пригодится.
Такая же проблема, что ПС5 джойтик видит как аудиоустройство. Подключала через провод. Не подскажете что делать?
SMARTRONIX.RU
Проверьте, работает ли контроллер, вероятно всё в порядке. Если не работает, попробуйте обновить Windows (ОС со всеми обновлениями?).
Источник
Как подключить геймпад DualSense от PS5 к ПК. Пытаемся разобраться можно ли DualSense подключить к ПК
Хотите подключить геймпад от PS5 к ПК, но не знаете как это можно сделать? В этом гайде мы пытаемся разобраться можно ли DualSense подключить к ПК или Android через USB-кабель или по Bluetooth.
Как подключить геймпад DualSense от PS5 к ПК или Android
Как подключить геймпад DualSense от PS5 к ПК или Android
Если на вашем компьютере с Windows или телефоном Android включен Bluetooth, он сможет найти контроллер DualSense, когда он будет переведен в режим сопряжения. Кроме того, вы также можете подключить контроллер напрямую к устройству с помощью кабеля USB. Для этого устройствам Android может потребоваться адаптер.
Просто имейте в виду, что мы столкнулись с некоторыми проблемами совместимости при подключении контроллера DualSense через USB.
Если вы хотите оставаться полностью беспроводным, нажмите и удерживайте кнопки PS и Share одновременно, пока световая панель не начнет мигать синим. Это индикатор того, что DualSense находится в режиме сопряжения. Затем вернитесь к экрану подключения Bluetooth вашего устройства и щелкните или коснитесь беспроводного контроллера.
Распаковка контроллер PS5 DualSense
На данный момент контроллер будет использовать для запуска только общие драйверы контроллера. Это может вызвать некоторые проблемы с совместимостью для некоторых игр, в то время как для других проблем не будет.
Вот краткое описание того, как подключить контроллер PS5 DualSense к ПК и Android:
Включите Bluetooth на вашем устройстве. Он может работать через USB, но, похоже, в настоящее время проблем с подключением Bluetooth меньше.
Включите сопряжение для контроллера DualSense. Одновременно нажмите и удерживайте кнопку PS + Share, пока световая полоса не начнет мигать синим цветом.
Сопряжение с устройством. Вернитесь в меню Bluetooth на своем устройстве и коснитесь или щелкните беспроводной контроллер, чтобы подключить его. При подключении световая полоса будет гореть синим.
Это все, что нужно знать о том, как подключить контроллер PS5 DualSense к ПК и Android. В настоящее время мы тестируем это на iOS и MacOS. Ожидайте обновления в ближайшее время. Читайте также как подключить геймпад PS4 к ПК или
Источник
Как подключить и использовать контроллер PS5 для игры на ПК
Если вы счастливый обладатель Консоль PS5 или если вы просто купили Контроллер DualSense отдельно, потому что вы хотите использовать его на ПК Чтобы играть в свои любимые игры, это относительно легко сделать, и в этой статье мы расскажем вам, каковы требования и как вы должны использовать контроллер PS5 на своем ПК.
Хотя одним из больших преимуществ игры на ПК является возможность более простого использования клавиатуры и мыши (особенно в играх типа FPS), есть некоторые жанры, которые просто лучше работают с контроллером, поэтому неудивительно, что если вы у вас есть контроллер PS5, вы хотите использовать его на своем ПК, поэтому вам не нужно покупать отдельный геймпад.
Использование контроллера PS5 на ПК: особенности и недостатки
Контроллер PS5 DualSense также является одним из лучших геймпадов для ПК, так как его очень удобно держать в руке, а его производительность оптимальна как на этой платформе, так и, конечно, на ней. Sony приставка. Как мы уже упоминали, есть некоторые игры, которые лучше работают с пультом дистанционного управления, например спортивные симуляторы футбола или баскетбола или некоторые игры, такие как Dark Souls, Tomb Raider и многие другие. В дополнение к этому, немало пользователей, у которых есть ПК, подключенный к телевизору в гостиной, где, очевидно, пульт дистанционного управления дает вам больше комфорта для игры.
пар также недавно получил обновление, которое позволяет игрокам настроить светодиодный свет на контроллере PS5 DualSense на ПК, добавив некоторые дополнительные функции. Вы можете включить его, отключить или просто загореться, когда подключены контроллеры; однако мы все еще ждем, чтобы увидеть, поддерживаются ли на платформе тактильные и адаптивные триггеры.
Как использовать контроллер DualSense в Steam
Отсюда вы можете назначить кнопки по своему усмотрению; сенсорная панель, например, может быть отображена как кнопка, но мы рекомендуем вам убедиться, что триггеры (кнопки L2 и R2) отображаются как аналоговый вход, а не как кнопка как таковая.
После того, как вы закончите настройку своих предпочтений на своем контроллере, вам нужно будет сохранить настройки и присвоить ему имя. Кроме того, не забудьте выбрать вариант, который PlayStation контроллер, так как это включит подсказки кнопок PlayStation в поддерживаемых играх.
Наконец, в меню настроек контроллера включите поддержку общей конфигурации геймпада и поддержку конфигурации PlayStation; Вы должны увидеть галочку рядом с соответствующим полем, как показано на изображении выше. Как только это будет сделано, контроллер PS5 должен работать точно так же, как любой другой контроллер, который вы подключаете к ПК.
Как подключить контроллер PS5 к ПК
Подключение контроллера PS5 DualSense к ПК не может быть проще, и, как мы и ожидали вначале, вы можете сделать это как с помощью кабеля, так и даже по беспроводной сети, если на вашем ПК есть Блютуз приемник. Для подключения кабеля вам просто понадобится кабель с USB-C для стороны контроллера и с USB-A или USB-C в зависимости от подключения к ПК. Как только контроллер будет подключен к обоим концам, ПК автоматически определит его как обычный геймпад, и вы сможете использовать его в обычном режиме.
Если вы собираетесь подключить контроллер по беспроводной сети, вы также можете сделать это, если на ПК есть Bluetooth или совместимый приемник. Чтобы подключиться через Bluetooth, вам просто нужно удерживать центральная кнопка PS на контроллер одновременно с Создать кнопку примерно на три секунды, пока световая полоса контроллера не начнет мигать.
Далее вам нужно будет открыть настройки Bluetooth ПК (в Windows 10, щелкните значок Bluetooth, расположенный на панели «Пуск», рядом с системными часами) и выберите драйвер беспроводной сети, когда он появится среди обнаруженных устройств. Если вас попросят ввести код сопряжения, необходимо ввести четыре нуля ( 0000 ), и пульт будет сопряжен, и вы сможете использовать его на своем ПК.
Источник
Как подключить геймпады от консолей Xbox и PlayStation к компьютеру
В статье мы рассмотрим контроллеры трех последних поколений консолей Sony и Microsoft.
Более старые устройства тоже можно подключить к ПК, но понадобится переходник и специальный драйвер. Начиная с поколения PS3 и Xbox 360 все гораздо проще.
Контроллер Xbox 360
Для консоли Xbox 360 были выпущены как проводные, так и беспроводные версии геймпадов. С проводным вариантом проблем никаких: достаточно лишь подключить его в свободный порт USB. На Windows 10 и Windows 8 все заработает автоматически, на Windows 7 понадобится установка драйвера. Беспроводная версия подключается сложнее: нужен специальный ресивер, который продается отдельно. Его можно купить на Aliexpress.
Сейчас уже нет особого смысла покупать геймпад от Xbox 360. Для беспроводной версии нужно докупать адаптер, а играть по проводу и вовсе неудобно. Да и найти оригинальный геймпад сейчас не так просто: он уже не продается в любом магазине электроники, как это было раньше.
Тем не менее по форме и восприятию от использования геймпад отличается от современных вариантов для Xbox One и Xbox Series X. Он несколько по-другому лежит в руке, тактильные ощущения от кнопок и курков тоже отличаются. Возможно, вам понравится именно такое исполнение.
Контроллер Xbox One и Xbox Series X
Геймпады от Xbox One и Xbox Series X внешне очень похожи друг на друга. Способы их подключения также совпадают: можно использовать проводное соединение или Bluetooth. Но в случае с геймпадами от Xbox One есть нюанс.
Дело в том, что существует две версии геймпада Xbox One: первая поставлялась с оригинальной консолью, а вторая уже с Xbox One S и более поздней Xbox One X. У более ранней версии геймпада нет Bluetooth, из-за чего его можно подключить только через специальный адаптер, который продается отдельно (можно купить на Aliexpress).
Понять, какой у вас геймпад, можно по внешнему виду: у нового контроллера область около кнопки Guide (круглая кнопка с логотипом Xbox) цельная и сливается с корпусом. У старой версии эта область сливается с курками и в белой версии геймпада она черная. Геймпад от Xbox Series S/X опознать еще проще. У него несколько отличий, наиболее очевидные из которых — более современный порт USB Type-C и дополнительная кнопка Share.
Чтобы подключить геймпад к компьютеру, перейдите в «Параметры Windows» и далее в «Устройства». Нажмите «Добавление Bluetooth или другого устройства». Обратите внимание, если у вас старая версия и фирменный адаптер, то нужно выбрать пункт «Все остальное», а если новая — Bluetooth.
Далее нужно включить геймпад, нажав на кнопку Guide. Затем три секунды удерживать небольшую кнопку рядом с портом USB, пока индикатор Guide не начнет мигать. Система опознает контроллер и установит соединение.
Обратите внимание, вы не сможете использовать разъем для гарнитуры при соединении по Bluetooth. Это работает только на консоли или при подключении через фирменный адаптер. Также стоит учесть, что у геймпадов Xbox (кроме версии Elite) нет встроенного аккумулятора. Для питания подойдут батарейки или аккумуляторы формата АА. Зато можно не ждать пока геймпад зарядится, а купить два комплекта и менять их на лету.
Геймпады Xbox хорошо вписываются в экосистему Windows 10. Так, геймпад нативно поддерживает Xinput, который используется в современных играх, а кнопка Guide по умолчанию открывает игровую панель Windows 10 (но ее можно назначить и на запуск Steam Big Picture). Это самый беспроблемный вариант для ПК.
Контроллер PlayStation 3
Одна из особенностей DualShock 3 — аналоговые кнопки на лицевой панели, которые могут распознавать силу нажатия. Это используется в некоторых играх, например, в Metal Gear Solid 3. Впрочем, пригодиться это может разве что при игре на эмуляторе.
Для полноценной работы на Windows нужно установить программу ScPToolkit. До установки подключите геймпад при помощи кабеля Mini USB. Не перепутайте с Micro USB, который сейчас широко распространен. Также при установке поставьте галочку на пункте ScpToolkit Bluetooth Pair Utility, если хотите использовать геймпад в беспроводном режиме.
Когда процесс установки дойдет до экрана с большой зеленой кнопкой, нажмите на нее. Появится новое окно, в котором нужно убедиться, что все галочки проставлены. Force Driver Installation нужен только для Windows Vista.
В выпадающем списке выберите соответствующие устройства: ваш адаптер Bluetooth и DualShock 3, который обозначен PLAYSTATION 3 Controller. Далее нажмите Install. Когда процесс завершится, в нижней части окна должны появится сообщения об успешной установке: DualShock 3 USB Driver Installed и Bluetooth Driver Installed. Далее нажмите Exit.
Теперь вы можете запустить ярлык ScpToolkit Settings Manager. Здесь можно отключить вибрацию и выбрать другие настройки, но по умолчанию все должно работать и так. Система считает, что подключен XInput совместимый геймпад. Также DualShock 3 теперь можно заряжать от компьютерного порта USB.
Контроллер PlayStation 4
В отличие от геймпадов Microsoft, DualShock 4 работает через API DirectInput, поэтому он совместим далеко не со всеми играми. Для его корректной работы нужен враппер вроде DS4Windows. Кроме того, вы можете без проблем играть в игры из каталога Steam, так как клиент официально поддерживает DualShock 4. Также на сайте pcgamingwiki.com можно найти список игр, в которых DualShock 4 поддерживается официально.
DualShock 4 может похвастаться некоторыми особенностями, которых нет у контроллеров других производителей. Сенсорная панель, гироскопы, встроенный динамик и световой индикатор (LightBar) в первую очередь предназначены для консольных игр, но иногда отдельные функции могут быть задействованы и на PC. Например, Assassin’s Creed Odyssey использует лайтбар.
Официальный сайт больше не обновляется. Последнюю версию DS4Windows можно скачать тут. Пошаговая установка прописана в самой программе, правда, на английском языке. Но в целом все просто:
Если вас по каким-то причинам не устраивает геймпад Xbox, то DualShock 4 отлично заменит его. Пусть и в использовании он чуть менее удобен из-за отсутствия XInput.
Контроллер PlayStation 5
Новый контроллер отличается от предшественников существенно. Даже название у него другое — DualSense. Главные отличия от предыдущих поколений — адаптивные триггеры. Подробнее об этом вы можете прочитать в нашем обзоре. Как и в случае с DualShock 4 уникальные функции DualSense предназначены в первую очередь для консолей, но игры с поддержкой тактильной отдачи и адаптивных триггеров уже появляются и на PC.
Так как DualSense оснащен современным портом USB Type-C, для проводного подключения понадобится соответствующий кабель. В комплекте с консолью он есть, но если вы купите DualSense отдельно, то в комплектации будет только сам геймпад. Можно взять любой с как минимум одним разъемом Type-C, стоимость невелика. По Bluetooth контроллер подключается средствами Windows. Нужно зажать на три секунды центральную кнопку PS и кнопку Create. Может потребоваться ввести код 0000.
Как и в случае с другими контроллерами Sony, клиент Steam поддерживает DualSense. Можно играть в игры из каталога, а также в любые другие, которые вы добавите в клиент Steam вручную. Также можно использовать любой универсальный враппер для DirectInput-геймпадов, поскольку для нового геймпада нет специальной утилиты вроде DS4Windows.
В чем отличия XInput и DInput
XInput и DInput — это API, которые используются операционной системой при работе контроллеров. C выходом Xbox 360 основным API в Windows стал XInput, который заточен под геймпады Microsoft. В нем четко регламентировано количество и тип кнопок, триггеров и стиков. Все игры, вышедшие в эпоху Xbox 360 и далее, распознают контроллер без дополнительной настройки (если игра в принципе поддерживает геймпад). По сути, контроллер работает так же, как и в играх на консолях Xbox.
DInput (DirectInput) — это предшествующий API, который до сих пор используется в некоторых геймпадах. Тот же DualShock 4 работает именно через этот API. Проблема в том, что XInput и DInput несовместимы между собой. Если игра не поддерживает DInput, то поиграть на соответствующем геймпаде не выйдет. Нужен будет враппер или, как его еще называют, эмулятор геймпада Xbox.
Какой версии нужен Bluetooth
В большинстве случаев подойдет донгл версии Bluetooth 2.0 + EDR или 2.1 + EDR. Если собираетесь покупать новый, то берите не младше 4-й версии. Разница в цене небольшая, но более современный адаптер сгодится не только для подключения геймпадов.
В зависимости от устройства радиус действия может быть хуже или лучше. Для уверенного приема желательно вынести донг на переднюю панель, а не вставлять его сзади системного блока. Подробнее о Bluetooth и выборе адаптера можно прочитать в нашем материале «Как выбрать и настроить Bluetooth-адаптер для компьютера».
Источник
Контроллер PlayStation 5 — один из лучших в своем деле. Однако не все пользователи могут в полной мере насладиться геймпадом. По словам некоторых пользователей, Windows не обнаруживает контроллер PS5. В этой статье мы подробно поговорим об этом и посмотрим, как легко решить проблему.

Почему мой компьютер не находит мой контроллер PS5?
При подключении контроллера PS5 к ПК необходимо нажать и удерживать центральную кнопку контроллера, а затем нажать кнопку «Поделиться». Если вы это сделаете, ваш компьютер найдет контроллер, и после этого вы сможете легко его добавить. Однако многие контроллеры Bluetooth и USB PS5 не распознаются ПК с Windows. По мнению некоторых пользователей, приложение PS5 говорит “Контроллер не подключен», тогда как, согласно некоторым отчетам, сообщение об ошибке отсутствует.
Обычно эта проблема представляет собой не что иное, как временный сбой, который можно решить, просто перезагрузив систему. Но есть много случаев, когда перезапуск не приводит к успеху. Контроллер по-прежнему не распознается, и геймеры все еще разочаровываются. Поэтому вам следует проверить решения, упомянутые ниже, и легко решить проблему. Обязательно пройдите решения в указанном порядке.
Если Windows не обнаруживает контроллер PS5, выполните указанные шаги, чтобы решить проблему.
- Перезагрузите устройства
- Проверьте порт и кабель
- Проверьте свой контроллер
- Запустите средство устранения неполадок Bluetooth (если применимо).
- Отключить и подключить контроллер
- Устранение неполадок в чистой загрузке
Поговорим о них подробно.
1]Перезагрузите устройства
Иногда проблема представляет собой не что иное, как сбой, который можно решить, просто перезапустив консоль PS5. Итак, выключите консоль, отсоедините все кабели и подождите полсекунды. Затем подключите кабели и выключите консоль PS5. Надеюсь, он сделает эту работу за вас.
2]Проверьте свой порт и кабель
Затем вы должны попробовать переключить порты. Если контроллер начинает работать при подключении к другому порту, то вы знаете, в чем проблема. Если это не сработает, попробуйте использовать другой кабель, так как неисправные кабели также могут вызвать проблемы.
3]Проверьте свой контроллер
Многие пользователи смогли решить проблему, нажав и удерживая среднюю кнопку своего контроллера PlayStation, пока синий индикатор не перестанет мигать. Затем подключите контроллер через USB, проблема будет решена.
4]Запустите средство устранения неполадок Bluetooth (если применимо)
Если ваш контроллер подключен через Bluetooth, то одна из вещей, которую вы можете сделать для решения проблемы, — развернуть средство устранения неполадок Bluetooth. Эта утилита присутствует на всех компьютерах с Windows и может быть использована для устранения любой проблемы, связанной с Bluetooth. Выполните указанные шаги, чтобы сделать то же самое.
Windows 11
- Открыть Настройки к Победа + Я.
- Идти к Система > Устранение неполадок.
- Нажмите Другие средства устранения неполадок.
- Нажмите «Выполнить», связанный с Bluetooth.
Windows 10
- Открыть настройки.
- Идти к Обновление и безопасность > Устранение неполадок > Дополнительные средства устранения неполадок.
- Нажмите Bluetooth > Запустить средство устранения неполадок.
Пусть процесс запустится, и, надеюсь, ваша проблема будет решена.
5]Отключите и подключите контроллер
Как упоминалось ранее, проблема может быть не чем иным, как глюком. Этот сбой может помешать вам подключить контроллер к компьютеру. Чтобы решить эту проблему, мы разорвем пару, а затем подключим контроллер.
Для этого откройте настройки Bluetooth. Ты попал Победа + я и иди к Bluetooth и устройства > Устройства чтобы открыть настройки, которые мы собираемся настроить. Затем удалите ИТ-устройство и/или Беспроводной контроллер. Его можно удалить, нажав на три вертикальные точки, а затем Удалить.
Теперь нажмите и удерживайте кнопку PS5 Home на геймпаде. Удерживая кнопку, нажимайте кнопку «Поделиться», пока она не начнет мигать. Затем добавьте устройство Bluetooth, и ваша проблема будет решена.
6]Устранение неполадок в чистой загрузке
Существует множество приложений и служб, которые могут мешать работе вашего контроллера и вызывать проблемы. Чтобы найти точного виновника, мы должны выполнить чистую загрузку. Затем вы можете продолжать включать пять служб одновременно, чтобы узнать, в чем причина проблемы. После идентификации приложения вы можете удалить его и решить проблему.
Надеюсь, вы сможете решить проблему с помощью наших решений.
Узнает ли Windows контроллер PS5?
Да, вы можете легко подключить контроллер PS5 к ПК с Windows. Контроллеры USB и Bluetooth отлично работают с ПК с Windows, однако, чтобы сделать контроллер Bluetooth узнаваемым, вам нужно нажать и удерживать центральную кнопку вашего контроллера и, удерживая кнопку, нажать кнопку «Поделиться». Таким образом, Bluetooth вашего компьютера сможет распознать контроллер.
Читайте также: Bluetooth контроллера Xbox постоянно отключается на консоли Xbox или ПК.

PS Remote Play позволяет играть в игры для PlayStation на ПК с помощью контроллера PS5. Каждый день все больше компьютерных игр и игровых платформ поддерживают контроллер DualSense. И контроллер PS5 также работает на iPhone, iPad и устройствах Android.
В этом руководстве рассматривается использование контроллера PS5 на вашем Mac или ПК. Перед подключением контроллера к компьютеру выключите контроллер PS5. Нажмите и удерживайте кнопку PlayStation (PS), пока не погаснет индикатор контроллера или индикатор состояния. Когда это будет сделано, вы можете подключить контроллер к компьютеру с помощью USB-кабеля или по беспроводной сети.
USB-проводное соединение
Для проводного USB-подключения используйте кабель Type-A — Type-C, входящий в комплект поставки PS5. Если вы не можете найти прилагаемый кабель, используйте USB-кабель стороннего производителя, поддерживающий передачу питания и синхронизацию данных. Windows или macOS не обнаружат ваш контроллер PS5 DualSense, если вы используете кабель «только для зарядки».
Все, что вам нужно сделать, чтобы заставить его работать, это подключить разъем USB-A кабеля к компьютеру и вставить разъем USB-C в порт USB-C контроллера DualSense.
Примечание. Используйте кабель USB-C — USB-C для ПК и MacBook без порта USB Type-A. Подключите один конец кабеля к вашему Mac или ПК, а другой конец к контроллеру.
Беспроводное подключение контроллера PS5 DualSense
Не забудьте выключить или отсоединить контроллер от других устройств, прежде чем подключать его к компьютеру. Нажмите и удерживайте кнопку PS на контроллере, пока не погаснет индикатор. Это отключит контроллер от других устройств Bluetooth и сделает его доступным для сопряжения с новым устройством.
Подключите контроллер PS5 к ПК с Windows
Чтобы подключить контроллер PS5 DualSense к компьютеру с Windows 10 или Windows 11, выполните следующие действия.
- В Windows 11 откройте приложение «Настройки» на вашем ПК (нажмите клавишу Windows + I). Выберите Bluetooth и устройства на боковой панели, а затем выберите Добавить устройство справа.
В Windows 10 перейдите в «Настройки» > «Устройства» > «Bluetooth и другие устройства» и выберите «Добавить Bluetooth или другие устройства».
- Выберите Bluetooth.
- Следующим шагом будет перевод контроллера в режим сопряжения. Нажмите и удерживайте кнопку Playstation и кнопку «Создать» около 5 секунд. Отпустите обе кнопки, когда индикатор контроллера мигнет дважды.
- На ПК выберите Беспроводной контроллер.
- Подождите, пока ваш компьютер подключится к контроллеру. Выберите «Готово», чтобы закрыть окно, когда вы увидите сообщение «Ваше устройство готово к работе».
Ваш контроллер должен отображаться как «Подключен» в меню настроек Bluetooth. Теперь вы можете использовать контроллер в играх Steam и других совместимых программах.
Подключите контроллер PS5 к Mac
- Перейдите в «Системные настройки» > «Bluetooth» и убедитесь, что Bluetooth включен. Нажмите кнопку «Включить Bluetooth», чтобы включить Bluetooth на вашем Mac.
- Нажмите и удерживайте кнопку PS и кнопку «Создать» на контроллере PS5, пока индикатор не мигнет два раза с перерывами. Это переводит контроллер в режим сопряжения.
- Ваш Mac должен обнаружить «Беспроводной контроллер DualSense» в меню настроек Bluetooth. Нажмите кнопку Подключить, чтобы продолжить.
В отличие от Windows, macOS правильно распознает и помечает контроллер PS5 как «Беспроводной контроллер DualSense».
- Выберите «Параметры», чтобы настроить функциональность некоторых кнопок на контроллере DualSense.
По умолчанию нажатие кнопки «Домой» (PS) на контроллере открывает панель запуска вашего Mac.
- Вы можете настроить macOS для открытия плавающего переключателя приложений при длительном нажатии кнопки «Домой» (PS) на геймпаде. Для этого откройте раскрывающееся меню «Домой, долгое нажатие» и выберите LaunchPad.
Кнопку «Поделиться» или «Создать» также можно настроить. Вы можете начать записывать свой экран или захватывать «яркие моменты» во время игры, дважды или долго нажимая кнопку «Поделиться». Захват блика сохраняет последние 15 секунд игрового процесса.
- Разверните меню «Поделиться двойным нажатием» или «Поделиться долгим нажатием» и выберите «Начать/остановить запись» или «Захват выделения».
- Выберите «Запись экрана» в запросе подтверждения.
Примечание. Съемка ярких моментов с помощью контроллера DualSense может снизить скорость и производительность игрового процесса.
- Выберите Готово, чтобы сохранить настройки.
Настройте и используйте контроллер PS5 на своем компьютере
Ваш компьютер и совместимые приложения должны немедленно обнаружить контроллер PS5 DualSense, подключенный по кабелю или по беспроводной сети. В зависимости от приложения или компьютерных игр, в которые вы играете, вам может потребоваться включить настройки для конкретного приложения.
Например, в Steam включение «Поддержки конфигурации PlayStation» позволяет вам пользоваться всеми функциями контроллера DualSense.
- Подключите контроллер к компьютеру и откройте настройки Steam.
- Перейдите на вкладку «Контроллер» на левой боковой панели и выберите «Общие настройки контроллера».
- Убедитесь, что ваш контроллер PlayStation 5 отображается в разделе «Обнаруженный контроллер». Установите флажок «Поддержка конфигурации PlayStation» и закройте окно настроек контроллера.
Вы также должны установить флажок «Поддержка общей конфигурации геймпада». Это может помочь вашему контроллеру PS5 работать правильно, если поддержка конфигурации PlayStation в Steam выйдет из строя.
В Remote Play вы увидите уровень заряда батареи вашего контроллера в правом нижнем углу экрана.
Если ваш контроллер PS5 не работает в определенной игре, обратитесь за поддержкой к разработчику игры.
Контроллер PS5 не подключается или не работает на ПК или Mac? Попробуйте эти исправления
Ваш компьютер может не распознать контроллер PS5 по многим причинам. Приведенные ниже рекомендации по устранению неполадок должны решить проблему (проблемы).
1. Попробуйте другой порт или кабель
Если вы подключаете контроллер с помощью кабеля, убедитесь, что это оригинальный кабель, входящий в комплект поставки PS5. Если вы используете подделку или поддельный кабель, ваш компьютер может не обнаружить контроллер DualSense. Используйте оригинальный кабель, поддерживающий как синхронизацию данных, так и передачу питания.
Проблемы с USB-портом также могут помешать подключению контроллеров PS5 к вашему компьютеру. Попробуйте другой порт на вашем компьютере, если контроллер не работает на определенном порту. Мы также рекомендуем подключать контроллер непосредственно к компьютеру. При использовании USB-адаптера убедитесь, что аксессуар поддерживает синхронизацию данных и передачу питания.
2. Обновите контроллер
Обновление контроллера до последней версии прошивки может решить проблемы с подключением и производительностью.
Если вы используете ПК с Windows, обновите контроллер PS5 с помощью приложения для обновления встроенного ПО для беспроводного контроллера DualSense. Установите приложение на свой компьютер и подключите контроллер с помощью кабеля.
Приложение автоматически загрузит и установит любое обновление прошивки, доступное для вашего контроллера. Убедитесь, что ваш компьютер подключен к Интернету.
Вы также можете обновить свой контроллер с консоли PS5. Откройте меню настроек PS5, перейдите в «Аксессуары» > «Контроллеры» и выберите «Программное обеспечение беспроводного контроллера».
3. Перезагрузите компьютер
Перезагрузите компьютер, если прошивка контроллера обновлена, но он не подключается или не работает при воспроизведении совместимых игр.
4. Сбросьте контроллер до заводских настроек.
Если проблема не устранена, восстановите заводские настройки контроллера PS5 DualSense по умолчанию. Отключите или отключите контроллер от консоли или других устройств перед выполнением сброса настроек. Вы также должны выключить консоль.
Найдите крошечное круглое отверстие на задней панели контроллера. Внутри отверстия находится кнопка сброса контроллера DualSense. Вставьте булавку или скрепку в отверстие и нажмите кнопку сброса на 3-5 секунд.
Включите контроллер, подключите его к компьютеру и проверьте, работает ли он теперь без проблем.
Наслаждайтесь консольными играми на своем компьютере
Подключить контроллер PS5 DualSense к компьютеру с Windows или Mac очень просто. Обновите операционную систему вашего компьютера, если у вас все еще есть проблемы с использованием контроллера. Посетите сервисный ремонтный центр PlayStation, если ваш контроллер DualSense не подключается или не работает на консоли или компьютере.