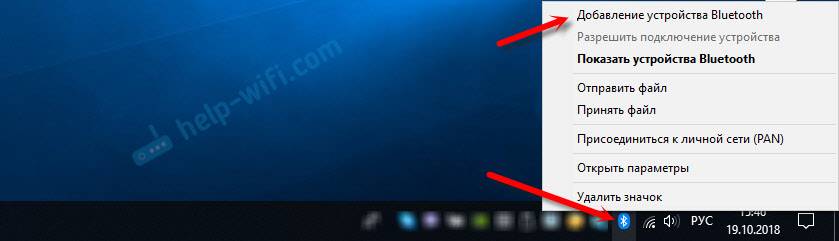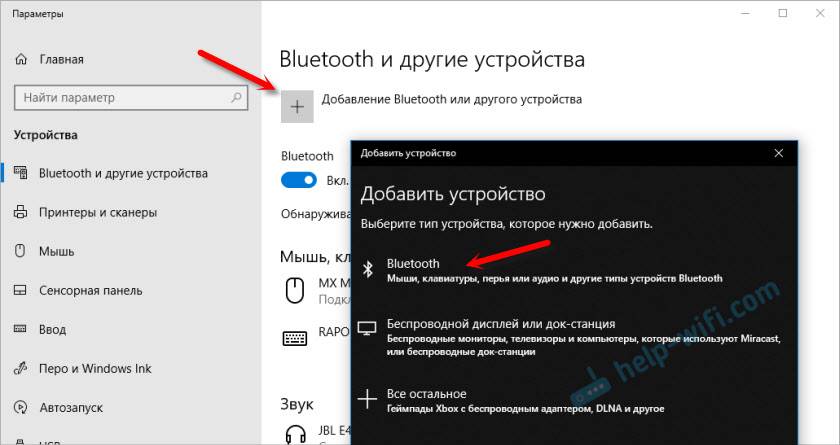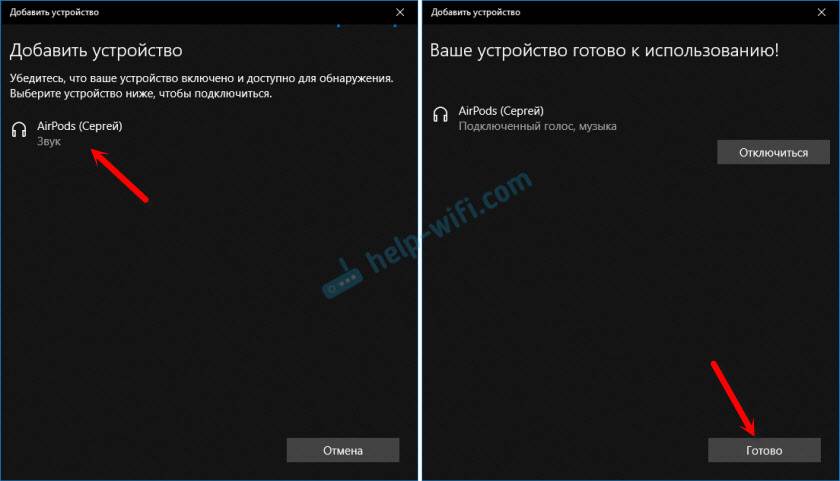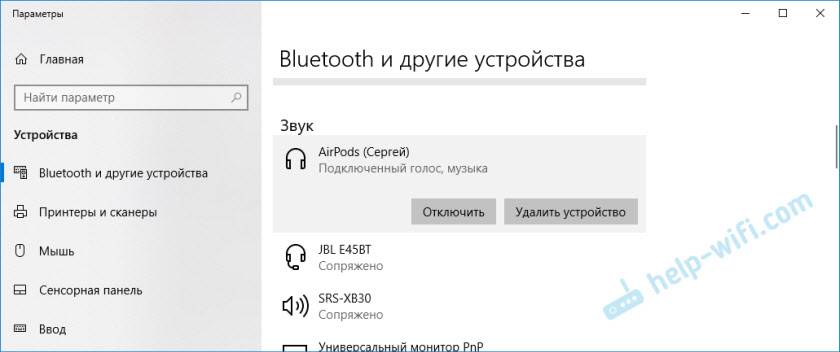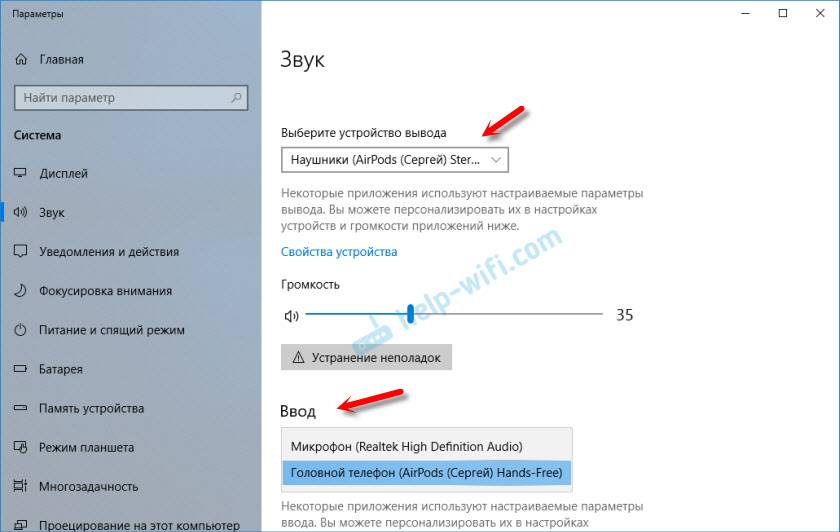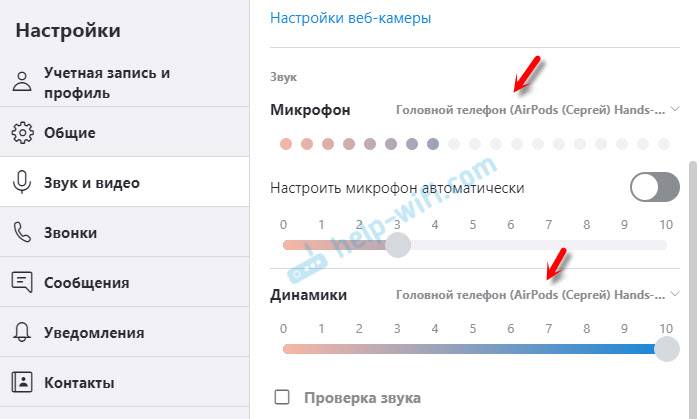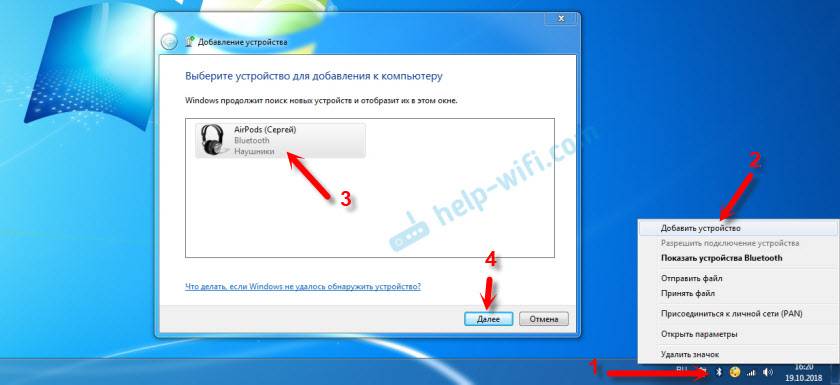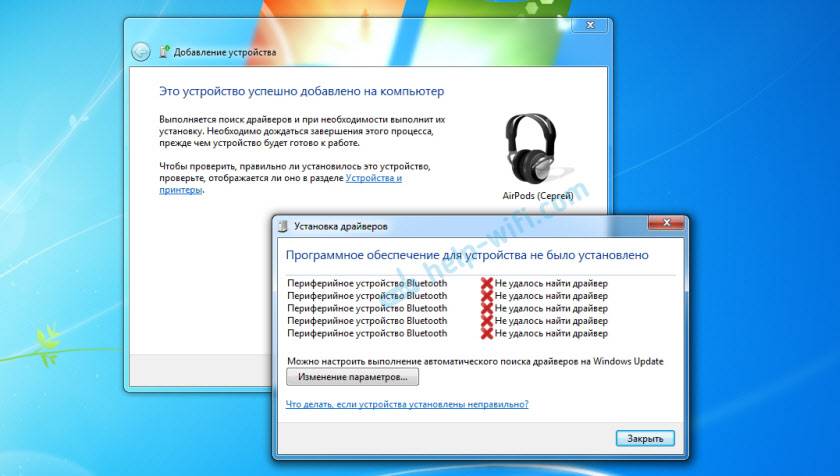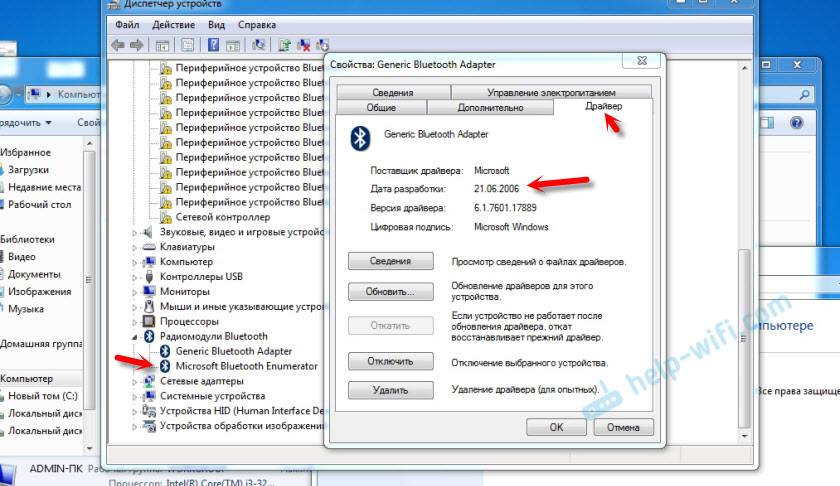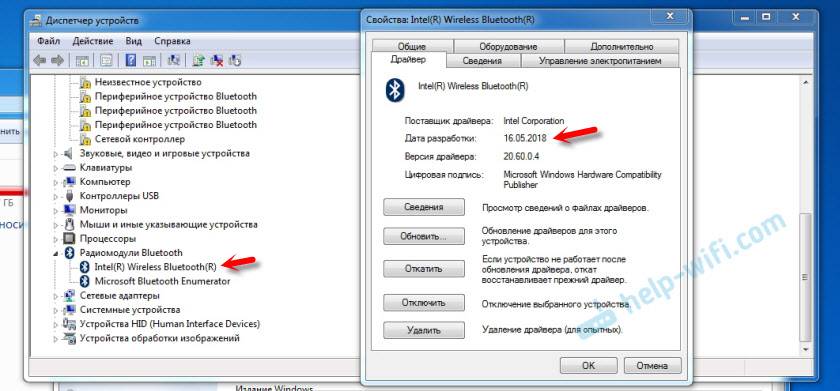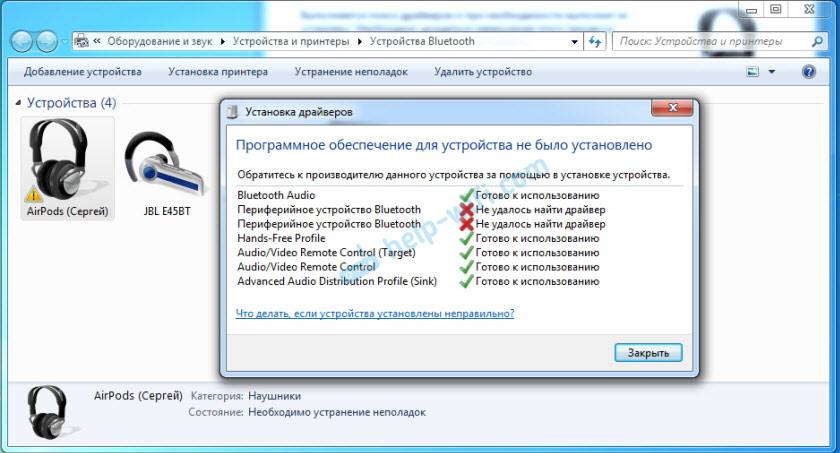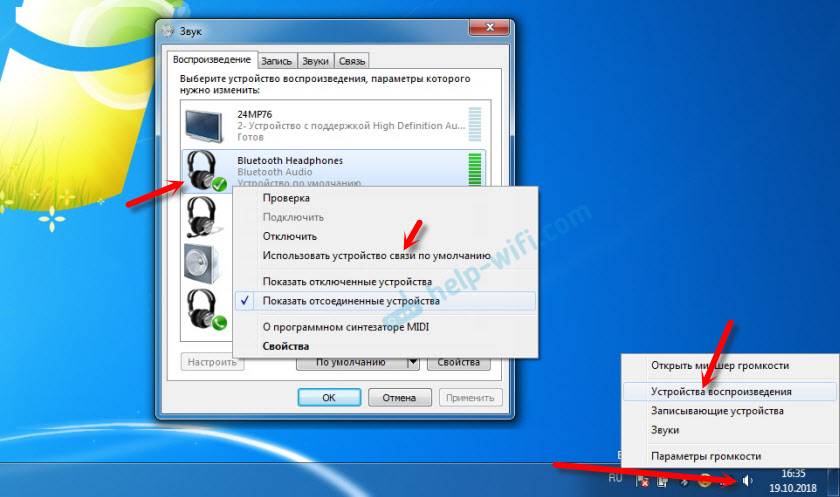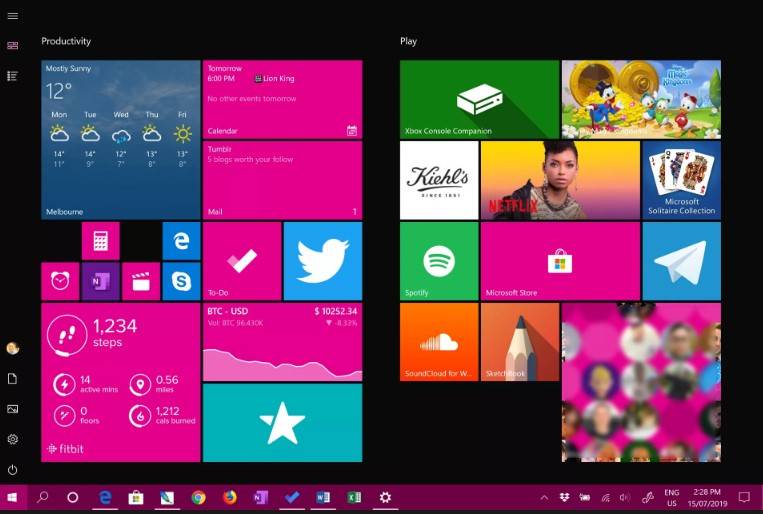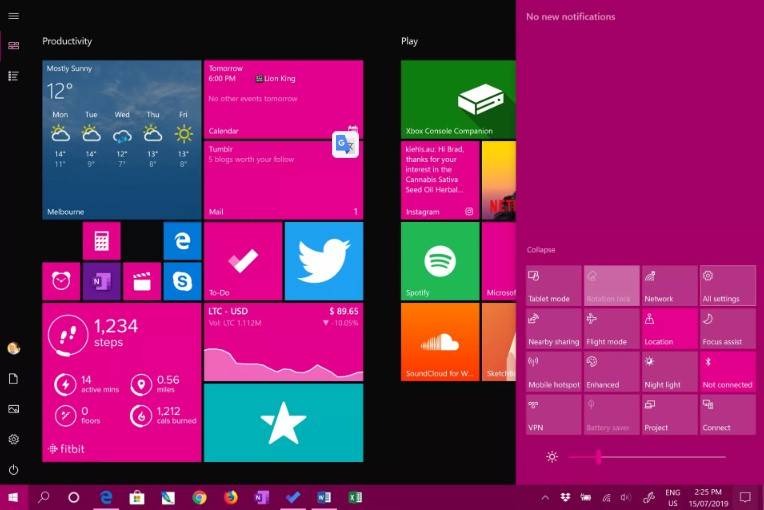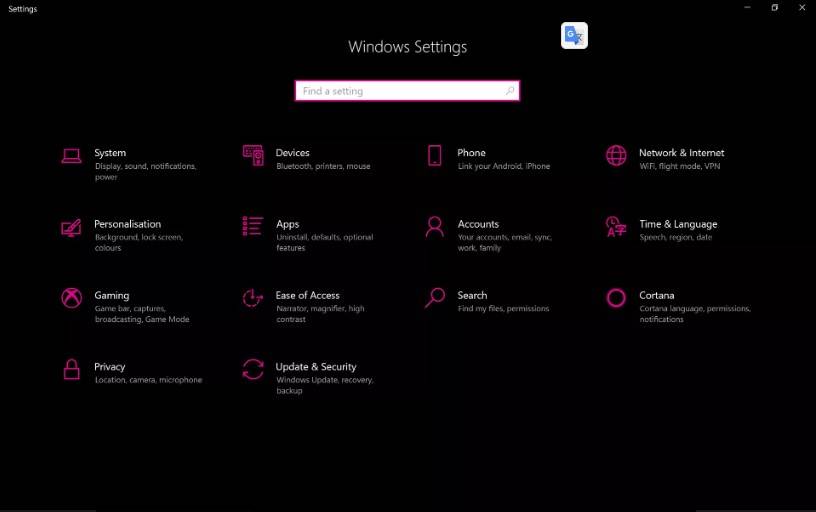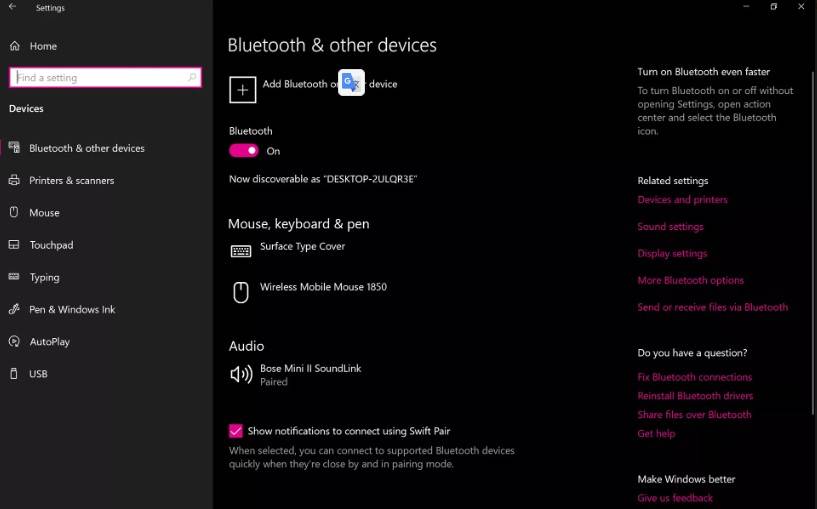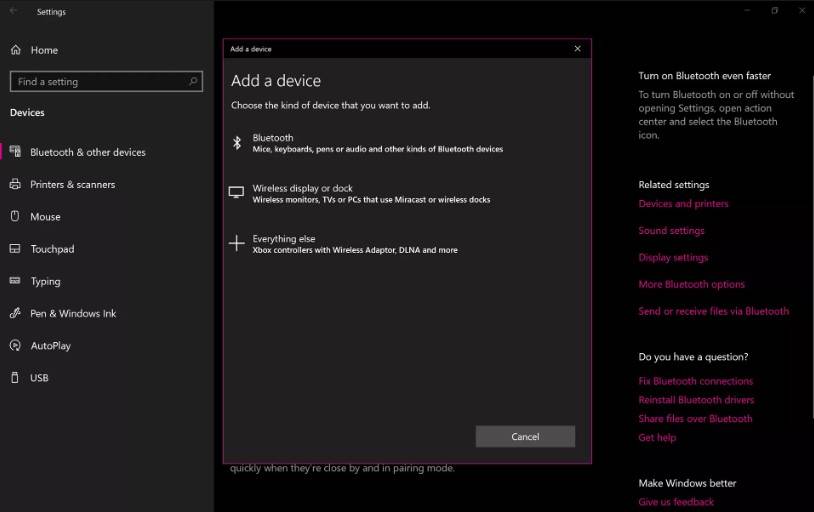В наушниках EarPods от компании Apple, как и в гарнитуре других производителей, есть микрофон для передачи голосовых команд и сообщений. Следовательно, если подключить наушники к компьютеру, можно разговаривать по ним через мессенджеры, в играх и других программах.
Но у пользователей часто возникают вопросы именно с подключением EarPods, так как их разъем не подходит ко многим портам в компьютере. Кроме того, владельцы гарнитуры спрашивают о настройке микрофона.
- Если у вас 2 гнезда под наушники и микрофон, то просто вставляете гарнитуру EarPods в порт для микрофона, а потом производите настройки подключения.
- Если у вас в ноутбуке 1 комбинированный разъем под наушники (в основном встречается в новых моделях ноутбуков), разъем предназначен для устройств, имеющих штекер с 4 контактами (кольцами). EarPods с коннектором на 3,5 мм подходит для данного вида разъема, поэтому остается только произвести настройки.
- Если у вас есть EarPods с разъемом Lightning, то перед подключением необходимо приобрести специальный переходник на 3,5 мм. Это актуально в том случае, если у пользователя нет Lightning-входа на компьютере.
Настройки подключения EarPods
- после подключения наушников у компьютеров на платформе Windows в правом нижнем углу возле часов (область панели задач) появится значок подключения;
- необходимо щелкнуть по нему;
- в открывшемся окне меню задач нужно перейти во вкладку «Микрофон» и выбрать подключенный девайс «По умолчанию»;
- затем можно установить интенсивность входящего звука, щелкнув по кнопке «Свойства».
Если вы подключаете гарнитуру к компьютеру на базе операционной системы macOS, то все настройки система произведет автоматически точно так же, как и обнаружит и определит устройство. Это может занять 1-2 минуты.
Если вы пользуетесь программами, где требуется выбрать источник входящего звукового сигнала, то в соответствующем меню следует выбрать гарнитуру EarPods.
Консультант сайта appleiwatch.name, соавтор статей. Работает с продукцией Apple более 10 лет.
Содержание
- EarPods на ПК: особенности подключения гарнитуры в качестве микрофона
- Особенности подключения EarPods к ПК
- Как включить микрофон на EarPods?
- Как подключить AirPods к компьютеру и ноутбуку на Windows?
- Подключаем AirPods к Windows 10
- Настройка микрофона, работа в качестве гарнитуры
- Подключение и настройка Аирподс на компьютере с Windows 7
- Как я решил эту проблему?
- Как подключить earpods к компьютеру windows 10 с микрофоном
- Как подключить наушники с микрофоном к Windows 10
- Как настроить гарнитуру в Windows 10
- Проверка вывода звука в Windows 10
- Запишите свой голос
- Устранение проблем с гарнитурой Windows
- Убедитесь, что вы используете правильные порты
- Отключите автоопределение
- Переустановка драйверов
- Выберите другой формат
- Проверьте регуляторы
- Попробуйте другую гарнитуру
- Компьютер не видит микрофон наушников: что делать?
- Варианты подключения наушников к ПК
- Почему компьютер не видит микрофон от наушников?
- Наушники не видят микрофон: что делать?
- Неправильное подключение
- Драйвера устарели или не работают
- Автоматическое исправление неполадок системы
- Настройка звуковой карты
- Обновление драйвера
- Глобальная переустановка настроек и драйвера
- Как подключить AirPods к компьютеру или ноутбуку Windows
- Подключение AirPods к компьютеру
- Возможные проблемы при подключении AirPods и AirPods Pro в Windows 10, 8.1 и Windows 7
- Использование AirPods с компьютером — видео
- Как подключить AirPods к компьютеру и ноутбуку на Windows?
- Подключаем AirPods к Windows 10
- Настройка микрофона, работа в качестве гарнитуры
- Подключение и настройка Аирподс на компьютере с Windows 7
- Как я решил эту проблему?
- Можно ли подключить AirPods к компьютеру или ноутбуку с Windows 7 и 10: подключение, настройка и решение проблем
- Windows 10
- Windows 7
EarPods на ПК: особенности подключения гарнитуры в качестве микрофона
Компания-разработчик «яблочной» продукции Apple предусмотрела в своей гарнитуре EarPods встроенный микрофон. При подключении наушников к ПК вы сможете разговаривать через устройство и записывать голосовые сообщения в любых мессенджерах. У многих пользователей возникают вопросы по подключению EarPods, потому что разъём наушников специфический и подходит не к любому компьютеру. Ниже представлены самые простые способы, с которыми разберётся любой юзер.
Особенности подключения EarPods к ПК
Если в вашем ПК предусмотрено 2 гнезда для наушников и микрофона, то вам необходимо вставить гарнитуру в порт микрофона и произвести дальнейшие настройки в соответствии с инструкцией, которая высветиться на экране компьютера. В ноутбуке один комбинированный разъем, зачастую его можно встретить в новых моделях. Для EarPods, имеющих коннектор 3,5 мм, отлично подходит порт для 4-контактного штекера, поэтому после подключения достаточно выполнить настройки устройства под себя.
У наушников Apple, где предусмотрен разъём Lightning, нужно подключать только через специальный переходник на 3,5 мм. Такой вариант будет актуальным, если на вашем ПК не предусмотрено разъёма Lightning.
Как включить микрофон на EarPods?
Если вы выполнили все действия правильно, то на экране вашего компьютера должен появиться соответствующий значок, который говорит о подключении. Он располагается в нижнем правом углу и представлен в виде часов. Для настройки и подключения микрофона произведите соответствующие действия:
При настройке микрофона и звука можно использовать специализированные программы, например, микшер от Windows или диспетчер Realtek HD.
При подключении наушников на компьютер, где установлена операционная система Mac, настройка производится автоматически без вмешательства человека. Устройство будет обнаружено и подключено к системе в течение нескольких минут, потому что там установлены все необходимые драйверы для нормальной работы.
Стандартные настройки не всегда устраивают пользователей, поэтому приходится прибегать к помощи других программ. Регулируйте звук как нравится, настраивайте чувствительность гарнитуры и самого микрофона. Теперь вы самостоятельно сможете выполнить все необходимые действия для использования EarPods на ПК.
Источник
Как подключить AirPods к компьютеру и ноутбуку на Windows?
В компании Apple сделали действительно классные и простые наушники AirPods, которые вообще без проблем, за несколько секунд можно подключить к другим устройствам от Apple. Если у вас есть эти наушники, то вы уже наверное убедились, как просто они подключаться к тому же iPhone. Самые новые на рынке – AirPods 2 и AirPods Pro. Но сегодня я хочу рассказать вам не о самих наушниках, а о том, как подключить их к компьютеру, или ноутбуку, который работает на Windows 10, Windows 8, или Windows 7. Так же разберемся, можно ли использовать эти наушники как гарнитуру.
Если на вашем ноутбуке, или компьютере нет Bluetooth, или он не работает, то подключить AirPods не получится. Поэтому:
Подключаем AirPods к Windows 10
Можно нажать на соответствующую иконку в трее и выбрать «Добавление устройства Bluetooth», либо зайти в «Параметры» – «Устройства» – вкладка «Bluetooth и другие устройства».
Окно с параметрами оставляем открытым, берем наши наушники AirPods, открываем кейс и на задней стороне кейса на секунды три зажимаем круглую кнопку. Держим ее нажатой, пока индикатор внутри кейса не начнет мигать белым цветом.
В параметрах Windows нажмите на «Добавление Bluetooth или другого устройства» и в новом окне выберите «Bluetooth».
Компьютер должен увидеть наши Аирподсы. Нажимаем на них и сразу пойдет процесс подключения. По завершению нужно просто нажать на кнопку «Готово».
Все готово! Windows уже транслирует звук на наши беспроводные наушники. Их статус в настройка: AirPods – «Подключенный голос, музыка». Там же их можно вручную либо отключить, либо удалить. После удаления нужно будет повторить процесс подключения заново.
Достаем их из зарядного кейса, вставляем в уши и наслаждаемся музыкой. Можно использовать только один наушники.
Когда мы прячем оба наушника в кейс и закрываем его, то наушники автоматически отключаются (статус соединения – «Сопряжено») и звук начинает воспроизводится через динамики ноутбука, или акустическую систему. Как только открываем кейс с Аирподсами, то они автоматически подключится к компьютеру и звук идет на наушники.
Настройка микрофона, работа в качестве гарнитуры
В этом плане все так же, как и с другими Bluetooth наушниками. У меня в Windows 10 не получилось настроить AirPods таким образом, чтобы можно было слушать музыку в хорошем качестве (Stereo) и при этом работал микрофон.
В параметрах звука можно выбирать устройство ввода и вывода. Если выбрать «Головной телефон AirPods», то наушники будут работать в режиме гарнитуры.
Если вы подключили Аирподс для общения через Скайп, то прямо в настройках программы можно задать настройки. Выбрать эти наушники в качестве микрофона и динамиков.
Но тогда система не будет воспроизводить звуки через наушники. Нужно вернуть все настройки обратно. Возможно, у вас получится иначе это все настроить. Можете поделится с нами в комментариях.
Вообще, в этом плане все далеко не идеально. Если просто слушать музыку, смотреть фильмы и т. д., то да, все работает хорошо. Но чтобы настроить микрофон – придется повозится. Да и то не факт, что все получится.
Подключение и настройка Аирподс на компьютере с Windows 7
Так как у меня на ноутбуке рядом с десяткой установлена еще и Windows 7, то я и к ней решил попробовать приконектить AirPods. Так как там с подключением таких новых устройств бывают проблемы.
Все сделал как и в Windows 10. Просто подключаем новое устройство. Не забудьте активировать режим подключения на наушниках. С помощью отдельной кнопки на кейсе.
Но как я и ожидал, Windows 7 не смогла найти драйвера.
Аирподсы подключились, но с ошибкой (возле них был желтый восклицательный знак) и они просто не работали.
Как я решил эту проблему?
Обновил драйвер Bluetooth модуля. Зашел в диспетчер устройств, открыл свойства Generic Bluetooth Adapter и увидел, что драйвер еще от 2006 года. Который Windows 7 сама установила.
После обновления драйвера:
Дальше я просто удалил AirPods из списка уже подключенных устройств (так как я уже пробовал их подключить) и установил соединение заново. И уже в этот раз Windows 7 установила практически все драйвера. Кроме «Периферийное устройство Bluetooth». Но наушники без проблем начали работать, несмотря на то, что возле них остался желтый восклицательный знак.
В устройствах воспроизведения нужно присвоить им статус «по умолчанию».
Вот так я подружил новые наушники от Apple с не очень новой операционной системой от Microsoft. В Windows 10 это все подключается и настраивается намного проще. Не так как на iOS и Mac OS устройствах, но все же без таких танцев с бубном.
Разные проблемы, настройки, решения и т. д. по этой теме мы можем обсуждать в комментариях. Оставляйте там свои сообщения.
Источник
Как подключить earpods к компьютеру windows 10 с микрофоном
Как подключить наушники с микрофоном к Windows 10
Гарнитура может быть важным инструментом для общения, особенно при работе из дома, где вам, возможно, придется блокировать окружающий шум только для выполнения работы. Гарнитуры также особенно популярны среди геймеров, которым необходимо, чтобы наушники чётко передавали атмосферу, созданную разработчиками игр, а микрофон эффективно помогал общаться с товарищами по команде.
К счастью, Microsoft всегда уделяла много внимания подключению и работе гарнитур в системе Windows.
Как настроить гарнитуру в Windows 10
Чтобы использовать гарнитуру, вам необходимо подключить её. Мы знаем, что это просто, но можно ошибиться, если вы не знакомы с доступными портами аудио на ПК. Этого можно достичь, подключив конец кабеля гарнитуры к свободному порту на ПК или подключив её через беспроводную сеть.
Вот варианты для владельцев гарнитуры:
В зависимости от случая и материнской платы, установленной на настольном ПК, могут быть доступные порты на передней панели корпуса или рядом с ней, что может оказаться полезным, если у вас короткий кабель или нет свободных портов на задней панели. Самым важным фактором с точки зрения качества звука будет звуковая карта на материнской плате.
Проверка вывода звука в Windows 10
После того, как гарнитура подключена к ПК, настало время убедиться, что в Windows настроены уровни звука и тому подобное. Во-первых, нам нужно убедиться, что в качестве устройства вывода по умолчанию выбрана гарнитура Windows.
Это может указание на USB, либо марка и модель встроенной звуковой карты – это зависит от того, какой тип подключения использует гарнитура. Можно переименовать каждую запись в этом списке, чтобы вам было проще понять, что именно вы включаете.
Теперь нам нужно проверить вывод, чтобы убедиться, что мы выбрали правильное устройство и всё работает отлично. Вы можете сделать это, запустив некоторые носители на ПК или использовать функцию тестирования в Windows.
Если вы слышите звук через наушники, значит всё в порядке. Если нет, проверьте, правильно ли выбрано устройство для вывода звука и подключена ли сама гарнитура (мы все попадаем в ситуацию, когда что-то не работает, потому что оно физически не подключено).
Запишите свой голос
После этого нам нужно выбрать микрофон в качестве устройства ввода по умолчанию и убедиться, что громкость включена. Для этого мы выполняем аналогичные шаги, выполняемые для наушников:
Обязательно запустите ваше любимое приложение VoIP или программное обеспечение для записи, чтобы протестировать микрофон. Некоторые приложения могут полностью контролировать микрофон и соответствующим образом регулировать уровни, в то время как другие позволяют вам манипулировать громкостью в пакете программного обеспечения, чтобы не открывать это окно записи каждый раз.
Устранение проблем с гарнитурой Windows
Убедитесь, что вы используете правильные порты
Всё ли подключено? Вы использовали правильный порт? Для 3,5-мм разъемов он обычно зеленый для вывода и розовый для ввода, в зависимости от доступной звуковой карты. Новые материнские платы поставляются с многочисленными портами для объемного звучания, поэтому вам, возможно, придётся обратиться к руководству для получения более подробной информации.
Отключите автоопределение
Программное обеспечение OEM может вмешиваться в работу звуковых устройств. Если у вас есть программное обеспечение, такое как HD Audio Manager от Realtek, попробуйте отключить функцию обнаружения гнезда и посмотрите, поможет ли это.
Переустановка драйверов
Если ваша гарнитура не работает, возможно, проблема в драйверах. Перейдите в диспетчер устройств и удалите драйверы для подключенной гарнитуры. Перезагрузите компьютер и снова подключите гарнитуру, чтобы Windows переустановила их. Да, это простейший процесс «выключи и снова включи», но он работает.
Выберите другой формат
Если вы всё ещё не можете получить звука, попробуйте выбрать другой формат для ввода/вывода в окне свойств (используйте шаги для гарнитуры выше).
Проверьте регуляторы
В зависимости от марки и модели гарнитуры она может поддерживать элементы управления, расположенные на кабеле. Здесь доступны ползунки громкости и кнопки отключения звука, – убедитесь, что они установлены в режим использования.
Попробуйте другую гарнитуру
Чтобы проверить, связана ли проблема с гарнитурой (а не с ПК), попробуйте использовать её на другом ПК или устройстве. Вы также можете попробовать подключить другую гарнитуру, если она у вас есть.
Компьютер не видит микрофон наушников: что делать?
Вы купили наушники с микрофоном и мысленно приготовились записывать новое видео, вести свой блог или стримить игры. Дальше все просто — подключаем девайс к компьютеру и воплощаем идеи в реальность. Но даже в таком простом алгоритме могут возникнуть непредвиденные трудности. Самая первая и сложная — компьютер не видит микрофон от наушников. Как справиться с такой ситуацией, читайте в нашей статье о возможных причинах подобного «облома» и способах его устранить!
Варианты подключения наушников к ПК
Подключать наушники к компьютеру можно разными способами. Вот несколько самых распространенных:
Обратите внимание! Подключение любого устройства Bluetooth возможно только при наличии специального беспроводного модуля. У ноутбуков он встроен в систему по умолчанию, а вот у стационарной техники чаще всего отсутствует.
Почему компьютер не видит микрофон от наушников?
У каждого подключения могут возникнуть свои трудности с обеспечением нормального функционирования девайса. Это может быть связано как с неправильным подключением, так и с неисправностью техники и неполадками в программных настройках. Иногда для устранения проблем нужно обращаться в сервисный центр и делать диагностику, а иногда с проблемой можно легко справиться самим.
Заручиться помощью специалистов следует при следующих неполадках:
Наушники не видят микрофон: что делать?
Есть несколько неполадок, с которыми можно справиться самостоятельно. Главное разобраться с причиной и следовать инструкциям.
Неправильное подключение
Штекер проводных наушников с микрофоном по умолчанию вставляется в порт с розовой отметкой. Проверьте, чтобы коннектор полностью вошел в гнездо. Если при таком подключении микрофон все еще не распознается, то попробуйте другие разъемы — иногда настройки аудио-карты сбиваются и назначения портов могут выполнять другую функцию.
Драйвера устарели или не работают
Программные неисправности — это также распространенная неполадка, из-за которой компьютер или ноутбук не видит микрофон от наушников. Устранить эту проблему можно с несколькими способами.
Автоматическое исправление неполадок системы
Это самое простое действие. Если Windows 10 не видит микрофон от наушников, то зайдите в меню «Пуск».
Параметры → Обновление и безопасность → Устранение неполадок → Воспроизведение звука → Запустить средство устранения неполадок.
После система проанализирует информацию и при обнаружении проблемы предложит варианты по ее устранению. Если неполадки не обнаружены, то обращаемся к следующему пункту.
Настройка звуковой карты
Функция «Запись» может быть отключена. Как это проверить:
Еще обязательно проверьте настройки доступа компьютера к микрофону:
Справочно: здесь же вы можете откорректировать список приложений, которым разрешено использовать микрофон. Галочками отметьте только те, с которыми вы намерены работать и использовать для голосового общения.
Обновление драйвера
Если раньше все работало без сбоев, а теперь ноутбук не видит микрофон от наушников, то проверьте драйверы. Возможно, их надо обновить:
Глобальная переустановка настроек и драйвера
Если обновление не принесло желаемого эффекта, попробуйте полностью переустановить драйвер. Файл-установщик предложит восстановить (со сбросом предыдущих настроек), удалить и установить программу. Советуем сначала попробовать восстановление, если и это не поможет, то придется удалить текущие драйвера и установить новые.
Если перечисленные способы не помогли справиться с проблемой, то значит загвоздка более глобальная, и лучше обратиться в сервисный центр.
Как подключить AirPods к компьютеру или ноутбуку Windows

В этой инструкции подробно о том, как подключить Apple AirPods или AirPods Pro к ПК или ноутбуку, а также о возможных проблемах, с которыми при этом можно столкнуться. В контексте темы может быть полезным: Как подключить любые Bluetooth-наушники к ноутбуку или компьютеру и решить возможные проблемы со звуком, Как подключить и использовать AirPods с Android.
Подключение AirPods к компьютеру
Как было отмечено выше, для возможности подключения, ваш компьютер должен быть оборудован Bluetooth, адаптер должен исправно работать и не быть отключен, дальнейшие шаги выглядят следующим образом:
Как правило, на этом все настройки заканчиваются — AirPods работают с Windows и каких-либо проблем нет, а повторное подключение обычно происходит автоматически (или без сопряжения, а простым подключением устройства в параметрах устройств). Единственный нюанс — при использовании с iPhone, наушники придется подключать к нему заново.
Возможные проблемы при подключении AirPods и AirPods Pro в Windows 10, 8.1 и Windows 7
Далее — некоторые распространенные проблемы при использовании AirPods на компьютере с Windows и возможные подходы для их решения:
Использование AirPods с компьютером — видео
В случае, если при попытке подключить AirPods к ноутбуку или компьютеру у вас что-то работает не так как ожидается, опишите ситуацию, особое внимание обратив на модель ноутбука и Bluetooth-адаптера, возможно, решение найдется.
А вдруг и это будет интересно:
Почему бы не подписаться?
Рассылка новых, иногда интересных и полезных, материалов сайта remontka.pro. Никакой рекламы и бесплатная компьютерная помощь подписчикам от автора. Другие способы подписки (ВК, Одноклассники, Телеграм, Facebook, Twitter, Youtube, Яндекс.Дзен)
А что если наушники AirPods сопряжены, но заходя в параметры звука я не могу выбрать другое устройство ввода и вывода звука. Только динамик и микрофон? Подскажите пожалуйста что делать
Теоретически может быть, что у вас не те драйверы Bluetooth стоят — то есть Windows сама установила, а вручную вы не устанавливали с сайта производителя ноутбука под вашу модель. И тогда он может работать «не полностью» и не функционировать для передачи звука, например.
Наушники подключились один раз. После этого категорически не обнаруживаются. Что делать?
Здравствуйте.
А если удалить и заново подключить с самого начала?
Добрый день! Помогите плиз, я купил адаптер блютуз для пк, и мучился с чтобы звук выходил через «наушники», а микрофон через профиль «головной телефон», иначе все это работает только через «головной телефон» с плохим звуком, но зато с микрофоном. Как можно решить проблему? Еще бывает звук работает, а микрофон — нет.
Здравствуйте.
К сожалению, не предложу методов. В Windows когда включен профиль HFP (чтобы работал микрофон), возможность в то же самое время работать как «наушники» пропадает, во всяком случае я исключений не встречал (хотя, в теории могут и быть, если производитель самих наушников позаботился о каких-то особенных драйверах именно для этой системы).
Причем это, не проблема наушников (те же самые наушники могут на телефоне нормально работать), а именно особенность в Windows.
Я забыл добавить что это AirPods 2. И то что их же подсоединяя к ноутбуку win 10 домашняя все работает хорошо (звук через наушники, а микро через головной телефон). У меня стоит 10 pro.
В Windows не с любыми Bluetooth-адаптерами такое возможно, к сожалению. Не от наушников как таковых зависит. Но можно попробовать другие драйверы на него, особенно если есть оригинальные от производителя.
Windows 10 не видел эйрподс когда ждешь его в списке. помогло вот что: в параметрах блютус поставить галочку «компьютер виден всем устройствам» и наушники сразу нашлись. Но им нужно время чтобы настроится, пришлось подождать сообщения о настройке и потом переключить блютус выкл-вкл. тогда комп подключил наушники и сразу вывел в них звук.
Как подключить AirPods к компьютеру и ноутбуку на Windows?
В компании Apple сделали действительно классные и простые наушники AirPods, которые вообще без проблем, за несколько секунд можно подключить к другим устройствам от Apple. Если у вас есть эти наушники, то вы уже наверное убедились, как просто они подключаться к тому же iPhone. Самые новые на рынке – AirPods 2 и AirPods Pro. Но сегодня я хочу рассказать вам не о самих наушниках, а о том, как подключить их к компьютеру, или ноутбуку, который работает на Windows 10, Windows 8, или Windows 7. Так же разберемся, можно ли использовать эти наушники как гарнитуру.
Если на вашем ноутбуке, или компьютере нет Bluetooth, или он не работает, то подключить AirPods не получится. Поэтому:
Подключаем AirPods к Windows 10
Можно нажать на соответствующую иконку в трее и выбрать «Добавление устройства Bluetooth», либо зайти в «Параметры» – «Устройства» – вкладка «Bluetooth и другие устройства».
Окно с параметрами оставляем открытым, берем наши наушники AirPods, открываем кейс и на задней стороне кейса на секунды три зажимаем круглую кнопку. Держим ее нажатой, пока индикатор внутри кейса не начнет мигать белым цветом.
В параметрах Windows нажмите на «Добавление Bluetooth или другого устройства» и в новом окне выберите «Bluetooth».
Компьютер должен увидеть наши Аирподсы. Нажимаем на них и сразу пойдет процесс подключения. По завершению нужно просто нажать на кнопку «Готово».
Все готово! Windows уже транслирует звук на наши беспроводные наушники. Их статус в настройка: AirPods – «Подключенный голос, музыка». Там же их можно вручную либо отключить, либо удалить. После удаления нужно будет повторить процесс подключения заново.
Достаем их из зарядного кейса, вставляем в уши и наслаждаемся музыкой. Можно использовать только один наушники.
Когда мы прячем оба наушника в кейс и закрываем его, то наушники автоматически отключаются (статус соединения – «Сопряжено») и звук начинает воспроизводится через динамики ноутбука, или акустическую систему. Как только открываем кейс с Аирподсами, то они автоматически подключится к компьютеру и звук идет на наушники.
Настройка микрофона, работа в качестве гарнитуры
В этом плане все так же, как и с другими Bluetooth наушниками. У меня в Windows 10 не получилось настроить AirPods таким образом, чтобы можно было слушать музыку в хорошем качестве (Stereo) и при этом работал микрофон.
В параметрах звука можно выбирать устройство ввода и вывода. Если выбрать «Головной телефон AirPods», то наушники будут работать в режиме гарнитуры.
Если вы подключили Аирподс для общения через Скайп, то прямо в настройках программы можно задать настройки. Выбрать эти наушники в качестве микрофона и динамиков.
Но тогда система не будет воспроизводить звуки через наушники. Нужно вернуть все настройки обратно. Возможно, у вас получится иначе это все настроить. Можете поделится с нами в комментариях.
Вообще, в этом плане все далеко не идеально. Если просто слушать музыку, смотреть фильмы и т. д., то да, все работает хорошо. Но чтобы настроить микрофон – придется повозится. Да и то не факт, что все получится.
Подключение и настройка Аирподс на компьютере с Windows 7
Так как у меня на ноутбуке рядом с десяткой установлена еще и Windows 7, то я и к ней решил попробовать приконектить AirPods. Так как там с подключением таких новых устройств бывают проблемы.
Все сделал как и в Windows 10. Просто подключаем новое устройство. Не забудьте активировать режим подключения на наушниках. С помощью отдельной кнопки на кейсе.
Но как я и ожидал, Windows 7 не смогла найти драйвера.
Аирподсы подключились, но с ошибкой (возле них был желтый восклицательный знак) и они просто не работали.
Как я решил эту проблему?
Обновил драйвер Bluetooth модуля. Зашел в диспетчер устройств, открыл свойства Generic Bluetooth Adapter и увидел, что драйвер еще от 2006 года. Который Windows 7 сама установила.
После обновления драйвера:
Дальше я просто удалил AirPods из списка уже подключенных устройств (так как я уже пробовал их подключить) и установил соединение заново. И уже в этот раз Windows 7 установила практически все драйвера. Кроме «Периферийное устройство Bluetooth». Но наушники без проблем начали работать, несмотря на то, что возле них остался желтый восклицательный знак.
В устройствах воспроизведения нужно присвоить им статус «по умолчанию».
Вот так я подружил новые наушники от Apple с не очень новой операционной системой от Microsoft. В Windows 10 это все подключается и настраивается намного проще. Не так как на iOS и Mac OS устройствах, но все же без таких танцев с бубном.
Разные проблемы, настройки, решения и т. д. по этой теме мы можем обсуждать в комментариях. Оставляйте там свои сообщения.
Можно ли подключить AirPods к компьютеру или ноутбуку с Windows 7 и 10: подключение, настройка и решение проблем
Всем привет! Сегодня я расскажу вам – как подключить наушники AirPods к компьютеру или ноутбуку c Windows 10 или 7 (разберу обе инструкции). Если подключение к iPhone, iPad или iMac происходит в автономном режиме, то в «окнах» все делается куда сложнее. В первую очередь нам понадобится Bluetooth модуль. На ноутбуках чаще всего он установлен и вшит сразу в материнскую плату. Но вот со стационарным компьютером не все так просто – чаще всего Bluetooth у него нет.
Поэтому скорее всего вам понадобится Bluetooth адаптер. Можете выбрать любой и установить его к себе на ПК. Далее я расскажу две инструкции: для семерки и десятки – поэтому смотрите главу под свою ОС. Советую читать все подробно, так как у вас могут возникнуть некоторые трудности, с которыми столкнулся я – о решениях я также написал в статье.
Windows 10
ПРИМЕЧАНИЕ! Индикатор на Apple гарнитуре Эйрподс может находиться внутри, спереди или сзади кейса.
Достаем наушники и слушаем музыку. В настройках Виндовс вы увидите сопряжение, которое можно как удалить, так и отключить. Если спрятать наушники в кейс, то они автоматически отключатся и звук будет идти на динамики, которые указаны в системе.
Теперь давайте настроим микрофон – ведь AirPods можно использовать как гарнитуру. В параметрах в разделе звука, в разделе устройства вывода должны стоять наушники. Вы также можете изменить тут громкость.
Для настройки микрофона в строке «Ввод» нужно также указать эти наушники. Но есть небольшой косяк – при этом звук переходит в режим «Моно» (может у меня только так). В интернете говорят, что помогает установка драйверов на звуковую карту. Только скачивать их следует с официального сайта.
Если у вас такая же проблема, то попробуйте зайти в диспетчер устройств – для этого нажимаем на «Win+R» и прописываем команду: «devmgmt.msc». В разделе звука (значок динамика) найдите свою звуковую карту, нажмите правой кнопкой и выберите «Удалить устройство». После удаления звуковуха появится в разделе «Другие устройства» – кликаем по ней правой кнопкой и выбираем «Обновить драйвер». После этого скачиваем их с серверов Microsoft.
Также драйвер можно скачать с официального сайта поддержки вашего бренда. Если у вас ПК, а Bluetooth вшит в материнку, то ищем в интернете вашу материнскую плату и скачиваем дрова оттуда.
Windows 7
Если проблема сохранится, или драйвера не обновляются с сервером Microsoft, то придется их искать на официальном сайте. Если у вас ноутбук, то вбейте его название в поисковик. После этого заходим на страницу вашего аппарата и скачиваем свежие драйвера для Bluetooth. Или вы можете просто зайти на официальный сайт производителя ноутбука, вбить точную модель в поисковую строку и скачать драйвера. Название модели можно найти на этикетке под корпусом.
После этого в «Устройствах Bluetooth» (Пуск – Устройства и Принтеры) нужно нажать правой кнопкой и «Удалить устройство». После чего подключаемся по аналогии как в самом начале. Ушки должны будут подключиться.
Звук должен появиться сразу, но если его нет, то найдите динамик в правом нижнем углу в трее нажмите по нему правой кнопкой мыши. После зайдите в «Устройства воспроизведения» – там вы увидите ваши наушники, их нужно выбрать как аппарат связи по умолчанию.
Если у вас будут какие-то проблемы со звуком, то нужно будет по аналогии обновить драйвера для звуковой карты. Это можно сделать через «Диспетчер устройств», но лучше всего скачивать их с официального сайта производителя ноутбука или материнской платы.
Источник
Компания-разработчик «яблочной» продукции Apple предусмотрела в своей гарнитуре EarPods встроенный микрофон. При подключении наушников к ПК вы сможете разговаривать через устройство и записывать голосовые сообщения в любых мессенджерах. У многих пользователей возникают вопросы по подключению EarPods, потому что разъём наушников специфический и подходит не к любому компьютеру. Ниже представлены самые простые способы, с которыми разберётся любой юзер.
Если в вашем ПК предусмотрено 2 гнезда для наушников и микрофона, то вам необходимо вставить гарнитуру в порт микрофона и произвести дальнейшие настройки в соответствии с инструкцией, которая высветиться на экране компьютера. В ноутбуке один комбинированный разъем, зачастую его можно встретить в новых моделях. Для EarPods, имеющих коннектор 3,5 мм, отлично подходит порт для 4-контактного штекера, поэтому после подключения достаточно выполнить настройки устройства под себя.
У наушников Apple, где предусмотрен разъём Lightning, нужно подключать только через специальный переходник на 3,5 мм. Такой вариант будет актуальным, если на вашем ПК не предусмотрено разъёма Lightning.
Как включить микрофон на EarPods?
Если вы выполнили все действия правильно, то на экране вашего компьютера должен появиться соответствующий значок, который говорит о подключении. Он располагается в нижнем правом углу и представлен в виде часов. Для настройки и подключения микрофона произведите соответствующие действия:
- Нажмите на значок часов.
- В меню задач откройте вкладку микрофона и выберите тип соединения.
- У вас по умолчанию будет использоваться подключенный девайс.
- Произведите настройку интенсивности звука и щелкните по вкладке свойств.
- Выставите необходимые требования для использования выбранного устройства.
При настройке микрофона и звука можно использовать специализированные программы, например, микшер от Windows или диспетчер Realtek HD.
При подключении наушников на компьютер, где установлена операционная система Mac, настройка производится автоматически без вмешательства человека. Устройство будет обнаружено и подключено к системе в течение нескольких минут, потому что там установлены все необходимые драйверы для нормальной работы.
Стандартные настройки не всегда устраивают пользователей, поэтому приходится прибегать к помощи других программ. Регулируйте звук как нравится, настраивайте чувствительность гарнитуры и самого микрофона. Теперь вы самостоятельно сможете выполнить все необходимые действия для использования EarPods на ПК.
Консультант сайта iphone7.su, соавтор статей. Работает с продукцией Apple более 10 лет.
Max TotenKopf
14.09.2021
это было бы уже «через жопу» в квадрате)))
Поменять местами и добавить лишний для сложности.
Ответить
Развернуть ветку
Yura Svinaryov
14.09.2021
Он у меня работал без переходников, но для этого пришлось несколько раз переустановить драйвера на аудио, чтобы при подключении наушников вылезло окошко с выбором как определять устройство, в котором нужно было выбрать «гарнитура». По умолчанию там вроде просто «наушники» и в таком случае микрофон не работал.
Возможно это как-то проще можно изменить, но нагуглить не получилось, а здесь на дтф тоже писали умные дядьки про штекер.
Ответить
Развернуть ветку
Yura Svinaryov
14.09.2021
Ну и такая настройка иногда сбрасывается и приходится опять драйвера переустановлять. Возможно это после обновы винды сбрасывает
Ответить
Развернуть ветку
wavan2012
14.09.2021
На картинке 3 черные полосочки, а надо чтобы было 4, это всё, объяснил как для ребенка, не благодари;)
Ответить
Развернуть ветку
wavan2012
14.09.2021
Не ну, а что, нельзя 5-ти контактный переходник найти или что¯_(☯෴☯)_/¯
Ответить
Развернуть ветку
wavan2012
14.09.2021
Да уже понял, просто тупанул чутка, думал больше
Ответить
Развернуть ветку
Тайбер Девятый
14.09.2021
Вставил в штатный переходник от cloud revolver, и звук, и микро работают.
Как грится, ЧЯДНТ?
Ответить
Развернуть ветку
hdg
14.09.2021
у меня с ноутом прямо сейчас работает без переходника
Ответить
Развернуть ветку
Географический томагавк_два
14.09.2021
Было бы из-за чего напрягаться.
Ответить
Развернуть ветку
Читать все 20 комментариев
В компании Apple сделали действительно классные и простые наушники AirPods, которые вообще без проблем, за несколько секунд можно подключить к другим устройствам от Apple. Если у вас есть эти наушники, то вы уже наверное убедились, как просто они подключаться к тому же iPhone. Самые новые на рынке – AirPods 2 и AirPods Pro. Но сегодня я хочу рассказать вам не о самих наушниках, а о том, как подключить их к компьютеру, или ноутбуку, который работает на Windows 10, Windows 8, или Windows 7. Так же разберемся, можно ли использовать эти наушники как гарнитуру. Обновление: инструкция по подключению AirPods к Windows 11.
Процесс подключения AirPods к Windows не сложный, но все же не такой простой как к устройствам на iOS и Mac OS. Я иногда использую свои AirPods с ноутбуком на Windows 10. Соединяются они конечно же по Bluetooth. Поэтому, если у вас не ноутбук (где Bluetooth обычно уже есть встроенный), а стационарный компьютер, то для подключения беспроводных наушников от Apple вам понадобится Bluetooth-адаптер.
Если на вашем ноутбуке, или компьютере нет Bluetooth, или он не работает, то подключить AirPods не получится. Поэтому:
- В случае с ноутбуком, где Bluetooth-модуль обычно встроенный, нужно просто установить драйвера. В Windows 10 проблем с этим быть не должно, так как драйвера устанавливаются обычно автоматически. Не важно, какая у вас Windows. Посмотрите, есть ли иконка Bluetooth в трее. Если есть, то все хорошо, можно подключать Аирподсы. Так же можно глянуть, есть ли соответствующий модуль в диспетчере устройств. Если же Bluetooth нигде нет, то попробуйте установить драйвера. Скачайте их с сайта производителя ноутбука для своей модели. Больше информации в статье как включить и настроить Bluetooth на ноутбуке с Windows 10 и как включить Bluetooth на ноутбуке (здесь так же есть информация по Windows 8, 8.1 и Windows 7).
- В случае с ПК, скорее всего понадобится выбрать и купить Bluetooth-адаптер. Затем, его нужно установить и настроить: настройка Bluetooth на компьютере.
Если на компьютере есть Блютуз (иконка в трее, раздел в настройках и т. д.), то можно переходить к подключению наушников.
Подключаем AirPods к Windows 10
Можно нажать на соответствующую иконку в трее и выбрать «Добавление устройства Bluetooth», либо зайти в «Параметры» – «Устройства» – вкладка «Bluetooth и другие устройства».
Окно с параметрами оставляем открытым, берем наши наушники AirPods, открываем кейс и на задней стороне кейса на секунды три зажимаем круглую кнопку. Держим ее нажатой, пока индикатор внутри кейса не начнет мигать белым цветом.
В параметрах Windows нажмите на «Добавление Bluetooth или другого устройства» и в новом окне выберите «Bluetooth».
Компьютер должен увидеть наши Аирподсы. Нажимаем на них и сразу пойдет процесс подключения. По завершению нужно просто нажать на кнопку «Готово».
Все готово! Windows уже транслирует звук на наши беспроводные наушники. Их статус в настройка: AirPods – «Подключенный голос, музыка». Там же их можно вручную либо отключить, либо удалить. После удаления нужно будет повторить процесс подключения заново.
Достаем их из зарядного кейса, вставляем в уши и наслаждаемся музыкой. Можно использовать только один наушники.
Когда мы прячем оба наушника в кейс и закрываем его, то наушники автоматически отключаются (статус соединения – «Сопряжено») и звук начинает воспроизводится через динамики ноутбука, или акустическую систему. Как только открываем кейс с Аирподсами, то они автоматически подключится к компьютеру и звук идет на наушники.
Настройка микрофона, работа в качестве гарнитуры
В этом плане все так же, как и с другими Bluetooth наушниками. У меня в Windows 10 не получилось настроить AirPods таким образом, чтобы можно было слушать музыку в хорошем качестве (Stereo) и при этом работал микрофон.
В параметрах звука можно выбирать устройство ввода и вывода. Если выбрать «Головной телефон AirPods», то наушники будут работать в режиме гарнитуры.
Если вы подключили Аирподс для общения через Скайп, то прямо в настройках программы можно задать настройки. Выбрать эти наушники в качестве микрофона и динамиков.
Но тогда система не будет воспроизводить звуки через наушники. Нужно вернуть все настройки обратно. Возможно, у вас получится иначе это все настроить. Можете поделится с нами в комментариях.
Вообще, в этом плане все далеко не идеально. Если просто слушать музыку, смотреть фильмы и т. д., то да, все работает хорошо. Но чтобы настроить микрофон – придется повозится. Да и то не факт, что все получится.
Подключение и настройка Аирподс на компьютере с Windows 7
Так как у меня на ноутбуке рядом с десяткой установлена еще и Windows 7, то я и к ней решил попробовать приконектить AirPods. Так как там с подключением таких новых устройств бывают проблемы.
Все сделал как и в Windows 10. Просто подключаем новое устройство. Не забудьте активировать режим подключения на наушниках. С помощью отдельной кнопки на кейсе.
Но как я и ожидал, Windows 7 не смогла найти драйвера.
Аирподсы подключились, но с ошибкой (возле них был желтый восклицательный знак) и они просто не работали.
Как я решил эту проблему?
Обновил драйвер Bluetooth модуля. Зашел в диспетчер устройств, открыл свойства Generic Bluetooth Adapter и увидел, что драйвер еще от 2006 года. Который Windows 7 сама установила.
Так как я знаю модель Wi-Fi/Bluetooth модуля, который установлен в моем ноутбуке (я его уже менял), то очень быстро скачал и установил новый драйвер с сайта производителя. Если вы не знаете модель самого модуля, то можете попробовать скачать драйвер с сайта производителя ноутбука. Но строго для своей модели ноутбука. А если у вас USB Bluetooth-адаптер, то качайте драйвер для него.
После обновления драйвера:
Дальше я просто удалил AirPods из списка уже подключенных устройств (так как я уже пробовал их подключить) и установил соединение заново. И уже в этот раз Windows 7 установила практически все драйвера. Кроме «Периферийное устройство Bluetooth». Но наушники без проблем начали работать, несмотря на то, что возле них остался желтый восклицательный знак.
В устройствах воспроизведения нужно присвоить им статус «по умолчанию».
Вот так я подружил новые наушники от Apple с не очень новой операционной системой от Microsoft. В Windows 10 это все подключается и настраивается намного проще. Не так как на iOS и Mac OS устройствах, но все же без таких танцев с бубном.
Разные проблемы, настройки, решения и т. д. по этой теме мы можем обсуждать в комментариях. Оставляйте там свои сообщения.
Как использовать микрофон от наушников Apple на компьютере?
Настройки подключения EarPods
- после подключения наушников у компьютеров на платформе Windows в правом нижнем углу возле часов (область панели задач) появится значок подключения;
- необходимо щелкнуть по нему;
- в открывшемся окне меню задач нужно перейти во вкладку «Микрофон» и выбрать подключенный девайс «По умолчанию»;
1.10.2020
Как подключить AirPods к Windows 10 с микрофоном?
Держим ее нажатой, пока индикатор внутри кейса не начнет мигать белым цветом. В параметрах Windows нажмите на «Добавление Bluetooth или другого устройства» и в новом окне выберите «Bluetooth». Компьютер должен увидеть наши Аирподсы. Нажимаем на них и сразу пойдет процесс подключения.
Как использовать наушники как микрофон на ПК?
Просто подключите наушники к порту адаптера и соедините цветные разъемы с компьютером. Этот метод работает только в том случае, если наушники-вкладыши имеют встроенный микрофон. К сожалению, если у вас обычные наушники, а не гарнитура, вы не сможете использовать их в качестве микрофона.
Как подключить AirPods Pro к компьютеру?
Как переподключить или отключить AirPods от вашего ПК
- Откройте приложение « Настройки» в Windows 10.
- Выберите Устройства .
- Прокрутите вниз до раздела Audio и выберите ваши AirPods.
- В появившейся подсказке нажмите Connect . Ваши AirPods теперь должны работать.
Как сделать из наушников микрофон?
Обычное подключение
- Откройте «Панель управления». …
- Найдите пункт «Звук».
- Выберите «Управление звуковыми устройствами».
- Откройте вкладку «Запись». …
- Подключив наушники в микрофонный разъём, вы увидите, что появилось устройство «Микрофон». …
- Выделите курсором это устройство из списка и кликните «По умолчанию».
- Нажмите ОК.
9.10.2019
Как использовать микрофон от наушников для телефона на ПК?
Попробуйте подключать разъем в гнездо для наушников (зеленое) и для микрофона (розовое) по очереди, и смотрите за результатом. Использовать специальный переходник. Можно приобрести переходник, который из одного разъема Jack5 будет делать два, и тогда вы сможете полноценно пользоваться как наушниками, так и микрофоном.
Как включить микрофон в Аирподс?
Выберите «Левый» или «Правый», затем выберите один из вариантов. Выберите один из вариантов для микрофона: «Всегда левый», «Всегда правый» или «Автоматически». Коснитесь «Микрофон», затем выберите нужный вариант. Если выбран вариант «Автоматически», любой из наушников AirPods может использоваться в качестве микрофона.
Как подключить наушники с микрофоном к компьютеру Windows 10?
Выберите Открыть настройки звука. Выберите Панель управления звуком справа. Выберите наушники (должна быть зеленая галочка). Нажмите Свойства.
…
Проверка вывода звука в Windows 10
- Щелкните левой кнопкой мыши значок звука на панели задач.
- Выберите звуковое устройство в раскрывающемся меню.
- Выберите подключенную гарнитуру.
Как использовать беспроводные наушники как микрофон?
Как использовать
- Сначала необходимо активировать модуль Bluetooth на телефоне. В версиях от 4.2 и выше это можно сделать, потянув экран пальцем вниз. …
- Далее надо взять гарнитуру, включить ее и одновременно зажать кнопку с изображением трубки. …
- Если код был введен правильно, появится сообщение о том, что гарнитура присоединена.
Можно ли использовать наушники как микрофон?
Лучше всего с ролью простенького микрофона справляются внутриканальные наушники или наушники-вкладыши. Накладные и полноразмерные наушники тоже могут выполнить роль микрофона, но звук будет очень тихим и гулким. Для того, чтобы наушники стали микрофоном нужно подключить их в микрофонный вход. Да, всё так просто.
Можно ли использовать гарнитуру от телефона как микрофон?
Ответ: никак. Эта функция предусмотрена преимущественно на мобильных устройствах — потому что они мобильные. За компьютером же Вам придётся переключать наушники из одного разъёма в другой, что нежелательно.
Как включить микрофон на компьютере?
Выберите Пуск > Параметры > Система > Звук. В разделе «Параметры звука» откройте Ввод > Выберите устройства ввода, затем выберите микрофон или записывающее устройство, которое вы хотите использовать.
Да, можно: достаточно, чтобы компьютер или ноутбук имел Bluetooth адаптер, и он исправно работал — после подключения AirPods их можно будет использовать как наушники с микрофоном. …
Что делать если Аирподсы не подключаются?
Если наушники AirPods не подключаются
- Убедитесь, что на вашем устройстве с ОС iOS или iPadOS установлена последняя версия совместимого программного обеспечения.
- Узнайте, что делать, если работает только один наушник AirPod.
- Откройте Пункт управления на iPhone, iPad или iPod touch и убедитесь, что Bluetooth включен.
19.01.2021
Можно ли использовать AirPods с компьютером Windows 10, 8.1 или Windows 7? Да, можно: достаточно, чтобы компьютер или ноутбук имел Bluetooth адаптер, и он исправно работал — после подключения AirPods их можно будет использовать как наушники с микрофоном.
Можно ли использовать EarPods как микрофон на ПК?
В наушниках EarPods от компании Apple, как и в гарнитуре других производителей, есть микрофон для передачи голосовых команд и сообщений. Следовательно, если подключить наушники к компьютеру, можно разговаривать по ним через мессенджеры, в играх и других программах.
Можно ли использовать наушники от айфона как микрофон на компьютере?
Вы можете использовать микрофон на наушниках iPhone (а также громкость и воспроизведение музыки вперед / назад на новых машинах). … Операция Plug-N-Play, компьютер автоматически обнаружит микрофон и наушники при подключении гарнитуры.
В параметрах Windows нажмите на «Добавление Bluetooth или другого устройства» и в новом окне выберите «Bluetooth». Компьютер должен увидеть наши Аирподсы. Нажимаем на них и сразу пойдет процесс подключения. По завершению нужно просто нажать на кнопку «Готово».
Как подключить наушники от iPhone к ПК?
Убедитесь, что Bluetooth включен. Поместите оба наушника AirPods в зарядный футляр и откройте крышку. Нажмите и удерживайте кнопку настройки на обратной стороне чехла до тех пор, пока индикатор состояния не замигает белым. Выберите наушники AirPods в списке устройств и нажмите кнопку «Подключить».
Как использовать наушники как микрофон на ПК?
Чтобы подключить наушники как микрофон, нужно:
- Найти аудиовход на компьютере и подключить наушники.
- Открыть меню «Пуск», зайти в «Панель управления» и открыть настройки управления звуком. …
- Нажимаем на этот параметр. …
- Выбираем вкладку запись. …
- Внизу появится кнопка «По умолчанию». …
- Нажимаем OK.
Можно ли использовать гарнитуру от телефона как микрофон?
Ответ: никак. Эта функция предусмотрена преимущественно на мобильных устройствах — потому что они мобильные. За компьютером же Вам придётся переключать наушники из одного разъёма в другой, что нежелательно.
Можно ли подключить наушники от телефона к компьютеру как микрофон?
Чтобы подключить наушники с микрофоном к компьютеру или ноутбуку, нужно правильно «подружить» штекер наушников и соответствующий разъем. Проблемы возникают когда один комбинированный штекер (наушники+микрофон), нужно подключить к двум отдельным разъемам для наушников и отдельно для микрофона.
Можно ли подключить наушники с микрофоном от телефона к компьютеру?
Используя наушники с микрофоном, следует учесть, что подключать их к двум разъемам придется только в том случае, если они предназначены для компьютера. У гарнитуры для телефона штекер только один, но вместо 2 разделяющих контакты полосок на нем их будет уже 3. … Пользоваться микрофоном получится только через переходник.
Что можно использовать в качестве микрофона?
Лучше всего с ролью простенького микрофона справляются внутриканальные наушники или наушники-вкладыши. Накладные и полноразмерные наушники тоже могут выполнить роль микрофона, но звук будет очень тихим и гулким. Для того, чтобы наушники стали микрофоном нужно подключить их в микрофонный вход.
Как подключить AirPods Pro к ПК?
Как переподключить или отключить AirPods от вашего ПК
- Откройте приложение « Настройки» в Windows 10.
- Выберите Устройства .
- Прокрутите вниз до раздела Audio и выберите ваши AirPods.
- В появившейся подсказке нажмите Connect . Ваши AirPods теперь должны работать.
Почему AirPods постоянно отключаются?
Не забывайте, что AirPods отключаются от устройств автоматически, когда у них садится батарея. Поэтому всегда следите за уровнем зарядки своих наушников. Это можно делать с помощью виджета в Центре уведомлений iOS, просто открыв чехол от наушников рядом с устройством. То же самое касается и меню Bluetooth на Mac.
Как подключить наушники от iPhone 7 к компьютеру?
Сопряжение устройства Bluetooth
- Следуйте инструкциям, поставляемым вместе с устройством, чтобы положить его в режим обнаружения.
- На iPhone перейдите в Настройки , затем нажмите Bluetooth.
- Выберите устройство в списке устройств для подключения.
11.08.2019
Как подключить Аирподсы к андроиду?
Шаг 1 – Откройте футляр и поместить туда наушники AirPods. Шаг 2 – Теперь нажмите и удерживайте кнопку соединения, расположенную в задней части корпуса. После этого светодиодный индикатор на футляре должен замигать белым светом. Шаг 3 – Далее запустите Bluetooth на вашем устройстве и выберите AirPods из списка.
Как подключить китайские Аирподс?
Как подключить AirPods к Android-девайсу
- поместить наушники в кейс, последний при этом оставить открытым;
- на корпусе коробочки нажать и держать кнопочку, пока индикатор не засветится белым;
- на смарте зайти в раздел Bluetooth, найти и подключиться к Аирподс.
24.02.2021
Содержание
- 1 Подключаем AirPods к Windows 10
- 2 Подключение и настройка Аирподс на компьютере с Windows 7
- 3 Можно ли подключить AirPods к Windows-устройствам
- 4 Компьютеры и ноутбуки с установленными Windows 10, 8, 7
- 5 Недостатки при подключении к ПК
- 6 Возможные неполадки
- 7 Может ли AirPods подключаться к ПК?
- 8 Как подключить AirPods к компьютерам с Windows 10
- 9 Как исправить проблему с синхронизацией Apple AirPod в Windows 10
В компании Apple сделали действительно классные и простые наушники AirPods, которые вообще без проблем, за несколько секунд можно подключить к другим устройствам от Apple. Если у вас есть эти наушники, то вы уже наверное убедились, как просто они подключаться к тому же iPhone. Возможно, в ближайшее время будет представлена новая версия этих наушников – AirPods 2. Но сегодня я хочу рассказать вам не о самих наушниках, а о том, как подключить их к компьютеру, или ноутбуку, который работает на Windows 10, Windows 8, или Windows 7. Так же разберемся, можно ли использовать эти наушники как гарнитуру.
Процесс подключения AirPods к Windows не сложный, но все же не такой простой как к устройствам на iOS и Mac OS. Я иногда использую свои AirPods с ноутбуком на Windows 10. Соединяются они конечно же по Bluetooth. Поэтому, если у вас не ноутбук (где Bluetooth обычно уже есть встроенный), а стационарный компьютер, то для подключения беспроводных наушников от Apple вам понадобится Bluetooth-адаптер.
Если на вашем ноутбуке, или компьютере нет Bluetooth, или он не работает, то подключить AirPods не получится. Поэтому:
- В случае с ноутбуком, где Bluetooth-модуль обычно встроенный, нужно просто установить драйвера. В Windows 10 проблем с этим быть не должно, так как драйвера устанавливаются обычно автоматически. Не важно, какая у вас Windows. Посмотрите, есть ли иконка Bluetooth в трее. Если есть, то все хорошо, можно подключать Аирподсы. Так же можно глянуть, есть ли соответствующий модуль в диспетчере устройств. Если же Bluetooth нигде нет, то попробуйте установить драйвера. Скачайте их с сайта производителя ноутбука для своей модели. Больше информации в статье как включить и настроить Bluetooth на ноутбуке с Windows 10 и как включить Bluetooth на ноутбуке (здесь так же есть информация по Windows 8, 8.1 и Windows 7).
- В случае с ПК, скорее всего понадобится выбрать и купить Bluetooth-адаптер. Затем, его нужно установить и настроить: настройка Bluetooth на компьютере.
Если на компьютере есть Блютуз (иконка в трее, раздел в настройках и т. д.), то можно переходить к подключению наушников.
Подключаем AirPods к Windows 10
Можно нажать на соответствующую иконку в трее и выбрать «Добавление устройства Bluetooth», либо зайти в «Параметры» – «Устройства» – вкладка «Bluetooth и другие устройства».
Окно с параметрами оставляем открытым, берем наши наушники AirPods, открываем кейс и на задней стороне кейса на секунды три зажимаем круглую кнопку. Держим ее нажатой, пока индикатор внутри кейса не начнет мигать белым цветом.
В параметрах Windows нажмите на «Добавление Bluetooth или другого устройства» и в новом окне выберите «Bluetooth».
Компьютер должен увидеть наши Аирподсы. Нажимаем на них и сразу пойдет процесс подключения. По завершению нужно просто нажать на кнопку «Готово».
Все готово! Windows уже транслирует звук на наши беспроводные наушники. Их статус в настройка: AirPods – «Подключенный голос, музыка». Там же их можно вручную либо отключить, либо удалить. После удаления нужно будет повторить процесс подключения заново.
Достаем их из зарядного кейса, вставляем в уши и наслаждаемся музыкой. Можно использовать только один наушники.
Когда мы прячем оба наушника в кейс и закрываем его, то наушники автоматически отключаются (статус соединения – «Сопряжено») и звук начинает воспроизводится через динамики ноутбука, или акустическую систему. Как только открываем кейс с Аирподсами, то они автоматически подключится к компьютеру и звук идет на наушники.
Настройка микрофона, работа в качестве гарнитуры
В этом плане все так же, как и с другими Bluetooth наушниками. У меня в Windows 10 не получилось настроить AirPods таким образом, чтобы можно было слушать музыку в хорошем качестве (Stereo) и при этом работал микрофон.
В параметрах звука можно выбирать устройство ввода и вывода. Если выбрать «Головной телефон AirPods», то наушники будут работать в режиме гарнитуры.
Если вы подключили Аирподс для общения через Скайп, то прямо в настройках программы можно задать настройки. Выбрать эти наушники в качестве микрофона и динамиков.
Но тогда система не будет воспроизводить звуки через наушники. Нужно вернуть все настройки обратно. Возможно, у вас получится иначе это все настроить. Можете поделится с нами в комментариях.
Вообще, в этом плане все далеко не идеально. Если просто слушать музыку, смотреть фильмы и т. д., то да, все работает хорошо. Но чтобы настроить микрофон – придется повозится. Да и то не факт, что все получится.
Подключение и настройка Аирподс на компьютере с Windows 7
Так как у меня на ноутбуке рядом с десяткой установлена еще и Windows 7, то я и к ней решил попробовать приконектить AirPods. Так как там с подключением таких новых устройств бывают проблемы.
Все сделал как и в Windows 10. Просто подключаем новое устройство. Не забудьте активировать режим подключения на наушниках. С помощью отдельной кнопки на кейсе.
Но как я и ожидал, Windows 7 не смогла найти драйвера.
Аирподсы подключились, но с ошибкой (возле них был желтый восклицательный знак) и они просто не работали.
Как я решил эту проблему?
Обновил драйвер Bluetooth модуля. Зашел в диспетчер устройств, открыл свойства Generic Bluetooth Adapter и увидел, что драйвер еще от 2006 года. Который Windows 7 сама установила.
Так как я знаю модель Wi-Fi/Bluetooth модуля, который установлен в моем ноутбуке (я его уже менял), то очень быстро скачал и установил новый драйвер с сайта производителя. Если вы не знаете модель самого модуля, то можете попробовать скачать драйвер с сайта производителя ноутбука. Но строго для своей модели ноутбука. А если у вас USB Bluetooth-адаптер, то качайте драйвер для него.
После обновления драйвера:
Дальше я просто удалил AirPods из списка уже подключенных устройств (так как я уже пробовал их подключить) и установил соединение заново. И уже в этот раз Windows 7 установила практически все драйвера. Кроме «Периферийное устройство Bluetooth». Но наушники без проблем начали работать, несмотря на то, что возле них остался желтый восклицательный знак.
В устройствах воспроизведения нужно присвоить им статус «по умолчанию».
Вот так я подружил новые наушники от Apple с не очень новой операционной системой от Microsoft. В Windows 10 это все подключается и настраивается намного проще. Не так как на iOS и Mac OS устройствах, но все же без таких танцев с бубном.
Разные проблемы, настройки, решения и т. д. по этой теме мы можем обсуждать в комментариях. Оставляйте там свои сообщения.
75
СергейBluetooth
Можно ли подключить AirPods к Windows-устройствам
Можно ли связать популярный аксессуар от Apple с обычным компьютером системы Windows или смартфоном на Android? Спешим обрадовать: AirPods будут работать с любым современным устройством, имеющим модуль Bluetooth.
Компьютеры и ноутбуки с установленными Windows 10, 8, 7
Понадобится Bluetooth-адаптер (в некоторых ноутбуках есть уже встроенный модуль). Это миниатюрное устройство, похожее на обычную флэшку. Продаётся в любом ларьке с аксессуарами, устанавливается практически само при подключении через порт USB.
Нужно будет найти значок Bluetooth в правом нижнем углу экрана, щёлкнуть по нему, а в открывшемся окне выбрать «Добавить устройства».
Подключение через Bluetooth
В то же время следует открыть крышку футляра и нажать кнопку на его тыльной части. Через несколько секунд произойдёт сопряжение.
Нажать кнопку для сопряжения с Windows
При возврате наушников на место и закрытии крышки звук пойдёт через динамики компьютера, а при открытии вновь вернётся в наушники.
Дополнение для пользователей Windows 7: система может не найти нужные драйверы под AirPods самостоятельно. В таком случае рекомендуется проверить дату установки драйвера Bluetooth и обновить его, скачав с сайта производителя, а если он неизвестен – с сайта компании, выпустившей компьютер – строго для своей модели.
После установки свежих драйверов придётся удалить AirPods и установить заново. В окне настроек звука найти подключённое устройство и выбрать «Использовать по умолчанию».
Недостатки при подключении к ПК
Ожидать стопроцентного раскрытия функционала гаджета от Apple через ОС Windows несколько утопично, хотя многое зависит от навыков по настройке. Не стоит огорчаться, если сразу не удалось, например, наладить одновременную работу встроенного микрофона и звука через наушники. Для Windows 10 этот вопрос на момент написания статьи оставался открытым. Возможно, решение уже найдено, и мы будем признательны, если вы поделитесь им в комментариях.
Возможные неполадки
Решаются перезагрузкой: долгое нажатие на кнопку футляра до мигания ярко-желтым индикатора, после чего следует закрыть крышку и заново произвести сопряжение.
AirPods от Apple — это первые беспроводные наушники компании, разработанные для работы с широким спектром оборудования Apple, от Mac до iPhone, iPod и iPad.
Несмотря на то, что они в значительной степени рекламируются как созданные исключительно для устройств Apple, они не используют никаких запатентованных технологий, поэтому вы можете использовать Bluetooth для подключения AirPods к ПК и многим другим устройствам.
Может ли AirPods подключаться к ПК?
Apple AirPods может подключаться к любому ПК, от ноутбуков и традиционных настольных компьютеров до современных устройств с Windows 10, таких как Surface Pro, при условии, что они поддерживают Bluetooth.
После подключения к ПК с Windows 10 Apple AirPods можно использовать для прослушивания звука, ввода звука через встроенный микрофон и управления громкостью звука или приостановки звука с помощью элементов управления.
Как подключить AirPods к компьютерам с Windows 10
Способ подключения Apple AirPods точно такой же, как и при подключении любого другого динамика Bluetooth или наушников к компьютеру под управлением Windows . Это не требует загрузки дополнительного программного обеспечения или взлома операционной системы Windows 10.
-
Включите компьютер с Windows 10 и выберите значок уведомлений в правом нижнем углу экрана, чтобы открыть Центр поддержки.
2. Выберите Все настройки.
Пока у вас открыт Центр поддержки, убедитесь, что Bluetooth включен. Его плитка должна быть ярче других, если она включена. Если он выключен, выберите его, чтобы включить.
3. Выберите Устройства.
4. Выберите Добавить Bluetooth или другие устройства.
5. Появится небольшое окно. Выберите Bluetooth.
Ваши Apple AirPods должны появиться в списке как AirPods. Выберите их, чтобы начать процесс сопряжения.
Сразу после выбора их имени в списке, плотно прижмите круг кнопку на задней панели Apple , AirPod зарядка корпуса, имея открытую крышку. Это отправит сигнал на ваш ПК с Windows 10 для подключения. Во время сопряжения индикатор зарядного устройства должен измениться с зеленого на белый.
При правильном сопряжении вам должно быть показано «Ваше устройство готово к работе!» сообщение. Выберите Готово, чтобы закрыть сообщение.
Как исправить проблему с синхронизацией Apple AirPod в Windows 10
Хотя хорошо продуманные Apple AirPods могут перестать нормально работать на ПК с Windows 10 даже после правильного их сопряжения с помощью описанного выше метода. Вот некоторые исправления, которые стоит попробовать, если у вас возникнут какие-либо проблемы:
- Отключите Bluetooth на других устройствах : если вы также связали свои AirPod с вашим iPhone или другим устройством, они могут иногда отказываться работать с ПК с Windows 10, даже если они были сопряжены. Временное отключение Bluetooth на этих других устройствах может помочь им легче подключиться к Windows 10.
- Откройте крышку зарядного устройства . Apple AirPods подключается к устройствам, когда крышка зарядного устройства открыта и ее индикатор загорается зеленым. Попробуйте открыть крышку на несколько секунд, прежде чем вынуть AirPods и положить их в уши.
Если два приведенных выше совета не работают, попробуйте выполнить следующие действия в точности так, как описано.
-
Откройте приложение, такое как Spotify, на своем компьютере с Windows 10 и начните воспроизводить музыку.
-
Поместите Apple AirPods обратно в зарядный футляр и закройте крышку.
-
Подождите несколько секунд.
-
Откройте Центр поддержки, затем выберите «Все настройки» > «Устройства». Убедитесь, что ваши AirPods находятся в списке сопряженных устройств.
- Быстро откройте крышку зарядного чехла, снимите AirPods и поместите их в каждое ухо.
- Быстро выберите AirPods в списке устройств, затем выберите Connect . AirPods должны подключиться, и звук должен воспроизводиться через них.
- Если ваши Apple AirPods по-прежнему не воспроизводят звук, в крайнем случае откройте « Все настройки» > « Устройства» и выберите « Удалить устройство» под именем AirPods. Повторите процесс сопряжения, как описано выше.
Используемые источники:
- https://help-wifi.com/bluetooth/kak-podklyuchit-airpods-k-kompyuteru-i-noutbuku-na-windows/
- https://i-air.ru/control/windows.html
- https://19216811.ru/kak-podklyuchit-airpods-k-pk-s-windows-10
Содержание
- — Как подключить Apple наушники с микрофоном к компьютеру?
- — Как сделать чтобы микрофон от наушников работал на компьютере?
- — Как подключить наушники с микрофоном к компьютеру на Windows 7?
- — Как проверить микрофон на беспроводных наушниках?
- — Как подключить наушники с микрофоном к компьютеру Windows 10?
- — Можно ли использовать AirPods как микрофон на ПК?
- — Как подключить наушники JBL Quantum 100 к компьютеру?
- — Как подключить к компьютеру микрофон от телефона?
- — Как использовать наушники от айфона на Андроиде?
- — Как подключить наушники от iPhone к Android?
Как подключить Apple наушники с микрофоном к компьютеру?
Настройки подключения EarPods
- после подключения наушников у компьютеров на платформе Windows в правом нижнем углу возле часов (область панели задач) появится значок подключения;
- необходимо щелкнуть по нему;
- в открывшемся окне меню задач нужно перейти во вкладку «Микрофон» и выбрать подключенный девайс «По умолчанию»;
Как сделать чтобы микрофон от наушников работал на компьютере?
Для этого: заходите в панель управления и находите «Диспетчер устройств»; ищите графу «звуковые, игровые и видеоустройства»; находите нужный микрофон, щелкаете правой кнопкой мыши и выбираете «Включить».
Как подключить наушники с микрофоном к компьютеру на Windows 7?
Подключаем и настраиваем наушники к ПК под управлением Windows XP, 7, 8, 8.1
- Подключаете разъем для «ушей». …
- Подключаете разъем для микрофона. …
- Если у вас есть комбинированный джек на наушниках, и соответствующее гнездо в компьютере, просто подключите и больше ничего делать не надо;
Как проверить микрофон на беспроводных наушниках?
Наденьте на себя наушники, скажите пару фраз в микрофон. Если полосы шкалы начали при этом вибрировать, заполняться зеленым, значит, микрофон работает. Вы можете дополнительно отрегулировать качество и громкость записываемого звука, если обратитесь к подменю «Свойства», опуститесь в «Уровни» и отрегулируете бегунки.
Как подключить наушники с микрофоном к компьютеру Windows 10?
Выберите Открыть настройки звука. Выберите Панель управления звуком справа. Выберите наушники (должна быть зеленая галочка). Нажмите Свойства.
…
Проверка вывода звука в Windows 10
- Щелкните левой кнопкой мыши значок звука на панели задач.
- Выберите звуковое устройство в раскрывающемся меню.
- Выберите подключенную гарнитуру.
Можно ли использовать AirPods как микрофон на ПК?
Можно ли использовать AirPods с компьютером Windows 10, 8.1 или Windows 7? Да, можно: достаточно, чтобы компьютер или ноутбук имел Bluetooth адаптер, и он исправно работал — после подключения AirPods их можно будет использовать как наушники с микрофоном.
Как подключить наушники JBL Quantum 100 к компьютеру?
Да, в 100-й модели он подключается отдельно: просто вставляется в соответствующий разъём 2,5 мм с углублением. Его положение можно регулировать, потому что ножка здесь гнущаяся. Элемента управления здесь два: клавиша включения/выключения микрофона и колёсико регулировки громкости.
Как подключить к компьютеру микрофон от телефона?
Подключение через Wi-Fi соединение
- В клиенте на девайсе отыскать нужный способ трансляции информации и активировать софт, нажав на кнопку «Старт».
- В оповещении высветится IP-адрес – его нужно скопировать и указать в настройках на ПК.
- Нажать подтверждение, выбрав «Wo Mic микрофон» устройством записи по умолчанию.
Как использовать наушники от айфона на Андроиде?
Как подключить AirPods к телефону на Android?
- На Android откройте меню «Настройки» > «Подключения» > «Bluetooth».
- Поместите AirPods в зарядный футляр и убедитесь, что он открыт.
- Удерживайте маленькую кнопку на обратной стороне зарядного футляра в течение нескольких секунд. …
- AirPods появятся в меню Bluetooth.
Как подключить наушники от iPhone к Android?
Как подключить Apple AirPods к Android-устройству
- Открываете зарядный футляр до активации индикатора, который загорится зеленым цветом;
- Удерживаете круглую кнопку на задней стороне кейса до того, как индикатор начнет мигать белым цветом;
- Активируете Bluetooth на смартфоне;
- В списке доступных устройств выбираете AirPods.
Интересные материалы:
Как правильно ставить каркасные шторки?
Как правильно ставить пирог в духовку?
Как правильно ставить подпись ИО?
Как правильно стирать белую капроновую тюль?
Как правильно стирать полотенца?
Как правильно стирать шторы с кольцами?
Как правильно стирать тюль и шторы?
Как правильно стирать тюль?
Как правильно стирать занавески?
Как правильно сушить дубовые веники для бани?