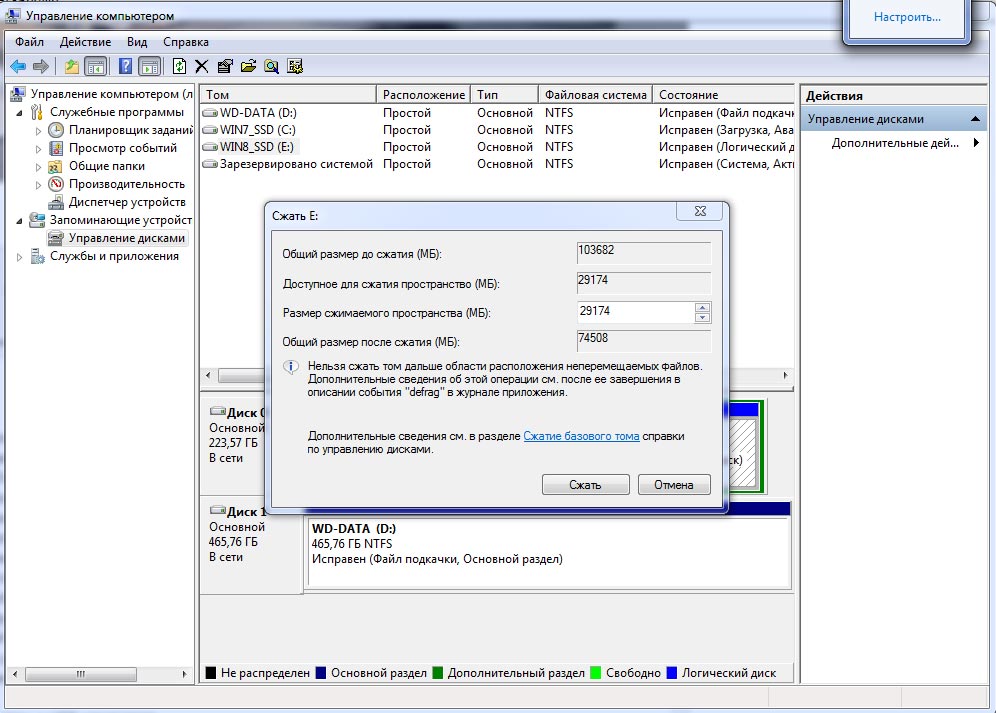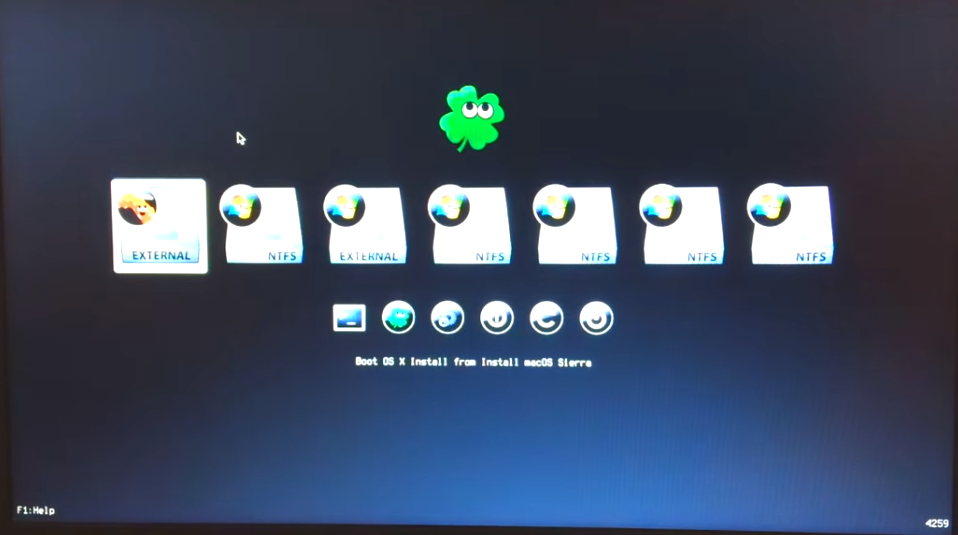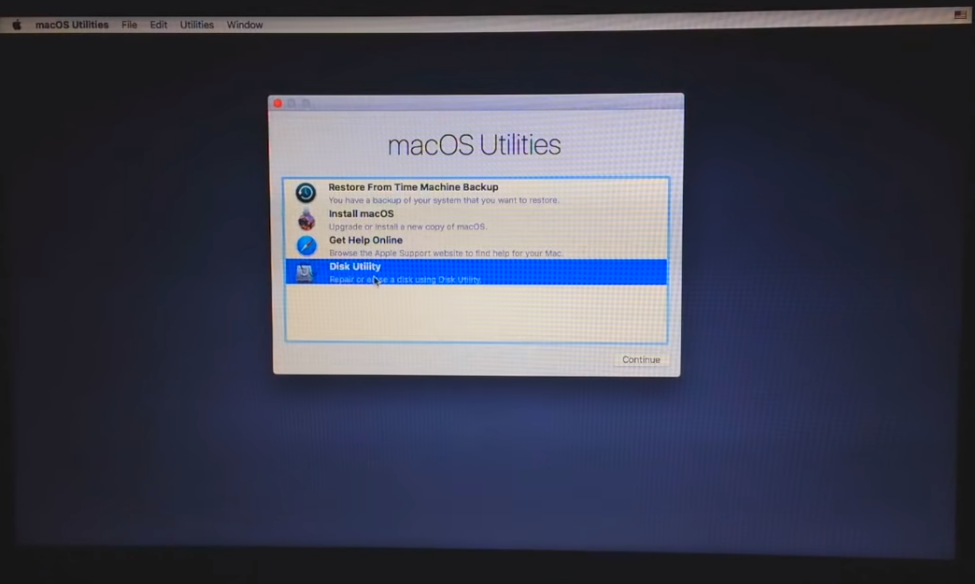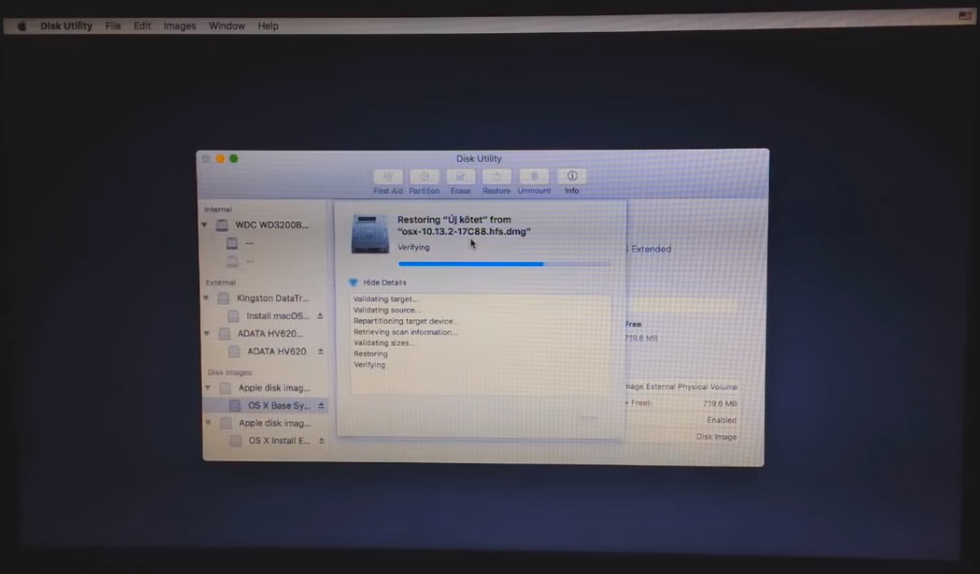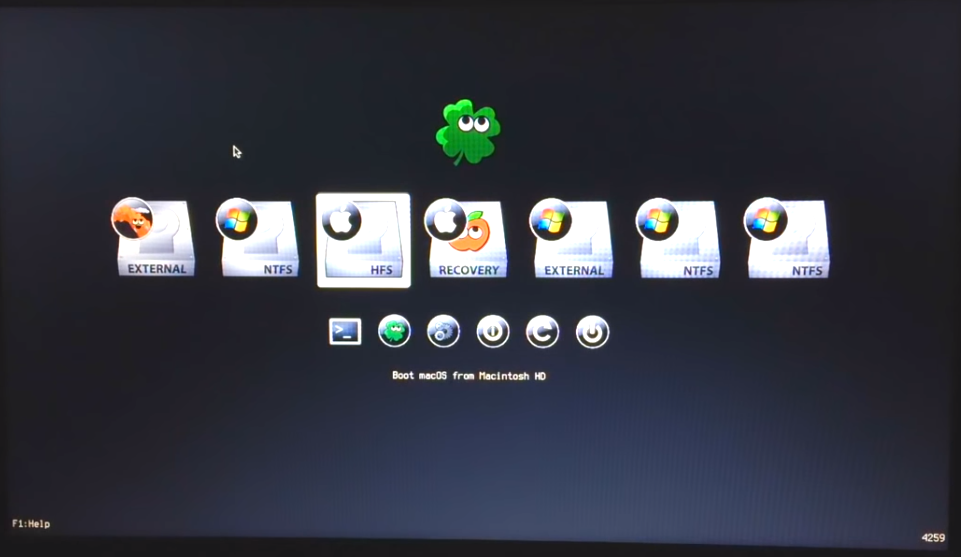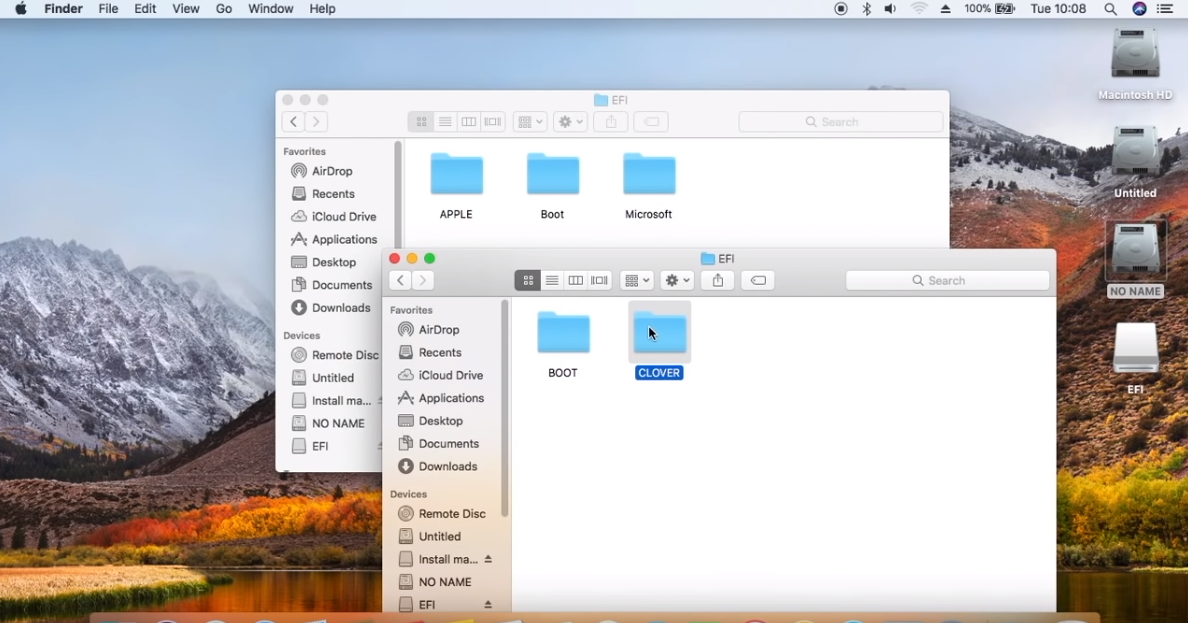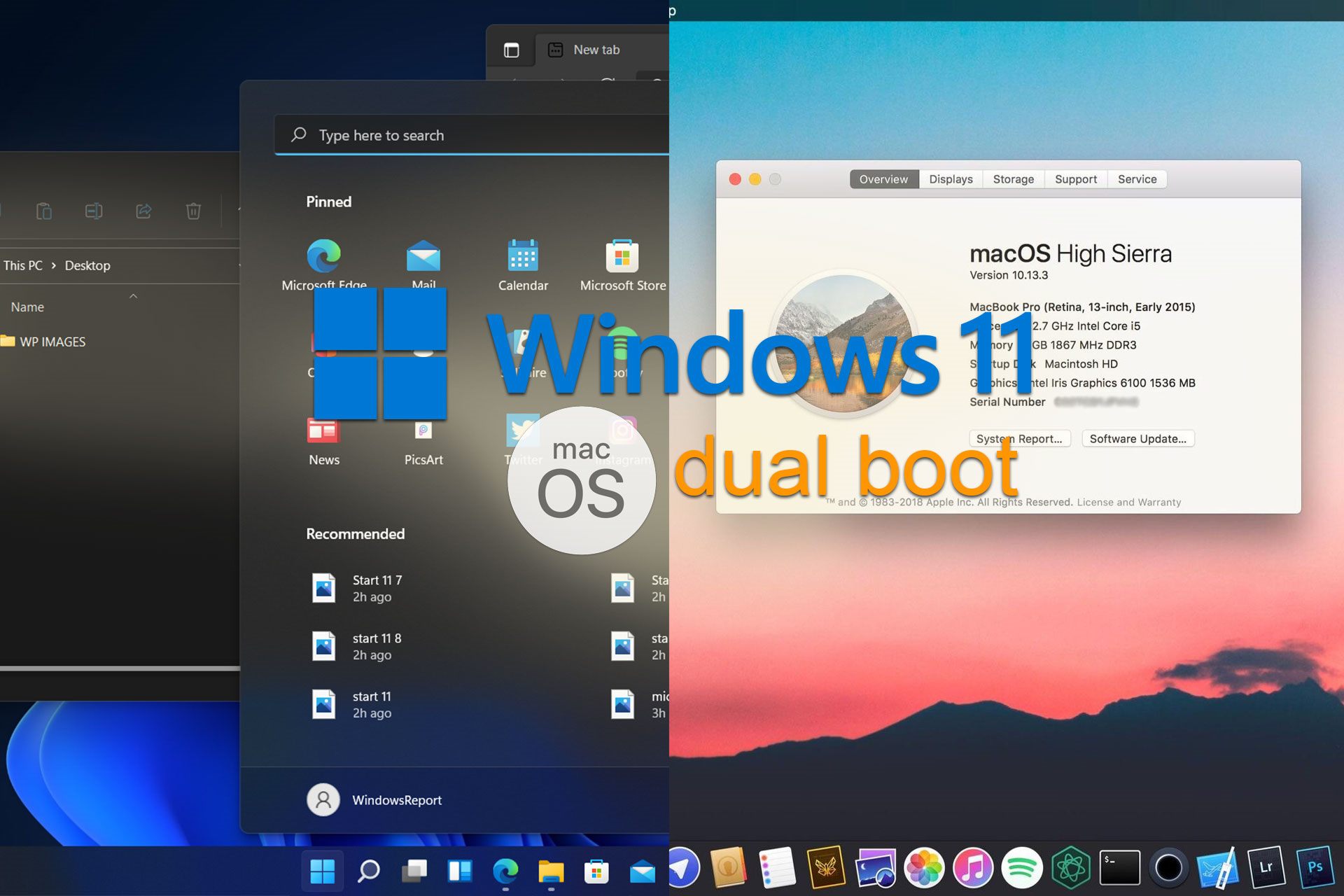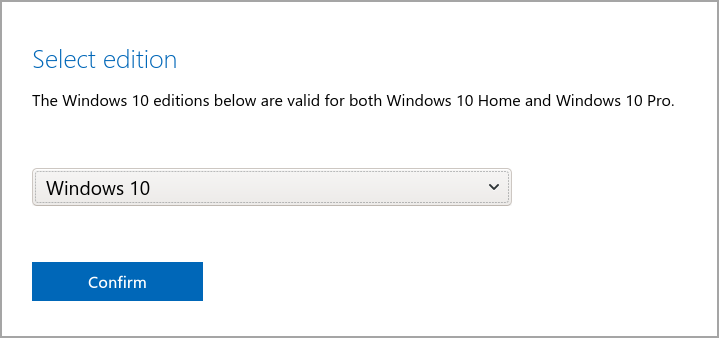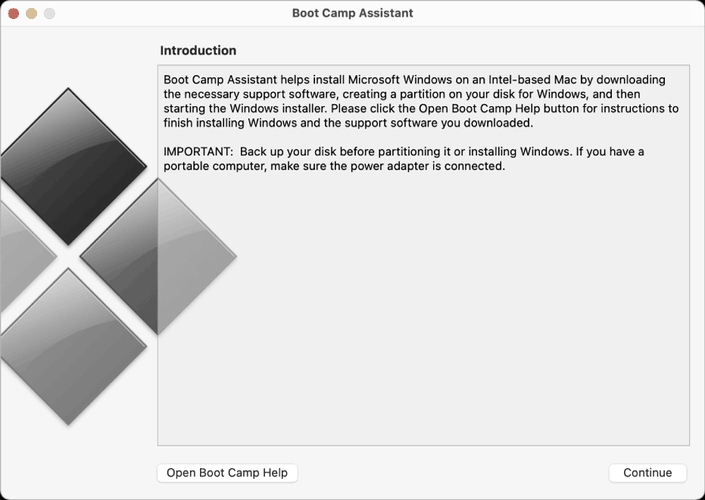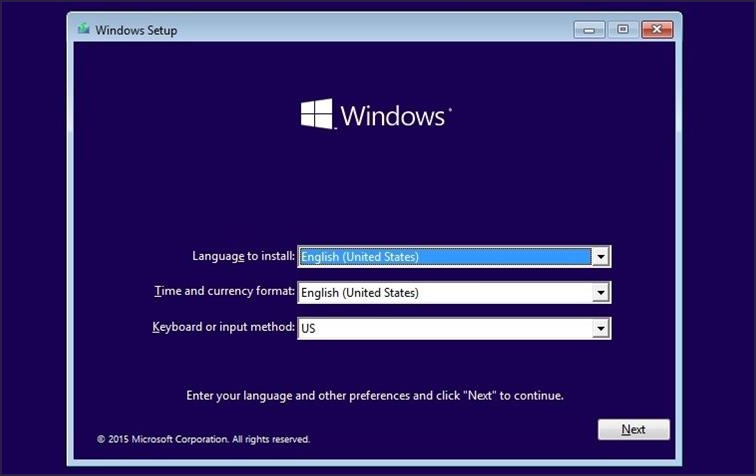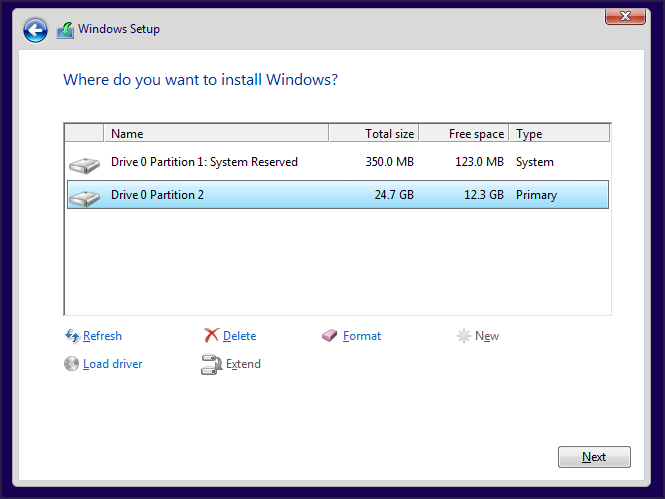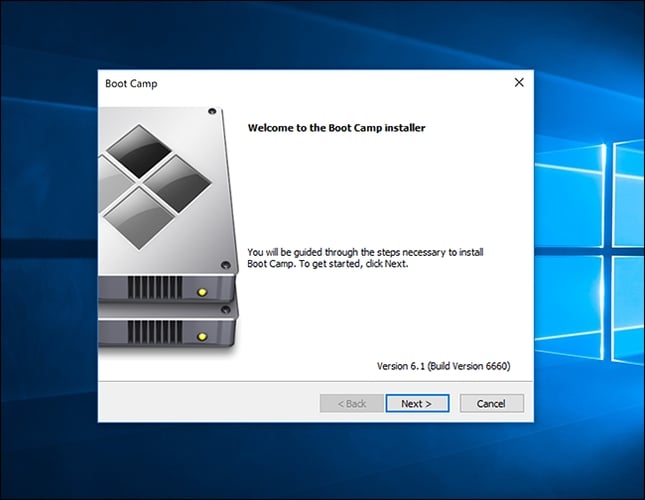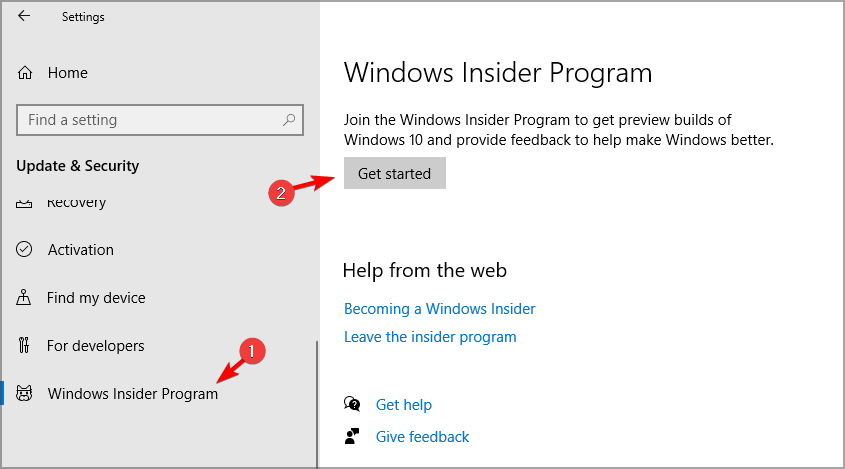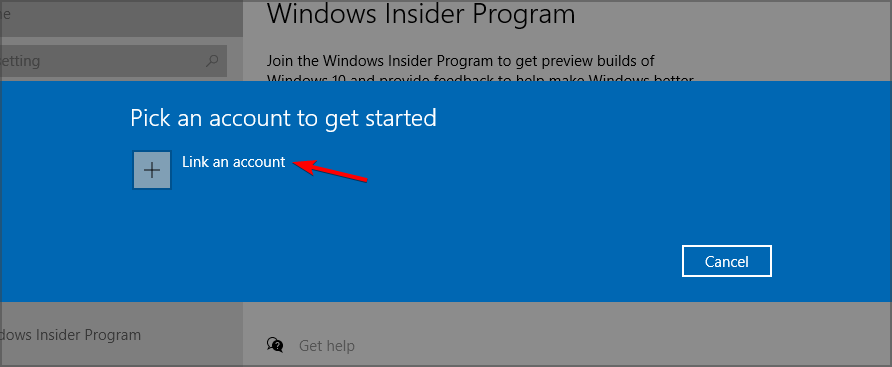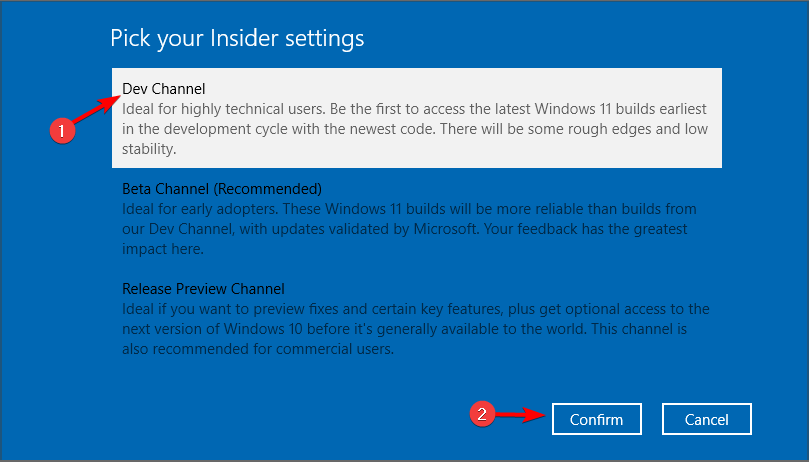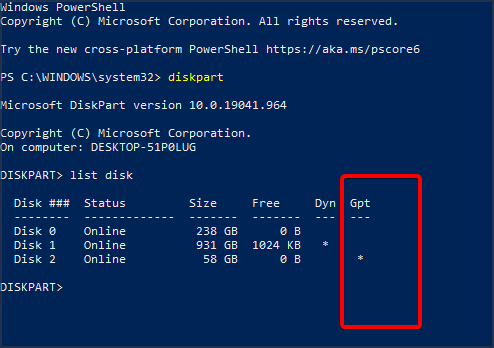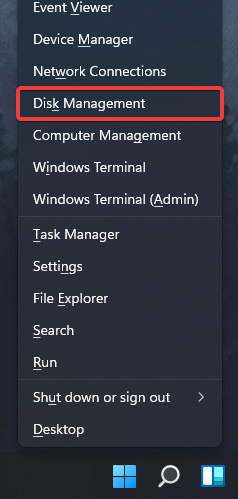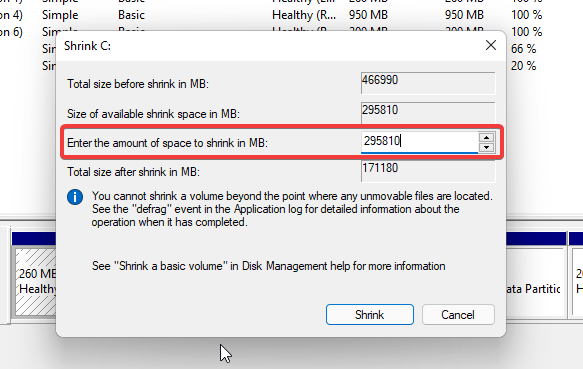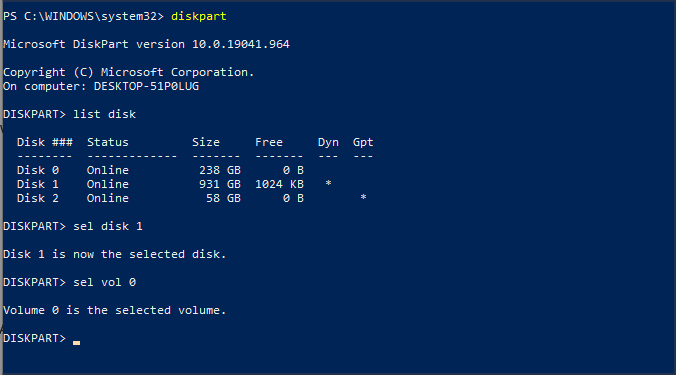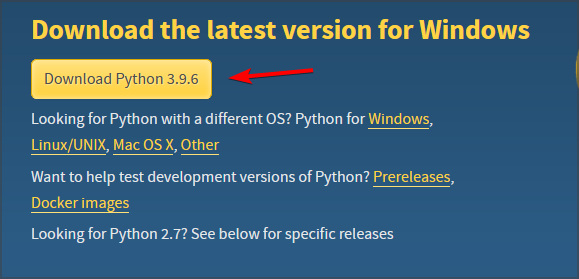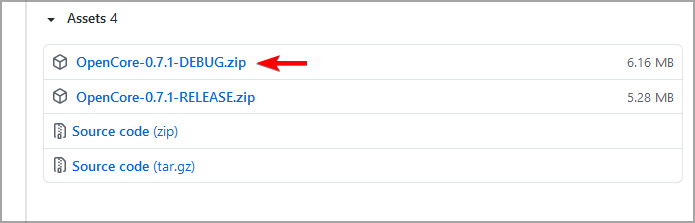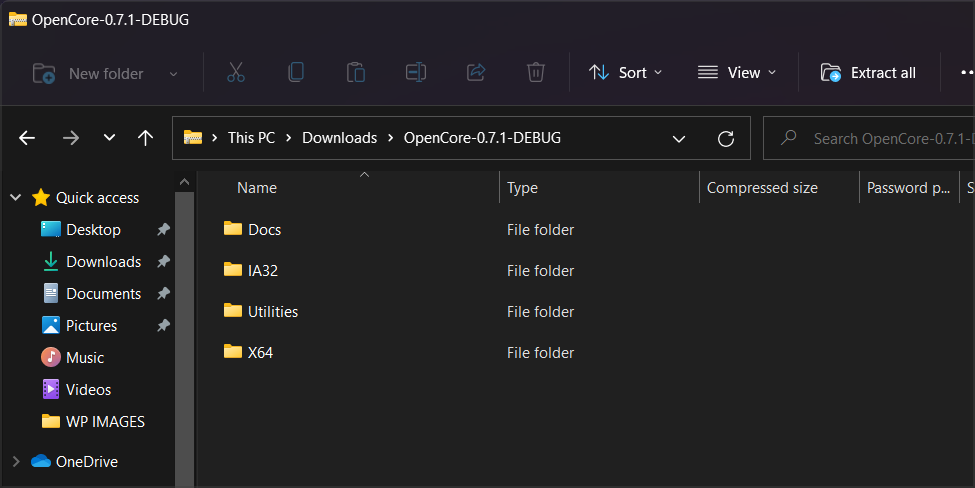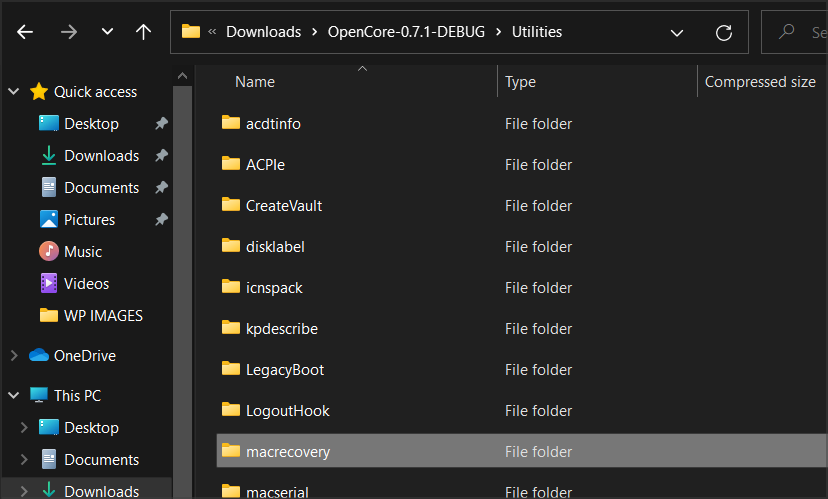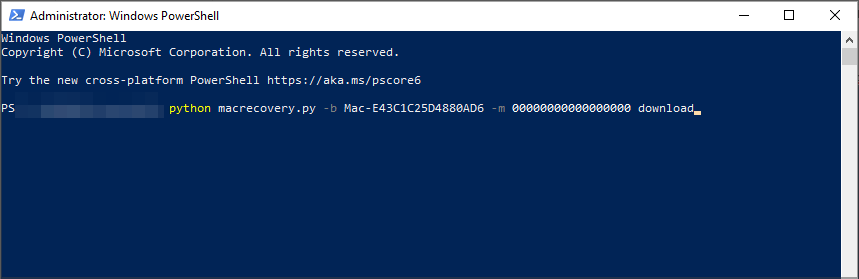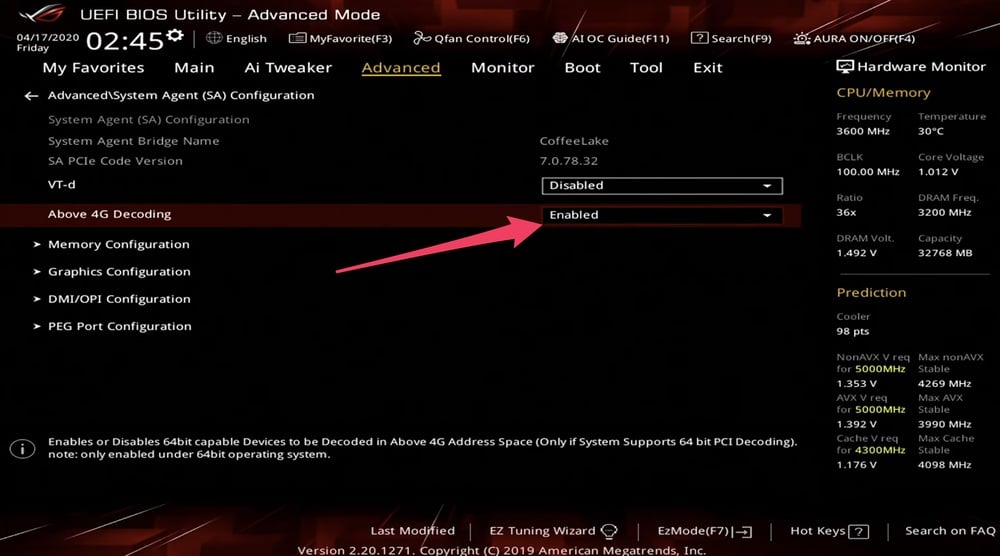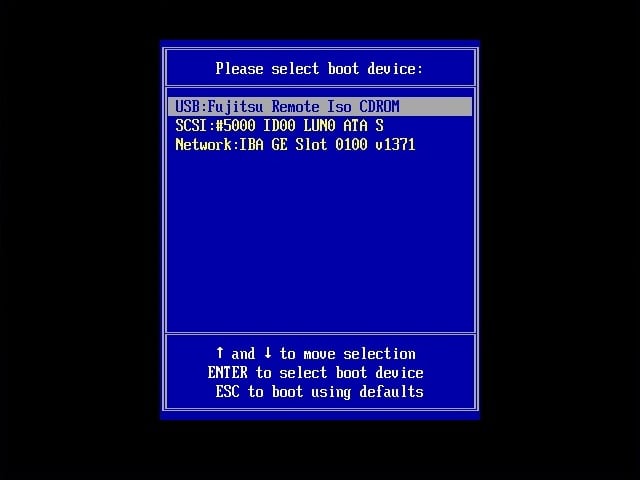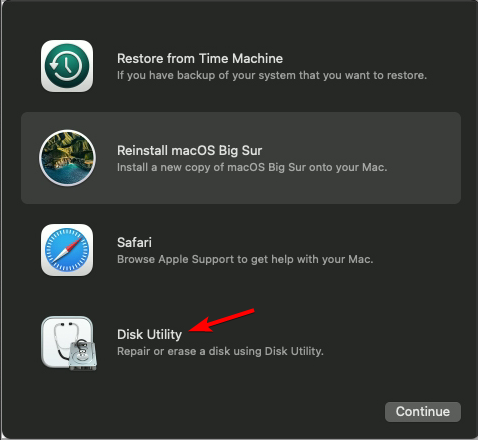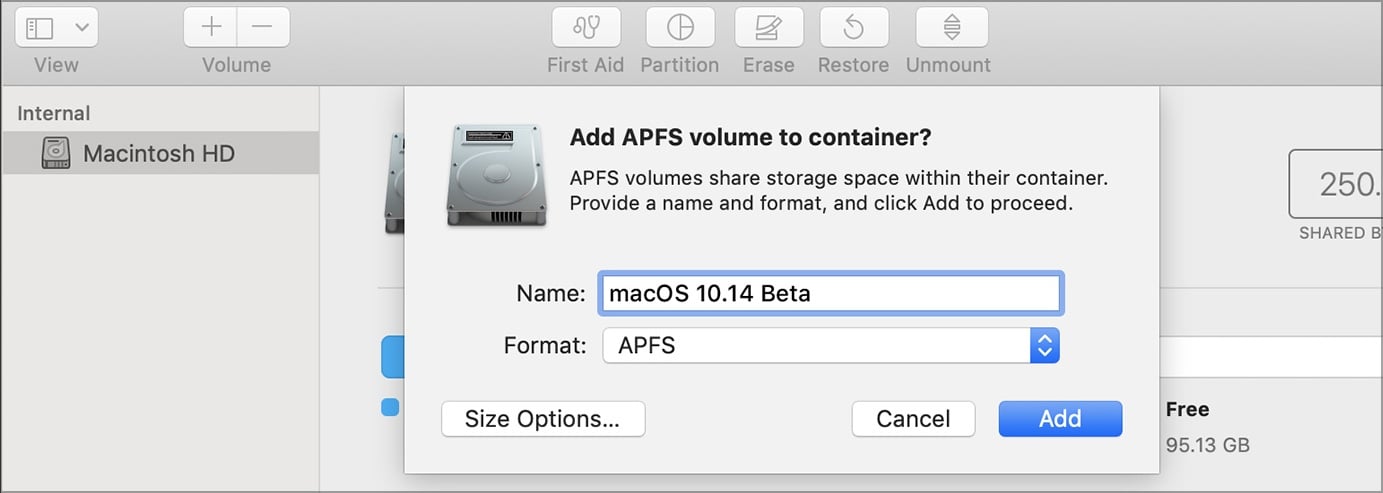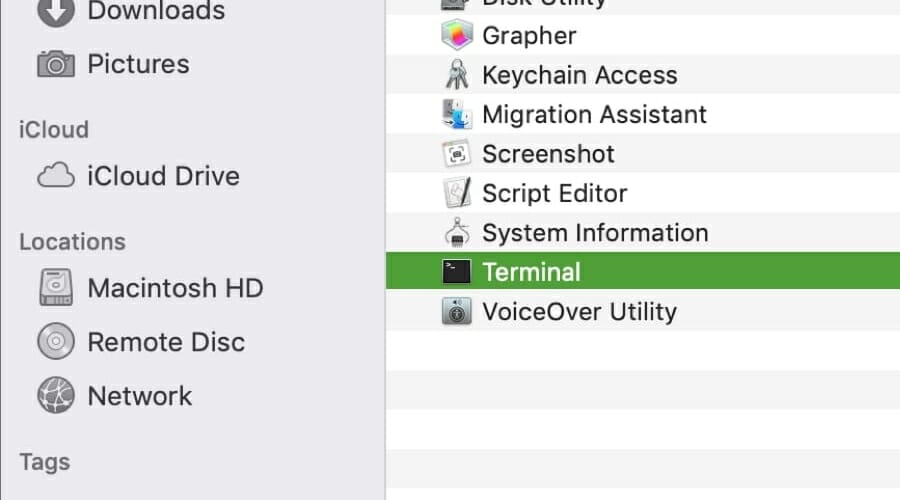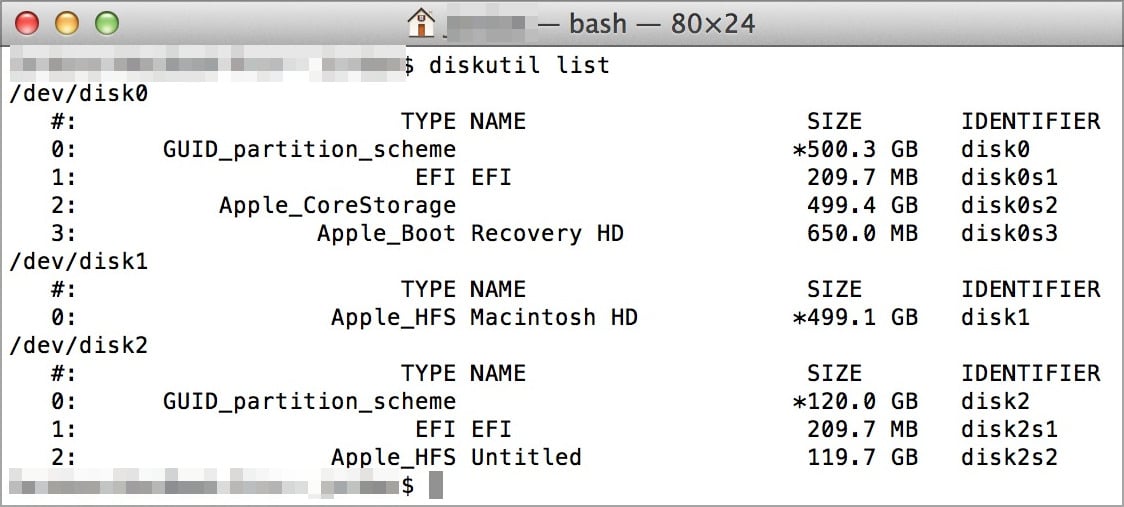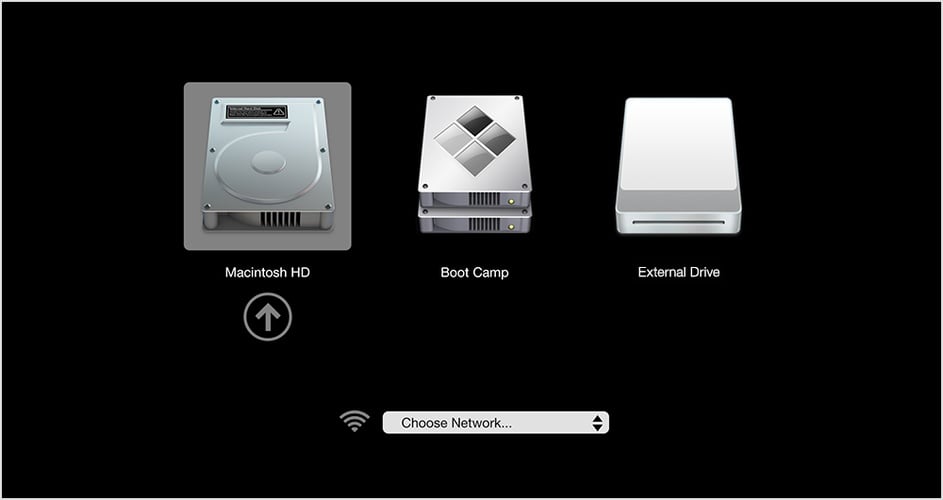Если вы вдруг сильно накосячили с загрузочным разделом EFI на вашем Хакнитоше, тогда можно попробовать восстановить загрузку macOS из под Windows.
В прошлых статьях мы уже рассказали о других подготовительных шагах, чтобы установить Хакинтош:
- Выбор железа для Хакинтош
- Скачивание образа macOS
- Настройка BIOS / UEFI
- Хакинтош: Какие kext нужны и где скачать?
- Создание загрузочной флешки
- В Windows с помощью (BDU) Boot Disk Utility
- С помощью UniBeast в macOS
- Создание и настройка config.plist для установки Хакинтош
- Значение аргументов (ключей) загрузки
- Установка Хакинтош: шаг за шагом
- Установить Nvidia Web Driver на Хакинтош
В сети интернет я не встречал подобных статей, по крайней мере в СНГ сегменте, поэтому исправляем данный пробел.
- Откройте командную строку Windows
- Введите команду «diskpart«
- Запустите «Управление дисками»
- Нажмите одновременно на клавиатуре «Win» + «R», а потом в окне «Выполнить» ввести команду «diskmgmt.msc«
- Нажмите одновременно на клавиатуре «Win» + «R», а потом в окне «Выполнить» ввести команду «diskmgmt.msc«
- Либо правой кнопкой мыши по меню пуск и выбрать «Управление дисками»
- Определяем диск на котором установлена macOS и загрузочный EFI раздел
- Возвращаемся в команду строку где запущен diskpart
- Вводим команду «sel disk X» (вместо X, номер диска)
- Выбираем раздел на котором расположен EFI, вводим команду «sel part X» (вместо X, ваше значение)
- Теперь подключим раздел к системе, вводим команду «assign«
- Для того, чтобы открыть примонтированный раздел EFI, необходимо скачать и запустить программу Explorer ++ от имени администратора
- Выбираем EFI раздел и вносим необходимые изменения в загрузчик Хакинтоша
У вас еще остались вопросы? Пишите их в комментариях, рассказывайте, что у вас получилось или наоборот!
Вот и все! Больше полезных статей и инструкций читайте в разделе Статьи и Хаки Android. Оставайтесь вместе с сайтом Android +1, дальше будет еще интересней!
Recently, I got an issue with my OpenCore EFI partition on my Hackintosh system. I messed up the config.plist and it makes my macOS Catalina Hackintosh won’t boot properly. Fortunately, I have another hard drive with Windows 10 installed on it. So, I can edit my config.plist in the EFI partition and now it works again.
Update!!
How to Mount EFI Partition on Windows 10 in simpler way using DiskGenius
By default, you cannot see the macOS EFI partition from Windows Explorer, even if your macOS hard drive is connected to your PC. But, there is an easy way to mount the macOS EFI partition under Windows 10. I will show you how to do this in a moment.
Mount the EFI partition on Windows 10
Open Windows 10 command prompt as administrator. And then, run “diskpart” command.
diskpart
Output:
Next, list the disk
list disk
Output
As you can see, I have 5 hard drives connected to my PC. In this case, my macOS/Hackintosh disk is Disk 3. Yours might be different. Now I will select disk 3
select disk 3
Output
As you can see, my Disk 3 is now the selected disk. Next, we will show the partitions in Disk 3.
list partition
As you can see, there are 4 partitions in Disk 3. In my case, the EFI partition is Partition 1. It is easy to know which one is the EFI partition. The EFI partition volume size is exactly 200 MB.
select partition 1
Now let’s mount the Partition 1 and assign drive letter to it.
assign leter=O
Now, open Windows Explorer and you should see your EFI partition is mounted there.
Common Issue
In some cases, Windows 10 users cannot open the mounted EFI partition and got the error:
You don’t currently have permission to access this folder.
In case you get this error, I would recommend you to download Explorer ++ program and then run it as administrator. It can open the EFI folder perfectly without issue.
Download Explorer++
Содержание
- How to Mount macOS EFI Partition from Windows 10
- Mount the EFI partition on Windows 10
- Common Issue
- Share this:
- Like this:
- 1 Comment
- Как смонтировать EFI раздел Хакинтош в Windows?
- Монтируем раздел EFI Хакинтош в Windows
- MultiBoot/DualBoot OpenCore with Windows, macOS & Linux
- So let’s get started,
- MAKE SURE:
- HARDWARE WE’LL BE USING IN THIS GUIDE:
- Tools Needed Throughout the Guide:
- macOS Catalina 10.15.4 :
- What the Heck is OpenCore Bootloader and What it means to Hackintosh Community? | Kextcache
- Opencore Bootloader is the new bootloader popping out of nowhere and is getting lots of love from the Hackintosh…
- [GUIDE] Make Intel 700$ Hackintosh Build Using OpenCore Bootloader | Kextcache
- Before you start, first to know about What is Hackintosh and OpenCore, If you are new to this don’t be scared as 90% of…
- Windows:
- [GUIDE] How To Optimise Windows 10 for Gaming in 2020 | Kextcache
- Wish to Optimize Windows 10 for gaming however, don’t know the place to start out? Here are 20 knowledgeable tips about…
- LINUX:
- Как подключить EFI раздел Windows и внести изменения?
- Подключаем EFI раздел Windows
- Разбираемся с UEFI и GPT: установка Windows и Kubuntu на один диск
- Терминология
- Что делаем:
- Разбивка диска
How to Mount macOS EFI Partition from Windows 10
Recently, I got an issue with my OpenCore EFI partition on my Hackintosh system. I messed up the config.plist and it makes my macOS Catalina Hackintosh won’t boot properly. Fortunately, I have another hard drive with Windows 10 installed on it. So, I can edit my config.plist in the EFI partition and now it works again.
Update!!
By default, you cannot see the macOS EFI partition from Windows Explorer, even if your macOS hard drive is connected to your PC. But, there is an easy way to mount the macOS EFI partition under Windows 10. I will show you how to do this in a moment.
Mount the EFI partition on Windows 10
Open Windows 10 command prompt as administrator. And then, run “diskpart” command.
Next, list the disk
As you can see, I have 5 hard drives connected to my PC. In this case, my macOS/Hackintosh disk is Disk 3. Yours might be different. Now I will select disk 3
As you can see, my Disk 3 is now the selected disk. Next, we will show the partitions in Disk 3.
As you can see, there are 4 partitions in Disk 3. In my case, the EFI partition is Partition 1. It is easy to know which one is the EFI partition. The EFI partition volume size is exactly 200 MB.
Now let’s mount the Partition 1 and assign drive letter to it.
Now, open Windows Explorer and you should see your EFI partition is mounted there.
Common Issue
In some cases, Windows 10 users cannot open the mounted EFI partition and got the error:
You don’t currently have permission to access this folder.
In case you get this error, I would recommend you to download Explorer ++ program and then run it as administrator. It can open the EFI folder perfectly without issue.
Like this:
I just wanted to pop in real quick to say you SAVED MY ASS with this guide. Tried updating to OC 0.6.0, and updating my kexts. Saw a weird issue. No biggie, will just use my backup Hackintosh drive which worked a month ago, aaaaaaaand nothing. Thirty butthole clenchingly terrifying minutes later, after copying my 0.5.9 EFI from iCloud on my old MacBook Pro onto a flash drive, then loading that in Windows and copying the working EFI from the drive onto the broken Hackintosh partition, I’m back in business. THANK YOU! Send me your Venmo or other payment app info – would like to send some money some way as a token of my appreciation!
Как смонтировать EFI раздел Хакинтош в Windows?
Если вы вдруг сильно накосячили с загрузочным разделом EFI на вашем Хакнитоше, тогда можно попробовать восстановить загрузку macOS из под Windows.
В прошлых статьях мы уже рассказали о других подготовительных шагах, чтобы установить Хакинтош:
В сети интернет я не встречал подобных статей, по крайней мере в СНГ сегменте, поэтому исправляем данный пробел.
Монтируем раздел EFI Хакинтош в Windows
- Откройте командную строку Windows
- Введите команду «diskpart«
- Запустите «Управление дисками»
- Нажмите одновременно на клавиатуре «Win» + «R», а потом в окне «Выполнить» ввести команду «diskmgmt.msc«
- Либо правой кнопкой мыши по меню пуск и выбрать «Управление дисками»
- Определяем диск на котором установлена macOS и загрузочный EFI раздел
- Возвращаемся в команду строку где запущен diskpart
- Вводим команду «sel disk X» (вместо X, номер диска)
- Выбираем раздел на котором расположен EFI, вводим команду «sel part X» (вместо X, ваше значение)
- Теперь подключим раздел к системе, вводим команду «assign«
- Для того, чтобы открыть примонтированный раздел EFI, необходимо скачать и запустить программу Explorer ++ от имени администратора
- Выбираем EFI раздел и вносим необходимые изменения в загрузчик Хакинтоша
У вас еще остались вопросы? Пишите их в комментариях, рассказывайте, что у вас получилось или наоборот!
Вот и все! Больше полезных статей и инструкций читайте в разделе Статьи и Хаки Android. Оставайтесь вместе с сайтом Android +1, дальше будет еще интересней!
MultiBoot/DualBoot OpenCore with Windows, macOS & Linux
The hottest bootloader is now dropped OpenCore 0.5.8 and you wanted to multiboot your system with macOS Catalina, Windows 10 & Linux but don’t know how to do it, Well this typical bootloader is not as typical how it seems. Turns out you can actually dual-boot or multiboot your OpenCore System either AMD or Intel.
So let’s get started,
MAKE SURE:
- YOU’LL NEED 3 Separate SSD’s FOR INSTALLING EACH OPERATING SYSTEM.
- CONNECT ONLY 1 DRIVE, IN EVERY OS INSTALLATION. DISCONNECT ALL OTHER SSD/HDD’s
HARDWARE WE’LL BE USING IN THIS GUIDE:
- Intel i5 9400F
- 16GB Corsair RAM (2 x 8GB)
- Crucial MX500 500GB SSD
- Cooler Master 450W Power Supply
- MSI B360M-PRO-VDH.
- Sapphire RX580 8GB
- Corsair K95 Platinum RGB Keyboard
- Logitech G402 Mouse.
- Logitech G433 Headset.
- Working macOS System.
- 3 USB PenDrives.
- Internet
- OC-Configurator — For Fine Tuning our Config.plist
macOS Catalina 10.15.4 :
CONNECT THE DRIVE, IN WHICH YOU WANT TO INSTALL macOS CATALINA.
Install the macOS as usual with OpenCore USB Drive, If you don’t know how to install it check these resources out,
What the Heck is OpenCore Bootloader and What it means to Hackintosh Community? | Kextcache
Opencore Bootloader is the new bootloader popping out of nowhere and is getting lots of love from the Hackintosh…
[GUIDE] Make Intel 700$ Hackintosh Build Using OpenCore Bootloader | Kextcache
Before you start, first to know about What is Hackintosh and OpenCore, If you are new to this don’t be scared as 90% of…
Windows:
Install Windows as usual in GPT-UEFI mode, if you don’t know how to to that follow the steps below.
1. On any Existing Windows machine go to Rufus.ie and Download Rufus 64Bit.
2. make a Bootable Installation USB with GPT Format.
3. Plug the USB in and Start the Installation Process.
4. Choose the Partition which we made and format it.
5. Complete the Installation.
6. Make sure you Successfully Get into the Windows Desktop.
Before Restarting make sure to check for Windows Update, if you want everything up-to-date.
[GUIDE] How To Optimise Windows 10 for Gaming in 2020 | Kextcache
Wish to Optimize Windows 10 for gaming however, don’t know the place to start out? Here are 20 knowledgeable tips about…
LINUX:
DISCONNECT macOS CATALINA SSD AND CONNECT THE 2ND DRIVE, IN WHICH YOU WANT TO INSTALL macOS CATALINA.
For this Specific hack, I’ll use Manjaro KDE 20.0 as it has beautiful UI and Power of Arch Linux, you can use any other Linux build duh.
Keep in Mind GRUB Bootloader is no GAME, Remove All the Other SSD/HDD’s Before Proceeding.
So Just Follow Along with the Step-by-step Screenshots Posted Below and Understand the Process. DON’T RUSH. ask for help if you stuck somewhere.
Download the Latest ISO From Manjaro Website and Rufus, make bootable USB.
Insert The USB and Select Install ManjaroLinux x64
2. Select Your Region
3. Select your Keyboard Layout.
4. Select SSD and Erase and Format with Swap/Hibernate
Как подключить EFI раздел Windows и внести изменения?
Что-то произошло с загрузкой Windows и вам необходимо внести изменения в EFI раздел? Вот что для этого понадобиться…
В разделе EFI находится абсолютно все данные для успешного запуска Windows. Если данный раздел пострадал или вы хотите внести в него изменения, его необходимо подключить к системе.
Подключаем EFI раздел Windows
- Откройте командную строку Windows
- Введите команду “diskpart“
- Запустите “Управление дисками”
- Нажмите одновременно на клавиатуре “Win” + “R”, а потом в окне “Выполнить” ввести команду “diskmgmt.msc“
- Либо правой кнопкой мыши по меню пуск и выбрать “Управление дисками”
- Определяем диск на котором установлен Windows и загрузочный EFI раздел
- Возвращаемся в команду строку где запущен diskpart
- Вводим команду “sel disk X” (вместо X, номер диска)
- Выбираем раздел на котором расположен EFI, вводим команду “sel part X” (вместо X, ваше значение)
- Теперь подключим раздел к системе, вводим команду “assign“
- Для того, чтобы открыть подключенный раздел EFI, необходимо скачать и запустить программу Explorer ++, а после запустить от имени администратора
- Выбираем EFI раздел и вносим необходимые изменения
У вас еще остались вопросы? Пишите их в комментариях, рассказывайте, что у вас получилось или наоборот!
Вот и все! Больше полезных статей и инструкций читайте в разделе Статьи и Хаки Android. Оставайтесь вместе с сайтом Android +1, дальше будет еще интересней!
Разбираемся с UEFI и GPT: установка Windows и Kubuntu на один диск
Помните те времена, когда BIOS был 16-битным с адресным пространством в 1 Мб, а вся информация о загрузчиках писалась в MBR? На смену уже давно пришли более гибкие технологии: UEFI (замена BIOS), и GPT (замена MBR).
Предыстория: Понадобилось мне недавно на свой домашний десктоп поставить 2 системы, чтобы разграничить окружение. Kubuntu для разработки на Ruby on Rails (ибо работаю удаленно), и Windows для всяких игрушек в свободное время. Хочу заметить, что несколько лет назад это было достаточно просто: один раздел для винды и один раздел для линукса, загрузчик записывался в MBR. Однако, технологии не стоят на месте, и оказалось, что настройка dual boot’а теперь несколько изменилась.
Итак, начнем.
Терминология

GPT (GUID Partition Table, Таблица разделов GUID) — часть спецификации UEFI. UEFI использует GPT так же как BIOS использует MBR.
Главным отличием GPT от MBR, на мой взгляд, являются:
- Количество разделов: MBR поддерживает только 4 раздела. Можно и больше, но только через extended partition, что является просто хаком ограничений. GPT поддерживает до 128 разделов.
- Размер диска: MBR поддерживает диски до 2Тб, в то время как GPT — до 9.4 Зеттабайт (=9.4 × 10^21 байт, или условно 1000 Тб)
- Порядок загрузки: раньше BIOS загружал MBR, и в нем содержались адреса загрузчиков для каждого раздела диска. Теперь UEFI считывает GPT, находит в таблице все разделы типа efi (на них содержатся загрузчики), и подгружает их в память. Разберем это на примере немного позже.
Что делаем:
Устанавливаем следующие ОС на пустой HDD размером в 1 Тб.
- Windows 8.1 x64. Windows поддерживает загрузку с GPT начиная с Windows 8 для 32 битной архитектуры и с Windows Server 2003 и Windows Vista для 64 бит (Источник).
- Kubuntu 15.04. По идее подойдет любой дистрибутив, который поддерживает Grub2, лично я предпочитаю Kubuntu.
NB: Материнская плата поддерживает UEFI
Разбивка диска
Сначала устанавливаем Windows 8, т.к. она автоматически будет использовать GPT.
Разбивка будет выглядеть так (пардон за кривой снимок):
Винда по умолчанию создает 4 раздела:
- Recovery (300Мб). Очевидно, что он используется для восстановления системы. Оставим как есть.
- EFI partition (100Мб). Помечается как system type (не любят в Майкрософте называть вещи своими техническими именами). Собственно сюда и пишутся загрузчики.
- MSR (128Мб, Microsoft Reserved Partition). Для меня остается загадкой, зачем он нужен. Данных там никаких нет, просто пустое место, зарезервированное для каких-то непонятных целей в будущем.
- Основной раздел. Мы его поделим на 3: 200 гигов под винду, 500 гигов для раздела под данные и остальное пространство пока оставим неразмеченным (отформатируем потом при установке Kubuntu).
Пропустим саму установку Windows, т.к. в ней все стандартно и понятно.
Теперь загрузимся с USB в Kubuntu Live.
Проверим EFI раздел:
Boot0000 — виндовый загрузчик
Boot0001 — дефолтный загрузчик
Boot0003 — флешка с Kubuntu Live
Обратите внимание, что список загрузчиков не привязан к одному физическому диску как в MBR. Он хранится в NVRAM.
Можем также сразу посмотреть, что же в этом разделе, подмонтировав его:
Там окажутся следующие файлы:
Убедились, что все хорошо. Теперь продолжаем разбивку диска (через KDE Partition Manager).
Первые пять разделов остались прежними. Обратите внимание, как Kubuntu определила разделы:
- sda2 определился как FAT32. Это практически верно, т.к. файловая система типа EFI основана на FAT, только с жесткими спецификациями.
- sda3 (MSR) не определился, т.к. файловой системы там так таковой нет.
Нам осталось только отформатировать раздел для Kubuntu в ext4, и выделить раздел под swap.
Несколько слов про swap. Рекомендуют на swap выделять от SQRT(RAM) до 2xRAM. Т.к. у меня 16 Гб RAM, то по минимуму мне надо 4 Гб свопа. Хотя я с трудом могу представить ситуации, при которых он будет использоваться: десктоп в hibernate я не перевожу, и сильно тяжелых программ, которые жрут больше 16 гигов, не использую.
P.S. При форматировании раздела в swap Partition Manager может выдать ошибки, которые связаны с тем, что Kubuntu автоматически монтирует в себя любой swap раздел, однако на результат эти ошибки не влияют.
Итак, финальная разбивка:
Теперь самое главное для правильного dual boot’а. При установке Kubuntu важно выбрать, куда установить загрузчик:
Указываем, конечно же на раздел EFI.
После завершения установки Kubuntu, заходим в систему и проверяем, какие файлы появились на efi разделе (монтировать уже не нужно):
Смотрим, как теперь выглядит список загрузчиков:
Вот как это выглядит при загрузке:
А еще эти загрузчики доступны сразу из UEFI (в старом BIOS’е такое было бы невозможно — там был выбор только диска, он просто не знал, что такое загрузчики):
Ну и напоследок: чтобы dual boot правильно работал, в Windows надо обязательно отключить fast boot. Это такая нехорошая фича, которая может привести к потере данных.
При выключении компьютера Windows сохраняет файловую структуру NTFS разделов в файл (видимо, потому что один файл прочитать быстрее, чем сканировать много разных файлов). Если записать файл на NTFS раздел через линукс, и потом загрузиться в Windows, то Windows просто не увидит файл. Источник
Если выключить комп через Windows, и потом попытаться загрузить Linux, то он просто не запустится из-за «ошибки» NTFS. Источник
Какой бы ни была надежной операционная система Mac, рано или поздно ее придется переустановить. Как и в случае с Windows, в этой ситуации вам понадобится загрузочный носитель — флешка с записанным на нее дистрибутивом MacOS. Загрузочные флешки с MacOS имеют несколько иную структуру, чем загрузочные носители с Windows, что никак не мешает создавать их в Win-среде. Для этого удобнее всего использовать программу TransMac, предназначенную для доступа к данным Mac из PC.
Она позволяет искать, записывать, переименовывать и удалять данные в файловых системах APFS, HFS и HFS+, конвертировать DMG в ISO, но в данный момент нас интересует функция записи DMG на внешние носители — флешки и оптические диски.
TransMac платная, но у нее есть 15-дневный пробный период, в течение которого программой можно пользоваться без функциональных ограничений.
Скачайте программу с сайта www.acutesystems.com/scrtm.htm, установите и запустите с правами администратора.
Справа на панели вы увидите список ваших дисков, кликните по подключенной к ПК флешке и выберите в меню «Format Disk for Mac».
Подтвердите действие в диалоговом окошке, присвойте флешке произвольное название.
И нажмите «Yes».
Форматирование является обязательным для флешек, размеченных средствами Windows, этот шаг можно пропустить только если на флешке имеется primary-раздел со стилем разметки GPT. Переразметив накопитель, выберите на этот раз в меню «Restore with Disk Image».
Подтвердите действие.
И укажите путь к установочному файлу DMG.
После очередного подтверждения операции,
дождитесь завершения записи образа на флешку.
Если вдруг на этапе форматировании флешки в TransMac возникнут проблемы, раздел GPT на накопителе придется создать вручную.
Последовательность выполнения команд приведена на скриншотах ниже, будьте внимательны при определении номера физического диска командой list disk.
Разметив таким образом флешку, перейдите в TransMac и начните с шага с использованием опции «Restore with Disk Image».
Загрузка…
«Чистая» установка (в оригинале — vanilla installation) позволяет установить систему без изменения файлов основного раздела, лишь добавляя загрузчик и необходимые драйверы в скрытый раздел диска EFI. При этом раздел с установленной macOS X остается незатронутым.
Это руководство предназначено для настольных ПК. Для ноутбуков, лучше поискать другое (там есть свои тонкости и особенности). Большая часть современного железа на базе процессоров Intel совместима с таким экспериментом.
Глоссарий
- EFI — скрытый раздел диска, который используется на компьютерах Mac для хранения прошивки. В Hackintosh используется для размещения загрузчика OC на ПК.
- Clover — это и есть загрузчик, который мы будем использовать. Он указывает на раздел с установленной macOS X в качестве загрузки, а также загружает необходимые драйверs и исправления.
- Config.plist — конфигурационный файл для Clover. Он расскажет системе, какой Maс сконфигурирован (Mac Pro, Mac Mini или iMac), внесет необходимые исправления в ветку ACPI, пропатчит драйверы по необходимости.
- Kexts — производное от слов kernel extensions. По простому говоря, драйверы.
Для установки потребуется
- Образ macOS X, скачанный из Apple Store: Mojave, Catalina.
- Флешка на 8 Гб для Mojave и на 16 Гб для Catalina.
- Clover — сам загрузчик.
- Clover Configurator — утилита, позволяющая редактировать Config.plist, открывать скрытый раздел EFI и много чего еще.
Создание загрузочной флешки
Стираем флешку в дисковой утилите с параметрами:
- Имя: USB.
- Формат: Mac OS Extended (журналируемый).
- Схема разделов: GUID.
Запускаем Terminal и копируем в него команду для создания загрузочной флешки:
sudo «/Applications/Install macOS Mojave.app/Contents/Resources/createinstallmedia» —volume /Volumes/USB
Вводим пароль, нажимаем «Y» и ждем несколько минут.
После окончания процесса переноса файлов мы получим флешку с которой можно установить macOS X на компьютеры Mac. Чтобы установить macOS X на ПК, нам нужно добавить загрузчик Clover и необходимые драйверы.
Установка Clover
Теперь нужно запустить ранее скачанный установщик Clover, ввести пароль и на третьем этапе установки — выбрать «Изменить размещение установки… » и указать на флешку «Install macOS Mojave».
На четвёртом этапе установки «Тип установки» нажать «Настроить» и выбрать пять параметров:
-
Установить Clover только для UEFI-загрузки.
- Установить Clover на раздел EFI (ESP).
- Драйверы для UEFI-загрузки → Рекомендуемые драйверы → ApfsDriverLoader.
- Драйверы для UEFI-загрузки → Рекомендуемые драйверы → AptioMemoryFix.
- Драйверы для UEFI-загрузки → Драйверы файловых систем → VBoxHfs.
- Если чипсет материнской платы ниже 300-й серии, возможно, потребуется эмулятор переменных NVRAM. Нужно уточнить, есть ли он в вашей материнской плате. Если нет, нужно выделить еще один драйвер EmuVariableUefi. Он эмулирует переменные NVRAM и прописан по адресу: драйверы для UEFI-загрузки → дополнительные драйверы → EmuVariableUefi.
- Все остальные галки отключить (и это важно).
После установки, на рабочем столе появится подключенный раздел EFI. Его отключать не нужно. Он нам еще пригодится. Нужно проверить, что в папке /Volumes/EFI/clover/drivers/UEFI находятся (как минимум) три драйвера: ApfsDriverLoader, AptioMemoryFix и VBoxHfs. Если это так, все сделано правильно. Если нет, нужно перемотать назад и повторить установку Clover.
Скачивание драйверов
Эмулятор SMC
- VirtualSMC.kext, или FakeSMC.kext, — минимально необходимый драйвер для загрузки. Он эмулирует SMC компьютера Mac, говоря операционной системе, что все пучком — это Mac. Без него загрузка невозможна.
Сетевая карта
- IntelMausiEthernet.kext — для большинства сетевых карт Intel.
- AtherosE2200Ethernet.kext — для сетевых карт Atheros и Killer.
- RealtekRTL8111.kext — для сетевых карт Realtek 100-1000Mb.
Звук
- AppleALC.kext — универсальный драйвер для всех совместимых звуковых карт. Работает только в паре с Lilu.kext и поддерживает большинство существующих аудиокодеков.
Графика
- WhateverGreen.kext — решает вопросы поддержки как дискретных графических адаптеров, так и встроенной графики. Работает в паре с Lilu.kext. Начиная с macOS X Mojave, в Apple отказались от поддержки адаптеров Nvidia, но добавили поддержку AMD RX 5XX и 5XXX. Если у вас адаптер Nvidia, то можно попробовать установить более раннюю версию OS. Например, High Sierra.
Wi‑Fi и Bluetooth
- Компьютеры Mac не славятся особым разнообразием комбо-чипов Wi‑Fi и Bluetooth. По большому счету, здесь выбор только из адаптеров Broadcom или Broadcom. Очень рекомендую использовать адаптер BCM94360CS2. Эти чипы используются в MacBook и работают «из коробки». Только нужно озадачится переходником с этого адаптера на разъем M.2.
- В противном случае, можно использовать адаптеры M.2 серии BCM94352Z с AirportBrcmFixup.kext в паре с Lilu.kext —для Wi-FI, BrcmFirmwareData.kext и BrcmPatchRAM2.kext — для Bluetooth.
Теперь нужно скопировать скачанные драйверы в папку /Volumes/EFI/clover/kexts/Other.
Общая конфигурация системы
Для конфигурирования системы используется файл Config.plist. Он прописан по адресу /Volumes/EFI/clover. После установки Clover создает собственный Config.plist, но шансы загрузки с ним невелики. Там огромное количество ненужностей, которые могут конфликтовать с системой и драйверами.
Исходя из некоторого опыта пробных установок на различных конфигурациях, я подготовил свой Config.plist, который вы можете скачать здесь. Он практически пустой, основная задача — определить ближайшую похожую конфигурацию компьютера Mac к вашей конфигурации ПК, сгенерировать серийный номер и UUID. Для этого мы воспользуемся Clover Configurator, скачанным ранее.
- Запускаем Clover Configurator и открываем в нем скачанный Config.plist. Переходим в раздел smbios (слева). И нажимаем на стрелку вверх-вниз (справа). Появится большой список компьютеров Mфс. В нем нужно выбрать конфигурацию, максимально похожую на конфигурацию вашего ПК. В моем случае, это Mac mini 8,1. Clover Configurator заполнит все поля, включая серийный номер.
- Чтобы убедиться, что серийный номер не совпадает с серийным номером настоящего компьютера Mac (иначе, это принесет проблемы с учетной записью Apple ID), нужно нажать на кнопку «Проверка серийного номера». Если после проверки появилась информация о гарантийных обязательствах и длительности поддержки, то нужно повторить действия из первого пункта, пока не появится надпись красного цвета: «We’re sorry, but this serial number isn’t valid. Please check your information and try again». Это говорит о том, что такой серийник в базе Apple не зарегистрирован. И это правильно.
- Теперь из раздела «Board Serial Number» нужно скопировать номер и вставить в раздел Rt Variables (слева) в подраздел MLB (справа).
Все по пунктам — как на картинках:
Теперь нужно сохранить файл Config.plist и переместить его с заменой по адресу /Volumes/EFI/clover/config.plist. На этом все, загрузочная флешка готова. Можно извлечь ее из компьютера Mac и перейти к установке macOS X на ПК.
Настройки BIOS
- Intel Virtualization Technology: Enabled
- Vt‑d: Disabled
- ioapic 24-110 Entries: Enabled
- Network Stack: Disabled
- XHCI Handoff: Enabled
- Fast Boot: Disabled
- Secure Boot / OS Type: Other OS
- Storage Boot Option Control: UEFI
- Serial & Parallel port, TPM: Disabled
Установка
- Для чистоты эксперимента лучше отключить от ПК принтеры, хабы, джойстики и прочую периферию, оставив только монитор, клавиатуру и мышь. Флешку лучше подключить к разъему USB 2.0.
- Во время включения ПК нужно нажать F8 или другую кнопку (зависит от BIOS) для выбора флешки в качестве загрузки и выбрать UEFI загрузчик с названием флешки.
- В появившемся меню Clover выбрать «Boot macOS Install from Install macOS Mojave». Начнется обычная установка macOS X. Во время установки дисковой утилитой стираем диск с параметрами:
— Имя: SYSTEM
— Формат: APFS
— Схема разделов: GUID - Компьютер перезагрузится три раза. Каждый раз при перезагрузке, нужно загружаться с флешки (пункт второй).
- Во время первой и второй перезагрузки нужно выбрать «Boot macOS Install from SYSTEM»
- После 3-й перезагрузки выбрать «Boot macOS from SYSTEM». Если вы дошли до этого этапа без зависаний и артефактов, то с большей долей вероятности ваш ПК будет работать с macOS X. Если что-то пошло не так, то необходимы дополнительные драйверы и фиксы именно для вашей системы. Лучшим способом узнать какие — заглянуть на профильные ресурсы, такие как AppleLife (на русском), или Tonymacx86 (на английском).
Постустановка
- (Для перфекционистов) — оставить флешку в ПК (на внешнем USB-разъеме или на одном из внутренних) и включить в BIOS загрузку с флешки по умолчанию. В этом случае диск с macOS X останется таким же, как и в оригинальных Mac. На все 100%!
- Или установить Clover и все драйверы (ранее описанным способом) на раздел EFI диска с установленной macOS X. В обоих случаях системный раздел macOS X останется незатронутым.
По данной схеме удалось без бубнов установить macOS Mojave на конфигурацию:
- Материнская плата: Asus Prime H310T R.2
- Процессор: Core i3-9100
- Память: 32Gb DDR4 2666 KingSpec
- Накопитель: M.2 NVME SSD 256Gb KingSpec (macOS X)
- Накопитель: 2.5″ SSD SATA3 256Gb KingSpec (Windows 10 Pro)
- WiFi/Bluetooth: Broadcom BCM94360CS2 + M.2-адаптер
- Корпус: DNK-H 2020
После четырёх месяцев тестирования все работает как часы:
- Wi-Fi и Bluetooth, AirDrop, Handoff, пробуждение по сети. Bluetooth-клавиатура, мышь, трекпад.
- DisplayPort, HDMI, зеркалирование, расширение экрана. Quick look, Metal, OpenCL. Аппаратная виртуализация. Сон.
- Аудиовход и выход, линейный, микрофон. Звук по HDMI.
- Siri разговаривает, Time Machine работает.
- iCloud-сервисы. Регистрируется проверенным устройством и может получать коды проверки Apple ID.
Мне повезло что на работе есть Макбук. Благодаря ему, познакомился с Mac OS и стал поклонником техники Apple. Макбук помог в создании загрузочной флешки с Mac OS и эта чудесная операционная система была установлена дома. Но, не у каждого на работе есть Макбук. Пока в компьютерном мире правит Windows. И сегдня пойдет речь о создании загрузочной флешки Mac OS в Windows.
Для создания флешки понадобятся: Windows (куда без него), флешка 8 Гб, образ с Mac OS X в формате dmg (у меня получилось сделать из образа ML 10.8.4), TransMac, BootDiskUtility и Paragon Partition Manager. BootDiskUtility можно скачать в конце статьи, а все остальное ПО можно найти на других ресурсах. TransMac – коммерческих программный продукт, но полнофункциональная версия работает 15 дней, согласитесь, за это время можно сделать не одну флешку. Paragon Partition Manager – есть бесплатная версия программы, можно найти по запросу «Paragon Partition Manager free».
На флешке будет два раздела: загрузочный с загрузчиком Clover и установочный с Mac OS. Учтите, уже на первом этапе создания флешки вся имеющаяся информация будет уничтожена.
Запускаем BootDiskUtility, заходим в «Options/Configuration» и делаем необходимые настройки. Раздел для загрузчика можно сделать и меньшего объема.
Нажимаем «OK», затем «Format Disk». Для завершения операции нажмем «OK».
После выполнения этой операции на флешке будет два раздела.
Подготовим раздел для Mac OS, для этого запускаем Paragon Partition Manager. Щелкаем правой кнопкой мыши по второму разделу на флешке и выбираем «Format Partition».
На разделе будет файловая система Apple HFS, метка любая запоминающаяся. Далее нажимаем «Format».
Для применения операции необходимо щелкнуть по кнопке «Apply» (с зеленой галочкой) на панели меню. В результате должна получиться флешка с двумя разделами.
Запускаем программу TransMac. В меню выбираем «File/Open Image» и открываем образ dmg.
В открывшемся образе переходим в каталог «SharedSupport». В этом каталоге есть еще один образ «InstallESD.dmg», именно он и нужен. Кликнув правой кнопкой мыши по образу, выберем «Copy to», сохраняем образ в любом месте на ПК.
Сохранение образа может растянуться на длительное время. У меня сохранение шло около полутора часов!
Извлеченный образ «InstallESD.dmg» открываем в TransMac. Выделяем все папки и файлы, щелкаем правой кнопкой мыши, выбираем «Copy to» и сохраняем файлы в любом месте на ПК. Извлечение файлов может занять длительное время.
После извлечения файлов из образа «InstallESD.dmg», вставляем флекшу, запускаем TransMac. Заходим на флешку разделом HFS+, щелкаем правой кнопкой и выбираем «Copy Here». Выбираем извлеченные файлы из образа «InstallESD.dmg», копируем их на флешку.
Флешка готова. Можно загрузиться с флешки и приступить к установке Mac OS.
Скажу сразу, создание флешки под Windows дело очень муторное, у самого получилось сделать флешку после двух дней пыток. И только с применением образа 10.8.4. Так что не факт, что у вас все получится сразу. После успешной установки Mac OS, можно сразу сделать загрузочную флешку в Mac OS с применением Unibeast.
Дополнение:
По совету читателя моего блога, для ускорения извлечения образа можно применять 7-Zip вместо TransMac.
LUR, спасибо за совет с 7-Zip!
Используемые приложения для создания загрузочной флешки Mac OS X в Windows.
Bootdiskutility
Главная
»
Блог программиста
»
[Hackintosh] Dual-Boot High Sierra & Windows — при уже установленной Windows — без потери данных — UEFI
29.10.2018 22:08
Просмотров: 7615
Если вы хотите установить Hackintosh рядом с Windows без потери данных — данная статья для Вас.
1. Сначала убедитесь, что у вас система UEFI с таблицей разметки GPT (GUID). Эта инструкция не работает на системе с Legacy BIOS и разметкой MBR. (протестировано на Windows 8/8.1/10 на настройках UEFI:
AHCI-SATA: Enabled
Secure Boot: Disabled
2. Вам понадобится:
USB-накопитель размером не менее 8GB (GPT) или с большим объемом
Загрузочный Sierra или High Sierrra установщик:
— macOS High Sierra 10.13.2 Restore dmg
Рабочая папка CLOVER (готова к использованию)
(см также clover UEFI bootloader)
Полный образ восстановления Sierra или High Sierra (включает приложения, используемые автором)
3. Скопируйте файл .dmg на USB-накопитель.
4. Создайте новый раздел для новой системы. В меню Пуск найдите Управление дисками (Create and format Hard disk partitions) Отделите от существующего раздела необходимую часть для новой системы. Создайте на неразмеченном пространстве раздел NTFS.
5. Загрузитесь с USB-накопителя
6. После загрузки установщика выберите Disk Utility. Затем выберите диск с Windows и нажмите Unmount.
7. Далее выберите новый пустой раздел и нажмите Restore -> Image. Выберите образ с флешки.
8. Если вы увидели ошибки, просто попробуйте еще раз. Она может возникнуть из-за того, что диск смонтирован.
9. Процесс восстановления занимает много времени.
Не переживайте, если в конце установке появится ошибка. Она возникает из-за того, что EFI сделана для Windows, а не для Apple, игнорируйте её.
Windows 10 = 100MB EFI
Apple = 200 MB
Windows 8.1 = 200 MB — опционально
10. Перезагрузите компьютер и загрузитесь в восстановленный Mac с помощью USB-накопителя.
11. Далее запустите EFI mounter (например v3), некоторые EFI mounter`ы не видят наши EFI-разделы. Выберите раздел с Windows 10 и нажмите Mount, затем Continue.
12. Затем нужно скопировать папку Clover (смонтируйте раздел с Mac и скопируйте папку Clover)
13. Теперь вы можете размонтировать USB-накопитель и перезагрузить компьютер. Загрузка в Windows пройдет автоматически, поэтому нужно установить Clover как загрузчик по-умолчанию.
14. В Командной строке Windows, запущенной от имени Администратора введите: bcedit /set {bootmgr} path EFICLOVERCLOVERX64.efi (если вы ошибетесь при вводе этой строки – система перестанет загружаться)
15.Для проверки введите bcedit, в ответ вы должны получить EFICLOVERCLOVERX64.efi
по материалам видео
Друзья! Приглашаем вас к обсуждению. Если у вас есть своё мнение, напишите нам в комментарии.
Поделиться
by Milan Stanojevic
Milan has been enthusiastic about technology ever since his childhood days, and this led him to take interest in all PC-related technologies. He’s a PC enthusiast and he… read more
Updated on February 5, 2023
- You can run two operating systems on a single PC, and if you want to dual boot macOS and Windows 11, check the hardware requirements.
- Macs have a built-in feature for dual booting, allowing you to easily run Windows 11 on your Mac.
- To install macOS after Windows 11, verify if your computer’s hard drives are using GPT.
Windows 11 brought some big changes, many of which were well accepted by users worldwide. And while you can dual boot Windows 11 and Windows 10, what about other operating systems?
Windows 11 can work with different OSs, and you can dual boot Windows 11 and Linux if you want to. Things are no different when it comes to macOS.
Many dual boot macOS and Windows to use Windows software on Mac or for gaming purposes. Some might use dual booting to try out macOS on their PC.
It’s not as easy to dual boot Windows 11 and macOS, but it can be done, and in today’s guide we’re going to show you the procedure.
How can I dual boot Windows 11 and macOS?
Note from the start that dual booting can be done in two ways. You can either install macOS on your computer after Windows 11 or Windows 11 on Mac, just as described below,
NOTE
Dual booting doesn’t harm your PC in any way but if not followed correctly, you may lose your files or experience boot issues after the procedure.
We’re not responsible for any potential damage that might occur, so you’re performing this process at your own risk.
Install Windows 11 on Mac with BootCamp
1. Download Windows 10 ISO and create a Windows partition
- Download Windows 10 ISO.
- Once the download is finished, go to Utilities and select Boot Camp Assistant.
- Optional: Back up your data before proceeding.
- Click on Continue.
- Click the Choose button and locate the Windows 10 ISO file that you downloaded.
- Select the desired size for the Windows partition. About 50GB should be a minimum, but if possible, make it larger.
- Now click the Install button.
- Enter your administrative password and your Mac will restart.
NOTE
We used Windows 10 ISO since Windows 11 ISO isn’t officially available for download yet.
2. Install Windows 10
- Your Mac will now boot from the Windows 10 ISO.
- Select the desired language and the version of Windows that you want to install.
- Follow the instruction until you reach Which type of installation do you want screen. Select Custom: Install Window only (advanced).
- Select the BOOTCAMP partition and format it if needed.
- Wait for the installation to finish.
During the installation, it’s advised to disconnect all nonessential external devices.
3. Install the necessary Windows drivers
- You’ll now boot to Windows 10 and the Boot Camp Assistant will appear.
- Click on Next to proceed. Now click Install to download the necessary Windows drivers.
- Once the drivers are downloaded, click on Finish.
4. Join the Windows Insiders Program
- Your Mac should boot back to Windows. If it doesn’t hold the Option key (Alt) during the boot and select the desired operating system.
- Navigate to Settings.
- Head to the Update & Security section.
- In the left pane, select Windows Insider Program. In the right pane, click on Get started button.
- Select Link an account and enter your Microsoft account credentials.
- Select Dev Channel and click on Confirm.
- Click the Restart Now button.
- After you boot to Windows 10 again, open the Settings app and head to the Update & Security section.
- Click the Check for updates button.
- Windows will now download Windows 11 upgrade.
- Once the upgrade is downloaded, restart your Mac and follow the instructions on the screen to upgrade to Windows 11.
After the process is finished, you’ll dual boot Windows 11 and macOS on your Mac computer without any issues.
- Download and install Microsoft Money on Windows 10/11
- A fatal error occurred while creating a TLS credential: 10013
- Windows 11 No Sleep Mode Option: 6 Ways to Fix It
- Error Code 2755: How to Fix This Windows Installer Issue
- Fix: Windows Wireless Service is Not Running on This Computer
Install macOS on PC after Windows 11
1. Check GPT
- Open PowerShell or Command Prompt. Enter diskpart and press Enter.
- When diskpart opens, enter list disk.
- Check if your hard drives are using GPT. If they don’t have a star in the GPT column, it means that your drives aren’t using GPT.
Before you proceed, you’ll need to convert MBR to GPT, and we have a special guide on how to convert MBR to GPT without file loss. Once your drives are using the GPT format, you can move to the next step.
2. Create the partition for macOS, format the flash drive
- Connect at least a 4GB flash drive to your PC.
- Now press Windows Key + X and choose Disk Management from the list.
- Locate your flash drive on the list, right-click it and choose Format.
- Make sure to use the exFAT or FAT32 file system.
- Now select the partition that you want to shrink, right-click it and choose Shrink volume from the menu.
- Set the Enter the amount of space to shrink in MB to 50000 or more and click Shrink.
- Unallocated space will now appear. Right-click it and choose New Simple Volume.
- Set the Simple volume size in MB to the maximum value.
- Now set the File system to exFAT and the volume label to macOS.
- Follow the instructions on the screen to complete the process.
After you’re done, you should have the macOS partition ready on your PC.
3. Change the EFI partition
- Press Windows Key + X and choose PowerShell (Admin).
- Enter diskpart.
- Now type list disk.
- Enter sel disk X (replace X with the number of your hard drive).
- Now enter sel vol X (replace X with the number that represents the partition that you want to shrink).
- Enter the following commands:
Shrink desired=300
Create partition efi size=200
Format quick fs=fat32 label=“system”
Assign letter z
exit - Once you’ve exited diskpart, run the following command: bcdboot
c:windows /s z: /f ALL
4. Create macOS ISO
- Install Python.
- Download OpenCore. Be sure to use the latest version. You can use Debug or the Release version. The Release version is faster, so it might be a better choice for you.
- Extract the file to the desired location. This location is important so be sure to memorize it. On our PC we extracted it to:
C:UsersWindowsReportDesktopOpenCore - Go to the extraction directory. Now navigate to the
Utilitiesmacrecovery - Copy the folder path to the macrecovery directory. Keep in mind that this path will look different on your PC. On our PC it was:
C:UsersWindowsReportDesktopOpenCoreUtilitiesmacrecovery - Open PowerShell as administrator.
- Run the following command:
cd C:UsersWindowsReportDesktopOpenCoreUtilitiesmacrecovery - Now run the following command:
python macrecovery.py -b Mac-E43C1C25D4880AD6 -m 00000000000000000 download - You’ll now begin downloading macOS BigSur. This process can take a while, so be sure to be patient and don’t interrupt it.
- Once the process is finished, two BaseSystem or RecoveryImage files should appear.
- Select BaseSystem.chunklist and BaseSystem.dmg or RecoveryImage.chunklist and BaseSystem.dmg files and copy them.
- Connect your USB flash drive, and in the root directory create a folder called com.apple.recovery.boot
- Move to the com.apple.recovery.boot directory. Paste the two BaseSystem or RecoveryImage files from Step 11.
- Go to the
C:UsersWindowsReportDesktopOpenCore - Copy X64 directory. If you’re on a 32-bit system copy IA32.
- Go to the USB flash drive root directory and paste the X64 directory there.
The next part will differ greatly depending on your hardware configuration, so you’ll have to follow the instructions on your own depending on your hardware.
Luckily, there’s a lot of useful information available on the OpenCore GitHub page. To continue, follow the instructions for your type of hardware. Be sure to follow each of the links mentioned below:
- Adding The Base OpenCore Files
- Gathering Files
- Getting started with ACPI
NOTE
This is an extremely technical process, and if you don’t perform it properly your bootable drive won’t work, so be sure to follow the instructions from the OpenCore GitHub closely.
5. Configure your BIOS
- Access BIOS.
- Go to Advanced, and set Above 4G Decoding to Enabled.
- Navigate to the Serial Port Configuration and set Serial Port to Off.
- Go back to the Advanced section and navigate to USB Configuration. Set XHCI Hand-off to Enabled.
- Head to the Boot section and go to Boot Configuration. Set Fast Boot to Disabled.
- Now go back to Boot and go to Secure Boot. Set OS Type to Windows UEFI.
- Now go to Key Management and select Clear Secure Boot Keys.
- Save changes.
Some PC issues are hard to tackle, especially when it comes to corrupted repositories or missing Windows files. If you are having troubles fixing an error, your system may be partially broken.
We recommend installing Restoro, a tool that will scan your machine and identify what the fault is.
Click here to download and start repairing.
Keep in mind that some of these options might not be available or they might be on different locations on your version of BIOS.
6. Install macOS
- Restart your PC and keep pressing the boot menu key. By default, it should be F12 or F10, but it might be different on your PC.
- Select your flash drive as the boot device.
- Choose Disk Utility.
- Select All Devices.
- Locate the partition that you created for Mac and format it to APFS.
- Make sure that the format is set to Mac OS Extended (Journaled) and the Scheme is set to GUID Partition Map.
- Install macOS to that drive.
- Follow the instructions on the screen to complete the setup.
7. Boot to Mac and configure your EFI
- On macOS, open the Terminal.
- Enter diskutil list
- Locate the EFI partition named system.
- Mount it by running diskutil mount disk0sx command. Replace X with the EFI partition number.
- Now insert your macOS boot media.
- Copy BOOT and OC folders to the EFI folder.
- Open config.plist and set value non for the following:
Misc/Security/BootProtect - Restart your PC.
- Windows should now automatically start.
- Open the PowerShell as administrator.
- Run the following command:
bcdedit /set {bootmgr} path EFIOCOpenCore.efi
After making these changes, you’ll be able to choose between macOS and Windows when you boot.
What are macOS’s hardware requirements on PC?
To use macOS on your PC with OpenCore, you’ll need to make sure that your PC meets the hardware requirements:
- CPU: Intel or AMD CPU with SSE4.2 support
- Firmware: EFI64
- Kernel: 64-bit kexts
macOS is designed to work only with specific hardware, so it might not work properly with your custom-built PC. For more information about hardware requirements, check the OpenCore guide.
Can Secure Boot interfere with macOS?
Secure Boot and TPM are two new hardware requirements for Windows 11 that have already sparked some controversy.
It seems that users are getting TPM 2.0 errors that are preventing them from upgrading to Windows 11, but even if you managed to upgrade to Windows 11, you still might experience some issues when dual booting.
Secure Boot will scan software that tries to boot your PC and prevent any unverified software from running. This is especially important if you want to prevent rootkits and other similar malware.
However, this feature will interfere with macOS and other operating systems, but you can disable it since it’s not required for Windows 11 to work.
To install Windows 11, your PC needs to be able to support Secure Boot, but it doesn’t have to have it enabled to work.
How do I switch between Windows and Mac with Boot Camp?
Switching between Windows and Mac is pretty simple when using Boot Camp. If you’re already booted to Windows, just do the following:
- Click the Boot Camp icon in the system tray.
- Now choose the Restart in macOS option from the menu.
Once your Mac restarts, you’ll boot to the macOS.
To change the operating system during the boot, do the following:
- Restart your Mac.
- Now press and hold the Option (or Alt) key as your Mac restarts.
- You’ll be presented with a list of startup volumes.
- Select the desired volume to boot to the appropriate operating system.
As you can see, switching between operating systems with Boot Camp is incredibly simple, and it can be done in a matter of seconds.
Is it better to dual boot on Mac or PC?
macOS has built-in dual boot support with the Boot Camp software, which makes dual-booting simple and free from any issues.
Dual-booting macOS and Windows on a PC is not as simple, and macOS isn’t intended to run on PC hardware, so dual booting can be harder to set up, and you might encounter various boot issues.
If you want to dual boot macOS and Windows, we suggest doing it on Mac since it’s much more user-friendly.
To dual boot Windows 11 and macOS, you need to rely on Boot Camp if you’re on Mac, and with Boot Camp, the process is incredibly simple, and you have dual boot mode running in a matter of minutes.
On the other hand, dual-booting Windows 11 and macOS on a PC does require a lot of configuration and tinkering, and if you’re not an expert, it would be best to avoid it.
Have you ever used dual boot or tried running macOS on your PC? Let us know in the comments below.
Still having issues? Fix them with this tool:
SPONSORED
If the advices above haven’t solved your issue, your PC may experience deeper Windows problems. We recommend downloading this PC Repair tool (rated Great on TrustPilot.com) to easily address them. After installation, simply click the Start Scan button and then press on Repair All.

























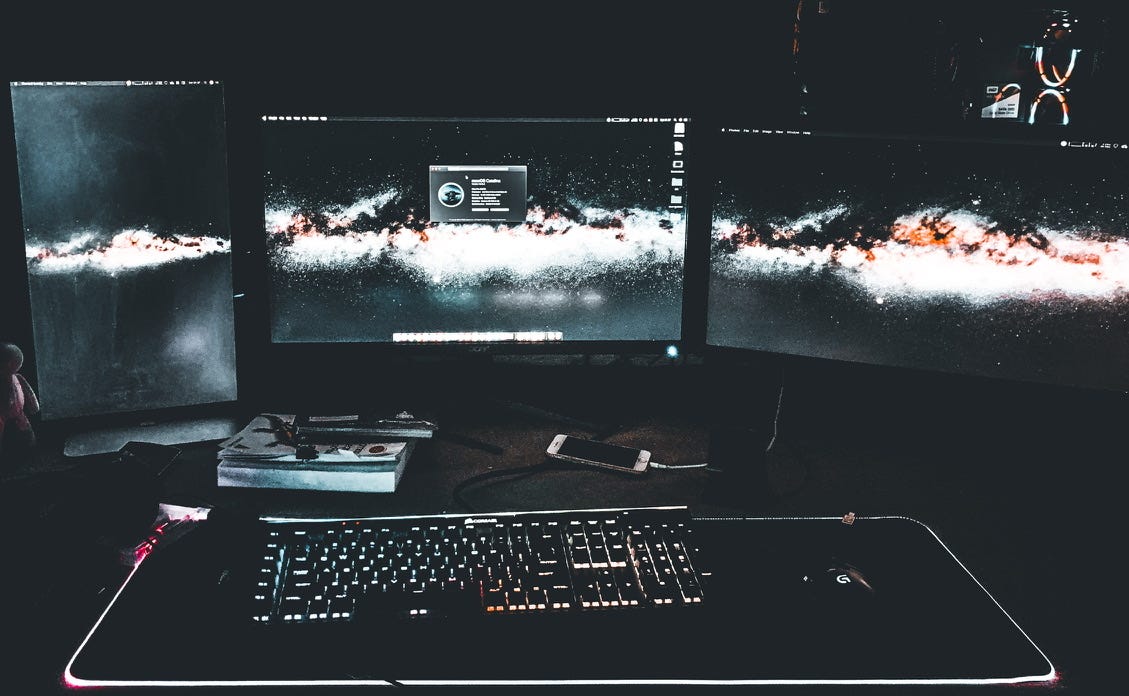
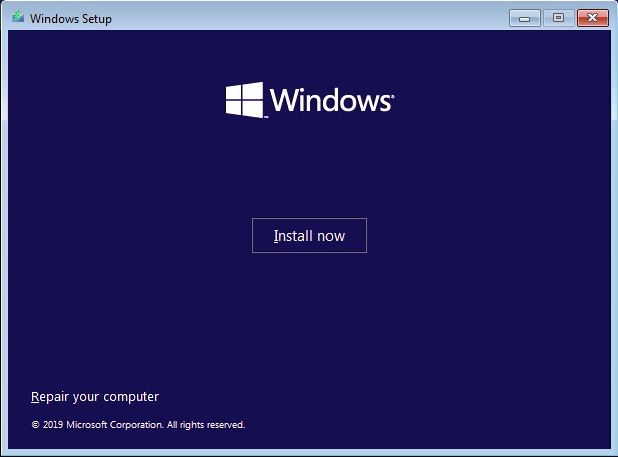
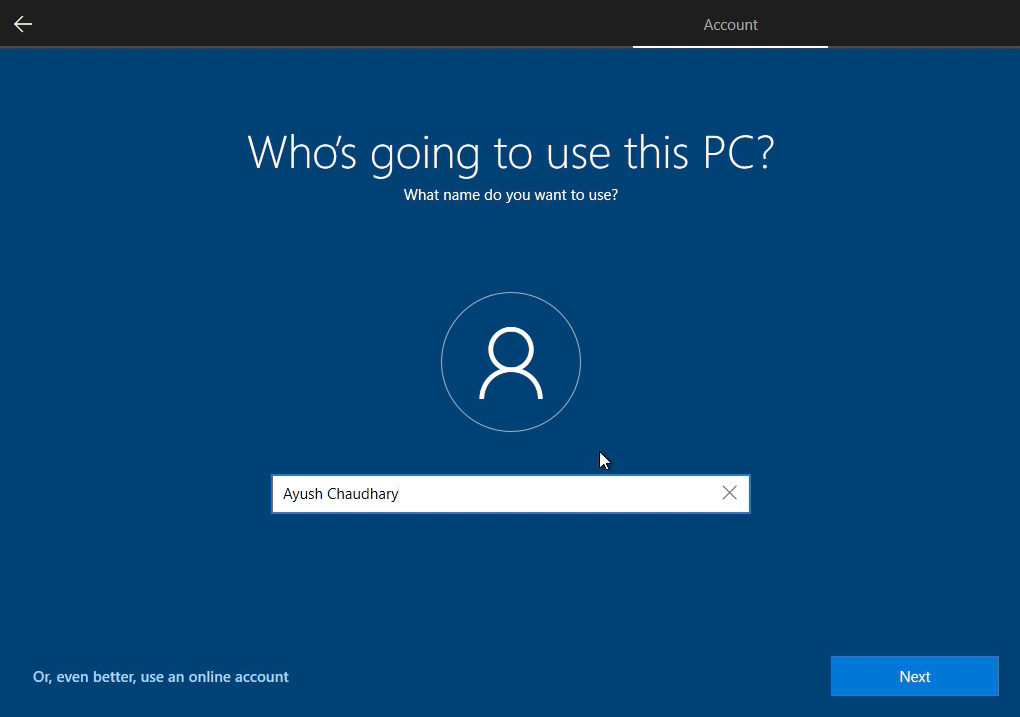
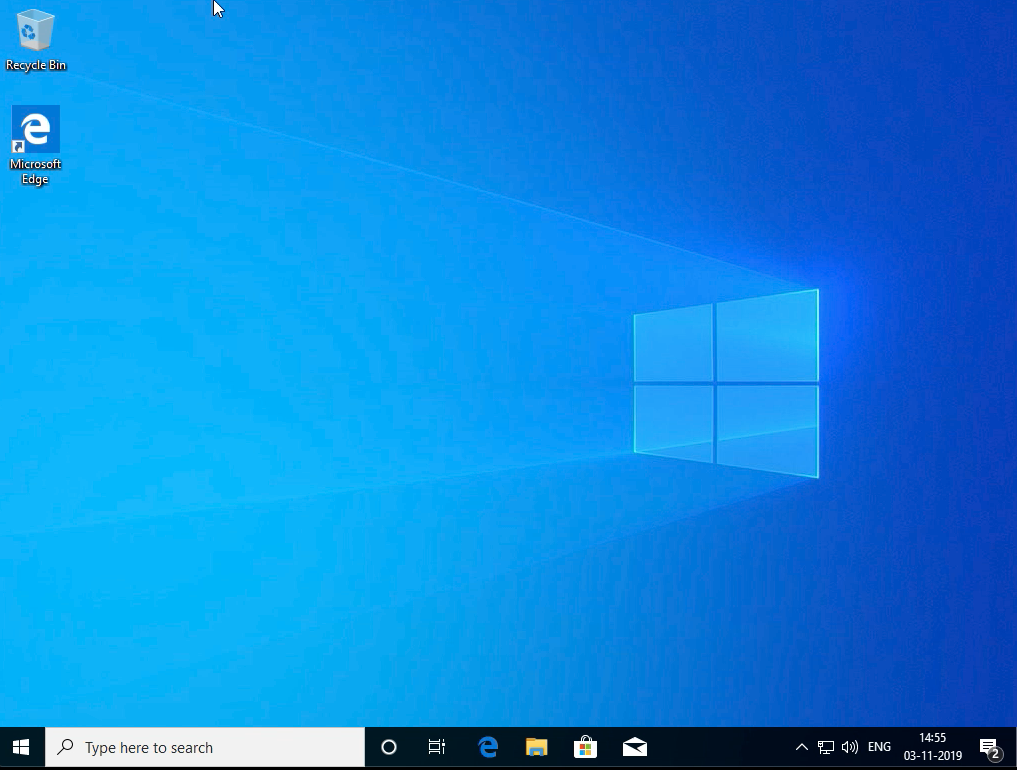
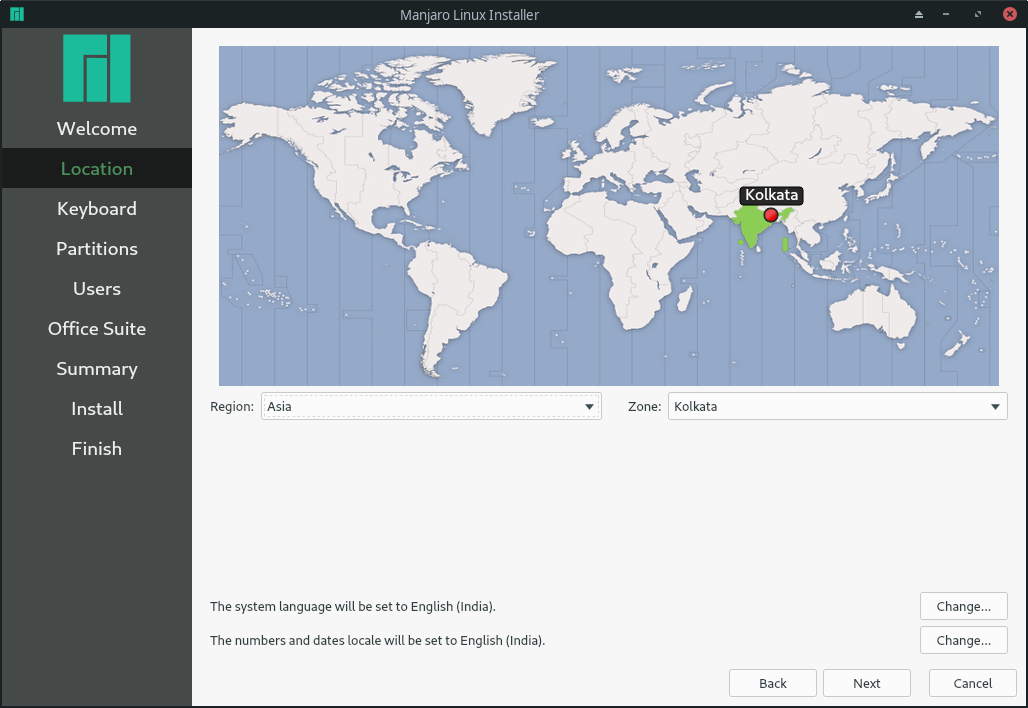
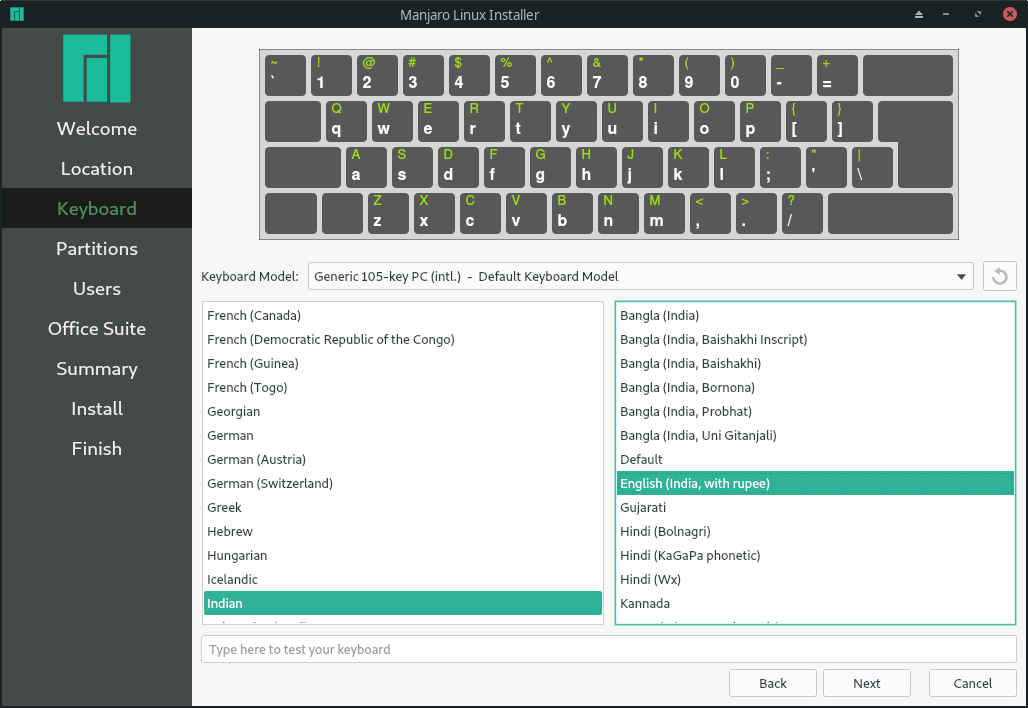

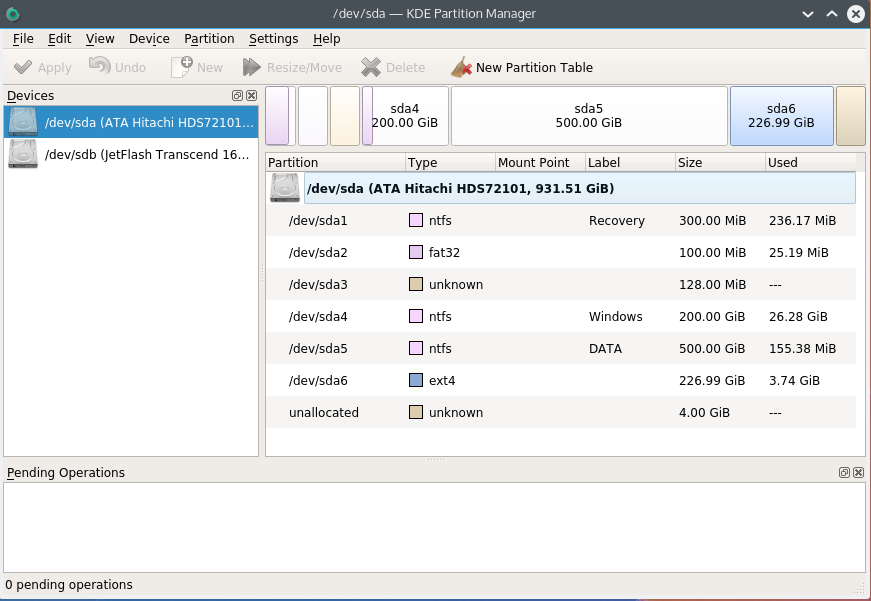
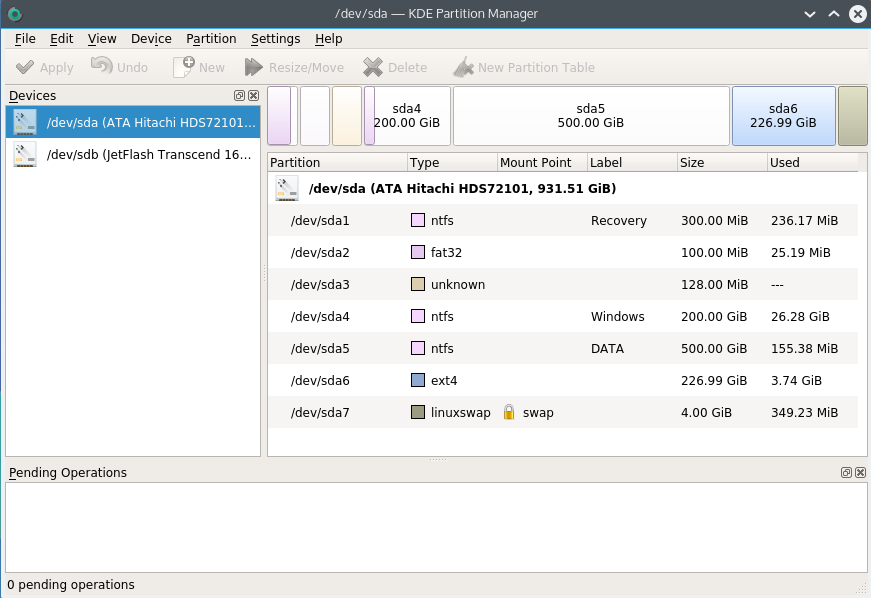



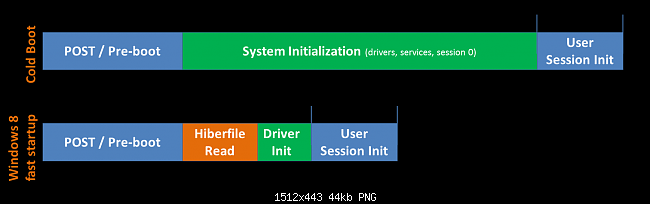












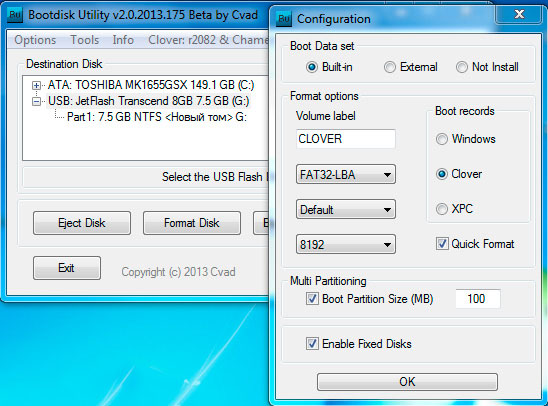
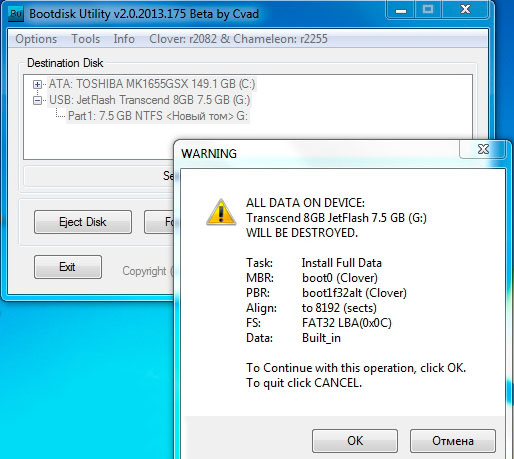
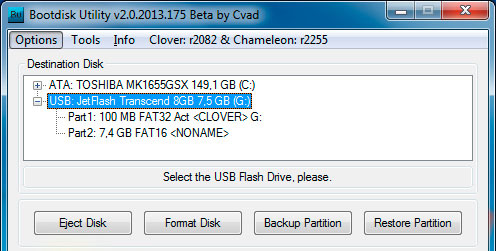
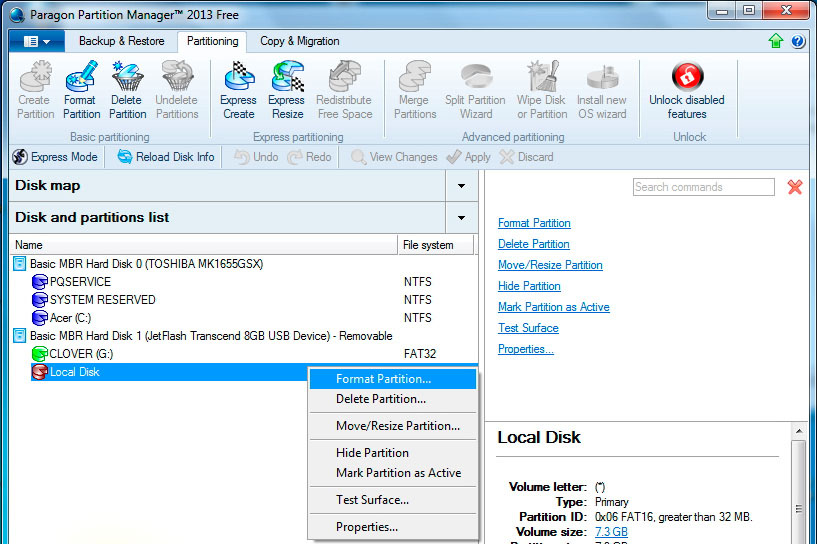
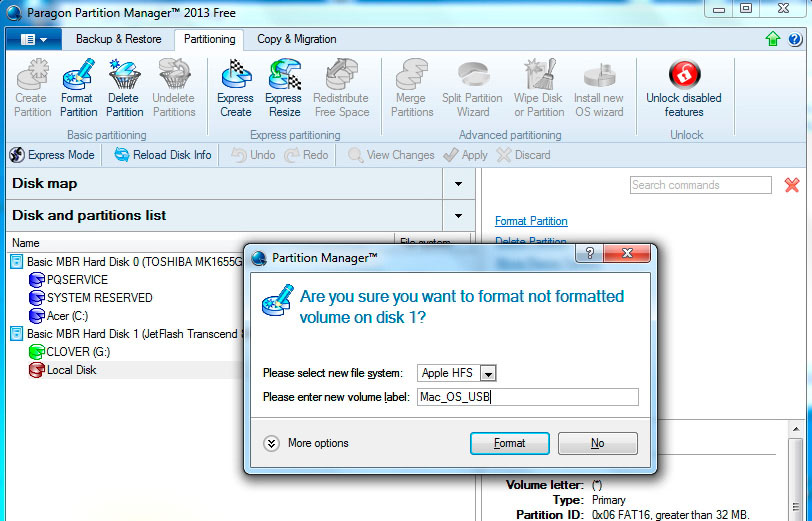
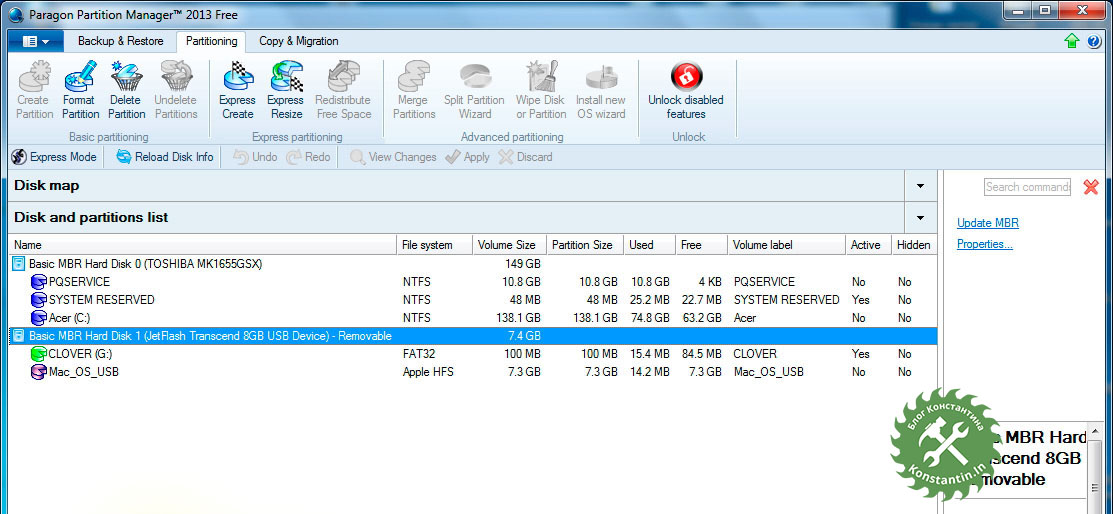
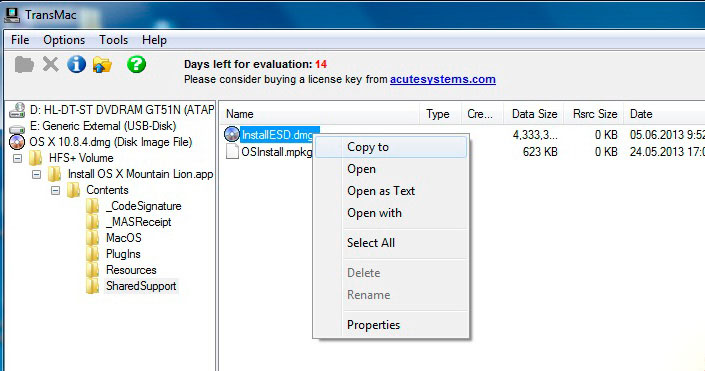
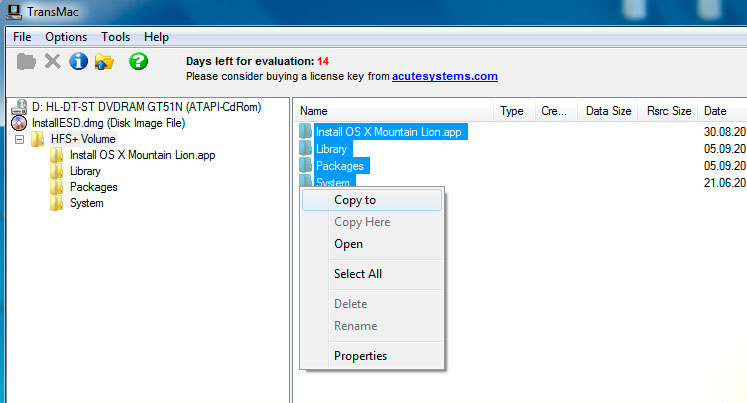
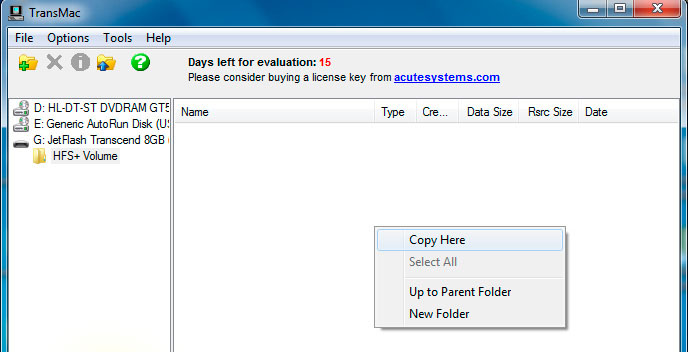
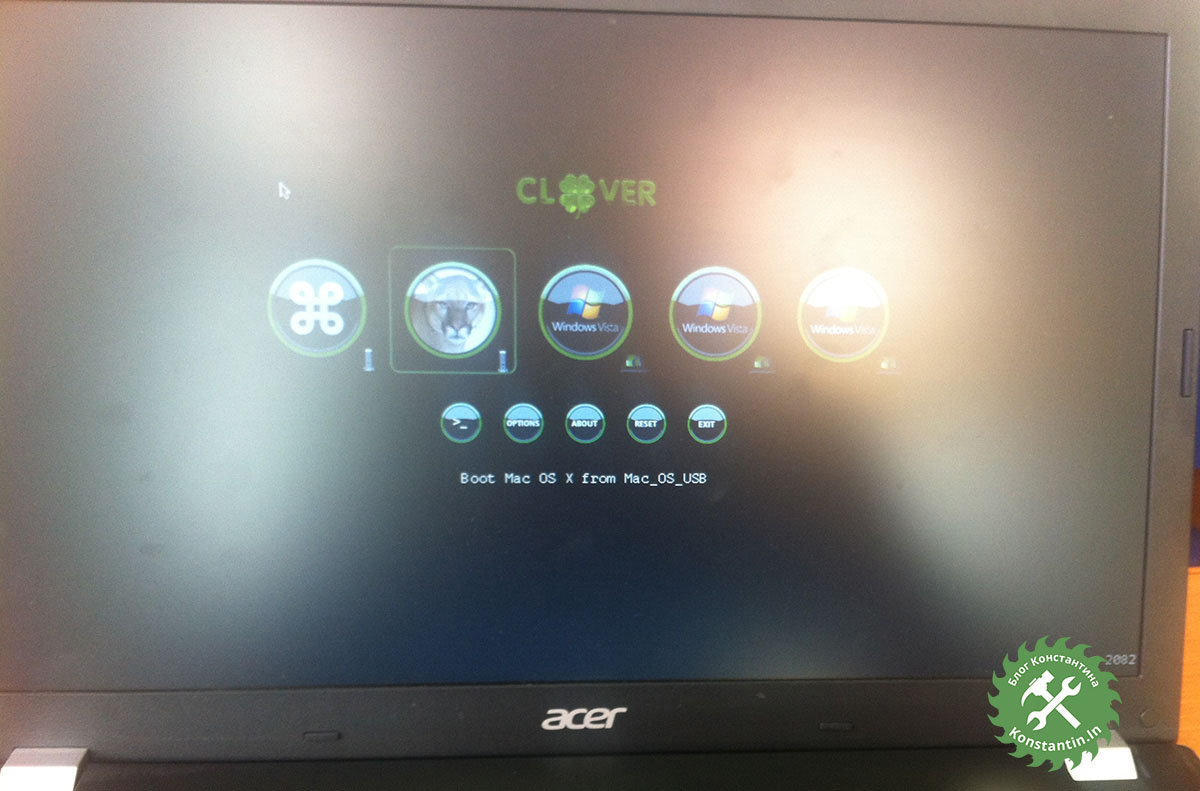
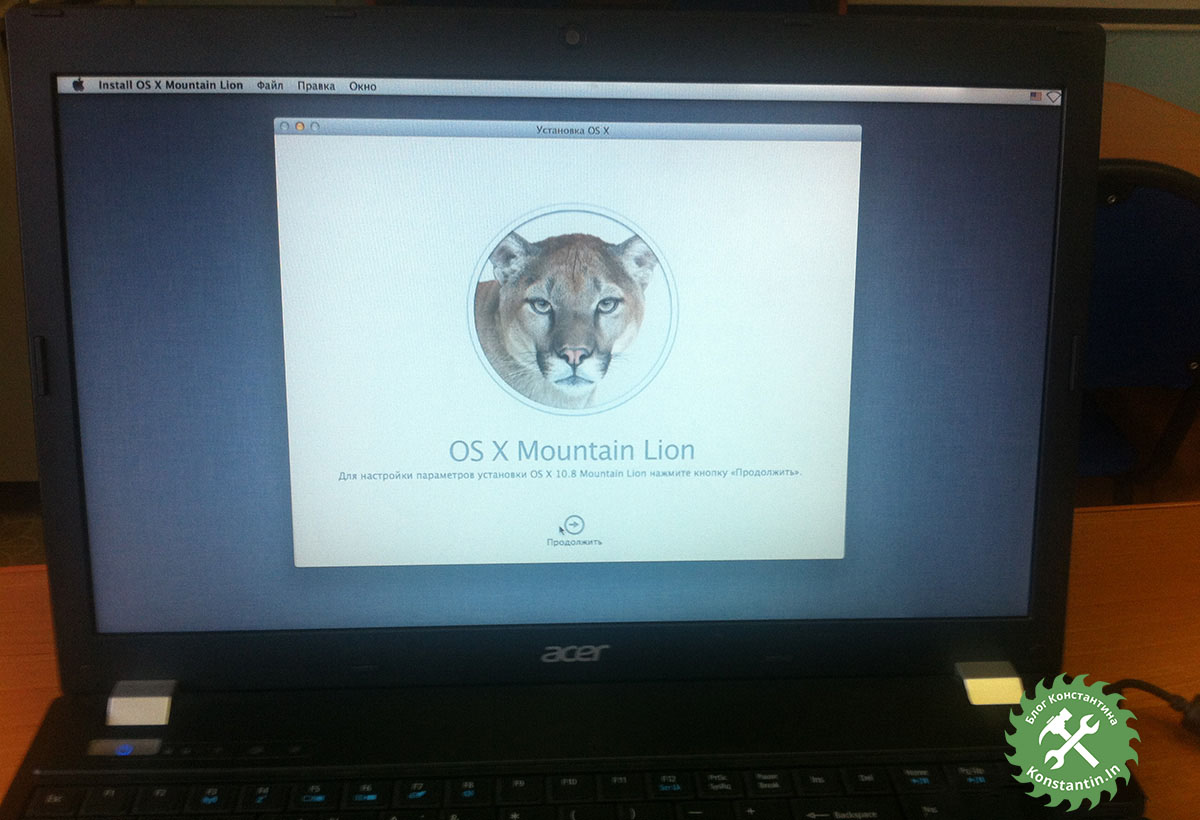
![[Hackintosh] Dual-Boot High Sierra & Windows - при уже установленной Windows - без потери данных - UEFI](https://iproger.ru/content/news/30738.webp)