Функция «Экран телефона» позволяет взаимодействовать со всеми избранными приложениями Android и содержимым устройства непосредственно на компьютере посредством Wi-Fi соединения.
Для использования функции «Экран телефона» необходимо следующее.
-
Компьютер с обновлением Windows 10 за октябрь 2018 г. или более поздней версии. Однако мы всегда рекомендуем выполнять обновление до последней доступной версии.
-
Чтобы проверить, какая версия Windows установлена у вас на компьютере и обновить ее, перейдите в раздел Параметры > Обновление и безопасность > Проверить наличие обновлений.
-
Чтобы убедиться, что на компьютере используется обновление Windows 10 за октябрь 2018 г. или более поздней версии, перейдите в раздел Параметры > Система > О системе и проверьте номер версии в разделе характеристики Windows. Должна быть указана версия 1809 или более поздняя.
-
На компьютере также должен быть видеоадаптер (GPU), поддерживающий DirectX11. Узнайте, как проверить версию DirectX
-
-
Ваше устройство с Android и компьютер должны быть подключены к одной сети Wi-Fi.
-
Вам понадобится поддерживаемое устройство Android. Проверьте список поддерживаемых устройств, чтобы убедиться, что ваше устройство подходит.
На компьютере проверьте следующее.
-
Откройте приложение Связь с телефоном и перейдите кЭкрану телефона.
-
Выполните указания по настройке. Может отобразиться запрос разрешений для доступа к данным на вашем устройстве с Android. Предоставив эти разрешения, вы позволите приложению Связь с телефоном отображать контент с вашего устройства.
Если при настройке функции «Экран телефона» возникли проблемы, вам могут помочь эти советы по устранению неполадок.
Какие устройства поддерживаются?
Функция «Экран телефона» доступна (в отдельных странах) на устройствах с Android версии Android 9.0 или более поздней, на которых предварительно установлено приложение Связь с Windows.
Вот несколько примеров устройств с предварительно установленным приложением Связь с Windows, которые поддерживают функцию «Экран телефона».
-
Surface Duo
-
Серия Samsung Galaxy Note 9
-
Серия Samsung Galaxy S9
-
Серия Samsung Galaxy Note 10
-
Серия Samsung Galaxy S10
-
Серия Samsung Galaxy S20
-
Серия Samsung Galaxy S21
-
Серия Samsung Galaxy S22
-
Серия Samsung Galaxy Note 20
-
Samsung Galaxy Fold
-
Samsung Galaxy Z Flip
-
HONOR Magic4 Pro
Здесь вы найдете полный список доступных устройств.
Как взаимодействовать с функцией «Экран телефона»?
Для открытия, ввода, прокручивания и взаимодействия с приложениями можно использовать мышь, сенсорную панель, клавиатуру или сенсорный экран вашего компьютера.
Советы по взаимодействию с помощью мыши и клавиатуры.
-
Один щелчок соответствует одному простому касанию экрана
-
Щелчок правой кнопкой мыши в любом месте экрана устройства Android выполняет переход на предыдущую страницу
-
Щелкните мышью и удерживайте ее кнопку нажатой, чтобы открыть контекстное меню
-
Щелкните мышью, удерживайте ее кнопку нажатой и перетаскивайте указатель для выбора текста
-
Колесико мыши позволяет перемещать экран по вертикали
Некоторые игры и приложения могут не отвечать на действия с помощью мыши или клавиатуры, подключенных к компьютеру. Для работы с ними потребуется компьютер с поддержкой сенсорного ввода.
Для Surface Duo:
Жесты, например применяемые для возвращения или перехода на главный экран устройства, можно реплицировать с использованием мыши на компьютере с помощью щелчка и быстрого перетаскивания с края окна экрана вашего устройства Android. Если у вас возникли проблемы с их репликацией, рекомендуется включить навигацию с помощью трех кнопок:
Вы можете включить навигацию с помощью трех кнопок на своем Surface Duo для упрощения взаимодействия. В настройках своего устройства выберите Система > Жесты > Навигация в системе и включите навигацию с помощью трех кнопок.
Как переключить язык или раскладку клавиатуры?
При печати с помощью клавиатуры компьютера ее раскладка и язык управляются параметрами, настроенными на вашем устройстве Android для физических клавиатур. На раскладку и язык не влияет язык клавиатуры, используемый на компьютере.
При использовании функции «Экран телефона» можно нажать кнопку языка клавиатуры. Откроются параметры языка клавиатуры, в которых можно выбрать необходимый язык.
При использовании физической клавиатуры с приложением Связь с телефоном можно вручную изменять параметры языка или раскладки в любое время.
На устройстве Android:
-
Откройте Настройки > Общие настройки >Язык и ввод.
-
Если вы используете Surface Duo, вместо этого выберите Настройки > Система.
-
-
В разделе выбора клавиатур коснитесь Физическая клавиатура.
-
Выберите клавиатуру, которую вы используете на своем устройстве Android (например, SwiftKey, виртуальную клавиатуру (Майкрософт) или Samsung Keyboard).
-
Выберите язык или раскладку.
Вам нужно будет изменять этот параметр всякий раз, когда вы хотите печатать, используя другой макет или язык.
Совет. Если при использовании функции «Экран телефона» добавлено несколько языков или раскладок, вы можете применить сочетание клавиш SHIFT+ПРОБЕЛ для переключения языков.
Почему при использовании функции «Экран телефона» экран моего устройства отключен?
Мы предоставляем вам возможность отключить экран телефона Android при подключении в режиме «Экран телефона». В этом состоянии экран будет отключен. Это позволит защитить конфиденциальность личного содержимого телефона и свести к минимуму расход аккумулятора.
Как взаимодействовать с черным экраном
Существует несколько способов для закрытия черного экрана, если вам необходимо напрямую взаимодействовать с телефоном Android.
-
Нажмите кнопку питания
-
Проведите пальцем по экрану устройства
-
Активируйте Bixby
Однако если вы получаете вызов, когда активен черный экран, экран будет выглядеть как обычно.
Как отключить черный экран
Если вы хотите использовать экран телефона без отображения черного экрана, выполните следующие действия.
На компьютере:
-
В приложении Связь с телефоном откройте Параметры.
-
В разделе Экран телефона найдите параметр “Скрыть экран моего Android-устройства, когда оно подключено к моему ПК” . Установите этот флажок, отключить. Вы можете изменить эту настройку в любое время, если хотите, чтобы черный экран снова отображался.
Примечание: Этот параметр недоступен для Surface Duo.
Нужна дополнительная помощь?
07.07.2021
Просмотров: 21198
Как и Windows 10, новая операционная система Windows 11 предлагает своим пользователям новые полезные функции. Так, с помощью приложения «Ваш телефон» можно связать телефон с Windows 11 и совершать прямиком из компьютера звонки, писать SMS, просматривать фото, управлять заметками. При этом, что самое важное, сопряжение возможно даже со старыми моделями смартфонов, которые работают на базе Android 7 и выше.
Читайте также: Как на Android отключить Ассистента Google?
Если вы только установили Windows 11 на свой ПК, то для того, чтобы синхронизировать телефон с Windows 11, придётся выполнить некоторые настройки системы. Если же настройка системы выполнено, то переходим сразу к пункту о сопряжении гаджета с приложением «Ваш телефон».
- На начальном экране ОС нужно нажать на меню Пуск и выбрать «Начало работы».
- Далее кликаем на кнопку «Начать».
- Пропускаем несколько шагов о настройке облачного хранилища, браузера Microsoft Edge и нажимаем на кнопке «Подключение Android».
- Возможно, потребуется обновить приложение «Ваш телефон» или установить его заново.
- Запускаем приложение на своем ПК или ноутбуке.
- Далее выбираем версию мобильной операционной системы. Доступны Android и iPhone. Ниже указано, что приложение поддерживает устройства, которые работают на базе Android 7 и выше.
- Далее переходим по адресу www.aka.ms/yourpc с мобильного телефона. Ссылка перенаправит вас на PlayMarket. Загружаем на Android приложение «Диспетчер вашего телефона – связь с Windows».
- Теперь возвращаемся к ПК. Ставим отметку «У меня есть приложение-компаньон» и выбираем «Связать с помощью QR-кода».
- Программа сгенерирует код, которые нужно отсканировать.
- Чтобы отсканировать код, нужно на мобильном устройстве в программе нажать на ссылку «Связывание телефона и компьютера». Предоставляем доступ к камере и сканируем код.
- Устройства сопряжены.
- Сразу на начальном экране приложения появится перечень доступных функций: Просмотр заметок, Отправить текстовое сообщение, Посмотреть мои фотографии, Позвонить.
- Просмотр фото очень удобный. Есть возможность выбрать способ просмотра: мелкие кадры, фото по отдельности.
- Если выбрать раздел «Сообщение», то можно посмотреть ранее полученные SMS или написать новое. Отправка осуществляется бесплатно с ПК, но плата сымается по условиям тарификации оператора. Поэтому обращайте на этот момент внимание.
- Контакты расположены также, как и в телефонной книжке смартфона.
Использование данного приложения достаточно удобное. Можно легко и быстро получить доступ к самым востребованным функциям телефона, а именно: обмен сообщениями, совершение звонков, просмотр фото и графики, редактирование и управление заметками. Во время тестирования приложения никаких сложностей в сопряжении телефона и ПК обнаружено не было, а поэтому можно смело осваивать данную опцию на новой Windows 11.
Мы все часто думаем, можно ли подключить ПК с Windows 11 к внешнему устройству, такому как экран телевизора или мобильный телефон к ноутбуку. Под подключением мы подразумеваем, что экран ноутбука должен быть виден на экране дисплея внешнего устройства. Функция беспроводного дисплея Windows 11 способна на это.
Функция беспроводного дисплея — это дополнительная функция в Windows 11, которая также позволяет подключать другие внешние устройства, такие как смартфоны, и проецировать их экран на ноутбук. Что интересно, устройство ввода, подключенное к вашему ПК с Windows 11, также работает на большом экране, например на телевизоре.
Функция беспроводной связи отсутствует на вашем устройстве по умолчанию, и вам необходимо установить ее в Windows 11, прежде чем пытаться проецировать экран. В этой статье мы увидим, как установить и использовать функцию беспроводного дисплея в Windows 11.
Как включить беспроводной дисплей на ПК с Windows 11
Беспроводной дисплей — это дополнительная функция в Windows 11, и включить ее очень просто. Давайте посмотрим, как:
- Прежде всего, вам нужно запустить меню «Пуск» и выбрать параметр «Настройки».
- Теперь вы попадете в окно настроек. Выберите «Приложения» на левой панели и выберите «Дополнительные функции» в правом окне.
- Найдите опцию «Добавить дополнительную функцию» и нажмите кнопку «Просмотреть функции» рядом с ней.
- На экране появится всплывающее окно «Добавить дополнительную функцию». Введите «Беспроводной дисплей» в строке поиска, и вы увидите его в предложениях.
- Установите флажок «Беспроводной дисплей» и нажмите кнопку «Далее» во всплывающем окне.
- На экране появится кнопка установки, нажмите ее, и на вашем ПК с Windows 11 начнется процесс установки функции беспроводного дисплея.
- Подождите некоторое время, пока установка не будет завершена. Затем вы увидите примечание «Установлено» на вкладке недавних действий.
- Теперь вам нужно будет перезагрузить компьютер, чтобы изменения вступили в силу, и вы могли использовать функцию беспроводного дисплея.
Как использовать беспроводной дисплей в Windows 11
- Теперь вам нужно получить доступ к функции беспроводного дисплея в Windows 11. Найдите «Настройки проекции» в строке поиска Windows 11 и выберите первый результат, чтобы получить к нему доступ.
- На экране откроется окно «Проецирование на этот ПК», и вы увидите там упоминание «Всегда выключено (рекомендуется)». Измените этот параметр и установите для него значение «Доступно везде» или «Доступно везде в защищенных сетях».
- Затем выберите параметр «Запустить приложение Connect для проецирования на этот компьютер».
- Наконец, вы сможете подключить к нему свой телевизор или смартфон, и он будет виден в окне «Подключение» на экране.
Примечание. Для успешного подключения ваш ПК с Windows 11 и другое устройство должны быть подключены к одной и той же сети Wi-Fi, иначе устройство не будет обнаружено.
Как удалить функцию беспроводного дисплея из Windows 11
Если вам не нравится эта функция, вы можете легко удалить ее со своего ПК с Windows 11. Давайте посмотрим, как:
- Щелкните значок меню «Пуск» на панели задач и выберите параметр «Параметры».
- Нажмите «Приложения» на левой панели окна настроек, а затем выберите «Дополнительные функции» на правой панели.
- Продолжайте прокручивать, чтобы найти функцию «Беспроводной дисплей», и откройте раскрывающийся список рядом с ней.
- Наконец, выберите опцию «Удалить», чтобы удалить Wireless Display с ПК с Windows 11.
Когда беспроводной дисплей будет удален, вы увидите статус «Удален» беспроводного дисплея.
Устранение ошибки установки беспроводного дисплея в Windows 11
Вот способы исправить ошибку установки беспроводного дисплея в Windows 11:
- Если вам не удается установить беспроводной дисплей на свой компьютер, попробуйте следующие исправления:
- Прежде всего, вам нужно убедиться, что ваш ПК с Windows 11 подключен к Интернету.
- Если вам не удается удалить функцию беспроводного дисплея с помощью этой сети, это может быть связано с плохим подключением к Интернету, попробуйте переключиться на другой источник Интернета.
- Перейдите в приложение «Настройки» на ПК с Windows 11 и выберите «Сеть и Интернет», а затем «Свойства». Теперь отключите опцию Metered connection.
- Если вышеуказанные методы не помогли, попробуйте установить функцию беспроводного дисплея с помощью командной строки.
- Откройте командную строку в режиме администратора и скопируйте и вставьте следующую команду: DISM /Online /Add-Capability/CapabilityName:App.WirelessDisplay.Connect~~~~0.0.1.0
Вывод
Это все, что касается функции беспроводного дисплея в Windows 11. Эта функция невероятно полезна, если вы знаете, как использовать ее в полной мере. Если вы нашли это руководство полезным, не забудьте поделиться им с другими. Подписание.
Android использует технологию Chromecast для трансляции контента на другие дисплеи с поддержкой Chromecast. С другой стороны, Windows использует Miracast для той же цели. Однако, начиная с Windows 10, Microsoft позволяет пользователям транслировать экраны Android на устройства Windows. С использованием “Беспроводной дисплей», вы можете отразить дисплеи Android на устройствах с Windows 11. Он может транслировать аудио и видео с телефона Android на ПК. Это гарантирует, что компьютер с Windows 11 будет служить беспроводным приемником Miracast, позволяя пользователям просматривать шоу Android на большом экране.
Также читайте: Как спроецировать дисплей Android на ПК с Windows 10?
В этой статье gearupwindows мы расскажем вам, как преобразовать дисплеи Android в Windows 11.
Как превратить ваш ПК с Windows 11 в приемник Miracast?
Чтобы превратить ваш компьютер в приемник Miracast, вам необходимо сначала установить Wireless Display. Для этого выполните следующие шаги:
Шаг 1. Запустите приложение «Настройки».
Для этого используйте Окна + я горячая клавиша.
Шаг 2. В окне настроек выберите Программы.
Шаг 3. Затем нажмите Дополнительные особенности.
Шаг 4. После этого нажмите на кнопку Просмотр функций кнопка рядом с “Добавить дополнительную функцию” вариант.
Шаг 5. Во всплывающем окне щелкните строку поиска и введите Беспроводной дисплей.
Шаг 6. Затем установите флажок рядом с Беспроводной дисплей.
Шаг 7. После этого нажмите кнопку Следующий кнопка.
Шаг 8. Наконец, нажмите кнопку Установить кнопка.
Вот и все. Windows 11 загрузит «Беспроводной дисплей» и установить приложение.
Как выполнить трансляцию с телефонов Android на ПК с Windows 11?
Краткое примечание: убедитесь, что ваш телефон с Windows 11 и Android подключены к одной и той же сети Wi-Fi.
Как только вы установите «Беспроводной дисплей», вам необходимо настроить некоторые параметры, чтобы транслировать дисплей телефона Android на ПК с Windows 11. Вот полные шаги: –
Шаг 1. Откройте приложение «Настройки».
Шаг 2. Затем выберите Система в левой боковой панели.
Шаг 3. После этого нажмите на Проецирование на этот ПК плитка на правой боковой панели.
Шаг 4. На следующем экране выберите «Доступно везде” или же “Доступно везде в защищенных сетях» в верхнем раскрывающемся меню. Тогда выбирай “Только первый раз” или же “Каждый раз, когда запрашивается соединение” под “Запросить проецирование на этот компьютер».
Шаг 5. Теперь вы готовы проецировать экран Android на компьютер с Windows 11 с помощью Беспроводной дисплей приложение. Для этого нажмите кнопку Начинать или же Поиск кнопка и тип Беспроводной дисплей. В результатах поиска нажмите кнопку Беспроводной дисплей приложение, чтобы открыть его.
Шаг 6. Теперь ваш ПК с Windows 11 готов к проецированию. Вам нужно поднять свой телефон и транслировать экран.
Вы увидите другие имена на телефонах разных производителей для трансляции экрана. Например, на телефоне Samsung вы увидите «Умный вид“на Оппо”Скринкаст». Проведите пальцем вниз/вверх по экрану и включите функцию трансляции. Если после скольжения вверх/вниз по экрану вы не нашли возможность транслировать, проверьте то же самое в настройках телефона.
Как только вы включите Зеркалирование экрана на вашем телефоне, вы увидите имя вашего ПК в списке доступных устройств на вашем телефоне. Нажмите на имя вашего ПК, затем нажмите «Начинай сейчас».
Шаг 7. На вашем компьютере вы увидите всплывающее сообщение о том, что ваш телефон пытается проецировать. Нажмите «ХОРОШО», чтобы начать проецирование, и экран вашего телефона будет отражаться на вашем компьютере с Windows 11.
В этой статье я расскажу о подключении беспроводного дисплея в Windows 11. Как работает эта функция, для чего она нужна, как ее найти, включить Miracast, настроить и подключиться к беспроводному дисплею с вашего ноутбука или стационарного компьютера. Я уже все настроил и проверил, так что смогу показать все на реальном примере. С фото и скриншотами. Там все очень просто, но часто бывают разные проблемы с подключением. О решении самых популярных проблем и ошибок я расскажу в конце этой статьи, а более подробно – в отдельной статье.
Как работает «Беспроводной дисплей» в Windows 11?
Постараюсь объяснить максимально просто. Если вам не нужна эта информация, можете переходить сразу к настройке. Windows 11, которая установлена на ноутбуке или обычном компьютере использует видеокарту и Wi-Fi адаптер для передачи изображения «по воздуху» на телевизор, проектор, Miracast адаптер (который подключен по HDMI к какому-то экрану), приставку, или другое устройство с поддержкой Miracast. Как вы уже наверное поняли, для передачи видеосигнала используется технология Miracast, которая по Wi-Fi транслирует изображение и звук на беспроводной экран. Без проводов.

Что нам понадобится:
- Ноутбук или ПК с установленной Windows 11. Если у вас обычный компьютер (системный блок), то в нем должен быть встроенный в материнскую плату, или внешний Wi-Fi адаптер. Если у вас относительное новое устройство, то проблем быть не должно. Поддержка Miracast должна быть как со стороны видеокарты, так и Wi-Fi адаптера. Если же вы установили Windows 11 на старый компьютер, то с этим могут быть проблемы.
Как проверить? Нажмите правой кнопкой мыши на меню Пуск и выберите «Терминал Windows (Администратор)», скопируйте и вставьте в терминал команду netsh wlan show driver и нажмите Ентер (эту команду так же можно выполнить в командной строке). Найдите в результатах пункт «Поддерживается беспроводной дисплей». Там должен быть результат «Да». Как для графического драйвера, так и для драйвера Wi-Fi.
Если по результатам проверки на вашем компьютере нет поддержки, то можно попробовать обновить драйвер видеокарты и Wi-Fi адаптера. Если это не помогло, то скорее всего проблема в устаревшем железе.
- В качестве приемника чаще всего используют телевизор. Сейчас практически все современные телевизоры имею поддержку Miracast. Так же в качестве беспроводных дисплеев часто используют проекторы. Есть специальные Miracast адаптеры, которые по HDMI подключаются к любому телевизору, проектору или монитору, принимают сигнал от компьютера по Miracast и передают его на экран.
Как настроить Miracast в Windows 11 и подключиться к беспроводному дисплею?
Чтобы сделать эту инструкцию максимально просто и понятной, эту часть статьи я разделю на три шага:
Шаг 1: подключение обеих устройств к одной Wi-Fi сети
Это самый загадочный и непонятный момент. Насколько я понимаю, Miracast использует прямое соединение между устройствами по Wi-Fi сети. Но в моем случае, пока я не подключил компьютер и телевизор к одной Wi-Fi сети (к одному роутеру), мне не удалось настроить беспроводной дисплей. Возможно проблема в том, что я настраивал с уже немного устаревшим телевизором.
Поэтому, вы можете попробовать настроить соединение, но если в процессе соединения вы увидите ошибку, или компьютер не сможет обнаружить телевизор – подключите телевизор (проектор, адаптер) и свой компьютер к одной Wi-Fi сети. Wi-Fi на ноутбуке или компьютере должен быть обязательно включен.
Шаг 2: включите Miracast
На телевизоре или проекторе нужно включить Miracast. Если у вас адаптер, он так же должен быть переключен в режим Miracast. На разных устройствах это делается по-разному. Например, на моем старом телевизоре LG эти настройки находятся в разделе «Сеть». Пункт «Miracast/Intel WiDi». Включаем его.
На новых телевизорах LG нужно просто открыть Screen Share (подробнее в этой статье). Если вы используете Miracast адаптер, то вам может пригодиться эта статья.
Если вы не можете найти настройки Miracast на своем телевизоре, то возможно в нем просто нет поддержки этой функции. Если в нем нет Wi-Fi, то Miracast он точно не поддерживает. Если уже все проверили и не можете разобраться – пишите в комментариях. Обязательно укажите модель телевизора или проектора.
Шаг 3: функция «Передать» в Windows 11
Остается только выполнить подключение к беспроводному дисплею. В Windows 11 для этого есть отдельное меню, которое называется «Передать». В нем выполняется поиск доступных беспроводных дисплеев и собственно подключение, отключение и изменение режима проекции. Есть минимум три способа, с помощью которых можно открыть это меню:
- Сочетанием клавиш Win + K. Просто нажмите на клавиатуре сочетание клавиш Win + K (английская) и появится окно «Передать».
- Кнопка «Передать» на панели быстрого доступа (меню, которое появляется если нажать на иконку подключения к интернету в правом нижнем углу). Но по умолчанию в Windows 11 кнопка «Передать» отсутствует и ее туда нужно добавить. Сделать это не сложно. Откройте это меню и нажмите на кнопку в виде карандаша «Изменить быстрые настройки». Затем нажмите на «Добавить». Выберите пункт «Передать» и нажмите «Готово».
Теперь эта кнопка всегда будет отображаться на панели с быстрыми настройками.
- В Параметрах, в разделе «Система» – «Дисплей» – открыв меню «Несколько дисплеев» напротив пункта «Подключиться к беспроводному дисплею» нужно нажать на кнопку «Подключение».
В правом нижнем углу появится окно «Передать».
Дальше все очень просто. В этом меню (неважно каким способом вы его будете открывать) выбираем свой телевизор/проектор/адаптер. После чего сразу начнется процесс подключения.
Возможно, на телевизоре понадобится подтвердить подключение. Обратите на это внимание.
После подключения в окне «Передать» будет указан текущий режим проекции (по умолчанию – «Расширить»). Там же будет кнопка «Отключиться», с помощью которой можно прекратить дублирование экрана Windows 11 на телевизор.
Сверху экрана будет отображаться небольшая полоска с информацией о подключении к телевизору и кнопкой «Отключиться».
Все работает. Телевизор в качестве монитора без проводов! Правда в моем случае наблюдались сильные подтормаживания даже курсора мышки. Думаю, проблема в устаревшей модели телевизора. Задержка в передаче изображения конечно же будет, но в моем случае это сильно заметно.
Если необходимо, можно изменить режим проекции.
Если вы хотите дублировать экран компьютера или ноутбука, то выберите режим «Повторяющийся».
Вывод звука
Да, по Miracast передается не только изображение, но и звук. А это значит, что Windows 11 может выводить звук на динамики телевизора, или подключенные к нему колонки. В моем случае после соединения с беспроводным дисплеем звук автоматически начал воспроизводиться через телевизор. Если у вас не так, и звук идет из динамиков ноутбука или ПК, то проверьте настройки вывода звука.
Для этого нажмите на иконку вывода звука на панели задач и на кнопку «>» возле ползунка для регулировки громкости. В появившемся меню выберите свой телевизор.
Со звуком разобрались, идем дальше.
Возможные проблемы и решения
Исходя из комментариев к статье на эту же тему, но по предыдущей версии Windows, проблем и ошибок при подключении беспроводного дисплея очень много. Я и сам столкнулся с некоторыми ошибками в процессе настройки и написания этой статьи. Так что в Windows 11 тоже не без проблем. На эту тему я планирую написать отдельную, подробную статью с решениями. Когда она будет готова, я оставлю здесь ссылку. Ну а в этой статье коротко расскажу о самых частых проблемах и дам рекомендации по их решению.
- Нет настроек беспроводного дисплея и сообщение «Ваше устройство не поддерживает Miracast». А система предлагает выполнить подключение с помощью кабеля. Причины: например, на компьютере физически нет Wi-Fi адаптера, либо же не установлены драйверы. Или просто по причине устаревшего железа и/или драйверов нет поддержки Miracast. Как выполнить проверку, я писал в начале этой статьи. Решения: попробовать обновить драйвер Wi-Fi адаптера и видеокарты. Заменить Wi-Fi адаптер или видеокарту на более новые.
- Windows 11 не находит телевизор. Поиск идет, а телевизор в окне «Передать» не отображается. Причины: на телевизоре или другом устройстве нет поддержки Miracast или он выключен в настройках. Устройства находятся слишком далеко друг от друга. Решения: посмотрите характеристики и убедитесь, что ваш телевизор или проектор поддерживает Miracast. Если у вас адаптер, он должен быть переключен в соответствующий режим, в статье я об этом писал. Убедитесь, что Miracast включен. Подключите телевизор к той же Wi-Fi сети, к которой подключен телевизор.
- Ошибка при подключении «Не удалось подключиться». Причины: не подтвердили подключение на телевизоре, антивирус или брандмауэр Windows блокирует подключение, телевизор и ноутбук не подключены к одной Wi-Fi сети (я лично с этим столкнулся), мешает дискретная видеокарта. Решения: обратите внимание, возможно телевизор запрашивает разрешение на подключение. Отключите на время антивирус, встроенный в нем фаервол и отключите брандмауэр Windows. Убедитесь, что телевизор и ноутбук подключены к одной Wi-Fi сети. Попробуйте отключить дискретную видеокарту в диспетчере устройств (если на вашем ПК или ноутбуке она присутствует).
Если у вас не получилось выполнить подключение, или вы столкнулись с какой-то проблемой и не смогли решить ее с помощью рекомендаций которые я оставил выше – напишите в комментариях. Опишите подробно свой случай и я постараюсь вам помочь! За комментарии с советами и решениями отдельное спасибо.
На чтение 4 мин Просмотров 1.1к. Опубликовано 7 ноября 2022
Обновлено 10 ноября 2022
Операционная система Windows 11 отличается от предыдущих версий лучшей оптимизацией различных функций для удобства их использования любым неподготовленным пользователем. К ним можно отнести так называемый «Беспроводной дисплей», который работает на основе технологии Miracast. В этой статье подробно покажу, как настроить Miracast на Windows 11 и подключить к ноутбуку или ПК беспроводной дисплей в виде телевизора на Smart TV или ТВ приставки на Android.
Как работает Miracast на Windows 11?
Суть данного типа подключения заключается в том, что можно без проводов по wifi передать картинку с одного устройства на другой. Например, с компьютера на телевизор. Будет такое соединение работать точно так же, как будто вы подключили телевизор к комптьютеру через кабель HDMI. Можно дублировать экран или расширить рабочий стол ПК, как будто работает с обычным вторым монитором. Единственный минус — картинка на Смарт ТВ будет немного запаздывать из-за меньшей скорости передачи данных по WiFi по сравнению с проводом.
Для создания соединения через миракаст необходимо, чтобы:
- На ПК установлена операционная система Windows 11
- Ноутбук (компьютер) и телевизор (smart TV приставка) были подключены к одному роутеру
- На ТВ имелась поддержка Miracast. Если нет встроенной, то можно установить миракаст адаптер, который приобретиется отдельно и подключается в USB порт телевизора или приставки. О том, как его настроить, я написал отдельную инструкцию.
Подключение беспроводного дисплея Windows 11
Если ваши устройства удовлетворяют данным требованиям, то действуем следущим образом:
- Жмем на ноутбуке в нижней панели значков на иконку wifi. Откроется меню быстрого доступа к различным функция, но беспроводного дисплея здесь по умолчанию нет. Чтобы его добавить, нужно нажать на иконку в виде карандаша
- Далее нажать на «Добавить» с плюсиком
- И выбираем «Передать»
- Блок с нашей опцией появится в списке других. Сохраняем его там, нажав на галочку «Готово»
- Переходим к ТВ. Включаем в меню Смарт ТВ функцию Miracast на вашем телевизоре или приставке Android TV — у меня она называется «Screen Mirroring», то есть «отзеркаливание экрана»
- Далее в Windows 11 нажимаем на «Передать»
- Будет выполнен поиск устройств, доступных для подключения. Обнаружится наш телевизор — выбираем его в качестве беспроводного дисплея
- И далее разрешаем на Смарт ТВ подключение
- Картинка с экрана компьютера отобразится на телевизоре
Настройка дублирования экрана Windows 11
По умолчанию будет активна настройка расширения монитора компьютера за счет экрана телевизора. Мы можем поменять тип дублирования — для этого надо нажать на ссылку «Изменить режим проекции»
И выбрать нужный пункт:
- Отключить передачу картинки с экрана Windows 11
- Расширить рабочий стол за счет второго монитора
- Дублировать изображение с ноутбука на ТВ
- Показывать только на беспроводном дисплее
Быстрый доступ к отключению и управлению функцией расширения экрана будет на закрепленной панели в верхней части монитора компьютера
Вывод звука с ноутбука на телевизор
В том случае, если после активации беспроводного экрана звук не переключился на динамики телевизора, а по-прежнему идет из колонок ПК или лэптопа, то нужно вручную переключить его на телевизор. Для этого жмем на стрелочку напротив регулировки уровня динамики
И в списке звуковых устройств выбираем Smart TV
Часто задаваемые вопросы
Ошибка «Ваше устройство не поддерживает Miracast»
Данное сообщение появляется в том случае, если Windows определяет, что на ноутбуке нет функционала для работы с Miracast. Это может означать, что адаптера нет, он не работает или на него не установлены драйвера. Соответственно, нужно либо приобрести и подключить рабочий адаптер миракаст, либо просто переустановить на него драйверы
Ноутбук на Windows 11 не может найти телевизор (Smart TV, Андроид ТВ, Яндекс ТВ, Салют ТВ)
В этом случае проблема с работой Miracast на самом телевизоре или ТВ приставке — модуля миракаст нет физически внутри корпуса или внешний адаптер не работает. Решение вопроса — подключить рабочий miracast адаптер к телевизору или приставке
Windows 11 не удается подключиться к телевизору через беспроводной дисплей
Данная ошибка происходит в результате блокировки подключения. Возможно, вы не подтвердили установку соединения с ноутбуком в соответствующем окне, которое запрашивалось при настройке miracast на ТВ. Или наоборот, в самом компьютере сработала защита и брандмауэр заблокировал сомнительное подключение. В этом случае нужно добавить его в разрешенные или на время полностью отключить антивирусную защиту Windows 11
Дополнительную информацию можно получить из инструкции на официальном сайте Microsoft
Видео инструкция
Актуальные предложения:

Задать вопрос
- 10 лет занимается подключением и настройкой беспроводных систем
- Выпускник образовательного центра при МГТУ им. Баумана по специальностям «Сетевые операционные системы Wi-Fi», «Техническое обслуживание компьютеров», «IP-видеонаблюдение»
- Автор видеокурса «Все секреты Wi-Fi»
На компьютере проверьте следующее.
- В поле поиска на панели задач введите связь с телефоном затем выберите приложение Связь с телефоном в результатах поиска.
- Выберите Начало работы.
- Вам будет предложено войти с помощью учетной записи Майкрософт.
- Следуйте инструкциям, чтобы завершить связывание устройств.
- Как привязать телефон к Windows 11?
- Как связать андроид и виндовс?
- Как разрешить передачу данных с телефона на компьютер?
- Какие телефоны поддерживают Windows 11?
- Что делать если компьютер не видит телефон?
- Как подключится к компьютеру через телефон?
- Как подключить телефон на Windows к компьютеру?
- Как перенести все данные с телефона на компьютер?
- Что делает приложение связь с Windows?
- Какой драйвер нужен для подключения телефона к компьютеру?
- Как настроить USB подключение на Андроиде?
- Как подключить передачу данных телефон?
- Как включить подсистему Android в Windows 11?
- Что не поддерживает Windows 11?
- Как запустить андроид приложения в Windows 11?
- Как добавить Bluetooth устройство Windows 11?
- Как связать айфон с виндовс 11?
- Как управлять Windows с телефона?
Как привязать телефон к Windows 11?
На компьютере проверьте следующее:
- В поле поиска на панели задач введите связь с телефоном затем выберите приложение Связь с телефоном в результатах поиска.
- Выберите Начало работы.
- Вам будет предложено войти с помощью учетной записи Майкрософт.
- Следуйте инструкциям, чтобы завершить связывание устройств.
Как связать андроид и виндовс?
Как связать телефон Android с ПК в Windows 10:
- На телефоне установите приложение «Диспетчер вашего телефона- связь с Windows».
- На компьютере зайдите в меню «Пуск» => «Параметры» => «Телефон» => «Добавить телефон».
- Выберите какой телефон вы добавляете (Android или iPhone) и нажмите на «Продолжить работу».
Как разрешить передачу данных с телефона на компьютер?
Откройте приложение Связь с телефоном на компьютере, перейдите в раздел Параметры > Функции > Копирование и вставка на разных устройствах и убедитесь, что включен переключатель Разрешить этому приложению использовать и передавать содержимое, которое я копирую и вставляю между телефоном и ПК.
Какие телефоны поддерживают Windows 11?
Официальный список устройств, на которых можно запустить Windows 10 / 11 с разной степенью успеха:
- ASUS ZenFone 5Z;
- Google Pixel 3;
- LG G7 ThinQ, V30, V35, V40;
- Meizu 16, 16 Plus;
- Motorola Moto Z2 Force;
- Nokia 9 PureView;
- OnePlus 5, 5T, 6, 6T, 7, 7 Pro;
- OPPO Find X;
Что делать если компьютер не видит телефон?
Что делать, если компьютер не видит USB-устройство:
- Отключите от компьютера лишние USB-устройства.
- Попробуйте подключиться через другой кабель или порт.
- Перезагрузите компьютер и мобильный девайс.
- Если у вас Windows, обновите драйвер, необходимый для распознавания USB-устройства.
Как подключится к компьютеру через телефон?
Подключение через USB:
- Подключаем телефон к ноутбуку/компьютеру через кабель.
- В «Режиме модема» или «Подключениях» в настройках телефона жмем на «USB-модем».
- На компьютере автоматически устанавливаются драйвера — ждем окончания процесса.
- Открываем список доступных сетей, выбираем появившуюся проводную сеть.
Как подключить телефон на Windows к компьютеру?
Чтобы подключить Windows Phone к компьютеру с помощью Проводника, необходимо вставить соединительный кабель в USB-порт компьютера и соответствующий разъем (в основном — micro-USB) смартфона.
Как перенести все данные с телефона на компьютер?
Вариант 2. Передача файлов через USB-кабель:
- Разблокируйте экран телефона.
- Подключите устройство к компьютеру с помощью USB-кабеля.
- На телефоне коснитесь уведомления «Зарядка устройства через USB…».
- В диалоговом окне «Режим работы USB» выберите Передача файлов.
- Перетащите файлы в открывшееся окно.
Что делает приложение связь с Windows?
Используя приложение «Ваш телефон» на компьютере Windows 10 и функцию «Связь с Windows» на Android-смартфоне вы можете использовать общий буфер обмена, отправлять текстовые сообщения, просматривайте недавние фотографии, сортировать уведомления, использовать мобильные приложения или совершать и принимать вызовы на
Какой драйвер нужен для подключения телефона к компьютеру?
Драйвер USB — это часть программного обеспечения, которое необходимо установить на ваш компьютер для подключения устройства Android в режимах ADB / Fastboot / MTP. Большинству пользователей Android он нужен при попытке получить root-права на своем устройстве или при прошивке образов системы.
Как настроить USB подключение на Андроиде?
Включение отладки по USB на Android телефоне или планшете:
- Зайдите в «Настройки» — «Для разработчиков».
- В разделе «Отладка» включите пункт «Отладка по USB», чтобы включить режим отладки по USB.
- Подтвердите включение отладки в окне «Разрешить отладку по USB», внимательно прочитав предупреждение.
Как подключить передачу данных телефон?
Шаг 1. Перейдите в меню «Настройки» и в разделе «Беспроводные сети» выберите пункт «Использование данных» (в зависимости от версии Android название может отличаться). Шаг 2. Найдите строку «Мобильные данные» и передвиньте ползунок в состояние «Включено», чтобы начать передачу данных.
Как включить подсистему Android в Windows 11?
Откройте приложение Windows Subsystem for Android и включите «Режим разработчика». Нажмите на кнопку рядом с элементом «Файлы». Начнётся запуск подсистемы Windows Subsystem for Android. Нажмите на кнопку «Обновить» рядом с элементом «IP-адрес».
Что не поддерживает Windows 11?
Согласно опубликованной Microsoft информации Windows 11 будет работать только на новейших процессорах. Причем не важно, соответствует ли процессор системным требованиям или нет (для новой ОС нужен 64-битный процессор с частотой не менее 1 ГГц и не менее 2-х ядер).
Как запустить андроид приложения в Windows 11?
Введите команду adb connect IP-адрес (где IP-адрес — адрес WSA из 5-го шага). Используйте команды adb install путь_к_файлу_apk для установки приложений Android. Успешно установленные приложения будут добавляться в меню Пуск Windows 11.
Как добавить Bluetooth устройство Windows 11?
На компьютере выберите Пуск > Параметры > Устройства > Bluetooth & другие устройства > Добавить Bluetooth или другое устройство > Bluetooth. Выберите устройство и следуйте дополнительным инструкциям, а затем нажмите Готово.
Как связать айфон с виндовс 11?
Синхронизация контента по Wi-Fi:
- Подключите устройство к компьютеру с помощью кабеля USB, а затем откройте iTunes и выберите устройство.
- Нажмите «Обзор» в левой части окна iTunes.
- Выберите «Синхронизировать с этим [устройством] по Wi-Fi».
- Нажмите кнопку «Применить».
Как управлять Windows с телефона?
8 приложений для управления компьютером со смартфона:
- Chrome Remote Desktop.
- Microsoft Remote Desktop.
- TeamViewer — Удаленный доступ
- Unified Remote.
- WiFi Mouse HD.
- Splashtop 2 Remote Desktop.
- KiwiMote.
- AccessToGo RDP.
Ответить

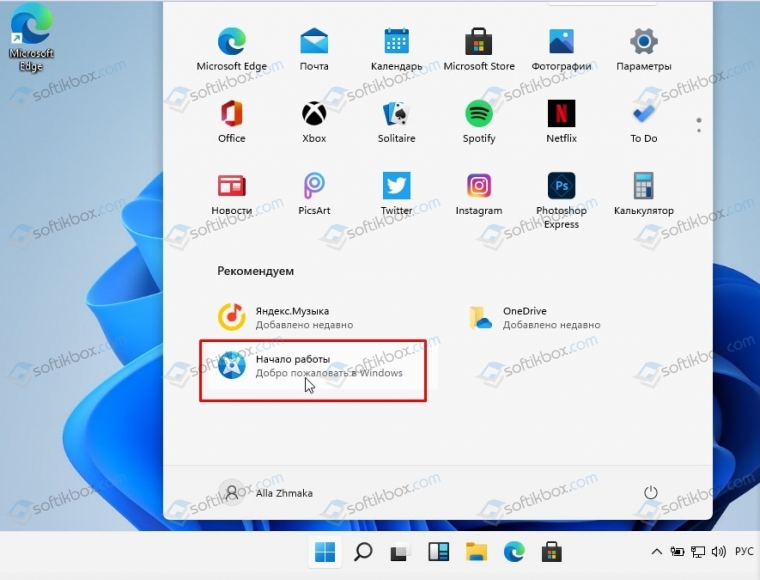
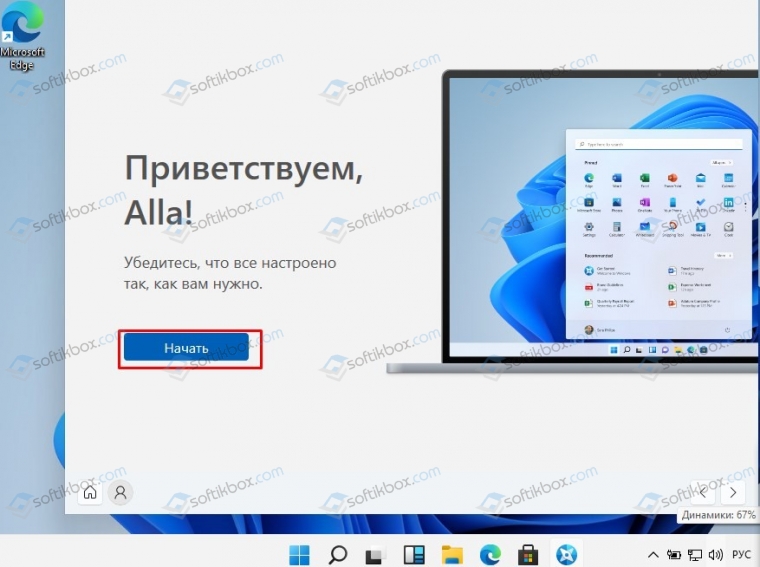
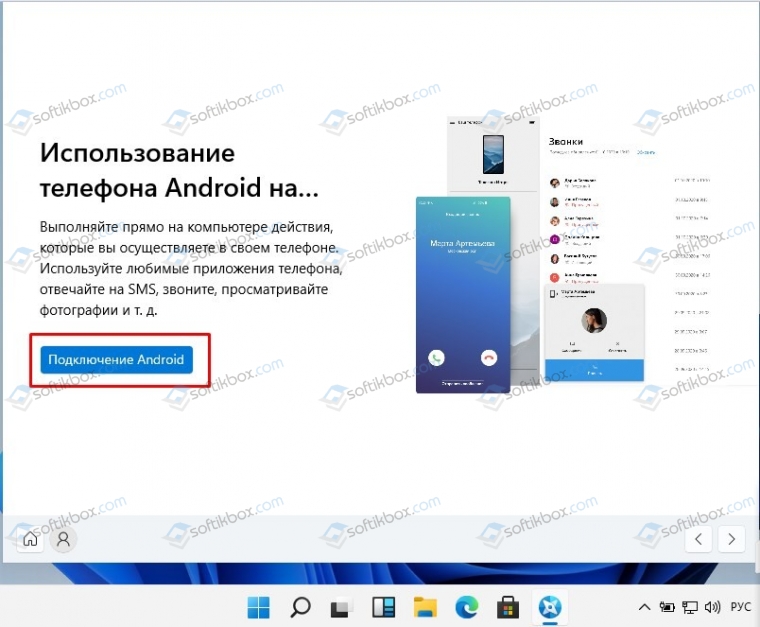
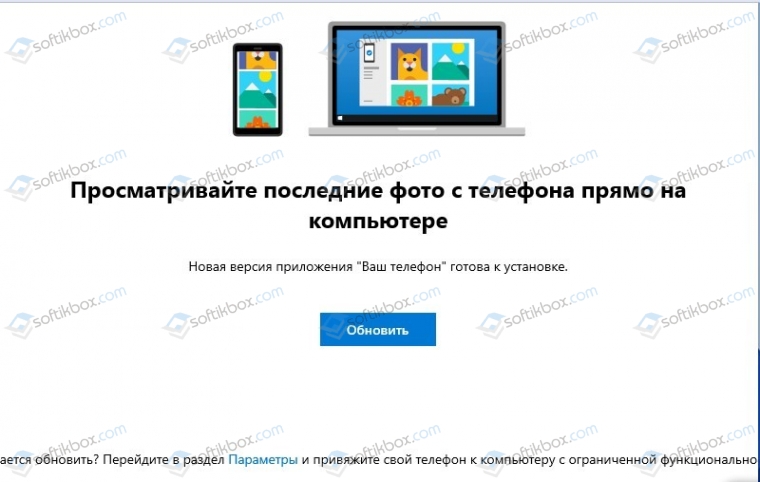
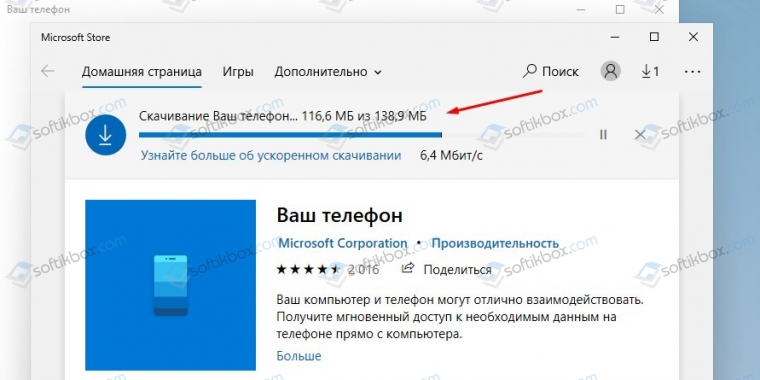
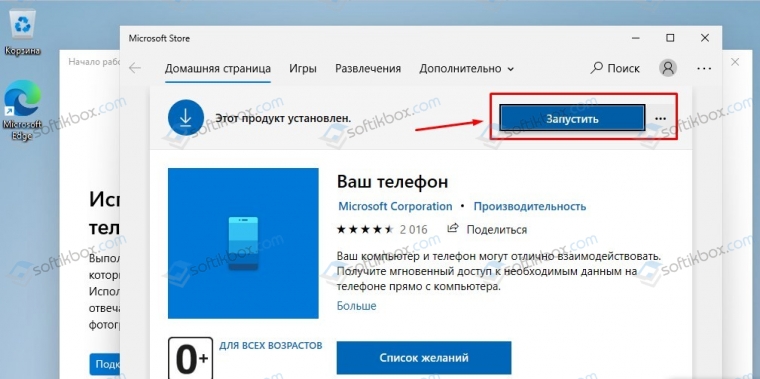
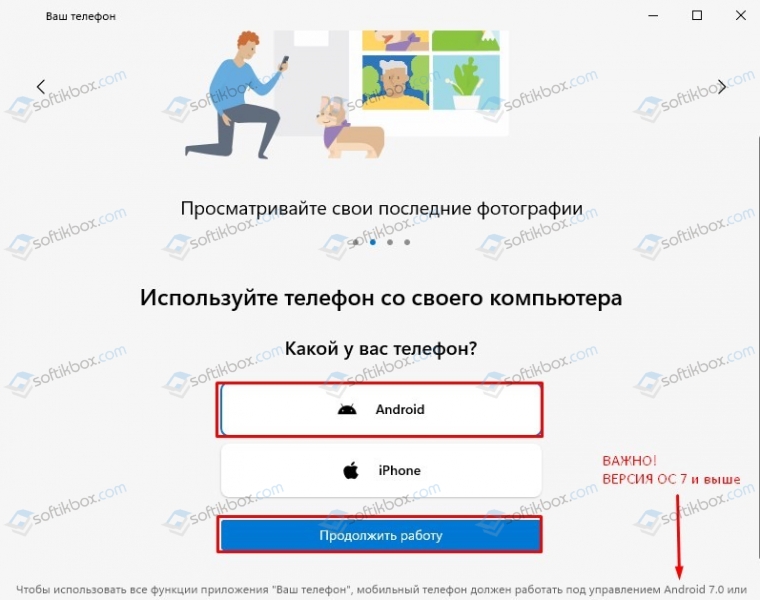
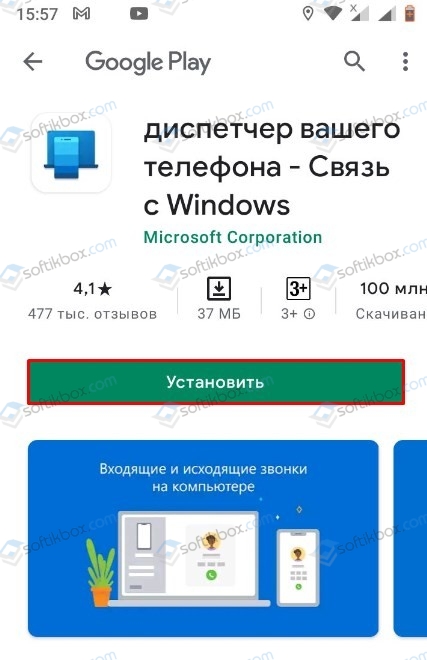
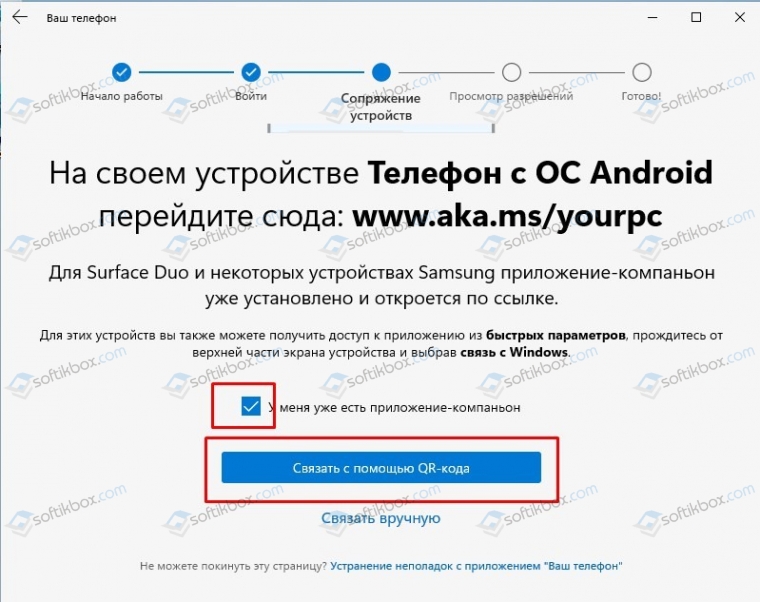
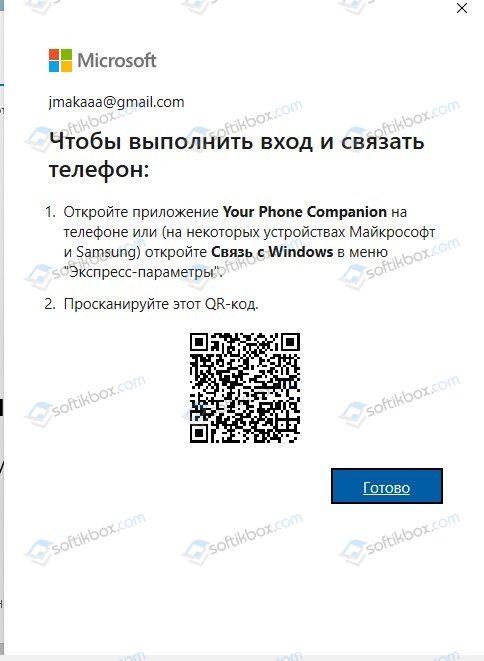

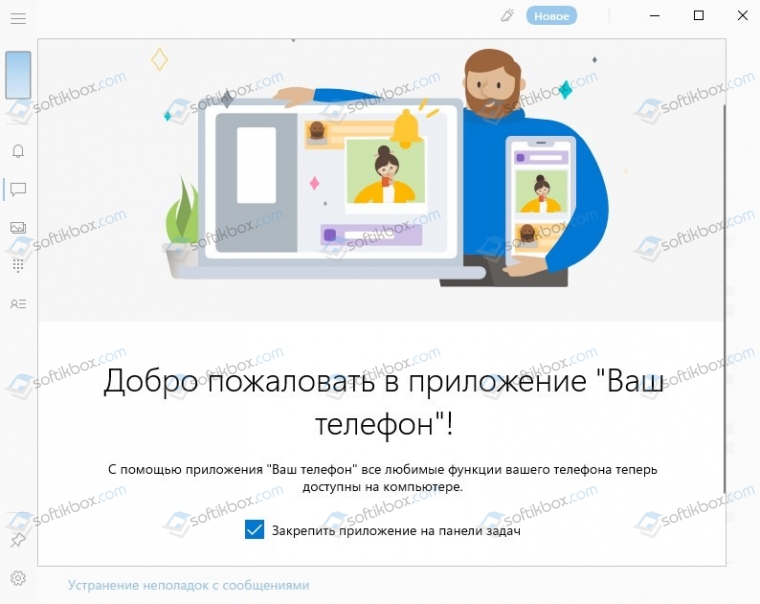
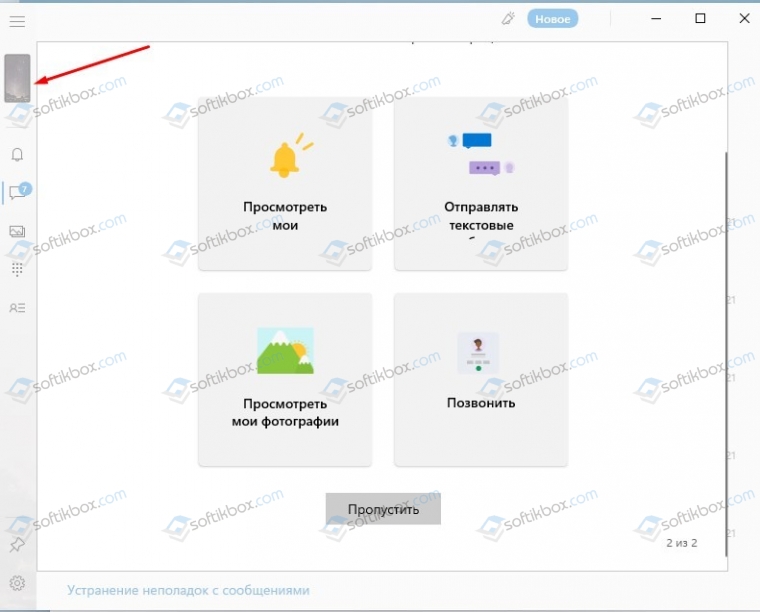
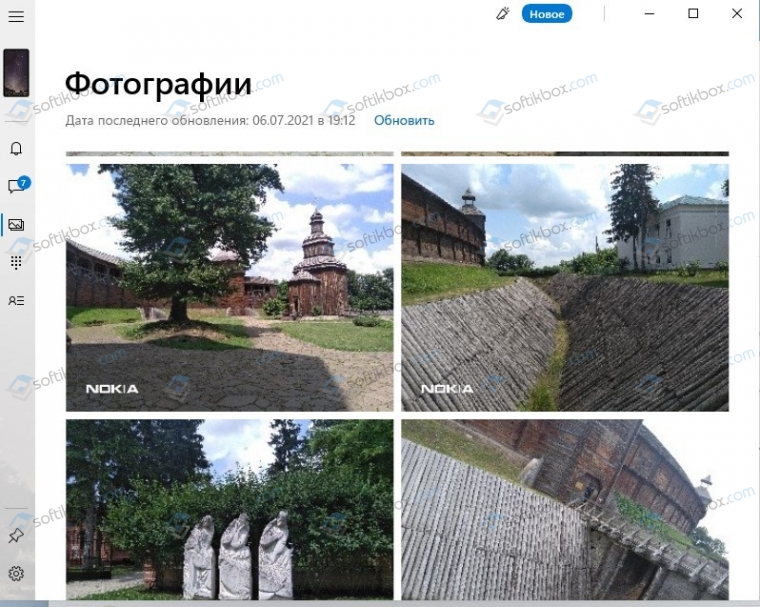
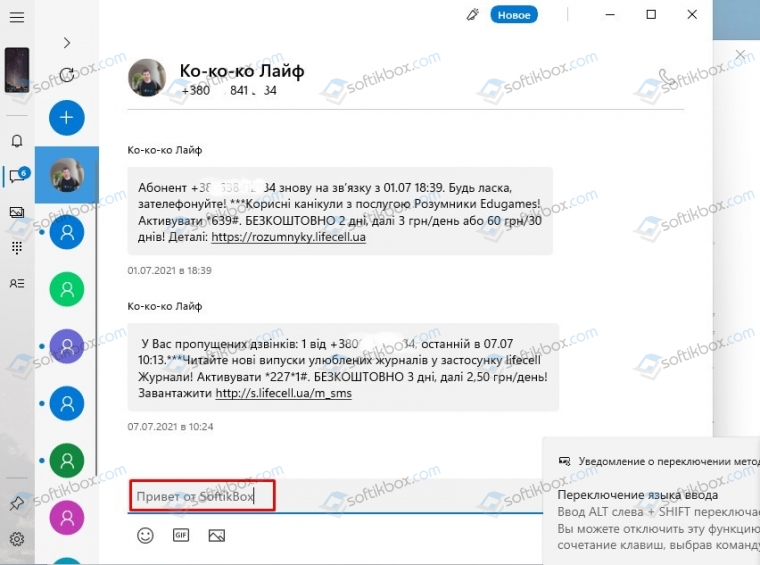
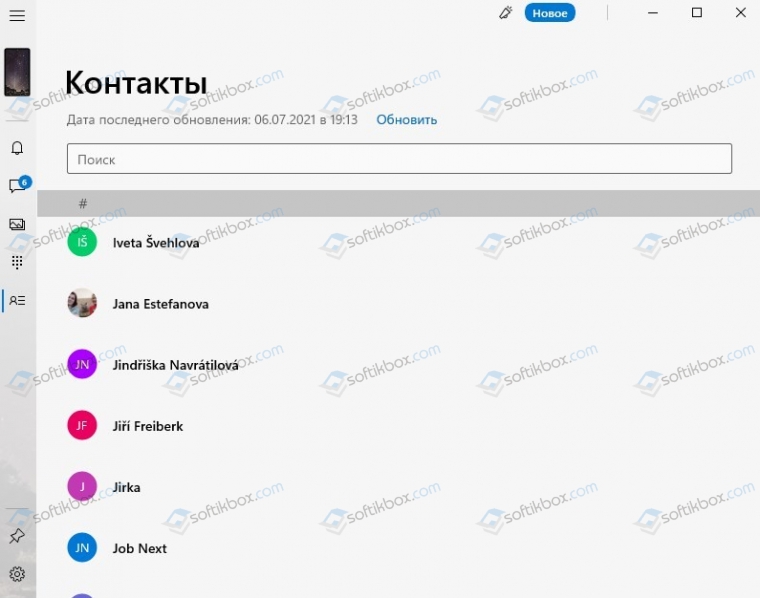














 Если по результатам проверки на вашем компьютере нет поддержки, то можно попробовать обновить драйвер видеокарты и Wi-Fi адаптера. Если это не помогло, то скорее всего проблема в устаревшем железе.
Если по результатам проверки на вашем компьютере нет поддержки, то можно попробовать обновить драйвер видеокарты и Wi-Fi адаптера. Если это не помогло, то скорее всего проблема в устаревшем железе.

 Теперь эта кнопка всегда будет отображаться на панели с быстрыми настройками.
Теперь эта кнопка всегда будет отображаться на панели с быстрыми настройками. В правом нижнем углу появится окно «Передать».
В правом нижнем углу появится окно «Передать».







