Содержание
- Подключение гитары к ПК
- Шаг 1: Подготовка
- Шаг 2: Подключение
- Шаг 3: Настройка звука
- Шаг 4: Настройка ASIO4ALL
- Заключение
- Вопросы и ответы
Компьютер можно использовать в качестве альтернативы гитарного усилителя, подключив к нему данный музыкальный инструмент. В рамках настоящей статьи мы расскажем о том, как соединить гитару и ПК с последующей настройкой.
Подключение гитары к ПК
Правильно подключенная к компьютеру гитара позволит вам вывести звук на колонки или выполнить запись звука со значительным улучшением качества. Мы рассмотрим процесс настройки звуковых драйверов и специальной программы.
Читайте также:
Как выбрать колонки для ПК
Как подключить усилитель к ПК
Шаг 1: Подготовка
Помимо самого музыкального инструмент, вам необходимо приобрести кабель с двумя выходами:
- 3.5 mm jack;
- 6.3 mm jack.
Вполне можно обойтись двойным кабелем «6.5 mm jack», подключив к одному из штекеров специальный переходник «6.3 mm jack — 3.5 mm jack». Любой из вариантов позволит добиться одинакового результата с минимальными финансовыми затратами.
Для подключения электрогитары к компьютеру потребуется качественная звуковая карта, поддерживающая протокол ASIO, предназначенный для уменьшения задержек звука. Если таковой ваш ПК не оборудован, можно обзавестись внешним USB-устройством.
Примечание: При использовании обычной звуковой карты, не поддерживающей протокол «ASIO», придется дополнительно скачать и установить драйвера «ASIO4ALL».
Если перед вами стоит цель подключения акустической гитары к ПК, сделать это можно лишь путем записи звука через внешний микрофон. Исключением являются музыкальные инструменты, оборудованные звукоснимателем.
Читайте также: Как подключить микрофон к ПК
Шаг 2: Подключение
Последующая инструкция применима к любым разновидностям музыкального инструмента. Также по желанию гитару можно подключить к лэптопу.
- По необходимости соедините шнур «6.5 mm jack» с переходником «6.3 mm jack — 3.5 mm jack».
- Штекер «6.3 mm jack» подключите к гитаре.
- Второй выход провода необходимо подключить к соответствующему разъему на задней стенке компьютера, предварительно снизив уровень громкости колонок. На выбор можно воспользоваться:
- Микрофонным входом (розовый) – при звучании будет множество шумов, устранить которые довольно сложно;
- Линейным входом (синий) – звучание будет тихим, но это можно поправить с помощью настроек звука на ПК.
Примечание: В ноутбуках и некоторых моделях звуковых карт подобные интерфейсы могут быть объедены в один.
На этом этап подключения завершен.
Шаг 3: Настройка звука
После соединения гитары с компьютером нужно выполнить настройку звука. Скачайте и установите последнюю версию звукового драйвера для вашего ПК.
Читайте также: Как установить звуковые драйвера на ПК
- На панели задач кликните правой кнопкой мыши по иконке «Динамики» и выберите пункт «Записывающие устройства».
- Если в списке нет устройства «Line in at rear panel (blue)», нажмите правую кнопку мыши и выберите пункт «Показать отключенные устройства».
- Кликните ПКМ по блоку «Line in at rear panel (blue)» и через контекстное меню включите оборудование.
- Дважды щелкните левой кнопкой мыши по данному устройству, перейдите на вкладку «Улучшения» и установите галочки рядом с эффектами подавления.
На вкладке «Уровни» вы можете настроить громкость и усиление звука с гитары.
В разделе «Прослушать» установите галочку «Прослушивать с данного устройства».
- После этого ПК будет воспроизводить звуки с гитары. Если этого не произошло, убедитесь, что инструмент правильно соединен с ПК.

Применив выставленные параметры кнопкой «ОК», можно переходить к настройке дополнительного софта.
Читайте также: Настройки звука на ПК
Шаг 4: Настройка ASIO4ALL
При использовании интегрированных звуковых карт необходимо скачать и установить специальный драйвер. Это позволит улучшить качество звучания и существенно снизить уровень задержки при передаче звука.
Перейти на официальный сайт ASIO4ALL
- Открыв страницу по указанной ссылке, выберите и скачайте данный звуковой драйвер.
- Выполните установку ПО на компьютер, на этапе выбора компонентов отметив все имеющиеся пункты.
- Завершив установку, запустите программу.
- С помощью ползунка уменьшите значение в блоке «ASIO Buffer Size». Минимальный уровень гарантирует отсутствие задержки звука, но при этом возможны искажения.
- Воспользуйтесь иконкой с изображением ключа, чтобы открыть расширенные настройки. Здесь нужно изменить уровень задержки в строке «Buffer Offset».
Примечание: Подбирать это значение, как и прочие параметры, необходимо в зависимости от ваших требований к звучанию.

Когда все настройки будут завершены, вы можете добавить к звуку дополнительные фильтры с помощью специальных программ. Одной из наиболее удобных является Guitar Rig, содержащая огромное количество инструментов.
Читайте также: Программы для настройки гитары
Заключение
Следуя вышеизложенной инструкции, вы легко подключите гитару к ПК. Если же после ознакомления с данной статьей остались вопросы, будем рады на них ответить в комментариях.
Еще статьи по данной теме:
Помогла ли Вам статья?
Инструкция по подключению электрогитары к ноутбуку
Перед многими начинающими гитаристами возникает проблема с тренировками. Необходимость тренироваться на электрогитаре при отсутствии усилителя выливается в проблемы с игрой на сцене. Отсутствие микшера, усилителя присуще начинающим – не позволяет развивать навыки игры. Выходом становится прямое подключение к компьютеру через линейный вход. Рассмотрим, как подключить электрогитару к ноутбуку.
Содержание
- 1 Как подключить электрогитару к ноутбуку?
- 1.1 Необходимые инструменты и материалы для подключения гитары
- 2 Инструкция для подключения электрогитары
- 2.1 Как подключается электрогитара к ноутбуку с одним входом
- 2.2 Как подключать электрогитару к ПК
- 3 Настройка специальных программ
- 4 Советы и рекомендации для правильного подключения
Как подключить электрогитару к ноутбуку?
Подключение проводится от встроенного разъема TRS, который позволяет присоединить «Джек 6.5». Производители электрогитар обычно располагают сокет на нижней части устройства. Дека расположена рядом с блоком тембра либо около держателя ремня. Соединение потребует переходника и кабеля.
Необходимые инструменты и материалы для подключения гитары
Чтобы подключить электрогитару к компьютеру, потребуется:
- Главная часть при соединении – кабель коннекта либо аудиошнур. Купить можно в любой торговой точке, реализующей товары для музыкантов. Кабель нужен на одном краю с «TRS», на втором – «Minijack». При его отсутствии можно купить кабель «TRS ¼» к «TRS ¼» и переходник с 63мм на 35, подходящий к любым аудиоустройствам. Длина кабеля достигает 5 метров. Для игры в небольшой комнате необходим трехметровый шнур. Активное движение потребует кабеля длиннее. При желании активно перемещаться по сцене, приобретите шнур 5 м.
- Звуковые карты компьютеров и ноутбуков не отличаются качественным звучанием, поэтому нужна дискретная карта. Подключаются к компьютеру через порт USB либо через системную шину PCI. Преимущества дискретных плат во встроенной поддержке протокола передачи данных ASIO. При отсутствии дискретной карты, воспользуйтесь специальными драйверами встроенных, уменьшающих задержку сигнала.
- В случае отсутствия примочки потребуется программное обеспечение, позволяющее накладывать эффекты. Воспользоваться можно Guitar Rig либо другим сходным ПО.
Инструкция для подключения электрогитары
Комплектация компьютеров различается в зависимости от вида и производителя. На большинство материнских плат прикрепляются интегрированные звуковые карты. Однако, качество звука таких устройств оставляет желать лучшего. Кроме того, на некоторых нетбуках отсутствует линейный вход для подключения внешних аудиоустройств. Для таких устройств целесообразно приобрести внешнюю звуковую карту, подключаемую к универсальному разъему.
Как подключается электрогитара к ноутбуку с одним входом
Большинство ноутбуков не имеет линейного входа микрофона. При этом звучание инструмента будет сопровождаться небольшими шумами.
Внимание! При подключении напрямую к линейному входу сигнал будет приглушаться, поэтому для улучшения качества звука потребуется приобрести звуковую карту.
Инструкция, как подключать гитару к ноутбуку с одним входом:
- В разъем TRS ¼ музыкального инструмента вставляется соответствующий конец кабеля.
- Шнур располагается по комнате таким образом, чтобы не было изгибов и было возможно спокойно двигаться.
- На противоположный выход аудиошнура прикрепляется переходник TRS1/4 к Миниджек.
- Присоедините к линейному входу устройства штекер (устройство будет определяться компьютером).
- После появления выбора нужно выбрать тип устройства «Микрофон» и согласиться с настройками.
- Настроить необходимый уровень громкости, провести настройку эквалайзера.
- Скачать и установить все необходимые для работы приложения.
Как подключать электрогитару к ПК
Фактической разницы между подключением к ПК и ноутбуку нет. Можно подключить устройство через предварительно купленный предусилитель либо бокс прямого подключения. Также провести подключение через гитарный процессор. Подключение посредством DI-Box нужно для улучшения качества звука. При отсутствии комбика такой выход будет достаточно удобным.
Способ подключения остается тем же. Электроакустический кабель TRS ¼ с Джек 3.5. Разница состоит в возможности подключить напрямую ко встроенной звуковой карте. Выходы обычно располагаются на задней части корпуса компьютера. На некоторых корпусах также линейный вход располагается на передней или верхней части устройства.
Настройка специальных программ
После подключения и определения устройства через встроенную звуковую карту компьютера появится окно Realtek HD. Будет предложено выбрать устройство для подключения. Нужно выбрать линейный вход, и подтвердить выбор. Далее нужно перейти в раздел Line in at rear panel, в котором устанавливается уровень громкости. При этом через колонки должны быть слышны необработанные звуки музыкального инструмента, который не был подвержен в программной обработке.
Для накладывания эффектов можно воспользоваться программным обеспечением. Для этого хорошо подходит утилита Guitar Rig. Приложение представляет собой набор библиотек для обработки поступающего сигнала. Музыкальный процессор имеет встроенный набор эффектов для гитары, с возможностью самостоятельной регулировки. Также имеются готовые наборы.
На заметку! Кроме Guitar Rig, для обработки сигнала можно воспользоваться ReValver, Amplitube и т.д.
Также потребуется низкоуровневый драйвер ASIO4ALL. После скачивания и установки нужно перейти в раздел Audio and MIDI Settings и выбрать советующий драйвер.
Советы и рекомендации для правильного подключения
Для корректного подключения нужен кабель соответствующей длины. Нужно разместить его по помещению без изгибов, чтобы он ни за что не цеплялся. Для улучшения звука желательно приобрести дискретную звуковую карту. Встроенные в материнские платы либо ноутбуки не отличаются достаточным качеством. Также можно приобрести аудиоинтерфейс, поддерживающий драйвер ASIO, на котором распаян гитарный вход. Другое обозначение входа Hi-Z.
Подключение гитары к компьютеру является бюджетным способом тренировки навыков для новичков. При этом затраты на подключение минимальны. Потребуется приобретение кабеля и переходников. Возможно постепенно улучшать качество звука, приобретая звуковую карту, аудиоинтерфейс либо комбик. Кроме того, можно использовать регулирующие педали, встраивать между ноутом и гитарой усилители и другие устройства. Это хороший способ для тех, кто желает получить навыки игры на гитаре.
Оценка статьи:

Загрузка…
Содержание
- Подключаем электрогитару к ноутбуку
- Подключение гитары к ПК
- Необходимые инструменты и материалы для подключения гитары
- Подключение акустической гитары
- Подключение электрогитары
- Подключение гитары в линейный вход встроенной звуковой карты
- Подключение гитары с помощью внешней звуковой карты (аудиоинтерфейса)
- Шаг 1
- Шаг 2
- Шаг 3
- Шаг 4
- Шаг 5
- Как подключается электрогитара к ноутбуку с одним входом
- Особенности подключения гитары к ноутбуку
- Настройка звука
- Настройка ASIO4ALL
- Настройка специальных программ
- Подключаемся согласовываем сопротивления входа-выхода
- Советы и рекомендации для правильного подключения
- Часто возникающие проблемы
- Как подключить гитару к ноутбуку windows 10
- Подключение гитары к ПК
- Шаг 1: Подготовка
- Шаг 2: Подключение
- Шаг 3: Настройка звука
- Шаг 4: Настройка ASIO4ALL
- Заключение
- Как подключить электрогитару к ноутбуку?
- Необходимые инструменты и материалы для подключения гитары
- Инструкция для подключения электрогитары
- Как подключается электрогитара к ноутбуку с одним входом
- Как подключать электрогитару к ПК
- Настройка специальных программ
- Советы и рекомендации для правильного подключения
- Зачем подключать гитару к ПК?
- Подключение электрогитары к компьютеру
- Подключение гитары в линейный вход встроенной звуковой карты
- Подключение гитары с помощью внешней звуковой карты (аудиоинтерфейса)
- Подключение акустической гитары
- Подключение электрогитары
- Особенности подключения гитары к ноутбуку
- Часто возникающие проблемы
- В заключении
- Смотрите видео: Подключаем гитару к компьютеру. Guitar Rig 5 (November 2019).
Подключаем электрогитару к ноутбуку
Подключение гитары к ПК
Правильно подключенная к компьютеру гитара позволит вам вывести звук на колонки или выполнить запись звука со значительным улучшением качества. Мы рассмотрим процесс настройки звуковых драйверов и специальной программы.
Подключение проводится от встроенного разъема TRS, который позволяет присоединить «Джек 6.5». Производители электрогитар обычно располагают сокет на нижней части устройства. Дека расположена рядом с блоком тембра либо около держателя ремня. Соединение потребует переходника и кабеля.
Итак, подключить гитару к компу можно напрямую в звуковую карту. Именно в ту, что встроена в вашу материнскую плату. Это вариант самый дешевый и самый плохой потому что:
Необходимые инструменты и материалы для подключения гитары
Чтобы подключить электрогитару к компьютеру, потребуется:
Вполне можно обойтись двойным кабелем «6.5 mm jack», подключив к одному из штекеров специальный переходник «6.3 mm jack — 3.5 mm jack». Любой из вариантов позволит добиться одинакового результата с минимальными финансовыми затратами.
Для подключения электрогитары к компьютеру потребуется качественная звуковая карта, поддерживающая протокол ASIO, предназначенный для уменьшения задержек звука. Если таковой ваш ПК не оборудован, можно обзавестись внешним USB-устройством.
Примечание: При использовании обычной звуковой карты, не поддерживающей протокол «ASIO», придется дополнительно скачать и установить драйвера «ASIO4ALL».
Подключение акустической гитары
Акустическая гитара, это один из видов музыкальных инструментов, который не имеет никаких разъемов, при помощи которых, можно было бы выполнить подключение к ноутбуку или ПК. Но даже в таком случаи, звук можно передать на компьютер, посредством микрофона. Данный способ хоть один из легких, но в то же время имеет массу недостатков. Таких как:
Дабы снизить перечисленные недостатки, можно купить качественный микрофон. А производить саму запись тогда, когда нет никого дома, или уединится, в каком ни будь закрытом помещении. Заметьте, это не исключит в полной мере все недостатки, а только сделает их менее ощутимые при прослушивании вашей игры.
Кроме самого микрофона, можно использовать и дополнительные средства, для записи звука с вашей акустической гитары. Такие устройства называются: пьезозвукосниматель и конденсаторный микрофон. Все эти устройства на порядок выполняют запись звука, нежели простой микрофон и значительно уменьшают заметность выше перечисленных недостатков, но не исключают их совсем. Так что, если вы надеетесь получить на выходе звучание шикарного качества – тут я вынужден вас огорчить. Этого вы не получите!
Подключение электрогитары
Если вы обладатель электрогитары, считайте, что вам повезло. Так как её подключить намного проще к ноутбуку, нежели предыдущий вид, да и возможности значительно больше. Кроме этого, существует несколько способов присоединения данного музыкального инструмента к ПК. Начнем из самого простенького.
Обратите внимание, в этом случаи используем вход для микрофона. Впоследствии чего, получим звучание с небольшими шумами. Так же можно использовать и разъем для линейного входа. В таком случаи звучание будет немного приглушенным.
Что касается самих разъёмов, в персональных компьютерах, или как их еще называют – «настольных», полный комплект разъемов платы звука находится сзади системного блока. Касательно ноутбуков, ситуация не с приятных! Так как разъём линейного входа может вообще отсутствовать. Что вынуждает покупать портативную звуковую карту. В прочем, она стоит своих денег и решит массу вопросов, как по качеству входящего и выходящего звука, так и по самим разъемам.
Два последних шага, самые важны, отнеситесь к ним серьезно. Именно от них зависит дальнейшая работа вашего подключения. Не выставляйте слишком большую громкость. Из-за большой громкости, во-первых, будет запирать, во-вторых, звук будет сопровождаться всевозможными тресками, визгом и шумами.
Подключение гитары в линейный вход встроенной звуковой карты
Рассмотрим пошагово самый дешевый и простой способ подключения гитары к компьютеру.
Конечно у такого подключения куча минусов, типа повышенного уровня шума, необходимость наличия дибокса или другого буфера в цепи. Но самый главный это довольно высокая задержка. Чтобы ее максимально минимизировать, лучше гитару подключать через специальные аудиоинтерфейсы.
Подключение гитары с помощью внешней звуковой карты (аудиоинтерфейса)
Второй вариант подключения гитары через компьютер — с помощью специальной внешней звуковой карты с инструментальным входом. Ей уже никакие дибоксы не нужны, задержка будет намного меньше, чем у встроенной и переходников под мини-джек вам не потребуется. Только стоить она уже будет как средний транзисторный комбарь.
 |
| Внешняя звуковая карта Focusrite Solo |
Второй вариант будет намного предпочтительнее. Но если у вас вообще напряженка с деньгами, на первое время можно купить переходник и поиграть во встроенную звуковуху. Но потом обязательно прекратить этот мазохизм, чем раньше, тем лучше!
Что нам потребуется для этой цели? Все самое основное и ничего лишнего:
Шаг 1
Подключаем нашу электрогитару к «примочке», а ее соединяем с ноутбуком кабелем, при помощи переходника.
Шаг 2
Когда на экране появляется такое окно, то обязательно ставим галочку на «линейный вход».
Шаг 3
Справа вверху заходим в дополнительные настройки и отмечаем напротив «Разделить все входные гнезда…». После этого ползунком «Громкость воспроизведения» можете отрегулировать желаемый уровень входного сигнала.
Шаг 4
Чтобы использовать Guitar Rig 5, необходимо сперва установить драйверы ASIO. После установки этого софта заходим опять в наш диспетчер Realtek и отключаем громкость воспроизведения.
Шаг 5
Запускаем Guitar Rig 5 и заходим в меню вверху слева File>Audio and MIDI Settings. В появившемся окне выбираем драйвер ASIO и заходим в ASIO Config, где активируем звуковое устройство нашего ноутбука и выставляем размер буфера, где-то примерно посредине. После этого программа начнет работать.
Важно! Перед запуском Guitar Rig 5 обязательно нужно выключить все программы, которые используют звуковую карту (Skype, Winamp, Windows Media Player и тому подобное) иначе программа не будет воспроизводить звук электрогитары.
Как подключается электрогитара к ноутбуку с одним входом
Большинство ноутбуков не имеет линейного входа микрофона. При этом звучание инструмента будет сопровождаться небольшими шумами.
Внимание! При подключении напрямую к линейному входу сигнал будет приглушаться, поэтому для улучшения качества звука потребуется приобрести звуковую карту.
Инструкция, как подключать гитару к ноутбуку с одним входом:
Особенности подключения гитары к ноутбуку
Бывают ноутбуки с особыми звуковыми картами. Зачастую они оснащены двумя разъёмами – «линейный выход», «микрофонный разъём». Такие звуковые карты поддерживают и линейный вход. А для того что бы подключить к такому ноутбуку электронную гитару, стоит проделать следующие шаги:
Вот подключение электронной гитары готово. Но, вы должны быть заранее готовы к тому, что высокого качества звучания вы не получите. Для того что бы получить максимально качественное звучание, вам стоит воспользоваться портативной звуковой картой и массой других инструментов и примочек.
Настройка звука
После соединения гитары с компьютером нужно выполнить настройку звука. Скачайте и установите последнюю версию звукового драйвера для вашего ПК.
- На панели задач кликните правой кнопкой мыши по иконке «Динамики» и выберите пункт «Записывающие устройства».
Если в списке нет устройства «Line in at rear panel (blue)», нажмите правую кнопку мыши и выберите пункт «Показать отключенные устройства».
Кликните ПКМ по блоку «Line in at rear panel (blue)» и через контекстное меню включите оборудование.
Дважды щелкните левой кнопкой мыши по данному устройству, перейдите на вкладку «Улучшения» и установите галочки рядом с эффектами подавления.
На вкладке «Уровни» вы можете настроить громкость и усиление звука с гитары.
В разделе «Прослушать» установите галочку «Прослушивать с данного устройства».
После этого ПК будет воспроизводить звуки с гитары. Если этого не произошло, убедитесь, что инструмент правильно соединен с ПК.
Применив выставленные параметры кнопкой «ОК», можно переходить к настройке дополнительного софта.
Настройка ASIO4ALL
При использовании интегрированных звуковых карт необходимо скачать и установить специальный драйвер. Это позволит улучшить качество звучания и существенно снизить уровень задержки при передаче звука.
- Открыв страницу по указанной ссылке, выберите и скачайте данный звуковой драйвер.
Выполните установку ПО на компьютер, на этапе выбора компонентов отметив все имеющиеся пункты.
Завершив установку, запустите программу.
С помощью ползунка уменьшите значение в блоке «ASIO Buffer Size». Минимальный уровень гарантирует отсутствие задержки звука, но при этом возможны искажения.
Воспользуйтесь иконкой с изображением ключа, чтобы открыть расширенные настройки. Здесь нужно изменить уровень задержки в строке «Buffer Offset».
Примечание: Подбирать это значение, как и прочие параметры, необходимо в зависимости от ваших требований к звучанию.
Когда все настройки будут завершены, вы можете добавить к звуку дополнительные фильтры с помощью специальных программ. Одной из наиболее удобных является Guitar Rig, содержащая огромное количество инструментов.
Настройка специальных программ
После подключения и определения устройства через встроенную звуковую карту компьютера появится окно Realtek HD. Будет предложено выбрать устройство для подключения. Нужно выбрать линейный вход, и подтвердить выбор. Далее нужно перейти в раздел Line in at rear panel, в котором устанавливается уровень громкости. При этом через колонки должны быть слышны необработанные звуки музыкального инструмента, который не был подвержен в программной обработке.
Для накладывания эффектов можно воспользоваться программным обеспечением. Для этого хорошо подходит утилита Guitar Rig. Приложение представляет собой набор библиотек для обработки поступающего сигнала. Музыкальный процессор имеет встроенный набор эффектов для гитары, с возможностью самостоятельной регулировки. Также имеются готовые наборы.
На заметку! Кроме Guitar Rig, для обработки сигнала можно воспользоваться ReValver, Amplitube и т.д.
Также потребуется низкоуровневый драйвер ASIO4ALL. После скачивания и установки нужно перейти в раздел Audio and MIDI Settings и выбрать советующий драйвер.
Подключаемся согласовываем сопротивления входа-выхода
Начинающему гитаристу, как правило, бывает достаточно качества звучания, которое дает подключение гитары к компьютеру напрямую. Для этого достаточно включить шнур в гнездо линейного входа (обычно синего цвета) и настроить программную часть, о которой речь пойдет ниже.
Практически каждый музыкант, достигая определенного уровня мастерства, старается несколько усовершенствовать свою домашнюю мини-студию. Согласовать сопротивление на выходе инструмента и на входе компьютера можно с помощью устройства Di-box, преобразующего высокоомный сигнал гитары в низкоомный – более приемлемый для линейного входа.
Кроме того, такой прибор снижает уровень шумов, возникающий в шнурах. Совсем продвинутые гитаристы, занимающиеся музыкой профессионально используют для согласования сигнала, исходящего от звукоснимателя со звуковой картой, так называемый инструментальный hi-z вход, который есть далеко не на всех картах и рассчитан, как правило, для студийной работы. Такая карта достаточно дорогостоящая, но звук дает близкий к идеальному.
Обратите внимание! Если у Вас активные звукосниматели, то возможно, подключив их в микрофонный разъем Вы получите лучший эффект!
И все же, несмотря на возможность согласовывать сигнал с помощью специальных устройств, опыт показывает, что большинство гитаристов-любителей достаточно успешно справляются с такой задачей с помощью обычных «примочек» – гитарных педалей и процессоров в режиме байпасс.
Советы и рекомендации для правильного подключения
Для корректного подключения нужен кабель соответствующей длины. Нужно разместить его по помещению без изгибов, чтобы он ни за что не цеплялся. Для улучшения звука желательно приобрести дискретную звуковую карту. Встроенные в материнские платы либо ноутбуки не отличаются достаточным качеством. Также можно приобрести аудиоинтерфейс, поддерживающий драйвер ASIO, на котором распаян гитарный вход. Другое обозначение входа Hi-Z.
Подключение гитары к компьютеру является бюджетным способом тренировки навыков для новичков. При этом затраты на подключение минимальны. Потребуется приобретение кабеля и переходников. Возможно постепенно улучшать качество звука, приобретая звуковую карту, аудиоинтерфейс либо комбик. Кроме того, можно использовать регулирующие педали, встраивать между ноутом и гитарой усилители и другие устройства. Это хороший способ для тех, кто желает получить навыки игры на гитаре.
Часто возникающие проблемы
Для решения такой проблемы, вам следует изменить канал. Так как программа зачастую использует не тот канал, что нам нужен. То есть, если используется левый, при этом слышны шумы и помехи, смените его на правый.
Эта проблема решается посредством установки дополнительных программных драйверов, под названием ASIO4ALL. Он ускоряет обработку сигнала с входящих каналов. Поэтому задержек быть не должно.
Источник
Как подключить гитару к ноутбуку windows 10
Компьютер можно использовать в качестве альтернативы гитарного усилителя, подключив к нему данный музыкальный инструмент. В рамках настоящей статьи мы расскажем о том, как соединить гитару и ПК с последующей настройкой.
Подключение гитары к ПК
Правильно подключенная к компьютеру гитара позволит вам вывести звук на колонки или выполнить запись звука со значительным улучшением качества. Мы рассмотрим процесс настройки звуковых драйверов и специальной программы.
Шаг 1: Подготовка
Помимо самого музыкального инструмент, вам необходимо приобрести кабель с двумя выходами:
Вполне можно обойтись двойным кабелем «6.5 mm jack», подключив к одному из штекеров специальный переходник «6.3 mm jack — 3.5 mm jack». Любой из вариантов позволит добиться одинакового результата с минимальными финансовыми затратами.
Для подключения электрогитары к компьютеру потребуется качественная звуковая карта, поддерживающая протокол ASIO, предназначенный для уменьшения задержек звука. Если таковой ваш ПК не оборудован, можно обзавестись внешним USB-устройством.
Примечание: При использовании обычной звуковой карты, не поддерживающей протокол «ASIO», придется дополнительно скачать и установить драйвера «ASIO4ALL».
Если перед вами стоит цель подключения акустической гитары к ПК, сделать это можно лишь путем записи звука через внешний микрофон. Исключением являются музыкальные инструменты, оборудованные звукоснимателем.
Шаг 2: Подключение
Последующая инструкция применима к любым разновидностям музыкального инструмента. Также по желанию гитару можно подключить к лэптопу.
- По необходимости соедините шнур «6.5 mm jack» с переходником «6.3 mm jack — 3.5 mm jack».
Штекер «6.3 mm jack» подключите к гитаре.
Примечание: В ноутбуках и некоторых моделях звуковых карт подобные интерфейсы могут быть объедены в один.
На этом этап подключения завершен.
Шаг 3: Настройка звука
После соединения гитары с компьютером нужно выполнить настройку звука. Скачайте и установите последнюю версию звукового драйвера для вашего ПК.
- На панели задач кликните правой кнопкой мыши по иконке «Динамики» и выберите пункт «Записывающие устройства».
Если в списке нет устройства «Line in at rear panel (blue)», нажмите правую кнопку мыши и выберите пункт «Показать отключенные устройства».
Кликните ПКМ по блоку «Line in at rear panel (blue)» и через контекстное меню включите оборудование.
Дважды щелкните левой кнопкой мыши по данному устройству, перейдите на вкладку «Улучшения» и установите галочки рядом с эффектами подавления.
На вкладке «Уровни» вы можете настроить громкость и усиление звука с гитары.
В разделе «Прослушать» установите галочку «Прослушивать с данного устройства».
После этого ПК будет воспроизводить звуки с гитары. Если этого не произошло, убедитесь, что инструмент правильно соединен с ПК.
Применив выставленные параметры кнопкой «ОК», можно переходить к настройке дополнительного софта.
Шаг 4: Настройка ASIO4ALL
При использовании интегрированных звуковых карт необходимо скачать и установить специальный драйвер. Это позволит улучшить качество звучания и существенно снизить уровень задержки при передаче звука.
- Открыв страницу по указанной ссылке, выберите и скачайте данный звуковой драйвер.
Выполните установку ПО на компьютер, на этапе выбора компонентов отметив все имеющиеся пункты.
Завершив установку, запустите программу.
С помощью ползунка уменьшите значение в блоке «ASIO Buffer Size». Минимальный уровень гарантирует отсутствие задержки звука, но при этом возможны искажения.
Воспользуйтесь иконкой с изображением ключа, чтобы открыть расширенные настройки. Здесь нужно изменить уровень задержки в строке «Buffer Offset».
Примечание: Подбирать это значение, как и прочие параметры, необходимо в зависимости от ваших требований к звучанию.
Когда все настройки будут завершены, вы можете добавить к звуку дополнительные фильтры с помощью специальных программ. Одной из наиболее удобных является Guitar Rig, содержащая огромное количество инструментов.
Заключение
Следуя вышеизложенной инструкции, вы легко подключите гитару к ПК. Если же после ознакомления с данной статьей остались вопросы, будем рады на них ответить в комментариях.
Отблагодарите автора, поделитесь статьей в социальных сетях.
Перед многими начинающими гитаристами возникает проблема с тренировками. Необходимость тренироваться на электрогитаре при отсутствии усилителя выливается в проблемы с игрой на сцене. Отсутствие микшера, усилителя присуще начинающим – не позволяет развивать навыки игры. Выходом становится прямое подключение к компьютеру через линейный вход. Рассмотрим, как подключить электрогитару к ноутбуку.
Как подключить электрогитару к ноутбуку?
Подключение проводится от встроенного разъема TRS, который позволяет присоединить «Джек 6.5». Производители электрогитар обычно располагают сокет на нижней части устройства. Дека расположена рядом с блоком тембра либо около держателя ремня. Соединение потребует переходника и кабеля.
Необходимые инструменты и материалы для подключения гитары
Чтобы подключить электрогитару к компьютеру, потребуется:
Инструкция для подключения электрогитары
Комплектация компьютеров различается в зависимости от вида и производителя. На большинство материнских плат прикрепляются интегрированные звуковые карты. Однако, качество звука таких устройств оставляет желать лучшего. Кроме того, на некоторых нетбуках отсутствует линейный вход для подключения внешних аудиоустройств. Для таких устройств целесообразно приобрести внешнюю звуковую карту, подключаемую к универсальному разъему.
Как подключается электрогитара к ноутбуку с одним входом
Большинство ноутбуков не имеет линейного входа микрофона. При этом звучание инструмента будет сопровождаться небольшими шумами.
Внимание! При подключении напрямую к линейному входу сигнал будет приглушаться, поэтому для улучшения качества звука потребуется приобрести звуковую карту.
Инструкция, как подключать гитару к ноутбуку с одним входом:
Как подключать электрогитару к ПК
Фактической разницы между подключением к ПК и ноутбуку нет. Можно подключить устройство через предварительно купленный предусилитель либо бокс прямого подключения. Также провести подключение через гитарный процессор. Подключение посредством DI-Box нужно для улучшения качества звука. При отсутствии комбика такой выход будет достаточно удобным.
Способ подключения остается тем же. Электроакустический кабель TRS ¼ с Джек 3.5. Разница состоит в возможности подключить напрямую ко встроенной звуковой карте. Выходы обычно располагаются на задней части корпуса компьютера. На некоторых корпусах также линейный вход располагается на передней или верхней части устройства.
Настройка специальных программ
После подключения и определения устройства через встроенную звуковую карту компьютера появится окно Realtek HD. Будет предложено выбрать устройство для подключения. Нужно выбрать линейный вход, и подтвердить выбор. Далее нужно перейти в раздел Line in at rear panel, в котором устанавливается уровень громкости. При этом через колонки должны быть слышны необработанные звуки музыкального инструмента, который не был подвержен в программной обработке.
Для накладывания эффектов можно воспользоваться программным обеспечением. Для этого хорошо подходит утилита Guitar Rig. Приложение представляет собой набор библиотек для обработки поступающего сигнала. Музыкальный процессор имеет встроенный набор эффектов для гитары, с возможностью самостоятельной регулировки. Также имеются готовые наборы.
На заметку! Кроме Guitar Rig, для обработки сигнала можно воспользоваться ReValver, Amplitube и т.д.
Также потребуется низкоуровневый драйвер ASIO4ALL. После скачивания и установки нужно перейти в раздел Audio and MIDI Settings и выбрать советующий драйвер.
Советы и рекомендации для правильного подключения
Для корректного подключения нужен кабель соответствующей длины. Нужно разместить его по помещению без изгибов, чтобы он ни за что не цеплялся. Для улучшения звука желательно приобрести дискретную звуковую карту. Встроенные в материнские платы либо ноутбуки не отличаются достаточным качеством. Также можно приобрести аудиоинтерфейс, поддерживающий драйвер ASIO, на котором распаян гитарный вход. Другое обозначение входа Hi-Z.
Подключение гитары к компьютеру является бюджетным способом тренировки навыков для новичков. При этом затраты на подключение минимальны. Потребуется приобретение кабеля и переходников. Возможно постепенно улучшать качество звука, приобретая звуковую карту, аудиоинтерфейс либо комбик. Кроме того, можно использовать регулирующие педали, встраивать между ноутом и гитарой усилители и другие устройства. Это хороший способ для тех, кто желает получить навыки игры на гитаре.
Сейчас в магазинах аудиотехники продаётся столько всяко разно переходников и кабелей, что решить вопрос можно разными способами. Самый идеальный, это аудио-кабель, который называется «6,35 мм на 3,5 мм мини джек» (6,35 mm to 3,5 mm mini jack). Правда не всегда такой провод можно найти. Концы у такого кабеля выглядят вот так:
Особенно рекомендую вот такой переходник 6,35 на 3,5 мм как показан ниже:
Переходник включается в гнездо гитары, а к ноутбуку гитара подключается через стандартный аудио-кабель 3,5 мм. Это весьма удобно, потому что таких проводов всегда в достатке. Это лапша вот с таким концами:
На самом ноутбуке нужно втыкать в гнездо микрофона, в звуковой карте в свойствах подключения входа ставить галку: «Микрофон».
Самое интересное, это завести в ноутбуке гитару на музыкальный редактор FL Studio и подключить фильтры Slayer 2 (это вообще улёт) или побаловаться через Vocodex (но этот чёрт фонит сильно). А можно и просто на какой-нибудь аудио-редактор. Из редакторов для гитары отлично подходит Edius, он простой, в нем легко записывать и нарезать звук кусочками.
Зачем подключать гитару к ПК?
А с какой вообще целью подключать гитару к компьютеру? Основных, вероятно, будет две:
Подключение электрогитары к компьютеру
Итак, подключить гитару к компу можно напрямую в звуковую карту. Именно в ту, что встроена в вашу материнскую плату. Это вариант самый дешевый и самый плохой потому что:
Второй вариант подключения гитары через компьютер — с помощью специальной внешней звуковой карты с инструментальным входом. Ей уже никакие дибоксы не нужны, задержка будет намного меньше, чем у встроенной и переходников под мини-джек вам не потребуется. Только стоить она уже будет как средний транзисторный комбарь.
Внешняя звуковая карта Focusrite Solo
Второй вариант будет намного предпочтительнее. Но если у вас вообще напряженка с деньгами, на первое время можно купить переходник и поиграть во встроенную звуковуху. Но потом обязательно прекратить этот мазохизм, чем раньше, тем лучше!
Подключение гитары в линейный вход встроенной звуковой карты
Рассмотрим пошагово самый дешевый и простой способ подключения гитары к компьютеру.
Конечно у такого подключения куча минусов, типа повышенного уровня шума, необходимость наличия дибокса или другого буфера в цепи. Но самый главный это довольно высокая задержка. Чтобы ее максимально минимизировать, лучше гитару подключать через специальные аудиоинтерфейсы.
Подключение гитары с помощью внешней звуковой карты (аудиоинтерфейса)
Я не буду подробно останавливаться на том как подключить гитару в аудиоинтерфейс, потому что принцип остается таким же, как и при подключении во встроенную звуковуху:
Как видите ничего особо сложного в подключении гитары к компьютеру нет. Электрогитара к ноутбуку подключается аналогично. Что использовать вместо Guitar Rig и как вообще накрутить очень крутой звук на вашем ПК, я расскажу в другой статье. Ну а пока желаю вам успехов и удовольствия от игры на гитаре!
Подключение акустической гитары
Акустическая гитара, это один из видов музыкальных инструментов, который не имеет никаких разъемов, при помощи которых, можно было бы выполнить подключение к ноутбуку или ПК. Но даже в таком случаи, звук можно передать на компьютер, посредством микрофона. Данный способ хоть один из легких, но в то же время имеет массу недостатков. Таких как:
Дабы снизить перечисленные недостатки, можно купить качественный микрофон. А производить саму запись тогда, когда нет никого дома, или уединится, в каком ни будь закрытом помещении. Заметьте, это не исключит в полной мере все недостатки, а только сделает их менее ощутимые при прослушивании вашей игры.
Кроме самого микрофона, можно использовать и дополнительные средства, для записи звука с вашей акустической гитары. Такие устройства называются: пьезозвукосниматель и конденсаторный микрофон. Все эти устройства на порядок выполняют запись звука, нежели простой микрофон и значительно уменьшают заметность выше перечисленных недостатков, но не исключают их совсем. Так что, если вы надеетесь получить на выходе звучание шикарного качества – тут я вынужден вас огорчить. Этого вы не получите!
Подключение электрогитары
Если вы обладатель электрогитары, считайте, что вам повезло. Так как её подключить намного проще к ноутбуку, нежели предыдущий вид, да и возможности значительно больше. Кроме этого, существует несколько способов присоединения данного музыкального инструмента к ПК. Начнем из самого простенького.
Обратите внимание, в этом случаи используем вход для микрофона. Впоследствии чего, получим звучание с небольшими шумами. Так же можно использовать и разъем для линейного входа. В таком случаи звучание будет немного приглушенным.
Что касается самих разъёмов, в персональных компьютерах, или как их еще называют – «настольных», полный комплект разъемов платы звука находится сзади системного блока. Касательно ноутбуков, ситуация не с приятных! Так как разъём линейного входа может вообще отсутствовать. Что вынуждает покупать портативную звуковую карту. В прочем, она стоит своих денег и решит массу вопросов, как по качеству входящего и выходящего звука, так и по самим разъемам.
Два последних шага, самые важны, отнеситесь к ним серьезно. Именно от них зависит дальнейшая работа вашего подключения. Не выставляйте слишком большую громкость. Из-за большой громкости, во-первых, будет запирать, во-вторых, звук будет сопровождаться всевозможными тресками, визгом и шумами.
Особенности подключения гитары к ноутбуку
Бывают ноутбуки с особыми звуковыми картами. Зачастую они оснащены двумя разъёмами – «линейный выход», «микрофонный разъём». Такие звуковые карты поддерживают и линейный вход. А для того что бы подключить к такому ноутбуку электронную гитару, стоит проделать следующие шаги:
Вот подключение электронной гитары готово. Но, вы должны быть заранее готовы к тому, что высокого качества звучания вы не получите. Для того что бы получить максимально качественное звучание, вам стоит воспользоваться портативной звуковой картой и массой других инструментов и примочек.
Часто возникающие проблемы
Для решения такой проблемы, вам следует изменить канал. Так как программа зачастую использует не тот канал, что нам нужен. То есть, если используется левый, при этом слышны шумы и помехи, смените его на правый.
Эта проблема решается посредством установки дополнительных программных драйверов, под названием ASIO4ALL. Он ускоряет обработку сигнала с входящих каналов. Поэтому задержек быть не должно.
В заключении
Данный способ является самым примитивным и простым подключением электрогитары к ноутбуку, т.к. качество звучания из-за слабой интегрированной звуковой карты оставляет желать лучшего. Чтобы получить хороший звук гитары, я рекомендую использовать внешнюю звуковую. К примеру, это может быть Focusrite Scarlett 2i2 или аналогичная с USB интерфейсом, а также не будет лишней хорошая акустическая система или же, как вариант подешевле — качественные наушники.
Надеюсь, друзья, моя статья помогла вам разобраться с тем, как подключить электрогитару к ноутбуку и у вас не возникнло серьезных проблем. Если у вас есть вопросы ко мне, то оставляйте их ниже в комментариях под статьей. Так же мне хотелось бы узнать, получилось ли у вас подключить гитару? Ну ладно, буду заканчивать, скоро увидимся на страницах моего сайта!
Смотрите видео: Подключаем гитару к компьютеру. Guitar Rig 5 (November 2019).
Источник
Всем привет! Сегодня у нас будет достаточно интересная статья, где я расскажу вам, как подключить гитару к компьютеру. Так как нормальной статьи я по этому поводу не нашел, то решил написать свою. Я постарался вложить в неё все что знаю сам. Инструкция для удобства разбита на несколько шагов. Мы постараемся разобрать все аспекты: от подключения до настройки и борьбы с откликом.
Будьте готовы, что тема достаточно сложная и моментами даже непонятная – поэтому вы всегда можете обратиться ко мне в комментариях. Дабы не раздувать статью до огромного размера – советую смотреть все дополнительные видео, которые я оставил. Они помогут разобраться в мелких аспектах.
Содержание
- ШАГ 1: Подключение, возможности и советы
- ШАГ 2: Настройка в Windows
- ШАГ 3: Обработка сигнала
- Дополнительные полезные видео
- Задать вопрос автору статьи
ШАГ 1: Подключение, возможности и советы
Чтобы подключить электрогитару к компьютеру, нам нужно иметь звуковую карту. Скорее всего у вас на компьютере уже есть встроенная звуковуха. Её конечно можно использовать, но делать я это крайне не рекомендую. Хотя в крайних случаях, когда под рукой ничего больше нет – это возможно.
Если у вас все же нет внешней звуковой карты или специального комбика со встроенной звуковухой и возможности подключать его к компу – будьте готовы, что звук будет не такой приятный и качественный, с малым количеством высоких частот. Из-за большой разница сопротивлений между линейным портом и гитарным кабелем – высокие и часть средних частот просто будут съедаться. Чтобы эту разницу немного разбавить, можно использовать дибокс. Или примочку типа BOSS MT-2, SD-1 и т.д.
Если вы все же хотите использовать примочку, то вам понадобится два кабеля, блок питания (или батарейка крона). Еще один важный момент, с которым вы будете постоянно сталкиваться – рассмотрим на примере примочки и подключения, как на картинке выше. Играя на гитаре, сигнал идет от неё по проводу, а значит сигнал должен куда-то входить – на примочке или звуковой карте нам нужен именно вход (INPUT), а не выход (OUTPUT). На примочке или процессоре обычно два порта:
- INPUT – куда сигнал заходит от гитары.
- OUTPUT – откуда сигнал выходит на звуковую карту процессора или в комбик.
СОВЕТ! Если запутаетесь – просто представьте себе, откуда и куда идет сигнал, и все сразу станет понятно. Если говорить проще, то сигнал всегда должен идти от гитары куда-то – чаще всего в звуковую карту, комбик или микшер.
Подключаем гитару с помощью кабеля. Второй конец подключается или к примочке (процессору), или напрямую к звуковой карте.
На звуковой карте мы будем использовать линейный вход. Если у вас встроенная звуковая карта, и она не предназначена для подключения обычного джека – вам нужно будет дополнительно прикупить вот такой вот переходник.
Если у вас ноутбук, то, в теории можно использовать микрофонный вход, но будьте готовы к большому количеству шумов. У ноутбука, вы можете столкнуться с другой проблемой, а именно – комбинированный вход (наушники-микрофон).
В таком случае вам нужно будет дополнительно купить переходник, который разветвляет эти два порта. В качестве подключения мы будем использовать «Розовый» вход – это микрофон.
Обратите внимание на количество сечений у такого джека – их 3 вместо обычных двух.
У некоторых ноутбуков все же есть линейный вход. Запомните, что линейный вход всегда имеет голубой цвет.
Также на некоторых встроенных звуковых картах на микрофонный вход идет дополнительное усиление, что будет немного перегружать гитару и искажать звук, что тоже не очень хорошо. Так что, если у вас на ноутбуке или компьютере есть линейный вход – подключаем гитару туда. Можно дополнительно использовать примочку BOSS.
ПРИМЕЧАНИЕ! Если у вас отдельный напольный процессор, с которым вы катаетесь в турне – можно его подключать как в микрофонный, так и в линейный вход.
В идеальном варианте я бы советовал вам прикупить отдельную звуковую карту. Самый идеальный вариант на рынке по соотношению цена-качество – это FOCUSRITE Scarlett Solo. В таком случае вам не нужно будет приобретать переходник, так как на подобных звуковых картах для входа используется Jack 6.3.
Если вы все же решились купить звуковую карту для записи своей музыки – можете глянуть обзор лучших карточек для гитарного звука в видео ниже. Все подобные звуковые карты подключаются к компьютеру или ноутбуку через USB.
Я лично для записи и игры использую гитарный комбик Yamaha THR 10II. У него есть как свои плюсы, так и минусы – можете почитать мой обзор на него по этой ссылке.
Ну и давайте подытожим всю информацию и подключим нашу гитару – один конец кабеля (Jack 6.3) подключаем к гитаре.
Второй конец кабеля подключаем к процессору, примочке или звуковой карте. Если на звуковой карте линейный вход стандарта мини-Jack – используем переходник.
Напомню, что линейный вход имеет голубой цвет, значок как на картинке ниже или надпись Line-IN.
ШАГ 2: Настройка в Windows
Теперь нам нужно проверить, чтобы гитара точно была подключена, и сигнал шел в линейный вход:
- Нам нужно зайти в «Панель управления» – для этого зажимаем кнопки:
+ R
- Используем команду:
control
- Зайдите в раздел «Звук».
- На вкладке «Запись» найдите линейный вход – посмотрите, чтобы он работал. У меня на встроенной звуковой карте линейный и микрофонный – это комбинированный вход, не обращайте на это внимание. У вас он, скорее всего, будет отдельно.
- Зайдите в свойства этого входа, используя правую кнопку мыши.
- Смотрите, чтобы на вкладку «Уровни» стояла максимальная громкость.
Кстати, на многих статьях пишут, что вы уже должны слышать звук своей гитары – это неправда. И скорее всего, вы её не слышите – это абсолютно нормально, так как по умолчанию в Windows звук с микрофона и линейного входа не выводится в динамики или наушники. Если вы хотите проверить звук гитары – там же в свойствах линейного входа, на вкладке «Прослушать», нажмите по галочке «Прослушать с данного устройства», жмем «Применить» – попробуйте поиграть на гитаре. Если звук есть, убираем галочку, жмем «Применить» и идем дальше.
ПРИМЕЧАНИЕ! Скорее всего, вы услышите звук с небольшим запозданием – не переживайте, мы эту проблему решим чуть позже.
Если звука нет:
- Проверьте, чтобы на гитаре ручка громкости была вывернута на максимум.
- Еще раз проверьте, чтобы гитара правильно была подключена к нужному входу.
- На вкладке «Воспроизведение» посмотрите, чтобы правильно был выбран ВЫХОД для наушников или динамиков. Почитайте инструкцию по настройке звука в Windows.
- Возможно, есть проблема с драйверами. Про правильную установку драйверов – читаем тут.
- Перезагрузите компьютер.
- Если вы используете внешнюю звуковую карту, попробуйте переподключить её.
ШАГ 3: Обработка сигнала
Итак, мы подключили гитару к ноутбуку или компьютеру, проверили, что подключение есть. Теперь нам нужно этот сигнал обработать. Для этого есть ряд как платных, так и бесплатных программ. Вы можете выбрать любой плагин на свой вкус – их в интернете полно. Очень часто советуют Guitar RIG, но он лично мне не очень нравится.
Я в качестве примера покажу вам – ToneLib GFX. У программы есть бесплатный период, но ею можно спокойно пользоваться без каких-либо ограничений и после 30-ти дней.
Скачать ToneLib GFX
Для того чтобы минимизировать задержку, нам понадобится дополнительный драйвер:
ASIO4ALL
Как этот драйвер работает и для чего он вообще нужен? Смотрите, в Windows есть небольшой косяк – при обработке звука от линейного и микрофонного входа, сигнал идет не напрямую в динамики или наушники. От этого начинает расти отклик между ударом по струне и звуком, который вы слышите в динамиках. Этот драйвер позволяет снизить задержку до минимума. После установки ASIO4ALL запускаем программу и заходим в меню настроек.
Переходим в раздел «AUDIO». Устанавливаем настройки:
- Technology – ASIO. Здесь нам нужно выбрать именно тот драйвер звука, который будет использовать программа. Если вы играете без ASIO, оставьте параметр по умолчанию
- Device – ASIO4ALL.
- Active audio input channels – указываем звуковую карту и порт вывода звука.
- Active audio output channels – здесь указываем линейный вход или вашу звуковую карту.
- Sample rate – оставляем параметр по умолчанию.
- Audio buffer size – размер буфера, чем он меньше тем меньше задержка. Если выставить сильно маленькое значение, можно услышать скрежет в наушниках. С этим параметром нужно экспериментировать.
Кликните по кнопке «Control panel» – откроется панель управления того драйвера, который вы выставили до этого. Я выбрал ASIO.
В левой части вы увидите все звуковые драйвера и устройства, которые у вас есть на компьютере. Выберите вашу звуковую карту и включите её. Кликните по плюсику, чтобы открыть дополнительные параметры. Смотрите, вам нужно включить OUT – это тот порт, через который вы подключили наушники или динамики. Проблема в том, что вы можете не увидеть где и какой порт, поэтому используем метод «народного тыка», чтобы услышать звук. То же самое делаем с IN, чтобы найти линейный или микрофонный вход, к которому вы подключили гитару. Пробуем все комбинации, пока вы не услышите звук с гитары.
ПРИМЕЧАНИЕ! Забавно, что проблема с откликом встречается только на Windows, и Microsoft до сих пор не могут починить этот баг. На том же самом MacOS этой проблемы нет, и звук идет напрямую. Именно поэтому все мои знакомые, которые профессионально занимаются музыкой и звуком, работают с маками.
Для уменьшения отклика вы можете уменьшить «ASIO Buffer Size» до минимального значения, но так, чтобы в динамиках вы не слышали лишний треск и скрежет. В конце останется выбрать любой из представленных плагинов для обработки. Если вы используете для разогрева звука примочку типа BOSS, то вам нужно будет использовать плагин схемы:
Гитара – Примочка – [PREAMP – AMP] – наушники или динамики
Если вы не понимаете, что такое PREAMP и AMP и для чего эта штука нужна – смотрим видео ниже.
Дополнительно оставлю видео по настройке ASIO4ALL – у кого возникли проблемы с этим драйвером.
На этом все дорогие друзья. Если вам нужна персональная помощь от портала WiFiGiD.RU – пишите в комментариях. Всем добра и берегите себя!
Дополнительные полезные видео
Download Article
Download Article
As technology became more accessible and less expensive, independently recording and editing your own songs and covers became a reality. Today, guitarists of all levels can produce raw recordings or create stylized masterpieces from the comfort of their own home. You don’t need fancy equipment to record and distribute your music, just a laptop, guitar, a few cables, and possibly a pre-amp.
-
1
Locate your computer’s audio-in port. It is possible to connect your guitar directly to your laptop through the device’s audio-in port. This port is typically located on the side of laptops, near the headphone-out port. You may see one of the following icons next to it: a microphone or a circle with two triangles.[1]
-
2
Purchase the correct cable or adapter. While the average guitar cable has a ¼” phone jack on each end, the audio-in port requires a ⅛” stereo plug. You may purchase a guitar cable with a ¼” phone jack on one end and a ⅛” stereo plug on the other end OR you may purchase an ⅛” stereo plug adapter to use with your standard guitar cable.
- Your laptop’s audio-in port may require a stereo plug with a TS (Tip/Sleeve) connection or a TRS (Tip/Ring/Sleeve) connection. If you are unsure which tip your computer requires, consult your laptop’s manual.[2]
- If your laptop does not have an audio-in port, you will need to purchase an interface or a special cable that plugs into your audio-out port, also known as a headphone jack. These products allow you to use your audio-out port as an audio-in port. These products are sold at a variety of price points and vary in quality. You may also use these devices with your phone and tablet.
- If your laptop does not have a headphone jack, you can purchase an adaptor that plugs into your USB port.[3]
Advertisement
- Your laptop’s audio-in port may require a stereo plug with a TS (Tip/Sleeve) connection or a TRS (Tip/Ring/Sleeve) connection. If you are unsure which tip your computer requires, consult your laptop’s manual.[2]
-
3
Plug your guitar into your computer. Insert the ¼” phone jack into your guitar. If you are using a ⅛” stereo adapter, place it over the remaining ¼” phone jack. Insert the ⅛” stereo plug into your laptop’s audio-in port.[4]
-
4
Test the signal. You can listen to your guitar through your computer’s speakers, a set of external speakers, or a pair of headphones. If you are using external speakers or headphones, insert the speaker cable or headphones into your laptop’s audio-out port. Strum your guitar to test the signal.
- If you are using your laptop’s internal speakers or a pair of headphones, you may notice that the signal is relatively weak. This is due to the fact that the laptop’s audio-in port are not capable of amplifying the signal. A set of external speakers, however, will act as an amplifier.[5]
- You may also experience a significant delay, or a gap between when a sound is inputted into the computer and when you hear that sound.[6]
- Before you can hear your instrument, you may need to download and/or open recording software.
- If you can not hear your guitar, open your computer’s sound settings. Make sure your sound is not muted. Make sure the correct port or device is selected (audio-in, audio-out, headphone, microphone, etc.). For specific instructions, consult your computer or device’s manual.[7]
- If you are using your laptop’s internal speakers or a pair of headphones, you may notice that the signal is relatively weak. This is due to the fact that the laptop’s audio-in port are not capable of amplifying the signal. A set of external speakers, however, will act as an amplifier.[5]
Advertisement
-
1
Purchase or find a device with a pre-amp. If you are unsatisfied with the strength of your guitar’s signal, enhance it with a pre-amp. Pre-amplification is the first stage of amplification. These devices boost your guitar’s signal. You can purchase a pre-amp specifically designed for guitars. However, if you are looking to save money, several guitar accessories come equipped with pre-amps. These include, amp-modelers, pedals, drum machines, and direct boxes.[8]
- The best pre-amps use tubes.
-
2
Connect your guitar and pre-amp to your laptop. Insert your standard guitar cable into your guitar. Plug the other end of the guitar cable into the input port of your pre-amp. Insert a ⅛” stereo in cable into your pre-amp’s PA Out or Line-Out port. Put the opposite end of this cable into your laptop’s audio-in port.[9]
- If your laptop does not have an audio-in port, you will need to purchase an interface or a special cable that transforms your audio-out port, also known as a headphone jack, into an audio-in port. These products also work with phones and tablets. There are also adapters that plug into USB ports.[10]
- If your laptop does not have an audio-in port, you will need to purchase an interface or a special cable that transforms your audio-out port, also known as a headphone jack, into an audio-in port. These products also work with phones and tablets. There are also adapters that plug into USB ports.[10]
-
3
Test the signal. If your guitar is connected properly to your laptop, you can hear the instrument through your computer’s speakers, a set of external speakers, or a pair of headphones. If you are not using your’ computer’s speakers, insert the external speaker cable or headphones into your laptop’s audio-out port. Strum your guitar to test the signal.[11]
- While the pre-amp will improve the strength of the signal, it may not decrease any delay you are experiencing. Delay, or audio latency, is the gap that exists between when a sound is inputted into the computer and when that sound is actually heard.[12]
- In order to hear your guitar, you may need to download and/or open recording software first.
- If you are experiencing sound problems, open your computer’s sound settings. Check to see if your sound is muted and that the correct port or device is selected (audio-in, audio-out, headphone, microphone, etc.). For specific instructions, consult your computer or device’s manual.[13]
- While the pre-amp will improve the strength of the signal, it may not decrease any delay you are experiencing. Delay, or audio latency, is the gap that exists between when a sound is inputted into the computer and when that sound is actually heard.[12]
Advertisement
-
1
Purchase or find a pre-amp device with a USB or Firewire out port. For the best results, bypass the analog connection entirely and connect your guitar digitally to your computer. You can connect your guitar digitally to your computer through a pre-amp with a USB or Firewire outport. Before you purchase a pre-amp with one of these out ports, check to see if the guitar accessories you already own will work. These accessories may include amp-modelers, pedals, drum machines, and direct boxes.[14]
-
2
Connect your guitar and pre-amp to your laptop. Place your standard guitar cable into your guitar. Plug the opposite end of the guitar cable into the pre-amp’s input port. Insert a USB, Firewire, or Optical cable into your pre-amp’s USB or Firewire out port. Plug the other end of this cable into your laptop’s USB or Firewire in port.[15]
-
3
Test the signal. When your guitar is properly connected, you will be able to assess the strength and quality of your guitar’s signal. Listen to the instrument through your computer’s speakers, a set of external speakers, or a pair of headphones. If you’re using external speakers or headphones, insert their respective cables into your laptop’s audio-out port. Play a few chords on your guitar to test the signal.[16]
- This method will produce the crispest and clearest recordings.[17]
- You may need to download and/or open recording software in order to hear your instrument.
- If your guitar’s sound is not coming through, make sure the instrument’s volume is turned all the way up. Open your computer’s sound settings and double check that your volume is not muted and that the correct port or device is selected (audio-in, audio-out, headphone, microphone, etc.). For specific instructions, consult your computer or device’s manual.[18]
- This method will produce the crispest and clearest recordings.[17]
Advertisement
Add New Question
-
Question
My laptop has a single input jack for the microphone and headphones. How would I connect my electric guitar to my laptop?
The third method (digital connection) in this article should work the best for you.
-
Question
What is the link to the software mentioned in the article?
They are referring to recording software like Audacity. It’s pretty simple and easy to understand. Another example of such software is Amplitude, a program that emulates amplifiers and effect boards/ pedals.
-
Question
How do I do away with the latency?
By using a low latency kerneled operating systems and audio applications designed for the purpose ie: AVLinux, KXStudio, Ubuntu Studio (much better Stabilty wise now, but not sure about the old VST support whines ) with monothithic kernels and low latency apps like Jack, Ardour, «Guitarix» Virtual Amplifier, Rackarack , Burt’s Cybernetic continentally joined Twin and effects processing program
and many Drum machine.Sampler and other great software all quite professional and to all intents and purposes, free. (Read GNU licening documents). Standard operating systems draw to many resources in the desktops amongst other things so are not suitable, as even their CD players often drop out.
See more answers
Ask a Question
200 characters left
Include your email address to get a message when this question is answered.
Submit
Advertisement
Video
-
There are several recording programs to choose between. If you are a Mac user, consider using Garageband, Logic Express, and Logic Studio; if you are a Windows user, consider using Cubase Essential 5 or Cubase Studio 5.[19]
You may need to download and/or open recording software in order to hear your instrument through your computer. -
Instead of plugging your instrument into your computer to record, you can record your music with an External Digital Recorder.[20]
-
Make sure you are tuned up before recording!
Show More Tips
Thanks for submitting a tip for review!
Advertisement
Things You’ll Need
- Guitar Cable and ⅛” Stereo Plug Adapter
- Guitar Cable with a ¼” Phone Jack and a ⅛” Stereo Plug
- Headphones or a Set of External Speakers (optional)
- Guitar Cable
- Pre-Amp
- ⅛” Stereo Cable
- Headphones or a Set of External Speakers (optional)
- Guitar Cable
- Pre-Amp with a USB or Firewire out port
- USB, Firewire, or Optical Cord
- Headphones or a Set of External Speakers (optional)
References
About This Article
Article SummaryX
If you want to plug a guitar into a laptop using a direct audio-in connection, purchase a cable with a 1/4-inch phone jack on one end and a 1/8-inch stereo plug on the other end. You can also purchase a 1/8-inch adapter to convert a standard guitar cable. Plug the 1/8-inch end into the audio-in port on your laptop, and the 1/4-inch end into the guitar. You can listen to your guitar through the computer’s speakers, a set of external speakers, or a pair of headphones plugged into the audio-out port. To learn how to use a powered audio-in connection, read on!
Did this summary help you?
Thanks to all authors for creating a page that has been read 548,306 times.
Did this article help you?
Download Article
Download Article
As technology became more accessible and less expensive, independently recording and editing your own songs and covers became a reality. Today, guitarists of all levels can produce raw recordings or create stylized masterpieces from the comfort of their own home. You don’t need fancy equipment to record and distribute your music, just a laptop, guitar, a few cables, and possibly a pre-amp.
-
1
Locate your computer’s audio-in port. It is possible to connect your guitar directly to your laptop through the device’s audio-in port. This port is typically located on the side of laptops, near the headphone-out port. You may see one of the following icons next to it: a microphone or a circle with two triangles.[1]
-
2
Purchase the correct cable or adapter. While the average guitar cable has a ¼” phone jack on each end, the audio-in port requires a ⅛” stereo plug. You may purchase a guitar cable with a ¼” phone jack on one end and a ⅛” stereo plug on the other end OR you may purchase an ⅛” stereo plug adapter to use with your standard guitar cable.
- Your laptop’s audio-in port may require a stereo plug with a TS (Tip/Sleeve) connection or a TRS (Tip/Ring/Sleeve) connection. If you are unsure which tip your computer requires, consult your laptop’s manual.[2]
- If your laptop does not have an audio-in port, you will need to purchase an interface or a special cable that plugs into your audio-out port, also known as a headphone jack. These products allow you to use your audio-out port as an audio-in port. These products are sold at a variety of price points and vary in quality. You may also use these devices with your phone and tablet.
- If your laptop does not have a headphone jack, you can purchase an adaptor that plugs into your USB port.[3]
Advertisement
- Your laptop’s audio-in port may require a stereo plug with a TS (Tip/Sleeve) connection or a TRS (Tip/Ring/Sleeve) connection. If you are unsure which tip your computer requires, consult your laptop’s manual.[2]
-
3
Plug your guitar into your computer. Insert the ¼” phone jack into your guitar. If you are using a ⅛” stereo adapter, place it over the remaining ¼” phone jack. Insert the ⅛” stereo plug into your laptop’s audio-in port.[4]
-
4
Test the signal. You can listen to your guitar through your computer’s speakers, a set of external speakers, or a pair of headphones. If you are using external speakers or headphones, insert the speaker cable or headphones into your laptop’s audio-out port. Strum your guitar to test the signal.
- If you are using your laptop’s internal speakers or a pair of headphones, you may notice that the signal is relatively weak. This is due to the fact that the laptop’s audio-in port are not capable of amplifying the signal. A set of external speakers, however, will act as an amplifier.[5]
- You may also experience a significant delay, or a gap between when a sound is inputted into the computer and when you hear that sound.[6]
- Before you can hear your instrument, you may need to download and/or open recording software.
- If you can not hear your guitar, open your computer’s sound settings. Make sure your sound is not muted. Make sure the correct port or device is selected (audio-in, audio-out, headphone, microphone, etc.). For specific instructions, consult your computer or device’s manual.[7]
- If you are using your laptop’s internal speakers or a pair of headphones, you may notice that the signal is relatively weak. This is due to the fact that the laptop’s audio-in port are not capable of amplifying the signal. A set of external speakers, however, will act as an amplifier.[5]
Advertisement
-
1
Purchase or find a device with a pre-amp. If you are unsatisfied with the strength of your guitar’s signal, enhance it with a pre-amp. Pre-amplification is the first stage of amplification. These devices boost your guitar’s signal. You can purchase a pre-amp specifically designed for guitars. However, if you are looking to save money, several guitar accessories come equipped with pre-amps. These include, amp-modelers, pedals, drum machines, and direct boxes.[8]
- The best pre-amps use tubes.
-
2
Connect your guitar and pre-amp to your laptop. Insert your standard guitar cable into your guitar. Plug the other end of the guitar cable into the input port of your pre-amp. Insert a ⅛” stereo in cable into your pre-amp’s PA Out or Line-Out port. Put the opposite end of this cable into your laptop’s audio-in port.[9]
- If your laptop does not have an audio-in port, you will need to purchase an interface or a special cable that transforms your audio-out port, also known as a headphone jack, into an audio-in port. These products also work with phones and tablets. There are also adapters that plug into USB ports.[10]
- If your laptop does not have an audio-in port, you will need to purchase an interface or a special cable that transforms your audio-out port, also known as a headphone jack, into an audio-in port. These products also work with phones and tablets. There are also adapters that plug into USB ports.[10]
-
3
Test the signal. If your guitar is connected properly to your laptop, you can hear the instrument through your computer’s speakers, a set of external speakers, or a pair of headphones. If you are not using your’ computer’s speakers, insert the external speaker cable or headphones into your laptop’s audio-out port. Strum your guitar to test the signal.[11]
- While the pre-amp will improve the strength of the signal, it may not decrease any delay you are experiencing. Delay, or audio latency, is the gap that exists between when a sound is inputted into the computer and when that sound is actually heard.[12]
- In order to hear your guitar, you may need to download and/or open recording software first.
- If you are experiencing sound problems, open your computer’s sound settings. Check to see if your sound is muted and that the correct port or device is selected (audio-in, audio-out, headphone, microphone, etc.). For specific instructions, consult your computer or device’s manual.[13]
- While the pre-amp will improve the strength of the signal, it may not decrease any delay you are experiencing. Delay, or audio latency, is the gap that exists between when a sound is inputted into the computer and when that sound is actually heard.[12]
Advertisement
-
1
Purchase or find a pre-amp device with a USB or Firewire out port. For the best results, bypass the analog connection entirely and connect your guitar digitally to your computer. You can connect your guitar digitally to your computer through a pre-amp with a USB or Firewire outport. Before you purchase a pre-amp with one of these out ports, check to see if the guitar accessories you already own will work. These accessories may include amp-modelers, pedals, drum machines, and direct boxes.[14]
-
2
Connect your guitar and pre-amp to your laptop. Place your standard guitar cable into your guitar. Plug the opposite end of the guitar cable into the pre-amp’s input port. Insert a USB, Firewire, or Optical cable into your pre-amp’s USB or Firewire out port. Plug the other end of this cable into your laptop’s USB or Firewire in port.[15]
-
3
Test the signal. When your guitar is properly connected, you will be able to assess the strength and quality of your guitar’s signal. Listen to the instrument through your computer’s speakers, a set of external speakers, or a pair of headphones. If you’re using external speakers or headphones, insert their respective cables into your laptop’s audio-out port. Play a few chords on your guitar to test the signal.[16]
- This method will produce the crispest and clearest recordings.[17]
- You may need to download and/or open recording software in order to hear your instrument.
- If your guitar’s sound is not coming through, make sure the instrument’s volume is turned all the way up. Open your computer’s sound settings and double check that your volume is not muted and that the correct port or device is selected (audio-in, audio-out, headphone, microphone, etc.). For specific instructions, consult your computer or device’s manual.[18]
- This method will produce the crispest and clearest recordings.[17]
Advertisement
Add New Question
-
Question
My laptop has a single input jack for the microphone and headphones. How would I connect my electric guitar to my laptop?
The third method (digital connection) in this article should work the best for you.
-
Question
What is the link to the software mentioned in the article?
They are referring to recording software like Audacity. It’s pretty simple and easy to understand. Another example of such software is Amplitude, a program that emulates amplifiers and effect boards/ pedals.
-
Question
How do I do away with the latency?
By using a low latency kerneled operating systems and audio applications designed for the purpose ie: AVLinux, KXStudio, Ubuntu Studio (much better Stabilty wise now, but not sure about the old VST support whines ) with monothithic kernels and low latency apps like Jack, Ardour, «Guitarix» Virtual Amplifier, Rackarack , Burt’s Cybernetic continentally joined Twin and effects processing program
and many Drum machine.Sampler and other great software all quite professional and to all intents and purposes, free. (Read GNU licening documents). Standard operating systems draw to many resources in the desktops amongst other things so are not suitable, as even their CD players often drop out.
See more answers
Ask a Question
200 characters left
Include your email address to get a message when this question is answered.
Submit
Advertisement
Video
-
There are several recording programs to choose between. If you are a Mac user, consider using Garageband, Logic Express, and Logic Studio; if you are a Windows user, consider using Cubase Essential 5 or Cubase Studio 5.[19]
You may need to download and/or open recording software in order to hear your instrument through your computer. -
Instead of plugging your instrument into your computer to record, you can record your music with an External Digital Recorder.[20]
-
Make sure you are tuned up before recording!
Show More Tips
Thanks for submitting a tip for review!
Advertisement
Things You’ll Need
- Guitar Cable and ⅛” Stereo Plug Adapter
- Guitar Cable with a ¼” Phone Jack and a ⅛” Stereo Plug
- Headphones or a Set of External Speakers (optional)
- Guitar Cable
- Pre-Amp
- ⅛” Stereo Cable
- Headphones or a Set of External Speakers (optional)
- Guitar Cable
- Pre-Amp with a USB or Firewire out port
- USB, Firewire, or Optical Cord
- Headphones or a Set of External Speakers (optional)
References
About This Article
Article SummaryX
If you want to plug a guitar into a laptop using a direct audio-in connection, purchase a cable with a 1/4-inch phone jack on one end and a 1/8-inch stereo plug on the other end. You can also purchase a 1/8-inch adapter to convert a standard guitar cable. Plug the 1/8-inch end into the audio-in port on your laptop, and the 1/4-inch end into the guitar. You can listen to your guitar through the computer’s speakers, a set of external speakers, or a pair of headphones plugged into the audio-out port. To learn how to use a powered audio-in connection, read on!
Did this summary help you?
Thanks to all authors for creating a page that has been read 548,306 times.
Did this article help you?
Если под рукой нет гитарного усилителя, то в качестве его альтернативы можно использовать компьютер, подключив к нему гитару. Рассмотрим, как выполнить эту операцию, а также последующую настройку.
Содержание
- Как происходит подключение
- Этап 1: Подготовительный
- Этап 2: Подключение
- Этап 3: Настройка звука
- Этап 4: Скачивание и настройка ASIO4ALL
Как происходит подключение
После подключения гитары к компьютеру вы должны иметь возможность вывести звук гитары на колонки или выполнить его запись со значительным улучшением качества. Однако перед этим помимо самого подключения придётся произвести настройку драйверов и специальных программ.
Этап 1: Подготовительный
Стоит понимать, что не каждую гитару можно подключить к компьютеру. Если ваша не оборудована специальными разъёмами, позволяющим подключать к ней другие устройства, то запись звука возможно произвести только на качественный микрофон. Про подключение гитары к компьютеру в этом случае можно вообще забыть.
Если у вашей гитары есть возможность подключения к компьютеру, то для этого вам придётся приобрести специальный кабель со следующими разъёмами:
- 3,5mm jack;
- 6,3mm jack.
Вместе с гитарой мог идти кабель, но если разъём не подходит, то в этом случае не стоит спешить покупать новый кабель. В таких случаях можно обойтись специальным переходником, который стоит значительно дешевле отдельного кабеля.
Также стоит понимать, что для качественной записи звука с электрогитары при её подключению, к компьютеру потребуется звуковая карта соответствующего уровня, которая должно поддерживать протокол звукозаписи ASIO. Не на каждом компьютере есть таковая звуковая карта, но можно обзавестись портативным USB-устройством, которое будет заменять звуковую карту с нужным протоколом звукозаписи. Для его корректной работы придётся дополнительно скачать драйвера «ASIO4ALL».
Этап 2: Подключение
Инструкция, представленная в этой статье, подходит для подключения электро-гитар, а также акустических, имеющих специальные выходы в своей конструкции. Гитара может быть подключена не только к компьютеру, но к ноутбуку и музыкальному центру. Инструкция:
- Соедините шнур «6,5mm jack» с переходником «6,3mm jack – 3,5mm jack». Если у вас есть подходящий кабель, то использовать переходник не нужно.
- Подключите к самой гитаре штекер с разъёмом «6,3mm jack».
- Теперь нужно подключить саму гитару к компьютеру. Чаще всего выходы звуковой карты для подключения периферийных устройств находятся на задней части корпуса. Вы можете воспользоваться следующими выходами:
- Вход для микрофона (помечен розовым цветом). При подключении к нему может сильно пострадать качество звука, так как появятся лишние шумы, которые очень трудно устранить. Исключение может быть в том случае, если звуковая карта компьютера и сама гитара очень дорогие и имеют соответствующие надстройки;
- Линейным входом (помечен синим). В этом случае получится избежать многих шумов и качество звука будет достаточно высоким. Однако он будет тихим, правда, это легко исправить при помощи настроек звука на ПК.
Читайте также:
Как подключить клавиатуру к планшету Android
Как узнать модель аудиокарты на компьютере или ноутбуке
Настройка и активация эквалайзера для Windows 7:
Как включить микрофон на ноутбуке Windows (Виндовс) 8
Если вы выполняете подключение к ноутбуку или интерфейс звуковой карты на вашем компьютере отличается от того, что показан на скриншоте, то вы можете столкнуться с тем, что разъёмы объединены в один-два. В таких случаях придётся использовать те разъёмы, которые доступны. Качество звука может пострадать.
Этап 3: Настройка звука
Когда завершите подключение гитары к компьютеру/ноутбуку, вам нужно будет выполнить некоторые настройки, так как изначально звука скорее всего не будет или он будет очень низкого качества. Перед тем, как приступать к манипуляциям с настройками звуковой карты, нужно убедиться, что на неё установлены актуальные версии драйверов.
Инструкция по настройке оборудования выглядит следующим образом:
- Обратите внимание на иконку звука в «Панели задач» и кликните по ней правой кнопкой мыши. Из контекстного меню выберите вариант «Записывающие устройства».
- Откроется окошко по настройке звука. Там перейдите во вкладку «Запись».
- Здесь должна быть отображена подключённая гитара. Если её нет, то нажмите правой кнопкой мыши по пустому окну и выберите из контекстного меню пункт «Показать отключённые устройства».
- Скорее всего гитара будет иметь наименование «Line in at rear panel (blue)». Кликните по ней правой кнопкой мыши. Откроется контекстное меню, где нужно выбрать вариант «Включить». Если изначально гитара отобразилась как включённая, то этот и предыдущий шаг можно пропустить.
- Теперь нужно перейти в свойства самой гитары. Дважды кликните по ней левой кнопкой мыши.
- В «Свойствах» откройте вкладку «Улучшения», что расположена в верхней части окна.
- Там рекомендуется поставить галочки напротив параметров «Подавления шума» и «Подавления эхо». Это должно помочь улучшить качество записываемого звука.
- Здесь же переключитесь во вкладку «Уровни», если вам требуется дополнительно настроить уровень звука.
- Для настройки передвигайте бегунки в блоках «Микрофон» и «Усиление микрофона».
- Чтобы услышать изменения, перейдите во вкладку «Прослушать» в верхней части окна.
- Поставьте галочку напротив пункта «Прослушивать с данного устройства», если она не стоит там по умолчанию.
- Нажмите «Применить» и «Ок».
- Теперь на компьютере будут воспроизводиться все звуки с гитары. Если же звуки не воспроизводятся, то рекомендуется проверить корректность подключения гитары к компьютеру. Возможно, что местами провода отходят, так как не были воткнуты достаточно плотно.
- Нажмите «Ок». После этого можно переходить к настройкам специализированного софта.
Этап 4: Скачивание и настройка ASIO4ALL
Если у вас установлена интегрированная звуковая карта, то вам придётся дополнительно скачать, установить и настроить пакет специальных драйверов. Это нужно для того, чтобы улучшить качество записи и существенно снизить уровень задержки при передаче звука.
Установка и настройка драйвера ASIO4ALL происходит по следующей инструкции:
- Перейдите на официальный сайт разработчика драйвера. Там нужно выбрать подходящую вам версию. Рекомендуется выбирать на русском языке самую последнюю версию.
- Запустите установку программного обеспечения. Процесс не имеет каких-либо особенностей – нажимайте на «Next» и соглашайтесь с лицензией. Единственное, на что следует обратить внимание – это выбор компонентов. Они должны быть выбраны все, как это показано на скриншоте.
- По завершению установки запустится программа. Если она сама не запустилась, то произведите запуск вручную.
- Весь основной интерфейс программы состоит всего из одного бегунка, передвигая который вы изменить задержки в воспроизводстве звука и его искажения. Двигая бегунок влево, вы минимизируете время задержки звука, но увеличиваете возможные искажения при записи. Если вы двигаете бегунок вправо, то время задержки звука увеличивается, но уменьшаются его искажения.
- Если вам нужны какие-либо расширенные настройки, то нажмите на иконку гаечного ключа в нижней правой части интерфейса. Здесь будут представлены расширенные настройки, которые могут быть интересны профессиональным пользователям.
- Дополнительно можно уменьшить уровень задержки звука, воспользовавшись бегунком у параметра «Buffer Offset». Сдвигая его влево, вы уменьшаете уровень задержки звука.
- По завершению настроек можете закрыть программу.
Также помимо этих настроек и программ можно скачать и настроить ещё дополнительные фильтры, но это уже по желанию пользователей. Одним из наиболее популярных фильтров в данном случае является Guitar Rig.
С помощью инструкций выше, вы можете выполнить подключение и настройку гитары для ПК. На некоторых этапах подключения и настроек могут возникнуть проблемы. Если вы столкнулись с ними, то опишите их в комментариях, мы постараемся найти решение.
Большинство гитаристов-профессионалов (в том числе известнейший российский музыкант и автор книг по искусству импровизации Игорь Бойко) считают, что для полноценных занятий на электрогитаре инструмент следует подключать. Даже если упражняешься дома.
Оттачивание мастерства на отключенной гитаре может сформировать привычки, которые впоследствии негативно скажутся на «живом» исполнении. Но под рукой может не оказаться комбика (он, к примеру, на репетиционной базе или вообще еще не приобретен). В такой ситуации на помощь гитаристу приходит компьютер (или ноутбук). Освоив несложную последовательность действий, даже начинающий музыкант сможет разобраться, как подключить электрогитару к своему компьютеру или ноутбуку.
Джек и мини-джек спешат на помощь
Для начала работы нам понадобятся, как минимум, шнур со штекерами типа джек-джек и переходник джек – мини-джек. (с 6,2 на 3,5 мм) Компьютер и электрогитара, разумеется, тоже должны быть в наличии.
Компьютер должен быть укомплектован качественной звуковой картой – дискретной (PCI) или внешней (USB). Такая карта в дальнейшем обеспечит высокое качество звука, благодаря способности поддерживать протокол ASIO на аппаратном уровне. Если на компьютере установлена интегрированная звуковая карта, не поддерживающая протокол ASIO, то нужно будет скачать и установить драйвера ASIO4ALL на свой компьютер. Такие драйвера обеспечивают минимальную задержку на программном уровне при воспроизведении звука.
Подключаемся согласовываем сопротивления входа-выхода
Начинающему гитаристу, как правило, бывает достаточно качества звучания, которое дает подключение гитары к компьютеру напрямую. Для этого достаточно включить шнур в гнездо линейного входа (обычно синего цвета) и настроить программную часть, о которой речь пойдет ниже.
Практически каждый музыкант, достигая определенного уровня мастерства, старается несколько усовершенствовать свою домашнюю мини-студию. Согласовать сопротивление на выходе инструмента и на входе компьютера можно с помощью устройства Di-box, преобразующего высокоомный сигнал гитары в низкоомный – более приемлемый для линейного входа.
Кроме того, такой прибор снижает уровень шумов, возникающий в шнурах. Совсем продвинутые гитаристы, занимающиеся музыкой профессионально используют для согласования сигнала, исходящего от звукоснимателя со звуковой картой, так называемый инструментальный hi-z вход, который есть далеко не на всех картах и рассчитан, как правило, для студийной работы. Такая карта достаточно дорогостоящая, но звук дает близкий к идеальному.
Обратите внимание! Если у Вас активные звукосниматели, то возможно, подключив их в микрофонный разъем Вы получите лучший эффект!
И все же, несмотря на возможность согласовывать сигнал с помощью специальных устройств, опыт показывает, что большинство гитаристов-любителей достаточно успешно справляются с такой задачей с помощью обычных «примочек» — гитарных педалей и процессоров в режиме байпасс.
Настройка программной части
После подключения гитары к компьютеру на экране монитора откроется окно Диспетчер Realtek HD и окно с вопросом «какое устройство вы хотите подключить». Выбираем линейный вход, нажимаем ОК. Затем переходим на вкладку Line in at rear panel (Blue), которая находится правее микрофонной вкладки, и выстраиваем громкость. В результате гитарист должен услышать звук своего инструмента, пока ещё абсолютно необработанный.
Придать гитарному звуку практически любой тембр и окраску поможет использование специальных VST плагинов, среди которых
одним из лучших считается Guitar Rig, разработанный компанией Native Instruments. Программа по сути представляет собой многофункциональное устройство, предназначенное как для обработки гитарного звука, так и для качественной его записи. Такой виртуальный процессор укомплектован практически всеми возможными гитарными эффектами: компрессор, хорус, ревербератор, дисторшн и т.д., которые можно самостоятельно регулировать, добиваясь нужного звучания или можно воспользоваться готовыми пресетами, великое множество которых предоставляет интернет. Детально ознакомиться с работой плагина можно, изучив его инструкцию. Помимо Guitar Rig существуют и другие эмуляторы, такие как ReValver, Amplitube и т.д.
Если драйвер ASIO4ALL уже скачан на компьютер, следует его настроить. Для этого необходимо в окне Guitar Rig перейти по вкладкам File ->Audio and MIDI Settings:
Во вкладке Audio следует установить ASIO в поле Driver и выбрать ASIO4ALL в поле Device. Нажимаем ASIO Config и выбираем размер буфера.
Подбирать такой параметр следует исходя из производительности процессора для каждого компьютера индивидуально.
Ещё одним важным параметром, которым не следует пренебрегать при настройке гитарного звука, является Sample Rate – частота семплирования, которая также должна быть согласована между картой памяти и виртуальным процессором. Если эти величины будут различаться, компьютеру потребуются дополнительные ресурсы на синхронизацию, которые займут определённое время. Значение Sample Rate в Guitar Rig можно увидеть в окне Audio and MIDI Settings.
Проверить данный параметр на звуковой карте можно, выбрав на панели управления вкладку оборудование и звук -> звук: По 
Зачем всё это нужно? Установка драйверов ASIO4ALL и настройка частоты семплирования помогут справиться с такой проблемой, как задержка звука. Задержка происходит вследствие того, что компьютеру или ноутбуку требуется определенное время на преобразование сигнала и его обработку с выводом на линейный вход. Устранить такую проблему на сто процентов невозможно, но попытаться свести её к минимуму будет не лишним.
Освоив эти несложные манипуляции, даже начинающий гитарист сможет с помощью ноутбука или компьютера организовать небольшую домашнюю студию, вполне пригодную для занятий или записи треков.
Принципиальных отличий в подключении электрогитары к компьютеру и ноутбуку нет, за исключением того, что при работе с ноутбуком штекер вставляется в микрофонный вход (с последующей настройкой, аналогичной рассмотренной для линейного входа) и обязательно использовать усилитель сигнала, в качестве которого может быть любая «примочка», т.к. своей чувствительности звуковой карте ноутбука не хватает для обработки сигнала звукоснимателя.
Таким образом, наличие компьютера или ноутбука открывает перед гитаристом возможности, о которых Уэс Монтгомери и не мечтал. Трудитесь, всё в ваших руках!























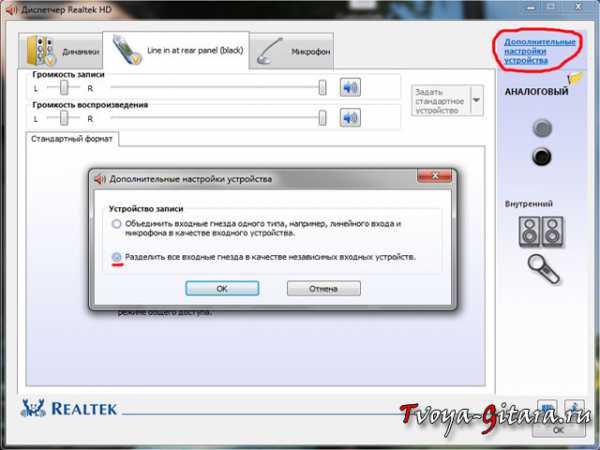
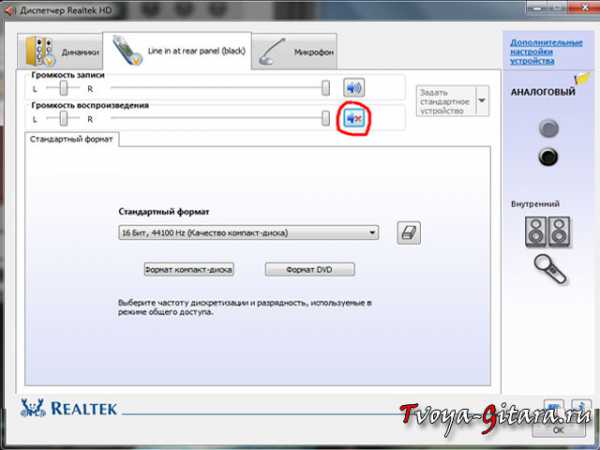














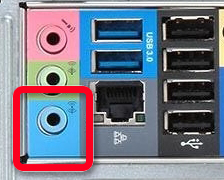


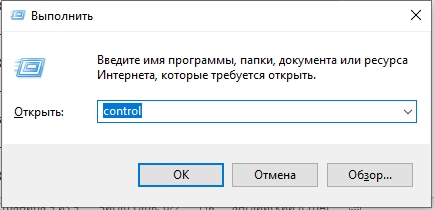
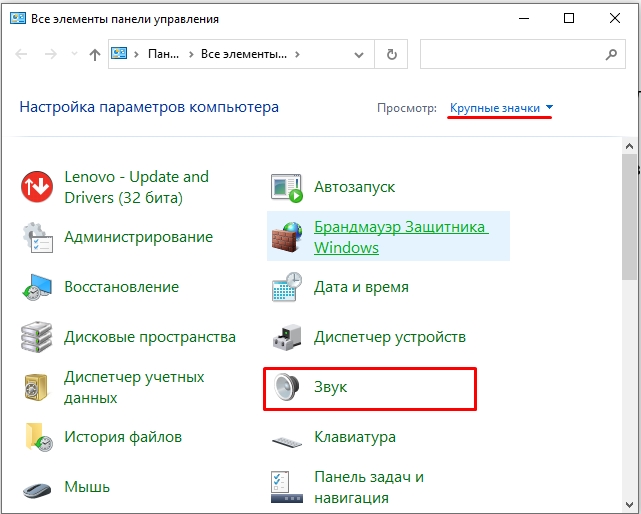
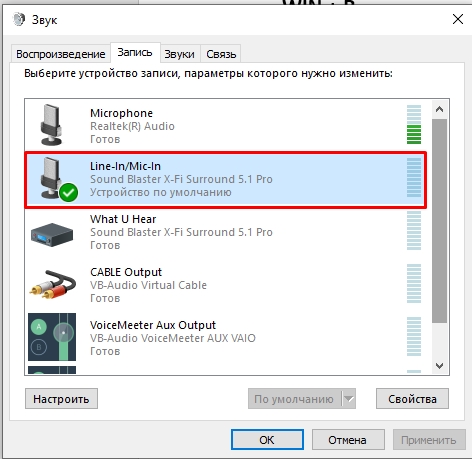
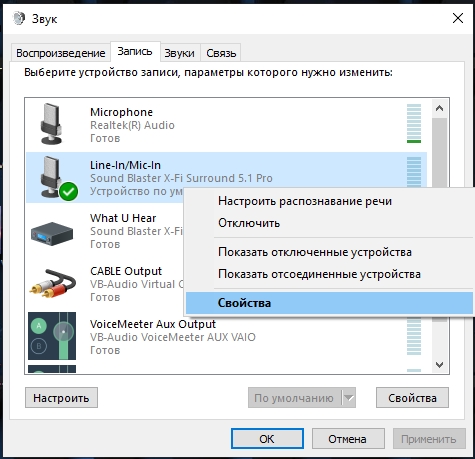
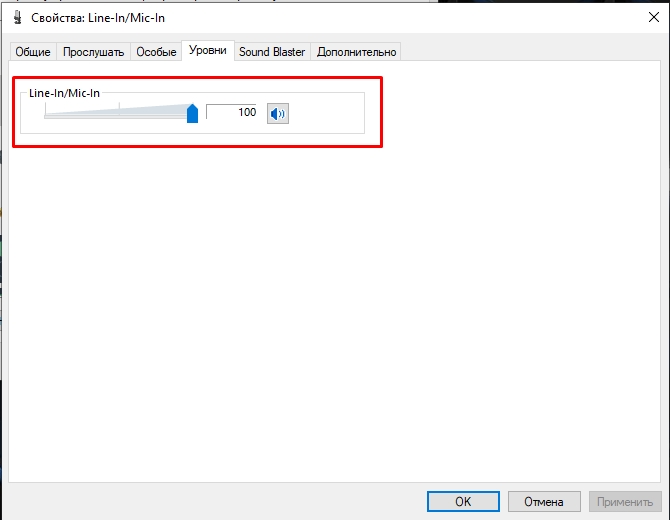
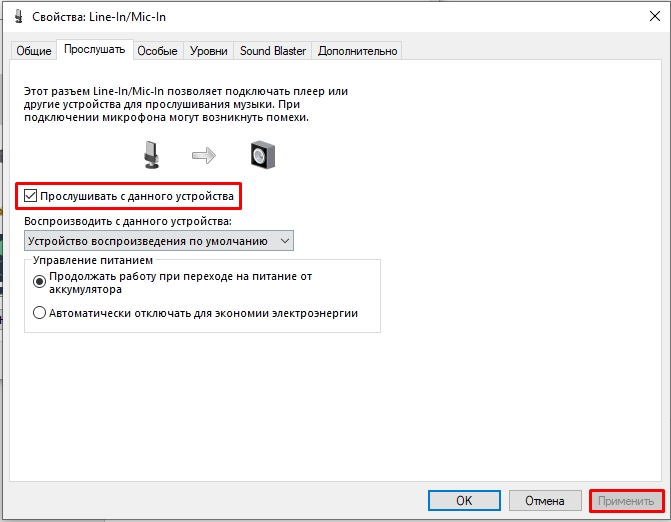
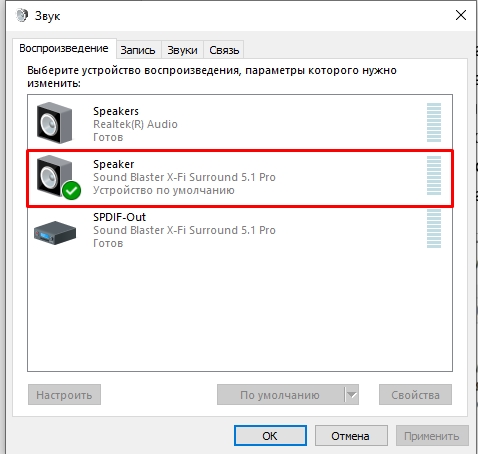
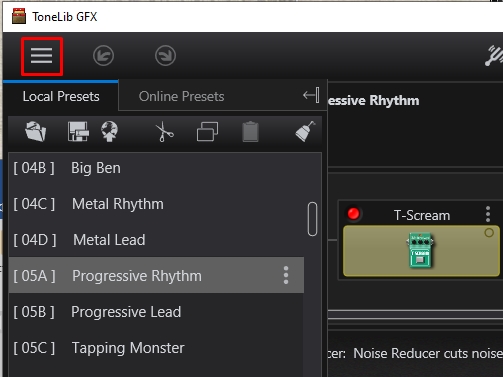
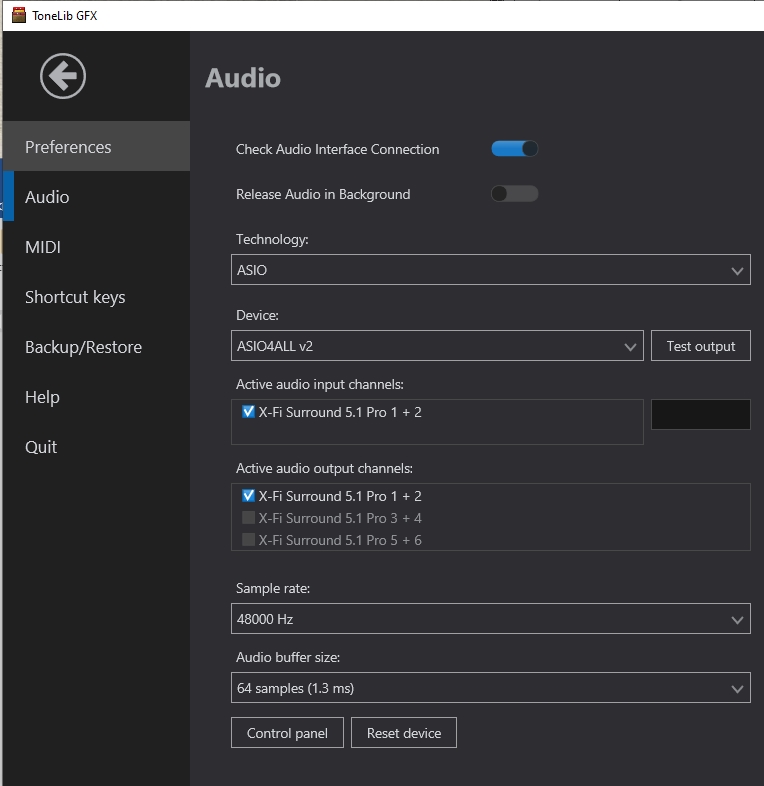
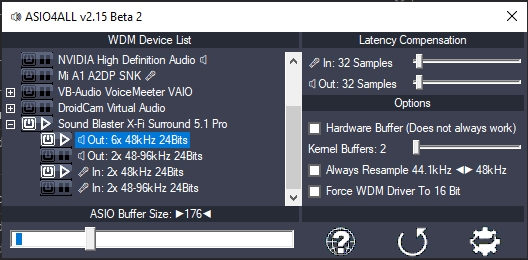










 and many Drum machine.Sampler and other great software all quite professional and to all intents and purposes, free. (Read GNU licening documents). Standard operating systems draw to many resources in the desktops amongst other things so are not suitable, as even their CD players often drop out.
and many Drum machine.Sampler and other great software all quite professional and to all intents and purposes, free. (Read GNU licening documents). Standard operating systems draw to many resources in the desktops amongst other things so are not suitable, as even their CD players often drop out.























