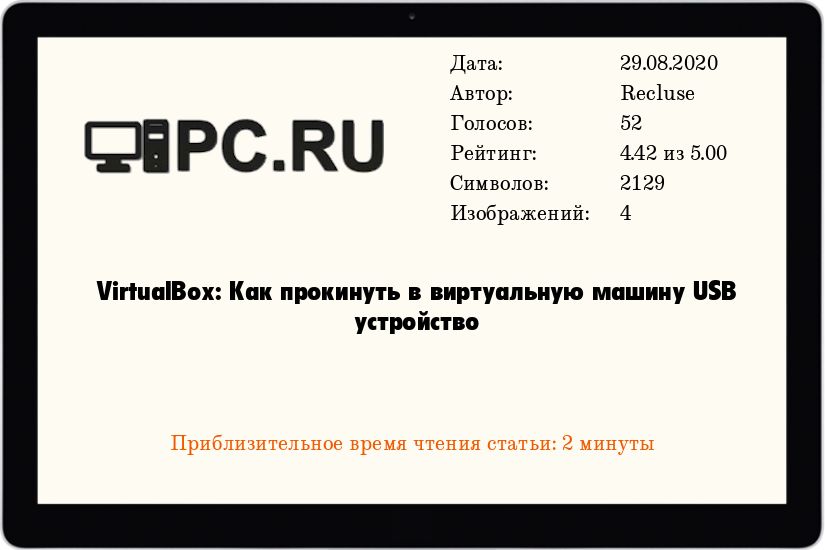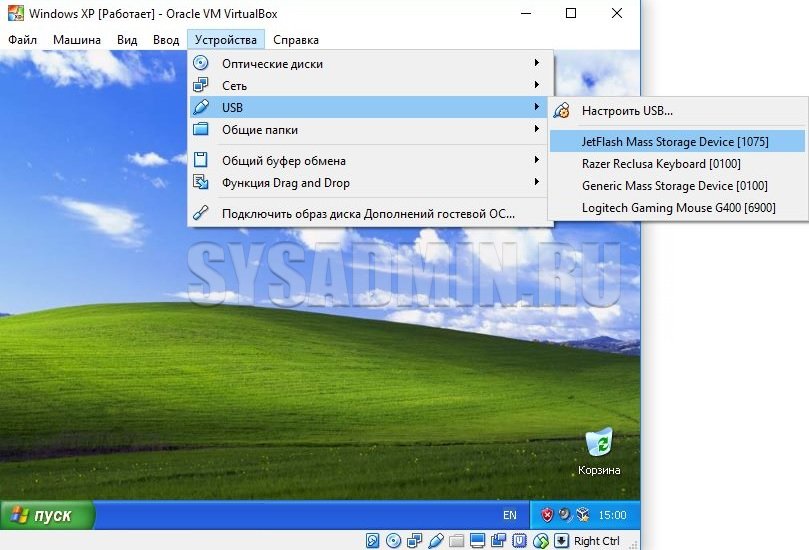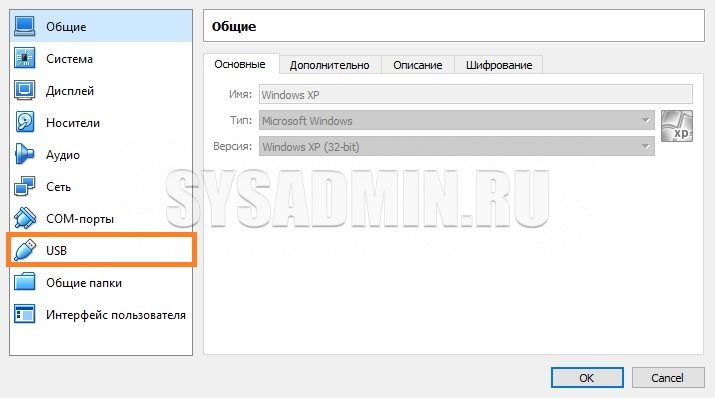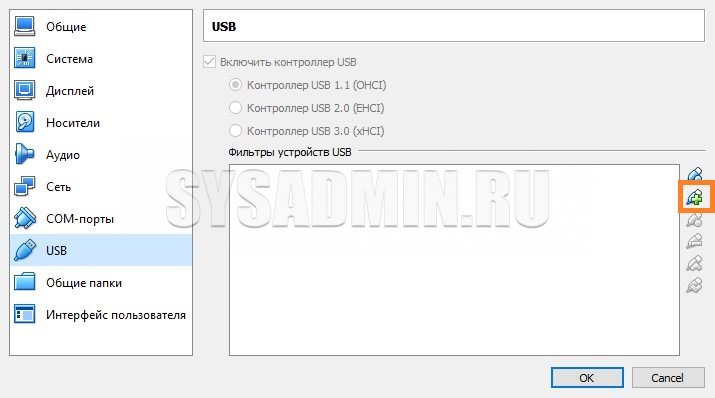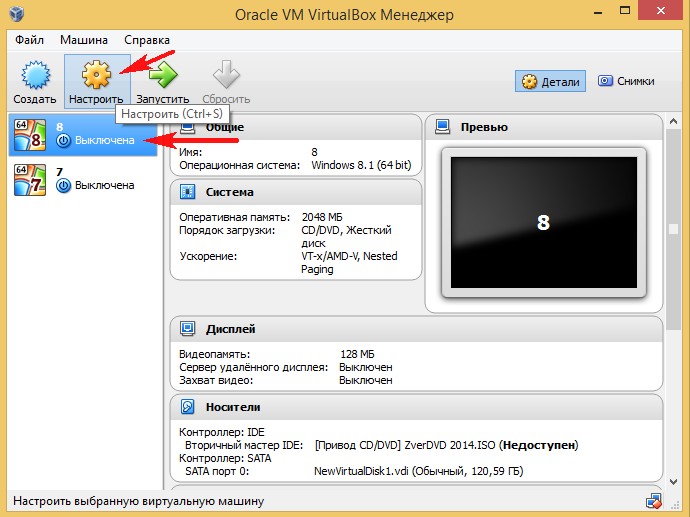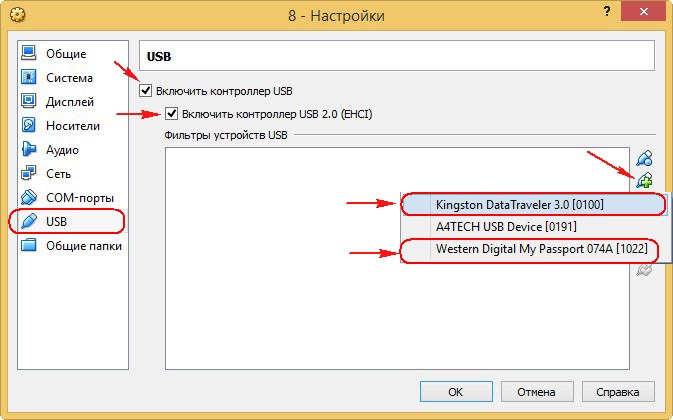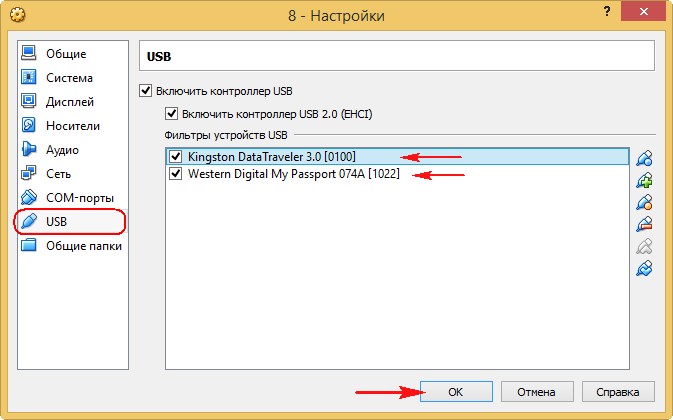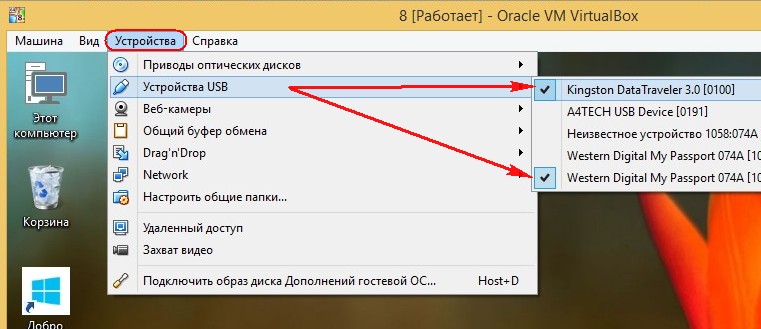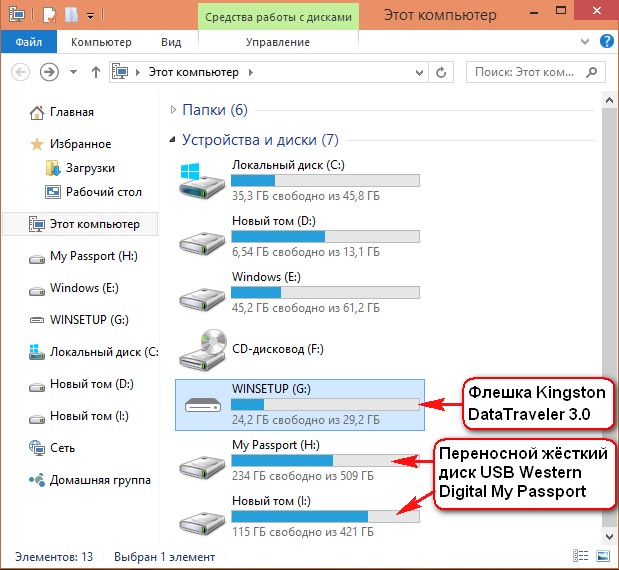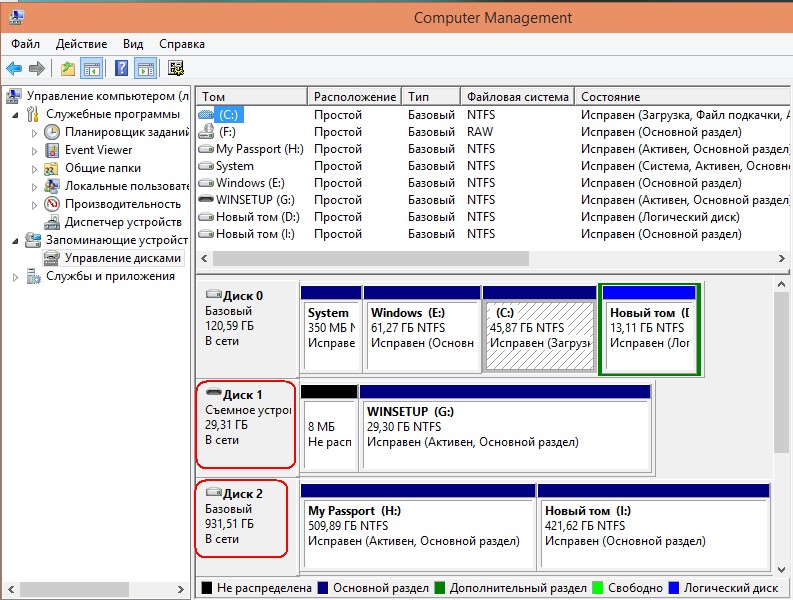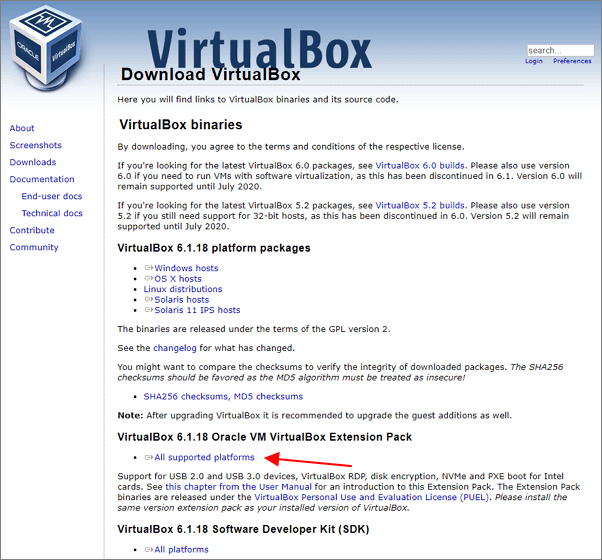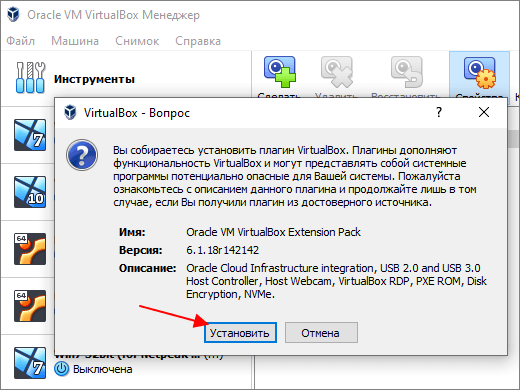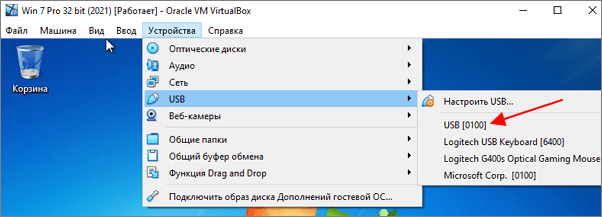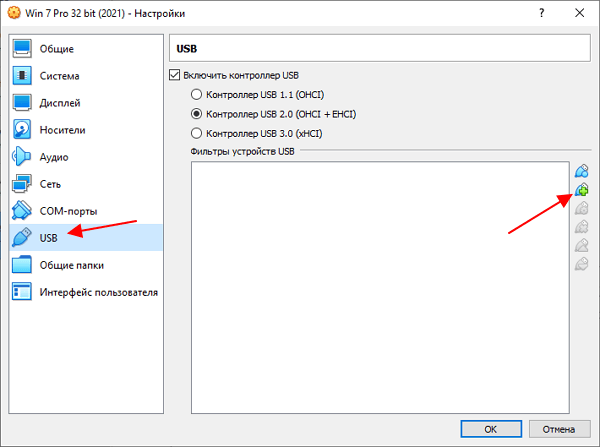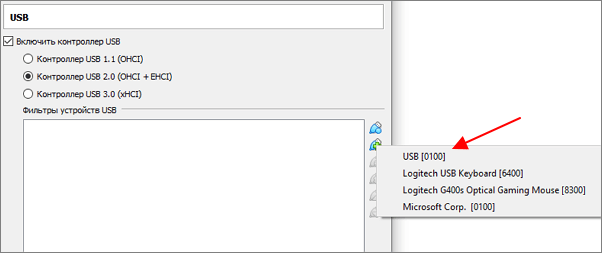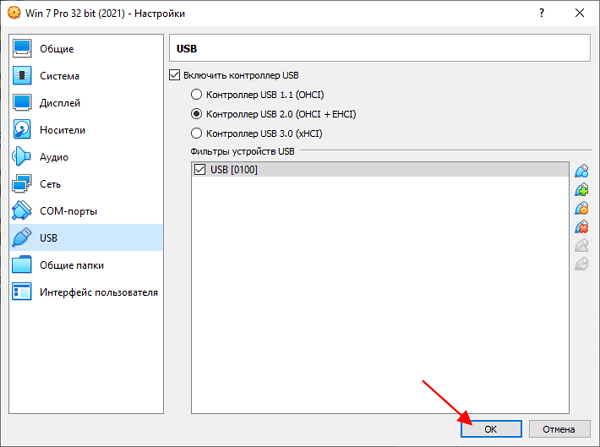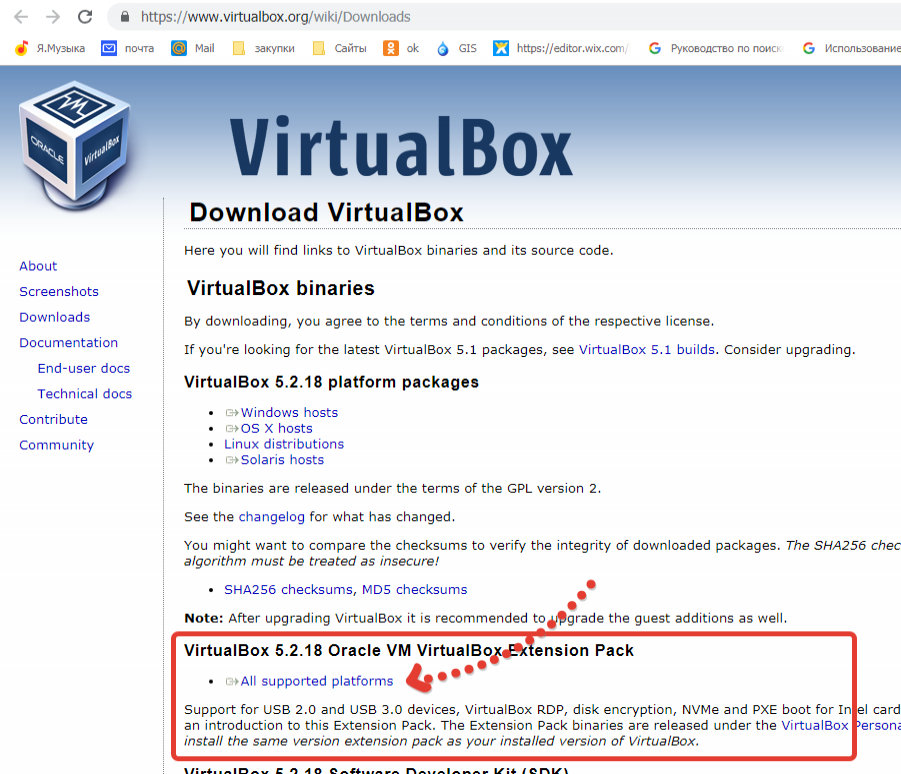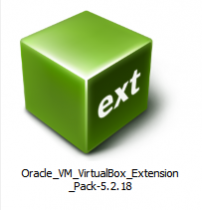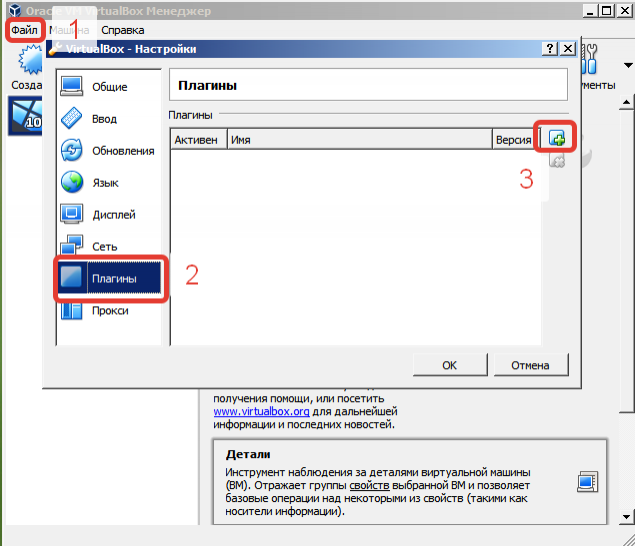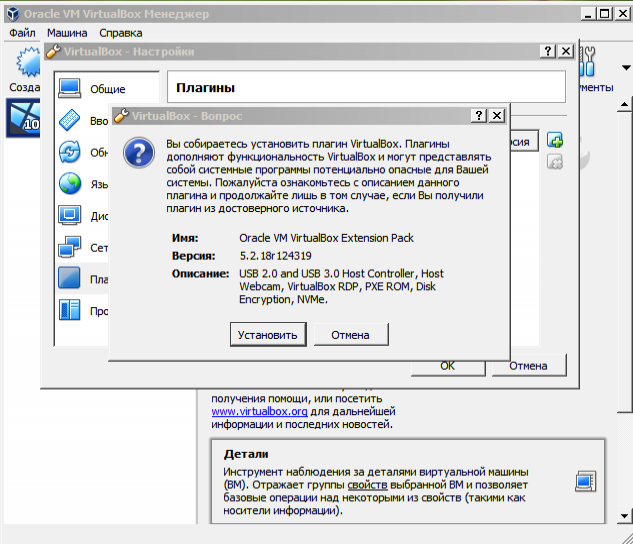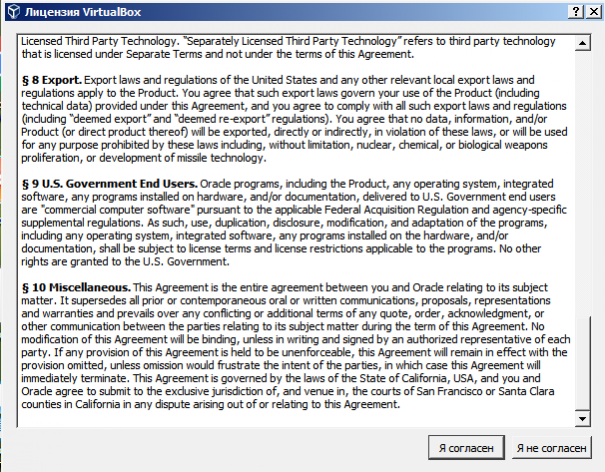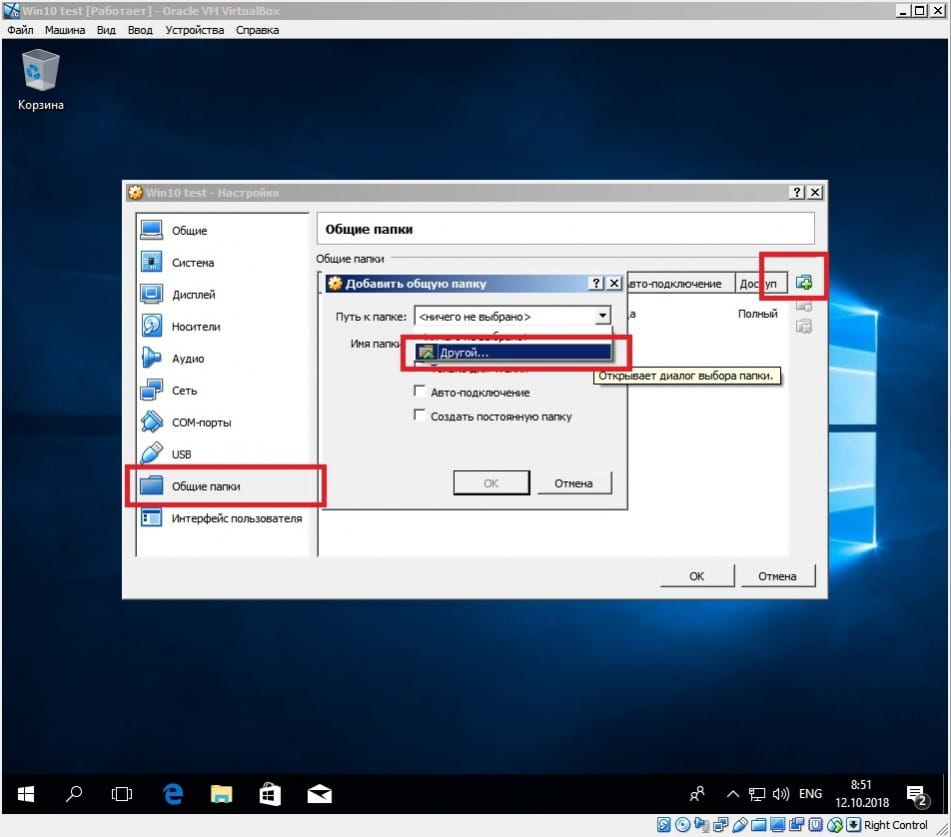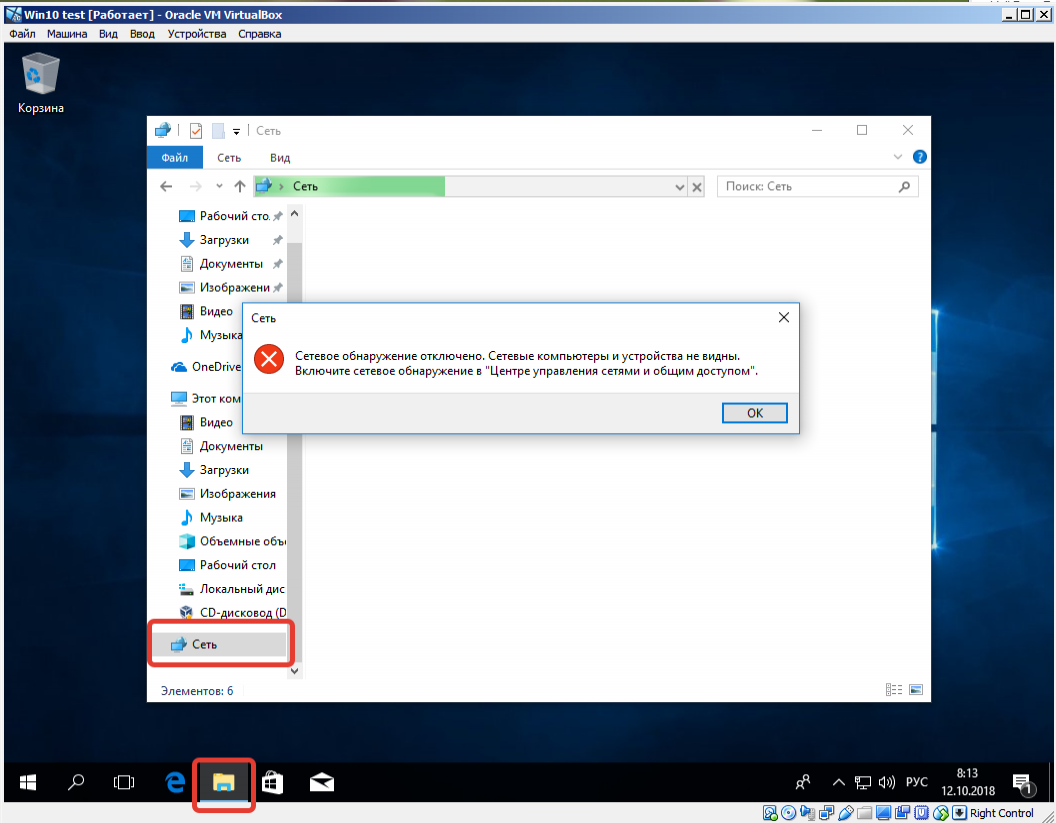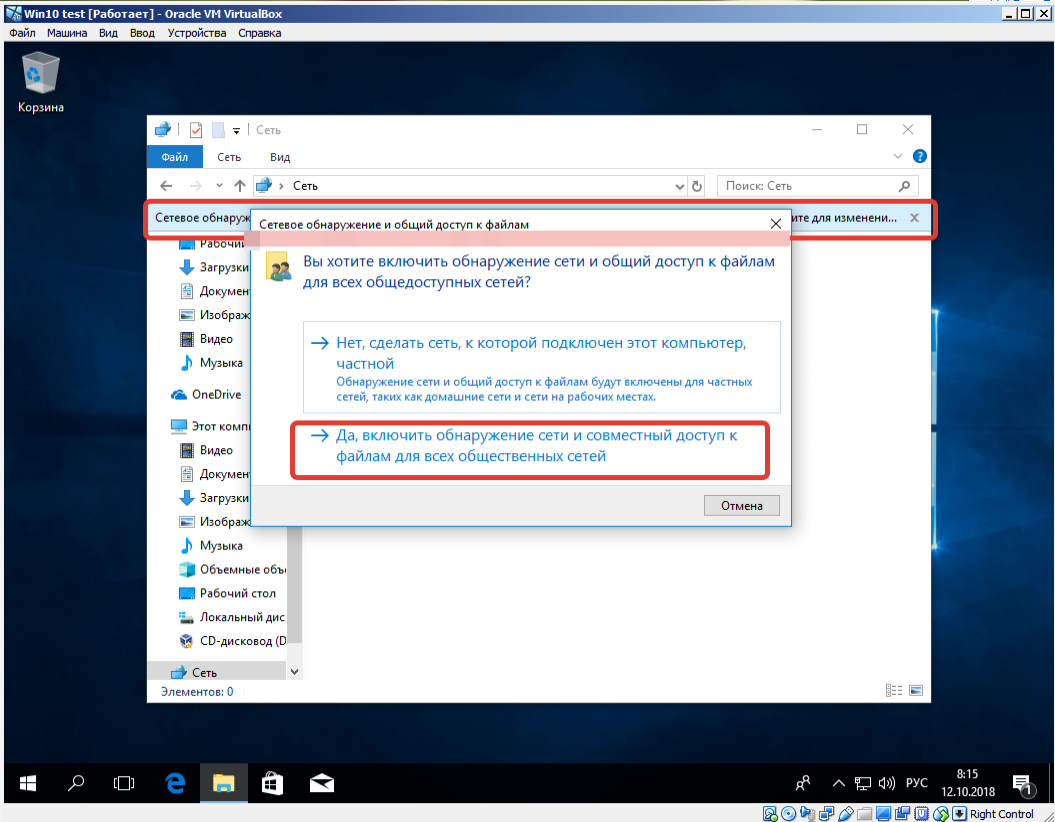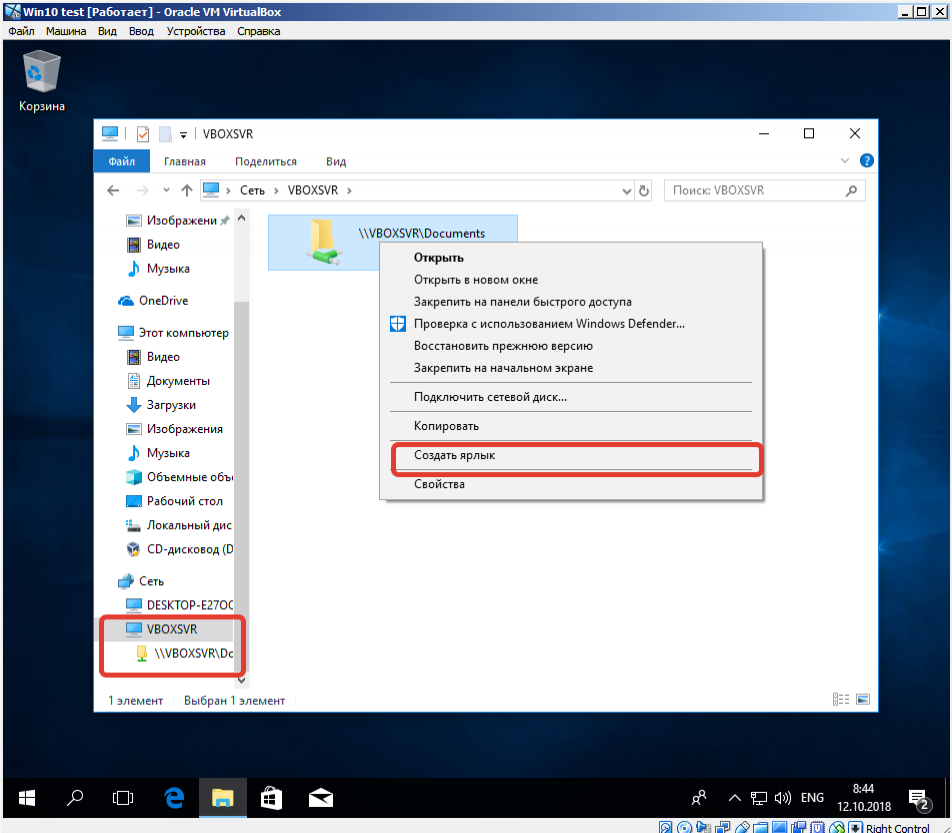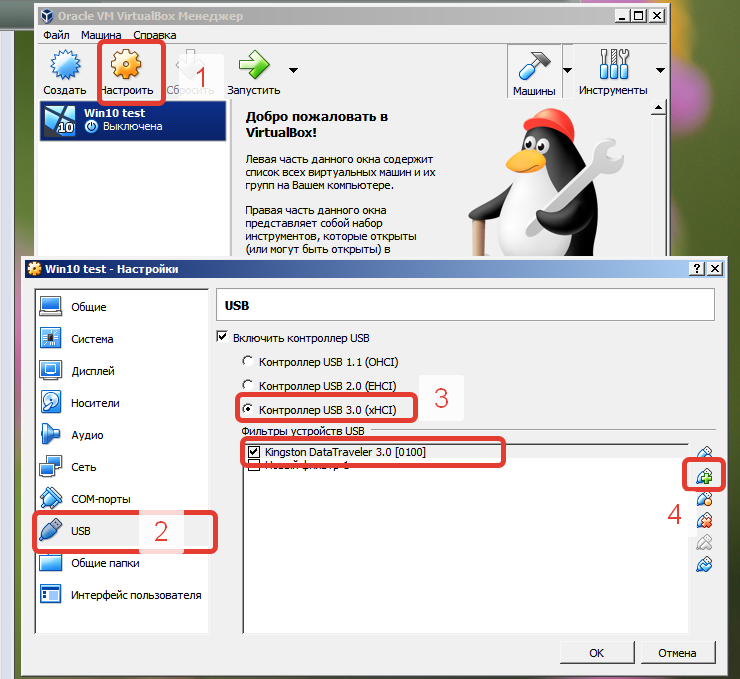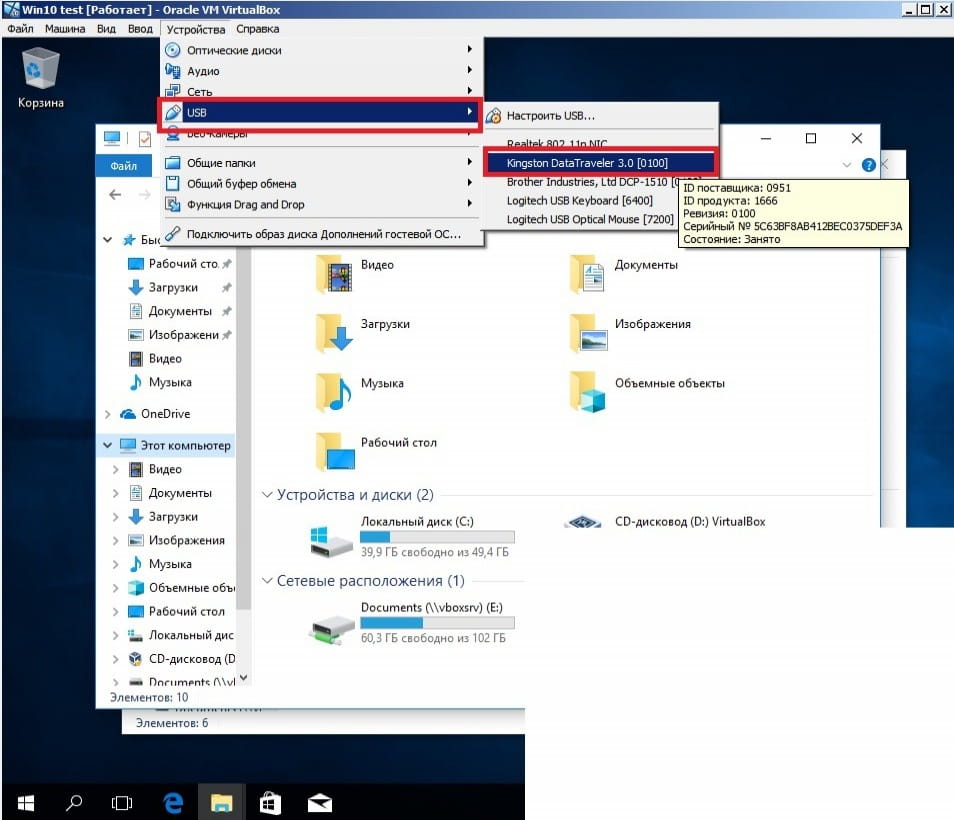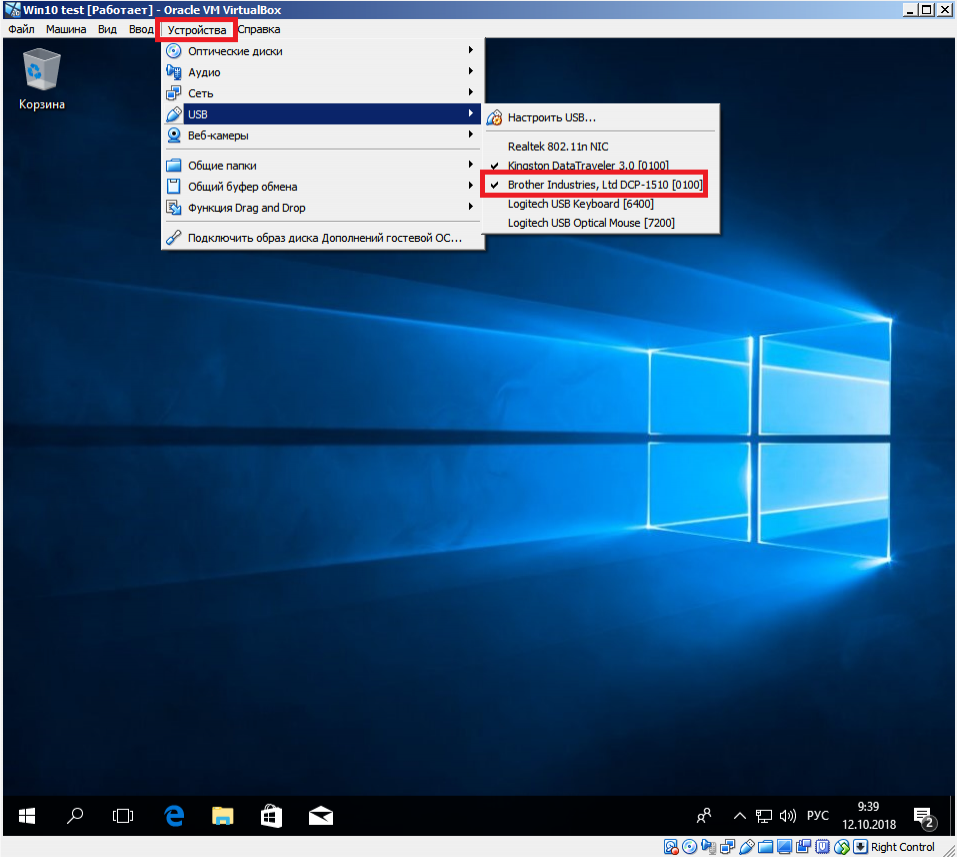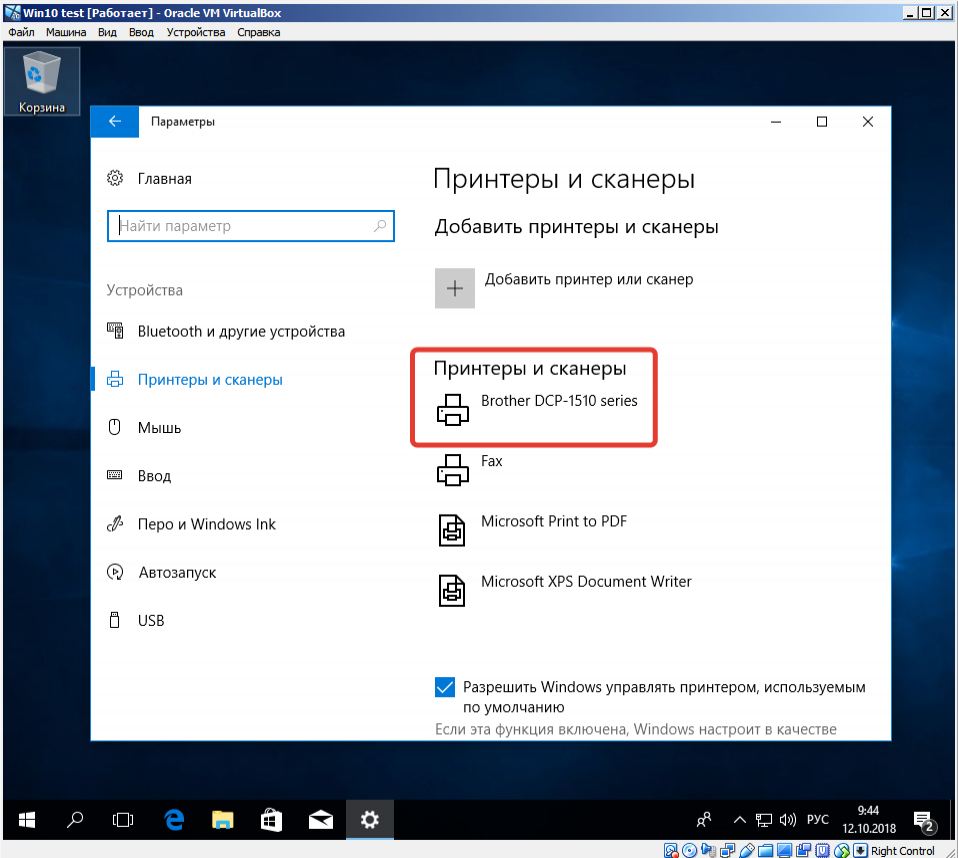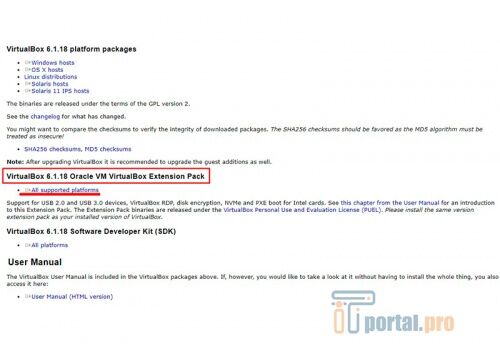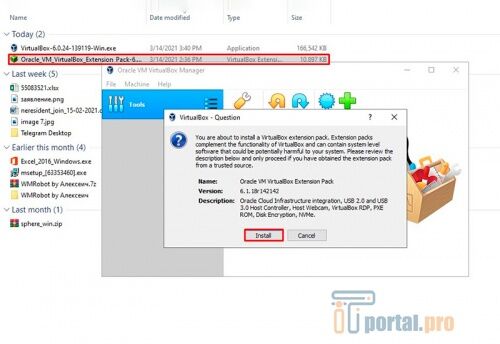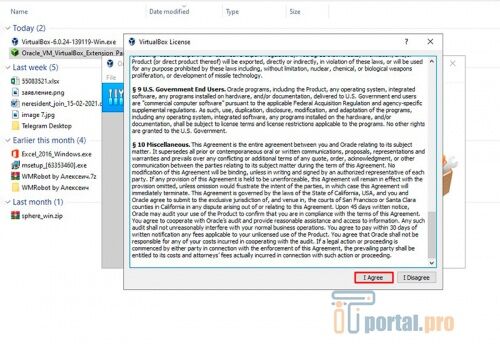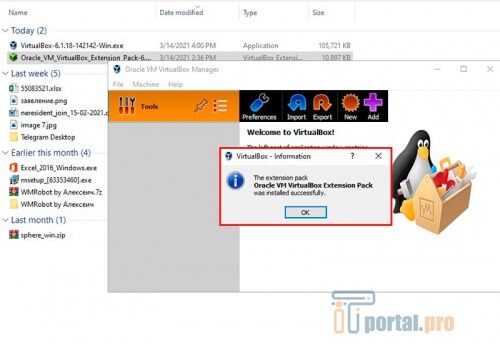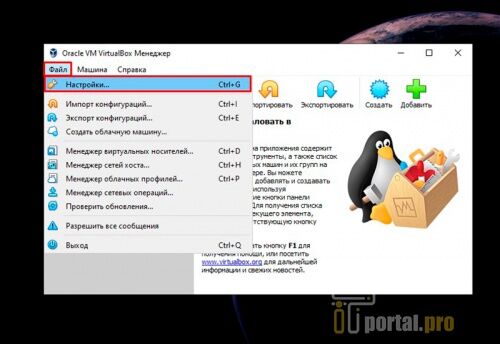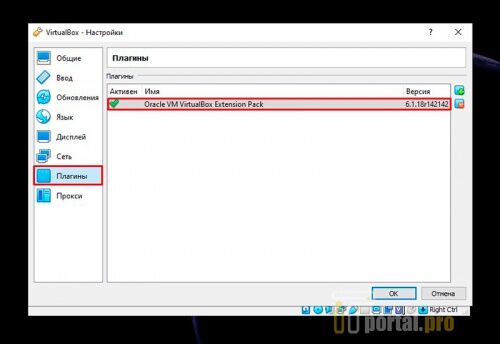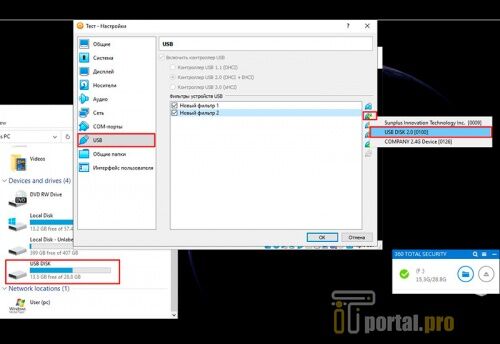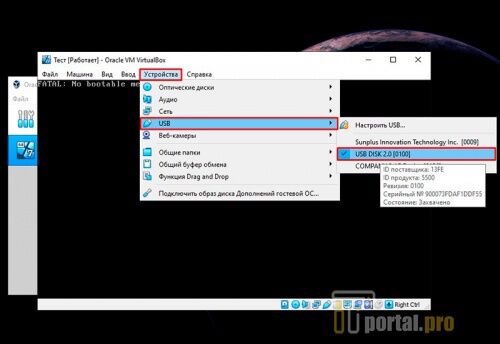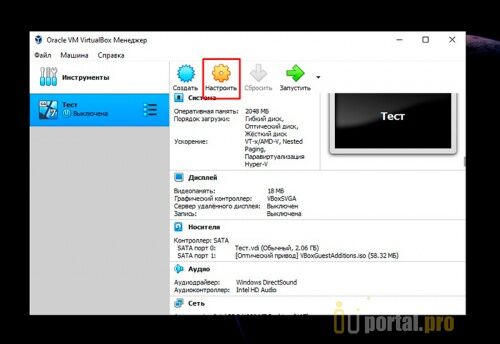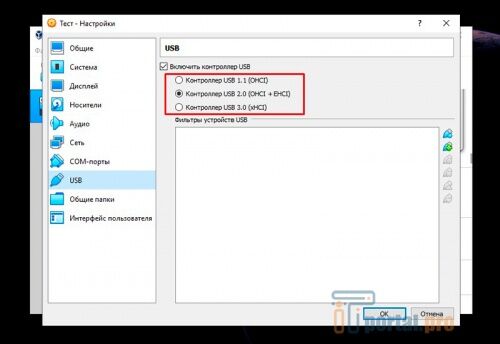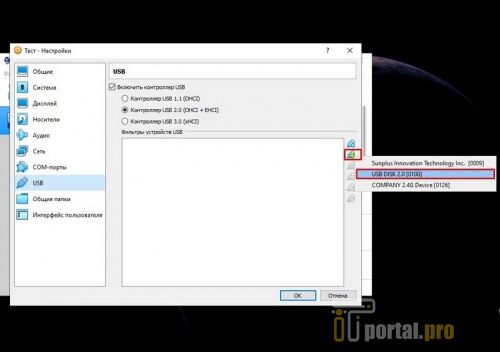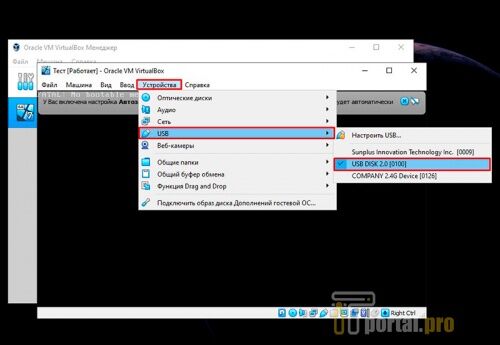Virtual Box, Виртуализация, Железо, Программное обеспечение
- 21.03.2017
- 52 917
- 24
- 29.08.2020
- 35
- 31
- 4
- Содержание статьи
- Описание и решение проблемы
- Комментарии к статье ( 24 шт )
- Добавить комментарий
Описание и решение проблемы
Данная статья предназначена специально для тех, кто хочет «прокинуть» напрямую в виртуальную машину под управлением VirtualBox USB устройство но не знает как. Этим устройством может быть что угодно — принтер, подключенный по USB, флешка, какой-либо USB токен (Рутокен, eToken) и т. д.
Во многих дистрибутивах Linux, для проброса USB устройств требуется дополнительная установка VirtualBox Extension Pack
И так, что нужно для этого:
- Включаем виртуальную машину и ждем окончания её загрузки.
- В верхнем меню VirtualBox находим пункт «Устройства«, и нажимаем на него. Там находим пункт «USB«, и тоже нажимаем на него.
- В раскрывшемся списке устройств находим нужное и нажимаем на него. После этого оно будет проброшено прямо в виртуальную машину.
При «пробросе» какого-либо USB устройства в виртуальную машину, оно перестает быть видимым в настоящей системе. Возможности заставить работать USB устройство одновременно в двух системах нет!
Однако, после перезагрузки USB устройство снова нужно будет пробрасывать в виртуальную машину, что может показаться утомительным. Для того, чтобы при каждом включении виртуальной машину устройство автоматом пробрасывалось, нужно проделать следующие действия:
- Открываем главное окно программы VirtualBox, и нажимаем правой кнопкой на нужной виртуальной машине. В появившемся меню выбираем пункт «Свойства«.
В свойствах переходим на вкладку под названием «USB».
- Если ваше устройство уже вставлено в компьютер, и нужно настроить его автоматический проброс, то нужно нажать на иконку с зеленым плюсом, которая находится в правой части окна. Там, в выпадающем списке нужно выбрать нужное USB устройство.
- Выбранное устройство появится в списке «Фильтр устройств USB», откуда его можно будет в любой момент либо удалить, либо выключить (просто нажав галочку). Теперь, для того, чтобы внесенные изменения вступили в силу, необходимо добавленное ранее USB устройство переподключить к компьютеру — для этого подойдет банальное физическое переподключение. Как только вы повторно подключите устройство к компьютеру, оно будет автоматически проброшено в виртуальную среду.
- Как в VirtualBox подключить флешку? Привет всем! Установил на виртуальную машину новейшую операционную систему Windows 10 и хочу, чтобы VirtualBox видела мою флешку и внешний жёсткий диск USB, каким образом это можно осуществить?
- Здравствуйте remontcompa.ru, помогите решить проблему, операционная система установленная на виртуальную машину VirtualBox не видит флешку с файлами подключенную к компьютеру, также не виден мой переносной винчестер USB. В настройках виртуальной машины выбрал Устройства->Устройства USB, далее выбираю свою флешку и отмечаю её галочкой, но флешка всё равно не появляется в окне Компьютер и Управлении дисками.
Как в VirtualBox подключить флешку
Привет друзья. Ситуаций, когда Вам нужно будет подключить флешку с вашими файлами или внешний жёсткий диск USB к операционной системе установленной на виртуальную машину может возникнуть довольно много. Например Вы хотите установить в виртуальную машину программу, а установщик этой программы у Вас на флешке или наоборот, какие-то файлы Вам нужно с виртуальной машины перебросить в основную операционную систему, а создавать общую папку Вам влом, да и не очень это удобно и быстро, а может Вы вовсе хотите подключить к виртуальной машине принтер! Уверяю Вас, сделать всё это очень просто.
Примечание: На нашем сайте есть статьи о VirtualBox и они могут быть Вам интересны
В этой статье мы настроим VirtualBox так, что в ней можно будет работать с нашим внешним диском USB и флешкой.
В первую очередь подключаем флешку к компьютеру и запускаем VirtualBox, затем в главном окне виртуальной машины выделяем левой мышью нужную вам машину (если у вас их несколько) и жмём на кнопку Настроить.
Выбираем Категорию USB.
Отмечаем пункты Включить контроллер USB
Включить контроллер USB 2.0 (EHCI)
В окне Фильтры устройств USB, добавляем новый USB фильтр, жмём на + и выбираем нашу флешку (в моём случае Kingston DataTraveler 3.0 отмечаем её левой мышью.
Далее отмечаем левой мышью переносной жёсткий диск USB Western Digital My Passport,
вот и всё, два новых USB фильтра в виде нашей флешки и внешнего жёсткого диска добавлены в виртуальную машину, жмём ОК
Загружаем операционную систему установленную на VirtualBox, например Windows 10, затем в главном окне Устройства->Устройства USBвыбираю свою флешку Kingston DataTraveler 3.0 и отмечаю её галочкой, точно также отмечаю галочкой свой переносной жёсткий диск USB Western Digital My Passport.
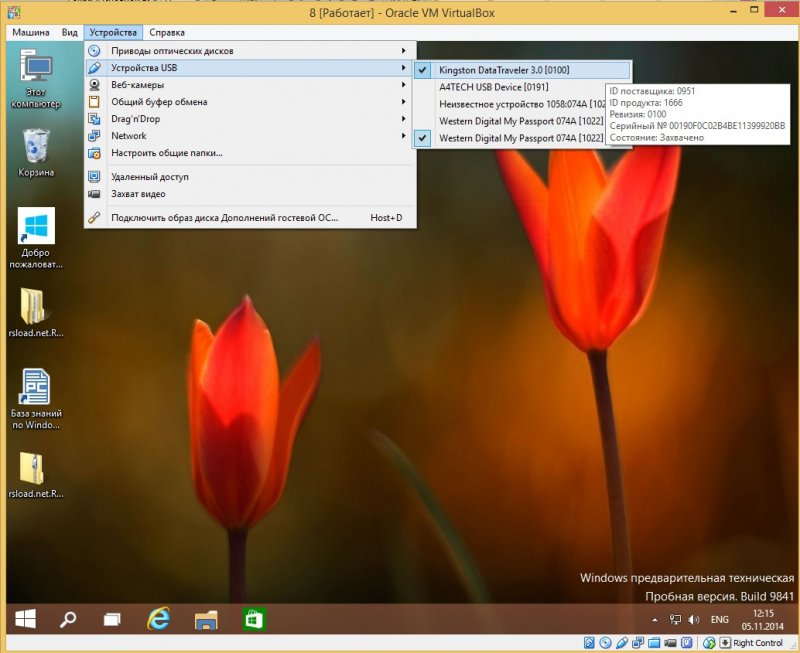
Теперь оба устройства: флешка и переносной винчестер доступны в окне Компьютер операционной системы Windows 10 и в Управлении дисками.
Если Вам нужно чтобы флешка появилась в основной операционной системе, тогда в главном окне Устройства->Устройства USB, выбирайте свою флешку Kingston DataTraveler 3.0 и снимите с неё галочку
Щёлкните для увеличения изображения левой мышью
Чтобы все подключенные флешки USB-2.0 нормально работали в вашей виртуальной машине, установите себе плагин VirtualBox 4.2.16 Oracle VM VirtualBox Extension Pack, скачайте его на оф. сайте https://www.virtualbox.org/
Полезная статья по этой теме: Как загрузить виртуальную машину с флешки с помощью программы Virtual Machine USB Boot 1.5
При работе с виртуальными машинами часто возникает необходимость в подключении флешки. Например, для того чтобы быстро перенести файлы, не прибегая к настройке общих папок.
В этом материале мы рассмотрим два способа, которые могут использоваться для подключения флешки к виртуальной машине VirtualBox.
Установка набора расширений Extension Pack
Для того чтобы подключить флешку к виртуальной машине VirtualBox вам понадобится набор расширений «VM VirtualBox Extension Pack». Данные расширения приносят в VirtualBox поддержку устройств USB 2.0 и USB 3.0, VirtualBox RDP, шифрование дисков, загрузку с NVMe и многое другое.
Пакет расширений «VM VirtualBox Extension Pack» изначально не входит в состав VirtualBox и его нужно устанавливать отдельно. Ссылка на его скачивание доступна на странице virtualbox.org/wiki/Downloads.
После скачивания вы получите файл с расширением «.vbox-extpack», который будет ассоциирован с программой VirtualBox. Запустите данный файл и подтвердите его установку.
Также файл расширения можно добавить через настройки VirtualBox. Для этого нужно открыть настройки VirtualBox (Ctrl-G), перейти в раздел «Плагины» и нажать на кнопку «Добавить новый плагин».
Обратите внимание, пакет расширений «VM VirtualBox Extension Pack» должен иметь такую же версию как сам VirtualBox. Поэтому, если у вас старая версия VirtualBox, то ее нужно сначала обновить.
Одноразовое подключение флешки
Для того чтобы одноразово подключить флешку на запущенной виртуальной машине нужно открыть меню «Устройства – USB» и выбрать флешку из списка доступных устройств. После этого флешка будет отключена от вашей реальной машины и подключена к виртуальной.
Данный способ подключения работает до тех пор, пока вы не отключите флешку или не перезагрузите виртуальную машину.
Постоянное подключение флешки
Для постоянного подключения флешки к виртуальной машине VirtualBox нужно внести изменения в настройки данной ВМ. Для этого откройте настройки ВМ (Ctrl-S), перейдите в раздел USB и нажмите на кнопку со знаком плюс (Добавить новый USB-фильтр, в котором все поля заполнены).
После этого нужно выбрать флешку из списка доступных устройств.
И сохранить настройки виртуальной машины.
После этого флешка, которая была добавлена в фильтры, будет автоматически подключаться к данной виртуальной машине.
Посмотрите также:
- Как установить Windows 7 или 10 на виртуальную машину
- Как сделать общую папку в VirtualBox
- Как подключиться к виртуальной машине VirtualBox по SSH
- Как запустить виртуальную машину VirtualBox из командной строки
- Как сделать общий буфер обмена в VirtualBox
Автор
Александр Степушин
Создатель сайта comp-security.net, автор более 2000 статей о ремонте компьютеров, работе с программами, настройке операционных систем.
Остались вопросы?
Задайте вопрос в комментариях под статьей или на странице
«Задать вопрос»
и вы обязательно получите ответ.
Содержание
- В настройках отсутствует возможность включения контроллера
- Не удалось подключить Неизвестное устройство
- Вопросы и ответы
Многие пользователи при работе в VirtualBox сталкиваются с проблемой подключения USB устройств к виртуальным машинам. Свойства данной проблемы разные: от банального отсутствия поддержки контроллера до возникновения ошибки «Не удалось подключить USB-устройство Неизвестное устройство к виртуальной машине».
Разберем данную проблему и ее решения.
В настройках отсутствует возможность включения контроллера
Данная проблема решается простой установкой пакета расширений VirtualBox Extension Pack для Вашей версии программы. Пакет позволяет включить контроллер USB и подключить устройства к виртуалке.
Что такое VirtualBox Extension Pack
Установка VirtualBox Extension Pack
Не удалось подключить Неизвестное устройство
Причины возникновения ошибки до конца не выяснены. Возможно, она является следствием «кривой» реализации поддержки USB в пакете расширений (см. выше) или включенным фильтром в хостовой системе. Тем не менее, решение есть (даже два).
Первый способ предлагает следующие действия:
1. Подключить устройство к виртуалке стандартным способом.
2. После возникновения ошибки перезагрузить реальную машину.
Обычно, совершив данные действия, мы получаем рабочее устройство, подключенное к виртуальной машине. Ошибок более возникнуть не должно, но только с этим устройством. Для других носителей процедуру придется повторить.
Второй способ позволяет не выполнять нудные манипуляции каждый раз при подключении нового накопителя, а одним движением отключить USB фильтр в реальной машине.
Для этого необходимо поправить системный реестр Windows.
Итак, открываем редактор реестра и находим следующую ветку:
HKEY_LOCAL_MACHINESYSTEMCurrentControlSetControlClass{36FC9E60-C465-11CF-8056-444553540000}
Далее ищем ключ с названием «UpperFilters» и удаляем его, либо меняем название. Теперь система не будет использовать фильтр USB.
Эти рекомендации помогут Вам решить проблему с USB устройствами в виртуальных машинах VirtualBox. Правда, причин, вызывающих данные неполадки может быть множество и не всегда их можно устранить.
Еще статьи по данной теме:
Помогла ли Вам статья?
Одной из полезнейших функций VirtualBox является создание общих с хостовой машиной папок, причем создать такую директорию вы можете даже в работающей виртуальной системе, хотя и для обнаружения подключенного каталога потребуется ее перезагрузка. Но если вы попробуете подключить таким образом в качестве общей папки подсоединенную к компьютеру флешку, то с большей долей вероятности получите ошибку.
При этом VirtualBox уведомит вас либо о невозможности создании общей папки, либо о вероятной ошибке, к которой может привести работа виртуальной машины.
И все же подключить флешку к виртуальной системе возможно. Способов существует два. Один из них предполагает установку специального плагина, другой осуществляется напрямую, но с некоторыми условиями и ограничениями. Сначала попробуйте подключить съемный носитель, не устанавливая расширение.
Завершив работу виртуальной машины, зайдите в ее настройки, вставьте в USB-порт флешку и добавьте ее как общую папку. Режим подключения особого значения не имеет, но можете попробовать и временный, и постоянный. Если при нажатии «OK» программа не выдаст ошибку, можно продолжать. Теперь в настройках обратите внимание на вкладку USB. Чекбокс «Включить контроллер USB» должен быть отмечен галочкой. По идее, версию контроллера нужно выбирать USB 2.0 или 3.0, так как именно этот стандарт используется на современных ПК, но в данном случае следует оставить USB 1.0.

Что же касается виртуальной машины, то она вообще не запустится.
Теперь загрузите виртуальную систему. Флешка должна распознаться автоматически.
Выбирать в меню Устройства -> USB ее не нужно.
Так как при этом она станет недоступной и в виртуальной машине, и в Проводнике хостовой Windows.
Несколько иначе ведет себя VirtualBox после установки расширения. Называется оно Oracle VM VirtualBox Extension Pack.
После его установки вы сможете выбрать USB 2.0 или 3.0 без ошибок, но при этом в настройках вам нужно будет добавить флешку в список USB-фильтров нажатием кнопки в виде плюсика.
Теперь при запуске виртуальной системы внешний накопитель будет автоматически отключаться в хостовой машине и подключаться к виртуальной, а для переключения между устройствами вам нужно будет использовать меню Устройства -> USB.
Но самое важное, что подключенная флешка будет идентифицироваться виртуальной системой не как сетевой, а как локальный съемный диск, доступный в оснастке управления дисками. К сожалению, даже установка расширения не гарантирует стопроцентно правильной работы VirtualBox с флешками и съемными жесткими дисками. Так, отмечалась ошибка, при которой единожды отключенную флешку через меню Устройства -> USB не удавалось подключить повторно. Устраняется она переустановкой плагина, но и это помогает не всегда. А пока остается только надеяться, что разработчики доведут до ума функцию взаимодействия виртуальных машин с внешними носителями.
Расширение виртуалбокс: www.virtualbox.org/wiki/Downloads
Загрузка…
Установка VirtualBox Extension Pack
Для того, чтобы корректно работали общие папки и USB устройства в VirtualBox необходимо подключить плагин, который называется Extension Pack. Скачать его можно с официального сайта по адресу: https://www.virtualbox.org/wiki/Downloads
Скачанный дистрибутив выглядит так:
Все виртуальные машины должны быть выключены!
Затем запускаем VirtualBox,
- нажимаем Файл -> Настройки;
- выбираем Плагины в окошке слева;
- жмём не плюсик слева.
В открывшемся Проводнике указываем путь к скаченному дистрибутиву.
Появится окно установки. Нажимаем кнопку Установить.
Пролистываем до конца лицензионное соглашение, иначе кнопки будут не активны.
Установка на этом закончена. Теперь можно настраивать общие папки и USB устройства.
VirtualBox. Настраиваем общую папку
Сейчас настроим общую папку, которая нужна для обмена между вашей операционной системой и гостевой — установленной на виртуальную машину.
Обязательно должен быть установлен Extension Pack. Если не установлен, то описание установки выше.
Создадим общую папку
Лучше выключите все виртуальные машины, хотя, как показывает практика не обязательно.
- В панели меню выбираем Машина -> Настроить.
- В открывшемся окне слева выбираем общие папки.
- Зелёным плюсиком добавляем общую папку.
- Указываем расположение на физическом компьютере папки, которая станет общей.
Папка подключена, теперь можно обмениваться файлами между двумя операционными системами. Давайте откроем её в гостевой системе.
Открываем проводник в гостевой системе и выбираем Сеть. Может всё заработать с первого раза, а может вылететь вот такое сообщение:
Ничего страшного нет. Те, кто хоть раз настраивал подключение к сети нового компьютера, знают что это такое. Просто нужно включить сетевое обнаружение. Нажимаем ОК и видим:
Нажимаем на полоску, появившуюся вверху окна и «Да включить обнаружение…» в появившейся панели.
Теперь, если щёлкнуть ещё раз по значку сеть, то можно увидеть нашу общую папку. Для удобства можно сделать ярлык на рабочий стол.
Virtualbox. Настраиваем USB устройства
А сейчас подключим флешку и принтер к виртуальной машине.
Обязательно должен быть установлен Extension Pack. Если не установлен, то описание установки смотрите выше.
Подключение USB флешки в VirtualBox
По умолчанию VirtualBox использует USB версии 1.1, отсюда и все проблемы. Давайте решим их и включим поддержку USB 2.0 или 3.0.
Внимание! Все виртуальные машины должны быть выключены!
- Вставьте флешку в компьютер;
- запустите Virtual Box;
- нажмите Настройки -> USB;
- выберите контроллер USB 2.0 или 3.0;
- добавьте ваше устройство из списка.
Далее флешку нужно захватить гостевой системой. Запустите виртуальную машину, нажмите Устройства, USB и выберите флешку. Флешка пропадёт из основной системы и появится в гостевой. Для того, чтобы флешка опять стала видна в основной системе, нужно снять галочку по тому же пути.
ВНИМАНИЕ! USB устройства «перехватываются» виртуальной машиной, поэтому для использоваться их на физическом компьютере нужно отключить их от виртуальной машины или просто выключить виртуальную машину.
курьер в службу доставки.
Подключение USB принтера в VirtualBox
Принтер подключается точно так же как флешка.
Запустите виртуальную машину, нажмите Устройства, USB и выберите принтер. Он пропадёт из основной системы и появится в гостевой. Для того, чтобы принтер опять стал виден в основной системе, нужно снять галочку по тому же пути.
Убеждаемся, что принтер появился в Устройствах.
На этом разрешите закончить мой обзор программы VirtualBox. Надеюсь, что я ответил на ваши вопросы.
Разделы сайта:
Как подключить флешку к виртуальной машине VirtualBox — один из самых распространенных вопросов, касающийся этого софта. Так просто «привязать» съемный носитель к ОС не получится. Это можно сделать несколькими способами: через дополнительное расширение, подключить флешку разово в настройках программы, добавить ее в фильтры для конкретной ОС. Пошаговая инструкция для каждого способа представлена ниже.
Установка набора расширений Extension Pack
По умолчанию в VB отключена поддержка сторонних USB-устройств для виртуальной машины. Чтобы подключить данный функционал, можно скачать официальный пакет расширений, который на бесплатной основе предоставляет компания Oracle.
Помимо поддержки съемного носителя, расширение дает возможность работать со второй ОС через удаленный Desktop, использовать шифрование образа диска и пр. На полном списке функционала плагина останавливаться не стоит. Лучше сразу разобраться с установкой и подключением Extension Pack к VirtualBox.
Скачать Extension Pack можно на официальном сайте программы. Нажать на «All supported platforms» и файл на 10 мб автоматически улетит в загрузки. Чтобы подключить ПО, установщик должен быть той же версии, что и VirtualBox.
Алгоритм подключения:
- Кликнуть по скачанному файлу. Появится меню установщика. Кликнуть на «Inatall»
- Пролистать и согласиться с пользовательским соглашением. Тут программа может дальше не пропускать, выдать ошибку. Возможно, плагину не понравится, что его установщик находится, например, на диске С, а сама виртуальная машина на D.
- Когда появится это сообщение, значит все прошло отлично, плагин установлен.
- После установки открыть главное меню VirtualBox. Зайти в меню «Файл». Перейти в «Настройки».
- В меню настроек найти «Плагины». Можно увидеть, что пак расширений установлен и подключен. По зеленой галочке становится очевидно, что он активен. Нажать «Ок». Если софт установлен с англоязычным интерфейсом, перейти в «Язык» (значок земного шара) и сменить его.
И напоследок добавить вторую операционку, перейти в настройки (конкретно в этой вкладке), потом в «USB», следом на значок с плюсом. Здесь активировать флешку.
Одноразовое подключение флешки
Если необходимо добавить флешку всего один раз, незачем усиленно работать с плагинами. Достаточно поработать в настройках софта, чтобы отключить ее от основной системы ПК и подключить к виртуальной. Чтобы это осуществить, следует:
- Запустить виртуальную машину.
- В новом окне вверху найти, кликнуть на «Устройства».
- В ниспадающем меню выбрать «USB».
- В подменю подключить нужный носитель.
После этого накопитель будет доступен только для VirtualBox. Основная система ПК его видеть не сможет. Чтобы вернуть все как было, нужно, либо вытащить устройство из разъема, либо перезагрузить программу.
Чтобы снова воспользоваться накопителем через VirtualBox, все действия придется повторять снова. Если же его планируется использовать и в дальнейшем, тогда может подойти следующий способ.
Постоянное подключение флешки
И последний способ — это добавить накопитель в фильтр машины, чтобы при активации гостевой системы был доступ к нему (он должен быть вставлен в соответствующий разъем).
Для этого нужно зайти в VirtualBox и выполнить следующие манипуляции:
- Выбрать гостевую систему (если их несколько). Проверить, чтобы она была выключена. Нажать на «Настроить»
- В открывшемся окне кликнуть на пункт «USB» и выбрать подключенный тип накопителя: 1.1, 2.0 или 3.0. Удостовериться, что физический разъем USB поддерживает выбранный тип.
- Нажать на значок с зеленым плюсиком в панели справа, выбрать нужный накопитель. После чего сохранить изменения, нажав на «Ок».
- Нужно, чтобы гостевая ОС «захватила» флешку. Для этого сначала ее активируют, а потом нажимают на «Устройства». Следом переходят в «USB», где нужно кликнуть на нужный накопитель.
Теперь при запуске конкретно этой системы в VirtualBox флешка будет автоматически отвязываться от хост-системы (основной) и подключаться к ОС, к которой ее “привязали”.
Неопытному пользователю может показаться, чтоб подключить флешку к VirtualBox сложно. Но это не так. Если следовать представленным подробным инструкциям, сделать это можно без проблем.
А вы уже пробовали провести подключение? Получилось или возникли проблемы? Напишите в комментариях. Поделитесь статьей в социальных сетях и сохраните ее в закладках, чтобы не потерять.
Подключение флешки к виртуальной машине VirtualBox можно увидеть и в видео.
- 100
- 1
- 2
- 3
- 4
- 5
Видеогаллерея
-
Как быстро вставить скопированный текст…
14-10-2022
1 342
-
Как правильно сделать второй монитор…
03-10-2022
878
-
Как узнать версию сборки Windows 10 –…
03-10-2022
887
-
Как быстро зайти в настройки роутера…
12-09-2022
1 265
-
Как изменить пароль на WiFi роутере…
10-08-2022
1 489
-
Как начать работу с ReShade: скачать,…
29-07-2022
1 159
-
Как установить Windows 10 с флешки…
18-05-2022
6 806
-
Топ-7 лучших приложений родительского…
17-05-2022
1 936
-
Какие оптоволоконные кабели используют…
09-11-2021
4 477
Важно понимать, как работать с виртуальными жесткими дисками и внешним хранилищем внутри виртуальной машины. Мы уже объяснили, как создать первичный и вторичный виртуальный жесткий диск и как назначить виртуальную машину. В случае, если вы пропустили эти статьи, мы настоятельно рекомендуем вам проверить на нашем сайте.
В этой статье мы покажем вам, как получить доступ к USB-накопителю в виртуальной машине. Чтобы показать вам, как это сделать, мы подключим флэш-накопитель 16 ГБ к порту USB нашего хост-компьютера, а затем загрузим его в виртуальную машину. Флэш-накопитель USB будет называться USB 16. Итак, начнем.
Процесс доступа к USB-устройству через VirtualBox довольно прост и понятен. Доступ к нему можно получить после установки нескольких драйверов и внесения изменений в виртуальную машину.
- Вход в Windows 10
- Вставьте флэш-накопитель USB в порт USB (2.0 или 3.0) вашего хост-компьютера.
- Откройте Oracle VM VirtualBox
- Выберите виртуальную машину и выключите ее из Oracle VM VirtualBox или из гостевой операционной системы.
- Щелкните правой кнопкой мыши на выбранной виртуальной машине, затем нажмите «Настройки» и выберите «USB».
Настройки — Виртуальная машина
- Выберите Включить контроллер USB, а затем выберите контроллер USB 2.0 (EHCI). Использование USB 2.0 требует наличия пакета расширения Oracle VM VirtualBox. Пожалуйста, установите пакет расширения с сайта загрузки VirtualBox или отключите USB 2.0 / 3.0, чтобы иметь возможность запустить машину.
Настройки USB — виртуальная машина
- Откройте интернет-браузер (Google Chrome, Mozilla Firefox, Edge или другие)
- Откройте веб-сайт VirtualBox и загрузите VirtualBox 6.1.4 Oracle VMB VirtualBox Extension Pack из ссылка на сайт, Это загрузит файл с именем Oracle_VM_VirtualBox_Extension_Pack-6.1.4, который составляет около 10 МБ. Помните, что версия пакета расширения должна быть совместима с версией Oracle VM VirtualBox. Пакеты расширений дополняют функциональность VirtualBox и могут содержать программное обеспечение системного уровня, которое потенциально может нанести вред вашей системе. Пожалуйста, ознакомьтесь с описанием и продолжите работу, если вы получили пакет расширений из надежного источника. Пакет расширений поддерживает устройства USB 2.0 и USB 3.0, VirtualBox RDP, шифрование диска, загрузку NVMe и PXE для карт Intel.
- Нажмите на установочный файл и нажмите Установить
- Нажмите на Установить
- Прочитайте лицензионное соглашение VirtualBox и затем нажмите Я согласен
- Нажмите Да, чтобы подтвердить установку пакета расширения. Требуется использовать учетную запись с правами администратора.
- Если все было в порядке, вы увидите окно подтверждения, в котором говорится, что пакет расширений Пакет расширений Oracle VM VirtualBox успешно установлен. Пожалуйста, нажмите ОК.
- Выберите виртуальную машину в списке виртуальных машин и запустите ее, нажав кнопку «Пуск», или выполните следующую процедуру — щелкните правой кнопкой мыши на виртуальной машине — запустите и выберите «Обычный запуск».
- Щелкните правой кнопкой мыши на выбранной виртуальной машине и выберите «Настройки».
- Нажмите на USB
- На правой стороне нажмите на кнопку. Если вы наведите курсор мыши на кнопку, вы увидите «Добавить новый USB-фильтр» со всеми полями, в которых установлены значения выбранного USB-устройства, подключенного к хост-компьютеру.
- Выберите флешку. В нашем случае это устройство массовой памяти JetFlash (1100)
- После выбора флэш-накопителя USB он отобразится в списке USB. Пожалуйста, нажмите ОК.
- Нажмите на ОК.
- Вход в гостевую операционную систему, другими словами, вход в виртуальную машину
- Откройте проводник (удерживайте логотип Windows и нажмите E)
- Убедитесь, что USB-накопитель доступен в качестве запоминающего устройства. Как вы можете видеть, USB-накопитель доступен и может быть использован для доступа, обмена или перемещения данных.
Содержание
- Установка набора расширений Extension Pack
- Virtualbox не видит USB в Ubuntu
- Постоянная настройка и одноразовое подключение
- Одноразовое подключение флешки
- Однократное применение и постоянное
- Как подключить к VirtualBox флешку или внешний жесткий диск
Установка набора расширений Extension Pack
По умолчанию VB не поддерживает сторонние USB-устройства для виртуальной машины. Для подключения этого функционала вы можете скачать официальный пакет расширений, который бесплатно предоставляется Oracle.
Помимо поддержки съемных носителей, расширение позволяет работать со второй операционной системой через удаленный рабочий стол, использовать шифрование образа диска и т.д. Не стоит останавливаться на полном списке возможностей плагина. Лучше сразу заняться установкой и подключением пакета расширений к VirtualBox.
Скачать пакет расширений можно на официальном сайте программы. Нажмите «Все поддерживаемые платформы», и файл размером 10 МБ автоматически перейдет к загрузке. Для подключения программного обеспечения установщик должен быть той же версии, что и VirtualBox.
Алгоритм подключения:
- Нажмите на загруженный файл. Появится меню установщика. Нажмите «Установить»
- Прокрутите вниз и примите пользовательское соглашение. Здесь программа не может прыгнуть дальше, выдает ошибку. Возможно, плагину не нравится то, что его установщик находится, например, на диске C, а сама виртуальная машина на D.
- При появлении этого сообщения все прошло нормально, плагин установлен.
- После установки откройте главное меню VirtualBox. Перейдите в меню «Файл». Перейти к настройкам».
- Найдите «Плагины» в меню настроек. Вы видите, что пакет расширений установлен и подключен. Зеленая галочка показывает, что он активен. Нажмите «ОК». Если программное обеспечение установлено с английским интерфейсом, перейдите в «Язык» (значок глобуса) и измените его.
И, наконец, добавьте вторую ОС, зайдите в настройки (конкретно на этой вкладке), затем «USB», затем значок плюса. Активируйте флешку здесь.
Virtualbox не видит USB в Ubuntu
VirtualBox — популярная программа для эмуляции персонального компьютера и запуска различных операционных систем. К виртуальной машине можно подключать различные устройства, в том числе USB-устройства, подключенные к хосту.
Но многие пользователи сталкиваются с проблемой, что VirtualBox не видит USB. Устройства подключены к системе и работают точно, но их просто нет в меню подключения. В этой статье мы увидим, что делать, если виртуальный бокс Linux не обнаруживает USB-устройства. Статья в первую очередь предназначена для Ubuntu, но подойдет и для пользователей других дистрибутивов.
Постоянная настройка и одноразовое подключение
Флешка будет доступна в созданной системе только при включенном питании. Когда машина выключена, флешка доступна в режиме реального времени. Этот способ подходит, если вы не хотите подключать устройство каждый раз, когда оно уже находится внутри работающей машины, хотя это можно сделать.
Как открыть флешку в виртуальной машине? В главном окне Virtualbox есть пункт «Свойства», нажмите на него и выберите пункт «USB-устройства», затем просто выберите нужное устройство, после чего администратор передаст управление накопителем с реальной машины ОС на созданную.
Одноразовое подключение флешки
Если вам нужно добавить флешку только один раз, то не нужно сильно возиться с плагинами. Достаточно поработать над настройками ПО, чтобы отключить его от основной системы ПК и подключить к виртуальной. Для этого вы должны:
- Запустите виртуальную машину.
- В новом окне вверху найдите, нажмите «Устройства».
- Выберите «USB» в раскрывающемся меню».
- Подключите нужный носитель в подменю.
После этого диск будет доступен только для VirtualBox. Основная система ПК не сможет его увидеть. Чтобы вернуть все как было, нужно вынуть устройство из разъема или перезапустить программу.
Чтобы снова использовать диск через VirtualBox, вам придется повторить все действия еще раз. Если его планируется использовать в дальнейшем, то может подойти следующий способ.
Однократное применение и постоянное
Однократное подключение флешки происходит в работающей виртуальной среде. Открывается список USB-устройств, выбирается доступная флешка. Затем он автоматически отделяется от реальной среды и присоединяется к виртуальной.
Этот метод действует до тех пор, пока устройство не будет выключено или система WurchlBox не будет перезагружена».
Постоянное подключение флешки к виртуальной среде гарантируется после редактирования настроек, запускаемого комбинацией кнопок Ctrl+S. В меню USB нажимается клавиша плюс (означает добавление нового фильтра с заполненными столбцами).
Затем из предложенного списка выбирается доступное устройство и сохраняются данные конфигурации. Флешка, введенная в фильтры, всегда будет сразу подключена к этой виртуальной системе.
Как подключить к VirtualBox флешку или внешний жесткий диск
Одной из самых полезных функций VirtualBox является создание общих папок с хост-машиной, и вы можете создать такую директорию даже в работающей виртуальной системе, хотя для обнаружения подключенной директории потребуется перезагрузка. Но если вы попытаетесь подключить флешку, подключенную к компьютеру таким образом, как общую папку, вы, скорее всего, получите ошибку.
При этом VirtualBox предупредит вас либо о невозможности создания общей папки, либо о возможной ошибке, которая может привести к запуску виртуальной машины.
А еще есть возможность подключить флешку к виртуальной системе. Есть два способа. Один из них предполагает установку специального плагина, другой делается напрямую, но с некоторыми условиями и ограничениями. Для начала попробуйте подключить съемный носитель без установки расширения.
Выключив виртуальную машину, зайдите в ее настройки, вставьте флешку в USB-порт и добавьте ее как общую папку. Режим подключения особого значения не имеет, но можно попробовать как временный, так и постоянный. Если программа не выдает ошибку при нажатии ОК, можно продолжать. Теперь в настройках обратите внимание на вкладку USB. Флажок «Включить USB-контроллер» должен быть установлен. По идее, версию драйвера следует выбирать USB 2.0 или 3.0, так как это стандарт, используемый в современных ПК, но в этом случае следует оставить USB 1.0 .
Если вы выберете другой стандарт, VirtualBox сообщит вам о неправильных настройках.
Что касается виртуальной машины, то она вообще не запускается.
Теперь запустите виртуальную систему. Флешка должна автоматически распознаться.
Вам не нужно выбирать его из меню Устройства -> USB.
Так как в этом случае он станет недоступен как в виртуальной машине, так и в проводнике хоста Windows.
VirtualBox ведет себя несколько иначе после установки расширения. Он называется пакетом расширений Oracle VM VirtualBox.
После его установки можно без ошибок выбрать USB 2.0 или 3.0, но при этом в настройках нужно будет добавить флешку в список фильтров USB, нажав кнопку плюс.
Теперь при запуске виртуальной системы внешний накопитель будет автоматически отключаться на хост-машине и подключаться к виртуальному, а для переключения между устройствами потребуется использовать меню Устройства -> USB.
Но самое главное, виртуальная система будет идентифицировать подключенную флешку не как сетевой диск, а как локальный съемный накопитель, доступный в плагине «Управление дисками». К сожалению, даже установка расширения не гарантирует 100% корректную работу VirtualBox с флешками и съемными жесткими дисками. Поэтому наблюдалась ошибка, при которой флешка, однажды отключенная через меню Устройства -> USB, не могла быть повторно подключена. Убирается переустановкой плагина, но это не всегда помогает. А пока остается только надеяться, что разработчики помнят о функции взаимодействия виртуальных машин с внешними носителями.
Источники
- https://itportal.pro/soft/742-kak-podklyuchit-fleshku-k-virtualbox.html
- https://arlekina.ru/kak-nastroit-usb-na-virtualnoi-mashine
- https://prooneplus.ru/other/kak-podklucit-flesku-k-virtualnoj-masine-virtualbox
- https://mostik.info/virtualbox_nastroika_usb_obshei_papki/
- https://tv-st.ru/ustrojstva/virtualbox-podklyuchit-fleshku.html
- https://computer76.ru/2020/07/28/%D0%BD%D0%B5-%D1%83%D0%B4%D0%B0%D0%BB%D0%BE%D1%81%D1%8C-%D0%BF%D0%BE%D0%B4%D1%81%D0%BE%D0%B5%D0%B4%D0%B8%D0%BD%D0%B8%D1%82%D1%8C-usb-%D1%83%D1%81%D1%82%D1%80%D0%BE%D0%B9%D1%81%D1%82%D0%B2%D0%BE/
- https://mediadoma.com/kak-poluchit-dostup-k-usb-nakopitelju-v-gostevoj-os-virtualbox
- https://itswat.ru/kak-podklyuchit-fleshku-k-virtualnoj-mashine-virtualbox/
- https://TwNews.ru/devajsy/virtualbox-usb.html
Приветствую, пользователи технического прогресса. Зачастую при работе с виртуальными системами приходится присоединять флешки для быстрого переноса файлов без настраивания общих папок. И здесь нередко у некоторых юзеров случаются дилеммы. В данной статье блога itswat.ru подробно разъясняю, как подключить флешку к виртуальной машине VirtualBox и решить некоторые сложности. Изучайте и применяйте предложенную инструкцию.
Содержание:
- Установка вспомогательного ПО
- Однократное применение и постоянное
- Потенциальные сложности и решения
- Читайте также: Установка Windows 7 на VirtualBox >>>
Установка вспомогательного ПО
Для начала определяется версия вашего «VirtualBox». Открывается менеджер данного софта, жмите клавишу «Справка», а затем раздел «О программе». Здесь в нижнем поле отражаются требующиеся сведения, например 4.3.12.
Далее с официального ресурса производителя «ВёрчлБокса» отыскивается ваша версия (в данном случае 4.3.12). Если на компьютере работает более старый вариант, то на сайте проходите в нижний сектор со старыми модификациями программы (отдел «Virtualbox older builds»).
В детальной информации отыскивается комплекс специальных расширений (Extension Pack) для различных платформ (пункт «All supported platforms»).
Плагин должен соответствовать вариации программы. Если она основательно устарела, и отсутствует на сайте, поставьте более свежую модификацию. А по ней подберите расширение: без должного совпадения необходимые процессы не запустятся. Загружайте комплект.
Он создаст в виртуальной среде опции для присоединения USB-устройств 2.0 и 3.0., поддержка технологий NVMe, RDP, шифрования данных и т.д.
Установка набора расширений Extension Pack происходит после указанной загрузки. На компьютере появляется файл категории «.vbox-extpack», ассоциирующийся с софтом «VirtualBox». Запускаете его и подтверждаете процесс.
Установку можно произвести и из меню самой программы по пути «Файл» — «Настройки». Там, в разделе «Плагины» выбирается пункт «Добавить». Открывается скачанный ранее файл. Может появиться окошко с предупреждением потенциального сбоя системы, но на практике оно никогда не реализуется.
Соглашаетесь с предлагаемыми условиями, принимаете соглашение в лицензии: направляете ползунок до предела вниз, так становится активной клавиша «Я согласен». После нажатия на неё плагин инсталлирован, и остаётся дважды кликнуть по опции «Ок».
Следующая стадия – установка фильтра. В настройках выбирается категория «USB». Корректировка происходит только в выключенной виртуальной системе. Ставится галочка напротив пункта «Включить контроллер USB 2.0». Если работает более свежая модификация, доступно значение 3.0.
Добавляете фильтр, нажав соответствующую кнопку. В перечне обнаруживаете ваше устройство, кликаете «Ок» и запускаете машину.
Однократное применение и постоянное
Одноразовое подключение флешки происходит на работающей виртуальной среде. Открывается список устройств USB, выбирается доступная флешка. Затем она автоматически отсоединяется от реальной среды и примыкает к виртуальной.
Данный метод действует до момента отключения устройства или перезагрузки системы «ВёрчлБокс».
Постоянное подключение флешки к виртуальной среде обеспечивается после редактирования настроек, запускаемых комбинацией кнопок Ctrl+S. В меню USB кликается клавиша с плюсом (означает добавление нового фильтра с заполненными графами).
Затем выбирается доступное устройство из предложенного перечня, и сохраняются данные настройки. Флешка, внесённая в фильтры, всегда будет сразу подключаться к этой виртуальной системе.
- Читайте также: VirtualBox — виртуальный Windows >>>
Потенциальные сложности и решения
Наиболее распространённое дилеммой является то, что накопитель, будучи полностью рабочим, не отображается в VirtualBox. Частая причина этого кроется недоступности юзера к конкретным файлам. Решение – внести нужного пользователя в комплекс «vboxusers» следующей командой (последняя в списке на изображении):
Затем повторяется вход в систему, и совершается проверка работоспособности с использованием команды:
Также выясняется, включено ли содействие USB контроллера для «ВёрчлБокс»: открывается меню, «Настройка» и соответствующая вкладка.
Включаете необходимый контроллер постановкой нужной галочки и выбираете интерфейс: 2.0 или 3.0. Он есть после установки Extensions Pack. Во вкладке «Плагины» снова подключаете загруженный файл (с официального сайта).
Если пользуетесь системой Ubuntu (версией от 16.04), реализуйте команду:
После чего системой поддерживается USB 3.0 (ставится точка напротив подходящего контроллера).
Если пользуетесь ПО из класса Red Hat, и здесь нет отображения флешки, виновником является механизм безопасности. Необходимо включить поддержку устройства, предварительно подкорректировав строки SUBSYSTEM по адресу /etc/udev/rules.d/60-virtualbox.conf.
Для этого реализуется такой алгоритм:
- Исполняется команда «sudoprintf‘%sn’ ‘g/ #SUBSYSTEM/s/ #//’ w | ed -s /etc/udev/rules.d/60-vboxdrv.rules»
- Данный файл дублируется в каталог /usr/lib/udev: sudo cp -v /etc/udev/rules.d/60-vboxdrv.rules /usr/lib/udev/.
- Перезагружаются правила «sudo udevadm control—reload-rules
$ sudo systemctl restart vboxdrv.service».
Команды прописываются без кавычек. После данных мер устройства снова обнаруживаются в этой среде. Если нет – изучите их на работоспособность и правильное написание обозначенных строк.