Для простого подключения и настройки выпущено специальное приложение
Компания Samsung Electronics продолжает своё сотрудничество с Microsoft. На прошлой неделе было выпущено приложение SmartThings, а теперь корейский производитель представил приложение для Windows 10 для управления наушниками Samsung Galaxy Buds.

После того, как пользователь загрузит приложение из Microsoft Store, он сможет использовать приложение для простого сопряжения Galaxy Buds с компьютером под управлением операционной системой Windows 10, будь то ноутбук Samsung, десктопный ПК или другое устройство с поддержкой Bluetooth.
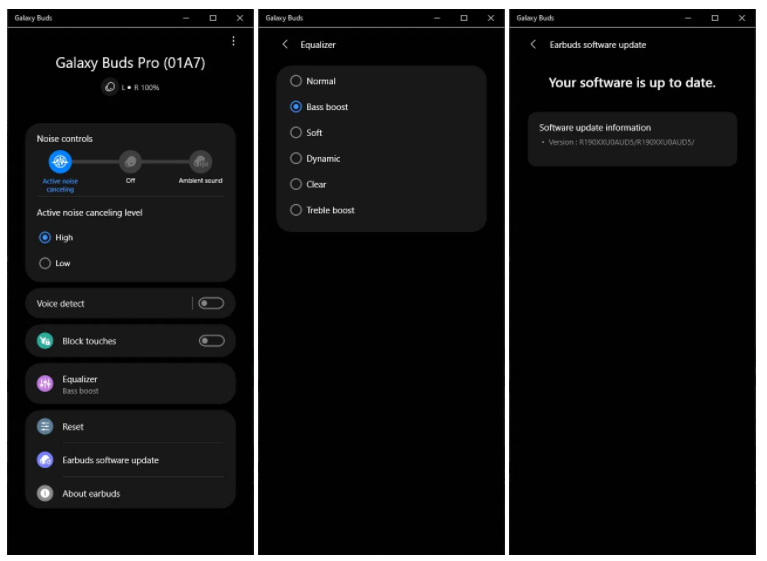
В приложении присутствуют элементы управления для настройки системы шумоподавления, эквалайзера, а также для обновлений программного обеспечения наушников.
На данный момент приложение совместимо только с Galaxy Buds Pro. Samsung отмечает, что поддержка Galaxy Buds Live и Galaxy Buds+ скоро появится в приложении для Windows 10.
18 мая 2021 в 13:01
| Теги: Samsung
| Источник: 9to5Google, Microsoft Store
Ваш Galaxy Buds может не подключиться к вашему компьютеру, если системные драйверы или Windows вашей системы не обновлены до последней сборки. Более того, неправильная настройка системных служб также может вызвать обсуждаемую ошибку.
Пользователь сталкивается с проблемой, когда пытается подключить Galaxy Buds к своему ПК, но не может этого сделать (хотя некоторые пользователи ранее успешно подключались). В некоторых случаях компьютер пользователя не может найти бутоны, тогда как в других случаях соединение было успешным, но без звука из бутонов. Проблема не ограничивается конкретной версией Galaxy Buds.
Прежде чем переходить к решениям для подключения наушников Galaxy Buds к компьютеру, проверьте, что наушники Galaxy Buds могут без проблем подключаться к другим устройствам Bluetooth.
Кроме того, известно, что у наушников Galaxy Buds возникают проблемы, если они используются с устройством, использующим протокол Bluetooth 5.0, поэтому попробуйте использовать наушники с совместимым устройством (если возможно).
И последнее, но не менее важное: убедитесь, что никакое другое устройство не вызывает каких-либо помех Bluetooth для ПК или наушников (особенно вашего телефона).
Microsoft и сторонние поставщики продолжают обновлять свои продукты в соответствии с последними технологическими достижениями и исправлять известные ошибки.
Вы можете не подключить Galaxy Buds к компьютеру, если Windows и системные драйверы устарели, так как это может создать несовместимость между устройствами. В этом сценарии обновление Windows и драйверов устройств до последней сборки может решить проблему.
- Вручную обновите Windows и драйверы устройств вашей системы до последней сборки. Если вы используете какую-либо утилиту обновления, например Dell Support Assistant, используйте ее для обновления драйверов.
- Затем проверьте, нормально ли работают Galaxy Buds.
Решение 2. Повторное сопряжение Galaxy Buds
Проблема может быть результатом временного сбоя в модулях Bluetooth. Глюк можно устранить повторным соединением бутонов.
- Отключите наушники от вашего ПК, а затем выключите и снова включите устройства.
- Теперь убедитесь, что на вашем компьютере включен Bluetooth, и вставьте наушники в уши.
- Теперь нажмите и удерживайте оба бутона в течение нескольких секунд, а затем проверьте, решена ли проблема с бутонами Galaxy.
В противном случае отключите устройства и выключите и снова включите их.
- Теперь поместите бутоны в футляр и при открытой крышке футляра проверьте, можно ли подключить Galaxy Buds.
Решение 3. Выберите Galaxy Buds в качестве устройства воспроизведения
Возможно, вы не сможете подключить Galaxy Buds к компьютеру, если устройство воспроизведения не настроено на наушники. В этом контексте установка бутонов в качестве устройства воспроизведения может решить проблему.
- Кликните значок динамика на панели задач, чтобы открыть меню «Выбор устройства воспроизведения».
- Теперь выберите бутоны Galaxy и проверьте, решена ли проблема.
Решение 4. Установите для типа запуска службы поддержки Bluetooth значение автоматический
Служба поддержки Bluetooth необходима для завершения работы наушников Galaxy, и если она не настроена должным образом, это может вызвать возникшую ошибку. В этом контексте установка типа запуска службы поддержки Bluetooth на автоматический может решить проблему.
- Нажмите клавишу Windows и в поле поиска Windows введите Services. Теперь, в отображаемых результатах, кликните правой кнопкой мыши «Службы» и выберите «Запуск от имени администратора».
- Затем дважды кликните Служба поддержки Bluetooth и откройте раскрывающийся список Тип запуска.
- Теперь выберите «Автоматически» и нажмите «Применить / ОК».
- Затем кликните правой кнопкой мыши Службу поддержки Bluetooth и выберите «Перезагрузить».
- После перезапуска проверьте, можно ли подключить Galaxy Buds.
Решение 5. Включите службу Audio Sink для Galaxy Buds
Galaxy Buds не могут подключиться к вашей системе, если служба Audio Sink (необходимая для правильной работы наушников) не включена. В этом случае включение службы Audio Sink может решить проблему.
- Нажмите клавишу Windows и откройте Настройки. Теперь откройте Устройства.
- Затем на правой панели нажмите «Устройства и принтер» (в разделе «Связанные настройки») и кликните правой кнопкой мыши Galaxy Buds.
- Теперь выберите «Свойства» и перейдите на вкладку «Услуги». Затем отметьте опцию Audio Sink и сохраните изменения.
- Теперь проверьте, решена ли проблема с Galaxy Buds.
- В противном случае откройте свойства Galaxy Buds и перейдите на вкладку «Оборудование» или «Услуги».
- Теперь установите драйверы для каждой функции, такой как AVCRP, Handsfree и т. д. (BTIS и SAMSUNGDEVICE можно игнорировать). Сначала попробуйте использовать драйверы Microsoft, а если эти драйверы не работают, попробуйте выбрать драйверы вручную.
Затем проверьте, решена ли проблема с Galaxy Buds.
Решение 6. Переустановите драйверы Bluetooth.
Вы можете столкнуться с проблемой, если драйверы Bluetooth вашей системы повреждены или неправильно настроены. В этом случае переустановка драйверов Bluetooth может решить проблему. Прежде чем продолжить, убедитесь, что вы скачали последнюю версию драйверов Bluetooth (внутренних или внешних) вашей системы.
- Разорвите пару наушников Galaxy и вашей системы. Затем кликните правой кнопкой мыши кнопку Windows, чтобы открыть меню «Опытный пользователь», и выберите «Диспетчер устройств».
- Теперь разверните Bluetooth и кликните правой кнопкой мыши любое из устройств Bluetooth.
- Затем выберите «Удалить устройство» и установите флажок «Удалить программное обеспечение драйвера для этого устройства».
- Затем нажмите кнопку «Удалить» и дождитесь завершения удаления. Теперь повторите то же самое, чтобы удалить все устройства Bluetooth и Galaxy Buds. Тогда reboo т вашего компьютера.
- После перезагрузки проверьте, решена ли проблема с Galaxy Buds (Windows попытается установить драйверы по умолчанию).
- Если нет, проверьте, решает ли проблема установка последних версий OEM-драйверов.
- Если это не помогло, откройте диспетчер устройств (шаг 2) и щелкните правой кнопкой мыши на наушниках Galaxy (возможно, вам придется развернуть Bluetooth, звук, видео и игровые контроллеры или другие устройства). В показанном меню выберите Обновить драйвер.
- Затем выберите «Обзор драйверов на моем компьютере» и проверьте, решает ли проблему использование транспортного драйвера Microsoft Bluetooth Avrcp проблему (возможно, вам придется снять флажок «Показать совместимое оборудование»).
- Если нет, проверьте, решает ли проблема использование драйвера службы аудиошлюза громкой связи.
Если проблема не исчезнет, проверьте, решает ли проблема использование сторонней утилиты (например, Galaxy Buds Manager). Если нет, то проверьте свои наушники на наличие каких-либо проблем с оборудованием (если возможно, замените по гарантии) или купите другой Bluetooth-ключ (с BT 5.0).
Put your Galaxy Buds in pairing mode and go to your Bluetooth Settings
Updated on December 2, 2022
What to Know
- First, put the earbuds into pairing mode by wearing them while charged and holding both touchpads.
- Windows: Go to Settings > Bluetooth & devices > Add device > Bluetooth and select your Galaxy Buds.
- Mac: Go to the Apple Menu > System Preferences > Bluetooth and select Connect next to the Samsung Buds.
This article explains how to connect Samsung earbuds to a laptop. The instructions apply to Windows and Mac computers.
How to Connect Samsung Earbuds to a Windows PC Laptop
Windows PCs will have slightly different instructions depending on which version you’re running, but the below steps will get you to the right menus.
-
If you have never paired your earbuds to a device, opening the case will put them in pairing mode. If you previously paired them to a phone or another device, put the earbuds in your ears and press and hold both touchpads until you hear a series of beeps indicating you are in pairing mode.
-
Right-click the Windows icon on the taskbar.
-
Select Settings.
On Windows 10, select Settings > Devices.
-
Select Bluetooth & devices (or Bluetooth & other devices on Windows 10).
-
Select the Bluetooth toggle if it isn’t already on.
-
Select + Add device (or Add Bluetooth or other device on Windows 10).
-
Select Bluetooth.
-
Select your Samsung Galaxy Buds to pair them with your laptop. They should default to this laptop when you turn them on again.
If you don’t see your Samsung Buds, make sure they are in pairing mode as outlined in step 1.
How to Connect Samsung Earbuds to a Mac Laptop
Mac laptops running macOS all work the same and require you to navigate to the Bluetooth menu. Here’s how to do that.
-
If you have never paired your earbuds to a device, opening the case will put them in pairing mode. If you previously paired them to a phone or another device, put the earbuds in your ears and press and hold both touchpads until you hear a series of beeps indicating you are in pairing mode.
-
Go to the Apple Menu > System Preferences > Bluetooth.
-
In the Devices list, select Connect next to the Samsung Buds to pair them. They should default to this laptop when you turn them on again.
If you don’t see your Samsung Buds, make sure they are in pairing mode as outlined in step 1.
To unpair your headphones from your PC, go to the Bluetooth settings, choose your Samsung Buds, and select Disconnect.
FAQ
-
How do I connect Samsung earbuds to my iPhone?
If you have the Samsung Galaxy Buds+ or the Galaxy Buds Live, you can download the Samsung Galaxy Buds app from the App Store, select your model, and connect them to your device. Alternatively, put the earbuds in pairing mode and select them from Settings > Bluetooth > Other Devices on your iPhone.
-
How do I connect my Samsung earbuds to my Samsung TV?
Make sure your earbuds are in pairing mode first. Then go to the Bluetooth settings on your Samsung TV and select your Samsung earbuds from the list. On most models, go to Settings > Sound > Sound Output > Bluetooth Speaker List.
Thanks for letting us know!
Get the Latest Tech News Delivered Every Day
Subscribe
Put your Galaxy Buds in pairing mode and go to your Bluetooth Settings
Updated on December 2, 2022
What to Know
- First, put the earbuds into pairing mode by wearing them while charged and holding both touchpads.
- Windows: Go to Settings > Bluetooth & devices > Add device > Bluetooth and select your Galaxy Buds.
- Mac: Go to the Apple Menu > System Preferences > Bluetooth and select Connect next to the Samsung Buds.
This article explains how to connect Samsung earbuds to a laptop. The instructions apply to Windows and Mac computers.
How to Connect Samsung Earbuds to a Windows PC Laptop
Windows PCs will have slightly different instructions depending on which version you’re running, but the below steps will get you to the right menus.
-
If you have never paired your earbuds to a device, opening the case will put them in pairing mode. If you previously paired them to a phone or another device, put the earbuds in your ears and press and hold both touchpads until you hear a series of beeps indicating you are in pairing mode.
-
Right-click the Windows icon on the taskbar.
-
Select Settings.
On Windows 10, select Settings > Devices.
-
Select Bluetooth & devices (or Bluetooth & other devices on Windows 10).
-
Select the Bluetooth toggle if it isn’t already on.
-
Select + Add device (or Add Bluetooth or other device on Windows 10).
-
Select Bluetooth.
-
Select your Samsung Galaxy Buds to pair them with your laptop. They should default to this laptop when you turn them on again.
If you don’t see your Samsung Buds, make sure they are in pairing mode as outlined in step 1.
How to Connect Samsung Earbuds to a Mac Laptop
Mac laptops running macOS all work the same and require you to navigate to the Bluetooth menu. Here’s how to do that.
-
If you have never paired your earbuds to a device, opening the case will put them in pairing mode. If you previously paired them to a phone or another device, put the earbuds in your ears and press and hold both touchpads until you hear a series of beeps indicating you are in pairing mode.
-
Go to the Apple Menu > System Preferences > Bluetooth.
-
In the Devices list, select Connect next to the Samsung Buds to pair them. They should default to this laptop when you turn them on again.
If you don’t see your Samsung Buds, make sure they are in pairing mode as outlined in step 1.
To unpair your headphones from your PC, go to the Bluetooth settings, choose your Samsung Buds, and select Disconnect.
FAQ
-
How do I connect Samsung earbuds to my iPhone?
If you have the Samsung Galaxy Buds+ or the Galaxy Buds Live, you can download the Samsung Galaxy Buds app from the App Store, select your model, and connect them to your device. Alternatively, put the earbuds in pairing mode and select them from Settings > Bluetooth > Other Devices on your iPhone.
-
How do I connect my Samsung earbuds to my Samsung TV?
Make sure your earbuds are in pairing mode first. Then go to the Bluetooth settings on your Samsung TV and select your Samsung earbuds from the list. On most models, go to Settings > Sound > Sound Output > Bluetooth Speaker List.
Thanks for letting us know!
Get the Latest Tech News Delivered Every Day
Subscribe
Введение
На сегодняшний день можно выбрать и купить беспроводные наушники практически каждого производителя носимых устройств. Модели имеют разный дизайн, характеристики и качество, а некоторые из них становятся наиболее популярными.
Именно к таким bluetooth-наушникам относятся Samsung Galaxy Buds, Samsung Galaxy Buds Plus и Galaxy Buds Live. Данные наушники можно купить как в стационарных точках реализации, так и заказать в фирменном интернет-магазине samsungshop.com.ua, где выбор не ограничивается несколькими моделями.
Подключить Самсунг галакси бадс по соединению блютуз можно и к телефонам под управлением Android, и к смартфонам iphone, и к ПК, и к ноутбукам с windows и MacOS. Для дальнейшего управления с мобильных гаджетов понадобиться приложение Galaxy Wearable. Ниже рассмотрим, как подключить беспроводные наушники Самсунг к разным устройствам.
Как подключить беспроводные наушники Самсунг к телефону на Android
Сопряжение беспроводных наушников галакси бадс со смартфонами происходит быстро. Это может быть смартфон Samsung или другого производителя, во всех случаях подключение Galaxy Buds происходит по общему принципу.
Для соединения беспроводных наушников от Самсунг включите Bluetooth на телефоне и откройте кейс галакси бадс, галакси бадс плюс (галакси бадс 2) или галакси бадс лайв. Смартфон обнаружит galaxy buds, вам необходимо лишь подтвердить факт сопряжения во всплывающем окне на экране гаджета.
В редких случаях мобильные устройства могут не устанавливать связь автоматически и для подключения наушников samsung нужно перейти в настройки, зайти в раздел «Bluetooth», найти galaxy buds, galaxy buds plus или galaxy buds live в списке устройств и создать пару.
Установив связь, воспользуйтесь инструментами приложения Samsung Wear. Благодаря им вы легко сможете управлять эквалайзером, сенсорной панелью, уведомлениями и наблюдать за уровнем заряда батареи. Если вы упустили наушники Samsung из виду — функция Find My Earbuds поможет их найти, активируя звуковой сигнал на галакси бадс.
Как подключить наушники Самсунг к айфону
Установка связи с телефонами на iOS происходит при помощи приложения galaxy buds (или plus, live), которое необходимо скачать с AppStore, и соединения блютуз. Загрузив приложение, откройте его, а за тем откройте футляр наушников галакси бадс, бадс плюс, или галакси бадс лайв. Отметим, что качество звука при таком сопряжении существенно лучше, чем при использовании айфон с беспроводными наушниками других производителей.
Как подключить galaxy buds к windows 10
Беспроводные наушники Самсунг отлично подходят как для смартфонов, так и для использования с ноутбуками или ПК под управлением Windows 10. Для сопряжения galaxy buds (или plus, live) с компьютером или лептопом, откройте чехол беспроводных наушников Самсунг, перейдите в меню ПК и включите модуль bluetooth.
В списке доступных устройств блютуз выберите галакси бадс (или галакси бадс 2, или галакси бадс лайв).
Если в списке предложенных девайсов не оказалось галакси бадс, нажмите «Добавление Bluetooth или другого устройства», и ноутбук или компьютер обновит перечень доступных гаджетов для сопряжения.
Выберите galaxy buds из списка и начните использование galaxy buds с ОС windows 10. Как видим, подключить самсунг галакси бадс к данной системе так же просто, как и подключить наушники Самсунг к телефону на Android или к айфону.
Как подключить galaxy buds к ноутбуку на MacOS
Чтобы подключить галакси бадс к ноутбуку под управлением MacOS, понадобится несколько простых шагов. Для начала включите bluetooth на ноутбуке и откройте настройки блютуз. Откройте кейс беспроводных наушников, а за тем выберите их в списке доступных устройств bluetooth. Нажмите «создать пару», и начните прослушивание через galaxy buds, plus или live.
Итог
Как видим, чтобы подключить Galaxy Buds к смартфону или ноутбуку необходимо всего пару минут. Беспроводные наушники Самсунг подходят для разных устройств, и при работе с любым из них галакси бадс обеспечат высокое качество звука. Выбрать новые беспроводные наушники вы можете в интернет-магазине samsungshop.com.ua, где представлены все цвета моделей Samsung Galaxy Buds, Samsung Galaxy Buds Plus и Galaxy Buds Live. К тому же, данный интернет-магазин является авторизированным центром продаж Samsung, и при покупке в нем вы можете воспользоваться дополнительными преимуществами.
Преимущества интернет-магазина samsungshop.com.ua:
- широкий ассортимент оригинальных товаров Самсунг
- цена, которая полностью соответствует качеству продукции
- дополнительный срок гарантии на приобретенные устройства
- высокий сервис послепродажного обслуживания
- выбор наиболее удобного способа оплаты и доставки товаров
- наличие торговых точек на всей территории Украины.
Чтобы заказать новые беспроводные наушники от Самсунг, перейдите по ссылке или позвоните на номер 0800 307 707. Колл-центр работает круглосуточно, звонки на территории Украины бесплатны.
Как подключить Samsung BUDS к Windows 10?
Для сопряжения galaxy buds (или plus, live) с компьютером или лептопом, откройте чехол беспроводных наушников Самсунг, перейдите в меню ПК и включите модуль bluetooth. В списке доступных устройств блютуз выберите галакси бадс (или галакси бадс 2, или галакси бадс лайв).
Как подключить BUDS к Windows?
Вы можете подключить Galaxy Buds к компьютеру с Windows 10, сначала открыв меню «Пуск» и выполнив поиск «Bluetooth». Нажмите Bluetooth и другие настройки устройства (или перейдите в « Настройки»> «Устройства»> «Bluetooth и другие устройства» ).
Как подключить Galaxy BUDS к Windows 7?
- Включить Блютуз модуль на ПК.
- Открыть «Панель управления».
- Выбрать пункт «Устройства и принтеры».
- Нажать на «Добавление нового устройства».
- Дождаться пока ОС обнаружит наушники.
- Двойным щелчком левой кнопкой мыши активировать синхронизацию.
Почему компьютер не видит беспроводные наушники?
И если ноутбук не видит Bluetooth наушники (или что вы там пытаетесь подключить), то скорее всего проблема на стороне самих наушников. Бывает, что отключен сам модуль, или не установлены драйвера (тогда иконки в трее не будет). . Если есть стрелочка возле иконки, то он отключен. Нажмите правой кнопкой мыши и включите.
Как подключить блютуз наушники к ноут?
- Сначала нужно включить Bluetooth на нашем ноутбуке, или ПК. .
- Откройте Пуск и выберите «Параметры». .
- На вкладке «Bluetooth и другие устройства» включаем беспроводной адаптер (если он отключен), и нажимаем на «Добавление Bluetooth или другого устройства».
- Включите наушники.
Можно ли подключить к телефону наушники и часы?
То есть к смартфону можно за раз присоединить часы, наушники, умную лампу и автомагнитолу с сигнализацией. . Более подробную информацию по синхронизации смартфона с разными умными гаджетами вы найдете в статьях: Как подключить к телефону беспроводные наушники Как подключить смарт часы Xiaomi к смартфону по блютуз
Как подключить Tws к компьютеру?
- достаньте оба вкладыша из кейса и зажмите на них кнопки управления, пока индикатор не замигает синим и красным цветом;
- два раза щелкните по кнопке на правом наушнике. .
- на смартфоне, компьютере или ноутбуке включите поиск устройств по Bluetooth;
Как подключить FreeBuds к компьютеру?
Как подключить Huawei FreeBuds к ноутбуку? Откройте меню Bluetooth на компьютере и нажмите кнопку Добавление Bluetooth или другого устройства. Такие кнопки есть на многие моделях, включая: Apple AirPods и AirPods Pro.
Как подключить блютуз наушники к компьютеру виндовс 7?
- Включите устройство Bluetooth и сделайте его обнаруживаемым. .
- Выберите пуск > устройства и принтеры.
- Выберите Добавить устройство, выберите устройство и нажмите кнопку Далее.
- Выполните инструкции, которые появятся на экране.
Как подключить наушники к телефону самсунг?
- Нажали и удерживаем. .
- Здесь — раздел «Подключения».
- Нажимаем на строку Bluetooth.
- Включаем Bluetooth и видим доступные устройства для сопряжения. .
- Происходит подключение.
- Готово.
- Настало время проверить работоспособность наушников. .
- Просто нажимаем Play.
Почему не видит беспроводные наушники?
Если телефон не видит беспроводные наушники прежде всего проверьте заряжены ли наушники. . Попробуйте включить наушники, обычно при включении должен загораться световой индикатор на корпусе наушников. Если вы пытаетесь их включить, видите индикатор, но он не горит — скорее всего наушники разрядились.
Что делать если блютуз не находит наушники?
- Попробовать подключить наушники к другому устройству. К другому телефону, планшету, ноутбуку и т. д. .
- Попробовать подключить к своему телефону другое устройство по Bluetooth. Это могут быть другие беспроводные наушники, колонка, другой телефон и т. д.
Что делать если блютуз не находит устройство?
К причинам, по которым модуль Bluetooth не определяется другими устройствами относят следующее: Устройство находится в выключенном состоянии. В настройках отключено обнаружение по Bluetooth. Большое расстояние между приёмником и передатчиком.
Как подключить Galaxy BUDS к Windows 10?
Для сопряжения galaxy buds (или plus, live) с компьютером или лептопом, откройте чехол беспроводных наушников Самсунг, перейдите в меню ПК и включите модуль bluetooth. В списке доступных устройств блютуз выберите галакси бадс (или галакси бадс 2, или галакси бадс лайв).
Как подключить Galaxy BUDS Live к Windows 10?
Как подключить Galaxy Buds к устройствам на Windows 10
Сначала открывайте меню «Пуск» и в строке поиска ищите «Bluetooth». Войдя в настройки беспроводного интерфейса, проследуйте к списку доступных устройств, где вы уже и можете выбрать Galaxy Buds.
Как подключить Galaxy BUDS к Windows 7?
Подключение к Windows 7
- Включить Блютуз модуль на ПК.
- Открыть «Панель управления».
- Выбрать пункт «Устройства и принтеры».
- Нажать на «Добавление нового устройства».
- Дождаться пока ОС обнаружит наушники.
- Двойным щелчком левой кнопкой мыши активировать синхронизацию.
Как подключить Samsung BUDS к айфону?
Можно ли подключить Samsung Galaxy Buds к «айфону»? Да. Для этого нужно зайти в меню Настройки на iPhone, выбрать в меню Bluetooth Galaxy Buds и нажать «Подключить». К сожалению, приложение Galaxy Wereabale для iOS недоступно, поэтому вы не сможете обновить ПО на наушниках или, например, настроить эквалайзер.
Сколько заряжаются Galaxy BUDS?
Время работы — это позитивный момент для Buds. В среднем на максимальной громкости их хватает на 4-5 часов, в зависимости от условий подключения (Bluetooth 4 или 5 имеют различия, лучше «пятерка»). Время зарядки в футляре незначительно, за пятнадцать минут можно получить заряд на 1.5 часа прослушивания.
Как настроить Galaxy BUDS?
Откройте приложение Galaxy Wearable, выберите Galaxy Buds из списка устройств и выберите «Сенсорная панель». Каждый Galaxy Bud имеет три потенциальные настройки для взаимодействия касанием и удержанием: Голосовая команда, Быстрый объёмный звук или Увеличение/Уменьшение громкости.
Как подключить Samsung BUDS к ноутбуку?
Для начала включите bluetooth на ноутбуке и откройте настройки блютуз. Откройте кейс беспроводных наушников, а за тем выберите их в списке доступных устройств bluetooth. Нажмите «создать пару», и начните прослушивание через galaxy buds, plus или live.
Как подключить беспроводные наушники к ноутбуку Windows 7?
Прежде всего убедитесь, что ваш компьютер с Windows 7 поддерживает Bluetooth.
- Включите устройство Bluetooth и сделайте его обнаруживаемым. …
- Выберите пуск > устройства и принтеры.
- Выберите Добавить устройство, выберите устройство и нажмите кнопку Далее.
- Выполните инструкции, которые появятся на экране.
Как синхронизировать беспроводные наушники с ноутбуком?
Подключаем Блютуз наушники к Windows 10
- Сначала нужно включить Bluetooth на нашем ноутбуке, или ПК. …
- Откройте Пуск и выберите «Параметры». …
- На вкладке «Bluetooth и другие устройства» включаем беспроводной адаптер (если он отключен), и нажимаем на «Добавление Bluetooth или другого устройства».
- Включите наушники.
Как перезагрузить Realme BUDS Air?
е. у Realme Buds Air проблемы со звуком (некачественный, пропадает, играет только один наушник и пр) по-прежнему наблюдаются, то в таком случае рекомендуется выполнить полную перезагрузку наушников. А для этого: вкладываем наушники в кейс, зажимаем кнопку кейса дольше, чем на 10 секунд (крышку не закрываем);
Как подключить беспроводные наушники к телефону?
Как подключить наушники по Bluetooth
- Включите наушники и модуль Bluetooth на смартфоне.
- Зайдите в меню телефона, найдите вкладку Bluetooth, войдите в нее.
- Вы увидите список устройств, которые находятся в зоне досягаемости сигнала. …
- Нажмите на название устройства — смартфон попробует установить с ним связь.
Как подключить Samsung наушники к айфону?
Подключение беспроводных наушников Samsung к iPhone
- Зайдите в параметры айфона, найдите раздел «Bluetooth».
- Включите сигнал. Также запустите аксессуар.
- Подождите, пока мобильный найдет подключаемый прибор.
- Нажмите на появившиеся в списке название гаджета. Если настройка прошла успешно, звук начнет передаваться в них.
Как узнать заряд кейса Galaxy BUDS?
Как узнать заряд батареи кейсачехла от Galaxy Buds?
- Горит непрерывно красным цветом. Наушники заряжаются.
- Горит непрерывно зеленым цветом. Наушники зарядились до 100%
- Мигает красным цветом. Заряд наушников невозможен по причине перегрева.
Как включить шумоподавление на BUDS?
Просто коснитесь и удерживайте в течение секунды. Таким образом вы активируете функцию активного шумоподавления, которая отсечет внешние звуки вокруг вас. Повторное касание и удерживание сенсорных панелей Galaxy Buds Live приводит к отключению этой функции.
Для начала включите bluetooth на ноутбуке и откройте настройки блютуз. Откройте кейс беспроводных наушников, а за тем выберите их в списке доступных устройств bluetooth. Нажмите «создать пару», и начните прослушивание через galaxy buds, plus или live.
Подключение к Windows 7
- Включить Блютуз модуль на ПК.
- Открыть «Панель управления».
- Выбрать пункт «Устройства и принтеры».
- Нажать на «Добавление нового устройства».
- Дождаться пока ОС обнаружит наушники.
- Двойным щелчком левой кнопкой мыши активировать синхронизацию.
Характеристики Samsung Galaxy Buds
Компания уже выпустила на рынок две модели Галакси Бадс + доступен предзаказ на наушники «Лайв» в новой форме.
Каждое поколение имеет общие и отличительные характеристики:
Беспроводные «уши» для хранения и подзарядки вкладываются в аккуратный футляр под цвет наушников.
Связь с Windows
Функция «Связь с Windows» предварительно установлена в некоторых моделях телефонов и доступна в меню Настройки > Дополнительные функции > Связь с Windows.
В настоящее время большинство смартфонов Samsung получили функцию «Связь с Windows». Она доступна на следующих телефонах с Android:
- Samsung Galaxy S22
- Samsung Galaxy S22+
- Samsung Galaxy S22 Ultra
- Samsung Galaxy Z Fold3
- Samsung Galaxy Quantum 2
- Samsung Galaxy Z Flip3
- Samsung Galaxy Note20 5G
- Samsung Galaxy Note20 Ultra 5G
- Samsung Galaxy S21 5G
- Samsung Galaxy S21+ 5G
- Samsung Galaxy S21 Ultra 5G
- Samsung Galaxy XCover Pro
- Samsung Galaxy S10e
- Samsung Galaxy A8s
- Samsung Galaxy A30s
- Samsung Galaxy A31
- Samsung Galaxy A32
- Samsung Galaxy A32 5G
- Samsung Galaxy A40
- Samsung Galaxy A41
- Samsung Galaxy A42 5G
- Samsung Galaxy A50
- Samsung Galaxy A50s
- Samsung Galaxy A51
- Samsung Galaxy A51 5G
- Samsung Galaxy A52
- Samsung Galaxy A52 5G
- Samsung Galaxy A60
- Samsung Galaxy A70
- Samsung Galaxy A70s
- Samsung Galaxy A71
- Samsung Galaxy A71 5G
- Samsung Galaxy A72
- Samsung Galaxy A80
- Samsung Galaxy A90s
- Samsung Galaxy A90 5G
- Samsung Galaxy Note9
- Samsung Galaxy Note10
- Samsung Galaxy Note10+
- Samsung Galaxy Note10 Lite
- Samsung Galaxy S9
- Samsung Galaxy S9+
- Samsung Galaxy S10
- Samsung Galaxy S10+
- Samsung Galaxy S10 Lite
- Samsung Galaxy S20
- Samsung Galaxy S20+
- Samsung Galaxy S20 FE
- Samsung Galaxy S20 Ultra
- Samsung Galaxy Xcover 5
- Samsung Galaxy Z Flip
- Samsung Galaxy Fold
- Samsung Galaxy Z Flip 5G
- Samsung Galaxy Z Fold2 5G
Используя приложение «Ваш телефон» на компьютере Windows 10 и функцию «Связь с Windows» на Android-смартфоне вы можете использовать общий буфер обмена, отправлять текстовые сообщения, просматривайте недавние фотографии, сортировать уведомления, использовать мобильные приложения или совершать и принимать вызовы на компьютере Windows 10 – даже не вынимая телефон из кармана. Для работы также потребуется учетная запись Microsoft.
Настройка функции Связь с Windows
Прежде всего о том, что требуется для того, чтобы вы могли настроить «Связь с Windows» на своем Samsung Galaxy:
- Установленная на компьютере Windows 10 с предустановленным приложением Ваш телефон или возможностью скачать и установить его из магазина приложений Windows Store.
- Учетная запись Майкрософт.
Если всё указанное в наличии, приложение «Ваш телефон» установлено (если оно было предустановлено, проверьте в магазине приложений Windows 10 — нет ли для него обновлений, установите при наличии). Также проверьте наличие обновлений для приложения «Диспетчер вашего телефона в Play Маркет или Galaxy Store. После этого остается лишь установить «Связь с Windows», для этого:
- Ваш компьютер или ноутбук и телефон должны быть подключены к Интернету, желательно по Wi-Fi, но не обязательно к одной сети. Если невозможно подключить телефон к Wi-Fi, внимательно посмотрите на 2-й шаг.
- На телефоне Samsung зайдите в Настройки — Дополнительные функции — Связь с Windows. Если телефон не подключен к Wi-Fi, но есть подключение к мобильной сети, включите опцию «Использовать мобильные данные».
- Включите переключатель «Связь с Windows», а затем нажмите «Добавить устройство».
- Нажмите «Связывание телефона и компьютера» и войдите под своей учетной записью Майкрософт (либо нажмите «Продолжить», если учетная запись уже была введена на телефоне.
- Предоставьте необходимые разрешения приложению на телефоне.
- Выберите компьютер, с которым выполняется соединение. Он будет отображаться только если на нем используется та же учетная запись Майкрософт, при этом он в сети. Если компьютер так и не отображается, запустите приложение «Ваш телефон» на компьютере и введите данные учетной записи Майкрософт для входа.
- На экране телефона отобразится код. На экране компьютера, в приложении «Ваш телефон» (должно запуститься автоматически, если этого не произошло — запустите вручную) отобразится несколько кодов. Среди них нужно выбрать тот, который показан на вашем телефоне Samsung.
- Должно установиться соединение между устройствами, и вы увидите приветствие на экране компьютера с предложением начать пользоваться всеми возможностями.
Если приложение «Ваш телефон» зависло на «Подтверждение кода. Мы проверяем, совпадают ли все данные.» попробуйте закрыть приложение на компьютере и снова запустить его.
Обратите внимание, что процесс подключения в приложении немного видоизменялся по мере его обновления: если что-то пойдет не четко по инструкции, внимательно читайте информационные сообщения на экране — они направлены на то, чтобы процесс подключения был максимально простым.
Программные:
- проблемы с настройками;
- неисправность драйверов;
- ошибка в работе ОС Андроид;
- неправильно сделанная прошивка;
- вирус.
Узнать причину можно устранением возможных вариантов, перебирая их один за другим. Вполне вероятно, что через несколько попыток вам удастся определить проблему и устранить ее.
Если в итоге подключиться не получится, то лучше отнести телефон в сервисный центр, чтобы не сделать еще хуже.
У вас есть новая пара Samsung Galaxy Buds Live, но вы разочарованы тем, что не видите их названия в списке устройств Bluetooth на вашем ПК с Windows? Или наушники не отображаются после установки обновления на Windows 10 или Windows 11 ПК? Если вы столкнулись с аналогичной проблемой с наушниками Galaxy Buds Live, не паникуйте. Вы не одиноки здесь. У многих пользователей также возникает аналогичная проблема с Galaxy Buds Live, когда они не видят его название на своем ПК с Windows 10 или 11.
Galaxy Buds Live — это доработанные наушники от южнокорейского бренда. Наушники имеют привлекательный дизайн и обеспечивают превосходный звук. Наряду с премиальным звуком предлагаются премиальные функции, такие как ANC и интеллектуальный помощник. Все это звучит потрясающе, но в то же время разочаровывает, если вы не можете использовать наушники на ПК с Windows.
Пользователь в сообществе Samsung написал “Я использую свои Galaxy Buds вживую со своим ПК, но поскольку Windows 10 установила последнее обновление, наушники теперь исчезли из списка устройств Bluetooth, и Windows больше не может обнаружить мои Galaxy Buds жить. Это произошло как на моем ноутбуке, так и на моем настольном ПК после того, как Windows установила последние обновления.
“.
Далее он добавил, что наушники нормально работают с мобильными телефонами, но проблема возникает при их использовании на ПК с Windows. К счастью, есть решения, которые помогут исправить проблему, из-за которой Samsung Galaxy Buds Live не отображается на вашем телефоне. Windows 10 или 11 комп.
Содержание страницы
-
Вот что делать, если Samsung Galaxy Buds Live не отображается в Windows 10/11
- Исправление 1: перезагрузите компьютер
- Исправление 2: снова подключите Galaxy Buds к жизни
- Исправление 3: обновите свой компьютер
- Исправление 4: установите устройство воспроизведения
- Исправление 5: обновите или переустановите драйвер Bluetooth
- Исправление 6: Запустите средство устранения неполадок Windows
Вот что делать, если Samsung Galaxy Buds Live не отображается в Windows 10/11
Исправление 1: перезагрузите компьютер
Если за проблемой стоит временная ошибка или фоновый процесс, ее может исправить быстрая перезагрузка компьютера. Перезагрузка обновляет системные процессы и подключенные устройства. Часто устраняет мелкие проблемы. Перед перезагрузкой ПК обязательно закройте все работающие приложения. Также отключите другие подключенные устройства.
Объявления
Чтобы перезагрузить компьютер, нажмите кнопку Windows на клавиатуре или щелкните значок Windows на панели задач, щелкните значок кнопки питания и выберите «Перезагрузить». Дождитесь полной перезагрузки ПК. Теперь попробуйте подключить Galaxy Buds Live.
Исправление 2: снова подключите Galaxy Buds к жизни
Это решение сработало для многих людей. Надеюсь, это сработает и для вас.
Следуй этим шагам:
1. Открой Настройки приложение на вашем компьютере и выберите Bluetooth и устройства.
Объявления
2. Включите Bluetooth.
Объявления
3. Нажми на Значок плюса (+) чтобы добавить новое устройство Bluetooth.
4. Выбирать Bluetooth.
5. Поместите наушники в зарядный кейс.
6. Закройте крышку и подождите 5 секунд.
7. Откройте крышку и подключите наушники к компьютеру.
Если наушники сопряжены с другим устройством, попробуйте выполнить следующие действия:
- Откройте крышку и выньте оба наушника.
- Удерживайте сенсорную панель на обоих наушниках в течение нескольких секунд, пока они не перейдут в режим сопряжения.
- На ПК включите Bluetooth и подключитесь к Galaxy Buds Live.
Исправление 3: обновите свой компьютер
Microsoft продолжает отправлять обновления программного обеспечения на свои компьютеры с Windows 10 и Windows 11, которые включают исправления ранее известных проблем, новые функции и другие улучшения. Если проблема с подключением Galaxy Buds Live к ПК вызвана ошибкой Windows, ее исправление уже готово. Следовательно, вы должны установить доступные обновления на свой ПК с Windows.
Вот как вы можете установить новые обновления на свой компьютер:
- Открой Настройки приложение на ПК с Windows 10/11.
- Выбирать Центр обновления Windows.
- Загрузите все доступные обновления и установите их.
- Перезагрузите компьютер.
После установки обновлений проверьте, видны ли наушники Galaxy в списке устройств Bluetooth, и подключите их к компьютеру.
Исправление 4: установите устройство воспроизведения
Звук не будет проходить через наушники, если вы не настроили Samsung Galaxy Buds Live в качестве устройства воспроизведения. Чтобы настроить наушники Galaxy в качестве устройства воспроизведения, перейдите в приложение «Настройки», выберите «Звук» и выберите наушники Galaxy для вывода звука.
Кроме того, вы можете нажать значок громкости в правом нижнем углу, щелкнуть значок вперед (>) и выбрать Galaxy Buds Live в качестве устройства вывода. Убедитесь, что громкость не установлена на ноль или отключен звук.
Исправление 5: обновите или переустановите драйвер Bluetooth
Если на вашем ПК с Windows 10 или Windows 11 установлена более старая версия установленного драйвера Bluetooth, в будущем вы можете столкнуться с новыми проблемами. Всегда рекомендуется обновлять все драйверы.
Вот как обновить драйвер Bluetooth на вашем ПК:
1. Нажми на Поиск значок, тип Диспетчер устройств, и нажмите кнопку ввода.
2. Расширять Bluetooth опции.
3. Щелкните правой кнопкой мыши драйвер Bluetooth.
4. Выбирать Обновить драйвер.
5. Нажать на Автоматический поиск драйверов.
Windows автоматически выполнит поиск новой версии установленных драйверов Bluetooth. Если он найден, ваш компьютер установит последнюю версию драйвера Bluetooth. После установки нового драйвера проверьте, устранена ли проблема. Если ваш ответ «да», наслаждайтесь звуком премиум-класса с наушниками Galaxy. В противном случае продолжайте чтение для следующего шага.
Если есть проблема с драйвером Bluetooth, его удаление может помочь. Не волнуйтесь, Windows автоматически переустановит драйвер.
Чтобы удалить драйвер, выполните следующие действия:
1. Открытым Диспетчер устройств.
2. Расширять Bluetooth опции.
3. Щелкните правой кнопкой мыши драйвер Bluetooth.
4. Выбирать Удалить устройство.
5. Нажмите Удалить для подтверждения удаления.
6. Перезагрузите компьютер.
Исправление 6: Запустите средство устранения неполадок Windows
В Windows есть встроенное средство устранения неполадок, которого достаточно для решения основных проблем. Он автоматически проверяет наличие проблем или конфликтов и устраняет их.
Вот как вы можете использовать средство устранения неполадок Windows для устранения проблем, связанных с Bluetooth:
1. Открой Настройки приложение.
2. Прокрутите вниз и выберите Устранение неполадок.
3. Нажмите Другие средства устранения неполадок.
4. Нажать на Бежать сразу после Bluetooth вариант.
Windows будет искать проблемы. Если он их найдет, он автоматически применит лучшее исправление.
В этом сообщении в блоге я упомянул действия, которые вы должны предпринять, если устройство Bluetooth не отображается на вашем ПК с Windows 10 или Windows 11. Я надеюсь, что это руководство помогло вам в устранении проблем. Поделитесь своими мыслями или предложениями (если есть) в комментариях ниже.
На сегодняшний день практически все производители наушников для мобильных телефонов представили свои версии «убийц» AirPods. Однако одними из наиболее удачных (или, как минимум, наиболее известных) стали Galaxy Buds от южнокорейской компании Samsung. Эти небольшие «уши» при этом могут отлично работать не только с «родными» устройствами из серии Galaxy, но с любыми другими гаджетами. И сегодня мы расскажем вам, как соединить наушники Galaxy Buds с любым вашим устройством.
В этой статье мы разберем самые популярные варианты сопряжения устройств. Каждую конкретную модель смартфонов под управлением Android разбирать нет особого смысла, однако общие принципы подключения к гаджетам под управлением ОС от Google все же будут затронуты. И еще один важный момент: если вы планируете использовать Galaxy Buds с несколькими устройствами, не забудьте отключить их от одного гаджета, прежде чем пытаться подключить их к другому.
Содержание
- 1 Как подключить Galaxy Buds к смартфону Samsung
- 2 Настройка наушников с помощью приложения Samsung Wear
- 3 Как подключить Galaxy Buds к устройствам на Android
- 4 Как подключить Galaxy Buds к устройствам на Windows 10
- 5 Как подключить Galaxy Buds к устройствам на iOS
- 6 Как подключить Galaxy Buds к устройствам на MacOS
Как подключить Galaxy Buds к смартфону Samsung
Сопряжение Galaxy Buds с устройством Samsung Galaxy — относительно быстрый и легкий процесс. Все, что вам нужно сделать, это включить Bluetooth на смартфоне и открыть защитный чехол. Ваше устройство автоматически обнаружит их, и всплывающее сообщение на экране смартфона позволит вам немедленно подключить наушники.
Если же этого вдруг не произошло, то проследуйте в меню настроек, найдите там пункт «Bluetooth» и отыщите наушники в списке устройств, после чего создайте пару.
Настройка наушников с помощью приложения Samsung Wear
После того, как наушники были подключены, приложение Samsung Wear вашего телефона будет выступать в качестве «центра управления». Здесь вы cможете узнать время автономной работы Galaxy Buds и использовать функцию Find My Earbuds. Вы также можете управлять эквалайзером, уведомлениями, сенсорной панелью и другими опциями.
Как подключить Galaxy Buds к устройствам на Android
К счастью, Galaxy Buds работюет и с другими устройствами на Android, хотя процесс подключения может отличаться в зависимости от модели. Например, на смартфонах Google Pixel вам нужно будет войти в меню уведомлений и быстрого доступа (проведя пальцем с верхней части экрана вниз). Тут вам нужно будет зажать кнопиконкуку Bluetooth. Перед вами появится список устройств, в котором вам следует выбрать Galaxy Buds и создать с ними пару. Также есть возможность произвести сопряжение из общего меню настроек.
Как подключить Galaxy Buds к устройствам на Windows 10
Вы можете связать Galaxy Buds с ПК под управлением Windows 10. Сначала открывайте меню «Пуск» и в строке поиска ищите «Bluetooth». Войдя в настройки беспроводного интерфейса, проследуйте к списку доступных устройств, где вы уже и можете выбрать Galaxy Buds.
Как подключить Galaxy Buds к устройствам на iOS
Если вы хотите отключить Galaxy Buds от iOS-устройствам, то откройте меню «Настройки» — «Bluetooth» и найдите наушники в списке. Нажмите на них, чтобы создать пару.
Как подключить Galaxy Buds к устройствам на MacOS
Сопряжение Galaxy Buds с компьютерами от Apple произвести тоже довольно просто. Откройте Системные Настройки и перейдите в настройки Bluetooth. Когда вы увидите, что Galaxy Buds появляются в списке доступных гаджетов, нажмите кнопку «Соединить».
А какие наушники используете вы? Расскажите об этом в комментариях и в нашем чате в Телеграм.
Наушники Samsung Galaxy Buds Pro — новейшие беспроводные наушники от Samsung. На этот раз Samsung оснастила эти наушники отличным набором функций, включая пространственный звук и шумоподавление. Добавлено обнаружение шума, поскольку оно позволяет автоматически переключаться между окружающим шумом и шумоподавлением.
Самое приятное то, что его просто и легко подключать к телефонам Samsung Galaxy, как и к другим телефонам Android, iPhone или даже ноутбукам Mac. Да, вы правильно прочитали. Эта пара беспроводных наушников также может работать как обычная пара наушников. Итак, хотите ли вы подключить их к ноутбуку с Windows или iPhone, это выполнимо. Единственным недостатком является то, что вы теряете некоторые функции при подключении к другим устройствам.
Так что, если вам это нравится, давайте посмотрим, как подключить беспроводные наушники Samsung к устройствам, отличным от смартфонов.
Шаг 1. Если вы уже подключили наушники к другому устройству, перед продолжением лучше сбросить настройки наушников. Для этого нажмите и удерживайте сенсорные панели, пока не услышите серию звуковых сигналов.
Шаг 2: Затем откройте меню Bluetooth на вашем iPhone через Центр управления. Если наушники находятся в режиме сопряжения, они появятся в списке устройств.
Просто нажмите, чтобы выбрать, и все.
плюсы и минусы
Хотя все предыдущие Galaxy Buds позволяют подключаться к Apple iPhone с помощью приложения iOS Buds, Galaxy Buds Pro не поддерживает эту функцию. Вместо сопряжения через приложение вы будете использовать обычные методы подключения беспроводных наушников через Bluetooth.
Это означает, что вы потеряете такие функции, как окружающий шум, настройки сенсорной панели и другие.
2. Как подключить Galaxy Buds Pro к ПК или настольному компьютеру с Windows
Шаг 1. На ПК или ноутбуке с Windows 10 нажмите одновременно клавиши Windows + I, чтобы открыть Настройки. Найдите Устройство> Bluetooth и другие устройства и нажмите Добавить Bluetooth и другие устройства> Bluetooth, чтобы начать сканирование.
Если наушники Buds Pro расположены близко друг к другу, они будут видны при сканировании. После этого все, что вам нужно сделать, это нажать «Подключиться», чтобы завершить процесс сопряжения.
Однако, если наушники Galaxy Buds Pro не обнаруживаются при первом сканировании, дайте наушникам отдохнуть, прежде чем пытаться снова их соединить. Для этого наденьте Galaxy Buds Pro и удерживайте сенсорные панели, пока не услышите серию звуковых сигналов.
плюсы и минусы
Если на вашем ноутбуке установлена более новая карта Bluetooth, Windows 10 также позволяет включить Microsoft Swift Pair.
Если этот параметр включен, ноутбук даст вам возможность подключаться к ранее подключенным устройствам Bluetooth, таким как наушники и наушники, даже если они отключены или не сопряжены.
Во-вторых, Samsung Buds Pro по-прежнему предлагает вам возможность играть с сенсорными панелями. Например, одно нажатие будет воспроизводить / приостанавливать песни, а двойное нажатие пропускает песни.
А вот и самое интересное. При долгом нажатии на сенсорную панель драгоценные камни переключатся на ANC. Отлично, правда? Убедитесь, что действие «долгое нажатие и удержание» назначено через приложение Samsung Wearable на вашем телефоне.
3. Как связать Galaxy Buds Pro с Mac
Шаг 1. Откройте Центр поддержки на вашем Mac (верхний правый угол) и выберите Bluetooth> Настройки Bluetooth в меню. Опять же, вам нужно держать драгоценные камни рядом с вашим Mac.
Если наушники находятся в режиме сопряжения, они появятся в разделе «Устройства». Нажмите кнопку «Подключить» и все.
Как и в ноутбуках с Windows 10, вы сможете использовать все три действия сенсорной панели. Итак, если вы слышите, что кто-то звонит пока ты слушаешь свой любимые песни на Spotify, вам нужно нажать один раз, чтобы приостановить песню. Отлично, правда?
Как связать Galaxy Buds Pro со смартфоном Samsung
Теперь, если у вас есть умные часы Samsung, такие как Galaxy Watch 3 или Galaxy Active 2, вы также можете подключить наушники к часам. Одним из основных преимуществ является то, что вы можете оставить свой телефон дома, когда отправляетесь на пробежку или прогулку и хотите продолжать слушать музыку. Вам нужно скачать пару плейлистов Spotify или добавить песни в офлайн-режиме.
Звучит захватывающе, правда?
Давайте посмотрим, как связать Galaxy Buds Pro с умными часами Samsung.
Шаг 1. Перейдите в «Настройки»> «Подключение»> «Bluetooth» на часах. Затем выберите Bluetooth Audio.
Шаг 2: Нажмите «Сканировать», и драгоценные камни появятся в меню. Все, что вам нужно сделать, это подключиться.
Затем перейдите к виджету «Музыка» на часах и включите свои любимые песни. Просто не забудьте активировать маленький значок смартфона, чтобы войти в режим часов.
Вывод
Помимо шикарного внешнего вида, Samsung Galaxy Buds также обеспечивает приятное звучание голоса. По сравнению со своими предшественниками они намного лучше подходят по комфорту и удобству. Они остаются на крючке и позволяют вам делать свои дела, не отвлекаясь.
Galaxy Buds — это настоящий беспроводной ответ Samsung на чрезвычайно популярные Apple AirPods, и, по мнению наших аналитиков, они даже немного лучше. Если вы являетесь преданным пользователем Samsung Galaxy, это наушники для вас.
Подключить Galaxy Buds к устройству Galaxy так же просто, как подключить AirPods к вашему iPhone. Кроме того, они также могут быть сопряжены с любыми другими гаджетами, включая компьютеры, планшеты и телефоны.
Ниже описано, как подключить (а также отключить) Galaxy Buds к вашему ПК, Mac, iPhone, iPad или устройству Android.
Как соединить бутоны галактики
Первый шаг в подключении Galaxy Buds к вашему устройству — любому устройству — это открыть их чехол для зарядки. Это может выглядеть не так, но, открыв корпус, наушники автоматически переходят в режим сопряжения, что позволяет телефонам, компьютерам и планшетам находить их через Bluetooth.
Скорее всего, вы будете использовать Galaxy Buds с несколькими устройствами, поэтому обязательно отсоединяйте их от одного устройства, прежде чем пытаться подключить их к другому. В противном случае наушники будут иметь проблемы с сопряжением. Самый простой способ сделать это — просто отключить Bluetooth на первом устройстве, прежде чем пытаться подключиться ко второму.
Сопряжение галактики с устройством Samsung
Сопряжение Galaxy Buds с устройством Samsung Galaxy — это относительно короткий и простой процесс. Все, что вам нужно сделать, это включить Bluetooth и открыть корпус. Ваше устройство автоматически обнаружит их, и всплывающее сообщение позволит вам немедленно подключить наушники.
В противном случае вы можете зайти в настройки Bluetooth и найти наушники в списке, и процесс сопряжения начнется автоматически. Как только Galaxy Buds были соединены, вам больше не придется проходить этот процесс. В будущем просто убедитесь, что Bluetooth включен, а затем коснитесь обоих наушников одновременно для повторного подключения.
Настройте приложение Samsung Wear
После подключения наушников автоматически запустится приложение Samsung Wear на телефоне. Здесь вы можете проверить время автономной работы Galaxy Buds и использовать функцию Find My Earbuds. Вы также можете управлять эквалайзером, уведомлениями, сенсорной панелью и настройками окружающего звука. Приложение может даже использоваться для подключения наушников.
Отсоедините галактические бутоны с помощью устройства Samsung
Вы можете отсоединить Galaxy Buds со своего устройства Samsung Galaxy через меню настроек Bluetooth телефона. Самый простой способ сделать это — снять тень с уведомлений в верхней части экрана и открыть меню Bluetooth.
При включенном Bluetooth телефон будет искать близлежащие устройства, но вы можете нажать «Детали», а затем выбрать значок шестеренки рядом с Galaxy Buds в списке. Это покажет вам настройки для сопряженного устройства, где вы можете нажать Unpair, чтобы отключить их.
Сопряжение галактических бутонов с устройством Android
К счастью, Galaxy Buds работает и с другими устройствами Android, хотя процесс подключения может отличаться в зависимости от вашего устройства.
Например, в Google Pixel 2 вы опускаете оттенок уведомлений в верхней части экрана и долго нажимаете кнопку Bluetooth. Выберите Pair new device, затем выберите Galaxy Buds из списка доступных соседних устройств.
Unpair Galaxy Buds с устройством Android
Если вы хотите отсоединить Galaxy Buds со своего устройства Android, откройте меню Bluetooth и коснитесь значка шестеренки рядом с перечисленными наушниками. Нажмите «Забудьте» на следующей странице, и почки галактики будут непарными.
Соедините галактические бутоны с ноутбуком на Windows 10
Вы можете подключить Galaxy Buds к компьютеру с Windows 10, сначала открыв меню «Пуск» и выполнив поиск «Bluetooth». Нажмите Bluetooth и другие настройки устройства (или перейдите в « Настройки»> «Устройства»> «Bluetooth и другие устройства»).
Нажмите Добавить Bluetooth или другое устройство, затем выберите Bluetooth во всплывающем окне. Компьютер начнет поиск ближайших устройств, затем вы сможете выбрать вкладыши из списка.
Unpair Galaxy Buds с ноутбуком с Windows 10
Если вы хотите навсегда отключить Galaxy Buds от компьютера, вернитесь в Настройки> Устройства> Bluetooth и другие устройства. Теперь вы увидите, что вкладыши перечислены в разделе «Аудио». Нажмите на имя, затем нажмите «Удалить устройство», чтобы отключить их.
Сопряжение галактических бутонов с устройством iOS
Подключение к iPhone или iPad работает аналогично. Откройте Настройки> Bluetooth и выберите Galaxy Buds.
Unpair Galaxy Buds с помощью устройства iOS
Если вы хотите отключить Galaxy Buds от вашего устройства iOS, откройте « Настройки»> «Bluetooth» и нажмите значок информации. После этого у вас будет возможность отключить наушники или навсегда удалить их из устройства.
Сочетание галактических бутонов с Mac
Сопряжение Galaxy Buds с Mac относительно просто. Откройте Системные настройки> Bluetooth. Когда вы увидите, что Galaxy Buds появятся в списке ближайших устройств, нажмите Connect. Установите флажок в нижней части окна, и в строке меню появится символ Bluetooth, что облегчит подключение и отключение наушников.
Грязные бутоны галактики с Mac
Если вы хотите навсегда отключить Galaxy Buds от вашего Mac, перейдите в « Системные настройки»> «Bluetooth» и нажмите «X» рядом с списком для вкладышей.
Лучшие настоящие беспроводные наушники
Для получения дополнительных советов, наряду с топовыми моделями, которые мы недавно тестировали, ознакомьтесь с нашим настоящим руководством по покупке беспроводных наушников.


.png)









































