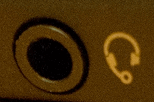В последнее время меня иногда спрашивают, как подключить наушники с микрофоном к ноутбуку, в котором нет отдельного гнезда (входа) для подключения микрофона…
Как правило, в этом случае пользователь сталкивается с гарнитурным разъемом (комбинированным). Благодаря такому разъему, производители экономят место на панельки ноутбука (да и количество проводов). Отличается он от стандартного тем, что штекер для подключения к нему должен быть с четырьмя контактами (а не с тремя, как при обычном подключении микрофона к ПК).
Рассмотрим этот вопрос более подробно…
В ноутбуке только один разъем для наушников и микрофона
Присмотритесь внимательно на панельку ноутбука (обычно слева и справа, сбоку) — иногда встречаются такие ноутбуки, где выход для микрофона на правой стороне, для наушников — на левой…
Кстати, если обратить внимание на значок рядом с разъемом, можно однозначно идентифицировать его. На новых комбинированных разъемах значок представляет из себя «наушники с микрофоном (и, как правило, он просто черный, не помечен никакими цветами)».
Обычные разъемы для подключения наушников и микрофона (розовый — микрофон, зеленый — наушники).
Гарнитурный разъем для подключения наушников с микрофоном
Сам же штекер для подключения выглядит следующим образом (см. картинку ниже). Он с четырьмя контактами (а не три, как на обычных наушниках, к которым все уже привыкли…).
Штекер для подключения гарнитурных наушников с микрофоном.
Важно отметить, что некоторые старые гарнитурные наушники (например фирмы Nokia, вышедшие до 2012 года) имели немного другой стандарт и поэтому в новых ноутбуках (вышедших после 2012 года) могут не работать!
Как подключить обычные наушники с микрофоном к комбинированному разъему
1) Вариант 1 — переходник
Самый лучший и самый дешевый вариант — это купить переходник для подключения обычных компьютерных наушников с микрофоном к гарнитурному разъему. Стоит он в пределах 150-300 рублей (на день написания статьи).
Его преимущества очевидны: занимает мало места, не создает путаницы с проводами, очень дешевый вариант.
Переходник для подключения обычных наушников к гарнитурному разъему.
Важно: при покупке такого переходника, обратите внимание на один момент — нужно чтобы один разъем у него был для подключения микрофона, другой для наушников (розовый + зеленый). Дело в том, что есть очень похожие раздвоители, предназначенные для подключения двух пар наушников к ПК.
2) Вариант 2 — внешняя звуковая карта
Этот вариант подойдет тем, у кого вдобавок проблемы со звуковой картой (или не устраивает качество воспроизводимого звука). Современная внешняя звуковая карта обеспечивает весьма и весьма достойное звучание, при крайне малых размерах.
Представляет она из себя устройство, размеры которого, порой, не больше флешки! Зато к ней можно подключить наушники и микрофон.
Преимущества: качество звучания, быстрое подключение/отключение, поможет в случае проблем со звуковой картой ноутбука.
Минусы: стоимость раза в 3-7 выше, чем при покупке обычного переходника; будет находиться лишняя «флешка» в USB порту.
звуковая карта для ноутбука
3) Вариант 3 — подключение напрямую
В большинстве случаев, если подключить в комбинированный разъем штекер от обычных наушников — они будут работать (важно отметить, наушники будут, а микрофон — нет!). Правда, делать я так не рекомендую, лучше купить переходник.
Какие наушники подходят для гарнитурного разъема
При покупке вам нужно обратить внимание только на один момент — на штекер для подключения их к ноутбуку (компьютеру). Как уже было сказано в статье выше, есть несколько типов штекеров: с тремя и четырьмя контактами.
Для комбинированного разъема — нужно взять наушники со штекером, где четыре контакта (см. скриншот ниже).
Штекеры и разъемы
Наушники с микрофоном (обратите внимание: на штекере 4 контакта!)
Как подключить наушники с комбинированным штекером к обычному компьютеру/ноутбуку
Для такой задачи есть так же отдельные переходники (стоимость в районе тех же 150-300 рублей). Кстати, обратите внимание, чтобы на штекерах такого разъема было обозначение, какой штекер для наушников, какой для микрофона. Мне как-то попадались такие китайские переходники, где не было такого обозначения и приходилось буквально «методом» проб пере-подключать наушники к ПК…
Переходник для подключения гарнитурных наушников к ПК
PS
В этой статье было мало рассказано о подключении обычных наушников к ноутбуку — об этом более подробно см. здесь: https://pcpro100.info/kak-podklyuchit-naushniki-k-kompyuteru-noutbuku/
На этом все, всем хорошего звука!
- Распечатать
Оцените статью:
- 5
- 4
- 3
- 2
- 1
(150 голосов, среднее: 4.2 из 5)
Поделитесь с друзьями!

После покупки нового ноутбука, многие удивляются, почему на его корпусе только один разъем (вход) для подключения наушников и микрофона (раньше их было всегда два, и даже более…).
Дело в том, что во многих современных моделях ноутбуков устанавливается гарнитурный разъем (его еще иногда называют комбинированным).
Производители экономят место на корпусе мобильного устройства, а пользователям вновь приходится докупать переходники и «ломать» голову, как подключить обычные компьютерные наушники к такому разъему ☝.
В этой статье рассмотрю этот вопрос: что, как, зачем и почему.
Итак…
*
Содержание статьи
- 1 Как отличить гарнитурный разъем от классического
- 2 Подключение обычных компьютерных наушников с микрофоном к ноутбуку с гарнитурным разъемом
- 2.1 Подключение напрямую
- 2.2 Использование специального переходника
- 2.3 Использование внешней звуковой карты
- 2.4 Альтернатива: использование Bluetooth или Wi-Fi гарнитуры
- 3 Подключение гарнитурных наушников к обычному аудио-входу
→ Задать вопрос | дополнить
Как отличить гарнитурный разъем от классического
Для начала хочу показать, как обозначается гарнитурный разъем на корпусе ноутбука. Если раньше входов было 2 (как минимум): на одном был нарисован значок микрофона, на другом — наушников (см. фото 1 👇); то при использовании гарнитурного разъема — у вас значок будет объединенный, и всего один (см. фото 2 👇).
Фото 1. Ноутбук — разъем для микрофона и наушников
фото 2. Гарнитурный разъем
Если такой значок на корпусе вашего устройства есть — то вы 100% имеете дело с гарнитурным разъемом. Естественно, обычные компьютерные наушники с микрофоном — с ним работать не будут!* (такие, как на фото 3. Наверное, это самые распространенные наушники для ПК).
Фото 3. Компьютерные «уши»
* Чисто теоретически подключить обычные наушники к гарнитурному разъему можно. Однако, в ряде случаев, наушники работают некорректно! К тому же вы не сможете говорить по микрофону…
Примечание!
Если вы покупаете новые наушники для ноутбука и не хотите попасть в «просак» — обратите внимание на штекер у наушников. Для гарнитурного разъема на нем должно быть 4 контакта (см. фото 4 и 5)! Если на наушниках 3 контакта — то они для классического (и всем знакомого) аудио-входа.
📌 В помощь!
Аудио-разъемы Mini-Jack (3.5), Jack и Micro-Jack, или как правильно подключать наушники — https://ocomp.info/jack35.html
Фото 4. 4 контакта на штекере (для гарнитурного разъема)
Фото 5. 3 контакта на штекере (под обычный аудио-вход)
*
Подключение обычных компьютерных наушников с микрофоном к ноутбуку с гарнитурным разъемом
Подключение напрямую
Если микрофон вам не нужен, то наушники можно попробовать подключить к гарнитурному разъему — в большинстве случаев наушники у вас заработают (прим.: красный аудио-штекер от микрофона подключать никуда не нужно).
В этом случае, правда, есть один существенный недостаток: вы не сможете общаться с другими людьми, например, в таком популярном приложении, как Skype. Поэтому, все же предлагаю другие варианты ниже…
*
Использование специального переходника
Самый дешевый способ — это приобрести специальный переходник. Стоит он не дорого и есть почти в каждом крупном компьютерном магазине (или в магазине аудио-видео техники). Кстати, подобную «мелочь» удобно заказывать в китайских интернет-магазинах.
📌 В помощь!
Китайские интернет-магазины на русском (где самые дешевые товары).
Фото 6. Переходник
👉 Важно!
Среди переходников есть те, которые представляют собой всего лишь разветвитель для аудио-выхода: т.е. вы сможете к нему подключить, например, две пары наушников, или колонки и наушники.
Как правило, на переходниках для подключения обычных наушников и микрофона к гарнитурному разъему — выходы помечены зеленым (наушники) и красным (микрофон) цветами (см. фото 6 выше ☝).
*
Использование внешней звуковой карты
Если вам не нравится ваша встроенная звуковая карта (с одним гарнитурным разъемом) — можно купить внешнюю, подключающуюся к USB-порту. Многие из них размером чуть более, чем обычная флешка.
На такой звуковой карте, как правило, есть несколько аудио-входов, как раз для микрофона и наушников (колонок). Пример, как выглядит, показан на фото ниже.
📌 В помощь!
Приобрести такую «малютку» можно на AliExpress
Фото 6.1 Аудио-карта
Пожалуй, лишь пару минусов:
- стоит такая звуковая карта дороже чем переходник, да и дороже многих дешевых гарнитурных наушников;
- будет занят один USB-порт (что на ноутбуке, например, критично).
Примечание!
Несмотря на такой маленький размер звуковой карты —многие из них могут выдать качество звука выше, чем ваша встроенная звуковая карта.
Фото 7. Использование на ноутбуке внешней карты
*
Альтернатива: использование Bluetooth или Wi-Fi гарнитуры
Еще один вариант — это купить наушники с микрофоном, которые работают по Wi-Fi или Bluetooth. В этом случае, вам вовсе будет не нужен гарнитурный разъем на ноутбуке…
📌 В помощь!
Как подключить беспроводные наушники (по Bluetooth) — см. инструкцию
Фото 7.1 Пример наушников без проводов (гарнитура включена)
Есть несколько минусов:
- стоят дороже обычных наушников;
- есть аккумуляторы, которые нужно будет заряжать.
Фото 8. Wi-Fi гарнитура
*
Подключение гарнитурных наушников к обычному аудио-входу
Решил пару слов сказать об обратной ситуации: что, если у вас есть гарнитура, которую вы хотите подключить к ноутбуку, на котором нет гарнитурного разъема?!
Вообще, такая ситуация встречается реже, чем первая 😎.
В этом случае рекомендую приобрести переходник: представляет он из себя одно гнездо (под гарнитуру) и два аудио-штекера (подключаемые к разъемам на ноутбуке, пример показан на фото ниже).
Правда, встречается подобный переходник реже, чем его «обратные» аналоги — легче найти и заказать в интернет-магазине (на мой взгляд 👀).
Фото 9. Еще один переходник
*
На этом у меня пока все. Дополнения будут всегда кстати!
Удачного и быстрого подключения!
Пока!
👋
Первая публикация: 16.12.2016
Корректировка: 28.10.2022


Полезный софт:
-
- Видео-Монтаж
Отличное ПО для создания своих первых видеороликов (все действия идут по шагам!).
Видео сделает даже новичок!
-
- Ускоритель компьютера
Программа для очистки Windows от «мусора» (удаляет временные файлы, ускоряет систему, оптимизирует реестр).

После покупки нового ноутбука, многие удивляются, почему на его корпусе только один разъем (вход) для подключения наушников и микрофона (раньше их было всегда два, и даже более. ).
Дело в том, что во многих современных моделях ноутбуков устанавливается гарнитурный разъем (его еще иногда называют комбинированным).
Производители экономят место на корпусе мобильного устройства, а пользователям вновь приходится докупать переходники и «ломать» голову, как подключить обычные компьютерные наушники к такому разъему ☝.
В этой статье рассмотрю этот вопрос: что, как, зачем и почему.
Содержание
- Как отличить гарнитурный разъем от классического
- Подключение обычных компьютерных наушников с микрофоном к ноутбуку с гарнитурным разъемом
- Подключение напрямую
- Использование специального переходника
- Использование внешней звуковой карты
- Альтернатива : использование Bluetooth или Wi-Fi гарнитуры
- Подключение гарнитурных наушников к обычному аудио-входу
- Как подключить наушники с микрофоном к Windows 10
- Как настроить гарнитуру в Windows 10
- Проверка вывода звука в Windows 10
- Запишите свой голос
- Устранение проблем с гарнитурой Windows
- Убедитесь, что вы используете правильные порты
- Отключите автоопределение
- Переустановка драйверов
- Выберите другой формат
- Проверьте регуляторы
- Попробуйте другую гарнитуру
- Как подключить наушники с микрофоном к компьютеру или ноутбуку
- 🎧 1. Подключаем наушники с микрофоном к компьютеру с 1 штекером → в 1 разъем (Windows)
- 🖥️ 2. Подключаем наушники с микрофоном к ПК с 1 штекером → в 2 разъема
- 💻 3. Подключаем наушники с микрофоном к ноутбуку с 2 штекерами → в 1 разъем
- 🕹️ 4. Подключаем USB (игровые) наушники с микрофоном к компьютеру или ноутбуку (на Windows)
- У ноутбука один вход для наушников и микрофона, что делать?
- Как подключить наушники с микрофоном к компьютеру или ноутбуку с одним входом
- 1 штекер, 1 разъём
- 1 штекер, 2 разъёма
- Два штекера, один разъём
- Два штекера, два разъёма
Как отличить гарнитурный разъем от классического
Для начала хочу показать, как обозначается гарнитурный разъем на корпусе ноутбука. Если раньше входов было 2 (как минимум): на одном был нарисован значок микрофона, на другом — наушников (см. фото 1 👇); то при использовании гарнитурного разъема — у вас значок будет объединенный, и всего один (см. фото 2 👇).
фото 2. Гарнитурный разъем
Если такой значок 
Фото 3. Компьютерные «уши»
* Чисто теоретически подключить обычные наушники к гарнитурному разъему можно. Однако, в ряде случаев наушники работают некорректно!
Примечание!
Если вы покупаете новые наушники для ноутбука и не хотите попасть в «просак» — обратите внимание на штекер у наушников. Для гарнитурного разъема на нем должно быть 4 контакта (см. фото 4 и 5)! Если на наушниках 3 контакта — то они для классического (и всем знакомого) аудио-входа.
Фото 4. 4 контакта на штекере (для гарнитурного разъема)
Фото 5. 3 контакта на штекере (под обычный аудио-вход)
Подключение обычных компьютерных наушников с микрофоном к ноутбуку с гарнитурным разъемом
Подключение напрямую
Если микрофон вам не нужен, то наушники можно попробовать подключить к гарнитурному разъему — в большинстве случаев наушники у вас заработают (прим.: красный аудио-штекер от микрофона подключать никуда не нужно).
В этом случае, правда, есть один существенный недостаток: вы не сможете общаться с другими людьми, например, в таком популярном приложении, как Skype. Поэтому, все же предлагаю другие варианты ниже.
Использование специального переходника
Самый дешевый способ — это приобрести специальный переходник. Стоит он не дорого и есть почти в каждом крупном компьютерном магазине (или в магазине аудио-видео техники). Кстати, подобную «мелочь» удобно заказывать в китайских интернет-магазинах.
👉 Важно!
Среди переходников есть те, которые представляют собой всего лишь разветвитель для аудио-выхода: т.е. вы сможете к нему подключить, например, две пары наушников, или колонки и наушники.
Как правило, на переходниках для подключения обычных наушников и микрофона к гарнитурному разъему — выходы помечены зеленым (наушники) и красным (микрофон) цветами (см. фото 6 выше ☝).
Использование внешней звуковой карты
Если вам не нравится ваша встроенная звуковая карта (с одним гарнитурным разъемом) — можно купить внешнюю, подключающуюся к USB-порту. Многие из них размером чуть более, чем обычная флешка.
На такой звуковой карте, как правило, есть несколько аудио-входов, как раз для микрофона и наушников (колонок). Пример, как выглядит, показан на фото ниже.
Фото 6.1 Аудио-карта
Пожалуй, лишь пару минусов:
Примечание!
Несмотря на такой маленький размер звуковой карты —многие из них могут выдать качество звука выше, чем ваша встроенная звуковая карта.
Фото 7. Использование на ноутбуке внешней карты
Альтернатива : использование Bluetooth или Wi-Fi гарнитуры
Еще один вариант — это купить наушники с микрофоном, которые работают по Wi-Fi или Bluetooth. В этом случае, вам вовсе будет не нужен гарнитурный разъем на ноутбуке.
Как подключить беспроводные наушники (по Bluetooth) — см. инструкцию
Фото 7.1 Пример наушников без проводов (гарнитура включена)
Есть несколько минусов:
Фото 8. Wi-Fi гарнитура
Подключение гарнитурных наушников к обычному аудио-входу
Решил пару слов сказать об обратной ситуации: что, если у вас есть гарнитура, которую вы хотите подключить к ноутбуку, на котором нет гарнитурного разъема?!
Вообще, такая ситуация встречается реже, чем первая 😎.
В этом случае рекомендую приобрести переходник: представляет он из себя одно гнездо (под гарнитуру) и два аудио-штекера (подключаемые к разъемам на ноутбуке, пример показан на фото ниже).
Правда, встречается подобный переходник реже, чем его «обратные» аналоги — легче найти и заказать в интернет-магазине (на мой взгляд 👀).
Фото 9. Еще один переходник
На этом у меня пока все. Дополнения будут всегда кстати!
Источник
Как подключить наушники с микрофоном к Windows 10
Гарнитура может быть важным инструментом для общения, особенно при работе из дома, где вам, возможно, придется блокировать окружающий шум только для выполнения работы. Гарнитуры также особенно популярны среди геймеров, которым необходимо, чтобы наушники чётко передавали атмосферу, созданную разработчиками игр, а микрофон эффективно помогал общаться с товарищами по команде.
К счастью, Microsoft всегда уделяла много внимания подключению и работе гарнитур в системе Windows.
Как настроить гарнитуру в Windows 10
Чтобы использовать гарнитуру, вам необходимо подключить её. Мы знаем, что это просто, но можно ошибиться, если вы не знакомы с доступными портами аудио на ПК. Этого можно достичь, подключив конец кабеля гарнитуры к свободному порту на ПК или подключив её через беспроводную сеть.
Вот варианты для владельцев гарнитуры:
В зависимости от случая и материнской платы, установленной на настольном ПК, могут быть доступные порты на передней панели корпуса или рядом с ней, что может оказаться полезным, если у вас короткий кабель или нет свободных портов на задней панели. Самым важным фактором с точки зрения качества звука будет звуковая карта на материнской плате.
Проверка вывода звука в Windows 10
После того, как гарнитура подключена к ПК, настало время убедиться, что в Windows настроены уровни звука и тому подобное. Во-первых, нам нужно убедиться, что в качестве устройства вывода по умолчанию выбрана гарнитура Windows.
Это может указание на USB, либо марка и модель встроенной звуковой карты – это зависит от того, какой тип подключения использует гарнитура. Можно переименовать каждую запись в этом списке, чтобы вам было проще понять, что именно вы включаете.
Теперь нам нужно проверить вывод, чтобы убедиться, что мы выбрали правильное устройство и всё работает отлично. Вы можете сделать это, запустив некоторые носители на ПК или использовать функцию тестирования в Windows.
Если вы слышите звук через наушники, значит всё в порядке. Если нет, проверьте, правильно ли выбрано устройство для вывода звука и подключена ли сама гарнитура (мы все попадаем в ситуацию, когда что-то не работает, потому что оно физически не подключено).
Запишите свой голос
После этого нам нужно выбрать микрофон в качестве устройства ввода по умолчанию и убедиться, что громкость включена. Для этого мы выполняем аналогичные шаги, выполняемые для наушников:
Обязательно запустите ваше любимое приложение VoIP или программное обеспечение для записи, чтобы протестировать микрофон. Некоторые приложения могут полностью контролировать микрофон и соответствующим образом регулировать уровни, в то время как другие позволяют вам манипулировать громкостью в пакете программного обеспечения, чтобы не открывать это окно записи каждый раз.
Устранение проблем с гарнитурой Windows
Убедитесь, что вы используете правильные порты
Всё ли подключено? Вы использовали правильный порт? Для 3,5-мм разъемов он обычно зеленый для вывода и розовый для ввода, в зависимости от доступной звуковой карты. Новые материнские платы поставляются с многочисленными портами для объемного звучания, поэтому вам, возможно, придётся обратиться к руководству для получения более подробной информации.
Отключите автоопределение
Программное обеспечение OEM может вмешиваться в работу звуковых устройств. Если у вас есть программное обеспечение, такое как HD Audio Manager от Realtek, попробуйте отключить функцию обнаружения гнезда и посмотрите, поможет ли это.
Переустановка драйверов
Если ваша гарнитура не работает, возможно, проблема в драйверах. Перейдите в диспетчер устройств и удалите драйверы для подключенной гарнитуры. Перезагрузите компьютер и снова подключите гарнитуру, чтобы Windows переустановила их. Да, это простейший процесс «выключи и снова включи», но он работает.
Выберите другой формат
Если вы всё ещё не можете получить звука, попробуйте выбрать другой формат для ввода/вывода в окне свойств (используйте шаги для гарнитуры выше).
Проверьте регуляторы
В зависимости от марки и модели гарнитуры она может поддерживать элементы управления, расположенные на кабеле. Здесь доступны ползунки громкости и кнопки отключения звука, – убедитесь, что они установлены в режим использования.
Попробуйте другую гарнитуру
Чтобы проверить, связана ли проблема с гарнитурой (а не с ПК), попробуйте использовать её на другом ПК или устройстве. Вы также можете попробовать подключить другую гарнитуру, если она у вас есть.
Источник
Как подключить наушники с микрофоном к компьютеру или ноутбуку
Разбираемся, как подключить наушники с микрофоном к компьютеру или ноутбуку на Windows. Это занимает не более 1 минуты, если всё необходимое есть под рукой. В этой статье сфокусируемся именно на том, как подключить гарнитуру или проводные наушники с микрофоном к компьютеру.
Например, нужно подключить два штекера от гарнитуры в комбинированный разъём для наушников и микрофона. Так бывает на ноутбуке. Или наоборот, микрофон и наушники в одном штекере, так сказать, а подходящих входов на ПК нет, только раздельные. Все эти нюансы и рассмотрим.
Выясним раз и навсегда куда, в какой разъём / разъёмы, подключать наушники с микрофоном. 😎
🎧 1. Подключаем наушники с микрофоном к компьютеру с 1 штекером → в 1 разъем (Windows)
Предназначение колец на комбинированном штекере
Подключить микрофон и наушники в один разъём, если штекер комбинированный, элементарно. Комбо-разъёмы обычно есть на ноутбуках, сделано это для экономии места. Около такого разъёма обычно есть пиктограмма наушников и микрофона. Проверьте, сколько контактов у вас на штекере от наушников: должно быть 4 (3 чёрных кольца). Тогда это комбо-штекер и осталось только вставить его в комбинированный разъём. Наушники должны работать сразу. Если нет — делаем настройку.
Наушники с микрофоном на 1 штекер сейчас довольно часто встречаются среди компьютерных гарнитур. А комбо-разъёмы есть уже не только в ноутбуках но и современных системных блоках.
Раздельные разъёмы для наушников и микрофона на ноутбуке
🖥️ 2. Подключаем наушники с микрофоном к ПК с 1 штекером → в 2 разъема
Переходник с 1 штекера на 2
Например, наушники с микрофоном для ноутбука или телефона (с одним комбо-штекером) не получится полноценно подключить к ПК, если на системном блоке нет комбо-разъёмов. Если включить этот единственный штекер в выход для наушников, то звук будет, но микрофон работать не будет.
Для того, чтобы полноценно подключить такую гарнитуру к компьютеру, нужен переходник с 1 разъёма (вход, «мама») на 2 штекера («папа»). Такой переходник стоит недорого и продаётся в магазинах электроники.
Входы на задней панели: отличия по цветам
💻 3. Подключаем наушники с микрофоном к ноутбуку с 2 штекерами → в 1 разъем
Комбинированный (совмещенный вариант) разъема — наушники + микрофон
Как подключить наушники с микрофоном к ноутбуку, если у них 2 штекера, а вход на ноутбуке один? Тут нам нужен другой переходник: с 2 разъёмов 3,5 мм (входы, «мама») на один штекер («папа»). Важно, чтобы штекер на этом переходнике был комбинированный (4 контакта). И чтобы входы были помечены пиктограммами наушников и микрофона, либо были разных цветов.
После этого подключение гарнитуры к ноутбуку должно пройти без проблем. Если наушники после подключения не работают, делаем настройку в системе.
🕹️ 4. Подключаем USB (игровые) наушники с микрофоном к компьютеру или ноутбуку (на Windows)
Как подключить игровые наушники к компьютеру? Например, многие модели JBL Quantum и Razer имею только USB-штекер. Подключение тут тоже не вызывает проблем.
Открываем звуковые устройства
Как включить наушники на компьютере с Windows 10 после этого? Они всегда включены. Если звук в них не идёт, то проверьте, чтобы они были выбраны в списке звуковых устройств.
Источник
У ноутбука один вход для наушников и микрофона, что делать?
В последнее время меня иногда спрашивают, как подключить наушники с микрофоном к ноутбуку, в котором нет отдельного гнезда (входа) для подключения микрофона…
Как правило, в этом случае пользователь сталкивается с гарнитурным разъемом (комбинированным). Благодаря такому разъему, производители экономят место на панельки ноутбука (да и количество проводов). Отличается он от стандартного тем, что штекер для подключения к нему должен быть с четырьмя контактами (а не с тремя, как при обычном подключении микрофона к ПК).
Рассмотрим этот вопрос более подробно…
В ноутбуке только один разъем для наушников и микрофона
Присмотритесь внимательно на панельку ноутбука (обычно слева и справа, сбоку) — иногда встречаются такие ноутбуки, где выход для микрофона на правой стороне, для наушников — на левой…
Кстати, если обратить внимание на значок рядом с разъемом, можно однозначно идентифицировать его. На новых комбинированных разъемах значок представляет из себя «наушники с микрофоном (и, как правило, он просто черный, не помечен никакими цветами)».
Обычные разъемы для подключения наушников и микрофона (розовый — микрофон, зеленый — наушники).
Гарнитурный разъем для подключения наушников с микрофоном
Сам же штекер для подключения выглядит следующим образом (см. картинку ниже). Он с четырьмя контактами (а не три, как на обычных наушниках, к которым все уже привыкли…).
Штекер для подключения гарнитурных наушников с микрофоном.
Как подключить обычные наушники с микрофоном к комбинированному разъему
1) Вариант 1 — переходник
Самый лучший и самый дешевый вариант — это купить переходник для подключения обычных компьютерных наушников с микрофоном к гарнитурному разъему. Стоит он в пределах 150-300 рублей (на день написания статьи).
Его преимущества очевидны: занимает мало места, не создает путаницы с проводами, очень дешевый вариант.
Переходник для подключения обычных наушников к гарнитурному разъему.
Важно: при покупке такого переходника, обратите внимание на один момент — нужно чтобы один разъем у него был для подключения микрофона, другой для наушников (розовый + зеленый). Дело в том, что есть очень похожие раздвоители, предназначенные для подключения двух пар наушников к ПК.
2) Вариант 2 — внешняя звуковая карта
Этот вариант подойдет тем, у кого вдобавок проблемы со звуковой картой (или не устраивает качество воспроизводимого звука). Современная внешняя звуковая карта обеспечивает весьма и весьма достойное звучание, при крайне малых размерах.
Представляет она из себя устройство, размеры которого, порой, не больше флешки! Зато к ней можно подключить наушники и микрофон.
Преимущества: качество звучания, быстрое подключение/отключение, поможет в случае проблем со звуковой картой ноутбука.
Минусы: стоимость раза в 3-7 выше, чем при покупке обычного переходника; будет находиться лишняя «флешка» в USB порту.
звуковая карта для ноутбука
3) Вариант 3 — подключение напрямую
В большинстве случаев, если подключить в комбинированный разъем штекер от обычных наушников — они будут работать (важно отметить, наушники будут, а микрофон — нет!). Правда, делать я так не рекомендую, лучше купить переходник.
Какие наушники подходят для гарнитурного разъема
При покупке вам нужно обратить внимание только на один момент — на штекер для подключения их к ноутбуку (компьютеру). Как уже было сказано в статье выше, есть несколько типов штекеров: с тремя и четырьмя контактами.
Для комбинированного разъема — нужно взять наушники со штекером, где четыре контакта (см. скриншот ниже).
Наушники с микрофоном (обратите внимание: на штекере 4 контакта!)
Как подключить наушники с комбинированным штекером к обычному компьютеру/ноутбуку
Для такой задачи есть так же отдельные переходники (стоимость в районе тех же 150-300 рублей). Кстати, обратите внимание, чтобы на штекерах такого разъема было обозначение, какой штекер для наушников, какой для микрофона. Мне как-то попадались такие китайские переходники, где не было такого обозначения и приходилось буквально «методом» проб пере-подключать наушники к ПК…
Переходник для подключения гарнитурных наушников к ПК
Источник
Как подключить наушники с микрофоном к компьютеру или ноутбуку с одним входом
В последнее время производители ноутбуков всё чаще следуют моде, заданной рынком смартфонов: вместо двух отдельных аудиоразъёмов — для наушников и микрофона — устанавливают комбинированный. В чём-то это логично: на рынке сейчас огромное количество гарнитур, которые пользователи будут охотно использовать для бесед в Skype или других сервисах. А смотреть видео или слушать музыку в них так же удобно.
Однако такой поворот вызывает некоторые проблемы с совместимостью. Не всегда можно вашу гарнитуру легко подключить к компьютеру, особенно если она сделана несколько лет назад и имеет отдельные штекеры для микрофона и наушников. А покупать новую не всегда вариант, особенно если ваша гарнитура — не из бюджетных.
Как подключить наушники с микрофоном к компьютеру так, чтобы они работали?
Рассмотрим все возможные сочетания разъёмов компьютера и штекеров наушников.
1 штекер, 1 разъём
Ситуация, когда вы хотите подключить к ноутбуку с одним выходом гарнитуру от смартфона. Самая простая: вставил — заработало. Производители специально делают комбинированный выход, чтобы вы могли работать с ним настолько просто.
1 штекер, 2 разъёма
Смартфонную гарнитуру надо подключить к компьютеру, где по старинке аудиовыход разделён. В общем случае у вас есть три варианта:
Перед тем, как подключить наушники с микрофоном к ноутбуку, проверьте работоспособность гарнитуры. Попробуйте использовать её для разговора, например, на смартфоне или на планшете через Skype.
Два штекера, один разъём
Опять-таки, у вас есть два варианта подключить наушники с микрофоном к компьютеру даже так:
Два штекера, два разъёма

Здесь всё предельно просто, главное — помнить, что штекер и разъём наушников обычно окрашены в зелёный цвет, а микрофона — в розовый.
Советы на все случаи
И будем надеяться, что производители ноутбуков не будут брать дурной пример с Apple и отказываться от проводных подключений в принципе.
Источник
Download Article
Download Article
A lot of older computers and devices have two separate 3.5mm jacks for headphones and a mic. Most modern computers and devices have a single 3.5mm port for both headphones and mics. If you have an older headset that has two separate 3.5mm plugs, you can connect it to a single jack using an adapter. You could also use a Bluetooth headset. This wikiHow teaches you how to connect a headset and headset mic to a computer that has a single headphone mic.
-
1
Purchase a 3.5mm headset/mic Y connector cable. Cables like this have two female 3.5mm jacks and a single 3.5mm male plug. You can order a connector like this online. They are generally inexpensive, costing less than $10.
- Make sure the 3.5mm Y connector you purchase is meant to connect audio headphones and a mic. Many 3.5mm Y connectors are designed to connect two sets of audio headphones rather than one set of headphones and a mic.
- Alternatively, you can purchase a 3.5mm-to-USB adapter. This allows you to connect a headset to a USB port on your computer. If your headset has two separate plugs for the mic and the headphones, make sure you purchase an adapter that has an audio-in and audio-out jacks.[1]
- Conversely, if you have a headset that has one 3.5mm plug for headphones and mic, but your computer has two separate jacks for headphones and a mic, you can purchase a 3.5mm splitter cable that will split the single 3.5mm input into two separate outputs.
-
2
Connect the headphones plug to the headphones jack on the Y connector. The Y connector should have two separate 3.5mm jacks for the mic and the headphones. The jack that you connect the headphones to may be color-coded green, or it may have an icon that resembles a pair of headphones on it. Connect the 3.5mm headphones plug from your headset to the headphones jack on the Y connector.
Advertisement
-
3
Connect the mic plug to the mic port on the Y connector. The mic jack on the Y connector may be color-coded red or pink, or it may have an icon that resembles a microphone. Connect the 3.5mm mic plug from your headset to the mic jack on the Y connector.
-
4
Connect the Y connector to your computer’s headphone jack. Locate the headphones jack on your computer. If you are using a laptop, it is generally on the side or front. If you are using a desktop PC, the 3.5mm headphone jack may be on the back of the tower, or the front. This connects both 3.5mm plugs on your headset to a single headphone jack.
- If you are using a 3.5mm-to-USB adapter, connect the adapter to a free USB port on your computer instead.[2]
- If you are using a 3.5mm-to-USB adapter, connect the adapter to a free USB port on your computer instead.[2]
Advertisement
-
1
Purchase a Bluetooth headset. Bluetooth uses short-range radio frequencies to connect electronic accessories to different devices. A Bluetooth headset can connect to your PC without the use of wires. You can purchase Bluetooth headsets from any store that sells electronics. They can range in price from $20 to several hundred dollars, depending on their quality.
- If your headset is not Bluetooth capable, you can purchase a 3.5mm-to-Bluetooth adapter. If your headset has two separate plugs for the mic and the headphones, make sure you purchase an adapter that has a separate jack for the headphones and the microphone.
-
2
Make sure your headset is charged. In order to be able to function wirelessly, a Bluetooth device needs it’s own battery to be charged. Most Bluetooth devices come with a USB charging cable you can use to charge your devices. Connect the USB charging cable to your Bluetooth headset and plug it into a USB wall charger or a USB port on your computer. Let it sit for a few hours.
- If you charge a Bluetooth device using a USB port on your computer, make sure your computer is powered on the entire time. Your headset may not charge as quickly if you charge it off your computer as it would if you use a wall outlet.
-
3
Put your headset in pairing mode. The way you do this is different from one device to another. Generally, there is a button you press and hold. Your headset will either make a sound or display flashing lights to indicate it is in pairing mode. Consult the user’s manual that came with your headset to learn how to put it in pairing mode.
-
4
Pair your headset to a Windows computer. Use the following steps to pair your Bluetooth headset to a Windows computer.
- Click the Windows Start menu.
- Click the Settings/Gear icon.
- Click Devices
- Click Bluetooth and other devices in the menu to the left.
- Click the plus (+) icon next to «Add Bluetooth or other device.»
- Click Bluetooth at the top of the menu.
- Click your Bluetooth headset.
-
5
Pair your Bluetooth headset on Mac. If you are using a Mac, use the following steps to pair your Bluetooth device on Mac.
- Click the Apple Icon in the menu bar at the top.
- Click System Preferences.
- Click Bluetooth.
- Click Turn Bluetooth On if it’s not already on.
- Click Connect next to your Bluetooth headset.
Advertisement
-
1
Click the Windows Start menu
. If you plug in a headset to your audio jack, Windows will normally detect your audio device automatically. However, if you use a USB port or Bluetooth, you may need to manually select your audio device. If you are not getting any audio through the headphones or mic, click the Start menu in the lower-left corner.
-
2
Click the Settings menu
. It’s next to an icon that resembles a gear. It’s in the panel to the left in the Windows Start menu.
-
3
Click System. It has an icon that resembles a computer. It’s the first option in the Settings menu.
-
4
Click Sound. It’s in the menu to the left. This menu allows you to select your audio devices.
-
5
Select your audio device. Use the drop-down menu at the top to select your audio output device. It may be the name of your headset or USB adapter, the input type (i.e, USB device), or it may simply say «Headphones.»
-
6
Select your headset microphone. Use the drop-down menu below «Input» to select your headset mic. It may be the name of your headset, the input type (i.e, USB) or it may simply say something like «USB Mic».
Advertisement
-
1
Click the Apple Icon
. It’s in the upper-left corner of the desktop. If your Mac does not detect your headset automatically, use the following steps to manually select your audio device.
-
2
Click System Preferences. It’s in the Apple Menu. This opens the System Preferences menu.
-
3
Click Sound. It has an icon that resembles a speaker. Click the Sound icon to open the Sound preferences menu.
-
4
Click the Output tab. It’s the second tab at the top of the Sound window. This displays your sound devices.
-
5
Click your headset. It may be listed as the name of your headset, adapter, or the audio connection it is connected to (i.e. USB device).
-
6
Click the Input tab. It’s the last tab at the top of the Sound window. This displays the Input devices.
-
7
Select your headset microphone. It may be listed last your headset name, adapter, or the input that it is connected to (i.e. USB device).
Advertisement
Ask a Question
200 characters left
Include your email address to get a message when this question is answered.
Submit
Advertisement
Thanks for submitting a tip for review!
References
About This Article
Thanks to all authors for creating a page that has been read 23,571 times.
Is this article up to date?
Download Article
Download Article
A lot of older computers and devices have two separate 3.5mm jacks for headphones and a mic. Most modern computers and devices have a single 3.5mm port for both headphones and mics. If you have an older headset that has two separate 3.5mm plugs, you can connect it to a single jack using an adapter. You could also use a Bluetooth headset. This wikiHow teaches you how to connect a headset and headset mic to a computer that has a single headphone mic.
-
1
Purchase a 3.5mm headset/mic Y connector cable. Cables like this have two female 3.5mm jacks and a single 3.5mm male plug. You can order a connector like this online. They are generally inexpensive, costing less than $10.
- Make sure the 3.5mm Y connector you purchase is meant to connect audio headphones and a mic. Many 3.5mm Y connectors are designed to connect two sets of audio headphones rather than one set of headphones and a mic.
- Alternatively, you can purchase a 3.5mm-to-USB adapter. This allows you to connect a headset to a USB port on your computer. If your headset has two separate plugs for the mic and the headphones, make sure you purchase an adapter that has an audio-in and audio-out jacks.[1]
- Conversely, if you have a headset that has one 3.5mm plug for headphones and mic, but your computer has two separate jacks for headphones and a mic, you can purchase a 3.5mm splitter cable that will split the single 3.5mm input into two separate outputs.
-
2
Connect the headphones plug to the headphones jack on the Y connector. The Y connector should have two separate 3.5mm jacks for the mic and the headphones. The jack that you connect the headphones to may be color-coded green, or it may have an icon that resembles a pair of headphones on it. Connect the 3.5mm headphones plug from your headset to the headphones jack on the Y connector.
Advertisement
-
3
Connect the mic plug to the mic port on the Y connector. The mic jack on the Y connector may be color-coded red or pink, or it may have an icon that resembles a microphone. Connect the 3.5mm mic plug from your headset to the mic jack on the Y connector.
-
4
Connect the Y connector to your computer’s headphone jack. Locate the headphones jack on your computer. If you are using a laptop, it is generally on the side or front. If you are using a desktop PC, the 3.5mm headphone jack may be on the back of the tower, or the front. This connects both 3.5mm plugs on your headset to a single headphone jack.
- If you are using a 3.5mm-to-USB adapter, connect the adapter to a free USB port on your computer instead.[2]
- If you are using a 3.5mm-to-USB adapter, connect the adapter to a free USB port on your computer instead.[2]
Advertisement
-
1
Purchase a Bluetooth headset. Bluetooth uses short-range radio frequencies to connect electronic accessories to different devices. A Bluetooth headset can connect to your PC without the use of wires. You can purchase Bluetooth headsets from any store that sells electronics. They can range in price from $20 to several hundred dollars, depending on their quality.
- If your headset is not Bluetooth capable, you can purchase a 3.5mm-to-Bluetooth adapter. If your headset has two separate plugs for the mic and the headphones, make sure you purchase an adapter that has a separate jack for the headphones and the microphone.
-
2
Make sure your headset is charged. In order to be able to function wirelessly, a Bluetooth device needs it’s own battery to be charged. Most Bluetooth devices come with a USB charging cable you can use to charge your devices. Connect the USB charging cable to your Bluetooth headset and plug it into a USB wall charger or a USB port on your computer. Let it sit for a few hours.
- If you charge a Bluetooth device using a USB port on your computer, make sure your computer is powered on the entire time. Your headset may not charge as quickly if you charge it off your computer as it would if you use a wall outlet.
-
3
Put your headset in pairing mode. The way you do this is different from one device to another. Generally, there is a button you press and hold. Your headset will either make a sound or display flashing lights to indicate it is in pairing mode. Consult the user’s manual that came with your headset to learn how to put it in pairing mode.
-
4
Pair your headset to a Windows computer. Use the following steps to pair your Bluetooth headset to a Windows computer.
- Click the Windows Start menu.
- Click the Settings/Gear icon.
- Click Devices
- Click Bluetooth and other devices in the menu to the left.
- Click the plus (+) icon next to «Add Bluetooth or other device.»
- Click Bluetooth at the top of the menu.
- Click your Bluetooth headset.
-
5
Pair your Bluetooth headset on Mac. If you are using a Mac, use the following steps to pair your Bluetooth device on Mac.
- Click the Apple Icon in the menu bar at the top.
- Click System Preferences.
- Click Bluetooth.
- Click Turn Bluetooth On if it’s not already on.
- Click Connect next to your Bluetooth headset.
Advertisement
-
1
Click the Windows Start menu
. If you plug in a headset to your audio jack, Windows will normally detect your audio device automatically. However, if you use a USB port or Bluetooth, you may need to manually select your audio device. If you are not getting any audio through the headphones or mic, click the Start menu in the lower-left corner.
-
2
Click the Settings menu
. It’s next to an icon that resembles a gear. It’s in the panel to the left in the Windows Start menu.
-
3
Click System. It has an icon that resembles a computer. It’s the first option in the Settings menu.
-
4
Click Sound. It’s in the menu to the left. This menu allows you to select your audio devices.
-
5
Select your audio device. Use the drop-down menu at the top to select your audio output device. It may be the name of your headset or USB adapter, the input type (i.e, USB device), or it may simply say «Headphones.»
-
6
Select your headset microphone. Use the drop-down menu below «Input» to select your headset mic. It may be the name of your headset, the input type (i.e, USB) or it may simply say something like «USB Mic».
Advertisement
-
1
Click the Apple Icon
. It’s in the upper-left corner of the desktop. If your Mac does not detect your headset automatically, use the following steps to manually select your audio device.
-
2
Click System Preferences. It’s in the Apple Menu. This opens the System Preferences menu.
-
3
Click Sound. It has an icon that resembles a speaker. Click the Sound icon to open the Sound preferences menu.
-
4
Click the Output tab. It’s the second tab at the top of the Sound window. This displays your sound devices.
-
5
Click your headset. It may be listed as the name of your headset, adapter, or the audio connection it is connected to (i.e. USB device).
-
6
Click the Input tab. It’s the last tab at the top of the Sound window. This displays the Input devices.
-
7
Select your headset microphone. It may be listed last your headset name, adapter, or the input that it is connected to (i.e. USB device).
Advertisement
Ask a Question
200 characters left
Include your email address to get a message when this question is answered.
Submit
Advertisement
Thanks for submitting a tip for review!
References
About This Article
Thanks to all authors for creating a page that has been read 23,571 times.
Is this article up to date?
Представьте ситуацию. Нужно подсоединить микрофон с наушниками к ноутбуку, а на корпусе один вход. Что делать? Рассмотрим, как подключить микрофон к ноутбуку если один вход.
Содержание
- Особенности
- Чем отличаются разъемы
- Переходник
- Внешняя звуковая карта
- Wi-Fi или Bluetooht гарнитура
- Проверка работоспособности
- Вывод
Особенности
Разработчики устанавливают на ноутбуки гарнитурный (комбинированный) разъем. Это делается для экономии места. Рассмотрим, что делать в такой ситуации.
Чем отличаются разъемы
В обыкновенном два входа. В разъем розового цвета включается микрофон.
Гарнитурный разъем один.
Посмотрите на штекер. У гарнитурного на нем расположено четыре контакта.
Для обычного — три.
Рассмотрим, как подключить микрофон к компьютеру.
Переходник
Самый дешевый способ. Приобретите его в любом компьютерном магазине.
Внешняя звуковая карта
Включается в USB порт. Такой вариант хорош, если плохое качество звучания.
Wi-Fi или Bluetooht гарнитура
При использовании такого варианта, гарнитурный разъем не используется.
Проверка работоспособности
Подключение происходит в автоматическом режиме. Рекомендуется перезагрузить ПК. Для проверки нажмите «Win+R», пропишите команду:
Перейдите:
На вкладке «Воспроизведение» отобразится подключенное устройство. Нажмите на нем ПКМ, выберите «Подключить».
Для активации микрофона выполните аналогичное действие на вкладке «Запись».
Для проверки работоспособности перейдите:
Подробнее смотрите в статье: «Проверяем микрофон в Windows 10».
Читайте также:
- Подключаем микрофон к ПК для караоке;
- Выбираем качественный микрофон.
Вывод
Мы рассмотрели способы подключения наушников с микрофоном к ПК с одним разъемом. Самый дешевый вариант — покупка переходника. Чтобы добиться максимально чистого звучания, приобретите внешнюю звуковую карту.
Содержание
- Этап 1: Подключение
- Этап 2: Настройка
- Решение возможных проблем
- Микрофон не распознаётся
- Микрофон работает, но звук слишком тихий
- При работе с устройством присутствует эхо
- Вопросы и ответы
Выделенные микрофоны обладают более высоким качеством передачи звука, чем встроенные в большинство ноутбуков решения, поэтому нет ничего удивительного в том, что пользователи нередко предпочитают именно внешние варианты. Сегодня мы ознакомим вас с особенностями подключения подобных девайсов к лэптопам, работающим под управлением Виндовс 10.
Этап 1: Подключение
Начнём с особенностей процедуры соединения решения и целевого компьютера.
- Обычно микрофоны подключаются к специальному выходу, который зачастую размещается рядом с 3,5-миллиметровым разъёмом для наушников, но обозначен как розовым цветом разных оттенков, так и соответствующей иконкой.
- Если на вашем ноутбуке присутствует только один подобный разъём, скорее всего, у вас совмещённый выход, предназначенный для гарнитур. Подключить к таковому выделенный микрофон непросто: в лучшем случае производители позволяют программно управлять выходом посредством драйверов.
Если такая функция отсутствует, понадобится приобрести специальный разветвитель, по типу представленного на изображении ниже.
Но здесь кроется неприятный нюанс в виде распиновки контактов. Дело в том, что в комбинированном разъёме могут встречаться несколько видов схем. Следовательно, разветвитель придётся подбирать под конкретно ваш вариант.
- После того как правильный разъём найден (либо приобретён подходящий переходник), остаётся только подключить к нему ваше устройство: вставьте штекер в порт и убедитесь, что он хорошо закрепился.
Закончив с процессом подключения, переходим к настройке.
Этап 2: Настройка
Типовый алгоритм конфигурирования подключённого девайса выглядит так:
-
Первым делом проверьте, распознаётся ли микрофон. Для этого найдите в системном трее значок с динамиком, кликните по нему правой кнопкой мыши и выберите пункт «Звуки».
После запуска свойств звука перейдите на вкладку «Запись» и ознакомьтесь со списком устройств. Целевой девайс должен быть включён и выбран по умолчанию – если это не так, ознакомьтесь с руководством по решению проблемы.
Урок: Микрофон подключён, но не работает в Windows 10
- Если устройство распознано корректно, можно его настраивать. Это делается как с помощью сторонних программ, так и посредством системных средств, а за подробностями следует обратиться к материалу по ссылке далее.
Урок: Настройка микрофона в Windows 10
Решение возможных проблем
Нередко в процессе подключения или использования микрофона могут возникнуть проблемы. Рассмотрим самые частые из них.
Микрофон не распознаётся
Самой неприятной является ситуация, когда устройство подключено, но не распознаётся. Порядок действий в таком случае следующий:
- Большинство ноутбуков содержат встроенные решения для звукозаписи, причём нередко они имеют больший приоритет, нежели внешние. Столкнувшись с рассматриваемым сбоем, стоит попробовать отключить интегрированное средство одним из нескольких способов:
- Нажатием функциональных клавиш;
- Через «Диспетчер устройств»;
- Посредством настройки BIOS.
- Продвинутые экземпляры внешних микрофонов также снабжаются отдельными драйверами, поэтому установите или обновите таковые.
Подробнее: Установка драйверов для устройства на примере веб-камеры
- Проверьте соединение устройства и ноутбука более тщательно: возможно, в гнездо подключения забился мусор. Также проверьте состояние коннектора и проводов.
- Если все вышеприведённые шаги неэффективны, вы, скорее всего, столкнулись с аппаратной поломкой, и устройство нуждается в ремонте либо замене.
Микрофон работает, но звук слишком тихий
Громкость звука, поступающего на записывающее устройство, зависит от его чувствительности, которой можно управлять программно. Один из наших авторов уже писал об этом, поэтому рекомендуем ознакомиться с соответствующей статьёй.
Урок: Увеличение громкости микрофона в Windows 10
При работе с устройством присутствует эхо
Иногда в процессе использования выделенного средства звукозаписи пользователь замечает эффект эхо, который мешает нормально использовать все возможности девайса. Эту проблему мы тоже уже рассматривали.
Подробнее: Убираем эхо в микрофоне на Windows 10
Таким образом, мы рассмотрели особенности подключения микрофона к ноутбуку под управлением Windows 10, а также предоставили способы устранения возможных проблем.
Еще статьи по данной теме: