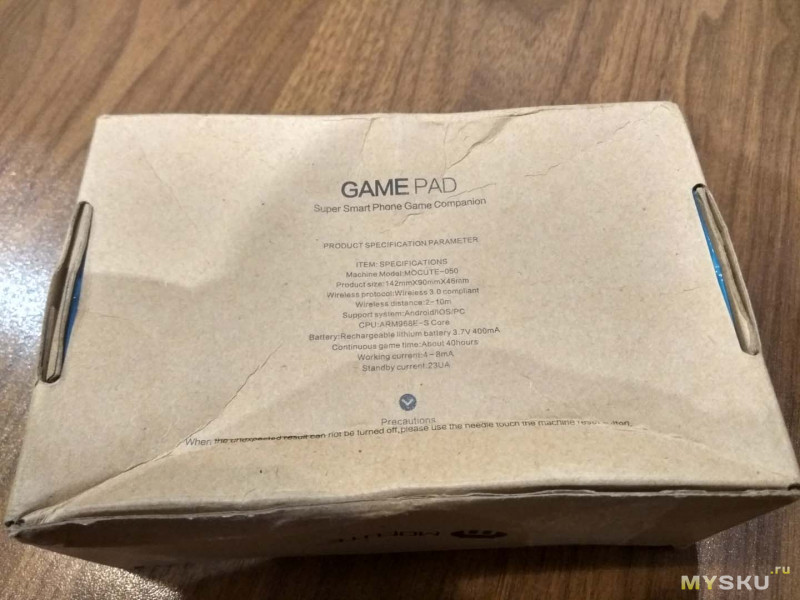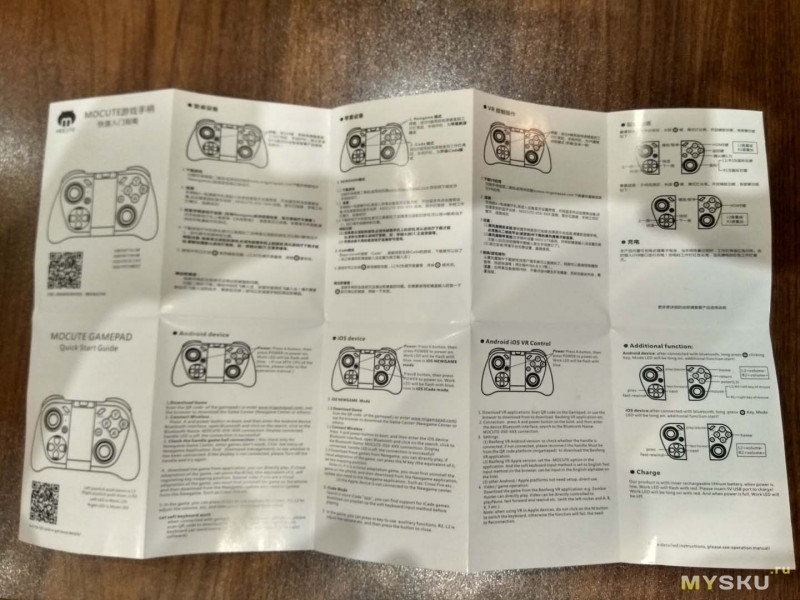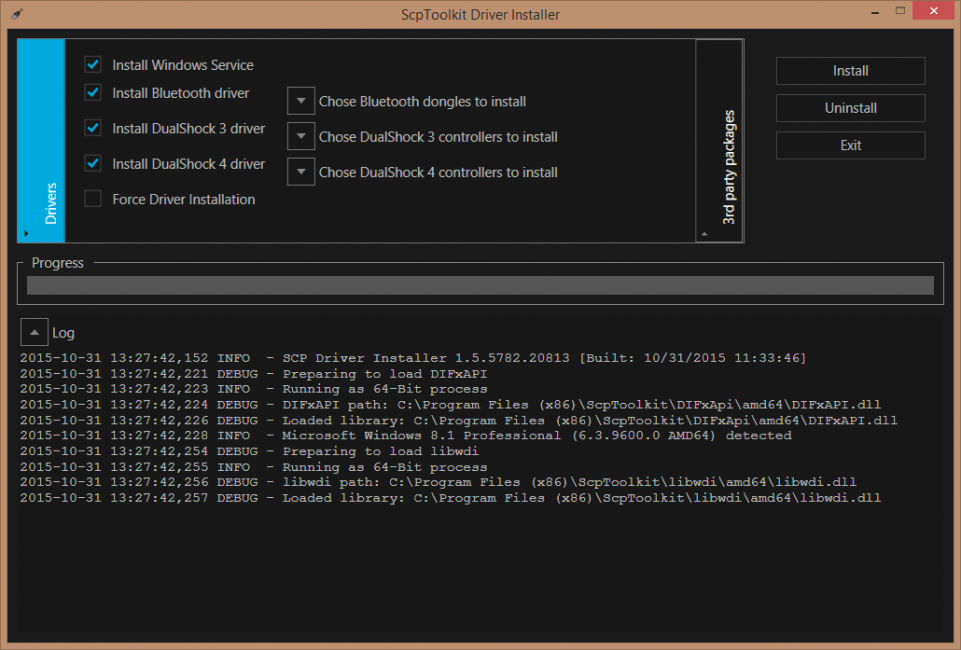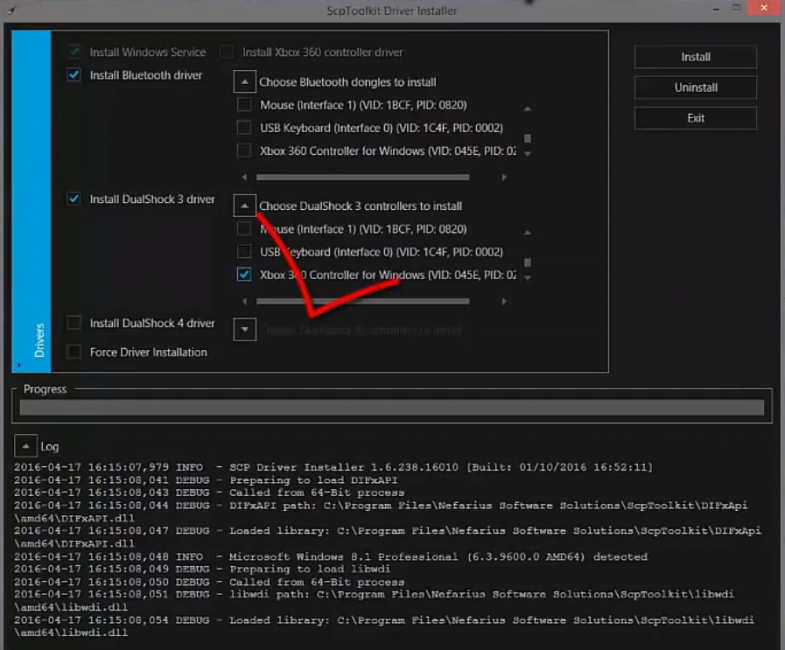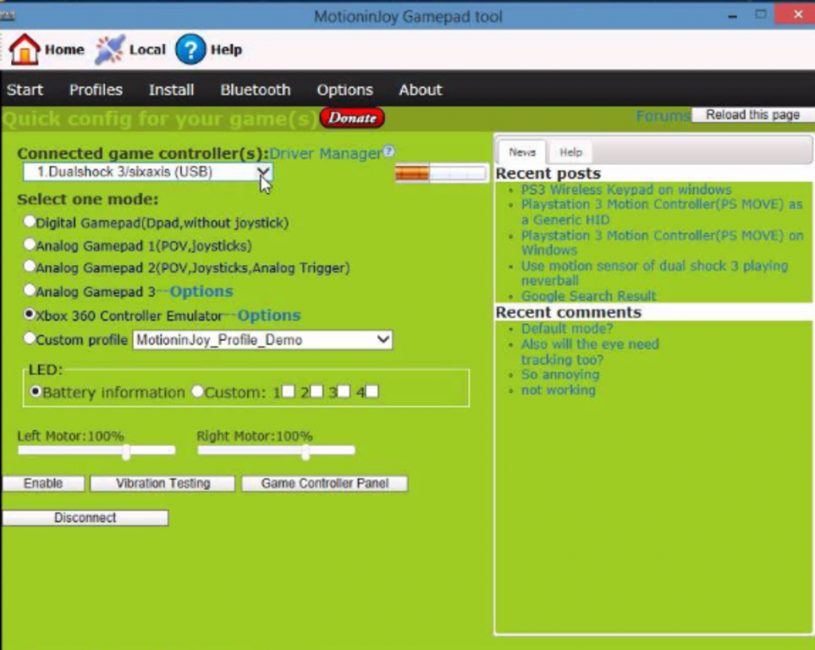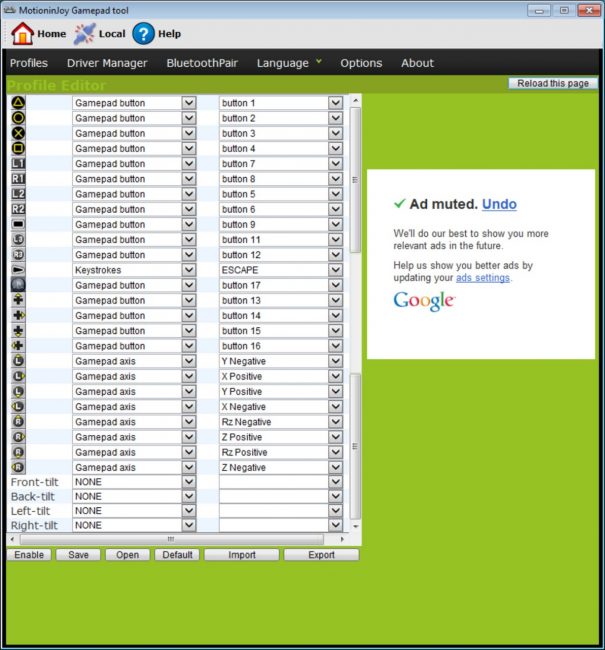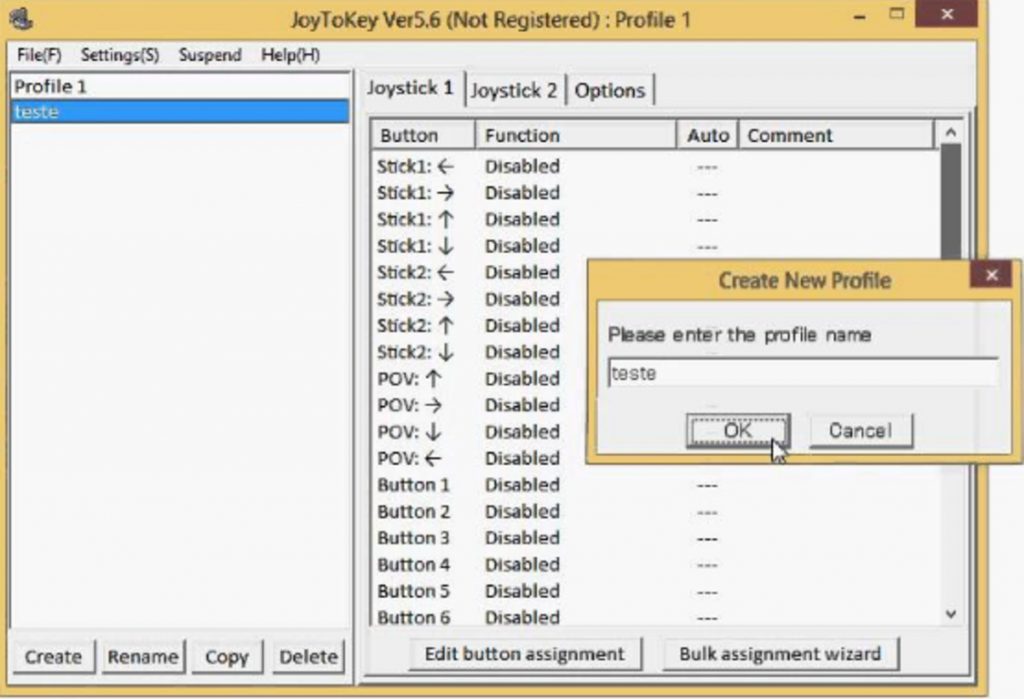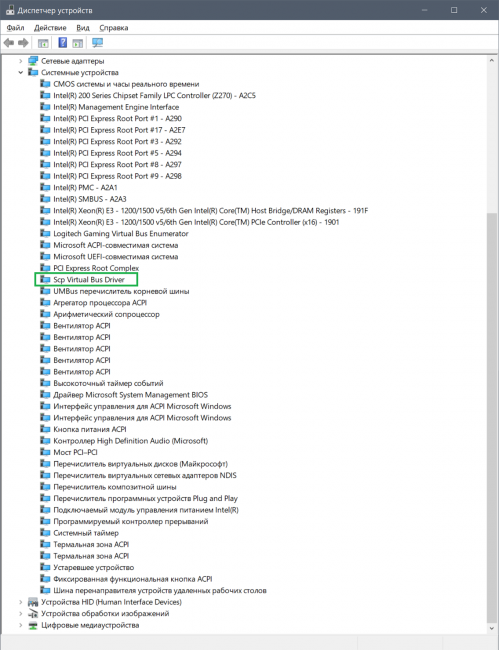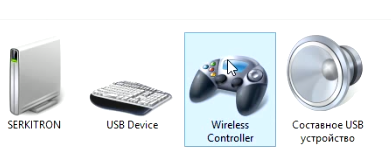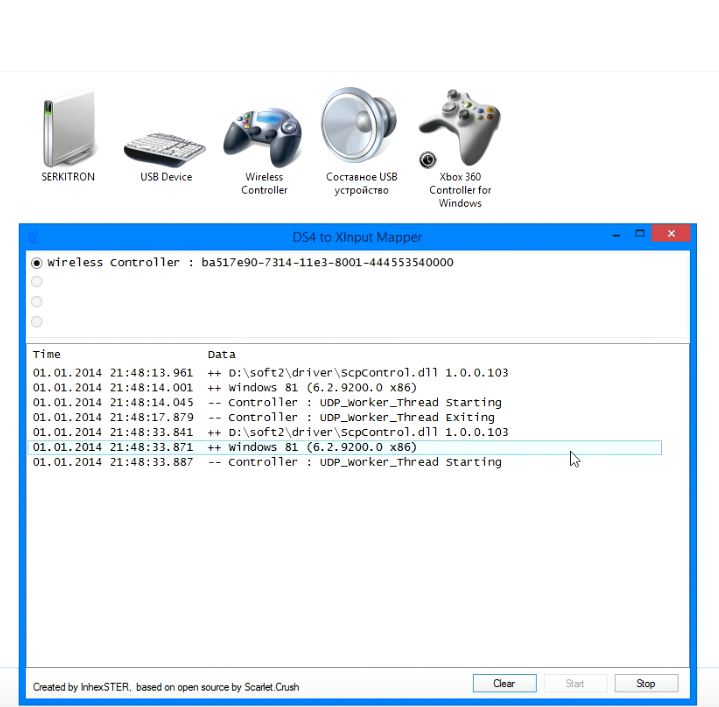Содержание
- 1 Немного цифр
- 2 Цитата
- 3 О джойстике Mocute 050 / Инструкция
- 4 Как подключить геймпад к устройствам:
- 5 Подключение Mocute 050 к ПК.
Встроеный аккумулятор емкостью 400mAh
Время работы: 40 часов
Время зарядки: 2-3часа
Не поддерживает расширения памяти
Вес камеры 133грамм
Ширина 14см;
Высота 5.3см;
к задней панеле 3.5см
Небольшое сравнение посредством инфографики, как видно с картинки: различия между джойстиками, невелеки. Все функции эдентичны: возможны лишь их донастройка и увеличена автономность на iPega 9037 .
Немного цифр
Продано: 10+
Поломок: 0
Чашек кофе: 15
Рабочих дней: 256
Цитата
При выставлении оценки учитывается: простота, надежность, цена и конкурентноспособность.
Мы предоставляем гарантийные услуги: если камера вышла из строя или ведет себя некоректно. Сроком 2 недели.
О джойстике Mocute 050 / Инструкция
Mocute 050 — компактный геймпад подключается к стационарным компьютерам, ноутбукам, планшетам, смарт-телевизорам и телевизионным приставкам. Соединение с устройствами происходит посредством протокола Bluetooth. Геймпад обладает компактными размерами, удобными и функциональными кнопками, включая 2 курка, 2 триггера и 2 полноценных стика. Регулируемая откидная платформа для крепления телефона позволяет надежно зафиксировать смартфоны с различной диагональю экрана. Мощный встроенный аккумулятор емкостью 400 мАч позволяет наслаждаться играми до 40 часов подряд. Зарядка аккумулятора осуществляется через USB — кабель с разъемом micro-USB.
Как подключить геймпад к устройствам:
A + Power: режим для Android-игр и для iOS-функции iCade (автоматическая идентификация)
B + Power: режим для Baofeng Mojing Android APP (3D VR GAMES, новый режим работы Baofeng APP
A + Power: (Сканирование QR-кода в руководстве по загрузке)
X + Power: режим для iOS NEWGAME
Y + Power: режим для Android MTK / ПК
Start + A / Start + Y: для ПК, поддерживающего Bluetooth
Для сопряжения c ПК вводим пароль «0000» или «1234»
По большей части, простые, бесплатные игры все еще появляются на стремительно развивающихся смартфонах, но основная тенденция указывает на все большее количество игр, чья графика, игровые процессы и требования к производительности сравниваются с самыми популярными играми для ПК или игровых приставок.
При этом, удобство управления в играх на мобильных устройствах, будь то смартфон или планшет, существенно отличается от ПК или приставок. Многие игроки так и не смогли привыкнуть к управлению через сенсорный экран. И здесь, несомненно, им на помощь приходят беспроводные игровые контроллеры, проще говоря, геймпады или джойстики. Беспроводной геймпад Mocute 050 относится к таким, он за счет облегчения управления, способен помочь игрокам увеличить свои шансы на победу в популярных играх, например, мобильных PUBG .
Сам геймпад Mocute получил назначение кнопок, как у популярного игрового контроллера Xbox, так что к нему совсем не сложно привыкнуть. Два аналоговых рычага не бьют, тактильной игры нет, игра сразу реагирует даже на малейшее движение. Рукоятка хорошо лежит в наших руках и благодаря защитному чехлу не скользит даже во время самых жарких матчей.
Компактный размер джойстика позволяет легко поместить Mocute 050 в карманы одежды.
Вес контроллера составляет всего 160 грамм, поэтому ваши руки не будут уставать во время игр, даже если вы установите свой смартфон на складной и регулируемый держатель. Мобильный гаджет крепится посередине геймпада, чтобы вы могли комфортно играть в нем в автомобиле или в общественном транспорте.
Mocute-050 совместим со всеми телефонами с размером экрана менее 6,5 дюймов. Он также работает с телефонами, планшетами, смартфонами и даже ПК при подключении через Bluetooth.
Подключение Mocute 050 к ПК.
Если вы задались вопросом как подключить Mocute 050 к ПК, то у вас есть 2 варианта:
- проводным подключением, через USB — microUSB интерфейсы;
- беспроводным подключением, предварительно установив на ПК программное обеспечение IVT Bluesoleil.
При подключении к Android устройствам не нужно никаких драйверов, геймпад прекрасно определяется смартфонами и планшетами. Настройка Mocute 050 займет немного времени.
Благодаря 400 миллиамперной батарее геймпад Mocute 050 может держать заряд до 40 часов без подзарядки.
Рынок мобильных игр переживает огромный прорыв. Все больше крупных издательств хотят войти в эту высокодоходную отрасль, не удивительно, что даже легендарный Blizzard запускает следующую часть серии Diablo на мобильном телефоне. Хорошая идея — подготовиться заранее и с помощью одного из игровых контроллеров, например, джойстика Mocute 050, чтобы всегда опережать противников.
- Цена: US $12.77
- Перейти в магазин
Всем привет!
Недавно мне пришел с Китая недорогой геймпад. И я решил вам о нем немного рассказать.
Если интересно — читаем…
Забрав с почты пакет с посылкой и открыв ее, я увидел, что внутри находится серенькая ничем не примечательная ободранная и помятая коробочка. Немного испугался, что контроллер может быть поврежден, так как нам всем известно — на почте не очень аккуратно обращаются с посылками.Но слава богу мои опасения не подтвердились. На лицевой части коробки нарисован сам геймпад фирмы MOCUTE. На нижней части коробки мы видим характеристики контроллера. Устройство работает по беспроводной сети Bluetooth версии 3.0 на дистанции от 2х до 10 метров. Поддерживает как мобильные устройства – Android и IOS, так и PC. Внутри контроллера находится аккумулятор 3.7v и емкостью 400 mA, который позволяет играть от одной зарядки до 40 часов. А это очень даже и не мало. 
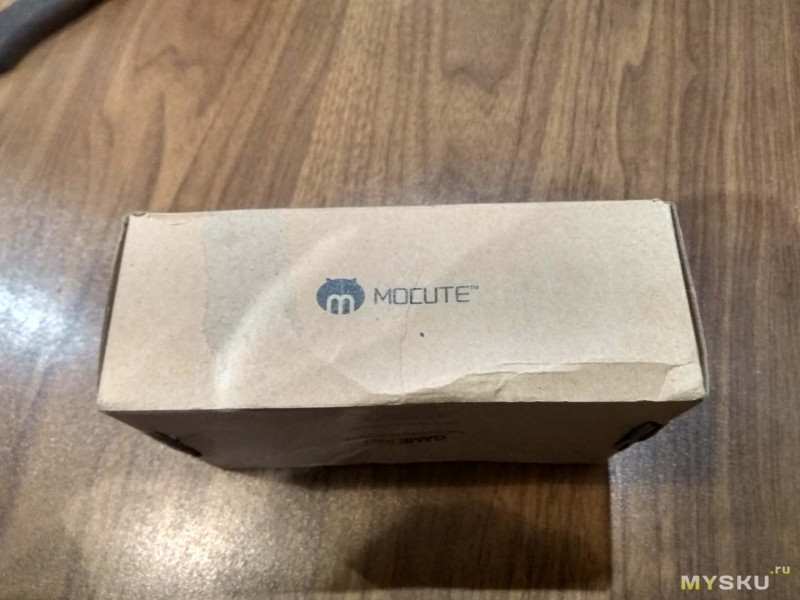
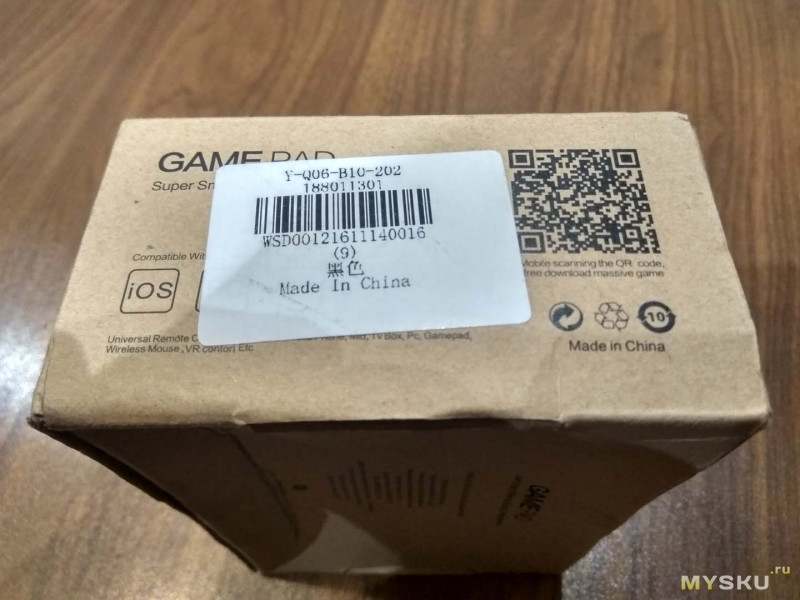
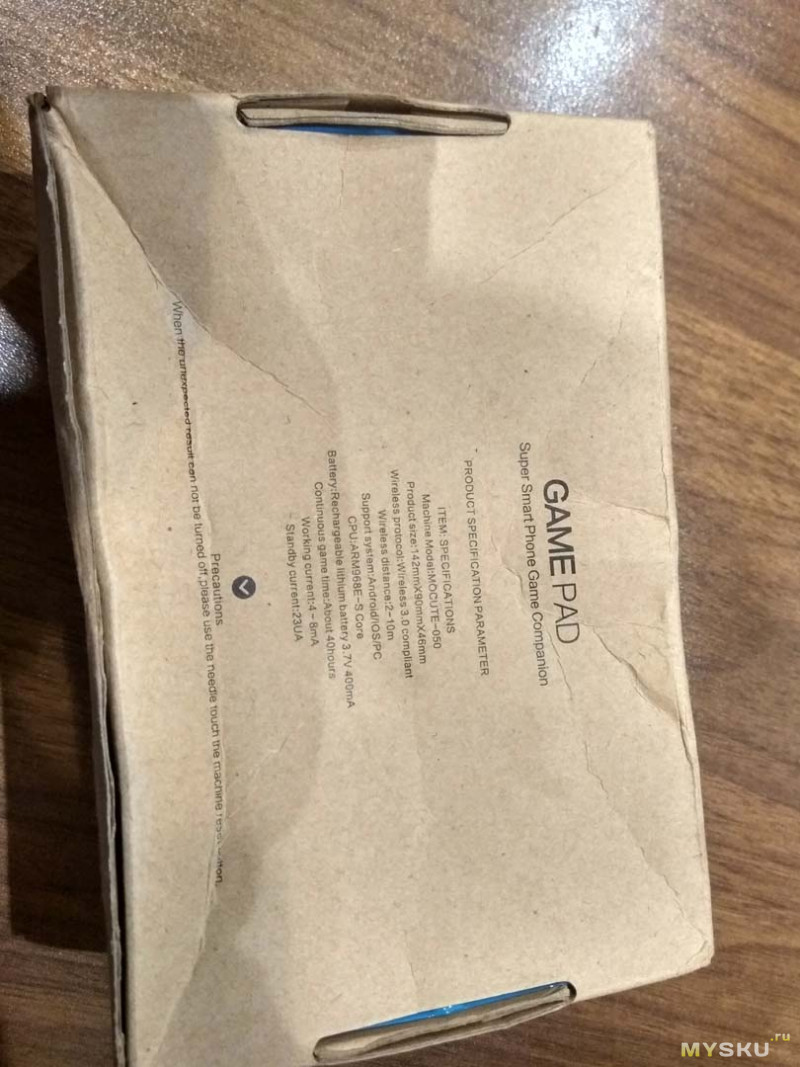
Раскрываем коробочку и видим сам контроллер и мануал на английском и на китайском языках.
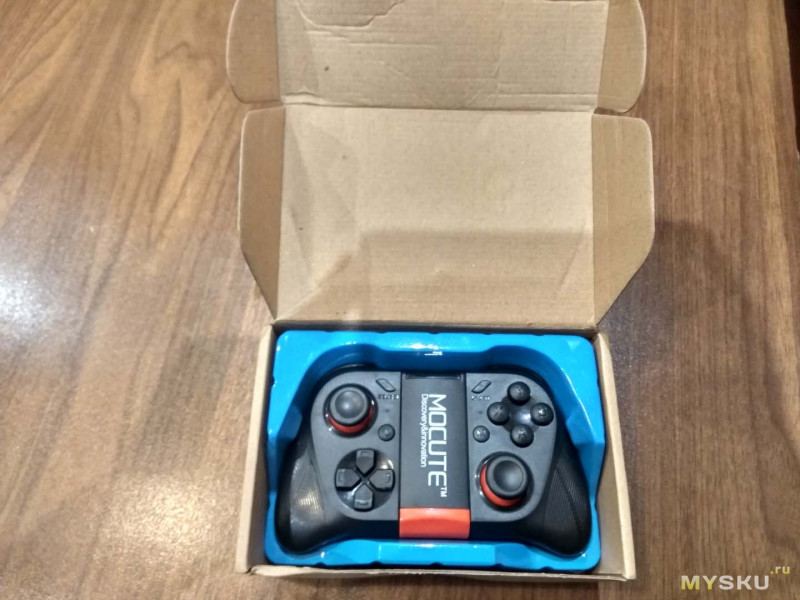
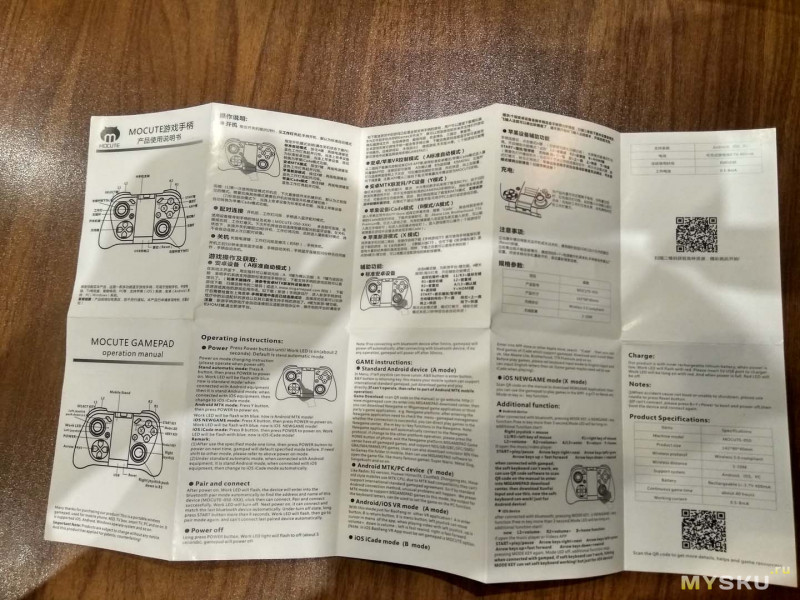
Дизайн расположения кнопок напоминает геймпад от приставки Xbox, но сам контроллер имеет свой оригинальный дизайн, ну по крайней мере я ничего похожего больше не видел. Немного необычный, но удобный. Геймпад хорошо лежит в руках. Материал – обычный пластик среднего качества. Кнопки аналоговых стиков сделаны из мягкого пластика, так пальцы не будут соскакивать с кнопок. Вибромоторов нет.





В самой середине расположен держатель для смартфона, который фиксируется в двух положениях. Под креплением, внизу находится разъем микро USB для подзарядки устройства. Верхняя часть крепления выдвигается вверх до девяти сантиметров. В самих точках крепления держателя с телефоном находятся резиновый подкладки.





Телефон держится хорошо. У крепления есть небольшой люфт, что в принципе неприятно но не критично. Об этом забываешь уже в течении 5 минут и не обращаешь внимания. Из за веса телефона чувствуется смещение центра тяжести. Некоторые люди утверждают, что из за через некоторое время у них устают руки. Как по мне — это не так.


Для того, чтобы геймпад подключить к смартфону на андроиде, нужно зажать кнопку «A» и кнопку включения геймпада(для Iphone вместо «A», зажимаем «X», для смартфонов на базе процессора MTK — «Y» ). Загорится синий индикатор, затем на телефоне включаем поиск Bluetooth и подключаемся к контроллеру. Все готово можно приступать к играм.
А теперь немного фотографий для любителей расчлененки.






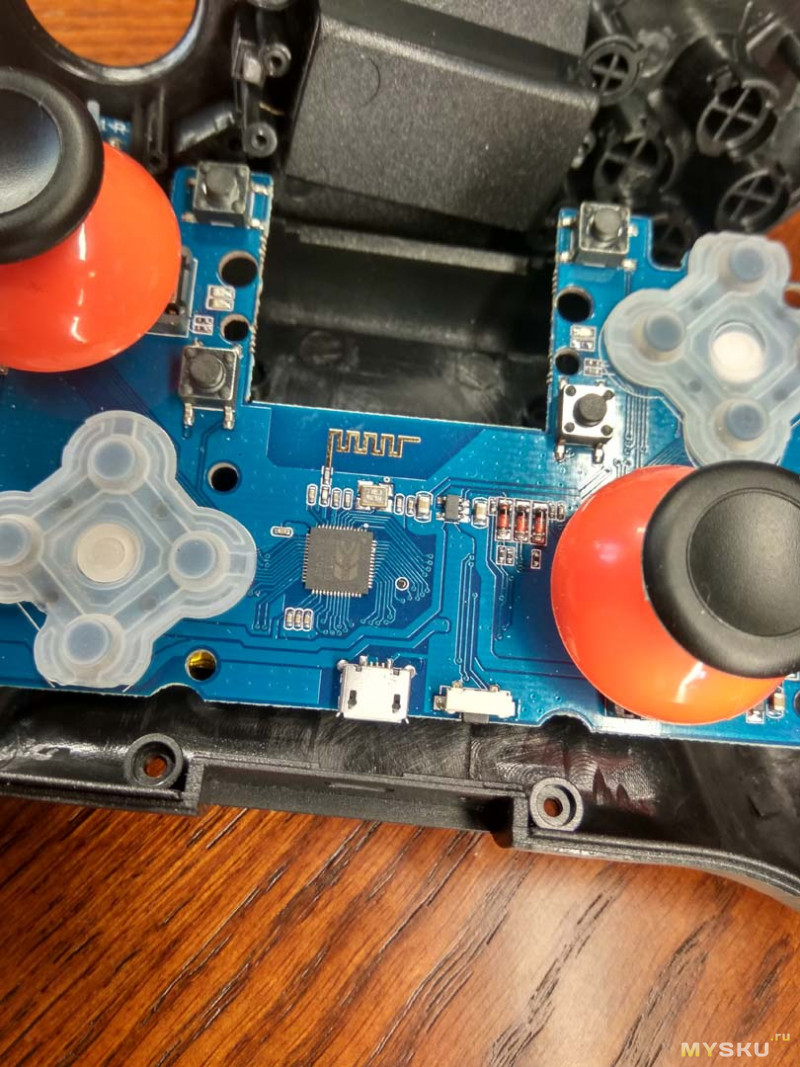

Сразу скажу, что геймпад мне понравился. Интересный и удобный дизайн, простота подключения. Долгое время работы от одной зарядки. Низкая стоимость.
Из минусов — небольшой люфт крепления. Отсутствие вибромоторов.
Если очень хочется контроллер для телефона, планшета или ПК и не хочется много тратить денег, то советую присмотреться к данному девайсу.
Кому лень читать видеообзор тут.
По большей части, простые, бесплатные игры все еще появляются на стремительно развивающихся смартфонах, но основная тенденция указывает на все большее количество игр, чья графика, игровые процессы и требования к производительности сравниваются с самыми популярными играми для ПК или игровых приставок.
При этом, удобство управления в играх на мобильных устройствах, будь то смартфон или планшет, существенно отличается от ПК или приставок. Многие игроки так и не смогли привыкнуть к управлению через сенсорный экран. И здесь, несомненно, им на помощь приходят беспроводные игровые контроллеры, проще говоря, геймпады или джойстики. Беспроводной геймпад Mocute 050 относится к таким, он за счет облегчения управления, способен помочь игрокам увеличить свои шансы на победу в популярных играх, например, мобильных PUBG .
Сам геймпад Mocute получил назначение кнопок, как у популярного игрового контроллера Xbox, так что к нему совсем не сложно привыкнуть. Два аналоговых рычага не бьют, тактильной игры нет, игра сразу реагирует даже на малейшее движение. Рукоятка хорошо лежит в наших руках и благодаря защитному чехлу не скользит даже во время самых жарких матчей.
Компактный размер джойстика позволяет легко поместить Mocute 050 в карманы одежды.
Вес контроллера составляет всего 160 грамм, поэтому ваши руки не будут уставать во время игр, даже если вы установите свой смартфон на складной и регулируемый держатель. Мобильный гаджет крепится посередине геймпада, чтобы вы могли комфортно играть в нем в автомобиле или в общественном транспорте.
Mocute-050 совместим со всеми телефонами с размером экрана менее 6,5 дюймов. Он также работает с телефонами, планшетами, смартфонами и даже ПК при подключении через Bluetooth.
Если вы задались вопросом как подключить Mocute 050 к ПК, то у вас есть 2 варианта:
- проводным подключением, через USB — microUSB интерфейсы;
- беспроводным подключением, предварительно установив на ПК программное обеспечение IVT Bluesoleil.
При подключении к Android устройствам не нужно никаких драйверов, геймпад прекрасно определяется смартфонами и планшетами. Настройка Mocute 050 займет немного времени.
Благодаря 400 миллиамперной батарее геймпад Mocute 050 может держать заряд до 40 часов без подзарядки.
Рынок мобильных игр переживает огромный прорыв. Все больше крупных издательств хотят войти в эту высокодоходную отрасль, не удивительно, что даже легендарный Blizzard запускает следующую часть серии Diablo на мобильном телефоне. Хорошая идея — подготовиться заранее и с помощью одного из игровых контроллеров, например, джойстика Mocute 050, чтобы всегда опережать противников.
Mocute-050 — маленький и легкий геймпад для смартфонов на Android и iOS.
По большей части, простые, бесплатные игры все еще появляются на стремительно развивающихся смартфонах, но основная тенденция указывает на все большее количество игр, чья графика, игровые процессы и требования к производительности сравниваются с самыми популярными играми для ПК или игровых приставок.
При этом, удобство управления в играх на мобильных устройствах, будь то смартфон или планшет, существенно отличается от ПК или приставок. Многие игроки так и не смогли привыкнуть к управлению через сенсорный экран. И здесь, несомненно, им на помощь приходят беспроводные игровые контроллеры, проще говоря, геймпады или джойстики. Беспроводной геймпад Mocute 050 относится к таким, он за счет облегчения управления, способен помочь игрокам увеличить свои шансы на победу в популярных играх, например, мобильных PUBG .
Сам геймпад Mocute получил назначение кнопок, как у популярного игрового контроллера Xbox, так что к нему совсем не сложно привыкнуть. Два аналоговых рычага не бьют, тактильной игры нет, игра сразу реагирует даже на малейшее движение. Рукоятка хорошо лежит в наших руках и благодаря защитному чехлу не скользит даже во время самых жарких матчей.
Компактный размер джойстика позволяет легко поместить Mocute 050 в карманы одежды.
Вес контроллера составляет всего 160 грамм, поэтому ваши руки не будут уставать во время игр, даже если вы установите свой смартфон на складной и регулируемый держатель. Мобильный гаджет крепится посередине геймпада, чтобы вы могли комфортно играть в нем в автомобиле или в общественном транспорте.
Mocute-050 совместим со всеми телефонами с размером экрана менее 6,5 дюймов. Он также работает с телефонами, планшетами, смартфонами и даже ПК при подключении через Bluetooth.
Подключение Mocute 050 к ПК.
Если вы задались вопросом как подключить Mocute 050 к ПК, то у вас есть 2 варианта:
- проводным подключением, через USB — microUSB интерфейсы;
- беспроводным подключением, предварительно установив на ПК программное обеспечение IVT Bluesoleil.
При подключении к Android устройствам не нужно никаких драйверов, геймпад прекрасно определяется смартфонами и планшетами. Настройка Mocute 050 займет немного времени.
Благодаря 400 миллиамперной батарее геймпад Mocute 050 может держать заряд до 40 часов без подзарядки.
Рынок мобильных игр переживает огромный прорыв. Все больше крупных издательств хотят войти в эту высокодоходную отрасль, не удивительно, что даже легендарный Blizzard запускает следующую часть серии Diablo на мобильном телефоне. Хорошая идея — подготовиться заранее и с помощью одного из игровых контроллеров, например, джойстика Mocute 050, чтобы всегда опережать противников.
Источник
Как подключить джойстик mocute
Встроеный аккумулятор емкостью 400mAh
Время работы: 40 часов
Время зарядки: 2-3часа
Не поддерживает расширения памяти
Вес камеры 133грамм
Ширина 14см;
Высота 5.3см;
к задней панеле 3.5см
Небольшое сравнение посредством инфографики, как видно с картинки: различия между джойстиками, невелеки. Все функции эдентичны: возможны лишь их донастройка и увеличена автономность на iPega 9037 .
Немного цифр
Продано: 10+
Поломок: 0
Чашек кофе: 15
Рабочих дней: 256
Цитата
При выставлении оценки учитывается: простота, надежность, цена и конкурентноспособность.
Мы предоставляем гарантийные услуги: если камера вышла из строя или ведет себя некоректно. Сроком 2 недели.
О джойстике Mocute 050 / Инструкция
Mocute 050 — компактный геймпад подключается к стационарным компьютерам, ноутбукам, планшетам, смарт-телевизорам и телевизионным приставкам. Соединение с устройствами происходит посредством протокола Bluetooth. Геймпад обладает компактными размерами, удобными и функциональными кнопками, включая 2 курка, 2 триггера и 2 полноценных стика. Регулируемая откидная платформа для крепления телефона позволяет надежно зафиксировать смартфоны с различной диагональю экрана. Мощный встроенный аккумулятор емкостью 400 мАч позволяет наслаждаться играми до 40 часов подряд. Зарядка аккумулятора осуществляется через USB — кабель с разъемом micro-USB.
Как подключить геймпад к устройствам:
A + Power: режим для Android-игр и для iOS-функции iCade (автоматическая идентификация)
B + Power: режим для Baofeng Mojing Android APP (3D VR GAMES, новый режим работы Baofeng APP
A + Power: (Сканирование QR-кода в руководстве по загрузке)
X + Power: режим для iOS NEWGAME
Y + Power: режим для Android MTK / ПК
Start + A / Start + Y: для ПК, поддерживающего Bluetooth
Для сопряжения c ПК вводим пароль «0000» или «1234»
По большей части, простые, бесплатные игры все еще появляются на стремительно развивающихся смартфонах, но основная тенденция указывает на все большее количество игр, чья графика, игровые процессы и требования к производительности сравниваются с самыми популярными играми для ПК или игровых приставок.
При этом, удобство управления в играх на мобильных устройствах, будь то смартфон или планшет, существенно отличается от ПК или приставок. Многие игроки так и не смогли привыкнуть к управлению через сенсорный экран. И здесь, несомненно, им на помощь приходят беспроводные игровые контроллеры, проще говоря, геймпады или джойстики. Беспроводной геймпад Mocute 050 относится к таким, он за счет облегчения управления, способен помочь игрокам увеличить свои шансы на победу в популярных играх, например, мобильных PUBG .
Сам геймпад Mocute получил назначение кнопок, как у популярного игрового контроллера Xbox, так что к нему совсем не сложно привыкнуть. Два аналоговых рычага не бьют, тактильной игры нет, игра сразу реагирует даже на малейшее движение. Рукоятка хорошо лежит в наших руках и благодаря защитному чехлу не скользит даже во время самых жарких матчей.
Компактный размер джойстика позволяет легко поместить Mocute 050 в карманы одежды.
Вес контроллера составляет всего 160 грамм, поэтому ваши руки не будут уставать во время игр, даже если вы установите свой смартфон на складной и регулируемый держатель. Мобильный гаджет крепится посередине геймпада, чтобы вы могли комфортно играть в нем в автомобиле или в общественном транспорте.
Mocute-050 совместим со всеми телефонами с размером экрана менее 6,5 дюймов. Он также работает с телефонами, планшетами, смартфонами и даже ПК при подключении через Bluetooth.
Подключение Mocute 050 к ПК.
Если вы задались вопросом как подключить Mocute 050 к ПК, то у вас есть 2 варианта:
- проводным подключением, через USB — microUSB интерфейсы;
- беспроводным подключением, предварительно установив на ПК программное обеспечение IVT Bluesoleil.
При подключении к Android устройствам не нужно никаких драйверов, геймпад прекрасно определяется смартфонами и планшетами. Настройка Mocute 050 займет немного времени.
Благодаря 400 миллиамперной батарее геймпад Mocute 050 может держать заряд до 40 часов без подзарядки.
Рынок мобильных игр переживает огромный прорыв. Все больше крупных издательств хотят войти в эту высокодоходную отрасль, не удивительно, что даже легендарный Blizzard запускает следующую часть серии Diablo на мобильном телефоне. Хорошая идея — подготовиться заранее и с помощью одного из игровых контроллеров, например, джойстика Mocute 050, чтобы всегда опережать противников.
Всем привет!
Недавно мне пришел с Китая недорогой геймпад. И я решил вам о нем немного рассказать.
Если интересно — читаем…
Забрав с почты пакет с посылкой и открыв ее, я увидел, что внутри находится серенькая ничем не примечательная ободранная и помятая коробочка. Немного испугался, что контроллер может быть поврежден, так как нам всем известно — на почте не очень аккуратно обращаются с посылками.Но слава богу мои опасения не подтвердились. На лицевой части коробки нарисован сам геймпад фирмы MOCUTE. На нижней части коробки мы видим характеристики контроллера. Устройство работает по беспроводной сети Bluetooth версии 3.0 на дистанции от 2х до 10 метров. Поддерживает как мобильные устройства – Android и IOS, так и PC. Внутри контроллера находится аккумулятор 3.7v и емкостью 400 mA, который позволяет играть от одной зарядки до 40 часов. А это очень даже и не мало.
Раскрываем коробочку и видим сам контроллер и мануал на английском и на китайском языках.
Дизайн расположения кнопок напоминает геймпад от приставки Xbox, но сам контроллер имеет свой оригинальный дизайн, ну по крайней мере я ничего похожего больше не видел. Немного необычный, но удобный. Геймпад хорошо лежит в руках. Материал – обычный пластик среднего качества. Кнопки аналоговых стиков сделаны из мягкого пластика, так пальцы не будут соскакивать с кнопок. Вибромоторов нет.
В самой середине расположен держатель для смартфона, который фиксируется в двух положениях. Под креплением, внизу находится разъем микро USB для подзарядки устройства. Верхняя часть крепления выдвигается вверх до девяти сантиметров. В самих точках крепления держателя с телефоном находятся резиновый подкладки.
Телефон держится хорошо. У крепления есть небольшой люфт, что в принципе неприятно но не критично. Об этом забываешь уже в течении 5 минут и не обращаешь внимания. Из за веса телефона чувствуется смещение центра тяжести. Некоторые люди утверждают, что из за через некоторое время у них устают руки. Как по мне — это не так.
Для того, чтобы геймпад подключить к смартфону на андроиде, нужно зажать кнопку «A» и кнопку включения геймпада(для Iphone вместо «A», зажимаем «X», для смартфонов на базе процессора MTK — «Y» ). Загорится синий индикатор, затем на телефоне включаем поиск Bluetooth и подключаемся к контроллеру. Все готово можно приступать к играм.
А теперь немного фотографий для любителей расчлененки.
Сразу скажу, что геймпад мне понравился. Интересный и удобный дизайн, простота подключения. Долгое время работы от одной зарядки. Низкая стоимость.
Из минусов — небольшой люфт крепления. Отсутствие вибромоторов.
Если очень хочется контроллер для телефона, планшета или ПК и не хочется много тратить денег, то советую присмотреться к данному девайсу.
Кому лень читать видеообзор тут.
Источник
Mocute 054 как подключить к пк
На Кофе: http://clc.la/donate_coffee
Подробнейший обзор Bluetooth Геймпада MOCUTE-050 для Android/iOS/PC
Всем приятного просмотра! 😉
Видео Подробный обзор Bluetooth геймпада MOCUTE-050. Настройка и подключение к ПК (PC) канала Coffee_Cup
По большей части, простые, бесплатные игры все еще появляются на стремительно развивающихся смартфонах, но основная тенденция указывает на все большее количество игр, чья графика, игровые процессы и требования к производительности сравниваются с самыми популярными играми для ПК или игровых приставок.
При этом, удобство управления в играх на мобильных устройствах, будь то смартфон или планшет, существенно отличается от ПК или приставок. Многие игроки так и не смогли привыкнуть к управлению через сенсорный экран. И здесь, несомненно, им на помощь приходят беспроводные игровые контроллеры, проще говоря, геймпады или джойстики. Беспроводной геймпад Mocute 050 относится к таким, он за счет облегчения управления, способен помочь игрокам увеличить свои шансы на победу в популярных играх, например, мобильных PUBG .
Сам геймпад Mocute получил назначение кнопок, как у популярного игрового контроллера Xbox, так что к нему совсем не сложно привыкнуть. Два аналоговых рычага не бьют, тактильной игры нет, игра сразу реагирует даже на малейшее движение. Рукоятка хорошо лежит в наших руках и благодаря защитному чехлу не скользит даже во время самых жарких матчей.
Компактный размер джойстика позволяет легко поместить Mocute 050 в карманы одежды.
Вес контроллера составляет всего 160 грамм, поэтому ваши руки не будут уставать во время игр, даже если вы установите свой смартфон на складной и регулируемый держатель. Мобильный гаджет крепится посередине геймпада, чтобы вы могли комфортно играть в нем в автомобиле или в общественном транспорте.
Mocute-050 совместим со всеми телефонами с размером экрана менее 6,5 дюймов. Он также работает с телефонами, планшетами, смартфонами и даже ПК при подключении через Bluetooth.
Подключение Mocute 050 к ПК.
Если вы задались вопросом как подключить Mocute 050 к ПК, то у вас есть 2 варианта:
- проводным подключением, через USB — microUSB интерфейсы;
- беспроводным подключением, предварительно установив на ПК программное обеспечение IVT Bluesoleil.
При подключении к Android устройствам не нужно никаких драйверов, геймпад прекрасно определяется смартфонами и планшетами. Настройка Mocute 050 займет немного времени.
Благодаря 400 миллиамперной батарее геймпад Mocute 050 может держать заряд до 40 часов без подзарядки.
Рынок мобильных игр переживает огромный прорыв. Все больше крупных издательств хотят войти в эту высокодоходную отрасль, не удивительно, что даже легендарный Blizzard запускает следующую часть серии Diablo на мобильном телефоне. Хорошая идея — подготовиться заранее и с помощью одного из игровых контроллеров, например, джойстика Mocute 050, чтобы всегда опережать противников.
Подключение геймпада к компьютеру
Геймпад — это вид игрового манипулятора, управление в котором производится за счет нажатия пальцами рук специальных кнопок управления.
Данное устройство набрало огромную популярность с появлением игровых консолей, таких, как Sega и Sony PlayStation.
Сегодня мы рассмотрим, как подключить геймпад к компьютеру, чтобы иметь возможность в полной мере получать удовольствие от той или иной игры.
Содержание этой статьи:
Универсальное подключение к Windows
Подключение игрового манипулятора к персональному компьютеру под управлением операционной системы Windows осуществляется следующим образом:
- первым делом находите в интернете, скачиваете и устанавливаете к себе на компьютер специальное приложение ScpToolkit. Данная программа представляет собой большой набор драйверов для Windows под всевозможные игровые манипуляторы;
- подключаете имеющийся у вас геймпад к компьютеру при помощи USB-кабеля и запускаете приложение ScpToolkit, ярлык которого появится на рабочем столе.
Рабочее окно программы ScpToolkit
В окне программы поставьте галочки напротив тех групп драйверов, которые вы хотите задействовать, и переходите к их установке.
Если же вы решаете вопрос — как подключить беспроводной геймпад к компьютеру — активируйте пункт «Install Bluetooch driver» и выберите из выпадающего списка такое же Bluetooth— устройство, которое вы подключили к компьютеру.
Установка на компьютер драйвера Bluetooch
После этого необходимо нажать на кнопку «Install» и дождаться окончания установки необходимого драйвера.
Подключение с помощью MotionJoy Gamepad Tool
Окно программы MotionJoy Gamepad Tool
Кроме самого подключения данная программа позволяет провести настройку всех кнопок подключаемого манипулятора, а также мощность вибрации во время игры.
Окно настройки кнопок игрового джойстика
Подключение джойстика с помощью этой программы является довольно простым процессом, в ходе которого вам предстоит лишь следовать инструкциям, имеющимся на официальном сайте программы.
Подключение при помощи JoyToKey
ОС Windows 10 идеально подходит для геймеров. СКАЧАТЬ Однако, у нее имеется несколько существенных недостатков.
Во-первых — слабая поддержка игрового контролера. Во-вторых — отсутствие серьезных хитов, таких, как, к примеру, на Xbox One.
Зато с помощью этой ОС легко устанавливать разнообразные игры – просто откройте виртуальный магазин и отыщите для себя наиболее подходящую игру. После этого нажмите на «установить».
Вот только многие разработчики не пользуются игровыми возможностями этой операционной системы на полную мощь.
Например, даже в известной игре Asphalt 8 отсутствует встроенная поддержка геймпада. Однако, это нестрашно, так как любая игра может быть подстроена под работу с игровым контроллером.
Для этого просто используйте утилиту JoyToKey. С ее помощью можно легко поменять клавиатурные клавиши на кнопки геймпада Xbox, подключить к компьютеру, который очень просто.
Внешний вид рабочего окна программы JoyToKey
Работа с JoyToKey:
- Скачав архив с официального сайта, пользователь должен распаковать exe файл в выбранную директорию.
- Не забудьте подключить геймпад к USB порту своего планшета.
- Далее, открывайте параметры необходимой игры, где будет указано, какие именно кнопки выполняют различные действия. Обязательно запишите их или запомните. Как вариант, можете не раскрывать игру на весь экран. При этом их не должно быть видно в процессе настройки.
Подключение геймпада PS3
Внешний вид игрового манипулятора
Когда пользователь покупает обычный джойстик, к которому присоединен USB провод и адаптер, он может подключить устройство, просто соединив игровое устройство с компьютером.
Обычно ОС Windows автоматически распознает подключенный джойстик и устанавливает для него соответствующий драйвер.
В этом случае набор драйверов прилагается к универсальному джойстику. Так что можно не бояться, что система не справится с этой задачей, как подключить геймпад к компьютеру, самостоятельно.
Обладателям игровых консолей Xbox One, а также проводного контроллера, можно подключить к компьютеру эти устройства самостоятельно.
Подобная приставка изготовлена фирмой Microsoft, значит не будет проблем с автоматическим поиском драйвера.
Подключив гаджет к персональному компьютеру, нажмите на центральную кнопку и подождите, пока не загорится сегмент.
Если же у пользователя имеется оригинальный джойстик от PlayStation (третья версия), не будет лишним установить драйверы, а также докупить мини USB кабель.
Обязательно выберите подходящую версию ОС (если используется версия Windows раньше восьмой).
Также пользователю будет нужно загрузить пакеты Microsoft.net и Visual C.
Не обойтись без программы SCP Driver.
Завершив указанные действия, приступайте к подключению джойстика. Запускайте приложение из распакованных архивов и подождите, когда закончится установка.
Процесс подключения
Подключить к компьютеру геймпад от игровой приставки PS3 намного труднее, чем популярный геймпад Xbox.
Причина этому тот факт, что требуется загрузка специальных драйверов – это необходимо, чтобы ОС Виндовс увидел вставленный геймпад и успешно с ним работал.
Вот только специалистам удалось разработать легкий способ подключения:
- скачайте с официального сайта файл с драйверами;
- не забудьте подключить геймпад;
- откройте «Диспетчер устройств» и найдите свой геймпад – именно он будет отмечен вопросительным знаком. Зайдя в контекстное меню, откройте свойства устройства. Зайдя в драйвер, нажмите «обновить» или «установка драйверов». В этом случае вам придется указать путь к папке скачанных драйверов;
- установите драйвер ForceFeedbackDriver, который будет находиться в папке загруженных устройств. Указанный драйвер контролирует вибрацию геймпадов в процессе игры;
- не забудьте установить драйвер SDDriverSetting, основная задача которого – назначение клавиш и настройка Bluetooth.
Отображение игрового устройства в диспетчере Windows
В результате геймпад будет корректно работать с операционной системой Виндовс.
Подключение проводного джойстика Xbox 360
Данный раздел поможет понять, как подключить геймпад Xbox 360 к компьютеру, даже несведущему в этом человеку.
Для этих целей необходимо подключить манипулятор Xbox 360 в любой не занятый USB-порт.
Внешний вид проводного джойстика Xbox 360
Операционная система сама должна обнаружить драйвера для джойстика и произвести их установку.
Если же данный процесс отсутствует — необходимо установить на вашу операционную систему все последние обновления.
После установки обновлений перезагрузите компьютер и снова произведите подключение джойстика.
Следует отметить, что в некоторых случаях геймпад Xbox 360 может не работать при подключении в USB-порт 3.0.
Для решения этой проблемы понадобится, всего лишь, переставить кабель от джойстика в другой свободный USB вход компьютера.
Подключение беспроводного джойстика Xbox 360
Если при подключении проводного геймпада к компьютеру на ОС Windows могут возникнуть незначительные проблемы — то подключение беспроводного игрового манипулятора Xbox 360 никаких проблем возникнуть не должно.
Беспроводной игровой манипулятор Xbox 360
Единственно, что для этих целей потребуется — приобретение специального адаптера, который позволяет геймпад Xbox подключить к компьютеру.
Продается такое устройство в комплекте с компакт диском, на котором имеются все необходимые драйвера. Но их можно скачать бесплатно из интернета.
От вас потребуется лишь установить их и получать удовольствие от любимых игр.
Внешний вид подключаемых джойстиков Xbox 360
Подключение Dualshock 4
В последних версиях операционной системы Windows уже присутствует официальная поддержка игровых манипуляторов Dualchock 4, поэтому можно смело подключить геймпад к компьютеру при помощи USB-кабеля.
Внешний вид игрового джойстика Dualshock 4
ОС сама определит и установит подходящие к нему драйвера, после чего джойстик будет работать почти во всех играх, однако, в некоторых из них его работа будет довольно таки некорректной.
Зачастую неправильно работают игровые клавиши установленного джойстика, а кнопки со стрелками и вообще не хотят действовать.
Содержимое скачанного архива следует извлечь в отдельную папку и запустить в первую очередь файл ScpDriver.
После того, как драйвера на компьютер будут установлены — вы увидите в окне устройств появившийся значок Wireless Controller.
Отображение нового устройства
Далее, из скачанного архива нужно запустить файл ScpServer.
Этот файл позволяет эмулировать геймпад Dualshock как контроллер от Xbox 360.
После его запуска в списке устройств появится Xbox 360 Controller for Windows.
Отображение в списке устройств Xbox 360 Controller for Windows
После этого можно будет манипулятором Dualshock 4 играть как Xbox 360 без каких-либо лагов и нестыковок.
Подключение геймпада к Android
Пример использования джойстика
Для начала следует рассмотреть подключение геймпада от популярных приставок Wii и PlayStation:
- Так, можно подключить манипулятор от одной из приставок через USB или Bluetooth. Для этого способа требуется специальная программа Sixasix Controller, которую можно скачать в интернете.
- Перед началом загрузки, используйте другую удобную программу. Благодаря утилите, можно легко проверить систему на совместимость с подключаемыми устройствами.
- Далее, загрузите необходимую программу и установите ее на персональный компьютер. После этого запустите утилиту и укажите адрес телефона, который можно найти в программе. Нажав кнопку Update и геймпад будет привязан к телефону или планшету. Именно так происходит быстрое подключение через систему
Отдельно стоит сказать о настройке через микро USB:
Эти способы упрощают подключение джойстика к мобильному устройству на базе Android в любой ситуации.
При желании можно воспользоваться контроллерами от стороннего производителя.
При этом неважно, есть ли беспроводная функция у подобного устройства. Ведь идентифицируются они одинаково.
Так что у пользователя не будет проблем с использованием подобных модулей в играх.
Выводы
Итак, подключить игровой манипулятор к компьютеру можно очень легко – для этого придерживайтесь рекомендаций, данных в этой статье.
При этом учитывайте, какая операционная система в данном случае используется.
Dualshock 4
Xbox 360
ВИДЕО: Как подключить джойстик к ноутбуку или компьютеру с Windows 10, 8 или 7 в 2019 🎮
Как подключить джойстик к ноутбуку или компьютеру с Windows 10, 8 или 7 в 2019 🎮
Подключаем геймпад к компьютеру: Полная инструкция 2019 года
Для нас очень важна обратная связь с нашими читателями. Если Вы не согласны с данными оценками, оставьте свой рейтинг в комментариях с аргументацией Вашего выбора. Ваше мнение будет полезно другим пользователям.
Источник
Adblock
detector
| Название геймпада | Преимущества | Недостатки | |||
|---|---|---|---|---|---|
| Удобно лежит в руке, низкая цена | Для подключения к ПК требуются дополнительные драйвера | Более качественная сборка, отсутствие люфтов и скрипов | Небольшое время работы батареи, отвлекающая подсветка | Очень удобный, несложное подключение к ПК | Довольно высокая стоимость |
Всем привет!
Недавно мне пришел с Китая недорогой геймпад. И я решил вам о нем немного рассказать.
Если интересно — читаем…
Забрав с почты пакет с посылкой и открыв ее, я увидел, что внутри находится серенькая ничем не примечательная ободранная и помятая коробочка. Немного испугался, что контроллер может быть поврежден, так как нам всем известно — на почте не очень аккуратно обращаются с посылками.Но слава богу мои опасения не подтвердились. На лицевой части коробки нарисован сам геймпад фирмы MOCUTE. На нижней части коробки мы видим характеристики контроллера. Устройство работает по беспроводной сети Bluetooth версии 3.0 на дистанции от 2х до 10 метров. Поддерживает как мобильные устройства – Android и IOS, так и PC. Внутри контроллера находится аккумулятор 3.7v и емкостью 400 mA, который позволяет играть от одной зарядки до 40 часов. А это очень даже и не мало.
Раскрываем коробочку и видим сам контроллер и мануал на английском и на китайском языках.
Дизайн расположения кнопок напоминает геймпад от приставки Xbox, но сам контроллер имеет свой оригинальный дизайн, ну по крайней мере я ничего похожего больше не видел. Немного необычный, но удобный. Геймпад хорошо лежит в руках. Материал – обычный пластик среднего качества. Кнопки аналоговых стиков сделаны из мягкого пластика, так пальцы не будут соскакивать с кнопок. Вибромоторов нет.
В самой середине расположен держатель для смартфона, который фиксируется в двух положениях. Под креплением, внизу находится разъем микро USB для подзарядки устройства. Верхняя часть крепления выдвигается вверх до девяти сантиметров. В самих точках крепления держателя с телефоном находятся резиновый подкладки.
Телефон держится хорошо. У крепления есть небольшой люфт, что в принципе неприятно но не критично. Об этом забываешь уже в течении 5 минут и не обращаешь внимания. Из за веса телефона чувствуется смещение центра тяжести. Некоторые люди утверждают, что из за через некоторое время у них устают руки. Как по мне — это не так.
Для того, чтобы геймпад подключить к смартфону на андроиде, нужно зажать кнопку «A» и кнопку включения геймпада(для Iphone вместо «A», зажимаем «X», для смартфонов на базе процессора MTK — «Y» ). Загорится синий индикатор, затем на телефоне включаем поиск Bluetooth и подключаемся к контроллеру. Все готово можно приступать к играм.
А теперь немного фотографий для любителей расчлененки.
Итак, выводы:
Сразу скажу, что геймпад мне понравился. Интересный и удобный дизайн, простота подключения. Долгое время работы от одной зарядки. Низкая стоимость.
Из минусов — небольшой люфт крепления. Отсутствие вибромоторов.
Если очень хочется контроллер для телефона, планшета или ПК и не хочется много тратить денег, то советую присмотреться к данному девайсу.
Кому лень читать видеообзор тут.
На этом у меня все. Спасибо!

Управление с помощью клавиатуры в некоторых играх сделано крайне неудобно. И, разумеется, джойстик позволяет не только повысить контроль над персонажем, но и сделать игровой процесс более приятным… 😉
В этой статье рассмотрю такой казалось бы простой вопрос, как подключение джойстика к ПК (ноутбуку). Вообще, обычно, после соединения джойстика с USB-портом (например) — Windows автоматически ставит драйвер и все настраивает (вам останется только запустить игру и до-настроить управление).
Однако, в некоторых случаях этого может не произойти и Windows (или игра) просто не увидят ваш геймпад. Более подробно о том, что и в какой последовательности делать — приведу ниже…
*
👉 Кстати!
Игры для слабых ноутбуков и ПК — [см. подборку хитов]
*
Содержание статьи
- 1 Подключение и настройка джойстика
- 1.1 ШАГ 1: подключение, установка драйвера
- 1.2 ШАГ 2: проверка и калибровка
- 1.3 ШАГ 3: что делать, если игра не видит джойстик
→ Задать вопрос | дополнить
Подключение и настройка джойстика
ШАГ 1: подключение, установка драйвера
Итак, если у вас USB-джойстик — то после включения компьютера (ноутбука), его достаточно просто подключить к порту и подождать 5-10 сек. пока Windows установит на него драйвер (разумеется, речь идет о современных Windows 8/10/11, которые это делают сразу и автоматически).
Джойстик подключен
Если вы приобрели беспроводной джойстик — то для начала в него необходимо установить батарейки. Обратите внимание, что в отсеке для них производители часто «прячут» небольшой адаптер для USB-порта (чтобы не потерялся при транспортировке).
Примечание: если у вас джойстик работает на протоколе Bluetooth — то никакого адаптера в комплекте к нему может и не быть.
Джойстик (вид сзади)
После установки батареек и включения джойстика (на некоторых моделях есть еда заметный переключатель ON/OFF) — на нем должны начать моргать светодиоды (большинство беспроводных моделей снабжены ими).
Батарейки установлены
Малозаметный переключатель ON/OFF
Не забудьте подключить адаптер к USB-порту.
Не забудьте подключить адаптер
Если у вас Bluetooth джойстик (без отдельного USB-адаптера) — то просто кликните по значку Bluetooth в трее Windows и добавьте новое устройство (сопряжение джойстика с компьютером проходит буквально в 2-клика). См. пример ниже. 👇
👉 Кстати!
Если у вас нет значка Bluetooth в трее — прочитайте эту заметку (сможете настроить самостоятельно!)
Добавление устройства Bluetooth
Далее (вне зависимости от модели вашего джойстика) я рекомендую вам 👉 зайти в панель управления Windows в раздел:
Панель управленияОборудование и звукУстройства и принтеры
Если Windows смогла найти драйвер и с джойстиком не возникло проблем — вы должны увидеть его здесь (см. скриншот ниже). 👇
USB джойстик
В общем-то, после этого можно запускать игру и тестировать работу девайса… ✌
Fifa
Если же драйвер не был установлен автоматически — обратите внимание на комплектацию джойстика. В комплекте к большинству нестандартных моделей идет компакт-диск (флешка) с необходимыми драйверами.
Компакт-диск с драйверами
Если подобного диска нет, попробуйте 👉 открыть диспетчер устройств, и перейти во вкладку «Другие устройства» (примечание: в ней отображаются все устройства, для которых нет драйверов).
После выбрать устройство с восклицательным знаком (как на скрине ниже), нажать по нему правой кнопкой мышки и в появившемся меню выбрать «Обновить драйвер». Далее следовать указаниям мастера…
Другие устройства — обновить драйвер
Если обновить драйвер таким способов не получилось, рекомендую попробовать спец. утилиту 👉 Driver Booster. Она автоматически определит модель вашего геймпада, а после предложит загрузить и установить для него драйвер.
Кроме того, эта утилита проверит наличие всех библиотек в системе, которые нужны играм (Visual C++, DirectX и прочие).
Driver Booster обновляет помимо драйверов все необходимые библиотеки для игр
👉 В помощь!
Как найти драйвер для «любого» устройства по его коду ИД (ID, VEN/VID, DEV/PID).
*
ШАГ 2: проверка и калибровка
Если джойстик ведет себя как-то подозрительно (например, не срабатывает какая-нибудь кнопка или его не видит игра) — для начала я бы порекомендовал проверить, а видит ли его ОС Windows, распознает ли она какие-нибудь нажатия.
Чтобы это сделать, необходимо 👉 зайти в панель управления, в поисковую строку ввести «джойстик» и перейти по ссылке «Настройка игровых USB-контроллеров» (также можно воспользоваться разделом Панель управленияОборудование и звукУстройства и принтеры).
👉 Альтернативный способ: нажмите Win+R, и используйте команду joy.cpl
Настройка игровых USB-контроллеров
Далее обратите внимание, виден ли ваш джойстик, горит ли напротив него отметка «OK» (пример ниже). Если все так, переходите в свойства джойстика. 👇
Свойства джойстика
Во вкладке «Проверка» вы можете протестировать работу каждой кнопки (при нажатии кнопки на геймпаде — у вас будет загораться соответствующая кнопка в окне Windows). Если подобного не происходит, вероятные причины могут быть следующими:
- физическое повреждение кнопки;
- севшие батарейки (для беспроводных геймпадов);
- отсутствие родного драйвера (подобранный стандартный драйвер неправильно распознает работу устройства);
- устройство не откалибровано (ОС Windows по умолчанию неправильно с ним работает).
Проверка
Что касается калибровки: то эта функция присутствует во вкладке параметры (свойство джойстика). После ее запуска начнет работу спец. мастер, который попросит вас несколько раз понажимать на кнопки… Нередко после калибровки джойстик начинает работать как положено.
Откалибровать
Пример калибровки (первый шаг после запуска мастера)
*
ШАГ 3: что делать, если игра не видит джойстик
Разумеется, речь идет о тех случаях, когда компьютер видит джойстик, Windows дает его откалибровать и при проверке все кнопки срабатывают (см. чуть выше), а вот непосредственно сама игра — просто не знает о его существовании (почему-то…). Кстати, такое часто бывает со старыми играми, которые видят только клавиатуру.
Если вы столкнулись с чем-то подобным — то решить проблему можно с помощью спец. утилит (своего рода эмуляторы нажатия клавиатуры). Лично я бы порекомендовал использовать 👉 JoyToKey (у нее есть аналоги AutoHotkey и Xpadder, но на Windows 10/11 они работают не стабильно).
*
JoyToKey
Сайт: https://joytokey.ru.uptodown.com/windows
Небольшое бесплатное приложение, позволяющее эмулировать нажатие кнопок клавиатуры при помощи джойстика. Вся настройка JoyToKey сводится к тому, чтобы задать какие кнопки джойстика будут отвечать за определенные клавиши клавиатуры.
Также не могу не отметить, что приложение позволяет создавать свой профиль под каждую конкретную игру. Т.е. при помощи JoyToKey вы сможете играть на джойстике в любую игру, в которую можно играть на клавиатуре.
*
Многие начинающие пользователи не могут сразу вникнуть в работу JoyToKey (к тому же она на англ.). Покажу на своем примере. 👇
Итак, после загрузки архива с приложением просто извлеките все файлы в отдельную папку и запустите исполняемый файл JoyToKey.exe (от имени администратора). Далее перейдите в раздел «Options» и нажмите «Configure».
Configure
После перейдите во вкладку «Advanced Setting…» и выберите свой джойстик (select device). В моем примере джойстик «TGZ Controller» (пример на скрине ниже). 👇
Джойстик по умолчанию задан
Затем нажмите на кнопку «Refresh» и попробуйте нажать на какую-нибудь кнопку джойстика. 👇
Refresh
Далее вы увидите, что утилита вам подсвечивает желтым цветом ту кнопку, которую вы нажимаете.
Вам осталось только определиться на какую кнопку джойстика вы хотите повесть определенную клавишу клавиатуры — а затем просто кликнуть двойным кликом мышки данную строчку и указать требуемое. См. скриншоты ниже. 👇
Нажимаете кнопку джойстика — и видите нужную строчку
На скрине ниже я на кнопку «Button 2» джойстика «повесил» клавишу Q.
Клавиша задана!
Собственно, таким образом вам нужно определиться со всеми кнопками джойстика. Делается это достаточно быстро…
Кстати, обратите внимание, чтобы ваши заданные кнопки джойстика работали — программа JoyToKey должна быть запущена перед входом в игру! (и выбран нужный профиль (в моем примере он один, поэтому не актуально)).
Быстрое переключение профилей
*
Дополнения по теме приветствуются…
Удачи!
👌
Первая публикация: 29.06.2019
Корректировка: 20.07.2021


Полезный софт:
-
- Видео-Монтаж
Отличное ПО для создания своих первых видеороликов (все действия идут по шагам!).
Видео сделает даже новичок!
-
- Ускоритель компьютера
Программа для очистки Windows от «мусора» (удаляет временные файлы, ускоряет систему, оптимизирует реестр).
Владельцы персональных компьютеров и ноутбуков под управлением десятки часто интересуются вопросом, как проверить геймпад в Windows 10 и использовать его для игры. Сегодня большинство игр с приставок портируют на ПК, и поиграть в них можно без каких-либо проблем, но управление оставляет желать лучшего. Поэтому пользователи пытаются подключить свои джойстики к компьютерам и ноутбукам, чтобы насладиться полноценным процессом игры. Ниже рассмотрено, как подключить джойстик к ноутбуку Windows 10 с помощью проводного и беспроводного соединения.
Операционная система виндовс 10 по умолчанию поддерживает подключение к компьютеру или ноутбуку контроллера от игровой приставки Xbox, поэтому подобный функционал существует, и проделать подобную операцию с джойстиками других производителей не составит большого труда.
Игра на ПК с помощью джойстика
Игровые контроллеры бывают различных видов. Если они старые, то, скорее всего, их подключение будет производиться с помощью проводов, а именно USB-кабеля. Есть также и современные модели по типу DualShock 4, которые способны подключиться не только проводным, но и беспроводным путем. Наличие в них специального Wireless передатчика Bluetooth не мешает подсоединению посредством любого кабеля USB.
Однако есть и устаревшие девайсы, работающие только на проводах. Также иногда воспользоваться блютузом не удается по причине отсутствия на персональном компьютере соответствующего модуля.
К сведению! Адаптер часто устанавливают в ноутбуках, так как они позиционируются беспроводными, портативными и автономными устройствами, способными взаимодействовать с другими девайсами по воздуху.
Если имеется тот или иной джойстик, который можно подключить по проводу, необходимо просто воткнуть его в свободное и исправное гнездо USB и подождать пару секунд. За это время операционная система виндовс 10 проверит девайс и установит на него соответствующие драйверы. При следующем подключении процесс пройдет намного быстрее. После того как ОС определит девайс, можно перейти в любую игру, настроить ее должным образом и начинать играть.
Обратите внимание! Иногда вместе с геймпадами в комплекте идет беспроводной адаптер, который также вставляется в порт USB. Он похож на те, которые используются для беспроводных компьютерных мышек. В этом случае в контроллер придется предварительно вставить батарейки.
Подключение и настройка джойстика
ШАГ 1: подключение, установка драйвера
И так, если у вас USB-джойстик — то после включения компьютера (ноутбука), его достаточно просто подключить к порту и подождать 5-10 сек. пока Windows установит на него драйвер (разумеется, речь идет о современных Windows 8/10, которые это делают сразу и автоматически).
Если вы приобрели беспроводной джойстик — то для начала в него необходимо установить батарейки. Обратите внимание, что в отсеке для них небольшой адаптер для USB-порта (чтобы не потерялся при транспортировке).
Примечание : если у вас джойстик работает на протоколе Bluetooth — то никакого адаптера в комплекте к нему может и не быть.
Джойстик (вид сзади)
Малозаметный переключатель ON/OFF
Не забудьте подключить адаптер к USB-порту.
Не забудьте подключить адаптер
Если у вас Bluetooth джойстик (без отдельного USB-адаптера) — то просто кликните по значку Bluetooth в трее Windows и добавьте новое устройство (сопряжение джойстика с компьютером проходит буквально в 2-клика). См. пример ниже.
Добавление устройства Bluetooth
Далее (вне зависимости от модели вашего джойстика) я рекомендую вам зайти в панель управления Windows в раздел:
Панель управленияОборудование и звукУстройства и принтеры
Если Windows смогла найти драйвер и с джойстиком не возникло проблем — вы должны увидеть его здесь (см. скриншот ниже).
В общем-то, после этого можно запускать игру и тестировать работу девайса. ✌
Если же драйвер не был установлен автоматически — обратите внимание на комплектацию джойстика. В комплекте к большинству нестандартных моделей идет компакт-диск (флешка) с необходимыми драйверами.
Компакт-диск с драйверами
Если обновить драйвер таким способов не получилось, рекомендую попробовать спец. утилиту Driver Booster. Она автоматически определит модель вашего геймпада, а после предложит загрузить и установить для него драйвер. Кроме того, эта утилита проверит наличие всех библиотек в системе, которые нужны играм (Visual C++, DirectX и прочие).
Driver Booster обновляет помимо драйверов все необходимые библиотеки для игр
ШАГ 2: проверка и калибровка
Если джойстик ведет себя как-то подозрительно (например, не срабатывает какая-нибудь кнопка или его не видит игра) — для начала я бы порекомендовал проверить, а видит ли его ОС Windows, распознает ли она какие-нибудь нажатия.
Альтернативный способ : нажмите Win+R, и используйте команду joy.cpl
Настройка игровых USB-контроллеров
Далее обратите внимание, виден ли ваш джойстик, горит ли напротив него о (пример ниже). Если все так, переходите в свойства джойстика.
Что касается калибровки : то эта функция присутствует во вкладке параметры (свойство джойстика). После ее запуска начнет работу спец. мастер, который попросит вас несколько раз понажимать на кнопки. Нередко после калибровки джойстик начинает работать как положено.
Пример калибровки (первый шаг после запуска мастера)
Подключение геймпада к компьютеру на Windows 10 через Bluetooth
Большинство современных игровых девайсов работает исключительно по технологии Bluetooth, а это значит, что специальный адаптер должен быть установлен в материнской плате компьютера или ноутбука. Если со вторым типом устройств все должно быть в порядке, и подобные модули устанавливаются в них по умолчанию, то с ПК могут возникнуть проблемы. Далеко не каждая материнская плата обладает подобным модулем, а докупать его самостоятельно решаются не все.
Как убрать шумы в микрофоне Windows 10 — инструкция по калибровке
Если имеется ноутбук или ПК с блютуз-модулем, то процесс подсоединения практически любого популярного игрового джойстика выглядит следующим образом:
- Переходят в панель уведомлений, которая находится в правом нижем углу экрана.
- Находят там значок Bluetooth.
- Нажимают по нему правой клавишей мыши и выбирают пункт контекстного меню «Включить» или «Активировать».
- Включают свой джойстик и выполняют действие, которое позволяет найти соединение и подключиться к ПК. Обычно требуется нажать и удерживать одну или несколько кнопок до образования беспроводной связи. Иногда добавление происходит через контекстное меню на самом компьютере.
После этого рекомендуется перейти в «Панель управления» любым удобным способом и найти в ней раздел «Оборудование и звук». В нем переходят в подраздел «Устройства и принтеры», чтобы просмотреть все подключенные к материнской плате периферийные девайсы. Среди них должен появиться и добавленный пару минут назад джойстик.
Если он там, то все прошло успешно, и можно приступать к настройке джойстика на ПК Windows 10. Делается это либо в самой игре, либо в специальных программах, которые позволяют более тонко и гибко сконфигурировать кнопки девайса и действия, которые они выполняют.
Важно! Иногда возникает проблема с подключением, и устройства не видно в списке. В этом случае необходима проверка джойстика в среде Windows 10 или установка специальных драйверов и программного обеспечения для него.
Как проверить и калибровать джойстик
Чтобы проверить работоспособность геймпада, его нужно подключить к своему компьютеру. Далее вам нужно:
Если вы не видите свой геймпад в списке, то устройство работает неправильно. Попробуйте переподключить кабель или проверить зарядку.
Чтобы откалибровать джойстик вам не нужно скачивать специальный софт. Есть встроенные инструменты в самом Windows. Зайдите в Панель управления, выберите Устройства и принтеры, а затем найдите свой геймпад. Кликните по нему правой кнопкой и выберите “Настройки игрового контроллера”.
Откроется новое окно, где нужно перейти во вкладку “Свойства” и выбрать “Параметры”. После этого кликните по кнопке “Откалибровать” и перед вами откроется приложение “Мастер калибровки устройства”.
Чтобы начать настройку, нажмите “Далее”. Помните, что сначала настраивается левый джойстик, а потом правый. Следуйте подсказам на экране и закончите калибровку.
Что делать, если не видит в системе: как проверить работоспособность и совместимость с Windows 10
Как подключить DualShock 4 к ПК Windows 10 — пошаговая инструкция
Как уже было сказано, в некоторых случаях игровые девайсы не хотят определяться и работать на операционной системе виндовс 10. Причин, по которым это могло произойти, множество, поэтому следует разобрать основные проблемы и способы их решения.
В первую очередь необходимо выполнить проверку, которая была описана выше. Если контроллера нет в списке «Устройств и принтеров» в утилите «Панель управления», то, скорее всего, на него не были установлены драйверы. На некоторые геймпады они ставятся при первом подключении, но часть производителей прикладывает к устройству диск или флешку с необходимым программным обеспечением. Его-то и нужно устанавливать в первую очередь.
Обратите внимание! Если драйверы были, но они утеряны, то следует найти их в Глобальной сети на официальном сайте разработчика и скачать последнюю версию ПО. После этого джойстик должен начать работать.
Если подключение осуществлялось по проводу, то следует проверить его надежность. Иногда кабель вставляется в порты и с одной, и с другой стороны, поэтому необходимо проверить работоспособность разъемов и самого провода. Сделать это достаточно просто. Иногда порт USB, в который пользователь подключает девайс, является сломанным, поэтому нужно помнить об этом и подключать контролер только в рабочий порт.
Что касается совместимости, то практически все современные джойстики полностью подходят для игры на компьютере или ноутбуке с виндовс 10. Про семерку этого не скажешь, так как тот же самый дуалшок 4 будет работать на ней только через эмуляцию Xbox геймпада, драйверов на который в системе нет (придется скачивать и устанавливать его отдельно).
Этап 3: Установка дополнительных драйверов
Если игра не связана с платформой Steam, например, приобретена и установлена в другом сервисе, придется скачать дополнительное ПО. Таких программ несколько, но принцип их работы мало чем отличается. Рассмотрим настройку Dualshock 4 в Windows 10 на примере приложения DS4Windows.
- Заходим на официальную страницу ПО и нажимаем «Download now».
Загружаем последнюю версию приложения.
- Если необходим русификатор, нажимаем «Languages».
В списке выбираем русский язык.
- Распаковываем архив с русификатором и копируем папку «ru-RU» в каталог, куда был распакован архив программы.
- Запускаем файл DS4Windows.
- Устройство должно отобразиться во вкладке «Контроллеры».
- Если оно не определилось, переходим во вкладку «Настройки» и жмем «Установить контроллер/драйвер».
- В окне приветствия нажимаем «Установите драйвер для DS4».
- После завершения установки нажимаем «Готово». Если манипулятор обнаружен не будет, повторно подключаем его.
- Если во вкладке «Контроллеры» геймпад определился, можно запускать игру. При этом есть возможность создать пользовательский профиль – изменить раскладку, настроить тачпад, световую панель и др. Для этого открываем вкладку «Профили» и жмем «Новый».
- Делаем все необходимые изменения, указываем имя профиля и сохраняем его.
Теперь Dualshock 4 готов для работы на компьютере с Windows 10. Программу DS4Windows нужно будет запускать каждый раз, когда необходимо воспользоваться геймпадом.
Мы рады, что смогли помочь Вам в решении проблемы. Помимо этой статьи, на сайте еще 12312 инструкций. Добавьте сайт Lumpics.ru в закладки (CTRL+D) и мы точно еще пригодимся вам. Отблагодарите автора, поделитесь статьей в социальных сетях.
Опишите, что у вас не получилось. Наши специалисты постараются ответить максимально быстро.
Настройка геймпада на ПК Windows 10 и его калибровка
После того как джойстик успешно подключен, можно сразу же запускать игру и начинать развлекаться. Но можно заметить, что устройство управления работает не совсем корректно, нужно бы переназначить некоторые его клавиши и выполнить калибровку. Для этого у многих производителей существуют свои программы. Иногда можно встретить и неофициальные приложения, например, DS4 Windows для калибровки контроллера DualShock 4 от PlayStation 4.
Windows 10 VPN настройка — пошаговая инструкция
В виндовс 10 есть своя система калибровки, позволяющая выявить поломки кнопок и изменить их действия. Для настройки переходят в «Панель управлении» любым удобным способом (быстрее всего это сделать, нажав правой клавишей мыши по меню «Пуск» и выбрав соответствующий пункт) и вводят в строку поиска слово «джойстик». Остается выбрать пункт «Настройки игровых контроллеров USB».
Обратите внимание! Альтернативный и более быстрый способ — нажать на сочетание клавиш «Win + R», прописать в поле команду «joy.cpl» и выполнить ее.
После этого следует удостовериться, что девайс виден в списке, а его состояние нормальное. Нужно кликнуть по нему ЛКМ и нажать на «Свойства». Остается задать необходимые параметры и выполнить проверку устройства на наличие неисправностей. Таким нехитрым способом и производится калибровка джойстика в Windows 10 или геймпада от PS 4 средствами операционной системы. Ничего сложного в этом нет, но иногда без сторонних программ не обойтись. Тем не менее, данные случаи достаточно редки.
Теперь стало понятно, как подключить джойстик к компьютеру Windows 10 и как его правильно откалибровать. Проблем с этим не должно возникнуть ни у кого. Достаточно следовать инструкциям и при необходимо узнать, есть ли на используемый девайс какие-либо драйверы.
Выводы
Итак, подключить игровой манипулятор к компьютеру можно очень легко – для этого придерживайтесь рекомендаций, данных в этой статье.
При этом учитывайте, какая операционная система в данном случае используется.
| Название геймпада | Преимущества | Недостатки |
| PS3 | Удобно лежит в руке, низкая цена | Для подключения к ПК требуются дополнительные драйвера |
| Dualshock 4 | Более качественная сборка, отсутствие люфтов и скрипов | Небольшое время работы батареи, отвлекающая подсветка |
| Xbox 360 | Очень удобный, несложное подключение к ПК | Довольно высокая стоимость |
ВИДЕО: Как подключить джойстик к ноутбуку или компьютеру с Windows 10, 8 или 7 в 2019
Как добавить поддержку геймпада любым играм в Windows 10?
Windows 10 — почти идеальная платформа для геймеров, но ее портят две вещи: отсутствие в магазине большого количества действительно серьезных хитов (как на Xbox One, например), а также слабая (а чаще вообще никакая) поддержка игровых контроллеров в играх. Игры в Windows 10 устанавливать довольно просто — нужно открыть виртуальный магазин, порыться в нем, найти что-нибудь подходящее и нажать на кнопку установки.
К сожалению, далеко не все разработчики используют игровые возможности Windows 10 на полную — к примеру, даже в такой игре, как Asphalt 8 нет встроенной поддержки геймпада или руля. Но это не беда — почти любую игру на Windows 10 (и предыдущих версиях Windows) можно научить работать с игровыми контроллерами. Для этого потребуется небольшая утилита, которая называется JoyToKey. Она позволяет переназначить клавиши клавиатуры на кнопки джойстика или геймпада.
Как работать с JoyToKey:
1. Скачайте архив JoyToKey с сайта разработчика и распакуйте exe-файл в какую-нибудь директорию (например, в C:Program FilesJoyToKey).
2. Подключите геймпад к USB-порту компьютера или планшета.
3. Откройте параметры нужной вам игры, где указано, какие кнопки выполняют какие действия. Запишите их, запомните или раскройте игру не на весь экран (так, чтобы их было видно во время настройки JoyToKey).
4. Запустите JoyToKey.exe и нажмите на кнопку «Авто настройка» Вам будут последовательно показаны кнопки геймпада (влево, вправо, вверх, вниз и номерные) — нажимайте на компьютерной клавиатуре клавиши, отвечающие за соответствующие в этой игре действия (например, если вы хотите, чтобы ваша машина в Asphalt 8 ехала влево, когда вы жмете на геймпаде кнопку «влево», то в окне с кнопкой «Left» нажмите кнопку, перемещающую курсор влево, а если вам нужно, чтобы машина включала нитро по нажатию на джойстике кнопки «вперед», нажмите в окне Up кнопку Ctrl. Назначение любой из кнопок геймпада можно поменять: для этого нажмите на нее в JoyToKey и задайте новое значение (или уберите с нее действие).
Если вы планируете настроить геймпад для нескольких игр, сохраните текущую конфигурацию в отдельный файл. В дальнейшем вы сможете открыть его и использовать уже готовые настройки. Для других игр можно создать другие конфигурации.
JoyToKey поддерживает до восьми геймпадов, поэтому вы можете использовать для одной игры один контроллер, для другой второй и так далее. Все, что требуется — подсоединить новый геймпад к компьютеру, настроить его в JoyToKey и сохранить его конфигурацию.
После того, как настройка завершена, можно запускать игру и управлять ею не кнопками, а геймпадом. В некоторых играх так намного удобнее и реалистичнее, чем тыкать в клавиши на клавиатуре.
Источник
Как подключить любой геймпад к компьютеру — пошаговая инструкция к разным типам джойстиков
В этом разделе мы поговорим о подключении разных джойстиков к вашему ПК. Запомните, что к 1 компьютеру можно подключить до 8 контроллеров (до 4, если они с гарнитурой).
Рассмотрим как подключить геймпады от PS4, PS3, Xbox, Nintendo Switch и джойстики от консолей старого поколения.
Как подключить джойстик Playion 4 (DualShock 4) к компьютеру
Сам процесс очень простой:
Обратите внимание, если звук на компьютере пропал — это нормально. Аудио поток будет перенаправляться с вашего геймпада.
Чтобы подключить геймпад PS4 через блютуз, вам нужен специальный приемник для компьютера, если Bluetooth контроллера нет, то его придется купить. Далее вам нужно:
Кстати, если вы не знали, то Steam автоматически может определить ваш геймпад, что очень удобно.
А что делать тем, кто хочет и вибрацию, и функционирование сенсорной панели? У нас есть решение и для этого:
Первое окно выглядит как на скриншоте:
Первую кнопку нажимают владельцы Windows 10 и жмут Finish. Для владельцев Windows 7 и 8 нужно сначала нажать первую кнопку, дождаться установки драйвера, нажать вторую кнопку и только потом Finish.
Откроется окно программы и вы можете настроить ее под свои нужды.
Геймпад от Playion 3 (DualShock 3)
С джойстиком от PS3 проблем будет больше, так как автоматически он не обнаруживается и нельзя его сразу взять и играть. Для запуска можно использовать MontionJoy или SCP Toolkit.
Запуск через MotionJoy:
Обратите внимание, что программа не всегда корректно работает на Windows 10. Если такое случилось, то переставьте дату на 2014 год.
Действия для SCP Toolkit точно такие же, как и с предыдущей программой. Установка и настройка займет у вас не более 20 минут.
Конечно, использовать геймпад от PS3 можно, но куда логичнее взять любой универсальный джойстик в магазине и не устанавливать никакой дополнительный софт.
Xbox One Controller: пошаговое подключение к ПК
Есть два способа, чтобы подключить этот геймпад к вашему компьютеру: через USB, Bluetooth.
Чтобы подключить через USB, вам нужно:
Обратите внимание, что в настройках вам нужно включить автообновление драйверов, чтобы они автоматически скачивались и устанавливались на ваш компьютер. Делается это в настройках Windows.
Чтобы подключить через Bluetooth, нужно:
Можно использовать вариант подключения через ресивер, но для этого придется покупать два контролера, что не оправдывает себя полностью.
Подключение геймпадов Xbox 360 и One: без провода и с проводом
Есть три варианта, чтобы подключить эти геймпады: через кабель, через Блютуз и через беспроводной адаптер.
Подключение через кабель осуществляется следующим образом:
Если по какой-то причине геймпад не заработал, то попробуйте переставить его в другой разъем.
Для подключения через беспроводной адаптер вам понадобится сам адаптер, который стоит около 20$ и ОС Windows 7 и выше:
Все готово, теперь можете попробовать геймпад в любой игре.
Так как у геймпадов серии S и X есть встроенный Bluetooth, вы можете подключиться к своему ПК, если на нем установлена Win 10:
Обычно активация происходит с первого раза, и вы сможете играть в любимую игру.
Nintendo Switch Pro Controller
Подключить этот геймпад можно также через USB или с помощью Bluetooth. Через USB мы коннектим джойстик с помощью Steam — это легче всего и не займет много времени:
Важно! Такой способ подходит только для игр в Steam.
Если вы играете через сторонние сервисы или без них, то вы можете подключить свой геймпад через Bluetooth:
Остается только настроить сами кнопки и начать играть. Это универсальный способ, который подойдет к любым играм.
Можно ли подключить геймпады от старых консолей
Да, но придется постараться. Если PS1, PS2, Xbox и старый Dreamcast можно заказать специальный переходник на Амазоне, причем найти его очень просто, то для совсем старых моделей нужно искать специальные версии, имеющие USB кабель.
Других вариантов подключения, к сожалению, нет.
Встроеный аккумулятор емкостью 400mAhВремя работы: 40 часов Время зарядки: 2-3часа Не поддерживает расширения памяти Вес камеры 133грамм Ширина 14см;
Подключение Mocute 050 к ПК.
Если вы задались вопросом как подключить Mocute 050 к ПК, то у вас есть 2 варианта:
- проводным подключением, через USB — microUSB интерфейсы;
- беспроводным подключением, предварительно установив на ПК программное обеспечение IVT Bluesoleil.
При подключении к Android устройствам не нужно никаких драйверов, геймпад прекрасно определяется смартфонами и планшетами. Настройка Mocute 050 займет немного времени.
Благодаря 400 миллиамперной батарее геймпад Mocute 050 может держать заряд до 40 часов без подзарядки.
Рынок мобильных игр переживает огромный прорыв. Все больше крупных издательств хотят войти в эту высокодоходную отрасль, не удивительно, что даже легендарный Blizzard запускает следующую часть серии Diablo на мобильном телефоне. Хорошая идея — подготовиться заранее и с помощью одного из игровых контроллеров, например, джойстика Mocute 050, чтобы всегда опережать противников.
Подключение геймпада к компьютеру
Геймпад — это вид игрового манипулятора, управление в котором производится за счет нажатия пальцами рук специальных кнопок управления.
Данное устройство набрало огромную популярность с появлением игровых консолей, таких, как Sega и Sony PlayStation.
Сегодня мы рассмотрим, как подключить геймпад к компьютеру, чтобы иметь возможность в полной мере получать удовольствие от той или иной игры.
Содержание этой статьи:
Немного цифр
Продано: 10+
Поломок: 0
Чашек кофе: 15
Рабочих дней: 256
Скачать Android Prompter из Google Play
Скачать с нашего сайта
Отзывы
Здесь вы можете оставить свой отзыв о данном товаре.
Универсальное подключение к Windows
Подключение игрового манипулятора к персональному компьютеру под управлением операционной системы Windows осуществляется следующим образом:
- первым делом находите в интернете, скачиваете и устанавливаете к себе на компьютер специальное приложение ScpToolkit. Данная программа представляет собой большой набор драйверов для Windows под всевозможные игровые манипуляторы;
- подключаете имеющийся у вас геймпад к компьютеру при помощи USB-кабеля и запускаете приложение ScpToolkit, ярлык которого появится на рабочем столе.
Рабочее окно программы ScpToolkit
В окне программы поставьте галочки напротив тех групп драйверов, которые вы хотите задействовать, и переходите к их установке.
Если же вы решаете вопрос — как подключить беспроводной геймпад к компьютеру — активируйте пункт «Install Bluetooch driver» и выберите из выпадающего списка такое же Bluetooth— устройство, которое вы подключили к компьютеру.
Установка на компьютер драйвера Bluetooch
После этого необходимо нажать на кнопку «Install» и дождаться окончания установки необходимого драйвера.
Цитата
При выставлении оценки учитывается: простота, надежность, цена и конкурентноспособность.
Мы предоставляем гарантийные услуги: если камера вышла из строя или ведет себя некоректно. Сроком 2 недели.
История появления телесуфлера
Предлагаем познакомиться с интересной истоией, как появился телесуфлер после многочисленных проб и испытаний во время съемок.
Подробнее…
( 1 оценка, среднее 5 из 5 )