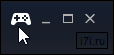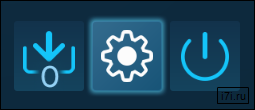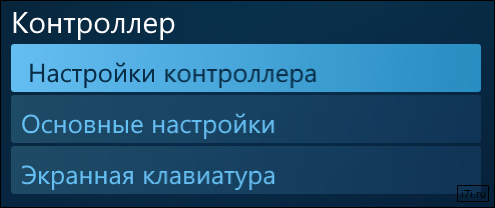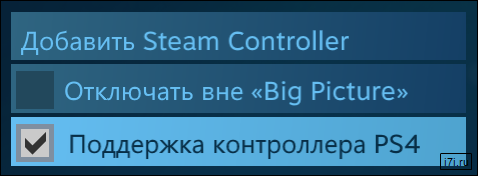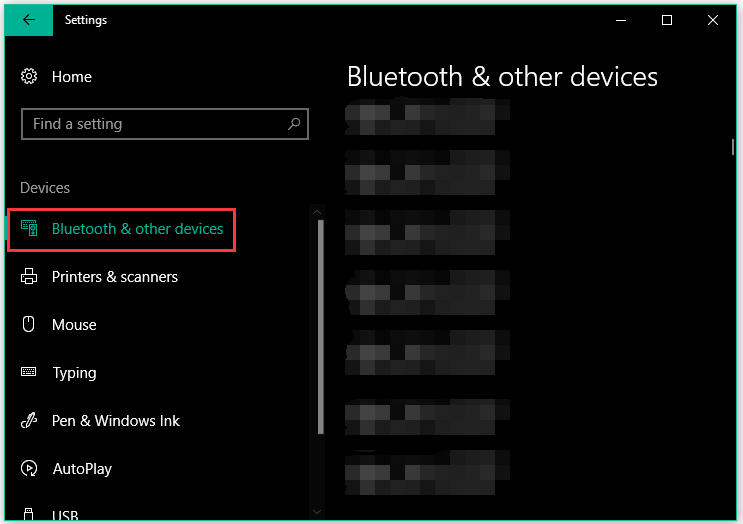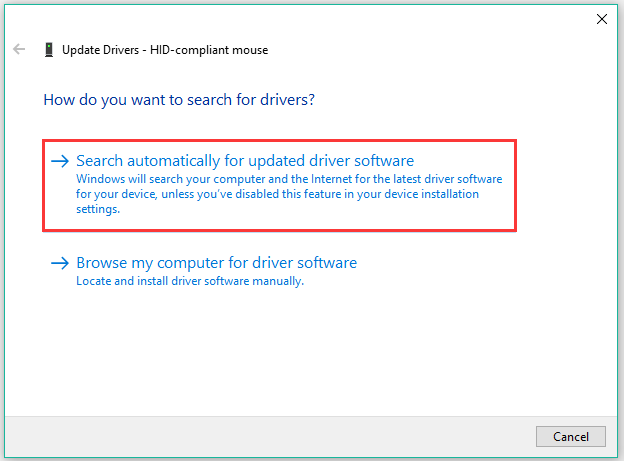Содержание
- Этап 1: Подключение Dualshock 4
- Способ 1: USB-кабель
- Способ 2: Bluetooth
- Этап 2: Настройка в Steam
- Этап 3: Установка дополнительных драйверов
- Вопросы и ответы
Подключить Dualshock 4 от Sony PlayStation 4 к компьютеру на Windows 10 можно двумя способами – с помощью USB-кабеля и по Bluetooth.
Способ 1: USB-кабель
- Один конец кабеля подключаем к USB-порту на компьютере, а другой вставляем в разъем micro-USB на манипуляторе.
- Система автоматически обнаружит подключенное устройство и установит драйвера к нему. Чтобы убедиться в этом, сочетанием клавиш Win+I открываем «Параметры» Виндовс 10 и переходим в раздел «Устройства».
- Во вкладке «Bluetooth» спускаемся к блоку «Другие устройства». Ищем там устройства Controller или Wireless Controller, так как вряд ли у геймпада от PS4 будет оригинальное название.
- Чтобы проверить его работоспособность, прокручиваем страницу вниз к блоку «Сопутствующие параметры» и жмем «Устройства и принтеры».
- В блоке «Устройства» правой кнопкой мышки щелкаем «Controller» и выбираем «Параметры игровых устройств управления».
- Выбираем Дуалшок 4 и открываем его «Свойства».
- Во вкладке «Проверка» по очереди нажимаем каждую кнопку, чтобы протестировать их работоспособность.
- Если какие-нибудь элементы управления не откликаются, переходим во вкладку «Параметры» и жмем «Откалибровать».
- Когда откроется мастер калибровки, жмем «Далее» и выполняем все его указания.
- После калибровки нажимаем «Применить», чтобы сохранить изменения и закрываем окно свойств.

Способ 2: Bluetooth
- Открываем раздел «Устройства» в «Параметрах» Windows 10. Одновременно зажимаем и держим кнопки PS и Share на геймпаде до тех пор, пока синий индикатор в верхней части не замигает.
- Если манипулятор в списке не появился, жмем «Добавление Bluetooth или другого устройства».
- В следующем окне выбираем тип устройства – Bluetooth.
- Когда Дуалшок 4 будет найден, щелкаем по нему и ждем, пока система не закончит его настраивать.

Первый способ обеспечивает более качественное соединение, так как подключение по Блютуз, как правило, сопровождается потерей сигнала и задержкой ввода. У Sony есть USB-адаптер для подключения Dualshock 4, который должен устранять эти проблемы, но стоит он дороже обычных Bluetooth-адаптеров, а в последнее время его сложно найти в продаже.
Этап 2: Настройка в Steam
После подключения устройство можно использовать в большинстве игр без установки эмуляторов и дополнительных драйверов, но только если играть в Steam. Уже несколько лет платформа официально поддерживает Дуалшок 4. Главное, чтобы он был включен в настройках клиента.
- Открываем Steam, переходим во вкладку «Вид» и выбираем «Режим Big Picture», разработанный для того, чтобы удобнее было запускать платформу на телевизорах и управлять ею с помощью геймпада.
- Если клиент определил Dualshock 4, то им сразу можно играть. В противном случае его придется включить. Для этого заходим в «Настройки» Steam.
- Выбираем «Настройки контроллера».
- Ставим галочки напротив пунктов «Поддержка контроллера PS4» и «Универсальные пользовательские настройки».
- Открываем «Библиотеку» Steam, чтобы запустить игру.
Использовать Dualshock 4 можно в тех играх, которые имеют соответствующее обозначение.

Стим распознает не только оригинальные контроллеры от PS4, но и некоторые их копии при условии, что они нормально работают на самой консоли.
Этап 3: Установка дополнительных драйверов
Если игра не связана с платформой Steam, например, приобретена и установлена в другом сервисе, придется скачать дополнительное ПО. Таких программ несколько, но принцип их работы мало чем отличается. Рассмотрим настройку Dualshock 4 в Windows 10 на примере приложения DS4Windows.
Скачать DS4Windows с официального сайта
- Заходим на официальную страницу ПО и нажимаем «Download now».
Загружаем последнюю версию приложения.
- Если необходим русификатор, нажимаем «Languages».
В списке выбираем русский язык.
- Распаковываем архив с русификатором и копируем папку «ru-RU» в каталог, куда был распакован архив программы.
- Запускаем файл DS4Windows.
- Устройство должно отобразиться во вкладке «Контроллеры».
- Если оно не определилось, переходим во вкладку «Настройки» и жмем «Установить контроллер/драйвер».
- В окне приветствия нажимаем «Установите драйвер для DS4».
- После завершения установки нажимаем «Готово». Если манипулятор обнаружен не будет, повторно подключаем его.
- Если во вкладке «Контроллеры» геймпад определился, можно запускать игру. При этом есть возможность создать пользовательский профиль – изменить раскладку, настроить тачпад, световую панель и др. Для этого открываем вкладку «Профили» и жмем «Новый».
- Делаем все необходимые изменения, указываем имя профиля и сохраняем его.

Теперь Dualshock 4 готов для работы на компьютере с Windows 10. Программу DS4Windows нужно будет запускать каждый раз, когда необходимо воспользоваться геймпадом.
Еще статьи по данной теме:
Помогла ли Вам статья?
15 декабря 2019
15.12.19
8
117K
В Steam имеется ряд полезных функций, которыми по незнанию далеко не все пользуются. В данном руководстве речь пойдёт о простой настройке DualShock 4 или любого другого геймпада. Steam позволяет играть с геймпадом без стороннего софта, настроить под себя для каждой игры вручную или же воспользоваться уже готовыми решениями от сообщества.
Для начала нужно найти в левом верхнем углу Steam→Настройки, а затем в категории Контроллер нажать Основные настройки контроллера:
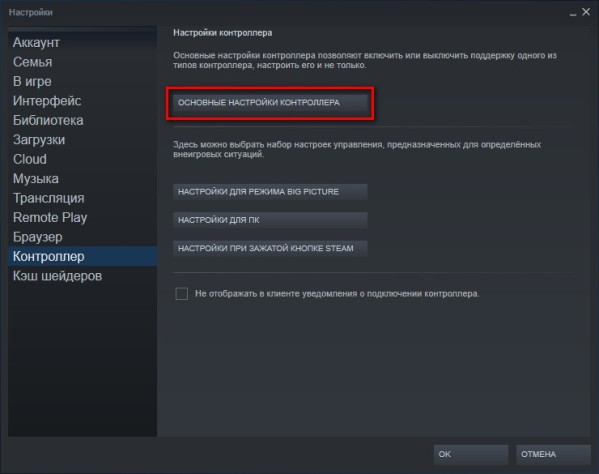
В появившемся окне необходимо поставить галочку на Польз. настройки PlayStation, если вы используете геймпад PS4:
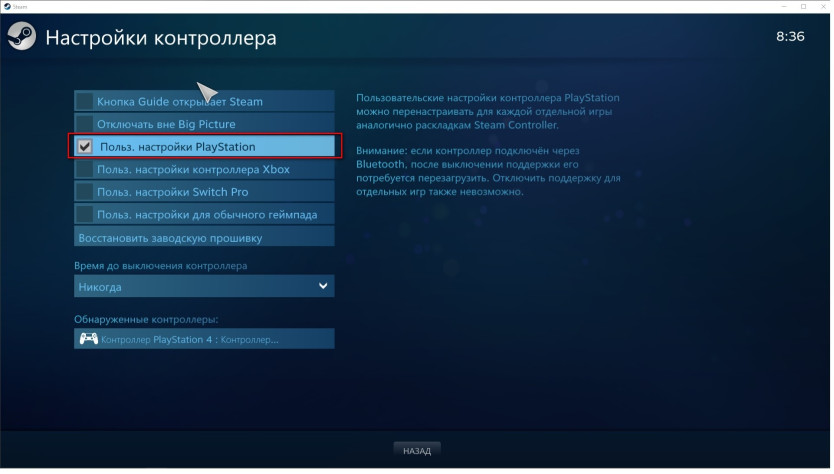
Если вы используете другой геймпад, то поставьте галочку на подходящем для вас варианте.
Выбрав ваш контроллер в Обнаруженные контроллеры можно зайти в Настройки:
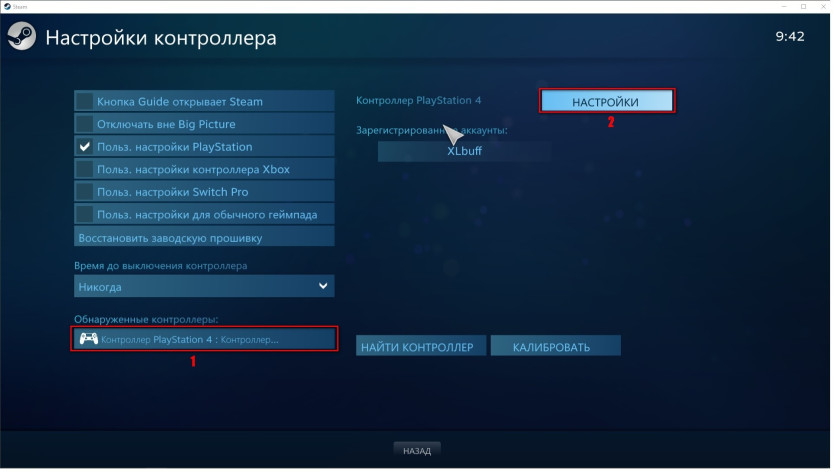
Здесь можно дать название геймпаду, отк/вкл вибрацию и настроить подсветку DualShock 4:
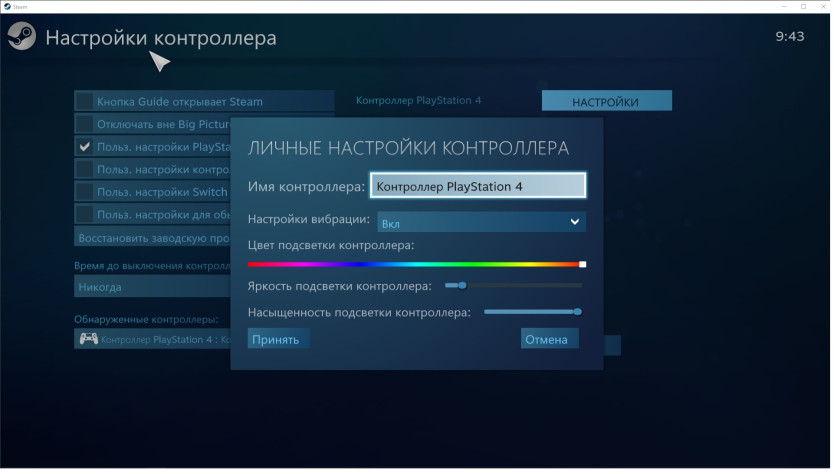
Если вы что-то изменили, то нажмите Принять. Затем Назад и Ок в настройках Steam.
Теперь перед запуском игр с подключённым геймпадом можно смело нажимать на Настройки контроллера:
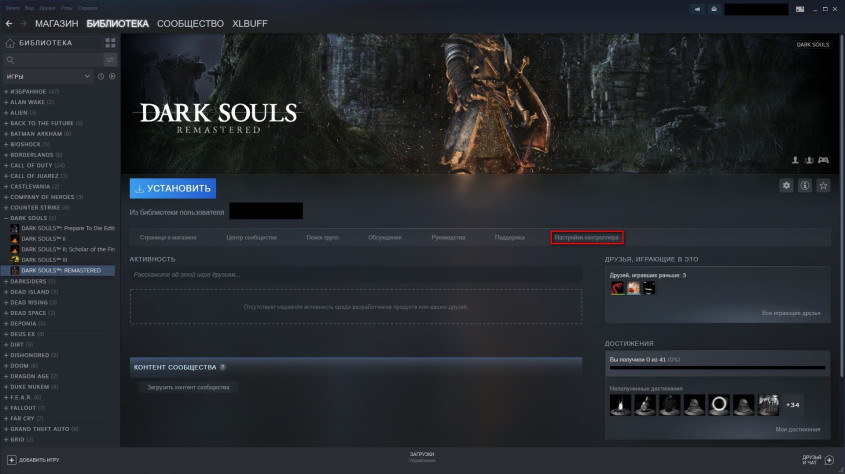
В появившемся окне можно настроить все кнопки по вашему усмотрению, в том числе тачпад DualShock 4. Например, использовать правую и левую части тачпада в виде отдельных кнопок, на которые можно назначить даже клавиши клавиатуры, чтобы иметь под рукой быстрое сохранение или что вам угодно. Если же вас не интересует ручная настройка, то жмите на Список настроек:
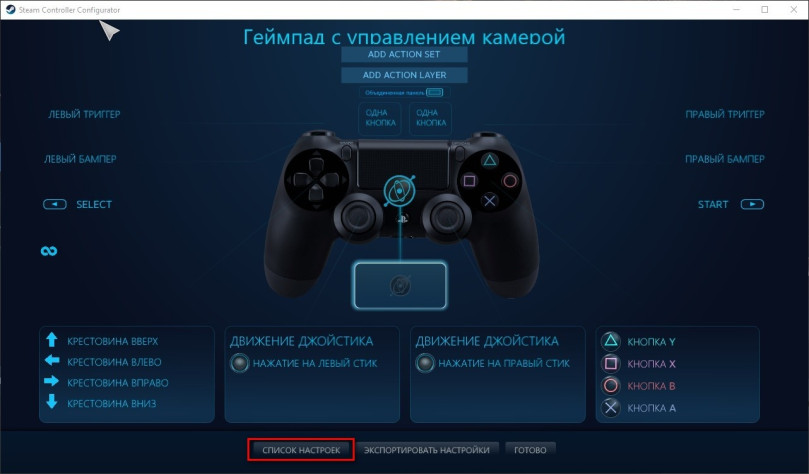
В Сообщество можно найти готовые настройки, а самые популярные сразу видно по количеству голосов и времени:
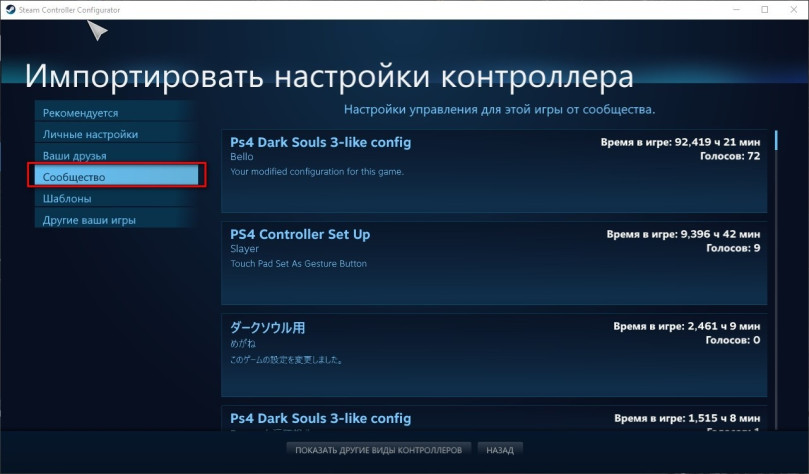
Стоит отметить, что большинство игр будет считать DualShock 4 за геймпад Xbox и безукоризненно работать со стандартной раскладкой без необходимости использовать настройки сообщества или ручные. Как правило, интерфейсы игр будут показывать кнопки Xbox, но привыкнуть не составит большого труда.
Руководство посвящается Дауру, который пытался поиграть в Dark Souls Remastered с геймпадом PS4 на стриме «Dark Souls. Перекаты в душе».
C недавних пор контроллер DualShock 4 от PlayStation 4 можно подключить к компьютеру и пользоваться им в Steam без установки сторонних драйверов и программ типа DS4Windows.
Функционал добавили, а как его активировать не рассказали, да и саму настройки спрятали достаточно глубоко.
Для начала подключаем проводом наш DualShock 4 к компьютеру.
Потом заходим в Steam и переключаемся в режим Big Picture, для этого нажимаем на изображение геймпада в правом верхнем углу.
В открывшемся интерфейсе заходим в меню настроек нажав на изображение шестерёнки.
В настройках в меню «Контроллер» заходим в пункт «Настройки контроллера».
В открывшемся меню ставим галочку около пункта «Поддержка контроллера PS4».
После этого можно будет выбрать некоторые настройки геймпада вроде цвета и яркости подстветки. По сути на этом всё, теперь Ваш DualShock 4 настроен и всегда будет работать в Steam. Можно выходить из режима Big Picture, настройки сохранятся и при использовании стандартного интерфейса.
При необходимости можно перенастроить кнопки геймпада выбрав меню изображённое на скриншоте ниже, но мы не рекомендуем этого делать, всё уже изначально оптимально настроено.
В дальнейшем Valve обещали добавить в Steam полноценную поддержку геймпадов от Xbox One, но на самом деле они уже сейчас отлично работают используя интерфейс Xinput, доставшийся в наследство от геймпадов прошлого поколения Xbox 360. Отличие от дуалшоков только в невозможности переназначить кнопки, хотя по сути эта функция и не нужна, т.к. при желании в каждой игре это и так можно сделать.

В этой инструкции подробно о подключении DualShock от PlayStation 4 в Windows 10 кабелем или по Bluetooth, а также о том, как сделать так, чтобы геймпад эмулировал контроллер XBox 360 и о том, зачем это может потребоваться.
- Подключение DualShock 4 к компьютеру
- Использование геймпада PlayStation для игр в Windows 10
- DS4Windows
- InputMapper
Подключение DualShock 4 к компьютеру или ноутбуку
Подключить контроллер вы можете просто USB кабелем — он будет автоматически определен как «Wireless Controller» в диспетчере устройств и в списке устройств в «Параметрах».
Второй метод — подключение по Bluetooth. Для этого выполните следующие действия:
- Нажмите на контроллере кнопку Share и, удерживая её, нажмите и удерживайте кнопку «PlayStation». Через некоторое время геймпад перейдет в режим сопряжения по Bluetooth, а индикатор на нем начнет мигать белым цветом.
- В Windows 10 зайдите в Параметры — Устройства — Bluetooth и другие устройства и добавьте новое устройство Bluetooth с именем Wireless Controller. Если появится запрос кода, введите 0000 (четыре нуля).
После этого DualShock 4 будет подключен к Windows 10 по Bluetooth. Внимание: по отзывам пользователей Bluetooth подключение с DualShock на компьютере или ноутбуке не всегда работает стабильно. Иногда помогает установка оригинальный драйверов BT-адаптера и отключение функций энергосбережения для контроллера в его свойствах в диспетчере устройств (в разделе Bluetooth и Устройства HID), но не всегда.
Использование геймпада от PlayStation для игр в Windows 10
В некоторых случаях какая-то дополнительная настройка DualShock 4 может не потребоваться: например, геймпады от PS4 поддерживаются и настраиваются в Steam. Некоторые эмуляторы консолей позволяют настроить управление с подключенного геймпада в соответствующих параметрах управления (бывает, что настройка успешно проходит при USB-подключении, но не работает по Bluetooth). Но в некоторых других играх для ПК и эмуляторах подключенный DualShock 4 может быть просто не виден, а нажатия не регистрируются.
В этом случае нам поможет эмуляция геймпада Xbox 360. Если мы сделаем так, чтобы игры «считали», что подключен геймпад от Xbox, то большинство из них начнут исправно работать с контроллером, при условии, что они в принципе поддерживают такой тип управления. Для эмуляции геймпада Xbox на DualShock 4 можно использовать различные сторонние программы. Самые популярные и работоспособные — DS4Windows и InputMapper.
DS4Windows
Бесплатная программа DS4Windows доступна для загрузки на официальной старице https://github.com/Jays2Kings/DS4Windows/releases. После скачивания распакуйте программу в удобное расположение, запустите файл DS4Windows.exe (переда началом следующих действий лучше отключить геймпад от компьютера):
- После запуска будет задан вопрос о том, куда сохранять параметры — в папку с программой или AppData. Выбирайте на ваше усмотрение, но я рекомендую папку с программой.
- При первом запуске вам предложат установить драйвер DS4 для Windows 10, 8.1 или Windows 7 (кнопка вверху окна), а для Windows 7 — также потребуется отдельный драйвер контроллера Xbox 360. Установите необходимые драйверы.
- Подключите ваш DualShock 4 по USB или Bluetooth, как это было описано в начале инструкции.
- Если всё прошло успешно, в главном окне DS4Windows вы увидите статус подключения вашего контроллера и, в общем-то он уже будет готов к работе с профилем по умолчанию. И его можно будет использовать в играх и эмуляторах.
- В Диспетчере устройств появится контроллер Xbox 360 для Windows.
- При желании вы сможете выполнить настройки профиля управления в DS4Windows, создать несколько профилей, изменить параметры подсветки и другие настройки. Если настройки вам не понятны, обычно достаточно оставить значения по умолчанию.
Учитывайте, что при закрытии программы (по умолчанию, она не закрывается, а сворачивается в область уведомлений Windows) геймпад перестает быть «контроллером Xbox 360», а становится обычным DualShock 4.
InputMapper
Программа InputMapper (официальный сайт https://inputmapper.com/) более продвинутая, но, при этом может показаться и более сложной для некоторых пользователей. В общих чертах её первоначальная настройка выглядит следующим образом:
- Устанавливаем программу, запускаем её.
- Если DualShock 4 подключен, вы увидите сообщение о том, что найдено новое поддерживаемое устройство. Нажмите кнопку «Begin Configuration» (начать настройку).
- В следующем окне нужно будет выбрать, какое устройство будет эмулироваться. Для большинства игр требуется выбрать 360 Controller (но, при желании, вы можете эмулировать клавиатуру и мышь на вашем DualShock 4, такой пункт доступен и в некоторых случаях, например, для игр, не поддерживающих геймпады, может оказаться полезным).
- На этом процесс будет завершен, в главном окне InputMapper вы увидите ваш геймпад и используемый им профиль. Пока программа запущена или свернута в область уведомлений, для игр ваш геймпад будет работать как контроллер Xbox.
- Настройку существующих профилей (переназначение кнопок и элементов управления геймпада) или создание новых можно произвести в соответствующем разделе программы.
В моем тесте оба варианта работали исправно и каких-либо проблем при подключении DualShock 4 как кабелем, так и с использованием Bluetooth не возникло.
Если инструкция оказалась полезной и всё работает ожидаемым образом, поделитесь в комментариях, во что играете, по Bluetooth или USB подключились, были ли проблемы и как были решены. Если же остаются вопросы, задавайте их — постараемся найти ответ.
Skip to content
На чтение 3 мин. Просмотров 2.1k. Опубликовано 03.09.2019
Контроллер PlayStation 4 DualShock является одним из лучших геймпадов для игр. Игроки также могут играть в игры Steam в Windows 10 с помощью геймпада PlayStation 4.
Однако игрокам необходимо сначала зарегистрировать контроллер DualShock в Steam, прежде чем они смогут играть в игры с ним. Именно так пользователи могут заставить Steam распознавать свои контроллеры PS4.
Как настроить контроллер PlayStation 4 для игр Steam
- Во-первых, убедитесь, что клиентское программное обеспечение Steam является самой последней версией. Для этого игроки могут нажать кнопку меню Steam и выбрать вариант Проверить обновления клиента Steam .
- Перезапустите программное обеспечение Steam, если оно получит обновления.
- После этого выберите параметр Режим большой картинки в правом верхнем углу окна Steam.
- Оттуда, нажмите кнопку Cog в правом верхнем углу окна.

- Выберите Настройки контроллера , чтобы открыть параметры, показанные ниже.

- Затем выберите параметр Поддержка конфигурации PS4 .
- Затем подключите USB-кабель PlayStation 4 к USB-разъему на настольном компьютере или ноутбуке.
- Появится небольшое окно, которое включает в себя некоторые параметры персонализации для геймпада. Введите название для подключенного геймпада в текстовом поле в этом окне.
- Там игроки также могут настроить параметры грохота и освещения для геймпада.
- Нажмите кнопку Отправить , чтобы зарегистрировать панель управления в Steam.
- После этого игроки могут дополнительно настроить геймпад, нажав Настройки и Базовые конфигурации в Steam.
– СВЯЗАННО: подключите контроллер PS4 к Windows 10 [Как сделать]
Как настроить беспроводной контроллер PlayStation 4 для игр Windows
Тем игрокам, которые хотят играть в игры Steam без проводов, необходимо сначала настроить геймпад для подключения Bluetooth в Windows 10.
Некоторым игрокам может понадобиться беспроводной адаптер PlayStation 4 или USB-адаптер Bluetooth, если их ноутбуки или настольные компьютеры не поддерживают встроенный Bluetooth.
Следуйте приведенным ниже инструкциям, чтобы настроить геймпад PS4 в качестве устройства Bluetooth для игр Windows.
- Одновременно нажмите кнопки «Поделиться» и «PS» на геймпаде, чтобы установить режим подключения Bluetooth. Затем индикатор контроллера должен начать мигать.
- Нажмите горячую клавишу Windows + Q, чтобы открыть окно поиска Cortana.
- Введите ключевое слово «Bluetooth» в поле поиска.
- Нажмите Bluetooth и настройки других устройств, чтобы открыть окно, показанное ниже.

- Включите параметр Bluetooth , если он выключен.
- Нажмите кнопку Добавить Bluetooth или другие устройства , чтобы открыть окно на изображении ниже.

- Выберите параметры Bluetooth и Беспроводной контроллер .
Таким образом, игроки могут играть в свои любимые игры Steam с помощью геймпада PlayStation 4 DualShock. Игроки также могут играть в игры PlayStation в Windows с контроллером PS4 через потоковую трансляцию PlayStation Now.
Умение подключить контроллер от PlayStation 4 к компьютеру может пригодиться любителям видеоигр. Особенно если вы играете как в консоль, так и в компьютер. Подключение осуществляется довольно просто. DualShock 4 и другие контроллеры для PlayStation 4 совместимы с большинством ПК.
Зачем может потребоваться использовать контроллер на компьютере? Иногда управление при помощи контроллера удобнее, чем клавиатурой и мышью. Dualshock 4 является отличным выбором в качестве геймпада. Здесь есть все необходимые для компьютерных игр кнопки. Трекпад контроллера можно использовать вместо мыши. С этим контроллером эффект погружения в игры может стать выше обычного.
Для подключения нужен сам контроллер, компьютер на Windows или Mac, кабель USB. Можно выполнить беспроводное подключение контроллера к компьютеру при помощи Bluetooth или отдельного беспроводного адаптера Sony PlayStation 4 DualShock, который подключается к разъёму USB на компьютере.
Любой Bluetooth-адаптер с поддержкой Bluetooth 2 и выше подойдёт.
Аудиоразъём контроллера сейчас не поддерживается. Наушники придётся подключать прямо к компьютеру или можно воспользоваться беспроводными наушниками.
Как работать с контроллерами DualShock в Steam
Самый популярный магазин компьютерных игр Steam выпустил обновление, которое даёт возможность подключать контроллер PS4 DualShock к компьютеру при работе с ним.
Вы сможете подключить контроллер и управлять играми. Также можно будет управлять телевизионным режимом Big Picture в Steam, а в играх будут отображаться кнопки контроллера.
Нужно запустить лаунчер Steam и проверить наличие обновлений. После установки последних обновлений подключите контроллер DualShock 4 через кабель или Bluetooth.
К сожалению, этот вариант подходит не всем. Ниже будет сказано, как использовать контроллер на компьютере без Steam.
Скачайте DS4Windows
Хотя пользоваться DualShock 4 на ПК довольно просто, недостаточно включить его в разъём и начать работать. Потребуется установить дополнительное программное обеспечение.
Скачать
Программа называется DS4Windows и она упрощает подключение. После установки программы компьютер думает, что DualShock 4 является контроллером для Xbox 360, который поддерживается в Windows.
Скачайте последнюю версию DS4Windows на странице GitHub.
Установка DS4Windows
Найдите Zip-архив с программой, нажмите на него правой кнопкой мыши и выберите команду «Извлечь всё».
Появится окно с вопросом, куда сохранить файлы. Можно извлечь их в ту же папку, где находится архив, или выбрать любую другую.
После извлечения файлов открывается папка с ними и вы увидите два файла. Один из них называется DS4Updater.exe. Эта программа отвечает за установку последних версий драйверов. Её стоит запускать, если в работе приложения возникнут проблемы.
Дважды нажмите на файл DS4Windows.exe для начала процесса установки.
Настройка DS4Windows
Когда вы в первый раз запускаете DS4Windows, будет задан вопрос, нужно ли сохранить настройки и профили. Рекомендуется использовать выбор по умолчанию «Appdata».
Откроется новое окно. Нажмите Install the DS4 Driver для использования контроллера DualShock в Windows 8, Windows 8.1 и Windows 10.
Если у вас Windows 7 или ещё более старая система, нужно будет также нажать Install 360 Driver.
Кабель microUSB
Подключите контроллер к компьютеру через USB
Теперь можно подключать контроллер DualShock 4 к компьютеру. Это делается двумя способами, кабелем USB или через Bluetooth.
Для подключения кабелем нужен обычный кабель microUSB, который есть у многих современных смартфонов. Когда вы подключите кабель к контроллеру и компьютеру, Windows распознает устройство и можно будет начинать играть.
Настройки Bluetooth через меню Пуск
Подключение контроллера к компьютеру через Bluetooth
Достоинством контроллера ps4 dualshock является возможность осуществлять беспроводное подключение. Это позволяет удобнее использовать его в играх.
Применяется стандарт связи Bluetooth. Нужно убедиться, что на компьютере или ноутбуке есть его поддержка. Если приёмник Bluetooth отсутствует, можно купить брелок Bluetooth USB вроде Bluetooth адаптер TP-LINK UB400. Он занимает мало места и стоит около 700 р.
Bluetooth-адаптеры
Нажмите на кнопку на контроллере для включения
Для подключения контроллера через Bluetooth нажмите и удерживайте одновременно центральную кнопку PS Button и кнопку «Поделиться» три секунды. Световая панель джойстика наверху должна начать мигать.
Откройте настройки Bluetooth на компьютере. На Windows 10 нажмите на иконку в нижнем правом углу для открытия центра уведомлений. Здесь в быстрых настройках можно нажать на Bluetooth и выбрать беспроводной контроллер.
Нужно будет ввести код связывания, наберите 0000. После этого DualShock подключён к компьютеру.
TrashExpert Staff
Над статьей работал не только один автор, но и другие члены команды TrashExpert: администратор, редакторы или коллектив авторов.
-
Partition Wizard
-
Partition Manager
- How to Get Steam to Recognize PS4 Controller? 4 Ways
By Vicky | Follow |
Last Updated April 07, 2021
You can use a USB cable to connect a PS4 controller to your computer to play Stem games. A wireless connection is also allowed. However, some users reported Steam didn’t recognize PS4 controller. To solve Steam not detecting PS4 controller, you can try the workarounds listed below whether you use a USB cable or adopt a wireless connection.
Steam Not Detecting PS4 Controller
It is easy to connect a PS4 controller to a computer. However, when users tried to play Steam games with the connected PS4 controller, they found that Steam didn’t recognize it. Why?
The issue can be attributed to many causes. For example, if you are utilizing Bluetooth, the possible reasons include low controller’s battery, outdated controller’s driver, etc. If you are using a USB cable to connect the PS4 controller to your computer, here is another possibility that there is some dirt and debris in USB ports or the USB cable goes faulty.
Follow the guides below to fix “Steam not detecting PS4 controller”.
# 1: Clean Your USB Ports
If you connect your PS4 controller to a computer via a USB cable and run into “Steam not recognizing PS4 controller”, please go to see if there is dirt and debris in USB ports. Here the USB ports include your computer’s USB port and the controller’s port. If you find them in either of these two USB ports, please use a can of dry air to get rid of them.
After cleaning the two USB ports, you should also check if your USB cable is faulty. After ruling out the two possible causes, see if Steam will recognize your PS4 controller.
# 2: Re-enable Bluetooth
If you connect a PS4 controller to your computer via Bluetooth and find “Steam not detecting PS4 controller”, here is what you can do first:
Step 1: Press Windows + X and then choose the Settings option from the menu.
Step 2: Click the Devices option on the Settings window.
Step 3: Go to the Bluetooth & other devices tab.
Step 4: Disable Bluetooth on the right side and then re-enable it.
Now see if your PS4 controller can be recognized by Steam.
# 3: Charge Your PS4 Controller
As I mentioned above, low controller’s battery can also lead to “Steam not recognizing PS4 controller”. So, remove yourPS4 controller from your computer and plug it into a USB power source. Charge it for enough minutes and see if it gets recognized by Steam.
# 4: Update the Controller’s Driver
Like other wireless controllers, PS4 controller is powered by three major drivers on a Windows computer. They are Bluetooth HID Device, HID-compliant game controller, and Bluetooth Wireless Controller.
When Steam doesn’t recognize PS4 controller, you can try to update the three drivers.
Step 1: Launch Device Manager.
Step 2: On the Device Manager window, locate Bluetooth and double-click it.
Step 3: Find Bluetooth Wireless Controller under the Bluetooth section, right-click it, and choose Update driver.
Step 4: On the new window, choose the Search automatically for updated driver software option.
Step 5: Follow further on-screen instructions to update the controller’s driver.
Step 6: After updating the controller’s driver, locate Bluetooth HID Device and HID-compliant game controller in the Human Interface Devices section and update them one by one.
About The Author
Position: Columnist
Vicky is a website editor who has been writing tech articles since she was graduated from university. Most of her articles talk about Windows PC and hard disk issues. Some of her articles also touch on YouTube usage and issues.
During her spare time, she likes to spend time reading, watching videos, and sitting on her Yoga mat to relax.
-
Partition Wizard
-
Partition Manager
- How to Get Steam to Recognize PS4 Controller? 4 Ways
By Vicky | Follow |
Last Updated April 07, 2021
You can use a USB cable to connect a PS4 controller to your computer to play Stem games. A wireless connection is also allowed. However, some users reported Steam didn’t recognize PS4 controller. To solve Steam not detecting PS4 controller, you can try the workarounds listed below whether you use a USB cable or adopt a wireless connection.
Steam Not Detecting PS4 Controller
It is easy to connect a PS4 controller to a computer. However, when users tried to play Steam games with the connected PS4 controller, they found that Steam didn’t recognize it. Why?
The issue can be attributed to many causes. For example, if you are utilizing Bluetooth, the possible reasons include low controller’s battery, outdated controller’s driver, etc. If you are using a USB cable to connect the PS4 controller to your computer, here is another possibility that there is some dirt and debris in USB ports or the USB cable goes faulty.
Follow the guides below to fix “Steam not detecting PS4 controller”.
# 1: Clean Your USB Ports
If you connect your PS4 controller to a computer via a USB cable and run into “Steam not recognizing PS4 controller”, please go to see if there is dirt and debris in USB ports. Here the USB ports include your computer’s USB port and the controller’s port. If you find them in either of these two USB ports, please use a can of dry air to get rid of them.
After cleaning the two USB ports, you should also check if your USB cable is faulty. After ruling out the two possible causes, see if Steam will recognize your PS4 controller.
# 2: Re-enable Bluetooth
If you connect a PS4 controller to your computer via Bluetooth and find “Steam not detecting PS4 controller”, here is what you can do first:
Step 1: Press Windows + X and then choose the Settings option from the menu.
Step 2: Click the Devices option on the Settings window.
Step 3: Go to the Bluetooth & other devices tab.
Step 4: Disable Bluetooth on the right side and then re-enable it.
Now see if your PS4 controller can be recognized by Steam.
# 3: Charge Your PS4 Controller
As I mentioned above, low controller’s battery can also lead to “Steam not recognizing PS4 controller”. So, remove yourPS4 controller from your computer and plug it into a USB power source. Charge it for enough minutes and see if it gets recognized by Steam.
# 4: Update the Controller’s Driver
Like other wireless controllers, PS4 controller is powered by three major drivers on a Windows computer. They are Bluetooth HID Device, HID-compliant game controller, and Bluetooth Wireless Controller.
When Steam doesn’t recognize PS4 controller, you can try to update the three drivers.
Step 1: Launch Device Manager.
Step 2: On the Device Manager window, locate Bluetooth and double-click it.
Step 3: Find Bluetooth Wireless Controller under the Bluetooth section, right-click it, and choose Update driver.
Step 4: On the new window, choose the Search automatically for updated driver software option.
Step 5: Follow further on-screen instructions to update the controller’s driver.
Step 6: After updating the controller’s driver, locate Bluetooth HID Device and HID-compliant game controller in the Human Interface Devices section and update them one by one.
About The Author
Position: Columnist
Vicky is a website editor who has been writing tech articles since she was graduated from university. Most of her articles talk about Windows PC and hard disk issues. Some of her articles also touch on YouTube usage and issues.
During her spare time, she likes to spend time reading, watching videos, and sitting on her Yoga mat to relax.
Всем привет! Сегодня мы посмотрим, как подключить геймпад Dualshock 4 к ПК или ноутбуку. В статье я расскажу про два способа подключения (USB-кабель и Bluetooth). Также мы посмотрим, как настроить контроллер в Steam, и как использовать его в других сторонних программах. Сразу уточню, что для сторонних приложений, игр и эмуляторов вам понадобится установка дополнительных драйверов (DS4Windows или InputMapper). Если у вас в процессе чтения статьи возникнут какие-то трудности, то пишите об этом в комментариях.
Содержание
- ШАГ 1: Подключение
- Способ 1: через USB-кабель
- Способ 2: Подключение по Bluetooth
- ШАГ 2: Настройка в Steam
- ШАГ 3: Установка дополнительных драйверов для сторонних игр и эмуляторов
- DS4Windows
- InputMapper
- Видео
- Задать вопрос автору статьи
ШАГ 1: Подключение
Windows поддерживает два вида подключения – беспроводное и проводное. Выберите свой вариант и способ ниже.
Способ 1: через USB-кабель
- Подключаем один конец кабеля к USB входу на компьютере, а второй конец к micro-USB на контроллере, который находится сзади устройства.
- Заходим сразу в «Панель управления», которая в Windows 7 находится сразу в меню «Пуск». В Windows 10 и 11 можно её быстро найти через поиск. Или быстрые клавиши + R и команду control.
- В панели управления выставите режим просмотра как «Крупные значки» и зайдите в «Устройства и принтеры».
- В разделе «Устройства» должен отображаться ваш контроллер, кликаем по нему правой кнопкой мыши и заходим в «Параметры игровых устройств управления».
- Жмем «Свойства».
- На второй вкладке нужно проверить – все ли кнопки работают. Понажимайте на все.
- Если что-то будет не работать – заходим в «Параметры» и жмем «Откалибровать». Далее проходим инструкцию калибровки.
- Как только процедура закончится, обязательно жмем «Применить», чтобы настройки сохранились.
Способ 2: Подключение по Bluetooth
- Сначала нам нужно активировать режим сопряжения у Dualshock – для этого одновременно зажимаем на геймпаде две кнопки – «SHARE» и «PS». Как только Bluetooth будет активен, вы на основной панели заметите мигающий синий индикатор.
- Заходим в «Пуск» – «Параметры».
- Находим раздел «Устройства».
- Жмем по плюсику, чтобы добавить и подключить новое устройства. Также чуть ниже убедитесь, что «Bluetooth» включен.
- Выбираем первый пункт.
- Далее вы должны увидеть ваше устройство, просто выбираем его. Если его нет – проверьте, что режим сопряжения включен и мигает синий индикатор. Можно попробовать его выключить и снова включить, а потом повторить первый шаг этой главы.
ШАГ 2: Настройка в Steam
Хорошо, мы подключили Дуалшок 4 к компьютеру, теперь давайте посмотрим, как его можно использовать. Покажу на примере того же Steam. Многие игры уже имеют поддержку джойстика от PS4 и PS5. Но перед этим лучше проверить, включена ли данная настройка в самом Steam.
- Открываем приложение, жмем по основному разделу «Steam» и заходим в «Настройки».
- Слева выбираем «Контроллер» и жмем по кнопке «Основные настройки контроллера».
- Обязательно включаем «Поддержку контроллера PS4», а также универсальные пользовательские настройки (если такой пункт есть). Если геймпад подключен, то ниже вы должны увидеть его – значит он уже готов к игре.
- Переходим в «Режим Big Picture» через «Вид».
- Заходим в «Библиотеку».
- Вы можете управлять этим устройством в играх, которые будут иметь значок геймпада.
ШАГ 3: Установка дополнительных драйверов для сторонних игр и эмуляторов
Если же вы хотите поиграть в игры, которые установлены не через Steam, GOG или Epic Games Store, то для работы подключения Dualshock 4 к ПК c Windows (7, 8, 10 или 11) нужно, чтобы в системе были установлены дополнительные драйвера. Самые известные два пака: DS4Windows и InputMapper. Давайте рассмотрим два варианта.
ПРИМЕЧАНИЕ! После установки драйвера, уже непосредственно в настройках игры выбираем наш геймпад.
DS4Windows
- Заходим на официальный сайт – ds4-windows.com. Слева от верхнего меню жмем «Download».
- Вас перебросит на страницу скачивания. Чуть ниже опять жмем по этой кнопке.
- Запускаем приложение через exe-файлик – «DS4Windows».
- Если вам не нравится английский язык, зайдите в «Settings» и в строке «Use Language pack» установите «Русский». После этого перезапустите приложение. Но русифицированы будут не все разделы.
- Заходим в «Контроллеры», тут должен отображаться ваш геймпад. Если его нет переходим в «Настройки».
- Жмем по ссылке «Настройка драйвера контроллера».
- Кликаем по кнопке «Step 1: Install ViGEmBus Driver». Если у вас Windows 7, то после установки этого драйвера нужно нажать на кнопку «Step 2…».
- Но это еще не все, здесь же можно создать профиль настроек для всех кнопок – заходим во вторую вкладку и жмем по кнопке «Новый».
- Вам будет предложено использовать уже существующий предустановленный профиль, лучше нажать «Yes», если вы не хотите перенастраивать все кнопки.
- В строке «Output Controller» выбираем «Dualshock» и жмем «Применить».
- Далее меняйте настройки, как вам угодно. В конце не забудьте ввести имя профиля, и нажать «Сохранить».
InputMapper
Данная программа аналогично позволяет подключить почти любой известный контроллер к обычному стационарному компьютеру или ноутбуку. Некоторые пользователи считают её более сложной, но на мой взгляд она имеет более гибкие настройки.
- Скачать программу можно на официальном сайте – inputmapper.com. Здесь понадобится её установить.
- После запуска ПО, если ваш геймпад уже подключен, то вы увидите вот такое вот окошко, жмем «Begin Configuration».
- На следующем шаге по умолчанию будет выбран «360 Controller».
ПРИМЕЧАНИЕ! Здесь же можно выбрать вашу клавиатуру, и настроив кнопки использовать её как некий эмулятор Дуалшок 4.
В разделе «Devices» будет отображаться подключённое устройство. Здесь можно посмотреть разрядку аккумулятора и подключенный профиль. Вы можете поменять настройки клавиш в «Профиле». Все делается по аналогии с DS4Windows, поэтому подробно это разбирать не будем. Можете потом поиграться с настройками сами.