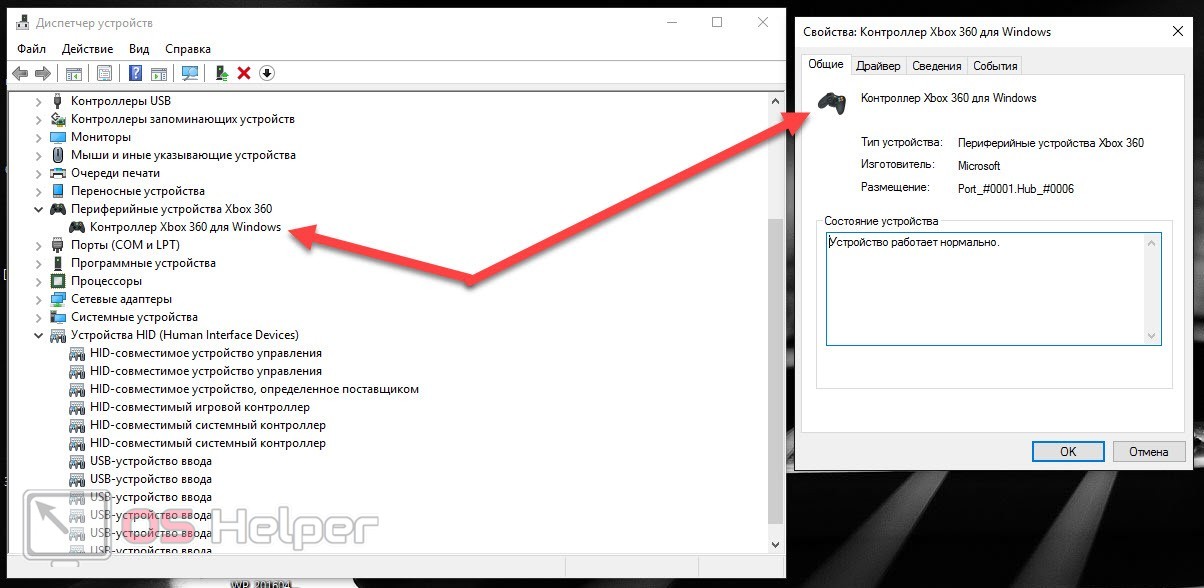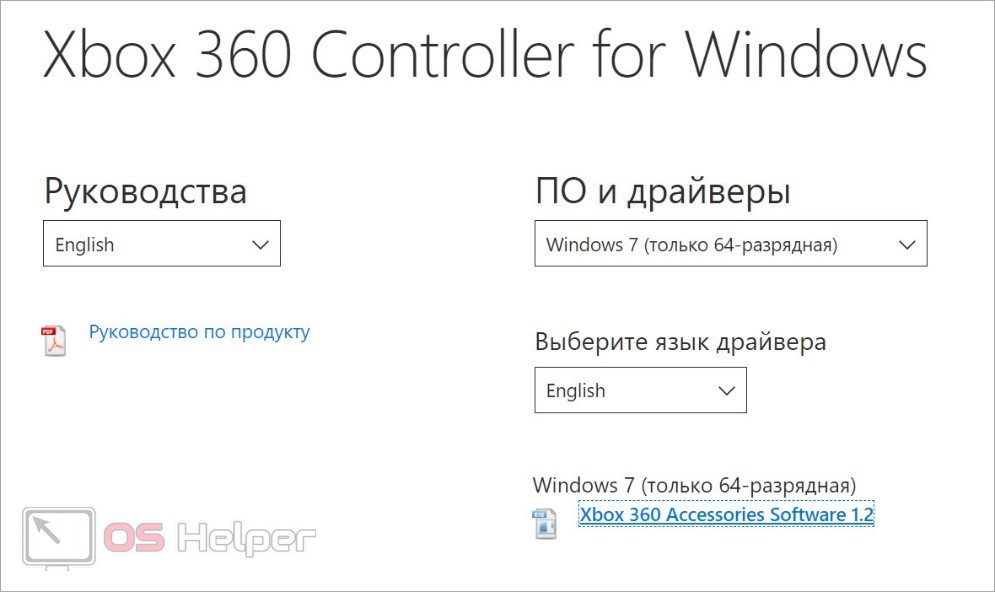Проводной контролер Xbox 360 к компьютеру можно подключить с помощью провода, вставив его в любой порт USB 2.0/3.0.
Стоит заметить, что в данной статье будут описаны способы подключения и установки драйверов только для джойстиков приставки Xbox 360, так как подключение беспроводных геймпадов xbox one сильно отличаются, и требуют особых манипуляций с джойстиком.
- Настройка джойстика на Windows 10
- Настройка джойстика на Windows 8/8.1
- Настройка джойстика на Windows 7
- Настройка беспроводного геймпада на Windows
Содержание
- Настройка джойстика на windows 10
- Настройка джойстика на Windows 8/8.1
- Первым делом необходимо скачать и установить программное обеспечение для джойстика Xbox 360
- Подключение проводного геймпада к компьютеру
- Настройка джойстика на Windows 7
- Установка драйверов с CD-диска
- Установка драйверов, скачанных с официального сайта
- Настройка беспроводного геймпада на Windows
- Установка драйверов для ресивера (приёмника) Xbox 360
- Установить драйвер с диска идущего в комплекте с приёмником
- Установить драйвер с официального сайта производителя
- Настройка беспроводного приёмника Xbox 360
- Заключение
Настройка джойстика на windows 10
Для того, чтобы установить проводной контролер xbox 360 на компьютер под управлением операционной системы Windows 10, необходимо выполнить действия, описанные в инструкции:
- Первым делом USB шнур джойстика необходимо подключить в любой свободный порт USB, не играет роль будет это USB 3.0 либо 2.0.
- После того, как вы вставите геймпад в порт должна начаться автоматическая установка драйверов, по средствам автоматического обновления драйверов на Windows 10. Если все прошло без ошибок, в конце вы должны увидеть уведомление об успешной установке драйверов.
- По окончанию настройки джойстика запускайте приложение или игру и попробуйте проверить работу геймппада с помощью нажатий кнопок и отслеживанием реакции на эти действия приложений.
Проблемы, которые могут возникнуть во время подключения:
- В том случае, если джойстик не определился системой, попробуйте сменить USB порт в который хотите вставить устройство. После чего проверьте определиться ли устройство.
- В том случае если геймпад определился, но не работает, проверьте включено ли автоматическое обновление в Windows 10. Это можно сделать, зайдя в «Параметры» — «обновления и безопасность» и нажать кнопку «Проверка наличия обновления».
- Также стоит посмотреть документацию, которая идет вместе с джойстиком, возможно именно ваша модель требует особого обращения и подключения.
Настройка джойстика на Windows 8/8.1
Принцип подключения геймпада в операционных системах Windows 8/8.1 такой же, как и в инструкции, выше.
В том случае, если у вас не вышло автоматически установить программное обеспечение для устройства, тогда необходимо проверить включена ли функция автоматического обновления, или произвести установку драйверов в совместимости с Windows 7. Для установки драйверов в совместимости и подключения геймпада произведите следующие действия:
Первым делом необходимо скачать и установить программное обеспечение для джойстика Xbox 360
Ссылка на скачивание драйверов с официального сайта производителя: https://www.microsoft.com/accessories/uk-ua/d/xbox-360-controller-for-windows
Когда перейдете на официальный сайт, в перечне поддерживаемых операционных систем выберите подходящую вам по разрядности. Например, если у вас Windows 8 32bit, тогда следует выбрать пункт «Windows 7 (только 32-разрядная)».
После того как выбрали разрядность системы, выберите язык драйвера и нажмите на ссылку для скачивания файла.
Когда файл скатается, нажмите на него правой кнопкой мыши и в выпавшем меню выберите пункт «Свойства», после чего откроется окно.
Перейдите во вкладку «Совместимость» и в разделе «Режим совместимости» из списка выберите операционную систему в совместимости, с которой необходимо запустить файл, в нашем случаи это «Windows 7». После выбора нажимаем «Ок» и запускаем фал установки драйвера.
После завершения установки рекомендуется перезагрузить компьютер.
Подключение проводного геймпада к компьютеру
После того как установили драйвер и перезагрузили компьютер, вставьте провод джойстика в любой свободный USB порт компьютера. Он должен определится компьютером.
Для проверки правильной работы контролера Xbox 360 вы можете запустить специальное приложение:
- Нажмите сочетание клавиш Win+R, и в открывшейся строке «Выполнить» введите следующую команду «joy.cpl».
- Откроется окно «Игровые устройства», в котором должен быть отображен ваш контролер.
- Для проверки его работы дважды кликните левой кнопкой мыши по-вашему геймпаду, и в открывшемся окне проверьте работу и соответствие кнопок.
Настройка джойстика на Windows 7
При подключении джойстика к компьютеру с операционной системой Windows 7 автоматической установки драйверов не произойдёт и придется сделать все самом. Есть 2 способа как установить драйвера для данного контролера:
- Установка драйверов с CD-диска.
- Установка драйверов, скачанных с официального сайта.
Установка драйверов с CD-диска
В комплекте с джойстиком в коробке должен находится CD-диск с программным обеспечение, с помощью которого и будет производиться установка драйверов.
- Вставьте компакт диск в компьютер и запустите программу установки драйверов.
- Установку можно производить, не изменяя никаких параметров.
- После завершения установки перезагрузите ваш компьютер.
- После того как компьютер загрузится, вставьте джойстик в любой свободный USB порт.
Установка драйверов, скачанных с официального сайта
- Ссылка на скачивание драйверов с официального сайта производителя:https://www.microsoft.com/accessories/uk-ua/d/xbox-360-controller-for-windows
- Перейдя по ссылке в разделе «ПО и драйверы» выберите Windows 7, после чего язык драйвера – «Русский».
- После этого нажмите на сгенерированную ссылку для загрузки файла установки.
- Когда скачивание закончится, откройте файл. Если появится окно уведомления Брандмауэра, нажмите кнопку «Да», чтобы запустить установку.
- Выберите команду Запустить. Программа Xbox 360 установит необходимые файлы на компьютер. Когда установка завершится, перезагрузите компьютер.
- После того как компьютер загрузится, вставьте джойстик в любой свободный USB порт.
Для проверки правильной работы контролера Xbox 360 вы можете запустить специальное приложение, инструкция к которому описана выше.
В том случаи, если приложение не определило геймпад, попробуйте сменить USB порт или запустить «Устранение неисправностей Windows»
Настройка беспроводного геймпада на Windows
Для подключения стандартного беспроводного джойстика xbox 360 к компьютеру с операционной системой Windows, вам понадобится беспроводной приёмник геймпада Xbox 360.
Зарядное устройство не подойдет для работы джойстика с компьютером.
Первым делом, необходимо подключить беспроводной приёмник к компьютеру в любой свободный USB порт. Лучше всего производить подключение в заднюю панель компьютера, для постоянной и хорошей подачи питания и сигнала.
После того как подсоединили устройство к компьютеру, проверьте чтобы на нём загорелся зеленый индикатор, который сигнализирует о нормальной и правильной работе устройства.
Установка драйверов для ресивера (приёмника) Xbox 360
После того как вы подключили приёмник к компьютеру проведите автоматическую установку драйверов. В том случаи, если автоматическая установка увенчалась неудачей, попробуйте следовать одному из следующих вариантов:
- Установить драйвер с диска идущего в комплекте с приёмником.
- Установить драйвер с официального сайта производителя.
Установить программного обеспечение с диска довольно просто.
Установить драйвер с диска идущего в комплекте с приёмником
Вставьте диск, идущий в комплекте с приёмником в дисковод компьютера, и запустите его. Если не произошло автоматического запуска, тогда произведите его вручную двойным кликом по вставленному диску.
Далее следуйте инструкции по установке программного обеспечения, и после завершения установки произведите перезагрузку компьютера, для того, чтобы изменения вступили в силу.
Установить драйвер с официального сайта производителя
- Для поиска и скачивания подходящего драйвера на приёмник Xbox 360, следует перейти на официальный сайт по ссылке: https://www.microsoft.com/accessories/ru-ru/d/xbox-360-wireless-controller-for-windows . И произвести загрузку по тому же принципу, что описан для других инструкций выше в статье
- Главное выберите свою версию ОС Windows и язык операционной системы после чего щелкните по образовавшейся ссылке.
- После загрузки файла запустите его и пройдите шаги стандартной установки не переживая, что установится, что-то лишнее.
- Программа установки аксессуаров для Xbox 360 установит необходимые файлы на компьютер.
- После завершения установки произведите перезагрузку компьютера.
- Включите приёмник, для этого нажмите и удерживайте кнопку запуска «Guide».
- После того как устройство запуститься (загорится зеленый индикатор), нажмите на кнопку подключения, которая расположена по центру приёмника. Если индикатор начал моргать, тогда устройство готово к подключению Геймпада.
- Затем нажмите кнопку подключения на джойстике (маленькая круглая кнопка расположена на передней панели геймпада).
- Поднесите джойстик к приёмнику, для быстрого сопряжения. Сигналом успешного соединения будет прекращение моргания индикаторов на обоих устройствах, и загорание диода, находящегося рядом с кнопкой «Guide» расположенной на геймпаде. Именно это и означает, что джойстик подключен (смотреть изображение ниже)
Заключение
В статье постарался максимально подробно и понятно описать способы и нюансы подключения геймпада Xbox 360 к компьютеру. Следуя данным инструкциям вы с лёгкостью сможете подключить джойстик Xbox к компьютеру, а также без затруднений найти и установить нужный драйвер с официального сайта.
Наверное, каждый согласится, что на геймпаде играть удобнее, чем на клавиатуре. Это удобный аксессуар, оснащенный всеми необходимыми элементами управления, который заточен специально под игры. Поэтому перед владельцами ПК встает вопрос о том, как подключить геймпад от Xbox 360 к ПК на операционной системе Windows 10. Можно ли это сделать? Конечно, да, но важно соблюсти требования инструкции, чтобы не возникло проблем с распознаванием аксессуара.
Подключение геймпада к компьютеру
Как правило, для игр на ПК люди приобретают проводные геймпады от Xbox 360. Они намного дешевле беспроводных аналогов, а также подключаются без лишних «костылей». Подобные джойстики отличаются наличием одного штекера USB, который и необходим для настройки соединения. Пользователю достаточно вставить его в свободный порт USB-A на компьютере, и практически сразу можно запускать игру.
На заметку. Если вы используете беспроводной геймпад Xbox 360, то вам дополнительно придется купить специальный коннектор, который подключается к свободному USB-порту компьютера.
Свидетельством того, что подключение выполнено успешно, станет появление сообщения в строке уведомлений. Обычно здесь высвечивается надпись вроде «Обнаружено новое устройство» или «Подключение настроено». Если процесс не сопровождается уведомлением или звуковым сигналом, то есть повод задуматься о правильности подключения. О решении этой и других проблем будет рассказано в конце материала.
Установка драйверов
Несмотря на кажущуюся простоту, геймпад является умным устройством, которое работает за счет фирменного ПО. Как правило, после подключения к компьютеру драйверы устанавливаются автоматически, но здесь нужно сделать важное замечание. Чтобы автоматическая установка прошла успешно, ПК должен иметь выход в интернет. В противном случае «дрова» придется загружать самостоятельно.
И тут мы должны рассказать о том, где взять драйверы для геймпада Xbox 360, если они не подгрузились автоматически. ПО можно бесплатно скачать с официального сайта разработчика, указав версию операционной системы. В нашем случае – Windows 10. На компьютер будет загружен установочный пакет, который нужно запустить двойным кликом ЛКМ и подтвердить выполнение операции.
В дальнейшем драйверы придется обновлять. Это можно будет сделать вручную, скачав актуальную версию ПО с сайта Microsoft, или пойти более рациональным путем:
- Щелкните ПКМ по значку «Пуск».
- Перейдите в «Диспетчер устройств».
- Раскройте вкладку «Microsoft Xbox 360 Controller».
- Кликните ПКМ по названию джойстика.
- Перейдите в свойства.
- Откройте вкладку «Драйвер».
- Нажмите на кнопку «Обновить».
Как видите, в этом нет ничего сложного, а с постоянными обновлениями контроллер всегда будет работать стабильно, не вызывая негативных эмоций.
Настройка
Геймпад не нуждается в дополнительной настройке, так как большинство игр адаптировано под него. То есть при запуске того или иного проекта уже будут заданы игровые действия при нажатии тех или иных кнопок. Впрочем, в настройках каждой конкретной игры можно изменить управление по собственному желанию.
Проверка работоспособности
Понять, что контроллер работает, можно только в игре. Запустите понравившийся проект и перемещайте стики в разные стороны для передвижения в меню. Демонстрация конкретных действий на экране – свидетельство правильной настройки джойстика, позволяющая рассчитывать на его стабильную работу. Если же никакой отдачи не чувствуется, и перемещаться в меню удается только при помощи клавиатуры или компьютерной мыши, то рекомендуется ознакомиться с последним пунктом материала.
Возможные проблемы
Ранее мы неоднократно говорили об удобстве и простоте подключения геймпадов Xbox 360 к ПК на операционной системе Windows 10. Тем не менее, в интернете доводится встречать огромное количество жалоб от самых разных пользователей. В частности, люди жалуются на то, что компьютер не обнаруживает контроллер. Для решения проблемы воспользуйтесь рекомендациями:
- Осмотрите геймпад, а также задействованный USB-разъем. Особое внимание уделите проводу контроллеру. Любое повреждение станет поводом заявить, что проблема кроется в неисправности оборудования.
- Попробуйте подключить контроллер к другому порту.
- Даже если ПК не видит джойстик, установите драйверы. Возможно, после этого видимость будет восстановлена.
- Посетите «Диспетчер устройств», обновите ПО устройства и при необходимости переустановите его.
Наконец, ПК может распознать контроллер, но в процессе гейминга все равно используются клавиатура и мышь. Эта проблема решается путем изменения настроек в самой игре. Перейдите в раздел «Управление» и отметьте тот факт, что для игры нужно задействовать геймпад.
С помощью геймпада от Xbox One и 360 можно управлять играми как на консоли, так и на компьютере, заменив тем самым мышь и клавиатуру. Рассмотрим варианты подключения геймпадов от Xbox к ПК.
1) Проводная связь через кабель micro-USB
Рекомендуем использовать контроллер от Microsoft, однако всегда можно сэкономить и купить качественный проводной геймпад для Xbox One по сниженной цене.
Геймпад от Xbox One можно подключить к ПК с помощью USB-кабеля. Для этого необходимо иметь:
- Беспроводной контроллер от Xbox One;
- Кабель «USB — micro-USB»;
- ПК с Windows 7 и выше.
Одну часть провода подключаем к геймпаду, другую вставляем в USB разъем на компьютере. Чаще всего, загрузка драйверов происходит автоматически. Для обладателей Windows 10 ничего настраивать самостоятельно не придется.
Проблемы возникают, когда на компьютере с Win 7, 8 и 8.1 не включено автообновление ПО, тогда установку необходимо произвести вручную.
- Заходим в «Настройки», затем в «Устройства» и внизу «Диспетчер устройств»;
- Выбираем строку «Геймпад Microsoft XboxOne», затем правой кнопкой и «Обновление драйверов»;
- Делаем «Автоматический поиск…» (нужен интернет);
- Ждем установки драйвера и проверяем.
Если джой не заработал, то переключаем его в другой USB разъем на компьютере.
2) Беспроводной адаптер Xbox для PC
Для беспроводного подключения геймпада необходимо приобрести адаптер Xbox для Windows. Данное устройство будет стоить порядка 20$. Девайс совместим с Windows 7+.

Для работы контроллера выполняем следующие действия:
- Подключаем к ПК адаптер через USB разъем;
- Заходим в «Настройки» – «Устройства» – «Bluetooth и другие уст-ва»;
- Там жмем «Добавить Bluetooth или другое уст-во»;
- Находим «Все остальные» и жмем на «Геймпад от XboxOne»
- Устанавливаем и проверяем работоспособность контроллера.
3) Подключение через Bluetooth
Отличительной особенностью обновленного геймпада от Xbox One S и будущего X, является то, что он обладает технологией Bluetooth. Устройство совместимо с любым железом, на котором установлена операционная система Windows-10.
Для связи геймпада с ПК через Bluetooth выполняем следующее:
- Включаем контроллер Xbox One S;
- Включаем Bluetooth на компьютере и переходим в «Настройки» — «Устройства» — «Добавить Bluetooth или другое уст–во»;
- Ищем «Геймпад от XboxOne» и активируем устройство;
- Проверяем и наслаждаемся.
Режим «В самолете» выключает все радиомодули (WiFi, Bluetooth, GPS).
Геймпады от Xbox 360 для ПК
1) Проводной джойстик Xbox 360.
Лучше использовать оригинальный контроллер, если он уже есть. Но можно сэкономить и купить качественный сторонний геймпад для Xbox 360.

На Win10 драйверы устанавливаются автоматически, сложностей возникнуть не должно.
На Виндовс 7, 8 или 8.1, возможно, придется выполнить установку программного обеспечения самостоятельно:
- Заходим в магазин Microsoft, ищем нужный геймпад, и кликаем «Загрузки».
- Выбираем нужную версию операционки (7, Vista или XP).
- Загружаем, устанавливаем и перезагружаем ПК;
- Подключаем геймпад Xbox 360 и проверяем.
Для Windows 8 и 8.1 используйте режим совместимости с Win7. Для этого необходимо:
- Скачать ПО для 7-ки;
- После загрузки, щелкнуть по файлу правой кнопкой мыши и выбрать команду «Свойства»;
- Вкладка «Совместимость» и поставить галочку «Запускать эту программу в режиме совместимости»;
- Выбираем ОС «Windows 7» и кнопка «ОК»;
- Запускаем установку драйверов, после чего подключаем геймпад и проверяем настройки.
2) Беспроводной джойстик Xbox 360.
- Подключаем приемник во вход USB-2.0 на ПК.
- Установка драйверов начнется автоматически, но их можно поставить с диска или из интернета.
- Включаем контролер от ИксБокс 360.
- Нажимаем кнопочку на Приемнике, а затем нажимаем кнопочку «Подключение» на Геймаде 360 (сверху между курками).
- Связь установится, когда лампочки перестанут моргать и загорятся ровным зеленым цветом.
Инструкции по ручной инсталляции драйверов описаны в предыдущем пункте.
Заключение.
На сегодняшний день, нет смысла покупать джой от 360 бокса. Стоит дорого, а возможностей предлагает мало. Другое дело, если он уже есть в наличии.
Оптимальным вариантом для покупки, на момент публикации статьи, является контролер от XBOX-ONE. Он работает с Вин-10 по Bluetooth и имеет разъем для наушников 3,5мм.
Содержание
- Настройка джойстика на windows 10
- Проверка работоспособности
- Как пользоваться ресивером для джойстика Xbox?
- Способы синхронизации
- Устранение неполадок
- Как подключить беспроводной джойстик Xbox 360 к компьютеру?
- Пошаговое подключение джойстика xbox к компьютеру
- Windows 10
- Windows 8
- Windows 7
- Проводной контроллер
- Как подключить беспроводной геймпад Xbox к ПК?
- Как подключить геймпад Xbox к iPad?
- Настройка джойстика на Windows 8/8.1
- Первым делом необходимо скачать и установить программное обеспечение для джойстика Xbox 360
- Подключение проводного геймпада к компьютеру
- Геймпады от Xbox 360 для ПК
- 1) Проводной джойстик Xbox 360.
- Можно ли подключить беспроводной джойстик к ПК
- Настройка джойстика на Windows 7
- Установка драйверов с CD-диска
- Установка драйверов, скачанных с официального сайта
- Как подключить беспроводной геймпад Xbox 360 к ПК через Bluetooth?
- Адаптер для Windows
- Установка драйверов
- Как подключить джойстик от Xbox к ноутбуку?
- Настройка беспроводного геймпада на Windows
- Установка драйверов для ресивера (приёмника) Xbox 360
- Установить драйвер с диска идущего в комплекте с приёмником
- Установить драйвер с официального сайта производителя
Настройка джойстика на windows 10
Чтобы установить проводной контроллер xbox 360 на компьютер под управлением Windows 10, необходимо выполнить действия, описанные в инструкции:
- Во-первых, USB-кабель джойстика необходимо подключить к любому свободному USB-порту, будь то USB 3.0 или 2.0.
- После вставки геймпада в порт должна начаться автоматическая установка драйвера с автоматического обновления драйверов в Windows 10. Если все прошло успешно, по завершении вы должны увидеть уведомление об успешной установке драйверов.
- Закончив настройку джойстика, запустите приложение или игру и попробуйте протестировать работу геймпада, нажимая кнопки и наблюдая за реакцией приложений на эти действия.
Проблемы, которые могут возникнуть при подключении:
- В случае, если джойстик не определяется системой, попробуйте изменить порт USB, в который вы хотите вставить устройство. Затем проверьте, обнаружено ли устройство.
- Если геймпад обнаружен, но не работает, проверьте, включены ли автоматические обновления в Windows 10. Это можно сделать, зайдя в «Настройки» — «Обновления и безопасность» и нажав кнопку «Проверить наличие обновлений».
- Также стоит посмотреть документацию, которая идет в комплекте с джойстиком, возможно, именно ваша модель требует особого обращения и подключения.
Проверка работоспособности
Понять можно только то, что в игре работает контроллер. Запустите понравившийся проект и перемещайте рычажки в разные стороны, чтобы перемещаться по меню. Демонстрация конкретных действий на экране является доказательством правильной настройки джойстика, позволяя рассчитывать на его стабильную работу. Если вы не слышите обратной связи и можете перемещаться по меню только с помощью клавиатуры или компьютерной мыши, мы рекомендуем вам ознакомиться с последним абзацем материала.
Как пользоваться ресивером для джойстика Xbox?
Очень простой. Настройка беспроводного геймпада для игр Xbox 360 на ПК начинается с подключения приемника:
- Ресивер подключается к ПК через порты USB 2.0 или 3.0.
- Когда вы подключаете приемник, Windows 10 (8, 8.1 или 7) автоматически начинает установку драйверов устройств. Если оно выполнено без ошибок, приемник начинает работать (горит зеленый индикатор на корпусе). Если драйверы не установлены, вам необходимо вручную загрузить их через «Диспетчер устройств» с прилагаемого к ресиверу диска или с сайта Microsoft.
Далее необходимо подключить джойстик Xbox 360 к компьютеру через ресивер:
- Включите контроллер, нажав кнопку с логотипом Xbox.
- Нажмите кнопку подключения на передней панели приемника.
- Затем нажмите кнопку в верхней части контроллера и дождитесь, пока индикатор подключения перестанет мигать.
Постоянный световой сигнал рядом с кнопкой Guide на контроллере указывает на нормальную работу устройства.
Теперь вы можете открыть игру и управлять функциями кнопок и стиков. При желании в меню «Параметры» можно изменить назначение клавиш и их чувствительность.
Способы синхронизации
В настоящее время беспроводной джойстик Xbox можно синхронизировать с персональным компьютером:
На самом деле все намного проще, чем кажется, особенно если вам нужно заставить геймпад нормально работать в Windows. Ниже вы найдете инструкции для каждого из перечисленных случаев.
Устранение неполадок
Если компьютер по-прежнему не может найти джойстик, сделайте следующее:
- Подключаемся к другому порту.
- Если это не помогает, проверьте необходимость обновления самой системы.
- Попробуйте посмотреть документы игры, к которой подключен контроллер. Может есть выход.
Чаще всего при подключении устройства драйверы устанавливаются самостоятельно (за исключением устаревших версий Windows). Но если установка не произошла, делаем вручную с диска, идущего в комплекте с джойстиком. Если диска нет, скачайте приложение в Интернете.
Подключение беспроводного устройства отличается от стандартного. Здесь нет проводов, но к USB-разъему компьютера необходимо подключить специальный приемник. Он позволяет передавать сигналы с вашего устройства на ваш компьютер. Ресивер может поставляться с беспроводным джойстиком или продаваться отдельно.
Если вы скачали драйвер из Интернета и он не работает, ошибка, скорее всего, связана с несовместимостью приложения и текущей версии Windows. Если у вас установлена Windows 10, вам необходимо загрузить драйвер для этой конкретной версии, тот, который не будет работать с Windows 7. Также не забывайте, что разница может быть в системном бите (32- и 64-битном) вам нужно скачать, в зависимости от вашей системы.
Как подключить беспроводной джойстик Xbox 360 к компьютеру?
Беспроводные геймпады предлагают игроку больше возможностей и не привязывают его к телевизору или компьютеру на ограниченном расстоянии. Чтобы подключить беспроводной геймпад Xbox 360 к компьютеру, вам потребуется приобрести дополнительное устройство — приемник сигнала (приемник). Дело в том, что джойстик Xbox 360 при беспроводном подключении не общается с консолью через сигнал Bluetooth. Чтобы подключить беспроводной геймпад Xbox 360 к компьютеру, вам понадобится специальный приемник. Это устройство позволяет установить контроль над 4 пультами дистанционного управления и наушниками.
К сожалению, вы не можете подключить беспроводной контроллер Xbox 360 без приемника.
Пошаговое подключение джойстика xbox к компьютеру
Подключение будет разным в зависимости от версии Windows.
Windows 10
При подключении через Windows 10 выполните следующие действия:
- Подключите джойстик к любому USB-порту компьютера.
- Ждем пока установятся драйвера. Windows 10 выполняет всю работу самостоятельно, без какого-либо вмешательства, и сообщит о результатах.
- Вы можете начать игру.
- Проверим работу устройства.
Windows 8
Драйверы также устанавливаются автоматически.
Windows 7
Но здесь вам нужно устанавливать приложения вручную. Для этого действуйте следующим образом:
- Подключаем геймпад.
- Должен быть диск с устройством. Вставьте его и запустите установщик.
- Появится окно, в котором нужно нажать на кнопку установки.
- Ждем его загрузки. Обычно это занимает 2 минуты.
- Перезагружаем компьютер.
Если необходимый диск с драйверами недоступен, его можно загрузить из Интернета. Принцип установки Xbox One идентичен.
Для более старых версий (например, Windows XP или Vista) мы делаем все так же, как и для Windows 7.
Проводной контроллер
Подключить проводной контроллер Xbox 360 к ПК на базе новейших операционных систем довольно просто.
Операционная система: Руководство:
| Windows 10 | Подключите кабель геймпада к порту USB 2.0 или 3.0 на вашем ПК, система определяет подключенное устройство и устанавливает для него драйверы. После завершения установки пользователь получит соответствующее сообщение и сможет использовать устройство на своем ПК в будущем. |
| Windows 7/8 / 8.1 | Если ваш компьютер работает под управлением Windows 8 или 8.1, драйверы Windows 7, работающие в режиме совместимости, подходят для этих операционных систем. Перейдите на веб-сайт Microsoft, выберите версию своей операционной системы справа, загрузите файл «Xbox 360 Accessories Software 1.2» и запустите его. После установки необходимых драйверов перезагрузите компьютер. |
Используйте контроллер в игре
Как подключить беспроводной геймпад Xbox к ПК?
Нажмите и удерживайте кнопку сопряжения на контроллере в течение трех секунд, затем отпустите.
- На вашем ПК нажмите кнопку «Пуск», затем нажмите «Настройки»> «Устройства»> «Bluetooth и другие устройства.
- Включите Bluetooth, чтобы ваш компьютер мог обнаруживать устройства Bluetooth.
Как подключить геймпад Xbox к iPad?
Как подключить контроллер Xbox One к iPad и iPhone
- Нажмите и удерживайте кнопку Xbox на контроллере, чтобы включить его.
- Нажмите и удерживайте кнопку подключения на контроллере в течение нескольких секунд.
- Откройте приложение «Настройки» на своем iPhone или iPad и выберите раздел Bluetooth.
- Найдите имя своего геймпада Xbox One и выберите его.
Настройка джойстика на Windows 8/8.1
Принцип подключения геймпада в операционных системах Windows 8 / 8.1 такой же, как в инструкции выше.
Если автоматическая установка программного обеспечения для вашего устройства не сработала, вам необходимо проверить, включена ли функция автоматического обновления, или установить совместимые драйверы с Windows 7. Чтобы установить совместимые драйверы и подключить геймпад, выполните следующие действия:
Первым делом необходимо скачать и установить программное обеспечение для джойстика Xbox 360
Ссылка на скачивание драйверов с официального сайта производителя: https://www.microsoft.com/accessories/uk-ua/d/xbox-360-controller-for-windows
Когда вы заходите на официальный сайт, в списке поддерживаемых операционных систем выберите ту, которая вам подходит по разрядности. Например, если у вас 32-разрядная Windows 8, вы должны выбрать «Windows 7 (только 32-разрядная версия)».
После выбора системного бита выберите язык драйвера и щелкните ссылку, чтобы загрузить файл.
Когда файл запустится, щелкните его правой кнопкой мыши и выберите в раскрывающемся меню «Свойства», после чего откроется окно.
Перейдите на вкладку «Совместимость» и в разделе «Режим совместимости» из списка выберите совместимую операционную систему, с которой вы хотите запустить файл, в нашем случае это «Windows 7». После выбора нажмите «ОК» и запустите установочный файл драйвера.
После завершения установки рекомендуется перезагрузить компьютер.
Подключение проводного геймпада к компьютеру
После установки драйвера и перезагрузки компьютера подключите кабель джойстика к любому свободному USB-порту на компьютере. Он должен быть обнаружен компьютером.
Чтобы убедиться, что контроллер Xbox 360 работает правильно, можно запустить специальное приложение:
- Нажмите комбинацию клавиш Win + R и в открывшейся строке Выполнить введите следующую команду «joy.cpl».
- Откроется окно «Игровой контроллер», в котором должен отображаться контроллер.
- Чтобы проверить его работу, дважды щелкните левой кнопкой мыши на геймпаде и в открывшемся окне проверьте работу и соответствие кнопок.
Геймпады от Xbox 360 для ПК
1) Проводной джойстик Xbox 360.
× Лучше использовать оригинальный контроллер, если он у вас уже есть. Но можно сэкономить и купить контроллер Xbox 360 стороннего качества.
На Win10 драйвера устанавливаются автоматически, сложностей возникнуть не должно.
В Windows 7, 8 или 8.1 вам может потребоваться установить программное обеспечение самостоятельно:
- Заходим в магазин Microsoft, ищем нужный геймпад и нажимаем «Скачать».
- Выбираем необходимую версию операционной системы (7, Vista или XP).
- Загрузите, установите и перезагрузите компьютер;
- Подключаем контроллер Xbox 360 и проверяем.
Для Windows 8 и 8.1 используйте режим совместимости с Win7. Это требует:
- Скачайте программу для 7;
- После загрузки щелкните файл правой кнопкой мыши и выберите команду «Свойства»;
- Вкладка «Совместимость» и установите флажок «Запускать эту программу в режиме совместимости»;
- Выбираем операционную систему «Windows 7» и кнопку «ОК»;
- Приступаем к установке драйверов, после чего подключаем геймпад и проверяем настройки.
Можно ли подключить беспроводной джойстик к ПК
Альтернативный вариант подключения — это возможность подключить беспроводной (беспроводной) джойстик Xbox 360. Эта задача вполне выполнима, для этого нам понадобится специальный приемник, который станет транзитным звеном между подключенным джойстиком и нашим ПК.
Если у вас нет такого ресивера, вы можете купить его. Его стоимость варьируется от 9 до 20 долларов США, при этом оригинал от Microsoft может стоить немного дороже, чем его китайские аналоги, которые легко найти на Aliexpress».
Подключите приемник к USB-порту вашего ПК. После привязки приемник должен светиться зеленым цветом, указывая на нормальную работу устройства.
В некоторых случаях система автоматически запускает Мастер нового оборудования, просто следуйте последовательности этих шагов.
Если мастер не появляется, вам необходимо сделать следующее:
- В комплект поставки ресивера входит диск с драйверами, их необходимо установить на ПК;
- Если таких драйверов нет, зайдите на сайт Microsoft, справа выберите свою версию Windows (во многих случаях подойдут драйверы для Windows 7 в режиме совместимости);
- Загрузите файл «Xbox 360 Accessories Software 1.2» и запустите его на своем ПК;
- После установки драйверов перезагрузите систему.
Теперь нам нужно подключить наш контроллер к ресиверу. Включите контроллер, удерживая кнопку Xbox Guide в центре контроллера и дождитесь, пока не загорится зеленый свет. Затем нажмите кнопку привязки на приемнике, пока она не начнет мигать зеленым.
Нажмите и удерживайте кнопку, указанную на приемнике
Затем нажмите кнопку подключения (круглая кнопка в верхней части джойстика) на контроллере, чтобы начать процесс подключения.
Теперь нажмите соответствующую кнопку на контроллере
Процесс подключения займет пару секунд, после чего мигающий свет на приемнике загорится зеленым, а на контроллере загорится один из 4 углов рядом с кнопкой «Гид». Это означает, что соединение прошло успешно, и вы можете использовать функцию беспроводного джойстика на своем ПК.
Если не удается установить стабильное соединение, я рекомендую вам посетить страницу справки Microsoft, чтобы решить возникшую проблему.
Вам будет интересно: Как подключить колонку JBL через Bluetooth к ноутбуку и телефону.
Настройка джойстика на Windows 7
При подключении джойстика к компьютеру под управлением Windows 7 автоматической установки драйверов не произойдет и вам придется все делать самостоятельно. Установить драйверы для этого контроллера можно двумя способами:
- Установка драйвера с компакт-диска.
- Установка драйверов, скачанных с официального сайта.
Установка драйверов с CD-диска
В комплект джойстика в коробке должен входить компакт-диск с программным обеспечением, на который будут установлены драйверы.
- Вставьте компакт-диск в свой компьютер и запустите установщик драйвера.
- Установка может производиться без изменения каких-либо параметров.
- После завершения установки перезагрузите компьютер.
- После запуска компьютера подключите джойстик к любому свободному USB-порту.
Установка драйверов, скачанных с официального сайта
- Ссылка на скачивание драйверов с официального сайта производителя: https://www.microsoft.com/accessories/uk-ua/d/xbox-360-controller-for-windows
- Перейдя по ссылке в разделе «Программное обеспечение и драйверы», выберите Windows 7, затем язык драйвера — «Русский».
- Затем нажмите на сгенерированную ссылку, чтобы загрузить установочный файл.
- После завершения загрузки откройте файл. Если появится окно с уведомлением брандмауэра, нажмите Да, чтобы начать установку.
- Выберите команду «Выполнить». Программное обеспечение Xbox 360 установит необходимые файлы на ваш компьютер. После завершения установки перезагрузите компьютер.
- После запуска компьютера подключите джойстик к любому свободному USB-порту.
Чтобы проверить правильность работы контроллера Xbox 360, вы можете запустить специальное приложение, инструкция для которого описана выше.
Если приложение не обнаруживает геймпад, попробуйте изменить порт USB или запустить «Средство устранения неполадок Windows»
Как подключить беспроводной геймпад Xbox 360 к ПК через Bluetooth?
Нажмите и удерживайте кнопку сопряжения на контроллере в течение трех секунд (кнопка Xbox будет быстро мигать).
- На вашем компьютере нажмите кнопку «Пуск» , затем выберите «Настройки»> «Устройства»> «Bluetooth и другие устройства.
- Включите Bluetooth.
- Выберите Добавить Bluetooth или другое устройство> Bluetooth.
Адаптер для Windows
Как подключить беспроводной джойстик Xbox к персональному компьютеру или ноутбуку? Вы можете использовать обычное беспроводное соединение. Этот метод избавит от лишних кабелей, сделав игру максимально комфортной для игрока.
Вы можете использовать следующий метод:
- Купите специальный адаптер Xbox для Windows и вставьте его в разъем на своем компьютере.
- Загрузите геймпад. Лучше всего сделать это заранее, так как без питания устройство просто не включится.
- Включите беспроводной джойстик.
- Зайдите в раздел «Устройства» на вашем компьютере.
- Выберите команду «Добавить новое устройство».
- Найдите устройство по Bluetooth.
- Щелкните по строке, обозначающей выбранное игровое устройство.
- Подтвердите синхронизацию ПК джойстиком.
Обычно после этого необходимо дождаться завершения процедуры инициализации драйвера и определения нового геймпада в операционной системе. Быстро, просто и очень доступно. Таким образом, к одной гарнитуре можно подключить до 8 беспроводных джойстиков или 4 геймпадов. Если речь идет о стереогарнитуре, то синхронизировать можно только 2 устройства.
Установка драйверов
Несмотря на кажущуюся простоту, геймпад — это умное устройство, работающее на проприетарном программном обеспечении. Как правило, после подключения к компьютеру драйверы устанавливаются автоматически, но здесь нужно сделать важное замечание. Для успешной автоматической установки компьютер должен быть подключен к Интернету. Иначе придется самим загружать «дрова.
И здесь мы должны сказать вам, где найти драйверы для контроллера Xbox 360, если они не были загружены автоматически. Программное обеспечение можно бесплатно скачать с официального сайта разработчика, указав версию операционной системы. В нашем случае — Windows 10. На компьютер будет скачан инсталляционный пакет, который необходимо запустить двойным щелчком по ЛКМ и подтвердить операцию.
В будущем потребуется обновление драйверов. Это можно сделать вручную, загрузив текущую версию ПО с сайта Microsoft, или пойти более рационально:
- Щелкните правой кнопкой мыши значок «Пуск».
- Зайдите в диспетчер устройств».
- Разверните вкладку «Контроллер Microsoft Xbox 360».
- Щелкните правой кнопкой мыши имя джойстика.
- Перейти к свойствам.
- Щелкните вкладку «Драйвер».
- Нажмите кнопку «Обновить».
Как видите, ничего сложного в этом нет и при постоянных обновлениях контроллер всегда будет стабильно работать, не вызывая отрицательных эмоций.
Как подключить джойстик от Xbox к ноутбуку?
Как подключиться:
- Включите Bluetooth на вашем компьютере;
- Нажмите центральную кнопку Xbox на джойстике;
- В течение 3 секунд нажмите и удерживайте кнопку сопряжения на контроллере, расположенную рядом с триггерами на верхней панели;
- На вашем ПК перейдите в меню «Пуск» и откройте «Настройки — Устройства — Bluetooth и другие устройства».
Читайте также Как убрать выбор операционной системы при включении компьютера?
18 апреля октябрь 2018
Настройка беспроводного геймпада на Windows
Чтобы подключить стандартный беспроводной джойстик Xbox 360 к ПК с Windows, требуется беспроводной геймпад Xbox 360.
Зарядное устройство не подходит для использования джойстика с компьютером.
Прежде всего, вам необходимо подключить беспроводной приемник к компьютеру к любому свободному USB-порту. Лучше всего подключать его к задней части компьютера, чтобы обеспечить стабильную и качественную подачу питания и сигнала.
После подключения устройства к компьютеру убедитесь, что на нем загорелся зеленый индикатор, свидетельствующий о нормальной и правильной работе устройства.
Установка драйверов для ресивера (приёмника) Xbox 360
После подключения ресивера к компьютеру произведите автоматическую установку драйвера. Если автоматическая установка не удалась, попробуйте один из следующих вариантов:
- Установите драйвер с прилагаемого к ресиверу диска.
- Установите драйвер с официального сайта производителя.
Установить программное обеспечение с диска довольно просто.
Установить драйвер с диска идущего в комплекте с приёмником
Вставьте диск, поставляемый с приемником, в дисковод вашего компьютера и загрузите его. Если не ожидается, что он запустится автоматически, запустите его вручную, дважды щелкнув вставленный диск.
Затем следуйте инструкциям по установке программного обеспечения, а когда установка будет завершена, перезагрузите компьютер, чтобы изменения вступили в силу.
Установить драйвер с официального сайта производителя
- Чтобы найти и загрузить подходящий драйвер для приемника Xbox 360, посетите официальный сайт по ссылке: https://www.microsoft.com/accessories/en-us/d/xbox-360-wireless-controller-for- окна. И скачать по тому же принципу, который описан для других инструкций выше в статье
- Главное, выбрать свою версию Windows и язык операционной системы, затем щелкнуть ссылку формата.
- После загрузки файла запустите его и следуйте стандартным инструкциям по установке, не беспокоясь о том, что ничего лишнего не будет установлено.
- Установщик аксессуаров Xbox 360 установит на ваш компьютер необходимые файлы.
- После завершения установки перезагрузите компьютер.
Источники
- https://public-pc.com/kak-podklyuchit-geympad-xbox-360-k-kompyuteru/
- https://it-tehnik.ru/windows10/komplektuyuschie/kak-podklyuchit-geympad-ot-xbox-360-k-pk.html
- https://proshivka.pro/nastroyka-dzhoystika-xbox-360-dlya-raboty-s-kompyuterom/
- https://fintaxi.ru/kak-podklyuchit-geympad-xbox-360-k-kompyuteru-cherez-bluetooth/
- https://setafi.com/elektronika/dzhojstik/kak-podklyuchit-dzhojstik-ot-xbox-k-pk/
- https://it-doc.info/kak-podklyuchit-dzhojstik-ot-xbox-360-k-pk/
- https://tankistka.ru/mozhno-li-podklyuchit-besprovodnoy-dzhoystik-ot-xbox-360-k-pk/
- https://siblimo.ru/kak-podklyuchit-dzhoystik-xbox-360-k-komp-yuteru-cherez-bluetooth/
- https://myXbox.ru/connect-gamepad-xbox-pc-360-one/
- https://FB.ru/article/463676/kak-podklyuchit-besprovodnoy-djoystik-ot-xbox-k-pk-sovetyi
На чтение 4 мин Просмотров 265 Опубликовано 17.06.2019

Старый геймпад от Xbox 360 и новая версия от Xbox One практически ничем не отличаются в плане программного обеспечения и поддержки. Поэтому данное руководство универсально.
Содержание
- Подключение по проводу
- Подключение по Bluetooth
- Установка драйвера
- Поддержка в играх
- Видеоинструкция
- Заключение
Подключение по проводу
Базовая версия контроллера работает с помощью проводного подключения. У конструкции девайса есть одна особенность – вы не можете отсоединить кабель от геймпада, как в случае с DualShock от консоли PlayStation 3. От фронтальной части корпуса идет провод, на другом конце которого расположен стандартный интерфейс USB.
Его необходимо подключить к любому разъему USB на компьютере или ноутбуке. Если система не определит устройство, то попробуйте подсоединить девайс именно к USB 2.0. Возможно, что интерфейс третьей версии конфликтует со старым геймпадом.
Если оборудование и разъем исправны, то Windows выдаст характерное звуковое уведомление и текстовое сообщение. После этого операционная система начнет поиск подходящего драйвера в интернете. Проверить успешность установки ПО можно через «Диспетчер устройств» — найдите в нем пункт с названием контроллера.
Мнение эксперта
Дарья Ступникова
Специалист по WEB-программированию и компьютерным системам. Редактор PHP/HTML/CSS сайта os-helper.ru.
Спросить у Дарьи
Если геймпад не распознается, то вам необходимо проверить, включены ли автоматические обновления операционной системы. Windows 10 должна устанавливать ПО для девайсов Microsoft самостоятельно.
Подключение по Bluetooth
Для подключения по Bluetooth потребуется соблюдение дополнительного условия. На вашем компьютере должен быть адаптер беспроводной связи. Если вы пользуетесь ноутбуком, то проблема отпадает сама, поскольку в портативных компьютерах встроена функция Bluetooth. При подключении к стационарному ПК потребуется сторонний адаптер. Вы можете приобрести фирменное устройство от Microsoft, которое совместимо и с новыми геймпадами от Xbox One. Или купить более дешевый и универсальный адаптер. Второй вариант предпочтительнее, если вы собираетесь пользоваться и другими беспроводными девайсами.
После подключения адаптера к Bluetooth установите драйвер и ПО для работы с устройством. Затем активируйте адаптер соответствующей кнопкой, а далее нажмите на кнопку с логотипом Xbox на геймпаде.
Установка драйвера
Если у вас возникают какие-либо проблемы с автоматической настройкой геймпада из-за драйвера, то вы можете скачать и установить ПО самостоятельно. Для этого необходимо перейти по ссылке на официальный сайт Microsoft и загрузить файл.
После этого запустите инсталляцию от имени администратора. В этот момент геймпад должен быть отсоединен. По завершению установки перезагрузите компьютер.
Если при включении инсталлятора появляется сообщение о том, что ПО уже установлено, то вам нужно удалить предыдущий драйвер с компьютера. Сделать это можно через «Диспетчер устройств» или приложение «Удаление программ».
Поддержка в играх
При использовании контроллера от консоли Xbox 360 у вас не возникнет никаких проблем с совместимостью и поддержкой в большинстве игр. Исключения составляют лишь старые проекты и современные игры, поддержка геймпада в которых не добавлена разработчиками.
В отличие от джойстиков Sony, устройства управления Xbox отлично работают со всеми играми из Microsoft Store. Поэтому вам не понадобятся дополнительные программы для эмуляции.
Видеоинструкция
Больше деталей по данному вопросу и наглядное выполнение инструкции с комментариями специалиста вы найдете в представленном видеоролике.
Заключение
Мы рассмотрели процедуру подключения геймпада от Xbox 360 с помощью провода и Bluetooth. Работоспособность и функционал контроллера не меняются в зависимости от типа соединения, поэтому выбирайте подходящий вариант, исходя из вашего оборудования. Если у вас есть дополнительные вопросы по теме, то обязательно пишите их в комментариях. Мы ответим каждому читателю портала!
Download Article
Download Article
Are you a gamer who is searching for a better gaming experience on your PC? Do you want to use your Xbox 360 controller to play games instead of awkwardly clicking on your mouse like a maniac? If so, you’ve come to the right place. You can use your wired or wireless Xbox 360 controller for Windows by downloading software, calibrating your equipment, and adjusting your settings.
-
1
Install the Xbox 360 controller for Windows software. Your controller may have come with an installation disk that you can use to adapt the controller to PC usage. If you do have the installation disk, follow these directions:
- Insert the installation disk and wait for the Setup program screen to begin.
- Click «Install» once the Setup program screen is live.
- Wait for the Xbox 360 Accessories Setup program to install the appropriate files onto your computer.
-
2
Download the Xbox 360 controller for Windows software directly from Microsoft if you do not have the physical disk. You can download the driver for the wired controller if you don’t already have the physical CD. Follow these instructions:
- Select the version of Windows you are running in the dropdown menu and begin to download the program.
- Select «Run.»
- Wait for the Xbox 360 Accessories Setup program to install the appropriate files onto your computer.
Advertisement
-
3
After the software has been installed, plug your controller into the USB 2.0 port in your computer.
-
4
Test whether your Xbox controller is working properly. In order to test that the software and the Xbox controller are working together properly on your computer, follow these steps:
- Go to Start → type «Run» → type «joy.cpl» → hit Enter
- Navigate to the Xbox 360 controller and press Properties
- Begin pressing buttons, triggers, and moving around the touchpads. The corresponding part of the controller on the computer should light up when you press down on it.
Advertisement
-
1
If you don’t already have one, purchase a Xbox 360 wireless gaming receiver for your computer. The gaming receiver uses a USB 2.0 connection. If it doesn’t fit into the front USB slot in your desktop computer, try the back slot.
-
2
If the Add New Hardware Wizard fails to pop up automatically, install the Xbox receiver software manually. If you have the installation disk that came with your Xbox controller, you can insert that disk into your computer and begin installation that way. If you do not have the installation disk that came with the controller, you can download the driver.
- For either the installation disk or the digital download, follow the same steps as provided in Steps 1 and 2 of Method One.
-
3
Turn on the Xbox accessory that you want to use with your receiver. To do this, you may:
- Hold down the Guide button on your Xbox controller, as well as
- Turn on the receiver by pressing the connect button, as well as
- Press down on the connect button on the back of the wireless controller.
-
4
Follow these steps until the light on the controller starts flashing green. When the light stops flashing and turns a steady green, the controller is connected.
Advertisement
-
1
Navigate to the game controller properties. To do this:
- Go to Start → type «Run» → type «joy.cpl» → hit Enter
- While in the Game Controllers window, click XNA Gamepad, and then Properties
- Click Settings → Calibrate
-
2
When prompted, use the left stick pad instead of the the directional pad (also called the D-pad). This will help ensure that the left stick configuration is correct.[1]
-
3
Follow the instructions of the Device Calibration Wizard. The Device Calibration Wizard will ask you to configure your controller as you see fit. After your configuration is finished, click «Apply.»
Advertisement
Add New Question
-
Question
How do I play the game on my computer once I followed all these steps?
JakeContribution
Community Answer
Launch the game. So long as your controller is plugged in, it should work.
-
Question
How do I stop a game?
In Windows, press both Alt and F4 Keys to force quit any application. If this does not work, turn off your computer manually.
-
Question
How do I use a wireless controller?
To use a wireless controller, start by purchasing a controller that is compatible with the Xbox 360. Once you’ve done that, you’ll be able to set it up with your Xbox using the instructions that come with the remote. You’ll also need a receiver; pressing a certain button on both the controller and the receiver will connect them.
See more answers
Ask a Question
200 characters left
Include your email address to get a message when this question is answered.
Submit
Advertisement
Video
-
Don’t expect your Xbox 360 controller to rumble. Most older games don’t support this.
-
You can download programs that will automatically map the controls for you. GlovePIE is a free option.
Thanks for submitting a tip for review!
Advertisement
References
About This Article
Thanks to all authors for creating a page that has been read 682,631 times.
Did this article help you?
Get all the best how-tos!
Sign up for wikiHow’s weekly email newsletter
Subscribe
You’re all set!
Download Article
Download Article
Are you a gamer who is searching for a better gaming experience on your PC? Do you want to use your Xbox 360 controller to play games instead of awkwardly clicking on your mouse like a maniac? If so, you’ve come to the right place. You can use your wired or wireless Xbox 360 controller for Windows by downloading software, calibrating your equipment, and adjusting your settings.
-
1
Install the Xbox 360 controller for Windows software. Your controller may have come with an installation disk that you can use to adapt the controller to PC usage. If you do have the installation disk, follow these directions:
- Insert the installation disk and wait for the Setup program screen to begin.
- Click «Install» once the Setup program screen is live.
- Wait for the Xbox 360 Accessories Setup program to install the appropriate files onto your computer.
-
2
Download the Xbox 360 controller for Windows software directly from Microsoft if you do not have the physical disk. You can download the driver for the wired controller if you don’t already have the physical CD. Follow these instructions:
- Select the version of Windows you are running in the dropdown menu and begin to download the program.
- Select «Run.»
- Wait for the Xbox 360 Accessories Setup program to install the appropriate files onto your computer.
Advertisement
-
3
After the software has been installed, plug your controller into the USB 2.0 port in your computer.
-
4
Test whether your Xbox controller is working properly. In order to test that the software and the Xbox controller are working together properly on your computer, follow these steps:
- Go to Start → type «Run» → type «joy.cpl» → hit Enter
- Navigate to the Xbox 360 controller and press Properties
- Begin pressing buttons, triggers, and moving around the touchpads. The corresponding part of the controller on the computer should light up when you press down on it.
Advertisement
-
1
If you don’t already have one, purchase a Xbox 360 wireless gaming receiver for your computer. The gaming receiver uses a USB 2.0 connection. If it doesn’t fit into the front USB slot in your desktop computer, try the back slot.
-
2
If the Add New Hardware Wizard fails to pop up automatically, install the Xbox receiver software manually. If you have the installation disk that came with your Xbox controller, you can insert that disk into your computer and begin installation that way. If you do not have the installation disk that came with the controller, you can download the driver.
- For either the installation disk or the digital download, follow the same steps as provided in Steps 1 and 2 of Method One.
-
3
Turn on the Xbox accessory that you want to use with your receiver. To do this, you may:
- Hold down the Guide button on your Xbox controller, as well as
- Turn on the receiver by pressing the connect button, as well as
- Press down on the connect button on the back of the wireless controller.
-
4
Follow these steps until the light on the controller starts flashing green. When the light stops flashing and turns a steady green, the controller is connected.
Advertisement
-
1
Navigate to the game controller properties. To do this:
- Go to Start → type «Run» → type «joy.cpl» → hit Enter
- While in the Game Controllers window, click XNA Gamepad, and then Properties
- Click Settings → Calibrate
-
2
When prompted, use the left stick pad instead of the the directional pad (also called the D-pad). This will help ensure that the left stick configuration is correct.[1]
-
3
Follow the instructions of the Device Calibration Wizard. The Device Calibration Wizard will ask you to configure your controller as you see fit. After your configuration is finished, click «Apply.»
Advertisement
Add New Question
-
Question
How do I play the game on my computer once I followed all these steps?
JakeContribution
Community Answer
Launch the game. So long as your controller is plugged in, it should work.
-
Question
How do I stop a game?
In Windows, press both Alt and F4 Keys to force quit any application. If this does not work, turn off your computer manually.
-
Question
How do I use a wireless controller?
To use a wireless controller, start by purchasing a controller that is compatible with the Xbox 360. Once you’ve done that, you’ll be able to set it up with your Xbox using the instructions that come with the remote. You’ll also need a receiver; pressing a certain button on both the controller and the receiver will connect them.
See more answers
Ask a Question
200 characters left
Include your email address to get a message when this question is answered.
Submit
Advertisement
Video
-
Don’t expect your Xbox 360 controller to rumble. Most older games don’t support this.
-
You can download programs that will automatically map the controls for you. GlovePIE is a free option.
Thanks for submitting a tip for review!
Advertisement
References
About This Article
Thanks to all authors for creating a page that has been read 682,631 times.
Did this article help you?
Get all the best how-tos!
Sign up for wikiHow’s weekly email newsletter
Subscribe
You’re all set!
В статье мы рассмотрим контроллеры трех последних поколений консолей Sony и Microsoft.
Более старые устройства тоже можно подключить к ПК, но понадобится переходник и специальный драйвер. Начиная с поколения PS3 и Xbox 360 все гораздо проще.
Контроллер Xbox 360
Для консоли Xbox 360 были выпущены как проводные, так и беспроводные версии геймпадов. С проводным вариантом проблем никаких: достаточно лишь подключить его в свободный порт USB. На Windows 10 и Windows 8 все заработает автоматически, на Windows 7 понадобится установка драйвера. Беспроводная версия подключается сложнее: нужен специальный ресивер, который продается отдельно. Его можно купить на Aliexpress.
Нажми, чтобы узнать больше
Сейчас уже нет особого смысла покупать геймпад от Xbox 360. Для беспроводной версии нужно докупать адаптер, а играть по проводу и вовсе неудобно. Да и найти оригинальный геймпад сейчас не так просто: он уже не продается в любом магазине электроники, как это было раньше.
Тем не менее по форме и восприятию от использования геймпад отличается от современных вариантов для Xbox One и Xbox Series X. Он несколько по-другому лежит в руке, тактильные ощущения от кнопок и курков тоже отличаются. Возможно, вам понравится именно такое исполнение.
Контроллер Xbox One и Xbox Series X
Геймпады от Xbox One и Xbox Series X внешне очень похожи друг на друга. Способы их подключения также совпадают: можно использовать проводное соединение или Bluetooth. Но в случае с геймпадами от Xbox One есть нюанс.
Дело в том, что существует две версии геймпада Xbox One: первая поставлялась с оригинальной консолью, а вторая уже с Xbox One S и более поздней Xbox One X. У более ранней версии геймпада нет Bluetooth, из-за чего его можно подключить только через специальный адаптер, который продается отдельно (можно купить на Aliexpress).
Нажми, чтобы узнать больше
Понять, какой у вас геймпад, можно по внешнему виду: у нового контроллера область около кнопки Guide (круглая кнопка с логотипом Xbox) цельная и сливается с корпусом. У старой версии эта область сливается с курками и в белой версии геймпада она черная. Геймпад от Xbox Series S/X опознать еще проще. У него несколько отличий, наиболее очевидные из которых — более современный порт USB Type-C и дополнительная кнопка Share.
Чтобы подключить геймпад к компьютеру, перейдите в «Параметры Windows» и далее в «Устройства». Нажмите «Добавление Bluetooth или другого устройства». Обратите внимание, если у вас старая версия и фирменный адаптер, то нужно выбрать пункт «Все остальное», а если новая — Bluetooth.
Далее нужно включить геймпад, нажав на кнопку Guide. Затем три секунды удерживать небольшую кнопку рядом с портом USB, пока индикатор Guide не начнет мигать. Система опознает контроллер и установит соединение.
Обратите внимание, вы не сможете использовать разъем для гарнитуры при соединении по Bluetooth. Это работает только на консоли или при подключении через фирменный адаптер. Также стоит учесть, что у геймпадов Xbox (кроме версии Elite) нет встроенного аккумулятора. Для питания подойдут батарейки или аккумуляторы формата АА. Зато можно не ждать пока геймпад зарядится, а купить два комплекта и менять их на лету.
Во время загрузки произошла ошибка.
Элитная версия контроллера также выпущена в двух ревизиях. У первой версии нет Bluetooth.
Геймпады Xbox хорошо вписываются в экосистему Windows 10. Так, геймпад нативно поддерживает Xinput, который используется в современных играх, а кнопка Guide по умолчанию открывает игровую панель Windows 10 (но ее можно назначить и на запуск Steam Big Picture). Это самый беспроблемный вариант для ПК.
Контроллер PlayStation 3
Одна из особенностей DualShock 3 — аналоговые кнопки на лицевой панели, которые могут распознавать силу нажатия. Это используется в некоторых играх, например, в Metal Gear Solid 3. Впрочем, пригодиться это может разве что при игре на эмуляторе.
Для полноценной работы на Windows нужно установить программу ScPToolkit. До установки подключите геймпад при помощи кабеля Mini USB. Не перепутайте с Micro USB, который сейчас широко распространен. Также при установке поставьте галочку на пункте ScpToolkit Bluetooth Pair Utility, если хотите использовать геймпад в беспроводном режиме.
Когда процесс установки дойдет до экрана с большой зеленой кнопкой, нажмите на нее. Появится новое окно, в котором нужно убедиться, что все галочки проставлены. Force Driver Installation нужен только для Windows Vista.
В выпадающем списке выберите соответствующие устройства: ваш адаптер Bluetooth и DualShock 3, который обозначен PLAYSTATION 3 Controller. Далее нажмите Install. Когда процесс завершится, в нижней части окна должны появится сообщения об успешной установке: DualShock 3 USB Driver Installed и Bluetooth Driver Installed. Далее нажмите Exit.
Теперь вы можете запустить ярлык ScpToolkit Settings Manager. Здесь можно отключить вибрацию и выбрать другие настройки, но по умолчанию все должно работать и так. Система считает, что подключен XInput совместимый геймпад. Также DualShock 3 теперь можно заряжать от компьютерного порта USB.
Контроллер PlayStation 4
В отличие от геймпадов Microsoft, DualShock 4 работает через API DirectInput, поэтому он совместим далеко не со всеми играми. Для его корректной работы нужен враппер вроде DS4Windows. Кроме того, вы можете без проблем играть в игры из каталога Steam, так как клиент официально поддерживает DualShock 4. Также на сайте pcgamingwiki.com можно найти список игр, в которых DualShock 4 поддерживается официально.
DualShock 4 может похвастаться некоторыми особенностями, которых нет у контроллеров других производителей. Сенсорная панель, гироскопы, встроенный динамик и световой индикатор (LightBar) в первую очередь предназначены для консольных игр, но иногда отдельные функции могут быть задействованы и на PC. Например, Assassin’s Creed Odyssey использует лайтбар.
Официальный сайт больше не обновляется. Последнюю версию DS4Windows можно скачать тут. Пошаговая установка прописана в самой программе, правда, на английском языке. Но в целом все просто:
- установите ViGEmBus Driver;
- на Windows 7 установите драйвер для контроллера Xbox;
- подключите контроллер по кабелю или через Bluetooth (нужно зажать на три секунды кнопки Home и Share, может потребоваться ввести код 0000).
Если вас по каким-то причинам не устраивает геймпад Xbox, то DualShock 4 отлично заменит его. Пусть и в использовании он чуть менее удобен из-за отсутствия XInput.
Контроллер PlayStation 5
Новый контроллер отличается от предшественников существенно. Даже название у него другое — DualSense. Главные отличия от предыдущих поколений — адаптивные триггеры. Подробнее об этом вы можете прочитать в нашем обзоре. Как и в случае с DualShock 4 уникальные функции DualSense предназначены в первую очередь для консолей, но игры с поддержкой тактильной отдачи и адаптивных триггеров уже появляются и на PC.
Так как DualSense оснащен современным портом USB Type-C, для проводного подключения понадобится соответствующий кабель. В комплекте с консолью он есть, но если вы купите DualSense отдельно, то в комплектации будет только сам геймпад. Можно взять любой с как минимум одним разъемом Type-C, стоимость невелика. По Bluetooth контроллер подключается средствами Windows. Нужно зажать на три секунды центральную кнопку PS и кнопку Create. Может потребоваться ввести код 0000.
Как и в случае с другими контроллерами Sony, клиент Steam поддерживает DualSense. Можно играть в игры из каталога, а также в любые другие, которые вы добавите в клиент Steam вручную. Также можно использовать любой универсальный враппер для DirectInput-геймпадов, поскольку для нового геймпада нет специальной утилиты вроде DS4Windows.
В чем отличия XInput и DInput
XInput и DInput — это API, которые используются операционной системой при работе контроллеров. C выходом Xbox 360 основным API в Windows стал XInput, который заточен под геймпады Microsoft. В нем четко регламентировано количество и тип кнопок, триггеров и стиков. Все игры, вышедшие в эпоху Xbox 360 и далее, распознают контроллер без дополнительной настройки (если игра в принципе поддерживает геймпад). По сути, контроллер работает так же, как и в играх на консолях Xbox.
DInput (DirectInput) — это предшествующий API, который до сих пор используется в некоторых геймпадах. Тот же DualShock 4 работает именно через этот API. Проблема в том, что XInput и DInput несовместимы между собой. Если игра не поддерживает DInput, то поиграть на соответствующем геймпаде не выйдет. Нужен будет враппер или, как его еще называют, эмулятор геймпада Xbox.
Какой версии нужен Bluetooth
В большинстве случаев подойдет донгл версии Bluetooth 2.0 + EDR или 2.1 + EDR. Если собираетесь покупать новый, то берите не младше 4-й версии. Разница в цене небольшая, но более современный адаптер сгодится не только для подключения геймпадов.
В зависимости от устройства радиус действия может быть хуже или лучше. Для уверенного приема желательно вынести донг на переднюю панель, а не вставлять его сзади системного блока. Подробнее о Bluetooth и выборе адаптера можно прочитать в нашем материале «Как выбрать и настроить Bluetooth-адаптер для компьютера».
Это тоже интересно: