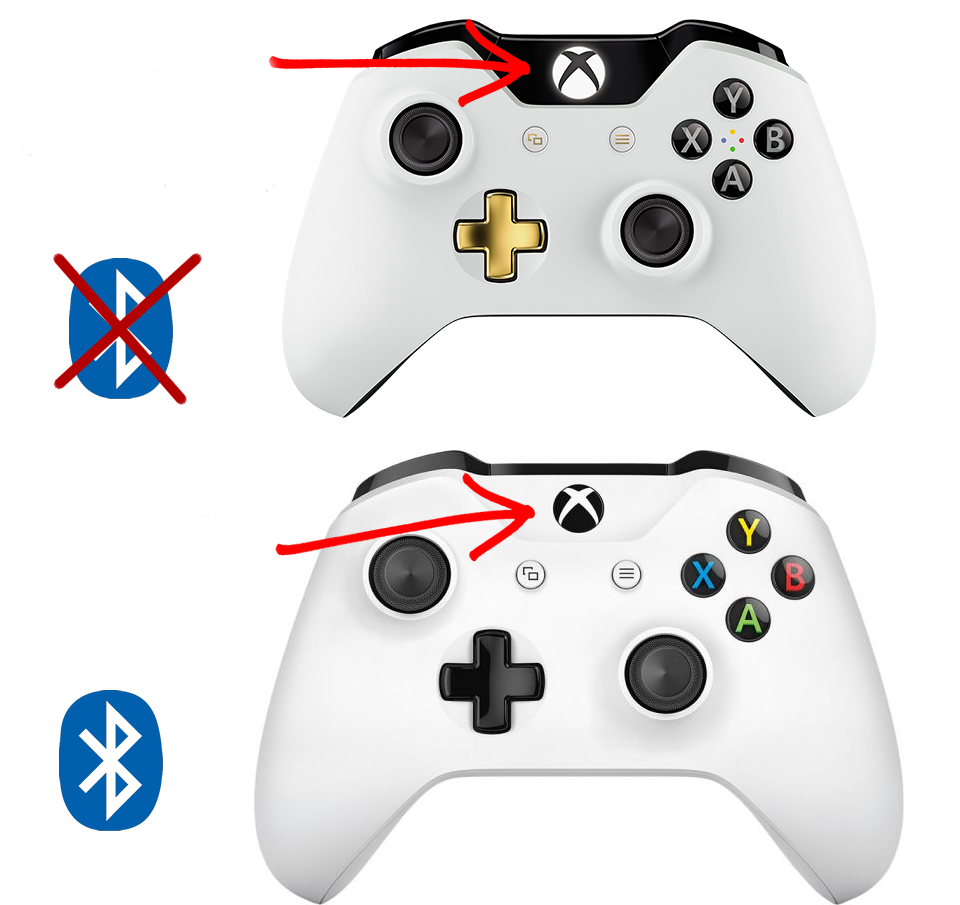Геймпад от приставки Xbox One поддерживается операционной системой Windows 10 и считается одним из лучших геймпадов для ПК. Данный геймпад может подключаться к компьютеру по USB или по беспроводному интерфейсу Bluetooth. В данной статье мы рассмотрим подключение геймпада Xbox One к ПК по Bluetooth. В качестве операционной системы будет использоваться Windows 10.
Способы беспроводного подключения геймпада Xbox One
Беспроводное подключение джойстика Xbox One можно реализовать двумя способами
- Стандартное подключение по Bluetooth. В этом случае компьютер должен быть оснащен модулем Bluetooth. Такие модули могут быть внутренними (как в ноутбуках или новых настольных ПК) или внешними (с подключением к USB).
- Подключение с помощью Xbox адаптера. Данный адаптер также работает через интерфейс Bluetooth, но имеет ряд преимуществ перед стандартным подключением по Bluetooth. Так адаптер обеспечивает более быстрое соединение, поддержку большего количества джойстиков и возможность передачи звука.
Подключение беспроводного джойстика Xbox One без адаптера
Для начала рассмотрим подключение контроллера Xbox One без фирменного адаптера, через стандартное подключение Bluetooth. Чтобы этот способ сработал, на компьютере должен быть установлен модуль Bluetooth и все драйверы для его работы.
- Откройте меню «Параметры». Для этого нужно открыть меню «Пуск» и нажать на кнопку с шестеренкой либо воспользоваться комбинацией клавиш Win-i.
- Откройте раздел «Устройства»
- В разделе «Устройства – Bluetooth и другие устройства» нажмите на кнопку «Добавление Bluetooth или другого устройства».
- В результате появится окно «Добавить устройство».
- Включите геймпад Xbox One. Для этого нужно нажать на кнопку «Хbox» в самом центре контроллера.
- Нажмите на кнопку привязки на тыльной стороне контроллера Xbox и удерживайте 3 секунды. Кнопка привязки обозначена знаком волны и расположена там, где должен быть кабель при подключении по USB.
- После 3-х секундного удержания кнопки привязки, кнопка «Xbox» на верхней части геймпада начнет быстро мигать. Это означает, что устройство готово к подключению к ПК.
- В этот момент нужно нажать поиск устройства на компьютере. Для этого выберите пункт «Bluetooth» в окне «Добавить устройство» на компьютере.
- После этого нужно подождать пока ПК обнаружит геймпад. После появления геймпада Xbox в списке устройств, по нему нужно кликнуть мышкой.
После этого контроллер Xbox должен подключиться к ПК. Нажмите на кнопку «Xbox», если все сработало, то вы должны увидеть оверлей «Game Bar».
Если подключение не произошло, то попробуйте повторить процедуру еще раз.
Подключение беспроводного джойстика Xbox One через адаптер
Если у вас есть фирменный адаптер, то процесс подключения джойстика Xbox One к компьютеру с Windows 10 будет значительно быстрее и проще.
- Подключите адаптер в любой USB-порт компьютера.
- Включите геймпад Xbox One. Для этого нужно нажать на кнопку «Хbox» в самом центре.
- Нажмите и удерживайте кнопку на Xbox адаптере, который подключен к компьютеру. На новых адаптерах данная кнопка находится напротив USB порта, а на старых адаптерах – сбоку.
- Нажмите и удерживайте кнопку привязки на тыльной стороне контроллера.
- Удерживайте обе кнопки несколько секунд для соединения устройств.
После этого компьютер и геймпад должны соединиться. Чтобы проверить подключение нажмите на кнопку «Xbox», если все нормально, то вы должен появиться оверлей «Game Bar».
Если подключение не произошло, то попробуйте отключить адаптер повторить подключение еще раз.
Автор
Александр Степушин
Создатель сайта comp-security.net, автор более 2000 статей о ремонте компьютеров, работе с программами, настройке операционных систем.
Остались вопросы?
Задайте вопрос в комментариях под статьей или на странице
«Задать вопрос»
и вы обязательно получите ответ.
Download Article
Download Article
This wikiHow teaches you how to connect an Xbox One controller to your Windows PC. There are a few ways you can connect an Xbox One controller to your PC. You can connect your Xbox One controller using a USB cable, Bluetooth, or the Xbox wireless adapter for Windows.
-
1
Plug the Xbox One controller into the charging cable. Use the charging cable that came with the Xbox controller and connect it to the charging port on the controller.
-
2
Plug the charging cable into your PC. Use the other end of the charging cable to plug the controller into a USB port on your PC. You can connect up to eight controllers to your PC using USB charging cables.
Advertisement
-
1
Plug the wireless adapter into your computer. Use the USB ports on your computer to connect the external Xbox Wireless Adapter.
-
2
Power on your Xbox One controller. Press the Xbox button on your controller to power on the controller.
-
3
Press the button on the Xbox Wireless Adapter. The button is on the front of the adapter.
-
4
Press the bind button on the Xbox One controller. The bind button is the circular button on the top of the controller. The LED lights will blink while it’s connecting. Once the LED lights on the controller and the adapter go solid, the Xbox One controller is connected. You can connect up to eight controllers using the Xbox Wireless adapter, or four with chat headsets, and two with stereo headsets.
Advertisement
-
1
Power on your Xbox One controller. Press the Xbox button on your controller to power on the controller.
-
2
Click Start
. It’s the Windows logo icon in the lower-left corner in the taskbar.
-
3
Click
. It’s the button that resembles a gear in the Windows Start menu.
-
4
Click Devices. It’s the button that has an image that resembles a keyboard and an iPod.
-
5
Click Add Bluetooth and other device. It’s at the top of the page, next to a plus sign.
-
6
Click Everything Else. It’s at the bottom of the Bluetooth setup menu, next to the plus sign.
-
7
Click Xbox Wireless Controller. If your Xbox One controller is powered on, it should be detectable through the Xbox Wireless Adapter.
-
8
Click Done. Your Xbox One controller is connected to windows. You can connect up to eight controllers using the Xbox Wireless adapter, or four with chat headsets, and two with stereo headsets.
Advertisement
-
1
Power on your Xbox One controller. Press the Xbox button on your controller to power on the controller.
-
2
Press the bind button on the controller for three seconds. The pairing button is the circular button on the top of the controller. This will make the controller discoverable in Windows.
-
3
Click Start
. It’s the Windows logo icon in the lower-left corner in the taskbar.
-
4
Click
. It’s the button that resembles a gear in the Windows Start menu.
-
5
Click Devices. It’s the button that has an image that resembles a keyboard and an iPod.
-
6
Click + Add Bluetooth and other device. It’s at the top of the page, next to a plus sign.
-
7
Click Bluetooth. This option allows you to pair Bluetooth devices.
-
8
Click Xbox Wireless Controller. If you don’t see this option, press and hold the «pair» button on the controller for three seconds, again.
-
9
Click Pair. Your controller is now paired in via Bluetooth in Windows.
Advertisement
Add New Question
-
Question
Can we connect an Xbox controllor with led connect from the computer?
Matthew Ray
Community Answer
First, you can only connect Xbox One controllers to Windows 10, and in order for this to work you will need to buy a Microsoft Xbox One wireless adapter for Windows 10.
Ask a Question
200 characters left
Include your email address to get a message when this question is answered.
Submit
Advertisement
Thanks for submitting a tip for review!
About This Article
Article SummaryX
* To connect an Xbox One controller to your PC, connect the controller to its charging cable, then plug the cable’s other end into your PC’s USB port.
Did this summary help you?
Thanks to all authors for creating a page that has been read 74,514 times.
Did this article help you?
Download Article
Download Article
This wikiHow teaches you how to connect an Xbox One controller to your Windows PC. There are a few ways you can connect an Xbox One controller to your PC. You can connect your Xbox One controller using a USB cable, Bluetooth, or the Xbox wireless adapter for Windows.
-
1
Plug the Xbox One controller into the charging cable. Use the charging cable that came with the Xbox controller and connect it to the charging port on the controller.
-
2
Plug the charging cable into your PC. Use the other end of the charging cable to plug the controller into a USB port on your PC. You can connect up to eight controllers to your PC using USB charging cables.
Advertisement
-
1
Plug the wireless adapter into your computer. Use the USB ports on your computer to connect the external Xbox Wireless Adapter.
-
2
Power on your Xbox One controller. Press the Xbox button on your controller to power on the controller.
-
3
Press the button on the Xbox Wireless Adapter. The button is on the front of the adapter.
-
4
Press the bind button on the Xbox One controller. The bind button is the circular button on the top of the controller. The LED lights will blink while it’s connecting. Once the LED lights on the controller and the adapter go solid, the Xbox One controller is connected. You can connect up to eight controllers using the Xbox Wireless adapter, or four with chat headsets, and two with stereo headsets.
Advertisement
-
1
Power on your Xbox One controller. Press the Xbox button on your controller to power on the controller.
-
2
Click Start
. It’s the Windows logo icon in the lower-left corner in the taskbar.
-
3
Click
. It’s the button that resembles a gear in the Windows Start menu.
-
4
Click Devices. It’s the button that has an image that resembles a keyboard and an iPod.
-
5
Click Add Bluetooth and other device. It’s at the top of the page, next to a plus sign.
-
6
Click Everything Else. It’s at the bottom of the Bluetooth setup menu, next to the plus sign.
-
7
Click Xbox Wireless Controller. If your Xbox One controller is powered on, it should be detectable through the Xbox Wireless Adapter.
-
8
Click Done. Your Xbox One controller is connected to windows. You can connect up to eight controllers using the Xbox Wireless adapter, or four with chat headsets, and two with stereo headsets.
Advertisement
-
1
Power on your Xbox One controller. Press the Xbox button on your controller to power on the controller.
-
2
Press the bind button on the controller for three seconds. The pairing button is the circular button on the top of the controller. This will make the controller discoverable in Windows.
-
3
Click Start
. It’s the Windows logo icon in the lower-left corner in the taskbar.
-
4
Click
. It’s the button that resembles a gear in the Windows Start menu.
-
5
Click Devices. It’s the button that has an image that resembles a keyboard and an iPod.
-
6
Click + Add Bluetooth and other device. It’s at the top of the page, next to a plus sign.
-
7
Click Bluetooth. This option allows you to pair Bluetooth devices.
-
8
Click Xbox Wireless Controller. If you don’t see this option, press and hold the «pair» button on the controller for three seconds, again.
-
9
Click Pair. Your controller is now paired in via Bluetooth in Windows.
Advertisement
Add New Question
-
Question
Can we connect an Xbox controllor with led connect from the computer?
Matthew Ray
Community Answer
First, you can only connect Xbox One controllers to Windows 10, and in order for this to work you will need to buy a Microsoft Xbox One wireless adapter for Windows 10.
Ask a Question
200 characters left
Include your email address to get a message when this question is answered.
Submit
Advertisement
Thanks for submitting a tip for review!
About This Article
Article SummaryX
* To connect an Xbox One controller to your PC, connect the controller to its charging cable, then plug the cable’s other end into your PC’s USB port.
Did this summary help you?
Thanks to all authors for creating a page that has been read 74,514 times.
Did this article help you?
Контроллер Xbox One по праву считается одним из лучших геймпадов, который работает не только с консолью Xbox One / One S / One X, но и с компьютерами на Windows. Вы можете очень просто подключить геймпад к своему компьютеру и с удобством играть ваши любимые игры. Эта небольшая инструкция расскажет о том, как подключить беспроводной контроллер Xbox One S к компьютеру на Windows 10.
Подключение геймпада Xbox One к компьютеру на Windows 10
Прежде всего вам надо проверить, какой геймпад у вас на руках. Чтобы свободно подключить контроллер к компьютеру по Bluetooth, вам нужна обновленная версия контроллера, которая вышла вместе с Xbox One S в 2016 году. Она обладает Bluetooth-подключением, измененным дизайном и текстурированной задней стороной для более удобного хвата. Отличить старый контроллер от нового можно по оформлению кнопки Xbox. В новой версии кнопка встроена в основной корпус геймпада, тогда как в старой версии кнопка является частью конструкции с курками и бамперами. Если у вас белый геймпад, тогда обновленный Xbox One S-вариант будет иметь белые дополнительные кнопки, а также белую заднюю часть. В белом геймпаде от оригинальной Xbox One дополнительные кнопки, задняя сторона, а также пластик вокруг кнопки Xbox окрашены черным цветом.
Для корректной работы контроллера ваш компьютер должен быть обновлен до Windows 10 Anniversary Update 1607 и старше. Чтобы проверить версию вашей Windows 10, нажмите Win + R и введите winver. В появившемся окне номер версии операционной системы должен быть 1607 и выше (1607, 1703, 1709 и так далее). Если компьютер не обновлен до 1607, скачайте все доступные обновления, либо выполните обновление вручную.
Разумеется, ПК должен быть оснащен Bluetooth, иначе геймпад не подключить в беспроводном режиме. Если в вашем компьютере нет Bluetooth, тогда придется купить USB-адаптер. Он будет работать точно так же, как и встроенный Bluetooth.
Геймпад подключается к компьютеру очень легко, поскольку он создавался для работы с устройствами на Windows 10.
- Нажмите на центральную черную кнопку Xbox. Она должна начать мигать. Затем зажмите кнопку подключения, которая расположена на торце со стороны бамперов. Подождите, пока кнопка Xbox не начнет быстро мерцать.
- Теперь в компьютере нажмите Win + I и перейдите в Параметры – Устройства – Добавление Bluetooth или другого устройства.
- В открывшемся окне выберите Bluetooth. Подождите пару секунд, пока система не обнаружит включенный геймпад. Нажмите на него и дождитесь завершения подключения.
После этого геймпад будет готов к работе в любое время. Если он лежит 15 минут без дела, контроллер автоматически выключится, чтобы сэкономить заряд батареек. Чтобы включить его обратно, просто нажмите на кнопку Xbox. Она мигнет один раз, после чего начнет светиться. Это служит сигналом, что геймпад сопряжен с компьютером и готов к замесам.
Примечание: 3.5 мм аудиовыход не работает при подключении геймпада к компьютеру в беспроводном режим. Кроме того, такой способ соединения не поддерживает чатпады и другие аксессуары для контроллеров.
Если оказалось, что у вас старая версия геймпада Xbox One, тогда процесс подключения будет немного сложнее. Компьютер должен быть оснащен специальным адаптером для работы с периферией, сертифицированной для Xbox. Это как донглы для беспроводных клавиатур. Некоторые производители устанавливают Xbox Wireless-адаптеры прямо на заводе, но такие компьютеры весьма редкие. Скорее всего, вам придется покупать беспроводной адаптер для сопряжения компьютера с контроллером. Другой вариант – приобрести кабель подключения. Такой тип соединения будет в каком-то смысле надежнее, но этот метод уже не столь удобный, как подключение через Bluetooth или с помощью беспроводного адаптера, что вполне очевидно.
Обратите также внимание, что вы можете подключить Xbox One S-геймпад к компьютеру с помощью microUSB-кабеля. В этом случае контроллер будет одновременно получать питание от компьютера и работать в ваших играх.
Как подключить геймпад от Xbox One к ПК на Windows 8/7 без провода
На компьютерах с Windows 8.1 и Windows 7 поддерживается только проводной режим. Такие устройства не поддерживают подключение геймпада Xbox One S по Bluetooth. Достаточно лишь подключить контроллер через microUSB-кабель к компьютеру, после чего ПК сам найдет все необходимые драйверы и подготовит ваш замечательный геймпад к работе.
Примечание: чтобы снова использовать контроллер с Xbox после подключения к компьютеру, вы должны заново синхронизировать геймпад со своей консолью.
Как узнать уровень заряда батарейки в геймпаде
Если вы подключаете геймпад к своей консоли, тогда Xbox отобразит уровень оставшегося заряда на дашборде. В случае подключении контроллера к компьютеру понадобятся сторонние утилиты. В Windows 10 пока еще нет системного индикатора состояния батареи в геймпаде, что является весьма большим недочетом операционной системы, которая делает большой акцент на играх.
В этом вопросе вам поможет одна очень маленькая, но эффективная программа. Она помещает в область уведомлений индикатор батареи вашего геймпада. Обратите внимание, что приложение работает только при активном подключении с геймпадом и его надо запускать каждый раз, когда вы включаете контроллер. Несмотря на эту особенность, приложение эффективно отображает процент оставшегося заряда для геймпадов Xbox One, Xbox 360 и любых других XInput-совместимых контроллеров.
Скачайте утилиту по ссылке из GitHub. Распакуйте ее в любое удобное вам место, а затем запустите файл XB1ControllerBatetryIndicator.exe. На панели задач появится иконка контроллера и его батарейки как на скриншоте выше.
Xbox One Controller – один из лучших геймпадов. Он позволяет комфортно играть в любые проекты и по уровню удобства на голову превосходит классические клавиатуру и мышь. Поэтому важно знать, как подключить геймпад от Xbox One к ПК на операционной системе Windows 10. Тем более, что у этой, казалось бы, простой операции есть ряд нюансов, способных доставить немало проблем компьютерному геймеру.
Как подключить геймпад от Xbox One к ПК
Разумеется, комфортнее всего использовать контроллер в связке с консолью Xbox One. Однако он также подключается к ПК, благо за разработку игровой приставки и операционной системы Windows 10 отвечает одна и та же компания Microsoft.
Здесь стоит заметить, что контроллеры бывают двух типов:
- проводные;
- беспроводные.
Не сложно догадаться, что они отличаются способом подключения к ПК. Также важно отметить разницу в цене и удобстве использования, которая становится очевидна не сразу. Впрочем, Xbox One Controller – универсальный геймпад, который можно подключать как по проводу, так и без него.
Проводное подключение
Легче всего подключить к компьютеру проводной контроллер, так как подобный вид сопряжения используется уже несколько десятков лет и досконально изучен. Чтобы соединить ПК и геймпад, нам нужен интерфейс USB. Соответствующим штекером оснащается кабель контроллера, а порт для его подключения располагается на большинстве компьютеров и ноутбуков.
На заметку. Производители некоторых ПК и ноутбуков отказываются от установки портов USB-A, делая выбор в пользу более современного разъема USB-C. В таком случае тоже можно выполнить подключение, но вам придется докупить переходник.
Просто вставьте штекер в разъем, и подключение будет выполнено. Операция должна сопровождаться звуковым сигналом и уведомлением об обнаружении нового устройства. Если все это есть – можете смело запускать игру.
Беспроводное подключение
Подобный вид подключения на бумаге выглядит намного более удобным, поскольку в процессе игры геймер не будет путаться в проводах. Но, несмотря на использование распространенного протокола Bluetooth для сопряжения, подключить беспроводной геймпад сложнее проводного. Загвоздка кроется в ограничениях аксессуара Xbox, заставляющего использовать дополнительный адаптер даже в том случае, если на компьютере уже установлен модуль блютуз.
Да, в Windows 10 удалось обойти это ограничение, однако функция подключения гарнитуры в таком случае будет недоступна. Так что покупка адаптера Xbox является единственным способом использования всех возможностей контроллера.
Для подключения понадобится:
- Убедиться, что геймпад заряжен.
- Активировать блютуз на ПК, вставив в USB-разъем адаптер.
- Зажмите большую круглую кнопку контроллера, расположенную в верхней части лицевой панели.
- На верхнем торце Xbox One Controller зажмите кнопку сопряжения, пока она не начнет моргать.
- На компьютере откройте «Параметры».
- Перейдите в раздел «Устройства», а затем – «Bluetooth и другие устройства».
- Нажмите на кнопку «Добавление Bluetooth…».
- Найдите в списке контроллер и выполните сопряжение.
Свидетельством успешного сопряжения станет прекращение моргания индикатора джойстика. Он будет гореть одним цветом, подтверждая правильную настройку подключения.
Проверка работоспособности
Чтобы убедиться в работоспособности аксессуара и его правильном подключении, достаточно открыть любую игру после сопряжения. Перемещение между пунктами меню будет осуществляться при помощи стиков или кнопок. Если это так – вы все сделали правильно.
Важно. Некоторые игровые проекты принудительно используют клавиатуру и мышь в качестве основных средств управления. Поэтому нужно принудительно переключиться на контроллер в настройках игры.
Решение возможных проблем
Нередко пользователи жалуются на то, что компьютер не видит джойстик. Для решения проблемы воспользуйтесь следующей инструкцией:
- При использовании проводного контроллера проверьте состояние аксессуара и задействованного порта. По возможности подключитесь к другому разъему.
- Вне зависимости от типа геймпада установите драйверы. Как правило, они подгружаются автоматически, но если этого не произойдет – придется скачивать дистрибутив самостоятельно с официального сайта Microsoft.
- Откройте «Диспетчер устройств» и убедитесь в наличии джойстика в списке. При необходимости обновите ПО или переустановите его. Также есть смысл в переподключении устройства.
Помните, что при соблюдении всех требований инструкции проблемы с подключением встречаются крайне редко. А если у вас все-таки возникли сложности, и предложенные рекомендации не помогли, нужно обратиться в службу поддержки Microsoft.
Содержание
- Соединения контроллера с ПК
- Способ 1: Проводное подключение
- Способ 2: Беспроводное подключение
- Решение некоторых проблем
- Заключение
- Вопросы и ответы
Многие владельцы приставок Xbox последнего поколения часто переключаются на компьютер в качестве игровой платформы, и желают использовать для игры привычный контроллер. Сегодня мы расскажем вам, как подключать геймпад от этой приставки к ПК или ноутбуку.
Соединения контроллера с ПК
Геймпад от Xbox One существует в двух вариантах – проводной и беспроводной. Отличить их можно по внешнему виду – верхняя передняя часть проводного варианта чёрная, тогда как у Wireless-контроллера эта зона белого цвета. Беспроводной девайс, к слову, может подключаться как проводным методом, так и по Bluetooth.
Способ 1: Проводное подключение
Проводное соединение геймпада для всех поддерживаемых вариантов Виндовс производится элементарно.
- Вставьте кабель в свободный USB-порт вашего компьютера.
- Другой конец кабеля вставьте в разъём microUSB на корпусе контроллера.
- Подождите немного, пока система определит устройство. Обычно никаких дополнительных действий при этом не требуется на всех версиях операционной системы. Ранее для подключения геймпада на Windows 7 и 8 требовалось отдельно загружать драйвера, но сейчас они скачиваются автоматически через «Центра обновления».
- Запускайте игру, поддерживающую это устройство ввода, и проверяйте работоспособность – девайс скорее всего будет функционировать без проблем.
Способ 2: Беспроводное подключение
Этот вариант несколько сложнее в силу особенностей работы контроллера. Дело в том, что подключение рассматриваемого геймпада по Bluetooth предполагает использование отдельного аксессуара под названием Xbox Wireless Adapter, который выглядит следующим образом:
Конечно, можно подключать джойстик и так, через встроенный приёмник ноутбука или сторонний гаджет для настольного ПК, но в этом случае не заработает функция подключения гарнитуры к девайсу. Однако без фирменного адаптера не обойтись, если желаете использовать беспроводные возможности на Виндовс 7 и 8.
- Первым делом убедитесь, что на компьютере включён Bluetooth. На настольном компьютере перед этим подключите адаптер в разъём USB.
Подробнее: Как включить Bluetooth на Windows 7, Windows 8, Windows 10
- Далее переходите к геймпаду. Проверьте, есть ли в нём аккумуляторы и заряжены ли они, затем нажмите большую кнопку Xbox вверху контроллера.
Затем найдите спереди кнопку сопряжения – она расположена на панели между курками девайса – нажмите её и подержите несколько секунд, пока кнопка Xbox не начнёт быстро моргать. - На «десятке» в панели устройств выберите «Добавить устройство Bluetooth»
На Windows 7 воспользуйтесь ссылкой «Добавить устройство». - На Windows 10 выберите опцию «Bluetooth», если подключаете геймпад напрямую, или «Другие», если задействуется адаптер.
На «семёрке» устройство должно появиться в окошке подключаемых девайсов. - Когда индикатор на кнопке Xbox засветится ровным светом, это означает, что устройство сопряжено успешно, и его можно использовать для игры.
Решение некоторых проблем
Компьютер не распознаёт геймпад
Самая распространённая проблема. Как показывает практика, возникает по множеству причин, начиная от проблем с соединением и заканчивая аппаратными неисправностями. Попробуйте выполнить следующие действия:
- При проводном подключении попробуйте установить кабель в другой разъём, заведомо рабочий. Также имеет смысл проверить кабель.
- При беспроводном соединении стоит удалить устройство и провести процедуру сопряжения заново. Если используется адаптер, переподключите его. Также убедитесь, что Блютуз включён и активен.
- Перезапустите контроллер: зажмите кнопку Xbox на 6-7 секунд и отпустите, затем включите девайс повторным одиночным нажатием этой кнопки.
Если указанные действия не помогают, проблема скорее всего носит аппаратный характер.
Геймпад подключён успешно, но не работает
Такого рода сбой возникает относительно редко, и справиться с ним можно установкой нового соединения. В случае беспроводного подключения возможной причиной являются помехи (например, от Wi-Fi или другого Bluetooth-устройства), поэтому убедитесь, что используете контроллер вдали от подобных источников. Также не исключено, что игра или приложение, где вы хотите использовать геймпад, попросту им не поддерживается.
Заключение
Процедура подключения геймпада от Xbox One несложная, но его возможности зависят как от версии используемой ОС, так и от самого типа соединения.
Еще статьи по данной теме:
Помогла ли Вам статья?
Если вы любите игры на ПК и предпочитаете геймпад мышке и клавиатуре, у вас есть возможность использовать контроллер (геймпад) Xbox One. А так как Windows 10 изначально поддерживает контроллер Xbox One, установка невероятно проста. Однако способ подключения контроллера к компьютеру может немного отличаться в зависимости от типа используемого контроллера Xbox One и способа подключения.
В этой статье я покажу как подключить геймпад Xbox One к ПК через USB, Bluetooth и беспроводной ключ Microsoft. Я также покажу как определить, поддерживает ли ваш контроллер подключения с через Bluetooth.
Содержание
- Как подключить геймпад Xbox One к ПК через USB
- Как подключить контролер Xbox One S к ПК через Bluetooth
- Подключение геймпада Xbox One к ПК с помощью беспроводного адаптера Xbox
Как подключить геймпад Xbox One к ПК через USB
Подключение Xbox One с помощьщ USB — безусловно, самый простой способ подружить контроллер Xbox One с компьютером. Этот метод работает для геймпадов Xbox One, Xbox One S и Xbox One Elite.
Все версии контроллера Xbox One имеют разъем Micro USB. Это позволяет подключать их напрямую к ПК с помощью кабеля Micro-USB-USB типа A. И поскольку Windows может автоматически распознавать подключенные устройства Xbox One, для подключения больше ничего не понадобиться.
Шаг 1: Подключите USB-кабель к включенному компьютеру Windows
Шаг 2: Подключите конец провода с разъемом Micro USB к вашему контроллеру Xbox One.
Шаг 3: Нажмите логотип Xbox на вашем геймпаде, чтобы включить его. (Если логотип кратковременно мигает, а затем выключается, возможно, батарея разряжена или используемый вами кабель может использоваться только для зарядки, а не для передачи данных. Если вы знаете, что ваш контроллер заряжен, попробуйте использовать другой кабель Micro USB.)
Шаг 4: После подключения Windows 10 автоматически обнаружит контроллер Xbox One, и вы сможете использовать его с играми, поддерживающими ввод с контроллера.
РЕКОМЕНДУЕМ:
Как обновить прошивку геймпада Xbox One
Как подключить контролер Xbox One S к ПК через Bluetooth
Хотя оригинальный контроллер Xbox One не поддерживал Bluetooth, некоторые версии контроллера Xbox One поддерживают его. Здесь вы найдете инструкцию, о том, как определить совместимость контроллера. Чтобы подключиться, вам также необходимо, чтобы на вашем компьютере была установлена Windows 10 Anniversary Update или более поздняя версия операционной системы.
Когда вы будете готовы, выполните следующие действия:
Шаг 1: Включите контроллер Xbox One, удерживая логотип Xbox.
Шаг 2: Включите Bluetooth на вашем ПК, либо переключив его из Центра поддержки, либо включив его в меню настроек Bluetooth, которое можно найти на следующем этапе.
Шаг 3: При включенном Bluetooth подготовьтесь к сопряжению, перейдя в меню «Bluetooth и другие устройства». Это можно сделать, выбрав «Настройки»> «Устройства»> «Bluetooth» или набрав «Bluetooth» в строке поиска Windows 10.
Шаг 4: Нажмите и удерживайте кнопку подключения на контроллере Xbox в течение трех секунд. Вы можете найти его на передней панели контроллера рядом с портом USB рядом с символом, который выглядит следующим образом: «(((»
Шаг 5: Ваш компьютер может автоматически обнаружить контроллер Xbox Wireless и предложить вам выполнить сопряжение устройств. Если это произойдет, выберите «Pair» в приглашении в меню настроек Bluetooth. Если нет, продолжайте ниже.
Шаг 6: в меню «Bluetooth и другие устройства» нажмите знак +, чтобы «Добавить Bluetooth или другое устройство».
Шаг 7 В новом окне «Добавить устройство» выберите «Bluetooth» (Для компьютеров со встроенным беспроводным адаптером Xbox вы можете выбрать «Все остальное» для подключения контроллеров Xbox, просто отметьте, что эта опция не для Bluetooth) , Начнется поиск доступных устройств.
Шаг 8: Выберите свой элемент управления Xbox из списка доступных устройств.
РЕКОМЕНДУЕМ:
Как изменить настройки DNS на Xbox One
Windows 10 полностью настроена и готова к работе с беспроводным адаптером Xbox. Драйверы автоматически устанавливаются при подключении устройства, поэтому процесс значительно упрощается
(Примечание. Если у вас есть беспроводной адаптер Xbox, встроенный в ваш компьютер, следуйте инструкциям по сопряжению Bluetooth, но на шаге 7 выберите вариант «Все остальное»).
Шаг 1: подключите беспроводной адаптер Xbox к ПК с Windows и разрешите автоматическую установку драйверов.
Постарайтесь убедиться, что адаптер подключен к вашему ПК и обеспечивает лучшую видимость для контроллера.
Шаг 2: Включите контроллер Xbox One, нажав логотип Xbox в центре контроллера.
Шаг 3: найдите и нажмите кнопку на беспроводном адаптере Xbox
Шаг 4: Нажмите кнопку подключения на вашем контроллере Xbox One. Его можно найти на передней панели устройства рядом с портом micro USB. Он отмечен символом, который выглядит следующим образом: «(((»
Шаг 5: Убедитесь, что логотип Xbox на вашем контроллере мигает. Это указывает на то, что он соединяется.
На этом все. Теперь вы знаете как подключить геймпад Xbox One к ПК

Загрузка…
Как подключить и использовать контроллер Xbox One на ПК
Хотя
геймпад Sony является одним из лучших
средств управления в текущем поколении,
контроллер Xbox One не отстает от него в
отношении удобства пользования и
дизайна. Если вы любите играть на ПК с
контроллером в руках и хотите просто
подключить устройство и играть, то
контроллер от Xbox One будет очевидным
выбором. Встроенный в Windows драйвер
позволит сразу распознать устройство,
и вам не понадобится никаких дополнительных
программ для вашего ПК (а также для игр)
для подключения геймпада. Так зачем же
нужна эта статья?
Дело
в том, что есть несколько способов
подключения контроллера беспроводным
способом, а также существует несколько
разных итераций геймпада. Наш текст
поможет вам разобраться в тонкостях и
деталях того, как подключить контроллер
Xbox One к ПК.
Что
вам понадобится для подключения
Техника
-
контроллер Xbox One;
-
беспроводной адаптер Xbox для Windows
(опционально — если беспроводной); -
провод microUSB (опционально — если проводной);
-
батарейки.
Программное обеспечение
-
программа Xbox Accessories (опционально — для
обновлений).
1.
Если джойстик Xbox One проводной, то
подключение происходит очень просто.
Просто вставьте кабель MicroUSB в контроллер
одним концом, а другим подключите к
порту на ПК. Windows сама установит необходимые
драйвера. Когда загорится кнопка Xbox
Guide, значит, что вы в деле.
Замечание
для обладателей Windows 10: На этой системе
вы можете подключить до восьми контроллеров
Xbox One, тогда как на Windows 7 и Windows 8 — только
четыре. Также на этих системах не
поддерживается голосовой чат.
Также
обратите внимание на качество кабеля
MicroUSB. Обычно проблем не возникает, но
есть производители, которые экономят
на материалах и делают кабели, лишь
заряжающие устройство. Если вы взяли
кабель неизвестного происхождения из
ближайшего стола и геймпад не работает
с ним, попробуйте другой.
Как
подключить беспроводной адаптер Xbox для
Windows
Этот
процесс такой же простой, как и подключение
через USB-кабель. Он, в принципе, идентичен
процессу подключения контроллера к
консоли Xbox One.
1.
Вставьте беспроводной адаптер Xbox в порт
для USB.
2.
Включите геймпад Xbox One, зажав кнопку
Guide в центре корпуса. Теперь нажмите
маленькую кнопку синхронизации наверху
контроллера, пока кнопка Guide не начнет
моргать.
3.
Нажмите маленькую кнопку сбоку
беспроводного адаптера и держите палец
в течение нескольких секунд. Затем
взгляните на кнопку Guide. Когда он
перестанет моргать, вы подключены.
Как
подключить контроллер Xbox One к ПК по
Bluetooth
Это
немного сложнее, потому что в зависимости
от модели контроллера Xbox One, устройство
может как поддерживать соединение
Bluetooth, так и нет.
Вот
простой способ понять, имеет ли ваш
контроллер встроенный протокол Bluetooth:
Форма
пластикового покрытия наверху контроллера
— ваша подсказка. Первые итерации геймпада
Xbox One не поддерживали связь по Bluetooth, а
также имели другие недостатки. Например,
было не так удобно размещать пальцы на
бамперах.
Вскоре
после этого Microsoft выпустила консоль
Xbox One S, и дизайн контроллера изменился.
Геймпад получил пластиковое покрытие
сверху. Кроме того, в нижней стороне
корпуса был добавлен выход 3.5 мм для
наушников (это тоже отличительный
признак). Но самое главное — в этой версии
есть поддержка Bluetooth. Вот как подключить
беспроводной контроллер:
1.
Нажмите кнопку Windows на клавиатуре и
наберите Bluetooth. Настройки беспроводного
соединения должны высветиться в
результатах поиска. Нажмите на них,
чтобы изменить свойства. Параметр
Bluetooth должен стоять на «Включено» и
вообще должен быть доступен для выбора.
2.
Включите контроллер Xbox One, зажав кнопку
Guide. Нажмите кнопку синхронизации наверху
контроллера, пока она не начнет быстро
моргать.
3.
В меню настроек Bluetooth выберите «Добавить
устройство Bluetooth». После нескольких
секунд поиска должен появиться ваш
контроллер Xbox One. Нажмите на него, чтобы
создать пару. Все — вы соединены с
компьютером без провода.
Купить контроллеры для Xbox One, в том числе Elite для профессиональных геймеров, можно в магазине PiterPlay.