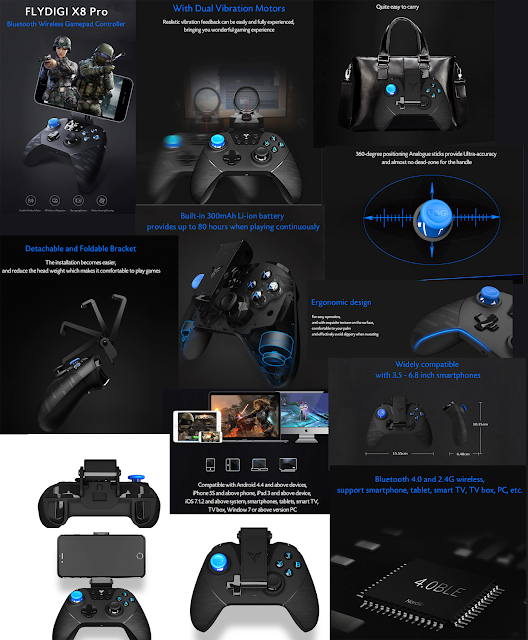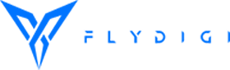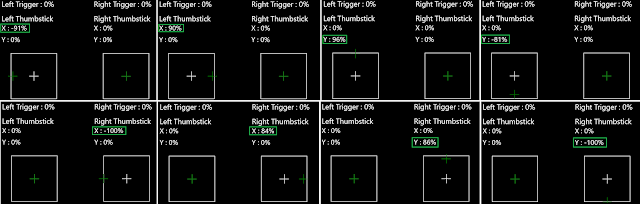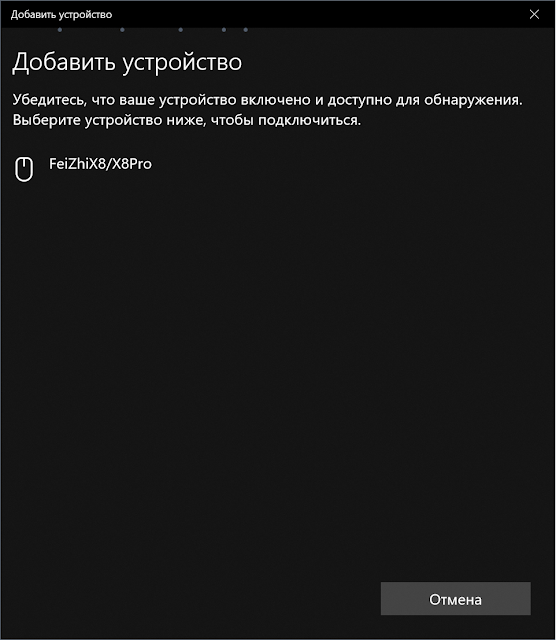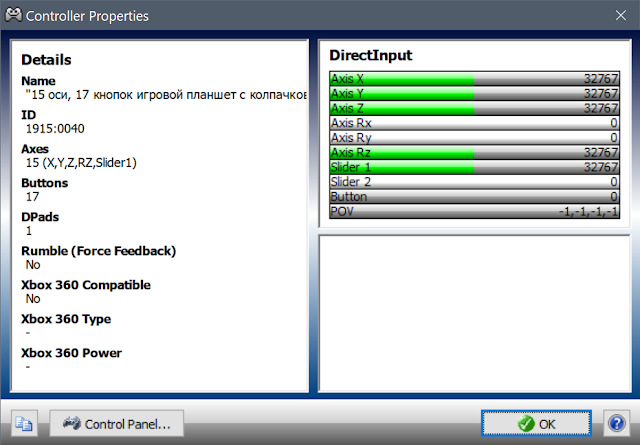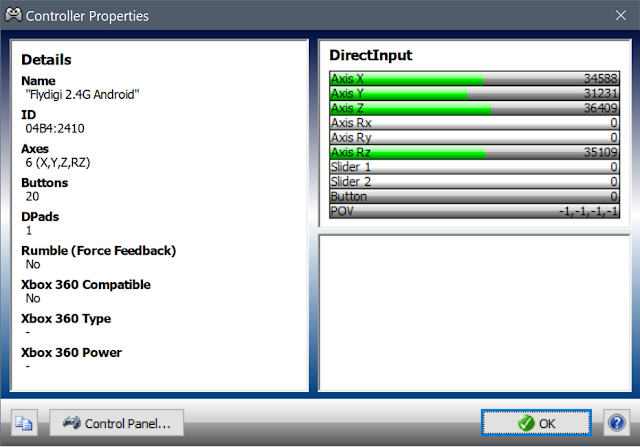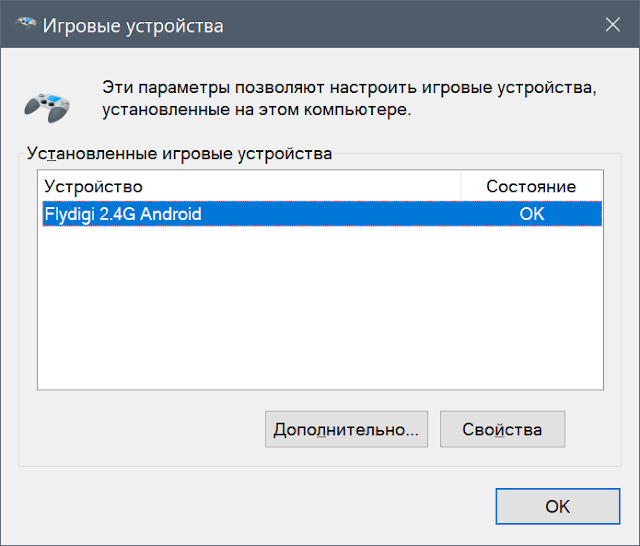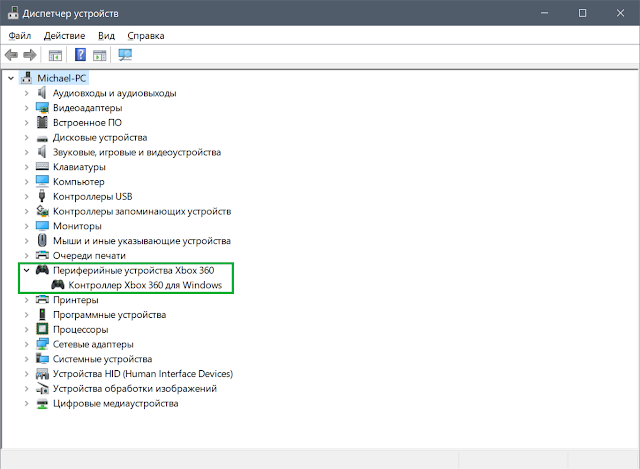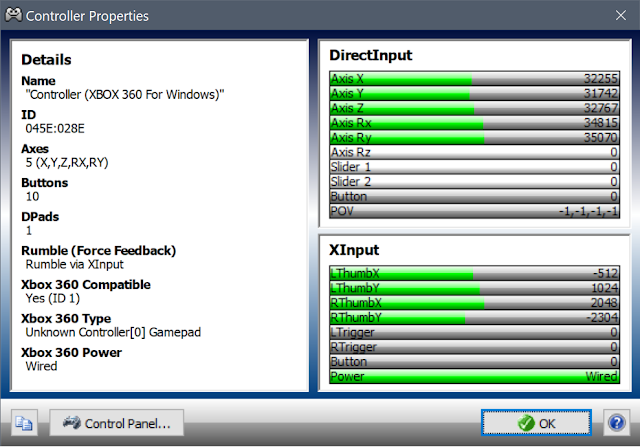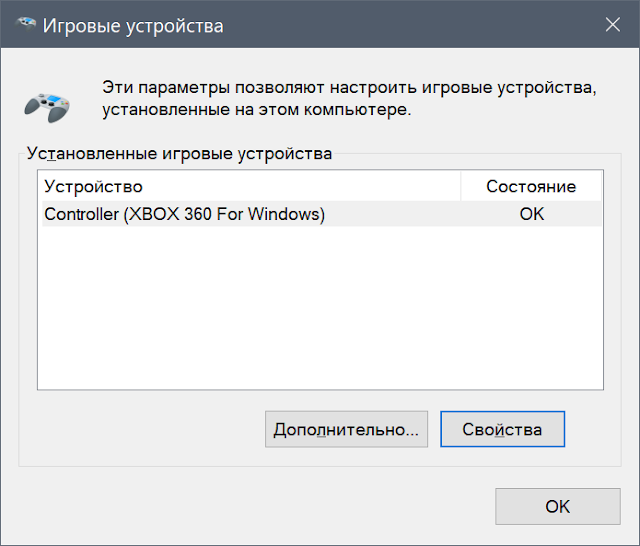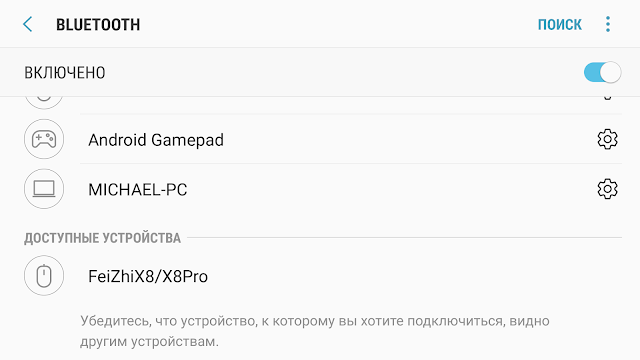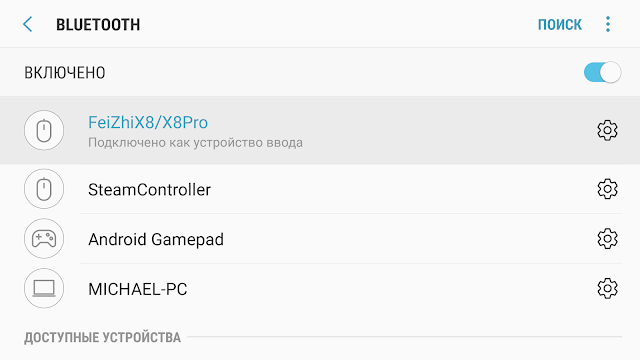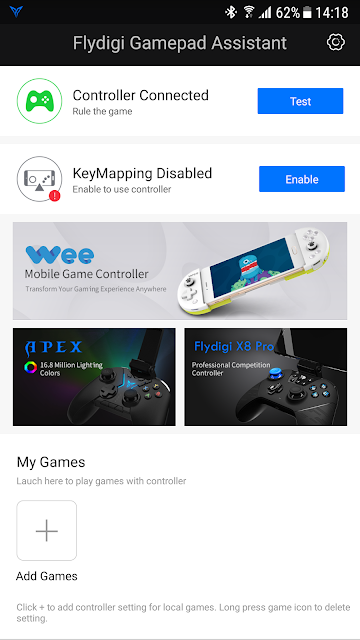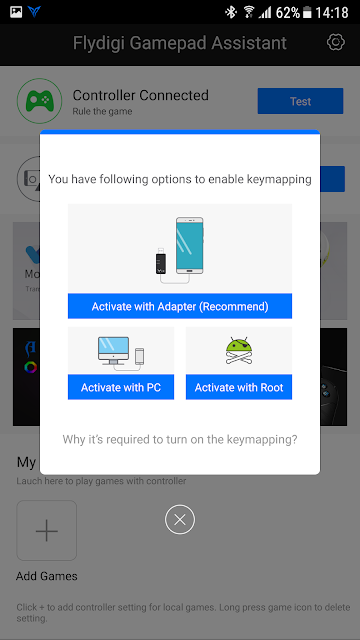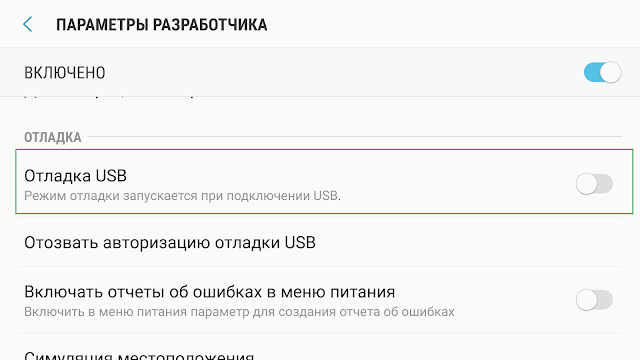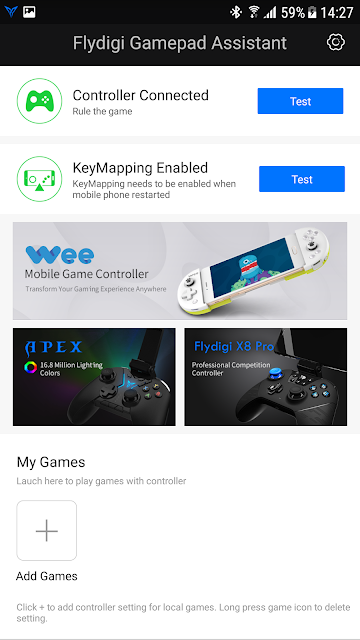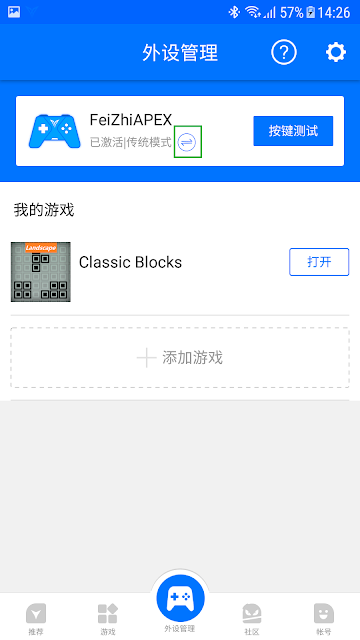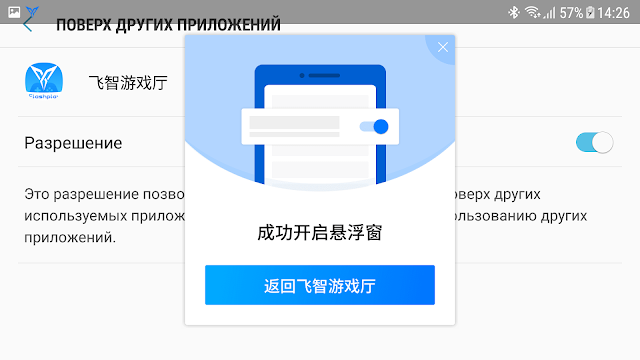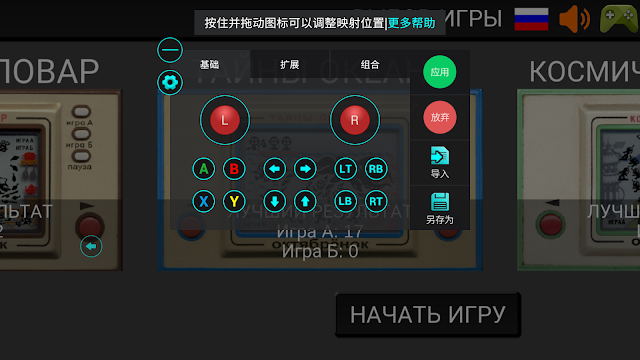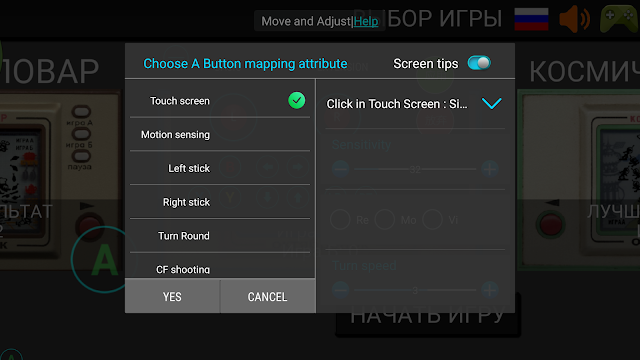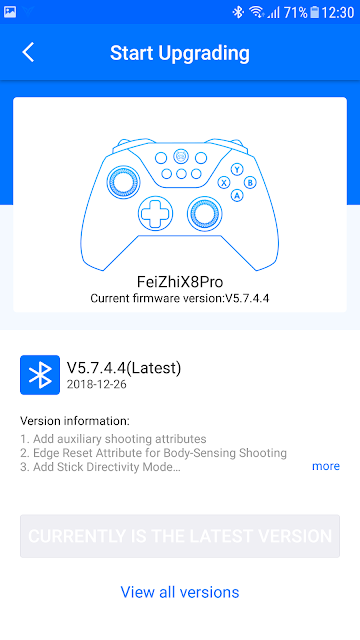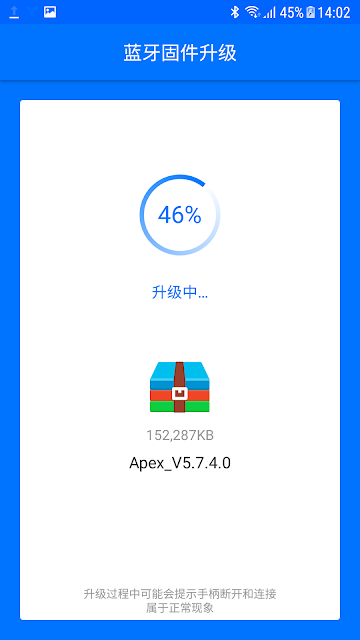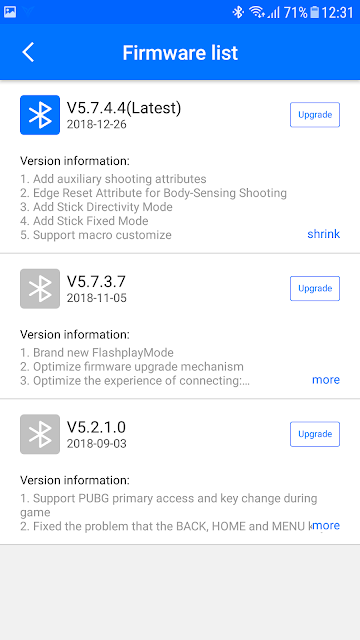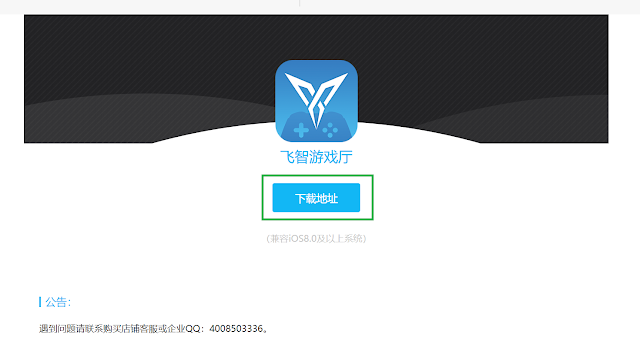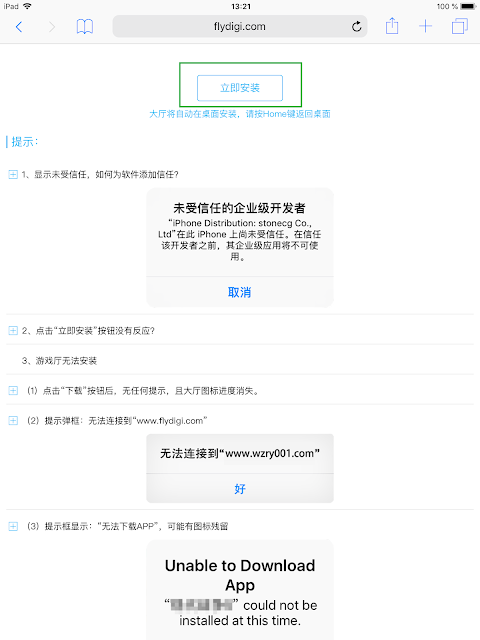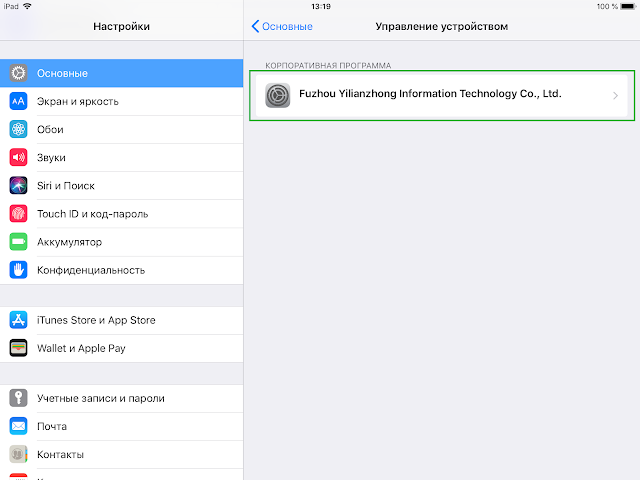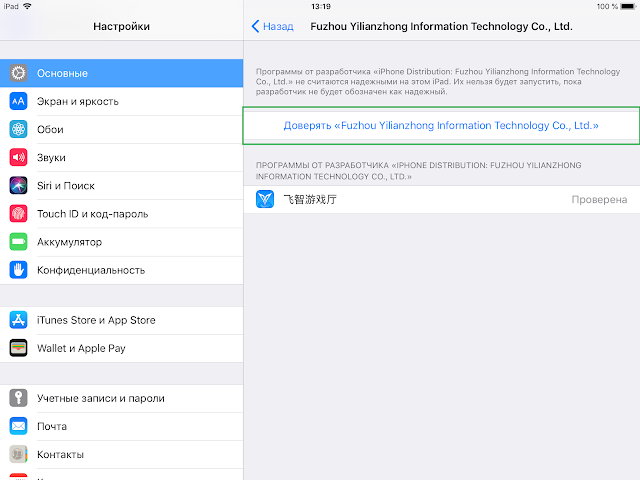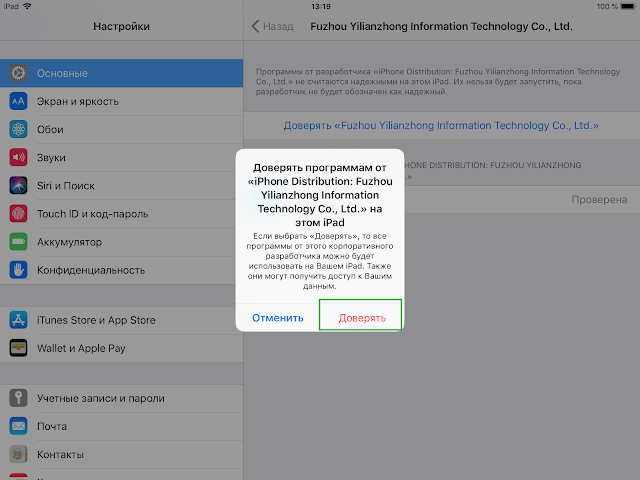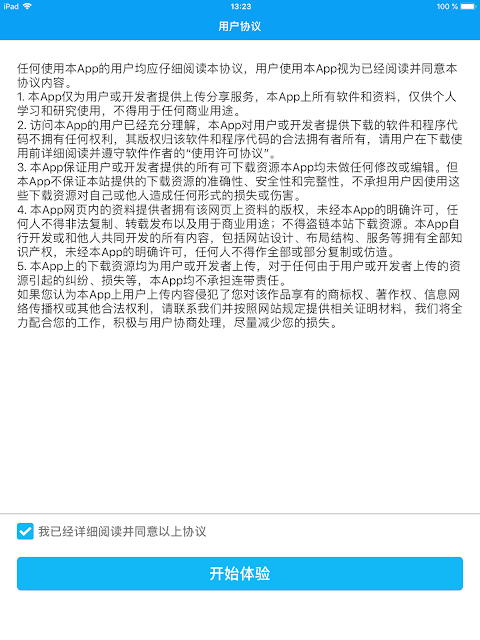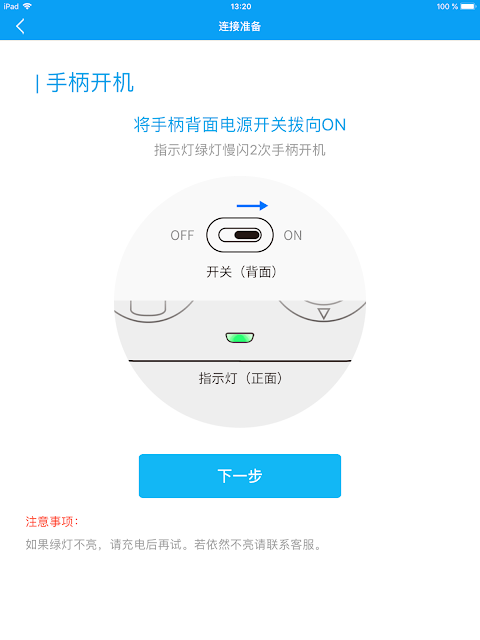Содержание
- Xiaomi gamepad windows 10
- Xiaomi gamepad windows 10
- Xiaomi gamepad windows 10
- Xiaomi gamepad windows 10
- Xiaomi gamepad windows 10
Xiaomi gamepad windows 10
В: У меня геймпад не подключается к компьютеру, а с андроидом работает. Что делать?
О: Скорее всего дело в bluetooth адаптере или драйверах к нему. Попробуйте другой драйвер или адаптер.
В: Курки у геймпада аналоговые или это простые кнопки?
О: Аналоговые
В: Можно ли подключить к пк/тв приставке/андроид 2 геймпада параллельно?
О: Да.
пс. на ПК стоит Windows 10
Погуглив немного в интернете я нашёл специальный эмулятор x360ce. Суть его заключается в том, чтобы перекинуть файлы эмулятора в папку с игрой и тогда система якобы думает, что к компьютеру подключён джойстик от Xbox. Это всё конечно круто, и работает всё это дело отлично с обычными PC-играми. А вот с Windows-приложениями (из магазина) – данный вариант не проканал, поскольку я не могу закинуть файлы эмулятора в папку с Windows-играми. Дело в том, что система не позволяет мне скопировать файлы в папку с этими играми, которые находятся в папке WindowsApps.
Быть может, кто-то из вас сталкивался с этой проблемой и знает её решение. Также буду благодарен и за другое решение, которое позволит мне использовать геймпад в Windows-играх.
Заранее спасибо, надеюсь, что мне всё-таки кто-то да поможет.
Неужели никак нельзя обойти и нет других способов решения?
Источник
Xiaomi gamepad windows 10
В: У меня геймпад не подключается к компьютеру, а с андроидом работает. Что делать?
О: Скорее всего дело в bluetooth адаптере или драйверах к нему. Попробуйте другой драйвер или адаптер.
В: Курки у геймпада аналоговые или это простые кнопки?
О: Аналоговые
В: Можно ли подключить к пк/тв приставке/андроид 2 геймпада параллельно?
О: Да.
пс. на ПК стоит Windows 10
Погуглив немного в интернете я нашёл специальный эмулятор x360ce. Суть его заключается в том, чтобы перекинуть файлы эмулятора в папку с игрой и тогда система якобы думает, что к компьютеру подключён джойстик от Xbox. Это всё конечно круто, и работает всё это дело отлично с обычными PC-играми. А вот с Windows-приложениями (из магазина) – данный вариант не проканал, поскольку я не могу закинуть файлы эмулятора в папку с Windows-играми. Дело в том, что система не позволяет мне скопировать файлы в папку с этими играми, которые находятся в папке WindowsApps.
Быть может, кто-то из вас сталкивался с этой проблемой и знает её решение. Также буду благодарен и за другое решение, которое позволит мне использовать геймпад в Windows-играх.
Заранее спасибо, надеюсь, что мне всё-таки кто-то да поможет.
Неужели никак нельзя обойти и нет других способов решения?
Источник
Xiaomi gamepad windows 10
В: У меня геймпад не подключается к компьютеру, а с андроидом работает. Что делать?
О: Скорее всего дело в bluetooth адаптере или драйверах к нему. Попробуйте другой драйвер или адаптер.
В: Курки у геймпада аналоговые или это простые кнопки?
О: Аналоговые
В: Можно ли подключить к пк/тв приставке/андроид 2 геймпада параллельно?
О: Да.
пс. на ПК стоит Windows 10
Погуглив немного в интернете я нашёл специальный эмулятор x360ce. Суть его заключается в том, чтобы перекинуть файлы эмулятора в папку с игрой и тогда система якобы думает, что к компьютеру подключён джойстик от Xbox. Это всё конечно круто, и работает всё это дело отлично с обычными PC-играми. А вот с Windows-приложениями (из магазина) – данный вариант не проканал, поскольку я не могу закинуть файлы эмулятора в папку с Windows-играми. Дело в том, что система не позволяет мне скопировать файлы в папку с этими играми, которые находятся в папке WindowsApps.
Быть может, кто-то из вас сталкивался с этой проблемой и знает её решение. Также буду благодарен и за другое решение, которое позволит мне использовать геймпад в Windows-играх.
Заранее спасибо, надеюсь, что мне всё-таки кто-то да поможет.
Неужели никак нельзя обойти и нет других способов решения?
Источник
Xiaomi gamepad windows 10
В: У меня геймпад не подключается к компьютеру, а с андроидом работает. Что делать?
О: Скорее всего дело в bluetooth адаптере или драйверах к нему. Попробуйте другой драйвер или адаптер.
В: Курки у геймпада аналоговые или это простые кнопки?
О: Аналоговые
В: Можно ли подключить к пк/тв приставке/андроид 2 геймпада параллельно?
О: Да.
пс. на ПК стоит Windows 10
Погуглив немного в интернете я нашёл специальный эмулятор x360ce. Суть его заключается в том, чтобы перекинуть файлы эмулятора в папку с игрой и тогда система якобы думает, что к компьютеру подключён джойстик от Xbox. Это всё конечно круто, и работает всё это дело отлично с обычными PC-играми. А вот с Windows-приложениями (из магазина) – данный вариант не проканал, поскольку я не могу закинуть файлы эмулятора в папку с Windows-играми. Дело в том, что система не позволяет мне скопировать файлы в папку с этими играми, которые находятся в папке WindowsApps.
Быть может, кто-то из вас сталкивался с этой проблемой и знает её решение. Также буду благодарен и за другое решение, которое позволит мне использовать геймпад в Windows-играх.
Заранее спасибо, надеюсь, что мне всё-таки кто-то да поможет.
Неужели никак нельзя обойти и нет других способов решения?
Источник
Xiaomi gamepad windows 10
В: У меня геймпад не подключается к компьютеру, а с андроидом работает. Что делать?
О: Скорее всего дело в bluetooth адаптере или драйверах к нему. Попробуйте другой драйвер или адаптер.
В: Курки у геймпада аналоговые или это простые кнопки?
О: Аналоговые
В: Можно ли подключить к пк/тв приставке/андроид 2 геймпада параллельно?
О: Да.
пс. на ПК стоит Windows 10
Погуглив немного в интернете я нашёл специальный эмулятор x360ce. Суть его заключается в том, чтобы перекинуть файлы эмулятора в папку с игрой и тогда система якобы думает, что к компьютеру подключён джойстик от Xbox. Это всё конечно круто, и работает всё это дело отлично с обычными PC-играми. А вот с Windows-приложениями (из магазина) – данный вариант не проканал, поскольку я не могу закинуть файлы эмулятора в папку с Windows-играми. Дело в том, что система не позволяет мне скопировать файлы в папку с этими играми, которые находятся в папке WindowsApps.
Быть может, кто-то из вас сталкивался с этой проблемой и знает её решение. Также буду благодарен и за другое решение, которое позволит мне использовать геймпад в Windows-играх.
Заранее спасибо, надеюсь, что мне всё-таки кто-то да поможет.
Неужели никак нельзя обойти и нет других способов решения?
Источник
Джойстик от суббренда компании Xiaomi обладает большим потенциалом, ведь он предоставляет огромные возможности по управлению игровым процессом. В нашей статье мы расскажем о том, как настроить геймпад Flydigi Apex Wireless Controller несколькими способами.
Подключение к персональному компьютеру
Для синхронизации с ПК предусмотрено три варианта подключения. Если активировать режим Bluetooth, то гаджет будет идентифицирован в качестве DirectInput устройства. На практике такой метод подключения остается невостребованным, ведь в комплекте идет специальный 2.4G USB адаптер.
С его помощью можно обеспечить работу девайса с компьютером в режиме XInput и DirectInput + аэромышь. В первом случае обеспечивается возможность функционирования джойстика Сяоми в любых играх при поддержке XBox 360. Будут работать вибромоторы и аналоговые курки, а задействование дополнительных кнопок становится возможным исключительно в формате дублирования основных клавиш, если они будут запрограммированы. Для программирования кнопок используется приложение WeChat.
Функция «DirectInput + аэромышь», которая также называется Android-режимом. Включение/выключение аэромыши осуществляется посредством нажатия на клавишу с изображением трех черточек. В таком случае нажатие кнопки М1 будет соответствовать клику по левой клавише мыши. Обратите внимание, что здесь отсутствует вибрация, а работа триггеров будет происходить по аналогии с кнопками.
Подключение к Android
Совместная работа со смартфонами, функционирующими на базе Андроид, осуществляется через Bluetooth. Благодаря фирменному приложению становится возможным изменение настроек управления в играх, где не предусмотрена поддержка геймпада.
С устройствами, которые входят в категории Set-Top Box/Smart TV (TV Game), рекомендуется устанавливать сопряжение посредством 2.4G-адаптера, который идет в комплекте. Активация режима XInput производится путем нажатия на кнопки «Синхронизация +Х» или Android («Синхронизация + А»).
Подключить джойстик Ксиаоми к телефону по Блютуз можно таким образом: нажимаете на игровом контроллере кнопки синхронизации и «В» и дожидаетесь мигания индикатора режима. Проверяем настройки смартфона и ищем в них подключенное устройство, после чего соглашаемся на создание пары. О том, что подключение установлено, будет свидетельствовать непрерывное свечение светодиодного индикатора.
Если игра требует использования фирменного приложения, то потребуется установить утилиту Flydigi gamepad Assistant. Она позволяет произвести обновление прошивки контроллера, проверить его работоспособность, осуществить переключение режимов внедрения маппинга и добавление игр без поддержки джойстика.
После установки программы на телефон вам будет предоставлено два варианта дальнейших действий: воспользоваться Utool-донглом или Flashplay™.
Работа с Utool-донглом
На главном окне кликаем по Enable, который располагается справа, напротив пункта KeyMapping Disabled.
В открывшемся окошке будет предложено воспользоваться одним из тремя способов. Это Utool-донгл, ПК и Root. При отсутствии рут-прав рекомендуется воспользоваться первым методом.
Нужно вставить Utool-донгл во внешний аккумулятор либо зарядное устройство с разъемом USB, а второй конец – в кабель USB, который идет в комплекте, а тот, соответственно – в порт microUSB вашего телефона.
После подключения появится надпись «Отладка по USB». Обязательно должен быть активирован режим разработчика.
Когда вы увидите сообщение с информацией о цифровом ключе, то кликните по «ОК». На этом активация режима кеймпэнинга завершена. Теперь Flydigi Apex Wireless Controller будет видеть игры с нативной поддержкой контроллера.
Использование Flashplay™
Особенностью опции является возможность функционировать лишь посредством маппинга в играх, которые будут добавлены через утилиту.
Скачайте последнюю версию программы, запустите ее и нажмите на функцию выбора активации маппинга.
После открытия нового окна следует выбрать Flashplay™ и совершаем те действия, которые представлены на скриншоте ниже.
Когда подключение будет завершено, на экране не должно быть никакой посторонней информации, наподобие предупреждений и т.п.
На следующем этапе осуществляется настройка игр. Для этого нужно выбрать нужное приложение и вызвать меню, нажав на кнопку Select на геймпаде или «вытянув» меню из левого верхнего угла дисплея.
С помощью Flashplay™ также проводится обновление прошивки и проверка работоспособности флаймапинга.
Синхронизация с ОС iOS
Если вы являетесь обладателем смартфона на iOS, то осуществить синхронизацию устройств можно по Блютуз. Для этого на контроллере зажимаются клавиши синхронизации и «В». После того, как замигает светодиод, в настройках телефона нужно выбрать нужный аппарат и дать согласие на создание пары. Светодиод будет уже гореть постоянно.
Скачайте на телефон Flydigi Gamepad Assistant с официального сайта и выберите те пункты, которые указаны на скриншотах ниже.
Потом зайдите в «Настройки» мобильного аппарата, потом в «Основные» — «Управление устройством» — «Доверять Fuzhou». В открывшемся окошке нажать на «Доверять». На этом подключение завершено.
Кстати, в январе 2019 года увидел свет новый клиент на английском языке, который можно найти по ссылке http://www.flydigi.com/en/down/. Он обладает более широкими возможностями по сравнению с предшественником, в том числе обеспечивает маппинг кнопок и осей контроллера в любых играх из магазина Apple.
Обратите внимание, что версия прошивки должна быть выше 5.7.7.1.
Теперь вы сможете оценить все возможности настройки и управления разнообразными играми на смартфоне, компьютере или планшете.
Джойстик от суббренда компании Xiaomi обладает большим потенциалом, ведь он предоставляет огромные возможности по управлению игровым процессом. В нашей статье мы расскажем о том, как настроить геймпад Flydigi Apex Wireless Controller несколькими способами.
Содержание
- Подключение к персональному компьютеру
- Подключение к Android
- Работа с Utool-донглом
- Использование Flashplay™
- Синхронизация с ОС iOS
Подключение к персональному компьютеру
Для синхронизации с ПК предусмотрено три варианта подключения. Если активировать режим Bluetooth, то гаджет будет идентифицирован в качестве DirectInput устройства. На практике такой метод подключения остается невостребованным, ведь в комплекте идет специальный 2.4G USB адаптер.
С его помощью можно обеспечить работу девайса с компьютером в режиме XInput и DirectInput + аэромышь. В первом случае обеспечивается возможность функционирования джойстика Сяоми в любых играх при поддержке XBox 360. Будут работать вибромоторы и аналоговые курки, а задействование дополнительных кнопок становится возможным исключительно в формате дублирования основных клавиш, если они будут запрограммированы. Для программирования кнопок используется приложение WeChat.
Функция «DirectInput + аэромышь», которая также называется Android-режимом. Включение/выключение аэромыши осуществляется посредством нажатия на клавишу с изображением трех черточек. В таком случае нажатие кнопки М1 будет соответствовать клику по левой клавише мыши. Обратите внимание, что здесь отсутствует вибрация, а работа триггеров будет происходить по аналогии с кнопками.
Подключение к Android
Совместная работа со смартфонами, функционирующими на базе Андроид, осуществляется через Bluetooth. Благодаря фирменному приложению становится возможным изменение настроек управления в играх, где не предусмотрена поддержка геймпада.
С устройствами, которые входят в категории Set-Top Box/Smart TV (TV Game), рекомендуется устанавливать сопряжение посредством 2.4G-адаптера, который идет в комплекте. Активация режима XInput производится путем нажатия на кнопки «Синхронизация +Х» или Android («Синхронизация + А»).
Подключить джойстик Ксиаоми к телефону по Блютуз можно таким образом: нажимаете на игровом контроллере кнопки синхронизации и «В» и дожидаетесь мигания индикатора режима. Проверяем настройки смартфона и ищем в них подключенное устройство, после чего соглашаемся на создание пары. О том, что подключение установлено, будет свидетельствовать непрерывное свечение светодиодного индикатора.
Если игра требует использования фирменного приложения, то потребуется установить утилиту Flydigi gamepad Assistant. Она позволяет произвести обновление прошивки контроллера, проверить его работоспособность, осуществить переключение режимов внедрения маппинга и добавление игр без поддержки джойстика.
После установки программы на телефон вам будет предоставлено два варианта дальнейших действий: воспользоваться Utool-донглом или Flashplay™.
Работа с Utool-донглом
На главном окне кликаем по Enable, который располагается справа, напротив пункта KeyMapping Disabled.
В открывшемся окошке будет предложено воспользоваться одним из тремя способов. Это Utool-донгл, ПК и Root. При отсутствии рут-прав рекомендуется воспользоваться первым методом.
Нужно вставить Utool-донгл во внешний аккумулятор либо зарядное устройство с разъемом USB, а второй конец – в кабель USB, который идет в комплекте, а тот, соответственно – в порт microUSB вашего телефона.
После подключения появится надпись «Отладка по USB». Обязательно должен быть активирован режим разработчика.
Когда вы увидите сообщение с информацией о цифровом ключе, то кликните по «ОК». На этом активация режима кеймпэнинга завершена. Теперь Flydigi Apex Wireless Controller будет видеть игры с нативной поддержкой контроллера.
Использование Flashplay™
Особенностью опции является возможность функционировать лишь посредством маппинга в играх, которые будут добавлены через утилиту.
Скачайте последнюю версию программы, запустите ее и нажмите на функцию выбора активации маппинга.
После открытия нового окна следует выбрать Flashplay™ и совершаем те действия, которые представлены на скриншоте ниже.
Когда подключение будет завершено, на экране не должно быть никакой посторонней информации, наподобие предупреждений и т.п.
На следующем этапе осуществляется настройка игр. Для этого нужно выбрать нужное приложение и вызвать меню, нажав на кнопку Select на геймпаде или «вытянув» меню из левого верхнего угла дисплея.
С помощью Flashplay™ также проводится обновление прошивки и проверка работоспособности флаймапинга.
Синхронизация с ОС iOS
Если вы являетесь обладателем смартфона на iOS, то осуществить синхронизацию устройств можно по Блютуз. Для этого на контроллере зажимаются клавиши синхронизации и «В». После того, как замигает светодиод, в настройках телефона нужно выбрать нужный аппарат и дать согласие на создание пары. Светодиод будет уже гореть постоянно.
Скачайте на телефон Flydigi Gamepad Assistant с официального сайта и выберите те пункты, которые указаны на скриншотах ниже.
Потом зайдите в «Настройки» мобильного аппарата, потом в «Основные» — «Управление устройством» — «Доверять Fuzhou». В открывшемся окошке нажать на «Доверять». На этом подключение завершено.
Кстати, в январе 2019 года увидел свет новый клиент на английском языке, который можно найти по ссылке http://www.flydigi.com/en/down/. Он обладает более широкими возможностями по сравнению с предшественником, в том числе обеспечивает маппинг кнопок и осей контроллера в любых играх из магазина Apple.
Обратите внимание, что версия прошивки должна быть выше 5.7.7.1.
Теперь вы сможете оценить все возможности настройки и управления разнообразными играми на смартфоне, компьютере или планшете.
Как подключить геймпад xiaomi к пк windows 10
В: У меня геймпад не подключается к компьютеру, а с андроидом работает. Что делать?
О: Скорее всего дело в bluetooth адаптере или драйверах к нему. Попробуйте другой драйвер или адаптер.
В: Курки у геймпада аналоговые или это простые кнопки?
О: Аналоговые
В: Можно ли подключить к пк/тв приставке/андроид 2 геймпада параллельно?
О: Да.
Сообщение отредактировал WinSSLioN — 03.08.20, 08:15
Всем привет
Недавно купил себе геймпад Xiaomi Mi Gamepad. А вот сегодня наконец-то докупил Bluetooth адаптер для ПК.
В общем, всё врубаю, компьютер находит джойстик, далее после того, как пытаюсь связать устройства — просит ввести какой-то секретный код, о котором я никогда и не слышал. Кто сталкивался с подобной проблемой? Как привязать геймпад к ПК.
пс. на ПК стоит Windows 10
Сообщение отредактировал KOT-BE3DEXOD — 29.03.18, 17:57
Недавно купил себе геймпад Xiaomi Gamepad. Всё вроде круто, подключил его к планшету на «ведёрке» — полёт нормальный, правда далеко не во всех игрушках. И вот я решил поиграться во что-то на ПК, а именно в игры, которые были скачаны из магазина приложений (Windows 10).
Погуглив немного в интернете я нашёл специальный эмулятор x360ce. Суть его заключается в том, чтобы перекинуть файлы эмулятора в папку с игрой и тогда система якобы думает, что к компьютеру подключён джойстик от Xbox. Это всё конечно круто, и работает всё это дело отлично с обычными PC-играми. А вот с Windows-приложениями (из магазина) – данный вариант не проканал, поскольку я не могу закинуть файлы эмулятора в папку с Windows-играми. Дело в том, что система не позволяет мне скопировать файлы в папку с этими играми, которые находятся в папке WindowsApps.
Быть может, кто-то из вас сталкивался с этой проблемой и знает её решение. Также буду благодарен и за другое решение, которое позволит мне использовать геймпад в Windows-играх.
Заранее спасибо, надеюсь, что мне всё-таки кто-то да поможет.
Неужели никак нельзя обойти и нет других способов решения?
Источник
Как подключить геймпад xiaomi к пк windows 10
В: У меня геймпад не подключается к компьютеру, а с андроидом работает. Что делать?
О: Скорее всего дело в bluetooth адаптере или драйверах к нему. Попробуйте другой драйвер или адаптер.
В: Курки у геймпада аналоговые или это простые кнопки?
О: Аналоговые
В: Можно ли подключить к пк/тв приставке/андроид 2 геймпада параллельно?
О: Да.
Сообщение отредактировал WinSSLioN — 03.08.20, 08:15
Всем привет
Недавно купил себе геймпад Xiaomi Mi Gamepad. А вот сегодня наконец-то докупил Bluetooth адаптер для ПК.
В общем, всё врубаю, компьютер находит джойстик, далее после того, как пытаюсь связать устройства — просит ввести какой-то секретный код, о котором я никогда и не слышал. Кто сталкивался с подобной проблемой? Как привязать геймпад к ПК.
пс. на ПК стоит Windows 10
Сообщение отредактировал KOT-BE3DEXOD — 29.03.18, 17:57
Недавно купил себе геймпад Xiaomi Gamepad. Всё вроде круто, подключил его к планшету на «ведёрке» — полёт нормальный, правда далеко не во всех игрушках. И вот я решил поиграться во что-то на ПК, а именно в игры, которые были скачаны из магазина приложений (Windows 10).
Погуглив немного в интернете я нашёл специальный эмулятор x360ce. Суть его заключается в том, чтобы перекинуть файлы эмулятора в папку с игрой и тогда система якобы думает, что к компьютеру подключён джойстик от Xbox. Это всё конечно круто, и работает всё это дело отлично с обычными PC-играми. А вот с Windows-приложениями (из магазина) – данный вариант не проканал, поскольку я не могу закинуть файлы эмулятора в папку с Windows-играми. Дело в том, что система не позволяет мне скопировать файлы в папку с этими играми, которые находятся в папке WindowsApps.
Быть может, кто-то из вас сталкивался с этой проблемой и знает её решение. Также буду благодарен и за другое решение, которое позволит мне использовать геймпад в Windows-играх.
Заранее спасибо, надеюсь, что мне всё-таки кто-то да поможет.
Неужели никак нельзя обойти и нет других способов решения?
Источник
Как подключить геймпад xiaomi к пк windows 10
В: У меня геймпад не подключается к компьютеру, а с андроидом работает. Что делать?
О: Скорее всего дело в bluetooth адаптере или драйверах к нему. Попробуйте другой драйвер или адаптер.
В: Курки у геймпада аналоговые или это простые кнопки?
О: Аналоговые
В: Можно ли подключить к пк/тв приставке/андроид 2 геймпада параллельно?
О: Да.
Сообщение отредактировал WinSSLioN — 03.08.20, 08:15
Всем привет
Недавно купил себе геймпад Xiaomi Mi Gamepad. А вот сегодня наконец-то докупил Bluetooth адаптер для ПК.
В общем, всё врубаю, компьютер находит джойстик, далее после того, как пытаюсь связать устройства — просит ввести какой-то секретный код, о котором я никогда и не слышал. Кто сталкивался с подобной проблемой? Как привязать геймпад к ПК.
пс. на ПК стоит Windows 10
Сообщение отредактировал KOT-BE3DEXOD — 29.03.18, 17:57
Недавно купил себе геймпад Xiaomi Gamepad. Всё вроде круто, подключил его к планшету на «ведёрке» — полёт нормальный, правда далеко не во всех игрушках. И вот я решил поиграться во что-то на ПК, а именно в игры, которые были скачаны из магазина приложений (Windows 10).
Погуглив немного в интернете я нашёл специальный эмулятор x360ce. Суть его заключается в том, чтобы перекинуть файлы эмулятора в папку с игрой и тогда система якобы думает, что к компьютеру подключён джойстик от Xbox. Это всё конечно круто, и работает всё это дело отлично с обычными PC-играми. А вот с Windows-приложениями (из магазина) – данный вариант не проканал, поскольку я не могу закинуть файлы эмулятора в папку с Windows-играми. Дело в том, что система не позволяет мне скопировать файлы в папку с этими играми, которые находятся в папке WindowsApps.
Быть может, кто-то из вас сталкивался с этой проблемой и знает её решение. Также буду благодарен и за другое решение, которое позволит мне использовать геймпад в Windows-играх.
Заранее спасибо, надеюсь, что мне всё-таки кто-то да поможет.
Неужели никак нельзя обойти и нет других способов решения?
Источник
Настройка геймпада Xiaomi Flydigi Apex Wireless Controller
Джойстик от суббренда компании Xiaomi обладает большим потенциалом, ведь он предоставляет огромные возможности по управлению игровым процессом. В нашей статье мы расскажем о том, как настроить геймпад Flydigi Apex Wireless Controller несколькими способами.
Подключение к персональному компьютеру
Для синхронизации с ПК предусмотрено три варианта подключения. Если активировать режим Bluetooth, то гаджет будет идентифицирован в качестве DirectInput устройства. На практике такой метод подключения остается невостребованным, ведь в комплекте идет специальный 2.4G USB адаптер.
С его помощью можно обеспечить работу девайса с компьютером в режиме XInput и DirectInput + аэромышь. В первом случае обеспечивается возможность функционирования джойстика Сяоми в любых играх при поддержке XBox 360. Будут работать вибромоторы и аналоговые курки, а задействование дополнительных кнопок становится возможным исключительно в формате дублирования основных клавиш, если они будут запрограммированы. Для программирования кнопок используется приложение WeChat.
Функция «DirectInput + аэромышь», которая также называется Android-режимом. Включение/выключение аэромыши осуществляется посредством нажатия на клавишу с изображением трех черточек. В таком случае нажатие кнопки М1 будет соответствовать клику по левой клавише мыши. Обратите внимание, что здесь отсутствует вибрация, а работа триггеров будет происходить по аналогии с кнопками.
Подключение к Android
Совместная работа со смартфонами, функционирующими на базе Андроид, осуществляется через Bluetooth. Благодаря фирменному приложению становится возможным изменение настроек управления в играх, где не предусмотрена поддержка геймпада.
С устройствами, которые входят в категории Set-Top Box/Smart TV (TV Game), рекомендуется устанавливать сопряжение посредством 2.4G-адаптера, который идет в комплекте. Активация режима XInput производится путем нажатия на кнопки «Синхронизация +Х» или Android («Синхронизация + А»).
Подключить джойстик Ксиаоми к телефону по Блютуз можно таким образом: нажимаете на игровом контроллере кнопки синхронизации и «В» и дожидаетесь мигания индикатора режима. Проверяем настройки смартфона и ищем в них подключенное устройство, после чего соглашаемся на создание пары. О том, что подключение установлено, будет свидетельствовать непрерывное свечение светодиодного индикатора.
Если игра требует использования фирменного приложения, то потребуется установить утилиту Flydigi gamepad Assistant. Она позволяет произвести обновление прошивки контроллера, проверить его работоспособность, осуществить переключение режимов внедрения маппинга и добавление игр без поддержки джойстика.
После установки программы на телефон вам будет предоставлено два варианта дальнейших действий: воспользоваться Utool-донглом или Flashplay™.
Работа с Utool-донглом
На главном окне кликаем по Enable, который располагается справа, напротив пункта KeyMapping Disabled.
В открывшемся окошке будет предложено воспользоваться одним из тремя способов. Это Utool-донгл, ПК и Root. При отсутствии рут-прав рекомендуется воспользоваться первым методом.
Нужно вставить Utool-донгл во внешний аккумулятор либо зарядное устройство с разъемом USB, а второй конец – в кабель USB, который идет в комплекте, а тот, соответственно – в порт microUSB вашего телефона.
После подключения появится надпись «Отладка по USB». Обязательно должен быть активирован режим разработчика.
Когда вы увидите сообщение с информацией о цифровом ключе, то кликните по «ОК». На этом активация режима кеймпэнинга завершена. Теперь Flydigi Apex Wireless Controller будет видеть игры с нативной поддержкой контроллера.
Использование Flashplay™
Особенностью опции является возможность функционировать лишь посредством маппинга в играх, которые будут добавлены через утилиту.
Скачайте последнюю версию программы, запустите ее и нажмите на функцию выбора активации маппинга.
После открытия нового окна следует выбрать Flashplay™ и совершаем те действия, которые представлены на скриншоте ниже.
Когда подключение будет завершено, на экране не должно быть никакой посторонней информации, наподобие предупреждений и т.п.
На следующем этапе осуществляется настройка игр. Для этого нужно выбрать нужное приложение и вызвать меню, нажав на кнопку Select на геймпаде или «вытянув» меню из левого верхнего угла дисплея.
С помощью Flashplay™ также проводится обновление прошивки и проверка работоспособности флаймапинга.
Синхронизация с ОС iOS
Если вы являетесь обладателем смартфона на iOS, то осуществить синхронизацию устройств можно по Блютуз. Для этого на контроллере зажимаются клавиши синхронизации и «В». После того, как замигает светодиод, в настройках телефона нужно выбрать нужный аппарат и дать согласие на создание пары. Светодиод будет уже гореть постоянно.
Скачайте на телефон Flydigi Gamepad Assistant с официального сайта и выберите те пункты, которые указаны на скриншотах ниже.
Потом зайдите в «Настройки» мобильного аппарата, потом в «Основные» — «Управление устройством» — «Доверять Fuzhou». В открывшемся окошке нажать на «Доверять». На этом подключение завершено.
Кстати, в январе 2019 года увидел свет новый клиент на английском языке, который можно найти по ссылке http://www.flydigi.com/en/down/. Он обладает более широкими возможностями по сравнению с предшественником, в том числе обеспечивает маппинг кнопок и осей контроллера в любых играх из магазина Apple.
Обратите внимание, что версия прошивки должна быть выше 5.7.7.1.
Теперь вы сможете оценить все возможности настройки и управления разнообразными играми на смартфоне, компьютере или планшете.
Источник
Как подключить геймпад xiaomi к пк windows 10
В: У меня геймпад не подключается к компьютеру, а с андроидом работает. Что делать?
О: Скорее всего дело в bluetooth адаптере или драйверах к нему. Попробуйте другой драйвер или адаптер.
В: Курки у геймпада аналоговые или это простые кнопки?
О: Аналоговые
В: Можно ли подключить к пк/тв приставке/андроид 2 геймпада параллельно?
О: Да.
Сообщение отредактировал WinSSLioN — 03.08.20, 08:15
Всем привет
Недавно купил себе геймпад Xiaomi Mi Gamepad. А вот сегодня наконец-то докупил Bluetooth адаптер для ПК.
В общем, всё врубаю, компьютер находит джойстик, далее после того, как пытаюсь связать устройства — просит ввести какой-то секретный код, о котором я никогда и не слышал. Кто сталкивался с подобной проблемой? Как привязать геймпад к ПК.
пс. на ПК стоит Windows 10
Сообщение отредактировал KOT-BE3DEXOD — 29.03.18, 17:57
Недавно купил себе геймпад Xiaomi Gamepad. Всё вроде круто, подключил его к планшету на «ведёрке» — полёт нормальный, правда далеко не во всех игрушках. И вот я решил поиграться во что-то на ПК, а именно в игры, которые были скачаны из магазина приложений (Windows 10).
Погуглив немного в интернете я нашёл специальный эмулятор x360ce. Суть его заключается в том, чтобы перекинуть файлы эмулятора в папку с игрой и тогда система якобы думает, что к компьютеру подключён джойстик от Xbox. Это всё конечно круто, и работает всё это дело отлично с обычными PC-играми. А вот с Windows-приложениями (из магазина) – данный вариант не проканал, поскольку я не могу закинуть файлы эмулятора в папку с Windows-играми. Дело в том, что система не позволяет мне скопировать файлы в папку с этими играми, которые находятся в папке WindowsApps.
Быть может, кто-то из вас сталкивался с этой проблемой и знает её решение. Также буду благодарен и за другое решение, которое позволит мне использовать геймпад в Windows-играх.
Заранее спасибо, надеюсь, что мне всё-таки кто-то да поможет.
Неужели никак нельзя обойти и нет других способов решения?
Источник
Содержание
- Дизайн и эргономика
- Комплектация
- Характеристики
- Основные возможности
- Стоимость
- Как подключить к Mi Box или Mi TV
- Как подключить к смартфону
- Как подключить контроллер к компьютеру
- Достоинства и недостатки
- Mijia X8Pro
- Отзывы
- Заключение
- Видео по теме
Xiaomi Mi Game Controller Bluetooth – игровой манипулятор, выпущенный компанией Сяоми для таких устройств, как смартфоны серий Mi и Redmi, телевизионные приставки Mi TV и Mi Box, а также для плашнетов Mi Pad. В первую очередь геймпад отлично пригодится во множестве игр, в которых использовать классическое сенсорное управление слишком неудобно, но у девайса есть и ряд других применений.
Дизайн и эргономика
Инженеры Xiaomi не стали изобретать велосипед и воспользовались стандартным и очень популярным среди геймеров форм-фактором устройства. Внешней джойстик очень похож на манипуляторы Xbox 360 или Xbox One. Сходства прослеживаются буквально во всех деталях: форме и размере корпуса, количеству кнопок, триггеров и стиков, обозначениям на клавишах и даже в расположении крестовины. Поэтому людям, знакомым с игровыми консолями от Microsoft или хотя бы державшими в руках геймпады от данных приставок, будет легко привыкнуть к новому манипулятору.
Контроллер полностью чёрный и сделан в матовом корпусе, благодаря чему устройство может похвастаться превосходным внешним видом и отсутствием отпечатков пальцев или других загрязнений даже после длительного использования. А благодаря максимальному сходству с контроллером от Xbox пользоваться девайсом будет удобно людям с любым размером рук.
Подобное крепление придётся покупать отдельно, в комплекте его нет
Несмотря на максимальное сходство, у Xiaomi Gamepad есть кардинальное отличие от манипулятора Xbox. В данном устройстве крестовину решили сделать раздельно, что положительно скажется на игровом процессе и избавит от неточных нажатий. Большому проценту пользователей не нравится Xbox контроллер именно из-за неточной крестовины, тут эта проблема полностью решена.
Комплектация
Стандартный комплект богатым назвать не получится даже при очень большом желании, но всё необходимое в нём присутствует. Помимо самого гаджета в коробке присутствуют инструкция (увы, но она на китайском языке) и две батарейки, поэтому бежать в магазин за элементами питания не придётся. Больше в комплектации ничего нет, если что-то необходимо, это придётся покупать отдельно.
Характеристики
Количество клавиш и других элементов на геймпаде Xiaomi стандартное. Всего на устройстве расположено 9 классических кнопок, 2 аналоговых стика, 2 триггера (или «курка», кому как удобнее) и D-Pad (крестовина). Как видно, от обычных геймпадов для консолей или персональных компьютеров в данном параметре устройство не отличается.
Подключается джойстик через Bluetooth, проводных способов подключения девайса к смартфону, телевизионной приставки или к компьютеру не предусмотрено. Для питания используются классические пальчиковые батарейки, увы, но на встроенном аккумуляторе производитель решил сэкономить.
Устройство оснащено встроенным акселерометром, что будет полезно в играх с поддержкой данной технологии. Встроенные моторчики отвечают за функцию вибрации.
Официально подключение поддерживается исключительно к технике, произведённой компанией Xiaomi, хоть при желании можно подключить девайс к абсолютно любому устройству, будь это смартфон или ПК.
Гаджет поставляется в довольно стильной коробке
Основные возможности
В первую очередь геймпад Xiaomi сделан для упрощения игрового процесса в мобильных проектах, и с данной задачей он справляется превосходно. Для мобильных телефонов или другой техники от Сяоми даже ничего не потребуется настраивать, при подключении всё настроится в автоматическом режиме без участия пользователя.
Помимо непосредственных устройств, произведённых компаний Xiaomi, геймпад можно подключить к смартфонам, произведённым другими компаниями. Правда для этого могут потребоваться дополнительные настройки, поскольку Xiaomi Gamepad официально не совместим с телефонами или приставками от других производителей.
Разумеется, у многих может возникнуть закономерный вопрос: а можно ли подключить данный манипулятор к самому обычному компьютеру или ноутбуку? И сделать это вполне возможно, но тут имеется множество нюансов, и такое действие обязательно потребует дополнительной настройки.
Внимание! Людям, не любящим компьютерные или мобильные игры, данное устройство будет абсолютно бесполезным!
Стоимость
Несмотря на такие крутые вещи, как беспроводное соединение, наличие вибрации и акселерометра, устройство стоит недорого. В магазинах его можно найти менее, чем за 1500 рублей, что для такого девайса дёшево.
Комплект беден, но за такую цену это простительно
Как подключить к Mi Box или Mi TV
Одним из наиболее частых применений джойстика является подключение к телевизионным приставкам, ведь на них отсутствуют другие способы поиграть, поскольку телевизионный пульт для данной задачи совершенно не подходит. Для корректного использования контроллера потребуется:
- До включения непосредственного геймпада необходимо перейти в настройки приставки.
- Открыть вкладку с параметрами Bluetooth устройств.
- Следом нужно выбрать пункт «Xiaomi Bluetooth геймпад».
- Выбрать добавление нового устройства (если на данном этапе язык настроек изменился на китайский, что бывает на некоторых моделях приставок Сяоми, нужно выбрать первый пункт).
- Теперь можно включать сам геймпад, нажав и удерживая соответствующую кнопку.
- Последним этапом остаётся лишь дождаться полного соединения устройств, после чего можно смело пользоваться геймпадом.
Как подключить к смартфону
На мобильных телефонах также далеко не всегда удобно играть, особенно в шутеры или другие динамичные проекты, в которых сенсорное управление показывает себя далеко не с лучшей стороны. Геймпад Xiaomi позволит значительно улучшить впечатление от игрового процесса, но первым делом его потребуется подключить и настроить следующим образом:
- Первым делом необходимо перейти в настройки телефона и включить Bluetooth.
- После включения Bluetooth на телефоне потребуется включить сам геймпад.
- Синхронизировать смартфон с джойстиком.
На мобильниках Xiaomi настройка на данном этапе заканчивается, дальше всё будет работать в штатном режиме. Проблемы могут возникнуть с телефонами других производителей, к таким неисправностям можно отнести неправильное распознавание кнопок или невозможность использования какого-либо функционала. Если же подобные проблемы возникли, придётся самостоятельно назначать все клавиши с помощью стороннего приложения (например, с помощью Gamepad Controller 2 Touch). Также можно поискать настройки на 4PDA, сделанные другими пользователями, но далеко не факт, что данные параметры подойдут.
При желании можно играть и без специального крепления, но это неудобно
Как подключить контроллер к компьютеру
У многих людей в пользовании присутствует не только смартфон или телевизионная приставка, но и персональный компьютер или ноутбук. В таком случае может возникнуть потребность подключения контроллера к ПК, что сделать вполне возможно, хотя и с некоторыми трудностями.
Во-первых, на компьютере обязательно должен быть подключен модуль Bluetooth, в противном случае не выйдет ничего (проводного соединения Xiaomi Gamepad не поддерживает). Во-вторых, подключение по Bluetooth произойдёт без каких-либо проблем, но в играх кнопки часто будут работать некорректно. Причина этого кроется в стандарте Xinput, не поддерживаемом мобильным джойстиком. В эмуляции данного стандарта и будут производиться все настройки.
Всего есть два способа использования манипулятора Сяоми: через Контроллер Маппер или через эмулятор x360ce.
Подключение через Controller Mapper
Xiaomi Gamepad to Xbox 360 controller Mapper – приложение, позволяющее адекватно подключить джойстик к компьютеру без каких-то проблем. Процесс настройки производится в несколько несложных действий:
- Скачать приложение Controller Mapper.
- Распаковать загруженный архив в любое удобное место.
- Открыть каталог SCP и установить приложение ScpDriver.
- Подключить контроллер к компьютеру с помощью Bluetooth.
- Запустить приложение mi.exe и дождаться определения подключенного устройства. После этого геймпад Xiaomi можно использовать во всех играх.
С тыльной стороны девайс ничем не отличается от собратьев
Использование приложения x360ce
Утилита x360ce является эмулятором оригинального контроллера от Xbox, подходящим для абсолютно любого геймпада, не только для Сяоми.
Внимание! Данный способ использовать не рекомендуется, через x360ce не будет работать вибрация!
Настройка данным методом несколько сложнее предыдущего, но не намного:
- Загрузить утилиту с официального сайта разработчика.
- Распаковать все файлы из архива в любой удобный каталог.
- Подключить контроллер к компьютеру по Bluetooth и открыть приложение x360ce от имени администратора.
- Назначить все клавиши по инструкции в приложении.
- Сохранить настройки и выйти из утилиты.
- Скопировать файлы «x360ce.ini» и «xinput1_3.dll» в папку с игрой, в которой необходимо активировать gamepad.
- Запустить игру и наслаждаться геймплеем.
Недостатка у данного способа два. Во-первых, не будет нормально работать вибрация. Во-вторых, скидывать файлы придётся в папку с каждой игрой, в которой необходимо использовать контроллер.
Для регулярной игры рекомендуется докупить аккумуляторные батарейки
Важно! Если кому-то нужен манипулятор исключительно для ПК (без использования на смартфонах или тв-боксах), то лучше приобрести устройство именно для компьютера!
Достоинства и недостатки
Данный джойстик может похвастаться несколькими неоспоримыми достоинствами:
- Возможность подключить его как к мобильным телефонам или тв приставкам, так и к персональным компьютерам с ноутбуками.
- Превосходный дизайн, эргономика и расположение кнопок.
- Раздельная крестовина, чем девайс выделяется на фоне не только мобильных, но и многих компьютерных геймпадов.
- Наличие дополнительных функций, таких как вибрация и акселерометр.
- Максимально простое соединение с тв-боксами и телефонами Сяоми.
Недостатки:
- Для подключения к ПК потребуется установка дополнительных программ, в противном случае кнопки в играх будут работать некорректно.
- Отсутствие штатного крепления для мобильников.
- Отсутствие встроенного аккумулятора, из-за чего придётся покупать батарейки.
Mijia X8Pro
У Xiaomi Gamepad есть очень похожий аналог под названием Xiaomi Feat Black Knight X8 Pro. Отличительными особенностями данного девайса являются комплектное крепление для смартфонов, адаптер для подключения к ПК, а также провод для зарядки джойстика. В остальном контроллеры практически не отличаются.
Mijia X8Pro практически не отличается от Xiaomi Gamepad
Отзывы
Дмитрий: Джойстик отличный, понравился мне сразу после покупки. Благодаря софт тач покрытию изделие не скользит в руках и не марается, хват удобнее, чем у геймпада иксбокса из-за более толстых ручек. Блютуз находится любыми смартфонами и ноутами, ни разу проблем не возникло. Недостаток лишь один — без эмулятора под виндой девайс нормально не работает.
Алексей: Гаджет отлично лежит в руках, отличное качество материалов, ничем не уступает решениям от Sony или Microsoft. Присутствует возможность подключения крепления для смартфонов, правда этого крепления в комплекте нет. Вибромоторов два, и у них разная мощность, помимо этого можно пользоваться гироскопом. Соединяется с компьютером или телефоном идеально, к качеству связи претензий нет.
Игорь: Это лучший контроллер из всех, что я видел. Батарейки держатся очень долго, при покупке думал о худшем. Комплекта из батареек хватает более, чем на два месяца. Но для подключения к компьютеру пришлось докупить bluetooth свисток, что несколько не обрадовало.
Заключение
Геймпад Xiaomi – отличный аксессуар для геймеров, играющих как на мобильных устройствах (смартфоны или планшеты), так и на компьютерах или ноутбуках. Лучше всего геймпад совместим именно с телефонами, увы, но на компьютере для правильной работы придётся устанавливать дополнительные программы. Это сделать нетрудно, но всё-таки требует лишних телодвижений.
Оптимизировано под просмотр со смартфона
Основная тема по геймпадам находится здесь.
Оглавление:
1. Официальная информация. Технические характеристики
2. Комплект поставки. Внешний вид. Первые впечатления
3. Подключение к ПК
4. Подключение к Android. Flydigi gamepad Assistant
5. Подключение к iOS
6. Полезные ссылки
Благодаря магазину Румиком, любезно предоставившему мне Xiaomi Feat Black Knight X8pro для тестирования, постараемся изучить геймпад максимально подробно.
1. Официальная информация. Технические характеристики
Не смотря на тот факт, что в названии геймпада фигурирует Xiaomi, сама компания Xiaomi выступает тут скорее в роли «старшего брата», который помогает FDG (Flydigi Lab) на своей краудфандинговой площадке в выпуске их игровой продукции.
Для начала немного маркетинговой информации с официального сайта:
Flydigi Lab была основана в 2008 году и занимается разработкой и выпуском игровой периферии. В настоящее время Flydigi владеет рядом патентов на различные технические изобретения, и с момента создания, выпустила в свет более тридцати различных периферийных продуктов.
Flydigi Lab сосредоточились на исследовании и разработке в области мобильного гейминга:
6-axis Motion Sensing
В апреле 2015 года Flydigi запустила в производство контроллер серии X8, который является первым игровым контроллером, оснащенным 6-осевой технологией обнаружения движения (гироскопом, проще говоря).
Flydigi Utool
В апреле 2016 года Flydigi создали Utool-донгл, с помощью него активируется функция Flymapping, с помощью которой можно назначать экранные кнопки в играх, на физические кнопки геймпада, без использования root-прав.
Custom Operation
Flydigi постоянно улучшает работу контроллера и создает
множество инноваций, улучшающих мобильный гейминг.
Продукция Flydigi
Игровая периферия и аппаратное обеспечение Flydigi, создают стабильную и совершенную игровую экосистему. Flydigi нацелена на создание многоэкранной интерактивной развлекательной платформы, поддерживающей всевозможные игры.
Команда Flydigi
это группа энтузиастов сосредоточенная на выпуске качественных игровых продуктов, позволяющих игроку глубже погружаться в мир мобильных игр.
Технические характеристики
- Модель — Flydigi X8 Pro;
- Размер геймпада -155*103*64mm;
- Размер упаковки -195*141*97mm;
- Вес нетто — 220гр;
- Ёмкость батареи — 300mAh;
- Требования к зарядке — 5V-120mA;
- Время зарядки — 3-4 часа;
- Standing Time — 80 часов;
- Радиус действия — 10м
Поддержка
- Поддерживаемые платформы — iOS*/Android/Windows/Steam/VR;
- Типы соединения — Bluetooth 4.0/2.4G адаптер;
- Ширина устанавливаемого телефона — от 53 до 100mm
Комплект поставки
- Контроллер — x 1;
- Flydigi Utool — x 1;
- 2.4G USB-адаптер — x 1;
- USB зарядный кабель — x 1;
- Съёмный кронштейн — x 1;
- USB(мама)-USB(папа) кабель — x 1;
- Инструкция по эксплуатацииx — x 1
Дополнительные функции
- Опция «Аэро мышь» на базе встроенного гироскопа;
- Два вибромотора;
- Три режима работы:
Bluetooth Mode (перехода в режим — B+Logo на 5 секунд)
Wireless Android Mode через адаптер 2.4G (переход в режим — A+Logo на 5 секунд)
Xinput Mode через адаптер 2.4G (переход в режим — X+Logo на 5 секунд); - Поддержка обновления прошивки
*поддержка только через фирменное приложение.
2. Комплект поставки. Внешний вид. Первые впечатления
Геймпад приехал ко мне из Москвы в фирменном пакете Яндекс Маркет:
Помимо этого коробка с геймпадом была бережно завёрнута в «пупырку», обмотанную фирменным скотчем магазина «Румикон»:
Геймпад упакован в достаточно большую, красивую коробку:
Внутри коробки лежит геймпад в пластиковом контейнере:
В комплект поставки, помимо самого геймпада, входит набор необходимых проводов, 2.4G донгл для беспроводного подключения и «активатор» кеймэпинга для Android-устройств:
Тыльная часть геймпада, и держатель смартфона, оклеены защитной плёнкой:
Геймпад оформлен в стильной чёрно-синей расцветке. Пластик качественный, ничего не скрипит:
Рукоятки геймпада имеют перфорированное покрытие для лучшего хвата:
Держатель смартфона (в верхней части) оснащён прорезиненной насадкой, а в нижней части наклеен резиновый упор с рифлением:
Держатель легко отстёгивается и пристёгивается:
Кнопки блока «ABXY» выполнены из глянцевого пластика, нажимаются мягко и чётко:
Левый стик выполнен из синей пластмассы с фирменной аббревиатурой FDG. Ход стика мягкий, кнопка под стиком прожимается чётко с характерным щелчком:
Правый стик (по ТТХ) точно такой же, но выполнен из чёрной пластмассы.
Учитывая то обстоятельство, что геймпад в первую очередь предназначен для мобильных платформ, можно сказать, что стики хорошие. Достаточно точные, ничего не болтается и не люфтит. Но если вы планируете большую часть времени использовать геймпад в играх на ПК, стоит учесть, что у стиков имеется приличный «недожим» во внешних радиусах:
В большинстве игр — это не критично, но кое-где, например в гонках, может сказаться на качестве геймплея.
Это касается только использования совместно с ПК, для мобильного гейминга — эти «недожимы» не имеют абсолютно никакого значения:
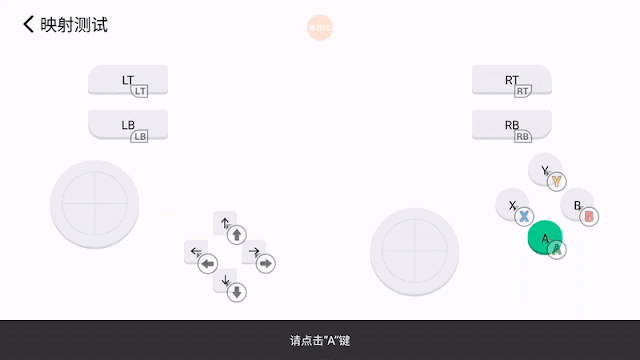 |
| GIF-анимация |
Крестовина выполнена из глянцевого пластика, все направления прожимаются чётко, с лёгким щелчком. По ощущениям крестовина очень сильно напоминает крестовину XBox One геймпада:
Бамперы LB и RB нажимаются с лёгким щелчком. Ход мягкий и чёткий, нажатие отрабатывается отлично, вне зависимости от точки приложения:
Курки LT и RT не аналоговые, имеют достаточно длинный ход. Нажимаются с мягким щелчком. Для пользователей ПК, тот факт, что курки цифровые — скорее минут, особенно если вы планируете играть в гонки, где требуется дозировать газ и тормоз. В прочих играх, вы даже не заметите разницы. Впрочем, геймпад в первую очередь предназначен для мобильных платформ, где использование аналоговых курков не актуально:
На передней панели имеется блок кнопок, где помимо стандартных Start и Back(Select), размещены кнопки управления функциями Android:
Кнопка с логотипом отвечает за включениевыключение геймпада, а также задействована в комбинациях для переключения режимов подключения. В зависимости от режима кнопка светится:
- белым (Bluetooth режим);
- жёлтым (Set-Top Box/Smart TV режим);
- синим цветом (XInput)
Также с помощью этой кнопки можно регулировать громкость*:
*Возможно потребуется обновление прошивки.
На задней поверхности геймпада расположен механический переключатель, отвечающий за полное включениеотключение питания:
Зарядка геймпада идёт через micro USB разъём, расположенный сзади. В процессе зарядки индикатор светится красным, по окончании зарядки индикатор гаснет.
Проводное подключение к каким-либо устройствам не предусмотрено, разъём предназначен исключительно для зарядки:
3. Подключение к ПК
К ПК геймпад можно подключить во всех трёх режимах:
- белый индикатор — через Bluetooth (Logo+B, DirectInput);
- жёлтый индикатор — через 2.4G адаптер (Logo+A, DirectInput, поддержка аэро мыши);
- синий индикатор — через 2.4G адаптер (Logo+X, XInput, поддержка вибрации)
Bluetooth подключение к ПК может быть интересно, например, если ваш беспроводной 2.4G адаптер используется с другим устройством:
Естественно, чтобы во что-то поиграть, потребуется задействовать эмулятор XInput. В некоторых эмуляторах ретро консолей, геймпад заработает и в DirectInput режиме.
Подключение к ПК, через 2.4G адаптер (тоже режиме DirectInput), интересно возможностью задействовать аэро мышь (вклвыкл — короткое нажатие на кнопку Logo) для управления курсором мыши. По мне так это баловство, но кому-то будет интересно:
И наконец, самая нужная для ПК-юзеров опция геймпада, подключение через 2.4G адаптер, в режиме XInput. В этом режиме геймпад работает, как стандартный проводной XBox 360-контроллер, поддерживается вибрация. Естественно, совместимость с играми практически 100%:
4. Подключение к Android. Flydigi gamepad Assistant.
Основной способ подключение к мобильным устройствам на Android — Bluetooth, только в этом режиме будут работать фирменное приложение, через которое можно осуществлять настройки управления в играх без поддержки геймпада.
Если речь идёт об различных Set-Top Box/Smart TV (TV Game) устройствах, к таким девайсам геймпад лучше подключать не с помощью Bluetooth, а с помощью комплектного 2.4G-адаптера, в режимах Logo+X или Logo+A.
Итак, для подключение геймпада к смартфону по Bluetooth, нам потребуется зажать на геймпаде комбинацию B+Logo и дождаться когда индикатор интенсивно заморгает. После этого, геймпад должен появится в Bluetooth настройках целевого Android устройства. Выбираем геймпад в настройках и подтверждаем, что согласны создать пару:
Всё. Индикатор на геймпаде должен засветится непрерывно.
Для игр, где поддержка геймпада имеется «из коробки», фирменное приложение не требуется, геймпад в таких приложениях будет прекрасно работать и так:
Со списком игр, имеющих нативную поддержку геймпада, можно ознакомится тут.
Помимо игр, геймпад прекрасно поддерживается в эмуляторах ретро-консолей:
John SNES, John NES, MAMEdroid, PPSSPP — PSP emulator. Тут тоже никаких дополнительных приложений не потребуется.
А теперь о приложении Flydigi gamepad Assistant. Китайская версия приложения, на данный момент, позволяет:
- обновлять прошивку геймпада;
- переключать режимы внедрения маппинга;
- проверять работу геймпада;
- добавлять игры без поддержки геймпада. Магия происходит за счёт маппинга экранных кнопок и стиков, на кнопки и стики геймпада.
Рекомендую сразу скачать последнюю версию приложения с сайта, а не из Google Play.
Устанавливаем приложение на смартфон. И далее перед нами встаёт выбор варианта активации маппинга:
- с помощью Utool-донгла;
- с помощью нового режима Flashplay™.
Итак, устанавливаем приложение на смартфон и запускаем:
Подключаем (если ещё не подключили) геймпад к смартфону по Bluetooth:
и видим, что требуется активация кеймэпинга.
Активация с помощью Utool-донгла
Нажимаем Enable напротив KeyMapping Disabled и перед нами появляется следующее окно:
в котором нам предлагается три варианта активации кеймэпинга: Utool-донгл, ПК(тут не ясно, предлагает, но по ссылке ничего нет) или Root. Если ваше устройство не рутировано, выбираем Utool-донгл:
Втыкаем Utool-донгл, одним концом в источник питания (повербанк или зарядку с USB-портом):
в другой конец донгла втыкаем USB-кабель (из комплекта) и подключаем кабель в micro USB разъём нашего смартфона. Приложение на смартфоне предложит активировать режим «отладка по USB»:
Активируем режим в меню разработчика:
Если всё сделано правильно, на экране смартфона появится вот такое сообщение:
Ставим галку, жмём «ОК» — режим кеймэпинга активирован:
Прежде чем приступать к настройка, можно проверить работу геймпада:
 |
| GIF-анимация |
 |
| GIF-анимация |
Активация с помощью Flashplay™
Такая возможность появилась только осенью 2018 года, до этого были доступны только вышеописанные варианты активации.
Но стоит учесть, что при активации с помощью utool-долга геймпад видят игры с нативной поддержкой геймпада, а если перевести геймпад в режим Flashplay™, такая возможность пропадает и геймпад будет работать только с помощью маппинга, в играх добавленных через приложение.
Качаем самую свежую версию клиента с официального сайта, запускаем и переходим в режим выбора активации маппинга (выделено зелёным прямоугольником на скриншоте):
далее попадаем на этот экран:
и выбираем Flashplay™. Следуем инструкциям:
В результате панель с изображением геймпада должна выглядить так, без всяких предупреждений и пр.:
После того, как вы наконец всё активировали, можно приступать к приятному — настройке игр. Тут всё просто, выбираем игру на смартфоне из меню клиента:
Если всё сделано верно, ничего не «глюкануло», что не редкость с такого рода приложениями, на экране (поверх игры) должен появится оверлей с набором кнопок и стиков:
эти кнопки (или стики) «растаскиваются» по экранным кнопкам, в соответствии с их расположением:
Если тапнуть по любой из кнопок (или стику), появится окно с дополнительными настройками:
После того, как всё растащено и настроено, жмём зелёную кнопку с иероглифом в правом-верхнем углу и тестируем что получилось. Если что-то не устраивает, меню с настройками вызывается кнопкой «Select» на геймпаде, или «вытягивается» из левого-верхнего угла экрана:
Как только все настройки подобраны, можно сохранить профиль, тапнув по значку с дискеткой на экране с настройками и играть.
Так, по задумке разработчиков, всё это должно работать…
Если у вас не работает, такое тоже может случиться, т.к. фирменный софт достаточно сырой, для маппинга кнопок можно воспользоваться аналогичной утилитой — Octopus:
Видео
Помимо маппинга, через приложение можно обновить прошивку:
Видео
5. Подключение к iOS
Подключение к устройствам на iOS происходит с помощью Bluetooth. Поддерживается iOS начиная с 8.0 версии, iPhone 5iPad 5 и новее:
Для подключение геймпада к iOS по Bluetooth, потребуется зажать на геймпаде комбинацию B+Logo и дождаться когда индикатор быстро заморгает. После этого, геймпад должен появится в Bluetooth настройках iOS устройства. Выбираем геймпад в настройках, подтверждаем, что согласны создать пару. Всё. Индикатор на геймпаде должен засветится непрерывно.
Важно понимать, что геймпад совместим с iOS только в рамках собственного приложения, с играми скачанными через само приложение. Приложение пока доступно только на Китайском языке.
Update:
Вся нижеизложенная информация, по установке и настройке приложения под iOS, более не актуальна (оставляю на всякий случай), приложение теперь доступно в App Store, официально и без всяких ухищрений. Английский язык поддерживается. Маппинг работает с любой игрой из App Store за счёт фирменной технологии Flashplay™. Может потребоваться обновление прошивки геймпада:
Видео
Для установки фирменного приложения, нужно перейти по этой ссылке, с того iOS устройства, на которое вы собираетесь устанавливать приложение. Далее делаем всё, как на картинках:
Всё. Теперь запускаем приложение:
Демонстрация работы на iOS в PUBG.
Как настроить Flymapping в игре (на Китайском).
Использование Flymapping с софтом для квадрокоптера (на Китайском).
Если у вас возникли дополнительные вопросы, задавайте их здесь или в теме по геймпадам на forums.overclockers.ru тут.
Так же у меня есть новостная группа ВК.
Обзор геймапада от Xiaomi будет интересен тем, кто любит в свободное от работы и домашних дел время — «помочить» монстров, зарубиться в футбол или погонять на спортивной машине, причем все это лежа на диване перед большим телевизором. В обзоре проверю геймпад на разных платформах: приставках на Android, компьютере на Windows и игровой консоли от Sony. Разборка присутствует.
Я как раз отношусь к тем, кто любит снять стресс, да и просто отвлечься от повседневных будней за хорошей игрой с джойстиком в руках. Для этого у меня есть старенькая, но вполне актуальная консоль Sony Play Station 3. Но в последнее время стало выходить много хороших игр на операционной системе Android. Играть на смартфоне в серьезные игры я не люблю, не нравится управление. Да и на большом экране делать это гораздо приятней. Для этой цели и был выбран геймпад от Xiaomi, который в связке с Tv box превращает коробку для просмотра видео в игровую консоль.
Подключение происходит по каналу bluetooth 3.0. Питается геймпад от 2 элементов питания, типа АА. Одной пары батареек обещают на 80 часов игры. Проверим 
Упаковка стандартная для Xiaomi — плотный картон. В моем случае коробка пришла с жирными пятнами от пальцев, наверное китаец ел жирный пирожок во время отправки.
На упаковке — минимум информации. Номер модели и серийник.
Кроме геймпада в коробке есть только небольшой буклетик на китайском языке.
Геймпад расположен в специальной нише, хорошо защищающей его со всех сторон от брутальности работников почты. Так же он был обклеен защитной пленкой, которую я удалил после распаковки.
Внешний вид, материалы, качество сборки — на самом высоком уровне. Держа в руках — ощущается продуманность каждой мелочи. Кнопки нажимаются мягко, джойстики реагируют на малейшее изменение оси. Если потрясти его хорошенько — он не издаст ни единого звука, ничего не болтается, кнопки установлены плотно. Даже в сравнении с оригинальным геймпадом от Sony PS3 он ощущается гораздо качественней. Элементы управления расположены эргономично: левый джойстик смещен в верх, крестовина расположена под ним. Правый джойстик в области большого пальца, кнопки A, B, X, Y над ним. По центру кнопка «MI», рядом кнопки меню и назад.
На задней части в привычном месте — 2 курка и 2 шифта.
Благодаря продуманной форме в руке лежит очень удобно.
В нижней части батарейный отсек.
В комплекте кстати было 2 батарейки.
Вопрос питания довольно спорный. Лично мне предпочтительней, когда аккумулятор встроенный, как на PS3. С одной стороны он быстрее разряжается, но я всегда могу вставить в него кабель от консоли и продолжить играть, пока он будет заряжаться. Здесь же нужно иметь запасной комплект батареек, иначе если он вдруг сядет в разгар игры — быть беде.
С другой стороны можно купить пальчиковые аккумуляторы и получить большую емкость, которой хватит на много десятков часов игры. Но это уже дополнительные затраты. Штатно нам обечают около 80 часов игры от одного комплекта. Но это в идеале — батарейки должны быть не дешевые, вибро в игре отключено и т.д. В реальности же хватает в среднем на 20 часов игры, что так же не мало. Учитывая что поиграть больше 2 — 3 часов в неделю у меня не получается, то одного комплекта мне хватает минимум на 2 — 3 месяца. Поэтому мне проще покупать батарейки. Если вы заядлый геймер — тогда однозначно АКБ.
А вот фото в сравнении с геймпадом от PS3. Xiaomi чуточку больше, но играть за ним гораздо удобней.
Под батарейками спрятана наклейка с серийником.
Теперь разберем его. Для этого нужно выкрутить 4 винтика, после чего аккуратно кредиткой раскрыть 4 защелки: 2 в верхней части и по одной по бокам.
Плата очень аккуратная. Все элементы управления припаяны ровно, следов пайки — флюса нет.
Джойстики при необходимости можно ремонтировать, на али видел что их продают отдельно.
Вибромоторчики с разной нагрузкой для достижения разных эффектов.
Переходим к самому главному — тестированию в играх. В начале — Android. Включаем bluetooth соединение, зажимаем на геймпаде кнопку MI до тех пор пока она не начнет быстро мигать.
Устройство определяется, называется соответственно. О успешном сопряжении вы будете проинформированы вибрацией. Последующие соединения происходят автоматически при включении геймпада.
Для тестирования я выбрал несколько различных по жанрам игрушек. Первая Dead Trigger 2 — экшен, шутер. Игра сама определила девайс и попросила откорректировать настройки управления. Далее я отключил автоматический огонь и игра из убивалки времени на смартфоне превратилась в полноценную ходилку — стрелялку. Управляя ходьбой и прицелом с помощью экрана смартфона я получал совсем другие ощущения, играть было откровенно говоря скучно. Теперь игра ощущается по другому, играть стало сложней и интересней.
Следующая игра — гонки Real Racing 3. Здесь вообще ничего не пришлось настраивать, геймад готов к игре сразу после подключения. С помощью него игра проявила себя в другом свете. Я отключил автоматический газ, торможение на поворотах и помощь в управлении. Real racing 3 превратился из простой аркады в достаточно интересный гоночный симулятор.
Также были проверены игры Dungeon Hunter 4 и Dungeon Hunter 5. В них также все работает автоматически, без всяких настроек. Только всплыл некий нюанс — при одновременном подключении мышки, управление иногда пропадает, поэтому мышь нужно отключить.
В целом на Android работа идеальна. Но вот вибрации ни в одной игре нет, скорее всего сами игры ее не поддерживают. Зато она есть на играх с PC и я перехожу к их тестированию. Сразу стоит сказать, что для нормальной работы с PC без всяких танцев с бубнами нужно скачать специальное приложение Xiaomi Gamepad to Xbox 360 controller Mapper. Без него игры будут работать не все. А с эти приложением вообще никаких проблем, запускаете файлик mi.exe и играете. Даже вибрация есть!
Я проверил пару игрушек, первая это Fifa 2014 — все работает идеально.
И вторая — приключения с Ларой Крофт. Вибро работает, управление удобное, настройки не требуются.
Последней я проверил работу геймпада с консолью PS3. Я уже ранее читал, что с этой приставкой он не работает, но надежда умирает последней. Консоль определяет девайс и даже подключается к нему, но на этом все — управление не работает ни в меню, ни в играх. Очень жаль, т.к Xiaomi мне нравится больше оригинальных дуалшоков.
Итак, на мой взгляд Xiaomi выпустила отличный продукт, практически не имеющий недостатков. Лично мне хотелось бы видеть в нем встроенный акб, а в остальном все очень хорошо. Благодарю за внимание, предлагаю также ознакомится с видео версией обзора.
Товар для написания обзора предоставлен магазином. Обзор опубликован в соответствии с п.18 Правил сайта.
Владельцы персональных компьютеров и ноутбуков под управлением десятки часто интересуются вопросом, как проверить геймпад в Windows 10 и использовать его для игры. Сегодня большинство игр с приставок портируют на ПК, и поиграть в них можно без каких-либо проблем, но управление оставляет желать лучшего. Поэтому пользователи пытаются подключить свои джойстики к компьютерам и ноутбукам, чтобы насладиться полноценным процессом игры. Ниже рассмотрено, как подключить джойстик к ноутбуку Windows 10 с помощью проводного и беспроводного соединения.
Операционная система виндовс 10 по умолчанию поддерживает подключение к компьютеру или ноутбуку контроллера от игровой приставки Xbox, поэтому подобный функционал существует, и проделать подобную операцию с джойстиками других производителей не составит большого труда.
Игра на ПК с помощью джойстика
Игровые контроллеры бывают различных видов. Если они старые, то, скорее всего, их подключение будет производиться с помощью проводов, а именно USB-кабеля. Есть также и современные модели по типу DualShock 4, которые способны подключиться не только проводным, но и беспроводным путем. Наличие в них специального Wireless передатчика Bluetooth не мешает подсоединению посредством любого кабеля USB.
Однако есть и устаревшие девайсы, работающие только на проводах. Также иногда воспользоваться блютузом не удается по причине отсутствия на персональном компьютере соответствующего модуля.
К сведению! Адаптер часто устанавливают в ноутбуках, так как они позиционируются беспроводными, портативными и автономными устройствами, способными взаимодействовать с другими девайсами по воздуху.
Если имеется тот или иной джойстик, который можно подключить по проводу, необходимо просто воткнуть его в свободное и исправное гнездо USB и подождать пару секунд. За это время операционная система виндовс 10 проверит девайс и установит на него соответствующие драйверы. При следующем подключении процесс пройдет намного быстрее. После того как ОС определит девайс, можно перейти в любую игру, настроить ее должным образом и начинать играть.
Обратите внимание! Иногда вместе с геймпадами в комплекте идет беспроводной адаптер, который также вставляется в порт USB. Он похож на те, которые используются для беспроводных компьютерных мышек. В этом случае в контроллер придется предварительно вставить батарейки.
Подключение и настройка джойстика
ШАГ 1: подключение, установка драйвера
И так, если у вас USB-джойстик — то после включения компьютера (ноутбука), его достаточно просто подключить к порту и подождать 5-10 сек. пока Windows установит на него драйвер (разумеется, речь идет о современных Windows 8/10, которые это делают сразу и автоматически).
Если вы приобрели беспроводной джойстик — то для начала в него необходимо установить батарейки. Обратите внимание, что в отсеке для них небольшой адаптер для USB-порта (чтобы не потерялся при транспортировке).
Примечание : если у вас джойстик работает на протоколе Bluetooth — то никакого адаптера в комплекте к нему может и не быть.
Джойстик (вид сзади)
Малозаметный переключатель ON/OFF
Не забудьте подключить адаптер к USB-порту.
Не забудьте подключить адаптер
Если у вас Bluetooth джойстик (без отдельного USB-адаптера) — то просто кликните по значку Bluetooth в трее Windows и добавьте новое устройство (сопряжение джойстика с компьютером проходит буквально в 2-клика). См. пример ниже.
Добавление устройства Bluetooth
Далее (вне зависимости от модели вашего джойстика) я рекомендую вам зайти в панель управления Windows в раздел:
Панель управленияОборудование и звукУстройства и принтеры
Если Windows смогла найти драйвер и с джойстиком не возникло проблем — вы должны увидеть его здесь (см. скриншот ниже).
В общем-то, после этого можно запускать игру и тестировать работу девайса. ✌
Если же драйвер не был установлен автоматически — обратите внимание на комплектацию джойстика. В комплекте к большинству нестандартных моделей идет компакт-диск (флешка) с необходимыми драйверами.
Компакт-диск с драйверами
Если обновить драйвер таким способов не получилось, рекомендую попробовать спец. утилиту Driver Booster. Она автоматически определит модель вашего геймпада, а после предложит загрузить и установить для него драйвер. Кроме того, эта утилита проверит наличие всех библиотек в системе, которые нужны играм (Visual C++, DirectX и прочие).
Driver Booster обновляет помимо драйверов все необходимые библиотеки для игр
ШАГ 2: проверка и калибровка
Если джойстик ведет себя как-то подозрительно (например, не срабатывает какая-нибудь кнопка или его не видит игра) — для начала я бы порекомендовал проверить, а видит ли его ОС Windows, распознает ли она какие-нибудь нажатия.
Альтернативный способ : нажмите Win+R, и используйте команду joy.cpl
Настройка игровых USB-контроллеров
Далее обратите внимание, виден ли ваш джойстик, горит ли напротив него о (пример ниже). Если все так, переходите в свойства джойстика.
Что касается калибровки : то эта функция присутствует во вкладке параметры (свойство джойстика). После ее запуска начнет работу спец. мастер, который попросит вас несколько раз понажимать на кнопки. Нередко после калибровки джойстик начинает работать как положено.
Пример калибровки (первый шаг после запуска мастера)
Подключение геймпада к компьютеру на Windows 10 через Bluetooth
Большинство современных игровых девайсов работает исключительно по технологии Bluetooth, а это значит, что специальный адаптер должен быть установлен в материнской плате компьютера или ноутбука. Если со вторым типом устройств все должно быть в порядке, и подобные модули устанавливаются в них по умолчанию, то с ПК могут возникнуть проблемы. Далеко не каждая материнская плата обладает подобным модулем, а докупать его самостоятельно решаются не все.
Как убрать шумы в микрофоне Windows 10 — инструкция по калибровке
Если имеется ноутбук или ПК с блютуз-модулем, то процесс подсоединения практически любого популярного игрового джойстика выглядит следующим образом:
- Переходят в панель уведомлений, которая находится в правом нижем углу экрана.
- Находят там значок Bluetooth.
- Нажимают по нему правой клавишей мыши и выбирают пункт контекстного меню «Включить» или «Активировать».
- Включают свой джойстик и выполняют действие, которое позволяет найти соединение и подключиться к ПК. Обычно требуется нажать и удерживать одну или несколько кнопок до образования беспроводной связи. Иногда добавление происходит через контекстное меню на самом компьютере.
После этого рекомендуется перейти в «Панель управления» любым удобным способом и найти в ней раздел «Оборудование и звук». В нем переходят в подраздел «Устройства и принтеры», чтобы просмотреть все подключенные к материнской плате периферийные девайсы. Среди них должен появиться и добавленный пару минут назад джойстик.
Если он там, то все прошло успешно, и можно приступать к настройке джойстика на ПК Windows 10. Делается это либо в самой игре, либо в специальных программах, которые позволяют более тонко и гибко сконфигурировать кнопки девайса и действия, которые они выполняют.
Важно! Иногда возникает проблема с подключением, и устройства не видно в списке. В этом случае необходима проверка джойстика в среде Windows 10 или установка специальных драйверов и программного обеспечения для него.
Как проверить и калибровать джойстик
Чтобы проверить работоспособность геймпада, его нужно подключить к своему компьютеру. Далее вам нужно:
Если вы не видите свой геймпад в списке, то устройство работает неправильно. Попробуйте переподключить кабель или проверить зарядку.
Чтобы откалибровать джойстик вам не нужно скачивать специальный софт. Есть встроенные инструменты в самом Windows. Зайдите в Панель управления, выберите Устройства и принтеры, а затем найдите свой геймпад. Кликните по нему правой кнопкой и выберите “Настройки игрового контроллера”.
Откроется новое окно, где нужно перейти во вкладку “Свойства” и выбрать “Параметры”. После этого кликните по кнопке “Откалибровать” и перед вами откроется приложение “Мастер калибровки устройства”.
Чтобы начать настройку, нажмите “Далее”. Помните, что сначала настраивается левый джойстик, а потом правый. Следуйте подсказам на экране и закончите калибровку.
Что делать, если не видит в системе: как проверить работоспособность и совместимость с Windows 10
Как подключить DualShock 4 к ПК Windows 10 — пошаговая инструкция
Как уже было сказано, в некоторых случаях игровые девайсы не хотят определяться и работать на операционной системе виндовс 10. Причин, по которым это могло произойти, множество, поэтому следует разобрать основные проблемы и способы их решения.
В первую очередь необходимо выполнить проверку, которая была описана выше. Если контроллера нет в списке «Устройств и принтеров» в утилите «Панель управления», то, скорее всего, на него не были установлены драйверы. На некоторые геймпады они ставятся при первом подключении, но часть производителей прикладывает к устройству диск или флешку с необходимым программным обеспечением. Его-то и нужно устанавливать в первую очередь.
Обратите внимание! Если драйверы были, но они утеряны, то следует найти их в Глобальной сети на официальном сайте разработчика и скачать последнюю версию ПО. После этого джойстик должен начать работать.
Если подключение осуществлялось по проводу, то следует проверить его надежность. Иногда кабель вставляется в порты и с одной, и с другой стороны, поэтому необходимо проверить работоспособность разъемов и самого провода. Сделать это достаточно просто. Иногда порт USB, в который пользователь подключает девайс, является сломанным, поэтому нужно помнить об этом и подключать контролер только в рабочий порт.
Что касается совместимости, то практически все современные джойстики полностью подходят для игры на компьютере или ноутбуке с виндовс 10. Про семерку этого не скажешь, так как тот же самый дуалшок 4 будет работать на ней только через эмуляцию Xbox геймпада, драйверов на который в системе нет (придется скачивать и устанавливать его отдельно).
Этап 3: Установка дополнительных драйверов
Если игра не связана с платформой Steam, например, приобретена и установлена в другом сервисе, придется скачать дополнительное ПО. Таких программ несколько, но принцип их работы мало чем отличается. Рассмотрим настройку Dualshock 4 в Windows 10 на примере приложения DS4Windows.
- Заходим на официальную страницу ПО и нажимаем «Download now».
Загружаем последнюю версию приложения.
- Если необходим русификатор, нажимаем «Languages».
В списке выбираем русский язык.
- Распаковываем архив с русификатором и копируем папку «ru-RU» в каталог, куда был распакован архив программы.
- Запускаем файл DS4Windows.
- Устройство должно отобразиться во вкладке «Контроллеры».
- Если оно не определилось, переходим во вкладку «Настройки» и жмем «Установить контроллер/драйвер».
- В окне приветствия нажимаем «Установите драйвер для DS4».
- После завершения установки нажимаем «Готово». Если манипулятор обнаружен не будет, повторно подключаем его.
- Если во вкладке «Контроллеры» геймпад определился, можно запускать игру. При этом есть возможность создать пользовательский профиль – изменить раскладку, настроить тачпад, световую панель и др. Для этого открываем вкладку «Профили» и жмем «Новый».
- Делаем все необходимые изменения, указываем имя профиля и сохраняем его.
Теперь Dualshock 4 готов для работы на компьютере с Windows 10. Программу DS4Windows нужно будет запускать каждый раз, когда необходимо воспользоваться геймпадом.
Мы рады, что смогли помочь Вам в решении проблемы. Помимо этой статьи, на сайте еще 12312 инструкций. Добавьте сайт Lumpics.ru в закладки (CTRL+D) и мы точно еще пригодимся вам. Отблагодарите автора, поделитесь статьей в социальных сетях.
Опишите, что у вас не получилось. Наши специалисты постараются ответить максимально быстро.
Настройка геймпада на ПК Windows 10 и его калибровка
После того как джойстик успешно подключен, можно сразу же запускать игру и начинать развлекаться. Но можно заметить, что устройство управления работает не совсем корректно, нужно бы переназначить некоторые его клавиши и выполнить калибровку. Для этого у многих производителей существуют свои программы. Иногда можно встретить и неофициальные приложения, например, DS4 Windows для калибровки контроллера DualShock 4 от PlayStation 4.
Windows 10 VPN настройка — пошаговая инструкция
В виндовс 10 есть своя система калибровки, позволяющая выявить поломки кнопок и изменить их действия. Для настройки переходят в «Панель управлении» любым удобным способом (быстрее всего это сделать, нажав правой клавишей мыши по меню «Пуск» и выбрав соответствующий пункт) и вводят в строку поиска слово «джойстик». Остается выбрать пункт «Настройки игровых контроллеров USB».
Обратите внимание! Альтернативный и более быстрый способ — нажать на сочетание клавиш «Win + R», прописать в поле команду «joy.cpl» и выполнить ее.
После этого следует удостовериться, что девайс виден в списке, а его состояние нормальное. Нужно кликнуть по нему ЛКМ и нажать на «Свойства». Остается задать необходимые параметры и выполнить проверку устройства на наличие неисправностей. Таким нехитрым способом и производится калибровка джойстика в Windows 10 или геймпада от PS 4 средствами операционной системы. Ничего сложного в этом нет, но иногда без сторонних программ не обойтись. Тем не менее, данные случаи достаточно редки.
Теперь стало понятно, как подключить джойстик к компьютеру Windows 10 и как его правильно откалибровать. Проблем с этим не должно возникнуть ни у кого. Достаточно следовать инструкциям и при необходимо узнать, есть ли на используемый девайс какие-либо драйверы.
Выводы
Итак, подключить игровой манипулятор к компьютеру можно очень легко – для этого придерживайтесь рекомендаций, данных в этой статье.
При этом учитывайте, какая операционная система в данном случае используется.
| Название геймпада | Преимущества | Недостатки |
| PS3 | Удобно лежит в руке, низкая цена | Для подключения к ПК требуются дополнительные драйвера |
| Dualshock 4 | Более качественная сборка, отсутствие люфтов и скрипов | Небольшое время работы батареи, отвлекающая подсветка |
| Xbox 360 | Очень удобный, несложное подключение к ПК | Довольно высокая стоимость |
ВИДЕО: Как подключить джойстик к ноутбуку или компьютеру с Windows 10, 8 или 7 в 2019
Как добавить поддержку геймпада любым играм в Windows 10?
Windows 10 — почти идеальная платформа для геймеров, но ее портят две вещи: отсутствие в магазине большого количества действительно серьезных хитов (как на Xbox One, например), а также слабая (а чаще вообще никакая) поддержка игровых контроллеров в играх. Игры в Windows 10 устанавливать довольно просто — нужно открыть виртуальный магазин, порыться в нем, найти что-нибудь подходящее и нажать на кнопку установки.
К сожалению, далеко не все разработчики используют игровые возможности Windows 10 на полную — к примеру, даже в такой игре, как Asphalt 8 нет встроенной поддержки геймпада или руля. Но это не беда — почти любую игру на Windows 10 (и предыдущих версиях Windows) можно научить работать с игровыми контроллерами. Для этого потребуется небольшая утилита, которая называется JoyToKey. Она позволяет переназначить клавиши клавиатуры на кнопки джойстика или геймпада.
Как работать с JoyToKey:
1. Скачайте архив JoyToKey с сайта разработчика и распакуйте exe-файл в какую-нибудь директорию (например, в C:Program FilesJoyToKey).
2. Подключите геймпад к USB-порту компьютера или планшета.
3. Откройте параметры нужной вам игры, где указано, какие кнопки выполняют какие действия. Запишите их, запомните или раскройте игру не на весь экран (так, чтобы их было видно во время настройки JoyToKey).
4. Запустите JoyToKey.exe и нажмите на кнопку «Авто настройка» Вам будут последовательно показаны кнопки геймпада (влево, вправо, вверх, вниз и номерные) — нажимайте на компьютерной клавиатуре клавиши, отвечающие за соответствующие в этой игре действия (например, если вы хотите, чтобы ваша машина в Asphalt 8 ехала влево, когда вы жмете на геймпаде кнопку «влево», то в окне с кнопкой «Left» нажмите кнопку, перемещающую курсор влево, а если вам нужно, чтобы машина включала нитро по нажатию на джойстике кнопки «вперед», нажмите в окне Up кнопку Ctrl. Назначение любой из кнопок геймпада можно поменять: для этого нажмите на нее в JoyToKey и задайте новое значение (или уберите с нее действие).
Если вы планируете настроить геймпад для нескольких игр, сохраните текущую конфигурацию в отдельный файл. В дальнейшем вы сможете открыть его и использовать уже готовые настройки. Для других игр можно создать другие конфигурации.
JoyToKey поддерживает до восьми геймпадов, поэтому вы можете использовать для одной игры один контроллер, для другой второй и так далее. Все, что требуется — подсоединить новый геймпад к компьютеру, настроить его в JoyToKey и сохранить его конфигурацию.
После того, как настройка завершена, можно запускать игру и управлять ею не кнопками, а геймпадом. В некоторых играх так намного удобнее и реалистичнее, чем тыкать в клавиши на клавиатуре.
Источник
Как подключить любой геймпад к компьютеру — пошаговая инструкция к разным типам джойстиков
В этом разделе мы поговорим о подключении разных джойстиков к вашему ПК. Запомните, что к 1 компьютеру можно подключить до 8 контроллеров (до 4, если они с гарнитурой).
Рассмотрим как подключить геймпады от PS4, PS3, Xbox, Nintendo Switch и джойстики от консолей старого поколения.
Как подключить джойстик Playion 4 (DualShock 4) к компьютеру
Сам процесс очень простой:
Обратите внимание, если звук на компьютере пропал — это нормально. Аудио поток будет перенаправляться с вашего геймпада.
Чтобы подключить геймпад PS4 через блютуз, вам нужен специальный приемник для компьютера, если Bluetooth контроллера нет, то его придется купить. Далее вам нужно:
Кстати, если вы не знали, то Steam автоматически может определить ваш геймпад, что очень удобно.
А что делать тем, кто хочет и вибрацию, и функционирование сенсорной панели? У нас есть решение и для этого:
Первое окно выглядит как на скриншоте:
Первую кнопку нажимают владельцы Windows 10 и жмут Finish. Для владельцев Windows 7 и 8 нужно сначала нажать первую кнопку, дождаться установки драйвера, нажать вторую кнопку и только потом Finish.
Откроется окно программы и вы можете настроить ее под свои нужды.
Геймпад от Playion 3 (DualShock 3)
С джойстиком от PS3 проблем будет больше, так как автоматически он не обнаруживается и нельзя его сразу взять и играть. Для запуска можно использовать MontionJoy или SCP Toolkit.
Запуск через MotionJoy:
Обратите внимание, что программа не всегда корректно работает на Windows 10. Если такое случилось, то переставьте дату на 2014 год.
Действия для SCP Toolkit точно такие же, как и с предыдущей программой. Установка и настройка займет у вас не более 20 минут.
Конечно, использовать геймпад от PS3 можно, но куда логичнее взять любой универсальный джойстик в магазине и не устанавливать никакой дополнительный софт.
Xbox One Controller: пошаговое подключение к ПК
Есть два способа, чтобы подключить этот геймпад к вашему компьютеру: через USB, Bluetooth.
Чтобы подключить через USB, вам нужно:
Обратите внимание, что в настройках вам нужно включить автообновление драйверов, чтобы они автоматически скачивались и устанавливались на ваш компьютер. Делается это в настройках Windows.
Чтобы подключить через Bluetooth, нужно:
Можно использовать вариант подключения через ресивер, но для этого придется покупать два контролера, что не оправдывает себя полностью.
Подключение геймпадов Xbox 360 и One: без провода и с проводом
Есть три варианта, чтобы подключить эти геймпады: через кабель, через Блютуз и через беспроводной адаптер.
Подключение через кабель осуществляется следующим образом:
Если по какой-то причине геймпад не заработал, то попробуйте переставить его в другой разъем.
Для подключения через беспроводной адаптер вам понадобится сам адаптер, который стоит около 20$ и ОС Windows 7 и выше:
Все готово, теперь можете попробовать геймпад в любой игре.
Так как у геймпадов серии S и X есть встроенный Bluetooth, вы можете подключиться к своему ПК, если на нем установлена Win 10:
Обычно активация происходит с первого раза, и вы сможете играть в любимую игру.
Nintendo Switch Pro Controller
Подключить этот геймпад можно также через USB или с помощью Bluetooth. Через USB мы коннектим джойстик с помощью Steam — это легче всего и не займет много времени:
Важно! Такой способ подходит только для игр в Steam.
Если вы играете через сторонние сервисы или без них, то вы можете подключить свой геймпад через Bluetooth:
Остается только настроить сами кнопки и начать играть. Это универсальный способ, который подойдет к любым играм.
Можно ли подключить геймпады от старых консолей
Да, но придется постараться. Если PS1, PS2, Xbox и старый Dreamcast можно заказать специальный переходник на Амазоне, причем найти его очень просто, то для совсем старых моделей нужно искать специальные версии, имеющие USB кабель.
Других вариантов подключения, к сожалению, нет.