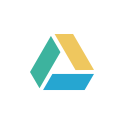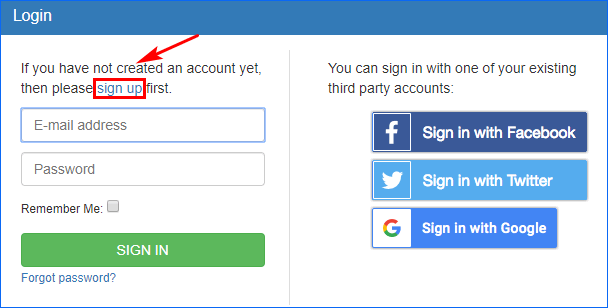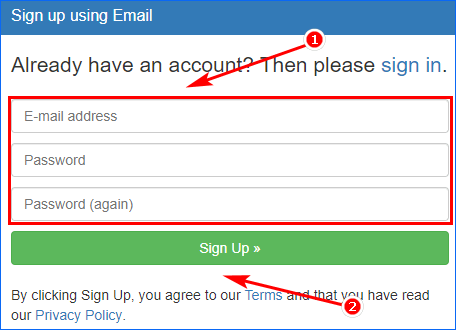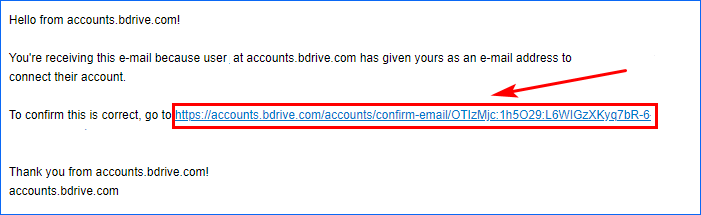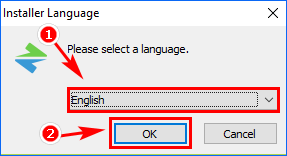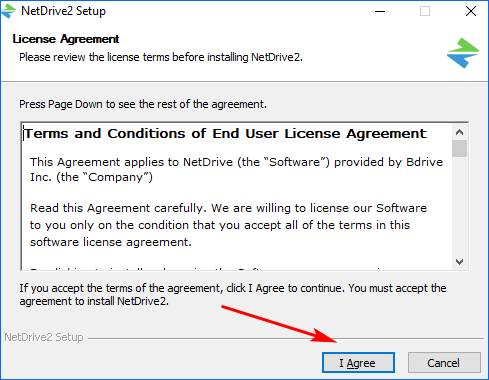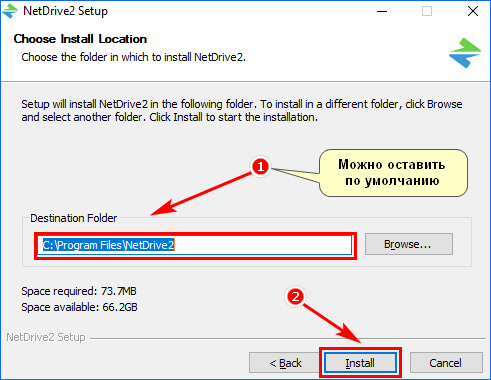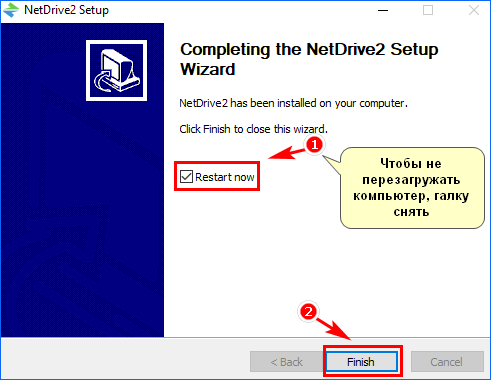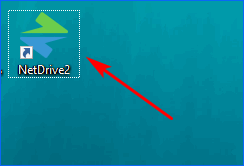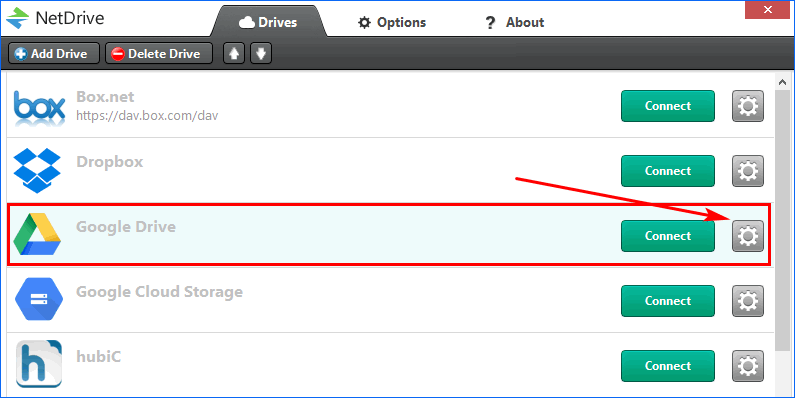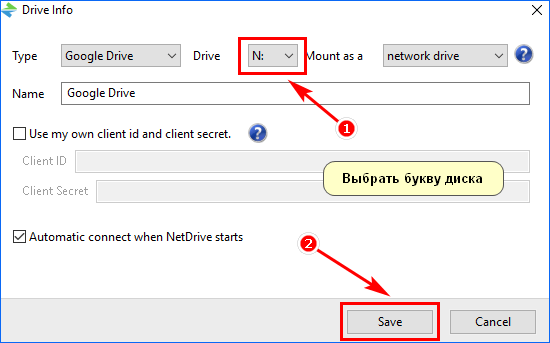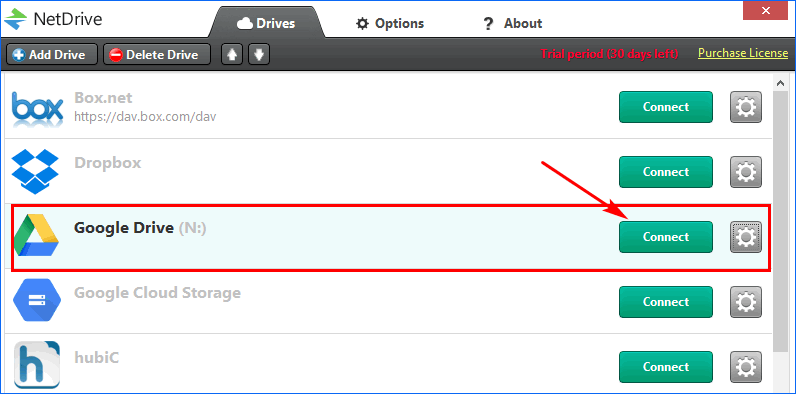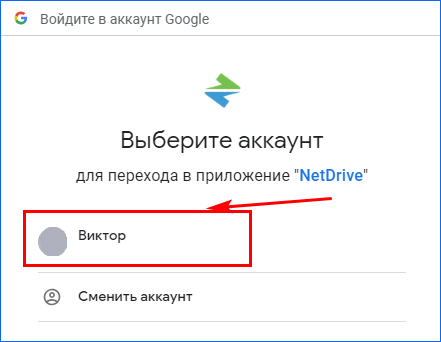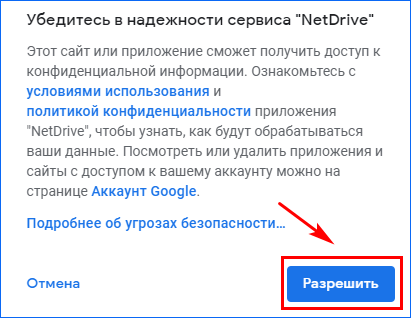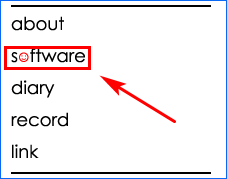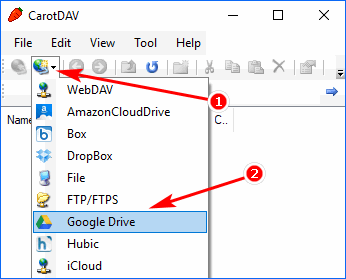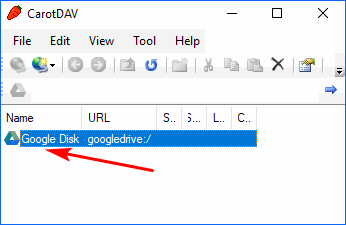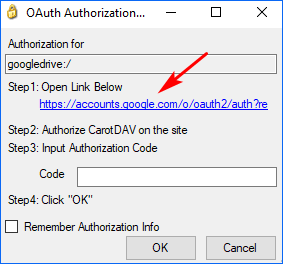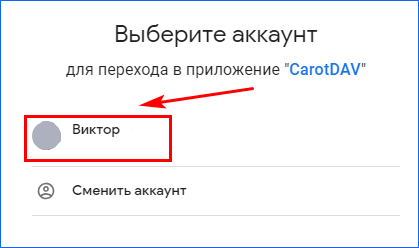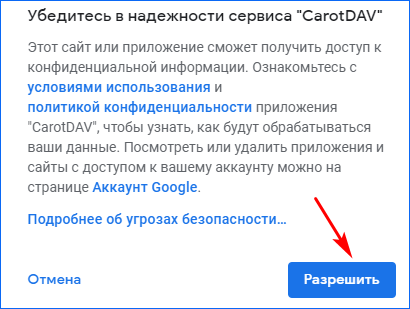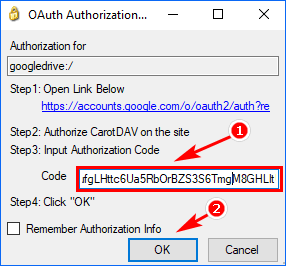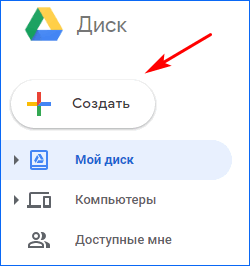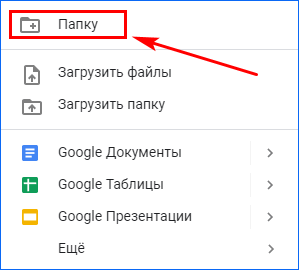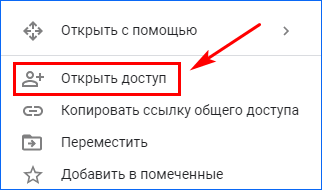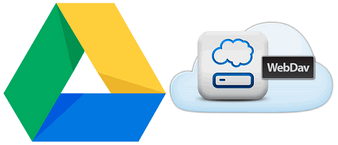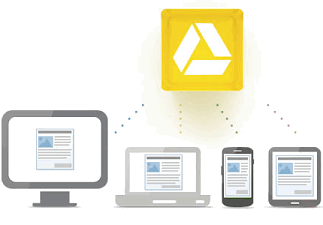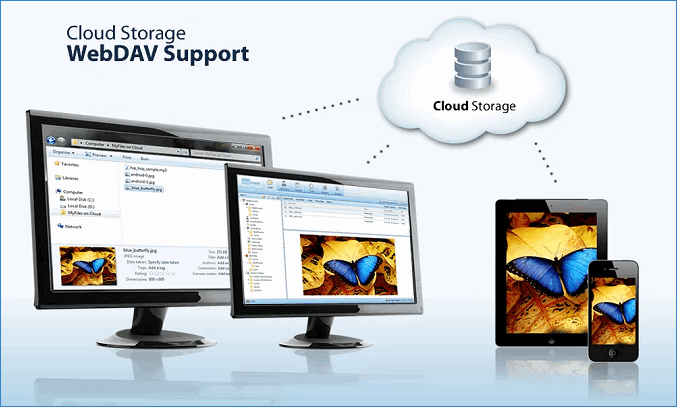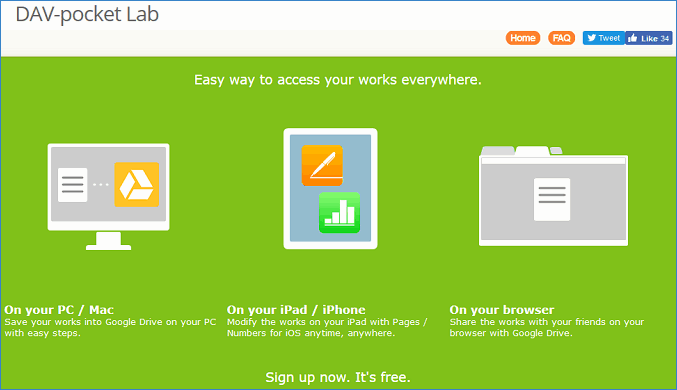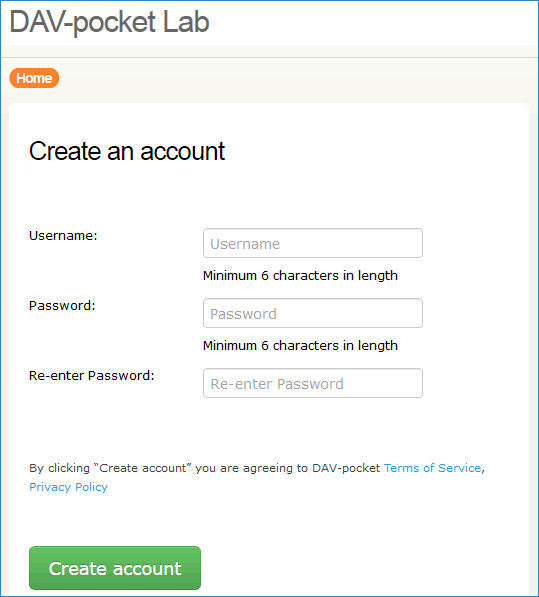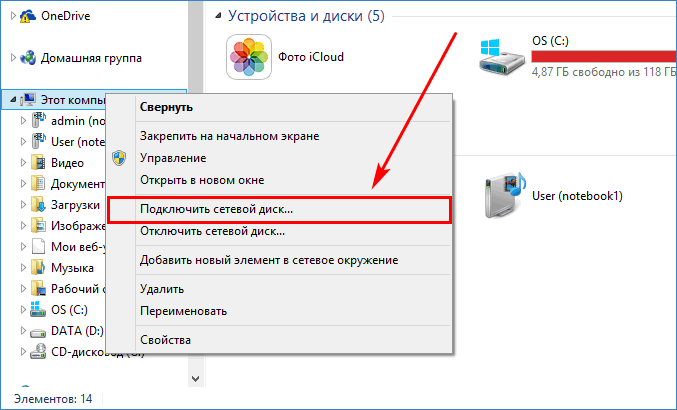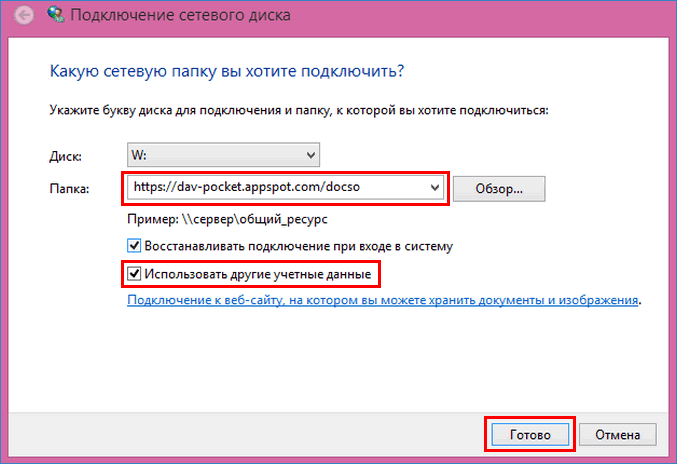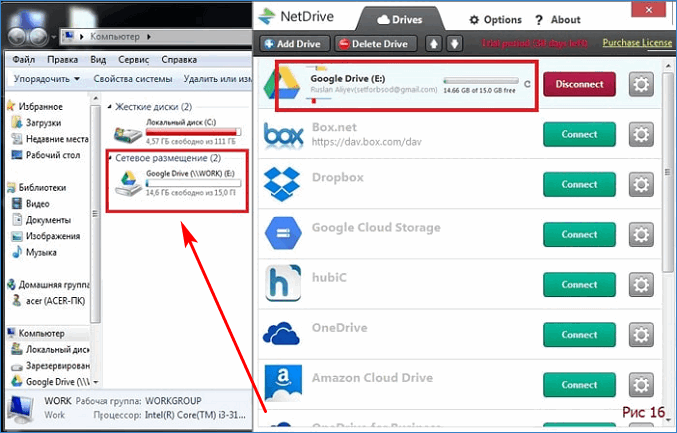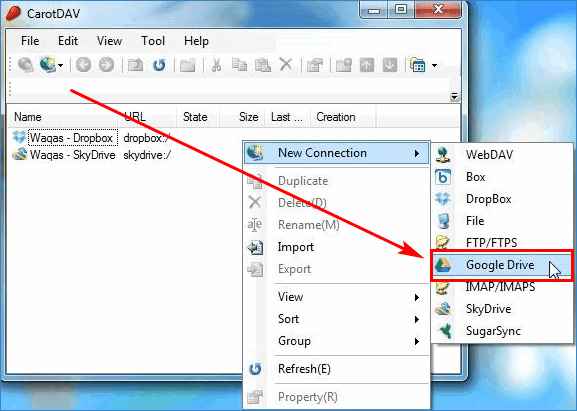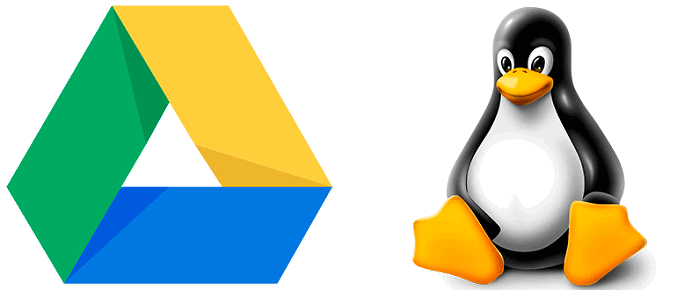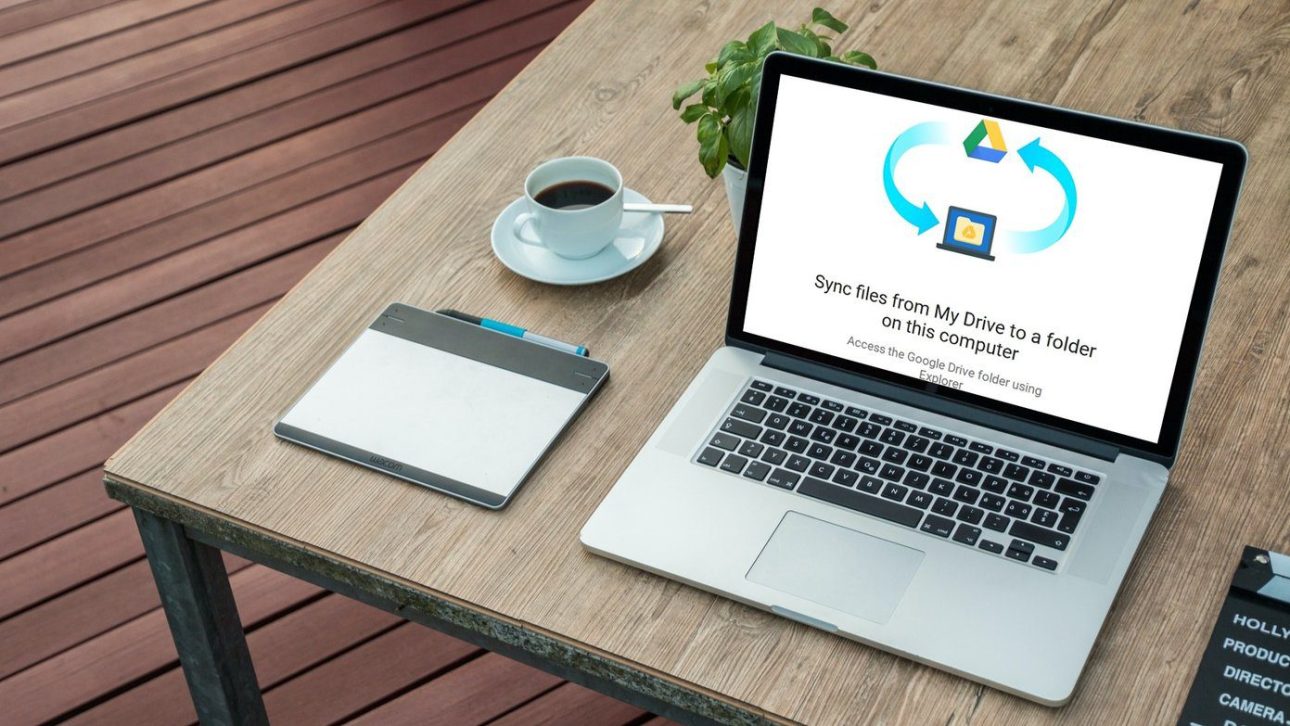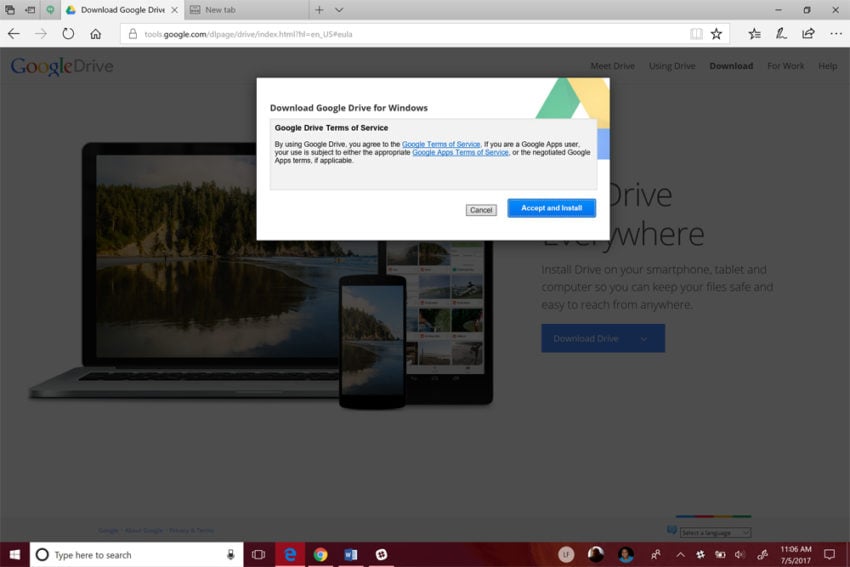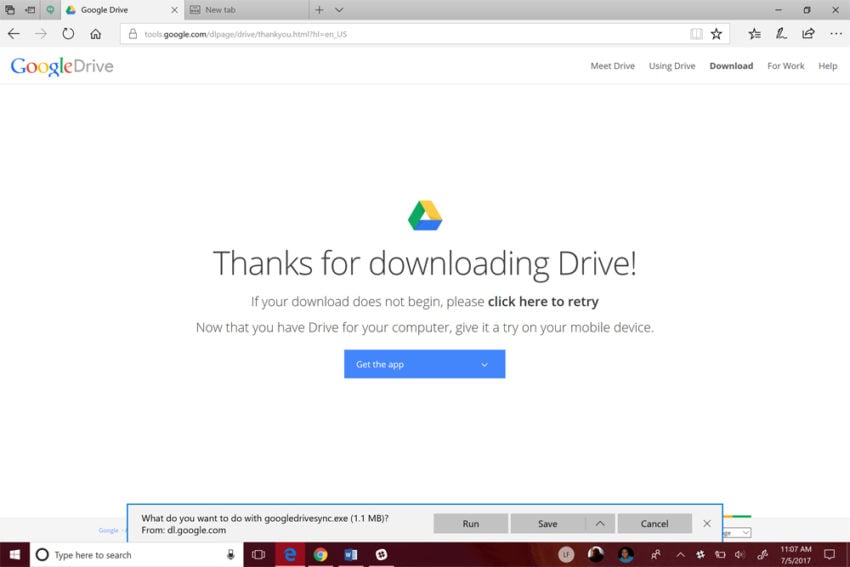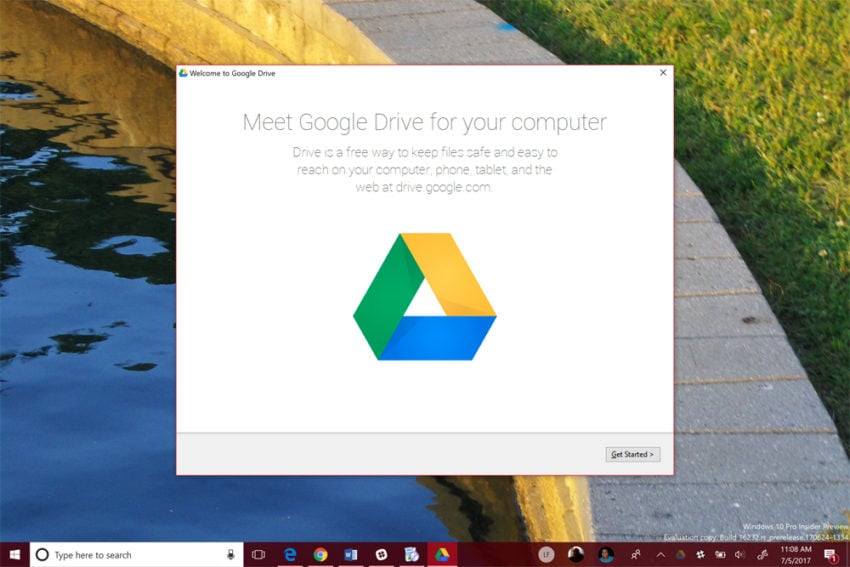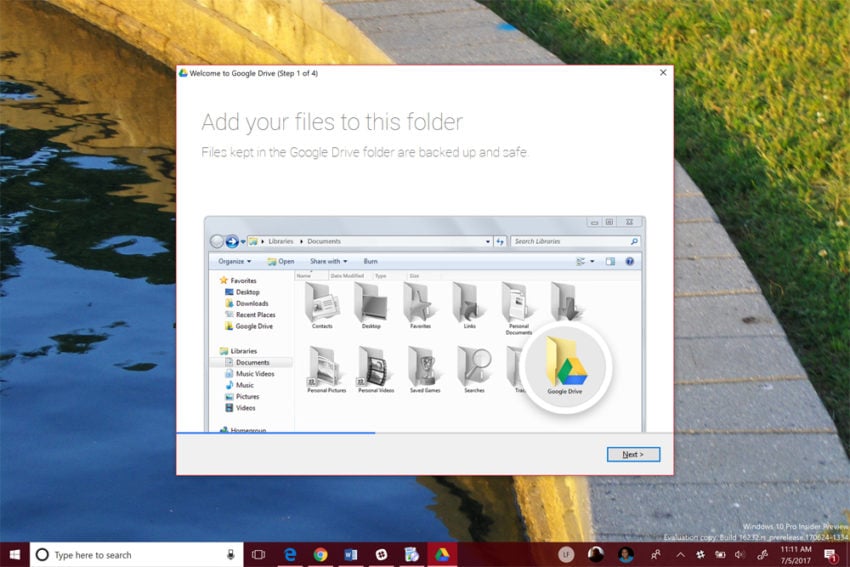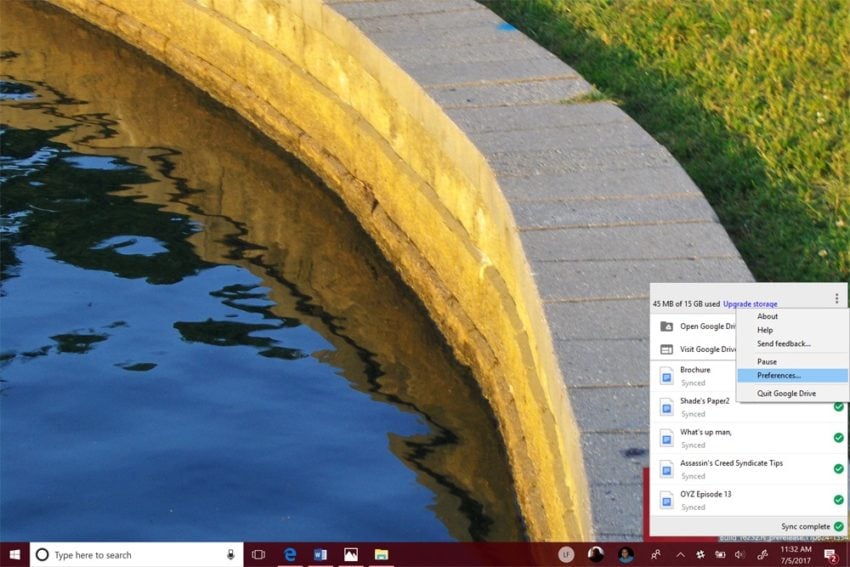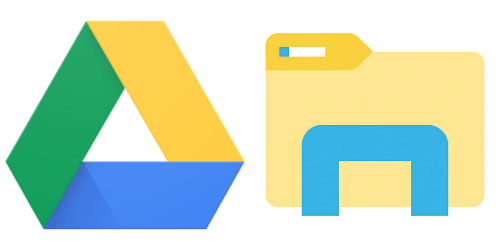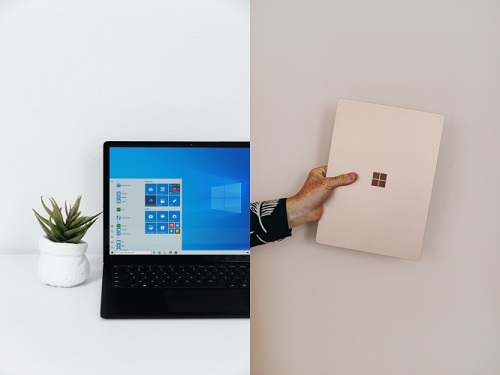Как установить Гугл диск на компьютер
Автор:
Обновлено: 08.10.2022
Гугл диск — облачное хранилище данных от компании Google. Оно позволяет не только сохранять файлы в облаке, но и изменять их со смартфона или планшета. Сервис удобен из-за простой регистрации, легкой настройки, быстроты использования, большого объема «Дискового» пространства. Существенный плюс программы – наличие приложения для мобильных устройств.
Вы узнаете какие есть особенности использования Google диска, а также как начать пользоваться Google диск, какие возможности он предоставляет и сколько места доступно для хранения. Мы никогда не потеряем важные документы, если храним файлы в облаке. Инструкция по установке и настройке Google диск поможет вам узнать преимущества и отличительные черты утилиты Гугл Драйв.
Как установить Гугл диск на компьютер
Содержание
- Создаем аккаунт в Google
- Входим в Google диск
- Как пользоваться google диск на компьютере?
- Установка программы google диск и работа с ней
- Как работать с google диском
- Особенности синхронизации google диска
- Сколько места на «Диске»
- Как увеличить «Дисковое» пространство?
- Как предоставить общий доступ в Google диск
- Открываем общий доступ через онлайн версию в браузере
- Теперь рассмотрим вариант открытия общего доступа через программу
- Как комментировать файл в Google диск
- Как добавить комментарий
- Как изменить комментарий
- Как удалить комментарий
- Действия над файлами и папками в Гугл диске
- Гугл диск для мобильных устройств
- Видео — Как установить Гугл диск на компьютер
Создаем аккаунт в Google
Чтобы работать с «Диском», вам потребуется «Гугловский» аккаунт. Если вы его уже имеете, этот шаг можно пропустить. В этом шаге мы рассмотрим возможности Гугл диска и вход в него.
Шаг 1. Открываем сайт Google (google.ru). Ищем кнопку «Войти». Сейчас нам входить некуда, поскольку аккаунта нет, но Google предложит его завести.
Жмём на кнопку «Войти»
Шаг 2. Откроется страница с регистрацией. Нам необходимо заполнить поля:
- имя;
- фамилия;
- имя пользователя. Так в дальнейшем будет называться наш почтовый ящик;
- пароль. Придумать код, состоящий из английских символов: букв, цифр и, желательно, знаков препинания (например, #, $, %, *);
- подтвердить пароль.
Заполняем регистрационные поля
Когда все формы заполнены, кликаем по «Далее».
После заполнения формы нажимаем «Далее»
Шаг 3. Завершаем регистрацию. Нам нужно подтвердить личность, привязав номер телефона в созданному аккаунту.
Примечание! Желательно пользоваться схемой 1 аккаунт = 1 номер телефона. В ином случае, при необходимости восстановления пароля можно запутаться.
По желанию вводим резервный адрес почтового ящика (позволяет мощнее защитить аккаунт), заполняем дату рождения, выбираем пол и жмем «Далее».
Вводим резервный адрес почтового ящика, заполняем дату рождения, выбираем пол и жмем «Далее»
Шаг 4. Подтверждаем телефон. Для этого кликаем по «Отправить». На указанный при регистрации номер придет SMS с кодом. Вводим его в поле.
Подтверждаем телефонный номер телефона и нажимаем «Подтвердить»
Шаг 5. Подтверждаем правила использования сервиса. Прокручиваем колесико вниз, пока не появится кнопка «Принимаю». Кликаем по ней.
Подтверждаем правила использования сервиса
Шаг 6. Аккаунт создан. Нас автоматически переместит на домашнюю страницу Google. Сверху можете увидеть первую букву своего имени, которое указали при регистрации. Это значит, вы вошли в аккаунт и можете начать работать с Google диск. Регистрация завершена.
Аккаунт создан
Входим в Google диск
Послу успешной регистрации остается вопрос: как войти в Google диск? Если у вас создан аккаунт Гугл, и вы пропустили предыдущий шаг, не беспокойтесь – последующие действия для всех пользователей одинаковы.
Шаг 1. Заходим на страницу Google (google.ru).
Заходим на страницу Google
Шаг 2. В углу видим значок из девяти маленьких квадратов. Нажимаем на него.
Нажимаем на значок из девяти маленьких квадратов
Шаг 3. Видим всплывающее меню. В нем находим кнопку «Диск». Нажимаем и попадаем в сервис.
Нажимаем на кнопку «Диск»
Шаг 4. Когда мы впервые открываем «Диск», нам дают список инструкций по работе с утилитой. Рекомендуем их прочитать.
Читаем инструкции по работе с утилитой
Как пользоваться google диск на компьютере?
Работать в онлайн версии браузера удобно, все быстро загружается и обычно не создает проблем. Но у пользователей, желающих работать с большими объемами данных возникает резонный вопрос: как установить google диск на компьютер. Давайте разбираться.
Вариант 1. В браузерной версии «Диска», в левом углу расположена кнопка «Скачать версию для Windows». Если по какой-то причине кнопка отсутствует, остается второй вариант.
Нажимаем на кнопку «Скачать версию для Windows»
Вариант 2. Заходим на сайт (https://www.google.com/intl/ru_ALL/drive/). Кликаем по ссылке в меню «Скачать».
Нажимаем скачать
Нам подходит вариант «Для личных целей». Нажимаем скачать.
Выбираем вариант «Для личных целей» и нажимаем скачать
Соглашаемся с лицензионными условиями.
Соглашаемся с лицензионными условиями
Готово!
Программа скачалась на компьютер
Установка программы google диск и работа с ней
После скачивания программы, нужно ее установить. Google Drive для рабочего стола позволяет быстро копировать файлы в облачное хранилище, причем по несколько за раз. Несмотря на то, что онлайн версия облачного хранилища от google удобна в использовании, программа для ПК значительно упрощает процесс работы с документами.
Начало работы с google диск:
Шаг 1. Открываем файл программы. Расположен он в панели снизу. Либо заходим в загрузки (жмем клавиши Ctrl+J).
Открываем файл программы
Шаг 2. Открывается программа установки. Все файлы автоматически скачиваются на компьютер.
Файлы автоматически скачиваются на компьютер
Шаг 3. В случае успешной процедуры, открывается стартовое окно. Теперь, чтобы ответить на вопрос как установить и настроить Google диск, остается пара шагов. Жмем кнопку «Начать».
Жмем кнопку «Начать»
Шаг 4. Логинимся в аккаунте. Для этого вбиваем в поле номер телефона или адрес почтового ящика. Жмем «Далее».
Жмем «Далее»
Вводим пароль и нажимаем на кнопку «Войти».
Нажимаем на кнопку «Войти»
Шаг 5. Синхронизация.
Нажимаем на кнопку «ОК»
Google предложит отметить папки для резервного копирования данных. Выбираем нужные папки и жмем «Далее».
Выбираем нужные папки и жмем «Далее»
Примечание! По умолчанию «Диск» предлагает зарезервировать стандартные папки пользователя: документы, изображения. Если вы хотите выбрать другую директорию, нажмите «Выбрать папку». Откроется окно проводника, в котором вы сможете найти нужны файлы.
Шаг 6. В окне «Синхронизировать раздел «Мой диск» с папкой на этом компьютере» жмем «ОК».
В окне «Синхронизировать раздел «Мой диск» с папкой на этом компьютере» жмем «ОК» и жмем «Начать»
Жмем «Начать».
Жмем «Начать»
После загрузки видим директорию «Google диск», где расположены все синхронизированные документы. Папка размещена в панели быстрого доступа проводника (слева).
Как работать с google диском
Выполнив инсталляцию, мы с легкостью можем загружать нужные документы cloud-сервис. Разбираем алгоритм по этапам?
- Выбираем необходимый файл и перетаскиваем в директорию Гугл Драйв.
Перетаскиваем файл в директорию Гугл Драйв
Примечание! Папка Google диск всегда расположена в правом меню проводника.
- Ждем, пока закончится закачка на сервер. Синие стрелки в левом углу документа означают, что файл еще загружается на сервер.
Ждем, пока закончится закачка на сервер
Когда появится зеленая галочка – файл загружен.
Зелёная галочка означает загруженность файла
Примечание! В случае, когда прошло более минуты и галочка не появилась, обновите папку (клавиша F5).
- Проверяем файл. Для этого заходим в браузер. Открываем Google диск (https://drive.google.com/).
Открываем Google Диск
Удостоверяемся, что документ успешно закачан в Drive.
Особенности синхронизации google диска
Важное преимущество cloud-сервисов заключается в автоматической синхронизации. Причем, данные синхронизируются без участия пользователя. Как только вы выбрали папку для синхронизации, любые изменения внутри нее будут отражаться в Google диске. Вне зависимости от девайса (компьютер, браузер, смартфон, планшет), вы всегда получаете круглосуточный доступ к файлам.
Например, если вы начали изменение документа в офисе и не успели завершить работу. Приехав домой, вы открываете тот же самый файл и продолжаете редактирование. «Диск» автоматически отслеживаем изменения в файлах и загружает их на любые ваши устройства.
Синхронизация с любым устройством
Сколько места на «Диске»
Компания Google щедро дает в использование до 15 гигабайт для хранения данных в облаке. Это абсолютно бесплатно. Существует возможность увеличить объем «Дискового» пространства до 30 терабайт. Важно учитывать, что «Диск» заполняется не только вручную. Все файлы, приходящие вам по почте, а также и сами письма также хранятся в облаке. По сути, объем Google Drive заполняют: сами файлы, которые закачивает пользователь, изображения из Google Фото и почта Gmail. Поэтому, в случае уменьшения свободного места на «Диске», рекомендуем проанализировать почту на предмет больших данных.
Как увеличить «Дисковое» пространство?
Увеличиваем дисковое пространство
Вариантов два: либо удалить лишние файлы, либо докупить объем данных. С тарифными планами на дополнительные гигабайты вы можете ознакомиться по ссылке (https://www.google.com/drive/pricing/).
Таблица тарифных планов за дополнительные гигабайты на Google диске.
| Объем диска | Цена в месяц |
|---|---|
| 100 гигабайт | 139 рублей |
| 1 терабайт (около 1000 гигабайт) | 699 рублей |
| 10 терабайт (около 10 000 гигабайт) | 6990 рублей |
Примечание! Обратите внимание, что за дополнительное пространство плата взымается ежемесячно.
Как предоставить общий доступ в Google диск
Если вы работаете в офисе или учитесь в университете, то ходить с флешкой с целью передачи данных – прошлый век. Социальные сети также не всегда позволяют комфортно отправить файлы. «Диск» – отличное решение проблемы. Давайте разберемся как с помощью google drive предоставить общий доступ к файлу или папке.
Общий доступ в Google Диск
Внимание! Мы рассмотрим два варианта: операции с данными в браузере и через установленную на ПК утилиту.
Открываем общий доступ через онлайн версию в браузере
- Открываем Google диск.
- Кликаем ПКМ по выбранному документу. В выпадающем меню выбираем «Включить доступ по ссылке».
Выбираем «Включить доступ по ссылке»
- Вылетает сообщение с уведомлением, что доступ по ссылке активирован. После выполнения всех шагов, вы можете скинуть ссылку любому пользователю, и он сможет произвести необходимые операции с файлом.
Сообщение с уведомлением, что доступ по ссылке активирован
- Проверяем результат. Скопируем ссылку. Для этого два раза кликните по ней и нажмите сочетание клавиш Ctrl+C.
Проверяем результат скопировав ссылку
- Откроем новую вкладку и вставим в поле для поиска ссылку (нажимаем клавиши Ctrl+V). Нажимаем Enter.
Открываем новую вкладку и вставляем в поле для поиска ссылку
Открывается наш файл. Все выполнено верно!
Теперь рассмотрим вариант открытия общего доступа через программу
- Заходим в папку Google диск.
- Щелкаем ПКМ по файлу. В контекстном меню находим строку «Google диск» и наводим на нее курсор. Появляется второе меню со строкой «Открыть доступ». Кликаем по ней.
Выбираем «Открыть доступ»
- Выбираем пункт «Включить доступ по ссылке». Жмем «Готово».
Выбираем пункт «Включить доступ по ссылке» и жмем «Готово»
- Теперь попробуем скопировать ссылку (Ctrl+C).
Копируем ссылку
- Вставляем ссылку в браузер и переходим по ней.
Вставляем ссылку в браузер и переходим по ней
С помощью одного из этих способов мы можем открыть доступ в облако Google диск для любого человека, которому дадим ссылку.
Читайте также, лучшие советы для открытия Яндекс Диска, в новой статье — «Как открыть Яндекс Диск».
Как комментировать файл в Google диск
С целью совместной работы функция комментирования крайне полезна. Среди возможностей: добавление, удаление или изменение комментариев в любых файлах: тексты, таблицы, презентации. Чтобы научиться это делать, читайте комментарии к облаку google диск – инструкция по использованию.
Как добавить комментарий
Шаг 1. Открываем любой документ. В нашем примере мы покажем добавление комментария в текстовый документ. Делаем двойной щелчок по файлу. Затем кликаем по кнопке «Открыть в приложении Google Документы».
Кликаем по кнопке «Открыть в приложении Google Документы»
Шаг 2. В текстовом редакторе выделяем слово, которое хотим закомментировать. Делаем двойной щелчок по слову, либо выделяем фразу. Жмем правой кнопкой мыши и выбираем «Оставить комментарий».
Жмем правой кнопкой мыши и выбираем «Оставить комментарий»
Шаг 3. В появившемся окошке вводим текст комментария и жмем кнопку «Комментировать». Теперь закомментированные слова или фразы будут подсвечиваться оранжевым цветом.
Вводим текст комментария и жмем кнопку «Комментировать»
Как изменить комментарий
Шаг 1. Кликаем на закомментированное слово или фразу. Справа появляется окошко.
Шаг 2. Нажимаем на «троеточие» и выбираем «Изменить».
Нажимаем на «троеточие» и выбираем «Изменить»
Шаг 3. Вводим нужный текст и жмем «Сохранить».
Вводим нужный текст и жмем «Сохранить»
Как удалить комментарий
Шаг 1. Кликаем на фразу, в появившемся окне жмем на кнопку «троеточие». Как видите первые шаги аналогичны процессу изменения.
Шаг 2. Выбираем «Удалить».
Выбираем «Удалить»
Шаг 3. Подтверждаем удаление.
Подтверждаем удаление
Действия над файлами и папками в Гугл диске
Точно также, как и в Windows, вы можете как угодно преобразовывать данные:
- закачивать в cloud;
- удалять;
- переименовывать;
- изменять внутренности: доступно для текстов, таблиц, презентаций;
- создавать копию документа;
- дублировать данные на винчестер.
Гугл диск для мобильных устройств
Чтобы круглосуточно мониторить данные, рекомендуем поставить «Диск» на смартфон. Начиная с версии Android 4.4, он уже установлен вместе со стандартными утилитами Google. С экрана смартфона вы можете управлять всеми имеющимися файлами.
В дополнение к «Диску», для телефонов существуют утилиты Google Docs. Среди функционала — создание, изменение, экспорт документов. Приложения вполне могут заменить популярный пакет Microsoft Office.
Приложения вполне могут заменить популярный пакет Microsoft Office
- Google Документы – аналог Microsoft Word для смартфонов. С его помощью можно создавать и редактировать текстовые файлы;
- Google Таблицы – заменяет Excel. Редактирует таблицы;
- Google Презентации – аналог PowerPoint. Создает и редактирует презентации, позволяя делится с ними с любым пользователям.
Используйте облачное хранилище google disk оцените все его преимущества для удобного редактирования и распространения файлов. Это лучшая программа для манипулирования данными, позволяющая изменять и сохранять с ПК и Android-смартфона. Онлайн офис в веб-интерфейсе google диска позволяет ограничиться бесплатными программами, не тратя большие деньги на покупку лицензий Microsoft Office.
Видео — Как установить Гугл диск на компьютер
Рекомендуем похожие статьи
WebDAV: Подключаем сетевой диск облачного хранилища в Windows 11, Windows 10 и Linux
Web Distributed Authoring and Versioning (WebDAV) – это расширение HTTP, которое обеспечивает совместный способ редактирования и управления вашими файлами на удаленном веб-сервере. В этой статье вы узнаете, как подключить диск WebDAV в Windows 11, Windows 10 и Linux, для того чтобы получить доступ файлам облачного хранилища непосредственно в файловом менеджере.
Содержание
Подключение сетевого диска по протоколу WebDAV в Windows 11
Для подключения облачного хранилища по протоколу WebDAV в Windows 11 нам необходим будет как соответствующий URL-адрес облачного сервиса, так и данные для авторизации.
Имейте в виду, что некоторые облачные сервисы, в частности Яндекс Диск и Облако Mail.ru, для подключения облачного хранилища по протоколу WebDav требуют создания отдельного пароля приложения, которое будет использоваться для авторизации. Напомним, что сервис Облако Mail.ru предоставляет доступ через WebDav только в платных тарифных планах.
Как создать пароль приложения для авторизации облачного хранилища Яндекс по протоколу WebDav
- Перейдите на страницу Яндекс ID, чуть ниже на странице откройте раздел Пароли и авторизация, затем Включить пароли приложений – введите действующий пароль от аккаунта Яндекс.
- В появившемся окне выберите Создать пароль приложения – Тип приложения — Файлы (Webdav).
- Добавьте название для созданного пароля и затем нажмите на кнопку Создать пароль.
- Скопируйте созданный пароль.
Как создать пароль внешнего приложения для авторизации облачного хранилища Mail.ru по протоколу WebDav
- Перейдите на страницу Mail ID — «Безопасность» — «Пароли для внешних приложений» и нажмите на кнопку Добавить.
- Введите название для пароля внешнего приложения, например WebDav, затем укажите действующий пароль от аккаунта Mail.ru.
- Скопируйте созданный пароль.
Подключаем сетевой диск по протоколу WebDAV в Windows 11
Для того чтобы подключить сетевой диск облачного хранилища по протоколу WebDAV в Windows 11 выполните следующие действия:
- В окне файлового менеджера Проводник нажмите правой кнопкой мыши по значку «Этот компьютер» – в контекстном меню — «Показать дополнительные параметры» – в следующем окне «Подключить сетевой диск. ».
- В появившемся окне, в графе «Папка» укажите URL-адрес сетевого хранилища по протоколу WebDav. Поставьте галочку на опции «Использовать другие учетные данные»:
- Для облачного сервиса Яндекс Диск в графе «Папка» укажите следующую ссылку: https://webdav.yandex.ru
- Для облачного сервиса Облако Mail.ru в графе «Папка» укажите следующую ссылку: https://webdav.cloud.mail.ru
- Нажмите на кнопку Готово.
- В появившемся окне укажите данные для авторизации. Где имя пользователя это название аккаунта (профиля, учетной записи). При подключении к облачному сервису Облако Mail.ru в графе имя пользователя нужно указывать полный адрес (адрес электронной почты). В случае использования паролей внешних приложений, в качестве пароля укажите сохраненный пароль внешнего приложения, а не пароль аккаунта.
- Поставьте галочку на Запомнить учетные данные и нажмите на кнопку ОК.
- Нажмите правой кнопкой мыши по значку «Быстрый доступ» , в появившемся меню выберите «Закрепить текущую папку на панели быстрого доступа».
Аналогично подключить и закрепить сетевой диск можно по протоколу WebDav от облачного хранилища Облако Mail.ru.
Подключение сетевого диска по протоколу WebDAV в Windows 10
Чтобы подключиться к каталогу WebDAV в Windows 10, вам понадобится URL-адрес облачного хранилища по протоколу WebDAV, данные для авторизации в вашу учетную запись.
- Откройте Проводник на своем компьютере и нажмите правой кнопкой мыши по значку «Этот компьютер».
- В открывшемся контекстном меню нажмите на «Подключить сетевой диск. »
- В новом диалоговом окне введите букву диска, которую вы хотите сопоставить и в опции «Папка» укажите URL-ссылку сетевого хранилища, которая работает по протоколу WebDav. Поставьте галочку на опции «Использовать другие учетные данные».
Например, для облачного хранилища NextCloud ваша персональная ссылка доступна в левом нижнем углу веб-интерфейса облака, в окне Настройки.
Для облачного хранилища OneDrive ссылка на подключение должна содержать идентификатор.
Ссылка выглядит следующим образом:
Где xxxxxxxx – это идентификатор. Скопировать свой идентификатор можно в URL-адресе OneDrive. Авторизуйте в OneDrive , затем в адресной строке браузера скопируйте данные после знака равно.
- В следующем окне ведите учетные данные авторизации облачного хранилища.
Будет произведена авторизация и затем подключение к облачному хранилищу.
- Нажмите правой кнопкой мыши по значку «Быстрый доступ» , в появившемся меню выберите «Закрепить текущую папку на панели быстрого доступа».
Как повысить максимальный размер загружаемых файлов до 4 ГБ
По умолчанию в Windows максимальный размер файлов, которые можно пересылать по WebDAV, около 50 МБ. Чтобы повысить до 4 ГБ, выполните следующие действия:
- Редактор реестра. Откройте меню Пуск и с помощью поиска в нем откройте приложение regedit от имени Администратора.
- В редакторе реестра Regedit перейдите в каталог
- Найдите значение FileSizeLimitInBytes. Нажмите правой кнопкой мыши и выберите «Изменить», а затем измените значение на ffffffff.
Что делать, если не удается подключиться к каталогу WebDAV
Если вы не можете подключиться к каталогу WebDAV, обновите базовый уровень проверки подлинности в реестре Windows.
- Редактор реестра. Откройте меню Пуск и с помощью поиска в нем откройте приложение regedit от имени Администратора.
- В редакторе реестра Regedit перейдите в каталог
- Найдите значение BasicAuthLevel. Нажмите правой кнопкой мыши и выберите «Изменить», а затем измените значение на 2.
Подключение сетевого диска по протоколу WebDAV в Linux
Рассмотрим два способа подключения WebDav в Linux.
Первый способ. Подключение из файлового менеджера
- Откройте файловый менеджер. В зависимости от файлового менеджера расположение опции для подключения может отличаться. Затем, например в файловом менеджере Nemo нажмите на Файл > Подключение к серверу.
- В следующем окне выберите протокол WebDav (если поддерживает облако, то WebDav c шифрованием https).
- Введите данные для авторизации на облачном хранилище. Ссылка на подключение должна быть по типу:
В зависимости от облачного хранилища ссылка может отличаться, но в любом случае в ссылке ввместо http (https) должен быть указан протокол davs.
Второй способ. Монтирование сетевого диска по протоколу WebDav
- Устанавливаем пакет davfs2:
Во время установки вас спросят, хотите ли вы, чтобы непривилегированным пользователям было разрешено монтировать ресурсы WebDAV. Выберите Да.
- Создаем папку в которую будем монтировать сетевой диск и папку для хранения конфигурации:
Вместо папки nextcloud можно указать свое название.
- Продолжаем:
- Ограничиваем права доступа к папке для только владельца:
- Редактируем файл secrets:
В конце файла нужно вставить ссылку на подключение и данные для авторизации. Пример для подключения облака NextCloud:
- Редактируем таблицу файловой системы:
В конце файла добавляем ссылку на подключения с именем и паролем и конфигурацией монтирования. Пример для подключения к NextCloud:
- Добавляем себя в группу davs2:
- Команда монтирования диска:
- Команда для размонтирования:
Где nextcloud – это ваша папка названия сетевого диска (этап 2 в данной инструкции).
Как подключить гугл диск как сетевой диск в windows 10
Как подключить гугл диск как сетевой диск в windows 10
WebDAV: Подключаем сетевой диск облачного хранилища в Windows 10 и Linux
- Подключение сетевого диска по протоколу WebDAV в Windows 10
- Подключение сетевого диска по протоколу WebDAV в Linux
Подключение сетевого диска по протоколу WebDAV в Windows 10
- Откройте Проводник на своем компьютере и нажмите правой кнопкой мыши по значку «Этот компьютер».
- В открывшемся контекстном меню нажмите на «Подключить сетевой диск. »
- В новом диалоговом окне введите букву диска, которую вы хотите сопоставить и в опции «Папка» укажите URL-ссылку сетевого хранилища, которая работает по протоколу WebDav. Поставьте галочку на опции «Использовать другие учетные данные».
- В следующем окне ведите учетные данные авторизации облачного хранилища.
- Нажмите правой кнопкой мыши по значку «Быстрый доступ» , в появившемся меню выберите «Закрепить текущую папку на панели быстрого доступа».
- Редактор реестра. Откройте меню Пуск и с помощью поиска в нем откройте приложение regedit от имени Администратора.
- В редакторе реестра Regedit перейдите в каталог
- Найдите значение FileSizeLimitInBytes. Нажмите правой кнопкой мыши и выберите «Изменить», а затем измените значение на ffffffff.
Что делать, если не удается подключиться к каталогу WebDAV
- Редактор реестра. Откройте меню Пуск и с помощью поиска в нем откройте приложение regedit от имени Администратора.
- В редакторе реестра Regedit перейдите в каталог
- Найдите значение BasicAuthLevel. Нажмите правой кнопкой мыши и выберите «Изменить», а затем измените значение на 2.
Подключение сетевого диска по протоколу WebDAV в Linux
- Откройте файловый менеджер. В зависимости от файлового менеджера расположение опции для подключения может отличаться. Затем, например в файловом менеджере Nemo нажмите на Файл > Подключение к серверу.
- В следующем окне выберите протокол WebDav (если поддерживает облако, то WebDav c шифрованием https).
- Введите данные для авторизации на облачном хранилище. Ссылка на подключение должна быть по типу:
Второй способ. Монтирование сетевого диска по протоколу WebDav
- Устанавливаем пакет davfs2:
- Создаем папку в которую будем монтировать сетевой диск и папку для хранения конфигурации:
- Продолжаем:
- Ограничиваем права доступа к папке для только владельца:
- Редактируем файл secrets:
- Добавляем себя в группу davs2:
- Команда монтирования диска:
- Команда для размонтирования:
- Подключение Гугл Диск как сетевой диск – инструкция
- Способ 1. Программа CloudMounter
- Способ 2. Приложение RaiDrive
- Способ 3. cyberduck.io
- Нерабочие методы
- Заключение
Способ 1. Программа CloudMounter
- Скачиваем программу с официального сайта разработчика.
- Устанавливаем ее.
- Открываем CloudMounter. Программа предоставляет 14 дней бесплатного доступа. На главном экране высветится список хранилищ, которые можно подключить. Нам нужен Google Drive.
- Авторизуемся на сервисе Google, введя данные от учётной записи. В следующем окне разрешаем приложению доступ к аккаунту.
- В окне программы появится введённая учетная запись, а в правом нижнем углу – кнопка «Mount», нажатие на которую начнёт процесс подключения «облака» как сетевого диска.
- Как создать хранилище в Гугл Диск
- Как войти в свой аккаунт Google Disc
Способ 2. Приложение RaiDrive
- Скачиваем установочный файл с сайта. Устанавливаем программу на компьютер и открываем её с ярлыка на рабочем столе.
- На главном экране приложения есть кнопка «Добавить». Нажимаем на неё.
- В высветившемся меню выбираем Google Drive, по желанию указываем своё название будущего хранилища, настраиваем общий доступ. Далее нажимаем «ОК».
- В браузере откроется ссылка с авторизацией на сервисе Google. Вводим свои логин и пароль к учётной записи, разрешаем программе доступ к редактированию файлов хранилища и подтверждаем свои действия.
Способ 3. cyberduck.io
- Переходим по ссылке и скачиваем программу на компьютер.
- После установки запускаем программу. Ярлыка на рабочем столе не будет, поэтому открывать придется из папки, в которую установили программу. В левом верхнем углу открывшегося окна нажимаем на кнопку «Новое подключение».
- Открываем список доступных подключений и выбираем Google Drive. Далее нажимаем «Подключиться».
- Входим в учётную запись Гугл и даём приложению доступ к аккаунту.
- На экране высветится код подтверждения, который надо скопировать и вставить в окно программы.
Подключение Google Drive в качестве сетевого диска
Подключение сетевого облака (Google Disk)
- NetDrive;
- CarotDAV;
- Веб-интерфейс.
Программа NetDrive2
- Перейти на сайт netdrive.net.
- В правом углу страницы нажать на надпись: «Login».
- Кликнуть по ссылке «Sing up».
- Ввести почтовый ящик и пароль.
- Перейти по ссылке из письма.
- Запустить установочный файл и выбрать язык установки.
- Согласится с пользовательским соглашением.
- Выбрать папку установки.
- Закончить инсталляцию и перезагрузить компьютер.
- Запустить приложение, кликнув по ярлыку на рабочем столе.
- Найти Google Drive и нажать значок шестеренок.
- Задать букву «виртуальному винчестеру».
- Нажать кнопку «Connect».
- Выбрать учетную запись Гугл.
- Завершить настройку.
- Перейти на ресурс rei.to.
- Кликнуть по ссылке «Software».
- В списке выбрать «CarotDAV».
- Изменить язык интерфейса сайта.
- Спуститься вниз к разделу «Download», а затем выбрать версию продукта.
- Установить приложение.
- Создать новое подключение.
- Открыть сетевой диск.
- Перейти по ссылке в гугл аккаунт.
- Выбрать учетную запись.
- Разрешить доступ к аккаунту.
- Скопировать код и вставить его в соответствующее поле.
- Перейти по адресу drive.google.com и авторизоваться.
- Нажать «Создать».
- Выбрать пункт «Папку».
- Нажать правой кнопкой мыши по каталогу и нажать «Открыть доступ».
- Добавить адреса пользователей, которым необходим доступ.
- доступ к файлам с любого компьютера, планшета или смартфона;
- возможность редактирования документов в режиме онлайн;
- распределение прав управления;
- восстановление документов в случае их случайного удаления.
- просмотр истории создания и редактирования файлов.
- ограниченный размер дискового пространства (бесплатного);
- необходимость подключения к интернету.
Способ 1. При помощи протокола WebDAV
Интерес пользователей, как подключить webdavGoogleDrive, вызван тем, что разработчик не предоставил прямой поддержки WebDav для подключения облачного диска в настольных операционных системах. Сервисы Яндекс.Disc и другие «облака» реализовали эту технологию. Единственный способ использовать сетевой диск Гугл Драйв на компьютере – обратиться к сторонним сервисам. Для этого потребуется зарегистрировать учетную запись на одном из таких ресурсов.
Подключение Google Диск по технологии WebDav – как сделать
Соединить компьютер и Гугл Disk напрямую не получится. Google просто не поддерживает технологию WebDav. Выход из положения – присоединить к ПК специальный «мостик», который свяжет ПК и сервер GoogleDisk по WebDav. Схема работы:
- компьютер соединяется со сторонним ресурсом для организации связи с Google Drive;
- ресурс предоставляет ПК технологию для подключения хранилища на сервере Гугл.
Сторонний веб-ресурс выступает переходником между компьютером пользователя и облачным сервером Гугла. Такие «переходники» трансформируют файлы из «облака» в нужный формат. Чего не сможет сделать Гугл Disk из-за отсутствия поддержки нужного протокола. Доступ к вспомогательному веб-сайту осуществляется по логину и паролю от зарегистрированного на нем аккаунта.
О WebDav
ВебДАВ представляет собой пакет настроек и расширений к протоколу HTTP. Он обеспечивает коллективный доступ нескольких участников к управлению и редактированию файлов на удаленном сервере. Фактически используется как сетевая отдельная файловая система. Применяется как протокол доступа к системам электронного документооборота.
Основной функцией WebDAV в настоящее время является доступ к хранилищам информации для редактирования файлов. Он нашел массовое применение программах, работающих с облачными серверами – Yandex.Disc, Облако Mail.Ru, Дропбокс и другими.
Подключение сетевого диска Google Drive
После регистрации на стороннем ресурсе потребуется предоставить доступ учетной записи к аккаунту Google. В данном примере для подключения удаленного ресурса Гугл используется ресурс DAV-pocketLab. В таком случае сторонний сервер получит доступ к данным от Google-аккаунта пользователя.
Приводимая инструкция поможет настроить сетевой ресурс с облачными данными из Google Drive на ОС Windows.
- Перейти по ссылке для регистрации на указанном ресурсе.
- Заполнить поля в следующей форме для регистрации: имя пользователя, пароль дважды. Данные должны отличать от пары для доступа к аккаунтуGoogle. Нажать зеленую кнопку «Create account».
- Предоставить сайту доступ к хранилищу Google Drive.
- Сохранить полученные результаты.
- Открыть проводник, нажать правой клавишей мышки на пункт «Этот компьютер, выбрать пункт контекстного меню подключения сетевого диска.
- В поле «Disk» выбрать любую букву для обозначения сетевого ресурса, в строке «Папка» прописать адрес: https://dav-pocket.appspot.com/docso . Поставить флажок об использовании других учетных данных. Нажать «Готово».
- Ввести логин и пароль, ранее указанные на стороннем сайте при регистрации. Подтвердить авторизацию для подключения облачного хранилища.
После прохождения названных шагов, в проводнике должен появиться новый сетевое хранилище Google Drive. В нем содержатся все данные из «облака».
Минусы такого подхода в том, что скорость передачи данных связана со скоростью интернет-соединения. Копии документов не будут синхронизированы с ПК. Данные обновляются только в самом облачном хранилище, на сервере Гугл. А значки на сетевом диске – это только ссылки на облачные документы. Но при таком методе доступа не требуется настройка сетевого протокола, установка дополнительных драйверов.
Приложение CarotDav
Данное приложение устраняет проблему отстутствия поддержки сетевого протокола WebDav. Она позволяет подключать сразу несколько сетевых ресурсов для разных облачных хранилищ. Этот универсальный клиент способен заменить локальные приложения на ПК – Гугл Drive, Яндекс.Disc, Dropbox и другие. Меню «Файл», пункт «Новое подключение» содержит несколько популярных облачных ресурсов.
Выбрав нужный, можно добавить на компьютер сетевой диск указанного «облака». Главное окно программы покажет документы, хранимые на удаленном сервере.
Таким же способом в приложении легко подключается Гугл Диск WebDAV.
Настройка Гугл Disk по WebDAV на Linux
Гугл Drive для Linux отличается удобством. Для получения доступа используется тот же ресурс dav-pocket. Приводим инструкцию подключения на примере Linux Ubuntu.
- Инсталлировать пакет davfs2 на ОС.
sudo apt-get install davfs2
sudodpkg-reconfigure davfs- Ответить утвердительно на запрос о монтировании сетевого раздела.
- Первая команда создает каталог в домашней директории, вторая записывает папку с файлом. В нем содержатся данные от сервиса dav-pocket.
- В этот файл внесем такую строчку (usrname – пользователь ПК, log и pass – логин и пароль на стороннем сервере):
/home/usrname/mnt/GDisk log pass
- Затем добавляем в fstab информацию для автоматического монтирования раздела облачного хранилища.
- В завершение дописываем (username – имя пользователя):
https://dav-pocket.appspot.com/docso /home/username/mnt/GDrivedavfs user,rw,_netdev 0 0
При перезапуске компьютера удаленный диск Google Drive должен монтироваться автоматически.
Освоив подключение GoogleDrive по технологии WebDAV, познакомившись со способами настройки сетевого диска на разных операционных системах, владельцы Google-аккаунтов смогут выбрать подходящий метод установки. Программу-клиента для настройки сетевого хранилища пользователи также выбирают сами.
Google Диск может быть очень удобен для синхронизации ваших файлов для доступа к ним на других устройствах. Однако, если вы не сохраните свои пароли в браузере, вам придется входить в систему каждый раз, когда вы захотите получить к ним доступ. Это утомительно. Есть способ обойти это. С помощью приложения «Резервное копирование и синхронизация» для Windows пользователи Google Диска могут получать доступ к своим файлам в автономном режиме прямо из проводника.
Наличие папки Google Диска в проводнике означает, что вы сможете просматривать, изменять или удалять файлы, не открывая веб-браузер. Кроме того, любые изменения, внесенные в эту папку, автоматически отразятся на вашем Google Диске. Таким образом, вы сможете управлять как локальным, так и облачным хранилищем из Проводника.
В этой статье мы расскажем, как настраивать, использовать и управлять файлами Google Диска из проводника Windows. Давайте начнем.
Чтобы добавить папку Google Диска в боковое меню проводника, вам необходимо загрузить и настроить приложение «Резервное копирование и синхронизация» на свой компьютер. Вот как.
Шаг 1. Перейдите на страницу загрузки Google Диска (ссылка ниже) и нажмите кнопку «Загрузить» в разделе «Резервное копирование и синхронизация». При появлении запроса нажмите «Согласен и загрузите».
Скачать резервную копию и синхронизировать
Шаг 2: Теперь запустите EXE-файл и следуйте инструкциям на экране, чтобы установить Backup and Sync на свой компьютер.
После завершения установки вы найдете приложение «Резервное копирование и синхронизация» на рабочем столе вместе с ярлыками для Google Docs, Sheets и Slides.
Шаг 3. Откройте приложение «Резервное копирование и синхронизация» и войдите в свою учетную запись Google.
Шаг 4. Выберите локальные папки на своем ПК, для которых вы хотите постоянно создавать резервные копии на Google Диске. Кроме того, если вы хотите создавать резервные копии фотографий и видео непосредственно в Google Фото, установите флажок «Загружать фотографии и видео в Google Фото». Затем нажмите Далее.
Шаг 5: Вы можете выбрать папки Google Диска, к которым вы хотите получить доступ, непосредственно из Проводника. Кроме того, вы также можете синхронизировать все. Сделайте соответствующий выбор и нажмите кнопку «Пуск».
Примечание. В зависимости от размера ваших данных может потребоваться некоторое время для синхронизации всех ваших файлов Google Диска в проводнике.
После завершения синхронизации вы найдете папку Google Диска в панели навигации Проводника.
Теперь, когда ваша папка на Google Диске доступна локально, вы можете управлять файлами на своем диске прямо из проводника.
Управление Google Диском из Проводника
В папке Google Диска вы найдете все файлы и папки, которые вы выбрали для синхронизации с компьютером при его настройке. Зеленая галочка на элементах представляет файлы, которые были успешно синхронизированы с Google Диском. Все, что вы копируете или перемещаете в папке Google Диска, автоматически синхронизирует эти изменения с вашей учетной записью Google Диска.
Если вы удалите файл с Google Диска, на файле появится красный крестик, указывающий, что файл больше не находится в облаке. Кроме того, вы также получите уведомление в приложении «Резервное копирование и синхронизация», в котором вы сможете восстановить или удалить удаленный файл.
Удобно, что вы можете добавить до трех учетных записей в приложение «Резервное копирование и синхронизация» и управлять ими одновременно через проводник Windows.
Удаление файлов Google Диска из Проводника
По умолчанию удаление файлов из Проводника не приведет к их удалению с Google Диска. Google Диск делает это, чтобы предотвратить случайное удаление файлов. Однако при желании вы можете легко включить эту опцию в приложении «Резервное копирование и синхронизация». Вот как.
Шаг 1: Щелкните значок «Резервное копирование и синхронизация» на панели задач. Затем щелкните значок меню из трех точек и выберите «Настройки» из списка.
Шаг 2. Теперь перейдите в раздел «Мой ноутбук» слева и используйте раскрывающееся меню под Google Диском, чтобы выбрать параметр «Всегда удалять обе копии». Затем нажмите ОК.
Каждый раз, когда вы удаляете что-то из папки Google Диска, это приводит к тому, что его копия, хранящаяся в Интернете, перемещается в корзину.
Примечание. Файлы в корзине Google Диска автоматически удаляются через 30 дней. Вы можете восстановить файлы из корзины компьютера только через 30 дней.
Таким образом, вы сможете управлять хранилищем Google Диска прямо из Проводника Windows, удаляя ненужные файлы и папки.
Удаление папки Google Диска из быстрого доступа
Если вы больше не хотите сохранять папку Google Диска в Проводнике, щелкните правой кнопкой мыши папку Google Диска и выберите в списке «Открепить от быстрого доступа».
Если вы отвяжете свою учетную запись или удалите приложение «Резервное копирование и синхронизация» из Windows, все файлы и папки, которые уже были синхронизированы с вашим ПК, останутся без изменений.
В соответствии с вашими потребностями
Прямой доступ к Google Диску из Проводника может помочь быстро синхронизировать файлы между вашим ПК и хранилищем Google Диска. Это может быть удобно, когда вы пытаетесь освободить место с обеих сторон.
Обнаружение больших неиспользуемых файлов на вашем компьютере может помочь вам удалить их, чтобы освободить место. Однако создание резервной копии важных файлов всегда поможет вам получить к ним доступ и использовать их на другом устройстве, даже если ваш компьютер выйдет из строя.
Post Views: 1 128
If you already have Google Drive installed on your phone, you should install it on your Windows 10 PC. You may find the cloud storage service even more useful.
Google Drive lets you edit sheets and docks with your mouse and keyboard for faster input. It’s easier to upload music and video not taken with Android phone through your Windows 10 PC. You can share and collaborate over Google Drive on Windows 10 with just a right-click.
Windows 10 doesn’t have Google Drive support built-in, but you can link your PC to the service anyway. Here’s how to use Google Drive on Windows 10 PC to store, sync and share your documents, pictures, music and videos.
Downloading & Installing Google Drive
There are three ways to use Google’s cloud storage service. The Google Drive program lets you interact with your files and sync new files automatically. The Google Chrome extension and the Drive website let you add new files and open old files that aren’t stored locally on your PC. For the best results, download the Google Drive program to your Windows 10 PC. It syncs files while you work.
Download the Google Drive from Google.com
Click on the Accept & Install button.
Tap or click on Run.
Wait for the installation to finish. Tap or click on the Get Started button.
Sign in with the same Google Account username and password that you used for your Android smartphone. You will not see your existing files if this account doesn’t match your phone’s account.
This screen explains how to add files from your Windows 10 PC to the service. Click Next.
There are Google Drive apps for iPhones and iPads, too. Use this opportunity to install the app on any other devices you have. Now, click Next.
This screen shows you how to right-click and share files with other people. Click Next.
Now, click Done. Your Windows 10 PC should have a Google Drive button in the taskbar. Clicking on this button reveals how much storage you have left and the files that Drive last synced.
Syncing files is easy. Drop a file into the Drive folder on your Desktop to sync it. The file will surface on Google’s servers before showing up on your smartphone or tablet. This also works in reverse. Adding a file to the service from your smartphone syncs that file to your Windows 10 PC.
Click on the three dots at the top of the pop-up window, and select Preferences to tune how the service syncs files to your Windows 10 PC.
Sync everything to make sure you are never without the files you need. The more files you add to Drive, the more space your PC’s Drive folder will take up.
Selectively syncing your files saves you storage space. However, it can leave you without an important file when you have no internet access.
Google Drive Apps for Windows 10
There are unofficial apps that you can download from the Windows Store to interact with Google Drive. These apps let you move, open and interact with your files without storing them on your PC. Each app also has a touch-friendly interface. You can install these apps and manage your storage with Windows 10 S. That’s the version of Windows that blocks users from installing the official program from the web.
Touch Client for Drive.
- Metro Drive is free. You can move files and edit any documents you leave on Drive.
- Touch Client for Google Drive lets you see what’s stored on Google’s servers. You can tell it which files you’d like to keep on your Windows 10 PC. It costs $4.99 from the Windows Store.
Google Drive Storage Plans
The more stuff you add to Google Drive, the more storage you need. Every user gets 15GB of storage to start. You’ll need more than that to keep years of photos and video clips safe.
The first two plans are for beginners. You can pre-pay for one year of storage, or pay once a month and cancel these plans when you need to. 100GB of storage is $1.99 a month or $19.99 a year. The service’s 1TB storage option costs $9.99 a month or $99 a year.
Google’s other three plans only offer monthly payment options. There’s 10TB of storage for $99 a month, 20TB of storage for $199.99 a month and 30TB of storage for $299.99 a month. These are for users with a huge photo and home video collection only.
Check your available storage anytime from the Google Drive button in your taskbar. Head there to purchase a storage plan, too.
If you already have Google Drive installed on your phone, you should install it on your Windows 10 PC. You may find the cloud storage service even more useful.
Google Drive lets you edit sheets and docks with your mouse and keyboard for faster input. It’s easier to upload music and video not taken with Android phone through your Windows 10 PC. You can share and collaborate over Google Drive on Windows 10 with just a right-click.
Windows 10 doesn’t have Google Drive support built-in, but you can link your PC to the service anyway. Here’s how to use Google Drive on Windows 10 PC to store, sync and share your documents, pictures, music and videos.
Downloading & Installing Google Drive
There are three ways to use Google’s cloud storage service. The Google Drive program lets you interact with your files and sync new files automatically. The Google Chrome extension and the Drive website let you add new files and open old files that aren’t stored locally on your PC. For the best results, download the Google Drive program to your Windows 10 PC. It syncs files while you work.
Download the Google Drive from Google.com
Click on the Accept & Install button.
Tap or click on Run.
Wait for the installation to finish. Tap or click on the Get Started button.
Sign in with the same Google Account username and password that you used for your Android smartphone. You will not see your existing files if this account doesn’t match your phone’s account.
This screen explains how to add files from your Windows 10 PC to the service. Click Next.
There are Google Drive apps for iPhones and iPads, too. Use this opportunity to install the app on any other devices you have. Now, click Next.
This screen shows you how to right-click and share files with other people. Click Next.
Now, click Done. Your Windows 10 PC should have a Google Drive button in the taskbar. Clicking on this button reveals how much storage you have left and the files that Drive last synced.
Syncing files is easy. Drop a file into the Drive folder on your Desktop to sync it. The file will surface on Google’s servers before showing up on your smartphone or tablet. This also works in reverse. Adding a file to the service from your smartphone syncs that file to your Windows 10 PC.
Click on the three dots at the top of the pop-up window, and select Preferences to tune how the service syncs files to your Windows 10 PC.
Sync everything to make sure you are never without the files you need. The more files you add to Drive, the more space your PC’s Drive folder will take up.
Selectively syncing your files saves you storage space. However, it can leave you without an important file when you have no internet access.
Google Drive Apps for Windows 10
There are unofficial apps that you can download from the Windows Store to interact with Google Drive. These apps let you move, open and interact with your files without storing them on your PC. Each app also has a touch-friendly interface. You can install these apps and manage your storage with Windows 10 S. That’s the version of Windows that blocks users from installing the official program from the web.
Touch Client for Drive.
- Metro Drive is free. You can move files and edit any documents you leave on Drive.
- Touch Client for Google Drive lets you see what’s stored on Google’s servers. You can tell it which files you’d like to keep on your Windows 10 PC. It costs $4.99 from the Windows Store.
Google Drive Storage Plans
The more stuff you add to Google Drive, the more storage you need. Every user gets 15GB of storage to start. You’ll need more than that to keep years of photos and video clips safe.
The first two plans are for beginners. You can pre-pay for one year of storage, or pay once a month and cancel these plans when you need to. 100GB of storage is $1.99 a month or $19.99 a year. The service’s 1TB storage option costs $9.99 a month or $99 a year.
Google’s other three plans only offer monthly payment options. There’s 10TB of storage for $99 a month, 20TB of storage for $199.99 a month and 30TB of storage for $299.99 a month. These are for users with a huge photo and home video collection only.
Check your available storage anytime from the Google Drive button in your taskbar. Head there to purchase a storage plan, too.
Доброго времени суток, посетители! В этой статье пойдет речь об облачных хранилищах, которые будут рассмотрены на конкретном примере Google диска, или Google Drive, что одно и то же.
Итак, что же такое облачное хранилище или просто облако? Этим термином называют сервис, который позволяет загружать, хранить и использовать информацию в интернете. Другими словами, информация хранится не на жестком диске вашего компьютера, а в интернете. Поэтому Google диск и подобные сервисы считаются наиболее надежными хранилищами – даже при поломке вашего компьютера или выхода из строя жесткого диска, вы все равно сможете получить доступ к хранимой информации.
Сегодня существует достаточно много сервисов облачного хранилища, однако среди них большинство пользователей отдают предпочтение Google диску или Яндекс диску, которые аналогичны по своим функциям и возможностям. В этой статье мы рассмотрим Google Drive, о возможностях Яндекс диска вы можете почитать, перейдя по ссылке
Итак, Google диск предоставляет в бесплатное пользование 5 Гб виртуального пространства для хранения ваших данных. Имеется возможность увеличить данный объем – за 2.5 доллара в месяц вы получите 25Гб хранилища, возможны еще большие объемы за дополнительную плату. Пользоваться Google диском можно не только с компьютера под Windows, но и с другими ОС, а также с мобильных устройств.
Содержание
- Как пользоваться Google диском
- Как установить Google Диск на компьютер
- Использование Google Диска
Для того чтобы осуществить вход в Google Диск, вы должны быть зарегистрированы в системе Google. Не важно, каким сервисом вы пользуетесь, если у вас есть аккаунт в Гугле, то вы получите доступ ко всем его возможностям. Если же у вас нет аккаунта здесь, то самый простой способ создать его – зарегистрировать электронную почту Gmail. Также вы можете сразу зарегистрироваться на Google Диске по ссылке drive.google.com/start Здесь же вы найдете более подробную информацию о возможностях этого сервиса. Кликните по кнопке Перейти в Google Диск.
Если у вас уже была учетная запись в Google, то вы сразу перейдете к веб-версии Гугл Диска. В случае отсутствия таковой, вам предложат Зарегистрироваться. Нажмите соответствующую кнопку. После завершения регистрации войдите на сайт под своим логином и паролем.
Как установить Google Диск на компьютер
Конечно, можно обойтись и без программного обеспечения для работы с Гугл диском, однако с помощью этого ПО процесс работы станет намного проще и эффективнее. Итак, для того чтобы установить Google Диск на компьютер переходим по той же ссылке: drive.google.com/start и нажимаем кнопку Загрузка.
Из предложенных вариантов выбираем версию Для компьютеров и жмем на Загрузить
В появившемся окне нажимаем на Принять условия и установить
Вы увидите сообщение о начале загрузки Google диска, после чего пойдет процесс установки.
После загрузки Гугл Диска жмем на Закрыть
Программа должна сама запуститься, появиться окно, в котором нужно указать свои регистрационные данные и нажать на Войти.
Далее появится новое окно (Начало работы), в котором жмем на кнопку Вперед.
На втором этапе Начала работы установщик сообщит вам о том, что хранящиеся файлы на вашем Google диске будут синхронизированы с базой данных программы. Если вы хотите поменять адрес папки с хранящимися данными на компьютере, перейдите к Расширенным настройкам. Здесь вы можете также включить функцию запуска Google вместе с включением компьютера. После этого нажимаем на кнопку Синхронизировать.
На этом процесс установки Google диска завершен.
Использование Google Диска
Итак, после установки Google Диска на компьютер, папка с хранящимися в облаке файлами появится на рабочем столе. Теперь вы можете скидывать туда любые данные, и они автоматически будут загружаться в облачное хранилище. Также вы можете сохранить информацию в облаке с помощью других устройств (планшета, ноутбука или телефона), либо, воспользовавшись другим компьютером, и она появится в этой папке. Это очень удобно – вы можете синхронизировать любые устройства и быстро передавать информацию между ними. Такой способ гораздо быстрее, чем скачивание на флешку, или даже подключение телефона к компьютеру.
В панели задач вы увидите значок программы, кликнув по которому, можно увидеть, какой объем свободной памяти Google Диска остался в вашем распоряжении. Также через этот значок можно зайти в настройки программы.
Аналогичные по возможностям программы предусмотрены и для мобильных устройств. Поэтому вы сможете получить доступ к хранимым в облаке файлам в любом месте и в любое время, при условии наличия интернет подключения.
Google Диск — это очень полезный инструмент, который используется многими, но необходимость открывать браузер и перемещаться по процессу загрузки и скачивания файлов каждый раз, когда вы хотите его использовать, может быть хлопотной.
Знаете ли вы, что вместо этого вы можете прикрепить Google Диск непосредственно к проводнику Windows? Это позволяет вам получать доступ к файлам на вашем Google Диске, когда они вам могут понадобиться, без необходимости добавлять дополнительные шаги в рабочий процесс. Вот как это сделать.
Первое, что вам нужно сделать, чтобы добавить Google Диск в проводник Windows, — это загрузить Google Диск для рабочего стола. Вы можете найти получить его на Страница загрузки Google Диска или перейдя на вкладку загрузки на веб-сайте Google Диска.
После того, как вы загрузили установщик и дважды щелкнули его для запуска, вы увидите окно установщика Google Диска. Здесь есть несколько вариантов, спрашивая, хотите ли вы добавить ярлыки на рабочий стол для Google Диска и некоторых других частей пакета Google Office. Добавляете ли вы их или нет, зависит от ваших предпочтений. Нажмите Установить, чтобы продолжить.
Оттуда установщик Google Диска предложит вам войти в систему с помощью браузера. Это приведет вас к новому окну с использованием браузера по умолчанию, чтобы вы могли войти в систему. Если вы уже вошли в свою учетную запись Google в этом браузере, это должно быть довольно простым процессом.
Наконец, установщик Google Диска попросит вас убедиться, что вы загрузили это приложение из Google. Это просто проверка безопасности, которую вы можете спокойно игнорировать. Все, что вам нужно сделать, это нажать кнопку «Войти» в правом нижнем углу подсказки.
Теперь вы успешно установили Google Диск для рабочего стола. Google Диск для рабочего стола автоматически добавляется в проводник, а это значит, что вы готовы к работе.
Некоторые важные настройки Google Диска, которые вы, возможно, захотите изменить
Если вы откроете проводник Windows, вы сможете найти свой Google Диск в списке слева под заголовком «Этот компьютер». Он также автоматически добавляется на панель быстрого доступа, если она у вас настроена.
Вы можете легко остановиться прямо сейчас, если хотите, но есть несколько важных настроек, которые вы можете настроить, прежде чем продолжить. Например, есть два разных способа синхронизации Google Диска с вашим компьютером, на которые вы можете обратить внимание.
Первый вариант — это потоковые файлы. Это означает, что все ваши файлы Google Диска хранятся только в облаке. Папка на вашем компьютере — это просто виртуальный диск, который позволяет вам быстро и легко получить доступ к вашему Google Диску. Это практически не занимает места на жестком диске, но это означает, что файлы не будут доступны в автономном режиме. Это идеально подходит, когда ваш Google Диск переполняется, и вы не знаете, что делать.
Альтернативой являются зеркальные файлы. Это означает, что все ваши файлы Google Диска хранятся в облаке, а также на вашем компьютере. То есть вы эффективно загружаете содержимое своего Google Диска всякий раз, когда он обновляется. Это, очевидно, использует больше места на жестком диске, чем альтернатива, но это означает, что вы можете получить доступ к своим файлам независимо от того, куда вы идете.
Выбор в конечном итоге зависит от вас и от того, что вам нужно от Google Диска в проводнике. Вы можете переключаться между этими настройками по своему желанию, и доступ к ним очень прост. Все, что вам нужно сделать, это открыть Google Диск для рабочего стола на панели задач и щелкнуть шестеренку в правом верхнем углу появившегося всплывающего окна.
После этого вы должны оказаться в окне с надписью «Настройки Google Диска». Если вы нажмете на заголовок Google Диска слева, вы сможете сделать этот выбор оттуда.
Вот и все. Теперь у вас должен быть доступ к Google Диску непосредственно из проводника Windows. Гораздо лучшее решение, чем выяснять, как создать прямую ссылку для ваших файлов на Google Диске, не так ли?
Получите больше от облака с Google Диском в Windows
Как видите, получить Google Диск в проводнике Windows — это простой процесс, если вы знаете, что делать. Это просто загрузка, после чего вы можете получить доступ к Google Диску в любое время и в любом месте, даже в автономном режиме.
Если вы пользователь Windows-компьютера, то знакомы с проводником. В Windows 10 проводник был улучшен, позволяя легко получать доступ к облачному хранилищу OneDrive. Однако, что делать, если вместо него вы пользуетесь хранилищем Google Диск?
Можно ли получить прямой доступа к Google Диск из проводника Windows? Можно, но придётся приложить для этого кое-какие усилия. Об этом рассказывается в данной статье.
Если ценные для вас файлы хранятся в Google Диске, нужен удобный и быстрый способ получения доступа к ним.
Проводник Windows является отличным инструментом, но по умолчанию открывать его приходится в браузере. Вместо этого можно скачать приложение Google Диск for Desktop (ранее известное как Drive File Stream) на Windows.
При использовании этой программы есть два варианта: зеркалирование и потоковая трансляция. Зеркалирование дублирует файлы из облака на компьютер на диск G:, чтобы при необходимости можно было редактировать их без доступа в интернет. Потоковая трансляция оставляет файлы в облаке и скачивание происходит только по запросу пользователя или если файл был создан, когда не было доступа в интернет.
1. Скачайте приложение Google Диск for Desktop. Можно выбрать версии Individual, Team и Enterprise по ссылкам наверху страницы.
2. Установите приложение, войдите в него через аккаунт Google.
На установку потребуется несколько минут. После входа в аккаунт в проводнике Windows появится папка Google Диск. Папка автоматически получит адрес G:, когда используется зеркалирование.
Диск G: будет работать как обычный локальный диск на компьютере. Он автоматически будет синхронизировать своё содержимое с аккаунтом Google Диск, когда вы добавляете туда что-то или редактируете файлы. Удаление файла на компьютере не приводит к его удалению в облаке по причинам безопасности, но эту настройку можно изменить.
Быстрый доступ к проводнику
Когда вы нажимаете на иконку проводника наверху панели навигации, появляется надпись «Быстрый доступ».
Опытные пользователи знают, что здесь находится список избранных и чаще всего используемых папок. Можно добавить сюда Google Диск.
Для этого нужно правой кнопкой мыши нажать на папку Google Диск и выбрать команду «Добавить в панель быстрого доступа». Таким образом, содержимое Google Диска всегда будет у вас под рукой.
Будет ли это работать без доступа в интернет?
Может возникнуть вопрос, что будет с доступом к файлам в Google Диске, если выход в интернет пропадёт. Это зависит от настроек приложения Google Drive Desktop.
Если выбрать зеркалирование папок и файлов, они будут существовать одновременно в облаке и локально на компьютере.
Если выбрать потоковую трансляцию файлов и папок, они будут оставаться в облаке, пока вы не решите сохранить их на компьютере.
Когда используется потоковая трансляция, всё работает так же, как при интеграции OneDrive и Dropbox с проводником Windows. Если вы хотите всегда иметь доступ к каким-то файлам из Google Диска, можно скачать их на компьютер.
В любой момент файлы с компьютера можно удалить, а потом при необходимости снова скачать из облака.
Для этого нужно правой кнопкой мыши нажать по файлу и выбрать команду «Доступен офлайн». В редких случаях эта команда неактивна. Тогда можно открыть Google Диск через браузер, нажать там на файл правой кнопкой мыши и активировать переключатель «Офлайн-доступ».
Доступ к Google Диску будет также через меню «Пуск» в Windows, если вам так удобно. Можно закрепить Google Диск и на панели задач для быстрого доступа.
Чем хорош Google диск
Крупные облачные хранилища ведут борьбу за пользователей. Зачастую пользователи работают сразу с несколькими хранилищами, поскольку в них есть ограничения доступного дискового пространства и разная функциональность.
Если у вас есть учётная запись Google, есть и Google Диск. Что с ним можно делать?
На Android-устройствах приложение Google Диск установлено изначально. Для работы с таким устройством всегда нужна учётная запись Google, поэтому вход в Google Диск тоже всегда выполнен. На iOS можно скачать Google Диск самостоятельно и получить большинство его возможностей.
Приложение лёгкое и отзывчивое. Поскольку оно связано с аккаунтом Google, есть связь с почтой Gmail. Это позволяет работать с письмами на мобильном устройстве.
Убедитесь, что у вас установлена последняя версия приложения, чтобы иметь все его возможности и максимальную защиту. Проверяйте наличие обновлений в магазинах Play Store и App Store.
Другая причина установить Google Диск на компьютер и смартфон заключается в предлагаемом дисковом пространстве. Бесплатный тариф даёт 15 ГБ.
Заключение
Если вы каждый день работаете на Windows-компьютере, скорее всего вы часто пользуетесь проводником. В зависимости от организации файлов и папок это позволяет поддерживать эффективность работы.
Доступ к Google Диску через проводник может сделать эту эффективность ещё лучше. Достаточно установить на компьютер приложение, на что уйдёт пара минут.
Об авторе
Александр
Специалист по информационной безопасности с 10-ти летним опытом. Отец троих детей. Независимый консультант по вопросам кибер безопасности. 6 лет опыта интеграции решений кибербезопасности с другими продуктами в существующих инфраструктурах на корпоративном уровне.