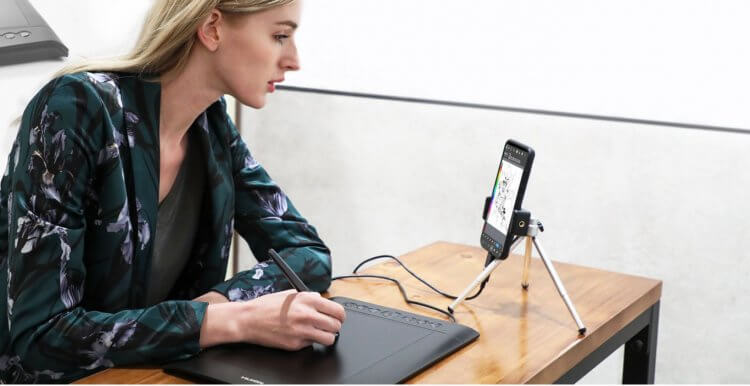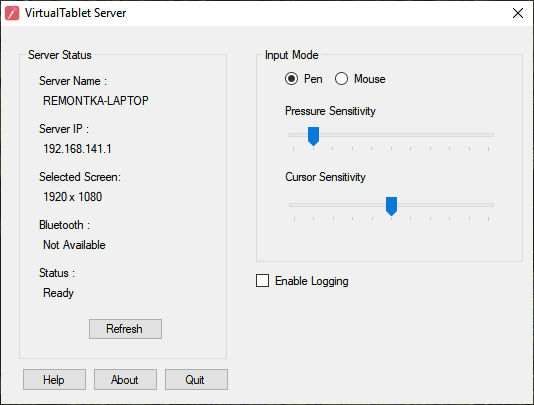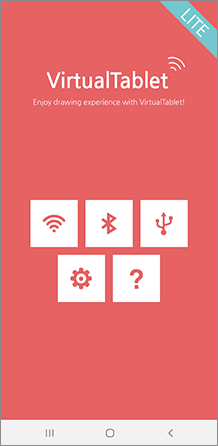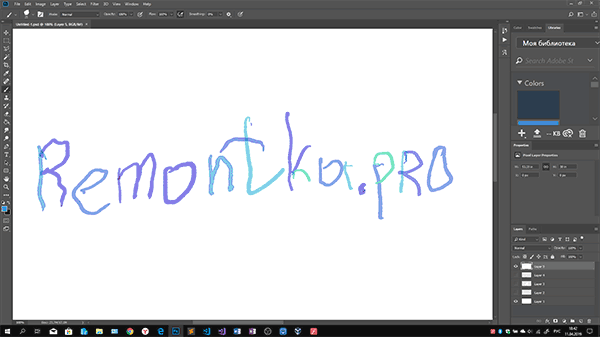Содержание
- Процесс подключения на примере планшета Wacom:
- Проверка работоспособности
- Настройка свойств графического планшета
- Что делать если подключение не удаётся?
Графический планшет — это незаменимый инструмент профессионального дизайнера или художника. Если вы только стали его владельцем, то сейчас вы узнаете как подключить графический планшет к компьютеру или ноутбуку.
Процесс подключения на примере планшета Wacom:
- Подключите графический планшет к компьютеру с помощью кабеля USB, который идёт в комплекте;
- Скачайте драйвер для вашей модели планшета и операционной системы компьютера. Например для Wacom, скачать нужные драйвера можно по этому адресу https://www.wacom.com/ru-ru/support/product-support/drivers. Как правило, там находится самая свежая версия драйвера, выбрать нужно только для какой ОС вы будете его устанавливать — Mac или Windows;
- После скачивания запустите установку драйвера и следуйте инструкциям на экране;
- После установки драйвера ваш планшет должен успешно подключиться к ПК и можно пробовать рисовать в одном из редакторов изображений;
- При необходимости, установите программное обеспечение идущее в комплекте с устройством.
Для других моделей графических устройств, например XP-PEN или Xiaomi, процесс подключения будет таким же, только скачивайте драйвера с соответствующего сайта производителя.
Абсолютно таким же способом можно подключить графический планшет к ноутбуку.
Проверка работоспособности
Если у вас пока не установлен редактор изображений, то после подключения графического планшета, можно проверить его работу следующим образом:
Поднесите перо, например, к левому верхнему углу экрана планшета, затем к противоположному правому нижнему углу.
Если курсор на мониторе ПК отреагировал на эти движения, значит всё сделано верно и драйвер работает. Если реакции на движения нет, можно попробовать переустановить драйвер или программное обеспечение идущее в комплекте.
Настройка свойств графического планшета
Опять же на примере планшета Wacom. Чтобы открыть свойства и настроить графический планшет:
В Windows:
- Нажмите кнопку «Пуск»
- Найдите «Планшет Wacom»
- Откройте свойства планшета Wacom
В Mac:
- В разделе «Мои устройства» найдите имя вашего планшета
- Откройте его свойства и выберите одну из настроек
В настройках графического планшета можно изменить:
- Чувствительность пера
- Радиус пера
- Наклон пера
- Действие при нажатии на клавиши ExpressKey
- И т.п.
Что делать если подключение не удаётся?
Если вы уверены, что установили нужные драйвера и проблем с кабелем нет, то попробуйте отключить службу «Ввод планшетного ПК» (применимо для Windows).
Для этого:
- Зайдите в меню «Пуск«
- В строке поиска введите «services.msc«
- Найдите строку «Служба ввода планшетного ПК» (Tablet PC Input Service)
- Откройте и нажмите «Остановить«
- Затем «Отключить«
Узнать больше о неполадках, а также настройки вашего устройства, вы всегда можете на сайте производителя в разделе «Помощь» или «FAQ»
Надеемся, эта инструкция вам помогла!
Содержание
- Как настроить графический планшет?
- Шаг 1. Установка драйвера планшета.
- Шаг 2. Настройка ориентации и клавиш.
- Шаг 3. Настройка пера планшета.
- Шаг 4. Отключите сенсорный ввод.
- Комментарии: 15
- Как к компьютеру подключить графический планшет?
- Процесс подключения на примере планшета Wacom:
- Проверка работоспособности
- Настройка свойств графического планшета
- Что делать если подключение не удаётся?
- Как подключить графический планшет к ноутбуку windows 10
- Шаг 3
- Wacom Intuos* также поддерживает Works With Chromebook. Откройте для себя новые творческие возможности с помощью загружаемого программного обеспечения и точного пера с естественным ощущением письма.
- «Plug-in and play». Подключайте свой Wacom Intuos к устройству Chromebook
- Получить ПО позже
- Настройка работы экранов с интерактивным дисплеем XP-PEN на базе ОС Windows
- Как подключить графический планшет к компьютеру
- Шаг 1. Установка драйвера планшета
- Шаг 2. Настройка ориентации и клавиш
- Шаг 3. Настройка пера планшета
- Шаг 4. Отключите сенсорный ввод
- Чем отличается обычный планшет от графического
- Android
- Самые продаваемые планшеты по мнению покупателей
- Описание планшетов Wacom
- Вся продукция компании делится на три группы:
- Сам планшет имеет удобную кольцевую кнопку Touch Ring и набор пользовательских клавиш, на которые можно назначить, например:
- В зависимости от модификаций на данные устройства могут устанавливаться разные операционные системы, например:
- Использование графических планшетов (для новичков)
- Перед началом использования графического планшета необходимо сделать упражнения для координации глаз и руки:
- Настройка планшетов Wacom
- Итак, чтобы добраться до настроек графического планшета Wacom, необходимо:
- Графический планшет на Android
- Для этого необходимо:
- Небольшой совет
- Итак, есть пара способов:
- Графические планшеты от Wacom
- Подключение графических мониторов
Как настроить графический планшет?
В предыдущей статье мы с вами рассмотрели, как с помощью планшета значительно повысить эффективность работы при ретуши.
Сегодня мы поговорим о первых шагах после покупки планшета, о том, что нужно сделать для комфортной работы.
Я буду иллюстрировать материал на примере настройки своего старого планшета Wacom Bamboo.
Итак, переходим к первому шагу.
Шаг 1. Установка драйвера планшета.
Не спешите сразу же подключать планшет к компьютеру после покупки! Сначала нужно установить драйвер, чтобы планшет работал корректно и стали доступны все его настройки.
Драйвер для любого планшета можно скачать на сайте производителя в разделе Поддержка (Support).
Скачивайте драйвер именно для своей модели планшета.
После установки драйвера рекомендуется перезагрузить компьютер и только затем подключать к нему планшет.
Шаг 2. Настройка ориентации и клавиш.
Найдите установленный драйвер в списке недавних программ и запустите его.
У вас откроется окно настройки. Его вид может отличаться, в зависимости от производителя планшета и версии драйвера.
Сначала нужно настроить ориентацию планшета, в зависимости от того, правша вы или левша. По умолчанию планшет настроен для правшей.
Далее нужно настроить, если это необходимо, функциональные клавиши Express Keys. Эти клавиши являются программируемыми. То есть, на каждую можно присвоить определенное действие из выпадающего списка.
Это очень удобно и помогает ускорить работу.
Шаг 3. Настройка пера планшета.
Самое важное здесь – проверить, чтобы планшет работал в режиме пера, а не мыши. Иначе вы не сможете использовать главное преимущество – чувствительность к давлению пера на рабочую поверхность.
Перейдите на вкладку Перо и проверьте режим работы планшета.
Также нужно настроить чувствительность пера. Например, чтобы работать более широкими мазками кисти в Photoshop, нужно переместить регулятор Чувствительность пера в ближе к положению Мягко. И, наоборот, чтобы работать тонкими штрихами и линиями, передвиньте регулятор ближе к положению Жестко.
Нажмите на кнопку Отображение справа от настройки Режим пера. Здесь нужно включить пропорциональное масштабирование и снять галочку с параметра Использовать рукописный ввод Windows
Шаг 4. Отключите сенсорный ввод.
Перейдите на вкладку Сенсорные опции и снимите галочку с параметра Включить сенсорный ввод.
Это необходимо сделать, иначе в процессе ретуши в Photoshop планшет будет реагировать не только на перо, но и на движения руки по поверхности планшета, причем, непредсказуемым образом. Отключив сенсорный ввод, вы избавитесь от этой проблемы.
Теперь можно приступать к работе. Запускайте программу Photoshop, открывайте фотографию для ретуши, возьмите перо планшета и попробуйте использовать его в процессе ретуши вместо мышки. Если у вас нет своих исходников для ретуши, можете попробовать свои силы на этой фотографии.
Результаты ретуши можете прикреплять в комментариях, предварительно уменьшив размер до 2000 пикс. по длинной стороне, либо выложить на форуме.
А в качестве примера предлагаю посмотреть результат ретуши фотографии с креативным макияжем. Здесь модели нанесли специальный макияж, придающий коже золотистый оттенок и подчеркнули блики на коже. Картинка по клику увеличивается.
Желаю всем творческого вдохновения и приятной работы с графическим планшетом!
Комментарии: 15
Евгений, расскажите, как у вас настроены кнопки на планшете и на пере для фотошопа? Я пока ещё подбираю удобные себе настройки, интересно узнать, что у других людей.
О настройке клавиш, пера, об упражнениях для освоения планшета я рассказываю в курсе: https://o.cscore.ru/s/33217
Как настроить планшет,что бы нажатие на стилус увеличивало только давление,а не размер?
Это уже относится не к планшету, а к настройке кистей в фотошопе. Там нужно в параметре Передача (Transfer) включить управление нажимом пера.
Попробовал как вы сказали,не получается.
Видимо, не так и не то пробовали. Вот здесь нужно включить
О,теперь заработало. Уже лет 5 работаю планшетом и сколько не спрашивал ни кто не знал как это настроить. Большое спасибо!!
Спасибо! Какой размер планшета для ретуши все-таки удобнее и предпочтительней 152 x 96 мм или 216 x 135 мм?
Удобнее меньший размер.
Благодарю! Попробую обязательно!!
Спасибо
Источник
Как к компьютеру подключить графический планшет?
Графический планшет — это незаменимый инструмент профессионального дизайнера или художника. Если вы только стали его владельцем, то сейчас вы узнаете как подключить графический планшет к компьютеру. Сделать это просто.
Процесс подключения на примере планшета Wacom:
Для других моделей графических устройств, например XP-PEN или Xiaomi, процесс подключения будет таким же, только скачивайте драйвера с соответствующего сайта производителя.
Абсолютно таким же способом можно подключить графический планшет к ноутбуку.
Проверка работоспособности
Если у вас пока не установлен редактор изображений, то после подключения графического планшета, можно проверить его работу следующим образом:
Поднесите перо, например, к левому верхнему углу экрана планшета, затем к противоположному правому нижнему углу.
Если курсор на мониторе ПК отреагировал на эти движения, значит всё сделано верно и драйвер работает. Если реакции на движения нет, можно попробовать переустановить драйвер или программное обеспечение идущее в комплекте.
Настройка свойств графического планшета
Опять же на примере планшета Wacom, чтобы открыть свойства и настроить графический планшет
В настройках графического планшета можно
Что делать если подключение не удаётся?
Если вы уверены, что установили нужные драйвера и проблем с кабелем нет, то попробуйте отключить службу «Ввода планшетного ПК» (применимо для Windows)
Служба предназначена для подключаемых планшетов и планшетных компьютеров, данный сервис иногда может мешать.
Узнать больше о неполадках, а также настройки вашего устройства, вы всегда можете на сайте производителя в разделе «Помощь» или «FAQ»
Источник
Как подключить графический планшет к ноутбуку windows 10
*Для Chromebook не требуется
Шаг 3
Перезагрузите компьютер (это касается только Windows, не Mac и Chromebook) и следуйте инструкциям по настройке Intuos и получению программного обеспечения*.
*Для получения включенного в комплект ПО войдите в систему или создайте идентификатор Wacom ID и зарегистрируйте свой Intuos. Возможно, потребуется зарегистрироваться у поставщиков программного обеспечения. Совместимость программного обеспечения зависит от операционной системы.
Простая настройка и естественная чувствительность к нажатию: ничто не встанет на пути вашего творчества. А чтобы Вы всегда могли получить максимальную отдачу от каждого проекта, Вам также предлагается загружаемое программное обеспечение для творчества и обучения.
Этот продукт работает с устройствами, которые поддерживают последнюю версию Chrome OS, и сертифицирован на соответствие стандартам совместимости Google. Google не несет ответственности за работу этого продукта или за его соответствие требованиям безопасности. Android, Chromebook и значок Works With Chromebook являются товарными знаками Google LLC. Для работы с планшетом с Chrome OS необходимо использовать перо. Робот Android воспроизводится или модифицируется на базе разработки, созданной и распространяемой компанией Google, и используется в соответствии с условиями, описанными в лицензии Creative Commons 3.0 Attribution License.
Поддержка клавиш ExpressKey™ ожидается позже в 2022 году.
«Plug-in and play». Подключайте свой Wacom Intuos к устройству Chromebook
Убедитесь, что Ваше устройство Chromebook совместимо. Wacom Intuos работает с Chromebook, которые поддерживают последнюю версию Chrome OS (требуется ядро 4.4+). Подключите USB-кабель* к своему графическому планшету и Chromebook. Загрузка и установка драйверов не требуется. Больше ничего не нужно: все готово, чтобы воспользоваться преимуществами перьевого ввода на Chromebook.
* Для некоторых устройств Chromebook требуется адаптер USB-C.
*Для получения дополнительного ПО войдите в
систему или создайте идентификатор Wacom ID и зарегистрируйте свой Intuos. Возможно, потребуется зарегистрироваться у поставщиков программного обеспечения.
Получить ПО позже
Если Вы пропустили загрузку ПО
во время настройки, просто
перейдите в Моя учетная запись,
зарегистрируйте устройство и
загрузите ПО там.
Источник
Настройка работы экранов с интерактивным дисплеем XP-PEN на базе ОС Windows
Иногда у пользователей интерактивных дисплеев возникают трудности с подключением их к компьютеру, иногда интерактивный дисплей не показывает изображения, иногда на нем отображается рабочий стол, а программы запускаются на другом дисплее. В данной статье мы постараемся рассказать о том, как правильно подключить интерактивный дисплей XP-PEN Artist или Innovator к компьютеру/ноутбуку, и как правильно настроить режим работы в операционной системе Windows.

Если подключать интерактивный дисплей к ноутбуку, то обязательно нужно проверить установлен ли драйвер видеокарты от производителя, поскольку если на ноутбуке не установлен драйвер видеокарты, то разъем HDMI не будет работать, на него просто не будет подаваться видеосигнал.
ОС Windows обычно устанавливает драйвер по умолчанию, и как правило, данный драйвер выдает видеосигнал только на экран ноутбука, а на разъем HDMI сигнал не подается. Самый простой способ проверить установлен ли драйвер видеокарты – зайти в диспетчер устройств, в раздел «Видеоадаптеры». Если там указано название драйвера – значит драйвер установлен. Если же там написано «generic драйвер» или «standard» без указания производителя видеокарты, то это означает, что драйвер не установлен и его надо установить.
При подключении интерактивного дисплея к системному блоку пользователи зачастую подключают его к разъему видеосигнала на материнской плате, который отключен при установке видеокарты.
На фото вы видите в верхней левой части вертикально расположенные разъемы. И как раз являются разъемами на материнской плате, и они отключены, так как установлена отдельная видеокарта – горизонтальные разъемы внизу. На фото у видеокарты есть как разъем DVI, так и разъем HDMI (куда можно подключить планшет), при отсутствии разъема HDMI планшет можно подключить к разъему DVI через переходник HDMI(f)-DVI(m).
Также бывают случаи, когда по ошибке интерактивный дисплей подключают к входу HDMI монитора, в таком случае изображения на нем также не будет, так как на мониторе есть только вход. Соответственно, провод HDMI от интерактивного дисплея надо подключить к выходу HDMI системного блока.
После того как интерактивный дисплей подключен к компьютеру, пользователи зачастую задают нам вопрос «Почему все программы запускаются на основном мониторе, а на планшете виден только рабочий стол?»
Объяснение достаточно простое – по умолчанию ОС Windows включает второй дисплей (экран интерактивного дисплея) в режиме расширенного рабочего стола, когда он является продолжением основного дисплея. Для того, чтобы программы отображались на интерактивном дисплее отдельно, нужно либо вручную перенести их с помощью мыши, захватив верхнюю полоску окна программы и перетащив ее мышью на экран интерактивного дисплея, либо перенести их с помощью клавиш:
либо назначить монитор интерактивного дисплея главным в меню «Дисплей», в панели управления «Параметры», выбрав экран интерактивного дисплея и поставив галку «Сделать основным дисплеем»
Приятной работы на интерактивном дисплее XP-PEN!
Источник
Как подключить графический планшет к компьютеру
В предыдущей статье мы с вами рассмотрели, как с помощью планшета значительно повысить эффективность работы при ретуши.
Сегодня мы поговорим о первых шагах после покупки планшета, о том, что нужно сделать для комфортной работы.
Я буду иллюстрировать материал на примере настройки своего старого планшета Wacom Bamboo.
Итак, переходим к первому шагу.
Шаг 1. Установка драйвера планшета
Не спешите сразу же подключать планшет к компьютеру после покупки! Сначала нужно установить драйвер, чтобы планшет работал корректно и стали доступны все его настройки.
Драйвер для любого планшета можно скачать на сайте производителя в разделе Поддержка (Support).
Скачивайте драйвер именно для своей модели планшета.
После установки драйвера рекомендуется перезагрузить компьютер и только затем подключать к нему планшет.
Шаг 2. Настройка ориентации и клавиш
Найдите установленный драйвер в списке недавних программ и запустите его.
У вас откроется окно настройки. Его вид может отличаться, в зависимости от производителя планшета и версии драйвера.
Сначала нужно настроить ориентацию планшета, в зависимости от того, правша вы или левша. По умолчанию планшет настроен для правшей.
Далее нужно настроить, если это необходимо, функциональные клавиши Express Keys. Эти клавиши являются программируемыми. То есть, на каждую можно присвоить определенное действие из выпадающего списка.
Это очень удобно и помогает ускорить работу.
Шаг 3. Настройка пера планшета
Самое важное здесь – проверить, чтобы планшет работал в режиме пера, а не мыши. Иначе вы не сможете использовать главное преимущество – чувствительность к давлению пера на рабочую поверхность.
Перейдите на вкладку Перо и проверьте режим работы планшета.
Также нужно настроить чувствительность пера. Например, чтобы работать более широкими мазками кисти в Photoshop, нужно переместить регулятор Чувствительность пера в ближе к положению Мягко. И, наоборот, чтобы работать тонкими штрихами и линиями, передвиньте регулятор ближе к положению Жестко.
Нажмите на кнопку Отображение справа от настройки Режим пера. Здесь нужно включить пропорциональное масштабирование и снять галочку с параметра Использовать рукописный ввод Windows.
Шаг 4. Отключите сенсорный ввод
Перейдите на вкладку Сенсорные опции и снимите галочку с параметра Включить сенсорный ввод.
Это необходимо сделать, иначе в процессе ретуши в Photoshop планшет будет реагировать не только на перо, но и на движения руки по поверхности планшета, причем, непредсказуемым образом. Отключив сенсорный ввод, вы избавитесь от этой проблемы.
Теперь можно приступать к работе. Запускайте программу Photoshop, открывайте фотографию для ретуши, возьмите перо планшета и попробуйте использовать его в процессе ретуши вместо мышки. Если у вас нет своих исходников для ретуши, можете попробовать свои силы на этой фотографии.
Кликните здесь, чтобы скачать исходник в формате RAW
Результаты ретуши можете прикреплять в комментариях, предварительно уменьшив размер до 2000 пикс. по длинной стороне, либо выложить на форуме.
А в качестве примера предлагаю посмотреть результат ретуши фотографии с креативным макияжем. Здесь модели нанесли специальный макияж, придающий коже золотистый оттенок и подчеркнули блики на коже. Кликните здесь, чтобы увеличить.
Желаю всем творческого вдохновения и приятной работы с графическим планшетом!
Автор: Евгений Карташов.
Графический планшет это универсальный инструмент нового поколения — как для начинающего, так и для уже профессионального художника. Многие пользователи, особенно после покупки устройства, часто сталкиваются с проблемой как подключить графический планшет к компьютеру. Всё просто. Нужно лишь действовать последовательно и поэтапно.
Для начала проверьте наличие нужных драйверов, как правило, они устанавливаются автоматически при подключении планшета к Вашему ПК, либо идут в комплекте на диске. Если автоматическая настройка не удалась и диска нет, то зайдите на официальный сайт производителя устройства и установите нужные драйвера. Теперь можно проверить работоспособность драйвера — поднесите перо, например, к левому верхнему углу экрана планшета, затем к противоположному правому нижнему углу.
Если курсор на мониторе ПК отреагировал на эти движения, значит всё сделано верно и драйвер работает. Если реакции на движения нет, советуем переустановить программное обеспечение.
Далее следует важный этап — на компьютере необходимо отключить службу «Ввода планшетного ПК». Служба предназначена для подключаемых планшетов и планшетных компьютеров, данный сервис нам будет лишь мешать. Для его отключения заходим в меню «Пуск» и вводим в строку поиска «services.msc». После этого ищем строку «Служба ввода планшетного ПК» (Tablet PC Input Service). Открываем двойным нажатием мыши, и нажимаем «Остановить», а в выпадающем меню «Тип запуска», выбираем «Отключено». Для правильной и бесперебойной работы перезагружаем компьютер.
Главный этап завершён.
Если у вас остались вопросы — задайте их в комментариях, или в нашей группе вконтакте.
Современные художники в качестве инструмента для создания своих шедевров все чаще используют графические планшеты. Естественно, качественный девайс стоит недешево, поэтому многие задаются вопросом, можно ли из планшета сделать графический планшет? Оказывается, можно, причем такое перевоплощение потребует незначительных вложений.
Чем отличается обычный планшет от графического
Основное назначение графического планшета – рисование. За счет точного переноса изображения с сенсора на экран отличий при рисовании на мобильном устройстве и бумаге нет. Однако обычные модели не обладают аналогичной точностью по умолчанию. Но это можно исправить с помощью графических редакторов, которые поддерживают работу с векторной графикой. Они позволят рисовать на обычном планшете, как на графическом. По большому счету, вся процедура трансформации обычного аппарата в графический заключается в установке специального софта.
Итак, чтобы использовать планшет, как графический планшет, потребуются специальные приложения. Сначала рассмотрим технику от компании Apple, так как она достаточно популярна и есть у большого числа пользователей. Чтобы использовать Айпад, как графический планшет, потребуется установить приложение Sketchbook Ink от известного во всем мире разработчика Autodesk. Компания создала массу интересных приложений и не ограничивается только операционной системой Андроид.
Достоинством программы является отличный функционал и интерфейс. В отзывах можно встретить упоминания о том, что приложение подходит как начинающим художникам, так и профессионалам. Sketchbook Ink работает с векторной графикой и, по мнению специалистов, отлично подходит для работы на электронных устройствах. С ее помощью линии и чертежи максимально точно передаются на экран, что позволяет не потерять в качестве конечного рисунка даже при очень большом увеличении.
В программе содержится огромный выбор инструментов для рисования, а также широкая палитра цветов. Еще один важный плюс – работа со слоями. То есть пользователь может делать свой шедевр на нескольких слоях, независимых друг от друга, а после просто соединить их в один. Для рисования на экране потребуется тонкий стилус, который можно приобрести отдельно. Стоить он будет существенно дешевле, чем графический гаджет. Sketchbook Ink поддерживает ОС Андроид и имеет аналогичный функционал.
Важно! Минусом использования iPad является невозможность одновременного подключения устройства к ПК, чтобы видеть изображение на большом экране. Для этого пользователю придется переносить полученный рисунок с мобильного гаджета на ноутбук или компьютер.
В качестве альтернативы для iPad можно рассмотреть популярные приложения Inspire и MyBrushes Pro. Оба приложения предлагают большое количество инструментов, работу со слоями, удаление отдельных участков изображения, пользоваться встроенными шаблонами, создавать холсты любого размера.
Android
Операционная система Андроид, в отличие от iOS, имеет открытый исходный код, что расширяет количество возможностей, а также программ. Энтузиастами была разработана утилита XorgTablet, которая позволяет сделать графический планшет из планшета на Андроид и при этом подключать его к ПК, чтобы использовать экран девайса только как полотно, а конечное изображение видеть на большом экране.
После того, как пользователь установит на свой девайс указанное выше приложение и подключит его к ПК, он сможет использовать обычный планшет как графический. На компьютере необходимо установить популярный графический редактор GIMP. В его настройках потребуется установить источником ввода сенсор мобильного устройства. Для рисования потребуется стилус. Функционал получается практически аналогичным настоящему графическом аппарату, единственный минус – большая часть устройств на Андроиде не распознают силу нажатия.
Совет! Чтобы добиться полноценного функционирования, следует купить модель, которая изначально рассчитана на работу с сенсорным пером, например, Galaxy Note от Самсунг.
Приложение XorgTablet имеет встроенный набор необходимых драйверов, позволяет подключить девайс проводом или посредством Wi-Fi, но важно знать, что при работе с этим приложением мышка отключится. Это не всегда удобно.
Еще один вариант из обычного планшета сделать графический, но без подключения к ПК – приложение ArtFlow. У него огромный набор возможностей, а перо для ввода информации можно сделать из мышки, важно, чтобы девайс поддерживал работу с ней. В таком случае пользователь не рисует по экрану гаджета, а использует для этого мышку. Многие отмечают, что такой способ удобнее, чем рисование непосредственно по экрану. Если аппарат не поддерживает мышку, то ничего не мешает купить беспроводную клавиатуру для Андроид с тачпадом и пользоваться им. Минус приложения в том, что оно имеет платную и бесплатную версию, но последняя предлагает более скромный набор возможностей, хотя для начинающих художников хватит и этого. Если приложение понравится, можно купить полноценную версию.
Совет! Если все-таки вы предпочитаете купить специализированный графический планшет, то прочитайте эту статью — она поможет сориентироваться в большом количестве предложений.
Самые продаваемые планшеты по мнению покупателей
Планшет Samsung Galaxy Tab A 10.5 SM-T595 32Gb на Яндекс Маркете
Планшет Apple iPad (2018) 32Gb Wi-Fi + Cellular на Яндекс Маркете
Планшет Huawei MediaPad M5 Lite 10 32Gb LTE на Яндекс Маркете
Планшет Apple iPad Pro 10.5 512Gb Wi-Fi на Яндекс Маркете
Планшет Microsoft Surface Pro 5 i5 4Gb 128Gb на Яндекс Маркете
В продолжение темы: Подписывайтесь, и в вашей ленте ВК будет все самое интересное о технике: Рейтинги Рейтинг планшетов 2018 года
10 лучших планшетов 2018 года. В рейтинг вошли модели разного размера: 7,8, 10 дюймов, как недорогие (до 10000 рублей), так и топовые.
Расчет потребления электроэнергии техникой Рассчитать Калькулятор расчета мощности обогревателя Рассчитать Калькулятор расчета мощности кондиционера Рассчитать x
11.11.2019 Как сделать инкубатор для яиц в домашних условиях Прочая цифровая 05.11.2019 Как выбрать лучший налобный фонарь Прочая цифровая 29.10.2019 Как выбрать эффективный отпугиватель собак Прочая цифровая
Извините. Данных пока нет.
Ваше мнение Загрузка … Обзоры техники Калькулятор расчета электроэнергии Рассчитать
Компания Wacom, основанная еще в 1983 году в Японии, занимает передовую позицию на ринке графических планшетов. Все благодаря патентованной технологии передачи энергии с помощью электромагнитной индукции.
Целью компании есть реализация гармонического взаимодействия между человеком и персональным компьютером. Поэтому, графический планшет от компании Wacom стал одним из важных инструментов для каждого художника.
Логотип компании Wacom
Описание планшетов Wacom
За много лет работы в индустрии производства графических планшетов, компания Wacom достигла совершенства. Они выпускают простые в использовании планшеты, которые подойдут каждому пользователю в зависимости от его требований.
Вся продукция компании делится на три группы:
Дизайнерские планшеты – самая востребованная группа на рынке графических технологий. Поэтому, компания Wacom выпустила специальную профессиональную линейку – это графический планшет для рисования IntuosPro и интерактивный экран с перьевым дисплеем Cintiq.
Графические планшеты IntuosPro
Перо Wacom Grip Pen, идет в комплекте с планшетом, имеет чувствительный наконечник – 2048 уровней чувствительности к нажиму, распознает минимальную силу нажатия – 1 грамм. Встроенный датчик положения пера в пространстве позволяет определить угол наклона до 60 градусов.
Сам планшет имеет удобную кольцевую кнопку Touch Ring и набор пользовательских клавиш, на которые можно назначить, например:
Стандартное перо Wacom для IntuosPro
Для удобства пользователя в программное обеспечение планшета входит особая функция дисплея – Heads-Up-Display, позволяющая быстро перенастроить планшет, не отрываясь от работы. Планшет имеет встроенный Wi-Fi интерфейс позволяющий использовать планшет на расстоянии 10 метров от рабочего места.
Модель Cintiq сочетает в себе технологии планшета IntuosPro, но позволяет выполнять работу прямо на интерактивном дисплее планшета. В зависимости от размеров, планшет графический имеет вес от 1,2 кг до 29 кг. Самый меньший планшет в этом семействе имеет 13 дюймов, но даже он не оснащен батареей, питание планшетов осуществляется по сети.
В зависимости от модификаций на данные устройства могут устанавливаться разные операционные системы, например:
Монитор выполнен на основе H-IPS Active Matrix, от 13,3 до 24,1 дюйма. В независимости от размера устройства экран имеет разрешение FullHD 1920×1080 WUXGA, поддерживает 24-битный цвет (16,7 млн. цветов).
Компания Wacom также имеет в своем арсенале универсальный стилус Bamboo Stylus. Стилус Bamboo подходит к большинству планшетных компьютеров и мобильных устройств с емкостным сенсорным дисплеем, а также выступает как обычная ручка с чернилами. И что немаловажно графический планшет genius также поддерживает этот стилус, хота фирма Genius является прямым конкурентом, для Wacom, на рынке устройств данного типа.
Bamboo Stylus Duo с чернилами
Sign&save-планшет от Wacom – устройство, которое дает возможность получать подписи прямо в электронный документ. Этот уникальный продукт позволил оттеснить конкурентный планшет genius на второй план и укрепить позиции компании Wacom.
Sign&save планшет от Wacom
Wacom STU-500 – самая популярная модель из sign&save-планшетов. Монохромный TFT-дисплей имеет 5 дюймов и разрешение 640х480 пикселей. Экран симулирует бумажную поверхность и отображает результат в реальном времени. Электромагнитно-резонансная технология позволяет определять силу нажатия по 512 уровням. Работает от USB-порта.
Использование графических планшетов (для новичков)
Рисование или другие операции, которые можно делать с помощью планшета основываются на правильном использовании пера (стилуса). Итак, перед тем как пользоваться графическим планшетом: берем перо, как обычный карандаш, кисточку или ручку. Функциональные клавиши должны бить удобно расположены под пальцами.
Перед началом использования графического планшета необходимо сделать упражнения для координации глаз и руки:
Важно знать! Почти на всех графических планшетах, а также на всех планшетах от Wacom – перо перестает действовать на расстоянии более 10 мм. Для перемещения курсора без рисования, конец стилуса не должен касаться поверхности планшета, но и не превышать максимально возможное расстояние.
Настройка планшетов Wacom
Перед тем как настроить графический планшет, необходимо проверить драйвера на устройство. Итак, поднесите перо планшета к правому верхнему углу планшета и надавите туда пером – курсор на экране ПК должен переместиться туда. Затем переведите перо в левый нижний угол планшета и надавите там. Если курсор переместился – драйвера установлены, иначе переустановите или установите их заново с диска или с официального сайта производителя соответственно модели планшета.
Если драйвера установлены правильно – переходим к отключению сервисов TabletPC. Для этого заходим в меню «Пуск» и в строку поиска пишем «services.msc».
Открытие сервисов системы
В открывшихся сервисах ищем сервис «Tablet PC Input Service».
Дважды щелкаем на нем мышкой и сначала останавливаем сервис – нажимаем «Stop», а потом отключаем его – выбираем тип запуска «Disable». Перезагружаем ПК.
Остановка и отключение сервиса
Все основные подготовки закончены, но перед тем как пользоваться планшетом графическим – нужно его настроить под себя.
Итак, чтобы добраться до настроек графического планшета Wacom, необходимо:
Важно знать! Программа настроек не запустится без подключенного графического планшета к ПК.
Графический планшет автоматически добавляет в настройки параметры для любого используемого пера – достаточно только поднести его к планшету. Для каждого пера имеются свои личные настройки.
Панель настроек графического планшета
В окне настроек есть пункт «Application». Он служит для определения настроек планшета для каждой отдельной программы. Чтобы добавить программу в список, надо нажать клавишу (+).
Важно знать! Добавлять программу в настройки нужно только после ее запуска.
Графический планшет на Android
Есть возможность подключить графический планшет на android (не младше 3-й версии) в качестве графического планшета. Но так как Android-планшет специфический для операционной системы Windows, то его использование возможно только в ОС Linux.
Для этого необходимо:
Графический редактор стандартно установлен в сборке Ubuntu на ОС Linux. Приложение XorgTablet можно скачать по ссылке http://sourceforge.net/projects/xorgtablet/files/XorgTablet/.
Ссылка на драйвера: https://github.com/rfc2822/xf86-networktablet
Для использования планшета на Android достаточно только установить на него приложение (2), установить на ПК драйвера (3) и работать как на обычном графическом планшете.
Но есть одна особенность, не все планшеты способны определять уровень нажатия на экран. Для полной схожести с графическим планшетом необходимо выбрать планшет с активным дигитайзером и цифровым пером. Например, планшет Samsung Galaxy Note 10.1 с Wacom дигитайзером.
Небольшой совет
Иногда у пользователей планшетов на OS Android возникает проблема: как разблокировать графический ключ планшета если его забыли.
Итак, есть пара способов:
Важно знать! Во время очистки планшета не включаете его самостоятельно, после завершения процесса очистки планшет сам включится.
Графические планшеты от Wacom
—> —> Поделись с другими
Графические планшеты подключаются к компьютеру разными способами. Все зависит от того, является ли планшет проводным или беспроводным. Если графический планшет проводной, то он подключается к ПК за счет кабеля USB. Как правило, у планшетов кабели съемные – на одном конце стандартный USB на другом (который вставляется в планшет) micro USB. Бывают модели, у которых кабель встроенный, например Parblo A609. В таком случае, у кабеля только один конец со штекером USB, который подключается ПК.
Беспроводные планшеты подключаются, как можно догадаться, по беспроводной технологии. Как правило посредством сети WIFi или Bluetooth. У более старых моделей, беспроводной модуль съемный (поставляется в комплекте или докупается по необходимости). У новых моделей, беспроводной модуль встроен в планшет. Как правило, все беспроводные модели могут работать и через кабель.
Подключение графических мониторов
Помимо графических планшетов существуют графические мониторы, которые, по сути, представляют собой компьютерный монитор с продвинутым сенсорным вводом. Такие устройства подключаются к компьютеру через кабели стандарта USB type С, DVI или HDMI – как и обычные мониторы.
После подключения устройства к компьютеру, обязательно установите самые последние драйвера, которые Вы всегда можете скачать с сайта производителя. Не ставьте драйвера с диска идущего в комплекте, т.к., как правило, они там устаревшие. Так же, не забудьте откалибровать свой графический монитор, какой-нибудь утилитой для калибровки. Это нужно для того, что бы изображение было более качественным.
Источник
Шаг 1. Подключите планшет к ноутбуку / ПК и откройте приложение «Настройки». Перейдите в группу настроек «Устройства» и выберите вкладку «Подключенные устройства». Ваше устройство должно появиться здесь в разделе «Другие устройства». Дайте ему завершить соединение.
Для доступа настройки пера, открытый что собой представляет Настройки приложение и выберите Устройства> Пен & Windows Чернила. «Выберите, какой рукой вы будете писать» установка элементы управления, где отображаются меню при использовании ручка. Например, если вы открытый контекстное меню, пока оно набор на «Правую руку», он появится слева от ручка наконечник.
Почему мой планшет для рисования не подключается к ПК?
Возникает ошибка «Устройство не подключено». когда ваш компьютер не может распознать и обнаружить ваш планшет Wacom. Эта проблема очень часто встречается среди пользователей Wacom, когда они пытаются подключить планшет к компьютеру. Проблема легко решается путем переустановки драйверов, отката драйверов или перезапуска служб Wacom.
Как узнать, поддерживает ли мой ноутбук перо?
Ручки, совместимые с вашим компьютером, отмечен «галочкой» справа от модели вашего компьютерав столбцах под заголовком / описанием пера. Дополнительную информацию иногда можно найти в рекомендательной документации для вашего компьютера. Документ обновляется по мере появления новой информации.
Могу ли я использовать стилус на моем ноутбуке?
В Windows прикосновение стилуса интерпретируется аналогично движению мыши. … В качестве пока стилус совместим с Windows, вы можете использовать его на своем планшетном ПК. Но помните: то, что ваш ноутбук оснащен сенсорным экраном, не означает, что цифровое перо работает как устройство ввода.
Могу ли я использовать планшет как блокнот для рисования на компьютере?
В конце концов, использование планшета Android в качестве планшета для рисования — абсолютный хитрость для начинающих художников-графиков. Не нужно так много вкладывать в приличную версию Wacom или довольно дорогие профессиональные блокноты для рисования.
Может ли планшет для рисования работать с ноутбуком?
Работают ли планшеты для рисования с ноутбуками? Да, они делают. Большинство из них можно подключить к ноутбуку через порт USB. Иногда, в зависимости от вашего ноутбука, вам может потребоваться обновить драйверы и, возможно, установить дополнительное программное обеспечение для работы с планшетом для рисования, но большинству из них это не нужно.
Проблема с подключением устройства Wacom может быть вызвана проблемы с драйверами, такие как поврежденный драйвер планшета Wacom. Вы можете удалить текущий драйвер планшета Wacom и перезагрузить компьютер. Затем Windows Windows переустановит драйвер для вас.
Ваше перо Wacom не может работать. из-за старого, поврежденного или отсутствующего драйвера пера Wacom. Вы можете легко исправить это, обновив драйвер пера Wacom в Windows. Вы можете обновить драйверы пера Wacom вручную или автоматически. … Driver Easy просканирует ваш компьютер и обнаружит все проблемные драйверы.
Почему мой графический планшет не работает?
Перейдите на вкладку «Перо» в свойствах планшета Wacom и убедитесь, что настройки, назначенные наконечнику пера и кнопкам пера, соответствуют вашим ожиданиям. Если назначенные параметры соответствуют ожидаемым, перезагрузите компьютер. Если перезапуск не решит проблему, обновите программное обеспечение драйвера.
Содержание
- Как к компьютеру подключить графический планшет?
- Процесс подключения на примере планшета Wacom:
- Проверка работоспособности
- Настройка свойств графического планшета
- Что делать если подключение не удаётся?
- Как настроить графический планшет?
- Шаг 1. Установка драйвера планшета.
- Шаг 2. Настройка ориентации и клавиш.
- Шаг 3. Настройка пера планшета.
- Шаг 4. Отключите сенсорный ввод.
- Комментарии: 15
- Как подключить графический планшет к ноутбуку windows 10
- Шаг 3
- Wacom Intuos* также поддерживает Works With Chromebook. Откройте для себя новые творческие возможности с помощью загружаемого программного обеспечения и точного пера с естественным ощущением письма.
- «Plug-in and play». Подключайте свой Wacom Intuos к устройству Chromebook
- Получить ПО позже
- Wacom: в Windows 10 нет подключенных устройств [ПОДТВЕРЖДЕННЫЕ ИСПРАВЛЕНИЯ]
- Wacom: в Windows 10 нет подключенных устройств [ПОДТВЕРЖДЕННЫЕ ИСПРАВЛЕНИЯ]
- Планшет Wacom не может подключиться к ПК. Как это исправить?
- Решение 1. Перезапустите сервисы Wacom
- Решение 2. Обновите / переустановите драйверы Wacom
- Решение 3. Установите первую версию драйвера, которая поддерживает вашу модель
- Настройка работы экранов с интерактивным дисплеем XP-PEN на базе ОС Windows
Как к компьютеру подключить графический планшет?
Графический планшет — это незаменимый инструмент профессионального дизайнера или художника. Если вы только стали его владельцем, то сейчас вы узнаете как подключить графический планшет к компьютеру. Сделать это просто.
Процесс подключения на примере планшета Wacom:
Для других моделей графических устройств, например XP-PEN или Xiaomi, процесс подключения будет таким же, только скачивайте драйвера с соответствующего сайта производителя.
Абсолютно таким же способом можно подключить графический планшет к ноутбуку.
Проверка работоспособности
Если у вас пока не установлен редактор изображений, то после подключения графического планшета, можно проверить его работу следующим образом:
Поднесите перо, например, к левому верхнему углу экрана планшета, затем к противоположному правому нижнему углу.
Если курсор на мониторе ПК отреагировал на эти движения, значит всё сделано верно и драйвер работает. Если реакции на движения нет, можно попробовать переустановить драйвер или программное обеспечение идущее в комплекте.
Настройка свойств графического планшета
Опять же на примере планшета Wacom, чтобы открыть свойства и настроить графический планшет
В настройках графического планшета можно
Что делать если подключение не удаётся?
Если вы уверены, что установили нужные драйвера и проблем с кабелем нет, то попробуйте отключить службу «Ввода планшетного ПК» (применимо для Windows)
Служба предназначена для подключаемых планшетов и планшетных компьютеров, данный сервис иногда может мешать.
Узнать больше о неполадках, а также настройки вашего устройства, вы всегда можете на сайте производителя в разделе «Помощь» или «FAQ»
Источник
Как настроить графический планшет?
В предыдущей статье мы с вами рассмотрели, как с помощью планшета значительно повысить эффективность работы при ретуши.
Сегодня мы поговорим о первых шагах после покупки планшета, о том, что нужно сделать для комфортной работы.
Я буду иллюстрировать материал на примере настройки своего старого планшета Wacom Bamboo.
Итак, переходим к первому шагу.
Шаг 1. Установка драйвера планшета.
Не спешите сразу же подключать планшет к компьютеру после покупки! Сначала нужно установить драйвер, чтобы планшет работал корректно и стали доступны все его настройки.
Драйвер для любого планшета можно скачать на сайте производителя в разделе Поддержка (Support).
Скачивайте драйвер именно для своей модели планшета.
После установки драйвера рекомендуется перезагрузить компьютер и только затем подключать к нему планшет.
Шаг 2. Настройка ориентации и клавиш.
Найдите установленный драйвер в списке недавних программ и запустите его.
У вас откроется окно настройки. Его вид может отличаться, в зависимости от производителя планшета и версии драйвера.
Сначала нужно настроить ориентацию планшета, в зависимости от того, правша вы или левша. По умолчанию планшет настроен для правшей.
Далее нужно настроить, если это необходимо, функциональные клавиши Express Keys. Эти клавиши являются программируемыми. То есть, на каждую можно присвоить определенное действие из выпадающего списка.
Это очень удобно и помогает ускорить работу.
Шаг 3. Настройка пера планшета.
Самое важное здесь – проверить, чтобы планшет работал в режиме пера, а не мыши. Иначе вы не сможете использовать главное преимущество – чувствительность к давлению пера на рабочую поверхность.
Перейдите на вкладку Перо и проверьте режим работы планшета.
Также нужно настроить чувствительность пера. Например, чтобы работать более широкими мазками кисти в Photoshop, нужно переместить регулятор Чувствительность пера в ближе к положению Мягко. И, наоборот, чтобы работать тонкими штрихами и линиями, передвиньте регулятор ближе к положению Жестко.
Нажмите на кнопку Отображение справа от настройки Режим пера. Здесь нужно включить пропорциональное масштабирование и снять галочку с параметра Использовать рукописный ввод Windows
Шаг 4. Отключите сенсорный ввод.
Перейдите на вкладку Сенсорные опции и снимите галочку с параметра Включить сенсорный ввод.
Это необходимо сделать, иначе в процессе ретуши в Photoshop планшет будет реагировать не только на перо, но и на движения руки по поверхности планшета, причем, непредсказуемым образом. Отключив сенсорный ввод, вы избавитесь от этой проблемы.
Теперь можно приступать к работе. Запускайте программу Photoshop, открывайте фотографию для ретуши, возьмите перо планшета и попробуйте использовать его в процессе ретуши вместо мышки. Если у вас нет своих исходников для ретуши, можете попробовать свои силы на этой фотографии.
Результаты ретуши можете прикреплять в комментариях, предварительно уменьшив размер до 2000 пикс. по длинной стороне, либо выложить на форуме.
А в качестве примера предлагаю посмотреть результат ретуши фотографии с креативным макияжем. Здесь модели нанесли специальный макияж, придающий коже золотистый оттенок и подчеркнули блики на коже. Картинка по клику увеличивается.
Желаю всем творческого вдохновения и приятной работы с графическим планшетом!
Комментарии: 15
Евгений, расскажите, как у вас настроены кнопки на планшете и на пере для фотошопа? Я пока ещё подбираю удобные себе настройки, интересно узнать, что у других людей.
О настройке клавиш, пера, об упражнениях для освоения планшета я рассказываю в курсе: https://o.cscore.ru/s/33217
Как настроить планшет,что бы нажатие на стилус увеличивало только давление,а не размер?
Это уже относится не к планшету, а к настройке кистей в фотошопе. Там нужно в параметре Передача (Transfer) включить управление нажимом пера.
Попробовал как вы сказали,не получается.
Видимо, не так и не то пробовали. Вот здесь нужно включить
О,теперь заработало. Уже лет 5 работаю планшетом и сколько не спрашивал ни кто не знал как это настроить. Большое спасибо!!
Спасибо! Какой размер планшета для ретуши все-таки удобнее и предпочтительней 152 x 96 мм или 216 x 135 мм?
Удобнее меньший размер.
Благодарю! Попробую обязательно!!
Спасибо
Источник
Как подключить графический планшет к ноутбуку windows 10
*Для Chromebook не требуется
Шаг 3
Перезагрузите компьютер (это касается только Windows, не Mac и Chromebook) и следуйте инструкциям по настройке Intuos и получению программного обеспечения*.
*Для получения включенного в комплект ПО войдите в систему или создайте идентификатор Wacom ID и зарегистрируйте свой Intuos. Возможно, потребуется зарегистрироваться у поставщиков программного обеспечения. Совместимость программного обеспечения зависит от операционной системы.
Простая настройка и естественная чувствительность к нажатию: ничто не встанет на пути вашего творчества. А чтобы Вы всегда могли получить максимальную отдачу от каждого проекта, Вам также предлагается загружаемое программное обеспечение для творчества и обучения.
Этот продукт работает с устройствами, которые поддерживают последнюю версию Chrome OS, и сертифицирован на соответствие стандартам совместимости Google. Google не несет ответственности за работу этого продукта или за его соответствие требованиям безопасности. Android, Chromebook и значок Works With Chromebook являются товарными знаками Google LLC. Для работы с планшетом с Chrome OS необходимо использовать перо. Робот Android воспроизводится или модифицируется на базе разработки, созданной и распространяемой компанией Google, и используется в соответствии с условиями, описанными в лицензии Creative Commons 3.0 Attribution License.
Поддержка клавиш ExpressKey™ ожидается позже в 2021 году.
«Plug-in and play». Подключайте свой Wacom Intuos к устройству Chromebook
Убедитесь, что Ваше устройство Chromebook совместимо. Wacom Intuos работает с Chromebook, которые поддерживают последнюю версию Chrome OS (требуется ядро 4.4+). Подключите USB-кабель* к своему графическому планшету и Chromebook. Загрузка и установка драйверов не требуется. Больше ничего не нужно: все готово, чтобы воспользоваться преимуществами перьевого ввода на Chromebook.
* Для некоторых устройств Chromebook требуется адаптер USB-C.
*Для получения дополнительного ПО войдите в
систему или создайте идентификатор Wacom ID и зарегистрируйте свой Intuos. Возможно, потребуется зарегистрироваться у поставщиков программного обеспечения.
Получить ПО позже
Если Вы пропустили загрузку ПО
во время настройки, просто
перейдите в Моя учетная запись,
зарегистрируйте устройство и
загрузите ПО там.
Источник
Если у вас есть планшет Wacom и вы получаете сообщение, что ваше устройство не подключено к вашему компьютеру, не пугайтесь. Это довольно распространенная проблема, которая затрагивает многих пользователей Windows 10.
Хотя это довольно неприятная проблема, исправить это не так сложно, как кажется. Сегодня мы рассмотрим, как ее решить.
Что я могу сделать, если мой планшет Wacom не может подключиться к ПК с Windows 10? Самый простой способ — перезапустить сервисы Wacom. В некоторых случаях ошибка связи является основной проблемой. Если это не решит проблему, обновите драйверы Wacom или установите первую версию драйвера, которая поддерживает вашу модель.
Для получения дополнительной информации следуйте инструкциям ниже.
Прежде всего, мы рекомендуем вам проверить ваше оборудование, чтобы увидеть, есть ли там проблемы. Убедитесь, что планшет подключен правильно, проверьте порты USB на вашем компьютере, подключите планшет к другому порту и, если у вас есть средства, подключите устройство Wacom к другому компьютеру.
Если все эти предварительные проверки не дают положительного результата, то мы можем попробовать еще более углубленные решения.
Решение 1. Перезапустите сервисы Wacom
Поскольку это простое решение, мы начнем с него:
После завершения процесса снова подключите планшет и посмотрите, решит ли это проблему.
Решение 2. Обновите / переустановите драйверы Wacom
Во многих случаях проблема вызвана неисправными драйверами. Обновление или переустановка их может решить проблему. Для этого выполните следующие действия:
Если после перезагрузки у вас по-прежнему возникает та же проблема, мы рекомендуем на шаге 3 выбрать «Удалить устройство» вместо «Обновить драйвер» и выполнить действия, указанные в программе удаления. Перезагрузите компьютер, и проблема должна исчезнуть.
Решение 3. Установите первую версию драйвера, которая поддерживает вашу модель
Иногда обновленные драйверы могут быть непоследовательными, особенно если в них вносятся серьезные изменения. Твердое исправление, подтвержденное пользователями, заключается в установке первого драйвера, который работает правильно для вашей модели. Вот как это сделать:
Теперь устройство должно работать правильно. В качестве побочного решения вы можете попробовать переустановить распространяемые пакеты Visual C ++ с официального сайта Microsoft, чтобы посмотреть, решит ли это проблему.
Надеюсь, что эти решения помогли вам пройти, Ваше устройство не подключено к вашему компьютеру сообщение. Если у вас есть еще вопросы о том, как подключить планшет Wacom к ПК с Windows 10, не стесняйтесь поделиться ими в разделе комментариев ниже.
Источник
Настройка работы экранов с интерактивным дисплеем XP-PEN на базе ОС Windows
Иногда у пользователей интерактивных дисплеев возникают трудности с подключением их к компьютеру, иногда интерактивный дисплей не показывает изображения, иногда на нем отображается рабочий стол, а программы запускаются на другом дисплее. В данной статье мы постараемся рассказать о том, как правильно подключить интерактивный дисплей XP-PEN Artist или Innovator к компьютеру/ноутбуку, и как правильно настроить режим работы в операционной системе Windows.

Если подключать интерактивный дисплей к ноутбуку, то обязательно нужно проверить установлен ли драйвер видеокарты от производителя, поскольку если на ноутбуке не установлен драйвер видеокарты, то разъем HDMI не будет работать, на него просто не будет подаваться видеосигнал.
ОС Windows обычно устанавливает драйвер по умолчанию, и как правило, данный драйвер выдает видеосигнал только на экран ноутбука, а на разъем HDMI сигнал не подается. Самый простой способ проверить установлен ли драйвер видеокарты – зайти в диспетчер устройств, в раздел «Видеоадаптеры». Если там указано название драйвера – значит драйвер установлен. Если же там написано «generic драйвер» или «standard» без указания производителя видеокарты, то это означает, что драйвер не установлен и его надо установить.
При подключении интерактивного дисплея к системному блоку пользователи зачастую подключают его к разъему видеосигнала на материнской плате, который отключен при установке видеокарты.
На фото вы видите в верхней левой части вертикально расположенные разъемы. И как раз являются разъемами на материнской плате, и они отключены, так как установлена отдельная видеокарта – горизонтальные разъемы внизу. На фото у видеокарты есть как разъем DVI, так и разъем HDMI (куда можно подключить планшет), при отсутствии разъема HDMI планшет можно подключить к разъему DVI через переходник HDMI(f)-DVI(m).
Также бывают случаи, когда по ошибке интерактивный дисплей подключают к входу HDMI монитора, в таком случае изображения на нем также не будет, так как на мониторе есть только вход. Соответственно, провод HDMI от интерактивного дисплея надо подключить к выходу HDMI системного блока.
После того как интерактивный дисплей подключен к компьютеру, пользователи зачастую задают нам вопрос «Почему все программы запускаются на основном мониторе, а на планшете виден только рабочий стол?»
Объяснение достаточно простое – по умолчанию ОС Windows включает второй дисплей (экран интерактивного дисплея) в режиме расширенного рабочего стола, когда он является продолжением основного дисплея. Для того, чтобы программы отображались на интерактивном дисплее отдельно, нужно либо вручную перенести их с помощью мыши, захватив верхнюю полоску окна программы и перетащив ее мышью на экран интерактивного дисплея, либо перенести их с помощью клавиш:
либо назначить монитор интерактивного дисплея главным в меню «Дисплей», в панели управления «Параметры», выбрав экран интерактивного дисплея и поставив галку «Сделать основным дисплеем»
Приятной работы на интерактивном дисплее XP-PEN!
Источник
*Для Chromebook не требуется
Шаг 3
Перезагрузите компьютер (это касается только Windows, не Mac и Chromebook) и следуйте инструкциям по настройке Intuos и получению программного обеспечения*.
*Для получения включенного в комплект ПО войдите в систему или создайте идентификатор Wacom ID и зарегистрируйте свой Intuos. Возможно, потребуется зарегистрироваться у поставщиков программного обеспечения. Совместимость программного обеспечения зависит от операционной системы.
Wacom Intuos* также поддерживает Works With Chromebook. Откройте для себя новые творческие возможности с помощью загружаемого программного обеспечения и точного пера с естественным ощущением письма.
Простая настройка и естественная чувствительность к нажатию: ничто не встанет на пути вашего творчества. А чтобы Вы всегда могли получить максимальную отдачу от каждого проекта, Вам также предлагается загружаемое программное обеспечение для творчества и обучения.
Этот продукт работает с устройствами, которые поддерживают последнюю версию Chrome OS, и сертифицирован на соответствие стандартам совместимости Google. Google не несет ответственности за работу этого продукта или за его соответствие требованиям безопасности. Android, Chromebook и значок Works With Chromebook являются товарными знаками Google LLC. Для работы с планшетом с Chrome OS необходимо использовать перо. Робот Android воспроизводится или модифицируется на базе разработки, созданной и распространяемой компанией Google, и используется в соответствии с условиями, описанными в лицензии Creative Commons 3.0 Attribution License.
Поддержка клавиш ExpressKey™ ожидается позже в 2021 году.
«Plug-in and play». Подключайте свой Wacom Intuos к устройству Chromebook
Убедитесь, что Ваше устройство Chromebook совместимо. Wacom Intuos работает с Chromebook, которые поддерживают последнюю версию Chrome OS (требуется ядро 4.4+). Подключите USB-кабель* к своему графическому планшету и Chromebook. Загрузка и установка драйверов не требуется. Больше ничего не нужно: все готово, чтобы воспользоваться преимуществами перьевого ввода на Chromebook.
* Для некоторых устройств Chromebook требуется адаптер USB-C.
*Для получения дополнительного ПО войдите в
систему или создайте идентификатор Wacom ID и зарегистрируйте свой Intuos. Возможно, потребуется зарегистрироваться у поставщиков программного обеспечения.
Получить ПО позже
Если Вы пропустили загрузку ПО
во время настройки, просто
перейдите в Моя учетная запись,
зарегистрируйте устройство и
загрузите ПО там.
Источник
Как настроить графический планшет?
В предыдущей статье мы с вами рассмотрели, как с помощью планшета значительно повысить эффективность работы при ретуши.
Сегодня мы поговорим о первых шагах после покупки планшета, о том, что нужно сделать для комфортной работы.
Я буду иллюстрировать материал на примере настройки своего старого планшета Wacom Bamboo.
Итак, переходим к первому шагу.
Шаг 1. Установка драйвера планшета.
Не спешите сразу же подключать планшет к компьютеру после покупки! Сначала нужно установить драйвер, чтобы планшет работал корректно и стали доступны все его настройки.
Драйвер для любого планшета можно скачать на сайте производителя в разделе Поддержка (Support).
Скачивайте драйвер именно для своей модели планшета.
После установки драйвера рекомендуется перезагрузить компьютер и только затем подключать к нему планшет.
Шаг 2. Настройка ориентации и клавиш.
Найдите установленный драйвер в списке недавних программ и запустите его.
У вас откроется окно настройки. Его вид может отличаться, в зависимости от производителя планшета и версии драйвера.
Сначала нужно настроить ориентацию планшета, в зависимости от того, правша вы или левша. По умолчанию планшет настроен для правшей.
Далее нужно настроить, если это необходимо, функциональные клавиши Express Keys. Эти клавиши являются программируемыми. То есть, на каждую можно присвоить определенное действие из выпадающего списка.
Это очень удобно и помогает ускорить работу.
Шаг 3. Настройка пера планшета.
Самое важное здесь – проверить, чтобы планшет работал в режиме пера, а не мыши. Иначе вы не сможете использовать главное преимущество – чувствительность к давлению пера на рабочую поверхность.
Перейдите на вкладку Перо и проверьте режим работы планшета.
Также нужно настроить чувствительность пера. Например, чтобы работать более широкими мазками кисти в Photoshop, нужно переместить регулятор Чувствительность пера в ближе к положению Мягко. И, наоборот, чтобы работать тонкими штрихами и линиями, передвиньте регулятор ближе к положению Жестко.
Нажмите на кнопку Отображение справа от настройки Режим пера. Здесь нужно включить пропорциональное масштабирование и снять галочку с параметра Использовать рукописный ввод Windows
Шаг 4. Отключите сенсорный ввод.
Перейдите на вкладку Сенсорные опции и снимите галочку с параметра Включить сенсорный ввод.
Это необходимо сделать, иначе в процессе ретуши в Photoshop планшет будет реагировать не только на перо, но и на движения руки по поверхности планшета, причем, непредсказуемым образом. Отключив сенсорный ввод, вы избавитесь от этой проблемы.
Теперь можно приступать к работе. Запускайте программу Photoshop, открывайте фотографию для ретуши, возьмите перо планшета и попробуйте использовать его в процессе ретуши вместо мышки. Если у вас нет своих исходников для ретуши, можете попробовать свои силы на этой фотографии.
Результаты ретуши можете прикреплять в комментариях, предварительно уменьшив размер до 2000 пикс. по длинной стороне, либо выложить на форуме.
А в качестве примера предлагаю посмотреть результат ретуши фотографии с креативным макияжем. Здесь модели нанесли специальный макияж, придающий коже золотистый оттенок и подчеркнули блики на коже. Картинка по клику увеличивается.
Желаю всем творческого вдохновения и приятной работы с графическим планшетом!
Комментарии: 15
Евгений, расскажите, как у вас настроены кнопки на планшете и на пере для фотошопа? Я пока ещё подбираю удобные себе настройки, интересно узнать, что у других людей.
О настройке клавиш, пера, об упражнениях для освоения планшета я рассказываю в курсе: https://o.cscore.ru/s/33217
Как настроить планшет,что бы нажатие на стилус увеличивало только давление,а не размер?
Это уже относится не к планшету, а к настройке кистей в фотошопе. Там нужно в параметре Передача (Transfer) включить управление нажимом пера.
Попробовал как вы сказали,не получается.
Видимо, не так и не то пробовали. Вот здесь нужно включить
О,теперь заработало. Уже лет 5 работаю планшетом и сколько не спрашивал ни кто не знал как это настроить. Большое спасибо!!
Спасибо! Какой размер планшета для ретуши все-таки удобнее и предпочтительней 152 x 96 мм или 216 x 135 мм?
Удобнее меньший размер.
Благодарю! Попробую обязательно!!
Спасибо
Источник
Настройка графического планшета
После приобретения нового планшета для рисования, дизайна, моделирования и графики, у некоторых пользователей возникает вопрос о том, как настроить графический планшет.
В данном очерке я расскажу про настройку графического планшета Wacom, так как модели этого производителя пользуются наибольшим спросом. Помимо этого, именно планшеты Wacom имеют не интуитивную и порой сложную систему настройки.
Настройка графического планшета Wacom
Графический девайс можно подключить к обеим популярным операционным системам — Windows от Microsoft и Mac OS от Apple. Современные гаджеты также поддерживают работу с Linux, но большинство пользователей жалуются на проблемы с подключением, поэтому я описал настройки только для первых двух вариантов.
Настройки для компьютеров Windows
Аппарат для работы с графикой может взаимодействовать со всеми актуальными версиями операционной системы Windows, начиная с XP и заканчивая 10. Прежде чем подсоединить гаджет к компьютеру с помощью провода, нужно установить драйвера на ПК.
Для большинства моделей, программное обеспечение имеется на диске и входит в комплект. В таком случае нужно вставить диск и установить программу. Если диска в комплекте нет, драйвер для любого планшета можно скачать на официальном сайте. Потребуется найти подходящее программное обеспечение именно для своей модели девайса.
Инструкция по установке программного обеспечения:
Теперь можно подсоединить устройство к ПК через USB-кабель.
Чтобы убедиться в том, подходят ли выбранные параметры конкретно для вас, попробуйте свои силы на любой фотографии. Открыть фотографию можно в Photoshop.
Настройки для компьютеров Apple
Устройство для работы с графикой поддерживает подключение к любой версии Mac OS, актуальной на данный момент. Но, как и в случае с Виндоус, перед тем, как подсоединить гаджет, нужно установить программное обеспечение на компьютер.
На дисковых накопителях почти всегда нет драйверов для операционной системы от Apple, поэтому придется загружать ПО через интернет. Для этого перейдите на официальный сайт производителя, выберите модель девайса и скачайте драйвера для Mac OS.
После загрузки запустите файл и установите программное обеспечение. Теперь можно подсоединить аппарат с помощью порта USB-C или Thunderbolt.
Инструкция по настройкам (пункты, меню, вкладки и прочие навигационные элементы в параметрах, написаны на английском языке, так как в Mac OS именно такой интерфейс программы):
На этом основные настройки завершены.
Имейте в виду, что данные параметры скорее стандартные, а не единственно-верные. Настраивайте девайс для собственного удобства.
Источник
Как настроить графический планшет?
В предыдущей статье мы с вами рассмотрели, как с помощью планшета значительно повысить эффективность работы при ретуши.
Сегодня мы поговорим о первых шагах после покупки планшета, о том, что нужно сделать для комфортной работы.
Я буду иллюстрировать материал на примере настройки своего старого планшета Wacom Bamboo.
Итак, переходим к первому шагу.
Шаг 1. Установка драйвера планшета
Не спешите сразу же подключать планшет к компьютеру после покупки! Сначала нужно установить драйвер, чтобы планшет работал корректно и стали доступны все его настройки.
Драйвер для любого планшета можно скачать на сайте производителя в разделе Поддержка (Support).
Скачивайте драйвер именно для своей модели планшета.
После установки драйвера рекомендуется перезагрузить компьютер и только затем подключать к нему планшет.
Шаг 2. Настройка ориентации и клавиш
Найдите установленный драйвер в списке недавних программ и запустите его.
У вас откроется окно настройки. Его вид может отличаться, в зависимости от производителя планшета и версии драйвера.
Сначала нужно настроить ориентацию планшета, в зависимости от того, правша вы или левша. По умолчанию планшет настроен для правшей.
Далее нужно настроить, если это необходимо, функциональные клавиши Express Keys. Эти клавиши являются программируемыми. То есть, на каждую можно присвоить определенное действие из выпадающего списка.
Это очень удобно и помогает ускорить работу.
Шаг 3. Настройка пера планшета
Самое важное здесь – проверить, чтобы планшет работал в режиме пера, а не мыши. Иначе вы не сможете использовать главное преимущество – чувствительность к давлению пера на рабочую поверхность.
Перейдите на вкладку Перо и проверьте режим работы планшета.
Также нужно настроить чувствительность пера. Например, чтобы работать более широкими мазками кисти в Photoshop, нужно переместить регулятор Чувствительность пера в ближе к положению Мягко. И, наоборот, чтобы работать тонкими штрихами и линиями, передвиньте регулятор ближе к положению Жестко.
Нажмите на кнопку Отображение справа от настройки Режим пера. Здесь нужно включить пропорциональное масштабирование и снять галочку с параметра Использовать рукописный ввод Windows.
Шаг 4. Отключите сенсорный ввод
Перейдите на вкладку Сенсорные опции и снимите галочку с параметра Включить сенсорный ввод.
Это необходимо сделать, иначе в процессе ретуши в Photoshop планшет будет реагировать не только на перо, но и на движения руки по поверхности планшета, причем, непредсказуемым образом. Отключив сенсорный ввод, вы избавитесь от этой проблемы.
Теперь можно приступать к работе. Запускайте программу Photoshop, открывайте фотографию для ретуши, возьмите перо планшета и попробуйте использовать его в процессе ретуши вместо мышки. Если у вас нет своих исходников для ретуши, можете попробовать свои силы на этой фотографии.
Результаты ретуши можете прикреплять в комментариях, предварительно уменьшив размер до 2000 пикс. по длинной стороне, либо выложить на форуме.
А в качестве примера предлагаю посмотреть результат ретуши фотографии с креативным макияжем. Здесь модели нанесли специальный макияж, придающий коже золотистый оттенок и подчеркнули блики на коже. Кликните здесь, чтобы увеличить.
Желаю всем творческого вдохновения и приятной работы с графическим планшетом!
Автор: Евгений Карташов.
Комментарии 7
Добрый день! А как мне быть, если в настройках планшета нет вкладки Сенсорные опции
Добрый день!Подскажите пожалуйста графический планшет Wacom Intuos Pro размер Medium будет удобен для ретуширования фотографий, помимо ретуширования планшет нужен для рисования иллюстраций.. Или лучше взять размер Small?Какие могут быть минусы при ретушированиие на размере Medium?
учитывая тот факт, что шнуры у планшетов Wacom очень короткие и куча лишних проводов на столе не добавят порядка, то да, блютуз несомненно полезен! то что планшеты с ними стоят значительно дороже проводных тоже факт, здесь уж каждый решает сам, какое соотношение цены и удобства лучше. Ещё хотел добанитьк статье, может быть это только в моей модели, но режим пера и режим мыши отличаются возможностью переноса пера, т.е. в режиме мыши, можно поднять перо, переместить и продолжить рисовать с тогоже места, а в режиме планшета указатель будет всегда «географически» соответствовать на мониторе и планшете. и это ни как не связано с чувствительностью. нажим всё равно регулируется. у меня маленький планшет и большой монитор, пропорциональное перемещение крайне неудобно, приходится использовать режим мыши.
Не знаю насчет коротких кабелей, у моего Intuos Pro S кабель 1,5 метра. Но я им пользуюсь только для зарядки аккумулятора в планшете, т.к. работаю без проводов. Также не знаю, в чем неудобство режима пера? Ведь ретушируешь в основном в центральной области экрана при 100% масштабе, передвигая изображение по мере надобности.
Я взял с блютузом, но так им и не пользуюсь. Это просто пере плата денег
Здравствуйте. Скажите, пожалуйста, при выборе планшета стоит ли отдавать предпочтение моделям с блютузом или не имеет смысла переплачивать?
Кому-то он нужен, кому-то нет. Я, например, не люблю, когда лишние провода болтаются на столе.
Хотите взять максимум?
Активируй Premium и получи 9 преимуществ
Хотите узнавать
обо всех событиях?
Выберите, куда хотите получать уведомления
Получи скидку 15%
на планшет HUION
Более 50 моделей для самого требовательного пользователя
© Creativo, 2021 г.
Все права защищены
Разделы
Информация
Статистика
Переход по внешней ссылке
Creativo не несёт ответственности за безопасность за пределами нашего сообщества.
Будьте осторожны и внимательны.
1″ > Вы можете выбрать до <> вариантов. Голос будет распределён равномерно между всеми выбранными.
Создать опрос
Название опроса
Ответ <<(index + 1)>> Удалить ответ
Сортировка:
Опрос
По вашему запросу ничего не найдено
Попробуйте изменить критерий поиска, или сбросить фильтры.
Источник
Как к компьютеру подключить графический планшет?
Графический планшет — это незаменимый инструмент профессионального дизайнера или художника. Если вы только стали его владельцем, то сейчас вы узнаете как подключить графический планшет к компьютеру. Сделать это просто.
Процесс подключения на примере планшета Wacom:
Для других моделей графических устройств, например XP-PEN или Xiaomi, процесс подключения будет таким же, только скачивайте драйвера с соответствующего сайта производителя.
Абсолютно таким же способом можно подключить графический планшет к ноутбуку.
Проверка работоспособности
Если у вас пока не установлен редактор изображений, то после подключения графического планшета, можно проверить его работу следующим образом:
Поднесите перо, например, к левому верхнему углу экрана планшета, затем к противоположному правому нижнему углу.
Если курсор на мониторе ПК отреагировал на эти движения, значит всё сделано верно и драйвер работает. Если реакции на движения нет, можно попробовать переустановить драйвер или программное обеспечение идущее в комплекте.
Настройка свойств графического планшета
Опять же на примере планшета Wacom, чтобы открыть свойства и настроить графический планшет
В настройках графического планшета можно
Что делать если подключение не удаётся?
Если вы уверены, что установили нужные драйвера и проблем с кабелем нет, то попробуйте отключить службу «Ввода планшетного ПК» (применимо для Windows)
Служба предназначена для подключаемых планшетов и планшетных компьютеров, данный сервис иногда может мешать.
Узнать больше о неполадках, а также настройки вашего устройства, вы всегда можете на сайте производителя в разделе «Помощь» или «FAQ»
Источник
Ответ:
Графический планшет является функциональным электронным устройством для начинающих и профессиональных художников.
Проводные девайсы подключаются к персональному компьютеру через кабель USB. Установка нужных драйверов происходит в автоматическом режиме в процессе синхронизации либо дополнительно устанавливаются с диска.
Провод является съемным и на одном конце предусматривается стандартный разъем USB, а на другом micro USB.
После подключения шнура USB графический планшет должен синхронизироваться с ПК либо ноутбуком. Для этого потребуется выключить службу «Ввода планшетного ПК». Чтобы выполнить данное действие нужно зайти в «Пуск» и ввести в строчку поиска «services.msc». Затем открываем «Службу ввода планшетного ПК» и нажимает «остановить». Для обеспечения стабильной и правильной работы рекомендуется выполнить перезагрузку.
Далее переходим к настройке графического планшета. Для этого потребуется зайти в «Пуск» и открыть «Все программы», а затем выбрать подключенный планшет. Потом совершаем запуск настроек характеристик девайса. Когда используется разное перо либо оно часто меняется, планшет в автоматическом режиме производит обновление настроек. Процедура подключения графического планшета к ноутбуку ничем не отключается от ПК.
Понравился ответ? Поделитесь с друзьями:
Содержание
- Как к компьютеру подключить графический планшет?
- Процесс подключения на примере планшета Wacom:
- Проверка работоспособности
- Настройка свойств графического планшета
- Что делать если подключение не удаётся?
- Настройка графического планшета
- Настройка графического планшета Wacom
- Настройки для компьютеров Windows
- Настройки для компьютеров Apple
- Как настроить графический планшет на windows 10
- Как настроить графический планшет?
- Шаг 1. Установка драйвера планшета.
- Шаг 2. Настройка ориентации и клавиш.
- Шаг 3. Настройка пера планшета.
- Шаг 4. Отключите сенсорный ввод.
- Комментарии: 15
- Настройка графического планшета
- Настройка графического планшета Wacom
- Настройки для компьютеров Windows
- Настройки для компьютеров Apple
Как к компьютеру подключить графический планшет?
Графический планшет — это незаменимый инструмент профессионального дизайнера или художника. Если вы только стали его владельцем, то сейчас вы узнаете как подключить графический планшет к компьютеру. Сделать это просто.
Процесс подключения на примере планшета Wacom:
- Подключите графический планшет к компьютеру, с помощью кабеля USB, который идёт в комплекте
- Скачайте драйвер для вашей модели планшета и операционной системы компьютера. Например для Wacom, скачать нужные драйвера можно по этому адресу https://www.wacom.com/ru-ru/support/product-support/drivers. Как правило, там находится самая свежая версия драйвера, выбрать нужно только для какой ОС вы будете его устанавливать — Mac или Windows.
- После скачивания запустите установку драйвера и следуйте инструкциям на экране
- После установки драйвера ваш планшет должен успешно подключиться к ПК и можно пробовать рисовать в одном из редакторов изображений
- При необходимости, установите программное обеспечение идущее в комплекте с устройством.
Для других моделей графических устройств, например XP-PEN или Xiaomi, процесс подключения будет таким же, только скачивайте драйвера с соответствующего сайта производителя.
Абсолютно таким же способом можно подключить графический планшет к ноутбуку.
Проверка работоспособности
Если у вас пока не установлен редактор изображений, то после подключения графического планшета, можно проверить его работу следующим образом:
Поднесите перо, например, к левому верхнему углу экрана планшета, затем к противоположному правому нижнему углу.
Если курсор на мониторе ПК отреагировал на эти движения, значит всё сделано верно и драйвер работает. Если реакции на движения нет, можно попробовать переустановить драйвер или программное обеспечение идущее в комплекте.
Настройка свойств графического планшета
Опять же на примере планшета Wacom, чтобы открыть свойства и настроить графический планшет
- Нажмите кнопку «Пуск»
- Найдите «Планшет Wacom»
- Откройте свойства планшета Wacom
- В разделе «Мои устройства» найдите имя вашего планшета
- Откройте его свойства и выберите одну из настроек
В настройках графического планшета можно
- Чувствительность пера
- Радиус пера
- Наклон пера
- Действие при нажатии на клавиши ExpressKey
- И т.п.
Что делать если подключение не удаётся?
Если вы уверены, что установили нужные драйвера и проблем с кабелем нет, то попробуйте отключить службу «Ввода планшетного ПК» (применимо для Windows)
Служба предназначена для подключаемых планшетов и планшетных компьютеров, данный сервис иногда может мешать.
- Зайдите в меню « Пуск «
- В строке поиска введите « services.msc «
- Найдите строку « Служба ввода планшетного ПК » (Tablet PC Input Service)
- Откройте и нажмите « Остановить «
- Затем « Отключить «
Узнать больше о неполадках, а также настройки вашего устройства, вы всегда можете на сайте производителя в разделе «Помощь» или «FAQ»
Настройка графического планшета
После приобретения нового планшета для рисования, дизайна, моделирования и графики, у некоторых пользователей возникает вопрос о том, как настроить графический планшет.
В данном очерке я расскажу про настройку графического планшета Wacom, так как модели этого производителя пользуются наибольшим спросом. Помимо этого, именно планшеты Wacom имеют не интуитивную и порой сложную систему настройки.
Настройка графического планшета Wacom
Графический девайс можно подключить к обеим популярным операционным системам — Windows от Microsoft и Mac OS от Apple. Современные гаджеты также поддерживают работу с Linux, но большинство пользователей жалуются на проблемы с подключением, поэтому я описал настройки только для первых двух вариантов.
Настройки для компьютеров Windows
Аппарат для работы с графикой может взаимодействовать со всеми актуальными версиями операционной системы Windows, начиная с XP и заканчивая 10. Прежде чем подсоединить гаджет к компьютеру с помощью провода, нужно установить драйвера на ПК.
Для большинства моделей, программное обеспечение имеется на диске и входит в комплект. В таком случае нужно вставить диск и установить программу. Если диска в комплекте нет, драйвер для любого планшета можно скачать на официальном сайте. Потребуется найти подходящее программное обеспечение именно для своей модели девайса.
Инструкция по установке программного обеспечения:
- Вставьте диск или загрузите подходящий драйвер.
- Появится мастер установки программы. Нажмите “Далее”.
- Согласитесь со всеми положениями и условиями использования, нажав кнопку “Принять”.
- Выберите установочный путь или согласитесь с предложенным по умолчанию. Кликните “Далее”.
- Начнется установка, которая завершится в течение пары минут, так как ПО не объемное.
Теперь можно подсоединить устройство к ПК через USB-кабель.
- Запустите установленную программу “Настройки Wacom”. Ее можно найти на рабочем столе или в меню “Пуск”. В крайнем случае введите название в поисковую строку системы.
- Откроется окно параметров с несколькими вкладками. Основными являются лишь первые три: “Планшет”, “Перо”, “Сенсорные опции”. Перейдите на вкладку “Планшет”.
- В меню “Ориентация”, выберите левую или правую ориентацию, в зависимости от того, какая ваша рука рабочая.
- В этой же вкладке можно настроить Express Keys. Эти клавиши являются программируемыми и к ним можно привязать любые команды, например, щелчок левой кнопкой мыши и открытие меню “Пуск”. Горячие клавиши удобно настраивать с командами “Назад” и “Вперед”, чтобы быстро отменять нарисованное или возвращать результат обратно.
- Чтобы знать, как настроить стилус на графическом планшете, откройте вкладку “Перо”. В режиме работы выберите “Режим пера”, чтобы девайс распознавал силу нажатия. Таким образом, нажатие будет распознаваться на рабочей панели. Это значительно разнообразит мазки, линии и прочие визуальные элементы.
- Настройте чувствительность пера под соответствующими параметрами. Чем тверже будет чувствительность, тем тоньше будут элементы рисунка. Это отлично подойдет для архитектурных проектов, где преобладают тонкие и одинаковые линии. А чем мягче будет этот параметр, тем толще будут элементы работы. Это подойдет для художника, например, чтобы работать более широкими мазками.
- Откройте подробные параметры стилуса, нажав на кнопку “Отображение…” напротив меню “Режим пера”.
Появится окно, в котором нужно поставить галочку напротив пункта “Пропорциональное” в меню “Масштабирование”, а также убрать галочку напротив надписи “Используйте рукописный ввод Windows”.
- Осталось только перейти на вкладку “Сенсорные опции”. Здесь я рекомендую полностью отключить все сенсорные функции, иначе во время рисования по рабочей поверхности, она будет регистрировать не только движения стилуса, но и прикосновение ладони, пальцев и руки в целом. Очень неудобно и сбивает с творческого процесса. Для отключения, уберите галочку напротив надписи “Включить сенсорный ввод”. Нажмите “Ок”.
Чтобы убедиться в том, подходят ли выбранные параметры конкретно для вас, попробуйте свои силы на любой фотографии. Открыть фотографию можно в Photoshop.
Настройки для компьютеров Apple
Устройство для работы с графикой поддерживает подключение к любой версии Mac OS, актуальной на данный момент. Но, как и в случае с Виндоус, перед тем, как подсоединить гаджет, нужно установить программное обеспечение на компьютер.
На дисковых накопителях почти всегда нет драйверов для операционной системы от Apple, поэтому придется загружать ПО через интернет. Для этого перейдите на официальный сайт производителя, выберите модель девайса и скачайте драйвера для Mac OS.
После загрузки запустите файл и установите программное обеспечение. Теперь можно подсоединить аппарат с помощью порта USB-C или Thunderbolt.
Инструкция по настройкам (пункты, меню, вкладки и прочие навигационные элементы в параметрах, написаны на английском языке, так как в Mac OS именно такой интерфейс программы):
- Откройте установленную программу.
- Перейдите на третью вкладку “Mapping”. В меню “Mode” выберите “Pen”, чтобы компьютер распознавал стилус как перо, а не как мышь. Чуть выше выберите ориентацию Экспресс клавиш (слева или справа), в зависимости от вашей рабочей руки.
- В этой же вкладке в меню “Screen Area” кликните на “Full”, если используйте один монитор. В случае, если мониторов больше, следует выбрать наименование того дисплея, на котором будет производиться работа с графикой.
- Тут же установите галочку напротив надписи “Force Proportions”, чтобы сохранить правильные пропорции отображаемого изображения.
- Чуть ниже есть меню “Tablet Area”, в котором можно настроить размеры рабочего пространства девайса.
- В разделе “Tool” нажмите на кнопку “Functions”. Здесь отобразится список Экспресс клавиш и множество команд, которые можно к ним привязать. Например, функция смены монитора или запуск определенных программ.
- В разделе “Tool” нажмите на клавишу “Touch”. Этот параметр отвечает за сенсорное распознавание руки, пальцев, ладони и прочего. Лучше его отключить, чтобы во время работы не возникло хаотичных мазков. Для этого установите галочку напротив надписи “Enable touch input”.
- В том же разделе “Tool” нажмите на “Grip Pen” — это настройка пера и его чувствительности. В меню “Tip Feel” нажмите на надпись “Customize”. Появится график с тремя показателями: Click Threshold, Sensitivity, Max Pressure. Каждый из показателей можно проверить перед тем, как его принять. Для этого справа есть проверочное поле с надписью “Try Here”.
Click Threshold — параметр для исключения взаимодействия с рабочим пространством при случайном касании.
Sensitivity отвечает за чувствительность стилуса к силе нажатия. Пользователи меняют настройки чувствительности в зависимости от того, над чем они работают.
Max Pressure — порог максимального давления на стилус. Очень полезно в тех случаях, когда рука быстро устает из-за того, что приходится сильно давить на перо.
На этом основные настройки завершены.
Имейте в виду, что данные параметры скорее стандартные, а не единственно-верные. Настраивайте девайс для собственного удобства.
Как настроить графический планшет на windows 10
Как настроить графический планшет?
В предыдущей статье мы с вами рассмотрели, как с помощью планшета значительно повысить эффективность работы при ретуши.
Сегодня мы поговорим о первых шагах после покупки планшета, о том, что нужно сделать для комфортной работы.
Я буду иллюстрировать материал на примере настройки своего старого планшета Wacom Bamboo.
Итак, переходим к первому шагу.
Шаг 1. Установка драйвера планшета.
Не спешите сразу же подключать планшет к компьютеру после покупки! Сначала нужно установить драйвер, чтобы планшет работал корректно и стали доступны все его настройки.
Драйвер для любого планшета можно скачать на сайте производителя в разделе Поддержка (Support).
Скачивайте драйвер именно для своей модели планшета.
После установки драйвера рекомендуется перезагрузить компьютер и только затем подключать к нему планшет.
Шаг 2. Настройка ориентации и клавиш.
Найдите установленный драйвер в списке недавних программ и запустите его.
У вас откроется окно настройки. Его вид может отличаться, в зависимости от производителя планшета и версии драйвера.
Сначала нужно настроить ориентацию планшета, в зависимости от того, правша вы или левша. По умолчанию планшет настроен для правшей.
Далее нужно настроить, если это необходимо, функциональные клавиши Express Keys. Эти клавиши являются программируемыми. То есть, на каждую можно присвоить определенное действие из выпадающего списка.
Это очень удобно и помогает ускорить работу.
Шаг 3. Настройка пера планшета.
Самое важное здесь – проверить, чтобы планшет работал в режиме пера, а не мыши. Иначе вы не сможете использовать главное преимущество – чувствительность к давлению пера на рабочую поверхность.
Перейдите на вкладку Перо и проверьте режим работы планшета.
Также нужно настроить чувствительность пера. Например, чтобы работать более широкими мазками кисти в Photoshop, нужно переместить регулятор Чувствительность пера в ближе к положению Мягко. И, наоборот, чтобы работать тонкими штрихами и линиями, передвиньте регулятор ближе к положению Жестко.
Нажмите на кнопку Отображение справа от настройки Режим пера. Здесь нужно включить пропорциональное масштабирование и снять галочку с параметра Использовать рукописный ввод Windows
Шаг 4. Отключите сенсорный ввод.
Перейдите на вкладку Сенсорные опции и снимите галочку с параметра Включить сенсорный ввод.
Это необходимо сделать, иначе в процессе ретуши в Photoshop планшет будет реагировать не только на перо, но и на движения руки по поверхности планшета, причем, непредсказуемым образом. Отключив сенсорный ввод, вы избавитесь от этой проблемы.
Теперь можно приступать к работе. Запускайте программу Photoshop, открывайте фотографию для ретуши, возьмите перо планшета и попробуйте использовать его в процессе ретуши вместо мышки. Если у вас нет своих исходников для ретуши, можете попробовать свои силы на этой фотографии.
Результаты ретуши можете прикреплять в комментариях, предварительно уменьшив размер до 2000 пикс. по длинной стороне, либо выложить на форуме.
А в качестве примера предлагаю посмотреть результат ретуши фотографии с креативным макияжем. Здесь модели нанесли специальный макияж, придающий коже золотистый оттенок и подчеркнули блики на коже. Картинка по клику увеличивается.
Желаю всем творческого вдохновения и приятной работы с графическим планшетом!
Комментарии: 15

Я как раз на прошлой неделе купила новый Wacom Intuos. Есть небольшие уточнения – в этом планшете сенсорного ввода нет (и отлично), ориентация кнопок только сверху (пока не поняла, хорошо это или плохо, но, подозреваю, кнопки сбоку были бы удобнее) и кнопки и поведение пера можно настроить под любую программу, там появились вкладки для этого.
А так же первым делом нужно подключить планшет к компьютеру по проводу, а после этого уже устанавливать драйвер (так в инструкции). Я не знаю, что у них там с программным обеспечением, но всё сильно тупило, регистрация на сайте не проходила, настройки не сохранялись и так по кругу много-много раз, пока не снесла всё и не сделала, как в инструкции – сначала подключить, потом драйвер и бывалые люди насоветовали запускать установку драйвера от имени администратора.
Евгений, расскажите, как у вас настроены кнопки на планшете и на пере для фотошопа? Я пока ещё подбираю удобные себе настройки, интересно узнать, что у других людей.
Евгений Карташов 24 Августа 2018 – 19:53:32
О настройке клавиш, пера, об упражнениях для освоения планшета я рассказываю в курсе: https://o.cscore.ru/s/33217

Как настроить планшет,что бы нажатие на стилус увеличивало только давление,а не размер?
Евгений Карташов 22 Августа 2018 – 22:02:29
Это уже относится не к планшету, а к настройке кистей в фотошопе. Там нужно в параметре Передача (Transfer) включить управление нажимом пера.


Попробовал как вы сказали,не получается.
Евгений Карташов 24 Августа 2018 – 19:56:58
Видимо, не так и не то пробовали. Вот здесь нужно включить

О,теперь заработало. Уже лет 5 работаю планшетом и сколько не спрашивал ни кто не знал как это настроить. Большое спасибо!!
Игjрь (anonimus) 22 Августа 2018 – 10:12:32
Спасибо! Какой размер планшета для ретуши все-таки удобнее и предпочтительней 152 x 96 мм или 216 x 135 мм?
Евгений Карташов 22 Августа 2018 – 17:20:38
Удобнее меньший размер.
Сергей Рус 22 Августа 2018 – 08:02:47
Олег303 22 Августа 2018 – 07:29:41
Благодарю! Попробую обязательно!!
UVV 21 Августа 2018 – 21:19:23
Виктор Ж. 21 Августа 2018 – 16:04:28
NadezhdaG 21 Августа 2018 – 12:35:41
Спасибо
Настройка графического планшета
После приобретения нового планшета для рисования, дизайна, моделирования и графики, у некоторых пользователей возникает вопрос о том, как настроить графический планшет.
В данном очерке я расскажу про настройку графического планшета Wacom, так как модели этого производителя пользуются наибольшим спросом. Помимо этого, именно планшеты Wacom имеют не интуитивную и порой сложную систему настройки.
Графический девайс можно подключить к обеим популярным операционным системам — Windows от Microsoft и Mac OS от Apple. Современные гаджеты также поддерживают работу с Linux, но большинство пользователей жалуются на проблемы с подключением, поэтому я описал настройки только для первых двух вариантов.
Настройки для компьютеров Windows
Аппарат для работы с графикой может взаимодействовать со всеми актуальными версиями операционной системы Windows, начиная с XP и заканчивая 10. Прежде чем подсоединить гаджет к компьютеру с помощью провода, нужно установить драйвера на ПК.
Для большинства моделей, программное обеспечение имеется на диске и входит в комплект. В таком случае нужно вставить диск и установить программу. Если диска в комплекте нет, драйвер для любого планшета можно скачать на официальном сайте. Потребуется найти подходящее программное обеспечение именно для своей модели девайса.
Инструкция по установке программного обеспечения:
- Вставьте диск или загрузите подходящий драйвер.
- Появится мастер установки программы. Нажмите “Далее”.
- Согласитесь со всеми положениями и условиями использования, нажав кнопку “Принять”.
- Выберите установочный путь или согласитесь с предложенным по умолчанию. Кликните “Далее”.
- Начнется установка, которая завершится в течение пары минут, так как ПО не объемное.
Теперь можно подсоединить устройство к ПК через USB-кабель.
- Запустите установленную программу “Настройки Wacom”. Ее можно найти на рабочем столе или в меню “Пуск”. В крайнем случае введите название в поисковую строку системы.
- Откроется окно параметров с несколькими вкладками. Основными являются лишь первые три: “Планшет”, “Перо”, “Сенсорные опции”. Перейдите на вкладку “Планшет”.
- В меню “Ориентация”, выберите левую или правую ориентацию, в зависимости от того, какая ваша рука рабочая.
- В этой же вкладке можно настроить Express Keys. Эти клавиши являются программируемыми и к ним можно привязать любые команды, например, щелчок левой кнопкой мыши и открытие меню “Пуск”. Горячие клавиши удобно настраивать с командами “Назад” и “Вперед”, чтобы быстро отменять нарисованное или возвращать результат обратно.
- Чтобы знать, как настроить стилус на графическом планшете, откройте вкладку “Перо”. В режиме работы выберите “Режим пера”, чтобы девайс распознавал силу нажатия. Таким образом, нажатие будет распознаваться на рабочей панели. Это значительно разнообразит мазки, линии и прочие визуальные элементы.
- Настройте чувствительность пера под соответствующими параметрами. Чем тверже будет чувствительность, тем тоньше будут элементы рисунка. Это отлично подойдет для архитектурных проектов, где преобладают тонкие и одинаковые линии. А чем мягче будет этот параметр, тем толще будут элементы работы. Это подойдет для художника, например, чтобы работать более широкими мазками.
- Откройте подробные параметры стилуса, нажав на кнопку “Отображение…” напротив меню “Режим пера”.
Появится окно, в котором нужно поставить галочку напротив пункта “Пропорциональное” в меню “Масштабирование”, а также убрать галочку напротив надписи “Используйте рукописный ввод Windows”.
- Осталось только перейти на вкладку “Сенсорные опции”. Здесь я рекомендую полностью отключить все сенсорные функции, иначе во время рисования по рабочей поверхности, она будет регистрировать не только движения стилуса, но и прикосновение ладони, пальцев и руки в целом. Очень неудобно и сбивает с творческого процесса. Для отключения, уберите галочку напротив надписи “Включить сенсорный ввод”. Нажмите “Ок”.
Чтобы убедиться в том, подходят ли выбранные параметры конкретно для вас, попробуйте свои силы на любой фотографии. Открыть фотографию можно в Photoshop.
Настройки для компьютеров Apple
Устройство для работы с графикой поддерживает подключение к любой версии Mac OS, актуальной на данный момент. Но, как и в случае с Виндоус, перед тем, как подсоединить гаджет, нужно установить программное обеспечение на компьютер.
На дисковых накопителях почти всегда нет драйверов для операционной системы от Apple, поэтому придется загружать ПО через интернет. Для этого перейдите на официальный сайт производителя, выберите модель девайса и скачайте драйвера для Mac OS.
После загрузки запустите файл и установите программное обеспечение. Теперь можно подсоединить аппарат с помощью порта USB-C или Thunderbolt.
Инструкция по настройкам (пункты, меню, вкладки и прочие навигационные элементы в параметрах, написаны на английском языке, так как в Mac OS именно такой интерфейс программы):
- Откройте установленную программу.
- Перейдите на третью вкладку “Mapping”. В меню “Mode” выберите “Pen”, чтобы компьютер распознавал стилус как перо, а не как мышь. Чуть выше выберите ориентацию Экспресс клавиш (слева или справа), в зависимости от вашей рабочей руки.
- В этой же вкладке в меню “Screen Area” кликните на “Full”, если используйте один монитор. В случае, если мониторов больше, следует выбрать наименование того дисплея, на котором будет производиться работа с графикой.
- Тут же установите галочку напротив надписи “Force Proportions”, чтобы сохранить правильные пропорции отображаемого изображения.
- Чуть ниже есть меню “Tablet Area”, в котором можно настроить размеры рабочего пространства девайса.
- В разделе “Tool” нажмите на кнопку “Functions”. Здесь отобразится список Экспресс клавиш и множество команд, которые можно к ним привязать. Например, функция смены монитора или запуск определенных программ.
- В разделе “Tool” нажмите на клавишу “Touch”. Этот параметр отвечает за сенсорное распознавание руки, пальцев, ладони и прочего. Лучше его отключить, чтобы во время работы не возникло хаотичных мазков. Для этого установите галочку напротив надписи “Enable touch input”.
- В том же разделе “Tool” нажмите на “Grip Pen” — это настройка пера и его чувствительности. В меню “Tip Feel” нажмите на надпись “Customize”. Появится график с тремя показателями: Click Threshold, Sensitivity, Max Pressure. Каждый из показателей можно проверить перед тем, как его принять. Для этого справа есть проверочное поле с надписью “Try Here”.
Click Threshold — параметр для исключения взаимодействия с рабочим пространством при случайном касании.
Sensitivity отвечает за чувствительность стилуса к силе нажатия. Пользователи меняют настройки чувствительности в зависимости от того, над чем они работают.
Max Pressure — порог максимального давления на стилус. Очень полезно в тех случаях, когда рука быстро устает из-за того, что приходится сильно давить на перо.
На этом основные настройки завершены.
Имейте в виду, что данные параметры скорее стандартные, а не единственно-верные. Настраивайте девайс для собственного удобства.
Графические планшеты, будучи довольно удобными и функциональными гаджетами, нашли широкое применение среди дизайнеров, художников и инженеров. Подробнее о том, как пользоваться графическим планшетом и осуществлять его настройку, можно узнать, ознакомившись с информацией ниже.
- Особенности подключения гаджета
- Драйверы и графические пакеты
- Отключение службы на настольном ПК
- Настройка основных параметров устройства
- Полезные советы
- Лучшие графические планшеты
Особенности подключения гаджета
В зависимости от того, какой модели графический планшет, в нем могут применяться разные технические решения о способе коммутации с компьютером. В большинстве случаев он подключается через USB-порт. Причем это касается не только бюджетных моделей, но и тех, что предназначены для профессионалов.
Важно! Если планшет дополнительно оснащен экраном, его потребуется подключать к ПК при помощи 2-х кабелей. По одному будет передаваться сигнал от работы с пером, а по другому – видеоинформация. Такой способ подключения характерен, например, для планшетов марки Wacom Intuos.
Пользоваться планшетом и при этом, не быть «привязанным» к компьютеру, можно, приобретя устройство, оснащенное функцией беспроводной передачи данных. Связь с компьютером у беспроводного планшета осуществляется с помощью небольшого блока трансмиттера, вставляющегося в USB-порт ПК.
Стоят такие модели существенно дороже проводных аналогов. Единственный минус данного технического решения – необходимость своевременно заряжать их или менять батарейки.
Драйверы и графические пакеты
Чтобы стало возможным пользоваться планшетом, на компьютере, с которым тот взаимодействует, должно присутствовать актуальное программное обеспечение. В него могут входить не только драйверы, но и всевозможные графические пакеты данных. Получить все это можно несколькими способами:
1. Автоматически при подключении планшета – наиболее частый способ, для которого часто требуется подключение к интернету.
2. Посетив официальный сайт производителя.
3. Зайдя на один из тематических форумов, на которых можно встретить таких же владельцев графических устройств.
4. На CD-диске, идущем в комплекте с устройством (сейчас подобный метод предоставления актуальных данных используется все реже).
Важно! Рекомендуется выполнять загрузку драйверов и графических пакетов исключительно из официальных ресурсов компаний, предварительно включив антивирусную программу. В противном случае есть риск вместе с нужными файлами загрузить на компьютер и вредоносные программы, которые будут нарушать его работу и красть персональные данные пользователя.
Драйверы в зависимости от того, какая операционная система установлена на конкретном компьютере, разные. Данный факт необходимо учитывать при их скачивании, четко указывая параметры планшета и операционной системы, с которой он будет работать.
Если актуальные драйверы не загрузились автоматически, а искать их самостоятельно желания нет, можно воспользоваться поисковиком обновлений, встроенным в сам Windows. Гарантий, что все получится, нет. Однако попытаться все же стоит.
Отключение службы на настольном ПК
Служба сервиса Tablet PC является своеобразным мостиком, при помощи которого осуществляется связь между компьютером и тачпадом с дисплеем. Именно эта служба, зачастую, является препятствием для нормальной работы подключаемого графического устройства.
Важно! Если драйверы не были загружены автоматически, а скачиваются самостоятельно, то службу лучше временно отключить. После их установки и перезагрузки компьютера служба запуститься сама, без дополнительного вмешательства.
Для отключения службы Tablet PC потребуется последовательно выполнить несколько действий:
1. Правой кнопкой мыши кликнуть по ярлыку «Этот компьютер».
2. В открывшемся меню кликнуть по пункту «Управление».
3. Перейти в раздел «Службы».
4. Найти сервис Tablet PC и дважды кликнуть по нему левой кнопкой мыши.
5. После этого необходимо нажать на плашку «Стоп» и «Применить».
Важно! Указанный порядок действий является актуальным для операционной системы Windows 10. При работе с другими ОС он может немного отличаться, но смысл остается прежним.
Подобные действия возможно осуществить только при условии, что учетная запись пользователя обладает правами Администратора. Если настройка операционной системы проходила стандартным образом, то проблем возникнуть не должно.
Трудности бывают в ситуациях, когда отсутствуют права администратора, поскольку компьютер подключен к единой корпоративной сети. В этом случае нужно обратиться к штатному системному администратору – он решит проблему.
Настройка основных параметров устройства
Перед тем, как приступить к полноценной эксплуатации планшета, надлежит выполнить его начальную настройку. Следует установить все параметры взаимодействия с ним таким образом, чтобы они были максимально удобными.
Художники и графические редакторы, которые только недавно начали использовать данное устройство, как правило, вносят минимальные правки. Для профессионалов же, если устройство относится к соответствующему классу, доступно множество индивидуальных настроек.
Всевозможных настроек масса. Их количество напрямую зависит от того, насколько устройство технически продвинуто. Стоимость отдельных моделей может доходить до нескольких тысяч долларов. Такие устройства, как правило, применяются профессиональными дизайнерами, инженерами и художниками, работающими над созданием 3D-моделей для компьютерных игр.
Важно! Настройка особенностей взаимодействия с планшетом, как правило, производится через программные инструменты, предоставляемые компанией, выпустившей конкретный графический планшет.
Основной функционал
Под «основным функционалом» следует понимать базовый набор опций, который поддается настройке под определенные потребности пользователя. К нему можно отнести:
· изменение расположения областей под левшей и правшей;
· настройка назначения каждой отдельной функциональной клавиши (аналог «горячих клавиш»).
Поскольку может быть неудобно, постоянно менять средство ввода, переключаясь между планшетом и мышкой (тачпадом, если речь идет о ноутбуках), то можно настроить графическое устройство так, чтобы оно само играло роль тачпада. Так получится избежать путаницы и работать более эффективно.
Но стоит отметить, что далеко не все планшеты могут быть настроены для функционирования в качестве тачпада. Подобными функциями располагают только устройства, относящиеся к средним и высоким ценовым категориям. Как правило, в бюджетных моделях встретить такую настройку не получится.
Важно! Информацию о возможности настройки данной функции можно найти в описании устройства, размещаемом на сайте, через который оно будет приобретаться. Следует всегда перед покупкой внимательно знакомиться с функциональными возможностями и техническими особенностями конкретного графического аппарата.
Настройка параметров пера
Чтобы полноценно пользоваться планшетом, также необходимо выполнить настройку пера. Хоть планшеты и откликаются на прикосновения пальцев, рисовать, таким образом, крайне неудобно.
Важно! Пальцы при работе с планшетом разумно использовать только для нажатия «горячих клавиш» и при взаимодействии с ним во время того, когда аппарат применятся в качестве тачпада.
Настройка пера предполагает регулирование его поведения. Произведя ее, можно настроить:
1. Уровень чувствительности на нажатие.
2. Порядок переключения пера между режимами. В первом режиме он будет работать в качестве графического инструмента, а во втором режиме – в качестве манипулятора, который имитирующего мышь.
3. Указать отдельную область, на которую будет распространяться двойное нажатие пером (очень полезная функция при рисовании).
4. Установить определенные реакции на нажатие конкретных кнопок пера.
Важно! Сейчас все больше производителей графических планшетов предоставляют пользователям возможность не только рисовать, но и стирать посредством пера части уже готового изображения. Для этой цели на конце пера устанавливается, своего рода, ластик. Его чувствительность также поддается регулированию, что позволяет настроить уровень нажатия.
Регулирование уровня нажатия ластика требуется для того, при определенных усилиях можно было стирать разные слои графики, а не все изображение целиком. В особенности данная функция полезна при работе с фотографиями, когда в исходное изображение дизайнер добавляет новые элементы, дополняющие его.
Сенсорный функционал
Настройке поддаются не только очевидные функции, такие как скорость перемещения курсора и время двойного клика. Для пользователя также доступна настройка:
1. Выполнения конкретных действий при касании рабочей поверхности планшета одним пальцем.
2. Расширенных наборов параметров, регламентирующих взаимодействие с планшетом, одновременно задействовав два пальца.
3. Наборов реакций при одновременном применении трех пальцев.
4. Времени отклика на движения пером по поверхности тачпада.
5. Определенных команд, выполняемых при проведении пальцами или пером по поверхности тачпада.
В некоторых моделях планшетов пользователю предоставляется возможность давать определенные команды сразу четырьмя пальцами (например, масштабировать изображение или сворачивать текущее рабочее окно).
В самой операционной системе компьютера также имеются настройки, с помощью которых можно выставить определенные жесты или реакции на разные движения пером. Настройка данных параметров имеет смысл только в случае, если планшет будет эксплуатироваться в качестве тачпада.
Если модель технически продвинута, на ней будут доступны подавляющее большинство жестов, выставленных во внутренних настройках компьютера для стандартного тачпада.
Полезные советы
Чтобы пользоваться планшетом было максимально удобно, ниже представлено несколько наиболее полезных советов, которые дают новичкам профессиональные дизайнеры, художники и инженеры:
1. В своих приложениях большинство производителей планшетов дают пользователю возможность сохранять индивидуальные настройки устройства для отдельных приложений. Не стоит игнорировать такую возможность. Функция позволяет максимально продуктивно пользоваться планшетом, применяя его для реализации самых разных задач. Причем не придется каждый раз менять настройки, что существенно экономит время и силы.
2. В случае если для работы применяются разные перья, рекомендуется для каждого из них создать отдельный пользовательский профиль. Благодаря этому получится работать с большим удобством, не задумываясь каждый раз над тем, как планшет будет реагировать при взаимодействии с определенным пером.
3. Если перо и сам планшет оснащены кнопками, то в большинстве случаев можно без труда менять их назначение под конкретные задачи. Это полезно, поскольку не придется каждый раз для совершения специфического действия искать нужную иконку на экране компьютера.
4. Всегда разумно рисовать в центральной части экрана. Так перо при размашистых движениях не будет регулярно покидать рабочую область.
5. Если хочется получить гладкие линии, следует использовать масштабирование. Нужно помнить, что чем меньше увеличение, тем выше дискретность обработки сигналов. Как следствие, массово проявляются всевозможные изломы и ступеньки.
Изучив все тонкости работы с планшетов, можно создавать по-настоящему впечатляющие композиции. Разумеется, этот процесс займет немало времени, зато результат гарантированно окупит все вложенные труды.
Лучшие графические планшеты
Ниже представлены три наиболее популярные модели графических планшетов из разных ценовых категорий.
Для начинающих художников
Среди бюджетных моделей отдельного внимания заслуживает планшет WACOM One Small. Главное его достоинство – низкая стоимость при довольно стабильной работе. Главный недостаток – без защитной пленки рабочая поверхность быстро сотрется.
Для профессиональных дизайнеров
Для профессионального использования подходит планшет WACOM Intuos Pro Medium. Он оснащен удобным колесиком прокрутки, может быть подключен дистанционно и не требует наличия батареек в стилусе. Недостатки – стоит дорого, стилус не поддерживает вращение.
Лучший интерактивный графический планшет
Среди интерактивных устройств выделяется планшет XP—PEN Artist 15.6 Pro. Он обладает увеличенным цветовым охватом, пером с поддержкой наклонов и ламинированным экраном. Главный недостаток – наклоны качественно обрабатываются далеко не во всех приложениях.
Если ранее все задумки дизайнеров и инженеров изначально рисовались на бумаге, то сейчас, с приходом цифровых технологий буквально в каждый дом, люди получили возможность использовать специальные графические планшеты. На рынке их сейчас довольно много.
Выбирать конкретную модель разумно исходя из личных профессиональных потребностей и бюджета. Поэтому имеет смысл перед покупкой почитать обзоры на разные модели и зайти на форумы, чтобы ознакомиться с отзывами на них. Только так можно выбрать устройство, которое идеально подойдет под реализацию потребностей.
Понравилась статья? Расскажите друзьям:
Оцените статью, для нас это очень важно:
Проголосовавших: 2 чел.
Средний рейтинг: 5 из 5.
Как подключить графический планшет через USB?
Графический планшет является функциональным электронным устройством для начинающих и профессиональных художников.
Проводные девайсы подключаются к персональному компьютеру через кабель USB. Установка нужных драйверов происходит в автоматическом режиме в процессе синхронизации либо дополнительно устанавливаются с диска.
Провод является съемным и на одном конце предусматривается стандартный разъем USB, а на другом micro USB.
После подключения шнура USB графический планшет должен синхронизироваться с ПК либо ноутбуком. Для этого потребуется выключить службу «Ввода планшетного ПК». Чтобы выполнить данное действие нужно зайти в «Пуск» и ввести в строчку поиска «services.msc». Затем открываем «Службу ввода планшетного ПК» и нажимает «остановить». Для обеспечения стабильной и правильной работы рекомендуется выполнить перезагрузку.
Далее переходим к настройке графического планшета. Для этого потребуется зайти в «Пуск» и открыть «Все программы», а затем выбрать подключенный планшет. Потом совершаем запуск настроек характеристик девайса. Когда используется разное перо либо оно часто меняется, планшет в автоматическом режиме производит обновление настроек. Процедура подключения графического планшета к ноутбуку ничем не отключается от ПК.
Подключение графических мониторов
Помимо графических планшетов существуют графические мониторы, которые, по сути, представляют собой компьютерный монитор с продвинутым сенсорным вводом. Такие устройства подключаются к компьютеру через кабели стандарта USB type С, DVI или HDMI – как и обычные мониторы.
После подключения устройства к компьютеру, обязательно установите самые последние драйвера, которые Вы всегда можете скачать с сайта производителя. Не ставьте драйвера с диска идущего в комплекте, т.к., как правило, они там устаревшие. Так же, не забудьте откалибровать свой графический монитор, какой-нибудь утилитой для калибровки. Это нужно для того, что бы изображение было более качественным.
Удобно ли рисовать на графическом планшете без экрана
Понятно, что сценарий использования графического планшета с телефоном имеет нюансы. Учтите, если подключать панель к смартфону, вы не сможете увидеть весь рисунок, ибо диагональ экрана телефона вам просто этого не позволит. Художники говорят, что для комфортного использования подойдет телефон с диагональю не менее 6,2″.
Кроме планшета придется купить подставку и OTG-кабель.
Плюс, имейте в виду, что кроме планшета вам придется купить подставку под телефон и специальный переходник OTG, чтобы соединить два гаджета между собой. Это обуславливает некоторые трудности, в том числе и материальные. Смело докидываете к стоимости еще тысячу рублей.
Плюс, надо понимать, что далеко не все смартфоны совместимы с графическими планшетами. Если только планируете покупку такого устройства, обязательно ознакомьтесь с инструкцией к гаджету и обратите внимание на совместимость. Кроме этого, скачайте OTG Checker, чтобы проверить смартфон на совместимость с переходником.
Подписывайтесь на нас в Яндекс.Дзен, там вы найдете много полезной и интересной информации из мира Android.
Galaxy Note 9, Note 8 и другие устройства с S-Pen в качестве графического планшета
Самыми интересными в контексте рассматриваемой темы являются смартфоны Galaxy Note и планшеты Samsung, поддерживающие перо S-Pen, чувствительные к силе нажатия и оснащенные дигитайзером Wacom. Всеми этими преимуществами мы можем воспользоваться и превратить мобильное устройство в почти полноценный графический планшет:
- На ваш телефон или планшет скачайте приложение VirtualTablet Lite (S-Pen), доступное бесплатно в Play Маркет: https://play.google.com/store/apps/details?id=com.sunnysidesoft.VirtualTablet.lite (есть и платная версия без рекламы).
- На компьютер скачайте и установите программу VirtualTablet Server, доступную на странице http://www.sunnysidesoft.com/virtualtablet/download/
- Запустите VirtualTablet Server на компьютере после установки. Если вы планируете подключаться по Bluetooth, то при запросе от программы, разрешите поиск, в моем примере я подключаюсь по Wi-Fi (компьютер и смартфон должны быть подключены к одной сети). Дождитесь, когда в поле Status в программе будет указано Ready. Учтите, что она не должна блокироваться брандмауэром.
Готово, виртуальный графический планшет на вашем мобильном устройстве запущен и его можно использовать в графических программах.
Например, рисовать в Photoshop, пользуясь всеми дополнительными функциями кистей, а если на вашем компьютере установлена Windows 10, станут доступны функции Windows Ink Workspace (иконка обычно появляется автоматически в области уведомлений), также можно будет удобно использовать бесплатное приложение Microsoft Fresh Paint (доступно в Магазине Windows 10).
При необходимости, в программе VirtualTablet Server на компьютере можно изменить чувствительность нажатия и перемещения пера. Также обратите внимание на следующий момент: если на вашем компьютере используется более одного монитора, графический планшет будет работать только для того монитора, который в Windows находится под номером 1.
Что делать если подключение не удаётся?
Если вы уверены, что установили нужные драйвера и проблем с кабелем нет, то попробуйте отключить службу «Ввода планшетного ПК» (применимо для Windows)
Служба предназначена для подключаемых планшетов и планшетных компьютеров, данный сервис иногда может мешать.
- Зайдите в меню « Пуск «
- В строке поиска введите « services.msc «
- Найдите строку « Служба ввода планшетного ПК » (Tablet PC Input Service)
- Откройте и нажмите « Остановить «
- Затем « Отключить «
Узнать больше о неполадках, а также настройки вашего устройства, вы всегда можете на сайте производителя в разделе «Помощь» или «FAQ»
Небольшой совет
Иногда у пользователей планшетов на OS Android возникает проблема: как разблокировать графический ключ планшета если его забыли.
Итак, есть пара способов:
- после пяти попыток неудачного ввода ключа планшет блокируется и посылает запрос на ввод данных Google аккаунта. Т.е. необходимо ввести свой email и пароль, но только в том случае если сам планшет подключен к сети Интернет.
- если не получился первый способ, тогда необходимо сделать полный сброс (hard reset) планшета. Вследствие чего все данные с планшета удалятся, а настройки вернутся к стандартному состоянию. Чтобы осуществить полный сброс необходимо зажать на планшете кнопку выключения и кнопку уменьшения громкости. Держать до появления вибрации. После чего на экране появится мелкий текст, а за ним, появятся две пиктограммы. С помощью клавиш громкости необходимо выбрать «Wipe Data» и нажать два раза клавишу увеличения громкости.
Важно знать! Во время очистки планшета не включаете его самостоятельно, после завершения процесса очистки планшет сам включится.













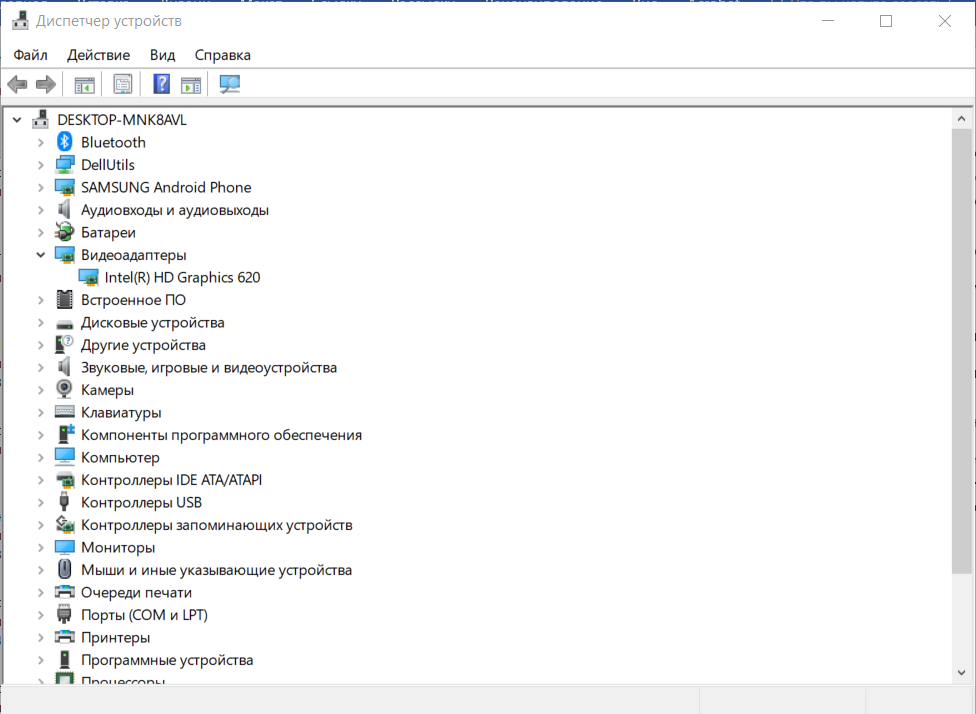


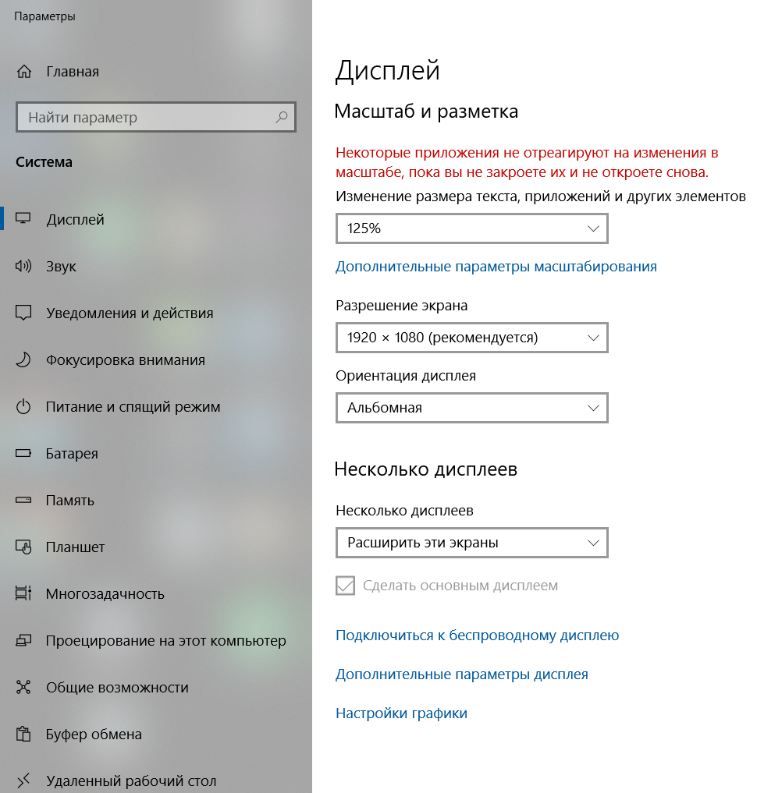





















 Появится окно, в котором нужно поставить галочку напротив пункта “Пропорциональное” в меню “Масштабирование”, а также убрать галочку напротив надписи “Используйте рукописный ввод Windows”.
Появится окно, в котором нужно поставить галочку напротив пункта “Пропорциональное” в меню “Масштабирование”, а также убрать галочку напротив надписи “Используйте рукописный ввод Windows”.