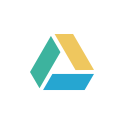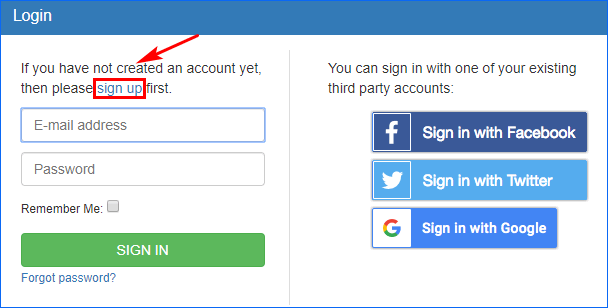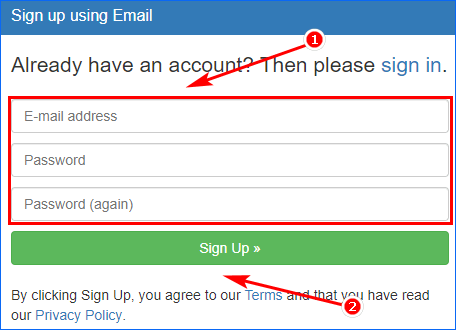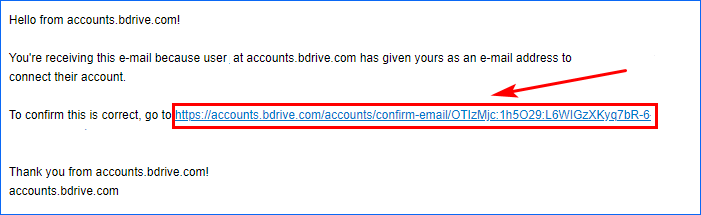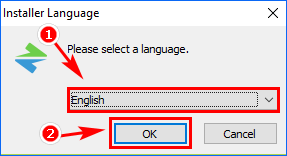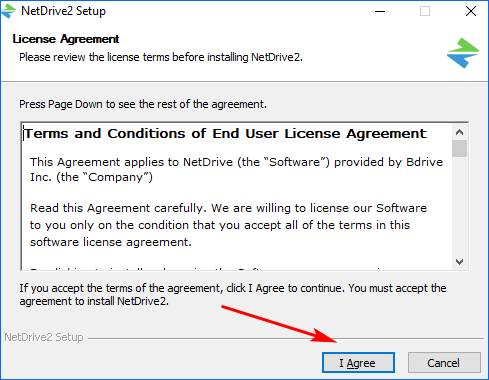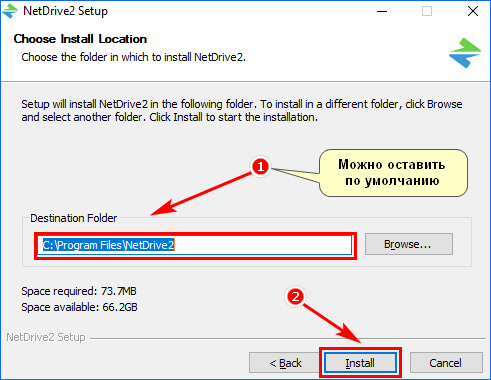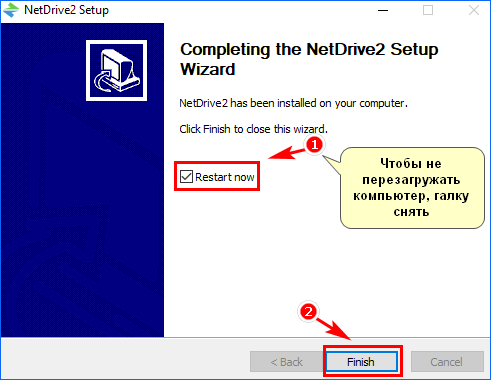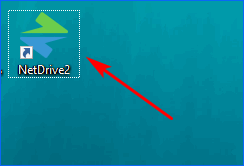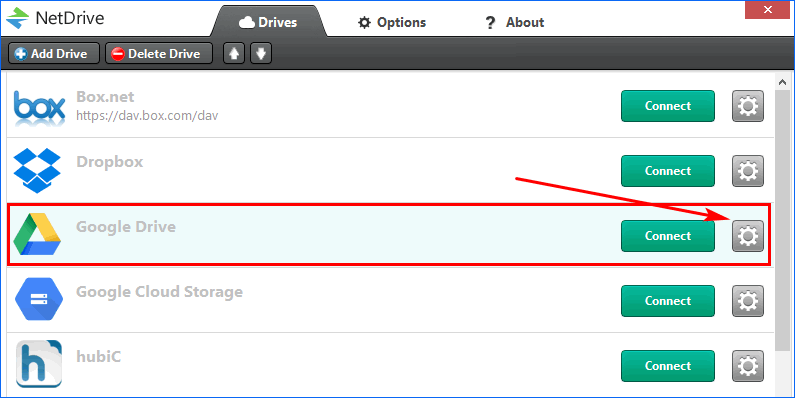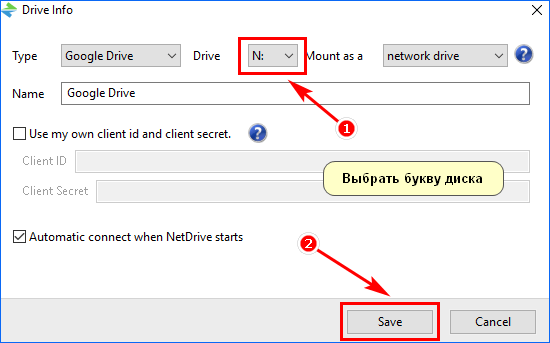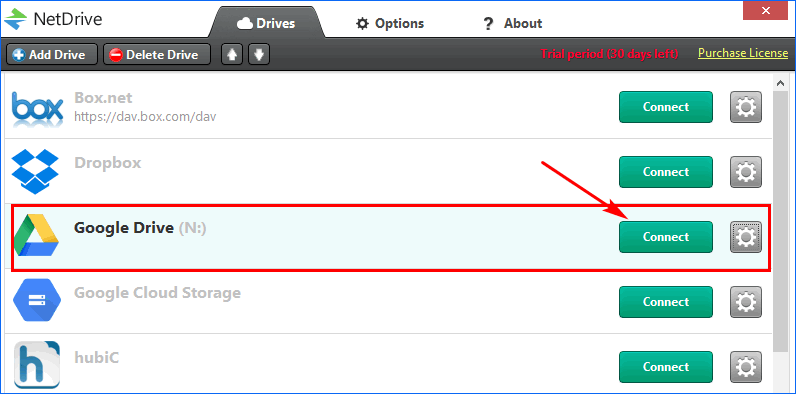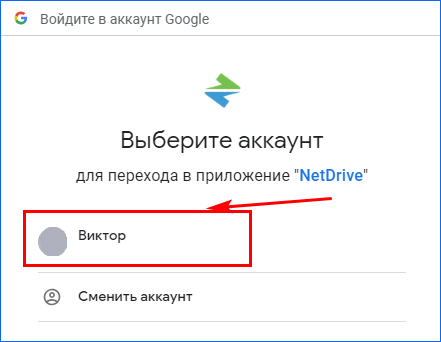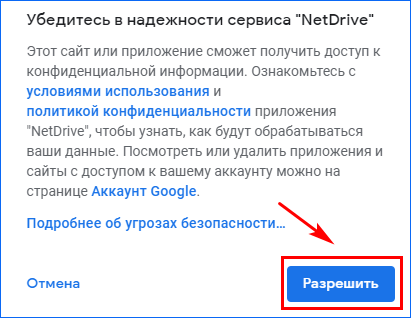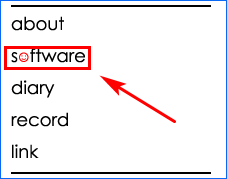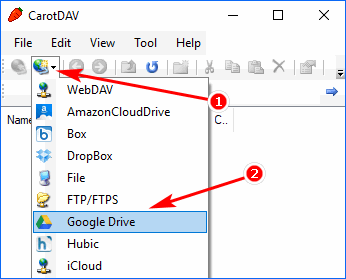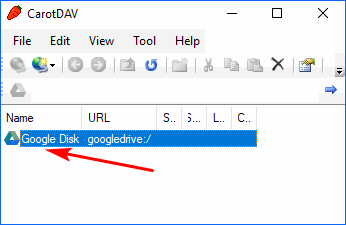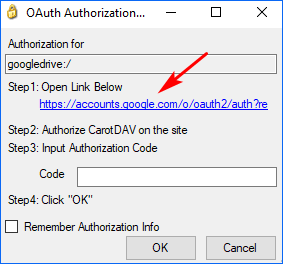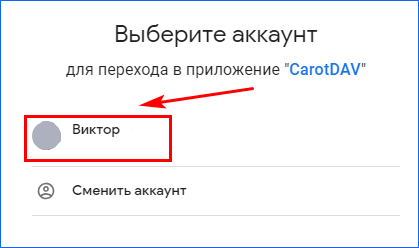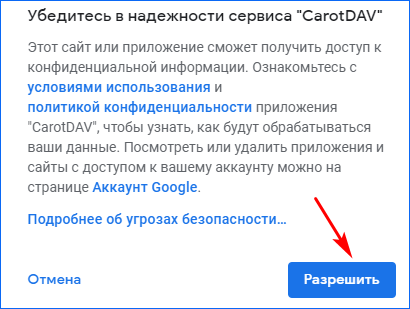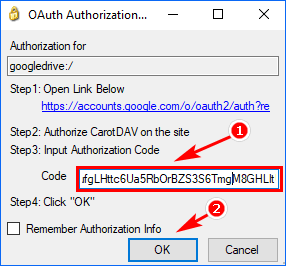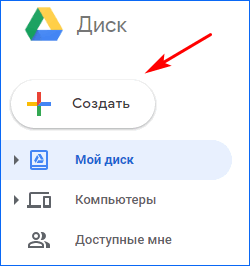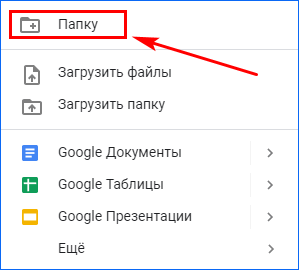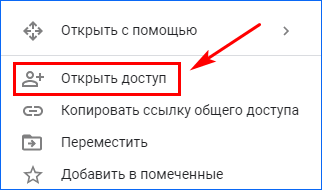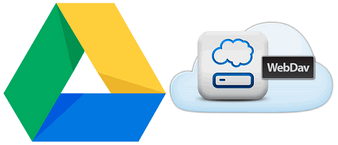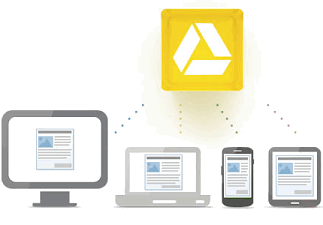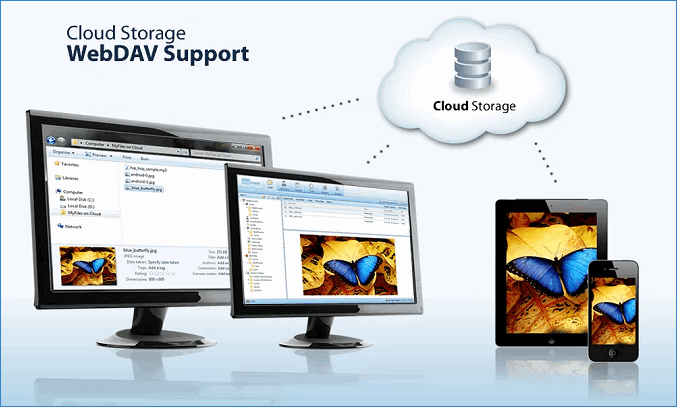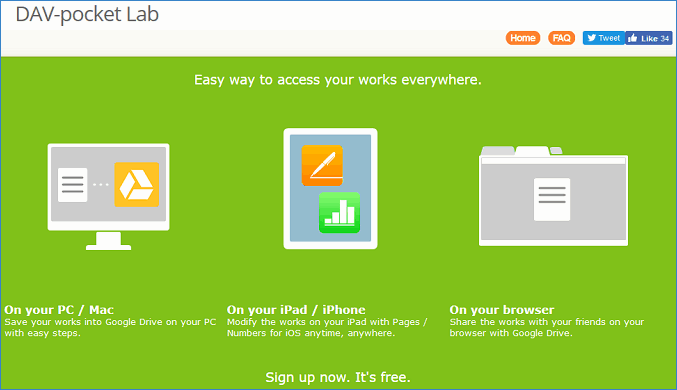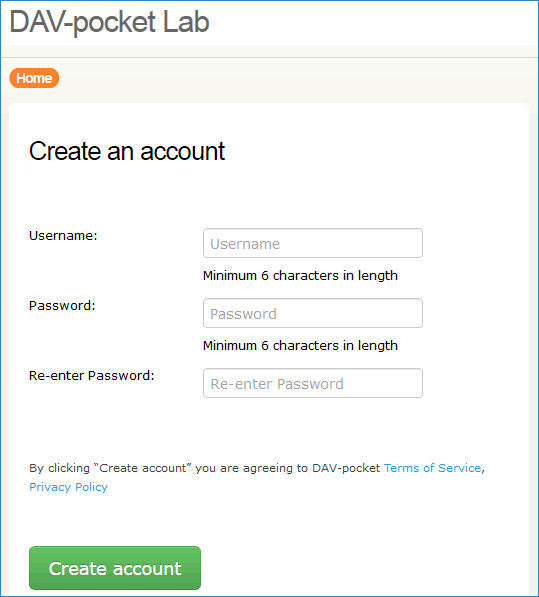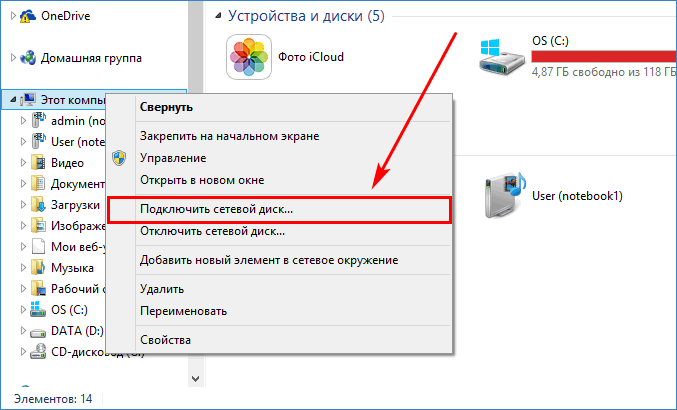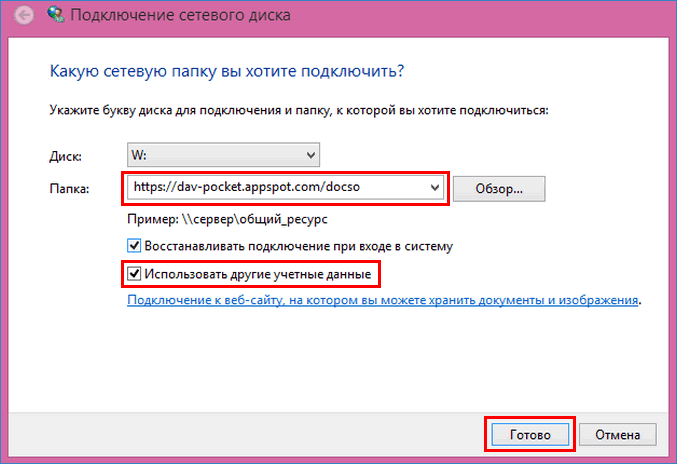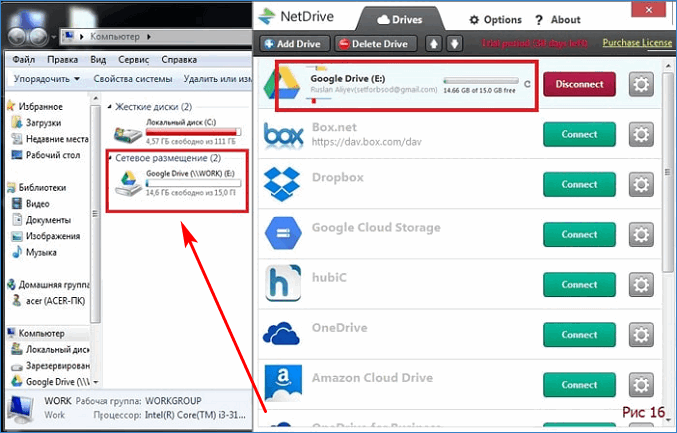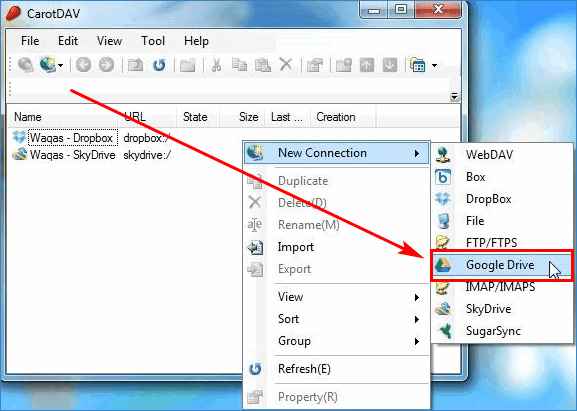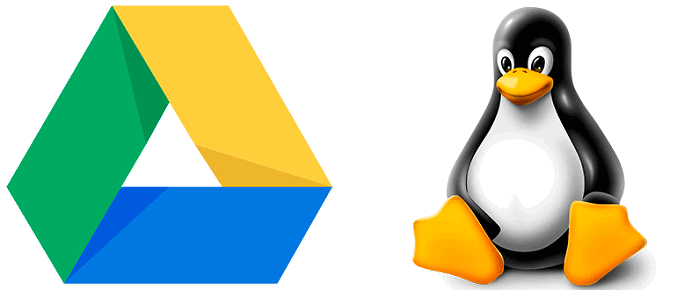WebDAV: Подключаем сетевой диск облачного хранилища в Windows 11, Windows 10 и Linux
Web Distributed Authoring and Versioning (WebDAV) – это расширение HTTP, которое обеспечивает совместный способ редактирования и управления вашими файлами на удаленном веб-сервере. В этой статье вы узнаете, как подключить диск WebDAV в Windows 11, Windows 10 и Linux, для того чтобы получить доступ файлам облачного хранилища непосредственно в файловом менеджере.
Содержание
Подключение сетевого диска по протоколу WebDAV в Windows 11
Для подключения облачного хранилища по протоколу WebDAV в Windows 11 нам необходим будет как соответствующий URL-адрес облачного сервиса, так и данные для авторизации.
Имейте в виду, что некоторые облачные сервисы, в частности Яндекс Диск и Облако Mail.ru, для подключения облачного хранилища по протоколу WebDav требуют создания отдельного пароля приложения, которое будет использоваться для авторизации. Напомним, что сервис Облако Mail.ru предоставляет доступ через WebDav только в платных тарифных планах.
Как создать пароль приложения для авторизации облачного хранилища Яндекс по протоколу WebDav
- Перейдите на страницу Яндекс ID, чуть ниже на странице откройте раздел Пароли и авторизация, затем Включить пароли приложений – введите действующий пароль от аккаунта Яндекс.
- В появившемся окне выберите Создать пароль приложения – Тип приложения — Файлы (Webdav).
- Добавьте название для созданного пароля и затем нажмите на кнопку Создать пароль.
- Скопируйте созданный пароль.
Как создать пароль внешнего приложения для авторизации облачного хранилища Mail.ru по протоколу WebDav
- Перейдите на страницу Mail ID — «Безопасность» — «Пароли для внешних приложений» и нажмите на кнопку Добавить.
- Введите название для пароля внешнего приложения, например WebDav, затем укажите действующий пароль от аккаунта Mail.ru.
- Скопируйте созданный пароль.
Подключаем сетевой диск по протоколу WebDAV в Windows 11
Для того чтобы подключить сетевой диск облачного хранилища по протоколу WebDAV в Windows 11 выполните следующие действия:
- В окне файлового менеджера Проводник нажмите правой кнопкой мыши по значку «Этот компьютер» – в контекстном меню — «Показать дополнительные параметры» – в следующем окне «Подключить сетевой диск. ».
- В появившемся окне, в графе «Папка» укажите URL-адрес сетевого хранилища по протоколу WebDav. Поставьте галочку на опции «Использовать другие учетные данные»:
- Для облачного сервиса Яндекс Диск в графе «Папка» укажите следующую ссылку: https://webdav.yandex.ru
- Для облачного сервиса Облако Mail.ru в графе «Папка» укажите следующую ссылку: https://webdav.cloud.mail.ru
- Нажмите на кнопку Готово.
- В появившемся окне укажите данные для авторизации. Где имя пользователя это название аккаунта (профиля, учетной записи). При подключении к облачному сервису Облако Mail.ru в графе имя пользователя нужно указывать полный адрес (адрес электронной почты). В случае использования паролей внешних приложений, в качестве пароля укажите сохраненный пароль внешнего приложения, а не пароль аккаунта.
- Поставьте галочку на Запомнить учетные данные и нажмите на кнопку ОК.
- Нажмите правой кнопкой мыши по значку «Быстрый доступ» , в появившемся меню выберите «Закрепить текущую папку на панели быстрого доступа».
Аналогично подключить и закрепить сетевой диск можно по протоколу WebDav от облачного хранилища Облако Mail.ru.
Подключение сетевого диска по протоколу WebDAV в Windows 10
Чтобы подключиться к каталогу WebDAV в Windows 10, вам понадобится URL-адрес облачного хранилища по протоколу WebDAV, данные для авторизации в вашу учетную запись.
- Откройте Проводник на своем компьютере и нажмите правой кнопкой мыши по значку «Этот компьютер».
- В открывшемся контекстном меню нажмите на «Подключить сетевой диск. »
- В новом диалоговом окне введите букву диска, которую вы хотите сопоставить и в опции «Папка» укажите URL-ссылку сетевого хранилища, которая работает по протоколу WebDav. Поставьте галочку на опции «Использовать другие учетные данные».
Например, для облачного хранилища NextCloud ваша персональная ссылка доступна в левом нижнем углу веб-интерфейса облака, в окне Настройки.
Для облачного хранилища OneDrive ссылка на подключение должна содержать идентификатор.
Ссылка выглядит следующим образом:
Где xxxxxxxx – это идентификатор. Скопировать свой идентификатор можно в URL-адресе OneDrive. Авторизуйте в OneDrive , затем в адресной строке браузера скопируйте данные после знака равно.
- В следующем окне ведите учетные данные авторизации облачного хранилища.
Будет произведена авторизация и затем подключение к облачному хранилищу.
- Нажмите правой кнопкой мыши по значку «Быстрый доступ» , в появившемся меню выберите «Закрепить текущую папку на панели быстрого доступа».
Как повысить максимальный размер загружаемых файлов до 4 ГБ
По умолчанию в Windows максимальный размер файлов, которые можно пересылать по WebDAV, около 50 МБ. Чтобы повысить до 4 ГБ, выполните следующие действия:
- Редактор реестра. Откройте меню Пуск и с помощью поиска в нем откройте приложение regedit от имени Администратора.
- В редакторе реестра Regedit перейдите в каталог
- Найдите значение FileSizeLimitInBytes. Нажмите правой кнопкой мыши и выберите «Изменить», а затем измените значение на ffffffff.
Что делать, если не удается подключиться к каталогу WebDAV
Если вы не можете подключиться к каталогу WebDAV, обновите базовый уровень проверки подлинности в реестре Windows.
- Редактор реестра. Откройте меню Пуск и с помощью поиска в нем откройте приложение regedit от имени Администратора.
- В редакторе реестра Regedit перейдите в каталог
- Найдите значение BasicAuthLevel. Нажмите правой кнопкой мыши и выберите «Изменить», а затем измените значение на 2.
Подключение сетевого диска по протоколу WebDAV в Linux
Рассмотрим два способа подключения WebDav в Linux.
Первый способ. Подключение из файлового менеджера
- Откройте файловый менеджер. В зависимости от файлового менеджера расположение опции для подключения может отличаться. Затем, например в файловом менеджере Nemo нажмите на Файл > Подключение к серверу.
- В следующем окне выберите протокол WebDav (если поддерживает облако, то WebDav c шифрованием https).
- Введите данные для авторизации на облачном хранилище. Ссылка на подключение должна быть по типу:
В зависимости от облачного хранилища ссылка может отличаться, но в любом случае в ссылке ввместо http (https) должен быть указан протокол davs.
Второй способ. Монтирование сетевого диска по протоколу WebDav
- Устанавливаем пакет davfs2:
Во время установки вас спросят, хотите ли вы, чтобы непривилегированным пользователям было разрешено монтировать ресурсы WebDAV. Выберите Да.
- Создаем папку в которую будем монтировать сетевой диск и папку для хранения конфигурации:
Вместо папки nextcloud можно указать свое название.
- Продолжаем:
- Ограничиваем права доступа к папке для только владельца:
- Редактируем файл secrets:
В конце файла нужно вставить ссылку на подключение и данные для авторизации. Пример для подключения облака NextCloud:
- Редактируем таблицу файловой системы:
В конце файла добавляем ссылку на подключения с именем и паролем и конфигурацией монтирования. Пример для подключения к NextCloud:
- Добавляем себя в группу davs2:
- Команда монтирования диска:
- Команда для размонтирования:
Где nextcloud – это ваша папка названия сетевого диска (этап 2 в данной инструкции).
Как подключить гугл диск как сетевой диск в windows 10
Как подключить гугл диск как сетевой диск в windows 10
WebDAV: Подключаем сетевой диск облачного хранилища в Windows 10 и Linux
- Подключение сетевого диска по протоколу WebDAV в Windows 10
- Подключение сетевого диска по протоколу WebDAV в Linux
Подключение сетевого диска по протоколу WebDAV в Windows 10
- Откройте Проводник на своем компьютере и нажмите правой кнопкой мыши по значку «Этот компьютер».
- В открывшемся контекстном меню нажмите на «Подключить сетевой диск. »
- В новом диалоговом окне введите букву диска, которую вы хотите сопоставить и в опции «Папка» укажите URL-ссылку сетевого хранилища, которая работает по протоколу WebDav. Поставьте галочку на опции «Использовать другие учетные данные».
- В следующем окне ведите учетные данные авторизации облачного хранилища.
- Нажмите правой кнопкой мыши по значку «Быстрый доступ» , в появившемся меню выберите «Закрепить текущую папку на панели быстрого доступа».
- Редактор реестра. Откройте меню Пуск и с помощью поиска в нем откройте приложение regedit от имени Администратора.
- В редакторе реестра Regedit перейдите в каталог
- Найдите значение FileSizeLimitInBytes. Нажмите правой кнопкой мыши и выберите «Изменить», а затем измените значение на ffffffff.
Что делать, если не удается подключиться к каталогу WebDAV
- Редактор реестра. Откройте меню Пуск и с помощью поиска в нем откройте приложение regedit от имени Администратора.
- В редакторе реестра Regedit перейдите в каталог
- Найдите значение BasicAuthLevel. Нажмите правой кнопкой мыши и выберите «Изменить», а затем измените значение на 2.
Подключение сетевого диска по протоколу WebDAV в Linux
- Откройте файловый менеджер. В зависимости от файлового менеджера расположение опции для подключения может отличаться. Затем, например в файловом менеджере Nemo нажмите на Файл > Подключение к серверу.
- В следующем окне выберите протокол WebDav (если поддерживает облако, то WebDav c шифрованием https).
- Введите данные для авторизации на облачном хранилище. Ссылка на подключение должна быть по типу:
Второй способ. Монтирование сетевого диска по протоколу WebDav
- Устанавливаем пакет davfs2:
- Создаем папку в которую будем монтировать сетевой диск и папку для хранения конфигурации:
- Продолжаем:
- Ограничиваем права доступа к папке для только владельца:
- Редактируем файл secrets:
- Добавляем себя в группу davs2:
- Команда монтирования диска:
- Команда для размонтирования:
- Подключение Гугл Диск как сетевой диск – инструкция
- Способ 1. Программа CloudMounter
- Способ 2. Приложение RaiDrive
- Способ 3. cyberduck.io
- Нерабочие методы
- Заключение
Способ 1. Программа CloudMounter
- Скачиваем программу с официального сайта разработчика.
- Устанавливаем ее.
- Открываем CloudMounter. Программа предоставляет 14 дней бесплатного доступа. На главном экране высветится список хранилищ, которые можно подключить. Нам нужен Google Drive.
- Авторизуемся на сервисе Google, введя данные от учётной записи. В следующем окне разрешаем приложению доступ к аккаунту.
- В окне программы появится введённая учетная запись, а в правом нижнем углу – кнопка «Mount», нажатие на которую начнёт процесс подключения «облака» как сетевого диска.
- Как создать хранилище в Гугл Диск
- Как войти в свой аккаунт Google Disc
Способ 2. Приложение RaiDrive
- Скачиваем установочный файл с сайта. Устанавливаем программу на компьютер и открываем её с ярлыка на рабочем столе.
- На главном экране приложения есть кнопка «Добавить». Нажимаем на неё.
- В высветившемся меню выбираем Google Drive, по желанию указываем своё название будущего хранилища, настраиваем общий доступ. Далее нажимаем «ОК».
- В браузере откроется ссылка с авторизацией на сервисе Google. Вводим свои логин и пароль к учётной записи, разрешаем программе доступ к редактированию файлов хранилища и подтверждаем свои действия.
Способ 3. cyberduck.io
- Переходим по ссылке и скачиваем программу на компьютер.
- После установки запускаем программу. Ярлыка на рабочем столе не будет, поэтому открывать придется из папки, в которую установили программу. В левом верхнем углу открывшегося окна нажимаем на кнопку «Новое подключение».
- Открываем список доступных подключений и выбираем Google Drive. Далее нажимаем «Подключиться».
- Входим в учётную запись Гугл и даём приложению доступ к аккаунту.
- На экране высветится код подтверждения, который надо скопировать и вставить в окно программы.
Подключение Google Drive в качестве сетевого диска
Подключение сетевого облака (Google Disk)
- NetDrive;
- CarotDAV;
- Веб-интерфейс.
Программа NetDrive2
- Перейти на сайт netdrive.net.
- В правом углу страницы нажать на надпись: «Login».
- Кликнуть по ссылке «Sing up».
- Ввести почтовый ящик и пароль.
- Перейти по ссылке из письма.
- Запустить установочный файл и выбрать язык установки.
- Согласится с пользовательским соглашением.
- Выбрать папку установки.
- Закончить инсталляцию и перезагрузить компьютер.
- Запустить приложение, кликнув по ярлыку на рабочем столе.
- Найти Google Drive и нажать значок шестеренок.
- Задать букву «виртуальному винчестеру».
- Нажать кнопку «Connect».
- Выбрать учетную запись Гугл.
- Завершить настройку.
- Перейти на ресурс rei.to.
- Кликнуть по ссылке «Software».
- В списке выбрать «CarotDAV».
- Изменить язык интерфейса сайта.
- Спуститься вниз к разделу «Download», а затем выбрать версию продукта.
- Установить приложение.
- Создать новое подключение.
- Открыть сетевой диск.
- Перейти по ссылке в гугл аккаунт.
- Выбрать учетную запись.
- Разрешить доступ к аккаунту.
- Скопировать код и вставить его в соответствующее поле.
- Перейти по адресу drive.google.com и авторизоваться.
- Нажать «Создать».
- Выбрать пункт «Папку».
- Нажать правой кнопкой мыши по каталогу и нажать «Открыть доступ».
- Добавить адреса пользователей, которым необходим доступ.
- доступ к файлам с любого компьютера, планшета или смартфона;
- возможность редактирования документов в режиме онлайн;
- распределение прав управления;
- восстановление документов в случае их случайного удаления.
- просмотр истории создания и редактирования файлов.
- ограниченный размер дискового пространства (бесплатного);
- необходимость подключения к интернету.
Способ 1. При помощи протокола WebDAV
Интерес пользователей, как подключить webdavGoogleDrive, вызван тем, что разработчик не предоставил прямой поддержки WebDav для подключения облачного диска в настольных операционных системах. Сервисы Яндекс.Disc и другие «облака» реализовали эту технологию. Единственный способ использовать сетевой диск Гугл Драйв на компьютере – обратиться к сторонним сервисам. Для этого потребуется зарегистрировать учетную запись на одном из таких ресурсов.
Подключение Google Диск по технологии WebDav – как сделать
Соединить компьютер и Гугл Disk напрямую не получится. Google просто не поддерживает технологию WebDav. Выход из положения – присоединить к ПК специальный «мостик», который свяжет ПК и сервер GoogleDisk по WebDav. Схема работы:
- компьютер соединяется со сторонним ресурсом для организации связи с Google Drive;
- ресурс предоставляет ПК технологию для подключения хранилища на сервере Гугл.
Сторонний веб-ресурс выступает переходником между компьютером пользователя и облачным сервером Гугла. Такие «переходники» трансформируют файлы из «облака» в нужный формат. Чего не сможет сделать Гугл Disk из-за отсутствия поддержки нужного протокола. Доступ к вспомогательному веб-сайту осуществляется по логину и паролю от зарегистрированного на нем аккаунта.
О WebDav
ВебДАВ представляет собой пакет настроек и расширений к протоколу HTTP. Он обеспечивает коллективный доступ нескольких участников к управлению и редактированию файлов на удаленном сервере. Фактически используется как сетевая отдельная файловая система. Применяется как протокол доступа к системам электронного документооборота.
Основной функцией WebDAV в настоящее время является доступ к хранилищам информации для редактирования файлов. Он нашел массовое применение программах, работающих с облачными серверами – Yandex.Disc, Облако Mail.Ru, Дропбокс и другими.
Подключение сетевого диска Google Drive
После регистрации на стороннем ресурсе потребуется предоставить доступ учетной записи к аккаунту Google. В данном примере для подключения удаленного ресурса Гугл используется ресурс DAV-pocketLab. В таком случае сторонний сервер получит доступ к данным от Google-аккаунта пользователя.
Приводимая инструкция поможет настроить сетевой ресурс с облачными данными из Google Drive на ОС Windows.
- Перейти по ссылке для регистрации на указанном ресурсе.
- Заполнить поля в следующей форме для регистрации: имя пользователя, пароль дважды. Данные должны отличать от пары для доступа к аккаунтуGoogle. Нажать зеленую кнопку «Create account».
- Предоставить сайту доступ к хранилищу Google Drive.
- Сохранить полученные результаты.
- Открыть проводник, нажать правой клавишей мышки на пункт «Этот компьютер, выбрать пункт контекстного меню подключения сетевого диска.
- В поле «Disk» выбрать любую букву для обозначения сетевого ресурса, в строке «Папка» прописать адрес: https://dav-pocket.appspot.com/docso . Поставить флажок об использовании других учетных данных. Нажать «Готово».
- Ввести логин и пароль, ранее указанные на стороннем сайте при регистрации. Подтвердить авторизацию для подключения облачного хранилища.
После прохождения названных шагов, в проводнике должен появиться новый сетевое хранилище Google Drive. В нем содержатся все данные из «облака».
Минусы такого подхода в том, что скорость передачи данных связана со скоростью интернет-соединения. Копии документов не будут синхронизированы с ПК. Данные обновляются только в самом облачном хранилище, на сервере Гугл. А значки на сетевом диске – это только ссылки на облачные документы. Но при таком методе доступа не требуется настройка сетевого протокола, установка дополнительных драйверов.
Приложение CarotDav
Данное приложение устраняет проблему отстутствия поддержки сетевого протокола WebDav. Она позволяет подключать сразу несколько сетевых ресурсов для разных облачных хранилищ. Этот универсальный клиент способен заменить локальные приложения на ПК – Гугл Drive, Яндекс.Disc, Dropbox и другие. Меню «Файл», пункт «Новое подключение» содержит несколько популярных облачных ресурсов.
Выбрав нужный, можно добавить на компьютер сетевой диск указанного «облака». Главное окно программы покажет документы, хранимые на удаленном сервере.
Таким же способом в приложении легко подключается Гугл Диск WebDAV.
Настройка Гугл Disk по WebDAV на Linux
Гугл Drive для Linux отличается удобством. Для получения доступа используется тот же ресурс dav-pocket. Приводим инструкцию подключения на примере Linux Ubuntu.
- Инсталлировать пакет davfs2 на ОС.
sudo apt-get install davfs2
sudodpkg-reconfigure davfs- Ответить утвердительно на запрос о монтировании сетевого раздела.
- Первая команда создает каталог в домашней директории, вторая записывает папку с файлом. В нем содержатся данные от сервиса dav-pocket.
- В этот файл внесем такую строчку (usrname – пользователь ПК, log и pass – логин и пароль на стороннем сервере):
/home/usrname/mnt/GDisk log pass
- Затем добавляем в fstab информацию для автоматического монтирования раздела облачного хранилища.
- В завершение дописываем (username – имя пользователя):
https://dav-pocket.appspot.com/docso /home/username/mnt/GDrivedavfs user,rw,_netdev 0 0
При перезапуске компьютера удаленный диск Google Drive должен монтироваться автоматически.
Освоив подключение GoogleDrive по технологии WebDAV, познакомившись со способами настройки сетевого диска на разных операционных системах, владельцы Google-аккаунтов смогут выбрать подходящий метод установки. Программу-клиента для настройки сетевого хранилища пользователи также выбирают сами.
Файловый хостинг Гугл Драйв позволяет безопасно хранить данные в разных форматах на просторах сети и работать с ними с любого устройства. Воспользоваться услугой может каждый пользователь, имеющий аккаунт Gmail.
Спектр возможностей сервиса существенно расширяется при установке приложения и синхронизации локальной папки с облаком. При небольших объёмах информации это очень удобно, но ввиду того, что файлы из облачного хранилища содержатся также в каталоге на жёстком диске компьютера и занимают пространство, хранение больших файлов становится неуместным.
Если избавляться от увесистых объектов вы не намерены, в таком случае лучшим решением будет организовать Google Drive как сетевой диск. Единственным недостатком данного метода хранения данных будет отсутствие доступа к ним при выключенном интернете.
Настроить любое интернет-хранилище как локальный диск несложно. Это можно сделать при помощи сторонних приложений или сервисов.
Содержание
- Как подключить Гугл Диск как сетевой диск
- Способ 1. При помощи протокола WebDAV
- Способ 2. При помощи приложения
Как подключить Гугл Диск как сетевой диск
Существует ни один способ реализовать задуманное. Рассмотрим варианты решения задачи двумя методами для ОС Windows.
Способ 1. При помощи протокола WebDAV
По причине отсутствия поддержки данного протокола в Google Disk, придётся обратиться к одному из сторонних ресурсов, к примеру, DAV-pocket Lab.
Процесс осуществляется таким образом:
Недостатком такого метода является медленная скорость, поэтому если этот параметр важен для вас, то лучше рассмотреть другие варианты.
Способ 2. При помощи приложения
Рассмотрим вариант с установкой сторонней программы на примере NetDrive2. В сети подобных приложений достаточно, многие из них находятся в свободном доступе.
Монтируем Гугл-облако следующим образом:
- Скачиваем и устанавливаем NetDrive2;
- Открыв программу, переходим во вкладку «Google Drive», жмём кнопку «Connect»;
- Теперь следует авторизоваться под своей учётной записью Гугл;
- После этого хранилище будет подключено как локальный диск.
При необходимости можно монтировать несколько аккаунтов и работать с онлайн-файлами, как с любыми каталогами компьютера. Информация из разных подключённых учётных записей может быть перемещена между папками без копирования на ПК.
Привет, друзья. Недавно на сайте была опубликована статья о двух программках Air Live Drive и Air Explorer, реализующих в среде Windows доступ к различным облачным сервисам по типу локальных дисков. Эти программы предлагают большой перечень готовых настроек подключения популярных облаков. Но в бесплатных редакциях они ограничены возможностью подключения к системе не более 3-х хранилищ с одним аккаунтом. Некоторых из вас смутили такие ограничения, и в этой статье я решил осветить процедуру совершенно бесплатного подключения облаков в среду Windows в качестве сетевых дисков по протоколу WebDav. Ну и заодно поговорим о специфике подключения по WebDav.
WebDav – это набор расширений и дополнений к протоколу HTTP, который позволяет управлять файлами на удалённых серверах. Облако – это и есть этот самый удалённый сервер. Преимущество подключения облака по WebDav заключается в том, что все наши данные будут нам доступны в среде Windows без их скачивания на жёсткий компьютера, как это реализуют официальные программы-клиенты облаков. Только при запуске и редактировании файлов облачного хранилища, подключённого по WebDav, эти файлы будут скачиваться в системный кэш, а потом выгружаться из него назад в облако. С хранящимися в облаке файлами можем удалённо проводить любые управленческие операции – копирование, перемещение, переименование, удаление – с использованием проводника Windows или любого установленного файлового менеджера.
Кроме того, что подключение по WebDav не захламляет место на локальном компьютере, оно имеет ещё одно преимущество перед официальным клиентским софтом облаков – отсутствие лишних фоновых процессов для обеспечения функционирования клиента и синхронизации данных. Что немаловажно для слабых устройств.
В чём подключение по WebDav уступает официальному клиентскому софту облачных сервисов?
Во-первых, в скорости доступа к данным. Управление будет осуществляться по типу удалённого доступа, и, естественно, операции не будут проводиться так быстро, как в условиях работы с жёстким диском компьютера.
Во-вторых, мы не получим удобной возможности расшаривания ссылок на файлы – в контекстном меню в проводнике или файловом менеджере, как это реализует официальный клиентский софт. Чтобы сделать файл общедоступным и получить его ссылку, нам нужно будет отправиться в веб-интерфейс облака.
В-третьих, не все облачные хранилища предусматривают подключение по WebDav. В их числе, кстати, популярные сервисы Google Диск и Облако Mail.Ru. В таком случае можно либо прибегнуть к помощи сервисов, которые решают эту проблему и реализуют доступ к облаку по WebDav, как, например, сервис DAV-pocket service, либо использовать программы с готовыми пресетами настроек нужных хранилищ. Об одной из таких программ будем говорить ниже.
Как в среде Windows подключить облачный диск по WebDav?
Подключить облачное хранилище по WebDav можно с использованием штатных средств Windows. В проводнике Windows 8.1 и 10 кликаем вкладку «Компьютер». В проводнике Windows 7 жмём клавишу Alt, выбираем «Сервис». Жмём «Подключить сетевой диск».
В окне подключения можем выбрать букву диска для содержимого облака. В графе «Папка» вводим адрес подключения облака по WebDav. Жмём «Готово».
Авторизуемся в облаке. Выставляем галочку запоминания данных авторизации. Жмём «Ок».
В проводнике должен появиться облачный диск. Можем переименовать его так, как удобно нам.
Если облачный диск станет не нужен, отключаем его в контекстном меню.
Вот так всё просто, если, конечно, знать адрес WebDav. Как узнать этот адрес?
• Для Яндекс.Диска это https://webdav.yandex.ru
• Для Box это https://box.net/dav
• Для OneDrive это https://docs.live.net/Идентификатор
В случае с OneDrive вместо значения «Идентификатор» необходимо подставить свой уникальный код, который отображается в веб-интерфейса хранилища после значения «id=».
Ну а адреса подключения других облаков, если они поддерживают доступ по WebDav, вы, друзья, можете найти в Интернете. Либо же можете обратиться в службу поддержки сервиса.
Альтернативный способ подключения облачных хранилищ по WebDav – программа RaiDrive. Она полностью бесплатная, это аналог упомянутой выше программы Air Live Drive. RaiDrive не ограничена числом подключаемых сервисов и их аккаунтов, однако, в отличие от Air Live Drive, предлагает весьма скудный перечень готовых настроек подключения облаков. У RaiDrive есть поддержка только Google Drive, Google Photos, Dropbox и OneDrive. Все остальные облачные сервисы подключаются по WebDav, FTP или SFTP при указании нами их адресов. Скачать программу можно на её официальном сайте:
RaiDrive как альтернатива Air Live Drive, конечно же, уступает последней. Но если Raidrive рассматривать как альтернативу штатному способу подключения облаков по WebDav, то у неё есть несколько преимуществ:
• Удобство подключения/отключения сетевых дисков;
• Возможность выбора папки кэша;
• Корректность отображения в проводнике общего и занятого облачного пространства. При подключении по WebDav штатными средствами Windows по объёму хранилищ отображаются неверные сведения.
Как работать с RaiDrive? Запускаем программку. Жмём «Добавить». WebDav в качестве типа подключения выбран по умолчанию. Вводим адрес, логин и пароль аккаунта облака. Жмём «Ок».
В окне RaiDrive подключением можем управлять – отключать, включать, удалять.
Предустановленную папку кэша программы можно сменить в настройках.
***
Как подключить сетевой диск яндекс диск/гугл диск?
И в завершении цикла про создание сетевых дисков мы рассмотрим, как подключить яндекс диск (google диск) как сетевой диск на ОС windows.
Теперь перейдем к подключению виртуальных дисков Google drive и Yandex диск
Для подключения Google диска как виртуального вам понадобится программа NetDrive2 (скачать которую можно в свободном доступе) и учетная запись Google.
После того как вы скачали программу и установили ее, кликните по значку NetDrive2 и перейдите на вкладку Google Drive, где следует нажать кнопку «Connect»

После этого вам будет предложено авторизоваться на сервере Google под своей учетной записью: сделав это, вы увидите, что у вас появился сетевой диск Google.

Программа имеет 30 дневную триал версию, но даже после окончания срока она работает без проблем. Хотелось бы заметить ,что раньше для подключения Google диска как виртуального использовался сервис «dav-pocket.appspot.com». Но к сожалению сервис не всегда работает, а в последнее время перестал регистрировать новые аккаунты.
yandex disk как сетевой диск
Подключение Яндекс диска происходит немного иначе. Для создания подключения нужно иметь учетную запись Яндекс. Нажмите на значок «Компьютер» и зайдите на вкладку «Подключить сетевой диск»

Далее кликните по вкладке «Подключение к сайту, на котором можно хранить документы и изображения»

Не забудьте поставить галочку на вкладке «Использовать другие учетные данные». Откроется окно «Добавление сетевого размещения».
Кликните два раза по кнопке «Далее» и введите в открывшейся форме https://webdav.yandex.ru

Вам предложат пройти авторизацию, где вы должны будете ввести свой логин и пароль от Яндекс аккаунта, а после ввести имя для сетевого размещения

Если вы все правильно сделали, то в результате у вас должен появиться новый сетевой диск как показано на рисунке.

Необходимо отметить, что недостатком данного метода является небольшая скорость обмена данными, которая напрямую зависит от скорости интернета. Также (что немаловажно) копии файлов не будут синхронизироваться с компьютером, то есть ваши файлы будут только на Яндекс ресурсе, а это иногда очень неудобно. Альтернативой данного метода станет скачивание программы Яндекс диска и установка ее на компьютер.
- Распечатать
Оцените статью:
- 5
- 4
- 3
- 2
- 1
(3 голоса, среднее: 1 из 5)
Поделитесь с друзьями!
Google Диск — это мощная облачная служба хранения, способная хранить различные файлы, такие как APK, XLS и CSV, в дополнение к стандартным форматам файлов. А практичный Drive доступен откуда угодно (даже с мобильных телефонов).
Хотя обычные методы резервного копирования и синхронизации хороши, есть некоторые ограничения. Во-первых, вы потеряете локальное хранилище на вашем компьютере. Во-вторых, вы не можете использовать его как резервную систему. Потому что при удалении файла из системы он будет автоматически удален из облачного хранилища.
Вот почему рекомендуется использовать Google Диск в качестве FTP-сервера или сетевого диска. При использовании в качестве FTP-сервера вы получите решение для синхронного и управляемого резервного копирования. Вам также не нужно совместно управлять папкой с компьютером и не беспокоиться о емкости хранилища.
Если вы используете его для сетевого диска, вы можете получить доступ ко всем файлам и папкам из проводника Windows. И сэкономьте место на локальном хранилище, потому что он не синхронизирует всю папку с компьютером.
- Как обновить файлы на Google Диске не меняет расшаренную ссылку
- Как просмотреть самые быстрые общие данные Google Диска
- Как разрешить другим загружать файлы на ваш Google Диск
В этой статье мы будем использовать два сторонних инструмента: RaiDrive и Google Drive FTP Adapter. Первый инструмент для сетевого диска, а второй инструмент используется для настройки FTP-сервера.
RaiDrive — это легкий инструмент, который позволяет получить доступ к файлам и папкам Google Диска как к сетевым дискам. Этот инструмент легкий и имеет размер около 16 МБ. Посетите веб-сайт Raidrive.com, чтобы загрузить RaiDrive.
С другой стороны, FTP-адаптер Google Диска — это простой файл JAR. Для его запуска на вашем компьютере должна быть установлена среда выполнения Java (JRE 8). Если нет, вы можете скачать его по ссылке ниже.
- Загрузите среду выполнения Java для Windows
И после его установки не забудьте подключиться к Private.
Загрузите FTP-адаптер Google Диска по ссылке ниже.
https://github.com/andresoviedo/google-drive-ftp-adapter
Как настроить RaiDrive для сетевых дисков
Шаг 1. После установки RaiDrive откройте его, и приложение отобразит экран приветствия. Нажмите кнопку «Добавить» вверху.
Примечание. Помимо поддержки Google Диска, RaiDrive также совместим с другими облачными хранилищами, такими как Dropbox, Google Фото, OneDrive, Dropbox и Яндекс.
Выберите Google Диск и нажмите кнопку ОК.
Шаг 2. При запросе разрешений нажмите Разрешить.
После проверки данных для входа и разрешений вы увидите Сетевой диск. Выберите имя диска из раскрывающегося списка. По умолчанию RaiDrive помечен как Drive Z. Вы также можете назвать диск, если хотите добавить больше дисков, чтобы его было легче различать.
Здесь вы можете изменить настройки, такие как вход при повторном подключении, только чтение, общедоступные или частные подключения и т. Д. Затем нажмите «Применить» или «ОК», чтобы перейти к сетевому расположению компьютера.
Как показано ниже, вы можете видеть все файлы и папки. Щелкните файл, чтобы открыть его в браузере по умолчанию.
Любые изменения на сетевом диске будут происходить в режиме реального времени. А скорость передачи файлов зависит от скорости интернета.
Кроме того, вы можете проверить свободное место на Диске.
Чтобы изменить настройки, щелкните значок с зазубриной и внесите изменения.
Как настроить RaiDrive для FTP-адаптера Google Диска
Настройка FTP-адаптера Google Диска — простой процесс, просто запустите файл JAR. Однако, как упоминалось ранее, вам потребуется среда выполнения JAVA в системе перед запуском.
Шаг 1. После настройки JRE дважды щелкните файл FTP-адаптера, чтобы перейти в браузер и выбрать учетную запись Google.
Выберите учетную запись для настройки FTP-сервера, введите пароль и предоставьте необходимые разрешения. При аутентификации вы увидите простое подтверждающее сообщение в браузере.
Шаг 2. Затем вам нужно другое приложение FTP, которое будет выступать в качестве шлюза и Google Drive. Вы можете использовать любой FTP-клиент. Здесь мы будем использовать FileZilla, программу с открытым исходным кодом.
- Скачать FileZilla для Windows
После загрузки и установки FileZilla введите следующий адрес шлюза в адрес сервера.
ftp: // пользователь: пользователь @ localhost: 1821 /
В качестве альтернативы вы можете ввести следующее значение:
- Хост: Localhost
Имя пользователя: пользователь
Пароль: пользователь
Порт: 1821
Вы увидите все папки на правой панели, просто перенесите файл с компьютера в этот фрейм.
Желаю всем успехов!