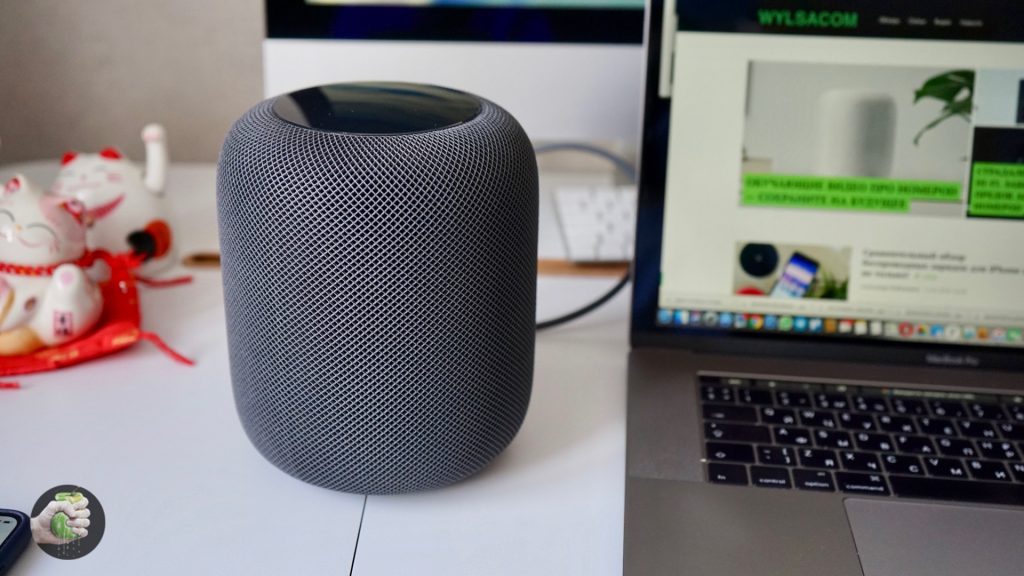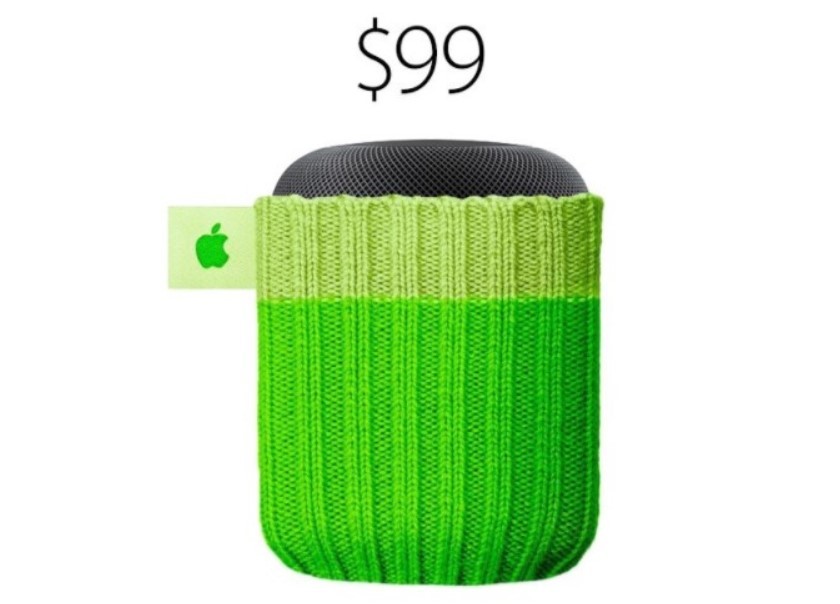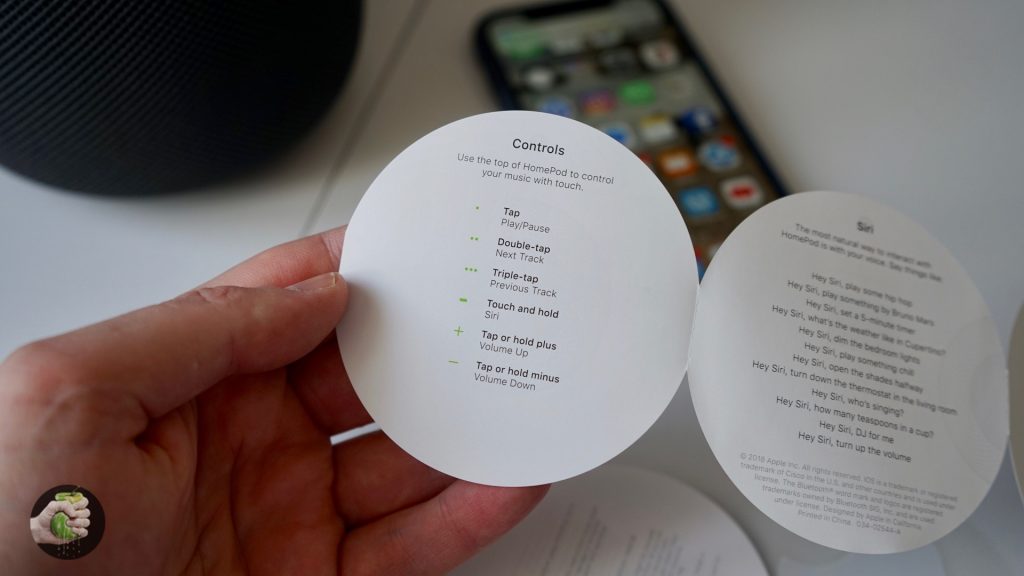Новый Apple HomePod получил высокие оценки за впечатляющее качество звука, но одной из областей, где ему не хватает, являются возможности подключения. HomePod не предлагает никаких физических 3, 5 мм или оптических аудиовходов, ни HDMI, ни Bluetooth. Вместо этого он опирается исключительно на фирменную технологию Apple AirPlay.
Современные Mac имеют встроенные функции AirPlay, поэтому легко передавать звук с Mac на HomePod. Но как насчет Windows? Хотя операционной системе Microsoft неудивительно, что ей не хватает встроенной функции AirPlay, есть еще несколько способов, которыми вы можете подключить свой новый HomePod к ПК с Windows.
Потоковое аудио из iTunes для Windows на HomePod
iTunes изначально работает в Windows и предлагает свои собственные встроенные функции AirPlay. Чтобы использовать его, просто загрузите и установите iTunes с веб-сайта Apple, если это необходимо, и загрузите источник музыки. Это может быть ваша музыкальная библиотека iCloud, подписка на Apple Music или просто перетаскивание некоторых совместимых аудиофайлов с вашего ПК в библиотеку iTunes.
Как только ваша музыка играет, щелкните значок AirPlay справа от ползунка громкости. При этом отобразятся все доступные интерфейсы вывода звука, доступные для iTunes, включая ваши динамики с поддержкой AirPlay, такие как HomePod. На нашем примере скриншота наш HomePod называется Office . Запись « Мой компьютер» указывает на то, что динамики физически подключены (или встроены) к вашему ПК.
Установите флажок рядом с вашим HomePod, чтобы начать воспроизведение музыки iTunes на нем. Снимите флажок «Мой компьютер», чтобы звук воспроизводился только с HomePod. Вы можете отрегулировать громкость вашего HomePod индивидуально, используя его небольшой ползунок громкости в списке AirPlay. Вы также можете использовать основной ползунок громкости iTunes, чтобы управлять уровнем громкости всех громкоговорителей и выходов.
Потоковое все остальное от Windows до HomePod с AirFoil
Вышеперечисленные шаги хороши, если все, что вы хотите воспроизвести на HomePod, — это музыка на основе iTunes, но как насчет других источников на вашем ПК с Windows, таких как Spotify, Plex или видео YouTube в вашем веб-браузере? Решением является стороннее приложение под названием Airfoil от опытного разработчика Rogue Amoeba.
Это аккуратное маленькое приложение работает в фоновом режиме и действует как передатчик и приемник AirPlay (это означает, что ваш компьютер будет отображаться как подходящее устройство AirPlay, на которое другие устройства могут отправлять аудио). Чтобы начать работу с Airfoil, загрузите установщик как минимум версии 5.5 приложения с веб-сайта Rogue Amoeba. Приложение предлагает бесплатную пробную версию для тестирования и стоит $ 29, если вы решите, что это подходит именно вам.
После установки запустите Airfoil, и он проверит вашу сеть на наличие устройств, совместимых с AirPlay, включая ваш HomePod. Нажмите значок музыкальной заметки, чтобы выбрать свой HomePod из списка устройств AirPlay, а затем выберите источник звука.
Airfoil позволяет отправлять аудио только из одного запущенного приложения или отправлять все (как в обычном динамике) с опцией System Audio source. Возможность выборочной отправки только звука определенного приложения великолепна, поскольку позволяет воспроизводить, например, музыку Spotify для всего дома через HomePod, сохраняя при этом остальные звуки вашей системы и звук приложения, ограниченные локально подключенными динамиками.
Еще одной уникальной функцией является окно «Эффекты», которое позволяет точно настроить громкость и баланс канала, а также настроить звук в соответствии с вашими личными предпочтениями благодаря 10-полосному эквалайзеру. Эта последняя функция особенно удобна, поскольку у HomePod отсутствуют какие-либо собственные параметры выравнивания на уровне пользователя.
Единственным недостатком Airfoil является то, что он не может решить задержку AirPlay, которая также присутствует при потоковой передаче с Mac на HomePod. Существует заметная 2-3-секундная задержка между тем, когда звук выводится с вашего ПК и когда он слышен на HomePod. Это просто небольшое раздражение при смене дорожек или регулировке громкости, но это делает AirPlay через Airfoil неподходящим для таких задач, как игры или просмотр фильмов, поскольку видео на экране будет сильно не синхронизировано со звуком, который вы слышите на HomePod. Напомним, что эта задержка не является исключительной для Airfoil, а также поражает macOS.
Ценность Airfoil в 29 долларов может показаться немного завышенной из-за того, что многие пользователи будут использовать в качестве универсальной утилиты, но она освобождает ваш HomePod от ограничений на подключение, наложенных Apple, и позволяет вам транслировать практически любой источник звука через ваш ПК.
HomePod mini от Apple — довольно неплохая умная колонка. И хотя это не сравнится с умом и приемами Google Assistant, Siri достаточно хороша в большинстве вещей, а HomePod mini предлагает лучший звук. Настроить HomePod mini очень просто, и хотя он работает очень хорошо, бывают случаи, когда вы можете столкнуться с тем, что HomePod mini не отвечает. Это случилось со мной, и если вы столкнулись с той же проблемой, мы вам поможем. Вот 9 способов починить HomePod mini, который не отвечает.
Хотя не отвечающий HomePod mini может вызвать у вас панику, проблема обычно не так уж велика. Мы рассмотрим все способы, которыми вы можете починить HomePod mini, который не отвечает, начиная с самых простых решений и заканчивая более экстремальными. Хотя мы рекомендуем вам пройти этот список шаг за шагом, пробуя решения в том порядке, в котором мы их упомянули, вы можете использовать оглавление ниже, чтобы перейти к любому решению, которое вы хотите попробовать.
1. Убедитесь, что ваш HomePod включен
Прежде всего, убедитесь, что ваш HomePod mini или HomePod включен. Убедитесь, что ваш умный динамик подключен к источнику питания. После этого коснитесь верхней части HomePod mini. Если вы слышите музыку, ваш динамик включен. Кроме того, вы также можете сказать «Привет, Siri». Если виртуальный помощник отвечает, включается динамик.
Совет: если HomePod mini включен, но функция «Привет, Siri» не работает, коснитесь и удерживайте верхнюю часть HomePod mini и произнесите «Включи, Привет, Siri».
2. Проверьте подключение к Wi-Fi
Если ваш HomePod mini по-прежнему не отвечает, вам следует проверить, правильно ли он подключен к WiFi. HomePod автоматически подключается к той же сети Wi-Fi, что и ваш iPhone. Однако, если вы недавно изменили свой пароль WiFi или получили новое подключение WiFi, есть вероятность, что ваш HomePod mini не подключен к новому WiFi. К счастью, вы можете легко изменить сеть Wi-Fi на своем HomePod mini.
Это автоматически переключит ваш HomePod mini на то же соединение Wi-Fi, что и ваш iPhone.
3. Убедитесь, что включена функция «Слушать «Привет, Siri».
Если ваш HomePod подключен к Wi-Fi, но по-прежнему не может ответить на «Привет, Siri», убедитесь, что включен параметр «Слушать «Привет, Siri».
Включите «Привет, Siri» на HomePod mini с помощью iPhone
- Откройте приложение «Дом», нажмите и удерживайте плитку HomePod. Прокрутите вниз и коснитесь значка шестеренки настроек.
- Здесь включите переключатель рядом с «Слушайте «Привет, Siri», чтобы включить эту функцию на вашем HomePod.
Включите «Привет, Siri» на HomePod с помощью Mac
- Запустите приложение «Дом» на Mac и дважды щелкните значок HomePod.
- Щелкните значок шестеренки настроек или проведите пальцем вниз.
- Включите переключатель рядом с «Слушайте «Привет, Siri», чтобы включить эту функцию на вашем HomePod.
Теперь попробуйте сказать «Привет, Siri» и посмотрите, отвечает ли ваш HomePod. Надеюсь, это должно было решить проблему. Если нет, читайте дальше, чтобы узнать о других шагах по устранению неполадок для HomePod mini.
4. Проверьте оповещения в домашнем приложении.
Когда HomePod не может получить доступ к вашему Apple ID, не может подключиться к домашней сети Wi-Fi или сталкивается с какими-либо другими проблемами, в приложении «Дом» появляется предупреждение с подробной информацией о проблеме. Итак, перейдите в приложение «Дом» на своем устройстве, а затем нажмите и удерживайте / дважды щелкните значок HomePod, чтобы просмотреть дополнительную информацию о предупреждении.
Изображение предоставлено: Apple
5. Перезагрузите HomePod
Если вы по-прежнему не можете использовать HomePod mini, перезагрузка также может помочь решить проблему.
Перезапустите HomePod mini с iPhone.
Откройте приложение «Дом», а затем нажмите и удерживайте плитку HomePod. Здесь нажмите «Сбросить HomePod», а затем нажмите «Перезапустить HomePod».
Перезапустите HomePod mini с Mac.
Запустите приложение «Дом», а затем дважды щелкните значок HomePod. Затем прокрутите вниз и нажмите «Сбросить HomePod». Наконец, нажмите «Перезагрузить HomePod», чтобы перезагрузить динамик.
6. Удалите и повторно подключите HomePod с помощью приложения Home.
Если HomePod по-прежнему не отвечает, попробуйте удалить и повторно подключить HomePod с помощью приложения Home. Вы можете сделать это с помощью приложения «Дом» на iPhone, iPad или Mac.
Удалите HomePod mini с помощью iPhone
- На iPhone или iPad: откройте приложение «Дом» -> нажмите и удерживайте значок HomePod -> «Сбросить HomePod» -> «Удалить аксессуар».
Удалите HomePod mini с помощью Mac
- На Mac: запустите приложение «Дом»> дважды щелкните значок HomePod -> «Сбросить HomePod» и нажмите «Удалить аксессуар».
Настройте HomePod mini еще раз
Настроить HomePod mini очень просто. Просто подключите его к источнику питания и разблокируйте свой iPhone. Вы увидите подсказку на вашем iPhone. Просто нажмите «Настроить» и следуйте инструкциям на экране.
7. Обновите свой HomePod mini
Apple часто выпускает обновления для HomePod mini. Обычно ваш HomePod автоматически устанавливает обновления. Однако, если у вас возникли проблемы с HomePod, скорее всего, есть ожидающее обновление, которое не было установлено. К счастью, вы можете легко обновить свой HomePod mini вручную.
8. Сбросьте настройки HomePod или HomePod mini.
Пока нет решения? Не беспокойтесь, поскольку у нас все еще есть ядерное решение. И под ядерным исправлением я имею в виду сброс HomePod к заводским настройкам. Когда динамик с поддержкой Siri сталкивается с постоянными проблемами, это решение пригодится. Примечательно, что существует несколько способов перезагрузить HomePod.
Используйте домашнее приложение для сброса HomePod
- На iPhone и iPad: откройте приложение «Дом» -> нажмите и удерживайте значок HomePod -> Удалить аксессуар -> Удалить.
- На Mac: перейдите в приложение «Дом» -> дважды щелкните значок HomePod -> Удалить аксессуар -> Удалить.
Нажмите на верхнюю часть HomePod, чтобы сбросить его
- Отключите HomePod mini от питания. Подождите 10 секунд, а затем снова подключите его.
- Подождите еще 10 секунд, затем коснитесь верхней части HomePod mini и удерживайте ее.
- Белый индикатор в верхней части HomePod mini станет красным. Держите палец нажатым.
- Затем Siri сообщит вам, что ваш HomePod mini будет сброшен. Держите палец нажатым, пока не услышите три звуковых сигнала, которые подтверждают, что HomePod mini был успешно сброшен.
Восстановите HomePod mini с помощью Mac или ПК
1. Сначала подключите HomePod mini к компьютеру с помощью кабеля USB-C, а затем откройте Finder в macOS или iTunes в Windows 11 или Windows 10.
2. Выберите свой HomePod, когда он появится на вашем компьютере, и нажмите «Восстановить HomePod».
Ваш компьютер начнет восстанавливать программное обеспечение вашего HomePod mini. Пока это происходит, вы увидите мигание оранжевого индикатора в верхней части HomePod mini. Как только индикатор перестанет мигать, это означает, что восстановление HomePod mini завершено, и вы можете безопасно отключить его от своего Mac или ПК.
9. Если ничего не работает, обратитесь в службу поддержки Apple.
Наконец, если ничего не сработало, ваш единственный вариант — обратитесь в службу поддержки Apple. Чаще всего они смогут решить любую проблему, с которой сталкивается ваш HomePod mini.
Часто задаваемые вопросы о HomePod mini не отвечают
В. Работает ли HomePod mini, когда он не подключен к сети?
HomePod mini не работает, когда он не подключен к сети. Чтобы использовать динамик, вам придется подключить его к источнику питания. Тем не менее, есть сторонние аксессуары, которые могут питать ваш HomePod mini, чтобы вы могли брать его с собой куда угодно.
В. Могу ли я сбросить настройки HomePod mini?
Вы можете сбросить настройки HomePod mini из приложения «Дом» на iPhone, iPad или Mac, выполнив шаги, указанные выше. Если вы не можете этого сделать, вы можете нажать и удерживать верхнюю часть HomePod mini, чтобы сбросить его.
В. Почему мой HomePod мигает белым?
Мигающий белый свет на вашем HomePod mini означает, что динамик готов к настройке.
Легко исправить не отвечающий HomePod mini
Что ж, это способы починить HomePod mini, который не отвечает. Надеюсь, вы смогли исправить не отвечающий HomePod mini с помощью этих решений. Сообщите нам, какое исправление сработало для вас, и есть ли какие-либо другие методы, которые, по вашему мнению, следует упомянуть в этой статье.
Want to use a HomePod with iTunes for listening to music on your Windows PC? If you don’t have good headphones or a decent speaker system, but have a HomePod instead, you may be excited to know that you can feed the audio from iTunes directly to your HomePod speakers within seconds. You don’t even have to do much to get this working in Windows.
Apple’s HomePod and HomePod Mini are both really good smart speakers. More than just being smart with Siri, the bass and the overall sound quality of these speakers are its biggest strengths. If the Windows PC that you use for listening to music on iTunes has an average set of speakers connected to it, you’ll be surprised by how much your HomePod can improve the audio. You don’t have to disconnect your existing speakers and connect your HomePod using a cable to get this configured. So sure, a Windows PC isn’t part of the typical Apple ecosystem, but it turns out a Homepod works with iTunes for Windows just fine.
How to Use HomePod with iTunes and a Windows PC
To use your HomePod with iTunes, both the HomePod and the computer must be connected to the same Wi-Fi network. Also, make sure you’re running the latest version of iTunes before going ahead with these steps:
- Launch iTunes on your Windows PC and look for the AirPlay icon. This is located next to the volume slider, as shown below. Click on it.
- Now, your HomePod will show up under the list of devices that your iTunes can stream to via AirPlay, as long as it’s connected to the same network. Uncheck your computer and check the box next to your HomePod to start using it.
- Play a song and iTunes will feed the audio straight to your HomePod. You can control playback and volume via iTunes just like you normally would. Of course, you can use Siri to increase or decrease the volume too.
That’s it. You’ve successfully connected your HomePod to iTunes for music listening.
It’s worth pointing out that your HomePod only connects to iTunes and cannot be used as replacement speakers for your computer since Windows simply cannot detect your HomePod no matter what you do.
In the above steps, we asked you to uncheck your computer and select HomePod to use it instead. But, you can leave both of them checked if you want iTunes to feed audio to both the HomePod and PC speakers simultaneously. This could especially come in handy if you have multiple HomePods located around your house in different rooms. From our testing, there were no latency issues in the audio feed.
If you’re on a Mac, although there isn’t iTunes on newer versions of macOS, you can use the AirPlay option in the Music app to stream audio to your HomePod in an almost identical way. In macOS Big Sur or Monterey, you can access the AirPlay option from the Control Center to stream any audio from your system too.
Have you tried streaming audio to HomePod from a PC? Check out more HomePod tips if you’re interested.
-
#1
Has anyone found a way to use a pair of HomePod Minis as speakers for a Windows PC?
-
#2
I’ve found software that enables Airplay 2 on Windows computers. That’s all I would need, right?
-
#3
I don’t know if this is possible but Apple and Windows don’t generally work together very well in my experience. For example, iTunes and iCloud on Windows are pretty much useless.
-
#4
Found an application called «TuneBlade» that makes this work.
-
#5
What I do is use the latest Apple TV 4K and use it as an ARC mode, connect my computer to the TV that’s mounted on the wall above my PC, then turn the TV on to output the PC sound onto my HomePod’s. Because of that, there is no delay.
-
#6
Found an application called «TuneBlade» that makes this work.
Does that shoot out to a stereo pair correctly or just one homepod at a time?
-
#7
Looks like TuneBlade is great! Just bought one. It looks like it supports stereo pairing as well as virtually no delay. Probably the best one I’ve seen yet!
-
#8
Does that shoot out to a stereo pair correctly or just one homepod at a time?
I am using it right now and once you already paired it through the Home app, it looks like the stereo is working fine. I’ve just tested it on YouTube.
-
#9
I am using it right now and once you already paired it through the Home app, it looks like the stereo is working fine. I’ve just tested it on YouTube.
Thx! Going to download trial right now
-
#10
I am using it right now and once you already paired it through the Home app, it looks like the stereo is working fine. I’ve just tested it on YouTube.
If you watch a YouTube video with people speaking, are their mouths perfectly synchronized with your HomePod Mini pair?
My understanding is that the synchronization is off when using a Mac OS computer.
-
#11
If you watch a YouTube video with people speaking, are their mouths perfectly synchronized with your HomePod Mini pair?
My understanding is that the synchronization is off when using a Mac OS computer.
First of all, mine is HomePod OG, not mini.
Secondly, on Mac OS watching YouTube on Safari, no lip-sync issue at all. It only occurred when I was playing World of Warcraft. But my usage/test was limited (only YouTube on Safari). But this is talking about using it in Mac OS using Apple’s AirPlay 2.
If you are talking about using it with TuneBlade, I actually haven’t tested TuneBlade on Mac OS at all. On Windows, I would say I saw 0.0001 sec lag but it’s not noticeable at all. I would say it’s not like 3.5mm audio input but you can see the video just fine.
-
#12
What I do is use the latest Apple TV 4K and use it as an ARC mode, connect my computer to the TV that’s mounted on the wall above my PC, then turn the TV on to output the PC sound onto my HomePod’s. Because of that, there is no delay.
yes the eARC feature hugely boost the value of Apple TV lol
its finally a dream came true when I can use the HomePod setup for all the audio output
-
#13
TuneBlade no longer works just FYI….Now there is no way we can use HomePods on Windows as a PC speaker
pnds
macrumors newbie
-
#14
TuneBlade no longer works just FYI….Now there is no way we can use HomePods on Windows as a PC speaker
![Frown :( :(]()
It seems to work for me, what’s the problem you’re seeing?
-
#15
It seems to work for me, what’s the problem you’re seeing?
Did you not update the homepod firmware? It stopped working from a long time ago I think the firmware automatically updates. And I also am talking about using it as a PC speaker.
pnds
macrumors newbie
-
#16
I’m talking about treating the Homepod as a PC speaker as well.
I was investigating purchasing a Homepod or two as a possible smart speaker option (As it transpires, it’s not feasible for me because in testing, the latency was unreasonable for the types of media I consume).
Outside of the latency issue, it works perfectly.
Client: Windows 11 PC (22H2 22621.1192) running TuneBlade 1.8.0.0
Speaker: Homepod Mini (16.2)
Содержание
- HomePod, большой звук и ограничения
- Могу ли я использовать HomePod в качестве динамика Bluetooth?
- Можно ли использовать HomePod в качестве системного динамика?
- HomePod как стереофоническая звуковая система?
Любой, кто пробовал Apple HomePods, согласится, что качество звука, которое они предлагают, очень высокое. Однако по сравнению с остальными аналогичными решениями, которые уже существуют на рынке, следует признать, что они очень ограничены с точки зрения возможности подключения. Но если вы думаете, мы поедем частями.
Оставляя в стороне оригинал HomePod который был снят с производства, хотя его все еще можно приобрести, пока поставки в последнюю очередь , HomePod mini — это устройство, можно использовать только через Wi-Fi связи . То есть он не дает возможности отправлять звук через Bluetooth и не включает никаких дополнительных подключений, как другие предложения, такие как Amazon Echo делать.
Более того, Amazon Echo 4-го поколения — один из самых универсальных. И дело в том, что за ту же цену, если не считать рекламных акций, которыми пользуется предложение Amazon, это продукт, предлагающий больше возможностей подключения. Начнем с того, что разъем 3.5 мм можно настроить как для входа, так и для выхода. Так что при желании вы можете использовать его как обычный проводной динамик, подключенный к любому звуковому оборудованию.
Кроме того, Amazon Echo также позволяет подключать его через Bluetooth к любому устройству с этим подключением и использовать его в качестве обычного динамика Bluetooth. Это идеально, если у вас нет Интернета для доступа к сервисам потоковой передачи музыки, которые он поддерживает, или вы просто хотите улучшить качество звука своего смартфона или компьютера, поделиться музыкой с другими и т. Д.
Однако с HomePod этого не происходит. Как мы уже говорили, в нем отсутствует дополнительный аудиовход и несмотря на наличие Bluetooth 5.0, его нельзя использовать. Цель этого типа беспроводного подключения — обеспечить обнаружение и сопряжение с продуктами Apple. Поскольку после завершения настройки звук отправляется через AirPlay. Но чтобы все было понятнее, по частям.
Могу ли я использовать HomePod в качестве динамика Bluetooth?
Ответ на этот вопрос: нет, HomePod нельзя использовать в качестве обычный Bluetooth-динамик. Более того, только устройства Apple могут отправлять контент через AirPlay. Вот почему его использование в экосистеме, в которой есть устройства других производителей и другие операционные системы, отличные от Apple, менее привлекательно.
Можно ли использовать HomePod в качестве системного динамика?
Да, но только с устройствами Apple благодаря использованию AirPlay . Тем не менее, вы должны знать, что, хотя вы можете воспроизводить звук, слышимый на iPhone, IPad or Мак через HomePod впечатление может быть очень неравномерным.
Например, чтобы вы знали, чего ожидать в каждой из наиболее распространенных ситуаций, с которыми вы можете столкнуться при повседневном использовании. Когда вы воспроизводите видео через приложения или платформы, такие как YouTube, Netflix и тому подобное, обычно проблем не так много, и изображение и звук синхронизированы. Если в какой-то момент эта синхронизация будет потеряна, вам просто нужно приостановить и воспроизвести снова, чтобы все было решено
Однако, если вы намерены использовать HomePod в качестве системного динамика которые вы позже будете использовать с такими приложениями, как Final Cut Pro, для редактирования видео и аудио, тогда вы должны знать, что вы не сможете, потому что отставать это большая проблема . И дело в том, что мы говорим не о тысячных долях секунды, а о значительном количестве, которое делает это вообще не рекомендованным.
Поэтому, если устройство уже ограничено в использовании с другими устройствами, использующими операционные системы, отличные от iOS, iPadOS, tvOS или macOS, вы также должны знать, что с оборудованием Apple ситуация улучшается, но по-прежнему недостаточна для тех, кто стремится выжать немного больше его великолепного качества, когда дело доходит до воспроизведения звука.
HomePod как стереофоническая звуковая система?
Наконец, необходимо сказать, что, хотя на iPhone, iPad или Mac использование видеоплатформ, таких как YouTube или Netflix, не вызывает никаких проблем, лучший способ воспользоваться этим в ситуациях воспроизведения мультимедийного контента это с Apple TV .
Здесь Apple проявила интерес и разрешила использовать два HomePods для создания конфигурации стереозвука, которая обеспечивает качество и улучшает впечатления от развлечений. К тому же, как и у нас, настройка очень проста:
- После настройки HomePods откройте приложение Home на устройстве iOS или iPadOS.
- Удерживая Apple TV, нажмите на значок шестеренки, чтобы получить доступ к настройкам.
- Теперь в параметре «Аудиовыход по умолчанию» выберите пару динамиков HomePod или HomePod, если вы выбрали стереофоническую конфигурацию.
- Готово, теперь вы можете наслаждаться улучшенным звуком с помощью телеприставки Apple
Надеюсь, Apple в будущей версии продукта или обновлении своей операционной системы найдет какое-то решение для этого типа использования. Потому что качество звука очень дорого. Но если вы ищете что-то универсальное, пока этого нет.
Хотите использовать HomePod с iTunes для прослушивания музыки на ПК с Windows? Если у вас нет хороших наушников или приличной акустической системы, но вместо них есть HomePod, вы можете быть взволнованы, узнав, что вы можете передавать звук из iTunes прямо на динамики HomePod за считанные секунды. Вам даже не нужно много делать, чтобы это работало в Windows.
Apple HomePod и HomePod Mini — действительно хорошие умные колонки. Больше, чем просто умение с Siri, басы и общее качество звука этих динамиков — его самые сильные стороны. Если к ПК с Windows, который вы используете для прослушивания музыки в iTunes, подключен средний набор динамиков, вы будете удивлены, насколько ваш HomePod может улучшить звук. Вам не нужно отключать существующие динамики и подключать HomePod с помощью кабеля, чтобы настроить это. Конечно, ПК с Windows не является частью типичной экосистемы Apple, но оказывается, что Homepod отлично работает с iTunes для Windows.
Чтобы использовать HomePod с iTunes, и HomePod, и компьютер должны быть подключены к одной и той же сети Wi-Fi. Также убедитесь, что вы работаете последняя версия iTunes прежде чем приступить к этим шагам:
- Запустите iTunes на своем ПК с Windows и найдите значок AirPlay. Он расположен рядом с ползунком громкости, как показано ниже. Нажмите здесь.
- Теперь ваш HomePod будет отображаться в списке устройств, на которые ваш iTunes может осуществлять потоковую передачу через AirPlay, если он подключен к той же сети. Снимите флажок со своего компьютера и установите флажок рядом с HomePod, чтобы начать его использовать.
- Включите песню, и iTunes подаст звук прямо на ваш HomePod. Вы можете управлять воспроизведением и громкостью через iTunes, как обычно. Конечно, вы также можете использовать Siri для увеличения или уменьшения громкости.
Вот и все. Вы успешно подключили HomePod к iTunes для прослушивания музыки.
Стоит отметить, что ваш HomePod подключается только к iTunes и не может использоваться в качестве запасных динамиков для вашего компьютера, поскольку Windows просто не может обнаружить ваш HomePod, что бы вы ни делали.
В приведенных выше шагах мы просили вас снять флажок со своего компьютера и выбрать HomePod, чтобы использовать его вместо этого. Но вы можете оставить оба флажка отмеченными, если хотите, чтобы iTunes передавал звук одновременно на HomePod и динамики ПК. Это может особенно пригодиться, если у вас есть несколько HomePods, расположенных вокруг вашего дома в разных комнатах. По результатам нашего тестирования, в аудиопотоке не было проблем с задержкой.
Если вы используете Mac, хотя в более новых версиях macOS нет iTunes, вы можете использовать опцию AirPlay в приложении «Музыка» для потоковой передачи звука на HomePod практически таким же образом. В macOS Big Sur или Monterey вы можете получить доступ к опции AirPlay из Центра управления для потоковой передачи любого звука из вашей системы.
Вы пробовали передавать потоковое аудио на HomePod с ПК? Ознакомьтесь с другими советами по HomePod, если вам интересно.
Счастья вам, радости, здоровья, делайте все как положено и храни Господь!
16 февраля 2018
9904
После обзора HomePod поступило множество вопросов про гаджет, решил собрать информацию в отдельный материал. Если вас интересует еще что-то, пишите, [email protected]
Как настроить HomePod?
Вам нужно открыть коробку, подключить HomePod к сети (если купили в США, заранее подумайте о переходнике для наших розеток), положить рядом устройство на iOS и ждать, когда появится всплывающее меню на экране смартфона. Вам будет предложено выбрать комнату, где находится HomePod (либо придумать для нее название), пройти небольшой туториал, связанный с Siri, и начать слушать музыку. По сравнению с другими программами и акустическими системами настройка максимально проста — вам даже не нужно вводить данные домашней сети, все это HomePod берёт самостоятельно.
Говорят, слушать HomePod можно только со смартфоном?
Если у вас есть компьютер Apple или другое устройство с iTunes, то там вы можете выбрать в списке доступных устройств HomePod и передать звук (только из iTunes). Например, дома, если мне захочется послушать какой-нибудь любимый альбом, я волен выбрать, передать ли мне звук с iMac или задействовать айфон.
У HomePod есть Bluetooth? Если нет, то почему?
Нет, Bluetooth здесь нет, ответ на вопрос кроется в назначении гаджета. Ведь HomePod, как и следует из названия, устройство для домашнего использования, для работы с домашней сетью. У HomePod нет сильных ограничений по дальности, как у Bluetooth-девайсов, передавая звук с компьютера или смартфона, вы не заметите потери качества, «просадок» во время потокового воспроизведения. Да, Bluetooth вроде бы и проще для понимания и использования, но создатели HomePod максимально облегчили нам жизнь.
HomePod работает со смартфонами на Android?
Да, для этого вам понадобится приложение doubleTwist, вроде бы нужна версия Pro. Я читал на ряде сайтов, что для работы с Windows понадобится приложение AirServer (например). Прошу простить, что сам не потестировал эту функциональность, меня устраивают возможности работы HomePod с устройствами Apple.
Из HomePod можно выдернуть кабель?
Не нужно этого делать.
Я могу слушать на HomePod музыку из вконтактика?
Вы можете передавать с айфона на HomePod музыку из любого приложения, просто выбираете среди устройств «бочонок» и полетели. Ограничения касаются использования Siri, но и тут я могу вас успокоить, в России голосовой ассистент пока не локализован и даже если вы хорошо знаете язык, понимать она вас будет через раз. Все дело в акцентах и каких-то глубинных настройках.
В какую комнату лучше поставить HomePod?
Один сооснователей Sonos (почти восемьдесят процентов американского рынка домашнего аудио) очень сильно похвалил HomePod за качество звука и назвал идеальным гаджетом для одной комнаты, понятно, пока еще не нет возможности объединить две HomePod, но, ничего, подождем конца года. В любом случае, одна колонка легко способна озвучить комнату размером метров сорок, запаса громкости хватит, HomePod быстро адаптируется к местности и нет такого, что хочется постоянно регулировать громкость.
Почему силиконовая ножка оставляет следы на столе?
Действительно, на некоторых покрытиях HomePod оставляет след, но этот след, судя по отзывам, легко и быстро очищается. В любом случае, другие устройства с «ножкой» из мягкого силикона тоже способны оставлять следы, ничего нового в этом нет. Если вас это сильно волнует — купите оригинальный «чулок» для HomePod. У меня стол Woodframe, сверху белый шероховатый пластик, так что никаких следов я не вижу.
Так от Siri есть какая-то польза?
В США — да, в России пока нет. Серьезно, у нас Илья Казаков говорит на английском как американец, так и его HomePod порой плохо понимала, запиналась, выдавала не те результаты. Хотя, судя по видео, где с HomePod разговаривают носители языка, проблем с пониманием нет. В будущем можно будет попросить HomePod почитать новости, заказать такси, подсказать погоду, включить любимые треки и кто его знает, что еще.
Как переключать треки в плеере?
Можно использовать сенсорную панель на колонке, но проще использовать смартфон, ноутбук или комьютер — тянуться до HomePod бывает тяжело, особенно вы сидите на диване, а она стоит где-то в уголке.
Где лучше всего поставить HomePod дома?
Я бы советовал ставить HomePod так, чтобы вокруг было много пустого места, таким образом вы обеспечите оптимальное качество настройки системы и, конечно, звука. То есть, запихивать ее в стенку между книг не нужно.
А в ванной поставить можно?
Если только подальше от воды, в сухом месте, но все-равно не самая удачная комната для HomePod — конденсат и все такое. Я бы не рекомендовал.
Имеет смысл покупать несколько HomePod для загородного дома?
Пока еще мультирум Apple не работает, обещают запустить в этом году — тогда можно будет объединять устройства и делать другие штуки. Но уже сейчас можно поставить в комнатах по HomePod и наслаждаться хорошим качеством звука и легким управлением, особенно если у вас много техники Apple.
А если в Apple не сделают AirPlay 2?
Пока в Apple выполняют все обещания, причин не доверять официальной информации нет.
Как обновить HomePod?
Скорее всего, HomePod будет получать обновления как и AirPods — не особо заметно для пользователя. Изначально AirPods тоже обладали не ахти какой функциональностью, но уже сейчас можно назначить свои действия на каждый наушник и не только. В любом случае, я активно использую HomePod и планирую вам рассказывать про все новое, связанное с устройством.
Можно как-то подключить HomePod к телевизору?
Пока нет, но есть у меня мысли, что в Apple могут каким-то образом дать возможность передавать звук из Apple TV на свою колонку. Поживем — увидим.
Я читал, что HomePod отвратительно звучит и все обзоры — ложь
Со звуком вообще всё очень субъективно и то, что нравится одному человеку, не подойдет другому. Тем не менее, для видео и текстового обзора мы раздобыли несколько устройств для сравнения (это и Bowers & Wilkins Zeppelin Wireless, и Bang&Olufsen Beoplay M3, и еще несколько сравнимых по размеру и цене устройств), раздобыли пару HomePod, все это дело подключали, слушали одни и те же треки, гоняли плейлисты, спорили, причем было нас семь человек, каждый со своим опытом и со своими любимыми аудио-девайсами.
Да, HomePod не идеальна. Но в Apple постарались создать оптимальный звук за эти деньги и затея, на наш взгляд, удалась на все сто. Если вы не аудиофил и ищете для дома универсальную колонку за 20000 рублей (HomePod стоит 350 долларов), если у вас есть айфоны и макбуки — короче, тогда вы скажете всей команде Wylsacom media большое спасибо за совет. Я и сам притащу себе второй HomePod, потому что очень понравилось.
Вообще, друзья, рассчитываю на вашу сознательность и толковость — если речь идет про колонки или наушники, всегда сперва слушать, а потом уже покупать.
Дополнение
Искренне рад, что наши читатели внимательно просматривают тексты на предмет ошибок и поэтому решил сделать дополнение к тексту на базе комментария пользователя c ником Мама, я разработчик». Выделены цитаты, ну а дальше мой ответ.
Говорят, слушать HomePod можно только со смартфоном?» Для первичной настройки понадобится iOS-устройство. А вот чтобы включить и слушать музыку (подписка Apple Music или собственная медиатека в iCloud, подкасты или радио) не требуется вообще ничего: HomePod работает как самостоятельное устройство (в зоне доступа сети WiFi, к которой подключен).
Вероятно, я неправильно выразился — вы не сможете подключить к HomePod USB-флешку, аудиокабель или еще что-то, вам понадобится смартфон, планшет, компьютер или ноутбук для передачи контента. Действительно, вы можете попросить Siri включить плейлист из Apple Music и это будет сделано (как я и говорил, Siri пока не локализована).
У HomePod есть Bluetooth? Если нет, то почему?» В HomePod ЕСТЬ Bluetooth 5.0 (откройте что-ли apple.com и сами убедитесь, а?). Служит для настройки и управления умным домом HomeKit.
Да, действительно, у HomePod есть Bluetooth для настройки и управления. И снова я выразился не совсем правильно, так как в основном задают вопросы, можно ли по Bluetooth подключить смартфон или другое устройство для передачи музыки — нет, нельзя.
Как переключать треки в плеере?» Треки можно переключать через Siri – это очень удобно, т.к. HomePod отлично слышит.
Можно использовать для этого и Siri, и сенсорную панель, но мне показался оптимальным вариант, когда вы управляете музыкой со смартфона.
Почему силиконовая ножка оставляет следы на столе?» Во-первых, на деревянных поверхностях покрытых маслом, а во-вторых, следы на таких поверхностях оставляют все силиконовые ножки, например, у Sonos. Относительно легко стирается безворсовой тряпкой, следов не остается. Про «носок» шутку поймут не многие, кстати, потому что шутить надо так, чтобы было смешно.
«Носок» для HomePod представлен как оригинальный аксессуар, не понял, при чем тут шутки — ранее такие вещи выпускались для iPod. Насчет следов мы уже не раз писали на сайте — в любом случае, их легко устранить. (ладно, насчет носка это шутка, простите, пожалуйста)
Можно как-то подключить HomePod к телевизору?» МОЖНО через Apple TV. Все работает великолепно, ЕДИНСТВЕННОЕ упущение/неудобство в этом смысле – после прослушивания музыки вам опять надо в настройках AppleTV подключить HomePod
Да, все верно — в меню «Аудиовыход» выбираем HomePod и, вуаля, все работает, поддерживается регулировка громкости с пульта ДУ. Видимо, в будущем можно будет подключить к Apple TV две HomePod как стереопару, чтобы получить домашний кинотеатр. Насчет упущения не совсем понял, при подключении к Apple TV вы в полной мере использовать все возможности Apple TV, воспроизведение музыки в том числе.
А если в Apple не сделают AirPlay?» Давно сделан. Если вы имели в виду «AirPlay 2» с возможностью передачи музыки на несколько устройство одновременно, то не поленитесь добавить цифру «2», чтобы не вводить людей в заблуждение
Добавил.
Где лучше всего поставить HomePod дома?» Учитывая всенаправленность источников звука в колонке, то лучше ставить максимально центрее, чтобы звук равномерно заполнял все помещение.
На самом деле без разницы, можно поставить и в угол — главное, как я и написал, не ставить устройство куда-нибудь «в стенку», между книг и так далее, чем больше вокруг будет места, тем лучше.
Ребята, видно что вы стараетесь, но старайтесь, пожалуйста, лучше. P.S. Сергей, все давно поняли, что у вас стол Woodframe. А то у вас, видимо, сомнения, что не все еще в курсе)) И, кстати, эти столы – откровенно так себе, присмотрите получше – вы же все-таки профессионал.
Спасибо большое за ваши советы!
Если у вас есть дополнительная информация или советы по использованию HomePod, пишите на почту [email protected]