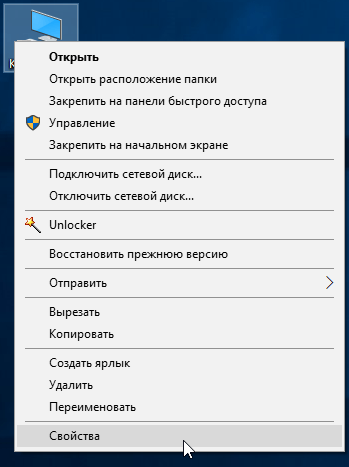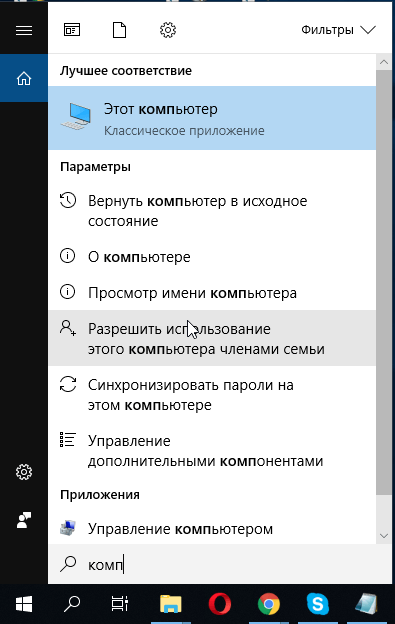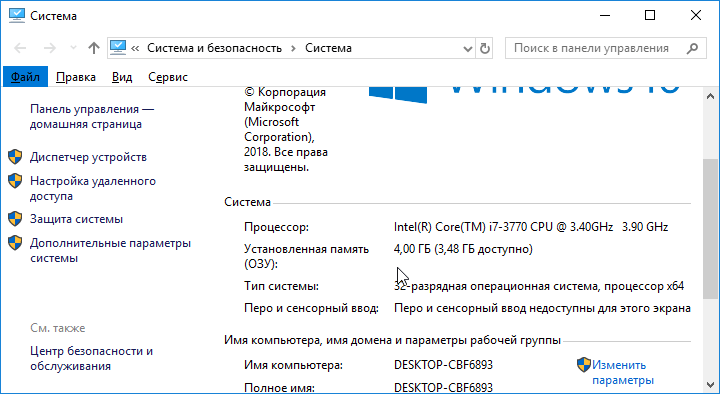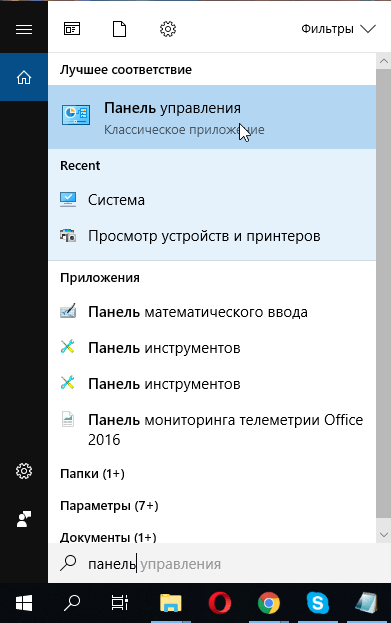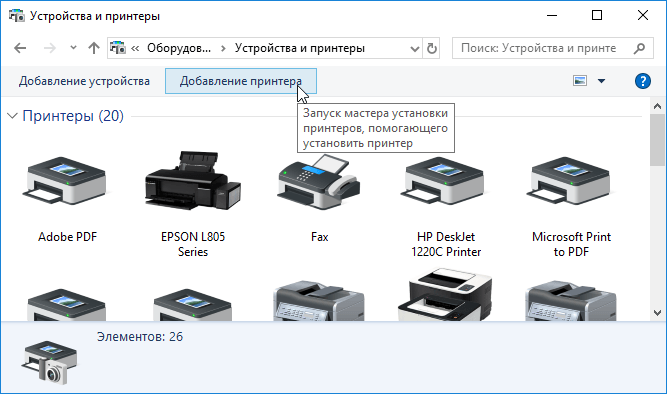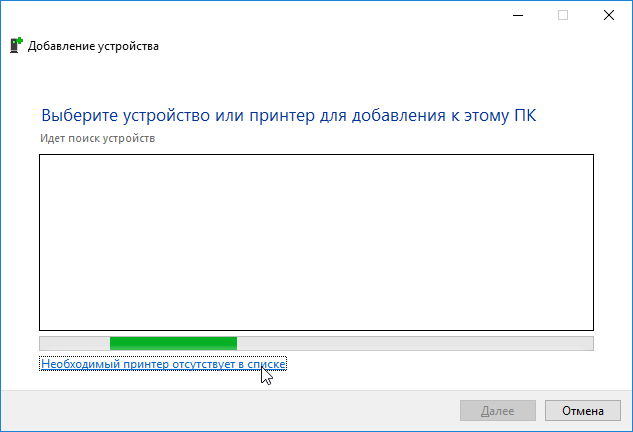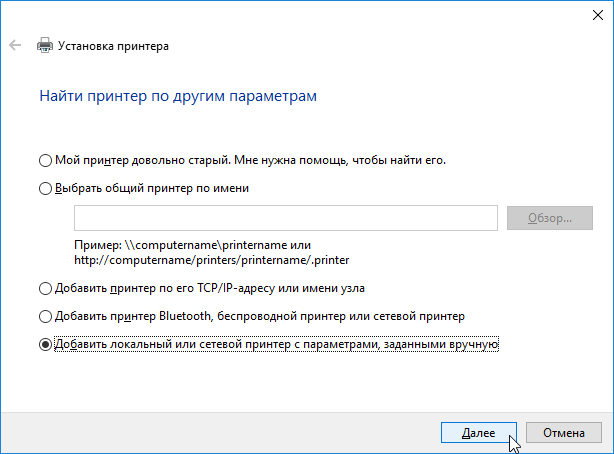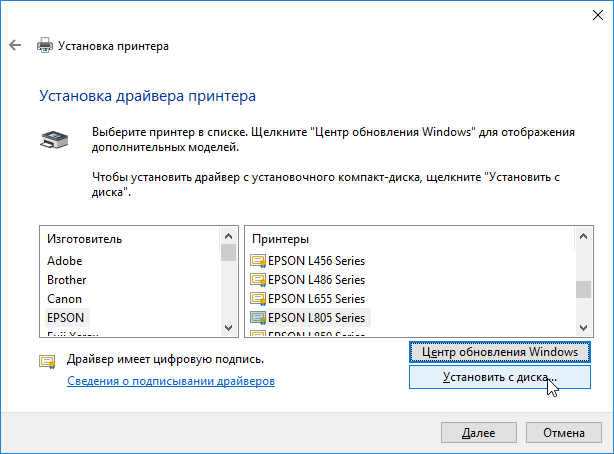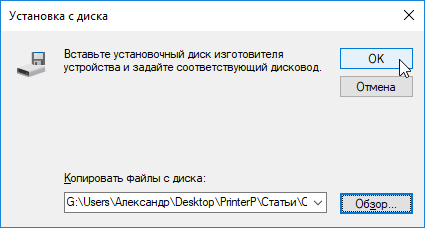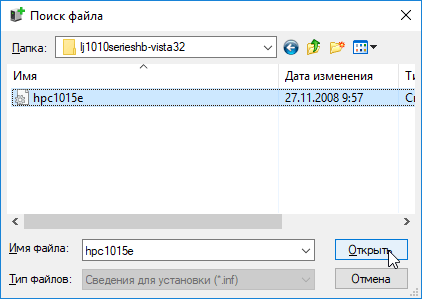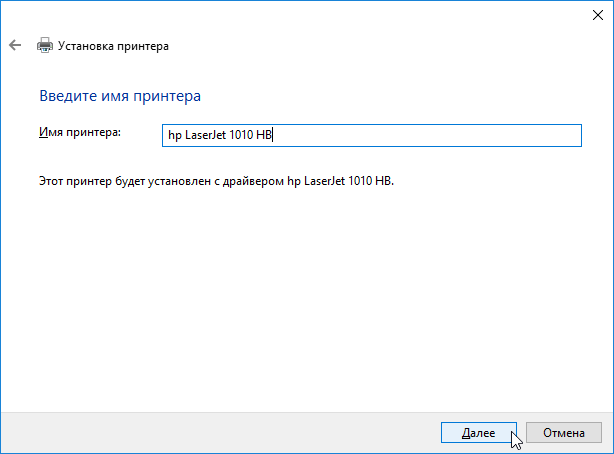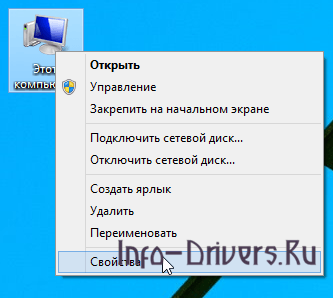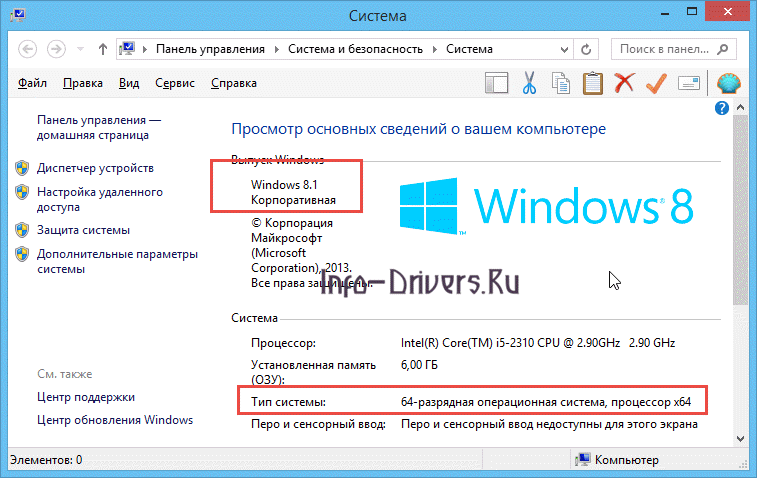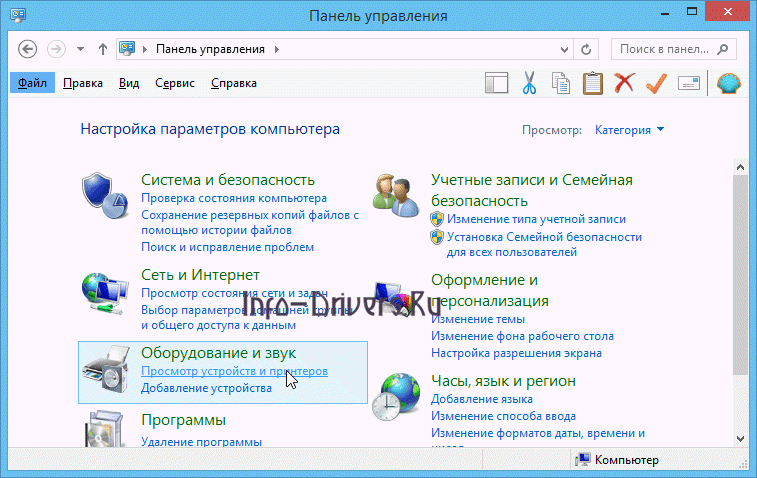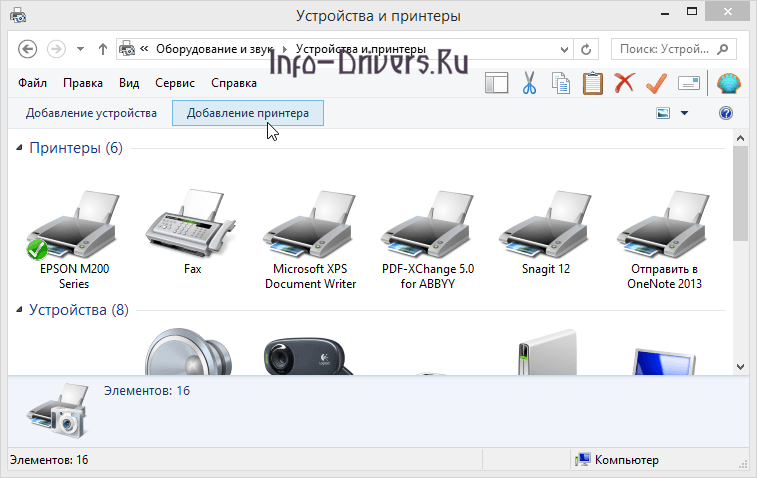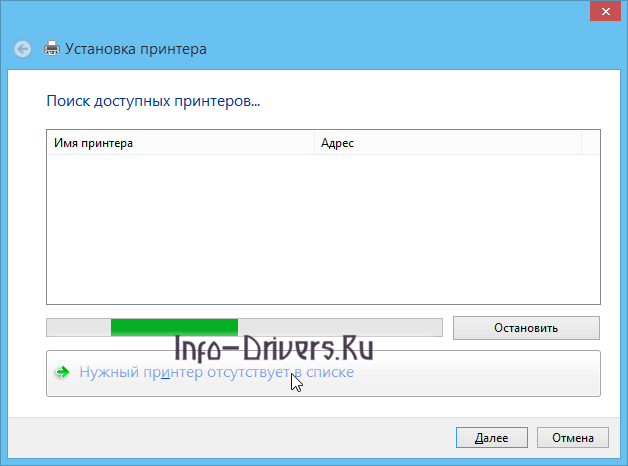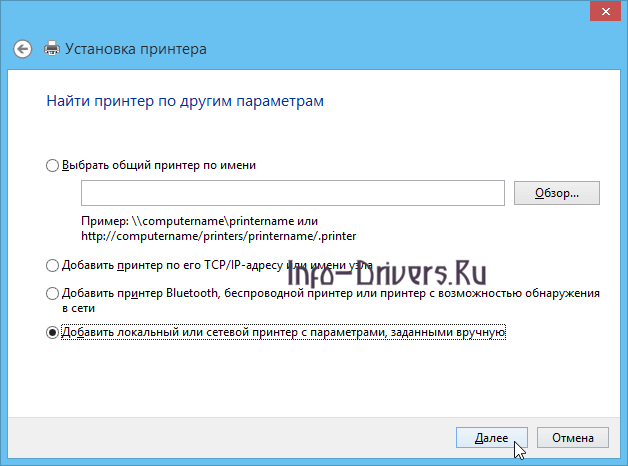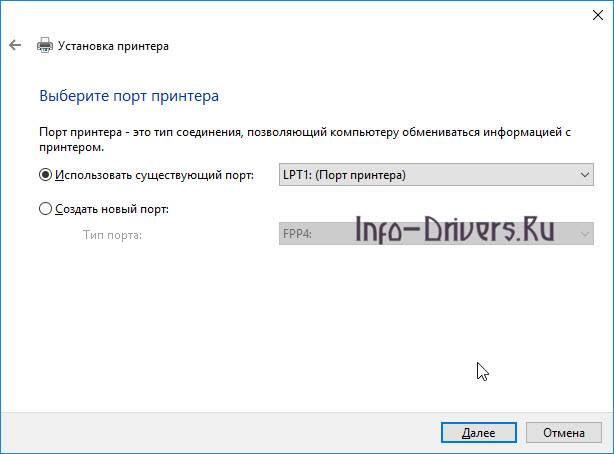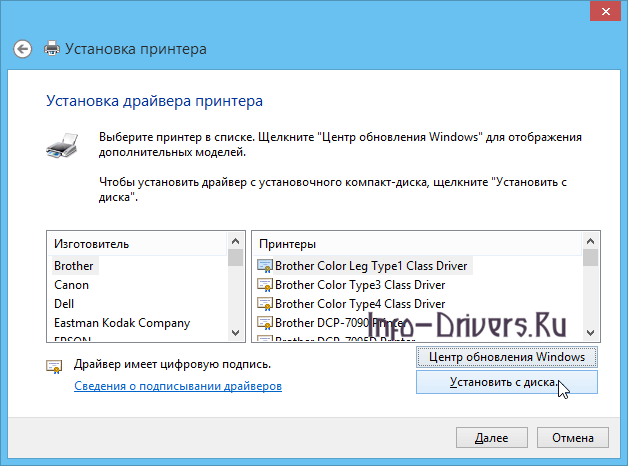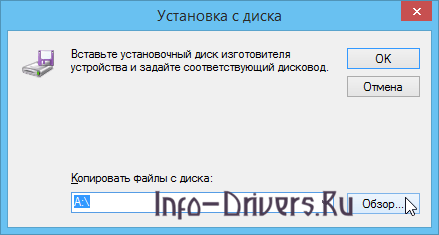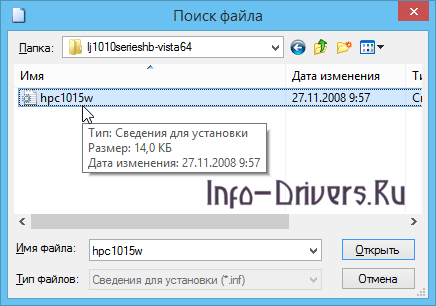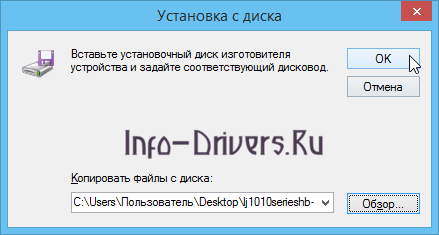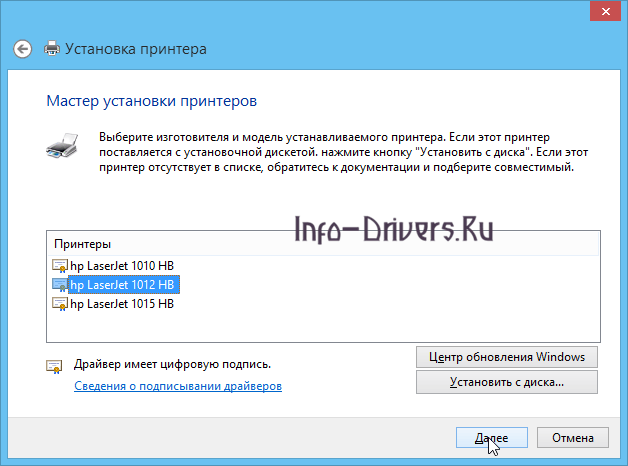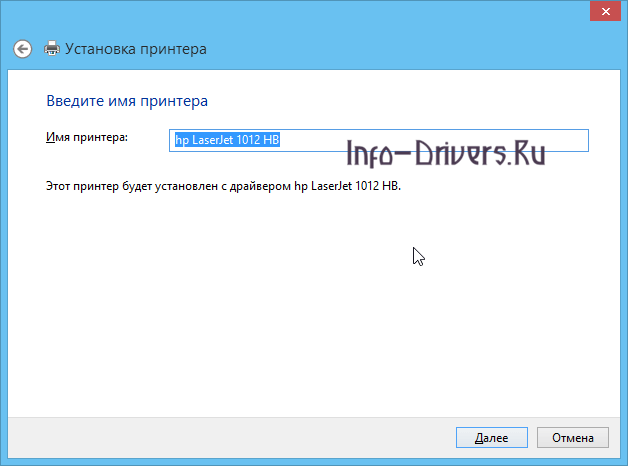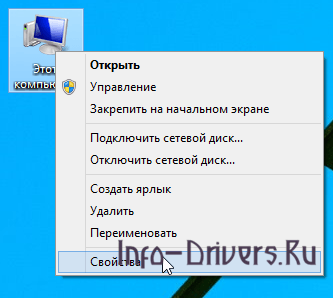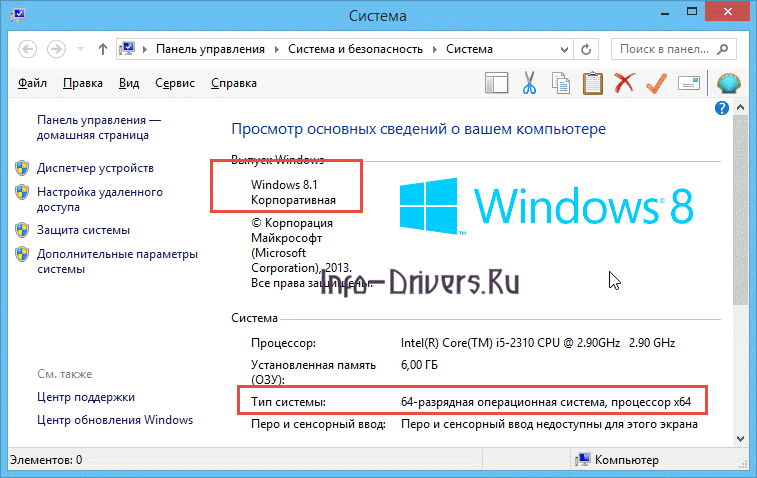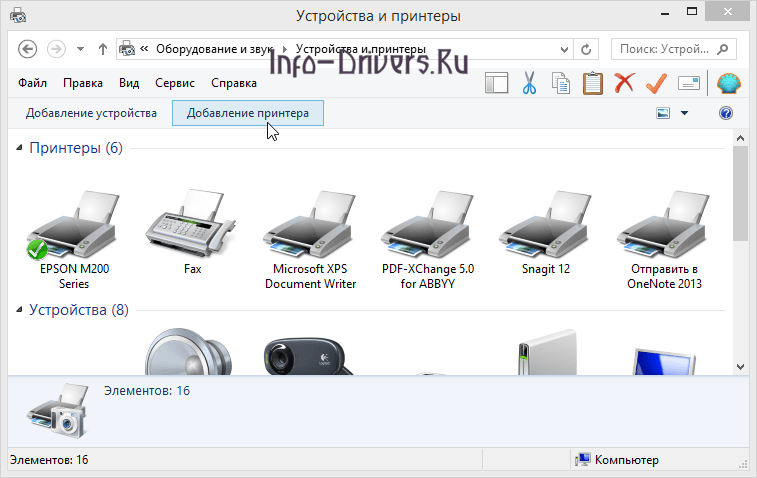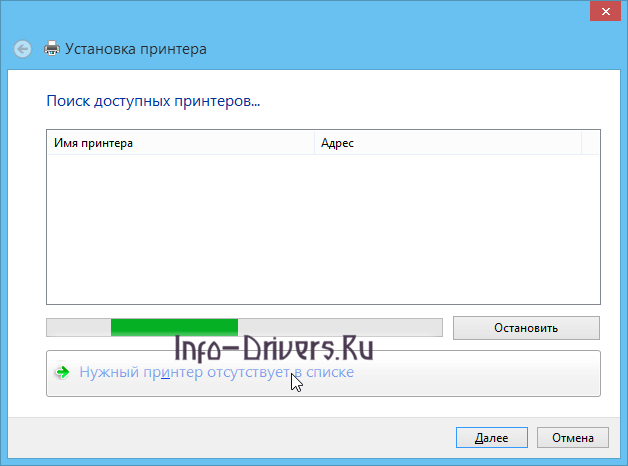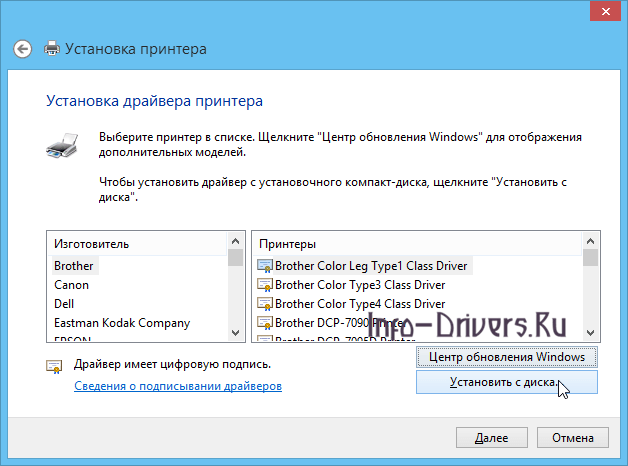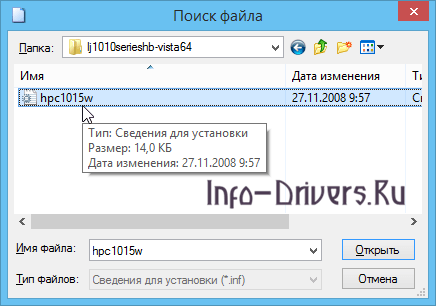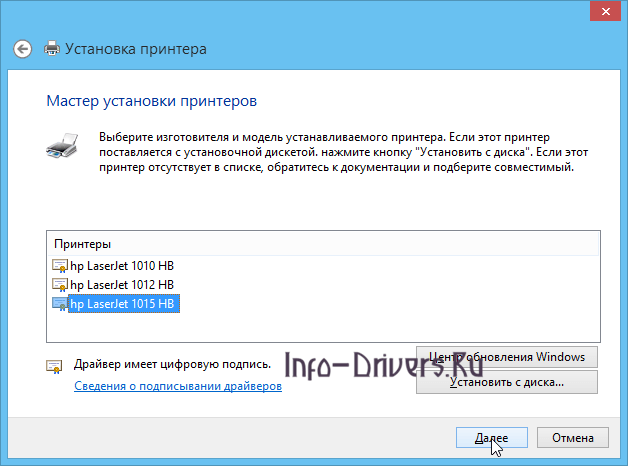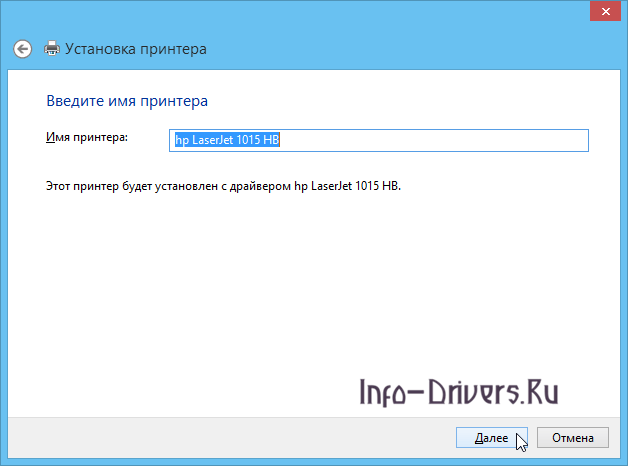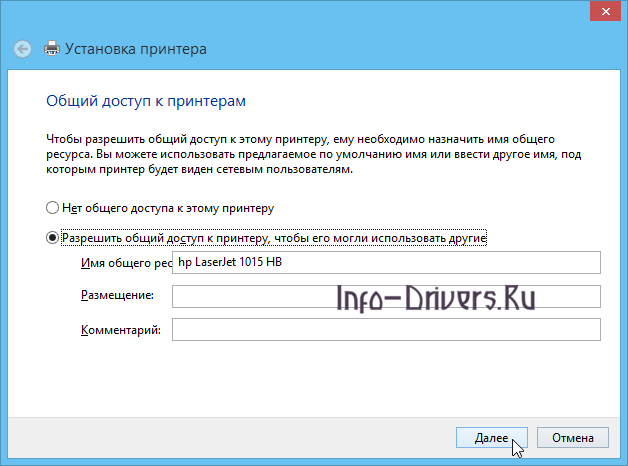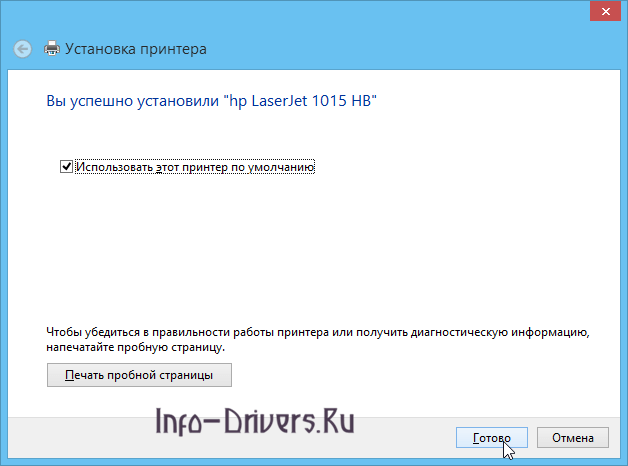HP LaserJet 1015
Windows 2003/2008/2012/XP/Vista/7/8/8.1/10 — универсальный драйвер
Для пользователей продукцией HP, есть программа, которая может скачивать и устанавливать драйвера самостоятельно. Подробнее читайте тут.
Windows Vista/7/8/8.1/10
Размер: 0.9 MB
Разрядность: 32
Ссылка: HP LaserJet 1015-windows 32
Для пользователей, которые не смогли установить драйвера, читайте инструкцию ниже.
Установка драйвера в Windows 10
Найти драйвера для принтера HP LaserJet 1015 просто. Первым делом необходимо определить какую разрядность имеет система. Для этого нажимаем правой кнопкой мыши на значке «Компьютер». В контекстном меню выбирается пункт «Свойства». В нём будет указана разрядность системы.
Если значок отсутствует на рабочем столе можно найти его, начав вводить слово компьютер в меню «Пуск». Одним из первых вариантов будет искомый. Клацнуть правой кнопкой можно прямо в меню «Пуск». Необходимые «Свойства» откроются и так.
В окне система обращаем внимание на строку «Тип Системы» (на изображении на неё наведён курсор). Если указано 32, нам нужны х32 драйвера. Для 64 разрядной системы используются другие. Предложить несоответствующие разрядности не получится.
Имея файл с дистрибутивом драйверов приступаем к установке. В первую очередь запускаем файл и запоминаем место, куда будет распаковано его содержимое. Это понадобится позже. Теперь открываем меню «Пуск» и набираем «Панель». Нам будет предложено приложение «Панель управления». Его и открываем.
В разделе «Оборудование и звук» имеется подпункт «Просмотр устройств и принтеров». Открываем этот пункт, нажатием левой кнопкой мыши по нему.
На странице «Устройства и принтеры» находим и нажимаем кнопку «Добавить принтер/Добавление принтера».
Пропускаем процесс определения. Сразу нажимаем «Необходимый принтер отсутствует в списке». Это сэкономит нам уйму времени. Процедура определения длится до 5 минут.
Выделяем маркером «Добавить локальный или сетевой принтер с параметрами, заданными вручную». Нажимаем «далее» и переходим к следующему окну.
Система просит указать порт по которому подключается принтер. Игнорируем этот шаг и ничего не меняя кликам «далее».
Открывается список известных устройств. Тут собраны файлы драйверов для большинства принтеров. Нас не интересует поиск необходимого. Вместо этого жмём на «Установить с диска».
Время вспомнить куда были распакованы файлы драйвера. Нажимаем «обзор»
Открываем необходимую папку и ищем в ней файл с расширением .inf. Это и есть пакет нашего драйвера (инструкция по его установке для системы). Выбираем его и нажимаем «Открыть».
Обзор исчезает, теперь в его строке указан путь к файлу. Нажимаем «Ок» и идём далее по инструкции. Благо, мастер установки оборудования контролирует каждый шаг.
В файле будет определено несколько драйвер из одного семейства. Выбираем необходимый и нажимаем «Далее».
Задаём принтеру имя (как он будет обозначаться в списках печати и системе) и нажимаем «Далее». Ждём пока завершится установка.
По завершении, если принтер подключён, отправляем на печать контрольный образец. Или просто нажимаем «Готово».
Установка закончена и принтером можно пользоваться!
Также можете подключить принтер через порт DOT4_001:
Просим Вас оставить комментарий к этой статье, потому что нам нужно знать – помогла ли Вам статья. Спасибо большое!
Содержание
- Установка драйвера для HP LaserJet 1015
- Способ 1: Официальный сайт
- Способ 2: Сторонние программы
- Способ 3: ID устройства
- Способ 4: Стандартные средства Windows
- Вопросы и ответы
Специальное ПО для принтера – это вещь просто жизненно необходимая. Драйвер связывает устройство и компьютер, без этого работа будет невозможна. Именно поэтому важно понимать, как его установить.
Есть несколько рабочих методов установки такого драйвера. Лучше всего ознакомиться с каждым из них, чтобы воспользоваться наиболее удобным.
Способ 1: Официальный сайт
Для начала следует обратить внимание на официальный сайт. Там можно найти драйвер, который будет не просто самым актуальным, но и безопасным.
Перейти на официальный сайт HP
- В меню находим раздел «Поддержка», делаем одиночный клик, нажимаем на «Программы и драйверы».
- Как только переход осуществлен, перед нами появляется строка для поиска продукта. Пишем туда «Принтер HP LaserJet 1015» и жмем на «Поиск».
- Сразу после этого открывается персональная страница устройства. Там нужно найти драйвер, который указан на скриншоте ниже, и нажать «Загрузить».
- Скачивается архив, который надо разархивировать. Нажимаем на «Unzip».
- Как только все это сделано, работу можно считать завершенной.
Так как модель принтера очень старая, то особых изысков в установке быть не может. Поэтому разбор способа окончен.
Способ 2: Сторонние программы
В интернете можно найти достаточное количество программ, которые устанавливают программное обеспечение настолько просто, что их использование иногда оправданнее официального сайта. Чаще всего действуют они в автоматическом режиме. То есть, производится сканирование системы, выделение слабых сторон, иначе говоря, находится то ПО, которое нужно обновить или установить, а потом загружается и сам драйвер. На нашем сайте вы можете познакомиться с лучшими представителями такого сегмента.
Подробнее: Какую программу для установки драйверов выбрать
Огромной популярностью пользуется Driver Booster. Это программа, которая практически не требует участия пользователя и имеет огромную онлайн-базу драйверов. Давайте попробуем в ней разобраться.
- После загрузки нам предлагают прочитать лицензионное соглашение. Можно просто нажать на «Принять и установить».
- Сразу после этого начинается установка, а за ней и сканирование компьютера.
- После окончания этого процесса нам можно сделать вывод о состоянии драйверов на компьютере.
- Так как нас интересует конкретное ПО, то в строку поиска, которая находится в правом верхнем углу, пишем «LaserJet 1015».
- Теперь можно установить драйвер нажатием на соответствующую кнопку. Всю работу программа сделает сама, останется только перезагрузить компьютер.
На этом разбор способа окончен.
Способ 3: ID устройства
Любое оборудование имеет свой уникальный номер. Однако ID – это не просто способ идентификации устройства операционной системой, но и отличный помощник для установки драйвера. К слову, для рассматриваемого устройства актуален следующий номер:
HEWLETT-PACKARDHP_LA1404
Осталось только зайти на специальный сайт и скачать драйвер оттуда. Никаких программ и утилит. Чтобы получить более подробную инструкцию, следует обратиться к другой нашей статье.
Подробнее: Использование ID устройства для поиска драйвера
Способ 4: Стандартные средства Windows
Есть способ и для тех, кто не любит посещать сторонние сайты и что-либо скачивать. Системные средства Windows позволяют установить стандартные драйвера буквально за несколько нажатий, требуется лишь подключение к интернету. Такой способ не всегда является эффективным, но все же стоит его подробнее разобрать.
- Для начала заходим в «Панель управления». Самый быстрый и простой способ сделать это – через «Пуск».
- Далее переходим в «Устройства и принтеры».
- В верхней части окна располагается раздел «Установка принтера». Производим одиночный клик.
- После этого нас просят указать способ подключения принтера. Если это стандартный USB-кабель, то выбираем «Добавить локальный принтер».
- Выбор порта можно проигнорировать и оставить тот, который выбран по умолчанию. Просто жмем «Далее».
- На данном этапе необходимо выбрать принтер из предложенного списка.
К сожалению, на данном этапе для многих установка может завершиться, так как не на всех версиях Windows есть необходимый драйвер.
На этом рассмотрение всех актуальных методов установки драйвера для принтера HP LaserJet 1015 закончено.
Еще статьи по данной теме:
Помогла ли Вам статья?
Содержание
- 1 Как установить драйвер в Windows 10
- 2 Скачать драйвер для Hp LaserJet 1012:
- 3 HP LaserJet Pro M104
- 4 HP LaserJet Pro M125ra
- 5 HP LaserJet 2300n
- 6 HP LaserJet 1015
- 7 Hp LaserJet 1010 / 1012 / 1015
14:11 03.02.2017Драйвер для HP LaserJet 1010-1012-1015 в Windows 10 x64
- х32 — — [24.09.2008 : 14,2 MB];
- х64 — — [24.09.2008 : 19,9 MB].
Сценарий такой. Скачиваем нужный драйвер x86 или x64 в зависимости от разрядности системы, распаковываем в отдельную папку и открываем «панель управления» —> «оборудование и звук» и выбираем «просмотр устройств и принтеров», нажимаем «добавление принтера» и открывается окно поиска и в нём нажимаем «необходимый принтер отсутствует в списке» в следующем окне выбираем «добавить локальный или сетевой принтер вручную» в следующем окне в строке «использовать существующий порт» выбираем DOT4_001 нажимаем «далее», и в открывшемся окне нажимаем «Установить с диска». Далее указываем папку с распакованным драйвером который скачали и…вуаля! Всё работает!
read more at Константин Лимонов
rss2lj
Windows 2003 / 2008 / 2012 / XP / Vista / 7 / 8 / 8.1 / 10 — универсальный драйвер
Компанией HP создан универсальный драйвер, который можете установить в разные версии Windows. Скачайте программу и установите на свой компьютер.
Windows Vista / 7 / 8 / 8.1 / 10
Варианты разрядности: x32/x64
Размер драйвера: 14 MB (x32) и 20 MB (x64)
Нажмите для скачивания (x32):
Нажмите для скачивания (x64):
Чтобы вы правильно установили драйвер HP LaserJet 1012, ниже читайте внимательно инструкцию.
Есть дополнительный вариант, чтобы настроить принтер HP LaserJet 1012 в вашем компьютере — установить базовый драйвер — HP LaserJet 2200 Series PCL5 или HP LaserJet 3055. Попробуйте эти два варианта.
Windows Vista / 7 / 8 / 8.1 / 10
Варианты разрядности: x32
Размер драйвера: 1 MB
Нажмите для скачивания:
Любая офисная техника от компании НР обязательно требует первоначальной настройки в системе. Этот процесс связан с установкой драйверов и дополнительно усложнен тем, что последние различаются в зависимости от разрядности операционной системы. Поскольку внятных инструкций по установке компания НР не дает, то мы подготовили уточненный пошаговый алгоритм действий.
Первое, что нужно сделать – это скачать драйвера для принтера HP LaserJet 1012 по тем гиперссылкам, которые представлены на данной странице вверху. Также можно поискать необходимый дистрибутив на официальном сайте – там он обычно доступен для скачивания в разделе «Техническая поддержка». После скачивания можно заметить, что драйвера запакованы в архив, соответственно нужно разархивировать их в любое удобное место. Используем для этого бесплатный архиватор 7ZIP или задействуем системную утилиту.
Теперь переходим к определению разрядности операционной системы. Для этого щелкаем по иконке Моего компьютера на рабочем столе и выбираем пункт «Свойства».
Если по каким-то причинам такой иконки на рабочем столе не обнаруживается, то можно ввести название «Мой компьютер» в поисковой строке (справа от меню «Пуск») и вызвать свойства оттуда. Откроется таблица с суммарными параметрами операционной системы, где в поле «Тип системы» смотрим разрядность.
Теперь для дальнейших действий нам надо попасть в «Панель управления». Пользуемся уже знакомой нам формой поиска и щелкаем на высветившийся пункт «Панель управления». В открывшемся окне нас интересует пункт «Оборудование и звук», в котором присутствует ссылка «Просмотр устройств и принтеров». Нажимаем эту ссылку.
Откроется окно с доступными принтерами. В верхней части необходимо будет выбрать пункт «Добавление принтера».
Система начнет самостоятельно искать новые устройства. Не дожидаемся завершения и сразу жмем по «Необходимый принтер отсутствует в списке».
В открывшемся окне нас интересует пункт «Добавить локальный или сетевой принтер с параметрами, заданными вручную» — ставим напротив него отметку. Щелкаем «Далее».
Определяемся с портом, куда подключим новый принтер. Ставим отметку в пункте «Использовать существующий порт» и проверяем чтобы там было значение «LTP1: (Порт принтера)». Жмем «Далее».
Также вы можете попробовать выбрать вместо LTP1 — DOT4_001.
Теперь выбираем способ, откуда будут копироваться файлы драйвера для нового принтера. В нашем случае надо щелкнуть по кнопке «Установить с диска».
Далее укажите драйвер, который надо установить. Выше на этой странице есть драйвера, которые надо скачать на ваш компьютер, распаковать архиватором и после чего укажите путь к распакованной папке в этом окне.
В открывшемся окне ищем ту саму папку, куда разархивировали файлы драйвера, а среди них находим файл с именем «hpc1015e» (не забываем учесть разрядность). Щелкаем «Открыть».
На предложение вставить диск с программным обеспечением от принтера отвечаем нажатием кнопки «Ок».
Выберете драйвера принтера из списка, который вы хотите в данный момент установить.
Теперь необходимо вписать название принтера – оно может быть каким угодно. Переходим «Далее».
Вы можете настроить принтер, так чтобы пользователи, который находятся в одной сети могли также отправлять документы на печать.
После появления сообщения об успешной установке модно попробовать распечатать пробную страницу. После этого жмем «Готово» для завершения работы установщика.
| Разработчик: | HP |
| Система: | Windows XP / Vista / 7 / 8 / 10 |
| Версия: | 5.60.1604.0 |
| Категория: | HP LaserJet |
| Автор: | Driverman |
| Дата: | 26-07-2017, 23:30 |
HP LaserJet 1012В на сегодняшинй день популярная модель принтера, который отлично справляется с печатью документов. Да отображения принтера на компьютере необходимо скачать и установить драйвер.В Скачать драйвер печати для принтера HP LaserJet 1012 вы сможете бесплатно по ссылкам ниже для операционной системы Windows 7, 8, 10, XP и Vista x32 x64 bit. Сама установка полностью на русском языке что очень удобно, а для начала установки просто запустите hpsetup.exe. Также стоит отметить что данный драйвер поддерживает и другие модели принтеров, а именноВ Hp LaserJet 1010 иВ Hp LaserJet 1015.
В
Скачать драйвер для Hp LaserJet 1012:
для Windows x32bit:В
для Windows x64bit:В
Внимание! Прежде чем установить драйвер Hp LaserJet 1012. Рекомендуем удалить старую версию драйвера. Как удалить драйвер можно прочесть в разделе FAQ.
Рекоменуем прочесть!Как установить драйвер?Как узнать какой драйвер нужен?Как произвести ручную установку драйвера?Как удалить ненужные драйверы? —> Скриншоты с установкой Hp LaserJet 1012:
Посмотреть Похожие драйверы
HP LaserJet Pro M104
HP LaserJet Pro M125ra
HP LaserJet 2300n
HP LaserJet 1015
Hp LaserJet 1010 / 1012 / 1015
Комментарии—> Используемые источники:
- https://limonov74.livejournal.com/46161.html
- https://info-drivers.ru/hp/laserjet-1012-driver.html
- https://windows-driver.com/drayvera-dlya-windows/drayvery-dlya-printerov/printery-hp-hewlett-packard/hp-laserjet/782-hp-laserjet-1012.html

Windows 2003 / 2008 / 2012 / XP / Vista / 7 / 8 / 8.1 / 10 — универсальный драйвер
Для выше перечисленных систем Вы можете установить универсальный драйвер от компании HP.
Чтобы облегчить вам установку драйвера HP LaserJet 1015, советуем ознакомиться с руководством ниже, которое мы для Вас подготовили. Если ниже описанная инструкция не поможет, то советуем использовать базовый драйвера HP LaserJet 2200 Series PCL5 или HP LaserJet 3055, чтобы настроить ваш принтер.
Windows Vista / 7 / 8 / 8.1 / 10
Варианты разрядности: x32
Размер драйвера: 1 MB
Нажмите для скачивания: HP LaserJet 1015
Как установить драйвер в Windows 10
Офисная техника от производителя компании НР нуждается в предварительной настройки в системы. Без этого новое устройство просто откажется работать. Соответственно, необходимо еще и учитывать разрядность вашей системы при выполнении всех манипуляций. Мы подготовили подробную пошаговую инструкцию по настройке принтера.
Во-первых, необходимо будет скачать драйвер для принтера HP LaserJet 1015, которые доступны по гиперссылкам, которые опубликованы в верхней части страницы. Еще также необходимые дистрибутивы можно найти в разделе «Техническая поддержка» на официальном сайте компании. Важный момент – после скачивания, драйвера будут запакованы в архивный файл и нам необходимо будет их распаковать. Сделаем это в любую удобную папку при помощи встроенного в систему архиватора, либо инструментов Windows.
Теперь перейдем к выяснению разрядности вашей операционной системы, поскольку из-за этого нужно будет выбрать соответствующий тип драйвера. Нам нужна иконка «Мой компьютер» на рабочем столе – кликаем по ней и выбираем пункт «Свойства».
Если такая иконка на рабочем столе отсутствует, то пользуемся системным поиском – иконка размещена рядом с кнопкой «Пуск» и вписываем туда фразу «компьютер». Уже в этом же меню выбираем у «Моего компьютера» свойства. Система выдаст специальный раздел, где собраны данные по нашему компьютеру. Отсюда же берем данные по разрядности из пункта «Тип системы».
Теперь, когда определились с разрядностью системы, переходим к установке драйверов для принтера HP LaserJet 1015, для чего нам потребуется доступ к «Панели управления». Пользуемся уже известным нам поиском и жмем на пункт «Панель управления». После получения доступа к настройкам, выбираем зону «Оборудование и звук», а после «просмотр устройств и принтеров». Щелкаем по этой ссылке.
В открывшемся меню с доступными на этом компьютере принтерами ищем кнопку «Добавить принтер» — она располагается под адресной строкой.
Сначала Windows начнёт автоматические поиски нового оборудования, которое возможно подключено к вашему компьютеру. Дожидаться финиша не будем и сразу нажмем ссылку «Необходимый принтер отсутствует в списке».
В следующем окне ставим отметку напротив пункта «Добавить локальный или сетевой принтер с параметрами, заданными вручную» — этот пункт самый нижний в списке. Переходим «Далее».
Необходимо поставить отметку в пункте «Использовать существующий порт». Обязательно убедитесь, что в данном пункте стоит опция «LTP1: (Порт принтера)». Переходим «Далее».
Если Ваш принтер не будет работать с данными параметром (LPT1), то в этом случае попробуйте выбрать «DOT4_001».
В следующем шаге система выдаст на выбор все известные ей драйверы для принтеров. Щелкаем «Установить с диска».
Укажите путь к скаченному драйверу, но перед этим скаченный архив надо распаковать и уже указываете путь к папке, где и будет драйвер для принтера HP LaserJet 1015.
Когда окно откроется вам надо указать папку, в которой будет нужные драйвера. Выбираем там файл «hpc1015c» после чего щелкаем «Открыть».
Когда путь будет указан, вы можете продолжить установку, нажав на кнопку «Ок».
Появиться список, где надо выбрать принтер для которого требуется установка драйвера.
На следующем этапе вводим наименование для нового принтера. Нажимаем «Далее».
Оставляем введенные данные по умолчанию и продолжаем работу.
В последнем окне вы можете выбрать — использования принтера по умолчанию и также попробовать распечатать тест страницу, чтобы убедиться, что ваш принтер работает.
Загрузка…
Драйвер к принтеру HP Laserjet 1010 для Windows 10
Принтер hp laserjet 1010 является очень распространенным даже не смотря на то, что на улице 2017 год. Данная модель очень хорошо себя зарекомендовала. Он не прихотлив в работе, отличается простой заправкой без перепрошивки чипов, а картридж выдерживает большое количество перезаправок без замены деталей.
На новые компьютеры и ноутбуки в большинстве случаев ставят Windows 10. В большинстве случаев не по собственному желанию, а просто потому, что на Windows 7 и Windows 8.1 попросту нет драйверов.
Такая же участь постигла и принтер hp laserjet 1010. Хотя на официальном сайте не было драйвера уже под Windows 7, то под windows 10 его не будет тем более.
отсутствующий драйвер на официальном сайте для hp laserjet 1010 под Windows 10
В предыдущих статьях мы рассказывали, как подключить hp laserjet 1010 к компьютеру или ноутбуку с Windows 7. В этой же статье вы узнаете как подключить hp laserjet 1010 на Windows 10 при отсутствующем драйвере.
Подключение hp laserjet 1010 к компьютеру или ноутбуку с Windows 10
Так как драйверов на hp laserjet 1010/1012/1015 под Windows 10 нет, то для настройки данного принтера в Windows 10 мы будем использовать драйвер принтера НР 3055.
Для этого открываем “Панель управления” -> “Устройства и принтеры“.
Переходим в “Устройства и принтеры”
При этом принтер должен быть подключен к компьютеру кабелем и включен.
Здесь жмем “Добавление принтера“.
Добавляем новый принтер
В открывшемся окне выбираем “Необходимый принтер отсутствует в списке“.
Переходим к ручной установке hp laserjet 1010
Далее выбираем последний пункт “Добавить локальный или сетевой принтер с параметрами, заданными вручную” и жмем “Далее“.
Добавляем локальный принтер
В следующем окне назначение порта принтера напротив “Использовать существующий порт” раскрываем список и выбираем порт с именем DOT4_001. Если такого порта нет, то создаем его в строке ниже. Имя указываем DOT4_001.
Если по порту DOT4_001 принтер не начнет печатать, то пробуйте порт USB001.
Назначаем порт принтера
Теперь отобразится окно с выбором драйвера. В нем для начала нужно нажать “Центр обновления Windows“, чтобы система обновила свою базу драйверов.
После этого в левой части окна выбираем “HP”, а в правой ищем один из следующих драйверов:
- HP LaserJet 1015;
- HP LaserJet 2200 Series PCL5;
- HP LaserJet 3055.
Выбрав драйвер, жмете кнопки “Далее” и на этом установка hp laserjet 1010/1012/1015 закончена.
Завершаем установку hp laserjet 1010 на Windows 10
Перезагрузите компьютер и принтер. Теперь можно пробовать печатать.
Если принтер не начал печатать, то удалите его в “Устройства и принтеры” и попробуйте другой драйвер и списка выше.
Также можно попробовать установить драйвер от Windows Vista, который есть на официальной странице драйверов к hp laserjet 1010/1012/1015.
Драйвера для HP LaserJet 1010
Размер файла : 232 Mb
362035 

Размер файла : 64.47 MB
339111 

Размер файла : 179.45 Mb
322913 

Размер файла : 221.58 MB
314026 

Размер файла : 398.47 Mb
219567 

Размер файла : 14.8 MB
160082 

Размер файла : 36.26 MB
119176 

Размер файла : 68.27 Mb
107964 

Размер файла : 21.24 Mb
107831 

Размер файла : 91.5 Mb
98473 

Размер файла : 179.45 MB
66178 

Размер файла : 132.97 MB
63934 

Размер файла : 27.53 Mb
61933 

Размер файла : 91.5 Mb
49986 

Размер файла : 55.57 MB
48455 

Размер файла : 179.45 MB
44164 

Размер файла : 64.47 MB
37548 

Размер файла : 306.48 Mb
33892 

Размер файла : 64.47 MB
31859 

Размер файла : 21.39 Mb
25814

Скачать бесплатно драйвер для принтера HP LaserJet 1010
Размер файла : 64.47 MB
Операционные Системы : Windows XP 32 /64 bit, Windows Vista 32 / 64 bit
Для Windows 7 драйверов пока что нету, т.к. принтер был создан гораздо ранее чем эта ОС . Но производитель принтера HP утверждает что в операционной системе виндовс 7 уже имеются в наличии предустановленный комплект драйверов для правильной работы вашего принтера, но если это не так то сообщайте, будем искать вместе.
Ссылки на скачивание драйверов и файлов :
Samsung ML-2160 driver
The Samsung ML-2160 printer is the first member of the ML-2160 Samsung printer series. By physical measurements of its sides, it has a width of 13.07 inches and a depth of 8.46 inches. Whereas, the height reaches about 7.01 inches, while the weight is up to 10.91 lbs. The equivalent weight is about 4.95 kg. It produces noise according to the current model. For instance, when in the active mode, the noise level is below 26 dB (A). But when at the printing mode, the noise level reaches 50 dB (A).
Samsung ML-2160 printer driver Supported Windows Operating Systems
| Supported OS: Windows 10 32-bit, Windows 10 64-bit, Windows 8.1 32-bit, Windows 8.1 64-bit, Windows 8 32-bit, Windows 8 64-bit, Windows 7 32-bit, Windows 7 64-bit, Windows Vista 32-bit, Windows Vista 64-bit, Windows XP 32-bit, Windows XP 64-bit | ||
| Filename | Size | |
| Print Driver for Windows 10 8.1 8 7 vista xp 32 bit and 64 bit.exe | 33.77 MB | Download |
| Universal Print Driver for Windows 10 8.1 8 7 vista xp 32 bit and 64 bit.exe | 25.32 MB | Download |
Samsung ML-2160 driver Supported Macintosh Operating Systems
| Supported OS: Mac OS X El Capitan 10.11.x, Mac OS X Yosemite 10.10.x, Mac OS X Mavericks 10.9.x, Mac OS X Mountain Lion 10.8.x, Mac OS X Lion 10.7.x, Mac OS X Snow Leopard 10.6.x, Mac OS X Leopard 10.5.x | ||
| Filename | Size | |
| Print Driver for Mac 10.5 to 10.11.zip | 4.71 MB | Download |
Samsung ML-2160 driver Supported Linux Operating Systems
Linux (32-bit), Linux (64-bit)
| Supported OS: Debian os, Fedora os, Red Hat Enterprise Linux os, SUSE Linux os, Linux Mint os, Ubuntu os, Open SUSE | ||
| Filename | Size | |
| Print Driver for Linux.tar.gz | 14.73 MB | Download |
Specifications
Similarly, before this printer could yield productively and at optimum performance, certain environmental factors must be in place. For example, during operation, the acceptable temperature range is between 10 and 32 0 C. Whereas, when the machine is in storage, the temperature range is between -20 and 40 0 C. Also, relative humidity should remain between 10 and 80% without condensation, when in operation. And the packed printer can be in an environment with RH of 20 to 95% without condensation.
There are two classic model groups in this family; the 110 volts models and the 220 volts models. The former allows a power range between 110 to 127 volts, and the latter permits 220 to 240 volts. However, the power consumption of the machine mainly depends on the current processes in it. For instance, the normal operating mode consumes less than 310 watts of power, while the effective method uses 30 watts. Furthermore, the power save mode uses less than 0.9 watts, while the power off mode requires 0.45 watts.
The sound pressure and the power ratings are following the ISO 7779 printer standard. Also, it has a tested configuration with necessary machine installation and paper compatibility. More details on the machine properties are available on the label, which contains the correct voltage and frequency. Download Samsung ML-2160 driver from HP website
Samsung ML-2160 Printer Driver Download & Installation Guide
Have you lost Samsung ML-2160 software disc which came with the printer and do you want to re-install your printer? And now are you looking for the drivers? Here we are going to share the Samsung ML-2160 driver download link so that user who wanted this driver can install the printer. Follow the below-given driver download guide and install guide to get it ready to print. The supported operating systems by this Samsung ML-2160 printer: Windows XP, 7.0, 2000, 8.0, 10.0, 8.1, Server 2003, Server 2012, Server 2008, Server 2016 for 32-bit and 64-bit versions, Mac OS X and various Linux operating systems. Also, we will share information on how to install these drivers on your computer, please see below.
How to download Samsung ML-2160 driver
Find the exact version of your operating system and then go to the list given below and download Samsung ML-2160 printer driver associated with it. We will be happy to help you if you encounter problems in executing our download process. Please, contact us for assistance. Our support would be free of cost, but we do help in really typical cases.
Driver Download List
| Printer Model Number | Download Link | Download Link |
| Samsung ML2160 Driver Download for >> | Windows XP 32bit | Windows XP 64bit |
| Samsung ML2160 Driver Download for >> | Windows Vista 32bit | Windows Vista 64bit |
| Samsung ML2160 Driver Download for >> | Windows 7 32bit | Windows 7 64bit |
| Samsung ML2160 Driver Download for >> | Windows 8 32bit | Windows 8 64bit |
| Samsung ML2160 Driver Download for >> | Windows 8.1 32bit | Windows 8.1 64bit |
| Samsung ML2160 Driver Download for >> | Windows 10 32bit | Windows 10 64bit |
| Samsung ML2160 Driver Download for >> | Windows Server 2000 | |
| Samsung ML2160 Driver Download for >> | Windows Server 2003 32bit | Windows Server 2003 64bit |
| Samsung ML2160 Driver Download for >> | Windows Server 2008 32bit | Windows Server 2008 64bit / R2 |
| Samsung ML2160 Driver Download for >> | Windows Server 2012 32bit | Windows Server 2012 64bit / R2 |
| Samsung ML2160 Driver Download for >> | Windows Server 2016 32bit | Windows Server 2016 64bit / R2 |
| Samsung ML2160 Driver Download for >> | Linux 32bit Ubuntu |
Linux 64bit Ubuntu |
| Samsung ML2160 Driver Download for >> | Apple’s Mac v10.0 (Cheetah) | |
| Samsung ML2160 driver is not available for these operating systems: Apple Macintosh OS v10.1, 10.2, 10.3. | ||
| Samsung ML2160 Driver Download for >> | Macintosh v10.4 (Tiger) | Macintosh v10.5 (Leopard) |
| Samsung ML2160 Driver Download for >> | Apple Mac v10.6 (Snow Leopard) | Macintosh v10.7 (Lion) |
| Samsung ML2160 Driver Download for >> | Macintosh v10.8 (Mountain Lion) | Macintosh v10.9 (Mavericks) |
| Samsung ML2160 Driver Download for >> | Macintosh v10.10 (Yosemite) | Macintosh v10.11 (El Capitan) |
| Samsung ML2160 Driver Download for >> | Macintosh v10.12 ( Sierra ) | Macintosh v10.13 (High Sierra) |
| Click here to go for >> Samsung ML-2160 official driver & software download page |
Samsung ML-2160 printer driver compatibility
We have carefully provided only official Samsung ML-2160 driver download links so that you get authentic Samsung printer drivers through this page. Therefore, all the drivers given here are fully compatible with their respective operating systems.
Samsung ML-2160 supported operating systems
- Windows XP 32bit / 64bit
- Windows Vista 32bit / 64bit
- Windows 2000 32bit / 64bit
- Windows 7 32bit / 64bit
- Windows 8 32bit / 64bit
- Windows 8.1 32bit / 64bit
- Windows 10 32bit / 64bit
- Windows Server 2003 32bit / 64bit
- Windows Server 2008 32bit / 64bit
- Windows Server 2012 32bit / 64bit
- Windows Server 2016 32bit / 64bit
- Mac OS X
- Linux 32bit / 64bit
Samsung ML-2160 Installation
Downloading the right driver is not enough if you don’t install it properly. Therefore, read our printer driver installation guide which is given below to understand the right way of installing a printer driver and you will be able to avoid installation mistakes.
Method 1 : To Install Samsung ML-2160 driver using its CD.
Install Samsung ML-2160 printer through software CD automatically.
Method 1 Requirements:
- Need one CD/DVD Drive on your computer.
- Need Samsung ML-2160 driver CD Disc, which came with the printer.
- Need a USB cable, which will connect your printer to the computer. It also came with the printer. Ignore if the printer has a wifi feature.
Method 1 Steps:
Follow the steps to install Samsung ML-2160 printer through CD.
- Turn it on your computer, where you need to install Samsung ML-2160 printer.
- Turn it on Samsung ML-2160 printer.
- Do not plug the printer’s USB cable with the computer.
- Insert Samsung ML-2160 CD disc into the CD drive on your computer and run the setup wizard of CD. Then follow its on-screen instructions to install it on your computer.
- Now the installation wizard will ask you to connect the printer to the computer. Now it’s time to connect the Samsung ML-2160 printer’s USB cable to the computer. Wizard will be detecting the printer and installing its driver automatically.
- After detected the printer, follow the wizard further instructions to finish.
- After finished, your printer will be installed automatically.
Method 2 : To Install Samsung ML-2160 Drivers without CD.
Install Samsung ML-2160 printer without CD automatically.
Method 2 Requirements:
- Need a driver setup file of Samsung ML-2160. You can download it from the above links, according to your Operating System.
- Need a USB cable, which will be connected your printer to the computer. It came with the printer.
Method 2 steps:
Follow the steps to install Samsung ML-2160 printer with setup file.
- Turn it on your computer, where you need to install Samsung ML-2160 printer.
- Turn it on Samsung ML-2160 printer.
- Do not plug printer’s USB cable with the computer.
- Download Samsung ML-2160 drivers setup file from above links then run that downloaded file and follow their on-screen instructions to install it.
- Now the installation wizard will ask you to connect the printer to the computer. Now it’s time to connect the Samsung ML-2160 printer’s USB cable to the computer. Wizard will be detecting the printer and installing its driver automatically.
- Follow the wizard further instructions to finish it.
- After finished, you’ll get installed your Samsung ML-2160 Printer to ready to use.
Method 3 : To Install Samsung ML-2160 Drivers Manually.
Install Samsung ML-2160 Driver through “Add a Printer” option manually. (Windows inbuilt feature)
Method 3 Requirements:
- Need a Software/Driver Setup file of Samsung ML-2160 or its CD. You can download it from above links, according to your Operating System.
- Need a USB cable, which will connect your printer to computer. It came with the printer.
Method 3 steps
Follow the steps to install Samsung ML-2160 printer manually.
- Turn it on your computer, where you need to install the Samsung ML-2160 printer.
- Turn it on Samsung ML-2160 printer.
- Connect Samsung ML-2160 printer USB cable from Printer to computer.
- Do extract Samsung ML-2160 setup file (default extracted location is TEMP folder)
- Click on Start button then click on Control Panel then click on View Devices & Printer (for Windows 7, Vista users).
Note: For XP Users Click on Fax & Printers. - Click on Add a Printer and follow the on-screen instructions.
- When it prompts for drivers location, then give it the path, where have extracted the setup file.
- Follow the wizard instructions to finish it.
- After finished, you’ll get installed your Samsung ML-2160 printer to be ready.
Samsung ML-2160 Uninstallation
When you try to remove the files of your existing printer driver by deleting them, you take the risk of encountering driver conflicts in the future. Therefore, to completely remove your old printer driver you must use the proper uninstallation process.
Samsung ML-2160 Features
- Print: Yes
- Scan: No
- Copy: No
- Printing technology: Laser
- Scan type: None
- Wireless (Wi-Fi): No
- Network (LAN Port): No
- Printing preferences: Black
- Paper Size: A4, Legal, A5, Letter, Envelope
- Paper Capacity: 150 sheets
- Duplex printing: Manual
- Card Slot: No
- Cartridge Model No: MLT-D101X, MLT-D101S
- Display Screen: Yes
Samsung ML-2160 Cartridge
This Samsung ml2160 printer runs on one Black toner cartridge. The standard Black (MLT-D101X) and high yield Black (MLT-D101S) cartridge can print almost 700 and 1500 pages respectively.
Questions & Answers
Search for Answers / Ask a Question – you’ll get answer as soon as possible. It’s Free
Samsung ML 2160 Drivers Download
Download the latest version of the Samsung ML 2160 driver for your computer’s operating system. All downloads available on this website have been scanned by the latest anti-virus software and are guaranteed to be virus and malware-free.
Find All Samsung ML 2160 Drivers
- Updates PC Drivers Automatically
- Identifies & Fixes Unknown Devices
- Supports Windows 10, 8, 7, Vista, XP
Recent Help Articles
- How to Start in Safe Mode in Windows 10
- Fix “Your connection is not private” Error in Chrome
- How to Fix 100% Disk Usage in Windows 10 [SOLVED]
- How to Open Device Manager in Windows 10, 8 & 7
- How to Fix Windows 10 Driver Power State Failure
- How to Export Chrome Bookmarks
more help acticles.
Popular Driver Updates for Samsung ML 2160
If you have had recent power outages, viruses or other computer problems, it is likely that the drivers have become damaged. Browse the list above to find the driver that matches your hardware and operating system. To see more matches, use our custom driver search engine to find the exact driver.
Tech Tip: If you are having trouble deciding which is the right driver, try the Driver Update Utility for Samsung ML 2160. It is a software utility that will find the right driver for you – automatically.
DriverGuide maintains an extensive archive of Windows drivers available for free download. We employ a team from around the world which adds hundreds of new drivers to our site every day.
How to Install Drivers
Once you download your new driver, then you need to install it. To install a driver in Windows, you will need to use a built-in utility called Device Manager. It allows you to see all of the devices recognized by your system, and the drivers associated with them.
Open Device Manager
In Windows 10 & Windows 8.1, right-click the Start menu and select Device Manager
In Windows 8, swipe up from the bottom, or right-click anywhere on the desktop and choose “All Apps” -> swipe or scroll right and choose “Control Panel” (under Windows System section) -> Hardware and Sound -> Device Manager
In Windows 7, click Start -> Control Panel -> Hardware and Sound -> Device Manager
In Windows Vista, click Start -> Control Panel -> System and Maintenance -> Device Manager
In Windows XP, click Start -> Control Panel -> Performance and Maintenance -> System -> Hardware tab -> Device Manager button
Install Drivers With Device Manager
Locate the device and model that is having the issue and double-click on it to open the Properties dialog box.
Select the Driver tab.
Click the Update Driver button and follow the instructions.
In most cases, you will need to reboot your computer in order for the driver update to take effect.
Visit our Driver Support Page for helpful step-by-step videos
Install Drivers Automatically
If you are having trouble finding the right driver, stop searching and fix driver problems faster with the Automatic Driver Update Utility. Automatic updates could save you hours of time.
The Driver Update Utility automatically finds, downloads and installs the right driver for your hardware and operating system. It will Update all of your drivers in just a few clicks, and even backup your drivers before making any changes.
Once you download and run the utility, it will scan for out-of-date or missing drivers:
When the scan is complete, the driver update utility will display a results page showing which drivers are missing or out-of-date:
Next, update individual drivers or all of the necessary drivers with one click.
Benefits of Updated Drivers
Many computer problems are caused by missing or outdated device drivers, especially in Windows 10. If your deskttop or laptop is running slow, or keeps crashing or hanging, there is a good chance that updating your drivers will fix the problem.
Ensures your hardware runs at peak performance.
Fixes bugs so your system will have fewer crashes.
Unlocks new features and configuration options in your devices, especially with video cards and gaming devices.
Скачивание драйвера для принтера Samsung ML-2160
Основной причиной неработоспособности принтера является отсутствие установленного на компьютере драйвера. В таком случае оборудование просто не сможет выполнять свои функции и взаимодействовать с операционной системой. Исправляется такая ситуация легко. От пользователя потребуется загрузить файлы любым удобным методом. Обо всех доступных вариантах мы и поговорим в этой статье.
Загружаем драйвер для принтера Samsung ML-2160
Samsung прекратили поддержку своих печатных устройств и больше не занимаются их производством. Однако уже выпущенные модели не остались без поддержки, поскольку были выкуплены другой компанией. Поэтому до сих пор можно без проблем отыскать и загрузить необходимое ПО. Давайте разберемся с этим детальнее.
Способ 1: Веб-страница поддержки HP
Как уже было сказано выше, Самсунг продали свои филиалы принтеров и МФУ другой компании, а именно HP. Теперь все библиотеки драйверов были перемещены на их сайт, оттуда и осуществляется скачивание всего, что нужно для корректной работы оборудования. Выполнить этот процесс можно следующим образом:
- Откройте страницу поддержки HP по ссылке выше через удобный вам веб-обозреватель.
- Вы увидите панель с различными разделами. Среди всех найдите «ПО и драйверы» и нажмите на надпись левой кнопкой мыши.
Значками и подписями отмечены типы продукции. Здесь, соответственно, кликните на «Принтер».
Обратите внимание на определившуюся версию операционной системы. Она не всегда бывает правильной, поэтому перепроверьте данный параметр и, если это необходимо, измените его.
Разверните список с базовыми драйверами, отыщите там самую свежую версию и кликните на «Загрузить».
Начнется загрузка, по завершении которой остается лишь открыть инсталлятор и дождаться, пока произведется самостоятельная установка пакета файлов на компьютер. После этого можно сразу же приступать к работе с принтером.
Способ 2: Официальная утилита
Изменения в поддержке устройств коснулись не только официального сайта поддержки, но и программы-помощника от HP. Теперь в нем доступны обновления к принтерам от Самсунг. Такой метод подойдет тем, кто не хочет вручную заниматься поиском всего необходимого на сайте. Загрузка ПО выполняется так:
- Перейдите к странице загрузки официальной утилиты.
- Нажмите на соответствующую кнопку, чтобы начать процесс скачивания.
Запустите инсталлятор и кликните на «Next».
Рекомендуем ознакомиться с условиями лицензионного соглашения перед тем, как соглашаться с ними.
Под надписью «Мои устройства» нажмите на «Проверить наличие обновлений и сообщений».
Ожидайте завершения сканирования.
Список новых найденных файлов вы сможете просмотреть в разделе «Обновления».
Отметьте галочкой то, что нужно, и кликните на «Download and Install».
Осталось только дождаться, пока программа самостоятельно произведет установку драйверов, после чего Samsung ML-2160 будет сразу доступен для работы.
Способ 3: Специализированные программы
На просторах интернета находится большое количество самого разнообразного софта, облегчающего пользование компьютером. Среди списка такого ПО присутствуют и представители, чья функциональность сосредоточена именно на работе с драйверами. Они автоматически сканируют ПК и через интернет в своих базах находят подходящие файлы к комплектующим и периферийным девайсам. Читайте о лучших представителях подобного софта по ссылке ниже.
Кроме этого на нашем сайте находится статья, в которой расписана подробная инструкция по работе в программе DriverPack Solution. Она является одной из самых популярных в своем роде и распространяется бесплатно. В управлении разберется даже начинающий пользователь и без проблем сможет выполнить инсталляцию драйверов.
Способ 4: Уникальный код принтера
В этом методе вам придется обратиться к сторонним сервисам, позволяющим загружать файлы к любому устройству. Поиск на таких сайтах осуществляется по названию продукта или его идентификатору. Проще всего задействовать уникальный код, узнать который можно через «Диспетчер устройств» в Виндовс. У Samsung ML-2160 он выглядит так:
Ниже вы найдете детальные инструкции на эту тему.
Способ 5: Ручное добавление принтера в Windows
Не всегда принтер определяется операционной системой самостоятельно. В таких случаях нужно будет добавлять его вручную с помощью встроенной функции. На одном из этапов происходит поиск и инсталляция драйверов, что будет крайне полезно тем, кто не желает осуществлять поиск в интернете и использовать сторонние программы. Другой наш автор пошагово расписал каждое действие этого метода. Знакомьтесь с ним по следующей ссылке.
Как видите, ничего нет сложного в том, чтобы произвести поиск драйверов к принтеру Samsung ML-2160 одним из пяти доступных вариантов. Достаточно внимательно следовать каждому шагу и тогда все получится.
Помимо этой статьи, на сайте еще 12230 инструкций.
Добавьте сайт Lumpics.ru в закладки (CTRL+D) и мы точно еще пригодимся вам.
Отблагодарите автора, поделитесь статьей в социальных сетях.
Скачать драйвер Samsung CLX-2160
Оригинальные драйверы Samsung CLX-2160 для Windows 10, Windows 8, 8.1, Windows 7, Windows Vista, XP (32-bit, 64-bit).
Дополнительная информация. Если Вы не знаете, как подключить к компьютеру дополнительное устройство, и Вам нужна инструкция для его правильного подключения, можете использовать строку поиска на этом веб-сайте (находится в верхней правой части любой страницы) или напишите нам.
Для использования любого компьютерного устройства необходимо программное обеспечение (драйвер). Рекомендуется использовать оригинальное программное обеспечение, которое входит в комплект Вашего компьютерного устройства.
Если у Вас нет программного обеспечения, и Вы не можете его найти на веб-сайте производителя компьютерного устройства, то мы поможем Вам. Сообщите нам модель Вашего принтера, сканера, монитора или другого компьютерного устройства, а также версию операционной системы (например: Windows 10, Windows 8 и др.).
Поиск информации об операционной системе в Windows 10
Поиск информации об операционной системе в Windows 7, Windows 8, Windows 8.1. Читать далее.
Определение версии macOS, установленной на компьютере Mac (Версию операционной системы компьютера Mac и сведения о ее актуальности можно найти в разделе «Об этом Mac»).
В меню Apple в углу экрана выберите пункт «Об этом Mac». Вы увидите название macOS, например macOS Mojave, и номер версии. Если нужно также узнать номер сборки, для его отображения щелкните номер версии.
Post navigation
Драйвер – компьютерное программное обеспечение, с помощью которого операционная система (Windows, Linux, Mac и др.) получает доступ к аппаратному обеспечению устройства (компьютера, принтера, сканера и др. ).
Добавить комментарий Отменить ответ
Поиск
Подключение, ремонт и обслуживание компьютерных устройств

Помощь в подключении и использовании компьютерных устройств, а также в поиске и установке драйверов и другого программного обеспечения. Драйвер – используется для управления подключенным к компьютеру устройством. Драйвер создается производителем устройства и поставляется вместе с ним. Для каждой операционной системы нужны собственные драйверы.
Рубрики сайта
Подключение компьютерных устройств
Copyright © 2021 DriverMaster. Помощь в подключении компьютерных устройств, а также в установке драйверов и другого ПО. Обратная связь

Подключение hp laserjet 1010 в Windows 10 без драйвера
Принтер hp laserjet 1010 является очень распространенным даже не смотря на то, что на улице 2017 год. Данная модель очень хорошо себя зарекомендовала. Он не прихотлив в работе, отличается простой заправкой без перепрошивки чипов, а картридж выдерживает большое количество перезаправок без замены деталей.
На новые компьютеры и ноутбуки в большинстве случаев ставят Windows 10. В большинстве случаев не по собственному желанию, а просто потому, что на Windows 7 и Windows 8.1 попросту нет драйверов.
Такая же участь постигла и принтер hp laserjet 1010. Хотя на официальном сайте не было драйвера уже под Windows 7, то под windows 10 его не будет тем более.
отсутствующий драйвер на официальном сайте для hp laserjet 1010 под Windows 10
В предыдущих статьях мы рассказывали, как подключить hp laserjet 1010 к компьютеру или ноутбуку с Windows 7. В этой же статье вы узнаете как подключить hp laserjet 1010 на Windows 10 при отсутствующем драйвере.
Подключение hp laserjet 1010 к компьютеру или ноутбуку с Windows 10
Так как драйверов на hp laserjet 1010/1012/1015 под Windows 10 нет, то для настройки данного принтера в Windows 10 мы будем использовать драйвер принтера НР 3055.
Для этого открываем “Панель управления” -> “Устройства и принтеры“.
Переходим в “Устройства и принтеры”
При этом принтер должен быть подключен к компьютеру кабелем и включен.
Здесь жмем “Добавление принтера“.
Добавляем новый принтер
В открывшемся окне выбираем “Необходимый принтер отсутствует в списке“.
Переходим к ручной установке hp laserjet 1010
Далее выбираем последний пункт “Добавить локальный или сетевой принтер с параметрами, заданными вручную” и жмем “Далее“.
Добавляем локальный принтер
В следующем окне назначение порта принтера напротив “Использовать существующий порт” раскрываем список и выбираем порт с именем DOT4_001. Если такого порта нет, то создаем его в строке ниже. Имя указываем DOT4_001.
Если по порту DOT4_001 принтер не начнет печатать, то пробуйте порт USB001.
Назначаем порт принтера
Теперь отобразится окно с выбором драйвера. В нем для начала нужно нажать “Центр обновления Windows“, чтобы система обновила свою базу драйверов.
Выбираем драйвер
После этого в левой части окна выбираем “HP”, а в правой ищем один из следующих драйверов:
- HP LaserJet 1015;
- HP LaserJet 2200 Series PCL5;
- HP LaserJet 3055.
Выбрав драйвер, жмете кнопки “Далее” и на этом установка hp laserjet 1010/1012/1015 закончена.
Завершаем установку hp laserjet 1010 на Windows 10
Перезагрузите компьютер и принтер. Теперь можно пробовать печатать.
Если принтер не начал печатать, то удалите его в “Устройства и принтеры” и попробуйте другой драйвер и списка выше.
Также можно попробовать установить драйвер от Windows Vista, который есть на официальной странице драйверов к hp laserjet 1010/1012/1015.
Лучшая благодарность автору — репост к себе на страничку:
Драйвер для HP LaserJet P1005
Лазерный принтер LaserJet P1005 от компании HP – ‘это, действительно, один из самых продаваемых моделей лазерных монохромных принтеров за последние несколько лет. Этот принтер обеспечивает довольно таки качественную черно-белую печать. Но для того чтобы принтер заработал у вас на компьютере необходимо установить драйвер. Его можно скачать на нашем сайте. Мы каждый день проверяем базу драйверов из официально сайта и выкладываем у себя, дабы вы не теряли времени на поиск и сортировку нужного драйвера. Будьте уверены что скаченный файл драйвера с нашего сайта самый актуальный.
Как установить
Скачать файл драйвера для HP LaserJet P1005 можно по ссылке в нижней части этого сайта. Вы можете выбрать операционную систему на которой работает Ваш аппарат и скачать последнюю версию драйвера. Внимание! Установщик полностью русифицирован а расписанная ниже инструкция по установке поможет вам выполнить установку без особых проблем.
Установка драйвера в Windows 10 и на Windows 7
Мануал по установке принтера ничем не отличается от установки схожего драйвера для принтера hp laserjet 1010 модели. Ознакомиться с ним вы сможете на этой странице.
Скачать драйвер HP LaserJet P1005 на windows c официального сайта
Windows XP
Размер: 55 MB (x32)
Разрядность: 32
Ссылки:
x32 — HP LaserJet P1005-windows 32bit
Windows Vista/7/8/8.1/10/11
Размер: 14.2 MB (x32) и 19.9 MB (x64)
Разрядность: 32/64
Ссылки:
для x32 — HP LaserJet P1005-windows 32bit
для x64 — HP LaserJet P1005-windows 64bit
Поделиться сайтом: