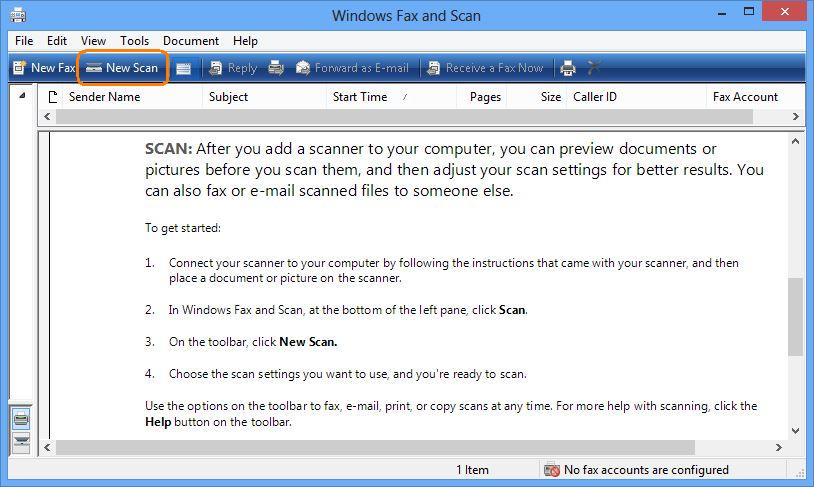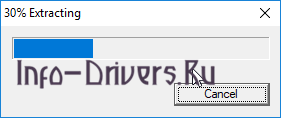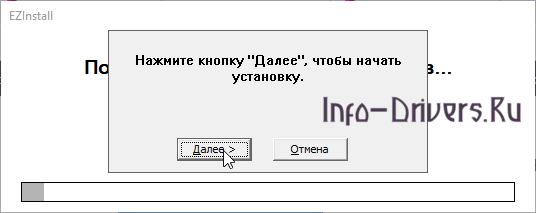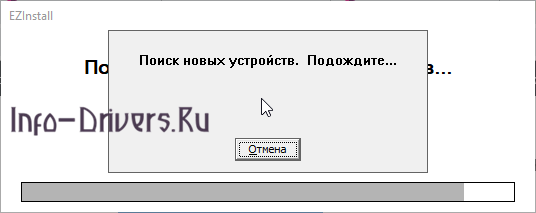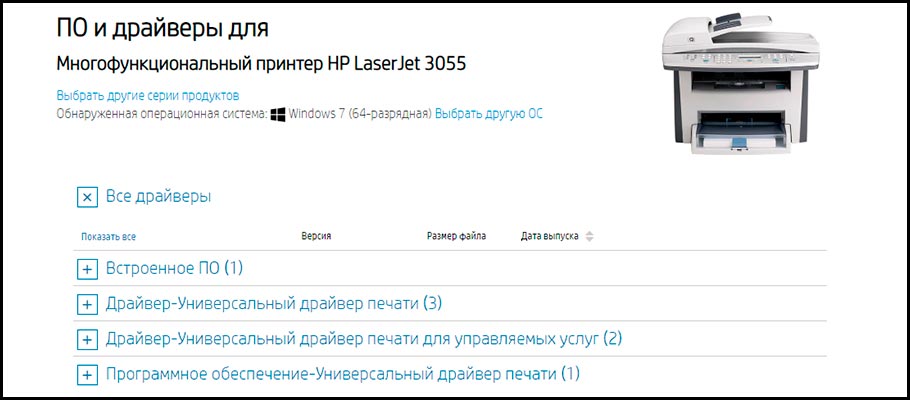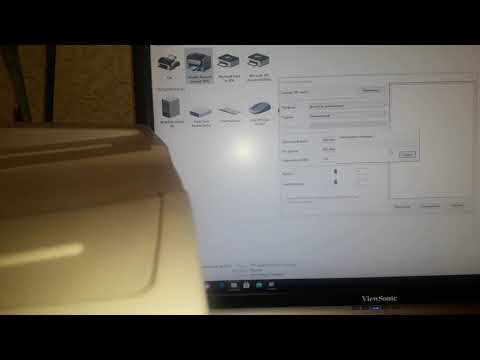Содержание
- Загружаем драйверы для HP LaserJet 3055
- Способ 1: Официальный ресурс разработчика
- Способ 2: Утилита Support Assistant
- Способ 3: Вспомогательное программное обеспечение
- Способ 4: ИД многофункционального оборудования
- Способ 5: Встроенный инструмент Windows
- Вопросы и ответы
Многофункциональное устройство LaserJet 3055 от компании HP для корректного взаимодействия с операционной системой требует наличия на компьютере совместимых драйверов. Их инсталляция может производиться одним из пяти доступных методов. Каждый вариант отличается по алгоритму действий и подходит в разных ситуациях. Давайте по порядку рассмотрим их все, чтобы вы смогли определиться с лучшим и уже переходить к выполнению инструкций.
Все присутствующие в этой статье способы имеют разную эффективность и сложность. Мы постарались выбрать наиболее оптимальную последовательность. В первую очередь разберем самый действенный и закончим наименее востребованным.
Способ 1: Официальный ресурс разработчика
HP является одной из крупнейших компаний по производству ноутбуков и различной периферии. Логично, что у такой корпорации должен быть официальный сайт, где пользователи смогут найти всю необходимую информацию, которая касается продукции. В данном случае нас больше интересует раздел поддержки, где присутствуют ссылки на загрузку самых свежих драйверов. Вам нужно выполнить эти действия:
Перейти на официальную страницу поддержки HP
- Откройте главную страницу сайта HP, где наведите курсор мыши на «Поддержка» и выберите «Программы и драйверы».
- Далее следует определить продукт для продолжения работы. В нашем случае указывается «Принтер».
- Введите название вашего продукта в специальную строку и перейдите к подходящему результату поиска.
- Убедитесь, что версия и разрядность операционной системы была определена верно. Если это не так, самостоятельно задайте этот параметр.
- Разверните раздел «Драйвер-Универсальный драйвер печати», чтобы получить доступ к ссылкам скачивания.
- Выберите самую свежую или стабильную версию, после чего нажмите на «Загрузить».
- Дождитесь окончания загрузки и откройте инсталлятор.
- Распакуйте содержимое в любое удобное место на ПК.
- В открывшемся мастере установки примите лицензионное соглашение и переходите далее.
- Выберите режим инсталляции, который считаете наиболее подходящим.
- Выполните инструкции, указанные в программе-установщике, и дождитесь завершения процесса.

Способ 2: Утилита Support Assistant
Как уже было сказано выше, HP – достаточно крупный производитель различного оборудования. Чтобы пользователям было проще работать с продукцией, разработчики создали специальную вспомогательную утилиту. Она самостоятельно находит и загружает обновления программного обеспечения, в том числе для принтеров и МФУ. Инсталляция утилиты и поиск драйвера происходит так:
Скачать HP Support Assistant
- Откройте страницу загрузки вспомогательной утилиты и нажмите на указанную кнопку для сохранения установщика.
- Запустите инсталлятор и переходите далее.
- Внимательно прочтите условия лицензионного соглашения, после чего примите их, отметив точкой подходящий пункт.
- После завершения установки Суппорт Ассистант запустится автоматически. В нем можно сразу перейти к поиску ПО, нажав на «Проверить наличие обновлений и сообщений».
- Ожидайте, пока сканирование и загрузка файлов будет завершена.
- В разделе МФУ перейдите в «Обновления».
- Выберите те компоненты, которые следует установить, и кликните на «Download and Install».

Теперь вы можете свернуть или закрыть утилиту, оборудование готово к печати.
Способ 3: Вспомогательное программное обеспечение
Многие пользователи знают о существовании специальных программ, основная функциональность которых сосредоточена на сканировании ПК и нахождении файлов ко встроенному и подключенному оборудованию. Большинство представителей такого софта корректно работают и с МФУ. Их список вы можете найти в другой нашей статье по ссылке ниже.
Подробнее: Лучшие программы для установки драйверов
Мы же рекомендуем задействовать DriverPack Solution или DriverMax. Ниже вам доступны ссылки на руководства, в которых детально расписан процесс поиска и инсталляции драйверов к различным устройствам в этих программах.
Подробнее:
Как обновить драйверы на компьютере с помощью DriverPack Solution
Поиск и инсталляция драйверов в программе DriverMax
Способ 4: ИД многофункционального оборудования
Если вы подключите HP LaserJet 3055 к компьютеру и перейдете в «Диспетчер устройств», там вы отыщите идентификатор этого МФУ. Он является уникальным и служит для корректного взаимодействия с ОС. ИД имеет такой вид:
USBPRINTHewlett-PackardHP_LaAD1E
Благодаря такому коду через специальные онлайн-сервисы вы можете отыскать подходящие драйверы. Развернутые инструкции на эту тему вы найдете ниже.
Подробнее: Поиск драйверов по ID оборудования
Способ 5: Встроенный инструмент Windows
Мы решили разобрать этот метод в последнюю очередь, поскольку максимально эффективным он будет только в том случае, если МФУ не было обнаружено ОС автоматически. Вам нужно через штатный инструмент Виндовс выполнить следующие действия, чтобы установить оборудование:
- Через меню «Пуск» или «Панель управления» перейдите к «Устройства и принтеры».
- На панели сверху кликните на «Установка принтера».
- HP LaserJet 3055 является локальным принтером.
- Используйте текущий порт или добавьте новый, если это необходимо.
- В отобразившемся списке выберите изготовителя и модель, после чего нажмите «Далее».
- Задайте имя устройства или оставьте строку неизмененной.
- Дождитесь завершения процесса.
- Предоставьте общий доступ к принтеру или оставьте точку возле пункта «Нет общего доступа к этому принтеру».
- Вы можете использовать это устройство по умолчанию, а также в этом окне запускается режим тестовой печати, что позволит проверить корректность работы периферии.

На этом наша статья подходит к концу. Мы постарались доступно описать каждый возможный способ инсталляции файлов к МФУ HP LaserJet 3055. Надеемся, вам удалось подобрать максимально удобный для себя метод и весь процесс прошел успешно.
Еще статьи по данной теме:
Помогла ли Вам статья?
HP LaserJet 3055
Windows XP/Vista/7/8/10 — специальный
Ниже вы можете скачать драйвера, но к сожалению, они подходят только для Windows XP и Vista. Если вам надо установить драйвера для систем Windows 7, 8 или 10, то рекомендуем программу от компании HP — универсальный драйвер. Если этот вариант вам не поможет, то есть способ установки драйвера без программ — с помощью утилит Windows.
Windows XP/Vista — только для x32 систем
Размер: 34 MB
Разрядность: 32
Ссылки:
- HP LaserJet 3055-PCL5
- HP LaserJet 3055-PCL6
- HP LaserJet 3055-PS
Установка драйвера в Windows 7
Для распечатки из офисных приложений нужно настроить принтер НР. Этот процесс состоит из установки программного обеспечения и регистрации в диспетчере устройств. В первую очередь, необходимо скачать драйвер HP LaserJet 3055. Запустите закаченный файл двойным щелчком левой кнопкой мыши.
Для запуска установки потребуется определиться с компонентами драйвера, которые установит программа. Для их выбора нужно нажать кнопку «Настроить выбор программного обеспечения». Если не известно, что из дополнительных частей потребуется, то просто нажмите «Далее».
Затем потребуется ознакомиться со всеми пунктами лицензионного соглашения. Если к ним нет возражений, то отметьте свое согласие внизу окна программы галочкой. Нажмите «Далее», чтобы перейти к следующему этапу.
Установщик самостоятельно начнет процесс копирования новых файлов в систему. Придется подождать 3-5 минут, пока этот процесс закончится.
Далее выбираем, как будет подключен принтер – через провод или «по воздуху» (через Wi-Fi). Выбираем первый вариант и нажимаем «Далее».
Выскочит предупреждение, что при подключении через кабель инновационные технологии НР недоступны. Подтвердим это кнопкой «Да».
Подключаем кабель одним концом к принтеру, а второй к системному блоку компьютера, включаем питание. Установщик настроит и зарегистрирует принтер самостоятельно. После этого можно приступить к работе.
Просим Вас оставить комментарий к этой статье, потому что нам нужно знать – помогла ли Вам статья. Спасибо большое!
Драйвер для HP LaserJet 3055
Windows XP/Vista/7/8/10 — специальный
Ниже вы можете скачать драйвера, но к сожалению, они подходят только для Windows XP и Vista. Если вам надо установить драйвера для систем Windows 7, 8 или 10, то рекомендуем программу от компании HP — универсальный драйвер. Если этот вариант вам не поможет, то есть способ установки драйвера без программ — с помощью утилит Windows.
Windows XP/Vista — только для x32 систем
Установка драйвера в Windows 7
Для распечатки из офисных приложений нужно настроить принтер НР. Этот процесс состоит из установки программного обеспечения и регистрации в диспетчере устройств. В первую очередь, необходимо скачать драйвер HP LaserJet 3055. Запустите закаченный файл двойным щелчком левой кнопкой мыши.
Для запуска установки потребуется определиться с компонентами драйвера, которые установит программа. Для их выбора нужно нажать кнопку «Настроить выбор программного обеспечения». Если не известно, что из дополнительных частей потребуется, то просто нажмите «Далее».
Затем потребуется ознакомиться со всеми пунктами лицензионного соглашения. Если к ним нет возражений, то отметьте свое согласие внизу окна программы галочкой. Нажмите «Далее», чтобы перейти к следующему этапу.
Установщик самостоятельно начнет процесс копирования новых файлов в систему. Придется подождать 3-5 минут, пока этот процесс закончится.
Далее выбираем, как будет подключен принтер – через провод или «по воздуху» (через Wi-Fi). Выбираем первый вариант и нажимаем «Далее».
Выскочит предупреждение, что при подключении через кабель инновационные технологии НР недоступны. Подтвердим это кнопкой «Да».
Подключаем кабель одним концом к принтеру, а второй к системному блоку компьютера, включаем питание. Установщик настроит и зарегистрирует принтер самостоятельно. После этого можно приступить к работе.
Источник
Драйвер для HP LaserJet 3055
Windows 7 / 8 / 8.1 / 10
Если на вашем компьютере установлена из выше перечисленных систем, то можете установить драйвер:
- универсальные драйвера HP
- средствами Windows
Windows Vista / XP
Варианты разрядности: x32
Размер драйвера: 34 MB (только для систем x32)
Как установить драйвер в Windows 10
Любой компонент или устройство, подключаемые к компьютеру, не смогут нормально работать, если у операционной системы не будет соответствующей программы, задающей все внутренние процессы для добавляемого элемента. Такую программу называют драйвером. На данном сайте вы можете загрузить и настроить драйверы для лазерного принтера HP LaserJet 3055, предназначенные для работы в среде Windows. Предлагаем перед началом установки распаковать устройство, снять защитную плёнку, соединить с компьютером, включить в сеть и установить картридж, если HP LaserJet 3055 был только что куплен и ранее не использовался. Если нужно просто обновить драйверы или восстановить их после случайного удаления, сразу приступайте к скачиванию.
Кликните по ссылке сверху, начнётся процесс извлечения файлов установочного приложения. Дождитесь окончания распаковки после открытия скаченного файла.
Время, которое придётся потратить, зависит от мощности вашего компьютера.
Перед вами появится диалоговое окно. Нажмите «Далее».
Затем нужно удостовериться, что принтер включён и соединён с USB-портом компьютера при помощи кабеля.
Установочное приложение ищет оборудование. Если драйверы скопировались без ошибок, и принтер полностью исправен, установщик автоматически настроит его и завершит свою работу.
Источник
Загрузка драйверов для МФУ HP LaserJet 3055
Многофункциональное устройство LaserJet 3055 от компании HP для корректного взаимодействия с операционной системой требует наличия на компьютере совместимых драйверов. Их инсталляция может производиться одним из пяти доступных методов. Каждый вариант отличается по алгоритму действий и подходит в разных ситуациях. Давайте по порядку рассмотрим их все, чтобы вы смогли определиться с лучшим и уже переходить к выполнению инструкций.
Загружаем драйверы для HP LaserJet 3055
Все присутствующие в этой статье способы имеют разную эффективность и сложность. Мы постарались выбрать наиболее оптимальную последовательность. В первую очередь разберем самый действенный и закончим наименее востребованным.
Способ 1: Официальный ресурс разработчика
HP является одной из крупнейших компаний по производству ноутбуков и различной периферии. Логично, что у такой корпорации должен быть официальный сайт, где пользователи смогут найти всю необходимую информацию, которая касается продукции. В данном случае нас больше интересует раздел поддержки, где присутствуют ссылки на загрузку самых свежих драйверов. Вам нужно выполнить эти действия:
- Откройте главную страницу сайта HP, где наведите курсор мыши на «Поддержка» и выберите «Программы и драйверы».
Далее следует определить продукт для продолжения работы. В нашем случае указывается «Принтер».
Убедитесь, что версия и разрядность операционной системы была определена верно. Если это не так, самостоятельно задайте этот параметр.
Разверните раздел «Драйвер-Универсальный драйвер печати», чтобы получить доступ к ссылкам скачивания.
Выберите самую свежую или стабильную версию, после чего нажмите на «Загрузить».
Распакуйте содержимое в любое удобное место на ПК.
В открывшемся мастере установки примите лицензионное соглашение и переходите далее.
Выберите режим инсталляции, который считаете наиболее подходящим.
Выполните инструкции, указанные в программе-установщике, и дождитесь завершения процесса.
Способ 2: Утилита Support Assistant
Как уже было сказано выше, HP – достаточно крупный производитель различного оборудования. Чтобы пользователям было проще работать с продукцией, разработчики создали специальную вспомогательную утилиту. Она самостоятельно находит и загружает обновления программного обеспечения, в том числе для принтеров и МФУ. Инсталляция утилиты и поиск драйвера происходит так:
- Откройте страницу загрузки вспомогательной утилиты и нажмите на указанную кнопку для сохранения установщика.
Запустите инсталлятор и переходите далее.
Внимательно прочтите условия лицензионного соглашения, после чего примите их, отметив точкой подходящий пункт.
После завершения установки Суппорт Ассистант запустится автоматически. В нем можно сразу перейти к поиску ПО, нажав на «Проверить наличие обновлений и сообщений».
Ожидайте, пока сканирование и загрузка файлов будет завершена.
В разделе МФУ перейдите в «Обновления».
Выберите те компоненты, которые следует установить, и кликните на «Download and Install».
Теперь вы можете свернуть или закрыть утилиту, оборудование готово к печати.
Способ 3: Вспомогательное программное обеспечение
Многие пользователи знают о существовании специальных программ, основная функциональность которых сосредоточена на сканировании ПК и нахождении файлов ко встроенному и подключенному оборудованию. Большинство представителей такого софта корректно работают и с МФУ. Их список вы можете найти в другой нашей статье по ссылке ниже.
Мы же рекомендуем задействовать DriverPack Solution или DriverMax. Ниже вам доступны ссылки на руководства, в которых детально расписан процесс поиска и инсталляции драйверов к различным устройствам в этих программах.
Способ 4: ИД многофункционального оборудования
Если вы подключите HP LaserJet 3055 к компьютеру и перейдете в «Диспетчер устройств», там вы отыщите идентификатор этого МФУ. Он является уникальным и служит для корректного взаимодействия с ОС. ИД имеет такой вид:
Благодаря такому коду через специальные онлайн-сервисы вы можете отыскать подходящие драйверы. Развернутые инструкции на эту тему вы найдете ниже.
Способ 5: Встроенный инструмент Windows
Мы решили разобрать этот метод в последнюю очередь, поскольку максимально эффективным он будет только в том случае, если МФУ не было обнаружено ОС автоматически. Вам нужно через штатный инструмент Виндовс выполнить следующие действия, чтобы установить оборудование:
- Через меню «Пуск» или «Панель управления» перейдите к «Устройства и принтеры».
На панели сверху кликните на «Установка принтера».
HP LaserJet 3055 является локальным принтером.
Используйте текущий порт или добавьте новый, если это необходимо.
В отобразившемся списке выберите изготовителя и модель, после чего нажмите «Далее».
Задайте имя устройства или оставьте строку неизмененной.
Дождитесь завершения процесса.
Предоставьте общий доступ к принтеру или оставьте точку возле пункта «Нет общего доступа к этому принтеру».
Вы можете использовать это устройство по умолчанию, а также в этом окне запускается режим тестовой печати, что позволит проверить корректность работы периферии.
На этом наша статья подходит к концу. Мы постарались доступно описать каждый возможный способ инсталляции файлов к МФУ HP LaserJet 3055. Надеемся, вам удалось подобрать максимально удобный для себя метод и весь процесс прошел успешно.
Источник
Содержание
- Драйвер для HP LaserJet 3055
- Установка драйвера в Windows 7
- Как настроить сканер hp laserjet 3055 для windows 10
- Настройка сетевого сканера МФУ HP LaserJet 3052 для Windows 7/10 x64
- . Возможные решения, как использовать МФУ в условиях ограничений
- . Прочие направления для тестов
- . Рекомендации по установке МФУ в 64-разрядных ОС при подключении по USB
- Драйвер для HP LaserJet 3055
- Как установить драйвер в Windows 10
- hp laserjet 3055 драйвер сканера windows 10
- Как установить драйвер в Windows 10
- Windows 10 — 7
- Печать
- Сканирование
- Windows Vista/XP (x32)
- Встроенное ПО
- LaserJet 3050
- LaserJet 3052/3055
- LaserJet 3300/3330
- LaserJet 3390/3392
- Инструкция
- Дополнительные материалы
- Установка драйвера в Windows 7
- Драйвер для HP LaserJet 3055
- Установка драйвера в Windows 7
- Принтеры HP LaserJet All-in-One — Использование программного обеспечения для сканирования в Windows
- Введение
- Сведения о сетевом сканировании
- Общие сведения о Центре решений HP и HP Toolbox
- Поддерживаемые принтеры
- Шаг 1: Убедитесь в том, что установлен рекомендуемый драйвер
- Шаг 2: Сканирование в Windows
- Метод 1. Сканирование с компьютера при помощи приложения «Факсы и сканирование Windows»
- Метод 2. Сканировать с компьютера с использованием Paint
- Европа, Ближний Восток, Африка
- Азиатско-Тихоокеанский регион и Океания
- hp-detect-lomy-device-portlet
- Hp laserjet 3055 как настроить сканер в windows 10 x64
- МФУ HP LaserJet 3055: краткое описание, поиск драйверов, выбор картриджа
- Дизайн и конструкция HP LaserJet 3055
- Функционал МФУ HP LaserJet 3055
- Где скачать драйвер для HP LaserJet 3055
- Какой купить картридж для HP LaserJet 3055
- Настройка сетевого сканера МФУ HP LaserJet 3052 для Windows 7/10 x64
- . Возможные решения, как использовать МФУ в условиях ограничений
- . Прочие направления для тестов
- . Рекомендации по установке МФУ в 64-разрядных ОС при подключении по USB
- hp laserjet 3055 драйвер сканера windows 10
- Как установить драйвер в Windows 10
- Windows 10 — 7
- Печать
- Сканирование
Драйвер для HP LaserJet 3055
Windows XP/Vista/7/8/10 — специальный
Ниже вы можете скачать драйвера, но к сожалению, они подходят только для Windows XP и Vista. Если вам надо установить драйвера для систем Windows 7, 8 или 10, то рекомендуем программу от компании HP — универсальный драйвер. Если этот вариант вам не поможет, то есть способ установки драйвера без программ — с помощью утилит Windows.
Windows XP/Vista — только для x32 систем
Установка драйвера в Windows 7
Для распечатки из офисных приложений нужно настроить принтер НР. Этот процесс состоит из установки программного обеспечения и регистрации в диспетчере устройств. В первую очередь, необходимо скачать драйвер HP LaserJet 3055. Запустите закаченный файл двойным щелчком левой кнопкой мыши.
Для запуска установки потребуется определиться с компонентами драйвера, которые установит программа. Для их выбора нужно нажать кнопку «Настроить выбор программного обеспечения». Если не известно, что из дополнительных частей потребуется, то просто нажмите «Далее».
Затем потребуется ознакомиться со всеми пунктами лицензионного соглашения. Если к ним нет возражений, то отметьте свое согласие внизу окна программы галочкой. Нажмите «Далее», чтобы перейти к следующему этапу.
Установщик самостоятельно начнет процесс копирования новых файлов в систему. Придется подождать 3-5 минут, пока этот процесс закончится.
Далее выбираем, как будет подключен принтер – через провод или «по воздуху» (через Wi-Fi). Выбираем первый вариант и нажимаем «Далее».
Выскочит предупреждение, что при подключении через кабель инновационные технологии НР недоступны. Подтвердим это кнопкой «Да».
Подключаем кабель одним концом к принтеру, а второй к системному блоку компьютера, включаем питание. Установщик настроит и зарегистрирует принтер самостоятельно. После этого можно приступить к работе.
Источник
Как настроить сканер hp laserjet 3055 для windows 10
Настройка сетевого сканера МФУ HP LaserJet 3052 для Windows 7/10 x64
. МФУ HP LaserJet 305x умеет или должен уметь печатать и сканировать по сети, ведь для этого оснащен сетевой картой.
Ложка дегтя появляется в драйверах, на деле оказывается, что особых проблем нет у 32-разрядных систем Windows. Но в случае сетевой установки и 64-битными версиями сложнее: печать через TCP/IP работает, а сканирование — нет.
В Интернете описаны рецепты запуска сканирования по сети на 32-битных Windows 7 и выше. Переписывать не будем, легко находится через поиск.
Столкнулись с задачей, когда клиент установил МФУ в локальную сеть и попросил настроить сетевое сканирование для отдела бухгалтерии.
Получилось? Не совсем. Забегая вперед, скажем: сканирование заработало только на 1-м рабочем месте через прямое соединение по USB. Так себе выход, но что сделать.
. Возможные решения, как использовать МФУ в условиях ограничений
. Прочие направления для тестов
. Рекомендации по установке МФУ в 64-разрядных ОС при подключении по USB
✅ После этих действий МФУ корректно работает по USB и сканирует документы, сохраняя файлы непосредственно на ПК.
⚡ Подписывайтесь на канал или задавайте вопрос на сайте — постараемся помочь всеми техническими силами. Безопасной и производительной работы в Windows и 1С.
01-07-2016 06:56 AM — edited 01-07-2016 07:18 AM
After upgading to Win 10, I had the scan issue with «hp 3055 all in one». So here how I sloved the problem:
1.go to Devices and ers, select one er, and open the server properties Tab
2.Disconnect the er from USB, and then remove all HP drivers in the Drivers tab (also remove all hp ers devices before)
3.Restart the computer.
4.Add a local or network er with manual settings from Devices and ers. (click «The er I want isn’t listed»)
5.Choose a er port — use an existing port: DOT4_001 (HP Device)
6.Install the er driver — HP — HP LaserJet 3055 PCL5
7.Connect the er via USB.
8.Now you can use scan option on HP 3055 in Windows 10 via «Windows Fax and Scan» and via «Scan» app.
How do i use the scan in the LAN?
If it has tried with me ed only the er, however is not a matter scanning
when the er installs as HP Universal PCL6 er or HP LaserJet 3055 UPD PCL6, go to er Setting and in Advanced tab click New driver. Find the HP LaserJet 3055 PLC6 Class Driver ( possibly, clicking first on Windows Up button) and select it as the default for this er. (Between this and the next step I deleted every other HP er and UPD driver from Server, but I dont’ know, if it is actually necessary).
Go to Device menager and under ers check the er type. If it’s still showing as UPD one, up the drivers accordingly, to the above PCL6 Class Driver.
After this, you should have these entries in Device menager:
a HP er entry under IEEE 1284.4 compatible er
a HP LaserJer 3055 PLC6 Class er under ers
Under USB Controllers there should be HP EWS 3055 and HP LaserJet 3055 entries.
The missing scanner should be hiding as a HP PNP EWS Null under System Devices. Up its drivers automatically. Windows should recognize it as a HP LaserJer 3055 Scanner and put it under Imaging devices. The scanner should be visible to all programs, the option to scan availiable under er options.
This is a solution — after trying and failing multiple s — for my Dell desktop computer.
I also have a laptop with same Windows 10 Home x64 OS and this same scanner installed instantly, whithout any problems whatsoever.
Драйвер для HP LaserJet 3055
Windows 7 / 8 / 8.1 / 10
Если на вашем компьютере установлена из выше перечисленных систем, то можете установить драйвер:
Варианты разрядности: x32
Размер драйвера: 34 MB (только для систем x32)
Как установить драйвер в Windows 10
Любой компонент или устройство, подключаемые к компьютеру, не смогут нормально работать, если у операционной системы не будет соответствующей программы, задающей все внутренние процессы для добавляемого элемента. Такую программу называют драйвером. На данном сайте вы можете загрузить и настроить драйверы для лазерного принтера HP LaserJet 3055, предназначенные для работы в среде Windows. Предлагаем перед началом установки распаковать устройство, снять защитную плёнку, соединить с компьютером, включить в сеть и установить картридж, если HP LaserJet 3055 был только что куплен и ранее не использовался. Если нужно просто обновить драйверы или восстановить их после случайного удаления, сразу приступайте к скачиванию.
Кликните по ссылке сверху, начнётся процесс извлечения файлов установочного приложения. Дождитесь окончания распаковки после открытия скаченного файла.
Время, которое придётся потратить, зависит от мощности вашего компьютера.
Перед вами появится диалоговое окно. Нажмите «Далее».
Затем нужно удостовериться, что принтер включён и соединён с USB-портом компьютера при помощи кабеля.
Установочное приложение ищет оборудование. Если драйверы скопировались без ошибок, и принтер полностью исправен, установщик автоматически настроит его и завершит свою работу.
hp laserjet 3055 драйвер сканера windows 10
Windows 7 / 8 / 8.1 / 10
Если на вашем компьютере установлена из выше перечисленных систем, то можете установить драйвер:
Варианты разрядности: x32
Размер драйвера: 34 MB (только для систем x32)
Как установить драйвер в Windows 10
Любой компонент или устройство, подключаемые к компьютеру, не смогут нормально работать, если у операционной системы не будет соответствующей программы, задающей все внутренние процессы для добавляемого элемента. Такую программу называют драйвером. На данном сайте вы можете загрузить и настроить драйверы для лазерного принтера HP LaserJet 3055, предназначенные для работы в среде Windows. Предлагаем перед началом установки распаковать устройство, снять защитную плёнку, соединить с компьютером, включить в сеть и установить картридж, если HP LaserJet 3055 был только что куплен и ранее не использовался. Если нужно просто обновить драйверы или восстановить их после случайного удаления, сразу приступайте к скачиванию.
Кликните по ссылке сверху, начнётся процесс извлечения файлов установочного приложения. Дождитесь окончания распаковки после открытия скаченного файла.
Время, которое придётся потратить, зависит от мощности вашего компьютера.
Перед вами появится диалоговое окно. Нажмите «Далее».
Затем нужно удостовериться, что принтер включён и соединён с USB-портом компьютера при помощи кабеля.
Установочное приложение ищет оборудование. Если драйверы скопировались без ошибок, и принтер полностью исправен, установщик автоматически настроит его и завершит свою работу.
Драйверы для принтеров HP LaserJet 3015, 3020, 3030, 3050, 3052, 3055, 3200, 3300, 3310, 3320, 3330, 3380, 3390, 3392 для Windows 10 — XP.
Windows 10 — 7
Печать
Базовые драйверы можно установить через Центр обновления. Однако для Windows 7 (32-bit) есть другой путь для отдельных моделей (список и предлагаемое решение производителя здесь ).
Сканирование
Windows Vista/XP (x32)
Дата: 17/18 июня 2007
Встроенное ПО
LaserJet 3050
LaserJet 3052/3055
LaserJet 3300/3330
Дата: 7 февраля 2003
LaserJet 3390/3392
Инструкция
Дополнительные материалы
Печатайте с удовольствием.
Если вы нашли ошибку, пожалуйста, выделите фрагмент текста и нажмите Ctrl+Enter.
Спасибо, что дочитали материал до конца. Оцените его, пожалуйста
Добрый день! Драйвер сканера для 64х разрядных ОС WIndows появится? Или уже нет?
МФУ HP LaserJet 3052, Windows 10
Windows XP/Vista/7/8/10 — специальный
Ниже вы можете скачать драйвера, но к сожалению, они подходят только для Windows XP и Vista. Если вам надо установить драйвера для систем Windows 7, 8 или 10, то рекомендуем программу от компании HP — универсальный драйвер. Если этот вариант вам не поможет, то есть способ установки драйвера без программ — с помощью утилит Windows.
Windows XP/Vista — только для x32 систем
Установка драйвера в Windows 7
Для распечатки из офисных приложений нужно настроить принтер НР. Этот процесс состоит из установки программного обеспечения и регистрации в диспетчере устройств. В первую очередь, необходимо скачать драйвер HP LaserJet 3055. Запустите закаченный файл двойным щелчком левой кнопкой мыши.
Для запуска установки потребуется определиться с компонентами драйвера, которые установит программа. Для их выбора нужно нажать кнопку «Настроить выбор программного обеспечения». Если не известно, что из дополнительных частей потребуется, то просто нажмите «Далее».
Затем потребуется ознакомиться со всеми пунктами лицензионного соглашения. Если к ним нет возражений, то отметьте свое согласие внизу окна программы галочкой. Нажмите «Далее», чтобы перейти к следующему этапу.
Установщик самостоятельно начнет процесс копирования новых файлов в систему. Придется подождать 3-5 минут, пока этот процесс закончится.
Далее выбираем, как будет подключен принтер — через провод или «по воздуху» (через Wi-Fi). Выбираем первый вариант и нажимаем «Далее».
Выскочит предупреждение, что при подключении через кабель инновационные технологии НР недоступны. Подтвердим это кнопкой «Да».
Подключаем кабель одним концом к принтеру, а второй к системному блоку компьютера, включаем питание. Установщик настроит и зарегистрирует принтер самостоятельно. После этого можно приступить к работе.
Драйвер для HP LaserJet 3055
Windows XP/Vista/7/8/10 — специальный
Ниже вы можете скачать драйвера, но к сожалению, они подходят только для Windows XP и Vista. Если вам надо установить драйвера для систем Windows 7, 8 или 10, то рекомендуем программу от компании HP — универсальный драйвер. Если этот вариант вам не поможет, то есть способ установки драйвера без программ — с помощью утилит Windows.
Windows XP/Vista — только для x32 систем
Установка драйвера в Windows 7
Для распечатки из офисных приложений нужно настроить принтер НР. Этот процесс состоит из установки программного обеспечения и регистрации в диспетчере устройств. В первую очередь, необходимо скачать драйвер HP LaserJet 3055. Запустите закаченный файл двойным щелчком левой кнопкой мыши.
Для запуска установки потребуется определиться с компонентами драйвера, которые установит программа. Для их выбора нужно нажать кнопку «Настроить выбор программного обеспечения». Если не известно, что из дополнительных частей потребуется, то просто нажмите «Далее».
Затем потребуется ознакомиться со всеми пунктами лицензионного соглашения. Если к ним нет возражений, то отметьте свое согласие внизу окна программы галочкой. Нажмите «Далее», чтобы перейти к следующему этапу.
Установщик самостоятельно начнет процесс копирования новых файлов в систему. Придется подождать 3-5 минут, пока этот процесс закончится.
Далее выбираем, как будет подключен принтер — через провод или «по воздуху» (через Wi-Fi). Выбираем первый вариант и нажимаем «Далее».
Выскочит предупреждение, что при подключении через кабель инновационные технологии НР недоступны. Подтвердим это кнопкой «Да».
Подключаем кабель одним концом к принтеру, а второй к системному блоку компьютера, включаем питание. Установщик настроит и зарегистрирует принтер самостоятельно. После этого можно приступить к работе.
Принтеры HP LaserJet All-in-One — Использование программного обеспечения для сканирования в Windows
Введение
Если программное обеспечение HP Scan недоступно, пользуйтесь программными приложениями Windows для получения изображений (Факсы и сканирование Windows) и подключайте принтер через кабель USB. Содержание этого документа относится к МФУ HP LaserJet All-in-One.
Для того пользования приложением «Факсы и сканирование Windows» необходимо иметь принтер HP LaserJet.
Сведения о сетевом сканировании
МФУ HP LaserJet All-in-One НЕ поддерживают сканирование (или установки) по сети. Функция сканирования в Windows 10, Windows 8.1/8 и Windows 7 доступна только для МФУ HP LaserJet All-in-One, если они подключены напрямую к компьютеру через кабель USB.
Общие сведения о Центре решений HP и HP Toolbox
МФУ HP LaserJet All-in-One НЕ поддерживают функцию сканирования в PDF и не поддерживают такие утилиты, как Центр решений HP или HP Toolbox в ОС Windows.
Поддерживаемые принтеры
МФУ HP LaserJet All-in-One снабжены драйверами печати и базовых функций сканирования в Windows 10, Windows 8.1/8 или Windows 7 без поддержки ПО HP Scan. Для получения драйверов печати и сканирования для этих принтеров используется оснастка «Устройства и принтеры» в Windows. После этого, используя описанные в этом документе действия, выполните сканирование на следующих принтерах.
Серия принтеров HP LaserJet 2800, 2820 и 2840 All-in-One
Если у вас имеется принтер HP Color LaserJet 2800, 2820 или 2840 All-in-One, может быть доступна возможность зачета при продаже, в рамках которой можно получить до 30% скидки при покупке нового принтера HP.
Серия принтеров HP LaserJet 1220 All-in-One
Серия принтеров HP LaserJet 3015, 3020 и 3030 All-in-One
Серия принтеров HP LaserJet 3050, 3052 и 3055 All-in-One
Серия принтеров HP LaserJet 3200 All-in-One
Серия принтеров HP LaserJet 3380 All-in-One
Серия принтеров HP LaserJet 3390 и 3392 All-in-One
Шаг 1: Убедитесь в том, что установлен рекомендуемый драйвер
Универсальные драйверы печати (UPD) не рекомендуются для устройств серии All-in-One. Установите драйвер принтера, указанный в оснастке «Устройства и принтеры» Windows, или просмотрите одну из следующих страниц поддержки, чтобы найти рекомендованное решение:
Шаг 2: Сканирование в Windows
Чтобы произвести сканирование в Windows, воспользуйтесь программным приложением Windows для получения изображений (Факсы и сканирование Windows или Paint) и подключением через USB.
Поскольку ПО HP для сканирования недоступно, кнопка Сканировать в на принтере будет отключена, но сканирование в приложении «Факсы и сканирование Windows» или Paint при этом будут работать.
Метод 1. Сканирование с компьютера при помощи приложения «Факсы и сканирование Windows»
Чтобы выполнить сканирование с помощью «Факсы и сканирование в Windows» выполните приведенные ниже шаги или просмотрите это видео
, где приведены примерные инструкции (в Windows 7).
Если у вас возникли проблемы с воспроизведением видеоролика или вы хотите просмотреть видеоролик с другим размером кадра, нажмите эту ссылку и просмотрите его на сайте YouTube.
Убедитесь в том, что компьютер соединен с принтером кабелем USB, и принтер включен.
Разместите изображение или документ, который нужно отсканировать на экспозиционное стекло или в устройство подачи документов (АПД).
Откройте Факсы и сканирование Windows.
Нажмите Новое сканирование.
Выполните инструкции на экране Windows.
Метод 2. Сканировать с компьютера с использованием Paint
Чтобы выполнить сканирование с помощью Paint выполните следующие действия или просмотрите это видео Сканирование с помощью Paint, придерживаясь примерным инструкциям (в Windows 7).
Если у вас возникли проблемы с воспроизведением видеоролика или вы хотите просмотреть видеоролик с другим размером кадра, нажмите эту ссылку и просмотрите его на сайте YouTube.
Убедитесь в том, что компьютер соединен с принтером кабелем USB, и принтер включен.
Разместите изображение или документ, который нужно отсканировать на экспозиционное стекло или в устройство подачи документов (АПД).
Откройте приложение Paint.
В окне Paint нажмите на стрелку раскрывающегося меню сразу рядом со значком меню (), затем выберите пункт Со сканера или камеры.
В окне «Выбор устройства» убедитесь в том, что принтер выбран, затем нажмите OK.
Нажмите Сканировать в окне «Сканировать».
Европа, Ближний Восток, Африка
Азиатско-Тихоокеанский регион и Океания
hp-detect-lomy-device-portlet
Hp laserjet 3055 как настроить сканер в windows 10 x64
МФУ HP LaserJet 3055: краткое описание, поиск драйверов, выбор картриджа
В последние годы люди не торопятся покупать новые модели оргтехники, отдавая предпочтение аппаратам, выпущенным 5-10 лет назад и успевшим зарекомендовать себя с положительной стороны. Причем когда речь заходит о надежных многофункциональных устройствах, то сразу вспоминается МФУ HP LaserJet 3055 — оргтехника, нашедшая себе применение в сотнях офисов по всей России. Сегодня мы вспомним, за что люди полюбили это устройство, а также напомним, где при необходимости можно купить картридж для HP LaserJet 3055. Заодно подскажем, где скачать драйвер HP 3055 для Windows 10 и других популярных ОС.
Дизайн и конструкция HP LaserJet 3055
Изделие выполнено в традиционном строгом стиле и характеризуется удобством эксплуатации. Размеры аппарата составляют 497х393х406 мм, вес — 12,4 кг. Габариты вполне стандартные, не особо отличающиеся от показателей других популярных офисных МФУ.
Сочетание цены и функционала позволяет считать HP LaserJet 3055 хорошим решением для офисов даже в наше время. Для применения в домашних условиях агрегат тоже вполне подходит. Единственный нюанс — цена. Когда аппарат присутствовал в официальной продаже, его приобретение для многих людей было накладным решением. Сейчас есть возможность купить его «с рук» намного дешевле. Главное — убедиться, что пробег аппарата не зашкаливает, а его функционал и техническое состояние находятся на адекватном уровне.
Далее поговорим о конструкционных особенностях HP 3055. К основным внешним элементам относятся:
Также на задней панели МФУ HP LaserJet 3055 предусмотрены интерфейсные порты и элементы системы питания. Подключение к ПК и электросети производится стандартным способом.
Функционал МФУ HP LaserJet 3055
Устройство выполняет сразу несколько функций — печать, сканирование и создание копий. Дополнительно присутствует факс. Наличие таких возможностей позволяет считать МФУ HP LaserJet 3055 универсальным приобретением, способным выполнять множество задач, связанных с созданием и обработкой документов.
Печатает устройство лишь в черно-белых цветах, зато с разрешением 1200х1200 DPI. А вот сканирование с помощью сканера HP 3055 позволяет передать много цветов и оттенков. Глубина цвета при сканировании — 24 бита. Разрешение (как и при печати) составляет 1200х1200 DPI. Управление МФУ осуществляется с ПК или других устройств, присоединенных к HP LaserJet 3055. Множество функций и настроек можно задавать с физической панели управления. Представленные кнопки разделены по функциональной принадлежности. То есть один блок предназначен для управления сканером HP LaserJet 3055, другой — копиром, третий — факсом. И так далее. Кнопки подписаны, поэтому разобраться в их назначении очень легко.
Процесс использования МФУ HP LaserJet 3055 довольно прост. Для распечатки надо выбрать документ на ПК, а затем задать печать стандартным способом. Для создания копии достаточно поместить документы в автоподатчик и включить функцию копирования (также можно копировать вручную по одному листу). Сканирование начинается после размещения оригинала на стекле (под крышкой) и последующего нажатия соответствующей кнопки. Схема использования факса представлена на видео.
Где скачать драйвер для HP LaserJet 3055
На дисках, идущих в комплекте с МФУ HP 3055, обычно присутствуют драйвера только для Windows XP и Vista. Поэтому, если на ПК установлены более новые ОС, то придется загружать программное обеспечение с сайта производителя. Иначе функции принтера HP LaserJet 3055 будут недоступны. Возможности сканера HP 3055 — аналогично.
Для установки драйверов HP LaserJet 3055 на Windows 10 и более ранние версии ОС от Microsoft, а также на некоторые другие операционные системы достаточно выполнить нижеприведенную инструкцию:
Важно: При скачивании файлов с драйверами для МФУ (принтера/сканера) HP LaserJet 3055 выберите из выпадающего списка корректную версию ОС. Она должна совпадать с системой, установленной на вашем ПК.
Если после этого компьютер начнет «видеть» принтер, то драйвер HP 3055 был установлен правильно. Если что-то пошло не так (МФУ не было обнаружено), проверьте соединительный кабель. Если не помогло — напишите в техподдержку HP. В письме укажите модель принтера и версию используемой операционной системы. Затем дождитесь ответа на запрос и установите драйвер HP 3055, предоставленный сотрудниками производителя.
Какой купить картридж для HP LaserJet 3055
Для этого МФУ покупают картриджи с ресурсом в 2000 (Q2612A) или 3000 (Q2612X) страниц. Причем это могут быть оригинальные картриджи для HP 3055 от Hewlett-Packard (модель HP 12A) или совместимые картриджи для HP LaserJet 3055 от других брендов (например, CS-Q2612A от Cactus). Разница только в цене. По ресурсу и качеству тонера изделия аналогичны.
Если хочется сэкономить, целесообразно купить картриджи для МФУ HP 3055 в двойной упаковке. Речь о специальных наборах, в каждом из которых присутствуют сразу два картриджа (например, HP Q2612AF или CS-Q2612AF). Такая покупка обходится заметно дешевле, чем приобретение двух картриджей для принтера HP LaserJet 3055 по отдельности.
Кстати, замена картриджа в HP 3055 производится легко и занимает максимум несколько минут. Поэтому заказывать и менять расходники можно самостоятельно. Если, конечно, обслуживанием HP LaserJet 3055 не занимается сторонняя специализированная компания.
Настройка сетевого сканера МФУ HP LaserJet 3052 для Windows 7/10 x64
. МФУ HP LaserJet 305x умеет или должен уметь печатать и сканировать по сети, ведь для этого оснащен сетевой картой.
Ложка дегтя появляется в драйверах, на деле оказывается, что особых проблем нет у 32-разрядных систем Windows. Но в случае сетевой установки и 64-битными версиями сложнее: печать через TCP/IP работает, а сканирование — нет.
В Интернете описаны рецепты запуска сканирования по сети на 32-битных Windows 7 и выше. Переписывать не будем, легко находится через поиск.
Столкнулись с задачей, когда клиент установил МФУ в локальную сеть и попросил настроить сетевое сканирование для отдела бухгалтерии.
Получилось? Не совсем. Забегая вперед, скажем: сканирование заработало только на 1-м рабочем месте через прямое соединение по USB. Так себе выход, но что сделать.
. Возможные решения, как использовать МФУ в условиях ограничений
. Прочие направления для тестов
. Рекомендации по установке МФУ в 64-разрядных ОС при подключении по USB
✅ После этих действий МФУ корректно работает по USB и сканирует документы, сохраняя файлы непосредственно на ПК.
⚡ Подписывайтесь на канал или задавайте вопрос на сайте — постараемся помочь всеми техническими силами. Безопасной и производительной работы в Windows и 1С.
hp laserjet 3055 драйвер сканера windows 10
Windows 7 / 8 / 8.1 / 10
Если на вашем компьютере установлена из выше перечисленных систем, то можете установить драйвер:
Варианты разрядности: x32
Размер драйвера: 34 MB (только для систем x32)
Как установить драйвер в Windows 10
Любой компонент или устройство, подключаемые к компьютеру, не смогут нормально работать, если у операционной системы не будет соответствующей программы, задающей все внутренние процессы для добавляемого элемента. Такую программу называют драйвером. На данном сайте вы можете загрузить и настроить драйверы для лазерного принтера HP LaserJet 3055, предназначенные для работы в среде Windows. Предлагаем перед началом установки распаковать устройство, снять защитную плёнку, соединить с компьютером, включить в сеть и установить картридж, если HP LaserJet 3055 был только что куплен и ранее не использовался. Если нужно просто обновить драйверы или восстановить их после случайного удаления, сразу приступайте к скачиванию.
Кликните по ссылке сверху, начнётся процесс извлечения файлов установочного приложения. Дождитесь окончания распаковки после открытия скаченного файла.
Время, которое придётся потратить, зависит от мощности вашего компьютера.
Перед вами появится диалоговое окно. Нажмите «Далее».
Затем нужно удостовериться, что принтер включён и соединён с USB-портом компьютера при помощи кабеля.
Установочное приложение ищет оборудование. Если драйверы скопировались без ошибок, и принтер полностью исправен, установщик автоматически настроит его и завершит свою работу.
Драйверы для принтеров HP LaserJet 3015, 3020, 3030, 3050, 3052, 3055, 3200, 3300, 3310, 3320, 3330, 3380, 3390, 3392 для Windows 10 — XP.
Windows 10 — 7
Печать
Базовые драйверы можно установить через Центр обновления. Однако для Windows 7 (32-bit) есть другой путь для отдельных моделей (список и предлагаемое решение производителя здесь ).
Сканирование
Источник
Содержание
- Драйвер для HP LaserJet 3055
- Установка драйвера в Windows 7
- Драйвер для HP LaserJet 3055
- Как установить драйвер в Windows 10
- Загрузка драйверов для МФУ HP LaserJet 3055
- Загружаем драйверы для HP LaserJet 3055
- Способ 1: Официальный ресурс разработчика
- Способ 2: Утилита Support Assistant
- Способ 3: Вспомогательное программное обеспечение
- Способ 4: ИД многофункционального оборудования
- Способ 5: Встроенный инструмент Windows
- Скачать драйвер HP LaserJet 3055 бесплатно
- Типы драйвера
- Типы драйвера
- Типы драйвера
- Типы драйвера
- Типы драйвера
- Типы драйвера
- Типы драйвера
- Типы драйвера
- Типы драйвера
- Типы драйвера
- Типы драйвера
- Типы драйвера
- Как установить драйвер в Windows 10
- Скачать драйверВ HP LaserJet 3055:
- Посмотреть Похожие драйверы
- MFP HP LaserJet Pro M1212nf
- HP LaserJet Pro M1214nf
- HP LaserJet 3020
- HP LaserJet 3052
- HP LaserJet 3200
Драйвер для HP LaserJet 3055
HP LaserJet 3055
Windows XP/Vista/7/8/10 — специальный
Ниже вы можете скачать драйвера, но к сожалению, они подходят только для Windows XP и Vista. Если вам надо установить драйвера для систем Windows 7, 8 или 10, то рекомендуем программу от компании HP — универсальный драйвер. Если этот вариант вам не поможет, то есть способ установки драйвера без программ — с помощью утилит Windows.
Windows XP/Vista — только для x32 систем
Установка драйвера в Windows 7
Для распечатки из офисных приложений нужно настроить принтер НР. Этот процесс состоит из установки программного обеспечения и регистрации в диспетчере устройств. В первую очередь, необходимо скачать драйвер HP LaserJet 3055. Запустите закаченный файл двойным щелчком левой кнопкой мыши.
Для запуска установки потребуется определиться с компонентами драйвера, которые установит программа. Для их выбора нужно нажать кнопку «Настроить выбор программного обеспечения». Если не известно, что из дополнительных частей потребуется, то просто нажмите «Далее».
Затем потребуется ознакомиться со всеми пунктами лицензионного соглашения. Если к ним нет возражений, то отметьте свое согласие внизу окна программы галочкой. Нажмите «Далее», чтобы перейти к следующему этапу.
Установщик самостоятельно начнет процесс копирования новых файлов в систему. Придется подождать 3-5 минут, пока этот процесс закончится.
Далее выбираем, как будет подключен принтер – через провод или «по воздуху» (через Wi-Fi). Выбираем первый вариант и нажимаем «Далее».
Выскочит предупреждение, что при подключении через кабель инновационные технологии НР недоступны. Подтвердим это кнопкой «Да».
Подключаем кабель одним концом к принтеру, а второй к системному блоку компьютера, включаем питание. Установщик настроит и зарегистрирует принтер самостоятельно. После этого можно приступить к работе.
Драйвер для HP LaserJet 3055
Windows 7 / 8 / 8.1 / 10
Если на вашем компьютере установлена из выше перечисленных систем, то можете установить драйвер:
- универсальные драйвера HP
- средствами Windows
Windows Vista / XP
Варианты разрядности: x32
Размер драйвера: 34 MB (только для систем x32)
Как установить драйвер в Windows 10
Любой компонент или устройство, подключаемые к компьютеру, не смогут нормально работать, если у операционной системы не будет соответствующей программы, задающей все внутренние процессы для добавляемого элемента. Такую программу называют драйвером. На данном сайте вы можете загрузить и настроить драйверы для лазерного принтера HP LaserJet 3055, предназначенные для работы в среде Windows. Предлагаем перед началом установки распаковать устройство, снять защитную плёнку, соединить с компьютером, включить в сеть и установить картридж, если HP LaserJet 3055 был только что куплен и ранее не использовался. Если нужно просто обновить драйверы или восстановить их после случайного удаления, сразу приступайте к скачиванию.
Кликните по ссылке сверху, начнётся процесс извлечения файлов установочного приложения. Дождитесь окончания распаковки после открытия скаченного файла.
Время, которое придётся потратить, зависит от мощности вашего компьютера.
Перед вами появится диалоговое окно. Нажмите «Далее».
Затем нужно удостовериться, что принтер включён и соединён с USB-портом компьютера при помощи кабеля.
Установочное приложение ищет оборудование. Если драйверы скопировались без ошибок, и принтер полностью исправен, установщик автоматически настроит его и завершит свою работу.
Загрузка драйверов для МФУ HP LaserJet 3055
Многофункциональное устройство LaserJet 3055 от компании HP для корректного взаимодействия с операционной системой требует наличия на компьютере совместимых драйверов. Их инсталляция может производиться одним из пяти доступных методов. Каждый вариант отличается по алгоритму действий и подходит в разных ситуациях. Давайте по порядку рассмотрим их все, чтобы вы смогли определиться с лучшим и уже переходить к выполнению инструкций.
Загружаем драйверы для HP LaserJet 3055
Все присутствующие в этой статье способы имеют разную эффективность и сложность. Мы постарались выбрать наиболее оптимальную последовательность. В первую очередь разберем самый действенный и закончим наименее востребованным.
Способ 1: Официальный ресурс разработчика
HP является одной из крупнейших компаний по производству ноутбуков и различной периферии. Логично, что у такой корпорации должен быть официальный сайт, где пользователи смогут найти всю необходимую информацию, которая касается продукции. В данном случае нас больше интересует раздел поддержки, где присутствуют ссылки на загрузку самых свежих драйверов. Вам нужно выполнить эти действия:
- Откройте главную страницу сайта HP, где наведите курсор мыши на «Поддержка» и выберите «Программы и драйверы».
Далее следует определить продукт для продолжения работы. В нашем случае указывается «Принтер».
Убедитесь, что версия и разрядность операционной системы была определена верно. Если это не так, самостоятельно задайте этот параметр.
Разверните раздел «Драйвер-Универсальный драйвер печати», чтобы получить доступ к ссылкам скачивания.
Выберите самую свежую или стабильную версию, после чего нажмите на «Загрузить».
Распакуйте содержимое в любое удобное место на ПК.
В открывшемся мастере установки примите лицензионное соглашение и переходите далее.
Выберите режим инсталляции, который считаете наиболее подходящим.
Выполните инструкции, указанные в программе-установщике, и дождитесь завершения процесса.
Способ 2: Утилита Support Assistant
Как уже было сказано выше, HP – достаточно крупный производитель различного оборудования. Чтобы пользователям было проще работать с продукцией, разработчики создали специальную вспомогательную утилиту. Она самостоятельно находит и загружает обновления программного обеспечения, в том числе для принтеров и МФУ. Инсталляция утилиты и поиск драйвера происходит так:
- Откройте страницу загрузки вспомогательной утилиты и нажмите на указанную кнопку для сохранения установщика.
Запустите инсталлятор и переходите далее.
Внимательно прочтите условия лицензионного соглашения, после чего примите их, отметив точкой подходящий пункт.
После завершения установки Суппорт Ассистант запустится автоматически. В нем можно сразу перейти к поиску ПО, нажав на «Проверить наличие обновлений и сообщений».
Ожидайте, пока сканирование и загрузка файлов будет завершена.
В разделе МФУ перейдите в «Обновления».
Выберите те компоненты, которые следует установить, и кликните на «Download and Install».
Теперь вы можете свернуть или закрыть утилиту, оборудование готово к печати.
Способ 3: Вспомогательное программное обеспечение
Многие пользователи знают о существовании специальных программ, основная функциональность которых сосредоточена на сканировании ПК и нахождении файлов ко встроенному и подключенному оборудованию. Большинство представителей такого софта корректно работают и с МФУ. Их список вы можете найти в другой нашей статье по ссылке ниже.
Мы же рекомендуем задействовать DriverPack Solution или DriverMax. Ниже вам доступны ссылки на руководства, в которых детально расписан процесс поиска и инсталляции драйверов к различным устройствам в этих программах.
Способ 4: ИД многофункционального оборудования
Если вы подключите HP LaserJet 3055 к компьютеру и перейдете в «Диспетчер устройств», там вы отыщите идентификатор этого МФУ. Он является уникальным и служит для корректного взаимодействия с ОС. ИД имеет такой вид:
Благодаря такому коду через специальные онлайн-сервисы вы можете отыскать подходящие драйверы. Развернутые инструкции на эту тему вы найдете ниже.
Способ 5: Встроенный инструмент Windows
Мы решили разобрать этот метод в последнюю очередь, поскольку максимально эффективным он будет только в том случае, если МФУ не было обнаружено ОС автоматически. Вам нужно через штатный инструмент Виндовс выполнить следующие действия, чтобы установить оборудование:
- Через меню «Пуск» или «Панель управления» перейдите к «Устройства и принтеры».
На панели сверху кликните на «Установка принтера».
HP LaserJet 3055 является локальным принтером.
Используйте текущий порт или добавьте новый, если это необходимо.
В отобразившемся списке выберите изготовителя и модель, после чего нажмите «Далее».
Задайте имя устройства или оставьте строку неизмененной.
Дождитесь завершения процесса.
Предоставьте общий доступ к принтеру или оставьте точку возле пункта «Нет общего доступа к этому принтеру».
Вы можете использовать это устройство по умолчанию, а также в этом окне запускается режим тестовой печати, что позволит проверить корректность работы периферии.
На этом наша статья подходит к концу. Мы постарались доступно описать каждый возможный способ инсталляции файлов к МФУ HP LaserJet 3055. Надеемся, вам удалось подобрать максимально удобный для себя метод и весь процесс прошел успешно.
Скачать драйвер HP LaserJet 3055 бесплатно
Тип устройства: МФУ Производитель: HP Название модели: LaserJet 3055
- 64bit Windows 7
- 32bit 64bit Windows 8
- 64bit Windows 10
61.210.01.226952017-08-23
- IEEE 1284.4 Devices
- IEEE 1284.4 Print Functions
- Ports (COM and LPT)
Типы драйвера
This is the most current PCL6 driver of the HP Universal Print Driver (UPD) for… Support for new products introducing in the second half of 2017Expanded support for Paper Sizes, Color and Ink Settings, Ink Print Quality Settings and Secure EncryptionHP UPD implementation of Compatible IDsExpanded support for “new†printers in future releasesAdded edge-to-edge support for newer printers supporting edge-to-edgeRefer to the Release Notes for Key issues resolved in this release and additional history details.»>большеСкачать 17.88 MB
- 64bit Windows 7
- 32bit 64bit Windows 8
- 64bit Windows 10
61.210.01.226952017-08-23
- IEEE 1284.4 Devices
- IEEE 1284.4 Print Functions
- Ports (COM and LPT)
Типы драйвера
This is the most current PS driver of the HP Universal Print Driver (UPD) for Ma… Support for new products introducing in the second half of 2017Expanded support for Paper Sizes, Color and Ink Settings, Ink Print Quality Settings and Secure EncryptionHP UPD implementation of Compatible IDsExpanded support for “new†printers in future releasesAdded edge-to-edge support for newer printers supporting edge-to-edgeRefer to the Release Notes for Key issues resolved in this release and additional history details.»>большеСкачать 18.97 MB
- 64bit Windows 7
- 32bit 64bit Windows 8
- 64bit Windows 10
61.210.01.226952017-08-23
- IEEE 1284.4 Devices
- IEEE 1284.4 Print Functions
- Ports (COM and LPT)
Типы драйвера
This is the most current PostScript® emulation driver of the HP Universal Print… Enhancements/FeaturesSupport for new products introducing in the second half of 2017Expanded support for Paper Sizes, Color and Ink Settings, Ink Print Quality Settings and Secure EncryptionHP UPD implementation of Compatible IDsExpanded support for “new†printers in future releasesAdded edge-to-edge support for newer printers supporting edge-to-edgeFixes/Fixes HistoryKey issues resolved in this release of the HP Universal Print DriverIssue IDDescriptionCR48769Slow booklet printing with HP MFP S962 printer using HP UPD 6.2.1 PCL6CR54093UPD PCL6 — Mopy disabled after installation with set to Enabled in DCU CFM file when pointing at LPT1CR54465Flipcharts 32-bit 3rd party app on 64-bit Windows 8 prints fine with UPD 6.0 PCL 6, fails with UPD 6.3.0 PCL 6CR54842UPD 6.4.1 allows user to avoid policy by pressing «Cancel» on Printing PreferencesCR55572UPD 6.4.1 PS — Unable to Print Color background and Drawings in Word Document as MONO with Grayscale option with Separator page in Use. UPD 6.2.0 PS works fine.CR55636CAD prints have bold outlines from UPD 6.4.1 PCL 6 — prints correctly in UPD 6.2.0CR55636Printing PDF file results in very thick lines when using PDF XchangeCR56020UPD PCL6 6.4.1 trouble printing a border pattern in MS WordCR56451UPD 6.4.1 PCL 6 error message when printing using the Windows 10 Snipping Tool «>большеСкачать 18.83 MB
- 32bit Windows 7
- 32bit 64bit Windows 8
- 32bit 64bit Windows 10
61.210.01.226952017-08-23
- Disk drives
- IEEE 1284.4 Devices
- IEEE 1284.4 Print Functions
Типы драйвера
This is the most current PS driver of the HP Universal Print Driver (UPD) for Ma… Support for new products introducing in the second half of 2017Expanded support for Paper Sizes, Color and Ink Settings, Ink Print Quality Settings and Secure EncryptionHP UPD implementation of Compatible IDsExpanded support for “new†printers in future releasesAdded edge-to-edge support for newer printers supporting edge-to-edgeRefer to the Release Notes for Key issues resolved in this release and additional history details.»>большеСкачать 17.13 MB
- 32bit Windows 7
- 32bit 64bit Windows 8
- 32bit 64bit Windows 10
61.210.01.226952017-08-23
- Disk drives
- IEEE 1284.4 Devices
- IEEE 1284.4 Print Functions
Типы драйвера
This is the most current PCL6 driver of the HP Universal Print Driver (UPD) for… Support for new products introducing in the second half of 2017Expanded support for Paper Sizes, Color and Ink Settings, Ink Print Quality Settings and Secure EncryptionHP UPD implementation of Compatible IDsExpanded support for “new†printers in future releasesAdded edge-to-edge support for newer printers supporting edge-to-edgeRefer to the Release Notes for Key issues resolved in this release and additional history details.»>большеСкачать 15.97 MB
- 32bit Windows 7
- 32bit 64bit Windows 8
- 32bit 64bit Windows 10
61.210.01.226952017-08-23
- Disk drives
- IEEE 1284.4 Devices
- IEEE 1284.4 Print Functions
Типы драйвера
This is the most current PCL6 driver of the HP Universal Print Driver (UPD) for… Enhancements/FeaturesSupport for new products introducing in the second half of 2017Expanded support for Paper Sizes, Color and Ink Settings, Ink Print Quality Settings and Secure EncryptionHP UPD implementation of Compatible IDsExpanded support for “new†printers in future releasesAdded edge-to-edge support for newer printers supporting edge-to-edgeFixes/Fixes HistoryKey issues resolved in this release of the HP Universal Print DriverIssue IDDescriptionCR48769Slow booklet printing with HP MFP S962 printer using HP UPD 6.2.1 PCL6CR54093UPD PCL6 — Mopy disabled after installation with set to Enabled in DCU CFM file when pointing at LPT1CR54465Flipcharts 32-bit 3rd party app on 64-bit Windows 8 prints fine with UPD 6.0 PCL 6, fails with UPD 6.3.0 PCL 6CR54842UPD 6.4.1 allows user to avoid policy by pressing «Cancel» on Printing PreferencesCR55572UPD 6.4.1 PS — Unable to Print Color background and Drawings in Word Document as MONO with Grayscale option with Separator page in Use. UPD 6.2.0 PS works fine.CR55636CAD prints have bold outlines from UPD 6.4.1 PCL 6 — prints correctly in UPD 6.2.0CR55636Printing PDF file results in very thick lines when using PDF XchangeCR56020UPD PCL6 6.4.1 trouble printing a border pattern in MS WordCR56451UPD 6.4.1 PCL 6 error message when printing using the Windows 10 Snipping Tool «>большеСкачать 15.83 MB
- 64bit Windows XP
- 32bit 64bit Windows Vista
- 64bit Windows 7
- 32bit 64bit Windows 8
61.180.01.200622015-08-18
- IEEE 1284.4 Devices
- IEEE 1284.4 Print Functions
- Ports (COM and LPT)
Типы драйвера
This is the most current PCL5 driver of the HP Universal Print Driver (UPD) for… Enhancements/FeaturesSupport for new products introducing in the second half of 2017Expanded support for Paper Sizes, Color and Ink Settings, Ink Print Quality Settings and Secure EncryptionHP UPD implementation of Compatible IDsExpanded support for “new†printers in future releasesAdded edge-to-edge support for newer printers supporting edge-to-edgeFixes/Fixes HistoryKey issues resolved in this release of the HP Universal Print DriverIssue IDDescriptionCR48769Slow booklet printing with HP MFP S962 printer using HP UPD 6.2.1 PCL6CR54093UPD PCL6 — Mopy disabled after installation with set to Enabled in DCU CFM file when pointing at LPT1CR54465Flipcharts 32-bit 3rd party app on 64-bit Windows 8 prints fine with UPD 6.0 PCL 6, fails with UPD 6.3.0 PCL 6CR54842UPD 6.4.1 allows user to avoid policy by pressing «Cancel» on Printing PreferencesCR55572UPD 6.4.1 PS — Unable to Print Color background and Drawings in Word Document as MONO with Grayscale option with Separator page in Use. UPD 6.2.0 PS works fine.CR55636CAD prints have bold outlines from UPD 6.4.1 PCL 6 — prints correctly in UPD 6.2.0CR55636Printing PDF file results in very thick lines when using PDF XchangeCR56020UPD PCL6 6.4.1 trouble printing a border pattern in MS WordCR56451UPD 6.4.1 PCL 6 error message when printing using the Windows 10 Snipping Tool «>большеСкачать 18.87 MB
- 32bit Windows XP
- 32bit Windows Vista
- 32bit Windows 7
- 32bit Windows 8
61.180.01.200622015-08-18
- Disk drives
- IEEE 1284.4 Devices
- IEEE 1284.4 Print Functions
Типы драйвера
This is the most current PCL5 driver of the HP Universal Print Driver (UPD) for… Enhancements/FeaturesSupport for new products introducing in the second half of 2017Expanded support for Paper Sizes, Color and Ink Settings, Ink Print Quality Settings and Secure EncryptionHP UPD implementation of Compatible IDsExpanded support for “new†printers in future releasesAdded edge-to-edge support for newer printers supporting edge-to-edgeFixes/Fixes HistoryKey issues resolved in this release of the HP Universal Print DriverIssue IDDescriptionCR48769Slow booklet printing with HP MFP S962 printer using HP UPD 6.2.1 PCL6CR54093UPD PCL6 — Mopy disabled after installation with set to Enabled in DCU CFM file when pointing at LPT1CR54465Flipcharts 32-bit 3rd party app on 64-bit Windows 8 prints fine with UPD 6.0 PCL 6, fails with UPD 6.3.0 PCL 6CR54842UPD 6.4.1 allows user to avoid policy by pressing «Cancel» on Printing PreferencesCR55572UPD 6.4.1 PS — Unable to Print Color background and Drawings in Word Document as MONO with Grayscale option with Separator page in Use. UPD 6.2.0 PS works fine.CR55636CAD prints have bold outlines from UPD 6.4.1 PCL 6 — prints correctly in UPD 6.2.0CR55636Printing PDF file results in very thick lines when using PDF XchangeCR56020UPD PCL6 6.4.1 trouble printing a border pattern in MS WordCR56451UPD 6.4.1 PCL 6 error message when printing using the Windows 10 Snipping Tool «>большеСкачать 17.01 MB
- 32bit 64bit Windows 8
- 64bit Windows 10
7.0.0.292015-03-10
- IEEE 1284.4 Print Functions
- Universal Serial Bus controllers
This driver only solution provides DOT4 USB bi-directional communication functio… Added support for HP LaserJet P3010 Series.»>большеСкачать 1.47 MB
- 32bit Windows 8
- 32bit Windows 10
7.0.0.292015-03-10
- IEEE 1284.4 Print Functions
- Universal Serial Bus controllers
This driver only solution provides DOT4 USB bi-directional communication functio… Added support for HP LaserJet P3010 Series.»>большеСкачать 1.01 MB
61.170.01.183262014-06-17
н/д
Скачать 17.13 MB
- 64bit Windows 7
- 64bit Windows 8.1
61.160.01.175082013-12-03
н/д
Скачать 18.69 MB
- 32bit Windows 2000
- 32bit Windows XP
- 32bit Windows Server 2003
- 32bit Windows Vista
60.063.461.422007-06-18
- IEEE 1284.4 Devices
- IEEE 1284.4 Print Functions
- Imaging devices
Типы драйвера
The plug and play software solution provides print and scan functionality only…. FixesImages no longer rotated in SAP Improved error checking for file naming in the Scan To Application Improved error handling of multiple page GIF files that are not supported «Support and Troubleshooting» and «Product Manuals» links in the driver now work correctlyMicrosoft Vista support addedEnhancementsAn installation program to assist with installationPlug and Play installable drivers for 1284.4 communication with the devicePlug and Play installable scan driver and TWAIN scan driverPlug and Play installable PCL6 printer driver The product CD can be used at a later time to install additional product software, such as ToolboxFX»>большеСкачать 33.62 MB
- 32bit Windows 2000
- 32bit Windows XP
- 32bit Windows Server 2003
- 32bit Windows Vista
60.063.461.422007-06-18
The print driver only software solution provides print only functionality, fax a… Images no longer rotated in SAP «Support and Troubleshooting» and «Product Manuals» links now work correctly Microsoft Windows Vista compatible»>большеСкачать 7.25 MB
- 32bit Windows 2000
- 32bit Windows XP
- 32bit Windows Server 2003
- 32bit Windows Vista
60.063.461.422007-06-17
The print driver only software solution provides print only functionality, fax a… Images no longer rotated in SAP «Support and Troubleshooting» and «Product Manuals» links now work correctlyMicrosoft Windows Vista compatible»>большеСкачать 6.86 MB
- 32bit Windows 2000
- 32bit Windows XP
- 32bit Windows Server 2003
- 32bit Windows Vista
60.063.461.422007-06-17
- IEEE 1284.4 Devices
- IEEE 1284.4 Print Functions
- Imaging devices
Типы драйвера
The plug and play software solution provides print and scan functionality only…. Fixes Images no longer rotated in SAP Improved error checking for file naming in the Scan To Application Improved error handling of multiple page GIF files that are not supported «Support and Troubleshooting» and «Product Manuals» links in the driver now work correctly Microsoft Vista support added Enhancements An installation program to assist with installation. Plug and Play installable drivers for 1284.4 communication with the device. Plug and Play installable scan driver and TWAIN scan driver. Plug and Play installable PCL5 printer driver. The product CD can be used at a later time to install additional product software, such as ToolboxFX.»>большеСкачать 33.23 MB
- 32bit Windows 2000
- 32bit Windows XP
- 32bit Windows Server 2003
- 32bit Windows Vista
60.063.461.422007-06-16
The print driver only software solution provides print only functionality, fax a… Images no longer rotated in SAP «Support and Troubleshooting» and «Product Manuals» links now work correctly Microsoft Windows Vista compatible»>большеСкачать 6.79 MB
- 32bit Windows 2000
- 32bit Windows XP
- 32bit Windows Server 2003
- 32bit Windows Vista
60.063.461.422007-06-16
- IEEE 1284.4 Devices
- IEEE 1284.4 Print Functions
- Imaging devices
Типы драйвера
The plug and play software solution provides print and scan functionality only…. Fixes Images no longer rotated in SAP Improved error checking for file naming in the Scan To Application Improved error handling of multiple page GIF files that are not supported «Support and Troubleshooting» and «Product Manuals» links in the driver now work correctly Microsoft Vista support added Enhancements An installation program to assist with installation. Plug and Play installable drivers for 1284.4 communication with the device. Plug and Play installable WIA scan driver. Plug and Play installable PostScript printer driver. The product CD can be used at a later time to install additional product software, such as ToolboxFX.»>большеСкачать 33.16 MB
4.0.4.02007-05-22
н/д
Скачать 858.7 KB
- 32bit Windows 7
- 32bit 64bit Windows 8
- 32bit 64bit Windows 10
н/д
н/д
Другое
This is the most current PostScript® emulation driver of the HP Universal Print… Enhancements/FeaturesSupport for new products introducing in the second half of 2017Expanded support for Paper Sizes, Color and Ink Settings, Ink Print Quality Settings and Secure EncryptionHP UPD implementation of Compatible IDsExpanded support for “new†printers in future releasesAdded edge-to-edge support for newer printers supporting edge-to-edgeFixes/Fixes HistoryKey issues resolved in this release of the HP Universal Print DriverIssue IDDescriptionCR48769Slow booklet printing with HP MFP S962 printer using HP UPD 6.2.1 PCL6CR54093UPD PCL6 — Mopy disabled after installation with set to Enabled in DCU CFM file when pointing at LPT1CR54465Flipcharts 32-bit 3rd party app on 64-bit Windows 8 prints fine with UPD 6.0 PCL 6, fails with UPD 6.3.0 PCL 6CR54842UPD 6.4.1 allows user to avoid policy by pressing «Cancel» on Printing PreferencesCR55572UPD 6.4.1 PS — Unable to Print Color background and Drawings in Word Document as MONO with Grayscale option with Separator page in Use. UPD 6.2.0 PS works fine.CR55636CAD prints have bold outlines from UPD 6.4.1 PCL 6 — prints correctly in UPD 6.2.0CR55636Printing PDF file results in very thick lines when using PDF XchangeCR56020UPD PCL6 6.4.1 trouble printing a border pattern in MS WordCR56451UPD 6.4.1 PCL 6 error message when printing using the Windows 10 Snipping Tool «>большеСкачать 16.99 MB
| Производители драйвера | Версия | Типы драйвера | Описание | Скачать | |
|---|---|---|---|---|---|
|
DriverHub | 1.0 | Driver Utility | Установите программу DriverHub и исправьте все проблемы с драйверами. | Скачать 20.53 MB |
|
|
61.210.01.226952017-08-23 |
Типы драйвераThis is the most current PCL6 driver of the HP Universal Print Driver (UPD) for… Enhancements/FeaturesSupport for new products introducing in the second half of 2017Expanded support for Paper Sizes, Color and Ink Settings, Ink Print Quality Settings and Secure EncryptionHP UPD implementation of Compatible IDsExpanded support for “new†printers in future releasesAdded edge-to-edge support for newer printers supporting edge-to-edgeFixes/Fixes HistoryKey issues resolved in this release of the HP Universal Print DriverIssue IDDescriptionCR48769Slow booklet printing with HP MFP S962 printer using HP UPD 6.2.1 PCL6CR54093UPD PCL6 — Mopy disabled after installation with set to Enabled in DCU CFM file when pointing at LPT1CR54465Flipcharts 32-bit 3rd party app on 64-bit Windows 8 prints fine with UPD 6.0 PCL 6, fails with UPD 6.3.0 PCL 6CR54842UPD 6.4.1 allows user to avoid policy by pressing «Cancel» on Printing PreferencesCR55572UPD 6.4.1 PS — Unable to Print Color background and Drawings in Word Document as MONO with Grayscale option with Separator page in Use. UPD 6.2.0 PS works fine.CR55636CAD prints have bold outlines from UPD 6.4.1 PCL 6 — prints correctly in UPD 6.2.0CR55636Printing PDF file results in very thick lines when using PDF XchangeCR56020UPD PCL6 6.4.1 trouble printing a border pattern in MS WordCR56451UPD 6.4.1 PCL 6 error message when printing using the Windows 10 Snipping Tool «>большеСкачать 17.74 MB |
HP LaserJet 3055 драйверы помогут исправить неполадки и ошибки в работе устройства. Скачайте драйверы на HP LaserJet 3055 для разных версий операционных систем Windows (32 и 64 bit). После скачивания архива с драйвером для HP LaserJet 3055 нужно извлечь файл в любую папку и запустить его.

Windows 7 / 8 / 8.1 / 10
Если на вашем компьютере установлена из выше перечисленных систем, то можете установить драйвер:
- универсальные драйвера HP
- средствами Windows
Windows Vista / XP
Варианты разрядности: x32
Размер драйвера: 34 MB (только для систем x32)
Как установить драйвер в Windows 10
Любой компонент или устройство, подключаемые к компьютеру, не смогут нормально работать, если у операционной системы не будет соответствующей программы, задающей все внутренние процессы для добавляемого элемента. Такую программу называют драйвером. На данном сайте вы можете загрузить и настроить драйверы для лазерного принтера HP LaserJet 3055, предназначенные для работы в среде Windows. Предлагаем перед началом установки распаковать устройство, снять защитную плёнку, соединить с компьютером, включить в сеть и установить картридж, если HP LaserJet 3055 был только что куплен и ранее не использовался. Если нужно просто обновить драйверы или восстановить их после случайного удаления, сразу приступайте к скачиванию.
Кликните по ссылке сверху, начнётся процесс извлечения файлов установочного приложения. Дождитесь окончания распаковки после открытия скаченного файла.
Время, которое придётся потратить, зависит от мощности вашего компьютера.
Перед вами появится диалоговое окно. Нажмите «Далее».
Затем нужно удостовериться, что принтер включён и соединён с USB-портом компьютера при помощи кабеля.
Установочное приложение ищет оборудование. Если драйверы скопировались без ошибок, и принтер полностью исправен, установщик автоматически настроит его и завершит свою работу.
| Разработчик: | HP |
| Система: | Windows XP / Vista / 7 / 8 / 10 |
| Версия: | 3055 |
| Категория: | Драйвера для Windows / HP LaserJet |
| Автор: | Driverman |
| Дата: | 26-08-2019, 01:11 |
HP LaserJet 3055 — принтер и МФУ с помощью которого вы сможете производить копирование, печать и даже сканирование документов. Данная модель была анонсирована на рынке производителем HP и требует для нормальной работы установки драйверов. Скачать драйвер для принтера HP LaserJet 3055 бесплатно вы сможете по ссылкам ниже без отправки смс и регистрации на сайте.
Скачать драйверВ HP LaserJet 3055:
OC Windows x32bit: В
OC Windows x64bit: В
Внимание! Прежде чем установить драйвер HP LaserJet 3055. Рекомендуем удалить старую версию драйвера. Как удалить драйвер можно прочесть в разделе FAQ.
Рекоменуем прочесть!Как установить драйвер?Как узнать какой драйвер нужен?Как произвести ручную установку драйвера?Как удалить ненужные драйверы? —> Скриншоты с установкой HP LaserJet 3055:
Посмотреть Похожие драйверы
MFP HP LaserJet Pro M1212nf
HP LaserJet Pro M1214nf
HP LaserJet 3020
HP LaserJet 3052
HP LaserJet 3200
Комментарии—> Используемые источники:

Windows 7 / 8 / 8.1 / 10
Если на вашем компьютере установлена из выше перечисленных систем, то можете установить драйвер:
- универсальные драйвера HP
- средствами Windows
Windows Vista / XP
Варианты разрядности: x32
Размер драйвера: 34 MB (только для систем x32)
- PCL5: HP LaserJet 3055
- PCL6: HP LaserJet 3055
- PS: HP LaserJet 3055
Как установить драйвер в Windows 10
Любой компонент или устройство, подключаемые к компьютеру, не смогут нормально работать, если у операционной системы не будет соответствующей программы, задающей все внутренние процессы для добавляемого элемента. Такую программу называют драйвером. На данном сайте вы можете загрузить и настроить драйверы для лазерного принтера HP LaserJet 3055, предназначенные для работы в среде Windows. Предлагаем перед началом установки распаковать устройство, снять защитную плёнку, соединить с компьютером, включить в сеть и установить картридж, если HP LaserJet 3055 был только что куплен и ранее не использовался. Если нужно просто обновить драйверы или восстановить их после случайного удаления, сразу приступайте к скачиванию.
Кликните по ссылке сверху, начнётся процесс извлечения файлов установочного приложения. Дождитесь окончания распаковки после открытия скаченного файла.
Время, которое придётся потратить, зависит от мощности вашего компьютера.
Перед вами появится диалоговое окно. Нажмите «Далее».
Затем нужно удостовериться, что принтер включён и соединён с USB-портом компьютера при помощи кабеля.
Установочное приложение ищет оборудование. Если драйверы скопировались без ошибок, и принтер полностью исправен, установщик автоматически настроит его и завершит свою работу.
Загрузка…
Содержание
- Подключение принтеров от HP к компьютеру или ноутбуку
- Шаг 1: Распаковка и подсоединение кабелей
- Шаг 2: Инсталляция драйверов
- Шаг 3: Настройка устройства для сетевой работы
- Шаг 4: Настройка принтера
- Начало работы
- Многофункциональный принтер HP LaserJet 3055 Руководства пользователя
- hp-contact-secondary-navigation-portlet
- Выберите свою модель
- Поиск продукта с помощью HP
- hp-hero-support-search
- Помощь по поиску
- Советы для улучшения результатов поиска
- Требуется помощь в поиске названия продукта, номера или серийного номера?
- hp-share-print-widget-portlet
- hp-detect-load-my-device-portlet
- hp-product-information-portlet
- Многофункциональный принтер HP LaserJet 3055
- Типы статуса гарантии
- Типы гарантий
- Настройка принтера HP (USB-кабель)
- Настройка подключения принтера по USB (Windows)
- Настройка подключения принтера по USB (Mac)
- Настройка подключения принтера по USB (Chromebook)
- Альтернативные варианты подключения по USB
- Настройка подключения принтера по USB с использованием встроенного драйвера (Windows)
- Настройка подключения принтера по USB с использованием встроенного драйвера (Mac)
- Драйвер для HP LaserJet 3055
- Установка драйвера в Windows 7
- Автоматическое подключение сетевых МФУ с возможностью сканирования [Часть 1]
- Настроим печать
- Сканирование
- Серьезный разговор с 3055 или, Чувак ты поднял на гору не тот камень
Подключение принтеров от HP к компьютеру или ноутбуку
Шаг 1: Распаковка и подсоединение кабелей
Первоочередная задача — распаковать принтер, выбрать для него подходящее расположение, подключить кабели. Если с проводом питания обычно не возникает никаких проблем, поскольку он стандартный, то вот обеспечение соединения между печатающим оборудованием и компьютером у неопытных пользователей вызывает трудности. Для этого нужен кабель, который тоже есть в комплекте.
Одна его сторона имеет необычный разъем USB типа B, представление которого вы видите на следующем изображении. Эту сторону нужно вставить в порт, расположенный на самом принтере. Обычно он находится сзади или сбоку в виде углубления, поэтому придется осмотреть внешние части устройства, чтобы отыскать его.
Далее в ход идет вторая сторона провода со стандартным разъемом USB. Его вставьте в любой соответствующий порт на ноутбуке, а после включения принтера нажатием на кнопку в операционной системе должно появиться уведомление об обнаружении нового устройства.
Обратим внимание, что при использовании персональных компьютеров предпочтение следует отдать порту USB, который находится на материнской плате, то есть расположенному сзади корпуса. Если вы подключите принтер к передней панели, в большинстве случаев не возникнет никаких проблем, но иногда подача сигнала не обеспечивается, что связано с недостачей электроэнергии, поступающей к такому разъему.
Шаг 2: Инсталляция драйверов
Сейчас у многих пользователей на компьютере или ноутбуке установлена Windows 10, а в этой версии операционной системы хорошо работает функция автоматического поиска драйверов, которая начинается сразу же после подключения принтера или другого оборудования. Этот процесс сопровождается появлением соответствующих уведомлений, в том числе и того, которое всплывет после успешной настройки устройства. Если же девайс был обнаружен и его название нормально определяется, но при этом к работе он не готов, возможно, проблема заключается в установленном ограничении на скачивание программного обеспечения через лимитные подключения, что необходимо отключить следующим образом:
Не всегда скачивание драйверов начинается сразу же после активации параметра скачивания через лимитные подключения. Чаще всего для этого придется либо переподключить принтер, желательно выбрав другой разъем USB, либо отправить компьютер на перезагрузку и дождаться, скачивания ПО при старте следующего сеанса.
Если же принтер вовсе не обнаруживается операционной системой, соответственно, загрузка драйверов тоже не происходит, понадобится использовать альтернативные варианты скачивания программного обеспечения. Это может быть официальный сайт или стороннее приложение, о чем читайте в универсальной инструкции далее или же найдите статью, посвященную конкретной модели принтера от HP, через поиск на нашем сайте.
Шаг 3: Настройка устройства для сетевой работы
Когда планируется использовать несколько ПК или ноутбуков для того, чтобы печатать на принтере HP, лучше всего сразу настроить его общий доступ и разрешить печать в пределах локальной сети. Для этого предлагаем воспользоваться отдельным руководством на нашем сайте, перейдя по следующей ссылке.
Помимо настройки общего доступа на других компьютерах нужно организовать сетевое подключение. Для этого должна быть настроенной локальная сеть, а само устройство — уже находиться в ней. Остальные действия не требуют затрат по времени и выполняются крайне просто. Ознакомьтесь с ними в другой нашей статье.
Шаг 4: Настройка принтера
Не всегда принтер сразу же готов для печати, особенно, когда речь идет о нестандартных форматах бумаги или самой выпускаемой продукции. Тогда надо обратиться к настройкам принтера в операционной системе или задействовать для этого приложение от разработчиков. На нашем сайте есть полное руководство, посвященное данной теме, в котором вы найдете ответы на все интересующие вопросы.
Начало работы
После выполнения всех операций по подключению и настройке оборудования можно сразу же переходить к взаимодействию с ним. При этом пользователям стоит учитывать, что печать определенных форматов документов осуществляется по-разному, а также есть другие нюансы, о которых нужно знать.
У нас также есть вспомогательные руководства, посвященные обслуживанию устройства, чем тоже рано или поздно понадобится заняться. Подберите подходящую для себя тему и прочтите ее, чтобы знать больше о предстоящей задаче.
Если во время взаимодействия с печатающим оборудованием возникли ошибки, их нужно решить, подобрав соответствующий метод. О доступных способах исправления частых проблем с печатью читайте далее.
Помимо этой статьи, на сайте еще 12354 инструкций.
Добавьте сайт Lumpics.ru в закладки (CTRL+D) и мы точно еще пригодимся вам.
Отблагодарите автора, поделитесь статьей в социальных сетях.
Источник
Многофункциональный принтер HP LaserJet 3055 Руководства пользователя
Выберите свою модель
Поиск продукта с помощью HP
HP может определить большинство продуктов и возможных рекомендованных решений HP.
hp-hero-support-search
Помощь по поиску
Советы для улучшения результатов поиска
Требуется помощь в поиске названия продукта, номера или серийного номера?
Найдите часто задаваемые вопросы и ответы здесь.
Устраните проблемы с компьютерами и принтерами HP, связанные с обновлением Windows 10. Нажмите сюда
Получите быстрый доступ к материалам поддержки HP, управляйте устройствами в одном месте, ознакомьтесь с информацией о гарантии и многое другое. Создать аккаунт HP
hp-detect-load-my-device-portlet
hp-product-information-portlet
Многофункциональный принтер HP LaserJet 3055
Дата окончания действия гарантии:
Типы статуса гарантии
Гарантия изготовителя — это гарантия, предоставляемая с продуктом при первой покупке.
Расширенная гарантия — это любое дополнительное гарантийное покрытие или план защиты продукта, приобретаемый за дополнительную плату, который расширяет или дополняет гарантию производителя.
Типы гарантий
Гарантия снята с продукта: Этот продукт был предназначен для возврата в HP. Таким образом, гарантия была снята с этого продукта.
Продукт продан третьей стороне: Этот продукт был продан третьей стороной. Любая необходимая гарантийная поддержка будет выполнена третьей стороной, которая продала продукт
Продукт был обменен: Этот продукт был обменен на новый или восстановлен. Пожалуйста, используйте номер продукта и серийные номера нового продукта для подтверждения статуса гарантии.
Товар продавался без гарантии: Этот продукт был продан посредником. Любая необходимая гарантийная поддержка будет выполнена посредником, который продал продукт.
Источник
Настройка принтера HP (USB-кабель)
Настройте ваш принтер для подключения по USB на компьютере Windows, Mac или Chromebook.
Настройка подключения принтера по USB (Windows)
Загрузите приложение HP Smart, затем выполните инструкции, чтобы настроить подключение по USB в Windows.
Если вы уже подключили принтер по кабелю USB к вашему компьютеру, отсоедините его, затем удалите принтер с компьютера.
Убедитесь, что на компьютере доступен свободный порт USB. Не подключайте принтер к концентратору USB или док-станции, так как он может не получать достаточно электроэнергии для надлежащей работы.
Откройте HP Smart – Microsoft Store и установите приложение HP Smart.
Настройка подключения принтера по USB (Mac)
Загрузите приложение HP Smart, затем выполните инструкции, чтобы настроить подключение по USB в macOS.
Если вы уже подключили принтер по кабелю USB к вашему компьютеру, отсоедините его, затем удалите принтер с компьютера.
Убедитесь, что на компьютере доступен свободный порт USB. Не подключайте принтер к концентратору USB или док-станции, так как он может не получать достаточно электроэнергии для надлежащей работы.
Откройте HP Smart – Mac App Store и установите приложение HP Smart.
Настройка подключения принтера по USB (Chromebook)
Подсоедините кабель USB, затем настройте подключение по USB в Chrome OS.
Подсоедините USB-кабель принтера к компьютеру.
Альтернативные варианты подключения по USB
Настройте подключение к принтеру по USB с помощью другого метода.
Настройка подключения принтера по USB с использованием встроенного драйвера (Windows)
При подключении кабеля USB от принтера Windows автоматически устанавливает и добавляет принтер, обеспечивая базовые функции печати.
Убедитесь, что непосредственно на компьютере есть свободный порт USB. При использовании концентратора USB или док-станции принтер может не получать достаточно электроэнергии для надлежащей работы.
Подсоедините USB-кабель принтера к компьютеру.
Если отображается сообщение «Найдено новое оборудование», следуйте запросам на экране для установке драйвера, затем отправьте задание печати, чтобы проверить подключение.
Если подключение принтера или задание печати завершается со сбоем, выполните следующие действия.
Если ваш принтер не указан в списке, перейдите к выполнению следующих действий.
Отсоедините, затем снова подсоедините кабель USB, чтобы завершить настройку принтера.
Настройка подключения принтера по USB с использованием встроенного драйвера (Mac)
При подключении кабеля USB от принтера macOS автоматически устанавливает и добавляет принтер, обеспечивая базовые функции печати.
Убедитесь, что непосредственно на компьютере есть свободный порт USB. При использовании концентратора USB или док-станции принтер может не получать достаточно электроэнергии для надлежащей работы.
Если ваш принтер отображается в списке, выберите его и щелкните значок минус для удаления принтера.
Подсоедините USB-кабель принтера к компьютеру.
По запросу на загрузку нового программного обеспечения следуйте инструкциям по его установке.
Убедитесь, что принтер указан в списке Принтеры.
Если принтер присутствует в списке, установка завершена.
Если ваш принтер не указан в списке, перейдите к выполнению следующих действий.
Источник
Драйвер для HP LaserJet 3055
Windows XP/Vista/7/8/10 — специальный
Ниже вы можете скачать драйвера, но к сожалению, они подходят только для Windows XP и Vista. Если вам надо установить драйвера для систем Windows 7, 8 или 10, то рекомендуем программу от компании HP — универсальный драйвер. Если этот вариант вам не поможет, то есть способ установки драйвера без программ — с помощью утилит Windows.
Windows XP/Vista — только для x32 систем
Установка драйвера в Windows 7
Для распечатки из офисных приложений нужно настроить принтер НР. Этот процесс состоит из установки программного обеспечения и регистрации в диспетчере устройств. В первую очередь, необходимо скачать драйвер HP LaserJet 3055. Запустите закаченный файл двойным щелчком левой кнопкой мыши.
Для запуска установки потребуется определиться с компонентами драйвера, которые установит программа. Для их выбора нужно нажать кнопку «Настроить выбор программного обеспечения». Если не известно, что из дополнительных частей потребуется, то просто нажмите «Далее».
Затем потребуется ознакомиться со всеми пунктами лицензионного соглашения. Если к ним нет возражений, то отметьте свое согласие внизу окна программы галочкой. Нажмите «Далее», чтобы перейти к следующему этапу.
Установщик самостоятельно начнет процесс копирования новых файлов в систему. Придется подождать 3-5 минут, пока этот процесс закончится.
Далее выбираем, как будет подключен принтер – через провод или «по воздуху» (через Wi-Fi). Выбираем первый вариант и нажимаем «Далее».
Выскочит предупреждение, что при подключении через кабель инновационные технологии НР недоступны. Подтвердим это кнопкой «Да».
Подключаем кабель одним концом к принтеру, а второй к системному блоку компьютера, включаем питание. Установщик настроит и зарегистрирует принтер самостоятельно. После этого можно приступить к работе.
Источник
Автоматическое подключение сетевых МФУ с возможностью сканирования [Часть 1]
Я думаю, многим системным администраторам известны описанные в заголовке мфу, отличаются они, в первую очередь, не очень удобной установкой и от этого имеют дурную славу. Однажды, копируя на очередной компьютер сквозь узкий канал пакет fullsolution для мфу весом около 300 мегабайт, идея разобрать этот инсталлятор и автоматизировать установку вылезла попапом на глаза — работу пришлось приостановить.
Разбором драйвера я занимался уже около полутора лет назад, в то время интернет на эту тему был совершенно пуст. Сейчас быстро погуглил по теперь уже известным мне ключевым словам утилит и нашел немного разрозненной информации. Несмотря на это, я решил. что собранная в одно место информация все равно не помешает, при том, что в этом посте она более полная.
Настроим печать
Первым на запрос по snmp показался мфу HP LaserJet 1536, с него и решил начать. Для начала нужно понять. как его подключать как принтер под Windows 7; пожилую XP отбросил сразу, свежую Windows 8 в домене, есть мнение, мне не увидеть никогда. Вот и повод познакомиться с новым для себя PowerShell, подумал я, который в итоге был чуть ли не основной мотивацией в разборе драйвера. Подключение ip-принтера в Windows 7 состоит из трех этапов (в Windows 8 всё сильно упрощается встроенными командлетами, но про нее я уже говорил — не судьба), сначала создаем ip-порт, потом добавляем драйвер и подключаем, собственно, принтер. Для всех этих этапов в Windows есть уже готовые VBS скрипты, многим, я думаю, знакомые, в Windows 7 путь к ним: С:WindowsSystem32Printing_Admin_Scripts
Тут стоит отметить одну важную особенность: имя принтера должно указываться точно так же как оно прописано в inf файле драйвера, ради примера уберите часть имени, скрипт выдаст ошибку: «Не удалось добавить драйвер принтера HP LaserJet Код ошибки Win32 87».
Отрывок файла драйвера с полным именем принтера:
Теперь осталось подключить принтер, для этого я остановился на замечательной программе printui, советую посмотреть на нее поближе, у нее есть интересные ключи.
&rundll32 printui.dll,PrintUIEntry /if /b «HP LaserJet M1530 MFP Series PCL 6» /r «192.168.0.30» /m «HP LaserJet M1530 MFP Series PCL 6» /u /K /q /Gw
Пришло время оформить все это в примерно следующего вида скрипт на PowerShell:
Сканирование
Копаясь в inf файлах драйвера, для поиска правильного имени принтера и попутно вообще разбираясь в структуре драйвера HP, глаз зацепился за следующие строки (выделил жирным):
;Windows Vista
[HP.NT.6.0]
«HP LJ M1530 MFP Series Scan»= WIA_1530_Inst.NT.6.0, USBvid_03f0&pid_012a&mi_00
«HP LJ M1530 MFP Series Scan»= WIA_1530_NW.NT.6.0,vid_03f0&pid_012a&IP_SCAN
;Windows Vista 64
[HP.NTAMD64.6.0]
«HP LJ M1530 MFP Series Scan»= WIA_1530_Inst_Vista64, USBvid_03f0&pid_012a&mi_00
«HP LJ M1530 MFP Series Scan»= WIA_1530_NW_Vista64,vid_03f0&pid_012a&IP_SCAN
Тут бы хотелось лирики (казалось бы, при чем тут 1С? если вы понимаете о чём я), но опущусь до сухой констатации: попробуем devcon.exe.
DevCon — это программа с интерфейсом командной строки, которая используется в качестве альтернативы диспетчеру устройств С ее помощью можно включать, выключать, перезапускать, обновлять, удалять и опрашивать отдельные устройства или группы устройств. Программа DevCon также предоставляет необходимые разработчику драйвера сведения, которые недоступны с помощью диспетчера устройств.
Добавляем устройство по ID указав драйвер:
.devcon.exe /r install C:drivers1536scanhppasc16.inf «vid_03f0&pid_012a&IP_SCAN»
Добавляем в реестр необходимые параметры, запускаем сканирование и… Бинго!
Сканер отлично работает, осталось все это оформить.
Настройки сканера в реестре хранятся по следующим путям:
HKEY_LOCAL_MACHINESYSTEMCurrentControlSetControlClass<6bdd1fc6-810f-11d0-bec7-08002be2092f>
HKEY_LOCAL_MACHINESYSTEMCurrentControlSetEnumRootIMAGE
Опытным путём определяем необходимые нам ключи реестра:
Для того что бы удобно добавить настройки реестра, создадим процитированный ниже файл, который послужит нам шаблоном для модификации внутри скрипта.
Windows Registry Editor Version 5.00
[HKEY_LOCAL_MACHINESYSTEMCurrentControlSetControlClass<6bdd1fc6-810f-11d0-bec7-08002be2092f>_ITEM_DeviceData]
«NetworkDeviceID»=»\hostname:_NETWORK_NAME_.domain.local\ipaddr:_IP_ADDRESS_\guid:\macaddr:_MAC_ADDRESS_\port:1″
«PortID»=»_IP_ADDRESS_»
«NetworkHostName»=»_NETWORK_NAME_.domain.local»
«TulipIOType»=dword:00000005
[HKEY_LOCAL_MACHINESYSTEMCurrentControlSetEnumRootIMAGE_ITEM_Device Parameters]
«NetworkDeviceID»=»\hostname:_NETWORK_NAME_.domain.local\ipaddr:_IP_ADDRESS_\guid:\macaddr:_MAC_ADDRESS_\port:1″
«PortID»=»_IP_ADDRESS_»
«NetworkHostName»=»_NETWORK_NAME_.domain.local»
«MAC»=»_MAC_ADDRESS_»
«PortNumber»=«1»
«Index»=»_ITEM_»
Готовый скрипт установки сканера примет следующий вид:
Потираем руки, проверяем — работает, модифицируем под 1522 — работает, победно правим под 3055 — облом…
Сканер не дает выбрать планшет, в меню сканирования доступен только податчик, да и тот отказывается сканировать.
Серьезный разговор с 3055 или, Чувак ты поднял на гору не тот камень
Вот он, LaserJet 3055/3052 — самый вредный парень, на удивление вижу я его чаще всех. На самом деле — скажу по секрету — я начал заниматься им первым — пошел через дебри фильтрации вывода procmon при установке драйвера для поиска чего-нибудь интересного и утонул где-то посередине. Когда очередной раз procmon упал из-за нехватки памяти, я решил отложить эту затею до более дружелюбного и спокойного состояния.
В дистрибутивах драйверов других принтеров HP есть ее шестидесяти четырех разрядная версия, драйвер 3055 же поддерживает только x86 операционные системы.
Драйвера сканера я решил выдернуть из общей папки драйверов и сложить отдельно, необходимые файлы легко читаются из inf-файла драйвера. Дерево получилось следующего вида:
C:DriversScannersip3055scanhpgtpusd.dll
C:DriversScannersip3055scanhppasc01.cat
C:DriversScannersip3055scanhppasc01.dll
C:DriversScannersip3055scanhppasc01.inf
C:DriversScannersip3055scanhppniscan01.exe
C:DriversScannersip3055scanhpptpml3.dll
C:DriversScannersip3055scanhpxp3390.dll
C:DriversScannersip3055scanDriversdot4
C:DriversScannersip3055scanDriversdot4Win2000hpzidr12.dll
C:DriversScannersip3055scanDriversdot4Win2000hpzipm12.dll
C:DriversScannersip3055scanDriversdot4Win2000hpzipr12.dll
C:DriversScannersip3055scanDriversdot4Win2000hpzipr12.sys
Функция установки сканера теперь стала совсем простой, хоть и с зависимостью от внешней компоненты.
Итоговый вид скрипта, с некоторыми захардкоженными упрощениями, примет следующий вид:
Этот же способ отлично подходит для всех оказавшихся вокруг меня МФУ от HP, для которых я создал отдельные папки с драйверами и варианты выбора в свитче функции установки сканера.
Список файлов драйвера можно посмотреть в разделах inf-файла с именами [SourceDisksFiles], [RegisterDlls], [WIA_CopyFiles] и далее по файлу. Скриншот по драйверам 3055 и 1536, для наглядности:
Из описанных в этой заметке отрывков кода можно собрать полноценный скрипт автоматической установки МФУ, а если добавить в него немного гуя и snmp, то можно вообще навсегда закрыть для себя тему установки МФУ на новые машины.
На этом на сегодня всё, спасибо за внимание. Если в комментариях подскажут чего не хватает МФУ 3055 для работы при установке первым способом посредством devcon, буду сильно благодарен. Может быть кто-то проделал ту же работу, что и я, но добился больших успехов.
В следующей части, если кто-то кинет таки инвайт в песочницу, покажу как расширить наш сценарий для работы с МФУ Xerox и Kyocera.
Источник
Перед тем как скачать драйвер hp laserjet 3055 рекомендуем ознакомиться и согласиться с условиями и положениями лицензионного соглашения компании HP.
Содержание статьи
- 1 Windows 10
- 2 Windows 8 / 8.1
- 3 Windows 7
- 4 Windows XP
- 5 Универсальный
- 6 Определение разрядности
Windows 10
Версия: 7-19-0-246-30
Дата: 26 ноября 2020 г.
- x32 — HP-3055-upd-pcl6-x32-7.19.0.246.30.exe — [18.5 МБ];
- x64 — HP-3055-upd-pcl6-x64-7.19.0.246.30.exe — [18.3 МБ];
Windows 8 / 8.1
Версия: 7-19-0-246-30
Дата: 26 ноября 2020 г.
- x32 — HP-3055-upd-pcl6-x32-7.19.0.246.30.exe — [18.5 МБ];
- x64 — HP-3055-upd-pcl6-x64-7.19.0.246.30.exe — [18.3 МБ];
Windows 7
Версия: 7-19-0-246-30
Дата: 26 ноября 2020 г.
- x32 — HP-3055-upd-pcl6-x32-7.19.0.246.30.exe — [18.5 МБ];
- x64 — HP-3055-upd-pcl6-x64-7.19.0.246.30.exe — [18.3 МБ];
Windows XP
Версия: 60-063-461-42
Дата: 7 июня 2007 г.
- x32 — lj3050x-309x-PCL6-pd-win-ru.exe — [7.25 МБ];
- x64 — файл отсутствует — [00.00 МБ];
Универсальный
Специальный драйвер, подходящий под все модели принтеров HP, включая модели серии 3055. Работает на всех ОС компании Майкрософт, включая последние Виндовс. Скачать с нашего сайта по прямой ссылке.
Определение разрядности
Чтобы скачать драйвер, подходящий для вашей операционной системы, рекомендуем ознакомиться с тем, как узнать разрядность Windows
В последние годы люди не торопятся покупать новые модели оргтехники, отдавая предпочтение аппаратам, выпущенным 5-10 лет назад и успевшим зарекомендовать себя с положительной стороны. Причем когда речь заходит о надежных многофункциональных устройствах, то сразу вспоминается МФУ HP LaserJet 3055 – оргтехника, нашедшая себе применение в сотнях офисов по всей России. Сегодня мы вспомним, за что люди полюбили это устройство, а также напомним, где при необходимости можно купить картридж для HP LaserJet 3055. Заодно подскажем, где скачать драйвер HP 3055 для Windows 10 и других популярных ОС.
Дизайн и конструкция HP LaserJet 3055
Изделие выполнено в традиционном строгом стиле и характеризуется удобством эксплуатации. Размеры аппарата составляют 497х393х406 мм, вес – 12,4 кг. Габариты вполне стандартные, не особо отличающиеся от показателей других популярных офисных МФУ.
Сочетание цены и функционала позволяет считать HP LaserJet 3055 хорошим решением для офисов даже в наше время. Для применения в домашних условиях агрегат тоже вполне подходит. Единственный нюанс – цена. Когда аппарат присутствовал в официальной продаже, его приобретение для многих людей было накладным решением. Сейчас есть возможность купить его «с рук» намного дешевле. Главное – убедиться, что пробег аппарата не зашкаливает, а его функционал и техническое состояние находятся на адекватном уровне.
Далее поговорим о конструкционных особенностях HP 3055. К основным внешним элементам относятся:
- лоток подачи, вмещающий 250 стандартных листов A4;
- приоритетный входной лоток на 10 листов;
- выходной лоток на 100 листов.
- автоподатчик документов для копирования и сканирования;
- выходной приемник автоподатчика.
- панель управления с дисплеем и множеством кнопок
Также на задней панели МФУ HP LaserJet 3055 предусмотрены интерфейсные порты и элементы системы питания. Подключение к ПК и электросети производится стандартным способом.
Функционал МФУ HP LaserJet 3055
Устройство выполняет сразу несколько функций – печать, сканирование и создание копий. Дополнительно присутствует факс. Наличие таких возможностей позволяет считать МФУ HP LaserJet 3055 универсальным приобретением, способным выполнять множество задач, связанных с созданием и обработкой документов.
Принтер HP 3055 имеет стандартный функционал. Он позволяет распечатывать документы с ПК и других подключенных устройств. Рекомендуемый максимальный ежемесячный ресурс печати составляет 7000 страниц, что является нормальным показателем для малых и средних офисов. Печатает принтер HP LaserJet 3055 со скоростью до 18 страниц в минуту. Уровень шума при этом достигает 55 дБ. В качестве материала можно использовать бумагу формата A4 или меньше. Также поддерживаются другие материалы – пленка, этикетки, уплотненная бумага, конверты. Допустимая плотность материала находится в диапазоне 60-163 г/м2. Подробные ограничения к каждому типу носителя представлены в руководстве пользователя к МФУ HP LaserJet 3055.
Печатает устройство лишь в черно-белых цветах, зато с разрешением 1200х1200 DPI. А вот сканирование с помощью сканера HP 3055 позволяет передать много цветов и оттенков. Глубина цвета при сканировании – 24 бита. Разрешение (как и при печати) составляет 1200х1200 DPI. Управление МФУ осуществляется с ПК или других устройств, присоединенных к HP LaserJet 3055. Множество функций и настроек можно задавать с физической панели управления. Представленные кнопки разделены по функциональной принадлежности. То есть один блок предназначен для управления сканером HP LaserJet 3055, другой – копиром, третий – факсом. И так далее. Кнопки подписаны, поэтому разобраться в их назначении очень легко.
Процесс использования МФУ HP LaserJet 3055 довольно прост. Для распечатки надо выбрать документ на ПК, а затем задать печать стандартным способом. Для создания копии достаточно поместить документы в автоподатчик и включить функцию копирования (также можно копировать вручную по одному листу). Сканирование начинается после размещения оригинала на стекле (под крышкой) и последующего нажатия соответствующей кнопки. Схема использования факса представлена на видео.
Где скачать драйвер для HP LaserJet 3055
На дисках, идущих в комплекте с МФУ HP 3055, обычно присутствуют драйвера только для Windows XP и Vista. Поэтому, если на ПК установлены более новые ОС, то придется загружать программное обеспечение с сайта производителя. Иначе функции принтера HP LaserJet 3055 будут недоступны. Возможности сканера HP 3055 – аналогично.
Для установки драйверов HP LaserJet 3055 на Windows 10 и более ранние версии ОС от Microsoft, а также на некоторые другие операционные системы достаточно выполнить нижеприведенную инструкцию:
- скачать драйвер HP LaserJet 3055 из официального источника;
- запустить загруженный файл и выполнить установку драйвера;
- перезагрузить ПК.
Важно: При скачивании файлов с драйверами для МФУ (принтера/сканера) HP LaserJet 3055 выберите из выпадающего списка корректную версию ОС. Она должна совпадать с системой, установленной на вашем ПК.
Если после этого компьютер начнет «видеть» принтер, то драйвер HP 3055 был установлен правильно. Если что-то пошло не так (МФУ не было обнаружено), проверьте соединительный кабель. Если не помогло – напишите в техподдержку HP. В письме укажите модель принтера и версию используемой операционной системы. Затем дождитесь ответа на запрос и установите драйвер HP 3055, предоставленный сотрудниками производителя.
Какой купить картридж для HP LaserJet 3055
Для этого МФУ покупают картриджи с ресурсом в 2000 (Q2612A) или 3000 (Q2612X) страниц. Причем это могут быть оригинальные картриджи для HP 3055 от Hewlett-Packard (модель HP 12A) или совместимые картриджи для HP LaserJet 3055 от других брендов (например, CS-Q2612A от Cactus). Разница только в цене. По ресурсу и качеству тонера изделия аналогичны.
Если хочется сэкономить, целесообразно купить картриджи для МФУ HP 3055 в двойной упаковке. Речь о специальных наборах, в каждом из которых присутствуют сразу два картриджа (например, HP Q2612AF или CS-Q2612AF). Такая покупка обходится заметно дешевле, чем приобретение двух картриджей для принтера HP LaserJet 3055 по отдельности.
Кстати, замена картриджа в HP 3055 производится легко и занимает максимум несколько минут. Поэтому заказывать и менять расходники можно самостоятельно. Если, конечно, обслуживанием HP LaserJet 3055 не занимается сторонняя специализированная компания.
Ваше Имя:
Ваш вопрос:
Внимание: HTML не поддерживается! Используйте обычный текст.
Оценка:
Плохо
Хорошо
Введите код, указанный на картинке:
Содержание
- Драйвер для HP LaserJet 3055
- Установка драйвера в Windows 7
- Загрузка драйверов для МФУ HP LaserJet 3055
- Загружаем драйверы для HP LaserJet 3055
- Способ 1: Официальный ресурс разработчика
- Способ 2: Утилита Support Assistant
- Способ 3: Вспомогательное программное обеспечение
- Способ 4: ИД многофункционального оборудования
- Способ 5: Встроенный инструмент Windows
- Как подключить принтер hp laserjet 3055 к компьютеру windows 10 + видео обзор
- Драйвер для HP LaserJet 3055
- Установка драйвера в Windows 7
- hp laserjet 3055 драйвер сканера windows 10
- Как установить драйвер в Windows 10
- Windows 10 — 7
- Печать
- Сканирование
- Windows Vista/XP (x32)
- Встроенное ПО
- LaserJet 3050
- LaserJet 3052/3055
- LaserJet 3300/3330
- LaserJet 3390/3392
- Инструкция
- Дополнительные материалы
- Установка драйвера в Windows 7
- МФУ HP LaserJet 3055: краткое описание, поиск драйверов, выбор картриджа
- Дизайн и конструкция HP LaserJet 3055
- Функционал МФУ HP LaserJet 3055
- Где скачать драйвер для HP LaserJet 3055
- Какой купить картридж для HP LaserJet 3055
- Сканирование и настройка HP LaserJet 3050/3052/3055/3390/3392
- Программирование клавиши Сканировать
- Создание, изменение или удаление назначений
- Сканирование в сообщение электронной почты
- Сканирование в папку
- Установка и использование в сети
- Настройка совместно используемого с прямым подключением (печать типа «клиент-сервер»)
- Смена конфигурации совместно используемого с прямым подключением на конфигурацию, подключенного с помощью сетевого порта
- Задание сетевого пароля
- Очистка пути прохождения принтера
- Очистка пути прохождения бумаги с помощью программы HP ToolboxFX
- Очистка пути прохождения бумаги с помощью панели управления
- Восстановление параметров по умолчанию
- Восстановление исходных параметров по умолчанию
- Использование встроенного Web-сервера
- Поддерживаемые браузеры:
- Видео
Драйвер для HP LaserJet 3055
HP LaserJet 3055
Windows XP/Vista/7/8/10 — специальный
Ниже вы можете скачать драйвера, но к сожалению, они подходят только для Windows XP и Vista. Если вам надо установить драйвера для систем Windows 7, 8 или 10, то рекомендуем программу от компании HP — универсальный драйвер. Если этот вариант вам не поможет, то есть способ установки драйвера без программ — с помощью утилит Windows.
Windows XP/Vista — только для x32 систем
Установка драйвера в Windows 7
Для распечатки из офисных приложений нужно настроить принтер НР. Этот процесс состоит из установки программного обеспечения и регистрации в диспетчере устройств. В первую очередь, необходимо скачать драйвер HP LaserJet 3055. Запустите закаченный файл двойным щелчком левой кнопкой мыши.
Для запуска установки потребуется определиться с компонентами драйвера, которые установит программа. Для их выбора нужно нажать кнопку «Настроить выбор программного обеспечения». Если не известно, что из дополнительных частей потребуется, то просто нажмите «Далее».
Затем потребуется ознакомиться со всеми пунктами лицензионного соглашения. Если к ним нет возражений, то отметьте свое согласие внизу окна программы галочкой. Нажмите «Далее», чтобы перейти к следующему этапу.
Установщик самостоятельно начнет процесс копирования новых файлов в систему. Придется подождать 3-5 минут, пока этот процесс закончится.
Далее выбираем, как будет подключен принтер – через провод или «по воздуху» (через Wi-Fi). Выбираем первый вариант и нажимаем «Далее».
Выскочит предупреждение, что при подключении через кабель инновационные технологии НР недоступны. Подтвердим это кнопкой «Да».
Подключаем кабель одним концом к принтеру, а второй к системному блоку компьютера, включаем питание. Установщик настроит и зарегистрирует принтер самостоятельно. После этого можно приступить к работе.
Источник
Загрузка драйверов для МФУ HP LaserJet 3055
Многофункциональное устройство LaserJet 3055 от компании HP для корректного взаимодействия с операционной системой требует наличия на компьютере совместимых драйверов. Их инсталляция может производиться одним из пяти доступных методов. Каждый вариант отличается по алгоритму действий и подходит в разных ситуациях. Давайте по порядку рассмотрим их все, чтобы вы смогли определиться с лучшим и уже переходить к выполнению инструкций.
Загружаем драйверы для HP LaserJet 3055
Все присутствующие в этой статье способы имеют разную эффективность и сложность. Мы постарались выбрать наиболее оптимальную последовательность. В первую очередь разберем самый действенный и закончим наименее востребованным.
Способ 1: Официальный ресурс разработчика
HP является одной из крупнейших компаний по производству ноутбуков и различной периферии. Логично, что у такой корпорации должен быть официальный сайт, где пользователи смогут найти всю необходимую информацию, которая касается продукции. В данном случае нас больше интересует раздел поддержки, где присутствуют ссылки на загрузку самых свежих драйверов. Вам нужно выполнить эти действия:
- Откройте главную страницу сайта HP, где наведите курсор мыши на «Поддержка» и выберите «Программы и драйверы».
- Далее следует определить продукт для продолжения работы. В нашем случае указывается «Принтер».
Способ 2: Утилита Support Assistant
Как уже было сказано выше, HP – достаточно крупный производитель различного оборудования. Чтобы пользователям было проще работать с продукцией, разработчики создали специальную вспомогательную утилиту. Она самостоятельно находит и загружает обновления программного обеспечения, в том числе для принтеров и МФУ. Инсталляция утилиты и поиск драйвера происходит так:
- Откройте страницу загрузки вспомогательной утилиты и нажмите на указанную кнопку для сохранения установщика.
- Запустите инсталлятор и переходите далее.
- Внимательно прочтите условия лицензионного соглашения, после чего примите их, отметив точкой подходящий пункт.
- После завершения установки Суппорт Ассистант запустится автоматически. В нем можно сразу перейти к поиску ПО, нажав на «Проверить наличие обновлений и сообщений».
- Ожидайте, пока сканирование и загрузка файлов будет завершена.
- В разделе МФУ перейдите в «Обновления».
- Выберите те компоненты, которые следует установить, и кликните на «Download and Install».
Теперь вы можете свернуть или закрыть утилиту, оборудование готово к печати.
Способ 3: Вспомогательное программное обеспечение
Многие пользователи знают о существовании специальных программ, основная функциональность которых сосредоточена на сканировании ПК и нахождении файлов ко встроенному и подключенному оборудованию. Большинство представителей такого софта корректно работают и с МФУ. Их список вы можете найти в другой нашей статье по ссылке ниже.
Мы же рекомендуем задействовать DriverPack Solution или DriverMax. Ниже вам доступны ссылки на руководства, в которых детально расписан процесс поиска и инсталляции драйверов к различным устройствам в этих программах.
Способ 4: ИД многофункционального оборудования
Если вы подключите HP LaserJet 3055 к компьютеру и перейдете в «Диспетчер устройств», там вы отыщите идентификатор этого МФУ. Он является уникальным и служит для корректного взаимодействия с ОС. ИД имеет такой вид:
Благодаря такому коду через специальные онлайн-сервисы вы можете отыскать подходящие драйверы. Развернутые инструкции на эту тему вы найдете ниже.
Способ 5: Встроенный инструмент Windows
Мы решили разобрать этот метод в последнюю очередь, поскольку максимально эффективным он будет только в том случае, если МФУ не было обнаружено ОС автоматически. Вам нужно через штатный инструмент Виндовс выполнить следующие действия, чтобы установить оборудование:
- Через меню «Пуск» или «Панель управления» перейдите к «Устройства и принтеры».
- На панели сверху кликните на «Установка принтера».
- HP LaserJet 3055 является локальным принтером.
- Используйте текущий порт или добавьте новый, если это необходимо.
- В отобразившемся списке выберите изготовителя и модель, после чего нажмите «Далее».
- Задайте имя устройства или оставьте строку неизмененной.
- Дождитесь завершения процесса.
- Предоставьте общий доступ к принтеру или оставьте точку возле пункта «Нет общего доступа к этому принтеру».
- Вы можете использовать это устройство по умолчанию, а также в этом окне запускается режим тестовой печати, что позволит проверить корректность работы периферии.
На этом наша статья подходит к концу. Мы постарались доступно описать каждый возможный способ инсталляции файлов к МФУ HP LaserJet 3055. Надеемся, вам удалось подобрать максимально удобный для себя метод и весь процесс прошел успешно.
Источник
Как подключить принтер hp laserjet 3055 к компьютеру windows 10 + видео обзор
Драйвер для HP LaserJet 3055
Windows XP/Vista/7/8/10 — специальный
Ниже вы можете скачать драйвера, но к сожалению, они подходят только для Windows XP и Vista. Если вам надо установить драйвера для систем Windows 7, 8 или 10, то рекомендуем программу от компании HP — универсальный драйвер. Если этот вариант вам не поможет, то есть способ установки драйвера без программ — с помощью утилит Windows.
Windows XP/Vista — только для x32 систем
Установка драйвера в Windows 7
Для распечатки из офисных приложений нужно настроить принтер НР. Этот процесс состоит из установки программного обеспечения и регистрации в диспетчере устройств. В первую очередь, необходимо скачать драйвер HP LaserJet 3055. Запустите закаченный файл двойным щелчком левой кнопкой мыши.
Для запуска установки потребуется определиться с компонентами драйвера, которые установит программа. Для их выбора нужно нажать кнопку «Настроить выбор программного обеспечения». Если не известно, что из дополнительных частей потребуется, то просто нажмите «Далее».
Затем потребуется ознакомиться со всеми пунктами лицензионного соглашения. Если к ним нет возражений, то отметьте свое согласие внизу окна программы галочкой. Нажмите «Далее», чтобы перейти к следующему этапу.
Установщик самостоятельно начнет процесс копирования новых файлов в систему. Придется подождать 3-5 минут, пока этот процесс закончится.
Далее выбираем, как будет подключен принтер – через провод или «по воздуху» (через Wi-Fi). Выбираем первый вариант и нажимаем «Далее».
Выскочит предупреждение, что при подключении через кабель инновационные технологии НР недоступны. Подтвердим это кнопкой «Да».
Подключаем кабель одним концом к принтеру, а второй к системному блоку компьютера, включаем питание. Установщик настроит и зарегистрирует принтер самостоятельно. После этого можно приступить к работе.
hp laserjet 3055 драйвер сканера windows 10
Windows 7 / 8 / 8.1 / 10
Если на вашем компьютере установлена из выше перечисленных систем, то можете установить драйвер:
Windows Vista / XP
Варианты разрядности: x32
Размер драйвера: 34 MB (только для систем x32)
Как установить драйвер в Windows 10
Любой компонент или устройство, подключаемые к компьютеру, не смогут нормально работать, если у операционной системы не будет соответствующей программы, задающей все внутренние процессы для добавляемого элемента. Такую программу называют драйвером. На данном сайте вы можете загрузить и настроить драйверы для лазерного принтера HP LaserJet 3055, предназначенные для работы в среде Windows. Предлагаем перед началом установки распаковать устройство, снять защитную плёнку, соединить с компьютером, включить в сеть и установить картридж, если HP LaserJet 3055 был только что куплен и ранее не использовался. Если нужно просто обновить драйверы или восстановить их после случайного удаления, сразу приступайте к скачиванию.
Кликните по ссылке сверху, начнётся процесс извлечения файлов установочного приложения. Дождитесь окончания распаковки после открытия скаченного файла.
Время, которое придётся потратить, зависит от мощности вашего компьютера.
Перед вами появится диалоговое окно. Нажмите «Далее».
Затем нужно удостовериться, что принтер включён и соединён с USB-портом компьютера при помощи кабеля.
Установочное приложение ищет оборудование. Если драйверы скопировались без ошибок, и принтер полностью исправен, установщик автоматически настроит его и завершит свою работу.
Драйверы для принтеров HP LaserJet 3015, 3020, 3030, 3050, 3052, 3055, 3200, 3300, 3310, 3320, 3330, 3380, 3390, 3392 для Windows 10 — XP.
Windows 10 — 7
Печать
Базовые драйверы можно установить через Центр обновления. Однако для Windows 7 (32-bit) есть другой путь для отдельных моделей (список и предлагаемое решение производителя здесь ).
Сканирование
Windows Vista/XP (x32)
Ver: 60.063.461.42
Дата: 17/18 июня 2007
Встроенное ПО
LaserJet 3050
Ver: 20120829
Дата: октябрь 2012
LaserJet 3052/3055
Ver: 20120914
Дата: октябрь 2012
LaserJet 3300/3330
Ver: 20021018W
Дата: 7 февраля 2003
LaserJet 3390/3392
Ver: 20120925
Дата: октябрь 2012
Инструкция
Дополнительные материалы
Печатайте с удовольствием.
Если вы нашли ошибку, пожалуйста, выделите фрагмент текста и нажмите Ctrl+Enter.
Спасибо, что дочитали материал до конца. Оцените его, пожалуйста
Добрый день! Драйвер сканера для 64х разрядных ОС WIndows появится? Или уже нет?
МФУ HP LaserJet 3052, Windows 10
Windows XP/Vista/7/8/10 — специальный
Ниже вы можете скачать драйвера, но к сожалению, они подходят только для Windows XP и Vista. Если вам надо установить драйвера для систем Windows 7, 8 или 10, то рекомендуем программу от компании HP — универсальный драйвер. Если этот вариант вам не поможет, то есть способ установки драйвера без программ — с помощью утилит Windows.
Windows XP/Vista — только для x32 систем
Установка драйвера в Windows 7
Для распечатки из офисных приложений нужно настроить принтер НР. Этот процесс состоит из установки программного обеспечения и регистрации в диспетчере устройств. В первую очередь, необходимо скачать драйвер HP LaserJet 3055. Запустите закаченный файл двойным щелчком левой кнопкой мыши.
Для запуска установки потребуется определиться с компонентами драйвера, которые установит программа. Для их выбора нужно нажать кнопку «Настроить выбор программного обеспечения». Если не известно, что из дополнительных частей потребуется, то просто нажмите «Далее».
Затем потребуется ознакомиться со всеми пунктами лицензионного соглашения. Если к ним нет возражений, то отметьте свое согласие внизу окна программы галочкой. Нажмите «Далее», чтобы перейти к следующему этапу.
Установщик самостоятельно начнет процесс копирования новых файлов в систему. Придется подождать 3-5 минут, пока этот процесс закончится.
Далее выбираем, как будет подключен принтер – через провод или «по воздуху» (через Wi-Fi). Выбираем первый вариант и нажимаем «Далее».
Выскочит предупреждение, что при подключении через кабель инновационные технологии НР недоступны. Подтвердим это кнопкой «Да».
Подключаем кабель одним концом к принтеру, а второй к системному блоку компьютера, включаем питание. Установщик настроит и зарегистрирует принтер самостоятельно. После этого можно приступить к работе.
МФУ HP LaserJet 3055: краткое описание, поиск драйверов, выбор картриджа
В последние годы люди не торопятся покупать новые модели оргтехники, отдавая предпочтение аппаратам, выпущенным 5-10 лет назад и успевшим зарекомендовать себя с положительной стороны. Причем когда речь заходит о надежных многофункциональных устройствах, то сразу вспоминается МФУ HP LaserJet 3055 – оргтехника, нашедшая себе применение в сотнях офисов по всей России. Сегодня мы вспомним, за что люди полюбили это устройство, а также напомним, где при необходимости можно купить картридж для HP LaserJet 3055. Заодно подскажем, где скачать драйвер HP 3055 для Windows 10 и других популярных ОС.
Дизайн и конструкция HP LaserJet 3055
Изделие выполнено в традиционном строгом стиле и характеризуется удобством эксплуатации. Размеры аппарата составляют 497х393х406 мм, вес – 12,4 кг. Габариты вполне стандартные, не особо отличающиеся от показателей других популярных офисных МФУ.
Сочетание цены и функционала позволяет считать HP LaserJet 3055 хорошим решением для офисов даже в наше время. Для применения в домашних условиях агрегат тоже вполне подходит. Единственный нюанс – цена. Когда аппарат присутствовал в официальной продаже, его приобретение для многих людей было накладным решением. Сейчас есть возможность купить его «с рук» намного дешевле. Главное – убедиться, что пробег аппарата не зашкаливает, а его функционал и техническое состояние находятся на адекватном уровне.
Далее поговорим о конструкционных особенностях HP 3055. К основным внешним элементам относятся:
Также на задней панели МФУ HP LaserJet 3055 предусмотрены интерфейсные порты и элементы системы питания. Подключение к ПК и электросети производится стандартным способом.
Функционал МФУ HP LaserJet 3055
Устройство выполняет сразу несколько функций – печать, сканирование и создание копий. Дополнительно присутствует факс. Наличие таких возможностей позволяет считать МФУ HP LaserJet 3055 универсальным приобретением, способным выполнять множество задач, связанных с созданием и обработкой документов.
Печатает устройство лишь в черно-белых цветах, зато с разрешением 1200х1200 DPI. А вот сканирование с помощью сканера HP 3055 позволяет передать много цветов и оттенков. Глубина цвета при сканировании – 24 бита. Разрешение (как и при печати) составляет 1200х1200 DPI. Управление МФУ осуществляется с ПК или других устройств, присоединенных к HP LaserJet 3055. Множество функций и настроек можно задавать с физической панели управления. Представленные кнопки разделены по функциональной принадлежности. То есть один блок предназначен для управления сканером HP LaserJet 3055, другой – копиром, третий – факсом. И так далее. Кнопки подписаны, поэтому разобраться в их назначении очень легко.
Процесс использования МФУ HP LaserJet 3055 довольно прост. Для распечатки надо выбрать документ на ПК, а затем задать печать стандартным способом. Для создания копии достаточно поместить документы в автоподатчик и включить функцию копирования (также можно копировать вручную по одному листу). Сканирование начинается после размещения оригинала на стекле (под крышкой) и последующего нажатия соответствующей кнопки. Схема использования факса представлена на видео.
Где скачать драйвер для HP LaserJet 3055
На дисках, идущих в комплекте с МФУ HP 3055, обычно присутствуют драйвера только для Windows XP и Vista. Поэтому, если на ПК установлены более новые ОС, то придется загружать программное обеспечение с сайта производителя. Иначе функции принтера HP LaserJet 3055 будут недоступны. Возможности сканера HP 3055 – аналогично.
Для установки драйверов HP LaserJet 3055 на Windows 10 и более ранние версии ОС от Microsoft, а также на некоторые другие операционные системы достаточно выполнить нижеприведенную инструкцию:
Важно: При скачивании файлов с драйверами для МФУ (принтера/сканера) HP LaserJet 3055 выберите из выпадающего списка корректную версию ОС. Она должна совпадать с системой, установленной на вашем ПК.
Если после этого компьютер начнет «видеть» принтер, то драйвер HP 3055 был установлен правильно. Если что-то пошло не так (МФУ не было обнаружено), проверьте соединительный кабель. Если не помогло – напишите в техподдержку HP. В письме укажите модель принтера и версию используемой операционной системы. Затем дождитесь ответа на запрос и установите драйвер HP 3055, предоставленный сотрудниками производителя.
Какой купить картридж для HP LaserJet 3055
Для этого МФУ покупают картриджи с ресурсом в 2000 (Q2612A) или 3000 (Q2612X) страниц. Причем это могут быть оригинальные картриджи для HP 3055 от Hewlett-Packard (модель HP 12A) или совместимые картриджи для HP LaserJet 3055 от других брендов (например, CS-Q2612A от Cactus). Разница только в цене. По ресурсу и качеству тонера изделия аналогичны.
Если хочется сэкономить, целесообразно купить картриджи для МФУ HP 3055 в двойной упаковке. Речь о специальных наборах, в каждом из которых присутствуют сразу два картриджа (например, HP Q2612AF или CS-Q2612AF). Такая покупка обходится заметно дешевле, чем приобретение двух картриджей для принтера HP LaserJet 3055 по отдельности.
Кстати, замена картриджа в HP 3055 производится легко и занимает максимум несколько минут. Поэтому заказывать и менять расходники можно самостоятельно. Если, конечно, обслуживанием HP LaserJet 3055 не занимается сторонняя специализированная компания.
Сканирование и настройка HP LaserJet 3050/3052/3055/3390/3392
Программирование клавиши Сканировать
Прежде чем использовать клавишу Сканировать в, ее необходимо запрограммировать. Если подключен непосредственно к компьютеру, некоторые назначения запрограммированы по умолчанию.
1. В группе программ Hewlett-Packard выберите команду Сканирование, чтобы запустить программу HP LaserJet Scan.
Если подключен непосредственно к компьютеру, нажатие клавиши Сканировать на многофункциональном устройстве также приведет к открытию программы HP LaserJet Scan.
2. Щелкните на кнопке Настройка, чтобы открыть мастер настройки клавиши Сканировать в.
3. Выберите вариант Изменять назначения отображаемые на панели управления при нажатии клавиши «Сканировать в» и щелкните на кнопке Далее.
4. Отметьте флажок Разрешить сканирование нажатием кнопки Сканировать в на устройстве.
5. Выберите назначения, перемещая их из окна Компьютер (левое окно) в окно (правое окно).
В окне Многофункциональное устройство могут присутствовать элементы, настроенные другими компьютерами, подключенными к устройству. Эти элементы изменить нельзя.
Щелкните на кнопке Создать, чтобы создать новое назначение.
6. Щелкните на кнопке Обновить.
Создание, изменение или удаление назначений
1. Чтобы запустить программу HP LaserJet Scan, в группе программ выберите команду Сканирование.
Программу HP LaserJet Scan можно также запустить нажатием клавиши «Сканировать» на панели управления.
2. В раскрывающемся меню выберите действие, которое нужно выполнить, а затем следуйте инструкциям, появляющимся на экране.
• Создать новое назначение. Создайте новое назначение с помощью мастера параметров.
• Изменить существующее назначение. Выберите существующее назначение и воспользуйтесь мастером параметров, чтобы изменить его.
• Удалить назначение. Выберите существующее назначение и удалите его после подтверждения удаления.
Сканирование в сообщение электронной почты
Сканирование в сообщение электронной почты поддерживается в приложениях Microsoft Outlook, Outlook Express и Lotus Notes.
Для выполнения этой операции в среде Windows на вкладке Сканировать в необходимо указать получателя сообщения электронной почты. В среде операционных систем Macintosh установите эту функцию с помощью вкладки Monitor Device.
1. Поместите оригиналы для сканирования лицевой стороной вверх во входной лоток устройства автоматической подачи документов (АПД). Отрегулируйте направляющие носителя по размеру оригиналов.
Поднимите крышку планшета сканера и поместите оригинал на планшет сканера лицевой стороной вниз, придвинув левый верхний угол документа к правому нижнему углу стекла. Аккуратно закройте крышку.
2. На панели управления нажмите клавишу Сканировать в.
3. С помощью клавиши выберите получателя сообщения электронной почты.
4. Нажмите клавишу Сканировать или ^. Отсканированный документ вкладывается в сообщение электронной почты, которое затем автоматически отправляется выбранному получателю электронной почты.
Сканирование в папку
Для выполнения сканирования в папку с помощью клавиши Сканировать в, расположенной на панели управления, используйте следующие инструкции.
Перед выполнением этой операции в среде Windows на вкладке Сканировать в необходимо указать папку.
1. Загрузите оригиналы, которые необходимо отсканировать, во входной лоток устройства автоматической подачи документов (АПД) лицевой стороной вверх, верхним краем документа вперед, и отрегулируйте направляющие.
Поднимите крышку планшета сканера и поместите оригинал на планшет сканера лицевой стороной вниз, придвинув левый верхний угол документа к правому нижнему углу стекла. Аккуратно закройте крышку.
2. На панели управления нажмите клавишу Сканировать в.
3. С помощью клавиши выберите папку.
4. Нажмите клавишу Сканировать или ^. Документ сканируется в файл, который затем сохраняется в папке, выбранной на шаге 3.
Установка и использование в сети
Для настройки драйверов принтера для следующих сетевых установок компания рекомендует использовать установщик программного обеспечения, поставляемый на компакт-дисках вместе с устройством.
1. Чтобы подключить к сети, вставьте сетевой кабель прямо в сетевой порт.
2. Выведите на печать таблицу параметров, используя панель управления.
3. Вставьте компакт-диск в компьютер. Если уже установлено, щелкните на кнопке Установить ПО, чтобы запустить установщик программного обеспечения. Если установщик программного обеспечения не запускается, найдите на компакт-диске файл hpsetup.exe и дважды щелкните на нем.
4. Щелкните на кнопке Установить ПО.
5. В окне приветствия щелкните на кнопке Далее.
6. Для поиска обновлений в Интернете в окне Обновления программы установки щелкните на кнопке Да (скупка струйных картриджей на принтеры, скупка струйных картриджей, цены, скупка струйных картриджей, выезд, лотами).
7. Для Windows 2000 в окне Варианты установки выберите вариант установки. Компания НР рекомендует выбирать обычную остановку, если таковая поддерживается системой.
8. Ознакомьтесь с лицензионным соглашением в окне Лицензионное соглашение, укажите, что вы принимаете все его пункты, и щелкните на кнопке Далее.
9. При установленной операционной системе Windows 2000 в окне Расширенные возможности HP укажите, требуется ли использовать расширенные возможности, и щелкните на кнопке Далее.
10. В окне Конечная папка выберите папку назначения и щелкните на кнопке Далее.
11. Чтобы начать установку, в окне Обновления готовы к установке щелкните на кнопке Далее.
Если требуется изменить параметры, вместо кнопки Далее щелкните на кнопке Назад, чтобы перейти к предыдущим окнам и изменить в них параметры.
12. В окне Тип подключения выберите параметр Через сеть, а затем щелкните на кнопке Далее.
13. В окне Идентификация принтера найдите МФУ либо укажите оборудование или адрес IP в таблице параметров, распечатанной ранее. В большинстве случаев адрес IP назначается автоматически, но при желании его можно изменить, щелкнув на команде Укажите адрес принтера в окне Идентификация принтера. Щелкните на кнопке Далее.
14. Дождитесь завершения процесса установки.
Настройка совместно используемого с прямым подключением (печать типа «клиент-сервер»)
В данной конфигурации подключается к компьютеру с помощью кабеля USB, компьютер подключается к сети, а используется совместно всеми компьютерами сети.
1. Вставьте компакт-диск в компьютер. Если уже установлено, щелкните на кнопке Установить ПО, чтобы запустить установщик программного обеспечения. Если установщик программного обеспечения не запускается, найдите на компакт-диске файл hpsetup.exe и дважды щелкните на нем.
2. Щелкните на кнопке Установить ПО.
3. В окне приветствия щелкните на кнопке Далее.
4. Для поиска обновлений в Интернете в окне Обновления программы установки щелкните на кнопке Да.
5. Для Windows 2000 в окне Варианты установки выберите вариант установки. Компания НР рекомендует выбирать обычную остановку, если таковая поддерживается системой.
6. Ознакомьтесь с лицензионным соглашением в окне лицензионного соглашения, укажите, что вы принимаете все его пункты, и щелкните на кнопке Далее.
7. При установленной операционной системе Windows 2000 в окне Расширенные возможности HP укажите, требуется ли использовать расширенные возможности, и щелкните на кнопке Далее.
8. В окне Конечная папка выберите папку назначения и щелкните на кнопке Далее.
9. Чтобы начать установку, в окне Обновления готовы к установке щелкните на кнопке Далее.
Если требуется изменить параметры, вместо кнопки Далее щелкните на кнопке Назад, чтобы перейти к предыдущим окнам и изменить в них параметры.
10. В окне Тип подключения выберите параметр Напрямую к данному компьютеру, а затем щелкните на кнопке Далее.
11. Подключите USB-кабель.
12. Дождитесь завершения процесса установки.
13. На панели задач Windows щелкните на кнопке Пуск, выберите команду Настройка, а затем — Принтеры.
• В Windows XP щелкните на кнопке Пуск, выберите пункт Панель управления, а затем — Принтеры и факсы.
14. В диалоговом окне щелкните правой кнопкой мыши на многофункциональном устройстве, а затем выберите пункт Совместное использование.
15. Выберите команду Предоставить общий доступ к этому принтеру, при необходимости введите имя и щелкните на кнопке OK.
Смена конфигурации совместно используемого с прямым подключением на конфигурацию, подключенного с помощью сетевого порта
Для изменения прямого подключения на сетевую конфигурацию выполните следующие действия.
1. Удалите драйвер принтера с прямым подключением.
2. Установите драйвер как сетевую конфигурацию, используя инструкции, представленные в разделе Настройка, подключенного с помощью сетевого порта (режим прямого доступа или одноранговая печать).
Задание сетевого пароля
Для задания сетевого пароля используется средство HP ToolboxFX. 1. Откройте средство HP ToolboxFX и щелкните на кнопке Параметры устройства. Перейдите на вкладку Сетевые параметры.
2. Если пароль уже был задан, появится приглашение на ввод пароля. Введите пароль и щелкните на кнопке Применить.
3. Щелкните на кнопке Пароль.
4. В поле Пароль введите пароль, а затем введите пароль снова в поле Подтверждение.
5. Чтобы сохранить пароль, щелкните на кнопке Применить.
Очистка пути прохождения принтера
В процессе эксплуатации внутри него могут скапливаться частицы бумаги, тонер и пыль. Со временем эти скопления могут стать причиной ухудшения качества печати и привести, например, к появлению грязных пятен и полос. В многофункциональном устройстве имеется режим очистки, позволяющий устранить и предотвратить подобные неполадки.
Очистка пути прохождения бумаги с помощью программы HP ToolboxFX
Для очистки пути прохождения бумаги воспользуйтесь программой HP ToolboxFX. Рекомендуется использовать именно этот метод очистки. Если HP ToolboxFX недоступна, используйте метод, описанный в разделе Очистка пути прохождения бумаги с помощью панели управления.
1. Убедитесь, что включено и находится в состоянии готовности.
2. Откройте HP ToolboxFX.
3. На вкладке Устранение неисправностей щелкните на параметре Обслуживание, щелкните на команде Страница очистки, а затем — на команде Печать. Будет напечатана страница с шаблоном.
4. Извлеките весь носитель, который может находиться в лотке 1.
5. Извлеките напечатанную страницу и загрузите ее лицевой стороной вниз в лоток 1.
6. На компьютере щелкните на параметре Очистка.
Очистка пути прохождения бумаги с помощью панели управления
Если программа HP ToolboxFX недоступна, страницу очистки можно напечатать с помощью панели управления.
1. Нажмите клавишу Меню.
2. С помощью клавиши найдите меню Сервис.
4. С помощью клавиши найдите Режим очистки.
5. Нажмите клавишу V.
6. При появлении соответствующего запроса загрузите лист обычной бумаги формата letter или A4.
7. Снова нажмите клавишу ^ для подтверждения и начала процесса очистки.
Начнется медленная подача бумаги. Выбросите бумагу после завершения процедуры очистки.
Восстановление параметров по умолчанию
При восстановлении исходных параметров по умолчанию для всех параметров устанавливаются их заводские значения по умолчанию, а также удаляется имя и номер телефона в заголовке факса.
В результате этой процедуры удаляются номера факсов и имена, назначенные для ввода с помощью однократного нажатия определенной клавиши для быстрого набора, и коды ускоренного набора, а также удаляются все страницы, сохраненные в памяти. Затем автоматически перезапускается.
Восстановление исходных параметров по умолчанию
1. На панели управления нажмите клавишу Меню.
2. С помощью клавиши выберите вариант Сервис, а затем нажмите клавишу V.
3. С помощью клавиши выберите вариант Восст. начальные значения, а затем нажмите клавишу ^.
Многофункциональное устройство перезапустится автоматически.
Использование встроенного Web-сервера
Встроенный Web-сервер представляет собой сетевой интерфейс, обеспечивающий простой доступ к состоянию и конфигурации, включая сетевую конфигурацию и функцию интеллектуальной печати (Smart Printing Supplies, SPS).
Доступ ко встроенному Web-серверу можно получить через сетевое подключение к многофункциональному устройству. Чтобы открыть домашнюю страницу встроенного Web-сервера, введите адрес IP этого устройства в Web-браузере. На домашней странице с помощью вкладок и меню навигации можно проверить состояние, настроить его и проверить состояние.
Поддерживаемые браузеры:
• Microsoft Internet Explorer 5.0 или более поздних версий
• Netscape Navigator 4.75 или более поздних версий
Видео
Настроить принтер HP LaserJet правильно в Windows.
Как подключить любой старый принтер к Windows 10?
Как правильно установить драйвера для принтера/МФУ HP?
Установка драйвера принтера HP LaserJet 1020 на Windows 10
Установка драйвера принтера HP LaserJet 1200/1300 на Windows 10 x64. Два способа 2022 год!
Настройка принтера HP LaserJet в беспроводной сети в Windows | @HPSupport
Установка старого принтера (HP 1010) на window 10 64 (7,8)
Видео обзор HP LaserJet 3055
Установка драйвера принтера HP 1200/1300 на Windows 10, настройка принтера
Источник