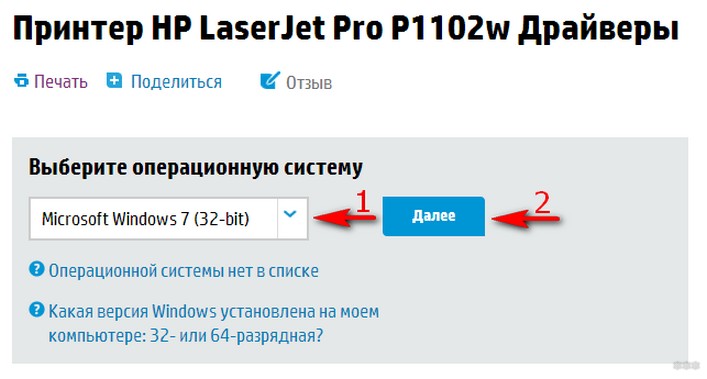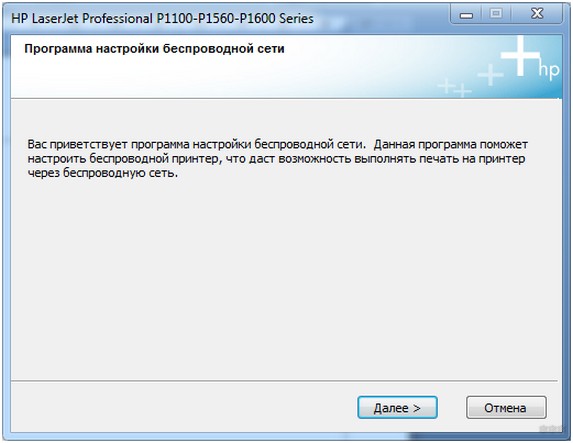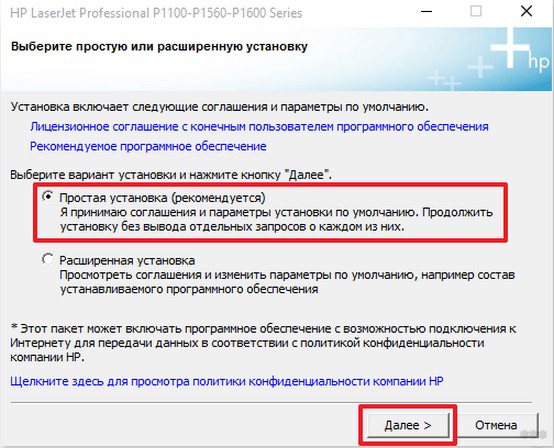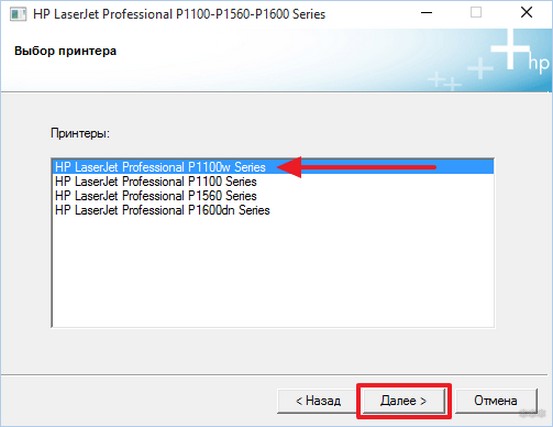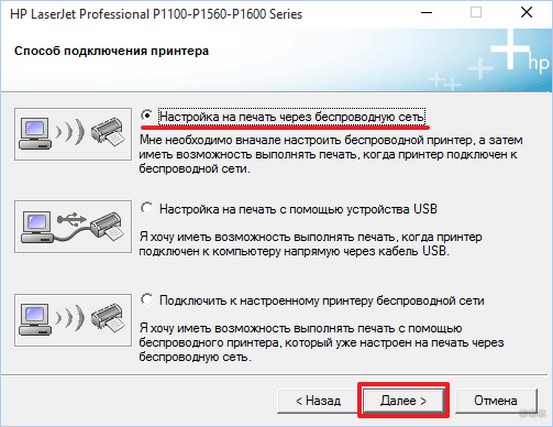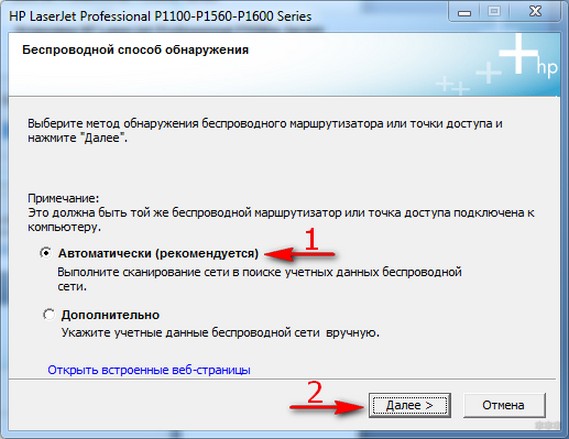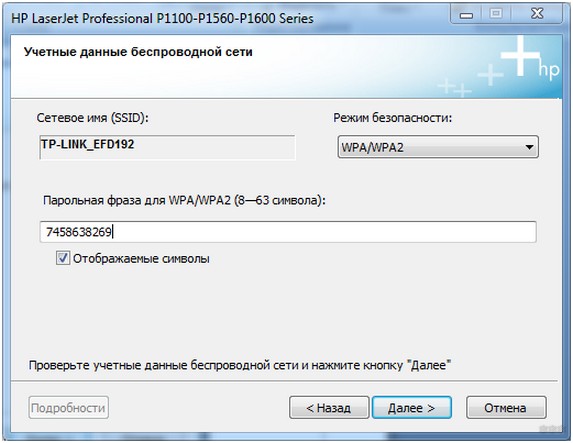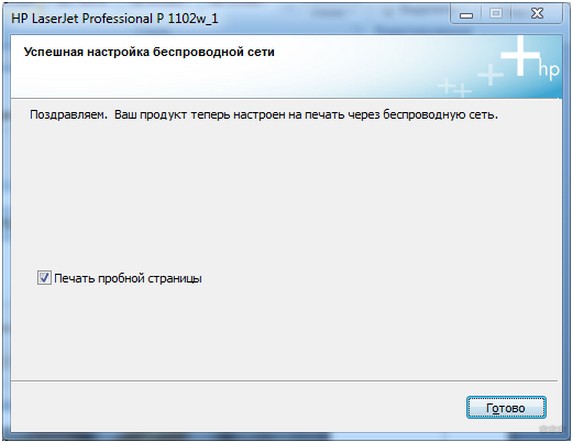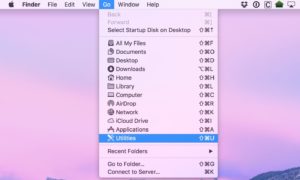Содержание данного документа относится к принтерам LaserJet Pro P1102w и P1109w.
Установка драйвера печати на компьютер с ОС Windows или Mac для настройки беспроводного подключения на принтере.
Настройка принтера для работы в беспроводной сети (ОС Windows)
Установите и подключите принтер к компьютеру через беспроводную сеть.
-
Найдите данные об имени сети и пароле.
-
Убедитесь, что используется кабель USB, поставлявшийся в комплекте с принтером. Кабель USB требуется, чтобы настроить принтер для работы в беспроводной сети.
-
Загрузите полнофункциональное программное обеспечение, а затем следуйте инструкциям на экране, чтобы выполнить установку и настройку принтера для работы в беспроводной сети.
-
При выводе соответствующего запроса перезапустите компьютер для завершения установки.
Настройка принтера для работы в беспроводной сети (Mac)
Ознакомьтесь с процедурой настройки принтера для работы в беспроводной сети с помощью программы HP Utility.
Следуйте приведенной процедуре, чтобы настроить принтер для работы в беспроводной сети на компьютере Mac.
-
Найдите данные об имени сети и парольной фразы.
-
Подсоедините кабель USB к порту USB на задней стороне принтера
, а затем подсоедините этот кабель к компьютеру.
-
Убедитесь, что микропрограмма принтера обновлена.
-
Откройте меню Apple, затем выберите Настройки системы.
-
В зависимости от используемой версии операционной системы выберите Печать и Факс, Печать и сканирование или Принтеры и сканеры.
-
Выберите имя принтера, затем выберите Параметры и расходные материалы.
-
Выберите вкладку Утилита, а затем нажмите Открыть утилиту принтера.
-
Нажмите Конфигурация HTML, чтобы открыть окно расширенных параметров принтера.
-
Откройте вкладку Сеть, затем нажмите Беспроводная связь на левой панели.
-
Нажмите 802.11b/g/n Wireless, затем выберите Включено, во всплывающем меню.
-
Дважды нажмите на имя сети, чтобы добавить его в поле Имя текущей сети, введите парольную фразу сети и нажмите кнопку Применить.
-
Добавление имени сети в поле «Имя текущей сети (SSID)»
-
Введите парольную фразу сети
-
-
Отсоедините кабель USB от принтера и компьютера.
-
В окне «Принтеры и сканеры», «Печать и сканирование» или «Печать и факсы» выберите имя принтера, затем щелкните знак «минус»
и удалите установленный принтер USB.
-
Нажмите значок «Плюс»
, затем выберите Добавить принтер или сканер.
-
Выберите имя принтера с указанным типом Bonjour, нажмите Использовать или Печать с помощью, затем выберите имя принтера во всплывающем окне.
-
Нажмите Добавить, чтобы добавить принтер в список.
Казахстан
hp-detect-load-my-device-portlet
Действия
Привет! Продолжаем тему принтеров. Сегодня на очереди настройка печати по Wi-Fi на HP LaserJet P1102w. Устройство не имеет жидкокристаллического экрана, поэтому все операции выполняются на компьютере. Работа не сложная, не занимает много времени. Важно знать настройку аппарата и четко соблюдать последовательность действий.
Оболочки разных версий Windows отличаются друг от друга, но сама процедура одинакова для всех серий.
Содержание
- Подготовка к работе
- Установка драйвера
- Настройка беспроводного подключения
- WPS
- Сброс настроек
- Заключение
- Задать вопрос автору статьи
Подготовка к работе
Перед тем, как настроить принтер HP LaserJet P1102w по WiFi, его нужно подготовить к использованию. Это особенно касается новых аппаратов, которые были только недавно привезены из магазина. Устройство имеет много транспортировочных лент и вкладок, которые нужно предварительно удалить.
Под верхней крышкой находится картонный вкладыш, который обязательно достаем. Здесь же находится полимерный уплотнитель для фиксации картриджа. Убираем с барабана яркие липкие ленты, затем вставляем его обратно таким образом, чтобы контакты плотно прижались друг к другу.
Подключаем электрокабель и провод USB в соответствующие разъемы, которые расположены на задней части устройства. Теперь HP P1102w готов к подключению по Wi-Fi. Все параметры задаем в окне программного обеспечения.
Полная инструкция также есть в следующем видео:
Установка драйвера
Для правильной настройки HP LaserJet Professional, P1102w и других по Wi-Fi нужно установить драйвер. Обычно он идет в комплекте с аппаратом на CD-диске. Однако, не всегда он совместим с конкретной операционной системой пользователя. Производитель пишет такую информацию на обложке носителя.
Рабочий вариант есть также на сайте производителя. Здесь всегда можно скачать последнюю версию драйвера с обновлениями и доработками разработчиков.
Драйвера и программное обеспечение производитель выкладывает с группировкой по операционным системам. Нужно только указать в поле выбора вашу операционку, и они готовы к скачиванию. Рядом со ссылкой показана дата выхода ПО. Не следует устанавливать бета-версии продукта, так как они являются тестовыми и проходят обкатку. Они могут содержать ошибки и работать неправильно.
Перед тем, как подключить HP LaserJet P1102w по Wi-Fi, нужно настроить его параметры по кабелю USB. В дальнейшем он не понадобится и его следует убрать обратно в коробку. Он нужен только для того, чтобы компьютер и принтер смогли обменяться информацией и увидеть друг друга в сети в дальнейшем.
Запускаем скаченное программное обеспечение и жмем кнопку Next/Далее.
Мастер настроек предложит выбрать вариант установки: «легкий» и «продвинутый». Последний метод позволяет менять параметры, но предпочтительно оставлять рекомендуемые производителем характеристики.
Если драйвер универсальный и рассчитан под работу с несколькими принтерами, то мастер предложит в отдельном окне найти модель своего устройства. Выбираем и жмем кнопку Next/Далее.
В следующем окне система предложит указать тип соединения между компьютером и принтером. Всего в списке три варианта:
- беспроводная сеть;
- USB-кабель;
- соединение с добавленным Wi-Fi принтером.
Включаем принтер, выбираем кабельное соединение, жмем кнопку «Далее». Как только устройства увидят друг друга, мастер запустит копирование файлов драйвера в системную папку и его установку.
Настройка беспроводного подключения
Если вдруг что-то не получается, напишите в комментарии или онлайн-чат. Попробуем разобраться с вопросом вместе!
Подключить HP LaserJet P1102w по Wi-Fi можно на Windows 10 и более ранних версиях, предварительно задействовав модуль беспроводного соединения. Управление осуществляется в папке «Сетевых подключений».
Перед тем, как настроить HP LaserJet PRO, P1102w, M104w (или другие аппараты этой марки) по Wi-Fi, нужно, чтобы принтер нашел беспроводные точки доступа. Система предлагает автоматический и ручной поиск. Для обычных пользователей предпочтителен первый вариант, так как мастер сам найдет радиомодуль.
Однако, эта операция не всегда заканчивается успехом, поэтому порой приходится вводить SSID в строке поиска. Для этого в окне мастера настроек требуется указать «Ручной поиск».
Как только сеть будет найдена, появится вся информация о ней. По умолчанию всегда используется защищенное соединение WPA/WPA2. Для подключения нужно знать пароль. Узнать его можно в настройках роутера. Его длина составляет от 8 до 63 символов. Вводим его и снова нажимаем кнопку «Далее».
Во время поиска и подключения на корпусе мигает светодиод синим цветом. После установления связи с точкой мигание прекращается, он загорается постоянным светом. Из меню настроек отправляем «Печать пробной страницы», отсоединяем USB-кабель. Дальнейшее взаимодействие принтера и компьютера происходит по Wi-Fi.
WPS
Есть еще один способ, самый простой. Условие – наличие кнопки WPS на маршрутизаторе (она есть не на всех моделях, иногда объединена с RESET). Если заветная клавиша есть, подключение принтера к Wi-Fi происходит в пару шагов:
- нажмите кнопку со значком Wi-Fi на печатном устройстве.
- нажмите WPS на роутере.
Через некоторое время принтер подключится к маршрутизатору. Можно начинать работу.
Сброс настроек
В некоторых ситуациях пригодится знать, как сбросить настройки. Это необходимо, если устройство было неправильно настроено или подключалось к другой беспроводной сети.
Что мы делаем:
- включить принтер (соединять с ПК не нужно).
- найти на панели 2 кнопки – с антенной и крестиком.
- зажать обе клавиши и удерживать полминуты.
Нужно дождаться, пока не начнут моргать зеленая и оранжевая лампочка. Мигают? Все, параметры сброшены, можно начинать настройку.
Заключение
Процедура настройки беспроводной связи между двумя аппаратами не сложная. При подключении необходимо помнить, что радиус действия устройств снижается с увеличением количества препятствий, например, стен.
Подключение устройств через WIFI сегодня является популярной и удобной функцией, которая экономит нам много проводов дома или в офисе. И поэтому желание владельцев принтера HP laserjet 1102w подключить его к ноутбуку или компьютеру через WIFI вполне логично. Сенсорным экраном и множеством «органов управления» эта модель не оснащена, поэтому настройка производится на компьютере. Отличным способом сделать это является технология WPS. Но помимо подключения устройств, необходимо настроить принтер для печати (установить драйверы) в Windows. Это несложно. Все опции достаточно просты и не должны вызвать проблем даже у неопытных пользователей.
Содержание
- Подключение кабелей
- Настройка ранее используемого устройства
- Сброс принтера
- Утилита «Настройка беспроводной печати»
- WPS: способ беспроводного подключения
- Как соединить ноутбук и принтер
- Печать с телефона: используем приложения
- Настройка печати в ОС Windows
- Где взять драйвера
- HP Smart Install
- Установочный диск
- Скачивание с сайта HP
- Инструкция по инсталляции ПО
- Если ничего не получилось: обновление микропрограммы (прошивки)
Подключение кабелей
В коробке, в которой поставляется принтер, вы найдете кабель питания. Вставьте его в разъем на задней панели принтера. Вставьте другой конец с вилкой в электрическую розетку. Подключите кабель USB таким же образом, но учтите, что кабели могут не входить в комплект поставки. Теперь устройство готово, нажмите кнопку питания на передней панели принтера, чтобы включить его.
Настройка ранее используемого устройства
Сброс принтера
Если принтер был настроен ранее, т.е. подключен к другой сети WiFi, вам необходимо сбросить сетевые настройки до заводских по умолчанию, чтобы принтер работал в новом месте. Для этого:
- Выключите и снова включите устройство.
- Нажмите (сразу после включения) и удерживайте не менее 20 секунд две кнопки: «Отмена» и «Беспроводной» (который выглядит как антенна). Оранжевый и зеленый индикаторы на корпусе принтера должны начать мигать. После этого кнопки можно отпустить.
Эти параметры установлены по умолчанию.
Утилита «Настройка беспроводной печати»
Это поможет запустить принтер после перезагрузки, не переустанавливая ничего. Процедура выполняется следующим образом:
- Подключите устройство к компьютеру с помощью кабеля USB.
- Перейдите в Пуск — Все программы — HP — HP LaserJet Professional P1100 Series.
- Выберите «Настроить беспроводную печать».
- Начнется инициализация, а когда она завершится, в окне «Метод обнаружения беспроводной сети» выберите «Автоматически» и нажмите «Далее».
- В новом окне появится имя сети, и если все правильно, нажмите «Далее».
- Появится последнее окно с сообщением об успешной настройке. Вы можете попробовать напечатать пробную страницу. Если нет, снимите флажок и нажмите «Готово».
WPS: способ беспроводного подключения
Wi-Fi Protected Setup (WPS) — это безопасное соединение по беспроводной сети. Это функция, присутствующая в большинстве маршрутизаторов, которая позволяет легко подключать устройства к Wifi.
Если на вашем маршрутизаторе есть эта кнопка — что ж, метод подходящий. Нажимайте на него до тех пор, пока не начнет мигать одноименный светодиод. Затем нажмите кнопку со значком WiFi на принтере.
Через несколько минут печатающее устройство подключится к домашней сети и будет готово к настройке.
Как соединить ноутбук и принтер
Каждый современный ноутбук имеет встроенный модуль Wi-Fi, который позволяет оборудованию подключаться к беспроводным сетям. Если принтер подключен к маршрутизатору с помощью технологии WPS, как описано выше, а «ноутбук» выходит в Интернет с того же сетевого устройства, то оба устройства уже находятся в одной сети. Следующий шаг — установка драйверов и настройка печати. Для этого воспользуйтесь приведенными ниже инструкциями.
Печать с телефона: используем приложения
Чтобы печатать со смартфона, загрузите приложение HP ePrint (для устройств Windows Phone оно называется HP Smart). Программное обеспечение можно найти в фирменных магазинах Play Market, AppStore. Гаджет подключается к той же сети Wi-Fi, что и печатающая техника.
Как печатать на принтере с телефона
Инструкции по подключению и настройке печати.
Настройка печати в ОС Windows
Принтер поставляется с программным обеспечением для Windows: XP, 7, 2003, 2008, Vista. Это программное обеспечение необходимо для связи устройства с ПК. Это программное обеспечение также называется программным обеспечением драйвера. Без него большинство функций офисного оборудования не будут работать.
Где взять драйвера
HP Smart Install
Эта функция реализована в моделях серии p1100, позволяя быстро установить необходимые драйверы на ваше оборудование, даже если у вас нет установочного диска или Интернета. Принтер имеет 64 МБ флэш-памяти для хранения драйверов для различных операционных систем. Когда вы подключите устройство к компьютеру или ноутбуку, он проверит наличие драйвера в вашей системе. Если нет, программа будет установлена автоматически. Процедура занимает несколько минут и выполняется автоматически.
Решение HP Smart Install изначально было разработано для подключения офисных устройств к ноутбукам или нетбукам без оптического привода. Тем не менее, в комплект поставки входит компакт-диск с необходимым программным обеспечением.
Если средство HP Smart Install не обнаружило программное обеспечение для принтера, его необходимо установить вручную. Есть два способа: использовать прилагаемый компакт-диск или загрузить драйверы с официального сайта производителя.
Установочный диск
Скачивание с сайта HP
Все драйверы и программное обеспечение предоставляются производителем для конкретных версий операционной системы. Все, что вам нужно сделать, это указать версию вашей системы на сайте, после чего появится ссылка на скачивание. Рядом будет указана дата выхода программы — стоит выбрать более новую версию, но не «бета» — это тестовые образцы, которые «приходят». Где скачать:
- Откройте официальный сайт HP, перейдя по ссылке https://www8.hp.com/.
- Выберите раздел «Поддержка», затем «Программное обеспечение и драйверы».
- Укажите тип вашего оборудования.
- Введите название модели принтера и нажмите кнопку Отправить.
- Откроется окно со списком драйверов. Здесь же можно выбрать операционную систему.
- Рядом с нужной программой нажмите кнопку «Загрузить».
Вы также можете загрузить последнюю версию драйвера для HP 1102 с нашего сайта.
Инструкция по инсталляции ПО
Процедура:
- Откройте загруженный файл, чтобы начать загрузку.
- В окне выберите серию (P1100).
- Нажмите на «Установка беспроводной сети».
- В верхней части окна нажмите «Установить программное обеспечение принтера».
- В новом окне вам будет предложено выбрать метод установки, выберите «Расширенная установка». — «Далее».
- Поставьте галочку, соглашаясь использовать продукт в соответствии с лицензией и политикой конфиденциальности. Нажмите «Далее».
- Появится еще одно окно с предложением установить программу HP Customer Participation Program («анкету» компании). Снимите флажок и нажмите «Далее».
- Выберите модель оборудования (серия P1100W).
- Отобразится сообщение ‘Метод подключения принтера’. Установите флажок «Настройка для беспроводной печати». (поле), нажмите «Далее». (Нажмите «Далее».)
- Программные компоненты начнут обновляться, дождитесь завершения обновления.
- Появится новое окно с предложением подключить принтер к компьютеру с помощью USB-кабеля.
- После установления соединения установка продолжается.
- В окне «Метод беспроводного подключения» выберите «Автоматически». Вы можете выбрать вариант «вручную», при котором вам будет предложено ввести SSID (имя) и пароль для WiFi. Нажмите «Далее».
- Если все правильно, программа выдаст имя сети. В поле «Passphrase» может потребоваться ввести пароль для сети Wi-Fi. Введите его и нажмите кнопку Далее.
- Принтер начнет подключаться к маршрутизатору. Если все в порядке, появится окно «Настройки продукта». Чтобы гарантировать, что только люди в вашей сети Wi-Fi смогут использовать этот метод, установите флажок «Отключить прямую печать».
- Наконец, программа установки попросит вас отсоединить USB-кабель и даст вам тестовую печать.
- Теперь оборудование готово к использованию.
Если ничего не получилось: обновление микропрограммы (прошивки)
Как видите, настроить беспроводной принтер не так сложно, как кажется, и сделать это можно разными способами. Производитель позаботился обо всем, создав инструмент под названием «HP Smart Install». В крайнем случае, в комплект поставки входит компакт-диск с драйверами, но при желании мы можем загрузить более новую версию программного обеспечения с сайта производителя. Но если после всех манипуляций принтер не хочет работать, то, возможно, стоит попробовать обновить прошивку. Вы можете скачать прошивку с официального сайта компании или с нашего сайта.

Настроить принтер HP LaserJet Pro P1102w по Wi-Fi можно 3-мя способами: простым, совсем простым и через установку драйвера.
Совсем простой способ. Подключаете устройство по USB к компьютеру. Должна запустится программа HP Smart Install в которой вы выберите «соединение через Wi-Fi», следуете подсказкам мастера и получаете настроенный сетевой принтер. USB шнур убираете и печатаете.
Простой способ станет совсем простым если ваш роутер или маршрутизатор поддерживает WPS (Wi-Fi Protected Setup). На роутере должна быть специальная кнопка — WPS. Нажимаете ее и отпускаете когда начнет мигать соответствующий индикатор. Затем нажимаете кнопку беспроводного подключения на принтере. Через 2 минуты принтер должен автоматически присоединиться к вашей сети и быть готовым к печати. При этом HP LaserJet Pro P1102w должен появиться в «Панели управления» в разделе «Устройства и принтеры».
Установка драйвера
Этот способ также простой, но долгий.
- 1. Отключаете принтер от компьютера.
- 2. Скачиваете драйвер с официального или с этого сайта.
- 3. Запускаем скачанный файл.
- 4. Жмем «Беспроводная установка» для серии HP LaserJet Pro P1100.
- 5. Выбираем — «Установка программного обеспечения принтера». Если вы только купили этот агрегат, то можно в видеороликах посмотреть про распаковку и подключение устройства.
- 6. Если выходит предупреждение от Контроля учетных записей — жмем Да.
- 7. Выбираем Простую установку и жмем «Далее».
- 8. Выбираем «HP LaserJet Professional P1100w Series» и «Далее».
- 9. Выбираем «Настройка на печать через беспроводную сеть».
- 10. Пойдет установка и через несколько секунд появится окошко с предложением подключить устройство к компьютеру по USB и включить его.
Подключаете и установка продолжится. Следуете подсказкам мастера и получаете печать по Wi-Fi.
Печать отчета конфигурации
Иногда необходимо распечатать отчет конфигурации если, например, забыты какие-либо настройки. Для этого зажимаете кнопку «Отмена» на несколько секунд.
Сброс настроек
Если ни один из вышеперечисленных способов не сработал, то, возможно, у принтера глюк. Если простое выключение и через 1 минуту включение устройства не помогает, можно и нужно сбросить настройки HP LaserJet Pro P1102w на заводские.
- Выключаете устройство.
- Зажимаете кнопку «Беспроводной связи» и «Отмена».
- Включаете принтер.
- Когда все индикаторы начнут мигать одновременно отпускаем кнопки.
Настройки сброшены. Можно пробовать подключать устройство по Wi-Fi.
Обновление микропрограммы
Если вы сбросили настройки на заводские, а принтер все равно не хочет подключаться, то можно и нужно обновить прошивку. Саму прошивки можно найти здесь. Там есть ссылочка на порядок обновления.
- HP Print and Scan Doctor — поможет справиться с мелкими неполадками при работе с принтером.
- HP ePrint — для печати из любой точки мира.
Печатайте с удовольствием.
Если на модели принтера от HP, 1102w, настройка Wi-Fi будет правильной, устройство может работать в беспроводном режиме. В настоящее время подключение печатного устройства через сеть Wi-Fi является популярной функцией и частой проблемой у некоторых пользователей. На принтере Wi-Fi HP LaserJet P1102w настройка печати по Wi-Fi может происходить несколькими очень простыми способами, которые будут рассматриваться в данной статье.
Содержание
- Подключение HP P1102w
- Установка ПО HP
- WPS и что он дает
- Как настроить беспроводное подключение
- Как настроить принтер для работы в беспроводной сети ОС Windows
- Как настроить принтер для работы в беспроводной сети Mac
- Печать отчёта конфигурации и зачем это нужно
- Сброс настроек
- Обновление микропрограммы
Подключение HP P1102w
Wi-Fi HP LaserJet p1102w — это лазерный принтер, у которого все операции выполняются на компьютере. Для самой первой настройки, необходимо использовать USB-кабель, а потом после данное периферийное устройство будет работать по сети. Такой особенностью обладает Wi-Fi HP LaserJet p1102w, как подключить по Wi-Fi это устройство? Сначала его нужно подготовить к работе.
Надо сделать следующее:
- Транспортировочные ленты и вкладки необходимо извлечь.
- Достать картонный вкладыш, который находится под верхней крышкой.
- Вытащить барабан, вытащив перед этим пенопластовый уплотнитель, и убрать с него липкие ленты, а затем вставить его, при этом контакты должны плотно прижаться друг к другу.
- Затем можно подключить электрический кабель и USB-провод.
Важно! Если использовать USB-провод, у которого длина превышает 2 м, то передачи данных вовсе может и не быть.
Установка ПО HP
Чтобы было на модели, выпущенной компанией HP, p1102w подключение по Wi-Fi, надо установить нужное ПО на компьютер или ноутбук.
Важно! Выбранное программное обеспечение должно подходить к данной операционной системе.
Нужное ПО можно установить с диска, просто вставив его в оптический привод ПК, но если такой возможности нет, то можно скачать программу с сайта HP, выполнив следующие действия:
- Зайти на сайт HP по ссылке: https://www8.hp.com,
- В разделе «Поддержка» зайти в «Программы и драйверы»,
- Выбрать тип ПК,
- Разрешить HP определить продукт или ввести серийный номер,
- Установить программное обеспечение для данного устройства.
После установки нужно запустить файл и следовать инструкциям.
Сначала надо определить тип установки. Их всего два:
- простая установка,
- продвинутая установка;
Простая установка происходит при автоматическом соглашении на условия использования и уже выбранными настройками. Раздвинутая установка дает возможность изменить настройки и доступ к условиям пользования.
Обратите внимание! При установке пользователь должен подключать компьютер и принтер к одной и той же сети, чтобы ПК обнаружил устройство для печати. Если возникла проблема с этим или не удалось подключить к сети эти устройства, то можно запустить поиск по IP-адресу.
Далее нужно определить модель. Для Wi-Fi HP LaserJet p1102w нужно выбрать «P1100w Series».
Потом надо будет указать тип соединения. Там будет список из некоторых вариантов, одни из которых представляют собой подключение к wifi принтеру, который нужно предварительно добавить, и настройку печати с помощью беспроводной сети или USB. Надо выбрать беспроводную сеть для настройки, после чего программа начнёт скачивать необходимые драйверы.
WPS и что он дает
WPS — это стандарт, позволяющий легко настроить Wi-Fi сеть.
Если роутер или принтер поддерживает WPS, то можно приступать к самому подключению.
Необходимо просто нажать на кнопку со значком вай-фая и подержать 1-2 минуты кнопку WPS на роутере. После этого печатное устройство подключится к сети. Далее можно установить на телефон приложение HP ePrint через Google play или App Store, и с помощью него печатать. На Windows Phone эта программа называется «HP Smart».
А также есть Air Print, разработанный компанией Apple, Cloud Print, и другие.
Обратите внимание! Телефон должен подключаться к сети, и только потом можно работать с приложением.
Как настроить беспроводное подключение
Необходимо зайти в «Беспроводной способ обнаружения» и выбрать автоматический или ручной поиск. Печатное устройство будет находить их, и в следующем окне высветится название сети. Если оно подходит, то нужно идти дальше. Затем следует отметить флажок «печать пробной страницы» и отключить USB-кабель.
Как настроить принтер для работы в беспроводной сети ОС Windows
Для этого раздела нужны имя и пароль сети. Если эта информация утеряна, то узнать их можно на маршрутизаторе или в его документации. Если попытки поиска оказались неудачными, то следует попросить помощи у поставщика услуг интернета, который сам же при подписке на интернет-службу должен был сообщить пароль. Есть и другой способ:
- Нужно перейти в «Центр управления сетями и общим доступом»,
- Перейти в «Изменение параметров адаптера»,
- Правой кнопкой мыши нажать на имя сети и зайти в меню, после этого нажать на «Состояние»,
- Зайти в «Свойства беспроводной сети»,
- Открыть «Безопасность»,
- Установить флажок «Отображать вводимые знаки».
Если все в порядке, то необходимо сделать следующее:
- Выяснить имя сети и пароль,
- Должен быть подключен USB-кабель,
- Перейти в «Загрузка ПО и драйверов» по ссылке и ввести в поле название устройства,
- Загрузить ПО и следовать инструкциям, чтобы установка и настройка принтера прошли успешно,
- Перезагрузить компьютер для завершения загрузки.
Как настроить принтер для работы в беспроводной сети Mac
Имя сети и пароль можно посмотреть на маршрутизаторе или в документации, если нет такой возможности, то следует обратиться за помощью к поставщику услуг интернета. Или же можно поступить следующим образом:
- В меню Finder нужно нажать на «Перейти» и выбрать «Утилиты»,
- Открыть «Связка ключей»,
- В «Ключи» выбрать «Локальные объекты»,
- В «Категория» нажать на «Пароли»,
- Далее нужно два раза нажать на имя сети, потом нажать на «Показать пароль».
Если имя сети и пароль известны, то необходимо поступить следующим образом:
- Выяснить имя сети и пароль,
- Подсоединить кабель USB к принтеру и компьютеру,
- Убедиться, что микропрограмма принтера обновлена, а обновления можно скачать с сайта по ссылке ,
- Открыть меню Apple,
- Зайти в «Настройки системы»,
- Выбрать «Принтеры и сканеры», «Печать и факс» или «Печать и сканирование»,
- Нажать на имя устройства,
- Перейти в «Параметры и расходные материалы»,
- Выбрать «Утилита»,
- Нажать на «Открыть утилиту принтера»,
- Зайти в конфигурацию HTML,
- Открыть «Сеть»,
- Нажать на беспроводную связь,
- Выбрать «802.11b/g/n Wireless»,
- Выбрать «Включено»,
- Ввести имя сети в «Имя текущей сети» и пароль,
- Нажать на «Применить»,
- Отключить USB-кабель,
- В «Принтеры и сканеры», «Печать и факс» и «Печать и сканирование» нужно нажать на значок минуса и удалить принтер, который был подключен USB-кабелем,
- Далее нужно нажать на значок плюсика и добавить принтер, выбрав имя устройства с типом Bonjour и нажав «Использовать» или «Печать с помощью».
Печать отчёта конфигурации и зачем это нужно
На странице конфигурации представлены IP-адрес и состояние сети. Для печати страницы нужно сделать следующее:
- Индикатор готовности должен мигать, для этого нужно удерживать кнопку отмены, которая представляет собой крестик.
- Когда индикатор начнёт мигать, надо отпустить кнопку отмены.
Есть и другой способ распечатать эту страницу. Если стоит операционная система Windows необходимо:
- Зайти в «Устройства и принтеры»,
- Перейти в «Параметры печати», кликнув правой кнопкой мыши на принтер,
- Открыть службы,
- Зайти в страницу конфигурации,
- Выбрать «Печать информационных страниц»,
- Нажать на «Печать».
Если же стоит операционная система OS X, то нужно поступить следующим образом:
- Зайти в «Печать» и выбрать «Принтеры и сканеры» или «Печать или сканирование»,
- Нужно выбрать «Принтеры» и вписать там название устройства,
- Перейти в «Параметры и расходные материалы»,
- Во вкладке «Утилита» надо нажать на «Открыть утилиту принтера», а затем нажать «OK»,
- В блоке «Печать информационных листов» нужно выбрать страницу конфигурации и нажать «OK».
Последний способ печати страницы конфигурации связан со встроенным веб-сервером. Нужно сделать следующее:
- Зайти в браузер и в адресной строке ввести IP-адрес устройства,
- Во вкладке «Информация» нажать на «Печать информационных листов»,
- Нажать на кнопку «Печать», расположенную рядом со строкой «Печать страницы конфигурации».
Обратите внимание! Если на WiFi HP LaserJet p1102w подключения по Wi-Fi нет, то следует перейти к следующему пункту плана.
Сброс настроек
Если все выше перечисленное оказалось бесполезным, и печатная машина все равно никак не подключается, то следует перейти к сбросу настроек. Он приведет к возвращению заводских настроек, т. е. тех настроек, которые стояли по умолчанию с самого начала использования. Чтобы это сделать, необходимо:
- Выключить принтер,
- Потом надо удерживать 2 кнопки: «Отмена» и кнопка включения,
- Примерно через 15 секунд светодиоды должны мигнуть, значит надо отпускать;
Обратите внимание! Проверить работу данной процедуры можно по листу конфигурации.
Обновление микропрограммы
Если даже сброс настроек не помог, то необходимо обновить прошивку. В этом поможет сайт по ссылке https://www.support.hp.com/ru-ru/drivers/selfservice/hp-laserjet-pro-p1102-printer-series/4110394/model/4110306.
Как выяснилось, для принтера от HP моделью 1102w настройка Wi-Fi достаточно простая. Для этого всего лишь нужно быть внимательным и помнить, что даже при правильной настройке печатное устройство может и не работать из-за препятствий, которые мешают сигналу. Данные действия немного отличаются при работе с другими сериями принтеров, но принцип один и тот же.
Подгорнов Илья Владимирович
Всё статьи нашего сайта проходят аудит технического консультанта. Если у Вас остались вопросы, Вы всегда их можете задать на его странице.
Лазерный принтер HP P1102w не оборудован сенсорным экраном и большим количеством элементов управления. Поэтому для первоначальной настройки параметров Wi-Fi необходимо соединить устройство с компьютером при помощи кабеля USB. В дальнейшем LaserJet будет работать в беспроводном режиме, последующее USB-подключение не потребуется.
Подключение HP P1102w
Перед началом работы не забудьте достать бумажный вкладыш под верхней крышкой принтера. Уберите пенопластовый уплотнитель, фиксирующий картридж. Он расположен внутри корпуса LaserJet. После этого снимите защитные накладки оранжевого цвета на картридже и снова вставьте его в принтер. Убедитесь, что контакты картриджа P1102w плотно соединяются с контактами на принтере.
Входы для подключения электрического кабеля и USB расположены на задней панели устройства, с правой стороны. Вставьте шнуры, откройте откидной лоток на передней панели и вложите бумагу. Максимальное количество листов зависит от их плотности. При использовании бумаги плотностью 60 граммов на квадратный метр, в лоток помещается до 150 листов.
Обратите внимание! При использовании USB-кабеля, который не входит в стандартный комплект поставки, следите за тем, чтобы его длина не превышала двух метров. Производитель HP не гарантирует нормальную передачу данных через более длинный шнур.
Установка программного обеспечения HP
Вставьте установочный диск в оптический привод компьютера. При отсутствии CD с драйверами или возможности его запустить, скачайте нужное ПО на сайте HP, в разделе «Support». Для этого введите модель принтера в поисковую строку в левой части экрана. Кликните кнопку «Find my product» и выберите вашу операционную систему на следующей странице. После загрузки файла запустите его от имени администратора.
Нажмите кнопку «Install» на стартовом экране утилиты. На следующем шаге выберите режим работы программы:
- Простая установка — условия использования принимаются автоматически, копирование файлов производится с настройками по умолчанию.
- Продвинутая установка — предоставляет возможность ознакомиться с лицензионным соглашением и изменить стандартные настройки.
Выберите модель используемого принтера из списка в следующем окне. Для подключения HP P1102w кликните первую строку — «P1100w Series», после чего нажмите «Next >». Укажите тип соединения из предложенных вариантов:
- Настройка печати через беспроводную сеть;
- Настройка печати через USB;
- Подключение к добавленному Wi-Fi принтеру.
Используйте первый вариант, если настройка HP LaserJet P1102w не была произведена ранее. Приложение скопирует на ваш компьютер необходимые для подключения драйверы. Далее включите принтер в розетку и нажмите кнопку включения слева на передней стороне устройства. Подключите USB-кабель от принтера к компьютеру и дождитесь, пока P1102w будет найден.
Важно! При ошибке подключения перезагрузите принтер и вставьте кабель в другой порт USB. Повторите поиск с помощью установщика HP.
Обучающее видео: Как быстро настроить Wi-Fi соединение с HP LaserJet P1102w
Настройка Wi-Fi
Выберите метод определения беспроводной сети: автоматический поиск или ручной ввод. Рекомендуется отметить второй пункт для самостоятельного указания сети и данных для подключения к ней. Принтер P1102w выполнит поиск точек доступа Wi-Fi, доступных для подключения через встроенный радиомодуль.
Информация по найденным сетям будет указана в таблице, включающей в себя SSID (название Wi-Fi), режим шифрования, уровень сигнала и возможность быстрого подключения по WPS. Для подключения к скрытой сети отметьте настройку «Enter your Network Name (SSID) manually» и введите название Wi-Fi в текстовом поле.
Для подключения LaserJet к сети с открытым названием, выберите её из таблицы. В правом выпадающем списке укажите используемый метод проверки подлинности. Если в настройках сети выбрано шифрование WEP или WPA/WPA2, введите пароль доступа к Wi-Fi, состоящий из 8-63 символов. Уточнить его можно в панели управления роутером.
Совет! При вводе пароля от Wi-Fi убедитесь в соответствии регистров букв. Отличие заглавных и строчных символов имеет значение при проверке пароля беспроводной сети.
Во время поиска и настройки сети на HP LaserJet P1102w будет мигать синий светодиод. Когда соединение успешно установится, индикатор начнёт гореть непрерывно. Установщик предложит вам отключить кабель USB. Выполните это действие, после чего установите галочку «Print test page» и кликните «Next >». Принтер LaserJet напечатает тестовую страницу через Wi-Fi.
Дальнейшую печать файлов можно выполнять при помощи HP ePrint. Устройство LaserJet P1102w поддерживает подключение в пределах локальной сети (с помощью технологии прямого соединения Wireless Direct). Также распечатать документы можно через веб-интерфейс, с любого компьютера, имеющего доступ в Интернет. В обоих случаях HP P1102w работает автономно, без необходимости оставлять компьютер постоянно включенным.
HP LaserJet p1102w Wi-Fi — это лазерный принтер, который выполняет все операции на компьютере. Для первой настройки вам необходимо использовать USB-кабель, чтобы это устройство работало в сети. Wi-Fi У HP LaserJet p1102w есть такая функция Как подключить данное устройство по Wi-Fi? Для начала нужно подготовить его к работе.
Вам необходимо сделать следующее:
- Транспортные ремни и вставки необходимо удалить.
- Вытащите картонную вставку, которая находится под верхней крышкой.
- Вытащите барабан, сначала вытащив поролоновый уплотнитель и сняв с него липкую ленту, затем вставьте его, при этом контакты должны плотно прижаться друг к другу.
- Затем вы можете подключить электрический кабель и USB-кабель.
Важно! Если вы используете кабель USB длиной более 2 м, передача данных может отсутствовать.
Что делать, если принтер HP не подключается к ноутбуку или компьютеру и не определяется в Windows 10?
Если у вас возникли проблемы с обнаружением принтера на ноутбуке или компьютере, я рекомендую вам выполнить следующие действия:
- Перезагрузите принтер
- Загрузите Print and Scan Doctor, чтобы автоматически обнаруживать и устранять проблемы с программным обеспечением
- Удалите HP Smart Install, переустановите его и драйверы и повторно подключите, как описано выше
WPS: способ беспроводного подключения
Wi-Fi Protected Setup (WPS) — это безопасное соединение по беспроводной сети. Это функция, которая есть у большинства маршрутизаторов, она упрощает подключение оборудования к Wi-Fi.
Если у вашего роутера есть такая кнопка, ну метод актуален. Он должен быть заблокирован до тех пор, пока одноименный индикатор не начнет мигать. Затем на принтере нажмите кнопку со значком Wi-Fi.
Через пару минут печатающее оборудование подключится к домашней сети и будет готово к настройке.
Установка ПО HP
Как настроить печать по Wi-Fi с ноутбука
Чтобы иметь соединение Wi-Fi на модели HP p1102w, вам необходимо установить необходимое программное обеспечение на свой компьютер или ноутбук.
Важно! Выбранное программное обеспечение должно подходить для вашей операционной системы.
Необходимое программное обеспечение можно установить с диска, просто вставив его в оптический привод ПК, но если это невозможно, вы можете загрузить программное обеспечение с веб-сайта HP, выполнив следующие действия:
- Перейдите на сайт HP по ссылке: https://www8.hp.com,
- В разделе «Поддержка» перейдите в «Программы и драйверы»,
- Выберите тип ПК,
- Позвольте HP идентифицировать продукт или ввести серийный номер,
- Установите программное обеспечение для этого устройства.
После установки нужно запустить файл и следовать инструкциям.
Для начала нужно определиться с типом установки. Их всего два:
- простая установка,
- расширенная установка;
Простая установка происходит с автоматическим согласием с условиями использования и уже выбранными настройками. Расширенная установка позволяет изменять настройки и получать доступ к условиям использования.
Примечание! Во время установки пользователь должен подключить компьютер и принтер к одной сети, чтобы компьютер обнаружил устройство для печати. Если с этим возникла проблема или эти устройства не могут быть подключены к сети, вы можете запустить поиск по IP-адресу.
Далее вам нужно определить модель. Для HP LaserJet p1102w Wi-Fi выберите «P1100w Series».
Затем вам нужно будет указать тип подключения. Будет список некоторых опций, одна из которых — подключение к Wi-Fi-принтеру, который необходимо добавить в первую очередь, и настройка печати с использованием беспроводной сети или сети USB. Вам необходимо выбрать беспроводную сеть для настройки, после чего программа начнет загрузку необходимых драйверов.
Открытие сетевого доступа к принтеру
- Подключите принтер к компьютеру одним из описанных выше способов.
- Выберите вкладку «Сеть и Интернет» в меню «Параметры».
- Нажмите кнопку «Статус», а затем — «Изменить настройки сети» — «Параметры общего доступа».
Настройка подключения HP через Wi-Fi к компьютеру и ноутбуку на Windows и MacOS
Чаще всего MacOS использует AirPrint или автоматическую загрузку драйверов для подключения печатающего устройства. Не устанавливайте в этой операционной системе стандартное программное обеспечение, которое можно приобрести вместе с принтером или загрузить с официального веб-сайта Hewlet Packard. Эта же операционная система при необходимости спросит, какие программы необходимо установить.
Чтобы добавить принтер, используйте папку «Принтеры и сканеры», которая аналогична панели управления печатью при использовании Windows.
Если принтер поддерживает AirPrint, он, соответственно, совместим с MacOS. В противном случае вы можете узнать, как это работает с этой системой, обратившись в службу поддержки Apple.
Процедура подключения некоторых моделей печатающих устройств HP в Windows будет рассмотрена ниже.
HP Laserjet Pro MFP m28w подключение по Wi-Fi
Это устройство можно подключить не только по беспроводной сети, но и напрямую через USB. Благодаря идеальному сохранению большинства доступных протоколов, он работает почти идеально.
В дополнение к базовому подключению, которое подробно описано в инструкции, для этого МФУ HP m28w настройка Wi-Fi очень проста, ее можно «настроить» под конкретного пользователя. С этой задачей справится даже начинающий компьютерный специалист.
Еще одна приятная «особенность» — возможность совместной работы с этим гигантским смартфоном. Существующее приложение, которое, помимо прочего, настраивается автоматически, может:
- Фотографии и документы тоже из внутренней памяти телефона.
- Легко печатайте что угодно из подключенного облака.
- Сканирование можно производить не только с МФУ, но и с камеры гаджета.
Важный. Устройство относится к так называемой технике последнего поколения, и справиться с ней сможет даже ребенок.
МФУ HP Laserjet Pro m28w
HP 1102w настройка Wi-Fi
Эта модель принтера не имеет сенсорного экрана. Поэтому для HP Laserjet p1102w первоначальная настройка печати по Wi-Fi включает сопряжение с компьютером через USB-кабель. При дальнейшей работе проводное подключение не требуется.
Важно! Производитель принтера не гарантирует нормальную передачу данных, если длина кабеля превышает два метра.
Используйте прилагаемый оптический диск для установки драйверов. Кроме того, вы можете использовать программное обеспечение с веб-сайта HP в разделе «Поддержка».
Файл необходимо запустить с правами администратора, нажав кнопку «Установить» на первом экране. После этого вы можете использовать простую установку, приняв настройки по умолчанию. Расширенная установка позволит вам внести изменения в следующий режим работы устройства.
Следующая вкладка позволяет вам выбрать серию P1100w, к которой принадлежит эта модель. Далее система предложит выбрать тип подключения:
- через сеть Wi-Fi;
- через проводное USB-соединение;
- подключение с помощью добавленного Wi-Fi-принтера.
Когда вы подключаетесь в первый раз, вам нужно выбрать опцию выше. После автоматического копирования необходимых установочных файлов принтер следует подключить и нажать кнопку питания. После подключения компьютера кабелем к принтеру нужно дождаться его обнаружения.
На заметку! Если при подключении возникнет ошибка, вам необходимо перезагрузить принтер через другой порт USB на вашем компьютере.
HP P1102w
Для прямой настройки Wi-Fi рекомендуется выбрать ручной ввод сети, к которой будет подключено устройство. P1102w автоматически найдет все доступные точки доступа.
Если сеть скрыта, ее имя необходимо ввести вручную. Вам также потребуется ввести пароль для доступа к сети. Он находится в панели управления роутера. Во время настройки и подключения на печатающем устройстве будет мигать синий индикатор. После подключения он будет гореть постоянно. По завершении работы мастера USB-кабель отключается и распечатывается тестовая страница беспроводной сети.
В будущем HP P1102w позволит вам печатать документы с помощью HP ePrint как внутри вашей локальной сети, так и из любого места, где есть доступ в Интернет.
WPS и что он дает
WPS — это стандарт, упрощающий настройку сети Wi-Fi.
Все о роутерах ASUS
Если ваш маршрутизатор или принтер поддерживает WPS, вы можете продолжить само соединение.
Вам просто нужно нажать кнопку со значком Wi-Fi и удерживать кнопку WPS на роутере 1-2 минуты. Затем печатающее устройство подключается к сети. Затем вы можете установить приложение HP ePrint на свой телефон через Google Play или App Store и использовать его для печати. В Windows Phone эта программа называется «HP Smart».
А еще есть Air Print, разработанный Apple, Cloud Print и другие.
Примечание! Телефон должен быть подключен к сети, и только тогда вы сможете работать с приложением.
Обучающее видео: Как быстро настроить Wi-Fi соединение с HP LaserJet P1102w
Установка программного обеспечения HP
Вставьте установочный диск в оптический привод вашего компьютера. Если у вас нет компакт-диска с драйверами или вы можете его запустить, загрузите необходимое программное обеспечение с веб-сайта HP в разделе «Поддержка». Для этого введите модель вашего принтера в поле поиска в левой части экрана. Нажмите кнопку «Найти мой продукт» и на следующей странице выберите свою операционную систему. Скачав файл, запустите его от имени администратора.
Нажмите кнопку «Установить» на главном экране утилиты. На следующем шаге выберите режим работы программы:
- Простая установка: Условия использования принимаются автоматически, файлы копируются с настройками по умолчанию.
- Расширенная установка — дает вам возможность прочитать лицензионное соглашение и изменить настройки по умолчанию.
Выберите модель вашего принтера из списка в следующем окне. Чтобы подключить HP P1102w, щелкните первую строку — «P1100w Series», затем щелкните «Далее>». Укажите тип подключения из предложенных вариантов:
- Настройка печати по беспроводной сети;
- Настройка печати через USB;
- Подключитесь к добавленному Wi-Fi-принтеру.
Используйте первый вариант, если вы ранее не настраивали HP LaserJet P1102w. Приложение скопирует драйверы, необходимые для подключения к вашему компьютеру. Затем подключите принтер к розетке и нажмите кнопку питания на передней левой стороне устройства. Подключите кабель USB от принтера к компьютеру и дождитесь, пока P1102w не будет обнаружен.
Важно! В случае сбоя подключения перезапустите принтер и подключите кабель к другому USB-порту. Выполните поиск еще раз с помощью установщика HP.
Как настроить беспроводное подключение
Как настроить подключение к локальной сети в Windows 7 с помощью роутера
Вам нужно перейти в «Метод обнаружения беспроводного соединения» и выбрать автоматический или ручной поиск. Печатающее устройство найдет их, и в следующем окне отобразится имя сети. Если подходит, то нужно двигаться дальше. Затем установите флажок «Распечатать пробную страницу» и отсоедините USB-кабель.
Шаг 3: Настройка устройства для сетевой работы
Если вы планируете использовать несколько компьютеров или ноутбуков для печати на принтере HP, лучше сразу настроить общий доступ и разрешить печать в вашей локальной сети. Для этого мы предлагаем использовать отдельное руководство на нашем сайте, перейдя по следующей ссылке.
Подробнее: Подключение и настройка принтера для локальной сети
Помимо настройки совместного использования на других компьютерах, вам необходимо организовать сетевое соединение. Для этого необходимо настроить локальную сеть и само устройство уже должно быть в ней. Остальные действия не требуют времени и выполнить их предельно просто. Узнайте в другой нашей статье.
Дополнительная информация: Подключите сетевой принтер в Windows
Если ничего не получилось: обновление микропрограммы (прошивки)
Как видите, настроить беспроводной принтер не так сложно, как кажется, и есть несколько способов сделать это. Производитель позаботился обо всем, создав утилиту «HP Smart Install». В крайнем случае в комплект входит компакт-диск с драйверами, но при желании вы можете загрузить более новую версию программного обеспечения с сайта производителя. Но если после всех манипуляций принтер никак не хочет работать, то, возможно, стоит попробовать обновить прошивку. Скачать прошивку можно с официального сайта компании или у нас.
Возможные проблемы и их решение
Давайте рассмотрим некоторые из наиболее распространенных проблем, которые могут возникнуть в процессе настройки и использования сетевого принтера.
Сетевой принтер не отображается в доступных
Итак, вы подключили принтер по инструкции, вы зашли на другой компьютер, но при попытке печати вы не видите сетевое устройство. Как дела?
Обычно эта проблема вызвана тем, что компьютер, с которого вы пытаетесь печатать, не подключен к локальной сети. Убедись в том, что:
- подключен к тому же роутеру через Wi-Fi или кабель;
- роутер включен;
- имена рабочих групп всех компьютеров в сети одинаковы. В Windows 7 это можно сделать, щелкнув правой кнопкой мыши «Мой компьютер» и выбрав «Свойства». В Windows 8, 8.1 и 10 щелкните правой кнопкой мыши «Пуск» и выберите «Управление компьютером». Вы увидите имя компьютера и имя рабочей группы. Первый параметр должен быть разным для всех подключенных к сети ПК, второй, наоборот, должен быть одинаковым. Если нет, выберите имя рабочей группы и назначьте его всем компьютерам в сети.
Иногда проблема с отображением сетевого принтера связана с проблемами с портами. Убедитесь, что порт USB на самом принтере и устройстве, к которому он подключен, не имеет физических дефектов, не сломан и не погнут.
Сетевой принтер не печатает
Если сетевой принтер отображается в списке доступных, вы можете подключиться к нему, но задание печати не выполняется, вам нужно выполнить небольшую диагностику. Ищите сообщения об ошибках на самом экране принтера. Вы удивитесь, но часто эта проблема возникает из-за простого отсутствия бумаги в лотке или чернил в картридже.
Если на самом принтере не появляются сообщения, а отправленные на печать документы просто остаются пустыми, причина, скорее всего, кроется в драйверах:
- если вы подключаете принтер через сервер печати, еще раз проверьте список поддерживаемых устройств. Ваша модель печатающего устройства может не подходить. Если вы недавно приобрели принт-сервер, вы можете попробовать вернуть его в магазин или обменять на другую модель;
- при подключении через маршрутизатор убедитесь, что драйверы принтера установлены на интересующем вас ПК. Это можно сделать, подключив к нему принтер напрямую. Если печать по-прежнему не работает с этим подключением, вам необходимо обновить или полностью переустановить драйверы. Если при прямом подключении принтер печатает, проблема может заключаться в прошивке маршрутизатора. Если вы недавно обновили его, вернитесь к предыдущей версии (просто установите старую версию прошивки, загрузив ее с сайта производителя);
- если принтер подключен через ПК, проверять драйверы нужно только на этом компьютере. Убедитесь, что вы печатаете прямо с этого ПК. Если нет, снести и переустановить драйвера.
Переустановка драйверов производится так:
- Загрузите последние версии драйверов для вашей версии Windows с официального сайта производителя принтера. Драйверы обычно находятся в разделе «Программное обеспечение», «Поддержка» или «Загрузки». Убедитесь, что вы загрузили драйвер, соответствующий вашей модели принтера.
- Заходим в «Диспетчер устройств». В Windows 7 для этого нужно щелкнуть правой кнопкой мыши «Мой компьютер» и выбрать соответствующий пункт. В Windows 8, 8.1 и 10: щелкните правой кнопкой мыши «Пуск» и выберите «Диспетчер устройств».
Из этого контекстного меню вы можете получить доступ ко многим утилитам и административным программам
HP 107w настройка Wi-Fi
Понятно, что настройку беспроводной сети можно производить не только на компьютере, но и на самом печатающем устройстве.
Для начала нужно проверить, какая «винда» стоит на вашем компьютере. Версия 7 или новее подходит для беспроводного подключения.
вы можете загрузить программное обеспечение для этой модели принтера с веб-сайта HP. Также необходимо заранее позаботиться о наличии устройства с интерфейсом, подходящим для этой задачи.
Пошаговые действия заключаются в следующем:
- Все три устройства включены.
- Необходимые для этого драйверы загружаются и устанавливаются.
- Выполняет пошаговые действия, указанные на экране компьютера.
Важно! Во время установки вам необходимо выбрать беспроводную сеть.
После прохождения всех окон значок «Готово» проинформирует вас о том, что установка завершена».
HP 107 Вт
Как подключить по Wi-Fi HP Laserjet Pro MFP m125rnw
Многофункциональный принтер HP Laserjet Pro m125rnw многофункциональный. Он может работать не только как принтер, но также как сканер и копировальный аппарат, а также выполнять функции факса. Подключение к Wi-Fi осуществляется аналогично другим моделям этой компании. Однако этот продукт также можно использовать для прямой беспроводной печати HP.
Эта функция доступна:
- для устройств Apple, использующих Apple iPrint или HP ePrint;
- для операционной системы Android или Symbian через HP ePrint Home и Biz4
- для компьютеров с любой операционной системой.
Чтобы настроить прямую беспроводную печать HP, выполните следующие действия в последовательности:
- Нажмите OK на ЖК-панели, чтобы войти в меню.
- «Настройка сети», «Меню беспроводного подключения», «Прямое беспроводное подключение» открываются по очереди».
- В последнем меню нажмите ВКЛ, а затем ОК.
Как подключить к Wi-Fi HP Deskjet 2620
При подключении струйного принтера через маршрутизатор помните, что он может поддерживать только одну частоту — 2,4 ГГц.
На заметку! Удерживая кнопку «Информация» в течение трех секунд, вы можете распечатать Руководство по беспроводному подключению.
Эта модель позволяет подключаться через WPS. Для этого нужно нажимать кнопку «Беспроводное подключение» более 3 секунд. Это запустит Wi-Fi Protected Setup, и его индикатор будет мигать. Далее нажимается кнопка WPS на роутере. Подключение занимает около 2 минут, в случае успеха загорится синий индикатор.
Если ваш маршрутизатор не поддерживает функцию подключения одной кнопкой, это следует сделать с помощью пин-кода. Его можно распечатать, одновременно удерживая кнопки «Информация» и «Беспроводное соединение».
Далее нужно нажать и удерживать «Беспроводное соединение» до тех пор, пока индикатор не замигает, ввести ПИН-код в программе настройки точки доступа или роутера. Процесс завершится за две минуты.
Также эта модель позволяет подключаться с помощью функции Wi-Fi Direct, которая позволяет подключаться напрямую к вашему устройству.
HP Deskjet 2630 — настройка Wi-Fi
HP Deskjet 2630 или 2620
Перед подключением к беспроводной сети необходимо сначала установить программное обеспечение принтера.
После включения компьютера и маршрутизатора убедитесь, что вы подключены к Интернету.
Как и в случае с другими моделями HP, важно, чтобы оба устройства работали в одной сети.
Следующим шагом является отключение всех кабелей от принтера. Чтобы облегчить работу по настройке Wi-Fi, на сайте производителя необходимо открыть, а затем запустить HP Easy Start. В открывшихся окнах вам нужно выбрать беспроводную сеть, а затем перейти к выполнению всех настроек.
Совет! Рекомендуется выполнять все задачи по установке и настройке при высокой скорости Интернета.
HP Laserjet 1536dnf MFP — подключение по Wi-Fi
МФУ HP Laserjet 1536dnf
Подключение этого лазерного МФУ к Wi-Fi начинается с установки IP-адреса. Он может быть ручным, но в основном используется автоматический. Для этого вам нужно нажать кнопку «Настройки», затем выбрать «Сетевая установка» с помощью стрелок и нажать ОК, затем выбрать «Настройки TCP / IP», ОК, Автоматически, ОК. Процесс может занять некоторое время.
Программное обеспечение устанавливается с компакт-диска в соответствии с инструкциями, отображаемыми на экране. После того, как устройство запросит подключение к проводной сети, выберите «Далее» и выберите принтер с желаемым IP-адресом. Принтер установлен.
Как настроить принтер для работы в беспроводной сети ОС Windows
В этом разделе требуется имя сети и пароль. Если эта информация утеряна, вы можете найти ее на роутере или в документации к нему. Если попытки поиска не увенчались успехом, следует обратиться за помощью к поставщику услуг Интернета, который сам при подписке на услугу Интернета должен был предоставить пароль. Есть другой способ:
- Вам нужно зайти в «Центр управления сетями и общим доступом»,
- Зайдите в «Изменить параметры адаптера»,
- Щелкните правой кнопкой мыши имя сети и перейдите в меню, затем нажмите «Статус»,
- Перейдите в «Свойства беспроводной сети»,
- Откройте «Безопасность»,
- Установите флажок «Показать введенные символы».
Если все в порядке, нужно сделать следующее:
- Узнайте имя сети и пароль,
- вам необходимо подключить USB-кабель,
- Перейдите по ссылке «Скачать программное обеспечение и драйверы» и введите название устройства в поле,
- Загрузите программное обеспечение и следуйте инструкциям по правильной установке и настройке принтера,
- Перезагрузите компьютер, чтобы завершить загрузку.
Как настроить принтер для работы в беспроводной сети Mac
Имя сети и пароль можно найти на маршрутизаторе или в документации, если это невозможно, обратитесь за помощью к своему поставщику услуг Интернета. В качестве альтернативы вы можете сделать следующее:
- В меню Finder нужно нажать «Перейти» и выбрать «Утилиты»,
- Откройте «Связку ключей»,
- В разделе «Ключи» выберите «Локальные объекты»,
- В «Категории» нажмите «Пароль»,
- Затем вам нужно дважды щелкнуть имя сети, затем нажать «Показать пароль».
Если имя сети и пароль известны, вам необходимо сделать следующее:
- Узнайте имя сети и пароль,
- Подключите кабель USB к принтеру и компьютеру,
- Убедитесь, что микропрограмма принтера обновлена, а обновления можно загрузить с веб-сайта по ссылке ,
- Откройте меню Apple
- Зайдите в «Системные настройки»,
- Выберите Принтеры и сканеры, Печать и факс или Печать и сканирование»,
- Нажмите на название устройства,
- Зайдите в «Опции и расходные материалы»,
- Выберите «Утилиты»,
- Щелкните «Открыть служебную программу принтера»,
- Перейдите в конфигурацию HTML,
- Откройте «Сеть»,
- Нажмите беспроводной,
- Выберите «802.11b / g / n Wireless»,
- Выберите «Включено»,
- Введите имя сети в «Текущее имя сети» и пароль,
- Нажмите «Применить»,
- Отсоедините USB-кабель,
- В «Принтеры и сканеры», «Печать и факс» и «Печать и сканирование» вам нужно щелкнуть знак минус и удалить принтер, подключенный с помощью кабеля USB,
- Затем вам нужно нажать на знак плюса и добавить принтер, выбрав имя устройства с типом Bonjour и нажав «Использовать» или «Печать с использованием».
Подключаем компьютер или ноутбук к принтеру через Wi-Fi Direct
Наконец, есть еще одна возможность подключения принтера к компьютеру или ноутбуку через WiFi, напрямую без участия роутера. Для этого мы будем использовать встроенную в Windows 10 функцию под названием «Wi-Fi Direct».
- Включаем принтер кнопкой а потом на ноуте или компе забиваем в поисковую строку «Принтеры и сканеры» и переходим в этот раздел
По завершении принтер HP появится в списке и станет доступен для печати
Подключение принтера HP к WiFi сети по WPS
еще проще подключить принтер HP к сети Wi-Fi маршрутизатора с помощью Auto Share
информация WPS, если она поддерживается вашей моделью.
Чаще всего в таких принтерах после установки драйверов на компьютер появляется всплывающее окно с предложением ввести пароль. Он нам не понадобится, так что можете закрыть.
Принтер HP без экрана управления
На принтерах HP без отображения меню нажмите и удерживайте кнопку Wi-Fi, пока на панели информации не появится сигнал беспроводной связи
Ваше мнение: Вреден ли WiFi? Да22.92% Нет77.08% Показать результаты Рейтинг: 33000
Вскоре после этого нажимайте ту же кнопку на корпусе маршрутизатора, пока не замигает индикатор беспроводного подключения.
Принтер HP с дисплеем меню
Если мы имеем дело с принтерами HP, оснащенными сенсорным экраном с меню, мы выбираем в нем пункт, который отмечен значком в виде антенны
На экране будет отображаться информация о текущем сетевом статусе принтера, но нам нужно зайти в настройки — для этого нажмите на «шестеренку»
Выбираем «Wi-Fi Protected Setup», это тот же WPS
Затем нажимаем кнопку «WPS» на корпусе WiFi роутера и ждем подключения к принтеру. Когда соединение между устройствами будет установлено, на экране появится подтверждающее сообщение. Нажмите «ОК», чтобы завершить процесс
Печать отчёта конфигурации и зачем это нужно
На странице конфигурации отображается IP-адрес и состояние сети. Чтобы распечатать страницу, вам необходимо сделать следующее:
- Индикатор готовности должен мигать, для этого нужно зажать кнопку Отмена, которая представляет собой крестик.
- Когда индикатор начнет мигать, нужно отпустить кнопку Отмена.
Есть еще один способ распечатать эту страницу. Если операционная система Windows, вам необходимо:
- Перейдите в «Устройства и принтеры»,
- Перейдите в «Настройки печати», щелкнув правой кнопкой мыши на принтере,
- Открытые сервисы,
- Перейдите на страницу конфигурации,
- Выберите «Распечатать информационные страницы»,
- Щелкните на «Печать».
Если ваша операционная система — OS X, вам необходимо сделать следующее:
- Перейдите в «Печать» и выберите «Принтеры и сканеры» или «Печать или сканирование»,
- Вы должны выбрать «Принтеры» и ввести там имя устройства,
- Зайдите в «Опции и расходные материалы»,
- На вкладке «Утилиты» нажмите «Открыть утилиту принтера», затем нажмите «ОК»,
- В блоке «Распечатать информационные листы» выберите страницу конфигурации и нажмите «ОК».
Последний метод печати страницы конфигурации — встроенный веб-сервер. Вам необходимо сделать следующее:
- Зайдите в браузер и введите IP-адрес устройства в адресной строке,
- На вкладке «Информация» нажмите «Распечатать информационные листы»,
- Нажмите кнопку «Печать», расположенную рядом со строкой «Печать страницы конфигурации».
Примечание! Если на HP LaserJet p1102w WiFi нет соединения Wi-Fi, вам необходимо перейти к следующему шагу плана.
Как установить принтер без установочного диска?
Владельцы принтеров нередко теряют диски с драйверами. Кроме того, не все современные ноутбуки оснащены приводами компакт-дисков, поэтому установка невозможна даже с носителя. В этом случае нужно прибегнуть к альтернативным методам установки драйверов.
Используя Центр обновления Windows:
- Зайдите в «Панель управления» и откройте «Диспетчер устройств».
- Разверните раздел «Принтеры» и найдите свою модель в раскрывающемся списке. Щелкните правой кнопкой мыши имя устройства и выберите «Обновить драйвер». Выберите вариант «Автопоиск» и следуйте дальнейшим инструкциям.
Совет: Если главное меню вашей операционной системы не работает, узнайте, что делать, если Windows 10 Start не открывается.
Вручную через сайт производителя печатающего устройства:
- Если Центр обновления Windows не может найти нужный драйвер, вам необходимо загрузить его самостоятельно.
- Актуальные файлы часто размещаются на странице поддержки официального сайта производителя принтера. Там же пользователь получает подробные инструкции по установке и настройке.
- Ссылки для скачивания драйверов для принтеров популярных производителей:
- HP — support.hp.com;
- Canon — canon.ru/support;
- Epson — epson.ru/support;
- Samsung — samsung.com/ru/support.
Сброс настроек
Если все вышеперечисленное оказалось бесполезным, а принтер по-прежнему никак не подключается, необходимо перейти к сбросу настроек. Это приведет к возврату заводских настроек, то есть тех настроек, которые были по умолчанию с самого начала использования. Для этого вам необходимо:
- Выключите принтер,
- Затем нужно зажать 2 кнопки: «Отмена» и кнопку включения,
- Примерно через 15 секунд светодиоды должны мигать, поэтому вам нужно отпустить;
Примечание! Вы можете проверить работу этой процедуры на странице конфигурации.
Как подключить сетевой принтер к другим компьютерам
Добавить принтер в Windows 10
Попробуем добавить наш принтер в список устройств на ноутбуке с Windows 10, подключенном к сети через Wi-Fi. Переходим в тот же раздел Панель управления — Устройства и принтеры. Вверху нажмите кнопку «Добавить принтер».
Компьютер начнет поиск устройств и, скорее всего, ничего не найдет. Поэтому нажимаем на ссылку «Требуемого принтера нет в списке».
В следующем окне установите переключатель в положение «Выбрать общий принтер по имени» и введите сетевой путь в формате имя_компьютера имя_принтера. Получилось вот так: WINCOMP HP_LaserJet_M1132_MFP.
Нажмите «Далее». Начнется подключение и поиск драйверов.
Если драйверы найдены, отображается следующее сообщение.
Щелкните «Установить драйвер». Через некоторое время программное обеспечение будет установлено, и появится окно, информирующее вас об установке сетевого принтера.
Нажмите «Далее», а затем «Готово».
Вы также можете распечатать тестовую страницу, что мы и сделали.
Теперь наше МФУ HP LaserJet M1132 находится в разделе «Принтеры» и полностью готово к работе в сети.
Добавить принтер в Windows 7
Устанавливаем сетевой принтер на другой компьютер, на этот раз исправленный с операционной системой Windows 7. Перейдите на уже знакомую страницу «Устройства и принтеры» и нажмите кнопку «Добавить принтер».
В появившемся окне выберите «Добавить сетевой, беспроводной или Bluetooth-принтер».
После неудачного поиска щелкните ссылку «Запрашиваемый принтер отсутствует в списке».
Ставим переключатель рядом с пунктом «Выбрать общий принтер по имени» и так же, как и в случае с ноутбуком, записываем сетевой путь.
В нашем случае соединение началось, но вскоре появилось сообщение о том, что драйвер не может быть установлен.
Произошло это из-за того, что 64-битная версия Windows 7 была установлена на исходный компьютер, подключенный к принтеру кабелем, и в результате драйверы были подобраны специально для него. При этом 32-битная версия системы установлена на ПК, на который мы хотим добавить сетевой принтер. Чтобы решить эту проблему, вам необходимо перейти на официальный сайт производителя устройства и загрузить последние версии драйверов для вашей операционной системы. Затем следует распаковать архив с драйверами в любую папку, нажать кнопку «ОК» в окне сообщения и указать путь к каталогу. После установки программного обеспечения установка сетевого принтера завершится успешно.
Продукт появится в списке «Принтеры и факсы».
Печать с телефона: используем приложения
Для печати со смартфона загрузите приложение HP ePrint (для устройств Windows Phone оно называется HP Smart). Вы можете найти программы в Play Market, фирменных магазинах AppStore. В этом случае гаджет подключается к тому же Wi-Fi, что и печатающее оборудование.
Как распечатать на принтере с телефона
Инструкция по подключению и настройке печати.Шаг 2: Инсталляция драйверов
Сейчас многие пользователи установили Windows 10 на свой компьютер или ноутбук, и в этой версии операционной системы хорошо работает функция автоматического поиска драйверов, которая запускается сразу после подключения принтера или другого оборудования. Этот процесс сопровождается появлением соответствующих уведомлений, в том числе того, которое появится после правильной настройки устройства. Если устройство было обнаружено и его имя обычно определяется, но в то же время оно не готово к работе, возможно, проблема заключается в установленном ограничении на загрузку программного обеспечения через лимитные соединения, которое необходимо отключить следующим образом:
- Откройте «Пуск» и перейдите в раздел «Настройки».
Драйверы не всегда начинают загрузку сразу после включения параметра загрузки для лимитированных подключений. Чаще всего для этого вам придется повторно подключить принтер, желательно выбрать другой USB-разъем, или отправить компьютер на перезагрузку и дождаться загрузки программного обеспечения при запуске следующего сеанса.
Если принтер вообще не определяется операционной системой, значит, драйверы тоже не загружаются, тогда вам нужно будет использовать альтернативные варианты загрузки программного обеспечения. Это может быть официальный веб-сайт или стороннее приложение, которое можно найти в универсальных инструкциях ниже, или найти статью, посвященную конкретной модели принтера HP, выполнив поиск на нашем веб-сайте.
HP LaserJet P1102w: настройка печати по Wi-Fi по шагам
Перед настройкой принтера HP LaserJet P1102w через Wi-Fi необходимо подготовить его к использованию. Особенно это касается новых устройств, которые только недавно привозили из магазина. Устройство имеет множество транспортировочных ремней и вставок, которые необходимо сначала удалить.
Под верхней крышкой есть картонная вставка, которую нам нужно снять. Также есть полимерная прокладка для крепления картриджа. Снимаем с барабана яркие липкие ленты, а затем снова вставляем так, чтобы контакты плотно прижались друг к другу.
Подключаем электрический кабель и USB-кабель к соответствующим разъемам, которые находятся на задней панели устройства. Теперь HP P1102w готов к работе с Wi-Fi. Все параметры задаются в окне программы.
Печать отчёта конфигурации и зачем это нужно
На странице конфигурации отображается IP-адрес и состояние сети. Чтобы распечатать страницу, вам необходимо сделать следующее:
- Индикатор готовности должен мигать, для этого нужно зажать кнопку Отмена, которая представляет собой крестик.
- Когда индикатор начнет мигать, нужно отпустить кнопку Отмена.
Есть еще один способ распечатать эту страницу. Если операционная система Windows, вам необходимо:
- Перейдите в «Устройства и принтеры»,
- Перейдите в «Настройки печати», щелкнув правой кнопкой мыши принтер,
- Открытые сервисы,
- Перейдите на страницу конфигурации,
- Выберите «Распечатать информационные страницы»,
- Щелкните на «Печать».
Если ваша операционная система — OS X, вам необходимо сделать следующее:
- Перейдите в «Печать» и выберите «Принтеры и сканеры» или «Печать или сканирование»,
- Вы должны выбрать «Принтеры» и ввести там имя устройства,
- Зайдите в «Опции и расходные материалы»,
- На вкладке «Утилиты» нажмите «Открыть утилиту принтера», а затем нажмите «ОК»,
- В блоке «Распечатать информационные листы» выберите страницу конфигурации и нажмите «ОК».
Последний метод печати страницы конфигурации — встроенный веб-сервер. Вам необходимо сделать следующее:
- Зайдите в браузер и введите IP-адрес устройства в адресной строке,
- На вкладке «Информация» нажмите «Распечатать информационные листы»,
- Нажмите кнопку «Печать», расположенную рядом со строкой «Печать страницы конфигурации».
Примечание! Если на HP LaserJet p1102w WiFi нет соединения Wi-Fi, вам необходимо перейти к следующему шагу плана.
Как подключить принтер HP к вай-фай
Идея облегчить жизнь пользователям и убрать «ненавистные» кабели появилась около 5 лет назад.
Пользователь должен знать, что каждая конкретная модель имеет свои ключевые настройки и особенности программного обеспечения. Только после тщательного изучения инструкции можно приступать к подключению устройства.
К сожалению, не существует универсального порядка действий, выполнение которого позволит максимально упростить задачу. Но общий алгоритм действий, конечно, похож, и от этого зависит конечный результат.
Прежде чем вы сможете подключить свой принтер HP к Wi-Fi, его необходимо распаковать, то есть распаковать. Следующим шагом будет внимательно изучить инструкцию по снятию всей упаковки.
Затем нужно подключить кабель, воткнув устройство в розетку. Когда принтер включен, картриджи установлены. Техник выполнит все начальные настройки и распечатает тестовую страницу.
На заметку! Эта функция недоступна для некоторых моделей.
Перед печатью через Wi-Fi на принтер следует определиться с наиболее приемлемым способом подключения в конкретном случае.
Чаще всего применим один из следующих способов беспроводного подключения.
важно понимать, что принцип работы беспроводных устройств улучшается каждую секунду. Каждая производственная компания стремится реализовать что-то свое и не отставать от конкурентов.
В общем, для работы вам понадобятся:
- Розетки с электричеством подключены.
- Устройство, позволяющее подключаться через Wi-Fi. Это устройство называется роутером и выглядит как прямоугольная коробка с одной или двумя антеннами. В зависимости от модификации может иметь розетку или кабельное соединение.
- Непосредственно сам принтер, который должен поддерживать беспроводную связь. О наличии этой функции во время продажи должен сообщить продавец-консультант.
- Любой гаджет изначально подключен к локальной сети. Лучше использовать ноутбук или настольный компьютер. Этот момент очень важен, именно так можно в конечном результате проверить правильность проделанной работы.
- Драйверы. Их можно скачать из Интернета или сохранить на диске, который должен находиться в коробке с принтером.
Внимание! Некоторые производители компьютеров используют AirPrint, так как эта программа позволяет автоматически подключать любое оборудование.
Взаимодействие принтера и роутераПечать отчета конфигурации
Иногда бывает необходимо распечатать отчет о конфигурации, если, например, вы забыли какие-то настройки. Для этого нажмите и удерживайте кнопку «Отмена» несколько секунд.
Установка драйвера
Чтобы правильно настроить HP LaserJet Professional, P1102w и другие устройства через Wi-Fi, необходимо установить драйвер. Обычно он поставляется с устройством на компакт-диске. Однако он не всегда совместим с операционной системой конкретного пользователя. Производитель пишет эту информацию на обложке СМИ.
Рабочая версия также доступна на сайте производителя. Здесь вы всегда можете скачать последнюю версию драйвера с обновлениями и улучшениями от разработчиков.
Производитель размещает драйверы и программное обеспечение с группировкой по операционной системе. Вам просто нужно указать свою операционную систему в поле выбора, и они готовы к загрузке. Дата выпуска программного обеспечения указана рядом со ссылкой. Вам не следует устанавливать бета-версии продукта, так как они являются пробными версиями и находятся в стадии тестирования. Они могут содержать ошибки и могут некорректно работать.
Перед подключением HP LaserJet P1102w по Wi-Fi необходимо настроить его параметры с помощью кабеля USB. В дальнейшем он не понадобится и должен храниться в ящике. Он нужен только для того, чтобы компьютер и принтер могли обмениваться информацией и видеть друг друга в сети в будущем.
Запустите загруженное программное обеспечение и нажмите кнопку Далее.
Мастер настройки предложит вам выбрать вариант установки: «простой» и «расширенный». Последний способ позволяет изменять параметры, но предпочтительнее оставить характеристики, рекомендованные производителем.
Если драйвер универсальный и рассчитан на работу с несколькими принтерами, мастер предложит найти модель устройства в отдельном окне. Выберите и нажмите кнопку Далее.
В следующем окне система попросит указать тип соединения между компьютером и принтером. В списке три варианта:
- беспроводная сеть;
- USB-кабель;
- подключение к добавленному Wi-Fi принтеру.
Включаем принтер, выбираем кабельное соединение, нажимаем на кнопку «Далее». Как только устройства будут видны, мастер начнет копирование файлов драйвера в системную папку и установку.
Подключаем компьютер или ноутбук к принтеру через Wi-Fi Direct
Наконец, есть еще одна возможность подключения принтера к компьютеру или ноутбуку через WiFi, напрямую без участия роутера. Для этого мы будем использовать встроенную в Windows 10 функцию под названием «Wi-Fi Direct».
- Включаем принтер кнопкой а потом на ноуте или компе забиваем в поисковую строку «Принтеры и сканеры» и заходим в этот раздел
Выбираем здесь в меню «Добавить принтер или сканер»После поиска доступных беспроводных устройств для подключения нажмите ссылку «Показать все», чтобы просмотреть список обнаруженных устройствИщем принтер HP, который хотим подключить к ноутбуку и щелкаем по его названию мышко
А затем нажмите «Добавить»
Затем откроется окно для ввода пин-кода для WPS-соединения с принтером. На моделях HP с экраном он должен отображаться на дисплее
Если на вашем принтере HP нет визуального меню, PIN-код можно распечатать на бумаге. Подробности о том, как это сделать, уже было описано в инструкции по подключению выше. После входа в него в Windows 10 появится анимация распознавания и добавления устройства по Wi-Fi
По завершении принтер HP появится в списке и станет доступен для печати
Подключение принтера HP к WiFi сети по WPS
еще проще подключить принтер HP к сети Wi-Fi маршрутизатора с помощью автоматического обмена WPS, если это поддерживается вашей моделью.
Чаще всего в таких принтерах после установки драйверов на компьютер появляется всплывающее окно с предложением ввести пароль. Он нам не понадобится, так что можете закрыть.
Принтер HP без экрана управления
На принтерах HP без отображения меню нажмите и удерживайте кнопку Wi-Fi, пока на панели информации не появится сигнал беспроводной связи
Вскоре после этого нажимайте ту же кнопку на корпусе маршрутизатора, пока не замигает индикатор беспроводного подключения.
Принтер HP с дисплеем меню
Если мы имеем дело с принтерами HP, оснащенными сенсорным экраном с меню, выберите в нем пункт, отмеченный значком антенны
На экране будет отображаться информация о текущем сетевом статусе принтера, но нам необходимо войти в настройки — для этого нажмите на «шестеренку»
Выбираем «Wi-Fi Protected Setup», это тот же WPS
Затем нажимаем кнопку «WPS» на корпусе WiFi роутера и ждем подключения к принтеру. Когда соединение между устройствами будет установлено, на экране появится подтверждающее сообщение. Нажмите «ОК», чтобы завершить процесс
Варианты соединения Wi Fi принтера
Рассмотрим несколько вариантов, как подключить принтер по Wi-Fi со встроенным модулем Wi-Fi.
Вариант № 1: воспользуемся функцией WPS
Если все компьютеры в вашем доме или офисе работают через маршрутизатор, самый простой способ — подключить принтер к ноутбуку через Wi-Fi с помощью функции WPS. Очевидно, что для использования этой технологии необходимо, чтобы она была как на принтере, так и на маршрутизаторе. Поэтому для начала убедимся, что он есть на устройствах.
Проверяем наличие WPS на принтере
Вы можете увидеть поддержку этой технологии на принтере в прилагаемой инструкции. Или откройте официальный сайт в Интернете, найдите свою модель и посмотрите характеристики. Вы также можете проверить корпус принтера на наличие кнопки со значком WPS.
Проверяем наличие WPS на роутере двумя способами :
- Если вы перевернете роутер, вы увидите наклейку со значком WPS и PIN-кодом, написанным на лицевой стороне. В будущем он нам понадобится для подключения устройств.
- Отсутствие значка на наклейках не означает, что роутер не поддерживает данную технологию. Войдите в настройки роутера, найдите раздел WPS, он часто встречается в пункте Wi-Fi (беспроводная сеть). Если нашел, значит все в порядке, поддерживает эту функцию.
Убедившись, что оба устройства работают в этом режиме, приступим к подключению.
- На Wi-Fi-принтере используйте клавиши навигации, чтобы перейти к «Настройки Wi-Fi» или «Беспроводные подключения». Затем в этом разделе выберите способ подключения «WPS».
- Далее переходим к роутеру. Нажмите и удерживайте кнопку «WPS», пока не увидите, как мигает индикатор.
- Вернитесь к беспроводному принтеру. Жмем «Ок» и держим. Вы можете отпустить его после того, как появится сообщение о том, что устройство подключено.
Вариант № 2: Соединяемся, введя SSID и пароль
Этот метод подходит для всех принтеров с дисплеями.
- Входим в меню и выбираем настройки (Setup). Щелкните раздел «Настройки Wi-Fi».
- Затем нажмите «Настройка Wi-Fi», «Мастер настройки Wi-Fi».
- Вы должны увидеть список сетей Wi-Fi. Введите свой SSID и пароль.
После успешного выполнения всех шагов вы увидите, что значок Wi-Fi станет зеленым.
Вариант № 3: Соединяемся без ввода пароля
Ваш принтер оснащен модулем Wi-Fi, но без дисплея? Неважно, вы можете подключиться без ввода ключа и SSID. Сейчас мы покажем вам, как это сделать.
- Нажимаем один раз кнопку Wi-Fi. Он начнет мигать, что означает, что устройство пытается подключиться к сети Wi-Fi.
- Теперь возьмем роутер и нажмем кнопку WPS. Этим щелчком вы даете разрешение на подключение к устройству, которое попытается подключиться. В нашем случае это принтер.
- Когда синхронизация прошла успешно, кнопка на принтере загорится зеленым.
Если ничего не получилось: обновление микропрограммы (прошивки)
Как видите, настроить беспроводной принтер не так сложно, как кажется, и есть несколько способов сделать это. Производитель позаботился обо всем, создав утилиту «HP Smart Install». В крайнем случае в комплект входит компакт-диск с драйверами, но при желании вы можете загрузить более новую версию программного обеспечения с сайта производителя. Но если после всех манипуляций принтер никак не хочет работать, то, возможно, стоит попробовать обновить прошивку. Скачать прошивку можно с официального сайта компании или у нас.
Обучающее видео: Как быстро настроить Wi-Fi соединение с HP LaserJet P1102w
Подготовка нового устройства к работе
Перед установкой печатающего оборудования его необходимо распаковать, удалить упаковку и защитные материалы и подключить к источнику питания. Как это сделать, подробно описано в инструкции, которая идет в комплекте с оборудованием.
Удаляем упаковочный и защитный материал
При распаковке принтера сначала удалите все упаковочные материалы (картонную вставку под крышкой, липкую ленту с барабана). Следующим шагом будет подготовка картриджа:
- Откройте дверь, за которой он установлен.
- Снимите с картриджа защитную упаковку.
- Вытяните, удерживая края, чтобы не повредить.
- Удалите ленту изнутри принтера.
- Отсоедините оранжевый язычок от картриджа.
- Осторожно встряхните картридж, чтобы тонер равномерно распределился.
Настройка беспроводного подключения
Если вдруг что-то пойдет не так, напишите в комментариях или онлайн-чате. Попробуем разобраться вместе!
вы можете подключить HP LaserJet P1102w через Wi-Fi в Windows 10 и более ранних версиях, сначала используя беспроводной модуль. Управление осуществляется в папке «Сетевые подключения».
Перед настройкой HP LaserJet PRO, P1102w, M104w (или других устройств этой марки) через Wi-Fi принтер должен найти точки беспроводного доступа. Система предлагает автоматический и ручной поиск. Для рядовых пользователей первый вариант предпочтительнее, так как радиомодуль мастер найдет сам.
Однако это не всегда заканчивается успешно, поэтому иногда нужно вводить SSID в строке поиска. Для этого в окне мастера настроек укажите «Ручной поиск».
Как только сеть будет найдена, отобразится вся информация о ней. По умолчанию всегда используется безопасное соединение WPA / WPA2. Для подключения необходимо знать пароль. Вы можете узнать в настройках роутера. Его длина составляет от 8 до 63 символов. Вставляем и снова нажимаем кнопку «Далее».
Во время поиска и подключения на корпусе мигает синий светодиод. После установления связи с точкой мигание прекращается, она включается постоянным светом. Из меню настроек отправляем «Распечатать тестовую страницу», отключаем кабель USB. Дальнейшее взаимодействие принтера и компьютера происходит через Wi-Fi.
Печать с телефона: используем приложения
Для печати со смартфона загрузите приложение HP ePrint (для устройств Windows Phone оно называется HP Smart). Вы можете найти программы в Play Market, фирменных магазинах AppStore. В этом случае гаджет подключается к тому же Wi-Fi, что и печатающее оборудование.
Подключение Принтера HP к Ноутбуку или Компьютеру Windows 10 по WiFi
Ассортимент принтеров, копиров и многофункциональных устройств сейчас очень широк. И среди них огромное количество поддерживает беспроводное подключение к компьютеру через WiFi-роутер. Эти модели доступны у всех производителей. В отличие от обычных принтеров, которые также можно подключить с помощью кабеля через USB-порт маршрутизатора для одновременного использования несколькими устройствами в локальной сети, беспроводные принтеры не привязаны к местоположению маршрутизатора, что намного удобнее. В этой статье мы поговорим о том, как именно подключить принтер HP (Hewlett Packard) к Wi-Fi и настроить его для работы с компьютером или ноутбуком с Windows 10.
Способ второй — используем пароль SSID
Довольно простой способ подключения к Wi-Fi, но он работает только в одном случае, если печатающее устройство оснащено ЖК-экраном. Итак, вам необходимо:
- войти в настройки устройства;
- выберите «Настройки Wi-Fi»;
- зайти в меню «Настроить Wi-Fi соединение»;
- перейти в подпункт «Мастер установки беспроводной сети»;
- найдите свою сеть в отображаемом списке;
- введите пароль SSID (обязательно учитывайте регистр!).
- Если все сделано правильно, значок Wi-Fi на принтере станет зеленым. Поздравляем! Вы подключились к Wi-Fi, используя пароль SSID.
Как настроить принтер для работы в беспроводной сети ОС Windows
В этом разделе требуется имя сети и пароль. Если эта информация утеряна, вы можете найти ее на роутере или в его документации. Если попытки поиска не увенчались успехом, следует обратиться за помощью к поставщику услуг Интернета, который сам при подписке на услугу Интернета должен был предоставить пароль. Есть другой способ:
- Вам нужно зайти в «Центр управления сетями и общим доступом»,
- Зайдите в «Изменить параметры адаптера»,
- Щелкните правой кнопкой мыши имя сети и перейдите в меню, затем нажмите «Статус»,
- Перейдите в «Свойства беспроводной сети»,
- Откройте «Безопасность»,
- Установите флажок «Показать введенные символы».
Если все в порядке, нужно сделать следующее:
- Узнайте имя сети и пароль,
- вам необходимо подключить USB-кабель,
- Перейдите по ссылке «Скачать ПО и драйверы» и введите название устройства в поле,
- Загрузите программное обеспечение и следуйте инструкциям по правильной установке и настройке принтера,
- Перезагрузите компьютер, чтобы завершить загрузку.
Настройка в экосистеме Apple. Технология Bonjour
Если у вас есть маршрутизатор Apple AirPort Express или Extreme, настроить беспроводной принтер еще проще. Кроме того, процент принтеров, поддерживаемых роутером, значительно выше, чем у других производителей.
Сначала подключите принтер к маршрутизатору с помощью USB-кабеля или патч-кабеля — настройки будут одинаковыми для обоих сценариев.
- Переходим в «Системные настройки». Для этого выберите соответствующий значок на панели «Документы.
На панели документов нажмите «Системные настройки - Выбираем пункт «Принтеры и сканеры».
Выбираем пункт «Принтеры и сканеры» - Щелкните значок плюса в нижней части левой панели, чтобы продолжить добавление устройства в систему.
Щелкните значок «Плюс» в нижней части левой панели - После сканирования сети в течение 10-20 секунд программа отобразит наш принтер с интерфейсом подключения Bonjour. Вам просто нужно нажать кнопку «Добавить» внизу окна: система сама загрузит программное обеспечение со своих серверов.
Нажмите кнопку «Добавить» внизу окна
После завершения загрузки принтер готов к работе.
Установка программного обеспечения HP
Вставьте установочный диск в оптический привод вашего компьютера. Если у вас нет компакт-диска с драйверами или вы можете его запустить, загрузите необходимое программное обеспечение с веб-сайта HP в разделе «Поддержка». Для этого введите модель вашего принтера в поле поиска в левой части экрана. Нажмите кнопку «Найти мой продукт» и на следующей странице выберите свою операционную систему. Скачав файл, запустите его от имени администратора.
Нажмите кнопку «Установить» на главном экране утилиты. На следующем шаге выберите режим работы программы:
- Простая установка: Условия использования принимаются автоматически, файлы копируются с настройками по умолчанию.
- Расширенная установка — дает вам возможность прочитать лицензионное соглашение и изменить настройки по умолчанию.
Выберите модель вашего принтера из списка в следующем окне. Чтобы подключить HP P1102w, щелкните первую строку — «P1100w Series», затем щелкните «Далее>». Укажите тип подключения из предложенных вариантов:
- Настройка печати по беспроводной сети;
- Настройка печати через USB;
- Подключитесь к добавленному Wi-Fi-принтеру.
Используйте первый вариант, если вы ранее не настраивали HP LaserJet P1102w. Приложение скопирует драйверы, необходимые для подключения к вашему компьютеру. Затем подключите принтер к розетке и нажмите кнопку питания на передней левой стороне устройства. Подключите кабель USB от принтера к компьютеру и подождите, пока P1102w не будет обнаружен.
Важно!
В случае сбоя подключения перезапустите принтер и подключите кабель к другому USB-порту. Выполните поиск еще раз с помощью установщика HP.Как подключить принтер HP Laserjet?
Принтер HP Laserjet — одно из самых востребованных печатающих устройств на рынке. Это просто и удобно. Но чтобы на практике ощутить все его преимущества, необходимо подключить устройство. Например, к компьютеру. Эта процедура проста и состоит из серии последовательных шагов.
Принтер HP Laserjet
Для подключения требуется интерфейсный кабель USB. Первое, с чего нужно начать, — это подключить устройство к сети и включить его. После использования меню «Пуск» выберите столбец «Панель управления» и команду «Устройства и принтеры». Появится окно, предлагающее опции для обнаруженных устройств. Выберите нужную модель принтера.
Подключение Принтера HP к Ноутбуку или Компьютеру Windows 10 по WiFi
Ассортимент принтеров, копиров и многофункциональных устройств сейчас очень широк. И среди них огромное количество поддерживает беспроводное подключение к компьютеру через WiFi-роутер. Эти модели доступны у всех производителей. В отличие от обычных принтеров, которые также можно подключить с помощью кабеля через USB-порт маршрутизатора для одновременного использования несколькими устройствами в локальной сети, беспроводные принтеры не привязаны к местоположению маршрутизатора, что намного удобнее. В этой статье мы поговорим о том, как именно подключить принтер HP (Hewlett Packard) к Wi-Fi и настроить его для работы с компьютером или ноутбуком с Windows 10.
Сброс настроек
В некоторых ситуациях полезно знать, как сбросить настройки. Это необходимо, если устройство неправильно настроено или подключено к другой беспроводной сети.
- включить принтер (подключать к ПК не обязательно);
- находим на панели 2 кнопки: с антенной и крестиком;
- удерживайте обе клавиши и удерживайте их полминуты.
вам нужно подождать, пока не начнут мигать зеленый и оранжевый индикаторы. Они мигают? Все, параметры сброшены, можно приступать к настройке.
Настройка TP-Link – USB
И это как раз мой случай. Я покажу это на примере роутера TP-Link TL-WR1043 и принтера HP P1102.
- Подключаем принтер к роутеру. У меня есть соответствующий индикатор подключенного USB-устройства — проверьте, горит ли он. Если он не включается, не забывайте, что принтер все равно нужно включить (на нем, похоже, тоже горят индикаторы).
- Загрузите и установите утилиту с сайта TP-Link (воспользуйтесь поиском) «USB-контроллер принтера TP-Link».
- Если все подключено правильно, утилита сама найдет принтер:
- Также я рекомендую сделать наш принтер «подключаемым автоматически». Выберите его в списке и нажмите на этот элемент:
В моем случае мне нужно было загрузить отдельный драйвер для принтера на моем ноутбуке. Чтобы ускорить поиск, вы можете временно подключить принтер через USB к ноутбуку, тогда драйверы будут установлены автоматически и в дальнейшем использовать его через Wi-Fi. Возможно ваш драйвер установится сразу без подобных манипуляций.
Также в настройках роутера следует убедиться, что принт-сервер работает:
Как установить принтер без установочного диска?
Владельцы принтеров нередко теряют диски с драйверами. Кроме того, не все современные ноутбуки оснащены приводами компакт-дисков, поэтому установка невозможна даже с носителя. В этом случае нужно прибегнуть к альтернативным методам установки драйверов.
Используя Центр обновления Windows:
Зайдите в «Панель управления» и откройте «Диспетчер устройств».
Разверните раздел «Принтеры» и найдите свою модель в выпадающем списке. Щелкните правой кнопкой мыши имя устройства и выберите «Обновить драйвер». Выберите вариант «Автопоиск» и следуйте дальнейшим инструкциям.
Вручную через сайт производителя печатающего устройства:
- Если Центр обновления Windows не может найти нужный драйвер, вам необходимо загрузить его самостоятельно.
- Актуальные файлы чаще всего находятся на странице поддержки официального сайта производителя принтера. Там же пользователь получает подробные инструкции по установке и настройке.
- Ссылки для скачивания драйверов для принтеров популярных производителей:
- HP — support.hp.com;
- Canon — canon.ru/support;
- Epson — epson.ru/support;
- Samsung — samsung.com/ru/support.
Как установить драйвер в Windows 10
Программное обеспечение Hewlett Packard, разработанное для модели HP LaserJet Pro P1102w, содержит подробные инструкции по первой подготовке устройства. Скачав его с нашего сайта, запустите файл и следуйте инструкциям. Рекомендуется выполнить первоначальную установку программного обеспечения в режиме USB-подключения.
После выбора модели принтера щелкните строку «Установить с USB», чтобы перейти к следующему диалоговому окну.
Детальное изучение программы позволяет избежать ошибок при ее установке, процесс не запустится без вашего подтверждения, для чего нужно нажать на строчку «Начать установку».
Начиная со следующего окна, вы получите доступ к описанию всех шагов по установке и подключению принтера. Если вам нужно выполнить такие действия впервые, внимательно изучите визуальные инструкции, нажав кнопку воспроизведения, как показано на следующем рисунке.
Постарайтесь следовать всем рекомендациям производителя, чтобы добиться максимальной производительности вашего принтера. Также не стоит беспокоить процедуру распаковки и первого подключения устройства.
Кнопки управления анимацией дисплея позволяют перемещать окно инструкций в нужном направлении. Следуя им, снимите защитные пленки, снимите ленты, разделяющие движущиеся части.
Откройте дверцу, как показано на предыдущем рисунке, и извлеките картридж и транспортировочные блоки. Затем отсоедините сам картридж от защитных устройств, следуя пояснениям на следующем рисунке, подготовьте его к установке.
После установки картриджа, закрытия дверцы и загрузки бумаги в лоток перейдите к последнему диалоговому окну. Щелкните строку «Установить программное обеспечение», чтобы перейти к следующему шагу.
В открывшемся окне установки драйвера рекомендуется сохранить существующие настройки для стандартного режима. Нажмите кнопку «Продолжить» и перейдите в окно выбора модели устройства.
В предлагаемой версии программного обеспечения модель P1102w поддерживается драйвером серии P1100w. Выберите соответствующую строку и перейдите в окно настройки подключения.
Поскольку нас интересует подключение принтера к USB-порту через кабель, выберите средний вариант и нажмите кнопку, чтобы перейти к последнему диалоговому окну.
Заключительный этап стандартен для принтеров и МФУ этого производителя. После включения устройства подключаем его и компьютер кабелем с разъемами USB.
Последний этап установки и настройки программного обеспечения завершается в течение некоторого времени, после чего диалоговое окно установщика закроется и больше не будет отображаться. Убедиться в правильности установки драйвера можно, найдя принтер в списке подключенных печатающих устройств.
Установка драйверов и программы HP Smart Install
Первым шагом в настройке любого оборудования является установка драйверов Windows. Чтобы установить их на ноутбук или компьютер, подключите его к принтеру через USB-кабель и включите — программа запустится автоматически.
Но если по каким-то причинам этого не произошло, вы можете скачать его с официального сайта. Для этого откройте в браузере раздел драйверов
Отмечаем номер вашей модели в строке поиска
И загрузите программу HP Smart Install для Windows 10 (или MacOS для MacBook).
HP Smart Install — это специальный пакет драйверов и программного обеспечения для подключения вашего принтера HP к ноутбуку или компьютеру через кабель или Wi-Fi.
После установки и запуска этого приложения вы будете перенаправлены к мастеру пошаговой установки. Здесь вам нужно будет выбрать новую конфигурацию принтера и зарегистрироваться для обслуживания HP. Далее убедитесь, что вы выбрали пункт «Беспроводное соединение», чтобы подключить его через Wi-Fi.
Далее нам будет предложено указать логин и пароль от роутера для подключения к локальной сети
После завершения установки принтер HP будет доступен для печати с ноутбуков или компьютеров, подключенных к тому же маршрутизатору
HP 107w настройка Wi-Fi
Понятно, что настройку беспроводной сети можно производить не только на компьютере, но и на самом печатающем устройстве.
Для начала нужно проверить, какая «винда» стоит на вашем компьютере. Версия 7 или новее подходит для беспроводного подключения.
вы можете загрузить программное обеспечение для этой модели принтера с веб-сайта HP. Также необходимо заранее позаботиться о наличии устройства с интерфейсом, подходящим для этой задачи.
Пошаговые действия заключаются в следующем:
- Все три устройства включаются.
- Необходимые для этого драйверы загружаются и устанавливаются.
- Выполняет пошаговые действия, указанные на экране компьютера.
Важно! Во время установки вам необходимо выбрать беспроводную сеть.
После прохождения всех окон значок «Готово» проинформирует вас о том, что установка завершена».
HP 107 ВтЧто делать, если принтер HP не подключается
Существуют программы для устранения проблем с подключением принтера HP. Также помогает переустановка драйверов и сброс настроек. Решения проблемы зависят от устройства, к которому подключен принтер.
Windows
Для Windows существует программа HP Print and Scan Doctor. Он предназначен для поиска ошибок. Вы можете скачать его с официального сайта компании. После запуска запустится автоматическая диагностика.
Если ваш принтер не обнаружен в процессе выбора устройства, вам необходимо нажать кнопку «Мое устройство отсутствует в списке». Если после запуска программы печать не начинается, необходимо переустановить драйверы:
- отключите принтер от ПК (включая кабель);
- откройте панель управления в ПК;
- найдите пункт «Программы» или аналогичный;
- нажмите «Удалить программу». Откроется окно со списком всех приложений, установленных на компьютере;
- найти имя принтера и удалить;
- включите принтер;
- зайдите на сайт HP, введите название вашего принтера;
- скачайте драйвер и установите его. Инструкции будут на русском языке.
Если ни один из способов не помог, то, скорее всего, проблема не в принтере или связана с техническим оборудованием, а не с программным обеспечением.
На компьютерах Apple сначала необходимо попытаться сбросить настройки системы печати:
- открыть настройки системы;
- найдите пункт «Печать и факс» или аналогичный;
- в открывшемся окне щелкните правой кнопкой мыши на пустом месте. Появится меню с пунктом «Сбросить систему печати»;
- подтвердите сброс. При появлении запроса введите информацию системного администратора.
Если этот способ не помог, также приступаем к переустановке драйвера:
- отключите кабель от принтера;
- в Dock нажмите кнопку Finder;
- нажмите кнопку «Перейти»;
- нажмите на кнопку «Приложения»;
- откройте папку HP (Hewlett Packard). Если он содержит приложение HP Uninstaller, запустите его, следуйте инструкциям и перейдите к шагу 8. Если его нет, перейдите к шагу 6;
- отправить всю папку в корзину;
- пустая корзина;
- включите принтер;
- зайдите на сайт HP, введите необходимое имя принтера;
- скачать драйвер;
- запустите установщик и следуйте инструкциям.
Далее вам нужно попробовать распечатать документ еще раз. Если это не сработает, проблема не в принтере.
Настройка подключения HP через Wi-Fi к компьютеру и ноутбуку на Windows и MacOS
Чаще всего MacOS использует AirPrint или автоматическую загрузку драйверов для подключения печатающего устройства. Не устанавливайте в этой операционной системе стандартное программное обеспечение, которое можно приобрести вместе с принтером или загрузить с официального веб-сайта Hewlet Packard. Эта же операционная система при необходимости спросит, какие программы необходимо установить.
Чтобы добавить печатающее устройство, используйте папку «Принтеры и сканеры», которая аналогична Панели управления печатью при использовании Windows.
Если принтер поддерживает AirPrint, он, соответственно, совместим с MacOS. В противном случае вы можете узнать, как это работает с этой системой, обратившись в службу поддержки Apple.
Порядок подключения некоторых моделей печатающих устройств HP к системе Windows будет рассмотрен ниже.
HP Laserjet Pro MFP m28w подключение по Wi-Fi
Это устройство можно подключить не только по беспроводной сети, но и напрямую через USB. Благодаря идеальному сохранению большинства доступных протоколов, он работает почти идеально.
В дополнение к базовому подключению, которое подробно описано в инструкции, для этого МФУ HP m28w настройка Wi-Fi очень проста, ее можно «настроить» под конкретного пользователя. С этой задачей сможет справиться даже начинающий компьютерный специалист.
Еще одна приятная «особенность» — возможность совместной работы с этим гигантским смартфоном. Существующее приложение, которое, помимо прочего, настраивается автоматически, может:
- Фотографии и документы тоже из внутренней памяти телефона.
- Легко печатайте что угодно из подключенного облака.
- Сканирование можно производить не только с помощью МФУ, но и с помощью камеры гаджета.
Важный. Устройство относится к так называемой технике последнего поколения, и справиться с ней сможет даже ребенок.
МФУ HP Laserjet Pro m28wHP 1102w настройка Wi-Fi
Эта модель принтера не имеет сенсорного экрана. Поэтому для HP Laserjet p1102w первоначальная настройка печати по Wi-Fi включает сопряжение с компьютером через USB-кабель. При дальнейшей работе проводное подключение не требуется.
Важно! Производитель принтера не гарантирует нормальную передачу данных, если длина кабеля превышает два метра.
Используйте прилагаемый оптический диск для установки драйверов. Кроме того, вы можете использовать программное обеспечение с веб-сайта HP в разделе «Поддержка».
Файл необходимо запустить с правами администратора, нажав кнопку «Установить» на первом экране. После этого вы можете использовать простую установку, приняв настройки по умолчанию. Расширенная установка позволит вам внести изменения в следующий режим работы устройства.
Следующая вкладка позволяет выбрать серию P1100w, к которой принадлежит данная модель. Далее система предложит выбрать тип подключения:
- через сеть Wi-Fi;
- через проводное USB-соединение;
- подключение с помощью добавленного Wi-Fi принтера.
Когда вы подключаетесь в первый раз, вам нужно выбрать опцию выше. После автоматического копирования необходимых установочных файлов принтер следует подключить и нажать кнопку питания. После подключения компьютера кабелем к принтеру нужно дождаться его обнаружения.
На заметку! Если при подключении возникает ошибка, вам необходимо перезагрузить принтер через другой порт USB на вашем компьютере.
HP P1102w
Для прямой настройки Wi-Fi рекомендуется выбрать ручной ввод сети, к которой будет подключено устройство. P1102w автоматически найдет все доступные точки доступа.Если сеть скрыта, ее имя необходимо ввести вручную. Вам также потребуется ввести пароль для доступа к сети. Он находится в панели управления роутера. Во время настройки и подключения на печатающем устройстве будет мигать синий индикатор. После подключения он будет постоянно гореть. По завершении работы мастера USB-кабель отключается и распечатывается тестовая страница беспроводной сети.
В будущем HP P1102w позволит вам печатать документы с помощью HP ePrint как внутри вашей локальной сети, так и из любого места, где есть доступ в Интернет.
Выключение модуля беспроводной связи устройства, Настройка сетевого устройства – Инструкция по эксплуатации HP LASERJET PRO P1102w
Для отключения от беспроводной сети можно выключить модуль беспроводной связи
устройства.Нажмите и удерживайте нажатой кнопку беспроводного подключения, расположенную на
панели управления устройства.Для того, чтобы убедиться, что модуль беспроводной связи выключен, распечатайте
страницу конфигурации. IP-адрес устройства должен иметь значение 0.0.0.0.Настройка сетевого устройства
Использование программы настройки беспроводной сети
Для настройки печати при помощи устройства, подключенного к беспроводной сети,
используйте программу настройки беспроводной сети.Подключите беспроводное устройство к компьютеру при помощи кабеля USB.
Нажмите кнопку Пуск, затем нажмите Программы или Все программы.
Выберите пункт меню HP, затем щелкните на пункт Серия принтеров HP LaserJet
Professional P1100.Щелкните на пункт Настройка беспроводной сети.
Для настройки печати при помощи устройства, подключенного к беспроводной сети,
выполните инструкции, приведенные на экране.
Содержание
- 1 Установка драйвера
- 2 Извлечение из коробки
- 3 Скорость HP LaserJet Pro P1102w
- 4 Комплектация
- 5 Как установить принтер HP LaserJet 1010 на Windows XP?
- 6 Печать отчета конфигурации
- 7 WPS: способ беспроводного подключения
- 8 Дизайн HP LaserJet Pro P1102w
- 9 Прошивка HP LaserJet Pro P1102w
- 10 Стоимость
- 11 Позиционирование
- 12 Печать с телефона: используем приложения
- 13 Сброс настроек
- 14 Технические спецификации
- 15 Что делать если не печатает принтер HP LaserJet P1102?
- 16 Настройка ранее используемого устройства
- 16.1 Сброс принтера
- 16.2 Утилита «Настройка беспроводной печати»
- 17 Скачивание драйвера для принтера hp
- 18 WiFi и удалённая печать HP LaserJet Pro P1102w
- 19 Настройка печати в ОС Windows
-
- 19.0.1 HP Smart Install
- 19.0.2 Установочный диск
- 19.0.3 Скачивание с сайта HP
- 19.1 Инструкция по инсталляции ПО
-
- 20 Настройка беспроводного подключения
- 21 Настройка новых возможностей HP LaserJet Pro P1102w
- 22 Как подключить принтер HP LaserJet P1102 по wi fi?
- 23 Как перезагрузить принтер HP Laserjet p1102?
- 24 Как сбросить настройки принтера HP Laserjet P1102W?
- 25 Как подключить принтер HP LaserJet 1010 к компьютеру?
- 26 WPS
- 27 Как установить драйвер принтера HP LaserJet 1010 на Windows 10?
- 28 Если ничего не получилось: обновление микропрограммы (прошивки)
- 29 Картридж
- 30 Установка на место использования. Подключение
- 31 Как соединить ноутбук и принтер
- 32 Как установить HP 1012 на Windows 10?
Установка драйвера
Этот метод тоже прост, но требует времени.
- 1. Отключите принтер от компьютера.
- 2. Загрузите драйвер с официального сайта или с этого сайта.
- 3. Запускаем скачанный файл.
- 4. Щелкните «Настройка беспроводной сети» для серии HP LaserJet Pro P1100.
- 5. Выберите — «Установить программное обеспечение принтера». Если вы только что купили это устройство, вы можете посмотреть видеоролики о том, как распаковать и подключить устройство, в видеороликах.
- 6. Если отображается предупреждение от Контроля учетных записей пользователей, нажмите Да.
- 7. Выберите «Простая установка» и нажмите «Далее».
- 8. Выберите «HP LaserJet Professional P1100w series» и «Далее».
- 9. Выберите «Настроить для печати через беспроводную сеть».
- 10. Установка продолжится, и через несколько секунд появится окно с просьбой подключить устройство к компьютеру через USB и включить его.
Подключитесь, и установка продолжится. Следуйте инструкциям мастера и получайте печать через Wi-Fi.
Извлечение из коробки
HP LaserJet P1102 начинает с того, что достает его из коробки. Эта процедура состоит из следующих этапов:
- По указателям на коробке определяем место открытия устройства.
- С помощью канцелярского ножа или ножниц разрежьте малярную ленту в этом месте.
- Берем периферийный лазерный принтер, картридж и всю остальную «начинку» из коробки».
- Снимаем с принтера зажимы, обеспечивающие его безопасную транспортировку.
Скорость HP LaserJet Pro P1102w
Скорость печати высокая — 18 листов в минуту. Скорость отправки на печать тоже высокая, как по USB, так и по WiFi. Быстрый ответ на запрос. Даже в «спящем» режиме просыпается не более 1-2 секунд, а в «спящем» режиме даже сложно определить, работает ли принтер, так как все диоды гаснут. Однако, как только вы отправляете задание на печать, принтер выходит из спящего режима и печатает страницу.
Комплектация
Лазерный принтер HP данной модификации комплектуется следующим образом:
- Принтер HP P1102.
- Стартовый картридж с наполнением на 70%.
- Шнур питания.
- Диск с программным обеспечением и электронными версиями документации к устройству.
- Печатное руководство по быстрой установке.
- Гарантийный сертификат.
Производитель не включил в комплект документации интерфейсный кабель, который используется для подключения к системному блоку персонального компьютера. Новому владельцу необходимо будет приобрести этот аксессуар отдельно и за дополнительную плату.
Как установить принтер HP LaserJet 1010 на Windows XP?
Откроется окно с принтерами. Найдите установленный принтер HP LaserJet 1010.
Установка принтера HP LaserJet 1010 в Windows XP:
- вам нужен только драйвер для принтера HP LaserJet 1010, самого принтера и компьютера.
- подключаем принтер к компьютеру через USB кабель.
- включите принтер.
- установите драйвер принтера.
Печать отчета конфигурации
Иногда бывает необходимо распечатать отчет о конфигурации, если, например, вы забыли какие-то настройки. Для этого нажмите и удерживайте кнопку «Отмена» несколько секунд.
WPS: способ беспроводного подключения
Wi-Fi Protected Setup (WPS) — это безопасное соединение по беспроводной сети. Эта функция доступна на большинстве маршрутизаторов и позволяет легко подключить ваше оборудование к Wi-Fi.
Если у твоего роутера есть такая кнопка, ну метод актуален. Он должен быть заблокирован до тех пор, пока одноименный индикатор не начнет мигать. Далее на принтере нажмите кнопку со значком WiFi.
Через пару минут печатающее оборудование подключится к домашней сети и будет готово к настройке.
Дизайн HP LaserJet Pro P1102w
Дизайн HP LaserJet Pro P1102w является стандартным для линейки LaserJet и существенно не меняется. Однако он очень удобный и занимает мало места. Тот факт, что HP LaserJet Pro P1102w глянцевый, многим может показаться неудобным. Но это уже субъективное мнение.
Прошивка HP LaserJet Pro P1102w
Для прошивки HP LaserJet Pro P1102w должен быть подключен к устройству через USB. Затем запускаем скачанную прошивку. Через несколько минут прошивка заканчивается.
Стоимость
Производитель позиционирует этот принтер как продукт начального уровня. Следовательно, его стоимость должна быть очень и очень скромной. Действительно, цена на этот принтер вполне демократичная — 5000 рублей. Эта стоимость полностью соответствует его параметрам и техническим характеристикам.
Позиционирование
Этот лазерный принтер HP представляет собой решение для печати начального уровня. Во-первых, на это указывает довольно демократичная стоимость. Но дополнительными аргументами в данном случае являются среднее качество выходных документов и минимальный набор способов подключения. Кроме того, на такое позиционирование этого продукта указывает тот факт, что его ежемесячный выход не превышает 5000 страниц. Следовательно, это периферийное решение идеально подходит для создания подсистемы печати в небольшом офисе с количеством рабочих станций не более 10, а также может успешно использоваться в рабочей группе с таким же количеством компьютеров. Еще одна возможная сфера его использования — дом. Во всех остальных случаях этот лазерный принтер необходимо дополнить другим печатающим устройством, так как его ежемесячного объема печати явно не хватит.
Печать с телефона: используем приложения
Для печати со смартфона загрузите приложение HP ePrint (для устройств Windows Phone оно называется HP Smart). Вы можете найти программы в Play Market, фирменных магазинах AppStore. В этом случае гаджет подключается к тому же Wi-Fi, что и печатающее оборудование.
Сброс настроек
Если ни один из вышеперечисленных способов не помог, возможно, в принтере произошел сбой. Если простое выключение и включение устройства через 1 минуту не помогает, вам может и может потребоваться сбросить HP LaserJet Pro P1102w до заводских настроек.
- Выключаем устройство.
- Нажмите кнопку «Беспроводная связь» и «Отмена».
- Включите принтер.
- Когда все индикаторы начнут мигать одновременно, отпустите кнопки.
Настройки сброшены. Можно попробовать подключить устройство по Wi-Fi.
Технические спецификации
Технические характеристики HP P1102 достаточно хороши для решения для лазерной печати начального уровня. Как отмечалось ранее, он основан на лазерном методе получения отпечатков. Поэтому качество печати в данном случае довольно низкое, но его более чем достаточно для отображения текстовой информации, таблиц и диаграмм. Вы также можете рассчитывать на посредственное качество изображений. Преимущества этого метода печати включают большой объем печати в течение 30 дней — около 5000 страниц для HP P1102 и скорость — 18 односторонних страниц за одну минуту. Кроме того, следует отметить, что стоимость расходных материалов и аксессуаров в этом случае минимальна. Максимальный размер страницы для печати — 210×297, это самый популярный формат A4 на данный момент. В дополнение к этому вы можете печатать на страницах произвольного размера: правильная настройка принтера позволяет вам делать это без проблем. Плотность бумаги для печати должна быть от 60 до 160 г / м 2. В этом случае есть только один способ подключения: USB 2.0, но для этих целей могут использоваться другие совместимые модификации этого универсального интерфейса.
Что делать если не печатает принтер HP LaserJet P1102?
Если принтер HP P1102 не печатает, первым делом необходимо переустановить или обновить драйвер на вашем ПК. Это можно сделать, установив программное обеспечение с прилагаемого диска. Вы также можете скачать желаемый продукт с официального сайта HP в разделе «Поддержка».
Настройка ранее используемого устройства
Сброс принтера
Если принтер уже был настроен ранее, то есть был подключен к другой сети Wi-Fi, для работы в новом месте вам потребуется сбросить настройки сети до заводских. Из-за этого:
- Выключите прибор и снова включите его.
- Нажмите и удерживайте (сразу после включения) две кнопки не менее 20 секунд: «Отмена» и «Беспроводная связь» (выглядит как антенна). Оранжевый и зеленый индикаторы на принтере должны начать мигать. После этого кнопки можно отпускать.
Настройки установлены по умолчанию.
Утилита «Настройка беспроводной печати»
Поможет наладить работу оборудования после сброса настроек и вам не потребуется ничего переустанавливать. Порядок действий следующий:
- Подключите оборудование к ПК с помощью кабеля USB.
- Перейдите в Пуск — Все программы — HP — HP LaserJet Professional P1100 Series».
- Выберите «Настройка беспроводной печати».
- Инициализация начнется, и по ее завершении в окне «Метод обнаружения беспроводной сети» выберите параметр «Автоматически» и нажмите «Далее».
- В новом окне будет показано имя сети, и если все правильно, нажмите «Далее».
- Появится последнее окно, в котором будет сообщение об успешной настройке. Вы можете попробовать распечатать тестовую страницу. Если нет, снимите флажок и нажмите «Готово».
Скачивание драйвера для принтера hp
- Поскольку для настройки принтеров HP обычно требуется установка драйвера, вам необходимо загрузить драйвер с официального веб-сайта HP. На сторонних сайтах делать это не рекомендуется — есть риск загрузки вредоносных программ.
- В появившемся меню вам нужно будет выбрать модель вашего принтера. Нажмите «ОК» и перейдите в следующее меню, где вам будут предложены программы для загрузки.
- Скачивание должно быть выполнено в зависимости от разрядности вашей операционной системы, то есть 32- или 64-разрядной.
- Среди них вам придется выбрать базовый драйвер.
- Нажмите «скачать» и дождитесь загрузки драйвера.
WiFi и удалённая печать HP LaserJet Pro P1102w
HP LaserJet Pro P1102w был подключен к точке доступа Cisco, так как не было смысла подключать его напрямую для устройств. Однако сразу после покупки печать с использованием E-print, AirPrint и Cloud Print невозможна. Чтобы эта функция появилась, нужно обновить прошивку. Эту прошивку можно скачать с сайта производителя или с него, если вам лень искать на сайте HP.
Настройка печати в ОС Windows
Принтер поставляется с программным обеспечением для Windows: XP, 7, 2003, 2008, Vista. Программа необходима для связи оборудования с ПК. Программное обеспечение также называется драйвером. Без них не будет работать большинство функций оргтехники.
HP Smart Install
Данная функция реализована в моделях серии p1100, что позволяет быстро установить необходимые драйверы на оборудование, даже при отсутствии установочного диска и интернета. В принтере имеется флэш-память объемом 64 МБ: здесь хранятся драйверы для различных операционных систем. При подключении оборудования к компьютеру или ноутбуку инициируется проверка наличия этого драйвера в системе. В противном случае программное обеспечение устанавливается автоматически. Процедура занимает несколько минут и выполняется автоматически.
HP Smart Install изначально был разработан для подключения офисного оборудования к ноутбукам или нетбукам без оптического привода. Несмотря на это, в комплект поставки входит диск с необходимым программным обеспечением.
Если вдруг утилита HP Smart Install Utility не обнаружит программного обеспечения для принтера, вам придется установить его вручную. Есть 2 способа: использовать прилагаемый компакт-диск или загрузить драйверы с официального сайта производителя.
Установочный диск
- Здесь все просто: вставьте диск в привод и следуйте инструкциям, появляющимся на экране. После установки драйверов оборудование будет готово к работе.
- Многим не нравится версия для CD-ROM, так как программное обеспечение постоянно обновляется, поэтому на внешнем носителе может быть старая версия. И так бывает, что он несовместим с текущей Windows. Текущая и измененная версия всегда доступна на веб-сайте HP.
Скачивание с сайта HP
Все драйверы и программное обеспечение предоставляются производителем для конкретных версий операционной системы. На сайте достаточно указать версию системы, после чего будет отображаться ссылка для скачивания. Рядом с ней будет указана дата выпуска ПО — мы рекомендуем выбирать более прохладную версию, а не «бету» — это тестовые образцы, которые «тестируются». Где скачать:
- Откройте официальный веб-сайт HP по адресу https://www8.hp.com/.
- Выберите раздел «Поддержка», затем «Программное обеспечение и драйверы».
- Укажите тип оборудования.
- Введите название модели вашего принтера и нажмите «Отправить».
- Откроется окно со списком драйверов. Вы также можете выбрать операционную систему прямо здесь.
- Нажмите «Загрузить» рядом с нужным программным обеспечением».
вы можете скачать последнюю версию драйвера для HP 1102 на нашем сайте.
Инструкция по инсталляции ПО
Процедура:
- Откройте загруженный файл, чтобы начать распаковку.
- В открывшемся окне выберите серию (P1100).
- Щелкните «Настройка беспроводной сети».
- Вверху окна нажмите «Установить программное обеспечение принтера».
- В новом окне вам будет предложено выбрать способ установки, выберите «Расширенная установка» — «Далее».
- Установите флажок, чтобы согласиться использовать продукт в соответствии с лицензией и политикой конфиденциальности. Нажмите «Далее».
- Появится другое окно с просьбой установить программу участия клиентов HP. Снимите флажок и нажмите «Далее».
- Выберите модель оборудования (серия P1100W).
- Появится «Способ подключения принтера». Установите флажок рядом с «Беспроводная печать», нажмите «Далее».
- Компоненты программного обеспечения начнут обновляться, дождитесь окончания.
- Появится новое окно с просьбой подключить принтер к ПК через USB-кабель.
- После подключения установка продолжится.
- В окне «Метод беспроводного подключения» выберите «Автоматически». Вы можете выбрать руководство, где вам нужно будет ввести SSID (имя) и пароль от WiFi. Нажмите «Далее».
- Если все верно, утилита отобразит имя сети. В поле «Кодовая фраза» может потребоваться ввести пароль для доступа к Wi-Fi. Укажите его и нажмите «Далее».
- Принтер начнет подключаться к маршрутизатору. Если все в порядке, откроется окно параметров продукта. Чтобы использовать эту технику, только пользователи Wi-Fi могут использовать флажок рядом с «Отключить прямую печать».
- По завершении установщик попросит вас отсоединить USB-кабель и предложит вам выполнить тестовую печать.
- Оборудование готово к эксплуатации.
Настройка беспроводного подключения
Если вдруг что-то пойдет не так, напишите в комментариях или онлайн-чате. Попробуем разобраться вместе!
вы можете подключить HP LaserJet P1102w через Wi-Fi в Windows 10 и более ранних версиях, сначала используя беспроводной модуль. Управление осуществляется в папке «Сетевые подключения».
Перед настройкой HP LaserJet PRO, P1102w, M104w (или других устройств этой марки) через Wi-Fi принтер должен найти точки беспроводного доступа. Система предлагает автоматический и ручной поиск. Для рядовых пользователей первый вариант предпочтительнее, так как радиомодуль мастер найдет сам.
Однако это не всегда заканчивается успешно, поэтому иногда нужно вводить SSID в строке поиска. Для этого в окне мастера настроек укажите «Ручной поиск».
Как только сеть будет найдена, отобразится вся информация о ней. По умолчанию всегда используется безопасное соединение WPA / WPA2. Для подключения необходимо знать пароль. Вы можете узнать в настройках роутера. Его длина составляет от 8 до 63 символов. Вставляем и снова нажимаем кнопку «Далее».
Во время поиска и подключения на корпусе мигает синий светодиод. После установления связи с точкой мигание прекращается, она включается постоянным светом. Из меню настроек отправляем «Распечатать тестовую страницу», отключаем кабель USB. Дальнейшее взаимодействие принтера и компьютера происходит через Wi-Fi.
Настройка новых возможностей HP LaserJet Pro P1102w
После прошивки HP LaserJet Pro P1102w имеет такие функции, как печать 1200 x 1200, электронная печать, AirPrint и Cloud Print. Теперь нам нужно настроить наш HP LaserJet Pro P1102w для этих услуг.
Чтобы получить доступ к настройкам, вам необходимо знать IP-адрес принтера. Для этого нажмите «Отмена» и удерживайте 5 секунд. HP LaserJet Pro P1102w распечатает информацию о своих настройках, которая будет содержать IP-адрес.
Мы вводим этот адрес в браузер и входим в веб-интерфейс HP LaserJet Pro P1102w. Здесь мы можем увидеть остаток тонера в картридже, просмотреть конфигурацию принтера.
В параметрах мы можем установить тип бумаги, таймаут ввода / вывода, плотность, автоотключение.
На вкладке «Сеть» вы можете настроить сетевое сообщение для HP LaserJet Pro P1102w.
Нам нужна вкладка «Веб-службы HP». Здесь мы выбираем установку веб-службы и начинаем ее настройку.
После установки службы E-print вы получите трудно запоминаемое имя принтера. Чтобы использовать наш сервис, нам нужно изменить собственное имя на «alias». Но в следующей статье я расскажу о подключении HP LaserJet Pro P1102w к электронной и виртуальной печати. Подключение к AirPrint учитываться не будет, так как устройств Apple нет.
Как подключить принтер HP LaserJet P1102 по wi fi?
Щелкните вкладку «Сеть», затем щелкните «Беспроводное соединение» на левой панели. Щелкните «Беспроводная связь 802.11b / g / n», затем выберите «Включено» во всплывающем меню. Дважды щелкните имя сети, чтобы добавить его в поле «Текущее имя сети», введите кодовую фразу сети, затем нажмите «Применить.
Как перезагрузить принтер HP Laserjet p1102?
1. Выключите устройство.
2. Включите устройство и во время инициализации нажмите и удерживайте кнопки Отмена и Беспроводное соединение примерно 15 секунд (когда все светодиоды мигают, отпустите кнопки).
Как сбросить настройки принтера HP Laserjet P1102W?
Как сбросить принтер HP-P1102W к заводским настройкам
- Выключаем принтер кнопкой на корпусе
- Нажмите и удерживайте обе кнопки: включить Wi-Fi и «Отменить»
- Не отпуская кнопки, включите принтер, дождитесь, пока он перестанет шуметь, а затем отпустите обе кнопки
Как подключить принтер HP LaserJet 1010 к компьютеру?
Установка принтера HP LaserJet 1010 в Windows 7 (x64)
- Подключаем принтер HP LaserJet 1010 через USB-кабель к компьютеру с Windows 7 (x64);
- Нажмите на кнопку «Пуск», выберите пункт «Устройства и принтеры», нажмите «Добавить принтер»;
- Выбираем пункт «Добавить локальный принтер», порт по умолчанию (DOT4_001), затем драйвер принтера.
WPS
Есть другой способ, более простой. Условие — наличие кнопки WPS на роутере (она есть не на всех моделях, иногда сопряжена со СБРОСОМ). Если присутствует ценный ключ, подключение принтера к Wi-Fi выполняется в пару шагов:
- нажмите кнопку со значком Wi-Fi на печатающем устройстве.
- нажмите WPS на роутере.
Через некоторое время принтер подключится к роутеру. Можно начинать работать.
Как установить драйвер принтера HP LaserJet 1010 на Windows 10?
Драйвер принтера HP LaserJet 1010 для Windows 10
- Загрузите последние версии драйверов с веб-сайта производителя.
- В панели управления находим пункт «Устройства и принтеры» и добавляем новый принтер.
- В открывшемся окне щелкните ссылку «Нужного вам принтера нет в списке».
- В предложении выбрать дверь укажите возможную.
- Установка драйверов с диска.
Если ничего не получилось: обновление микропрограммы (прошивки)
Как видите, настроить беспроводной принтер не так сложно, как кажется, и есть несколько способов сделать это. Производитель позаботился обо всем, создав утилиту «HP Smart Install». В крайнем случае в комплект входит компакт-диск с драйверами, но при желании вы можете загрузить более новую версию программного обеспечения с сайта производителя. Но если после всех манипуляций принтер никак не хочет работать, то, возможно, стоит попробовать обновить прошивку. Скачать прошивку можно с официального сайта компании или у нас.
Картридж
Следующим шагом будет установка картриджа в принтер HP LaserJet P1102. Для этого снимите его с защитного футляра. Затем откройте переднюю панель принтера. На следующем этапе аккуратно установите картридж внутрь. В оригинальной упаковке картридж модели CE285A с ресурсом печати 500 страниц. После повторной загрузки это количество увеличивается до 700 односторонних листов. Также существует улучшенная модификация этого картриджа — модель CE785D. В этом случае вы можете рассчитывать на печать 1500 страниц с одной заливки.
Установка на место использования. Подключение
Следующим шагом будет окончательная установка принтера HP LaserJet P1102. Как отмечалось ранее, это периферийное устройство может быть подключено к персональному компьютеру или интеллектуальному маршрутизатору только через проводной интерфейс USB. И в первом, и во втором случае все функции сервера печати закреплены за ближайшим ПК или маршрутизатором. Поэтому принтер следует размещать как можно ближе к этому серверу. Максимально допустимая длина кабеля при таком подключении составляет 2 м. После установки принтера мы подключаем его к сети переменного тока с помощью шнура питания и с помощью интерфейсного кабеля к персональному компьютеру или роутеру.
Как соединить ноутбук и принтер
Каждый современный ноутбук имеет встроенный модуль Wi-Fi, который позволяет подключаться к беспроводной сети. Если вы подключили принтер к маршрутизатору, как описано выше, с использованием технологии WPS, а ноутбук использует Интернет с одного и того же сетевого оборудования, оба устройства уже находятся в одной сети. Далее необходимо установить драйверы и настроить печать. Для этого воспользуйтесь приведенными ниже инструкциями.
Как установить HP 1012 на Windows 10?
Установка драйвера в Windows 10
- Если нет: откройте меню «Пуск».
- В разделе «Система» ищем запись «тип системы».
- После завершения загрузки запустите исполнение файла или распакуйте его архиватором.
- Находим раздел «Железо и звуки».
- В открывшемся окне нажмите кнопку «Добавить принтер».
Источники
- https://PrinterProfi.ru/hp/laserjet-pro-p1102w-nastroyka-wi-fi.html
- https://geekpad.ru/connecting-the-hp-laserjet-p1102-how-to-install-a-printer-without-a-disk.html
- https://massgame.ru/kak-ustanovit-printer-hp-laserjet-p1102-na-noutbuk/
- [https://printeru.info/podklyuchenie/hp-laserjet-p1102w-po-wifi]
- [https://WiFiGid.ru/raznye-setevye-ustrojstva/hp-laserjet-p1102w-nastrojka-pechati-po-wi-fi]
[свернуть]
Содержание
- HP LaserJet Pro P1102w — настройка по Wi-Fi
- Установка драйвера
- Печать отчета конфигурации
- Сброс настроек
- Обновление микропрограммы
- Настройка и установка беспроводного соединения для принтера HP LaserJet P1102w
- Подключение HP P1102w
- Установка программного обеспечения HP
- Обучающее видео: Как быстро настроить Wi-Fi соединение с HP LaserJet P1102w
- Настройка Wi-Fi
- Как подключить и настроить вай фай на принтере HP LaserJet P1102w
- Подключение HP P1102w
- Установка ПО HP
- WPS и что он дает
- Как настроить беспроводное подключение
- Как настроить принтер для работы в беспроводной сети ОС Windows
- Как настроить принтер для работы в беспроводной сети Mac
- Печать отчёта конфигурации и зачем это нужно
- Сброс настроек
- Обновление микропрограммы
- Как подключить и настроить вай фай на принтере HP LaserJet P1102w
- Подключение HP P1102w
- Установка ПО HP
- WPS и что он дает
- Как настроить беспроводное подключение
- Как настроить принтер для работы в беспроводной сети ОС Windows
- Как настроить принтер для работы в беспроводной сети Mac
- Печать отчёта конфигурации и зачем это нужно
- Сброс настроек
- Обновление микропрограммы
- Настройка печати принтера HP laserjet p1102w по WIFI
- Подключение HP P1102w
- Подготовка нового устройства к работе
- Удаляем упаковочный и защитный материал
- Подключение кабелей
- Установка ПО HP
- Если ничего не получилось: обновление микропрограммы (прошивки)
- WPS и что он дает
- WPS: способ беспроводного подключения
- Как настроить принтер для работы в беспроводной сети ОС Windows
- Настройка ранее используемого устройства
- Сброс принтера
- Утилита «Настройка беспроводной печати»
- Как настроить принтер для работы в беспроводной сети Mac
- Wi-Fi-Direct
- Печать отчёта конфигурации и зачем это нужно
- Установка программного обеспечения
- Сброс настроек
- Принтер НР – правильный выбор
- Смотрите видео
- Как подключить принтер HP к СНПЧ?
HP LaserJet Pro P1102w — настройка по Wi-Fi
Настроить принтер HP LaserJet Pro P1102w по Wi-Fi можно 3-мя способами: простым, совсем простым и через установку драйвера.
Совсем простой способ. Подключаете устройство по USB к компьютеру. Должна запустится программа HP Smart Install в которой вы выберите «соединение через Wi-Fi», следуете подсказкам мастера и получаете настроенный сетевой принтер. USB шнур убираете и печатаете.
Простой способ станет совсем простым если ваш роутер или маршрутизатор поддерживает WPS ( Wi-Fi Protected Setup ). На роутере должна быть специальная кнопка — WPS. Нажимаете ее и отпускаете когда начнет мигать соответствующий индикатор. Затем нажимаете кнопку беспроводного подключения на принтере. Через 2 минуты принтер должен автоматически присоединиться к вашей сети и быть готовым к печати. При этом HP LaserJet Pro P1102w должен появиться в «Панели управления» в разделе «Устройства и принтеры».
Установка драйвера
Этот способ также простой, но долгий.
Подключаете и установка продолжится. Следуете подсказкам мастера и получаете печать по Wi-Fi.
Печать отчета конфигурации
Иногда необходимо распечатать отчет конфигурации если, например, забыты какие-либо настройки. Для этого зажимаете кнопку «Отмена» на несколько секунд.
Сброс настроек
Если ни один из вышеперечисленных способов не сработал, то, возможно, у принтера глюк. Если простое выключение и через 1 минуту включение устройства не помогает, можно и нужно сбросить настройки HP LaserJet Pro P1102w на заводские.
Настройки сброшены. Можно пробовать подключать устройство по Wi-Fi.
Обновление микропрограммы
Если вы сбросили настройки на заводские, а принтер все равно не хочет подключаться, то можно и нужно обновить прошивку. Саму прошивки можно найти здесь. Там есть ссылочка на порядок обновления.
Источник
Настройка и установка беспроводного соединения для принтера HP LaserJet P1102w
Лазерный принтер HP P1102w не оборудован сенсорным экраном и большим количеством элементов управления. Поэтому для первоначальной настройки параметров Wi-Fi необходимо соединить устройство с компьютером при помощи кабеля USB. В дальнейшем LaserJet будет работать в беспроводном режиме, последующее USB-подключение не потребуется.
Подключение HP P1102w
Перед началом работы не забудьте достать бумажный вкладыш под верхней крышкой принтера. Уберите пенопластовый уплотнитель, фиксирующий картридж. Он расположен внутри корпуса LaserJet. После этого снимите защитные накладки оранжевого цвета на картридже и снова вставьте его в принтер. Убедитесь, что контакты картриджа P1102w плотно соединяются с контактами на принтере.
Входы для подключения электрического кабеля и USB расположены на задней панели устройства, с правой стороны. Вставьте шнуры, откройте откидной лоток на передней панели и вложите бумагу. Максимальное количество листов зависит от их плотности. При использовании бумаги плотностью 60 граммов на квадратный метр, в лоток помещается до 150 листов.
Обратите внимание! При использовании USB-кабеля, который не входит в стандартный комплект поставки, следите за тем, чтобы его длина не превышала двух метров. Производитель HP не гарантирует нормальную передачу данных через более длинный шнур.
Установка программного обеспечения HP
Вставьте установочный диск в оптический привод компьютера. При отсутствии CD с драйверами или возможности его запустить, скачайте нужное ПО на сайте HP, в разделе «Support». Для этого введите модель принтера в поисковую строку в левой части экрана. Кликните кнопку «Find my product» и выберите вашу операционную систему на следующей странице. После загрузки файла запустите его от имени администратора.
Нажмите кнопку «Install» на стартовом экране утилиты. На следующем шаге выберите режим работы программы:
Выберите модель используемого принтера из списка в следующем окне. Для подключения HP P1102w кликните первую строку — «P1100w Series», после чего нажмите «Next >». Укажите тип соединения из предложенных вариантов:
Используйте первый вариант, если настройка HP LaserJet P1102w не была произведена ранее. Приложение скопирует на ваш компьютер необходимые для подключения драйверы. Далее включите принтер в розетку и нажмите кнопку включения слева на передней стороне устройства. Подключите USB-кабель от принтера к компьютеру и дождитесь, пока P1102w будет найден.
Важно! При ошибке подключения перезагрузите принтер и вставьте кабель в другой порт USB. Повторите поиск с помощью установщика HP.
Обучающее видео: Как быстро настроить Wi-Fi соединение с HP LaserJet P1102w
Настройка Wi-Fi
Выберите метод определения беспроводной сети: автоматический поиск или ручной ввод. Рекомендуется отметить второй пункт для самостоятельного указания сети и данных для подключения к ней. Принтер P1102w выполнит поиск точек доступа Wi-Fi, доступных для подключения через встроенный радиомодуль.
Информация по найденным сетям будет указана в таблице, включающей в себя SSID (название Wi-Fi), режим шифрования, уровень сигнала и возможность быстрого подключения по WPS. Для подключения к скрытой сети отметьте настройку «Enter your Network Name (SSID) manually» и введите название Wi-Fi в текстовом поле.
Для подключения LaserJet к сети с открытым названием, выберите её из таблицы. В правом выпадающем списке укажите используемый метод проверки подлинности. Если в настройках сети выбрано шифрование WEP или WPA/WPA2, введите пароль доступа к Wi-Fi, состоящий из 8-63 символов. Уточнить его можно в панели управления роутером.
Совет! При вводе пароля от Wi-Fi убедитесь в соответствии регистров букв. Отличие заглавных и строчных символов имеет значение при проверке пароля беспроводной сети.
Во время поиска и настройки сети на HP LaserJet P1102w будет мигать синий светодиод. Когда соединение успешно установится, индикатор начнёт гореть непрерывно. Установщик предложит вам отключить кабель USB. Выполните это действие, после чего установите галочку «Print test page» и кликните «Next >». Принтер LaserJet напечатает тестовую страницу через Wi-Fi.
Дальнейшую печать файлов можно выполнять при помощи HP ePrint. Устройство LaserJet P1102w поддерживает подключение в пределах локальной сети (с помощью технологии прямого соединения Wireless Direct). Также распечатать документы можно через веб-интерфейс, с любого компьютера, имеющего доступ в Интернет. В обоих случаях HP P1102w работает автономно, без необходимости оставлять компьютер постоянно включенным.
Источник
Как подключить и настроить вай фай на принтере HP LaserJet P1102w
Если на модели принтера от HP, 1102w, настройка Wi-Fi будет правильной, устройство может работать в беспроводном режиме. В настоящее время подключение печатного устройства через сеть Wi-Fi является популярной функцией и частой проблемой у некоторых пользователей. На принтере Wi-Fi HP LaserJet P1102w настройка печати по Wi-Fi может происходить несколькими очень простыми способами, которые будут рассматриваться в данной статье.
Подключение HP P1102w
Wi-Fi HP LaserJet p1102w — это лазерный принтер, у которого все операции выполняются на компьютере. Для самой первой настройки, необходимо использовать USB-кабель, а потом после данное периферийное устройство будет работать по сети. Такой особенностью обладает Wi-Fi HP LaserJet p1102w, как подключить по Wi-Fi это устройство? Сначала его нужно подготовить к работе.
Надо сделать следующее:
Важно! Если использовать USB-провод, у которого длина превышает 2 м, то передачи данных вовсе может и не быть.
Установка ПО HP
Чтобы было на модели, выпущенной компанией HP, p1102w подключение по Wi-Fi, надо установить нужное ПО на компьютер или ноутбук.
Важно! Выбранное программное обеспечение должно подходить к данной операционной системе.
Нужное ПО можно установить с диска, просто вставив его в оптический привод ПК, но если такой возможности нет, то можно скачать программу с сайта HP, выполнив следующие действия:
После установки нужно запустить файл и следовать инструкциям.
Сначала надо определить тип установки. Их всего два:
Простая установка происходит при автоматическом соглашении на условия использования и уже выбранными настройками. Раздвинутая установка дает возможность изменить настройки и доступ к условиям пользования.
Обратите внимание! При установке пользователь должен подключать компьютер и принтер к одной и той же сети, чтобы ПК обнаружил устройство для печати. Если возникла проблема с этим или не удалось подключить к сети эти устройства, то можно запустить поиск по IP-адресу.
Далее нужно определить модель. Для Wi-Fi HP LaserJet p1102w нужно выбрать «P1100w Series».
Потом надо будет указать тип соединения. Там будет список из некоторых вариантов, одни из которых представляют собой подключение к wifi принтеру, который нужно предварительно добавить, и настройку печати с помощью беспроводной сети или USB. Надо выбрать беспроводную сеть для настройки, после чего программа начнёт скачивать необходимые драйверы.
WPS и что он дает
WPS — это стандарт, позволяющий легко настроить Wi-Fi сеть.
Если роутер или принтер поддерживает WPS, то можно приступать к самому подключению.
Необходимо просто нажать на кнопку со значком вай-фая и подержать 1-2 минуты кнопку WPS на роутере. После этого печатное устройство подключится к сети. Далее можно установить на телефон приложение HP ePrint через Google play или App Store, и с помощью него печатать. На Windows Phone эта программа называется «HP Smart».
А также есть Air Print, разработанный компанией Apple, Cloud Print, и другие.
Обратите внимание! Телефон должен подключаться к сети, и только потом можно работать с приложением.
Как настроить беспроводное подключение
Необходимо зайти в «Беспроводной способ обнаружения» и выбрать автоматический или ручной поиск. Печатное устройство будет находить их, и в следующем окне высветится название сети. Если оно подходит, то нужно идти дальше. Затем следует отметить флажок «печать пробной страницы» и отключить USB-кабель.
Как настроить принтер для работы в беспроводной сети ОС Windows
Для этого раздела нужны имя и пароль сети. Если эта информация утеряна, то узнать их можно на маршрутизаторе или в его документации. Если попытки поиска оказались неудачными, то следует попросить помощи у поставщика услуг интернета, который сам же при подписке на интернет-службу должен был сообщить пароль. Есть и другой способ:
Если все в порядке, то необходимо сделать следующее:
Как настроить принтер для работы в беспроводной сети Mac
Имя сети и пароль можно посмотреть на маршрутизаторе или в документации, если нет такой возможности, то следует обратиться за помощью к поставщику услуг интернета. Или же можно поступить следующим образом:
Если имя сети и пароль известны, то необходимо поступить следующим образом:
Печать отчёта конфигурации и зачем это нужно
На странице конфигурации представлены IP-адрес и состояние сети. Для печати страницы нужно сделать следующее:
Есть и другой способ распечатать эту страницу. Если стоит операционная система Windows необходимо:
Если же стоит операционная система OS X, то нужно поступить следующим образом:
Последний способ печати страницы конфигурации связан со встроенным веб-сервером. Нужно сделать следующее:
Обратите внимание! Если на WiFi HP LaserJet p1102w подключения по Wi-Fi нет, то следует перейти к следующему пункту плана.
Сброс настроек
Если все выше перечисленное оказалось бесполезным, и печатная машина все равно никак не подключается, то следует перейти к сбросу настроек. Он приведет к возвращению заводских настроек, т. е. тех настроек, которые стояли по умолчанию с самого начала использования. Чтобы это сделать, необходимо:
Обратите внимание! Проверить работу данной процедуры можно по листу конфигурации.
Обновление микропрограммы
Как выяснилось, для принтера от HP моделью 1102w настройка Wi-Fi достаточно простая. Для этого всего лишь нужно быть внимательным и помнить, что даже при правильной настройке печатное устройство может и не работать из-за препятствий, которые мешают сигналу. Данные действия немного отличаются при работе с другими сериями принтеров, но принцип один и тот же.
Источник
Как подключить и настроить вай фай на принтере HP LaserJet P1102w
Если на модели принтера от HP, 1102w, настройка Wi-Fi будет правильной, устройство может работать в беспроводном режиме. В настоящее время подключение печатного устройства через сеть Wi-Fi является популярной функцией и частой проблемой у некоторых пользователей. На принтере Wi-Fi HP LaserJet P1102w настройка печати по Wi-Fi может происходить несколькими очень простыми способами, которые будут рассматриваться в данной статье.
Подключение HP P1102w
Wi-Fi HP LaserJet p1102w — это лазерный принтер, у которого все операции выполняются на компьютере. Для самой первой настройки, необходимо использовать USB-кабель, а потом после данное периферийное устройство будет работать по сети. Такой особенностью обладает Wi-Fi HP LaserJet p1102w, как подключить по Wi-Fi это устройство? Сначала его нужно подготовить к работе.
Надо сделать следующее:
Важно! Если использовать USB-провод, у которого длина превышает 2 м, то передачи данных вовсе может и не быть.
Установка ПО HP
Чтобы было на модели, выпущенной компанией HP, p1102w подключение по Wi-Fi, надо установить нужное ПО на компьютер или ноутбук.
Важно! Выбранное программное обеспечение должно подходить к данной операционной системе.
Нужное ПО можно установить с диска, просто вставив его в оптический привод ПК, но если такой возможности нет, то можно скачать программу с сайта HP, выполнив следующие действия:
После установки нужно запустить файл и следовать инструкциям.
Сначала надо определить тип установки. Их всего два:
Простая установка происходит при автоматическом соглашении на условия использования и уже выбранными настройками. Раздвинутая установка дает возможность изменить настройки и доступ к условиям пользования.
Обратите внимание! При установке пользователь должен подключать компьютер и принтер к одной и той же сети, чтобы ПК обнаружил устройство для печати. Если возникла проблема с этим или не удалось подключить к сети эти устройства, то можно запустить поиск по IP-адресу.
Далее нужно определить модель. Для Wi-Fi HP LaserJet p1102w нужно выбрать «P1100w Series».
Потом надо будет указать тип соединения. Там будет список из некоторых вариантов, одни из которых представляют собой подключение к wifi принтеру, который нужно предварительно добавить, и настройку печати с помощью беспроводной сети или USB. Надо выбрать беспроводную сеть для настройки, после чего программа начнёт скачивать необходимые драйверы.
WPS и что он дает
WPS — это стандарт, позволяющий легко настроить Wi-Fi сеть.
Если роутер или принтер поддерживает WPS, то можно приступать к самому подключению.
Необходимо просто нажать на кнопку со значком вай-фая и подержать 1-2 минуты кнопку WPS на роутере. После этого печатное устройство подключится к сети. Далее можно установить на телефон приложение HP ePrint через Google play или App Store, и с помощью него печатать. На Windows Phone эта программа называется «HP Smart».
А также есть Air Print, разработанный компанией Apple, Cloud Print, и другие.
Обратите внимание! Телефон должен подключаться к сети, и только потом можно работать с приложением.
Как настроить беспроводное подключение
Необходимо зайти в «Беспроводной способ обнаружения» и выбрать автоматический или ручной поиск. Печатное устройство будет находить их, и в следующем окне высветится название сети. Если оно подходит, то нужно идти дальше. Затем следует отметить флажок «печать пробной страницы» и отключить USB-кабель.
Как настроить принтер для работы в беспроводной сети ОС Windows
Для этого раздела нужны имя и пароль сети. Если эта информация утеряна, то узнать их можно на маршрутизаторе или в его документации. Если попытки поиска оказались неудачными, то следует попросить помощи у поставщика услуг интернета, который сам же при подписке на интернет-службу должен был сообщить пароль. Есть и другой способ:
Если все в порядке, то необходимо сделать следующее:
Как настроить принтер для работы в беспроводной сети Mac
Имя сети и пароль можно посмотреть на маршрутизаторе или в документации, если нет такой возможности, то следует обратиться за помощью к поставщику услуг интернета. Или же можно поступить следующим образом:
Если имя сети и пароль известны, то необходимо поступить следующим образом:
Печать отчёта конфигурации и зачем это нужно
На странице конфигурации представлены IP-адрес и состояние сети. Для печати страницы нужно сделать следующее:
Есть и другой способ распечатать эту страницу. Если стоит операционная система Windows необходимо:
Если же стоит операционная система OS X, то нужно поступить следующим образом:
Последний способ печати страницы конфигурации связан со встроенным веб-сервером. Нужно сделать следующее:
Обратите внимание! Если на WiFi HP LaserJet p1102w подключения по Wi-Fi нет, то следует перейти к следующему пункту плана.
Сброс настроек
Если все выше перечисленное оказалось бесполезным, и печатная машина все равно никак не подключается, то следует перейти к сбросу настроек. Он приведет к возвращению заводских настроек, т. е. тех настроек, которые стояли по умолчанию с самого начала использования. Чтобы это сделать, необходимо:
Обратите внимание! Проверить работу данной процедуры можно по листу конфигурации.
Обновление микропрограммы
Как выяснилось, для принтера от HP моделью 1102w настройка Wi-Fi достаточно простая. Для этого всего лишь нужно быть внимательным и помнить, что даже при правильной настройке печатное устройство может и не работать из-за препятствий, которые мешают сигналу. Данные действия немного отличаются при работе с другими сериями принтеров, но принцип один и тот же.
Источник
Настройка печати принтера HP laserjet p1102w по WIFI
Многофункциональное устройство (МФУ) — устройство, сочетающее в себе функции принтера, сканера, факсимильного устройства, копировального модуля. Давайте разберемся как выполнить подключение WiFi-Принтера или МФУ через Роутер, чтобы в дальнейшем осуществлять сетевую печать по нашей беспроводной сети. Я постараюсь сделать инструкцию максимально полезной и универсальной, в качестве примера будет использоваться МФУ от компании HP.
Важно знать: Список поддерживаемых принтеров у каждого Роутера индивидуален, прежде чем переходить к настройкам, рекомендую убедиться, что роутер поддерживает настраиваемый вариант.
И так первое что необходимо сделать, это скачать программу для настройки, идеальный вариантом будет наличие CD-Диска с данной программой, она поставляется в комплекте. Для самых педантичных, заходим на сайт производителя роутера, и скачиваем последнюю версию, в моем случае для МФУ HP LaserJet Pro P1102w RU. Для подключения вашего принтера, я настоятельно рекомендую ознакомиться с инструкцией по его подключению, так как она может немного отличаться от представленной.
Подключение HP P1102w
Wi-Fi HP LaserJet p1102w — это лазерный принтер, у которого все операции выполняются на компьютере. Для самой первой настройки, необходимо использовать USB-кабель, а потом после данное периферийное устройство будет работать по сети. Такой особенностью обладает Wi-Fi HP LaserJet p1102w, как подключить по Wi-Fi это устройство? Сначала его нужно подготовить к работе.
Надо сделать следующее:
Важно! Если использовать USB-провод, у которого длина превышает 2 м, то передачи данных вовсе может и не быть.
Подготовка нового устройства к работе
Прежде чем настраивать печатающее оборудование, его нужно достать из коробки, удалить упаковочные и защитные материалы, подключить к питанию. Как все это делать детально описано в инструкции, которая идет в комплекте поставки техники.
Удаляем упаковочный и защитный материал
Достав принтер с коробки, в первую очередь удалите все упаковочные элементы (картонный вкладыш под крышкой, липкие ленты с барабана). Следующий шаг – подготовка картриджа:
Подключение кабелей
В коробке, в которой поставляется принтер, есть кабель питания. Его подсоедините к разъему, расположенному сзади корпуса оргтехники. Другой стороной, с вилкой, вставьте в электрическую розетку. Таким же образом подключите шнур USB, но учтите, что кабелей в комплекте может не быть. Теперь оборудование подготовлено, чтобы включить принтер нажмите кнопку питания на передней части корпуса.
Установка ПО HP
Как настроить печать через Wifi с ноутбука
Чтобы было на модели, выпущенной компанией HP, p1102w подключение по Wi-Fi, надо установить нужное ПО на компьютер или ноутбук.
Важно! Выбранное программное обеспечение должно подходить к данной операционной системе.
Нужное ПО можно установить с диска, просто вставив его в оптический привод ПК, но если такой возможности нет, то можно скачать программу с сайта HP, выполнив следующие действия:
После установки нужно запустить файл и следовать инструкциям.
Сначала надо определить тип установки. Их всего два:
Простая установка происходит при автоматическом соглашении на условия использования и уже выбранными настройками. Раздвинутая установка дает возможность изменить настройки и доступ к условиям пользования.
Обратите внимание! При установке пользователь должен подключать компьютер и принтер к одной и той же сети, чтобы ПК обнаружил устройство для печати. Если возникла проблема с этим или не удалось подключить к сети эти устройства, то можно запустить поиск по IP-адресу.
Далее нужно определить модель. Для Wi-Fi HP LaserJet p1102w нужно выбрать «P1100w Series».
Потом надо будет указать тип соединения. Там будет список из некоторых вариантов, одни из которых представляют собой подключение к wifi принтеру, который нужно предварительно добавить, и настройку печати с помощью беспроводной сети или USB. Надо выбрать беспроводную сеть для настройки, после чего программа начнёт скачивать необходимые драйверы.
Если ничего не получилось: обновление микропрограммы (прошивки)
Как видно, настроить беспроводной принтер не так сложно, как кажется, причем есть несколько способов это сделать. Производитель обо всем позаботился, создав утилиту «HP Smart Install». На крайний случай в комплекте есть CD-диск с драйверами, но при желании, скачать более новую версию ПО можно с сайта производителя. Но если после всех манипуляций принтер никак не хочет работать, то возможно следует попробовать обновить микропрограмму. Скачать прошивку можно с официального сайта компании или на нашем сайте.
WPS и что он дает
WPS — это стандарт, позволяющий легко настроить Wi-Fi сеть.
Все о роутерах ASUS
Если роутер или принтер поддерживает WPS, то можно приступать к самому подключению.
Необходимо просто нажать на кнопку со значком вай-фая и подержать 1-2 минуты кнопку WPS на роутере. После этого печатное устройство подключится к сети. Далее можно установить на телефон приложение HP ePrint через Google play или App Store, и с помощью него печатать. На Windows Phone эта программа называется «HP Smart».
А также есть Air Print, разработанный компанией Apple, Cloud Print, и другие.
Обратите внимание! Телефон должен подключаться к сети, и только потом можно работать с приложением.
WPS: способ беспроводного подключения
Wi-Fi Protected Setup (WPS) – защищенное подключение по беспроводной сети. Это функция, которая есть на большинстве маршрутизаторов и облегчает процесс подключения техники к ВайФай.
Если на роутере есть эта кнопка – хорошо, способ актуален. Ее следует зажать до тех пор, пока не начнет мигать одноименный индикатор. Далее на принтере жмите кнопку, на которой изображен значок WiFi.
Спустя пару минут печатающее оборудование подключится к домашней сети и будет готово к настройке.
Как настроить принтер для работы в беспроводной сети ОС Windows
Для этого раздела нужны имя и пароль сети. Если эта информация утеряна, то узнать их можно на маршрутизаторе или в его документации. Если попытки поиска оказались неудачными, то следует попросить помощи у поставщика услуг интернета, который сам же при подписке на интернет-службу должен был сообщить пароль. Есть и другой способ:
Если все в порядке, то необходимо сделать следующее:
Настройка ранее используемого устройства
Сброс принтера
Если принтер раньше уже настраивался, то есть был подключен к другой сети ВайФай, то для работы на новом месте придется сбросить сетевые настройки до заводских. Для этого:
Настройки выставлены по умолчанию.
Утилита «Настройка беспроводной печати»
Поможет наладить работу оборудования после сброса настроек, причем не нужно будет ничего переустанавливать. Порядок действий такой:
Как настроить принтер для работы в беспроводной сети Mac
Имя сети и пароль можно посмотреть на маршрутизаторе или в документации, если нет такой возможности, то следует обратиться за помощью к поставщику услуг интернета. Или же можно поступить следующим образом:
Если имя сети и пароль известны, то необходимо поступить следующим образом:
Wi-Fi-Direct
Между принтером с поддержкой соединения Wi-Fi-Direct и компьютером или мобильным телефоном можно установить прямую связь, минуя точку доступа. Удобно, если вдруг нет интернета.
Печать отчёта конфигурации и зачем это нужно
На странице конфигурации представлены IP-адрес и состояние сети. Для печати страницы нужно сделать следующее:
Есть и другой способ распечатать эту страницу. Если стоит операционная система Windows необходимо:
Если же стоит операционная система OS X, то нужно поступить следующим образом:
Последний способ печати страницы конфигурации связан со встроенным веб-сервером. Нужно сделать следующее:
Обратите внимание! Если на WiFi HP LaserJet p1102w подключения по Wi-Fi нет, то следует перейти к следующему пункту плана.




Установка программного обеспечения
Для сетевого принтера программа установки может предложить выбор: подключение к роутеру (Wi-Fi или Etherner) или USB-соединение. Выберите подходящий для вашего оборудования тип подключения к маршрутизатору и выполняйте инструкции, появляющиеся на экране компьютера.
Настройку сетевого подключения выполняет специальная утилита, входящая в программу установки. Принтер нельзя одновременно настроить как проводное и беспроводное устройство. Если вы хотите изменить способ подключения принтера к компьютеру, необходимо снова запустить программу установки и выбрать нужный.
Сброс настроек
Если все выше перечисленное оказалось бесполезным, и печатная машина все равно никак не подключается, то следует перейти к сбросу настроек. Он приведет к возвращению заводских настроек, т. е. тех настроек, которые стояли по умолчанию с самого начала использования. Чтобы это сделать, необходимо:
Обратите внимание! Проверить работу данной процедуры можно по листу конфигурации.
Принтер НР – правильный выбор
Данный производитель предлагает большой модельный ряд организационной техники. Они отличаются стоимостью, функциональными способностями и другими характеристиками. Это позволяет каждому выбрать то устройство, которое будет максимально отвечать его требованиям и финансовым возможностям.
При этом важно уточнять совместимость принтера с ноутбуками другой фирмы. Как показывает практика, производитель учел такую вероятность подключения и продумал все до мелочей. Принтер НР отлично взаимодействует с компьютерами и другими агрегатами любой фирмы.
Смотрите видео
Как подключить принтер HP?
Подключение принтера hp по своей сути является достаточно простой процедурой, однако все же у ряда пользователей могут возникнуть трудности с подключением принтера данной компании. Мы рассмотрим подключение принтера hp наиболее подробно.
Как подключить принтер HP к СНПЧ?
В основном она используется при работе со струйными принтерами. Эта система является экономной и удобной в использовании. Установить ее можно самостоятельно. Причем сложностей с этим не возникнет.
Состоит этот процесс из нескольких действий. Для начала резервуары заполняются чернилами. После этого закрываются отверстия, через которые вводились краски. При этом воздушные открываются для выполнения прокачки. Теперь можно приступать к работе с картриджами. Они прокачиваются и соединяются с резервуарами, как показано на фото.
Подключить принтер НР несложно. Причем сделать это можно ко всем устройствам: компьютеру, ноутбуку и СНПЧ. Главное, внимательно и ответственно подойти к процессу.
Источник

 , а затем подсоедините этот кабель к компьютеру.
, а затем подсоедините этот кабель к компьютеру.
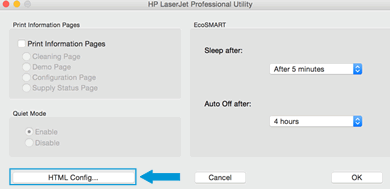
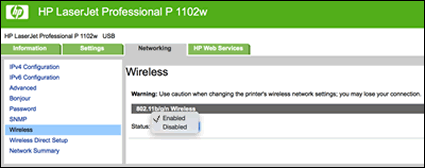

 и удалите установленный принтер USB.
и удалите установленный принтер USB. , затем выберите
, затем выберите