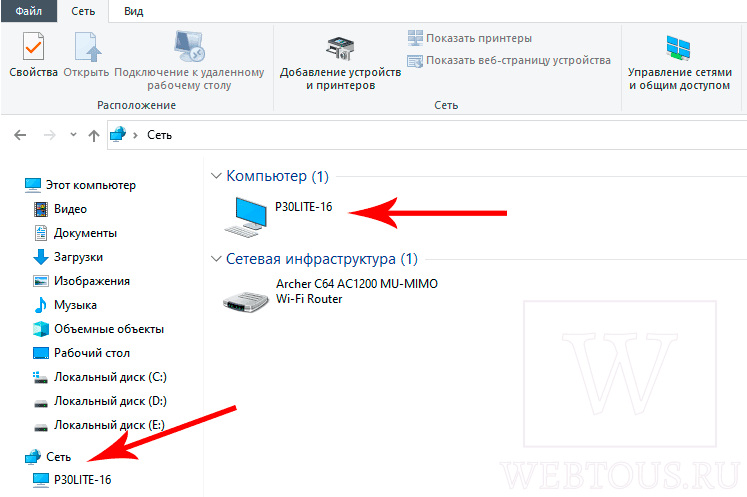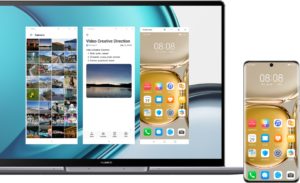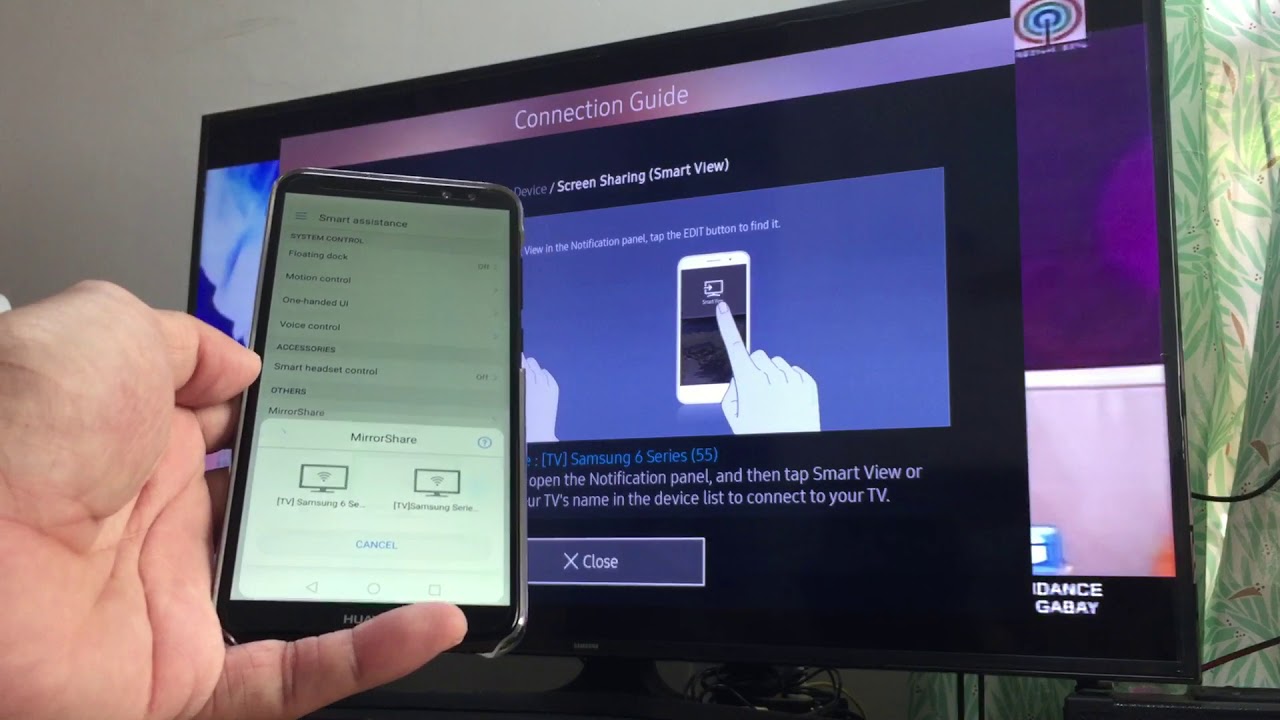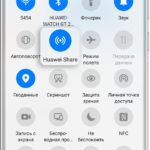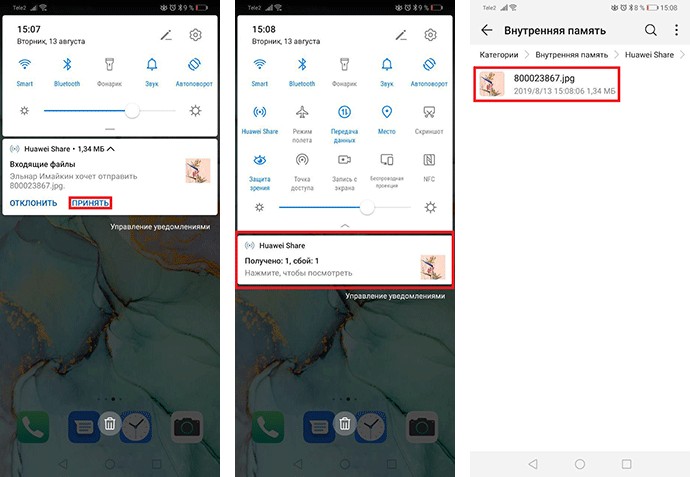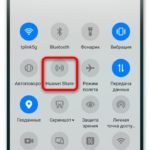Ноутбуки
Ноутбуки с датчиком Huawei Share и последней версией PC Manager. Узнайте больше в разделе Huawei Share: совместимые устройства и требования к системе.
* Датчик Huawei Share расположен в области значка Huawei Share или тачпада. Фактическое расположение датчика зависит от модели устройства.
Чтобы обновить PC Manager, откройте программу PC Manager и выберите >
Проверить обновления.
Подключение смартфона к ноутбуку
Чтобы использовать Huawei Share, просто подключите смартфон к ноутбуку.
- Включите на ноутбуке Wi-Fi и Bluetooth. Убедитесь, что PC Manager работает в фоновом режиме.
- Проведите вниз по строке состояния смартфона и включите NFC, Wi-Fi и Bluetooth.
- Приложите смартфон областью датчика NFC к значку Huawei Share на ноутбуке (
или к центру тачпада). Не убирайте смартфон, пока не услышите звуковой сигнал или не почувствуете вибрацию.
- Подтвердите подключение на смартфоне и ноутбуке, чтобы установить соединение.
Вы также можете открыть PC Manager и использовать удобный для вас способ установления соединения между двумя устройствами.
Примечание:
При первом подключении смартфона к ноутбуку откройте PC Manager, прочтите и примите положения пользовательского соглашения.
Мультиэкран
После установления соединения экран смартфона автоматически отобразится на экране ноутбука.
Вы можете легко управлять смартфоном на большом экране.
Управление смартфоном с ноутбука
Управление смартфоном с ноутбука
- На виртуальном экране:
-
Нажатие. Управление приложениями вашего смартфона при помощи мыши.
-
Прокрутка. Перемещение по рабочему экрану или прокрутка на экранах.
-
Ввод. Легкий ввод при помощи клавиатуры в любом текстовом редакторе, например, в приложении Заметки.
- Нажмите на значок
для полноэкранного режима или на значок
для скрытия окна приложения.
Мультиэкран
После установления соединения экран смартфона автоматически отобразится на экране ноутбука.
Вы можете легко управлять смартфоном на большом экране.
Управление смартфоном с ноутбука
Управление смартфоном с ноутбука
- На виртуальном экране:
-
Нажатие. Управление приложениями вашего смартфона при помощи мыши.
-
Прокрутка. Перемещение по рабочему экрану или прокрутка на экранах.
-
Ввод. Легкий ввод при помощи клавиатуры в любом текстовом редакторе, например, в приложении Заметки.
- Нажмите на значок
для полноэкранного режима или на значок
для скрытия окна приложения.
Ответы на вызовы и продолжение просмотра видео
После подключения смартфона к ноутбуку вы можете отвечать на звонки прямо на ноутбуке без использования смартфона.
Если вы хотите переключиться на смартфон, просто проведите вниз по экрану смартфона, чтобы открыть панель уведомлений, затем следуйте инструкциям на экране, чтобы выбрать устройство.
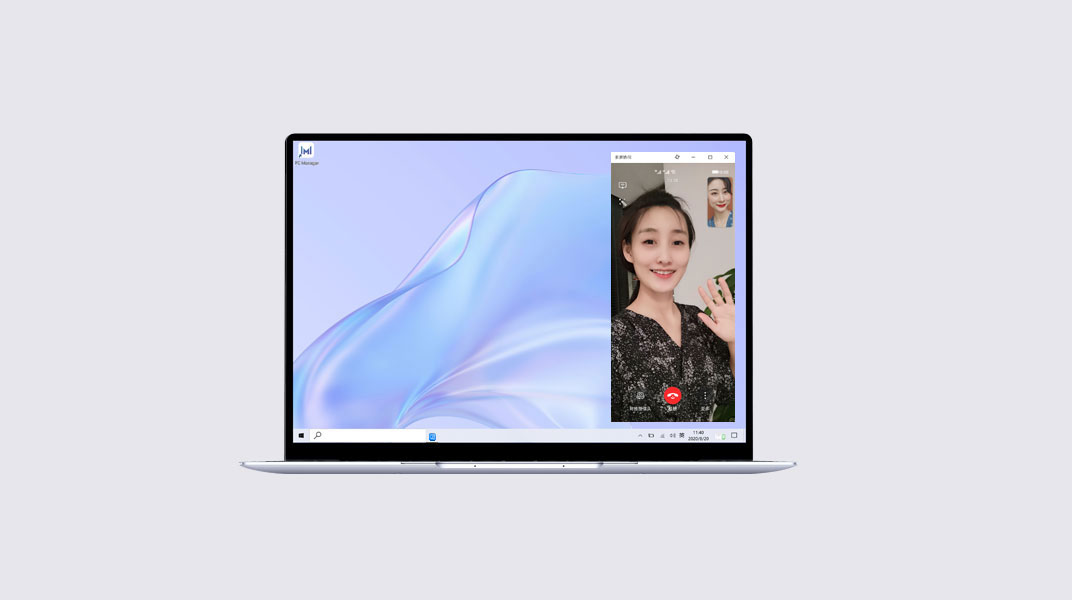
Открытие файлов на смартфоне с помощью ноутбука
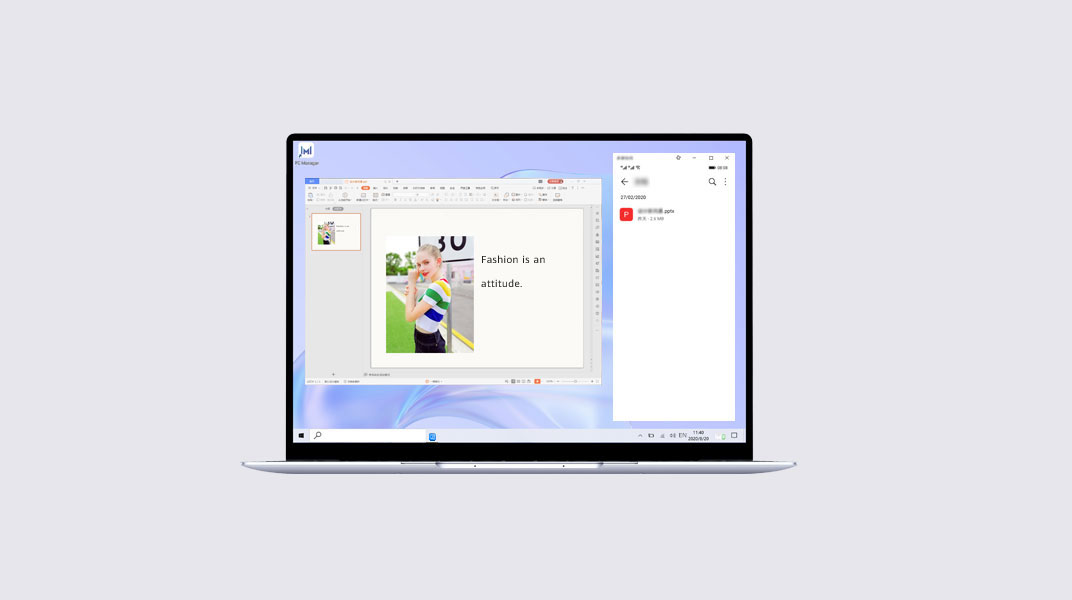
Открытие файлов на смартфоне с помощью ноутбука
Открывайте и редактируйте файлы на смартфоне с помощью ноутбука и сохраняйте изменения на смартфоне.
Например, вы можете открыть на ноутбуке документы, изображения и видео, сохраненные на смартфоне в приложении Файлы.
Примечание:
Эта функция поддерживается только для определенных приложений. Более подробную информацию можно найти в разделе Huawei Share: совместимые устройства и требования к системе.
Открытие файлов на смартфоне с помощью ноутбука
Открывайте и редактируйте файлы на смартфоне с помощью ноутбука и сохраняйте изменения на смартфоне.
Например, вы можете открыть на ноутбуке документы, изображения и видео, сохраненные на смартфоне в приложении Файлы.
Примечание:
Эта функция поддерживается только для определенных приложений. Более подробную информацию можно найти в разделе Huawei Share: совместимые устройства и требования к системе.
Передача файлов с помощью перетаскивания
Передача файлов с помощью перетаскивания
Смартфон -> Ноутбук
Ноутбук -> Смартфон
- Откройте приложение Галерея или Файлы на виртуальном экране.
- Нажмите и удерживайте файл, пока не появится возможность выбора нескольких файлов. Затем нажмите и перетащите файлы в нужные папки на ноутбуке, отредактируйте их или отправьте по электронной почте.
Открытие нескольких окон на ноутбуке
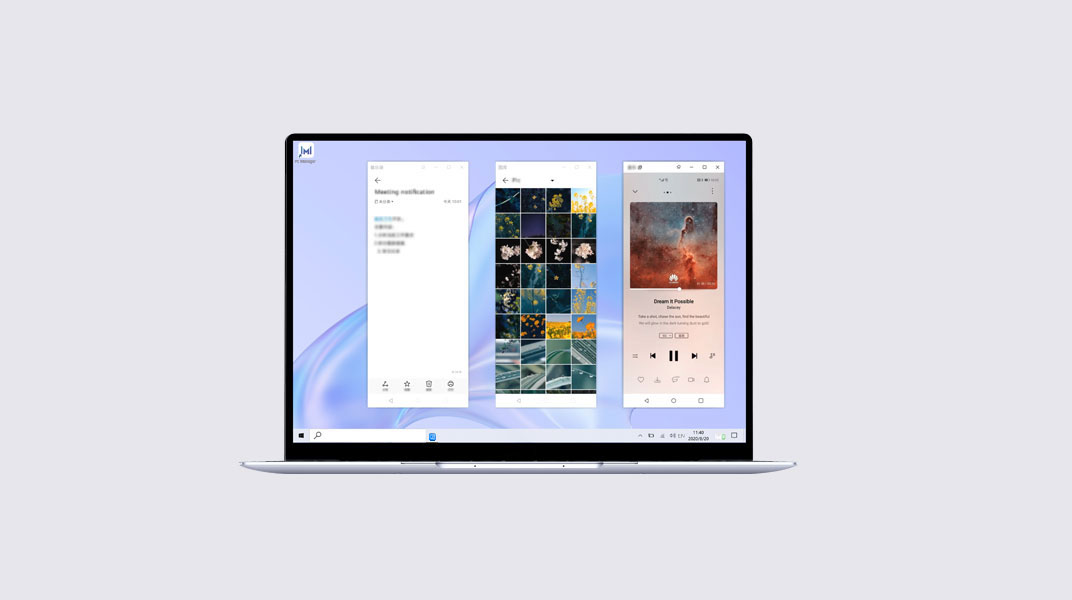
Открытие нескольких окон на ноутбуке
На виртуальном экране откройте приложение и нажмите на экране этого приложения. Приложение откроется в новом окне.
Вы можете разделить задачи, которые обычно выполняли на смартфоне, на два окна на экране ноутбука. Например, вы можете открыть онлайн-урок в одном окне, а в другом окне параллельно делать заметки.
Примечание:
- Вы можете открыть максимум три окна на экране ноутбука. Фактическое количество приложений, которые могут одновременно работать на ноутбуке, отличается в зависимости от модели смартфона.
- Поддержка этой функции зависит от конкретного приложения.
Открытие нескольких окон на ноутбуке
На виртуальном экране откройте приложение и нажмите на экране этого приложения. Приложение откроется в новом окне.
Вы можете разделить задачи, которые обычно выполняли на смартфоне, на два окна на экране ноутбука. Например, вы можете открыть онлайн-урок в одном окне, а в другом окне параллельно делать заметки.
Примечание:
- Вы можете открыть максимум три окна на экране ноутбука. Фактическое количество приложений, которые могут одновременно работать на ноутбуке, отличается в зависимости от модели смартфона.
- Поддержка этой функции зависит от конкретного приложения.
Обмен файлами
После подключения смартфона к ноутбуку вы можете передавать файлы и делать запись с экрана в одно касание.
Передача файлов
Смартфон -> Ноутбук
Ноутбук -> Смартфон
- Для передачи
- изображений или видео со смартфона выберите одно или несколько изображений или видео в приложении Галерея на смартфоне.
- документа со смартфона откройте на смартфоне документ в приложении WPS Office.
- Приложите смартфон областью датчика NFC к датчику Huawei Share на ноутбуке. Не убирайте смартфон, пока не услышите звуковой сигнал или не почувствуете вибрацию.
Примечание:
- После передачи изображения с текстом со смартфона на ноутбук нажмите на значок
, чтобы распознать текст на изображении.
- Если на смартфоне и ноутбуке одновременно открыто изображение или документ, передача по умолчанию выполняется со смартфона на ноутбук.
Советы: Если Мультиэкран поддерживается на устройствах, то он активируется при поднесении смартфона к ноутбуку. Экран смартфона отобразится в окне на экране ноутбука. Не закрывайте его, иначе передача файлов прервется.
Запись с экрана
- Встряхните смартфон и в течение 5 секунд приложите смартфон областью датчика NFC к датчику Huawei Share на ноутбуке. Не убирайте смартфон, пока не услышите звуковой сигнал или не почувствуете вибрацию. После того как на смартфоне отобразится экран ноутбука, начнется запись содержимого экрана ноутбука.
- Чтобы остановить запись, нажмите на значок
. Записанный контент будет автоматически сохранен в приложении Галерея. Максимальная длительность одной записи составляет 60 секунд.
Примечание:
Функция записи с экрана доступна на ноутбуках с процессором Intel.
Запись с экрана
- Встряхните смартфон и в течение 5 секунд приложите смартфон областью датчика NFC к датчику Huawei Share на ноутбуке. Не убирайте смартфон, пока не услышите звуковой сигнал или не почувствуете вибрацию. После того как на смартфоне отобразится экран ноутбука, начнется запись содержимого экрана ноутбука.
- Чтобы остановить запись, нажмите на значок
. Записанный контент будет автоматически сохранен в приложении Галерея. Максимальная длительность одной записи составляет 60 секунд.
Примечание:
Функция записи с экрана доступна на ноутбуках с процессором Intel.
Синхронизация данных
Вы можете передавать содержимое буфера обмена с одного устройства на другое, а также синхронизировать недавние документы между устройствами.
Общий буфер обмена
Общий буфер обмена
- На смартфоне откройте приложение Настройки и войдите в свой аккаунт Huawei.
- На ноутбуке откройте PC Manager и войдите в тот же аккаунт Huawei, что и на смартфоне.
- Вы можете скопировать текст на смартфоне и вставить его на ноутбуке и наоборот.
- Чтобы посмотреть список недавно скопированных текстов, нажмите на значок PC Manager в нижнем правом углу и выберите раздел Общий буфер обмена.
Синхронизация данных
Вы можете передавать содержимое буфера обмена с одного устройства на другое, а также синхронизировать недавние документы между устройствами.
Общий буфер обмена
Общий буфер обмена
- На смартфоне откройте приложение Настройки и войдите в свой аккаунт Huawei.
- На ноутбуке откройте PC Manager и войдите в тот же аккаунт Huawei, что и на смартфоне.
- Вы можете скопировать текст на смартфоне и вставить его на ноутбуке и наоборот.
- Чтобы посмотреть список недавно скопированных текстов, нажмите на значок PC Manager в нижнем правом углу и выберите раздел Общий буфер обмена.
Недавние документы
- На смартфоне откройте приложение Настройки и войдите в свой аккаунт Huawei.
- На ноутбуке откройте PC Manager и войдите в тот же аккаунт Huawei, что и на смартфоне.
- Нажмите на значок PC Manager в нижнем правом углу панели задач и выберите раздел Документы, чтобы посмотреть недавно открытые документы.
Недавние документы
- На смартфоне откройте приложение Настройки и войдите в свой аккаунт Huawei.
- На ноутбуке откройте PC Manager и войдите в тот же аккаунт Huawei, что и на смартфоне.
- Нажмите на значок PC Manager в нижнем правом углу панели задач и выберите раздел Документы, чтобы посмотреть недавно открытые документы.
Примечание:
- Функции могут отличаться в зависимости от страны реализации и времени выпуска.
- Фотографии, видео и изображения экрана приведены для справки. Фактические продукты могут отличаться.
- HUAWEI может изменять содержимое данной страницы для отражения актуальных характеристик продукта. Обновленную информацию об устройствах, поддерживающих эту функцию, а также ответы на часто задаваемые вопросы можно узнать у специалистов по послепродажному обслуживанию.
- В информацию о продукте могут вноситься изменения без предварительного уведомления.
Приложение Huawei Share в смартфонах брендов Huawei и Honor обычно используется крайне редко и поэтому в большинстве случаев владельцы таких аппаратов понятия не имеют о том, что это за ПО, для чего оно используется и какие преимущества даёт. В этом материале мы подробнее расскажем о Huawei Share и попробуем использовать данную технологию для передачи данных на смартфон.
Содержание
- Что такое Huawei Share
- Как активировать данную функцию
- Настройка Huawei Share и Mirror для работы
- Передача файлов при помощи Huawei Share
- Соединение с ПК
- Этап 1. Подготовка операционной системы
- Этап 2. Подключение телефона к ПК
- Заключение
Huawei Share — это специальная технология беспроводного взаимодействия смартфонов Хуавей и Хонор с другими устройствами. Причём использоваться для этого может как передатчик Wi-Fi или Bluetooth на самом устройстве, так и беспроводной маршрутизатор. Кроме того, есть возможность использовать для работы модуль NFC, который имеется в подавляющем большинстве современных смартфонов.
В составе Huawei Share имеется также специальная опция под названием Mirror. Она позволяет транслировать рабочий экран телефона на телевизор или ноутбук (если в этих устройствах имеются соответствующие беспроводные передатчики). Такое «отзеркаливание» позволит просматривать мобильный контент на большом экране. Но могут возникнуть проблемы с разрешением.
Huawei Share на другие смартфоны в теории можно установить, но для этого нужно, чтобы аппарат соответствовал определённым требованиям. В обязательном порядке он должен иметь полнофункциональный модуль NFC, а не тот, который может использоваться исключительно для бесконтактной оплаты.
Как активировать данную функцию
Здесь всё максимально просто: достаточно опустить шторку с быстрыми настройками и искомый пункт будет найден в ней. Нужно просто тапнуть по нему и опция запустится. Huawei Share в Honor включается точно по такому же сценарию, поскольку аппараты используют похожую платформу. Именно поэтому инструкция может считаться универсальной.
Стоит заметить, что простой активации функции совершенно недостаточно для её нормального функционирования. Потребуется базовая настройка для того, чтобы у смартфона была возможность установить соединение с другим устройством. Сама по себе процедура настройки не сложная и не требует никаких особых знаний.
Теперь нужно настроить приложение для нормальной работы. Выполнять это действие можно сразу же после активации функции. Но сначала понадобится принять все необходимые условия и только потом переходить к настройке (она осуществляется через параметры телефона). Инструкция достаточно простая и не вызовет вопросов даже у новичков.
Настройка Huawei Share:
- Сразу после активации функции нажмите кнопку «Далее» в соответствующем окошке.
- Отметьте галочкой соглашение с условиями, а затем нажмите «Включить».
- На рабочем экране телефона запустите настройки при помощи соответствующего ярлыка.
- Перейдите в раздел «Подключение устройства».
- Тапните по пункту «Huawei Share».
- Передвиньте ползунок «Huawei Share» в положение Вкл.
- Вернитесь на один шаг назад, выберите раздел «MirrorShare».
- Дождитесь, пока приложение найдёт телевизор, подключённый к сети и тапните по названию.
Последующее подключение будет осуществлено в автоматическом режиме. После этого картинка с экрана смартфона будет передаваться на экран ТВ благодаря технологии MirrorShare. Но для того, чтобы передавать файлы при помощи Huawei Share на другие смартфоны потребуется выполнение совсем других действий. Их следует рассмотреть подробнее, но стоит сразу заметить, что ничего особенно сложного в процессе использования данной функции не будет.
Для отправки файлов с одного смартфона на другой посредством Huawei Share потребуется воспользоваться практически тем же меню, которое используется для пересылки файлов через Bluetooth. Некоторые отличия возникнут только на финальном этапе. Рассмотрим процедуру на примере передачи фото с одного смартфона Huawei на другой. Алгоритм действий достаточно прост даже для новичков.
Передача файлов:
- Запустите галерею при помощи соответствующего ярлыка на рабочем столе.
- Выберите необходимую картинку и нажмите на неё долгим тапом.
- В появившейся нижней панели выберите кнопку «Отправить».
- Появится меню, в котором нужно будет выбрать Huawei Share.
После этого останется только выбрать устройство из списка и подтвердить принятие файла на другом смартфоне. Стоит заметить, что скорость передачи при помощи такого способа гораздо выше, чем при использовании классического Bluetooth. Точно так же работает Honor Share, используемый в аппаратах соответствующего бренда. Настройки для передачи файлов в этих смартфонах точно такие же.
Соединение с ПК
Для того, чтобы реализовать все возможности Huawei Share на ноутбуке или ПК потребуется установка специальной программы под названием PC Manager версии 9.0.1.80 и выше. Также необходимо, чтобы на экране был соответствующий значок, сообщающий о поддержке технологии беспроводной трансляции. Также потребуется базовая настройка ОС, поэтому процедура подключения к ПК будет состоять из нескольких этапов.
Этап 1. Подготовка операционной системы
Для того, чтобы установить Huawei Share для Windows 10 потребуется для начала настроить ОС. Первым делом понадобится изменить параметры общего доступа в настройках, а затем включить некоторые компоненты, которые по умолчанию отключены. Процедура может вызвать вопросы у новичков, поэтому мы предоставляем максимально подробную инструкцию.
Настройка Windows 10:
- Нажмите на клавиатуре Win+I для запуска параметров ОС, перейдите в раздел «Сеть и интернет», выберите пункт «Центр управления сетями и общим доступом».
- В столбце слева выберите «Изменить дополнительные параметры общего доступа».
- Здесь последовательно отметьте пункты «Включить сетевое обнаружение», «Включить общий доступ к файлам и принтерам», а затем щёлкните «Сохранить изменения».
- После этого зажмите Win+R, в строке введите «control», нажмите Enter.
- В панели управления выберите «Программы и компоненты».
- В столбце слева щёлкните «Включение и выключение компонентов Windows».
- В разделе «Поддержка общего доступа к файлам…» отметьте пункты с именем клиента и сервера, а затем нажмите «ОК».
После выполнения всех этих действий рекомендуется перезагрузить компьютер, так как операционная система должна подготовить выбранные компоненты для работы. После рестарта машины можно будет переходить к следующему этапу нашей инструкции. До перезагрузки делать это не рекомендуется.
Для Windows 7, 8 и 8.1 инструкция будет такой же. Единственное различие заключается в том, что процедура доступа к разделу «Центр управления сетями и общим доступом» будет немного отличаться. В предыдущих версиях операционной системы для доступа к нему лучше использовать всё ту же панель управления.
Этап 2. Подключение телефона к ПК
Подключение Huawei Share через компьютер будет осуществляться как при помощи смартфона, так и при помощи компьютера. На телефоне потребуется взаимодействовать с настройками EMUI, а на ПК с Windows 10 на борту будет достаточно подтвердить сопряжение путём ввода соответствующих регистрационных данных.
Подключение аппарата к компьютеру:
- В настройках Huawei Share выберите «Обмен данными с ПК».
- Тапните «Имя, отображаемое на ПК» и в соответствующее поле введите модель телефона, а затем нажмите «Сохранить».
- Вернитесь к списку параметров Хуавей Шер, выберите «Подтверждение», а затем введите логин и пароль для подключения (нужно придумать самому), нажмите «Сохранить».
- Теперь откройте проводник Windows, щёлкните пункт «Сеть», найдите подключённый и определённый смартфон, дважды кликните по его названию.
- Введите логин и пароль для подключения, который задавали ранее на телефоне, выберите «ОК».
- Если всё правильно – вы увидите внутренний и внешний накопители смартфона.
Теперь можно обмениваться файлами с телефоном, просматривать мобильный контент на большом экране и выполнять другие действия. Именно так работает система Honor Sharing на ПК и ноутбуках. Стоит заметить, что на лэптопах производства Huawei (MateBook и так далее) данная опция настроена по умолчанию, так что никаких действий с обязательной настройкой операционной системы не требуется вовсе.
Заключение
Теперь вы знаете всё о Huawei Share – что это за функция, как пользоваться ею и какой от неё вообще прок. Настроить её не так сложно, но операция нестандартная, поэтому у новичков могут возникнуть проблемы. Впрочем, если точно следовать всем пунктам предложенной инструкции, то никаких проблем с настройкой не возникнет.
Активировать рассматриваемую функцию можно несколькими способами:
- По умолчанию в шторке телефона есть соответствующая кнопка – вызовите расширенный режим жестом двумя пальцами сверху вниз и тапните по нужному элементу.
- Второй вариант – вызвать через «Настройки». Откройте нужную оснастку любым удобным способом и выберите пункт «Другие соединения».
Здесь тапните по строке «Huawei Share» и активируйте одноимённый переключатель.
Готово – теперь функция будет активна.
Данная возможность предполагает использование по двум вариантам. Первый – аналог функции AirDrop на устройствах Apple, однако, как и в случае с этой технологией, такой сценарий эксклюзивен для ноутбуков, смартфонов и планшетов Huawei. Второй вариант – связь с любым компьютером под управлением Windows. Рассмотрим сначала первый тип.
- Для быстрой передачи той или иной информации на телефон или планшет Хуавей/Хонор выберите контент, которым желаете поделиться, и воспользуйтесь пунктом «Отправить».
Появится меню «Поделиться» – первым в нём будет именно Huawei Share, который сразу же начнёт поиск совместимых устройств.
Как правило, он не занимает много времени и уже через несколько секунд будет установлено соединение – тапните по нему для начала передачи.
На принимающем девайсе понадобится открыть шторку и нажать «Принять» в соответствующем уведомлении.
- Связь с компьютером производства китайской компании тоже не представляет собой ничего сложного. После включения Huawei Share активируйте также основные коммуникации (Wi-Fi, Bluetooth и NFC), если этого не было сделано ранее. Затем поднесите телефон к соответствующей метке на упоре для рук лэптопа – она может находиться как в правой части, так и быть встроена в тачпад (зависит от конкретной модели).
На телефоне должно появиться подтверждение соединения – нажмите в нём «Подключить».
Готово – подключение будет установлено, и на компьютере можно как управлять смартфоном/планшетом посредством функции мульти-экрана, так и обмениваться данными.
- Для примера покажем операцию переноса файлов. В главном меню PC Manager выберите «Multi-Screen Collaboration» («Мульти-экран»).
Во всплывающем уведомлении на телефоне нажмите «Разрешить».
В отдельном окошке появится дублированный экран вашего мобильного устройства. Допустим, вам нужно передать документ – посредством окна с интерфейсом Android перейдите к приложению «Файлы».
Далее откройте категорию «Документы».
Наведите курсор на нужную позицию и зажмите левую кнопку мыши (ЛКМ) – файл будет выделен, и его можно просто перетащить в желаемое местоположение на компьютере.
Перенос прочих файлов ничем не отличается от приведённого.
- Дублированный экран позволяет также совершать вызовы и переписываться в мессенджерах. Для первого достаточно открыть телефонное приложение и набрать номер либо выбрать контакт, которому вы желаете позвонить – после установки соединения в качестве динамиков и микрофона будут использоваться соответствующие компоненты ноутбука.
- Если вы желаете использовать Huawei Share на любом компьютере, то это также возможно, но в несколько другом виде. Для начала нам нужно настроить Windows (официально поддерживается только «десятка») – потребуется включить общий доступ к файлам и принтерам.
Подробнее: Настройка общего доступа в операционной системе Windows 10
Также понадобится активировать поддержку протокола SMB 1.0. Нажмите сочетание клавиш Win+R, введите в появившемся окне запрос
appwiz.cplи кликните «ОК».Далее воспользуйтесь пунктом «Включение или отключение компонентов Windows».
Пролистайте список до каталога «Поддержка общего доступа к файлам SMB 1.0», раскройте его, отметьте позиции «Клиент» и «Сервер» и нажмите «ОК».
Важно! Протокол SMB 1.0 считается небезопасным, поэтому убедитесь, что подключены к защищённому и доверенному соединению с интернетом!
- Далее переходим к телефону. Откройте настройки Huawei Share (см. раздел о включении функции) и активируйте переключатель «Обмен данными с ПК».
Рекомендуется настроить отображаемое имя – задайте набор, который можете однозначно ассоциировать со своим смартфоном или планшетом.
Также включите защиту посредством раздела «Подтверждение»: укажите имя пользователя и надёжный пароль.
- Для подключения в Виндовс откройте «Этот компьютер» и перейдите в раздел «Сеть». Подождите, пока ОС просканирует инфраструктуру, после чего в блоке «Компьютер» должно появиться ваше устройство. Для доступа к нему дважды кликните ЛКМ по требуемой позиции.
Если ПК или лэптоп не видит девайс, убедитесь, что выполнили все действия предыдущего шага. Также необходимо, чтобы в процессе подключения экран телефона или планшета был включён.
- При первом соединении потребуется ввести заданные вами имя пользователя и пароль.
Далее откроется доступ ко встроенному хранилищу девайса – каталог «внутренняя память» позволят получить доступ к файловой системе в целом, а «галерея» – к мультимедийным файлам.
Дальнейшие действия не отличаются от обычных манипуляций с данными в Виндовс: из папки телефона и в неё можно копировать информацию, удалять, перемещать и совершать подобные операции. К сожалению, опция мульти-экрана в таком варианте недоступна.
Как видим, и соединение с компьютерами Huawei, и подключение посредством сети являются достаточно функциональными возможностями Huawei Share.
Еще статьи по данной теме:
Помогла ли Вам статья?
Пользователи телефонов Хуавей и Хонор часто видят в устройствах опцию Huawei Share. При этом они не знают, как правильно пользоваться приложением, и какие возможности оно дает владельцу. Ниже рассмотрим, для чего необходима эта функция, и как с ее помощью передавать информацию между разными устройствами.
Что это за функция, и зачем она нужна
Перед тем как рассматривать особенности Huawei Share, что это, и как работает, вспомним об истории появления функции. Она появилась одновременно с EMUI 8.1 в апреле 2018-го в момент выпуска на рынки смартфонов Хуавей Р20 и Р20 Про. Сразу после нововведения президент компании объявил, что Huawei Share — возможность превратить смартфон в файловый сервер во время его подключения к одной сети с ПК или другим устройством. В этом случае можно получить доступ к телефону с любых устройств, будь это смартфон или компьютер. Главное — поддержка технологии SMB.
С учетом сказанного можно сказать, что такое Huawei Share в телефоне, и для чего нужна эта опция. По сути, это возможность отправки файлов между пользователями, которые используют телефоны Хуавей или Хонор. Для передачи данных используется беспроводная технология блутуз или Вай-Фай. При этом главное преимущество Huawei Share состоит в высокой скорости передачи информации.
Здесь же возникает еще один момент, касающийся Mirror Huawei Share, что это такое. Это специальная опция для владельцев смартфонов Хуавей, с помощью которой можно перенести изображение с экрана смартфона на ПК, телевизор или ноутбук. Для активации опции достаточно отодвинуть специальную шторку в меню.
Еще одна программа — Huawei Share OneHop. Это, по сути, такая же функция для Виндовс, предназначенная для быстрого взаимодействия телефона и ноутбука. Появилась в апреле 2019 года. Принцип ее применения имеет свои особенности, на которых остановимся ниже.
На каких устройствах поддерживается
Зная, особенности Хуавей Share, что это за программа, можно смело приступать к ее применению. Минус в том, что она доступна не на всех телефонах.
Опция OneHope работает при выполнении следующих условий:
- на телефонах — поддержка NFC;
- на ноутбуках — наличие PC Manager 9.0.1.80 и выше, а также специального значка Huawei Share на дисплее.
Для проверки наличия такой функции достаточно опустить шторку и посмотреть, предусмотрел ее производитель или нет.
Как пользоваться функцией?
Распространенный вопрос у владельцев смартфонов — как пользоваться Huawei Share. В стандартной версии люди используют опцию для обмена данными между телефонами.
Перед началом работы необходимо учесть два важных момента:
- Как включить Huawei Share. Опустите верхнюю шторку, изучите полученную информацию и кликните на кнопку Начать. После включения опции все устройства, которые находятся поблизости, смогут определить ваш телефон и обмениваться с ним информацией. Если включена опция обмена данными с ПК, компьютер в сети также сможет определить смартфон и получить доступ к файлам. Для работы функции потребуется Вай-Фай и Блутуз. Также Huawei Share запрашивает право сохранения ника и фотографии профиля Хуавей на других устройствах. Это упрощает поиск вашего смартфона другими пользователями. После подтверждения информации опция включается.


- Как отключить Huawei Share. Для отключения функции также опустите шторку вниз и кликните на кнопку с названием приложения. При этом оно деактивируется, но отключение Вай-Фай и Блютуз может потребоваться отдельно.
Для передачи данных между смартфонами действуйте так:
- Включите приложение на смартфоне-отправителе. Одновременно с этим активируется Блутуз и Вай-Фай.
- Активируйте опцию на телефоне-получателе.
- Выберите файл, который необходимо отправить, и кликните на кнопку отправки.
- Найдите в списке доступных устройств тот аппарат, куда необходимо переслать информацию.
- На телефоне-получателе жмите кнопку Принять.
- Дождитесь завершения процесса передачи.
Этот процесс напоминает отправку по Блютуз, но преимущество в том, что процесс проходит быстрее.
Больше фишек EMUI ищите в видео:
Как подключить смартфон к компьютеру или ноутбуку
Пользователи смартфонов Хуавей часто применяют Huawei Share для Windows 10. Принцип подключения к обычному компьютеру и ноутбуку, а также ноуту с PC Manager 9.0.1.80 и выше может различаться. Рассмотрим разные варианты.
Обычный способ подключения
В простом режиме Huawei Share используется на ПК и ноутбуках с Windows, а все настройки производятся через панель управления и с помощью специального клиента. Алгоритм действий такой:
- Откройте Панель управления на ПК.
- Перейдите в Программы и компоненты, а там выберите опцию Включение и отключение компонентов Виндовс. Здесь же убедитесь, что Клиент SMB 1.0/CJFS помечен отметкой. Если сопряжение происходит на Windows 10, этот момент имеет большое значение, ведь по умолчанию протокол SMB 1 в этой версии выключен. Следовательно, подключиться к ПК или ноутбуку не получится. Для активации этой функции найдите ее через поиск. После установки необходимой отметки ПК можно перезагрузить.
- Включите сетевое окружение на ПК и возможность обмена данными. Для этого перейдите в раздел Параметры Windows. Далее идите в Сеть и Интернет, а после этого Состояние и Изменение сетевых параметров. После этого направляйтесь в Параметры общего доступа.
- Активируйте Huawei Share на Андроид и войдите в настройки подключения. Там найдите нужное приложение и включите опцию Huawei Share, а далее Общий доступ к компьютеру.
- Укажите имя и пароль, а после этого проверьте факт подключения. Важно, чтобы смартфон и ПК (ноутбук) были подключены к одной и той же сети Вай-Фай.
На компьютере или ноуте войдите в Мой компьютер, а там перейдите в Сеть и выберите смартфон Хонор. По аналогичному принципу происходит подключение Huawei Share для Windows 7.
Подключение к ноутбуку через Huawei Share OneHop
Применение этой программы доступно только для ноутбуков, которые соответствуют заявленным выше требованиям. Здесь алгоритм такой:
- Включите на ноуте Вай-Фай и Блютуз.
- Проверьте, что PC Manager включен в фоновом режиме.
- Приложите смартфон область датчика NFC к символу Huawei Share на ноуте. Удерживайте устройство рядом с этим значком до момента, пока не появится ощущение вибрации.
- Кликните кнопку подключения на смартфоне, а после этого жмите клавишу авторизации на ноуте.
Перед первым пользованием PC Manager войдите в программу и примите условия пользования.
Подключение Mirror Huawei Share
Чтобы вывести информацию с телефона на ПК, подключите их к одной точке доступа. Войдите в меню пуск на компьютере и жмите Подключить, а после этого подтвердите действие. После этого проходит проверка, которая может занять несколько секунд.
Как передавать файлы?
После подключения можно приступать к передаче файлов. Если речь идет об обычном Huawei Share, остается выбрать фотографии или другие данные, после чего переместить и в папку на компьютере. Перемещение данных осуществляется по такому же принципу, как при обычном подключении.
При использовании Huawei Share OneHop сделайте такие шаги:
- откройте файл, который необходимо скачать (текстовый документ, видео, фото, картинка);
- дождитесь вибрации или звука;
- подождите перемещения объекта.
Скорость передачи данных, как правило, проходит быстрее обычного бесконтактного режима.
Итоги
Теперь вы знаете особенности Huawei Share, что это за функция в телефоне, и как ее использовать. В зависимости от ситуации программу можно использовать для передачи данных между телефонами или смартфоном и ПК. При этом можно скачать на компьютер через Huawei Share любые файлы без использования проводов.
Как передать файлы с телефона на ПК по воздуху
25.08.2022
Недавно мне понадобилось скопировать фотографии со своего телефона на компьютер. Я как обычно подключил смартфон посредством кабеля к USB разъему компьютера, но нужного окошка, в котором мне предлагалось бы переключить его в режим передачи файлов (MTP), почему-то на экране моего Huawei так и не появилось. Я перепробовал три разных USB кабеля, подключал телефон к ноутбуку, но всё безрезультатно – телефон упорно не определялся, компьютер его не видел, но зарядка по USB при этом происходила.
Забегая вперед, скажу, что проблему я всё-таки решил, и даже более оптимальным способом, чем через usb-провод. Решение прекрасно подойдет всем обладателям смартфонов, в особенности Huawei и Honor. Если хотите сразу прочитать как именно – переходите сюда, ну а для тех, кто хочет узнать всю предысторию, продолжу…
- Поиск решений проблемы
- Что такое Huawei Share?
- Как использоваться Huawei Share для передачи данных?
- Заключение
Поиск решений проблемы
Итак, я полез в интернет искать решение проблемы. Единственное что там советовали в этом случае – активировать режим разработчика в настройках Андроид и включить отладку по USB. Однако у меня всё это было включено и ранее, но толку ноль.
Тогда я начал изучать альтернативные способы передачи данных с телефона на ПК. Как оказалось, их немного:
- Передача данных через Wi-Fi
- Передача данных через Bluetooth
Все они отпали сразу ибо у меня стационарный компьютер, в котором естественно нет ни вай-фай антенны ни блютус-приемника для того, чтобы соединить телефон и ПК. М-да, засада…
Единственный вариант, который пришел на ум: скопировать фотографии из внутренней памяти телефона на карту памяти microSD, затем извлечь карту и через карт-ридер перекинуть её содержимое на компьютер. Начал делать так, но скорость, с которой происходило копирование на карту памяти, была крайне низкой, а учитывая необходимость последующего повторного копирования с карты уже на жесткий диск компьютера, мне пришлось бы копировать семь гигабайт фотографий целый день…
И тут на глаза попался небольшой значок в шторке телефона под названием Huawei Share. Признаться, я ранее никогда не пользовался этой функцией и даже не знал как она работает. А ведь она спасла меня, и прямо сейчас я расскажу про эту чудесную возможность!
Что такое Huawei Share?
При помощи Huawei Share можно осуществлять беспроводную передачу файлов между смартфоном и компьютером в рамках одной сети. К примеру, домашний ПК у вас может быть подключен к сети посредством витой пары (кабеля), а телефон – иметь выход в интернет через WiFi. То есть компьютер вовсе не обязательно должен иметь беспроводное соединение.
Кстати, при помощи данной функции можно даже отправлять с телефона файлы на принтер для печати, что очень удобно!
Как использоваться Huawei Share для передачи данных?
Чтобы запустить Huawei Share, проделайте следующее:
- Откройте Настройки телефона и перейдите в «Другие соединения».
- На открывшемся экране нажмите «Huawei Share»
- Активируйте все ползунки как на скриншоте ниже
В разделе «Подтверждение на ПК» посмотрите и запомните логин и пароль, которые нам понадобятся чуть позже.
Дальнейшие ваши действия можно узнать, если тапнуть по опции «Как получить доступ к этому устройству на ПК». На отдельном экране есть инструкция, в которой четко указано что делать дальше на компьютере Windows и Mac.
Запускаем на компьютере Проводник и в разделе Сеть находим свой телефон как отдельное устройство.
Если в указанном разделе пусто (а так скорее всего и будет), то понадобится сделать еще одну настройку в Windows. Перейдите в Панель управления > Программы > Программы и компоненты > Включение и отключение компонентов Windows.
В списке компонентов найдите пункт «Поддержка общего доступа к файлам SMB 1.0/CIFS» и поставьте напротив него галочку (по умолчанию этот компонент не установлен). Нажмите кнопку «ОК» и перезагрузите ПК, чтобы изменения вступили в силу.
Теперь убедитесь, что экран смартфона включен, чтобы ПК смог его обнаружить и подключиться, и снова открывайте Проводник > Сеть. После того, как устройство будет найдено, дважды кликните по нему, введите логин и пароль для сопряжения, о которых я упоминал выше, после чего вы получите полный доступ к содержимому своего телефона.
Можно открывать любые папки, копировать и перемещать файлы, делать всё как при работе с обычными папками и файлами на любом диске. Отмечу, что копирование медиа файлов с телефона на компьютер происходит очень быстро и на глаз не уступает скорости копирования через USB-кабель. Но зато вы избавлены от необходимости иметь оный 
Заключение
При помощи Huawei Share вы можете очень быстро и безо всяких проводов подключить свой телефон к компьютеру или ноутбуку, копировать и перемещать между данными устройствами любые файлы с высокой скоростью.
Упомянутую функцию можно найти на телефонах марки Honor и Huawei, но вероятно нечто похожее есть и у других производителей смартфонов, под другим названием. В любом случае, организация подключения по воздуху – это действительно классная возможность, если компьютер по какой-то причине не видит телефон через USB и не может установить соединение с ним в режиме передачи файлов, как это было в моем случае.
Похожие публикации:
- Разделяем и объединяем документы PDF онлайн
- Юздеск — единая платформа для коммуникации с клиентами
- NovaPress Publisher — сервис автоматического постинга в социальные сети
- Где сейчас горят леса? Онлайн карта пожаров России
- Nick-Name — генератор и регистратор никнеймов
Понравилось? Поделитесь с друзьями!
Сергей Сандаков, 42 года.
С 2011 г. пишу обзоры полезных онлайн сервисов и сайтов, программ для ПК.
Интересуюсь всем, что происходит в Интернет, и с удовольствием рассказываю об этом своим читателям.
Что такое Huawei Share знают практически все обладатели техники этого бренда. Но все равно остается небольшое число людей, куда входят в основном новички, которые не слышали о таком способе передачи информации. Наверняка вы знаете о таких инструментах как NFC и Bluetooth. Их основное предназначение — коннект между двумя аппаратами с целью обмена информацией или содержимым. В этой статье мы поговорим о новой опции, которая основана на NFC и Bluetooth, но является более современной и мобильной.
Содержание
- 1 Что такое Huawei Share
- 2 Какие устройства поддерживают
- 3 Как пользоваться Huawei Share
- 3.1 Передача файлов с помощью Huawei Share между смартфонами Huawei и Honor
- 4 Как подключить смартфон к компьютеру через Huawei Share OneHop
- 4.1 Подключение смартфона к ноутбуку
- 4.2 Передача файлов через OneHop
- 4.2.1 Со смартфона на ноутбук
- 4.2.2 С ноутбука на смартфон
- 5 Multi-Screen Collaboration (Режим Мультиэкран)
- 5.1 Запись с экрана через OneHop
- 5.2 Отправка данных буфера обмена через OneHop
- 5.3 Просмотр недавно переданных документов
- 6 Как отключить Huawei Share
Для тех, кто только приобрел Хуавей, или лишь собирается открыть для себя предустановленный функционал, следует сначала разобраться в терминологии и принципе работы. Huawei Share OneHop — это специальный модуль, через который устройства обмениваются файлами или информацией. Акцентируем внимание на том, что обмен доступен только между устройствами, выпущенными корпорацией Хуавей.
Какие устройства поддерживают
По состоянию на 2022 год есть ограниченное количество моделей, в которых присутствует эта технология. Воспользоваться передатчиком получится при таких условиях:
- если на вашем гаджете есть модуль NFC;
- если у вас ноутбук серии МатеБук.
На более дешевых и устаревших версиях смартфонов и ноутбуков этот инструмент пока не распространяют.
Как только вы выяснили, что ваш гаджет поддерживает эту технологию, переходим к следующему этапу — инструкция по эксплуатации. Чтобы использовать этот модуль, воспользуйтесь руководством, приведенным ниже:
- активируйте вай-фай и блютуз;
- запустите софт Хуавей Share;
- выберите компоненты, которыми хотите поделиться (ссылку, фото, аудио, видео и прочее);
- кликните по надписи «Отправка»;
- выберите среди доступных гаджетов то, куда хотите отправить;
- на втором устройстве кликните «Принять»;
- дождитесь, пока содержимое транспортируется, и тогда отключайте рабочие модули.
Сотрудничество с Хонором — возможно. Это обусловлено тем, что оба гаджета выпускает одна компания, там одинаковые оболочки и технический софт. Особенности передачи с Хуавей на Honor:
- на обоих телефонах следует включить вай-фай и блютуз;
- убедитесь, что на том гаджете, который принимает файл, достаточно свободного места;
- на смартфоне отправителя проделайте действия по инструкции выше;
- подтвердите;
- дождитесь завершения отправки.
Одна из часто используемых опций — передача содержимого на компьютер и с компьютера. Здесь производитель также предусмотрел взаимодействие, поэтому есть Huawei Share для Windows. Обычно на продукции из серии MateBook он уже предустановлен, но если вы его не нашли или случайно удалили, то сможете скачать Huawei Share на компьютер с официального сайта. Далее мы поэтапно рассмотрим все сегменты взаимодействия смартфона и ПК. На первый взгляд инструкция долгая и сложная, но достаточно лишь раз ею воспользоваться, и вы научитесь включать все быстро.
Подключение смартфона к ноутбуку
Чтобы наладить контакт между мобильным устройством и ПК:
Если у Вас остались вопросы или есть жалобы — сообщите нам
- активируйте PC Manager на ПК (ноутбуке или нетбуке);
- на телефоне активируйте wi-fi, НФС и Bluetooth;
- разместите оба устройства близко до тех пор, когда установленный контакт не будет отмечен характерным звуковым сигналом;
- пройдите авторизацию в системе.
Передача файлов через OneHop
Здесь вы также включаете все перечисленные выше модули, размещаете передатчик и приемник на расстоянии 2-4 сантиметра, кликаете по отправке и дожидаетесь завершения операции. Обычно процесс занимает немного времени, но длительность зависит от объемов файла. Если вы кидаете ссылку, фото или голосовое сообщение, то оно будет доставлено получателю практически моментально. Если это какие-то фильмы, видеоклипы или длинные аудиозаписи, то придется подождать. При этом во время передачи не относите гаджеты друг от друга. Если сигнал будет прерван, то человек получит поврежденный файл. Автоматически отправка не возобновляется, поэтому придется кликать заново.
Со смартфона на ноутбук
Алгоритм очень простой:
- включаете НФС, Bluetooth и вай-фай;
- выбираете файл (как один компонент, так и несколько);
- на экране ноутбука требуется открыть фирменный софт, и ждать подтверждения принятия.
С ноутбука на смартфон
Инструкция не отличается, как и особенности передачи. Акцентируем внимание на том, что если хотя бы один пункт не будет соблюден, то файл не отправляется.
Multi-Screen Collaboration (Режим Мультиэкран)
Multi-Screen Collaboration (Режим Мультиэкран) появился только в оболочке EMUI 10, представленной в 2019 году. Эта опция направлена на повышение производительности мобильного устройства, и соединяет гаджеты между собой «по воздуху». При помощи абсолютно новой опции разрешается не только обмениваться информацией, но и дублировать экран. После установки контакта вы получаете возможность управлять приложениями на телефоне через ноутбук. В 2022 году режим Multi-Screen Collaboration доступен только для трех устройств на базе EMUI 10 и пяти моделей ноутбуков MateBook. Но, по многочисленным заявлениям компании, они планируют расширять эту оптимизированную утилиту. Добавить планируют в эти версии:
- P30;
- P30 Pro;
- Mate 20;
- Mate 20 Pro;
- Mate 20 RS Porsche Design;
- Mate 20X;
- Mate 20X 5G.
Запись с экрана через OneHop
Если вы хотите быстро включить запись дисплея, то встряхните гаджет, приложите его к девайсу получателя, и подтвердите операцию. Длительность записи — максимум 1 минута.
Отправка данных буфера обмена через OneHop
Чтобы поработать с содержимым в буфере обмена, придерживайтесь инструкции ниже:
- запустите софт на ПК;
- перейдите в раздел «Мой телефон»;
- включите обмен, передвинув ползунок в сторону;
- при помощи подсказок софта подтвердите обмен.
Просмотр недавно переданных документов
Программа удобна тем, что хранит историю взаимодействий. Просмотреть переданные документы получится, нажав на сервисный значок внизу справа (на главном экране).
Чтобы деактивировать сервис, просто выйдите из программы. Также, если вай-фай, блютуз и НФС отключены, то эта технология не сработает.
Большинство производителей мобильных телефонов используют видоизмененную версию операционной системы Андроид, где предлагается расширенный функционал, некоторые эксклюзивные опции. Смартфоны Huawei работают на базе оболочки EMUI. Одно из преимуществ прошивки – Huawei Share, превращающая смартфон в SMB-сервер.
Содержание
- Что такое Huawei Share
- Основные возможности
- Порядок подключения
- Обычный способ
- Через Huawei Share OneHop
- Через Mirror Huawei Share
- Как пользоваться функцией
- Как передавать файлы
- Мультиэкран
- Как отключить Huawei Share
Huawei Share – технология, превращающая смартфон в файловый сервер, предназначенный для обмена данными с другими устройствами, объединёнными в сеть. После активации, настройки режима, пользователи, которым открыт доступ, могут свободно подключиться к телефону, использовать его внутреннюю память, ряд других функций. Впервые Хуавей Шер появилась в прошивке EMUI 8.1, выпущенной весной 2018 года, одновременно с выходом моделей Huawei P20, P20 Pro.
Технология доступна не на всех устройствах китайского производителя. Среди совместимых моделей:
- мобильные телефоны с поддержкой NFC;
- ноутбуки, на которых установлена программа PC Manager 9.0.1.80 и новее, со встроенным датчиком Huawei Share;
О наличии опции свидетельствует значок Huawei Share, расположенный на рабочем столе лэптопа или в верхней шторке смартфона.
Основные возможности
Владельцы устройств, поддерживающих Huawei Share, могут:
- вести запись экрана другого устройства, используя One Hoop;
- передавать фотографии, видеоролики, текстовые документы, другие файлы со смартфона на ноутбук и обратно;
- проецировать изображение с экрана одного гаджета на другой;
- синхронизировать данные, что удобно при работе над совместными проектами, необходимостью иметь актуальные копии файлов на нескольких устройствах;
- открывать несколько окон на виртуальном экране;
- отвечать на вызовы на любом сопряженном устройстве;
- управлять смартфоном с ноутбука.
Список возможностей расширяется в каждом новом обновлении оболочки EMUI.
Порядок подключения
Алгоритм подключения устройств в единую сеть разнится от функций, которыми пользователь планирует пользоваться. При этом без объединения в единую сеть, использование Huawei Share будет невозможным.
Обычный способ
Если сопряжение Huawei выполняется с ноутбуков на ОС Windows, пользователю необходимо:
- Открыть панель управления на лэптопе.
- Зайти в «Программы и компоненты» — «Вкл/выкл компонентов ОС». Здесь убедиться, что клиент SMB 1.0/CJFS включен (в Виндоус 10, как правило, он выключен «из коробки»).
- Перезагрузить компьютер.
- Включить «Сетевое окружение» с возможностью обнаружения устройства, обмена данными. Для этого следует перейти в «Параметры» — «Сеть, Интернет», «Состояние», «Изменение параметров» – «Параметры общего доступа».
- Открыть Huawei Share на смартфоне, перейти в «Настройки Подключения» — «Общий доступ к компьютеру».
- Выбрать имя пользователя, пароль.
- На ноутбуке войти в «Мой компьютер» — «Сеть» и выбрать телефон Huawei.
- Подтвердить сопряжение.
Данный софт может применяться только совместимыми ноутбуками. Алгоритм подключения:
- Активировать Bluetooth и Wifi-подключение.
- Проверить, что программа PC Manager работает в фоновом режиме.
- Приложить устройство NFC-датчиком к пиктограмме Huawei Share на ноутбуке. Удерживать смартфон необходимо, пока он не провибрирует.
- Далее, на экране смартфона и переносного компьютера поочередно необходимо подтвердить сопряжение.
Если PC Manager ранее не использовался, перед первым запуском следует открыть программу, принять условия пользовательского соглашения.
Mirror Share – беспроводная проекция, позволяющая через Wi-Fi передать видеосигнал со смартфона на экран ноутбука, монитора, телевизора. По сути – это аналог Chromecast. Сопряжение происходит на большой скорости, пользователь фактически не заметит задержки. Mirrorlink особо полезна для обладателей ТВ-панелей больших диагоналей.
Для подключения к телевизору потребуется:
- Убедиться, что ТВ поддерживает ретрансляцию экрана.
- Активировать опцию, перейдя в «Настройки» — «Сеть». Здесь достаточно передвинуть ползунок в положение «Включить» возле строки «Трансляция», «Стриминг дисплея», «Передача картинки» (название меняется от установленной операционной системы).
- Убедиться что оба устройства подключены к единой Wi-fi-сети, маршрутизатор поддерживает опцию.
- Запустить режим мультиэкрана на телефоне, ТВ. После синхронизации пользователь сможет выбрать, на какой из подключенных дисплеев вывести трансляцию.
Как пользоваться функцией
Для использования функции необходимо провести предварительное сопряжение устройств. Далее, достаточно настроить соединение, выполнить требуемое действие. Алгоритм активации Хуавей Шер:
- Опустить верхнюю шторку, в открывшемся меню выбрать «Huawei Share».
- Кликнуть «Начать».
- После активации сервиса на другом сопряженном устройстве, они будут идентифицированы, доступны для работы.
- При первом сопряжении Huawei Share запросит, нужно ли сохранить имя пользователя, его логотип на других девайсах, с которыми было настроено сопряжение. Это упрощает идентификацию гаджета другими пользователями.
После этого можно пользоваться сервисами беспроводной передачи информации.
Как передавать файлы
Одна из основных функций из пакета Huawei Share, используемых владельцами смартфонов производителя – обмен файлами. Чтобы отправить, фотографию, документ, необходимо:
- Включить приложение на смартфонах, при этом убедиться, что активирован Bluetooth, Wi-fi.
- Выбрать файл, который нужно отправить.
- Нажать кнопку отправки.
- В списке доступных устройств, с которыми настроено сопряжение, выбрать адресат.
- На смартфоне получателя появится надпись «Принять», которую необходимо нажать.
- Дождаться, пока завершится процесс получения отправки.
Процесс передачи документов похож на отправку по технологии Bluetooth, при этом Huawei Share обеспечивает высокую скорость трансфера информации.
Мультиэкран
После сопряжения смартфона и ноутбука, на дисплее лэптопа появится виртуальный экран мобильного телефона. Для перехода в полноэкранный режим владельцу достаточно кликнуть пиктограмму в виде квадрата в верхнем углу виртуального стола, для скрытия окна — знак черточки. В итоге пользователь получает расширенные возможности:
- Управление мобильным с переносного компьютера. Пользователь может управлять приложениями на смартфоне, используя мышь-манипулятор, перемещаться по рабочему столу путём прокрутки колеса, печатать в текстовом редакторе, общаться в мессенджерах, социальных сетях на смартфоне при помощи полноценной физической клавиатуры.
- Ответы на вызовы, переброс просмотра видео. Мультиэкран Huawei Share позволяет принимать звонки на ноутбук, что удобно, если смартфон находится в другой комнате. Для этого достаточно провести вниз по экрану телефона, открыть панель уведомлений, выбрать активное устройство.
- Работа на ноутбуке с файлами, сохранёнными на смартфоне. Функция поддерживается для некоторых приложений, например, «Галерея», «Заметки» и другие.
Если пользователь больше не хочет использовать функцию, например, чтобы сохранить заряд аккумулятора, для отключения Huawei Share следует:
- Опустить шторку-меню свайпом вниз.
- Найти и нажать кнопку Хуавей Шер.
- Дождаться, пока логотип станет серым.
Деактивация беспроводной передачи данных не отключает автоматически Bluetooth и Wi-fi.
Huawei Share – беспроводная технология, упрощающая взаимодействие между устройствами, как производства Huawei, так и совместимыми ноутбуками сторонних производителей. Для передачи файлов, вывода изображения на экран другого устройства, достаточно активировать беспроводное соединение, запустить сервис, инициировать действие.
Количество мобильных гаджетов HUАWEI и Hоnor на территории России продолжает расти. Причин для этого масса, но основная состоит в том, что компания HUAWEI предложила российскому покупателю современный продукт, сочетающий в себе хорошее качество и конкурентную цену.
Поэтому, ситуация, когда два «родных китайских брата» могут повстречаться, и между ними может начаться «общение» с обменом файлов, очень даже возможная.
А раз так, то производитель мобильных гаджетов самой густонаселённой страны мира наверняка заложил в свою продукцию что-то такое, что позволило бы жителям обмениваться друг с другом файлами, не перегружая сотовые и иные информационно-коммуникационные сети.
Так оно и случилось. На мобильных девайсах марки HUAWEI и Honor есть приложение под названием Huawei Shаre, которое позволяет передавать фото, видео и другие файлы между девайсами сразу напрямую.
Эта технология передачи данных использует одновременно и Wi-Fi и Bluetоoth, где Bluetoоth в радиусе 10 метров находит ближайшие мобильные девайсы марки Huawei, а Wi-Fi Dirеct осуществляет быструю передачу данных между ними. Поэтому, когда Вы на мобильном гаджете нажимаете на значок Huawei Shаre и включаете эту функцию, то на гаджете автоматически запускаются средства связи Wi-Fi и Bluetоoth.
Для тех, кто только приобрел Хуавей, или лишь собирается открыть для себя предустановленный функционал, следует сначала разобраться в терминологии и принципе работы. Huawei Share OneHop — это специальный модуль, через который устройства обмениваются файлами или информацией. Акцентируем внимание на том, что обмен доступен только между устройствами, выпущенными корпорацией Хуавей.
Подключение функции на ТВ
Wi-Fi Direct: что это такое, как пользоваться в телефоне и на телевизоре
К сожалению, на большую часть телевизоров, выпущенных до 2010 г., передача мультимедийного сигнала невозможна.
К сведению! Идеальным вариантом считаются устройства с технологией Smart TV, но даже среди них есть модели, которые не имеют такой опции. Особенно это касается бюджетных вариантов.
Узнать, поддерживается ли телевизором функция беспроводной проекции, можно следующим образом:
- Включить устройство и зайти в общее меню, нажав на пульте кнопку «Settings» или «Menu».
- Открыть раздел «Сеть», «Network» или «Wireless Network».
- Перейти в подпункт «Передача изображения» или «Трансляция».
- Кликнуть на функцию «Дублирование экрана», «Стриминг экрана» или «Miracast», активировать её.
Важно! Интерфейс и функционал разных моделей ТВ могут сильно отличаться, поэтому если данный алгоритм не подходит, стоит ознакомиться с инструкцией конкретно для своего оборудования.
На некоторых устройствах предварительное включение опции вручную и вовсе не требуется.
Далее, чтобы начать трансляцию с экрана смартфона, потребуется:
- Из шторки быстрого меню или общих системных настроек телефона активировать функцию беспроводной проекции.
- Оба устройства подключить к общей точке доступа Wi-Fi.
- На смартфоне в настройках опции Mirror Share запустить поиск новых устройств.
- После того как в списке обнаруженных устройств появится телевизор, кликнуть по его имени для установки соединения.
- Дождаться, пока на экране ТВ появится окно с запросом подтвердить активацию. Нажать «Ок».
Для синхронизации и прогрузки оборудованию понадобится некоторое время, после чего проекция запустится, и контент с телефона будет выведен на экран телевизора.
Обратите внимание! Для стабилизации изображения рекомендуется также активировать на смартфоне функцию автоповорота.
Как пользоваться Huawei Share
Как только вы выяснили, что ваш гаджет поддерживает эту технологию, переходим к следующему этапу — инструкция по эксплуатации. Чтобы использовать этот модуль, воспользуйтесь руководством, приведенным ниже:
- активируйте вай-фай и блютуз;
- запустите софт Хуавей Share;
- выберите компоненты, которыми хотите поделиться (ссылку, фото, аудио, видео и прочее);
- кликните по надписи «Отправка»;
- выберите среди доступных гаджетов то, куда хотите отправить;
- на втором устройстве кликните «Принять»;
- дождитесь, пока содержимое транспортируется, и тогда отключайте рабочие модули.
Передача файлов с помощью Huawei Share между смартфонами Huawei и Honor
Сотрудничество с Хонором — возможно. Это обусловлено тем, что оба гаджета выпускает одна компания, там одинаковые оболочки и технический софт. Особенности передачи с Хуавей на Honor:
- на обоих телефонах следует включить вай-фай и блютуз;
- убедитесь, что на том гаджете, который принимает файл, достаточно свободного места;
- на смартфоне отправителя проделайте действия по инструкции выше;
- подтвердите;
- дождитесь завершения отправки.
Суть технологии
Беспроводная проекция, или Mirror Share — это внедрённая в оболочку телефона опция, которая служит для переноса медиаконтента с экрана смартфона на телевизор, персональный компьютера или ноутбук. Она использует для передачи данных специальный протокол и представляет собой усовершенствованную технологию, которая позволяет транслировать изображение с одного устройства на другое через общую точку доступа Wi-Fi.
Беспроводная проекция на ТВ
Обратите внимание! Такая опция в основном используется для просмотра фотографий, видеороликов на YouTube, фильмов со стриминговых платформ и игр на большом экране. Так как Honor и Huawei производятся одной и той же компанией, эта функция является общей для смартфонов обеих марок.
Главными преимуществами технологии являются:
- отсутствие необходимости в проводах;
- высокая скорость синхронизации устройств, благодаря которой изображение с телефона оказывается на большом экране практически моментально;
- оптимизация для тяжёлого контента, которая обеспечивает трансляцию с минимальными задержками, зачастую даже незаметными для обычного человека.
Важно! В шторке смартфонов хуавей может также находиться функция с похожим названием — Huawei Share. Очень важно их не перепутать, так как она предназначена для передачи файлов и ничего общего с трансляцией не имеет.
Как подключить смартфон к компьютеру через Huawei Share OneHop
Одна из часто используемых опций — передача содержимого на компьютер и с компьютера. Здесь производитель также предусмотрел взаимодействие, поэтому есть Huawei Share для Windows. Обычно на продукции из серии MateBook он уже предустановлен, но если вы его не нашли или случайно удалили, то сможете скачать Huawei Share на компьютер с официального сайта. Далее мы поэтапно рассмотрим все сегменты взаимодействия смартфона и ПК. На первый взгляд инструкция долгая и сложная, но достаточно лишь раз ею воспользоваться, и вы научитесь включать все быстро.
Подключение смартфона к ноутбуку
Чтобы наладить контакт между мобильным устройством и ПК:
Если у Вас остались вопросы или есть жалобы — сообщите нам
Задать вопрос
- активируйте PC Manager на ПК (ноутбуке или нетбуке);
- на телефоне активируйте wi-fi, НФС и Bluetooth;
- разместите оба устройства близко до тех пор, когда установленный контакт не будет отмечен характерным звуковым сигналом;
- пройдите авторизацию в системе.
Почему не заряжается телефон Huawei/Honor: причины, что делать?
Передача файлов через OneHop
Здесь вы также включаете все перечисленные выше модули, размещаете передатчик и приемник на расстоянии 2-4 сантиметра, кликаете по отправке и дожидаетесь завершения операции. Обычно процесс занимает немного времени, но длительность зависит от объемов файла. Если вы кидаете ссылку, фото или голосовое сообщение, то оно будет доставлено получателю практически моментально. Если это какие-то фильмы, видеоклипы или длинные аудиозаписи, то придется подождать. При этом во время передачи не относите гаджеты друг от друга. Если сигнал будет прерван, то человек получит поврежденный файл. Автоматически отправка не возобновляется, поэтому придется кликать заново.
Со смартфона на ноутбук
Алгоритм очень простой:
- включаете НФС, Bluetooth и вай-фай;
- выбираете файл (как один компонент, так и несколько);
- на экране ноутбука требуется открыть фирменный софт, и ждать подтверждения принятия.
С ноутбука на смартфон
Инструкция не отличается, как и особенности передачи. Акцентируем внимание на том, что если хотя бы один пункт не будет соблюден, то файл не отправляется.
Подключение в смартфонах Huawei приложения нфс
Процесс того, как подключить нфс в телефоне хуавей ни чем не отличается. Необходимо также зайти в настройки и найти данную функцию. Главное стоит запомнить о том, что необходимо также установить сервис гугл, чтобы подключить карту через приложение. Это делается для обеспечения конфиденциальности и безопасности. Средствами можно распоряжаться так же, как и с обычной карты: переводить, расплачиваться за различные услуги.
Функция huawei nfc достаточно просто настраивается, также не возникает проблем с оплатой проездных, покупки билетов на поезд, самолет, оплата такси предусмотрена. Более того данная технология активно используется по всему миру, поэтому трудностей не возникнет.
Multi-Screen Collaboration (Режим Мультиэкран)
Multi-Screen Collaboration (Режим Мультиэкран) появился только в оболочке EMUI 10, представленной в 2021 году. Эта опция направлена на повышение производительности мобильного устройства, и соединяет гаджеты между собой «по воздуху». При помощи абсолютно новой опции разрешается не только обмениваться информацией, но и дублировать экран. После установки контакта вы получаете возможность управлять приложениями на телефоне через ноутбук. В 2021 году режим Multi-Screen Collaboration доступен только для трех устройств на базе EMUI 10 и пяти моделей ноутбуков MateBook. Но, по многочисленным заявлениям компании, они планируют расширять эту оптимизированную утилиту. Добавить планируют в эти версии:
- P30;
- P30 Pro;
- Mate 20;
- Mate 20 Pro;
- Mate 20 RS Porsche Design;
- Mate 20X;
- Mate 20X 5G.
Как включить быструю зарядку на Хонор и Хуавей: какие модели поддерживают?
Запись с экрана через OneHop
Если вы хотите быстро включить запись дисплея, то встряхните гаджет, приложите его к девайсу получателя, и подтвердите операцию. Длительность записи — максимум 1 минута.
Отправка данных буфера обмена через OneHop
Чтобы поработать с содержимым в буфере обмена, придерживайтесь инструкции ниже:
- запустите софт на ПК;
- перейдите в раздел «Мой телефон»;
- включите обмен, передвинув ползунок в сторону;
- при помощи подсказок софта подтвердите обмен.
Просмотр недавно переданных документов
Программа удобна тем, что хранит историю взаимодействий. Просмотреть переданные документы получится, нажав на сервисный значок внизу справа (на главном экране).
Настройка nfc
Использование Mirror Share на ноутбуке
3D Touch iPhone — что это такое, как пользоваться
Как и в случае с телевизорами, работу данной опции поддерживают не все ноутбуки и компьютеры. Для бесперебойной трансляции экрана телефона они должны отвечать ряду требований:
- иметь новую версию операционной системы Windows 10. С устройствами, работающими под Windows 7/8, соединение установить тоже можно, но для этого требуется загрузка стороннего ПО, которое является довольно сомнительным, а потому такой вариант не рекомендуется;
- поддерживать Miracast — специальную технологию, наличие которой зависит от модели графического процессора;
- работать на видеокарте с высокой производительностью;
- иметь актуальные драйвера для видеокарты.
Если компьютер или ноутбук соответствует представленным критериям, можно переходить непосредственно к процессу подключения. Оно выполняется по следующему алгоритму:
- И компьютер, и телефон подключить к общему источнику Wi-Fi.
- На клавиатуре компьютера одновременно зажать клавиши «Win + A».
- В открывшемся окне кликнуть на раздел «Соединение» или «Подключение».
- Выбрать вариант проецирования на этот компьютер.
- В первом пункте выбрать «Доступно везде в защищённых сетях», а в строке «Запрос проецирования на этот компьютер» выбрать «Каждый раз требуется подключение».
- Подключить требование пароля для связывания.
- Активировать обнаружение устройства только при его подключении к сети.
- Запустить опцию беспроводной проекции на смартфоне.
- Выполнить поиск доступных устройств.
- Выбрать из списка нужный ноутбук или компьютер, кликнув по его названию.
- Ввести пин-код.
- Подтвердить запрос на ПК.
В течение нескольких минут ноутбук проверит безопасность соединения и начнёт трансляцию.
Обратите внимание! Чтобы завершить вывод данных, достаточно деактивировать опцию Mirror Share на смартфоне. Второе устройство после разрыва связи вернётся к обычной работе автоматически.
Обмен файлами через Huawei Share на телефонах
Для того, чтобы быстро передать фото, видео или любой другой файл на смартфон Huawei или Honor, нам нужно включить функцию Huawei Share на обоих устройствах. Для этого заходим в «Настройки», «Подключение устройства» и включаем функцию Huawei Share. Также можно найти данную функцию в «Панели уведомлений».
После включения функции, мы находим нужный файл и нажимаем кнопку отправить, далее выбираем с помощью чего мы хотим отправить файл, в нашем случае это Huawei Share. Далее выбираем найденное устройство и передаем ему файлы.
Для этого мы включаем Huawei Share по инструкции, которую мы описали выше. В настройках Huawei Share, мы активируем первый и второй вариант, чтобы создать SMB-сервер с нашим смартфоном.
Далее мы выбираем имя пользователя и пароль на мобильном телефоне, а затем переходим на наш компьютер.
На ПК мы должны открыть «Этот компьютер», выбрать в левой колонке
«Сеть» и дождаться загрузки всех подключенных устройств. В этом примере мобильный телефон называется Honor8C-44. Далее мы открываем его и вводим имя пользователя и пароль, которые мы настроили на смартфоне.
Как только это будет сделано, мы получим доступ к внутренней памяти и к галерее нашего смартфона.
После всех действий мы можем приступить к копированию файлов всех видов. Очень удобно делать это с большими файлами, когда нужно скопировать на смартфон или компьютер фильмы, музыкальные плейлисты или сотни фотографий.
Возможно, вам будет интересно: 6 ПОЛЕЗНЫХ ТРЮКОВ ДЛЯ СМАРТФОНОВ HUAWEI
Huawei Share позволяет перемещать файлы с телефона на ноутбук или ПК и обратно, то есть данная функция работает в обоих направлениях. Для того чтобы она работала успешно, необходимо выполнить несколько действий.
- Шаг 1. На компьютере с Windows откройте «Панель управления» {amp}gt; «Программы и компоненты». Выберите раздел «Включение или отключение компонентов Windows». Убедитесь, что пункт «Клиент SMB 1.0/CJFS» отмечен галочкой.Для Windows 10 выполнение этого шага чрезвычайно важно, так как протокол SMB 1 в этой версии отключен по умолчанию по соображениям безопасности. Из-за этого подключенные по сетевому протоколу устройства могут оставаться невидимыми, следовательно, доступа к ним не будет. Чтобы активировать SMB 1.0 на «десятке», надо найти через поиск и открыть старую версию панели управления. После того как нужная галочка будет поставлена компьютер следует перезагрузить.
- Шаг 2. На компьютере включите сетевое обнаружение и возможность обмена файлами: «Параметры Windows {amp}gt; «Сеть и Интернет» {amp}gt; «Состояние» {amp}gt; «Изменение сетевых параметров» – «Параметры общего доступа».
- Шаг 3. На телефоне откройте настройки и найдите настройки подключения.
- Шаг 4. В настройках подключения найдите Huawei Share, включите функцию «Huawei Share» и «Общий доступ к компьютеру».
- Шаг 5. После включения опций, указанных выше, задайте имя пользователя и пароль.
- Шаг 6. Проверьте подключение: телефон Хуавей и ПК должны быть подключены к одной и той же сети Wi-Fi.
- Шаг 7. На компьютере откройте «Этот компьютер» {amp}gt; «Сеть» и выберите телефон Хуавей (Хонор).
- Шаг 8. Устройства готовы к обмену файлами. Остается только выбрать, что нужно передать, например, фото с ПК в папку «Загрузки» (Download) или «Музыка» (Music). Если файл нужно отправить с телефона, находим его в папке DCIM (на телефоне) и копируем на компьютер.
Следует еще раз напомнить, что для отправки файлов с одного телефона Huawei/ Honor на другой, нужно, чтобы на устройствах (передающем и принимающем) была установлена оболочка EMUI версии не ниже 8.1.
Далее, на телефонах, и на том, и на другом, должна быть включена функция Huawei Share. Чтобы включить ее, свайпом вниз от верхней части экрана опустите шторку уведомлений. В меню быстрых опций найдите значок “Huawei Share” и нажмите его.
Включение опции быстрого обмена файлами автоматически активирует на телефоне беспроводные модули связи Bluetooth и Wi-Fi. Если пользователь отключит сам какой-нибудь из этих модулей, Huawei Share работать не будет.
Порядок действий, на самом деле, очень простой. На телефоне-отправителе выбираем нужный файл, нажимаем на маленький аватар с именем определившегося системой телефона-получателя и посылаем документ. На экране получающего устройства появится окно с соответствующим уведомлением. Если другой пользователь разрешит своему телефону принять файл, начнется процесс загрузки.
Выше уже упоминалось, что Huawei Share OneHop – это приложение для техники одноимённой китайской корпорации, поэтому использовать его на ПК не получится. Зато владельцы ноутбуков Хуавей способны легко обойти любые препятствия и воспользоваться программой. Никаких сложностей с её использованием не возникнет. Проблемы случаются лишь при попытках обмена информацией с компьютерами.
Выше уже частично дан ответ на поставленный вопрос. Huawei Share для Windows функция является полноценным аналогом сервиса для ноутбуков. Она предназначена для быстрого взаимодействия смартфонов и другой техники. При этом интерфейс программы выполнен на русском языке, что заметно упрощает процесс обмена данными. Принцип работы приложения почти не изменился. Добавилась лишь 1 незначительная деталь, о которой будет сказано позднее.
Для подключения телефона к ноутбуку потребуется:
- запустить фоновое приложение PC Manager на ноутбуке;
- включить Bluetooth и Wi-Fi;
- на смартфоне дополнительно активировать датчик NFC;
- приложить датчик к значку с изображением сервиса на экране ноутбука;
- подождать характерного звукового сигнала, подтверждающего считывание информации;
- нажать кнопку подключения на мобильном;
- авторизоваться в системе на стационарном устройстве.
Как пользоваться Huawei Share?
Чтобы воспользоваться приложением, потребуется:
- включить на отправляющем файлы телефоне одноимённую программу (одновременно включится wi-fi и Bluetooth);
- активировать функцию на принимающем данные смартфоне;
- выбрать файл для отправки и нажать кнопку «отправить»;
- указать в перечне доступных устройств то, куда следует переслать объект;
- на принимающем информацию телефоне нажать «принять»;
- дождаться завершения передачи.
Ничего дополнительного обычно не требуется.
Очевидных преград, мешающих использованию функции на устройствах Хуавей и Honor не существует. Оба смартфона используют операционную систему Андроид, являются продуктами одной компании и имеют схожий функционал. Более того, производитель заявляет, что разные модели телефонов обладают разными версиями программ. Поэтому узнать наверняка, работает ли сервис, удастся лишь практическим путём.



 для полноэкранного режима или на значок
для полноэкранного режима или на значок  для скрытия окна приложения.
для скрытия окна приложения.
 . Записанный контент будет автоматически сохранен в приложении Галерея. Максимальная длительность одной записи составляет 60 секунд.
. Записанный контент будет автоматически сохранен в приложении Галерея. Максимальная длительность одной записи составляет 60 секунд.