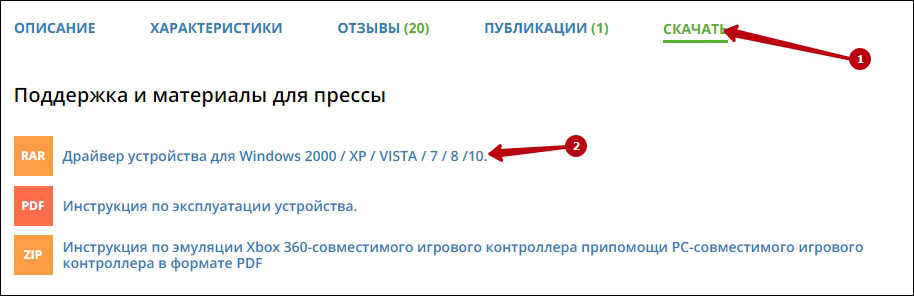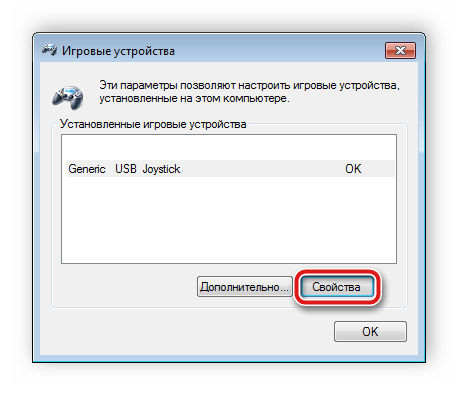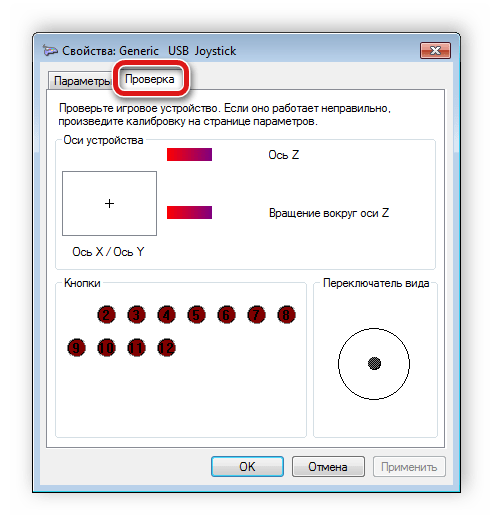В данной статье речь пойдет о бюджетном варианте игрового манипулятора – рулях семейства Defender. Основное достоинство моделей Defender – приемлемая цена. При хорошем качестве устройства его цена в разы меньше, чем у других популярных производителей. Рассматриваемые манипуляторы довольно реалистично передают поведение транспортного средства на трассе, вибрируя при столкновениях, причем интенсивность вибрация соответствует степени повреждений.
Как подключить и настроить игровой руль Defender.
Наиболее популярные модели Defender:
- руль Defender Forsage drift GT;
- руль Defender Challenge mini.
Давайте попробуем вместе разобраться, как настроить игровой руль Defender для использования в гоночных симуляторах.
Установка руля
Для начала стоит сказать, что руль Defender Forsage drift GT совместим с игровыми консолями Sony PlayStation 2, Sony PlayStation 3 и операционными системами Windows 98/Millenium/2000/XP/Vista/7, а руль Defender Challenge mini – только с ОС Windows.
Итак, приступим. С диска, поставляющегося в комплектации, установите драйверы для вашего манипулятора. Если по какой-то причине у вас нет диска, то программное обеспечение можно скачать с официального сайта разработчика. Для этого заходим на сайт www.defender.ru, находим меню с игровыми устройствами, выбираем «Игровые рули» и ищем свою модель девайса.
Сайт предложит вам загрузить последнюю версию драйвера для вашего руля – соглашаемся и устанавливаем, следуя инструкциям.
Затем подключаем сам девайс.
ВАЖНО. Сначала надо установить программное обеспечение, а только потом подключать манипулятор!
Чтобы удостовериться, что руль нормально работает, откройте «Панель управления», выберите «Игровые устройства».
Убедитесь, что в пункте «Состояние» стоит подпись «О/С». Далее, кликаем правой клавишей мышки на «О/С», заходим в «Свойства» и тестируем работоспособность педалей, руля, кнопок и переключателей: при их задействовании на экране всё должно корректно отображаться.
ВАЖНО. Руль поддерживает функцию автоматического центрирования, поэтому при подключении манипулятора убедитесь в том, что он находится в исходном положении. Если руль будет подключён в наклонном положении, система определит это положение как исходное.
Настройка руля
Многие симуляторы, разработанные для ПК, заточены на работу с использованием клавиатуры. Даже после установки программного обеспечения для девайса и его физического подключения нет гарантии, что он обязательно заработает в игре – для этого нужно выполнить настройку. Зачастую эта настройка производится в самом симуляторе. Мы не будем подробно останавливаться на настройках в игре, потому что все игры разные и предлагают разную систему. Как правило, чтобы играть с помощью руля, нужно выбрать манипулятор как тип управления. Остальные настройки производятся по подсказкам внутриигрового мастера и исходя из здравого смысла.
ВАЖНО. Некоторые игры могут не поддерживать работу руля Defender или даже при успешном подключении работать с ограниченным функционалом, то есть, не поддерживая отдельные функции девайса.
Поэтому, приобретая руль, убедитесь, что он совместим с вашими любимыми играми. Опираясь на сведения, полученные от разработчика, игровой манипулятор совместим с такими симуляторами:
- Need for Speed SHIFT для ПК;
- Need for Speed ProStreet для ПК;
- Need for Speed Carbon;
- Need for Speed Undercover;
- Need for Speed Underground 2;
- Need for Speed Underground;
- Colin McRae DiRTдля ПК;
- Colin McRae DiRT 2для ПК;
- Toca Race Driver GRIDдля ПК;
- Burnout Paradiseдля ПК;
Чтобы настроить чувствительность поворота руля, удобно воспользоваться специальным регулятором, расположенном на панели слева от руля. Крутите регулятор, устанавливая нужную чувствительность. Помните: если вы выставите максимальную чувствительность, то в игре транспортное средство будет очень агрессивно входить в повороты и, наоборот, при маленькой чувствительности потребуется сильно повернуть руль, чтобы выполнить маневр на игровой трассе.
Если настройки с помощью внешнего регулятора не достаточно, и вы не удовлетворены поведением руля в игре, то можно откалибровать настройки более детально. Для этого открываем «Панель управления» на персональном компьютере, выбираем «Оборудование и звук», «Устройства и принтеры». Перед вами открылось окошко со списком подключенных устройств. Выбираем наш манипулятор из списка, кликаем на нём правой кнопкой мыши и выбираем пункт «Параметры игровых устройств управления».
Затем в появившемся окошке снова выбираем наш руль и кликаем «Свойства», затем открываем меню «Параметры» и выбираем опцию «Откалибровать». Тем самым мы запустили встроенный мастер калибровки игровых устройств на операционной системе Windows.
Настраиваем наш манипулятор, следуя рекомендациям Мастера настроек.
Заключение
Рули Defender – бюджетный вариант игровых манипуляторов. Они отличаются выгодной ценой при хорошем качестве, однако, проигрывают в технологичности у более дорогостоящих конкурентов. Рассматриваемые манипуляторы хорошо передают ощущения в играх, но для этого нужно выполнить настройки и откалибровать девайс под вашу манеру вождения. Настроить чувствительность руля можно с помощью регулятора на панели устройства, либо используя мастер настроек игровых устройств операционной системы Windows.
Содержание
- Как подключить руль к компьютеру с Windows?
- Как подключить руль к компьютеру?
- Как настроить руль на компьютере?
- Что делать, если руль не работает?
- Часто задаваемые вопросы
- Как включить руль Defender?
- Как установить руль Defender на компьютер?
- Как сделать калибровку руля на Windows 10?
- Что делать если компьютер не видит руль?
- Как подключить педали к компьютеру?
- Что делать если Forza Horizon 4 не видит руль?
- Как играть в гта 5 на ПК с геймпадом ps4?
- Как играть в гта 5 на двух Джойстиках?
- Можно ли использовать игровой руль к ноутбуку?
- Как проверить руль и педали на ПК?
- Как работает игровой руль?
- Как подключить руль Logitech MOMO к компьютеру?
- Как настроить руль на компьютере windows 10
- Подключение руля с педалями к компьютеру
- Шаг 1: Подключение проводов
- Шаг 2: Установка драйверов
- Шаг 3: Добавление устройства стандартными средствами Windows
- Шаг 4: Калибровка устройства
- Шаг 5: Проверка работоспособности
- Принцип всё тот же, не сложнее флешки
- И всё-таки не будем обижать руль, это не флешка
- Настройка средствами системы
- Подключаем и командную строку
- Как подключить руль и педали к компьютеру Windows 7
- Настройка контроллера или руля вручную
- Калибровка
- Способ №1
- Способ №2
- Видео — Как откалибровать руль
- Особенности для игры GTA
- Особенности при настройке симулятора CREW
- Параметры симулятора, их корректировка
- Создаем профиль в Logitech Profiler
- Какие проблемы могут возникнуть в Crew
- Видео — Как подключить руль
Как подключить руль к компьютеру с Windows?
В принципе ничего сложного, но некоторым это удается не сразу. Рассказываем по порядку: как подключить руль и как его правильно откалибровать.
Автомобильные симуляторы, конечно, не так популярны, как, например, шутеры, но тем не менее поклонников у них достаточно. Разумеется, без руля с педалями тут не обойтись. Самый простой игровой манипулятор стоит очень недорого: например, этот Defender предлагают всего за 2400 руб.
Осталось только понять, как правильно подключить руль с педалями к компьютеру. Но перед тем, как заниматься подключением, нужно понять: поддерживает ли ваш симулятор такие устройства. В принципе большинство симуляторов (в том числе и не новых, типа Colin M’cray Rally) успешно с ними работают. Раз так — беремся за дело.
Как подключить руль к компьютеру?
У руля есть два исполнительных устройства: это сама «баранка» и блок с педалями. Педали обычно подключаются к настольному блоку, а уже он — в разъем USB компьютера. Собираем эту нехитрую схему, причем не забываем, что руль должен надежно фиксироваться на поверхности. Дальше у вас два пути:
Разумеется, первый вариант гораздо надежнее. Чем больше у вас кнопок и рычагов, тем меньше вероятности, что все это заработает сразу и без драйверов. CD-диски вкладывать в упаковку давно перестали, так что за «дровами» нужно будет сходить на сайт производителя. Найдите там свою модель, выберите версию Windows и скачайте софт. После его установки, как правило, проблем не возникает: на ваш компьютер устанавливается утилита, в которой все можно подключить и настроить легко.
Немного повозиться придется в том случае, если вы так и не нашли нужный драйвер у производителя. Такое случается, например, с устройствами, снятыми с производства. Ничего страшного: Windows сама может подыскать нужный софт. Для этого делаем следующие операции:
На этом подключение, скорее всего, закончится. Но еще не факт, что все у вас будет работать идеально. Если вы заметили, что какие-то кнопки или сама «баранка» с педалями неправильно реагируют на ваши действия (или вообще не реагируют), необходимо выполнить калибровку.
Как настроить руль на компьютере?
Чтобы сделать это, необходимо запустить апплет из арсенала Windows. Все просто: открываем командную строку («Выполнить») и набираем joy.cpl. Дальше видим наше устройство и получаем возможность проверить его работу. Кликаем «Свойства» и видим две вкладки.
Проверка — здесь вы можете проверить руль и педали на компьютере, то есть их увидеть реакцию на экране. Понажимайте на педали и кнопки, покрутите руль — ваши действия должны отображаться. Если здесь все работает, а в игре нет — возможно, вы неправильно задали настройки в самом симуляторе.
Параметры — это на случай, если что-то работает не так. Например, вы повернули руль до упора, а крестик в соответствующем поле остановился на полпути. Нужно заняться калибровкой, что тоже несложно. Заходим во вкладку «Параметры», запускаем «Мастер калибровки» и дальше просто следуем по шагам.
Что делать, если руль не работает?
Такое тоже бывает: либо он не работает совсем, либо только отдельные функции. Есть несколько советов (в том числе банальных, но они работают!).
Проверьте порт USB. Чаще всего руль подключают к передней панели, а в ней гнезда USB не всегда подключены. Самый простой способ проверить — вставить флешку. Если компьютер ее найдет — значит, все хорошо. Если нет — попробуйте включить руль в другой порт.
Проверьте, тот ли вы драйвер скачали? Например, они могут отличаться в зависимости от конкретной версии Windows. Или вы скачали «дрова» для 32-битной системы, а у вас 64-битная.
Попробуйте удалить, а затем заново установить драйвер. Иногда Windows устанавливает драйверы из своей библиотеки, но не самые свежие. Или вы установили софт с прилагающегося в комплекте диска, а это уже не актуальная версия. Попробуйте удалить драйвер, а потом поставить новый (как это сделать — мы рассказали в самом начале статьи).
Загляните в настройки автосимулятора. Обычно руль определяется автоматически, но чисто теоретически там может быть по умолчанию установлено использование клавиатуры. Просто поменяйте устройство на руль.
Больше советов по правильному подключению:
Источник
Часто задаваемые вопросы
Что значит пометка «Архивная продукция»?
Утрачен USB-приемник беспроводного устройства, где купить новый?
USB-устройство не определяется операционной системой Windows, или Windows сообщает об ошибке драйвера устройства
Беспроводное устройство не может установить связь с USB-приемником
Утрачен пульт дистанционного управления от товара Defender. Где купить новый?
Каковы условия и стоимость доставки?
Как оптом купить товар вашей компании?
Активация бонусов War Thunder
У меня сломался микрофон, я хочу его починить, но не знаю, к чему припаивать проводки от микрофона. Не могли вы бы мне подсказать?
Bluetooth-гарнитура не работает в операционной системе Windows.
Какие преимущества у кабеля с тканевой оплеткой?
Почему беспроводная мышь перестала работать после смены батарей?
Мышь Warhead GMX-1800 издает высокочастотный писк, что делать?
Устройство подвисает, некорректно работает. Что делать?
Подскажите значения DPI мыши Warhead GM-1300 в зависимости от подсветки светодиода на кнопке переключения DPI.
Клавиша «LNG» не меняет язык ввода клавиатуры.
Обновление драйвера EHCI USB 2.0 вызвает отказ в работе устройств USB 1.1
Устройство подвисает, некорректно работает. Что делать?
Почему не работают горячие клавиши клавиатуры (Играть/Пауза, Регулировка громкости, Домашняя страница и т.п.)?
С какими играми совместим геймпад Mobile Master?
Как проверить, что геймпад Mobile Master исправен?
Геймпад Mobile Master не работает в играх под iOS
Геймпад или руль не работают в играх Grand Theft Auto V, FIFA 16, Mortal Kombat X, Blur, Bulletstorm, Driver San Francisco, Mafia II или работают некорректно.
Как настроить управление в игре Burnout Paradise?
Геймпад, руль или джойстик не калибруются, калибруются неверно и автомобиль в игре уводит в сторону.
Как проверить, что геймпад, руль или джойстик для ПК исправен?
Как настроить геймпад, руль или джойстик в игре?
Не работает вибрация в эмуляторе «Project 64» (Nintendo 64 Emulator).
Игра не видит геймпад, руль или джойстик или не реагирует на отдельные органы управления.
Руль Defender Forsage Turbo не определяется в Windows 7
Руль Defender Hurricane не работает при подключении к PlayStation 4 версии CUH-1200 и выше.
У видеорегистратора Car Vision 5025 не работает цикличная запись.
Где скачать базу радаров к радар-детектору RDD-005?
Как часто обновляются базы радаров и камер для радар-детектора RDD 005?
Радар-детектор RDD 005 не выдает звуковое оповещение при обнаружении радара, выполняя лишь индикацию обнаруженного радара на дисплее
Изображение как будто «смазанное». Как настроить «резкость» веб-камеры?
Источник
Как включить руль Defender?
Как установить руль Defender на компьютер?
Заходим в «Панель управления», открываем «Панель управленияОборудование и звукУстройства и принтеры».
Как сделать калибровку руля на Windows 10?
Калибровка игрового устройства
Выберите устройство в списке и нажмите кнопку Свойства, откроется диалоговое окно свойств устройства. Откройте вкладку Настройка и нажмите кнопку Откалибровать. Программа калибровки работает в режиме Мастера. Для перехода между шагами надо нажать одну из кнопок игрового устройства.
Что делать если компьютер не видит руль?
Как подключить педали к компьютеру?
Педали обычно подключаются к настольному блоку, а уже он — в разъем USB компьютера.
…
Как подключить руль к компьютеру?
Что делать если Forza Horizon 4 не видит руль?
Что делать, если Forza Horizon не видит руль
Как играть в гта 5 на ПК с геймпадом ps4?
Как подключить Dualshock 4 в ГТА 5?
Как играть в гта 5 на двух Джойстиках?
Играть вдвоем в ГТА 5 онлайн
Ответ: Конечно. Для этого необходимо нажать кнопку Home, далее появится возможность пригласить друга в кооператив, он должен принять приглашение. Выполнив вышеописанные действия, станет доступно совместное прохождение заданий.
Можно ли использовать игровой руль к ноутбуку?
Соединяем руль и педали между собой — конструкции существуют разные: руль к педали и дальше в ноут, педаль к рулю, это не имеет никакого принципиального значения. Главное, что когда вставим кабель в USB-разъём ноутбука, устройства начнут автоматически распознаваться.
Как проверить руль и педали на ПК?
Как проверить, что геймпад, руль или джойстик для ПК исправен?
Как работает игровой руль?
Поворачивая руль, механизм приходит в действие – контакты потенциометра передают значения угла поворота руля к контроллеру, а тот – в игру. Бывает и такое, что оси педалей связаны с потенциометрами напрямую, но это не делает погоды – эти «часы» устроены таким образом, что в любом случае будут люфты.
Как подключить руль Logitech MOMO к компьютеру?
Источник
Как настроить руль на компьютере windows 10
Сейчас на рынке существует множество самых разнообразных игровых девайсов, заточенных под определенные жанры игр. Для гонок лучше всего подойдет руль с педалями, такое устройство поможет придать реалистичности игровому процессу. После приобретения руля пользователю останется только подключить его к компьютеру, настроить и запустить игру. Далее мы подробно рассмотрим процесс подключения руля с педалями к компьютеру.
Подключение руля с педалями к компьютеру
В соединении и настройки игрового девайса нет ничего сложного, от пользователя требуется выполнить всего несколько простых действий, чтобы устройство было готово к работе. Обратить внимание следует и на инструкцию, идущую в комплекте. Там вы найдете подробное объяснение принципа подключения. Давайте разберем весь процесс пошагово.
Шаг 1: Подключение проводов
В первую очередь ознакомьтесь со всеми деталями и проводами, идущими в коробке с рулем и педалями. Обычно здесь присутствует два кабеля, один из них подключается к рулю и компьютеру, а другой к рулю и педалям. Соедините их и вставьте в любой свободный USB-разъем на вашем компьютере.
В некоторых случаях, когда в комплекте идет коробка передач, она соединяется с рулем по отдельному кабелю. С правильным подключением вы можете ознакомиться в инструкции к устройству. Если присутствует дополнительное питание, то также не забудьте его подключить перед началом настройки.
Шаг 2: Установка драйверов
Простые устройства определяются компьютером автоматически и сразу готовы к работе, однако в большинстве случаев потребуется установка драйверов или дополнительного программного обеспечения от разработчика. В комплекте должен идти DVD со всеми необходимыми программами и файлами, однако если его нет или у вас отсутствует дисковод, то достаточно просто перейти на официальный сайт, выбрать модель вашего руля и скачать все, что нужно.
Кроме этого существуют специализированные программы по поиску и установке драйверов. Вы можете использовать такой софт, чтобы он нашел в сети необходимые драйвера для руля и автоматически установил их. Давайте рассмотрим этот процесс на примере Driver Pack Solution:
- Запустите программу и перейдите в режим эксперта, нажав на соответствующую кнопку.
Перейдите в раздел «Драйверы».
Принцип установки драйверов с помощью других примерно одинаков и не вызывает сложностей у пользователей. С другими представителями данного софта вы можете ознакомиться в статье по ссылке ниже.
Шаг 3: Добавление устройства стандартными средствами Windows
Иногда простой установки драйверов недостаточно для того, чтобы система позволяла использовать устройство. Кроме этого некоторые ошибки при подключении новых устройств выдает и центр обновления Windows. Поэтому рекомендуется выполнить ручное добавление девайса к компьютеру. Осуществляется это следующим образом:
- Откройте «Пуск» и перейдите в «Устройства и принтеры».
Нажмите на «Добавление устройства».
Пройдет автоматический поиск новых устройств, игровой руль должен отобразиться в данном окне. Необходимо выбрать его и нажать «Далее».
После этого уже можно пользоваться девайсом, однако, скорее всего, он будет не настроен. Поэтому потребуется выполнить ручную калибровку.
Шаг 4: Калибровка устройства
Перед запуском игр необходимо убедиться в том, что компьютер распознает нажатия на кнопки, педали и правильно воспринимает повороты руля. Проверить и настроить данные параметры поможет встроенная функция калибровки устройства. Вас требуется выполнить всего несколько простых действий:
- Зажмите комбинацию клавиш Win + R и введите туда команду, указанную ниже, и нажмите «OK».
Выберите активное игровое устройство и перейдите в «Свойства».
Во вкладке «Параметры» нажмите «Откалибровать».
Откроется окно мастера калибровки. Для начала процесса нажмите «Далее».
Сначала выполняется поиск центра. Следуйте указанной в окне инструкции, и произойдет автоматический переход к следующему шагу.
За калибровкой осей вы можете наблюдать сами, все ваши действия отобразятся в области «Ось X/Ось Y».
Осталось только откалибровать «Ось Z». Следуйте инструкции и дождитесь автоматического перехода к следующему шагу.
На этом процесс калибровки окончен, он будет сохранен после того, как вы нажмете «Готово».
Шаг 5: Проверка работоспособности
Иногда пользователи после запуска игры обнаруживают, что некоторые кнопки не работают или руль крутится не так, как нужно. Чтобы этого не произошло, необходимо выполнить проверку стандартными средствами Windows. Осуществляется это следующим образом:
- Нажмите комбинацию клавиш Win + R и снова перейдите к настройкам через команду, указанную в предыдущем шаге.
В окне укажите ваш руль и нажмите «Свойства».
Во вкладке «Проверка» отображаются все активные кнопки оси руля, педали и переключатели вида.
На этом весь процесс подключения и настройки руля с педалями окончен. Вы можете запускать свою любимую игру, выполнить настройки управления и переходить к игровому процессу. Обязательно зайдите в раздел «Настройки управления», в большинстве случаев там присутствует множество разнообразных параметров для руля.
Отблагодарите автора, поделитесь статьей в социальных сетях.
Как там, в известном киножурнале «Хочу всё знать» — «Орешек знанья твёрд, но всё же…» и так далее. Да, можно вспомнить ещё и выходивший когда-то очень неплохой журнал «Знания — Сила». Нет, всё верно, всё верно, знания — большая вещь. Но иногда и они могут только навредить. Начинаешь вдруг мудрствовать, опасаться неизвестно чего, видя перед собой тот же руль или педаль, хотя на самом деле всё элементарно просто. Не надо просто, что называется, брать себе лишнего в голову.
Смотришь, тот «знающий учёный, с опытом» провозился с рулём целый час. А этот мальчишка, без году неделя на компе, проблему, как подключить руль с педалями к компьютеру, решает буквально за 10 минут. Так у него глаза голубые открыты на все 100, улыбка до ушей, он ничего не боится и кофе чуть не разлил на новенькие педали, а у того руки трясутся от одного вида коробок и вид, ну, страшно серьёзный.
Другими словами, что мы хотим сказать? Да то, что чтобы подключить руль к компьютеру, требуется радость жизни, примерно та радость, для которой и предназначены сами эти устройства.
Принцип всё тот же, не сложнее флешки
Ладно, для тех, кто привык жить, «как в архиерейском строю», скажем – установка и настройка руля и педалей практически ничем не отличается от установки любого другого оборудования, того же принтера или сканера.
Итак, начинаем, а помогает нам, как всегда, этот спасительный USB-порт. Сначала проводим соединение кабелей и разъёмов. Тут будьте повнимательней, и советуем не пренебрегать схемами, которыми пестрит инструкция по установке, входящая в комплект поставки устройств. Схемы и помогут быстро решить, как подключить игровой руль.
Соединяем руль и педали между собой — конструкции существуют разные: руль к педали и дальше в ноут, педаль к рулю, это не имеет никакого принципиального значения. Главное, что когда вставим кабель в USB-разъём ноутбука, устройства начнут автоматически распознаваться. В идеале весь процесс тут же в течение 20–30 секунд и закончится, вам останется только с удивлением от такой простоты в нижнем правом углу экрана прочитать ласкающую взгляд фразу: «Устройство установлено и готово к работе».
И всё-таки не будем обижать руль, это не флешка
Но прямо скажем, руль и педали всё-таки не флешка, до такой элементарщины дело может и не дойти. Более того, скорее всего, фраза будет другой, что-то вроде «Устройство не готово» или «Устройство не распознано».
Ничего страшного, это нормальный ход вещей. Значит, система не распознала ваши гонщицкие принадлежности, не имеет для них драйверов и предлагает установить их самостоятельно.
Для этого вставляем в CD-дисковод диск с программным обеспечением руля и педалей, этот диск входит в комплект поставки изделий. Инсталлятор оборудования с диска запускается автоматически. Устанавливаем все драйверы и программы, возможно, перезагружаем компьютер.
CD-диск с программным обеспечением руля и педалей
Далее, вы ведь не собираетесь использовать педали и руль для гонок по файлам системы, не в «Моём компьютере» же использовать это оборудования а-ля Сенна.
Поэтому для испытаний установки понадобиться запустить какую-нибудь игру и попробовать поуправлять уже рулём, не забывая тормозить и разгоняться педалями.
Настройка средствами системы
Ну а если пока любимой гонки на ПК нет.
Тогда проверить результаты установки можно и системой.
Заходим в «Панель управления» «Пуска» и выбираем «Оборудование и звук».
В открывшемся окне нам нужен «Просмотр устройств и принтеров» — здесь мы увидим все подключённые устройства, в том числе и наш руль.
«Просмотр устройств и принтеров»
Если же руля пока нет, добавляем его через кнопку «Добавить» (её нужно поискать на экране, всё зависит от версии системы и стиля представления окна).
Добавление нового устройства
Система сама попытается найти новые устройства и предложит все в едином списке. Выбираем в нём руль и жмём «Далее». Устройство установится — скорее всего, система установит драйвер из своей библиотеки (репозитория) драйверов, которая была заполнена с CD.
Но руль мало установить. Когда вы запустите игру, она не будет работать ни с рулём, ни с педалями. Да просто уже нужно саму игру научить реагировать на все повороты руля и нажатия педалей. Но это уже совсем другая песня, она зависит от того, с какой ноги встали сами разработчики программы, тут обычно идём в «Настройку игры» и внимательно смотрим на экран, в этом увлечении не проливая кофе на клавиатуру.
Подключаем и командную строку
Калибровку руля можно провести и более простыми средствами:
В окне 3 нам даются все работающие устройства
Существует и другой путь:
Не нужно быть семи пядей во лбу, чтобы понимать, что настройка руля и педалей дело тонкое (ну, автомобилисты от Ламборджини это знают), поэтому необходимо на этом этапе запастись вниманием и терпением.
Ну, а дальше бросаемся в это безбрежное море игр, где руль и педали — настоящие короли, вернее, они сделают королями уже именно вас: AutoClubRevolution, DriverParallelLines, TestDriveUnlimited, Richard Burns Rally, Live For Speed.
Превратить собственную клавиатуру в кокпит гоночной машины теперь просто — достаточно приобрести руль и педали. Они оснащены стандартными USB-шнурами, которые можно подсоединить ко всем разъемам. Однако часто этого не происходит и ПК «не видит» игровую установку.
Как подключить руль и педали к компьютеру Windows 7
Здесь все просто, потому что джойстик, руль, педали, подключают к компьютеру по тому же принципу, что и офисную технику — сначала они подсоединяются через порт, затем система начинает их распознавать. Это занимает до минуты. После этого можно запускать игру и устраивать гонки, перенастроив под свое удобство некоторые функции.
Такое правило действует в отношении всех вариаций Windows.
Любой девайс, собирающийся вступить в контакт с компьютером, имеет соответствующее программное обеспечение или драйверы. Вернее, таковые присутствуют на компьютере. Только благодаря им машина опознает то, что к ней подключилось. Если же их нет, придется пользователю самому озаботиться этой проблемой.
Таким образом, если пользователь подсоединил руль или джойстик и собрался «покататься», но ПК не воспринял подключенное оборудование, это часто означает, что соответствующего обеспечения на компьютере нет.
Система дает это понять сообщением об ошибке или фразой «Устройство не опознано».
Справиться с неприятностью можно вручную, причем даже без большого опыта. Драйверы всегда прилагаются в комплекте на диске, который прилагается в комплекте к игровому девайсу.
Во всяком случае, уважаемые производители, заботящиеся о своей репутации и отвечающие за качество, поступают именно так. Игровые драйвера 
Настройка контроллера или руля вручную
Даже инсталляция не всегда решает проблему: система как не видела геймпада, так и не видит. Здесь пользователю предлагается совершить ряд несложных операций:
- Нажать слева внизу кнопку с логотипом Виндовс, чтобы открыть меню «Пуск».
Осталось произвести калибровку и настройку контроллера, после этого можно будет запускать симулятор и играть.
Калибровка
Для того, чтобы откалибровать подсоединенный девайс, есть два простых способа.
Способ №1
Способ №2
Второй способ позволяет обойтись без непонятных неопытному юзеру команд, достаточно:
- После нажатия кнопки пуска перейти в рубрику «Панель управления».
Перед пользователем появляется карта настроек кнопок и других приспособлений на джойстике или руле, расписано, что на какую команду реагирует и насколько может руль отклоняться по оси.
Подкрутив эти опции под свои предпочтения, руль тестируют еще раз. Если пользователь удовлетворен тем, что видит, можно переходить к игре.
Видео — Как откалибровать руль
Особенности для игры GTA
Игровая станция для GTA подключается описанным для Windows 7 способом — то есть, необходимо соединить между собой руль и педали, затем подключить к компьютеру, и после установки драйверов и калибровки можно играть.
Чаще все происходит проще — компьютер сразу опознает устройство, давая игроку возможность сразу включаться в игру.
Особенности при настройке симулятора CREW
В симуляторе CREW, чтобы полноценно им пользоваться, необходимо пройти два этапа:
Процесс установки драйверов:
- В “Пуск” открыть «Панель управления».
Установив драйвера, подключают игровое оборудование через стандартные usb- кабели.
Параметры симулятора, их корректировка
Можно играть сразу же — с установленными заводскими настройками. Обычно игроки поступают иначе: запускают гоночный симулятор, в настройках выставляют нужное устройство — например, руль — в качестве основного элемента управления. Здесь же «подкручивают» следующие параметры:
Каков оптимальный вариант, точно сказать нельзя — это определяет каждый игрок самостоятельно в процессе игры, сверяясь с собственными ощущениями.
Для облегчения этой задачи можно также воспользоваться утилитами. Например Logitech Profiler — достаточно настроить собственный профиль в ней и она подгонит под заданные параметры любую игру пользователя.
Создаем профиль в Logitech Profiler
Чтобы создать новый профиль нужно:
- Перейти на официальный сайт https://support.logitech.com/ru_ru/downloads, кликнуть по вкладке «Файлы для загрузки».
Какие проблемы могут возникнуть в Crew
Приложение Logitech Profiler позволяет также решить ряд проблем, из-за которых многие пользователи разочаровались в симуляторе Crew, а именно:
Происходит это из-за конфликта пользовательских настроек с теми, что задал производитель.
С этими сложностями можно справиться.
- В утилите создают профиль для симулятора Crew (инструкция по созданию профиля рассмотрена чуть выше).
Прежние настройки сняты.
Таким образом, подключить руль и педали очень просто — с этим справляются даже дети. Достаточно сначала прочитать инструкцию к девайсу и пользоваться для скачивания программ только заслуживающими доверия порталами.
Видео — Как подключить руль
Понравилась статья?
Сохраните, чтобы не потерять!
Источник
Для некоторых игр пользователю требуется подключение дополнительного оборудования. После покупки человеку нужно уточнить, как правильно подключить руль с педалями к персональному компьютеру, работающему на базе операционной системы Windows 10. Существуют некоторые нюансы и рекомендации мастеров, с которыми важно ознакомиться заблаговременно.
Как подключить руль к компьютеру
Соединение дополнительного оборудования (руль и педали) и персонального устройства не занимает много времени – инструкции несложные, подходят начинающим юзерам. В первую очередь необходимо распаковать покупку, проверить приобретенные устройства на наличие повреждений (целостность корпусов, наполненность комплектации, иное).
Следующий этап – подключение проводов к ноутбуку или компьютеру:
- обычно к оборудованию прилагается два кабеля – один соединяет руль и ПК, другой позволяет установить педали;
- проверить разъемы на наличие повреждений (ржавчина, пыль, поломки);
- соединить элементы (нужно также ознакомиться с инструкцией, где могут быть указаны дополнительные нюансы).
Внимание! В некоторых случаях в комплект устанавливаемых инструментов входит дополнительная коробка передач. Это значит, что в блоке будет три действующих кабеля. Порядок соединения будет прописан в технической документации.
Установка драйверов
Для корректной работы установленного оборудования нужно скачать и запустить дополнительные драйверы. В некоторых случаях необходимые документы устанавливаются на персональный компьютер (стационарный или портативный) в автоматическом режиме. В большинстве случаев дополнительное ПО нужно скачать самостоятельно. Этапы действий:
- если в набор входит DVD, его нужно вставить в дисковод и следовать инструкциям по установке. Внимание! На некоторых ноутбуках отсутствует соответствующее оборудование – дисковод. В данной ситуации нужно либо купить дополнительный инструмент, либо скачать файлы через интернет;
- найти через подходящий браузер пакет установочных файлов (например, DriverPack Solution), запустить программу и перейти к блоку «Драйверы», затем активировать мониторинг на ПК и выполнить установку найденных элементов.
Во втором случае подойдет вариант «Установить автоматически», если пользователь готов обновить или переустановить «дрова» на все найденные на компьютере устройства. Если данный способ не подходит, можно выделить необходимые объекты дополнительными галочками.
Что делать, если руль не работает
Иногда после установки игрового оборудования руль и педали не работают. Необходимо установить причину и устранить неисправность. Если очевидных проблем нет, пользователю нужно начать с калибровки инструментов. Инструкция:
- нажать одновременно «Win» и «R», в пустое поле ввести команду «joy.cpl», подтвердить запрос;
- выбрать нужное устройство, кликнуть по наименованию правой клавишей мышки и выбрать «Свойства»;
- перейти к блоку «Параметры», нажать «Откалибровать».
На мониторе персонального устройства появится отдельное рабочее окно мастера калибровки. В открытом окне нажать кнопку «Далее», затем следовать указаниям на экране до этапа «Готово». Перед игрой рекомендуется проверить работоспособность подключенного оборудования – этапы работы те же, но в последнем пункте нужно выбрать вкладку «Проверка» (вместо пункта «Параметры»).
Если пользователю нужно подключить дополнительное оборудование для игры, нужно ознакомиться с инструкцией (прилагается производителем) и рекомендациями мастеров. Человеку нужно подготовить руль и педали к работе, проверить работоспособность, при необходимости – установить драйверы и провести калибровку.
Вам помогло? Поделитесь с друзьями — помогите и нам!
Содержание
- Как подключить руль к компьютеру с Windows?
- Как подключить руль к компьютеру?
- Как настроить руль на компьютере?
- Что делать, если руль не работает?
- Настройка руля Defender
- Установка руля
- Настройка руля
- Заключение
- Часто задаваемые вопросы
- Подключаем руль с педалями к компьютеру
- Подключение руля с педалями к компьютеру
- Шаг 1: Подключение проводов
- Шаг 2: Установка драйверов
- Шаг 3: Добавление устройства стандартными средствами Windows
- Шаг 4: Калибровка устройства
- Шаг 5: Проверка работоспособности
- Как подключить руль Defender к Windows 10?
- Можно ли подключить руль к ноутбуку?
- Как подключить игровой руль Дефендер?
- Как подключить руль к виндовс 10?
- Что делать если Forza Horizon 4 не видит руль?
- Куда подключить руль и педали?
- Как откалибровать руль Defender Forsage GT?
- Как подключить любой руль к Xbox One?
- Как настроить руль в Need For Speed Most Wanted?
- Как подключить штурвал в гта 5?
- Какие гонки поддерживают руль с педалями?
- Как подключить руль Thrustmaster T150 к ПК?
Как подключить руль к компьютеру с Windows?
В принципе ничего сложного, но некоторым это удается не сразу. Рассказываем по порядку: как подключить руль и как его правильно откалибровать.
Автомобильные симуляторы, конечно, не так популярны, как, например, шутеры, но тем не менее поклонников у них достаточно. Разумеется, без руля с педалями тут не обойтись. Самый простой игровой манипулятор стоит очень недорого: например, этот Defender предлагают всего за 2400 руб.
Осталось только понять, как правильно подключить руль с педалями к компьютеру. Но перед тем, как заниматься подключением, нужно понять: поддерживает ли ваш симулятор такие устройства. В принципе большинство симуляторов (в том числе и не новых, типа Colin M’cray Rally) успешно с ними работают. Раз так — беремся за дело.
Как подключить руль к компьютеру?
У руля есть два исполнительных устройства: это сама «баранка» и блок с педалями. Педали обычно подключаются к настольному блоку, а уже он — в разъем USB компьютера. Собираем эту нехитрую схему, причем не забываем, что руль должен надежно фиксироваться на поверхности. Дальше у вас два пути:
Разумеется, первый вариант гораздо надежнее. Чем больше у вас кнопок и рычагов, тем меньше вероятности, что все это заработает сразу и без драйверов. CD-диски вкладывать в упаковку давно перестали, так что за «дровами» нужно будет сходить на сайт производителя. Найдите там свою модель, выберите версию Windows и скачайте софт. После его установки, как правило, проблем не возникает: на ваш компьютер устанавливается утилита, в которой все можно подключить и настроить легко.
Немного повозиться придется в том случае, если вы так и не нашли нужный драйвер у производителя. Такое случается, например, с устройствами, снятыми с производства. Ничего страшного: Windows сама может подыскать нужный софт. Для этого делаем следующие операции:
На этом подключение, скорее всего, закончится. Но еще не факт, что все у вас будет работать идеально. Если вы заметили, что какие-то кнопки или сама «баранка» с педалями неправильно реагируют на ваши действия (или вообще не реагируют), необходимо выполнить калибровку.
Как настроить руль на компьютере?
Чтобы сделать это, необходимо запустить апплет из арсенала Windows. Все просто: открываем командную строку («Выполнить») и набираем joy.cpl. Дальше видим наше устройство и получаем возможность проверить его работу. Кликаем «Свойства» и видим две вкладки.
Проверка — здесь вы можете проверить руль и педали на компьютере, то есть их увидеть реакцию на экране. Понажимайте на педали и кнопки, покрутите руль — ваши действия должны отображаться. Если здесь все работает, а в игре нет — возможно, вы неправильно задали настройки в самом симуляторе.
Параметры — это на случай, если что-то работает не так. Например, вы повернули руль до упора, а крестик в соответствующем поле остановился на полпути. Нужно заняться калибровкой, что тоже несложно. Заходим во вкладку «Параметры», запускаем «Мастер калибровки» и дальше просто следуем по шагам.
Что делать, если руль не работает?
Такое тоже бывает: либо он не работает совсем, либо только отдельные функции. Есть несколько советов (в том числе банальных, но они работают!).
Проверьте порт USB. Чаще всего руль подключают к передней панели, а в ней гнезда USB не всегда подключены. Самый простой способ проверить — вставить флешку. Если компьютер ее найдет — значит, все хорошо. Если нет — попробуйте включить руль в другой порт.
Проверьте, тот ли вы драйвер скачали? Например, они могут отличаться в зависимости от конкретной версии Windows. Или вы скачали «дрова» для 32-битной системы, а у вас 64-битная.
Попробуйте удалить, а затем заново установить драйвер. Иногда Windows устанавливает драйверы из своей библиотеки, но не самые свежие. Или вы установили софт с прилагающегося в комплекте диска, а это уже не актуальная версия. Попробуйте удалить драйвер, а потом поставить новый (как это сделать — мы рассказали в самом начале статьи).
Загляните в настройки автосимулятора. Обычно руль определяется автоматически, но чисто теоретически там может быть по умолчанию установлено использование клавиатуры. Просто поменяйте устройство на руль.
Больше советов по правильному подключению:
Источник
Настройка руля Defender
В данной статье речь пойдет о бюджетном варианте игрового манипулятора – рулях семейства Defender. Основное достоинство моделей Defender – приемлемая цена. При хорошем качестве устройства его цена в разы меньше, чем у других популярных производителей. Рассматриваемые манипуляторы довольно реалистично передают поведение транспортного средства на трассе, вибрируя при столкновениях, причем интенсивность вибрация соответствует степени повреждений.
Как подключить и настроить игровой руль Defender.
Наиболее популярные модели Defender:
Давайте попробуем вместе разобраться, как настроить игровой руль Defender для использования в гоночных симуляторах.
Установка руля
Для начала стоит сказать, что руль Defender Forsage drift GT совместим с игровыми консолями Sony PlayStation 2, Sony PlayStation 3 и операционными системами Windows 98/Millenium/2000/XP/Vista/7, а руль Defender Challenge mini – только с ОС Windows.
Итак, приступим. С диска, поставляющегося в комплектации, установите драйверы для вашего манипулятора. Если по какой-то причине у вас нет диска, то программное обеспечение можно скачать с официального сайта разработчика. Для этого заходим на сайт www.defender.ru, находим меню с игровыми устройствами, выбираем «Игровые рули» и ищем свою модель девайса.
Сайт предложит вам загрузить последнюю версию драйвера для вашего руля – соглашаемся и устанавливаем, следуя инструкциям.
Затем подключаем сам девайс.
Чтобы удостовериться, что руль нормально работает, откройте «Панель управления», выберите «Игровые устройства».
Убедитесь, что в пункте «Состояние» стоит подпись «О/С». Далее, кликаем правой клавишей мышки на «О/С», заходим в «Свойства» и тестируем работоспособность педалей, руля, кнопок и переключателей: при их задействовании на экране всё должно корректно отображаться.
Настройка руля
Многие симуляторы, разработанные для ПК, заточены на работу с использованием клавиатуры. Даже после установки программного обеспечения для девайса и его физического подключения нет гарантии, что он обязательно заработает в игре – для этого нужно выполнить настройку. Зачастую эта настройка производится в самом симуляторе. Мы не будем подробно останавливаться на настройках в игре, потому что все игры разные и предлагают разную систему. Как правило, чтобы играть с помощью руля, нужно выбрать манипулятор как тип управления. Остальные настройки производятся по подсказкам внутриигрового мастера и исходя из здравого смысла.
Поэтому, приобретая руль, убедитесь, что он совместим с вашими любимыми играми. Опираясь на сведения, полученные от разработчика, игровой манипулятор совместим с такими симуляторами:
Чтобы настроить чувствительность поворота руля, удобно воспользоваться специальным регулятором, расположенном на панели слева от руля. Крутите регулятор, устанавливая нужную чувствительность. Помните: если вы выставите максимальную чувствительность, то в игре транспортное средство будет очень агрессивно входить в повороты и, наоборот, при маленькой чувствительности потребуется сильно повернуть руль, чтобы выполнить маневр на игровой трассе.
Если настройки с помощью внешнего регулятора не достаточно, и вы не удовлетворены поведением руля в игре, то можно откалибровать настройки более детально. Для этого открываем «Панель управления» на персональном компьютере, выбираем «Оборудование и звук», «Устройства и принтеры». Перед вами открылось окошко со списком подключенных устройств. Выбираем наш манипулятор из списка, кликаем на нём правой кнопкой мыши и выбираем пункт «Параметры игровых устройств управления».
Затем в появившемся окошке снова выбираем наш руль и кликаем «Свойства», затем открываем меню «Параметры» и выбираем опцию «Откалибровать». Тем самым мы запустили встроенный мастер калибровки игровых устройств на операционной системе Windows.
Настраиваем наш манипулятор, следуя рекомендациям Мастера настроек.
Заключение
Рули Defender – бюджетный вариант игровых манипуляторов. Они отличаются выгодной ценой при хорошем качестве, однако, проигрывают в технологичности у более дорогостоящих конкурентов. Рассматриваемые манипуляторы хорошо передают ощущения в играх, но для этого нужно выполнить настройки и откалибровать девайс под вашу манеру вождения. Настроить чувствительность руля можно с помощью регулятора на панели устройства, либо используя мастер настроек игровых устройств операционной системы Windows.
Источник
Часто задаваемые вопросы
Что значит пометка «Архивная продукция»?
Утрачен USB-приемник беспроводного устройства, где купить новый?
USB-устройство не определяется операционной системой Windows, или Windows сообщает об ошибке драйвера устройства
Беспроводное устройство не может установить связь с USB-приемником
Утрачен пульт дистанционного управления от товара Defender. Где купить новый?
Каковы условия и стоимость доставки?
Как оптом купить товар вашей компании?
Активация бонусов War Thunder
У меня сломался микрофон, я хочу его починить, но не знаю, к чему припаивать проводки от микрофона. Не могли вы бы мне подсказать?
Bluetooth-гарнитура не работает в операционной системе Windows.
Какие преимущества у кабеля с тканевой оплеткой?
Почему беспроводная мышь перестала работать после смены батарей?
Мышь Warhead GMX-1800 издает высокочастотный писк, что делать?
Устройство подвисает, некорректно работает. Что делать?
Подскажите значения DPI мыши Warhead GM-1300 в зависимости от подсветки светодиода на кнопке переключения DPI.
Клавиша «LNG» не меняет язык ввода клавиатуры.
Обновление драйвера EHCI USB 2.0 вызвает отказ в работе устройств USB 1.1
Устройство подвисает, некорректно работает. Что делать?
Почему не работают горячие клавиши клавиатуры (Играть/Пауза, Регулировка громкости, Домашняя страница и т.п.)?
С какими играми совместим геймпад Mobile Master?
Как проверить, что геймпад Mobile Master исправен?
Геймпад Mobile Master не работает в играх под iOS
Геймпад или руль не работают в играх Grand Theft Auto V, FIFA 16, Mortal Kombat X, Blur, Bulletstorm, Driver San Francisco, Mafia II или работают некорректно.
Как настроить управление в игре Burnout Paradise?
Геймпад, руль или джойстик не калибруются, калибруются неверно и автомобиль в игре уводит в сторону.
Как проверить, что геймпад, руль или джойстик для ПК исправен?
Как настроить геймпад, руль или джойстик в игре?
Не работает вибрация в эмуляторе «Project 64» (Nintendo 64 Emulator).
Игра не видит геймпад, руль или джойстик или не реагирует на отдельные органы управления.
Руль Defender Forsage Turbo не определяется в Windows 7
Руль Defender Hurricane не работает при подключении к PlayStation 4 версии CUH-1200 и выше.
У видеорегистратора Car Vision 5025 не работает цикличная запись.
Где скачать базу радаров к радар-детектору RDD-005?
Как часто обновляются базы радаров и камер для радар-детектора RDD 005?
Радар-детектор RDD 005 не выдает звуковое оповещение при обнаружении радара, выполняя лишь индикацию обнаруженного радара на дисплее
Изображение как будто «смазанное». Как настроить «резкость» веб-камеры?
Источник
Подключаем руль с педалями к компьютеру
Сейчас на рынке существует множество самых разнообразных игровых девайсов, заточенных под определенные жанры игр. Для гонок лучше всего подойдет руль с педалями, такое устройство поможет придать реалистичности игровому процессу. После приобретения руля пользователю останется только подключить его к компьютеру, настроить и запустить игру. Далее мы подробно рассмотрим процесс подключения руля с педалями к компьютеру.
Подключение руля с педалями к компьютеру
В соединении и настройки игрового девайса нет ничего сложного, от пользователя требуется выполнить всего несколько простых действий, чтобы устройство было готово к работе. Обратить внимание следует и на инструкцию, идущую в комплекте. Там вы найдете подробное объяснение принципа подключения. Давайте разберем весь процесс пошагово.
Шаг 1: Подключение проводов
В первую очередь ознакомьтесь со всеми деталями и проводами, идущими в коробке с рулем и педалями. Обычно здесь присутствует два кабеля, один из них подключается к рулю и компьютеру, а другой к рулю и педалям. Соедините их и вставьте в любой свободный USB-разъем на вашем компьютере.
В некоторых случаях, когда в комплекте идет коробка передач, она соединяется с рулем по отдельному кабелю. С правильным подключением вы можете ознакомиться в инструкции к устройству. Если присутствует дополнительное питание, то также не забудьте его подключить перед началом настройки.
Шаг 2: Установка драйверов
Простые устройства определяются компьютером автоматически и сразу готовы к работе, однако в большинстве случаев потребуется установка драйверов или дополнительного программного обеспечения от разработчика. В комплекте должен идти DVD со всеми необходимыми программами и файлами, однако если его нет или у вас отсутствует дисковод, то достаточно просто перейти на официальный сайт, выбрать модель вашего руля и скачать все, что нужно.
Кроме этого существуют специализированные программы по поиску и установке драйверов. Вы можете использовать такой софт, чтобы он нашел в сети необходимые драйвера для руля и автоматически установил их. Давайте рассмотрим этот процесс на примере Driver Pack Solution:
Принцип установки драйверов с помощью других примерно одинаков и не вызывает сложностей у пользователей. С другими представителями данного софта вы можете ознакомиться в статье по ссылке ниже.
Шаг 3: Добавление устройства стандартными средствами Windows
Иногда простой установки драйверов недостаточно для того, чтобы система позволяла использовать устройство. Кроме этого некоторые ошибки при подключении новых устройств выдает и центр обновления Windows. Поэтому рекомендуется выполнить ручное добавление девайса к компьютеру. Осуществляется это следующим образом:
После этого уже можно пользоваться девайсом, однако, скорее всего, он будет не настроен. Поэтому потребуется выполнить ручную калибровку.
Шаг 4: Калибровка устройства
Перед запуском игр необходимо убедиться в том, что компьютер распознает нажатия на кнопки, педали и правильно воспринимает повороты руля. Проверить и настроить данные параметры поможет встроенная функция калибровки устройства. Вас требуется выполнить всего несколько простых действий:
Шаг 5: Проверка работоспособности
Иногда пользователи после запуска игры обнаруживают, что некоторые кнопки не работают или руль крутится не так, как нужно. Чтобы этого не произошло, необходимо выполнить проверку стандартными средствами Windows. Осуществляется это следующим образом:
На этом весь процесс подключения и настройки руля с педалями окончен. Вы можете запускать свою любимую игру, выполнить настройки управления и переходить к игровому процессу. Обязательно зайдите в раздел «Настройки управления», в большинстве случаев там присутствует множество разнообразных параметров для руля.
Помимо этой статьи, на сайте еще 12354 инструкций.
Добавьте сайт Lumpics.ru в закладки (CTRL+D) и мы точно еще пригодимся вам.
Отблагодарите автора, поделитесь статьей в социальных сетях.
Источник
Как подключить руль Defender к Windows 10?
Можно ли подключить руль к ноутбуку?
Соединяем руль и педали между собой — конструкции существуют разные: руль к педали и дальше в ноут, педаль к рулю, это не имеет никакого принципиального значения. Главное, что когда вставим кабель в USB-разъём ноутбука, устройства начнут автоматически распознаваться.
Как подключить игровой руль Дефендер?
Для этого заходим на сайт www.defender.ru, находим меню с игровыми устройствами, выбираем «Игровые рули» и ищем свою модель девайса. Сайт предложит вам загрузить последнюю версию драйвера для вашего руля – соглашаемся и устанавливаем, следуя инструкциям. Затем подключаем сам девайс.
Как подключить руль к виндовс 10?
Заходим в «Панель управления», открываем «Панель управленияОборудование и звукУстройства и принтеры».
Что делать если Forza Horizon 4 не видит руль?
Если ваш ПК «не видит» его, то проблема в USB-порте, кабеле или руле.
…
Что делать, если Forza Horizon не видит руль
Куда подключить руль и педали?
У руля есть два исполнительных устройства: это сама «баранка» и блок с педалями. Педали обычно подключаются к настольному блоку, а уже он — в разъем USB компьютера.
Как откалибровать руль Defender Forsage GT?
Выбираем наш манипулятор из списка, кликаем на нём правой кнопкой мыши и выбираем пункт «Параметры игровых устройств управления». Затем в появившемся окошке снова выбираем наш руль и кликаем «Свойства», затем открываем меню «Параметры» и выбираем опцию «Откалибровать».
Как подключить любой руль к Xbox One?
Подключите USB хаб
В порт хаба номер 1 подключите контроллер DS4, а в порт номер 4 — ваш руль. Для XBOX ONE “родной” контроллер для авторизации нужен только один раз, при включении консоли, так что можно обойтись без хаба — при включении авторизоваться, а затем “переткнуть” руль.
Как настроить руль в Need For Speed Most Wanted?
Запустите игру NFS Most Wanted. Зайдите в настройки. В меню контроллеры выберите приставку руль. Тут же задайте действия всей кнопке.
Как подключить штурвал в гта 5?
Переходим во вкладку Left Thumb — выставляем плавность руля/штурвала. Регулируем параметр X-Axis Sensitivity (для руля рекомендую прибавить — Invert 60%; для штурвала наоборот убавить 30%; хотя лучше проверяйте по своим девайсам сами на вкладке General — как они будут реагировать).
Какие гонки поддерживают руль с педалями?
Как подключить руль Thrustmaster T150 к ПК?
Thrustmaster T150 Force Feedback совместим с большинством популярных платформ: PlayStation 4, PlayStation 3 и PC. Первым делом необходимо подключить педальный блок к разъему на задней стороне рулевой базы. Далее подключаем USB-провод к компьютеру либо к соответствующему порту PlayStation 3 или PlayStation 4.
Источник
Для того чтобы играть в компьютерные игры, из устройств ввода вам потребуются только клавиатура и мышь. Этого хватает, чтобы насладиться игровым процессом практически в каждом проекте. В некоторых случаях рекомендуется использовать геймпад, чтобы получить наиболее полные ощущения, а также лучше контролировать происходящее на экране. Однако существуют и более изысканные и специфические устройства, которые имеются далеко не у каждого. Например, речь идет о руле, который вы можете приобрести, чтобы играть в гоночные симуляторы и другие подобные игры. Он дает вам полное ощущение нахождения в кабине автомобиля, а если девайс еще и идет в комплекте с педалями, то вы сможете погрузиться в игровой процесс максимально глубоко. Например, руль от Defender – это всегда прекрасный выбор для тех, кто хочет получить недорогой, но качественный продукт. Однако даже у самого качественного руля могут возникать проблемы с настройкой. И именно об этом пойдет речь в данной статье. Вы узнаете о том, в чем же заключаются особенности настройки руля Defender в компьютерных играх, а также что вам стоит делать, чтобы получить максимум удовольствия от игрового процесса.
Руль Defender – это выгодная покупка для каждого геймера, увлекающегося гоночными симуляторами, так как вы сможете гораздо более приятно провести время. Вместо того, чтобы нажимать на стрелочки на клавиатуре, вы сможете плавно поворачивать руль, тем самым получая максимум доступных впечатлений. Естественно, вы не сможете использовать это устройство, например, в стратегиях, ролевых играх или шутерах. Но если же гонки являются неотъемлемой частью вашей игровой жизни, то вам определенно стоит задуматься о том, чтобы купить руль Defender. Но не стоит думать, что это такое же простейшее устройство ввода, как клавиатура или мышь. У вас могут возникать серьезные проблемы с его настройкой. Но не стоит отчаиваться, так как именно для того, чтобы вам помочь в подобных ситуациях, и была создана данная статья.
Решение 1
21 октября 2016 года операционная система Windows 10 автоматически установила программное обеспечение Logitech – Other hardware – Logitech Download Assistant.
Похоже, что это программное обеспечение обновило Logitech Gaming Software с версии v8.82.151 до v8.83.85. После этого обновления не работает руль на компьютере.
Как мне удалось решить эту проблему:
- Я перешел в раздел «Приложения и возможности» через меню Пуск.
- Удалил программное обеспечение «Logitech Gaming Software10» и v8.83.85
- Переустановил «Logitech Gaming Software10»:
Таким образом, мой руль снова начал работать, как положено.
Некоторые люди утверждают, что последние драйверы с сайта Logitech позволяют исправить проблему, когда не работает руль на компьютере. В частности, вы можете установить драйверы для руля Logitech G29, чтобы компьютер правильно распознал руль Logitech G27.
Кроме того, чтобы избежать автоматических обновлений драйверов руля, вам следует выполнить следующие действия:
- Перейти в Пуск -> Панель управления -> Устройства и принтеры.
- Щелкнуть правой кнопкой мыши значок вашего ПК, нажмите «Настройки установки устройства» и выберите «Нет».
Настройка в игре
Попробуйте настроить управление в самой игре, где не получается поиграть в руль. На некоторых играх можно легко выполнить настройку вручную и игра будет работать в управлении руля.
Для начала зайдите в настройки игры и найдите там пункт Управление. Посмотрите нет ли схемы управления для разных контроллеров, т.к. на некоторых играх можно в настройках управления менять схему клавиатура/геймпад/руль. Проверьте в настройках, возможно геймпад необходимо включить.
Что делать, если руль не работает?
Такое тоже бывает: либо он не работает совсем, либо только отдельные функции. Есть несколько советов (в том числе банальных, но они работают!).
Проверьте порт USB. Чаще всего руль подключают к передней панели, а в ней гнезда USB не всегда подключены. Самый простой способ проверить — вставить флешку. Если компьютер ее найдет — значит, все хорошо. Если нет — попробуйте включить руль в другой порт.
Проверьте, тот ли вы драйвер скачали? Например, они могут отличаться в зависимости от конкретной версии Windows. Или вы скачали «дрова» для 32-битной системы, а у вас 64-битная.
Попробуйте удалить, а затем заново установить драйвер. Иногда Windows устанавливает драйверы из своей библиотеки, но не самые свежие. Или вы установили софт с прилагающегося в комплекте диска, а это уже не актуальная версия. Попробуйте удалить драйвер, а потом поставить новый (как это сделать — мы рассказали в самом начале статьи).
Загляните в настройки автосимулятора. Обычно руль определяется автоматически, но чисто теоретически там может быть по умолчанию установлено использование клавиатуры. Просто поменяйте устройство на руль.
Установка драйверов
Для корректной работы установленного оборудования нужно скачать и запустить дополнительные драйверы. В некоторых случаях необходимые документы устанавливаются на персональный компьютер (стационарный или портативный) в автоматическом режиме. В большинстве случаев дополнительное ПО нужно скачать самостоятельно. Этапы действий:
- если в набор входит DVD, его нужно вставить в дисковод и следовать инструкциям по установке. Внимание! На некоторых ноутбуках отсутствует соответствующее оборудование – дисковод. В данной ситуации нужно либо купить дополнительный инструмент, либо скачать файлы через интернет;
- найти через подходящий браузер пакет установочных файлов (например, DriverPack Solution), запустить программу и перейти к блоку «Драйверы», затем активировать мониторинг на ПК и выполнить установку найденных элементов.
Во втором случае подойдет вариант «Установить автоматически», если пользователь готов обновить или переустановить «дрова» на все найденные на компьютере устройства. Если данный способ не подходит, можно выделить необходимые объекты дополнительными галочками.
Если манипуляция с драйвером не помогает
Подобное может наблюдаться в нескольких случаях. В основном — это сбои в работе операционной системы либо наличие на компьютере вирусных программ. Если было установлено, что джойстик на 100% рабочий, проблему следует искать в программном обеспечении компьютера. Первым делом его нужно проверить на вирусы.
Если это не помогает, можно попробовать полностью переустановить систему — в большинстве случаев это оказывается быстрее, чем искать и устранять программные неисправности. Но имейте в виду, что ранее сохраненные записи игр могут исчезнуть при переустановке ОС. Поэтому их следует сохранить перед процессом. О том, как именно это сделать, можно найти в интернете на одном из многочисленных игровых сайтов.
Как исправить: DS4Windows не обнаруживает контроллер
Контроллер внезапно больше не распознается DS4Windows, и переключение портов USB приводит к новому распознаванию, но может быть связано с той же проблемой. Он уникален для каждого контроллера и USB-порта, но сохраняется при перезагрузке.
DS4Windows позволяет вам легко подключить контроллер PS4 к вашему ПК. По сути, она выдает вашу систему, полагая, что она использует Контроллер Xbox 360, но у вас все еще есть доступ к элементам управления движением и даже сенсорной панели для многих игр. Однако в Windows произошло изменение, которое сломало DS4Windows и фактически сделало устройство DS4 непригодным для использования, пока пользователь не активировал его вручную. Чтобы избежать этой проблемы, необходимо повторно активировать DS4 и использовать исправленную версию DS4Windows.
Как правило, возникает ошибка «Нет подключенных контроллеров (макс. 4)», которая не исчезает даже после повторного включения контроллера DS4 с ПК / ноутбука.
DS4Windows Ошибка устранения неполадок
Июньское обновление 2020:
Теперь мы рекомендуем использовать этот инструмент для вашей ошибки. Кроме того, этот инструмент исправляет распространенные компьютерные ошибки, защищает вас от потери файлов, вредоносных программ, сбоев оборудования и оптимизирует ваш компьютер для максимальной производительности. Вы можете быстро исправить проблемы с вашим ПК и предотвратить появление других программ с этим программным обеспечением:
- Шаг 1: Скачать PC Repair & Optimizer Tool (Windows 10, 8, 7, XP, Vista — Microsoft Gold Certified).
- Шаг 2: Нажмите «Начать сканирование”, Чтобы найти проблемы реестра Windows, которые могут вызывать проблемы с ПК.
- Шаг 3: Нажмите «Починить все», Чтобы исправить все проблемы.
Если вы столкнулись с проблемами при использовании контроллера DualShock 4, у вас есть несколько вариантов.
Шаг 1: Во-первых, на вкладке Настройки есть опция, позволяющая скрыть контроллер DS4. Это полезно, если ваш DualShock 4 имеет приоритет над другими подключенными контроллерами, такими как контроллер Xbox 360, или если вы хотите убедиться, что ваши настройки DS4Windows имеют приоритет над конфигурацией Steam DualShock 4.
Шаг 2: Если DualShock 4 не работает должным образом, когда подключены другие устройства ввода, в нижней части DS4Windows есть кнопка, которую можно выбрать для подключения исключительно DualShock 4, что делает его основным источником ввода для игр.
Шаг 3. Другой файл, включенный в установку DS4Windows, DS4Update, автоматически проверяет и загружает последнюю версию DS4Windows. Время от времени выполняйте эту операцию, чтобы поддерживать программу в актуальном состоянии, что позволит DualShock 4 продолжать правильно работать с вашим ПК.
Использование диспетчера устройств
- Введите Диспетчер устройств в поле поиска Windows.
- Открой это.
- Нажмите на «Устройства интерфейса человека».
- Найдите «HID-совместимый игровой контроллер» (их может быть два).
- Открой это.
- Включить его
Удаление и перезапуск блока управления DS4
Эта проблема может быть решена путем удаления и перезапуска контроллера DS4. Для этого выполните следующие действия.
- Закройте DS4 Windows и отключите контроллер DS4, если вы этого еще не сделали.
- Нажмите кнопки Win + R, чтобы открыть диалоговое окно «Выполнить», введите «Панель управления» и нажмите «Ввод».
- На панели управления перейдите к настройкам оборудования и звука, нажав на них. Теперь нажмите «Устройства и принтеры» выше, чтобы получить доступ ко всем устройствам, подключенным к вашему ПК.
- Теперь снова подключите контроллер DS4 к компьютеру. Он будет отображать символ джойстика, как показано на рисунке ниже. Щелкните правой кнопкой мыши значок и выберите «Свойства».
- В свойствах вашего контроллера DS4 перейдите на вкладку «Оборудование» вверху и дважды щелкните HID-совместимый игровой контроллер, чтобы открыть свойства.
- Перейдите на вкладку «Драйвер» и нажмите «Удалить устройство». Этот процесс позволяет вам удалить игровой контроллер. Обязательно отключите компьютер от компьютера после выполнения вышеуказанных действий.
- Откройте DS4 Windows на вашем ПК и снова подключите контроллер DS4. Ваш контроллер отображается в разделе контроллера.
CCNA, веб-разработчик, ПК для устранения неполадок
Я компьютерный энтузиаст и практикующий ИТ-специалист. У меня за плечами многолетний опыт работы в области компьютерного программирования, устранения неисправностей и ремонта оборудования. Я специализируюсь на веб-разработке и дизайне баз данных. У меня также есть сертификат CCNA для проектирования сетей и устранения неполадок.
Как подключить руль к компьютеру
Автор:
Обновлено: 18.11.2018
Превратить собственную клавиатуру в кокпит гоночной машины теперь просто — достаточно приобрести руль и педали. Они оснащены стандартными USB-шнурами, которые можно подсоединить ко всем разъемам. Однако часто этого не происходит и ПК «не видит» игровую установку.
Как подключить руль к компьютеру
Содержание
- Как подключить руль и педали к компьютеру Windows 7
- Настройка контроллера или руля вручную
- Калибровка
- Способ №1
- Способ №2
- Видео — Как откалибровать руль
- Особенности для игры GTA
- Особенности при настройке симулятора CREW
- Параметры симулятора, их корректировка
- Создаем профиль в Logitech Profiler
- Какие проблемы могут возникнуть в Crew
- Видео — Как подключить руль
Как подключить руль и педали к компьютеру Windows 7
Здесь все просто, потому что джойстик, руль, педали, подключают к компьютеру по тому же принципу, что и офисную технику — сначала они подсоединяются через порт, затем система начинает их распознавать. Это занимает до минуты. После этого можно запускать игру и устраивать гонки, перенастроив под свое удобство некоторые функции.
Подключаем провод с USB-разъемом к свободному USB-порту на ноутбуке или компьютере
Такое правило действует в отношении всех вариаций Windows.
Любой девайс, собирающийся вступить в контакт с компьютером, имеет соответствующее программное обеспечение или драйверы. Вернее, таковые присутствуют на компьютере. Только благодаря им машина опознает то, что к ней подключилось. Если же их нет, придется пользователю самому озаботиться этой проблемой.
Таким образом, если пользователь подсоединил руль или джойстик и собрался «покататься», но ПК не воспринял подключенное оборудование, это часто означает, что соответствующего обеспечения на компьютере нет.
Система дает это понять сообщением об ошибке или фразой «Устройство не опознано».
Если система не видит подключенное устройство, она выдает соответствующее сообщение с рекомендациями
Справиться с неприятностью можно вручную, причем даже без большого опыта. Драйверы всегда прилагаются в комплекте на диске, который прилагается в комплекте к игровому девайсу.
Диски с драйверами, которые идут в комплекте с игровым устройством
Во всяком случае, уважаемые производители, заботящиеся о своей репутации и отвечающие за качество, поступают именно так. Игровые драйвера или программу загружают с официального портала фирмы, выпустившей игру, или из другого заслуживающего доверия источника.
Настройка контроллера или руля вручную
Даже инсталляция не всегда решает проблему: система как не видела геймпада, так и не видит. Здесь пользователю предлагается совершить ряд несложных операций:
- Нажать слева внизу кнопку с логотипом Виндовс, чтобы открыть меню «Пуск».
Нажимаем слева внизу кнопку с логотипом Виндовс
- Открыть «Панель управления».
Открываем «Панель управления»
- В рубрике найти и открыть раздел «Оборудование и звук».
В режиме «Просмотр» должна стоять «Категория», находим и открываем раздел «Оборудование и звук»
- Кликните по подразделу «Устройства и принтеры».
Кликаем по подразделу «Устройства и принтеры»
- Появится окно с названием «Устройства и принтеры». Геймпад в нём отобразится. Если этого так и не случилось, нужный девайс добавляют вручную. Слева вверху виднеется кнопка «Добавление устройства». Нажать ее.
Ищем руль в устройствах, если его нет, нажимаем «Добавление устройства»
- Система начнет поиск и узнавание того, что к ней подключилось. Это занимает до нескольких минут. Теперь она должна увидеть предложенный ей девайс. Когда руль или геймпад отобразятся, отметив их, нажимают кнопку перехода к следующему этапу — «Далее».
Поиск системой, подключенных устройств
Осталось произвести калибровку и настройку контроллера, после этого можно будет запускать симулятор и играть.
Калибровка
Для того, чтобы откалибровать подсоединенный девайс, есть два простых способа.
Способ №1
- Нажать слева в нижнем углу кнопку «Пуск», которую обычно используют при завершении работ или перезагрузке.
Нажимаем слева внизу кнопку с логотипом Виндовс
- Раскрыть раздел «Все программы».
Раскрываем опцию «Все программы»
- Перейти в раздел «Стандартные», подраздел «Выполнить».
Переходим в раздел «Стандартные», подраздел «Выполнить»
- В открывшееся поле ввести команду «joy.cpl», нажать «Enter».
Вводим команду «joy.cpl», нажимаем «Enter»
- Откроется окно со всеми опознанными игровыми девайсами. Выбрать из них нужное, щелкнуть по нему левой кнопкой манипулятора, далее открыть раздел «Свойства».
Кликаем левой кнопкой мышки по устройству, нажимаем опцию «Свойства»
- В закладке «Параметры», жмите на опцию «Откалибровать».
В закладке «Параметры», нажимаем на опцию «Откалибровать»
- Можно приступать к настройке, читая инструкцию «Мастера калибровки устройства», и выполняя указанные действия.
Читаем информацию, следуем инструкции «Мастера калибровки устройства»
Способ №2
Второй способ позволяет обойтись без непонятных неопытному юзеру команд, достаточно:
- После нажатия кнопки пуска перейти в рубрику «Панель управления».
Открываем «Панель управления»
- Оттуда — в раздел «Оборудование и звук».
В режиме «Просмотр» должна стоять «Категория», находим и открываем раздел «Оборудование и звук»
- Затем в подраздел «Устройства и принтеры».
Кликаем по подразделу «Устройства и принтеры»
- Далее откроется раздел игровых устройств, нажать правым кликом мышки по названию устройства, затем на опцию «Параметры игровых устройств…».
Нажимаем правым кликом мышки по названию устройства, затем левым кликом по строке «Параметры игровых устройств…»
- Кликнуть по опции «Свойства».
Кликаем левой кнопкой мышки по устройству, нажимаем опцию «Свойства»
- Всплывет окно настройки с кнопкой калибровки. Ее и нужно нажать.
В закладке «Параметры», нажимаем на опцию «Откалибровать»
Перед пользователем появляется карта настроек кнопок и других приспособлений на джойстике или руле, расписано, что на какую команду реагирует и насколько может руль отклоняться по оси.
Подкрутив эти опции под свои предпочтения, руль тестируют еще раз. Если пользователь удовлетворен тем, что видит, можно переходить к игре.
Видео — Как откалибровать руль
Особенности для игры GTA
Игровая станция для GTA подключается описанным для Windows 7 способом — то есть, необходимо соединить между собой руль и педали, затем подключить к компьютеру, и после установки драйверов и калибровки можно играть.
Чаще все происходит проще — компьютер сразу опознает устройство, давая игроку возможность сразу включаться в игру.
Особенности при настройке симулятора CREW
В симуляторе CREW, чтобы полноценно им пользоваться, необходимо пройти два этапа:
- Инсталляция драйвера с диска (загружают носитель, запускают программу и далее действуют по инструкции на дисплее).
- Подключение устройства.
Процесс установки драйверов:
- В “Пуск” открыть «Панель управления».
Открываем «Панель управления»
- В ней подраздел «Добавление устройства».
В режиме «Просмотр» устанавливаем «Категория», открываем подраздел «Добавление устройства»
- Найти руль, затем — «Далее».
- После этого указывают путь к файлу для установки — система сделает это сама, останется подтвердить кнопкой согласия. Остальное компьютер завершит автоматически.
Выделяем мышкой драйвера из списка или нажимаем по кнопке «Установить с диска», кликаем «Далее»
Установив драйвера, подключают игровое оборудование через стандартные usb- кабели.
Параметры симулятора, их корректировка
Можно играть сразу же — с установленными заводскими настройками. Обычно игроки поступают иначе: запускают гоночный симулятор, в настройках выставляют нужное устройство — например, руль — в качестве основного элемента управления. Здесь же «подкручивают» следующие параметры:
- реакцию руля;
- градус поворотов;
- отдачу.
Каков оптимальный вариант, точно сказать нельзя — это определяет каждый игрок самостоятельно в процессе игры, сверяясь с собственными ощущениями.
Для облегчения этой задачи можно также воспользоваться утилитами. Например Logitech Profiler — достаточно настроить собственный профиль в ней и она подгонит под заданные параметры любую игру пользователя.
Создаем профиль в Logitech Profiler
Чтобы создать новый профиль нужно:
- Перейти на официальный сайт https://support.logitech.com/ru_ru/downloads, кликнуть по вкладке «Файлы для загрузки».
На официальном сайте Logitech кликаем по вкладке «Файлы для загрузки»
- Из списка выбрать «Logitech Gaming Software», соответствующую разрядность системы, нажать «Загрузить».
Из списка выбираем «Logitech Gaming Software», соответствующую разрядность, нажимаем «Загрузить»
- Кликнуть левым щелчком мышки по загруженному файлу.
Кликаем левым щелчком мышки по загруженному файлу
- В приветствующем окне программы для установки нажмите «Далее».
Нажимаем «Далее»
- Снова жмите «Далее».
Снова нажимаем «Далее»
- Ожидайте завершения установки.
- Отметьте подходящий пункт для перезагрузки компьютера, нажмите «Готово».
Нажимаем «Готово», отметив подходящий пункт для перезагрузки
- Кликните по вкладке «Profile».
Кликаем по вкладке «Profile»
- Выберите «New».
Кликаем по строке «New»
- Введите имя профиля.
Вводим название профиля
- Кликните по кнопке «Browse» и откройте путь к .exe файлу игры.
Кликаем по кнопке «Browse», открываем путь к исполняемому файлу игры
- Выберите иконку, нажмите «ОК».
Выбираем иконку, нажимаем «ОК»
Какие проблемы могут возникнуть в Crew
Приложение Logitech Profiler позволяет также решить ряд проблем, из-за которых многие пользователи разочаровались в симуляторе Crew, а именно:
- слишком чувствительный руль — точнее, импровизированный кар дергается от одного прикосновения к рулю;
- повернуть удается, только выкрутив руль по максимуму;
- не запускаются заданные параметры профиля Logitech Profiler.
Происходит это из-за конфликта пользовательских настроек с теми, что задал производитель.
С этими сложностями можно справиться.
- В утилите создают профиль для симулятора Crew (инструкция по созданию профиля рассмотрена чуть выше).
Кликаем по строке «New»
- Активируйте профиль, перейдя во вкладку «Profile», затем «Select Profile». Кликните мышкой по названию нужного профиля.
Переходим во вкладку «Profile», затем «Select Profile»
- Перейдите во вкладку «Edit».
Переходим во вкладку «Edit»
- Кликните по строке «Specific Game Settings».
Кликаем по строке «Specific Game Settings»
- Снимите галочку в строке «Allow game to..».
Снимаем галочку с опции «Allow game to adjust settings»
Прежние настройки сняты.
Таким образом, подключить руль и педали очень просто — с этим справляются даже дети. Достаточно сначала прочитать инструкцию к девайсу и пользоваться для скачивания программ только заслуживающими доверия порталами.
Видео — Как подключить руль
Рекомендуем похожие статьи
Как подключить руль дефендер к компьютеру
Содержание
- Установка руля
- Настройка руля
- Заключение
- Как подключить руль к компьютеру?
- Как настроить руль на компьютере?
- Что делать, если руль не работает?
- Использование в компьютерных играх
- Подключение устройства
- Установка драйверов
- Настройка руля в игре
- Определение устройства
- Специальные программы
В данной статье речь пойдет о бюджетном варианте игрового манипулятора – рулях семейства Defender. Основное достоинство моделей Defender – приемлемая цена. При хорошем качестве устройства его цена в разы меньше, чем у других популярных производителей. Рассматриваемые манипуляторы довольно реалистично передают поведение транспортного средства на трассе, вибрируя при столкновениях, причем интенсивность вибрация соответствует степени повреждений.
Как подключить и настроить игровой руль Defender.
Наиболее популярные модели Defender:
- руль Defender Forsage drift GT;
- руль Defender Challenge mini.
Давайте попробуем вместе разобраться, как настроить игровой руль Defender для использования в гоночных симуляторах.
Установка руля
Для начала стоит сказать, что руль Defender Forsage drift GT совместим с игровыми консолями Sony PlayStation 2, Sony PlayStation 3 и операционными системами Windows 98/Millenium/2000/XP/Vista/7, а руль Defender Challenge mini – только с ОС Windows.
Итак, приступим. С диска, поставляющегося в комплектации, установите драйверы для вашего манипулятора. Если по какой-то причине у вас нет диска, то программное обеспечение можно скачать с официального сайта разработчика. Для этого заходим на сайт www.defender.ru, находим меню с игровыми устройствами, выбираем «Игровые рули» и ищем свою модель девайса.
Сайт предложит вам загрузить последнюю версию драйвера для вашего руля – соглашаемся и устанавливаем, следуя инструкциям.
Затем подключаем сам девайс.
Чтобы удостовериться, что руль нормально работает, откройте «Панель управления», выберите «Игровые устройства».
Убедитесь, что в пункте «Состояние» стоит подпись «О/С». Далее, кликаем правой клавишей мышки на «О/С», заходим в «Свойства» и тестируем работоспособность педалей, руля, кнопок и переключателей: при их задействовании на экране всё должно корректно отображаться.
Настройка руля
Многие симуляторы, разработанные для ПК, заточены на работу с использованием клавиатуры. Даже после установки программного обеспечения для девайса и его физического подключения нет гарантии, что он обязательно заработает в игре – для этого нужно выполнить настройку. Зачастую эта настройка производится в самом симуляторе. Мы не будем подробно останавливаться на настройках в игре, потому что все игры разные и предлагают разную систему. Как правило, чтобы играть с помощью руля, нужно выбрать манипулятор как тип управления. Остальные настройки производятся по подсказкам внутриигрового мастера и исходя из здравого смысла.
Поэтому, приобретая руль, убедитесь, что он совместим с вашими любимыми играми. Опираясь на сведения, полученные от разработчика, игровой манипулятор совместим с такими симуляторами:
- Need for Speed SHIFT для ПК;
- Need for Speed ProStreet для ПК;
- Need for Speed Carbon;
- Need for Speed Undercover;
- Need for Speed Underground 2;
- Need for Speed Underground;
- Colin McRae DiRTдля ПК;
- Colin McRae DiRT 2для ПК;
- Toca Race Driver GRIDдля ПК;
- Burnout Paradiseдля ПК;
Чтобы настроить чувствительность поворота руля, удобно воспользоваться специальным регулятором, расположенном на панели слева от руля. Крутите регулятор, устанавливая нужную чувствительность. Помните: если вы выставите максимальную чувствительность, то в игре транспортное средство будет очень агрессивно входить в повороты и, наоборот, при маленькой чувствительности потребуется сильно повернуть руль, чтобы выполнить маневр на игровой трассе.
Если настройки с помощью внешнего регулятора не достаточно, и вы не удовлетворены поведением руля в игре, то можно откалибровать настройки более детально. Для этого открываем «Панель управления» на персональном компьютере, выбираем «Оборудование и звук», «Устройства и принтеры». Перед вами открылось окошко со списком подключенных устройств. Выбираем наш манипулятор из списка, кликаем на нём правой кнопкой мыши и выбираем пункт «Параметры игровых устройств управления».
Затем в появившемся окошке снова выбираем наш руль и кликаем «Свойства», затем открываем меню «Параметры» и выбираем опцию «Откалибровать». Тем самым мы запустили встроенный мастер калибровки игровых устройств на операционной системе Windows.
Настраиваем наш манипулятор, следуя рекомендациям Мастера настроек.
Заключение
Рули Defender – бюджетный вариант игровых манипуляторов. Они отличаются выгодной ценой при хорошем качестве, однако, проигрывают в технологичности у более дорогостоящих конкурентов. Рассматриваемые манипуляторы хорошо передают ощущения в играх, но для этого нужно выполнить настройки и откалибровать девайс под вашу манеру вождения. Настроить чувствительность руля можно с помощью регулятора на панели устройства, либо используя мастер настроек игровых устройств операционной системы Windows.
В принципе ничего сложного, но некоторым это удается не сразу. Рассказываем по порядку: как подключить руль и как его правильно откалибровать.
Автомобильные симуляторы, конечно, не так популярны, как, например, шутеры, но тем не менее поклонников у них достаточно. Разумеется, без руля с педалями тут не обойтись. Самый простой игровой манипулятор стоит очень недорого: например, этот Defender предлагают всего за 2400 руб.
Осталось только понять, как правильно подключить руль с педалями к компьютеру. Но перед тем, как заниматься подключением, нужно понять: поддерживает ли ваш симулятор такие устройства. В принципе большинство симуляторов (в том числе и не новых, типа Colin M’cray Rally) успешно с ними работают. Раз так — беремся за дело.
Как подключить руль к компьютеру?
У руля есть два исполнительных устройства: это сама «баранка» и блок с педалями. Педали обычно подключаются к настольному блоку, а уже он — в разъем USB компьютера. Собираем эту нехитрую схему, причем не забываем, что руль должен надежно фиксироваться на поверхности. Дальше у вас два пути:
- настроить руль с использованием драйверов от производителя,
- сделать то же самое средствами операционной системы.
Разумеется, первый вариант гораздо надежнее. Чем больше у вас кнопок и рычагов, тем меньше вероятности, что все это заработает сразу и без драйверов. CD-диски вкладывать в упаковку давно перестали, так что за «дровами» нужно будет сходить на сайт производителя. Найдите там свою модель, выберите версию Windows и скачайте софт. После его установки, как правило, проблем не возникает: на ваш компьютер устанавливается утилита, в которой все можно подключить и настроить легко.
Немного повозиться придется в том случае, если вы так и не нашли нужный драйвер у производителя. Такое случается, например, с устройствами, снятыми с производства. Ничего страшного: Windows сама может подыскать нужный софт. Для этого делаем следующие операции:
- Заходим в «Панель управления», открываем «Панель управленияОборудование и звукУстройства и принтеры».
- Если вы видите там свой руль — это уже хорошо. Если нет, добавьте его вручную.
- Нажмите на кнопку «Добавить устройство».
- Подождите, пока компьютер определит руль.
- Нажмите «Далее» и дождитесь, когда система подберет подходящий драйвер.
- Если руль все-таки есть в списке устройств изначально, щелкните по нему правой кнопкой мыши и войдите в «Свойства». Перейдя на вкладку «Драйвер», вы сможете посмотреть список драйверов, которые уже установила система. Если активна кнопка «Обновить» — нажмите ее, хуже не будет.
На этом подключение, скорее всего, закончится. Но еще не факт, что все у вас будет работать идеально. Если вы заметили, что какие-то кнопки или сама «баранка» с педалями неправильно реагируют на ваши действия (или вообще не реагируют), необходимо выполнить калибровку.
Как настроить руль на компьютере?
Чтобы сделать это, необходимо запустить апплет из арсенала Windows. Все просто: открываем командную строку («Выполнить») и набираем joy.cpl. Дальше видим наше устройство и получаем возможность проверить его работу. Кликаем «Свойства» и видим две вкладки.
Проверка — здесь вы можете проверить руль и педали на компьютере, то есть их увидеть реакцию на экране. Понажимайте на педали и кнопки, покрутите руль — ваши действия должны отображаться. Если здесь все работает, а в игре нет — возможно, вы неправильно задали настройки в самом симуляторе.
Параметры — это на случай, если что-то работает не так. Например, вы повернули руль до упора, а крестик в соответствующем поле остановился на полпути. Нужно заняться калибровкой, что тоже несложно. Заходим во вкладку «Параметры», запускаем «Мастер калибровки» и дальше просто следуем по шагам.
Что делать, если руль не работает?
Такое тоже бывает: либо он не работает совсем, либо только отдельные функции. Есть несколько советов (в том числе банальных, но они работают!).
Проверьте порт USB. Чаще всего руль подключают к передней панели, а в ней гнезда USB не всегда подключены. Самый простой способ проверить — вставить флешку. Если компьютер ее найдет — значит, все хорошо. Если нет — попробуйте включить руль в другой порт.
Проверьте, тот ли вы драйвер скачали? Например, они могут отличаться в зависимости от конкретной версии Windows. Или вы скачали «дрова» для 32-битной системы, а у вас 64-битная.
Попробуйте удалить, а затем заново установить драйвер. Иногда Windows устанавливает драйверы из своей библиотеки, но не самые свежие. Или вы установили софт с прилагающегося в комплекте диска, а это уже не актуальная версия. Попробуйте удалить драйвер, а потом поставить новый (как это сделать — мы рассказали в самом начале статьи).
Загляните в настройки автосимулятора. Обычно руль определяется автоматически, но чисто теоретически там может быть по умолчанию установлено использование клавиатуры. Просто поменяйте устройство на руль.
Больше советов по правильному подключению:
Для того чтобы играть в компьютерные игры, из устройств ввода вам потребуются только клавиатура и мышь. Этого хватает, чтобы насладиться игровым процессом практически в каждом проекте. В некоторых случаях рекомендуется использовать геймпад, чтобы получить наиболее полные ощущения, а также лучше контролировать происходящее на экране. Однако существуют и более изысканные и специфические устройства, которые имеются далеко не у каждого. Например, речь идет о руле, который вы можете приобрести, чтобы играть в гоночные симуляторы и другие подобные игры. Он дает вам полное ощущение нахождения в кабине автомобиля, а если девайс еще и идет в комплекте с педалями, то вы сможете погрузиться в игровой процесс максимально глубоко. Например, руль от Defender – это всегда прекрасный выбор для тех, кто хочет получить недорогой, но качественный продукт. Однако даже у самого качественного руля могут возникать проблемы с настройкой. И именно об этом пойдет речь в данной статье. Вы узнаете о том, в чем же заключаются особенности настройки руля Defender в компьютерных играх, а также что вам стоит делать, чтобы получить максимум удовольствия от игрового процесса.
Использование в компьютерных играх
Руль Defender – это выгодная покупка для каждого геймера, увлекающегося гоночными симуляторами, так как вы сможете гораздо более приятно провести время. Вместо того, чтобы нажимать на стрелочки на клавиатуре, вы сможете плавно поворачивать руль, тем самым получая максимум доступных впечатлений. Естественно, вы не сможете использовать это устройство, например, в стратегиях, ролевых играх или шутерах. Но если же гонки являются неотъемлемой частью вашей игровой жизни, то вам определенно стоит задуматься о том, чтобы купить руль Defender. Но не стоит думать, что это такое же простейшее устройство ввода, как клавиатура или мышь. У вас могут возникать серьезные проблемы с его настройкой. Но не стоит отчаиваться, так как именно для того, чтобы вам помочь в подобных ситуациях, и была создана данная статья.
Подключение устройства
Итак, вы приобрели руль Defender Forsage или какую-либо другую модель, что же делать дальше? В первую очередь, естественно, вам нужно подключить его к вашему компьютеру. Для этого вам стоит следовать инструкции, которая предназначена непосредственно для вашей модели, однако можно смело сказать, что в большинстве случаев рули подключаются к компьютеру с помощью USB-кабеля, так что непосредственно с этим шагом у вас не должно возникнуть никаких проблем. Просто позаботьтесь о том, чтобы устройство было подключено удобно для вас, длины кабеля хватало так, чтобы не существовало риска падения дорогостоящего руля. В некоторых случаях этого бывает достаточно – вы подключаете руль к компьютеру, система производит необходимые процедуры, и вы уже можете пользоваться новым устройством ввода. Однако далеко не каждый игровой руль Defender согласится работать так просто. Зачастую вам придется постараться гораздо больше, чтобы его настроить.
Установка драйверов
Если ваш руль не начал работать сразу после подключения к компьютеру (а вероятность такого развития событий очень высока), то вам определенно стоит подумать о том, чтобы установить драйверы для вашего нового устройства. Сделать это можно несколькими способами. Во-первых, чаще всего вместе с рулем в упаковке может находиться диск, с которого вы можете установить драйверы для него. Однако это немного устаревший метод, который был актуален десять лет назад. Сейчас технологии развились уже достаточно сильно, поэтому второй способ – скачивание драйверов из интернета, с официального сайта производителя. Все, что вам нужно сделать – это проверить, какая именно у вас модель. Если у вас руль Defender GTR, вам нужно на сайте искать драйверы для этого устройства. Когда вы их найдете, скачайте их и установите на своем компьютере при подключенном устройстве. Система сама сделает за вас большую часть работы, и ваш руль начнет функционировать. Естественно, у вас на компьютере уже могут быть необходимые драйверы, или же они будут находиться на другом носителе. Как бы то ни было, процесс установки остается прежним и в большинстве случаев не требует от вас прямого участия.
Настройка руля в игре
Вы думаете, что на этом неприятности закончились и вы сможете сыграть в любой гоночный симулятор сразу же? Конечно, вероятность такого развития событий существует, однако стоит помнить, что каждый руль уникален, а в каждой игре имеются свои настройки. Соответственно, велика вероятность того, что вам нужно будет настроить его в каждой игре отдельно. Делается это в большинстве случаев в меню настроек, так что проблем с поиском быть не должно. Вы просто выбираете, какое именно устройство вы хотите использовать в игре, а затем задаете для него конкретные параметры по вашему собственному вкусу. Настройка руля Defender, как и любого другого, производится непосредственно в игре, и в каждом проекте этот процесс может отличаться, поэтому нет никакого смысла описывать его здесь в деталях. Самое главное – это то, что после завершения настройки вы сможете получать удовольствие от невероятного игрового процесса, чувствуя себя так, как будто вы действительно сидите за рулем автомобиля.
Определение устройства
Что ж, теперь вы знаете, как настроить руль Defender, однако трудности на этом не заканчиваются. Теперь весь процесс ясен для вас, поэтому стоит обратить внимание на некоторые особенности, с которыми у вас могут возникнуть вопросы. В первую очередь речь идет об определении руля, то есть о том, сможет ли конкретная игра распознать то, что к компьютеру подключено новое устройство, которое вы хотите использовать для игры. Почему это важно? Дело в том, что если ваше устройство не будет определено, то вы не сможете выбрать его в настройках игры и, соответственно, не сможете его использовать. Вам стоит надеяться на то, что это произойдет автоматически, но если нет, то вам придется потратить еще немного времени на то, чтобы настроить свой руль.
Специальные программы
К счастью, существует большое количество разнообразных специальных программ, которые позволяют вам настроить определение вашего устройства ввода, то есть контроллера, руля и так далее. Естественно, вам придется потратить немного времени на то, чтобы настроить руль в этой программе, но зато вам не придется возиться в самой игре. У каждой такой программы имеется подробная инструкция, так что проблем у вас возникнуть не должно. Соответственно, вы сможете быстро справиться с поставленной задачей и начать играть.
Итак, теперь вы знаете о том, как подключить к компьютеру и настроить ваш игровой руль, поэтому вы можете спокойно приобретать данное устройство, если вы его еще не купили, и с удовольствием его использовать. Если у вас будут появляться какие-то вопросы по настройке, то вы всегда можете обратиться к данной статье, и она поможет вам разобраться с неприятными проблемами, возникающими на вашем пути.
Содержание
- Подключение руля с педалями к компьютеру
- Шаг 1: Подключение проводов
- Шаг 2: Установка драйверов
- Шаг 3: Добавление устройства стандартными средствами Windows
- Шаг 4: Калибровка устройства
- Шаг 5: Проверка работоспособности
- Вопросы и ответы
Сейчас на рынке существует множество самых разнообразных игровых девайсов, заточенных под определенные жанры игр. Для гонок лучше всего подойдет руль с педалями, такое устройство поможет придать реалистичности игровому процессу. После приобретения руля пользователю останется только подключить его к компьютеру, настроить и запустить игру. Далее мы подробно рассмотрим процесс подключения руля с педалями к компьютеру.
Подключение руля с педалями к компьютеру
В соединении и настройки игрового девайса нет ничего сложного, от пользователя требуется выполнить всего несколько простых действий, чтобы устройство было готово к работе. Обратить внимание следует и на инструкцию, идущую в комплекте. Там вы найдете подробное объяснение принципа подключения. Давайте разберем весь процесс пошагово.
Шаг 1: Подключение проводов
В первую очередь ознакомьтесь со всеми деталями и проводами, идущими в коробке с рулем и педалями. Обычно здесь присутствует два кабеля, один из них подключается к рулю и компьютеру, а другой к рулю и педалям. Соедините их и вставьте в любой свободный USB-разъем на вашем компьютере.
В некоторых случаях, когда в комплекте идет коробка передач, она соединяется с рулем по отдельному кабелю. С правильным подключением вы можете ознакомиться в инструкции к устройству. Если присутствует дополнительное питание, то также не забудьте его подключить перед началом настройки.
Шаг 2: Установка драйверов
Простые устройства определяются компьютером автоматически и сразу готовы к работе, однако в большинстве случаев потребуется установка драйверов или дополнительного программного обеспечения от разработчика. В комплекте должен идти DVD со всеми необходимыми программами и файлами, однако если его нет или у вас отсутствует дисковод, то достаточно просто перейти на официальный сайт, выбрать модель вашего руля и скачать все, что нужно.
Кроме этого существуют специализированные программы по поиску и установке драйверов. Вы можете использовать такой софт, чтобы он нашел в сети необходимые драйвера для руля и автоматически установил их. Давайте рассмотрим этот процесс на примере Driver Pack Solution:
- Запустите программу и перейдите в режим эксперта, нажав на соответствующую кнопку.
- Перейдите в раздел «Драйверы».
- Выберите «Установить автоматически», если хотите установить сразу все или же найдите игровое устройство в списке, отметьте его галочкой и выполните установку.

Принцип установки драйверов с помощью других примерно одинаков и не вызывает сложностей у пользователей. С другими представителями данного софта вы можете ознакомиться в статье по ссылке ниже.
Подробнее: Лучшие программы для установки драйверов
Шаг 3: Добавление устройства стандартными средствами Windows
Иногда простой установки драйверов недостаточно для того, чтобы система позволяла использовать устройство. Кроме этого некоторые ошибки при подключении новых устройств выдает и центр обновления Windows. Поэтому рекомендуется выполнить ручное добавление девайса к компьютеру. Осуществляется это следующим образом:
- Откройте «Пуск» и перейдите в «Устройства и принтеры».
- Нажмите на «Добавление устройства».
- Пройдет автоматический поиск новых устройств, игровой руль должен отобразиться в данном окне. Необходимо выбрать его и нажать «Далее».
- Теперь утилита автоматически произведет предварительную настройку устройства, вам остается только следовать инструкции, указанной в окне и ожидать окончания процесса.
После этого уже можно пользоваться девайсом, однако, скорее всего, он будет не настроен. Поэтому потребуется выполнить ручную калибровку.
Шаг 4: Калибровка устройства
Перед запуском игр необходимо убедиться в том, что компьютер распознает нажатия на кнопки, педали и правильно воспринимает повороты руля. Проверить и настроить данные параметры поможет встроенная функция калибровки устройства. Вас требуется выполнить всего несколько простых действий:
- Зажмите комбинацию клавиш Win + R и введите туда команду, указанную ниже, и нажмите «OK».
- Выберите активное игровое устройство и перейдите в «Свойства».
- Во вкладке «Параметры» нажмите «Откалибровать».
- Откроется окно мастера калибровки. Для начала процесса нажмите «Далее».
- Сначала выполняется поиск центра. Следуйте указанной в окне инструкции, и произойдет автоматический переход к следующему шагу.
- За калибровкой осей вы можете наблюдать сами, все ваши действия отобразятся в области «Ось X/Ось Y».
- Осталось только откалибровать «Ось Z». Следуйте инструкции и дождитесь автоматического перехода к следующему шагу.
- На этом процесс калибровки окончен, он будет сохранен после того, как вы нажмете «Готово».
joy.cpl

Шаг 5: Проверка работоспособности
Иногда пользователи после запуска игры обнаруживают, что некоторые кнопки не работают или руль крутится не так, как нужно. Чтобы этого не произошло, необходимо выполнить проверку стандартными средствами Windows. Осуществляется это следующим образом:
- Нажмите комбинацию клавиш Win + R и снова перейдите к настройкам через команду, указанную в предыдущем шаге.
- В окне укажите ваш руль и нажмите «Свойства».
- Во вкладке «Проверка» отображаются все активные кнопки оси руля, педали и переключатели вида.
- В том случае, когда что-то работает неправильно, потребуется выполнить повторную калибровку.
На этом весь процесс подключения и настройки руля с педалями окончен. Вы можете запускать свою любимую игру, выполнить настройки управления и переходить к игровому процессу. Обязательно зайдите в раздел «Настройки управления», в большинстве случаев там присутствует множество разнообразных параметров для руля.
Современные компьютерные игры давно вышли за пределы плоскости мониторов. Благодаря специальному оборудованию и устройствам игроку предоставляется шанс целиком окунуться в игровой мир. Одним из таких устройств является руль Defender, гарантирующий практически реальную симуляцию вождения.

Вам понадобится
- — диск с драйверами;
- — педали;
- — USB-кабель;
- — кабель, соединяющий педали и руль;
- — руководство пользователя.
Инструкция
Установите руль на ровную и гладкую поверхность не слишком близко к краю. Слегка надавите на руль для лучшего крепления присосок к поверхности. Расположите на полу педали и подсоедините их кабелем, входящий в комплект поставки. Пока не установлено требуемое программное обеспечение, не подсоединяйте руль к компьютеру.
Установите прилагающиеся к устройству драйверы на компьютер. Если диск с драйверами прилагался к рулю при покупке, воспользуйтесь им. Вставьте диск в привод и дождитесь появления на экране монитора окна установки драйверов. Запустите программу setup.exe. Следуйте всплывающим подсказкам в ходе установки.
Если в комплекте с устройством диска с драйверами нет, скачайте ПО с официального сайта www.defender.ru. Откройте в меню «Игровые устройства» раздел «Игровые рули». Выберите модель вашего руля, нажмите на его название и под изображением кликните «Скачать драйвер и ПО». Установите программу на свой компьютер.
Подсоедините руль Defender к компьютеру с помощью кабеля. На руле должен включиться цветной индикатор, свидетельствующий о подключении устройства.
Проверьте работоспособность руля в «Панели управления» (раздел «Игровые контроллеры»). В графе «Состояние» должна быть надпись «О/С». Если ее нет, подключите руль заново. Нажмите на надпись правой кнопкой мышки и выберите команду «Свойства».
Далее нажимайте на педали и кнопки на руле несколько раз, покрутите руль, проверьте переключатели. В окошках Axis Test и Hat Switch должно происходить соответствующее перемещение курсора по экрану и должны появляться те кнопки, которые вы нажимаете.
Обратите внимание
Если после подключения к компьютеру на руле не включился индикатор нормальной работы, рекомендуется произвести перезагрузку компьютера. Если перезагрузка не помогла, опробуйте руль на другом компьютере. В том случае, если руль не работает не только на вашем ПК, но и на других, обратитесь к специалистам технической поддержки для разрешения этого вопроса.
Источники:
- Defender-Россия — официальный сайт
- настройка руля defender
Войти на сайт
или
Забыли пароль?
Еще не зарегистрированы?
This site is protected by reCAPTCHA and the Google Privacy Policy and Terms of Service apply.