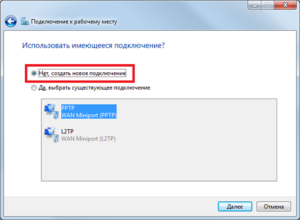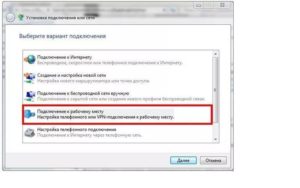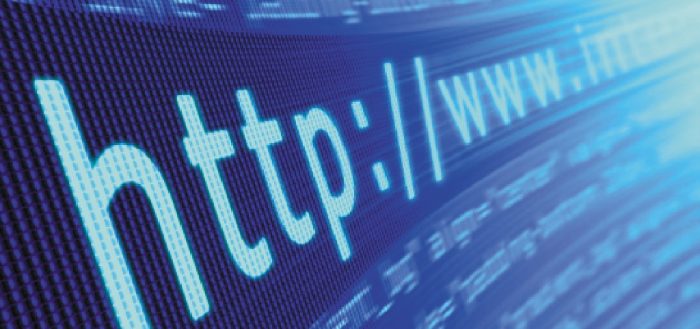Проводной интернет помогает выходить в сеть на сравнительно высокой скорости и отличается достаточной стабильностью. Но при первом использовании интернет-соединение требует определённых настроек, чтобы подключение стало доступным.
Проверка драйверов
Как только вы подключите интернет-провод, система распознает его как новое устройство. Для каждого устройства необходимы драйверы, обеспечивающие совместимость подключённого оборудования, ОС и комплектующих компьютера. Если драйверы отсутствуют или устарели, то возможна некорректная работа интернета.
Как правило, драйверы загружаются самостоятельно или установлены в системе по умолчанию. Но случается так, что они идут на отдельном диске, слетели или по тем или иным причинам отсутствуют. Каким бы ни был случай, рекомендуется обновить драйверы перед настройкой сети.
Если есть диск с драйверами, запустите находящуюся на нём программу, и она сама установит необходимые компоненты. В противном случае проделайте следующие шаги:
- Разверните диспетчер устройств, найти его можно через системную поисковую строку.
Открываем диспетчер устройств
- В появившемся окне отображается список распознанных компьютером устройств. Найдите пункт «Сетевые адаптеры», кликните по нему правой кнопкой мышки и раскройте свойства.
Находим сетевой адаптер и открываем его свойства
- Перейдя к блоку «Сведения», в разворачиваемом списке укажите строку «ИД оборудования». Появится перечень идентификаторов сетевого адаптера. Скопируйте один из них. Затем откройте браузер и введите в поиске «Драйверы для сетевого адаптера». Добавьте в конец запроса скопированный номер, чтобы найти и скачать драйверы для вашего устройства.
Открываем вкладку «Сведения» и смотрим ИД оборудования
- После окончания загрузки вернитесь к диспетчеру и начните процедуру обновления. Щёлкните правой кнопкой мыши по адаптеру и выберите «Обновить драйверы».
Используем функцию «Обновление драйверов»
- Откроется окошко выбора способа обновления: автоматический и ручной. Конечно, вы можете воспользоваться первым вариантом, но с помощью него не всегда удаётся найти нужные драйверы. Поэтому начните поиск файлов на компьютере.
Выбираем вариант, позволяющий найти драйверы на этом устройстве
- Укажите место сохранения уже скачанных драйверов. Кликните по кнопке «Далее» и дождитесь окончания процесса.
Указываем, где находятся драйверы
- Если возникнут проблемы с установкой, вернитесь к диспетчеру устройств и удалите сетевой адаптер. Вытащите шнур, перезагрузите компьютер и вставьте провод обратно. Повторите процесс установки драйверов.
Если драйверы не устанавливаются, удаляем устройство
Виды подключения — L2TP и PPPoE
L2TP и PPPoE — два туннелированных протокола, которые обеспечивают безопасность личных данных пользователя и регулируют параметры соединения с интернетом.
L2TP (Layer 2 Tunneling Protocol) — протокол канального или туннелированного уровня 2. Позволяет создавать VPN с указанными приоритетами доступа и безопасен в использовании и передаче данных. Этот тип подключения доступен в современных ОС и его несложно настроить, однако для использования может потребоваться перенастройка роутера.
Протокол PPPoE (Point to point protocol over Ethernet) работает на основе встроенной процедуры подлинности, которая отслеживает время доставки и оплаты сетевых услуг. При заключении договора провайдер заводит счёт на нового абонента и вносит его в базу данных.
Оба протокола требуют логин и пароль для авторизации в сети. Эти данные предоставляются провайдером, обеспечивающим проводной интернет.
Узнать, какой тип подключения используется в вашем случае, можно у самого провайдера. Позвоните в техническую поддержку компании, предоставьте необходимые оператору данные и выясните, какой тип подключения использует компания.
Если компьютер распознаёт сеть, возможно просмотреть настройки адаптеров самостоятельно:
- Разверните панель управления.
Открываем панель управления
- Найдите вкладку управления сетями.
Открываем раздел «Центр управления сетями и общим доступом»
- Нажмите на функцию «Изменение параметров адаптера».
Открываем раздел «Изменение параметров адаптера»
- Появится окно со всеми распознанными адаптерами. Отыщите нужный. В строчке под его названием указан используемый протокол.
Узнаём тип подключения
Создание L2TP-соединения
Убедившись в том, какой тип соединения используется в вашем случае, пройдите следующие шаги:
- Открыв панель управления, отыщите пункт «Сеть и интернет».
Открываем раздел «Сеть и интернет»
- Откройте вкладку управления сетями.
Открываем раздел управления сетями
- Начните создание нового подключения.
Нажимаем на функцию «Настройка нового подключения или сети»
- В появившемся окне нажмите на четвёртую строчку «Подключение к рабочему месту».
Выбираем режим «Подключение к рабочему месту»
- На втором шаге укажите, что стоит использовать ваше подключение к сети.
Указываем, что стоит выбрать текущее подключение
- В строке «Интернет-адрес» укажите предоставленное оператором значение. В поле «Имя местоназначения» введите любое значение, которое будет использоваться как название сети. Поставьте галочку возле пункта «Не подключаться сейчас, только выполнить установку для подключения в будущем».
Указываем интернет-адрес и название сети
- Пропишите данные для авторизации.
Указываем логин и пароль для авторизации в сети
- Выполните подключение или закройте окошко.
Подключаемся к сети или закрываем окно
- Вернувшись к центру управления, нажмите на блок «Изменение параметров адаптеров».
Открываем блок «Изменение параметров адаптера»
- Выберите тот адаптер, который появился после выполнения предыдущих действий, и откройте его свойства.
Открываем свойства адаптера
- В общих свойствах пропишите предоставленный оператором адрес. В параметрах деактивируйте функцию «Включать домен входа в Windows». Во вкладке «Безопасность» выберите режим L2TP IPsec VPN, отключите шифрование данных и активируйте протокол проверки пароля CHAP и Microsoft CHAP. Во вкладке «Сеть» проверьте, активен ли протокол версии 4, а не 6.
Устанавливаем параметры, необходимые для работы L2TP-соединения
- Готово, теперь при попытке выхода в сеть вы вводите логин и пароль для получения доступа к созданному подключению.
Вводим логин и пароль для подключения к интернету
Видео: создание L2TP в Windows 7
Настройка PPPoE-соединения
Убедившись в том, что в вашем случае используется PPPoE-протокол, пройдите следующие шаги:
- Находясь в панели задач, откройте раздел управления сетями. Начните создание нового подключения.
Нажимаем на кнопку «Настройка нового подключения или сети»
- Укажите первый пункт «Подключение к интернету».
Выбираем пункт «Подключение к интернету»
- Обозначьте, что хотите использовать высокоскоростное подключение PPPoE.
Указываем, что нужно использовать подключение PPPoE
- Пропишите предоставленные оператором логин и пароль.
Вводим пароль и логин, выданные оператором
- Готово, теперь вы можете открыть список доступных сетей и выбрать созданное подключение.
Находим созданную сеть и подключаемся к ней
Видео: настройка PPPoE в Windows 7
Возможные проблемы
Если после выполнения предыдущих шагов возникли трудности, воспользуйтесь одним из следующих решений:
- Сначала убедитесь в том, что интернет оплачен и активирован: зайдите в личный кабинет на сайте вашего оператора.
- Проверьте, выбран ли протокол 4, а не 6 версии, так как последний поддерживается редко: откройте свойства адаптера, перейдите во вкладку «Сеть» и установите галочку напротив строки IPv4.
Оставляем только протокол IPv4
- Если вы подключаете интернет через роутер, попробуйте изменить условия получения DNS и IP: откройте настройки протокола IPv4 (как его найти, описано в предыдущем предложении) и сначала установите значения «Автоматически» (пункт «Obtain an IP address automatically»). Если при этих параметрах интернет не работает, укажите DNS 8.8.8.8 и 8.8.4.4, а IP — 192.168.0.1 или 192.168.1.1 (зависит от модели роутера, смотрите инструкцию к нему). В строке Sunet Mask укажите значение 255.255.225.0.
Указываем IP и DNS данные вручную
- Обновите драйверы сетевого адаптера (инструкция выше в пункте «Проверка драйверов»).
- Попробуйте сбросить настройки TCP/IP. Для этого запустите официальную программу Microsoft и подтвердите действие, остальное приложение выполнит самостоятельно.
Используемый на компьютере тип подключения будет зависеть от выбранного оператора. Соединение по протоколу L2TP настраивается через режим «Подключение к рабочему месту», а по PPPoE — через режим «Подключение к интернету». Для входа в сеть по любому протоколу понадобятся предоставленные оператором логин и пароль.
- Распечатать
Оцените статью:
- 5
- 4
- 3
- 2
- 1
(7 голосов, среднее: 3.7 из 5)
Поделитесь с друзьями!
Привет! В своих статьях я периодически рекомендую для диагностики неисправности отключить роутер и напрямую подключиться к интернету со своего компьютера или ноутбука. Такой способ и дает проверить интернет без стороннего влияния, и при проблеме у провайдера правильно подсказывает ошибки. В этой статье я и хочу показать как настроить новое подключение на Windows 7. На «десятке» и других «осях» все делается похожим образом, но для них я подготовлю отдельные инструкции.
Инструкция подходит для пользователей, подключенных напрямую через шнур провайдера, или же через роутер в режиме моста. В примере идет создание подключения PPPoE и других обычных настроек, характерных для интернета на Windows 7.
Остались вопросы? Внизу есть комментарии. Их можно задать туда, а наш команда в свободное время обязательно чего-нибудь ответит.
Не стесняйтесь звонить своему провайдеру – расскажут все на пальцах, тем более они могут удаленно выявить любые проблемы на вашей линии.
Содержание
- Прямое подключение – PPPoE
- Прямое подключение – L2TP и другие VPN-подобные
- Через роутер
- Через USB модем
- Ошибки и проблемы
- Задать вопрос автору статьи
Прямое подключение – PPPoE
Давайте уже сразу к делу. Выполняйте все за мной:
- Переходим в Центр управления сетями и общим доступом. Проще всего это сделать через иконку сетевого соединения в трее возле часов – щелкаем по ней правой кнопкой мыши и выбираем соответствующий пункт:
- В открывшемся окне выбираем «Настройка нового подключения или сети»:
- «Подключение к интернету» и Далее
- «Высокоскоростное (с PPPoE)»:
- Заполняем поля. «Имя пользователя» и «Пароль» берем из вашего договора с провайдером. Можно установить галочку «Запомнить этот пароль», чтобы не вводить его повторно в следующий раз. Имя подключения – любое, которое нравится вам, ни на что не влияет:
- Нажимаем кнопку «Подключить» и интернет должен завестись.
Проверьте интернет работает ли? Кроме того, это соединение в сетевых подключения (Центр управления сетями и общим доступом – Изменение параметров адаптера) создает новое подключение. Т.е. не нужно каждый раз создавать новое подключение, достаточно подключать это или создать даже для него ярлык на рабочем столе для быстрого запуска:
Прямое подключение – L2TP и другие VPN-подобные
Бывает, что ваш провайдер предоставляет интернет не через PPPoE, а, например, через L2TP или другую, основанную на VPN сетях, технологию. Принцип подключения к такой сети подобен предыдущему и здесь, но нужно выбрать немного другой пункт:
Тип соединения уточняйте у своего провайдера или ищите в договоре с ним.
Через роутер
Если у вас есть роутер или ADSL-модем, то соединение по идее он уже должен устанавливать за вас. Все что остается сделать, это правильно подключить компьютер или ноутбук к нему.
С роутером все просто:
- Один конец кабеля вставляем в разъем LAN роутера.
- Другой конец кабеля вставляем в разъем сетевой карты на компьютере или ноутбуке.
Интернет должен запуститься автоматически! Если же у вас есть Wi-Fi – достаточно подключиться через него и все заработает.
Если же подключение идет с помощью ADSL-модема, то для подключения интернета на Windows 7 нужно всего лишь грамотно исполнить схему подключения и отделить интернет от телефонного канала с помощью сплиттера:
Через USB модем
«Семерка» спокойно работает и с USB-модемами. Обычно все, что нужно – воткнуть модем в USB-порт или же подключиться к нему по вайфаю. В первом случае должна запустить программа по настройке соединения (не обязательно), во втором все снова заработает самостоятельно.
Ошибки и проблемы
Возможных ошибок – тьма и маленькая тележка. Всего предсказать здесь почти невозможно. Но универсальные советы есть:
- В случае чего, попробуйте перезагрузить роутер и компьютер, а уже после повторить все заново.
- Самая частая ошибка кроется в сетевых настройках. В идеале нужно убедиться, что они выставлены в Автоматическое получение адресов. Для этого идем в описанные выше Центр управления сетями и общим доступом – Изменение параметров адаптера, и здесь выбираем наш обычный проводной или беспроводной адаптер, переходим в его Свойства (через правую кнопку мыши) и далее по схеме:
Остались какие-то незакрытые вопросы? Вылезли странные ошибки? Ниже есть комментарии, обязательно напишите туда.
Пользователи компьютеров нередко сталкиваются с проблемой подключения устройства через кабель к сети. Если разобраться с пошаговым процессом настройки интернета, то справиться с данным процессом можно самостоятельно. Ниже представлена информация относительно того, как настроить интернет на компьютере через кабель Windows 7.
С чего начинается подключение
Во время первого использования интернет-соединения необходимо ввести правильные настройки, чтобы подключение было доступным. Прежде чем приступить к работе, нужно подсоединить кабель к устройству. На конце кабельной проводки расположен штекер RG-45. Именно его вставляют в сетевую карту ПК.
Ни в коем случае нельзя силой вставлять штекер в разъем. В ходе подключения на экране устройства вместо красного крестика появится желтый треугольник. Это свидетельствует о том, что ПК распознает коммутатор провайдера, но интернета до сих пор нет. Чтобы подключиться к сети нужно внести настройки.
Особенности при разных типах подключения
Перед тем, как подключить интернет на Виндовс 7, нужно ознакомиться с особенностями подсоединения к сети при использовании разных устройств. Несмотря на то, что принципы выполнения разных типов подключения одинаковы, в настройках есть отличия, которые важно учитывать.
Через роутер
Сетевые параметры в микропрограммах роутеров сохраняются, поэтому владельцы устройств могут быстро справиться с подсоединением к сети. Выполняя очередную переустановку Виндовс 7 можно всего за минуту настроить интернет.
Благодаря тому, что беспроводные маршрутизаторы широко распространены, большинство людей знакомо с принципом их действия. Роутеры подразделены на различные виды:
- ADSL-устройства, которые необходимо подключать к линии телефонной инфраструктуры;
- роутеры, подключенные к оптоволокну;
- мобильные устройства, которые используют соединение 3G/4G;
- маршрутизаторы, которые нужно подсоединять через WAN-разъем;
- универсальные устройства, оборудованные для одновременного использования различных технологий.
Владельцы компьютеров могут выбрать для себя наиболее подходящий вариант подключения к сети.
ADSL
Если у пользователя есть домашний стационарный телефон, можно подключить компьютер к сети, воспользовавшись технологией ADSL. Данный вид подключения устарел, но все же до сих пор пользуется популярностью.
В зависимости от удаленности узла связи и степени изношенности проложенных кабелей будет меняться качество подключения. Передача сигнала осуществляется в аналоговом формате. Технология ADSL способствует трансформированию сигнала в цифровой.
Сепарация сигнала и обеспечение подключения стационарного телефона и ПК выполняется благодаря наличию специального устройства, получившего название Сплиттер. Именно от него идут сигналы к ADSL-модему.
Обратите внимание! Производители оснащают современные модели модемов Wi-Fi модулем. Благодаря этому пользователи могут одновременно подключиться к интернету с компьютера и гаджетов, которые оснащены беспроводным адаптером.
Кабель
Кабель можно подключить к сетевому адаптеру ПК. Использование прямого подсоединения позволяет владельцу ПК отказаться от приобретения дополнительных приспособлений.
Для подключения используют витую пару со штекерами RJ-45. В компьютеры, оборудованные сетевым адаптером, коннектор провода вставляют прямо в разъем. Скорость приема/передачи не будет превышать 90-100 Мбит.
После того, как в гнездо будет установлен кабель, пользователю останется только настроить соединение. Если используется оптический кабель, то скорость приема/передачи будет намного выше.
При желании можно подсоединить компьютер к сети, воспользовавшись телевизионным кабелем (технология DOCSIS). Этот вариант удобно использовать в случаях, когда провайдер готов предоставить в аренду специальный модем. Устройство будет содержать микропрограмму, в которую вшит ключ. Главным преимуществом подобного метода подключения считается отсутствие необходимости в проведении дополнительной настройки. В модем вставляют коаксиальный кабель, и аппарат расшифровывает сигнал в цифровой. После этого можно включить интернет.
Преимущества и недостатки проводного интернет-соединения от беспроводного
Кабельное подключение, как и любой другой вид подсоединения к сети, обладает преимуществами и недостатками. Среди основных достоинств проводного интернет-соединения, стоит выделить:
- Проводная сеть представляет собой систему, с помощью которой происходит передача данных в пределах определенной сети (к примеру, в компании). Кабельное подключение дает возможность объединять большое количество устройств и не терять при этом качество и скорость передачи данных. Это дает возможность расширить доступ к сети внутри фирмы.
- Скорость передачи проводной системы высокая. Она не снижается даже на фоне изменения погодных условий, большого количества пользователей, одновременно находящихся в сети.
- Высокий уровень устойчивости к взлому в отличие от беспроводных сетей. Этот пункт особенно важен для компаний, которые работают с финансами.
Недостатками данного метода считается высокая стоимость подключения к проводной сети из-за сложной системы монтажа и большое количество проводов в помещении.
Порядок настройки
Как создать новое подключение к интернету на Windows 7, не прибегая к помощи специалистов? Ниже можно ознакомиться с подробной информацией относительно того, как настроить интернет на Виндовс 7 различными способами.
Обратите внимание! Чтобы сделать соединение стабильным, необходимо использовать оборудование, которое не было повреждено.
Прямое подключение — PPPoE
Данный формат называется протоколом уровня канала. Устанавливать интернет-соединение необходимо путем создания нового подключения, перейдя в категорию Сетевых подключений. При выборе конфигурации кликают на строку Ручной тип. Затем активируют раздел Создания высокоскоростного подключения. Называть его можно произвольно.
В тот момент, когда на мониторе отобразится новое окно, нужно ввести данные об абоненте. Активирование кнопки Подключение станет заключительным этапом настройки интернет-соединения.
Если нет желания самостоятельно устанавливать интернет, можно перейти на главную страницу сайта провайдера, к примеру, Ростелеком, и оставить заявку.
Прямое подключение — L2TP и другие VPN-подобные
По протоколу L2TP пользователь может подключиться к сети через VPN. С этой целью совершают переход в категорию Панели управления и кликают на разделе Центра управления общим доступом и сетями.
В открывшихся изменениях сетевых параметров тапают на Настройках нового подключения. После выбора пункта Подключения к рабочему месту отобразится строка интернет адреса. В нее вводят данные ВПН.
Через роутер
Подключение компьютера к сети через маршрутизатор с помощью сетевого кабеля является оптимальным решением в ситуации, когда необходимо создать локальную проводную сеть, ограниченную офисом либо частным домом. Таким образом, связывают несколько стационарных компьютеров. Каждый из пользователей получает возможность независимо выходить в интернет и на максимальной скорости обмениваться файлами и доступом к общим ресурсам.
Для справки! Покупка дополнительного оборудования в этом случае не требуется. Единственной проблемой будет необходимость протяжки кабеля.
Маршрутизатор должен подключаться к точке входа в интернет. Сетевые карты при этом соединяют с сетевыми портами патч-кордом. Процесс авторизации нужно провести всего один раз, перейдя в настройки роутера. На каждом устройстве появится постоянное подключение, которое будет радовать высокой скоростью.
Для того, чтобы иметь возможность управлять сетью и доступом в интернет, нужно переходить в настройки маршрутизатора. Для входа пользователи вводят комбинацию 192.168.1.1. Выполнение входа возможно в любом браузере. Достаточно ввести адрес в адресную строку.
После перехода в настройки маршрутизатора вводят данные провайдера о подключении, где будут отображена информация относительно:
- логина;
- пароля;
- типа аутентификации и т. д.
Владельцы устройств могут определять и предоставлять доступ к общим ресурсам, самостоятельно создавать пароли для доступа к документам, разрешать/запрещать работу в сети определенному ПК.
Настройка после переустановки Windows
После каждой переустановки семерки, нужно настраивать соединение с интернетом. Процедура выполняется аналогично описанной выше пошаговой инструкции. Неукоснительно следуя поэтапному руководству и придерживаясь советов специалистов, пользователь сможет самостоятельно настроить интернет на Виндовс 7.
Обратите внимание! Интерфейс Windows 7 простой и понятный, поэтому с ним легко работать даже начинающим пользователям.
Возможные проблемы при настройке подключения проводного соединения и пути их устранения
Во время подключения компьютера к сети, нередко возникают проблемы. Ошибки сложно устранить, не обладая дополнительными знаниями. Среди наиболее распространенных ошибок, которые появляются в процессе настройки интернета, стоит выделить:
- Появление кода ошибки 691 на экране создаваемого подключения, что свидетельствует о неправильно введенном логине либо пароле. Для устранения неполадки пользователи очищают соответствующие строки и повторно вводят информацию в строке имени пользователя и пароле. При этом важно свериться с инструкцией провайдера. Если подключение не желает создаваться и дальше, проверяют состояние лицевого счета. Нередко ошибка 691 появляется в случае отрицательного баланса.
- Возникновение ошибок во время использования браузера Internet Explorer/Хром. В данной ситуации целесообразно провести проверку кабелей на наличие повреждений либо перегибов. Если провода целые, пользователь должен сменить коммутационный шнур.
- Появление проблем с подключением, возникающих при установке неродных драйверов. Нередко такая неприятность случается у компактных портативных компьютеров. Для устранения ошибки переходят на официальный сайт производителя, находят модель устройства и скачивают подходящий драйвер. Установить его довольно просто. После этого должно создаться подключение к интернету.
Обратите внимание! Устанавливая программное обеспечение важно учитывать, что оно должно подходить для Windows 7.
Нередко у владельцев компьютеров возникает вопрос — как подключить интернет к компьютеру через кабель Windows 7, если все способы испробованы, а выход в сеть до сих пор недоступен. В случаях, когда все методы настройки на Windows 7 были применены, а результата добиться не удалось, рекомендуется позвонить на горячую линию компании-производителя. Соединение с сетью может прерываться во время проведения технических работ. Именно это и следует уточнить у специалистов техподдержки.
Нередко возникает ситуация, когда экран начинает блокировать соединение с интернетом. В таком случае на мониторе отобразится надпись «Страница недоступна». Для того, чтобы справиться с проблемой, пользователи переходят в Панель управления и кликают на строке Брандмаузера Виндовс. В окне, которое вскоре откроется, выбирают команду Отключения.
В случаях, когда ни один из методов установки проводного интернета не помогает справиться с поставленной задачей, лучше всего заняться переустановкой сервиса. Для этого в Сетевых подключениях удаляют текущую конфигурацию и выполняют повторную установку.
Перед тем, как создать подключение к интернету на Windows 7, нужно ознакомиться с рекомендациями специалистов. Следуя пошаговому руководству можно самостоятельно настроить интернет на ноутбуке либо стационарном ПК через кабель. Самое главное иметь представление о порядке подключения.
https://www.youtube.com/watch?v=EXychLkTQGM
Последнее обновление — 10 июля 2022 в 09:56
Содержание
- Способы настройки интернета
- Способ 1: Wi-Fi
- Способ 2: Интернет по кабелю
- Вопросы и ответы
Зачастую после переустановки операционной системы пользователи сталкиваются с ситуацией, когда у них на компьютере не работает интернет. Давайте выясним, как исправить обозначенную проблему на ПК с ОС Windows 7.
Способы настройки интернета
Причина возникновения указанной проблемы довольно банальна: после переустановки системы сбиваются все настройки, в том числе и параметры интернета, а также слетают сетевые драйвера. Алгоритм выхода из этой неприятной ситуации зависит от конкретного способа подключения к мировой паутине. Ниже мы рассмотрим порядок действий для устранения этой неполадки при использовании Wi-Fi и стандартного соединения по кабелю через разъем сетевой карты 8P8C.
Способ 1: Wi-Fi
Вначале рассмотрим алгоритм действий при использовании подключения через Wi-Fi. Основной причиной неудачи выхода в мировую паутину после переустановки ОС является отсутствие соответствующего драйвера для адаптера, посредством которого происходит взаимодействие по Wi-Fi.
- Кликните «Пуск» и зайдите в «Панель управления».
- Далее переходите в раздел «Система и безопасность».
- В открывшемся окошке в блоке «Система» найдите подраздел «Диспетчер устройств» и кликните по нему.
- Откроется интерфейс «Диспетчера устройств». Кликните по наименованию раздела «Сетевые адаптеры».
- Если в открывшемся списке вы вообще не найдете сетевого адаптера, с помощью которого подключаетесь к Wi-Fi, или около его наименования будет присутствовать восклицательный знак, то это означает, что необходимый драйвер отсутствует или некорректно установлен.
- Попробуйте его переустановить. Для этого выбирайте на верхней панели «Действие» и кликните по пункту «Обновить конфигурацию…».
- После этого будет выполнена процедура обновление конфигурации и есть вероятность, что ваш сетевой адаптер отобразится, а, значит, заработает интернет.
Но возможен и такой исход, при котором все останется по-старому. В этом случае вам поможет только установка «родных» драйверов этого устройства. Их можно инсталлировать с того диска, который поставлялся вместе с адаптером. Если же такого носителя у вас по каким-то причинам нет, то необходимый компонент можно скачать на официальном веб-ресурсе производителя. После установки драйвера и отображения устройства в «Диспетчере», произведите поиск доступных сетей и выполните подключение к той из них, к которой у вас есть доступ, введя пароль, как это делается в обычной ситуации.
Читайте также: Как включить Wi-Fi на Виндовс 7
Способ 2: Интернет по кабелю
Если же у вас обычный кабельный интернет, то и в этом случае после переустановки операционной системы подключения ко всемирной паутине может не быть. Вероятность этого даже выше, чем в предыдущем случае, так как взаимодействие со многими провайдерами требуют специальных настроек, которые в процессе переустановки ОС, естественно, сбились.
- Произведите клик левой кнопкой мышки по ярлыку сетевых подключений в области уведомлений. В отобразившемся списке перейдите к пункту «Центр управления…».
- В открывшемся окошке перемещайтесь по позиции «Настройка нового подключения…».
- Затем выберите «Подключение к интернету» и жмите «Далее».
- Выбирайте один из двух вариантов подключения, которое предоставляет провайдер:
- Высокоскоростное;
- Коммутируемое.
С большой долей вероятности вам потребуется выбрать первый вариант, так как коммутируемое подключение из-за своей низкой скорости в настоящее время достаточно редко применяется.
- Откроется окошко для ввода информации о поставщике услуг. Для соединения с провайдером введите в соответствующие поля свои имя пользователя и пароль, которые поставщик услуг должен заранее вам выдать. В поле «Имя подключения» вы можете ввести произвольное наименование, по которому будете распознавать создаваемое соединение среди других объектов на компьютере. Если вы не хотите каждый раз повторять процедуру авторизации при входе в сеть, то в этом случае установите отметку в чекбокс «Запомнить этот пароль». После того как все указанные выше настройки введены, жмите «Подключить».
- После этого будет проведена процедура подключения к интернету.
- Но бывают случаи, когда вы ввели все настройки правильно, а подключиться ко всемирной паутине все равно не получается. В такой ситуации открывайте «Диспетчер устройств» в разделе «Сетевые устройства», как и в ситуации с Wi-Fi. На этот раз сигналом о беде должно послужить отсутствие в перечне встроенной сетевой карты компьютера. Далее проделывайте все те манипуляции, включая обновление конфигурации и при необходимости установку драйверов, которые были уже описаны выше.
- После этого встроенная сетевая карта должна появиться в перечне, а интернет – заработать.
Урок: Как установить сетевой драйвер
- Но не всегда и это помогает, и если после выполнения указанных действий проблема не исчезла, нужно проверить параметры сети. Это актуально, если ваш провайдер не поддерживает работу с автоматическими настройками. Но вначале нужно связаться с поставщиком услуг, чтобы выяснить, какие именно данные нужно вносить. В частности, IP-адрес и адрес DNS-сервера. Далее заходите в «Панель управления» и выбирайте «Сеть и интернет».
- Затем открывайте следующий раздел «Центр управления…».
- После этого переходите по позиции «Изменение параметров…».
- В открывшемся окошке найдите наименование того подключения, через которое хотите активировать связь со всемирной паутиной. Кликните по нему правой кнопкой мыши и выберите позицию «Свойства».
- В отобразившейся оболочке в перечне компонентов отыщите наименование «Протокол интернета (TCP/IP4)». Произведите его выделение и жмите «Свойства».
- Как раз в открывшемся окошке и следует ввести те настройки, которые предоставил провайдер. Но для того чтобы иметь возможность вбить данные, переставьте радиокнопки в положение «Использовать…». После этого введите в активные поля информацию и кликните «OK».
- Подключение к сети должно появиться.
После переустановки операционной системы может пропасть интернет из-за отсутствия необходимых драйверов или потери установленных настроек. Алгоритм действий для устранения этой проблемы зависит от типа подключения ко всемирной паутине.
Еще статьи по данной теме:
Помогла ли Вам статья?
Настройка интернета на Windows 7: динамический IP, PPPoE, PPTP и VPN
Всем доброго времени суток! И так, у нас на повестке очередной вопрос – как настроить интернет на Виндовс 7. На самом деле там ничего сложно в настройке нет, надо только знать, где что находится. Именно поэтому поводу я и будут рассказывать в этой статье. В первую очередь вам нужно взять кабель от провайдера и вставить в сетевую карту компьютеру или ноутбука.
Самое главное вы уже выполнили, осталось настроить соединение. Если же вы будете в дальнейшем использовать именно Wi-Fi роутер, то настройка производится не в операционной системе Windows, а в самом маршрутизаторе. Поэтому настройка будет производиться абсолютно по-другому. Поэтому поводу у нас есть все известные инструкции от специалистов. Для этого вам достаточно ввести в поисковую строку сайта полное название модели роутера (обычно написано на этикетке под корпусом или на коробке).
Также вы можете прочитать общую статью по настройке. Или посмотреть по отдельным моделям:
Вы также можете задавать свои вопросы в комментариях, и я вам помогу с советом. Если что-то будет не понятно, то также обращаемся именно туда.
Динамический IP
В таком случае настраивать ничего не нужно, а при подключении кабеля интернет уже должен быть. Если же его нет, то проверьте настройки сетевого адаптера:
- Нажимаем на две кнопки и R . Далее прописываем команду «ncpa.cpl».
- Заходим в «Свойства» сетевого подключения.
- Теперь убедитесь, чтобы в свойствах «IPv4» стояло автоматическое получение DNS и IP адресов.
Настройка
- Настройка интернета на Windows 7 происходит в одном разделе, чтобы туда попасть вы можете просто нажать левой кнопкой мыши по подключению в правом нижнем углу экрана. Далее выбираем первый пункт, чтобы попасть в центр управления сетями.
- Туда также можно попасть через: «Пуск» – «Панель управления».
- Далее выбираем нужный раздел, если вы его там не можете найти, то установите просмотр как «Крупные значки».
- Когда попадете внутрь нажимаем на пункт, который указан на картинке выше для создания нового подключения.
PPPoE
- Выбираем «Подключение к Интернету».
- Теперь нажимаем по первому пункту.
- Берем договор от провайдера, находим данные для регистрации в сети и внимательно вписываем в нужные строки. Нам понадобится логин и пароль. «Имя подключения» можете указать любое, оно просто будет отображаться для вашего удобства. Если вы хотите, чтобы другие пользователя на вашем компьютере также имели доступ к этому интернету, то не забудьте нажать на нижнюю галочку. В сам конце нажимаем «Подключить».
PPTP или VPN
Настройка интернета PPTP или VPN на Windows 7 чуть сложнее, поэтому настоятельно рекомендую делать все по инструкции и внимательно читать, то что я пишу ниже.
Данная инструкция пригодится тем, кто настраивает модем или роутер в режим моста (Bridge) или подключает кабель от интернета на прямую к компьютеру используя только сетевую карту. Настройка для всех случаев производится в режим высокоскоростного подключения (PPPoE).
Настройка подключения к интернету на Windows 7
Создание подключения
На рабочем столе или в меню «Пуск» откройте «Мой компьютер» , далее выберите «Панель управления».
Далее найдите «Центр управления сетями и общим доступом».
Далее нажмите на вкладку «Настройка нового подключения или сети».
Выберете «Подключение к Интернету» и нажмите кнопку «Далее».
Нажмите на «Высокоскоростное (c PPPoE)».
Соединение с интернетом
В появившемся окне, поставьте галочки, как отмечено на картинке, чтобы сохранить пароль и не ошибиться при его вводе. Последняя галочка ставится опционально. Вам необходимо заполнить самые важные поля. Будьте внимательны, соблюдайте регистр (большие, маленький символы отличаются, пишите эти данные в точности, как предоставил их Вам провайдер).
- «Имя пользователя» — логин от доступа к интернету.
- «Пароль» — пароль от логина.
Все указанные реквизиты, Вам выдает провайдер при заключении договора, как правило данные реквизиты указаны у Вас в договоре или на специальной карточке доступа.
Нажимаем кнопку «Подключить», соединение с интернетом установлено.
Проверяйте работу интернета.
Возможные ошибки
Если при подключении возникла ошибка, рекомендую Вам ознакомится с наиболее частыми проблемами, по ссылке — Устранение типовых ошибок при подключении к интернету
Как создать подключение к интернету на Windows 7
После установки операционной системы пользователю потребуется выполнить ряд действий по её настройке. Создание подключения к интернету является одним из этапов этой процедуры. Важно всё сделать правильно, чтобы компьютер имел доступ к глобальной сети. Основные нюансы настройки такого подключения на OC Windows 7 будут представлены в данной статье.
Как создать подключение к интернету на Windows 7
В первую очередь, необходимо выбрать тип подключения в настройках самой операционной системы. Для этого можно использовать следующий алгоритм:
- Открыть меню «Пуск» и перейти в «Панель управления».
- В представленном списке отыскать раздел «Центр управления сетями и общим доступом» и войти в него, нажав на ЛКМ.
- Далее в следующем окошке в разделе «Изменение сетевых параметров» надо будет нажать на строку «Настройка нового подключения или сети».
- Теперь пользователь должен выбрать вариант подключения. Здесь можно просто выделить строку «Подключение к интернету» и нажать на кнопку «Далее».
- В следующем меню будет представлено три возможных варианта. Подключиться к сети можно либо по Wi-Fi роутеру, либо напрямую через PPoE, либо с помощью модема. Здесь пользователь уже сам должен будет определиться с выбором в зависимости от ситуации.
Центр управления сетями и общим доступом на Windows 7
Обратите внимание! Каждый вариант подключения дома имеет свои индивидуальные особенности. О них будет подробно рассказано в следующих разделах.
Окно выбора типа подключения к интернету на Windows 7
Настройка сетевой карты для Windows 7
Сетевая карта – это специальное устройство, позволяющее стационарному компьютеру или ноутбуку выходить в интернет. После установки операционной системы данный компонент также нужно настраивать. Чтобы этот процесс не затянулся на несколько часов, рекомендуется действовать по инструкции:
- Аналогичным образом зайти в раздел «Центр управления сетями и общим доступом» в «Панели управления» ПК.
- В столбце слева окна нажать по строке «Изменение параметров адаптера».
- Далее будет показано несколько вариантов подключения, среди которых пользователь должен тапнуть ПКМ по значку «Подключение по локальной сети».
- В окне контекстного типа щёлкнуть по пункту «Свойства».
- В следующем небольшом окошке в списке параметров надо поставить галочку в строке «Протокол Интернета версии 4», а затем тапнуть по значению «Свойства», которое располагается чуть пониже.
- Выставить параметры IP-адресов. Вся необходимая информация обычно прописана на обратной стороне вай-фай маршрутизатора. Устройство надо перевернуть и переписать представленные сведения в соответствующие поля окна настроек.
- Когда все строки будут заполнены, потребуется кликнуть по слову «Применить» и на ОК, а затем перезагрузить свой компьютер.
Важно! После осуществления вышеуказанных манипуляций можно приступать к настройке конкретного варианта подключения.
Как подключить интернет на Виндовс 7: особенности для разных типов
Как и говорилось выше, на ПК с Виндовс семь к интернету можно подключиться тремя различными способами. Далее они будут рассмотрены подробнее.
Подключение к сети через PPPoE
Прямая синхронизация через PPPoE
PPPoE представляет собой подключение через кабель, идущий от провайдера интернета. Такая настройка интернета на компьютере Windows 7 заключается в соблюдении следующей инструкции:
- Воткнуть провод от провайдера в разъём LAN на материнской плате ПК.
- Кликнуть ПКМ по иконке в виде монитора в панели задач компьютера с рабочего стола.
- В контекстном меню нажать по строчке «Центр управления сетями и общим доступом».
- Перейти в окно выбора типа подключения по схеме, рассмотренной в первом разделе статьи.
- Нажать один раз левой клавишей манипулятора по варианту «Высокоскоростное (с PPoE)». Т.е. это будет высокоскоростное подключение к интернету Windows 7.
- Теперь пользователь должен будет ввести информацию, которая была им получена от internet провайдера. Здесь необходимо заполнить строки «Имя пользователя» и «Пароль». Обычно сотрудник, который прокладывает кабель, даёт бумажку с указанными данными.
- Нажать на кнопку «Подключить» внизу окошка.
Подождать некоторое время и убедиться, что интернет работает. Перезагружать операционную систему при этом не нужно.
Дополнительная информация! Если сети всё равно нет, то нужно проверить правильность введённых данных, поставив галочку в строке «Отображать вводимые символы».
Настройка нового подключения или сети Windows 7 через L2TP и другие VPN-подобные
L2TP–это также технология подключения к интернету через провод. В данном случае провайдер просто использует другой сетевой протокол. Суть от этого не меняется.
Внешний вид кабеля LAN от провайдера интернета
Алгоритм синхронизации аналогичен предыдущему. Пользователю также надо вводить логин и пароль для подключения в соответствующие поля. Отличие лишь в том, что в разделе «Центр управления сетями и общим доступом» нужно будет перейти во вкладку «Подключение к рабочему месту».
Как настроить интернет на Виндовс 7 через роутер
Это один из самых популярных методов, позволяющих выйти в интернет. Wi-Fi роутер представляет собой устройство, обеспечивающее сетью компьютер, к которому оно подключено, а также раздающее интернет на различные гаджеты, например, смартфон.
Процесс настройки интернета на компьютере Windows 7 при подсоединении к нему вай-фай маршрутизатора выглядит следующим образом:
- Кабель, идущий от провайдера интернета, нужно подключить в разъём LAN на роутере. Этот порт обычно отличается от других цветом.
- Один конец провода, который поставляется в комплекте с маршрутизатором, подсоединить в разъём LAN на материнской плате ПК, а второй в один из оставшихся портов на роутере.
- Включить вай-фай адаптер и перейти к настройке сети на компьютере.
Обратите внимание! Обычно маршрутизаторы настроены по умолчанию. Пользователю остаётся только войти на официальный сайт своей модели и прописать логин и пароль для подключения к интернету.
Внешний вид Wi-Fi роутера tp-link
Через USB-модем
Мало кто сейчас использует подобные устройства, чтобы обеспечить свой ПК сетью. По внешнему виду модем напоминает тот же роутер, но только он не будет раздавать интернет на гаджеты. Процесс настройки ЮСБ модема после его подсоединения к компьютеру можно разделить на несколько этапов:
- Воткнуть модем в порт USB на компьютере.
- После подсоединения на экране монитора автоматически запустится программа, в которой пользователь должен будет настроить работу подключенного устройства. Обычно здесь можно поменять частоту работы модема, установить собственный пароль для входа в личный кабинет.
- Ввести логин и пароль, предоставленный провайдером, в соответствующие поля в меню.
После этого Internet должен заработать. Если этого не произошло, то рекомендуется ознакомиться с инструкцией, поставляемой в комплекте с аппаратом. Возможно, там прописаны сведения об индивидуальных особенностях прибора, нюансах настройки его параметров и т.д.
Важно! Существуют и проводные модемы, которые подключаются практически также как и Wi-Fi роутеры. Однако такие устройства уже не пользуются популярностью и считаются устаревшими.
Внешний вид USB-модема для компьютера
Ошибки подключения
При создании подключения к интернету на операционной системе Windows 7 любым из вышеуказанных способов могут возникнуть различные ошибки. Все их перечислить и предугадать невозможно. Поэтому стоит ограничиться лишь самыми распространёнными неисправностями:
- Проблемы с кабелем от провайдера. Такая неисправность актуальна для всех типов подключения. Если используется роутер или модем для выхода в глобальную сеть, то сначала надо попробовать воткнуть провод напрямую в материнскую плату ПК. Если сеть по-прежнему не обнаружена, то рекомендуется узнать телефон провайдера и позвонить ему, указав на свою проблему. Возможно, на линии ведутся профилактические или ремонтные работы, вследствие которых интернет временно недоступен.
- Неправильная настройка маршрутизатора. Иногда параметры роутера приходится настраивать вручную. При этом важно правильно заполнить все поля, руководствуясь сведениями, указанными на обратной стороне устройства.
- Ошибка о недоступности сервера. Данная неисправность свидетельствует о серьёзном системном сбое и устраняется после проведения диагностики операционной системы. Возможно, потребуется обновить драйвер на сетевой адаптер или материнскую плату либо почистить компьютер от вирусов с помощью специализированного программного обеспечения.
- Неисправность маршрутизатора. Даже если на вай-фай роутере загораются все индикаторы, то это не значит, что он способен работать по назначению. Дешёвые и некачественные адаптеры часто ломаются, перегорают особенно после перепадов напряжения. Возможно, устройство нужно будет перепрошить перед применением.
Сообщение об ошибке подключения к интернету на Windows 7
Дополнительная информация! Если у пользователя не получается настроить подключение к интернету на Windows 7, и постоянно вылезают различные ошибки, то не помешает попробовать переустановку Виндовс. Такая процедура устранит ряд системных сбоев.
Проблем с подключением к интернету может быть гораздо больше. Их нецелесообразно описывать в рамках данной статьи, иначе процесс описания может надолго затянуться. Кстати, в операционных системах семейства Windows присутствует специальное встроенное средство поиска и исправления неполадок, связанных с работой интернета. Такая утилита поможет выявить конкретную ошибку и принять решение по её исправлению.
Как сбросить настройки Wi-Fi роутера
У каждого маршрутизатора есть возможность сброса параметров до заводского уровня. Такая операция позволяет отменить изменения, внесённые пользователем ПК, настроить аппарат заново, а также решить ряд проблем, связанных с его функционированием и стабильностью работы.
Существует два основных метода выполнения поставленной задачи:
- Удержание специальной кнопки на корпусе устройства в течение нескольких секунд. После этого происходит сброс параметров, и маршрутизатор возвращается к заводским настройкам.
- Через официальный сайт. На таком сайте можно изменять параметры работы прибора на собственное усмотрение. Чтобы попасть в меню настроек роутера, необходимо вбить название сайта, указанного на обратной стороне, в адресную строку любого браузера, например, эксплорер. Там можно найти пункт, отвечающий за сброс параметров.
Обратите внимание! На некоторых моделях маршрутизаторов отсутствует кнопка сброса настроек на корпусе. Поэтому процедуру можно осуществить только через официальный сайт онлайн.
Кнопка сброса настроек роутера на его корпусе
На основании вышесказанного можно сделать вывод, что процесс создания подключения на операционной системе Windows seven Максимальная отличается простотой реализации. С этой задачей справится любой пользователь. Достаточно следовать приведённой выше инструкции.
Настройка интернета на Windows 7: динамический IP, PPPoE, PPTP и VPN
Всем доброго времени суток! И так, у нас на повестке очередной вопрос – как настроить интернет на Виндовс 7. На самом деле там ничего сложно в настройке нет, надо только знать, где что находится. Именно поэтому поводу я и будут рассказывать в этой статье. В первую очередь вам нужно взять кабель от провайдера и вставить в сетевую карту компьютеру или ноутбука.
Самое главное вы уже выполнили, осталось настроить соединение. Если же вы будете в дальнейшем использовать именно Wi-Fi роутер, то настройка производится не в операционной системе Windows, а в самом маршрутизаторе. Поэтому настройка будет производиться абсолютно по-другому. Поэтому поводу у нас есть все известные инструкции от специалистов. Для этого вам достаточно ввести в поисковую строку сайта полное название модели роутера (обычно написано на этикетке под корпусом или на коробке).
Также вы можете прочитать общую статью по настройке. Или посмотреть по отдельным моделям:
Вы также можете задавать свои вопросы в комментариях, и я вам помогу с советом. Если что-то будет не понятно, то также обращаемся именно туда.
Динамический IP
В таком случае настраивать ничего не нужно, а при подключении кабеля интернет уже должен быть. Если же его нет, то проверьте настройки сетевого адаптера:
- Нажимаем на две кнопки и R . Далее прописываем команду «ncpa.cpl».
- Заходим в «Свойства» сетевого подключения.
- Теперь убедитесь, чтобы в свойствах «IPv4» стояло автоматическое получение DNS и IP адресов.
Настройка
- Настройка интернета на Windows 7 происходит в одном разделе, чтобы туда попасть вы можете просто нажать левой кнопкой мыши по подключению в правом нижнем углу экрана. Далее выбираем первый пункт, чтобы попасть в центр управления сетями.
- Туда также можно попасть через: «Пуск» – «Панель управления».
- Далее выбираем нужный раздел, если вы его там не можете найти, то установите просмотр как «Крупные значки».
- Когда попадете внутрь нажимаем на пункт, который указан на картинке выше для создания нового подключения.
PPPoE
- Выбираем «Подключение к Интернету».
- Теперь нажимаем по первому пункту.
- Берем договор от провайдера, находим данные для регистрации в сети и внимательно вписываем в нужные строки. Нам понадобится логин и пароль. «Имя подключения» можете указать любое, оно просто будет отображаться для вашего удобства. Если вы хотите, чтобы другие пользователя на вашем компьютере также имели доступ к этому интернету, то не забудьте нажать на нижнюю галочку. В сам конце нажимаем «Подключить».
PPTP или VPN
Настройка интернета PPTP или VPN на Windows 7 чуть сложнее, поэтому настоятельно рекомендую делать все по инструкции и внимательно читать, то что я пишу ниже.
Как настроить подключения к интернету на Windows 7
Данная инструкция пригодится тем, кто настраивает модем или роутер в режим моста (Bridge) или подключает кабель от интернета на прямую к компьютеру используя только сетевую карту. Настройка для всех случаев производится в режим высокоскоростного подключения (PPPoE).
Настройка подключения к интернету на Windows 7
Создание подключения
На рабочем столе или в меню «Пуск» откройте «Мой компьютер» , далее выберите «Панель управления».
Далее найдите «Центр управления сетями и общим доступом».
Далее нажмите на вкладку «Настройка нового подключения или сети».
Выберете «Подключение к Интернету» и нажмите кнопку «Далее».
Нажмите на «Высокоскоростное (c PPPoE)».
Соединение с интернетом
В появившемся окне, поставьте галочки, как отмечено на картинке, чтобы сохранить пароль и не ошибиться при его вводе. Последняя галочка ставится опционально. Вам необходимо заполнить самые важные поля. Будьте внимательны, соблюдайте регистр (большие, маленький символы отличаются, пишите эти данные в точности, как предоставил их Вам провайдер).
- «Имя пользователя» — логин от доступа к интернету.
- «Пароль» — пароль от логина.
Все указанные реквизиты, Вам выдает провайдер при заключении договора, как правило данные реквизиты указаны у Вас в договоре или на специальной карточке доступа.
Нажимаем кнопку «Подключить», соединение с интернетом установлено.
Проверяйте работу интернета.
Возможные ошибки
Если при подключении возникла ошибка, рекомендую Вам ознакомится с наиболее частыми проблемами, по ссылке — Устранение типовых ошибок при подключении к интернету
Как создать подключение к интернету на Windows 7
После установки операционной системы пользователю потребуется выполнить ряд действий по её настройке. Создание подключения к интернету является одним из этапов этой процедуры. Важно всё сделать правильно, чтобы компьютер имел доступ к глобальной сети. Основные нюансы настройки такого подключения на OC Windows 7 будут представлены в данной статье.
Как создать подключение к интернету на Windows 7
В первую очередь, необходимо выбрать тип подключения в настройках самой операционной системы. Для этого можно использовать следующий алгоритм:
- Открыть меню «Пуск» и перейти в «Панель управления».
- В представленном списке отыскать раздел «Центр управления сетями и общим доступом» и войти в него, нажав на ЛКМ.
- Далее в следующем окошке в разделе «Изменение сетевых параметров» надо будет нажать на строку «Настройка нового подключения или сети».
- Теперь пользователь должен выбрать вариант подключения. Здесь можно просто выделить строку «Подключение к интернету» и нажать на кнопку «Далее».
- В следующем меню будет представлено три возможных варианта. Подключиться к сети можно либо по Wi-Fi роутеру, либо напрямую через PPoE, либо с помощью модема. Здесь пользователь уже сам должен будет определиться с выбором в зависимости от ситуации.
Центр управления сетями и общим доступом на Windows 7
Обратите внимание! Каждый вариант подключения дома имеет свои индивидуальные особенности. О них будет подробно рассказано в следующих разделах.
Окно выбора типа подключения к интернету на Windows 7
Настройка сетевой карты для Windows 7
Сетевая карта – это специальное устройство, позволяющее стационарному компьютеру или ноутбуку выходить в интернет. После установки операционной системы данный компонент также нужно настраивать. Чтобы этот процесс не затянулся на несколько часов, рекомендуется действовать по инструкции:
- Аналогичным образом зайти в раздел «Центр управления сетями и общим доступом» в «Панели управления» ПК.
- В столбце слева окна нажать по строке «Изменение параметров адаптера».
- Далее будет показано несколько вариантов подключения, среди которых пользователь должен тапнуть ПКМ по значку «Подключение по локальной сети».
- В окне контекстного типа щёлкнуть по пункту «Свойства».
- В следующем небольшом окошке в списке параметров надо поставить галочку в строке «Протокол Интернета версии 4», а затем тапнуть по значению «Свойства», которое располагается чуть пониже.
- Выставить параметры IP-адресов. Вся необходимая информация обычно прописана на обратной стороне вай-фай маршрутизатора. Устройство надо перевернуть и переписать представленные сведения в соответствующие поля окна настроек.
- Когда все строки будут заполнены, потребуется кликнуть по слову «Применить» и на ОК, а затем перезагрузить свой компьютер.
Важно! После осуществления вышеуказанных манипуляций можно приступать к настройке конкретного варианта подключения.
Как подключить интернет на Виндовс 7: особенности для разных типов
Как и говорилось выше, на ПК с Виндовс семь к интернету можно подключиться тремя различными способами. Далее они будут рассмотрены подробнее.
Подключение к сети через PPPoE
Прямая синхронизация через PPPoE
PPPoE представляет собой подключение через кабель, идущий от провайдера интернета. Такая настройка интернета на компьютере Windows 7 заключается в соблюдении следующей инструкции:
- Воткнуть провод от провайдера в разъём LAN на материнской плате ПК.
- Кликнуть ПКМ по иконке в виде монитора в панели задач компьютера с рабочего стола.
- В контекстном меню нажать по строчке «Центр управления сетями и общим доступом».
- Перейти в окно выбора типа подключения по схеме, рассмотренной в первом разделе статьи.
- Нажать один раз левой клавишей манипулятора по варианту «Высокоскоростное (с PPoE)». Т.е. это будет высокоскоростное подключение к интернету Windows 7.
- Теперь пользователь должен будет ввести информацию, которая была им получена от internet провайдера. Здесь необходимо заполнить строки «Имя пользователя» и «Пароль». Обычно сотрудник, который прокладывает кабель, даёт бумажку с указанными данными.
- Нажать на кнопку «Подключить» внизу окошка.
Подождать некоторое время и убедиться, что интернет работает. Перезагружать операционную систему при этом не нужно.
Дополнительная информация! Если сети всё равно нет, то нужно проверить правильность введённых данных, поставив галочку в строке «Отображать вводимые символы».
Настройка нового подключения или сети Windows 7 через L2TP и другие VPN-подобные
L2TP–это также технология подключения к интернету через провод. В данном случае провайдер просто использует другой сетевой протокол. Суть от этого не меняется.
Внешний вид кабеля LAN от провайдера интернета
Алгоритм синхронизации аналогичен предыдущему. Пользователю также надо вводить логин и пароль для подключения в соответствующие поля. Отличие лишь в том, что в разделе «Центр управления сетями и общим доступом» нужно будет перейти во вкладку «Подключение к рабочему месту».
Как настроить интернет на Виндовс 7 через роутер
Это один из самых популярных методов, позволяющих выйти в интернет. Wi-Fi роутер представляет собой устройство, обеспечивающее сетью компьютер, к которому оно подключено, а также раздающее интернет на различные гаджеты, например, смартфон.
Процесс настройки интернета на компьютере Windows 7 при подсоединении к нему вай-фай маршрутизатора выглядит следующим образом:
- Кабель, идущий от провайдера интернета, нужно подключить в разъём LAN на роутере. Этот порт обычно отличается от других цветом.
- Один конец провода, который поставляется в комплекте с маршрутизатором, подсоединить в разъём LAN на материнской плате ПК, а второй в один из оставшихся портов на роутере.
- Включить вай-фай адаптер и перейти к настройке сети на компьютере.
Обратите внимание! Обычно маршрутизаторы настроены по умолчанию. Пользователю остаётся только войти на официальный сайт своей модели и прописать логин и пароль для подключения к интернету.
Внешний вид Wi-Fi роутера tp-link
Через USB-модем
Мало кто сейчас использует подобные устройства, чтобы обеспечить свой ПК сетью. По внешнему виду модем напоминает тот же роутер, но только он не будет раздавать интернет на гаджеты. Процесс настройки ЮСБ модема после его подсоединения к компьютеру можно разделить на несколько этапов:
- Воткнуть модем в порт USB на компьютере.
- После подсоединения на экране монитора автоматически запустится программа, в которой пользователь должен будет настроить работу подключенного устройства. Обычно здесь можно поменять частоту работы модема, установить собственный пароль для входа в личный кабинет.
- Ввести логин и пароль, предоставленный провайдером, в соответствующие поля в меню.
После этого Internet должен заработать. Если этого не произошло, то рекомендуется ознакомиться с инструкцией, поставляемой в комплекте с аппаратом. Возможно, там прописаны сведения об индивидуальных особенностях прибора, нюансах настройки его параметров и т.д.
Важно! Существуют и проводные модемы, которые подключаются практически также как и Wi-Fi роутеры. Однако такие устройства уже не пользуются популярностью и считаются устаревшими.
Внешний вид USB-модема для компьютера
Ошибки подключения
При создании подключения к интернету на операционной системе Windows 7 любым из вышеуказанных способов могут возникнуть различные ошибки. Все их перечислить и предугадать невозможно. Поэтому стоит ограничиться лишь самыми распространёнными неисправностями:
- Проблемы с кабелем от провайдера. Такая неисправность актуальна для всех типов подключения. Если используется роутер или модем для выхода в глобальную сеть, то сначала надо попробовать воткнуть провод напрямую в материнскую плату ПК. Если сеть по-прежнему не обнаружена, то рекомендуется узнать телефон провайдера и позвонить ему, указав на свою проблему. Возможно, на линии ведутся профилактические или ремонтные работы, вследствие которых интернет временно недоступен.
- Неправильная настройка маршрутизатора. Иногда параметры роутера приходится настраивать вручную. При этом важно правильно заполнить все поля, руководствуясь сведениями, указанными на обратной стороне устройства.
- Ошибка о недоступности сервера. Данная неисправность свидетельствует о серьёзном системном сбое и устраняется после проведения диагностики операционной системы. Возможно, потребуется обновить драйвер на сетевой адаптер или материнскую плату либо почистить компьютер от вирусов с помощью специализированного программного обеспечения.
- Неисправность маршрутизатора. Даже если на вай-фай роутере загораются все индикаторы, то это не значит, что он способен работать по назначению. Дешёвые и некачественные адаптеры часто ломаются, перегорают особенно после перепадов напряжения. Возможно, устройство нужно будет перепрошить перед применением.
Сообщение об ошибке подключения к интернету на Windows 7
Дополнительная информация! Если у пользователя не получается настроить подключение к интернету на Windows 7, и постоянно вылезают различные ошибки, то не помешает попробовать переустановку Виндовс. Такая процедура устранит ряд системных сбоев.
Проблем с подключением к интернету может быть гораздо больше. Их нецелесообразно описывать в рамках данной статьи, иначе процесс описания может надолго затянуться. Кстати, в операционных системах семейства Windows присутствует специальное встроенное средство поиска и исправления неполадок, связанных с работой интернета. Такая утилита поможет выявить конкретную ошибку и принять решение по её исправлению.
Как сбросить настройки Wi-Fi роутера
У каждого маршрутизатора есть возможность сброса параметров до заводского уровня. Такая операция позволяет отменить изменения, внесённые пользователем ПК, настроить аппарат заново, а также решить ряд проблем, связанных с его функционированием и стабильностью работы.
Существует два основных метода выполнения поставленной задачи:
- Удержание специальной кнопки на корпусе устройства в течение нескольких секунд. После этого происходит сброс параметров, и маршрутизатор возвращается к заводским настройкам.
- Через официальный сайт. На таком сайте можно изменять параметры работы прибора на собственное усмотрение. Чтобы попасть в меню настроек роутера, необходимо вбить название сайта, указанного на обратной стороне, в адресную строку любого браузера, например, эксплорер. Там можно найти пункт, отвечающий за сброс параметров.
Обратите внимание! На некоторых моделях маршрутизаторов отсутствует кнопка сброса настроек на корпусе. Поэтому процедуру можно осуществить только через официальный сайт онлайн.
Кнопка сброса настроек роутера на его корпусе
На основании вышесказанного можно сделать вывод, что процесс создания подключения на операционной системе Windows seven Максимальная отличается простотой реализации. С этой задачей справится любой пользователь. Достаточно следовать приведённой выше инструкции.
Данная инструкция пригодится тем, кто настраивает модем или роутер в режим моста (Bridge) или подключает кабель от интернета на прямую к компьютеру используя только сетевую карту. Настройка для всех случаев производится в режим высокоскоростного подключения (PPPoE).
Содержание
- Настройка подключения к интернету на Windows 7
- Создание подключения
- Соединение с интернетом
- Возможные ошибки
- Видео по настройке интернета на Windows 7
Настройка подключения к интернету на Windows 7
Создание подключения
На рабочем столе или в меню «Пуск» откройте «Мой компьютер» , далее выберите «Панель управления».
Альтернативный запуск:
Далее найдите «Центр управления сетями и общим доступом».
Далее нажмите на вкладку «Настройка нового подключения или сети».
Выберете «Подключение к Интернету» и нажмите кнопку «Далее».
Фото: pro-mineral.ru.
Нажмите на «Высокоскоростное (c PPPoE)».
Соединение с интернетом
В появившемся окне, поставьте галочки, как отмечено на картинке, чтобы сохранить пароль и не ошибиться при его вводе. Последняя галочка ставится опционально. Вам необходимо заполнить самые важные поля. Будьте внимательны, соблюдайте регистр (большие, маленький символы отличаются, пишите эти данные в точности, как предоставил их Вам провайдер).
- «Имя пользователя» — логин от доступа к интернету.
- «Пароль» — пароль от логина.
Все указанные реквизиты, Вам выдает провайдер при заключении договора, как правило данные реквизиты указаны у Вас в договоре или на специальной карточке доступа.
Нажимаем кнопку «Подключить», соединение с интернетом установлено.
Проверяйте работу интернета.
Фото dragocennyekamni.ru.
Возможные ошибки
Если при подключении возникла ошибка, рекомендую Вам ознакомится с наиболее частыми проблемами, по ссылке — Устранение типовых ошибок при подключении к интернету
О том, как скачать и установить Whatsapp на Windows 7, мы собрали дополнительный материал.
Видео по настройке интернета на Windows 7
Как вам статья?
Нашли опечатку? Выделите текст и нажмите Ctrl + Enter
Содержание
- Как настроить подключения к интернету на Windows 7
- Настройка подключения к интернету на Windows 7
- Создание подключения
- Соединение с интернетом
- Возможные ошибки
- Видео по настройке интернета на Windows 7
- Как подключить компьютер к Интернету через роутер по кабелю
- Зачем использовать кабель
- Подготовка
- Как подключить кабельный интернет к компьютеру
- Как провести Интернет через кабель к новому компьютеру
- Подключение Интернета без роутера
- Почему может не работать Интернет после подключения
- Заключение
- Видео по теме
- Как подключить и настроить проводной интернет на компьютере с Виндовс 7
- Преимущества и недостатки проводного интернет-соединения от беспроводного
- Инструкция по подключению проводного интернета на Windows 7
- Соединение динамическое
- Статическое соединение
- Правильный выбор интернет-провайдера для подключения проводного интернета
- Настройка подключения на Windows 7
- L2TP-подключение
- PPPoE-подключение
- VPN-подключение
- Возможные проблемы при настройке подключения проводного соединения и пути их устранения
- Настройка проводного интернета по протоколу PPPoE и L2TP в Windows 7
- Проверка драйверов
- Виды подключения — L2TP и PPPoE
- Создание L2TP-соединения
- Видео: создание L2TP в Windows 7
- Настройка PPPoE-соединения
- Видео: настройка PPPoE в Windows 7
- Возможные проблемы
- Как подключить и настроить проводной интернет на компьютере с Виндовс 7
- Преимущества и недостатки проводного интернет-соединения от беспроводного
- Инструкция по подключению проводного интернета на Windows 7
- Соединение динамическое
- Статическое соединение
- Правильный выбор интернет-провайдера для подключения проводного интернета
- Настройка подключения на Windows 7
- L2TP-подключение
- PPPoE-подключение
- VPN-подключение
- Возможные проблемы при настройке подключения проводного соединения и пути их устранения
Как настроить подключения к интернету на Windows 7
Данная инструкция пригодится тем, кто настраивает модем или роутер в режим моста (Bridge) или подключает кабель от интернета на прямую к компьютеру используя только сетевую карту. Настройка для всех случаев производится в режим высокоскоростного подключения (PPPoE).
Настройка подключения к интернету на Windows 7
Создание подключения
Далее найдите «Центр управления сетями и общим доступом».
Далее нажмите на вкладку «Настройка нового подключения или сети».
Выберете «Подключение к Интернету» и нажмите кнопку «Далее».
Нажмите на «Высокоскоростное (c PPPoE)».
Соединение с интернетом
В появившемся окне, поставьте галочки, как отмечено на картинке, чтобы сохранить пароль и не ошибиться при его вводе. Последняя галочка ставится опционально. Вам необходимо заполнить самые важные поля. Будьте внимательны, соблюдайте регистр (большие, маленький символы отличаются, пишите эти данные в точности, как предоставил их Вам провайдер).
Все указанные реквизиты, Вам выдает провайдер при заключении договора, как правило данные реквизиты указаны у Вас в договоре или на специальной карточке доступа.
Нажимаем кнопку «Подключить», соединение с интернетом установлено.
Проверяйте работу интернета.
Возможные ошибки
Если при подключении возникла ошибка, рекомендую Вам ознакомится с наиболее частыми проблемами, по ссылке — Устранение типовых ошибок при подключении к интернету
Видео по настройке интернета на Windows 7
Источник
Как подключить компьютер к Интернету через роутер по кабелю
Часто появляется много проблем, когда необходимо подключить компьютер к Интернету через роутер или маршрутизатор. Чтобы связь была лучше, следует использовать сетевой кабель. При этом нелишне иметь в виду, что могут возникнуть ошибки, которые приведут к обрыву доступа пользователя к сети. Ниже указано, как подключить компьютер к Интернету быстро через роутер по кабелю и без проблем.
Зачем использовать кабель
Необходимость в создании проводного подключения к роутеру может быть обусловлена:
Скорости может не хватать при обработке видеороликов во время нахождения в Интернете или передачи файлов из хранилища компьютера. Сеть может быть перегружена системой онлайн-видеонаблюдения. Если компьютер находится далеко от роутера или к Интернету постоянно подключаются пользователи, то организация подключения ноутбука или стационарного устройства через кабель будет оптимальным решением.
Подготовка
Перед тем, как подключить компьютер к Интернету через роутер по кабелю, понадобятся следующие вещи:
Стоит указать, что в большинстве современных компьютерах уже встроены карты, как и в ноутбуках, но, если процедуру предстоит проделать со старым образцом, то потребуется купить новую карту.
Лучше всего взять шнур cat5e, который обжат с двух сторон. Обычно он идет в комплекте с маршрутизатором, в длину он больше 1,5 метров. Кабель подойдет, если роутер будет находиться у ПК. В другой ситуации понадобится рассчитать предварительно требуемую протяженность проводника и купить новый шнур.
Если сетевой шнур идет вместе с маршрутизатором, то может быть полезной инструкция к проводнику. Действовать необходимо в соответствии с ней.
Как подключить кабельный интернет к компьютеру
Для осуществления этой процедуры, необходимо взять роутер с одним не занимаемым разъемом для кабеля, шнуром в комплекте и ПК. Потом взять кабель и одним концом подсоединить его к LAN-разъему желтого цвета, сзади маршрутизатора. Не имеет значения порядок подключения кабеля. Другой конец проводника требуется подсоединить к такому же разъему на ПК.
Осталось проверить появление индикатора к подключению разъема проводника к компьютеру. Если это случилось, дисплей устройства покажет соответствующую информацию. На панели с уведомлениями внизу справа покажется соединение без ошибок.
Как провести Интернет через кабель к новому компьютеру
В ситуации онлайн-подключения к компьютерному устройству алгоритм будет другой. Потребуется создать и настроить подсоединение. Вначале необходимо вставить кабель в компьютерную карту. Потом сделать соответствующие шаги:
Чтобы настроить связь на Windows 7, необходимо выполнить соответствующие шаги:
В меню потребуется заполнить некоторые поля с логином и паролем для входа. Разработчик указал эти сведения в договоре оказания услуг. Как правило, они стандартны. В одном и другом поле нужно вставить слово admin. При правильно выполненных манипуляциях, внизу монитора компьютера будет виден символ созданного подключения.
Для этого следует взять скрепку и кликнуть по кнопке Reset включенного маршрутизатора. Лучше кнопку подержать пару секунд, так как на некоторых маршрутизаторах установлена защита от внезапных нажатий, и система выключается в течение 5–15 секунд при непрерывном нажатии. Во время сброса настроек название сети и пароль для входа будут приведены к заводским.
Подключение Интернета без роутера
Для обеспечения прямого провайдерного соединения с сетевой пользовательской картой потребуется подсоединить кабель прямо к порту Ethernet. Он находится сзади компьютерной панели. Требуется настроить новое соединение. В случае с Windows 10 необходимо выполнить следующую последовательность действий:
Почему может не работать Интернет после подключения
Первопричины, по которым может не получиться проводное подключение, разные. Поэтому, чтобы устранить любую из них, понадобится выполнить ряд определенных действий:
В случае с отсутствием подключения к сети требуется подробное объяснение и пошаговое руководство. Итак, если «горит» восклицательный знак у сетевого значка интернета, значит, доступа к сети нет. В таком случае требуется выполнить следующие действия:
Если эти действия не помогли, то можно проверить настройки роутера. Для этого необходимо зайти в интерфейс провайдера, ввести логин и пароль, войти в соответствующую вкладку.
Если после подключения на сетевом значке «горит» красный крест, это значит, что требуется проверить кабельное состояние, плотную вставку кабеля к LAN-порту и проверить включение сетевого адаптера. В первом случае, внешне кабель может иметь целую структуру, но из-за сильных перегибов медные жилы внутри могут быть перебитыми. Поэтому проводник стоит заменить. Во втором случае, из-за того, что могут быть видны небольшие отклонения во время изготовления разъемов портов, не всегда кабель вставляется в порт. Идеально при подсоединении слышать щелчок и видеть загоревшийся светодиод. В случае брака, соединения не будет. В третьем случае, чтобы проверить сетевой адаптер, необходимо зайти в сетевое подключение и с помощью правой кнопки мышки открыть вкладку. Далее нажать на значок «Включить».
Через диспетчер устройств, который можно открыть командой в поисковике devmgmt.msc, необходимо найти вкладку «Сетевые адаптеры» и попробовать нажать на «Отключить устройство», выбрав соответствующий маршрутизатор.
Заключение
В итоге, сделать подключение компьютера к Интернету через роутер по кабелю несложно. Достаточно действовать в соответствии с приведенной выше инструкцией. При необходимости следует устранять возникающие проблемы с техподдержкой провайдера.
Видео по теме
Источник
Как подключить и настроить проводной интернет на компьютере с Виндовс 7
Современные технологии предполагают различные варианты подключения к интернету. Способы могут быть как проводные, так и беспроводные. У каждого из них есть свои особенности, которые нужно учитывать при выборе. Зная нюансы, как подключить интернет к компьютеру через кабель Windows 7, можно самостоятельно осуществить процедуру.
Преимущества и недостатки проводного интернет-соединения от беспроводного
Подключение интернета может проводиться как через Wi-Fi, так и через кабельную сеть. И у одного, и у второго способа есть свои преимущества и недостатки.
К основным отличительным особенностям относятся:
Обратите внимание! Важным вопросом при пользовании интернетом является уровень обеспечения безопасности. Особенно актуален этот нюанс для организаций, которые работают с финансами.
Беспроводные сети обладают низкой устойчивостью ко взлому. В этом плане у проводного соединения большие преимущества.
Инструкция по подключению проводного интернета на Windows 7
Организация доступа к интернету возможна как через сетевой кабель, так и через Wi-Fi. В обоих случаях требуется предварительно подвести патч-корд провайдера в помещение.
Для Виндовс 7 подключение к интернету через кабель означает, что процедура проводится напрямую через сетевой шнур. Если пользователь решил подсоединять провода через разъем к сетевой карте на рабочей станции, то операция должна осуществляться на нем.
В других ситуациях настройка проводится на оборудовании, например, на модеме.
Способ использовать кабель для подключения интернета к компьютеру имеет свои особенности:
Сетевое оборудование и инструменты для подключения самые простые.
Если человек пользуется ноутбуком, в устройстве должен быть оборудован модуль, через который можно подключаться к беспроводной сети. Соединение осуществляется через Wi-Fi-роутер. В такой ситуации мощность сигнала будет зависеть от передающей антенны.
Обратите внимание! Благодаря такому соединению пользователь может свободно перемещаться по квартире, у него отсутствуют лишние провода.
Соединение динамическое
Динамический IP — это самый простой способ связи. Все установки при соединении присваиваются провайдером. Пользователю не потребуется ничего дополнительно присваивать. Нужно просто подсоединить кабель к роутеру или компьютеру и пользоваться интернетом.
Чаще всего интернет блокируется, если неправильно настроен IP-адрес. В настойках компьютера, работающего по системе Виндовс, нужно прописать IP-адреса. Если установлен DHCP сервер, он будет автоматически раздавать адреса.
Статическое соединение
Такой тип подключения предполагает ввод данных вручную. Пользователь самостоятельно вносит в установку сетевой карты или роутер данные, которые получает от провайдера. Они постоянно остаются неизменными. Способ удобен для сервисов, которые запрашивают IP постоянно. Если человек пользуется роутером, то при подключении многие модели определяют тип самостоятельно.
Правильный выбор интернет-провайдера для подключения проводного интернета
При выборе провайдера в первую очередь нужно ориентироваться, для каких целей нужен Интернет пользователю. Не стоит подключать его на максимальной скорости, если человеку нужно только проверять почтовый ящик.
Перед выбором нужно сравнить тарифы и скорость. Важно обратить внимание, что многие операторы устанавливают ограничения после достижения максимального трафика. Это не всегда удобно, так как для продления скорости потребуется оплатить большую сумму.
Настройка подключения на Windows 7
В зависимости от вида соединения есть всевозможные способы, как настроить интернет на «семерке».
Важно! Чтобы подключаться стабильно к сети, нужно иметь новое оборудование, или имеющееся должно быть без повреждений!
L2TP-подключение
Подключение к интернету можно произвести через VPN по протоколу L2TP. Для этого нужно зайти в меню «Панель управления» через «Пуск». Затем выбирается подпункт «Центр управления общим доступом и сетями». В подпункте «Изменение сетевых параметров» выбирается «Настройка нового подключения».
Затем выбирается пункт «Подключение к рабочему месту». Появится строка интернет адреса, в которую вводятся данные VPN.
PPPoE-подключение
Этот формат соединения носит название протокол уровня канала. Чтобы подключать интернет подобным способом, необходимо создать новое подключение через сетевые подключения. Далее нужно переходить на ручную конфигурацию. Потребуется активировать пункт «Создание высокоскоростного подключения», наименование ему придумывается произвольное.
Обратите внимание! На экране компа отобразится окно, в которое вводятся данные об абоненте. На заключительном этапе активируется кнопка «Подключение».
VPN-подключение
Для подключения таким способом необходимо знать точные адреса VPN-сервисов. Для проведения настройки необходимо выполнить следующие действия:
По окончанию установки нужно поставить галочку «добавить ярлык». Она необходима, чтобы была возможность максимально быстро подключиться к сети.
После установки нужно перейти во вкладку «Свойства», затем нажать «Безопасность». Далее вносятся данные как на фото.
Возможные проблемы при настройке подключения проводного соединения и пути их устранения
Не всегда достаточно знать, как подключиться к проводному интернету. Во время проведения работ могут возникнуть ошибки, которые без дополнительных знаний самостоятельно не устранить. К наиболее частым ошибкам, которые могут возникать при подсоединении, относятся:
Важно! Программное обеспечение, которое загружается на компьютер, должно полностью подходить для WINDOWS XP.
Если никаких неполадок найти самому не удается, а все способы, как настроить интернет на Виндовс 7 через кабель, не приносят результата, рекомендуется обратиться на горячую линию производителя. Возможно проводятся технические работы, которые приводят к прерыванию соединения.
Встречаются ситуации, когда экран ПК блокирует соединение с сетью. Если это происходит, то пользователь увидит надпись «страница недоступна». Чтобы это исправить, нужно зайти в «Панель управления», затем выбрать подпункт «Брандмаузер Виндовс». В открывшемся окне выбрать пункт «отключить».
Если ни один из способов, как подключить проводной интернет, не срабатывает, нужно переустановить сервис. Через меню «Сетевые подключения» удаляется текущая конфигурация. После этого производится установка заново.
Не всегда нужны программисты, чтобы получить доступ к сети интернет. Зная, что нужно для кабельного интернета, и имея представление о порядке подключения, можно самостоятельно осуществить подключение на максимальной скорости.
Источник
Настройка проводного интернета по протоколу PPPoE и L2TP в Windows 7
Проводной интернет помогает выходить в сеть на сравнительно высокой скорости и отличается достаточной стабильностью. Но при первом использовании интернет-соединение требует определённых настроек, чтобы подключение стало доступным.
Проверка драйверов
Как только вы подключите интернет-провод, система распознает его как новое устройство. Для каждого устройства необходимы драйверы, обеспечивающие совместимость подключённого оборудования, ОС и комплектующих компьютера. Если драйверы отсутствуют или устарели, то возможна некорректная работа интернета.
Как правило, драйверы загружаются самостоятельно или установлены в системе по умолчанию. Но случается так, что они идут на отдельном диске, слетели или по тем или иным причинам отсутствуют. Каким бы ни был случай, рекомендуется обновить драйверы перед настройкой сети.
Если есть диск с драйверами, запустите находящуюся на нём программу, и она сама установит необходимые компоненты. В противном случае проделайте следующие шаги:
Открываем диспетчер устройств
Находим сетевой адаптер и открываем его свойства
Открываем вкладку «Сведения» и смотрим ИД оборудования
Используем функцию «Обновление драйверов»
Выбираем вариант, позволяющий найти драйверы на этом устройстве
Указываем, где находятся драйверы
Если драйверы не устанавливаются, удаляем устройство
Виды подключения — L2TP и PPPoE
L2TP и PPPoE — два туннелированных протокола, которые обеспечивают безопасность личных данных пользователя и регулируют параметры соединения с интернетом.
L2TP (Layer 2 Tunneling Protocol) — протокол канального или туннелированного уровня 2. Позволяет создавать VPN с указанными приоритетами доступа и безопасен в использовании и передаче данных. Этот тип подключения доступен в современных ОС и его несложно настроить, однако для использования может потребоваться перенастройка роутера.
Протокол PPPoE (Point to point protocol over Ethernet) работает на основе встроенной процедуры подлинности, которая отслеживает время доставки и оплаты сетевых услуг. При заключении договора провайдер заводит счёт на нового абонента и вносит его в базу данных.
Оба протокола требуют логин и пароль для авторизации в сети. Эти данные предоставляются провайдером, обеспечивающим проводной интернет.
Узнать, какой тип подключения используется в вашем случае, можно у самого провайдера. Позвоните в техническую поддержку компании, предоставьте необходимые оператору данные и выясните, какой тип подключения использует компания.
Если компьютер распознаёт сеть, возможно просмотреть настройки адаптеров самостоятельно:
Открываем панель управления
Открываем раздел «Центр управления сетями и общим доступом»
Открываем раздел «Изменение параметров адаптера»
Узнаём тип подключения
Создание L2TP-соединения
Убедившись в том, какой тип соединения используется в вашем случае, пройдите следующие шаги:
Открываем раздел «Сеть и интернет»
Открываем раздел управления сетями
Нажимаем на функцию «Настройка нового подключения или сети»
Выбираем режим «Подключение к рабочему месту»
Указываем, что стоит выбрать текущее подключение
Указываем интернет-адрес и название сети
Указываем логин и пароль для авторизации в сети
Подключаемся к сети или закрываем окно
Открываем блок «Изменение параметров адаптера»
Открываем свойства адаптера
Устанавливаем параметры, необходимые для работы L2TP-соединения
Вводим логин и пароль для подключения к интернету
Видео: создание L2TP в Windows 7
Настройка PPPoE-соединения
Убедившись в том, что в вашем случае используется PPPoE-протокол, пройдите следующие шаги:
Нажимаем на кнопку «Настройка нового подключения или сети»
Выбираем пункт «Подключение к интернету»
Указываем, что нужно использовать подключение PPPoE
Вводим пароль и логин, выданные оператором
Находим созданную сеть и подключаемся к ней
Видео: настройка PPPoE в Windows 7
Возможные проблемы
Если после выполнения предыдущих шагов возникли трудности, воспользуйтесь одним из следующих решений:
Оставляем только протокол IPv4
Указываем IP и DNS данные вручную
Используемый на компьютере тип подключения будет зависеть от выбранного оператора. Соединение по протоколу L2TP настраивается через режим «Подключение к рабочему месту», а по PPPoE — через режим «Подключение к интернету». Для входа в сеть по любому протоколу понадобятся предоставленные оператором логин и пароль.
Источник
Как подключить и настроить проводной интернет на компьютере с Виндовс 7
Современные технологии предполагают различные варианты подключения к интернету. Способы могут быть как проводные, так и беспроводные. У каждого из них есть свои особенности, которые нужно учитывать при выборе. Зная нюансы, как подключить интернет к компьютеру через кабель Windows 7, можно самостоятельно осуществить процедуру.
Преимущества и недостатки проводного интернет-соединения от беспроводного
Подключение интернета может проводиться как через Wi-Fi, так и через кабельную сеть. И у одного, и у второго способа есть свои преимущества и недостатки.
К основным отличительным особенностям относятся:
Обратите внимание! Важным вопросом при пользовании интернетом является уровень обеспечения безопасности. Особенно актуален этот нюанс для организаций, которые работают с финансами.
Беспроводные сети обладают низкой устойчивостью ко взлому. В этом плане у проводного соединения большие преимущества.
Инструкция по подключению проводного интернета на Windows 7
Организация доступа к интернету возможна как через сетевой кабель, так и через Wi-Fi. В обоих случаях требуется предварительно подвести патч-корд провайдера в помещение.
Для Виндовс 7 подключение к интернету через кабель означает, что процедура проводится напрямую через сетевой шнур. Если пользователь решил подсоединять провода через разъем к сетевой карте на рабочей станции, то операция должна осуществляться на нем.
В других ситуациях настройка проводится на оборудовании, например, на модеме.
Способ использовать кабель для подключения интернета к компьютеру имеет свои особенности:
Сетевое оборудование и инструменты для подключения самые простые.
Если человек пользуется ноутбуком, в устройстве должен быть оборудован модуль, через который можно подключаться к беспроводной сети. Соединение осуществляется через Wi-Fi-роутер. В такой ситуации мощность сигнала будет зависеть от передающей антенны.
Обратите внимание! Благодаря такому соединению пользователь может свободно перемещаться по квартире, у него отсутствуют лишние провода.
Соединение динамическое
Динамический IP — это самый простой способ связи. Все установки при соединении присваиваются провайдером. Пользователю не потребуется ничего дополнительно присваивать. Нужно просто подсоединить кабель к роутеру или компьютеру и пользоваться интернетом.
Чаще всего интернет блокируется, если неправильно настроен IP-адрес. В настойках компьютера, работающего по системе Виндовс, нужно прописать IP-адреса. Если установлен DHCP сервер, он будет автоматически раздавать адреса.
Статическое соединение
Такой тип подключения предполагает ввод данных вручную. Пользователь самостоятельно вносит в установку сетевой карты или роутер данные, которые получает от провайдера. Они постоянно остаются неизменными. Способ удобен для сервисов, которые запрашивают IP постоянно. Если человек пользуется роутером, то при подключении многие модели определяют тип самостоятельно.
Правильный выбор интернет-провайдера для подключения проводного интернета
При выборе провайдера в первую очередь нужно ориентироваться, для каких целей нужен Интернет пользователю. Не стоит подключать его на максимальной скорости, если человеку нужно только проверять почтовый ящик.
Перед выбором нужно сравнить тарифы и скорость. Важно обратить внимание, что многие операторы устанавливают ограничения после достижения максимального трафика. Это не всегда удобно, так как для продления скорости потребуется оплатить большую сумму.
Настройка подключения на Windows 7
В зависимости от вида соединения есть всевозможные способы, как настроить интернет на «семерке».
Важно! Чтобы подключаться стабильно к сети, нужно иметь новое оборудование, или имеющееся должно быть без повреждений!
L2TP-подключение
Подключение к интернету можно произвести через VPN по протоколу L2TP. Для этого нужно зайти в меню «Панель управления» через «Пуск». Затем выбирается подпункт «Центр управления общим доступом и сетями». В подпункте «Изменение сетевых параметров» выбирается «Настройка нового подключения».
Затем выбирается пункт «Подключение к рабочему месту». Появится строка интернет адреса, в которую вводятся данные VPN.
PPPoE-подключение
Этот формат соединения носит название протокол уровня канала. Чтобы подключать интернет подобным способом, необходимо создать новое подключение через сетевые подключения. Далее нужно переходить на ручную конфигурацию. Потребуется активировать пункт «Создание высокоскоростного подключения», наименование ему придумывается произвольное.
Обратите внимание! На экране компа отобразится окно, в которое вводятся данные об абоненте. На заключительном этапе активируется кнопка «Подключение».
VPN-подключение
Для подключения таким способом необходимо знать точные адреса VPN-сервисов. Для проведения настройки необходимо выполнить следующие действия:
По окончанию установки нужно поставить галочку «добавить ярлык». Она необходима, чтобы была возможность максимально быстро подключиться к сети.
После установки нужно перейти во вкладку «Свойства», затем нажать «Безопасность». Далее вносятся данные как на фото.
Возможные проблемы при настройке подключения проводного соединения и пути их устранения
Не всегда достаточно знать, как подключиться к проводному интернету. Во время проведения работ могут возникнуть ошибки, которые без дополнительных знаний самостоятельно не устранить. К наиболее частым ошибкам, которые могут возникать при подсоединении, относятся:
Важно! Программное обеспечение, которое загружается на компьютер, должно полностью подходить для WINDOWS XP.
Если никаких неполадок найти самому не удается, а все способы, как настроить интернет на Виндовс 7 через кабель, не приносят результата, рекомендуется обратиться на горячую линию производителя. Возможно проводятся технические работы, которые приводят к прерыванию соединения.
Встречаются ситуации, когда экран ПК блокирует соединение с сетью. Если это происходит, то пользователь увидит надпись «страница недоступна». Чтобы это исправить, нужно зайти в «Панель управления», затем выбрать подпункт «Брандмаузер Виндовс». В открывшемся окне выбрать пункт «отключить».
Если ни один из способов, как подключить проводной интернет, не срабатывает, нужно переустановить сервис. Через меню «Сетевые подключения» удаляется текущая конфигурация. После этого производится установка заново.
Не всегда нужны программисты, чтобы получить доступ к сети интернет. Зная, что нужно для кабельного интернета, и имея представление о порядке подключения, можно самостоятельно осуществить подключение на максимальной скорости.
Источник
Настройка интернета на Windows 7: динамический IP, PPPoE, PPTP и VPN
Всем доброго времени суток! И так, у нас на повестке очередной вопрос – как настроить интернет на Виндовс 7. На самом деле там ничего сложно в настройке нет, надо только знать, где что находится. Именно поэтому поводу я и будут рассказывать в этой статье. В первую очередь вам нужно взять кабель от провайдера и вставить в сетевую карту компьютеру или ноутбука.
Самое главное вы уже выполнили, осталось настроить соединение. Если же вы будете в дальнейшем использовать именно Wi-Fi роутер, то настройка производится не в операционной системе Windows, а в самом маршрутизаторе. Поэтому настройка будет производиться абсолютно по-другому. Поэтому поводу у нас есть все известные инструкции от специалистов. Для этого вам достаточно ввести в поисковую строку сайта полное название модели роутера (обычно написано на этикетке под корпусом или на коробке).
Также вы можете прочитать общую статью по настройке. Или посмотреть по отдельным моделям:
Вы также можете задавать свои вопросы в комментариях, и я вам помогу с советом. Если что-то будет не понятно, то также обращаемся именно туда.
Динамический IP
В таком случае настраивать ничего не нужно, а при подключении кабеля интернет уже должен быть. Если же его нет, то проверьте настройки сетевого адаптера:
- Нажимаем на две кнопки и R . Далее прописываем команду «ncpa.cpl».
- Заходим в «Свойства» сетевого подключения.
- Теперь убедитесь, чтобы в свойствах «IPv4» стояло автоматическое получение DNS и IP адресов.
Настройка
- Настройка интернета на Windows 7 происходит в одном разделе, чтобы туда попасть вы можете просто нажать левой кнопкой мыши по подключению в правом нижнем углу экрана. Далее выбираем первый пункт, чтобы попасть в центр управления сетями.
- Туда также можно попасть через: «Пуск» – «Панель управления».
- Далее выбираем нужный раздел, если вы его там не можете найти, то установите просмотр как «Крупные значки».
- Когда попадете внутрь нажимаем на пункт, который указан на картинке выше для создания нового подключения.
PPPoE
- Выбираем «Подключение к Интернету».
- Теперь нажимаем по первому пункту.
- Берем договор от провайдера, находим данные для регистрации в сети и внимательно вписываем в нужные строки. Нам понадобится логин и пароль. «Имя подключения» можете указать любое, оно просто будет отображаться для вашего удобства. Если вы хотите, чтобы другие пользователя на вашем компьютере также имели доступ к этому интернету, то не забудьте нажать на нижнюю галочку. В сам конце нажимаем «Подключить».
PPTP или VPN
Настройка интернета PPTP или VPN на Windows 7 чуть сложнее, поэтому настоятельно рекомендую делать все по инструкции и внимательно читать, то что я пишу ниже.
Данная инструкция пригодится тем, кто настраивает модем или роутер в режим моста (Bridge) или подключает кабель от интернета на прямую к компьютеру используя только сетевую карту. Настройка для всех случаев производится в режим высокоскоростного подключения (PPPoE).
Настройка подключения к интернету на Windows 7
Создание подключения
На рабочем столе или в меню «Пуск» откройте «Мой компьютер» , далее выберите «Панель управления».
Далее найдите «Центр управления сетями и общим доступом».
Далее нажмите на вкладку «Настройка нового подключения или сети».
Выберете «Подключение к Интернету» и нажмите кнопку «Далее».
Нажмите на «Высокоскоростное (c PPPoE)».
Соединение с интернетом
В появившемся окне, поставьте галочки, как отмечено на картинке, чтобы сохранить пароль и не ошибиться при его вводе. Последняя галочка ставится опционально. Вам необходимо заполнить самые важные поля. Будьте внимательны, соблюдайте регистр (большие, маленький символы отличаются, пишите эти данные в точности, как предоставил их Вам провайдер).
- «Имя пользователя» — логин от доступа к интернету.
- «Пароль» — пароль от логина.
Все указанные реквизиты, Вам выдает провайдер при заключении договора, как правило данные реквизиты указаны у Вас в договоре или на специальной карточке доступа.
Нажимаем кнопку «Подключить», соединение с интернетом установлено.
Проверяйте работу интернета.
Возможные ошибки
Если при подключении возникла ошибка, рекомендую Вам ознакомится с наиболее частыми проблемами, по ссылке — Устранение типовых ошибок при подключении к интернету
Как создать подключение к интернету на Windows 7
После установки операционной системы пользователю потребуется выполнить ряд действий по её настройке. Создание подключения к интернету является одним из этапов этой процедуры. Важно всё сделать правильно, чтобы компьютер имел доступ к глобальной сети. Основные нюансы настройки такого подключения на OC Windows 7 будут представлены в данной статье.
Как создать подключение к интернету на Windows 7
В первую очередь, необходимо выбрать тип подключения в настройках самой операционной системы. Для этого можно использовать следующий алгоритм:
- Открыть меню «Пуск» и перейти в «Панель управления».
- В представленном списке отыскать раздел «Центр управления сетями и общим доступом» и войти в него, нажав на ЛКМ.
- Далее в следующем окошке в разделе «Изменение сетевых параметров» надо будет нажать на строку «Настройка нового подключения или сети».
- Теперь пользователь должен выбрать вариант подключения. Здесь можно просто выделить строку «Подключение к интернету» и нажать на кнопку «Далее».
- В следующем меню будет представлено три возможных варианта. Подключиться к сети можно либо по Wi-Fi роутеру, либо напрямую через PPoE, либо с помощью модема. Здесь пользователь уже сам должен будет определиться с выбором в зависимости от ситуации.
Центр управления сетями и общим доступом на Windows 7
Обратите внимание! Каждый вариант подключения дома имеет свои индивидуальные особенности. О них будет подробно рассказано в следующих разделах.
Окно выбора типа подключения к интернету на Windows 7
Настройка сетевой карты для Windows 7
Сетевая карта – это специальное устройство, позволяющее стационарному компьютеру или ноутбуку выходить в интернет. После установки операционной системы данный компонент также нужно настраивать. Чтобы этот процесс не затянулся на несколько часов, рекомендуется действовать по инструкции:
- Аналогичным образом зайти в раздел «Центр управления сетями и общим доступом» в «Панели управления» ПК.
- В столбце слева окна нажать по строке «Изменение параметров адаптера».
- Далее будет показано несколько вариантов подключения, среди которых пользователь должен тапнуть ПКМ по значку «Подключение по локальной сети».
- В окне контекстного типа щёлкнуть по пункту «Свойства».
- В следующем небольшом окошке в списке параметров надо поставить галочку в строке «Протокол Интернета версии 4», а затем тапнуть по значению «Свойства», которое располагается чуть пониже.
- Выставить параметры IP-адресов. Вся необходимая информация обычно прописана на обратной стороне вай-фай маршрутизатора. Устройство надо перевернуть и переписать представленные сведения в соответствующие поля окна настроек.
- Когда все строки будут заполнены, потребуется кликнуть по слову «Применить» и на ОК, а затем перезагрузить свой компьютер.
Важно! После осуществления вышеуказанных манипуляций можно приступать к настройке конкретного варианта подключения.
Как подключить интернет на Виндовс 7: особенности для разных типов
Как и говорилось выше, на ПК с Виндовс семь к интернету можно подключиться тремя различными способами. Далее они будут рассмотрены подробнее.
Подключение к сети через PPPoE
Прямая синхронизация через PPPoE
PPPoE представляет собой подключение через кабель, идущий от провайдера интернета. Такая настройка интернета на компьютере Windows 7 заключается в соблюдении следующей инструкции:
- Воткнуть провод от провайдера в разъём LAN на материнской плате ПК.
- Кликнуть ПКМ по иконке в виде монитора в панели задач компьютера с рабочего стола.
- В контекстном меню нажать по строчке «Центр управления сетями и общим доступом».
- Перейти в окно выбора типа подключения по схеме, рассмотренной в первом разделе статьи.
- Нажать один раз левой клавишей манипулятора по варианту «Высокоскоростное (с PPoE)». Т.е. это будет высокоскоростное подключение к интернету Windows 7.
- Теперь пользователь должен будет ввести информацию, которая была им получена от internet провайдера. Здесь необходимо заполнить строки «Имя пользователя» и «Пароль». Обычно сотрудник, который прокладывает кабель, даёт бумажку с указанными данными.
- Нажать на кнопку «Подключить» внизу окошка.
Подождать некоторое время и убедиться, что интернет работает. Перезагружать операционную систему при этом не нужно.
Дополнительная информация! Если сети всё равно нет, то нужно проверить правильность введённых данных, поставив галочку в строке «Отображать вводимые символы».
Настройка нового подключения или сети Windows 7 через L2TP и другие VPN-подобные
L2TP–это также технология подключения к интернету через провод. В данном случае провайдер просто использует другой сетевой протокол. Суть от этого не меняется.
Внешний вид кабеля LAN от провайдера интернета
Алгоритм синхронизации аналогичен предыдущему. Пользователю также надо вводить логин и пароль для подключения в соответствующие поля. Отличие лишь в том, что в разделе «Центр управления сетями и общим доступом» нужно будет перейти во вкладку «Подключение к рабочему месту».
Как настроить интернет на Виндовс 7 через роутер
Это один из самых популярных методов, позволяющих выйти в интернет. Wi-Fi роутер представляет собой устройство, обеспечивающее сетью компьютер, к которому оно подключено, а также раздающее интернет на различные гаджеты, например, смартфон.
Процесс настройки интернета на компьютере Windows 7 при подсоединении к нему вай-фай маршрутизатора выглядит следующим образом:
- Кабель, идущий от провайдера интернета, нужно подключить в разъём LAN на роутере. Этот порт обычно отличается от других цветом.
- Один конец провода, который поставляется в комплекте с маршрутизатором, подсоединить в разъём LAN на материнской плате ПК, а второй в один из оставшихся портов на роутере.
- Включить вай-фай адаптер и перейти к настройке сети на компьютере.
Обратите внимание! Обычно маршрутизаторы настроены по умолчанию. Пользователю остаётся только войти на официальный сайт своей модели и прописать логин и пароль для подключения к интернету.
Внешний вид Wi-Fi роутера tp-link
Через USB-модем
Мало кто сейчас использует подобные устройства, чтобы обеспечить свой ПК сетью. По внешнему виду модем напоминает тот же роутер, но только он не будет раздавать интернет на гаджеты. Процесс настройки ЮСБ модема после его подсоединения к компьютеру можно разделить на несколько этапов:
- Воткнуть модем в порт USB на компьютере.
- После подсоединения на экране монитора автоматически запустится программа, в которой пользователь должен будет настроить работу подключенного устройства. Обычно здесь можно поменять частоту работы модема, установить собственный пароль для входа в личный кабинет.
- Ввести логин и пароль, предоставленный провайдером, в соответствующие поля в меню.
После этого Internet должен заработать. Если этого не произошло, то рекомендуется ознакомиться с инструкцией, поставляемой в комплекте с аппаратом. Возможно, там прописаны сведения об индивидуальных особенностях прибора, нюансах настройки его параметров и т.д.
Важно! Существуют и проводные модемы, которые подключаются практически также как и Wi-Fi роутеры. Однако такие устройства уже не пользуются популярностью и считаются устаревшими.
Внешний вид USB-модема для компьютера
Ошибки подключения
При создании подключения к интернету на операционной системе Windows 7 любым из вышеуказанных способов могут возникнуть различные ошибки. Все их перечислить и предугадать невозможно. Поэтому стоит ограничиться лишь самыми распространёнными неисправностями:
- Проблемы с кабелем от провайдера. Такая неисправность актуальна для всех типов подключения. Если используется роутер или модем для выхода в глобальную сеть, то сначала надо попробовать воткнуть провод напрямую в материнскую плату ПК. Если сеть по-прежнему не обнаружена, то рекомендуется узнать телефон провайдера и позвонить ему, указав на свою проблему. Возможно, на линии ведутся профилактические или ремонтные работы, вследствие которых интернет временно недоступен.
- Неправильная настройка маршрутизатора. Иногда параметры роутера приходится настраивать вручную. При этом важно правильно заполнить все поля, руководствуясь сведениями, указанными на обратной стороне устройства.
- Ошибка о недоступности сервера. Данная неисправность свидетельствует о серьёзном системном сбое и устраняется после проведения диагностики операционной системы. Возможно, потребуется обновить драйвер на сетевой адаптер или материнскую плату либо почистить компьютер от вирусов с помощью специализированного программного обеспечения.
- Неисправность маршрутизатора. Даже если на вай-фай роутере загораются все индикаторы, то это не значит, что он способен работать по назначению. Дешёвые и некачественные адаптеры часто ломаются, перегорают особенно после перепадов напряжения. Возможно, устройство нужно будет перепрошить перед применением.
Сообщение об ошибке подключения к интернету на Windows 7
Дополнительная информация! Если у пользователя не получается настроить подключение к интернету на Windows 7, и постоянно вылезают различные ошибки, то не помешает попробовать переустановку Виндовс. Такая процедура устранит ряд системных сбоев.
Проблем с подключением к интернету может быть гораздо больше. Их нецелесообразно описывать в рамках данной статьи, иначе процесс описания может надолго затянуться. Кстати, в операционных системах семейства Windows присутствует специальное встроенное средство поиска и исправления неполадок, связанных с работой интернета. Такая утилита поможет выявить конкретную ошибку и принять решение по её исправлению.
Как сбросить настройки Wi-Fi роутера
У каждого маршрутизатора есть возможность сброса параметров до заводского уровня. Такая операция позволяет отменить изменения, внесённые пользователем ПК, настроить аппарат заново, а также решить ряд проблем, связанных с его функционированием и стабильностью работы.
Существует два основных метода выполнения поставленной задачи:
- Удержание специальной кнопки на корпусе устройства в течение нескольких секунд. После этого происходит сброс параметров, и маршрутизатор возвращается к заводским настройкам.
- Через официальный сайт. На таком сайте можно изменять параметры работы прибора на собственное усмотрение. Чтобы попасть в меню настроек роутера, необходимо вбить название сайта, указанного на обратной стороне, в адресную строку любого браузера, например, эксплорер. Там можно найти пункт, отвечающий за сброс параметров.
Обратите внимание! На некоторых моделях маршрутизаторов отсутствует кнопка сброса настроек на корпусе. Поэтому процедуру можно осуществить только через официальный сайт онлайн.
Кнопка сброса настроек роутера на его корпусе
На основании вышесказанного можно сделать вывод, что процесс создания подключения на операционной системе Windows seven Максимальная отличается простотой реализации. С этой задачей справится любой пользователь. Достаточно следовать приведённой выше инструкции.
Настройка интернета на Windows 7: динамический IP, PPPoE, PPTP и VPN
Всем доброго времени суток! И так, у нас на повестке очередной вопрос – как настроить интернет на Виндовс 7. На самом деле там ничего сложно в настройке нет, надо только знать, где что находится. Именно поэтому поводу я и будут рассказывать в этой статье. В первую очередь вам нужно взять кабель от провайдера и вставить в сетевую карту компьютеру или ноутбука.
Самое главное вы уже выполнили, осталось настроить соединение. Если же вы будете в дальнейшем использовать именно Wi-Fi роутер, то настройка производится не в операционной системе Windows, а в самом маршрутизаторе. Поэтому настройка будет производиться абсолютно по-другому. Поэтому поводу у нас есть все известные инструкции от специалистов. Для этого вам достаточно ввести в поисковую строку сайта полное название модели роутера (обычно написано на этикетке под корпусом или на коробке).
Также вы можете прочитать общую статью по настройке. Или посмотреть по отдельным моделям:
Вы также можете задавать свои вопросы в комментариях, и я вам помогу с советом. Если что-то будет не понятно, то также обращаемся именно туда.
Динамический IP
В таком случае настраивать ничего не нужно, а при подключении кабеля интернет уже должен быть. Если же его нет, то проверьте настройки сетевого адаптера:
- Нажимаем на две кнопки и R . Далее прописываем команду «ncpa.cpl».
- Заходим в «Свойства» сетевого подключения.
- Теперь убедитесь, чтобы в свойствах «IPv4» стояло автоматическое получение DNS и IP адресов.
Настройка
- Настройка интернета на Windows 7 происходит в одном разделе, чтобы туда попасть вы можете просто нажать левой кнопкой мыши по подключению в правом нижнем углу экрана. Далее выбираем первый пункт, чтобы попасть в центр управления сетями.
- Туда также можно попасть через: «Пуск» – «Панель управления».
- Далее выбираем нужный раздел, если вы его там не можете найти, то установите просмотр как «Крупные значки».
- Когда попадете внутрь нажимаем на пункт, который указан на картинке выше для создания нового подключения.
PPPoE
- Выбираем «Подключение к Интернету».
- Теперь нажимаем по первому пункту.
- Берем договор от провайдера, находим данные для регистрации в сети и внимательно вписываем в нужные строки. Нам понадобится логин и пароль. «Имя подключения» можете указать любое, оно просто будет отображаться для вашего удобства. Если вы хотите, чтобы другие пользователя на вашем компьютере также имели доступ к этому интернету, то не забудьте нажать на нижнюю галочку. В сам конце нажимаем «Подключить».
PPTP или VPN
Настройка интернета PPTP или VPN на Windows 7 чуть сложнее, поэтому настоятельно рекомендую делать все по инструкции и внимательно читать, то что я пишу ниже.
Как настроить подключения к интернету на Windows 7
Данная инструкция пригодится тем, кто настраивает модем или роутер в режим моста (Bridge) или подключает кабель от интернета на прямую к компьютеру используя только сетевую карту. Настройка для всех случаев производится в режим высокоскоростного подключения (PPPoE).
Настройка подключения к интернету на Windows 7
Создание подключения
На рабочем столе или в меню «Пуск» откройте «Мой компьютер» , далее выберите «Панель управления».
Далее найдите «Центр управления сетями и общим доступом».
Далее нажмите на вкладку «Настройка нового подключения или сети».
Выберете «Подключение к Интернету» и нажмите кнопку «Далее».
Нажмите на «Высокоскоростное (c PPPoE)».
Соединение с интернетом
В появившемся окне, поставьте галочки, как отмечено на картинке, чтобы сохранить пароль и не ошибиться при его вводе. Последняя галочка ставится опционально. Вам необходимо заполнить самые важные поля. Будьте внимательны, соблюдайте регистр (большие, маленький символы отличаются, пишите эти данные в точности, как предоставил их Вам провайдер).
- «Имя пользователя» — логин от доступа к интернету.
- «Пароль» — пароль от логина.
Все указанные реквизиты, Вам выдает провайдер при заключении договора, как правило данные реквизиты указаны у Вас в договоре или на специальной карточке доступа.
Нажимаем кнопку «Подключить», соединение с интернетом установлено.
Проверяйте работу интернета.
Возможные ошибки
Если при подключении возникла ошибка, рекомендую Вам ознакомится с наиболее частыми проблемами, по ссылке — Устранение типовых ошибок при подключении к интернету
Как создать подключение к интернету на Windows 7
После установки операционной системы пользователю потребуется выполнить ряд действий по её настройке. Создание подключения к интернету является одним из этапов этой процедуры. Важно всё сделать правильно, чтобы компьютер имел доступ к глобальной сети. Основные нюансы настройки такого подключения на OC Windows 7 будут представлены в данной статье.
Как создать подключение к интернету на Windows 7
В первую очередь, необходимо выбрать тип подключения в настройках самой операционной системы. Для этого можно использовать следующий алгоритм:
- Открыть меню «Пуск» и перейти в «Панель управления».
- В представленном списке отыскать раздел «Центр управления сетями и общим доступом» и войти в него, нажав на ЛКМ.
- Далее в следующем окошке в разделе «Изменение сетевых параметров» надо будет нажать на строку «Настройка нового подключения или сети».
- Теперь пользователь должен выбрать вариант подключения. Здесь можно просто выделить строку «Подключение к интернету» и нажать на кнопку «Далее».
- В следующем меню будет представлено три возможных варианта. Подключиться к сети можно либо по Wi-Fi роутеру, либо напрямую через PPoE, либо с помощью модема. Здесь пользователь уже сам должен будет определиться с выбором в зависимости от ситуации.
Центр управления сетями и общим доступом на Windows 7
Обратите внимание! Каждый вариант подключения дома имеет свои индивидуальные особенности. О них будет подробно рассказано в следующих разделах.
Окно выбора типа подключения к интернету на Windows 7
Настройка сетевой карты для Windows 7
Сетевая карта – это специальное устройство, позволяющее стационарному компьютеру или ноутбуку выходить в интернет. После установки операционной системы данный компонент также нужно настраивать. Чтобы этот процесс не затянулся на несколько часов, рекомендуется действовать по инструкции:
- Аналогичным образом зайти в раздел «Центр управления сетями и общим доступом» в «Панели управления» ПК.
- В столбце слева окна нажать по строке «Изменение параметров адаптера».
- Далее будет показано несколько вариантов подключения, среди которых пользователь должен тапнуть ПКМ по значку «Подключение по локальной сети».
- В окне контекстного типа щёлкнуть по пункту «Свойства».
- В следующем небольшом окошке в списке параметров надо поставить галочку в строке «Протокол Интернета версии 4», а затем тапнуть по значению «Свойства», которое располагается чуть пониже.
- Выставить параметры IP-адресов. Вся необходимая информация обычно прописана на обратной стороне вай-фай маршрутизатора. Устройство надо перевернуть и переписать представленные сведения в соответствующие поля окна настроек.
- Когда все строки будут заполнены, потребуется кликнуть по слову «Применить» и на ОК, а затем перезагрузить свой компьютер.
Важно! После осуществления вышеуказанных манипуляций можно приступать к настройке конкретного варианта подключения.
Как подключить интернет на Виндовс 7: особенности для разных типов
Как и говорилось выше, на ПК с Виндовс семь к интернету можно подключиться тремя различными способами. Далее они будут рассмотрены подробнее.
Подключение к сети через PPPoE
Прямая синхронизация через PPPoE
PPPoE представляет собой подключение через кабель, идущий от провайдера интернета. Такая настройка интернета на компьютере Windows 7 заключается в соблюдении следующей инструкции:
- Воткнуть провод от провайдера в разъём LAN на материнской плате ПК.
- Кликнуть ПКМ по иконке в виде монитора в панели задач компьютера с рабочего стола.
- В контекстном меню нажать по строчке «Центр управления сетями и общим доступом».
- Перейти в окно выбора типа подключения по схеме, рассмотренной в первом разделе статьи.
- Нажать один раз левой клавишей манипулятора по варианту «Высокоскоростное (с PPoE)». Т.е. это будет высокоскоростное подключение к интернету Windows 7.
- Теперь пользователь должен будет ввести информацию, которая была им получена от internet провайдера. Здесь необходимо заполнить строки «Имя пользователя» и «Пароль». Обычно сотрудник, который прокладывает кабель, даёт бумажку с указанными данными.
- Нажать на кнопку «Подключить» внизу окошка.
Подождать некоторое время и убедиться, что интернет работает. Перезагружать операционную систему при этом не нужно.
Дополнительная информация! Если сети всё равно нет, то нужно проверить правильность введённых данных, поставив галочку в строке «Отображать вводимые символы».
Настройка нового подключения или сети Windows 7 через L2TP и другие VPN-подобные
L2TP–это также технология подключения к интернету через провод. В данном случае провайдер просто использует другой сетевой протокол. Суть от этого не меняется.
Внешний вид кабеля LAN от провайдера интернета
Алгоритм синхронизации аналогичен предыдущему. Пользователю также надо вводить логин и пароль для подключения в соответствующие поля. Отличие лишь в том, что в разделе «Центр управления сетями и общим доступом» нужно будет перейти во вкладку «Подключение к рабочему месту».
Как настроить интернет на Виндовс 7 через роутер
Это один из самых популярных методов, позволяющих выйти в интернет. Wi-Fi роутер представляет собой устройство, обеспечивающее сетью компьютер, к которому оно подключено, а также раздающее интернет на различные гаджеты, например, смартфон.
Процесс настройки интернета на компьютере Windows 7 при подсоединении к нему вай-фай маршрутизатора выглядит следующим образом:
- Кабель, идущий от провайдера интернета, нужно подключить в разъём LAN на роутере. Этот порт обычно отличается от других цветом.
- Один конец провода, который поставляется в комплекте с маршрутизатором, подсоединить в разъём LAN на материнской плате ПК, а второй в один из оставшихся портов на роутере.
- Включить вай-фай адаптер и перейти к настройке сети на компьютере.
Обратите внимание! Обычно маршрутизаторы настроены по умолчанию. Пользователю остаётся только войти на официальный сайт своей модели и прописать логин и пароль для подключения к интернету.
Внешний вид Wi-Fi роутера tp-link
Через USB-модем
Мало кто сейчас использует подобные устройства, чтобы обеспечить свой ПК сетью. По внешнему виду модем напоминает тот же роутер, но только он не будет раздавать интернет на гаджеты. Процесс настройки ЮСБ модема после его подсоединения к компьютеру можно разделить на несколько этапов:
- Воткнуть модем в порт USB на компьютере.
- После подсоединения на экране монитора автоматически запустится программа, в которой пользователь должен будет настроить работу подключенного устройства. Обычно здесь можно поменять частоту работы модема, установить собственный пароль для входа в личный кабинет.
- Ввести логин и пароль, предоставленный провайдером, в соответствующие поля в меню.
После этого Internet должен заработать. Если этого не произошло, то рекомендуется ознакомиться с инструкцией, поставляемой в комплекте с аппаратом. Возможно, там прописаны сведения об индивидуальных особенностях прибора, нюансах настройки его параметров и т.д.
Важно! Существуют и проводные модемы, которые подключаются практически также как и Wi-Fi роутеры. Однако такие устройства уже не пользуются популярностью и считаются устаревшими.
Внешний вид USB-модема для компьютера
Ошибки подключения
При создании подключения к интернету на операционной системе Windows 7 любым из вышеуказанных способов могут возникнуть различные ошибки. Все их перечислить и предугадать невозможно. Поэтому стоит ограничиться лишь самыми распространёнными неисправностями:
- Проблемы с кабелем от провайдера. Такая неисправность актуальна для всех типов подключения. Если используется роутер или модем для выхода в глобальную сеть, то сначала надо попробовать воткнуть провод напрямую в материнскую плату ПК. Если сеть по-прежнему не обнаружена, то рекомендуется узнать телефон провайдера и позвонить ему, указав на свою проблему. Возможно, на линии ведутся профилактические или ремонтные работы, вследствие которых интернет временно недоступен.
- Неправильная настройка маршрутизатора. Иногда параметры роутера приходится настраивать вручную. При этом важно правильно заполнить все поля, руководствуясь сведениями, указанными на обратной стороне устройства.
- Ошибка о недоступности сервера. Данная неисправность свидетельствует о серьёзном системном сбое и устраняется после проведения диагностики операционной системы. Возможно, потребуется обновить драйвер на сетевой адаптер или материнскую плату либо почистить компьютер от вирусов с помощью специализированного программного обеспечения.
- Неисправность маршрутизатора. Даже если на вай-фай роутере загораются все индикаторы, то это не значит, что он способен работать по назначению. Дешёвые и некачественные адаптеры часто ломаются, перегорают особенно после перепадов напряжения. Возможно, устройство нужно будет перепрошить перед применением.
Сообщение об ошибке подключения к интернету на Windows 7
Дополнительная информация! Если у пользователя не получается настроить подключение к интернету на Windows 7, и постоянно вылезают различные ошибки, то не помешает попробовать переустановку Виндовс. Такая процедура устранит ряд системных сбоев.
Проблем с подключением к интернету может быть гораздо больше. Их нецелесообразно описывать в рамках данной статьи, иначе процесс описания может надолго затянуться. Кстати, в операционных системах семейства Windows присутствует специальное встроенное средство поиска и исправления неполадок, связанных с работой интернета. Такая утилита поможет выявить конкретную ошибку и принять решение по её исправлению.
Как сбросить настройки Wi-Fi роутера
У каждого маршрутизатора есть возможность сброса параметров до заводского уровня. Такая операция позволяет отменить изменения, внесённые пользователем ПК, настроить аппарат заново, а также решить ряд проблем, связанных с его функционированием и стабильностью работы.
Существует два основных метода выполнения поставленной задачи:
- Удержание специальной кнопки на корпусе устройства в течение нескольких секунд. После этого происходит сброс параметров, и маршрутизатор возвращается к заводским настройкам.
- Через официальный сайт. На таком сайте можно изменять параметры работы прибора на собственное усмотрение. Чтобы попасть в меню настроек роутера, необходимо вбить название сайта, указанного на обратной стороне, в адресную строку любого браузера, например, эксплорер. Там можно найти пункт, отвечающий за сброс параметров.
Обратите внимание! На некоторых моделях маршрутизаторов отсутствует кнопка сброса настроек на корпусе. Поэтому процедуру можно осуществить только через официальный сайт онлайн.
Кнопка сброса настроек роутера на его корпусе
На основании вышесказанного можно сделать вывод, что процесс создания подключения на операционной системе Windows seven Максимальная отличается простотой реализации. С этой задачей справится любой пользователь. Достаточно следовать приведённой выше инструкции.