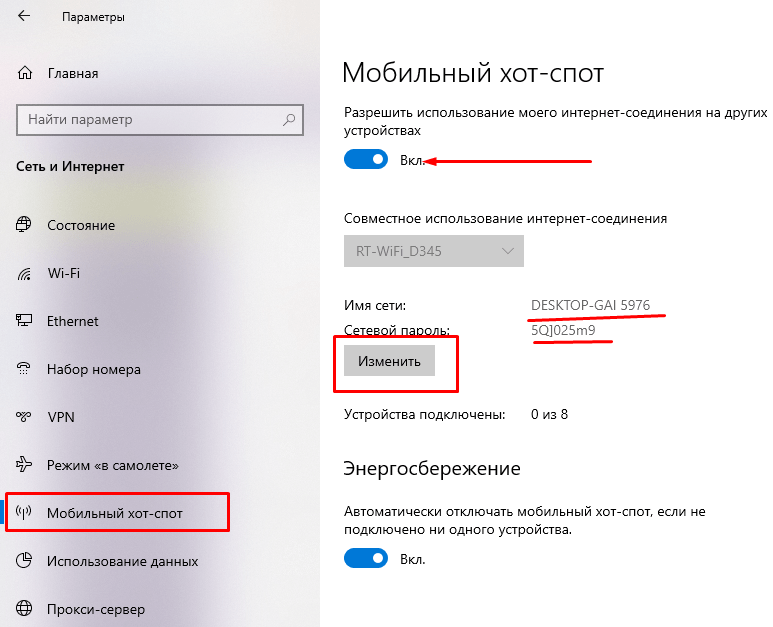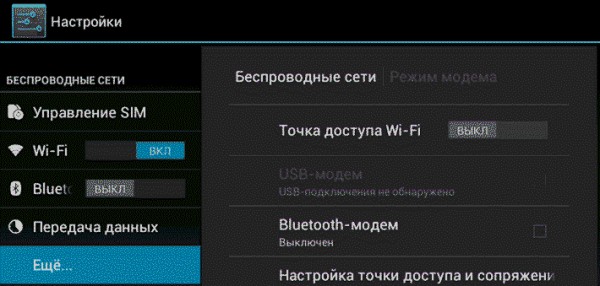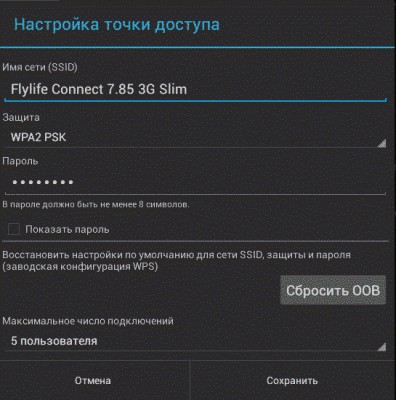Добавил: ,Дата: 22 Июн 2018
Как настроить Windows XP, чтобы через телефон на Андроид выйти в Интернет?

Если в Win7 проблем с этим подключением не было, то в XP это не совсем быстро и просто. В этой статье рассмотрим как это сделать подробно в картинках.
Для реализации такого подключения, кроме компьютера и телефона нам понадобится кабель USB <-> microUSB и бесплатный драйвер (не большой файлик — tetherxp), который можно скачать здесь.
Итак, подключаем телефон к компьютеру. В свойствах компьютера или в панели управления находим диспетчер устройств. В диспетчере устройств появляются записи с восклицательным знаком во вкладке «другие устройства»
Далее, а можно и сразу перед подключением к компьютеру включаем в телефоне режим модема.
Для этого заходим в «НАСТРОЙКИ»

Переходим во вкладку «ЕЩЁ»
Заходим в «РЕЖИМ МОДЕМА»
Теперь в компьютере, во вкладке «Диспетчер устройств» появится «RNDIS»
Нажимаем правой кнопкой мыши, выбираем «обновить драйвер» и кликаем левой кнопкой.
Далее выбираем «установка из указанного места»
Далее выбираем самостоятельно драйвер по картинкам ниже:
Указываем путь, где скачали файл драйвера.
Появляется окно с предупреждением.
Продолжаем установку.
Внимание! Если это окно не показалось, а вышло сообщение о том, что в файле драйвера нет необходимой информации о Вашем устройстве, то в конце статьи рассказано как добавить код VID, PID в файл драйвера.
Установка завершена, жмём «ГОТОВО»
Теперь в Диспетчере устройств во вкладке «Сетевые платы» появится сетевая плата «Android USB Ethernet/RNDIS»
Добавится новое подключение по локальной сети. Если оно отключено, то нажмите «подключить».
В правом нижнем углу появятся два компьютера… После получения сетевого адреса в свойствах подключения будут прибавляться отправленные и принятые пакеты.
На этом подключение закончено. Можно открывать браузер и пробовать работу в Интернет.
ВНИМАНИЕ!
В файле драйвера прописаны различные варианты устройств, но если Ваш там не оказался, то нужно: правой кнопкой мыши выбрать «СВОЙСТВА».
Затем во вкладке сведения скопировать или переписать код экземпляра устройства:
Далее этот код прописываем в файл драйвера.
Для этого открываем файл tetherxp текстовым редактором WordPAd и добавляем имя своего устройства и коды VID & PID в директории [Android Devices], [Android Devices. NT.5.1] аналогично так же, как сделано это с другими устройствами:
P.S. В системе Windows 7 и выше нужно только подключить телефон к компьютеру. В телефоне включить режим модема. Указанный файл драйвера ненужен, система сама всё настроит, появится также новое сетевое подключение.
Автор: Анатолий З.
ПОДЕЛИТЕСЬ СО СВОИМИ ДРУЗЬЯМИ:
П О П У Л Я Р Н О Е:
- Как оборудовать рабочее место мастера (Часть 2)
- Магнитная приманка для рыбы
- Откосы для окна своими руками
Стационарные и переносные, электрические и пневматические инструменты
Продолжаем статью: «Как правильно обустроить рабочее место мастера?» (Часть 1).

Использование рассмотренного выше ручного инструмента связано с трудоемкой и малопроизводительной работой, тем не менее до сих пор еще многие слесари применяют только ручной инструмент, в то время как значительная доля слесарных работ может быть механизирована путем использования различных стационарных и переносных машин, а также электрических и пневматических инструментов.
Подробнее…

Сегодня рассмотрим воблеры, у которых внутри смонтирована магнитная система.
Она уже опробована рыболовами, и большая часть осталась довольна от таких магнитных приманок.
Подробнее…
 Как самому сделать откосы на окнах?
Как самому сделать откосы на окнах?
Откосы — это те поверхности стен, которые располагаются справа и слева от окон. Откосы могут быть наружными (с внешней стороны окон) и внутренними (с внутренней стороны). В основном эстетический вид добавляют внутренние откосы.
Откосы выполняются не только для красоты окна, но они и обязательный элемент звукоизоляции и теплоизоляции проемов. Если откосы выполнены правильно, то они позволяют придать окнам законченный вид и соответствующую красоту.
Подробнее…
Популярность: 10 409 просм.
-
-
June 26 2015, 11:46
- Компьютеры
- Лытдыбр
- Cancel
Задался целью подключить свой android телефон (МТС 972) вместо модема на свой компьютер с Windows XP, говоря проще захотелось пользоваться интернетом с мобилы на компьютере. В настройках телефона есть такая возможность: Настройки→ Беспроводные сети→ Ещё…→ Режим модема→ USB подключение. В своё время я таким образом подключал телефон к ноутбуку с Windows 7 — там я просто подключил телефон к компьютеру через шнурок USB, включил режим модема, компьютер сам нашёл новое устройство, установил драйвера, и всё само собой заработало. На компьютере же с Windows XP так просто всё не получалось — компьютер не мог найти драйвера, и соответственно не мог установить новое устройство. Я попытался найти решение этой проблемы в интернете, где наткнулся вот на эту статью, где предлагалось скачать файл конфигурации tetherxp.inf, а затем предложить его мастеру нового оборудования. Однако и тут меня постигла неудача — мастер нового оборудования никак не хотел всё правильно устанавливать. Проблема решалась просто — файл tetherxp.inf — это сведения для установки, в которых необходимо прописать данные конкретного устанавливаемого телефона. Чтобы их найти надо открыть диспетчер устройств,
выделите обнаруженное устройство (в моем случае MTC_972), щелкнуть правой кнопкой мыши, выбрать “свойства” и перейдите на вкладку “Сведения”. Здесь нам нужен “Код экземпляра устройства” (скорее всего он и откроется) от букв USB до второго слеша. В моем случае это строка USBVID_1BBB&PID_0003 — её необходимо каким-то образом запомнить или переписать (скопировать у меня не получилось) — я например просто сфотографировал .
Далее необходимо открыть скачанный файл tetherxp.inf в текстовом редакторе (wordpad), и найти там секцию [AndroidDevices.NT.5.1], где необходимо прописать следующее:
MTC_972 (MTC_972 надо заменить на название вашего устройства)
%AndroidDevice% = RNDIS.NT.5.1, USBVID_1BBB&PID_0003 ( USBVID_1BBB&PID_0003 надо заменить на код вашего устройства)
Сохраняем файл, и предлагаем его мастеру нового оборудования. Всё должно заработать.
Зайдите в настройки своего телефона и найдите опцию под названием: Модем и переносная точка доступа. Затем вы можете использовать один из вариантов: Wi-Fi, Bluetooth и USB-модем. Если вы используете опцию USB, вам необходимо сначала подключить телефон к компьютеру с помощью кабеля USB.
Как подключить мобильную точку доступа к компьютеру?
Используйте свой компьютер в качестве мобильной точки доступа
- Нажмите кнопку «Пуск», затем выберите «Настройки»> «Сеть и Интернет»> «Мобильная точка доступа».
- В поле «Поделиться моим подключением к Интернету от» выберите подключение к Интернету, которым вы хотите поделиться.
- Выберите «Правка»> введите новое имя сети и пароль> «Сохранить».
- Включите параметр «Поделиться моим подключением к Интернету с другими устройствами».
Как подключить мой телефон Android к Windows XP?
- Подключите телефон к компьютеру с помощью кабеля USB.
- Коснитесь Медиа-устройство (MTP).
- На вашем компьютере выберите просмотр файлов через проводник Windows. …
- Выберите, хотите ли вы добавлять файлы во внутреннюю память телефона или в файл. …
- Когда вы закончите передачу файлов, откройте панель уведомлений и нажмите.
14 юл. 2013 г.
Как подключить Windows XP к беспроводной сети?
Подключение Windows XP к Wi-Fi
- Выберите: Пуск> Панель управления> Сетевые подключения.
- Выберите значок с надписью «Беспроводное сетевое соединение» и щелкните его правой кнопкой мыши. …
- Щелкните вкладку Беспроводные сети. …
- Теперь выберите вторую вкладку в диалоговом окне свойств беспроводной сети с надписью Authentication. …
- Затем нажмите кнопку «Свойства».
Как подключить точку доступа iPhone к Windows XP?
Как привязать iPhone к XP
- Установите последнюю версию iTunes на свой компьютер. …
- Убедитесь, что у вашего оператора есть тарифный план доступа к данным. …
- Убедитесь, что на вашем iPhone включен модем. …
- Подключите iPhone к USB-разъему компьютера с Windows XP с помощью USB-кабеля.
- Подождите, пока Windows XP установит iPhone как устройство Ethernet.
Как я могу обновить свою Windows XP?
Windows XP
- Щелкните меню «Пуск».
- Щелкните Все программы.
- Нажмите на Центр обновления Windows.
- Вам будет предложено два варианта обновления:…
- Затем вам будет представлен список обновлений. …
- Откроется диалоговое окно, в котором отображается ход загрузки и установки. …
- Подождите, пока обновления загрузятся и установятся.
30 юл. 2003 г.
Вы можете поделиться своим подключением к Интернету на смартфоне с компьютером или ноутбуком через USB-модем. Используя свой смартфон в качестве маршрутизатора или модема, вы можете подключить к нему любой компьютер или ноутбук через USB-кабель и получить доступ к его сотовым данным.
Почему мой ноутбук не подключается к моей точке доступа?
Несовместимый или устаревший драйвер сетевого адаптера может привести к тому, что ваш ноутбук не будет подключаться к точке доступа Android. … Проверьте сетевой адаптер, щелкните его правой кнопкой мыши и выберите «Обновить драйвер». Шаг 2. Нажмите «Автоматический поиск обновленного программного обеспечения драйвера» и следуйте инструкциям на экране.
Как подключить мобильную точку доступа к компьютеру без USB?
Чтобы настроить модем Wi-Fi:
- Откройте Настройки> Сеть и Интернет> Точка доступа и модем.
- Нажмите «Переносная точка доступа» (на некоторых телефонах она называется точкой доступа Wi-Fi).
- На следующем экране включите ползунок.
- Затем вы можете настроить параметры сети на этой странице.
Как найти USB-накопитель в Windows XP?
Найдите пропавший USB-накопитель в Windows XP
- На экране «Управление компьютером» выберите «Управление дисками».
- Рекламное объявление. …
- В этом случае я собираюсь изменить букву моего USB-накопителя Lexar. …
- Нажмите «Изменить», чтобы изменить букву диска. …
- Выберите новую букву диска из раскрывающегося списка, желательно ту, которую вы обычно используете для этого диска.
15 юл. 2010 г.
Как передать файлы с телефона на ноутбук с помощью USB-кабеля?
Вариант 2. Перемещение файлов с помощью USB-кабеля
- Разблокируйте свой телефон.
- С помощью кабеля USB подключите телефон к компьютеру.
- На телефоне коснитесь уведомления «Зарядка устройства через USB».
- В разделе «Использовать USB для» выберите «Передача файлов».
- На вашем компьютере откроется окно передачи файлов.
Почему мобильный телефон не подключается к ПК?
Чтобы подключить Android-устройство к компьютеру, выполните следующие действия: Убедитесь, что отладка по USB включена. Пожалуйста, перейдите в «Настройки» -> «Приложения» -> «Разработка» и включите опцию отладки по USB. Подключите Android-устройство к компьютеру через USB-кабель.
Почему моя Windows XP не подключается к Интернету?
В Windows XP нажмите Пуск, а затем Панель управления. В Windows 98 и Me нажмите «Пуск», «Настройка», а затем «Панель управления». В Windows XP щелкните Сеть и подключения к Интернету, Свойства обозревателя и выберите вкладку Подключения. … Попробуйте снова подключиться к Интернету.
Какой браузер будет работать с Windows XP?
Веб-браузеры для Windows XP
- Mypal (Зеркало, Зеркало 2)
- Новолуние, Песец (Бледная Луна)
- Змей, Центавр (Василиск)
- Браузеры RT’s Freesoft.
- Браузер Otter.
- Firefox (EOL, версия 52)
- Google Chrome (EOL, версия 49)
- Макстон.
Сможете ли вы использовать Windows XP в 2020 году?
Windows XP все еще работает? Ответ — да, но использовать его более рискованно. Чтобы помочь вам, в этом руководстве я опишу несколько советов, которые обеспечат безопасность Windows XP в течение довольно длительного времени. Согласно исследованиям доли рынка, многие пользователи все еще используют его на своих устройствах.
На чтение 7 мин Просмотров 3.3к. Опубликовано 06.09.2021
Содержание
- Очередь просмотра
- Очередь
- Хотите сохраните это видео?
- Пожаловаться на видео?
- Понравилось?
- Не понравилось?
- Текст видео
- Android смартфон в режиме «USB-модем»
- Возможные проблемы в настройке телефона в качестве USB модема
Сопутствующие статьи
Если вам оказалась полезна или просто понравилась эта статья, тогда не стесняйтесь — поддержите материально автора. Это легко сделать закинув денежек на Яндекс Кошелек № 410011416229354. Или на телефон +7 918-16-26-331.
Даже небольшая сумма может помочь написанию новых статей 
Или поделитесь ссылкой на эту статью со своими друзьями.
Ранее я описывал как сделать точку доступа на планшете или смартфоне Андроид. Однако через планшет или смартфон Android можно подключить Интернет и без использования WiFi. Если подключить планшет (смартфон) к компьютеру через USB разъем. Обычно такое подключение используется для копирования файлов. Однако можно использовать планшет (смартфон) в качестве USB модема.
Вначале конечно нужно убедиться в том, что планшет (смартфон) подключен к Интернет и все работает нормально. Затем нужно подсоединить планшет кабелем к USB разъему компьютера. При этом на планшете будет выдан запрос на включение режима USB накопителя — этот запрос нужно игнорировать. Далее открываете главное меню и там находите «Настройки«. В настройках нужно открыть вкладку «Беспроводные сети — Передача данных — Еще — Режим модема«. В правой панели будет опция «USB модем» и комментарий «USB-связь установлена установите флажок для подключения»:
Включаете эту опцию и компьютер увидит ваш планшет (или смартфон) как сетевое устройство.
Планшеты (смартфоны) с процессором MediaTek MTK при подключении к компьютеру опознаются как сетевая карта с адаптером RNDIS и для этой сетевой карты автоматически создается соединение:
Такое соединение устанавливается и работает автоматически. Вам ничего делать не нужно.
Однако Windows XP может не опознать правильным образом ваш планшет (смартфон) и не установить для него драйвер. Если в сетевых подключениях нет такого соединения, тогда откройте Диспетчер устройств и посмотрите — там должно быть неопознанное устройство. Если оно есть тогда вам нужно:
2. В Диспетчере устройств посмотрите значения VID и PID для вашего планшета (смартфона).
3. Отредактируйте inf файл. В секции [AndroidDevices.NT.5.1] нужно добавить запись с VID и PID для вашего планшета.
Для процессора MTK8389 это будет VID_0BB4&PID_0003.
4. Сохраните файл и укажите его как драйвер для вашего планшета.
Примечание. Этот способ возможен для Windows XP SP3 или Windows Vista, 7, 8. Windows XP SP2 и более ранние не умеют работать с RNDIS.
Иван Сухов, 2014 г.
Сопутствующие статьи
Если вам оказалась полезна или просто понравилась эта статья, тогда не стесняйтесь — поддержите материально автора. Это легко сделать закинув денежек на Яндекс Кошелек № 410011416229354. Или на телефон +7 918-16-26-331.
Даже небольшая сумма может помочь написанию новых статей 
Или поделитесь ссылкой на эту статью со своими друзьями.
Очередь просмотра
Очередь
- Удалить все
- Отключить
Хотите сохраните это видео?
- Пожаловаться
Пожаловаться на видео?
Выполните вход, чтобы сообщить о неприемлемом контенте.
Понравилось?
Не понравилось?
Текст видео
Подробное описание подключения смартфона на android в качестве usb модема к windows xp.
A detailed description of connecting a smartphone to android as a usb modem to windows xp.
Если у вас нет доступа к интернету через комп,а это видео вы смотрите через телефон , то скачайте файл на телефон и передайте на комп через шнурок или по средствам карт ридера.
If you do not have access to the Internet through a computer, and you watch this video through a phone, then download the file to your phone and transfer it to the computer via usb cable or using the card reader.
В отдельных случаях могу скинуть текст файла ,который необходимо будет сохранить с расширением «.inf»
In some cases, I can throw off the text of the file, which will need to be saved with the extension «.inf»
Если понравилось видео и хотите помочь развитию канала:
1.вы можете подписаться и я буду вам признателен!
2.можете помочь донатом вот на эту карту сбера № 4276220019681454 Илья
If you liked the video and want to help develop the channel:
1. you can subscribe and I will be grateful to you!
2.can you help donat here on this card of Sberbank No. 4276220019681454 Ilya
Не секрет, что с телефона можно раздавать интернет на другие мобильные устройства и компьютеры. И в этой статье я покажу, как использовать телефона на OS Android в качестве модема для компьютера, или ноутбука. При подключении с помощью USB кабеля. Такая схема подойдет в первую очередь для стационарных компьютеров, у которых нет Wi-Fi модуля. И подключить их к точке доступа Wi-Fi, которую так же можно запустить на телефоне, у нас не получится.
Практически все смартфоны на Andro >(в режиме модема) по Wi-Fi, Bluetooth, или по USB кабелю. Как настроить точку доступа Wi-Fi, я уже показывал в этих статьях:
Но если у вас ПК, или не работает Wi-Fi на ноутбуке, то вы просто не сможете подключить свой компьютер к Wi-Fi сети. В таком случае можно использовать USB кабель. Соединить телефон с компьютером, и включить на телефоне режим «USB-модем». И на компьютере появится доступ к интернету через телефон (через мобильного оператора) .
Когда телефон работает как модем именно по кабелю, то он сразу заражается от компьютера. А если использовать его как точку доступа Wi-Fi, то очень быстро садится батарея, и его приходится все время подключать к зарядке.
Я проверил на Samsung Galaxy J5. Все очень просто. Не нужно устанавливать на компьютер какие-то драйвера, создавать подключения и т. д. Просто включаем на телефоне мобильные данные (интернет через EDGE, 3G, 4G) , подключаем по USB к компьютеру и в настройках активируем режим «USB-модем».
Думаю, что данная функция точно так же работает на всех телефонах, которые работают на Android. Не могу сейчас проверить это на телефонах от Huawei, Xiaomi, Lenovo, Sony, LG и т. д., но если там и есть какие-то отличия в настройках и названиях, то они не критичные.
Android смартфон в режиме «USB-модем»
На компьютере вообще ничего настраивать не нужно. Кстати, мой компьютер, на котором я все проверял, работает на Windows 10.
На телефоне включите мобильный интернет (сотовые данные) .
Дальше подключите телефон к компьютеру с помощью USB кабеля.
После чего, в настройках телефона (где-то в разделе «Подключения» — «Точка доступа и модем») включаем «USB-модем».
Через несколько секунд на компьютере должен появится доступ к интернету через смартфон.
А если открыть окно «Сетевые адаптеры», то там можно увидеть новое «Ethernet» подключение.
Главное, что на компьютере появился доступ к интернету. Для отключения достаточно выключить режим «USB-модем» в настройках телефона.
Возможные проблемы в настройке телефона в качестве USB модема
Так как оборудование, операторы, настройки у нас разные, то не исключено, что могут возникнуть некоторые проблемы. Давайте рассмотрим самые популярные.
- Если подключение к интернету появилось, но интернет не работает, то нужно убедится, что мобильный интернет работает на телефоне. Попробуйте открыть на телефоне через браузер какой-то сайт. Возможно, у вас есть какие-то ограничения со стороны оператора.
- Некоторые операторы запрещают раздавать мобильный интернет, используя телефон как модем. И не только по USB, но и по Wi-Fi. Поэтому, если вы все делаете правильно, а интернет все ровно не работает, то уточните у поддержки провайдера по поводу такой блокировки.
- На компьютере можно попробовать временно отключить антивирус/брандмауэр.
- Если через такое подключение не открываются сайты (а программы работают) , то пропишите вручную DNS. В свойствах нового сетевого подключения, которое появилось после настройки Android-смарфтона в роли модема.
- Если у вас есть еще один компьютер, или ноутбук, то попробуйте настроить на нем. Так мы сможем выяснить в чем причина возникших неполадок.
Если на вашем телефоне такое подключение настраивается другим способом, или у вас есть какая-то полезная информация по данной теме, то поделитесь в комментариях (можете еще скриншот прикрепить, за это отдельное спасибо) . Там же можете задать вопрос.
- Распечатать
Оцените статью:
- 5
- 4
- 3
- 2
- 1
(0 голосов, среднее: 0 из 5)
Поделитесь с друзьями!
Цены на мобильный Интернет в сетях 3G и 4G почти спустились с заоблачных высот на землю и скоро, надо ожидать, сравняются со стоимостью традиционной кабельной связи. А там, глядишь, и вытеснят ее совсем, ведь пользоваться Интернетом, который всегда с собой (в сотовом телефоне), гораздо удобнее, чем быть привязанным к его стационарному источнику.

Поговорим, как подключить Интернет к компьютеру, используя Андроид-смартфон в качестве модема.
Содержание
- Телефон как модем через USB-кабель
- Bluetooth-модем на телефоне
- Создание точки доступа Wi-Fi на Андроид-телефоне
Телефон как модем через USB-кабель
Подключиться к Интернету через телефон, подсоединенный к компьютеру через USB-кабель, пожалуй, проще всего. Этот способ удобен тем, что не требует настроек и не нуждается в мерах защиты от взлома и доступа посторонних, как беспроводная связь. Подключение устанавливается за считанные секунды и работает практически бесперебойно, конечно, при условии хорошего сигнала сотовой связи и качественного USB-кабеля.
Порядок действий:
- Зайдите в приложение «Настройки» (в старых версиях Android — «Параметры»), откройте раздел беспроводных сетей, перейдите в дополнительные параметры беспроводных сетей (в моем примере они скрываются за кнопкой «Еще»).
- Включите «Мобильные данные», то есть приконнектите телефон к сети 3G/4G-интернета. Либо сделайте это другим способом — нажатием кнопки в шторке и т. д. На разных Андроид-смартфонах это и последующие действия выполняются немного по-разному, но суть примерно одна.
- Находясь в дополнительных параметрах беспроводных сетей, откройте раздел «Режим модема». Передвиньте ползунок «USB-модем» в положение «Включено».
Настройка завершена, связь установлена. Теперь ваш компьютер подключен к глобальной сети через USB-кабель и сеть мобильного оператора.
Bluetooth-модем на телефоне
Если вы хотите подключить к сети устройства, оснащенные модулем bluetooth (ноутбуки, смартфоны, планшеты), можете использовать телефон как bluetooth-модем. Для установления устойчивой связи клиентские девайсы следует расположить не дальше 8-9 м от телефона, но лучше всего — в непосредственной близости. Кроме того, убедитесь, что на всех устройствах активирован bluetooth-адаптер.
Порядок подключения к Интернету через bluetooth-модем на телефоне:
- Включите на телефоне 3G/4G-интернет.
- Зайдите в приложение «Настройки» — «Беспроводные сети». Сдвиньте ползунок Bluetooth в положение «Включено».
- Зайдите в раздел «Bluetooth» и выберите из списка «Доступные устройства» тот девайс, которому хотите предоставить доступ во всемирную паутину. Если их несколько, устанавливайте соединение по очереди. При появлении окошек с запросом разрешения на сопряжение сверьте код и нажмите кнопку «Подключить» на обоих соединяемых устройствах.
- Откройте в дополнительных настройках беспроводных сетей раздел «Режим модема» и включите Bluetooth-модем.
Теперь ваши гаджеты имеют выход в глобальную сеть. Кстати, одновременно можете продолжать использовать телефон как модем, подключенный к компьютеру по USB.
Создание точки доступа Wi-Fi на Андроид-телефоне
Чтобы подключить Интернет к ноутбуку, планшету, smart TV и другим устройствам, которые находятся в разных частях квартиры, удобнее всего использовать Wi-Fi. А точкой доступа и модемом снова будет наш смартфон.
Порядок настройки точки доступа и подключения к Интернету:
- Включите на телефоне модуль Wi-Fi и 3G/4G-интернет.
- Зайдите через дополнительные настройки беспроводных сетей в раздел «Режим модема». Коснитесь строчки «Точка доступа Wi-Fi».
- В разделе «Точка доступа Wi-Fi» передвиньте показанный на скриншоте ползунок в положение «Включено». Перед подключением к ней устройств необходимо сделать еще несколько настроек.
- Коснитесь строки «Сохранять точку доступа». В открывшемся окошке выберите подходящий вариант. Для экономии энергии аккумулятора оптимально отключать ее при бездействии через 5 или 10 минут. Если телефон подключен к источнику питания постоянно, тогда точку доступа можно сохранять всегда.
- Следующая настройка — имя сети, способ шифрования и пароль. Имя (по умолчанию обычно повторяет название модели телефона) может быть любым. Лучший способ защиты (шифрования) — WPA2 PSK. Если собираетесь приконнектить к этой точке доступа старое устройство, например, ноутбук с Windows XP, выбирайте защиту WEP. Далее установите пароль, который будут вводить пользователи при подключении клиентских устройств, и сохраните настройку.
- Для связи с девайсами, оборудованными кнопкой WPS, можете использовать эту же функцию на телефоне. Сначала нажмите WPS на клиентском устройстве, следом — показанную ниже кнопку «Подключить» на телефоне.
После этого вашим гаджетам откроется доступ во Всемирную паутину по Wi-Fi. Кстати, при желании можете использовать все 3 типа подключения вместе, но при очень интенсивной нагрузке на сетевые модули телефон будет греться (что ему явно не на пользу) и, несмотря на подпитку от компьютера по USB, быстро израсходует заряд батареи. Поэтому нагружать его по максимуму все-таки не стоит. Для таких случаев лучше использовать традиционную кабельную Интернет-связь.
Содержание
- Подключение компьютера к сети интернет через смартфон
- Делаем из телефона точку доступа Wi-Fi
- Android
- Windows Phone
- Настройка ПК/лэптопа
- Подключаемся через USB
- Android
- Windows Phone
- Настройка ПК/лэптопа
- Настраиваем соединение через Bluetooth
- Android
- Windows Phone
- Настройки на ПК
- Как провести интернет с телефона Android на компьютер: подробные инструкции подключения + фото и видео разъяснения
- Инструкция для телефонов на Андроид и других устройств, поддерживающих режим USB-модема
- Видеоролик о том, как поделиться Wi-Fi с помощью точки доступа
- Универсальный способ: как подключить ноутбук или компьютер к мобильному интернету смартфона
- Классический способ для ПК: подключиться с использованием USB-модема
- Как подключить компьютер к Интернету через андроид-планшет или смартфон
- 1. Использование андроид-устройства в качестве точки Wi-Fi
- 2. Использование андроид-устройства в качестве USB-модема
- Телефон на Android как модем для компьютера (по USB). И что делать, если интернет не работает при раздаче с телефона
- Модем для компьютера из телефона на Android
- Как подключить и настроить
- Что делать, если интернет (от телефона) на ПК не работает
- 👉 ШАГ 1
- 👉 ШАГ 2
- 👉 ШАГ 3
- 👉 ШАГ 4
- 👉 ШАГ 5
- Используем телефон как модем для компьютера или ноутбука
- Как использовать смартфон в качестве модема
- Как подключить Android-смартфон как USB-модем
- Как использовать телефон Samsung в качестве модема
- Как раздать Wi-Fi со смартфона
Подключение компьютера к сети интернет через смартфон
Бывают ситуации, когда есть лэптоп, а подключения к интернету по оптоволоконному кабелю нет. Тогда возникает вопрос, можно ли подключить интернет на компьютере через телефон, и как это сделать. Для подключения сети на ПК в любых условиях поможет 3g/4g модем. При отсутствии такого девайса его отлично заменит смартфон. В этой статье мы рассмотрим подключение лэптопа/ПК к интернету через телефоны с различными ОС, и поможем выставить правильные параметры.
Делаем из телефона точку доступа Wi-Fi
Для подключения компьютера к интернету ваш смартфон будет выполнять роль маршрутизатора. Для этого на нем необходимо установить определенные настройки и сделать из него точку доступа для выхода в сеть. Но, прежде чем приступать к настройке, проверьте, есть ли интернет на телефоне. При его отсутствии пополните счет или свяжитесь с оператором вашей мобильной сети. Рассмотрим настройку точки доступа для каждой ОС, устанавливаемой на смартфонах.
Android
Начиная с 4 версии ОС у смартфонов от компании Apple появилась возможность создания Personal Hotspot (персональной точки доступа). По беспроводной сети к гаджету можно одновременно подключать до 3-х устройств.
Возможно вам также будет интересна статья:
Windows Phone
Перед настройкой точки доступа следует подключить телефон к интернету. В “Панеле управления” появится соответствующий значок.
Возможно вам также будет интересна статья:
Настройка ПК/лэптопа
Настройки подключения к интернету такие же, как и при соединении с обычным маршрутизатором. Только проверьте, чтобы параметры были в автоматическом режиме.
Подключаемся через USB
Чтобы подключить интернет к компьютеру, какая бы ОС не была установлена на вашем смартфоне, при помощи USB кабеля подсоединяем включенный телефон к ПК/лэптопу. При правильных настройках мобильника, после установки драйверов операционная система сама идентифицирует его как модем.
Android
Продукция Apple подключается по Wi-Fi, Bluetooth или USB-кабелю одинаково. Разница будет только в последнем действии. При таком типе подключения ваш смарт будет тратить минимальное количество энергии.
Только не забудьте выключить режим модема, когда вы его не используете, так как телефон впустую будет тратить энергию на поиски сопряженных девайсов.
Windows Phone
На устройствах с ОС Windows Phone функция использования его как USB-модема отсутствует. Но вы сможете подключить его любым другим способом: создав точку доступа и присоединившись через Bluetooth или Wi-Fi.
Настройка ПК/лэптопа
Чтобы подключиться к телефонному интернету через компьютер в ОС Windows в первую очередь следует установить драйвера на ваш телефон. Они могут идти в комплекте на диске, который прилагался к гаджету. Если диска в наличии не было, программное обеспечение можно скачать в интернете с сайта-производителя.
Для подключение смартфона на Android к MacBook необходимо скачать драйвер и установить его. Для этого просто следуйте инструкции на экране. Если все настроено правильно, то ваш гаджет увидит модем и подключится к сети.
Настраиваем соединение через Bluetooth
Чтобы подключить телефон по беспроводной сети Bluetooth к компьютеру необходимо убедиться в том, что данные модули находятся в рабочем состояние на обоих устройствах. И только после этого настраивать интернет-соединение.
Android
Все действия будет аналогичны вышеуказанным. Отличаться они должны только в выборе режима модема.
Этапы действий не отличаются от вышеуказанных, кроме последнего. После настройки режима модема активируйте Bluetooth-модуль.
Windows Phone
Для начала проверьте подключение вашего смартфона к интернету и только после этого раздавайте его на ПК или лэптоп.
Настройки на ПК
Последнее действие — это сопряжение смартфона с ноутбуком или компьютером.
После этого в автоматическом режиме подключитесь к интернету. Все действия на ПК будут аналогичны другим типам настройки сети.
Также рекомендуем прочитать статью:
Источник
Как провести интернет с телефона Android на компьютер: подробные инструкции подключения + фото и видео разъяснения
Инструкции по использованию интернета от телефона на Android на компьютере по USB приведены в порядке возрастания сложности применения. Так что советуем начать разбираться в этом вопросе по порядку их расположения.
Если вы решили приобрести бытовые технику, с каталогом можно ознакомиться по ссылке — https://studio-bosch.com.ua/.
Инструкция для телефонов на Андроид и других устройств, поддерживающих режим USB-модема
Путь до настроек для разных моделей телефонов
Производитель телефона
Настройка
Samsung Настройки / Сеть / Модем и точка доступа / USB-модем НТС Настройки / Беспроводная сеть / Режим модема находим / USB-модем CyanogenMod Настройки / Беспроводная сеть / Режим модема / USB-модем MIUI Настройки / Система / Режим модема / USB-модем
После этого вы можете пользоваться интернетом от Android на компьютере по USB.
Видеоролик о том, как поделиться Wi-Fi с помощью точки доступа
Универсальный способ: как подключить ноутбук или компьютер к мобильному интернету смартфона
Сначала убедитесь, что вам не подошел первый вариант. В таком случае надо воспользоваться программой PdaNet. Сначала установите драйвера для телефона на свой ПК, а также убедитесь, что выключены все установленные на телефоне фаерволы.
Классический способ для ПК: подключиться с использованием USB-модема
Классическим вариантом подключения к сети является уже описанный способ использование USB-модема, но с указанием настроек на компьютере вручную.
Настройка телефона:
Отключаем все установленные фаерволы. Переходим в настройки / Беспроводные сети / Режим модема и включаем USB-модем. Далее включаем интернет, устанавливаем драйверы для телефона на компьютер, подключаемся к компьютеру по USB.
Настройка компьютера:
Настройки зависят от оператора. В общем виде: надо создать новое соединение с подключением через модем, затем указать данные, предоставленные операторами:
На сайтах операторов приводятся подробные инструкции по настройке на разных системах.
Источник
Как подключить компьютер к Интернету через андроид-планшет или смартфон
В статье речь пойдет об использовании в качестве компьютерного модема только устройств на базе Андроид. О подключении компьютера к Интернету через простой мобильный телефон читайте здесь.
Собственно, порядок подключения к Интернету непосредственно самого андроид-планшета (смартфона) рассматриваться здесь тоже не будет, поскольку решение этого вопроса, во-первых, редко вызывает какие-то затруднения, во-вторых – подробно описывается на сайте каждого оператора сотовой связи.
Если Ваш смартфон (планшет) уже подключен к Интернету, выходить через него в глобальную сеть с компьютера можно одним из следующих способов.
1. Использование андроид-устройства в качестве точки Wi-Fi
Если смартфон или планшет, а также подключаемый через него к Интернету компьютер (ноутбук), оснащены модулями Wi-Fi, Android-устройство можно превратить в Wi-Fi точку.
• Настройки ⇒ Сеть ⇒ Модем и точки доступа
• Настройки ⇒ Беспроводная сеть ⇒ Режим модема
• Настройки ⇒ Система ⇒ Режим модема
• Настройки ⇒ Беспроводные сети ⇒ Ещё ⇒ Режим модема.
Порядок подключения компьютера к такой точке стандартный: запустить на компьютере поиск доступных Wi-Fi сетей, выбрать среди найденного созданную точку и подключиться к ней, используя пароль, указанный в настройках Android.
2. Использование андроид-устройства в качестве USB-модема
Для реализации этого способа, кроме смартфона или планшета, потребуется также шнур, которым это устройство подключается к разъему USB компьютера.
Порядок действий следующий:
1. Соединить смартфон или планшет с компьютером при помощи шнура;
2. На смартфоне (планшете) обязательно проигнорировать предложение Андроид о подключении устройства к компьютеру в качестве USB-накопителя. Затем зайти в настройки Android, найти пункт «USB модем» и активировать его. Находится этот пункт обычно рядом с пунктом «Точка доступа Wi-Fi» (см. в предыдущем пункте этой статьи);
3. На компьютере после этого автоматически начнется процесс установки драйвера обнаруженного модема. Пользователю необходимо будет просто ответить на несколько вопросов (разрешить подключение компьютера к обнаруженной сети, указать предпочитаемый тип этой сети и т.д.) и дождаться завершения подключения. О подключении компьютера к Интернету появится сообщение в области уведомлений Windows (в правом нижнем углу экрана, возле часов).
Если на компьютере используется старая версия Windows (Windows XP или более ранняя), скорее всего, драйвер модема автоматически не установится. Его придется предварительно найти и скачать с сайта производителя смартфона (планшета), а также самостоятельно установить на компьютере.
Драйвер модема для смартфона (планшета) может также поставляться на оптическом диске, который часто входит в комплектацию мобильного устройства.
Примечательно, что при использовании смартфона или планшета в качестве USB-модема, компьютер может выходить в Интернет не только через его модуль 3G. Если андроид-устройство подключено к Интернету через Wi-Fi, то и компьютер будет использовать это подключение. Таким образом, андроид-смартфон или планшет способен заменить собой не только 3G USB-модем, но и Wi-Fi USB-адаптер.
Источник
Телефон на Android как модем для компьютера (по USB). И что делать, если интернет не работает при раздаче с телефона

Почти все современные смартфоны на Android могут работать в режиме модема — т.е. «расшарить» (поделиться) своим 3G/4G (Wi-Fi) интернетом с компьютером или ноутбуком.
👉 Близко к теме (в помощь)!
Как с Android раздавать интернет через Wi-Fi или Bluetooth — еще одна инструкция
Модем для компьютера из телефона на Android
Как подключить и настроить
👉 ШАГ 1
👉 ШАГ 2
Подключаем к USB-порту компьютера телефон (проверяем, чтобы были включены оба устройства).
Подключение телефона к USB порту ПК
👉 ШАГ 3
Далее появится уведомление в нижней части окна ОС Windows 10 о том, что подключено новое устройство (по крайней мере уже не плохо — значит, что USB-порт работает и ОС телефон «увидела»).
Не работают USB-порты, что делать (инструкция)
Нажмите, чтобы выбрать, что делать с устройством
Обычно, при подключении на телефоне всплывает окно с просьбой указать: устройство будет только заряжаться, или можно дать разрешение на работу с файлами.
Крайне рекомендую выбрать вариант «передача файлов» (на некоторых устройствах из-за этого не раздается интернет). 👇
передача файлов — дано разрешение
👉 ШАГ 4
👉 ШАГ 5
Интернет работает, а браузер не загружает страницы. Что делать?
Что делать, если интернет (от телефона) на ПК не работает
👉 ШАГ 1
Во-первых, проверьте, работает ли интернет на самом телефоне (возможно, что причиной стал какой-нибудь временный сбой у оператора, или вы в не зоны действия сети. ).
Во-вторых, уточните, а не блокирует ли ваш оператор раздачу доступа к интернету через USB / Wi-Fi (на сегодняшний день такие ограничения встречаются всё реже, но на некоторых тарифах еще присутствуют 👇).
Примечание : т.е. может быть так, что ваш тариф позволяет безлимитно пользоваться интернетом с телефона, но не позволяет его расшаривать на др. устройства.
👉 ШАГ 2
Посмотрите настройки телефона: видит ли он подключенный ПК (см. пример ниже).
Проверьте статус подключения
Не включена ли экономия трафика
👉 ШАГ 3
Сброс сети в Windows 10
👉 ШАГ 4
Если все вышеперечисленное не помогло, порекомендую также сменить DNS. Делается это просто.
1) Сначала нужно открыть все сетевые подключения на ПК/ноутбуке. Для этого нажмите Win+R, в окно «Выполнить» введите команду ncpa.cpl, и нажмите OK.
ncpa.cpl — просмотр всех сетевых подключений
2) Далее откройте свойства (нажав ПКМ по нему) активного подключения (оно обычно цветное и без красных крестиков). Чтобы точно узнать его название — можете откл. телефон, и вновь его подключить.
3) После нужно открыть свойства «IP версии 4» и вручную указать DNS-сервера: 8.8.8.8, 8.8.4.4 (это быстрые и надежные DNS от Google, но можно выбрать и другие).
Использовать следующие DNS адреса
👉 ШАГ 5
Отключение антивируса Avast на 1 час
Диагностика неполадок сети
Источник
Используем телефон как модем для компьютера или ноутбука
Чтобы всегда иметь доступ к сети, достаточно научиться раздавать интернет с телефона. Рассказываем, как раздать со смартфона Wi-Fi и подключить телефон как USB-модем.
Приехали на дачу и хотите посмотреть кино на ноутбуке, а проводного интернета нет? Или, может, у вашего домашнего провайдера неполадки, а ПК все равно нужен доступ к сети? Есть очень простой выход — использовать смартфон как модем для компьютера через USB или Wi-Fi.
Как использовать смартфон в качестве модема
Любой современный смартфон, у которого есть доступ к интернету, может стать его источником и раздать сеть по Wi-Fi или же по проводу. Как правило, у гаджетов уже есть подходящие драйвера для превращения в точку доступа, а вам нужно только найти необходимые параметры в настройках своего телефона.
Важно: используя мобильный интернет, не забывайте о трафике. Если вы часто подключаете гаджет как модем, переходите на тариф, который предлагает большой пакет гигабайт. Качество и надежность связи также будет зависит от скорости интернета и расположения вышек вашего провайдера.
Как подключить Android-смартфон как USB-модем
Когда вы подключаете смартфон к компьютеру, на рабочем столе гаджета появляется меню, в котором можно выбрать режим подключения — зарядка или передача файлов. Параметры USB-модема прячутся в настройках телефона и не установлены по умолчанию, так что вам придется найти их вручную.
В качестве примера мы использовали смартфон на Android 9 в оболочке EMUI, но на всякий случай привели названия пунктов меню в других версиях Андроид.
Как использовать телефон Samsung в качестве модема
Для раздачи интернета гаджеты Самсунг могут использовать программу Smart Switch (Kies). Установите ее на свой смартфон и подключите его к ПК. На мониторе ПК в диспетчере устройств Windows появится новое оборудование от Samsung.

После активации мобильного модема на компьютере появится уведомление, что Интернет доступен.
Как раздать Wi-Fi со смартфона
Еще один способ, как использовать телефон как модем — раздать интернет по Wi-Fi. В этой статье мы подробно рассказывали, как создать точку доступа на Android-смартфоне. Все очень просто — на большинстве моделей достаточно открыть шторку меню и выбрать пункт «Точка доступа».
Важно: в режиме модема или точки доступа смартфон быстрее разряжается. Поставьте гаджет на зарядку или подключите его к пауэрбанку во время раздачи интернета.
Источник
Содержание
- Как настроить телефон в качестве модема?
- Как настроить Windows XP, чтобы через телефон на Андроид выйти в Интернет?
- Используем телефон как модем для компьютера или ноутбука
- Как использовать смартфон в качестве модема
- Как подключить Android-смартфон как USB-модем
- Как использовать телефон Samsung в качестве модема
- Как раздать Wi-Fi со смартфона
- Подключение компьютера к сети интернет через смартфон
- Делаем из телефона точку доступа Wi-Fi
- Android
- Windows Phone
- Настройка ПК/лэптопа
- Подключаемся через USB
- Android
- Windows Phone
- Настройка ПК/лэптопа
- Настраиваем соединение через Bluetooth
- Android
- Windows Phone
- Настройки на ПК
- Телефон на Android как модем для компьютера (по USB). И что делать, если интернет не работает при раздаче с телефона
- Модем для компьютера из телефона на Android
- Как подключить и настроить
- Что делать, если интернет (от телефона) на ПК не работает
- 👉 ШАГ 1
- 👉 ШАГ 2
- 👉 ШАГ 3
- 👉 ШАГ 4
- 👉 ШАГ 5
- Как подключить интернет к компьютеру через телефон андройд по USB кабелю или через WiFI?
- Как через телефон подключить компьютер к интернету?
- Подключаем интернет к компьютеру через модем с сим картой
- Как подключить компьютер к интернету через кабель от роутера
- Как подключить интернет к компьютеру через вай фай без кабеля на Windows?
Как настроить телефон в качестве модема?
Как настроить Windows XP, чтобы через телефон на Андроид выйти в Интернет?

Если в Win7 проблем с этим подключением не было, то в XP это не совсем быстро и просто. В этой статье рассмотрим как это сделать подробно в картинках.
Для реализации такого подключения, кроме компьютера и телефона нам понадобится кабель USB microUSB и бесплатный драйвер (не большой файлик — tetherxp), который можно скачать здесь.
Итак, подключаем телефон к компьютеру. В свойствах компьютера или в панели управления находим диспетчер устройств. В диспетчере устройств появляются записи с восклицательным знаком во вкладке «другие устройства»
Далее, а можно и сразу перед подключением к компьютеру включаем в телефоне режим модема.
Для этого заходим в «НАСТРОЙКИ»
Переходим во вкладку «ЕЩЁ»
Заходим в «РЕЖИМ МОДЕМА»
Теперь в компьютере, во вкладке «Диспетчер устройств» появится «RNDIS»
Нажимаем правой кнопкой мыши, выбираем «обновить драйвер» и кликаем левой кнопкой.
Далее выбираем «установка из указанного места»
Далее выбираем самостоятельно драйвер по картинкам ниже:
Указываем путь, где скачали файл драйвера.
Появляется окно с предупреждением.
Внимание! Если это окно не показалось, а вышло сообщение о том, что в файле драйвера нет необходимой информации о Вашем устройстве, то в конце статьи рассказано как добавить код VID, PID в файл драйвера.
Установка завершена, жмём «ГОТОВО»
Теперь в Диспетчере устройств во вкладке «Сетевые платы» появится сетевая плата «Android USB Ethernet/RNDIS»
Добавится новое подключение по локальной сети. Если оно отключено, то нажмите «подключить».
В правом нижнем углу появятся два компьютера… После получения сетевого адреса в свойствах подключения будут прибавляться отправленные и принятые пакеты.
На этом подключение закончено. Можно открывать браузер и пробовать работу в Интернет.
ВНИМАНИЕ!
В файле драйвера прописаны различные варианты устройств, но если Ваш там не оказался, то нужно: правой кнопкой мыши выбрать «СВОЙСТВА».
Затем во вкладке сведения скопировать или переписать код экземпляра устройства:
Далее этот код прописываем в файл драйвера.
Для этого открываем файл tetherxp текстовым редактором WordPAd и добавляем имя своего устройства и коды VID & PID в директории [Android Devices], [Android Devices. NT.5.1] аналогично так же, как сделано это с другими устройствами:
Источник
Используем телефон как модем для компьютера или ноутбука
Чтобы всегда иметь доступ к сети, достаточно научиться раздавать интернет с телефона. Рассказываем, как раздать со смартфона Wi-Fi и подключить телефон как USB-модем.
Приехали на дачу и хотите посмотреть кино на ноутбуке, а проводного интернета нет? Или, может, у вашего домашнего провайдера неполадки, а ПК все равно нужен доступ к сети? Есть очень простой выход — использовать смартфон как модем для компьютера через USB или Wi-Fi.
Как использовать смартфон в качестве модема
Любой современный смартфон, у которого есть доступ к интернету, может стать его источником и раздать сеть по Wi-Fi или же по проводу. Как правило, у гаджетов уже есть подходящие драйвера для превращения в точку доступа, а вам нужно только найти необходимые параметры в настройках своего телефона.
Важно: используя мобильный интернет, не забывайте о трафике. Если вы часто подключаете гаджет как модем, переходите на тариф, который предлагает большой пакет гигабайт. Качество и надежность связи также будет зависит от скорости интернета и расположения вышек вашего провайдера.
Как подключить Android-смартфон как USB-модем
Когда вы подключаете смартфон к компьютеру, на рабочем столе гаджета появляется меню, в котором можно выбрать режим подключения — зарядка или передача файлов. Параметры USB-модема прячутся в настройках телефона и не установлены по умолчанию, так что вам придется найти их вручную.
В качестве примера мы использовали смартфон на Android 9 в оболочке EMUI, но на всякий случай привели названия пунктов меню в других версиях Андроид.
Как использовать телефон Samsung в качестве модема
Для раздачи интернета гаджеты Самсунг могут использовать программу Smart Switch (Kies). Установите ее на свой смартфон и подключите его к ПК. На мониторе ПК в диспетчере устройств Windows появится новое оборудование от Samsung.

После активации мобильного модема на компьютере появится уведомление, что Интернет доступен.
Как раздать Wi-Fi со смартфона
Еще один способ, как использовать телефон как модем — раздать интернет по Wi-Fi. В этой статье мы подробно рассказывали, как создать точку доступа на Android-смартфоне. Все очень просто — на большинстве моделей достаточно открыть шторку меню и выбрать пункт «Точка доступа».
Важно: в режиме модема или точки доступа смартфон быстрее разряжается. Поставьте гаджет на зарядку или подключите его к пауэрбанку во время раздачи интернета.
Источник
Подключение компьютера к сети интернет через смартфон
Бывают ситуации, когда есть лэптоп, а подключения к интернету по оптоволоконному кабелю нет. Тогда возникает вопрос, можно ли подключить интернет на компьютере через телефон, и как это сделать. Для подключения сети на ПК в любых условиях поможет 3g/4g модем. При отсутствии такого девайса его отлично заменит смартфон. В этой статье мы рассмотрим подключение лэптопа/ПК к интернету через телефоны с различными ОС, и поможем выставить правильные параметры.
Делаем из телефона точку доступа Wi-Fi
Для подключения компьютера к интернету ваш смартфон будет выполнять роль маршрутизатора. Для этого на нем необходимо установить определенные настройки и сделать из него точку доступа для выхода в сеть. Но, прежде чем приступать к настройке, проверьте, есть ли интернет на телефоне. При его отсутствии пополните счет или свяжитесь с оператором вашей мобильной сети. Рассмотрим настройку точки доступа для каждой ОС, устанавливаемой на смартфонах.
Android
Начиная с 4 версии ОС у смартфонов от компании Apple появилась возможность создания Personal Hotspot (персональной точки доступа). По беспроводной сети к гаджету можно одновременно подключать до 3-х устройств.
Возможно вам также будет интересна статья:
Windows Phone
Перед настройкой точки доступа следует подключить телефон к интернету. В “Панеле управления” появится соответствующий значок.
Возможно вам также будет интересна статья:
Настройка ПК/лэптопа
Настройки подключения к интернету такие же, как и при соединении с обычным маршрутизатором. Только проверьте, чтобы параметры были в автоматическом режиме.
Подключаемся через USB
Чтобы подключить интернет к компьютеру, какая бы ОС не была установлена на вашем смартфоне, при помощи USB кабеля подсоединяем включенный телефон к ПК/лэптопу. При правильных настройках мобильника, после установки драйверов операционная система сама идентифицирует его как модем.
Android
Продукция Apple подключается по Wi-Fi, Bluetooth или USB-кабелю одинаково. Разница будет только в последнем действии. При таком типе подключения ваш смарт будет тратить минимальное количество энергии.
Только не забудьте выключить режим модема, когда вы его не используете, так как телефон впустую будет тратить энергию на поиски сопряженных девайсов.
Windows Phone
На устройствах с ОС Windows Phone функция использования его как USB-модема отсутствует. Но вы сможете подключить его любым другим способом: создав точку доступа и присоединившись через Bluetooth или Wi-Fi.
Настройка ПК/лэптопа
Чтобы подключиться к телефонному интернету через компьютер в ОС Windows в первую очередь следует установить драйвера на ваш телефон. Они могут идти в комплекте на диске, который прилагался к гаджету. Если диска в наличии не было, программное обеспечение можно скачать в интернете с сайта-производителя.
Для подключение смартфона на Android к MacBook необходимо скачать драйвер и установить его. Для этого просто следуйте инструкции на экране. Если все настроено правильно, то ваш гаджет увидит модем и подключится к сети.
Настраиваем соединение через Bluetooth
Чтобы подключить телефон по беспроводной сети Bluetooth к компьютеру необходимо убедиться в том, что данные модули находятся в рабочем состояние на обоих устройствах. И только после этого настраивать интернет-соединение.
Android
Все действия будет аналогичны вышеуказанным. Отличаться они должны только в выборе режима модема.
Этапы действий не отличаются от вышеуказанных, кроме последнего. После настройки режима модема активируйте Bluetooth-модуль.
Windows Phone
Для начала проверьте подключение вашего смартфона к интернету и только после этого раздавайте его на ПК или лэптоп.
Настройки на ПК
Последнее действие — это сопряжение смартфона с ноутбуком или компьютером.
После этого в автоматическом режиме подключитесь к интернету. Все действия на ПК будут аналогичны другим типам настройки сети.
Также рекомендуем прочитать статью:
Источник
Телефон на Android как модем для компьютера (по USB). И что делать, если интернет не работает при раздаче с телефона

Почти все современные смартфоны на Android могут работать в режиме модема — т.е. «расшарить» (поделиться) своим 3G/4G (Wi-Fi) интернетом с компьютером или ноутбуком.
👉 Близко к теме (в помощь)!
Как с Android раздавать интернет через Wi-Fi или Bluetooth — еще одна инструкция
Модем для компьютера из телефона на Android
Как подключить и настроить
👉 ШАГ 1
👉 ШАГ 2
Подключаем к USB-порту компьютера телефон (проверяем, чтобы были включены оба устройства).
Подключение телефона к USB порту ПК
👉 ШАГ 3
Далее появится уведомление в нижней части окна ОС Windows 10 о том, что подключено новое устройство (по крайней мере уже не плохо — значит, что USB-порт работает и ОС телефон «увидела»).
Не работают USB-порты, что делать (инструкция)
Нажмите, чтобы выбрать, что делать с устройством
Обычно, при подключении на телефоне всплывает окно с просьбой указать: устройство будет только заряжаться, или можно дать разрешение на работу с файлами.
Крайне рекомендую выбрать вариант «передача файлов» (на некоторых устройствах из-за этого не раздается интернет). 👇
передача файлов — дано разрешение
👉 ШАГ 4
👉 ШАГ 5
Интернет работает, а браузер не загружает страницы. Что делать?
Что делать, если интернет (от телефона) на ПК не работает
👉 ШАГ 1
Во-первых, проверьте, работает ли интернет на самом телефоне (возможно, что причиной стал какой-нибудь временный сбой у оператора, или вы в не зоны действия сети. ).
Во-вторых, уточните, а не блокирует ли ваш оператор раздачу доступа к интернету через USB / Wi-Fi (на сегодняшний день такие ограничения встречаются всё реже, но на некоторых тарифах еще присутствуют 👇).
Примечание : т.е. может быть так, что ваш тариф позволяет безлимитно пользоваться интернетом с телефона, но не позволяет его расшаривать на др. устройства.
👉 ШАГ 2
Посмотрите настройки телефона: видит ли он подключенный ПК (см. пример ниже).
Проверьте статус подключения
Не включена ли экономия трафика
👉 ШАГ 3
Сброс сети в Windows 10
👉 ШАГ 4
Если все вышеперечисленное не помогло, порекомендую также сменить DNS. Делается это просто.
1) Сначала нужно открыть все сетевые подключения на ПК/ноутбуке. Для этого нажмите Win+R, в окно «Выполнить» введите команду ncpa.cpl, и нажмите OK.
ncpa.cpl — просмотр всех сетевых подключений
2) Далее откройте свойства (нажав ПКМ по нему) активного подключения (оно обычно цветное и без красных крестиков). Чтобы точно узнать его название — можете откл. телефон, и вновь его подключить.
3) После нужно открыть свойства «IP версии 4» и вручную указать DNS-сервера: 8.8.8.8, 8.8.4.4 (это быстрые и надежные DNS от Google, но можно выбрать и другие).
Использовать следующие DNS адреса
👉 ШАГ 5
Отключение антивируса Avast на 1 час
Диагностика неполадок сети
Источник
Как подключить интернет к компьютеру через телефон андройд по USB кабелю или через WiFI?
Здравствуйте, друзья! Без интернета сегодня уже наверное никак не обойтись… В зависимости от обстоятельств можно подключать глобальную сеть различными способами. И выходить из положения при помощи тех возможностей, которые у вас в данный момент под рукой. Об этом сегодня и расскажу.
Как через телефон подключить компьютер к интернету?
Самый экзотический (но эффективный) способ, который сначала не приходит в голову. А оказывается, свой смартфон можно использовать в качестве источника интернета, когда под рукой «не оказалось» другого провайдера. Рассмотрим три варианта использования смартфона в качестве модема.
Подключение по Wi-Fi. Смартфон должен иметь устойчивый выход в интернет и пакет трафика на тарифе. А на вашем стационаром компьютере должен быть установлен wi-fi адаптер. Они бывают в двух исполнениях: USB и PCI. Удобнее использовать USB, его легко подключать.
На телефоне нужно сделать настройки таким образом, чтобы он смог не только принимать но и раздавать интернет. У каждой модели телефона свои визуальные особенности настроек, но суть одна и та же. В настройках Wi-Fi эта опция часто спрятана в «дополнительных настройках». Активируем на смартфоне «режим модема»…
Нам нужно переключить телефон в режим раздачи интернета, источником которого будет выступать оператор мобильной связи, выдавшей сим-карту. А затем настроить доступ к этой точке с других устройств, в нашем случае — персонального компьютера.
Так как у телефона сравнительно небольшой радиус действия и пользоваться интернетом я долго не планирую, настрою доступ к ней без пароля (открытая сеть). Имя сети оставлю как есть…
… а пароль вводить не стану. Впрочем, можно и придумать пароль, если интернет будет на постоянной основе. А я на настройках «Защита» выбрал «Нет»:
Если все же будет пароль, и Вы захотите подключать к новой точке доступа пользователей (количеством не более шести), то в настройках есть эмулятор кнопки WPS (как на обычном роутере) чтобы пользователю не нужно было вводить пароль на своем устройстве:
Совет: теперь ваш смартфон работает в режиме повышенного потребления энергии. По возможности подключите его к зарядному устройству на время работы.
Теперь подключаем компьютер ( или любое другое устройство) к интернету. В списке сетей появилась наша, и статус у нее «открыт»:
Нажмем просто на это подключение, и Вы в Интернете. Реальная его скорость зависит от зоны покрытия сотового оператора.
Следующий вариант, в котором можно использовать свой мобильник в качестве модема — это подключение через канал Blue Tooth. Пожалуй, это самый мудреный способ использования телефона в качестве модема. На телефоне включаем «режим блютуз-модема»…
На компьютере должен быть подключен блютуз адаптер модели поновее (старые модели работают плохо). После его подключения к компьютеру в «других параметрах блютуз»…
…нужно разрешить обнаруживать компьютер другим устройствам, (то есть вашему смартфону):
Для устойчивой связи положите телефон не далее 1-2 м. Активируем блютуз модем на телефоне. Устанавливаем сопряжение. Сначала на телефоне нажав на значок блютуза и «поиск»убеждаемся, что компьютер появился в списке устройств…
и для доступа придумываем любой код из цифр,например 1234.
Затем на компьютере вводим этот же код..
После нужно включить появившуюся «сетевую карту» блютуз и попытаться подключиться. Если не будет конфликтов между телефоном, драйверами адаптера, то система обнаружит новую сеть и подключится к ней:
Если нет под рукой адаптеров — можно использовать старый добрый (и самый простой) способ подключения смартфона в качестве модема через USB кабель. Нужно сначала подсоединить через кабель USB смартфон, а потом только включить опцию «USB- модем»:
Чем модель смартфона современнее, тем проще все пройдет. Если все хорошо, то компьютер сразу отреагирует без всяких дополнительных настроек:
Все что нужно, это исправный USB кабель. Энергии расходуется мало смартфон заряжается… У меня скорость подключения через кабель получилась довольно неплохая:
Кстати, если на тарифе сим-карты опции интернета нет, к некоторым моделям телефонов (или планшетов) можно подключать через Uart — кабель 3g модем и использовать в качестве источника интернета данный модем. Переходим к 3g модемам.
Подключаем интернет к компьютеру через модем с сим картой
Если кабельный интернет отсутствует, а на мобильном телефоне ловит плохо, можно для связи использовать 3g/4g модем. В чем их плюсы? Есть универсальные модемы, которые подходят под любого сотового оператора и вы можете вставить туда любую сим. При хорошем покрытии качество и скорость интернета приличные.
Берите модем на перспективу 4g/LTE, категории Hi-link. Это значит, что на компьютер не нужно ставить специальную программу — она уже внутри модема. Обновляется она сама, а это значит что прошивка его будет в актуальном состоянии.
При первом использовании модема компьютер может не запустить автоматический старт ( у меня эта функция отключена антивирусом). Через проводник вручную стартуем запускной файл от имени администратора:
После первого запуска могут появиться ярлыки на рабочем столе. Это нормально. Затем обязательно выполняем обновление прошивки:
При успешном подключении диод модема должен гореть непрерывно синим или красным цветом (в зависимости от того какую сеть он поймал). Если диод мигает — значит неполадки.
На доме у меня была установлена мачта с телевизионной антенной. Решил сделать антенну Харченко, информации в интернете полно. Установил, экспериментальным путем сориентирован на вышку, добился наилучшего качества сигнала. Интернет появился. Не город конечно, но чтобы быть на связи — хватало.
Как подключить компьютер к интернету через кабель от роутера
Идем дальше. Если в вашей местности возможно подключение к интернету только через 4g модем, его можно использовать в качестве поставщика интернета для всей семьи. Нужно купить роутер. В современных моделях домашних роутеров обязательно найдется USB порт для его подключения:
При подключении 3g модемов непосредственно к роутерам достигается гораздо более стабильная работа связи, даже если покрытие не совсем хорошее (деревья, плохая погода и т.д). В настройках роутера подключаем в качестве провайдера наш 3g/4g модем:
Некоторые модели роутеров позволяют подключать несколько провайдеров интернета, В качестве основного пока выбираем наш модем.
Принцип настройки на всех моделях роутеров одинаковый. Теперь от роутера тянем кабель до компьютера, (если нужно обжимаем)
Как подключить интернет к компьютеру через вай фай без кабеля на Windows?
Если у вашего устройства с Windows 10 есть Wifi адаптер (мы уже о них говорили) можно настроить и компьютер для раздачи интернета через эту сетевую карту. И совместно использовать данное подключение. В «Параметрах сети и интернет» переходим в «Мобильный хот-спот»:
Делаем настройки как на фото. Имя сети по умолчанию будет именем вашего компьютера. Пароль генерируется автоматически. Но имя и пароль можно изменить на более удобные. Такой вариант подойдет в случае если в роутере только один порт для подключения кабеля RJ 45 и нет вай фай. А интернет нужен нескольким пользователям. Удачи!
Источник
Телефон на Android как модем для компьютера через USB кабель
Не секрет, что с телефона можно раздавать интернет на другие мобильные устройства и компьютеры. И в этой статье я покажу, как использовать телефона на OS Android в качестве модема для компьютера, или ноутбука. При подключении с помощью USB кабеля. Такая схема подойдет в первую очередь для стационарных компьютеров, у которых нет Wi-Fi модуля. И подключить их к точке доступа Wi-Fi, которую так же можно запустить на телефоне, у нас не получится.
Практически все смартфоны на Android могут раздавать мобильный интернет (в режиме модема) по Wi-Fi, Bluetooth, или по USB кабелю. Как настроить точку доступа Wi-Fi, я уже показывал в этих статьях:
Но если у вас ПК, или не работает Wi-Fi на ноутбуке, то вы просто не сможете подключить свой компьютер к Wi-Fi сети. В таком случае можно использовать USB кабель. Соединить телефон с компьютером, и включить на телефоне режим «USB-модем». И на компьютере появится доступ к интернету через телефон (через мобильного оператора) .
Когда телефон работает как модем именно по кабелю, то он сразу заражается от компьютера. А если использовать его как точку доступа Wi-Fi, то очень быстро садится батарея, и его приходится все время подключать к зарядке.
Я проверил на Samsung Galaxy J5. Все очень просто. Не нужно устанавливать на компьютер какие-то драйвера, создавать подключения и т. д. Просто включаем на телефоне мобильные данные (интернет через EDGE, 3G, 4G) , подключаем по USB к компьютеру и в настройках активируем режим «USB-модем».
Думаю, что данная функция точно так же работает на всех телефонах, которые работают на Android. Не могу сейчас проверить это на телефонах от Huawei, Xiaomi, Lenovo, Sony, LG и т. д., но если там и есть какие-то отличия в настройках и названиях, то они не критичные.
Android смартфон в режиме «USB-модем»
На компьютере вообще ничего настраивать не нужно. Кстати, мой компьютер, на котором я все проверял, работает на Windows 10.
На телефоне включите мобильный интернет (сотовые данные) .
Дальше подключите телефон к компьютеру с помощью USB кабеля.
После чего, в настройках телефона (где-то в разделе «Подключения» — «Точка доступа и модем») включаем «USB-модем».
Через несколько секунд на компьютере должен появится доступ к интернету через смартфон.
А если открыть окно «Сетевые адаптеры», то там можно увидеть новое «Ethernet» подключение.
Главное, что на компьютере появился доступ к интернету. Для отключения достаточно выключить режим «USB-модем» в настройках телефона.
Возможные проблемы в настройке телефона в качестве USB модема
Так как оборудование, операторы, настройки у нас разные, то не исключено, что могут возникнуть некоторые проблемы. Давайте рассмотрим самые популярные.
- Если подключение к интернету появилось, но интернет не работает, то нужно убедится, что мобильный интернет работает на телефоне. Попробуйте открыть на телефоне через браузер какой-то сайт. Возможно, у вас есть какие-то ограничения со стороны оператора.
- Некоторые операторы запрещают раздавать мобильный интернет, используя телефон как модем. И не только по USB, но и по Wi-Fi. Поэтому, если вы все делаете правильно, а интернет все ровно не работает, то уточните у поддержки провайдера по поводу такой блокировки.
- На компьютере можно попробовать временно отключить антивирус/брандмауэр.
- Если через такое подключение не открываются сайты (а программы работают) , то пропишите вручную DNS. В свойствах нового сетевого подключения, которое появилось после настройки Android-смарфтона в роли модема.
- Если у вас есть еще один компьютер, или ноутбук, то попробуйте настроить на нем. Так мы сможем выяснить в чем причина возникших неполадок.
Если пропадает раздача интернета через некоторое время
Бывает, что интернет через некоторое время перестает работать. Причина скорее всего в том, что телефон для экономии электроэнергии отключает мобильный интернет. Нужно запретить ему это делать.
Зайдите в настройки, дальше «Питание и производительность» – «Настройки питания» – «Отключать мобильный интернет через. » ставим «Никогда». Возможно, в зависимости от производителя и версии Android эти настройки будут немного отличаться.
Если на вашем телефоне такое подключение настраивается другим способом, или у вас есть какая-то полезная информация по данной теме, то поделитесь в комментариях (можете еще скриншот прикрепить, за это отдельное спасибо) . Там же можете задать вопрос.
Как использовать телефон Android в качестве USB модема
Здравствуйте. Я переехал на свою квартиру и неделю сидел без нормального проводного интернета, то ещё удовольствие я вам скажу… Так вот это время я использовал свой телефон в качестве USB модема, благо тариф у меня безлимитный от билайна, а также данный способ позволяет обойти ограничение на раздачу интернета. То есть, тариф то у меня безлимитный, а вот раздавать интернет по Wi-Fi у меня не получается, билайн сразу 150р. за час требует. При данном же способе всё отлично работает и можно спокойно сидеть в интернете.
Первое, что нам понадобится — это USB драйвер для того, чтобы телефон определился как модем. Как мне показалось, лучше всего использовать драйвер от Google, который всегда доступен на вот этой странице. Он нам понадобится, если у вас в системе ещё не установлены драйвера для Android. Весит он меньше 10Мб, поэтому можно скачать прямо с телефона и так же по кабелю перекинуть на компьютер.
Теперь подключаем телефон к компьютеру и находим в меню телефона пункт включения USB модема, обычно он находится в разделе «Связь».
На компьютер должно обнаружиться новое устройство и начаться процесс установки драйверов, если он завершился с ошибкой. То жмём «Выполнить поиск драйверов на этом компьютере» и выбираем папку с разархивированным драйвером, который мы скачали в самом начале. Когда драйвер установлен, в диспетчере устройств можно найти сетевое устройство с именем «Remote NDIS based Internet Sharing Device».
А в сетевых адаптерах появится ещё одна сетевая карта.
Вроде всё. Надеюсь эта статья оказалась вам полезной, нажмите одну из кнопок ниже, чтобы рассказать о ней друзьям. Также подпишитесь на обновления сайта, введя свой e-mail в поле справа или подписавшись на группу во Вконтакте и канал YouTube.
Спасибо за внимание
Как подключить интернет на Windows через Android-смартфон или планшет?
Всем привет! Сегодня мы рассмотрим такой вопрос, как подключение интернета на ПК или ноутбуке через Android-смартфон или планшет. Если Вам необходимо непосредственно с ПК или ноутбука выйти во «всемирную паутину», а под рукой имеется смартфон или планшет, работающий под ОС Android, то наша статья расскажет Вам, как реализовать эту нужду!
Итак, для начала нам необходимо убедиться, что наш мобильный гаджет уже имеет доступ в интернет. Если Вы проверили эту возможность и убедились, что мобильный интернет работает исправно, то настраиваем подключение одним из нижеописанных способов:
1. Выход в интернет через мобильный Wi-Fi
В случае, если наш компьютер обладает модулем Wi-Fi, мы сможем совершить выход в интернет, подсоединившись к нашему смартфону, предварительно превращённого в точку Wi-Fi.
Для этого нужно зайти в настройки гаджета и отыскать там пункт «Точка доступа Wi-Fi». Уверен, что Вы справитесь с этим без проблем, хоть и расположение данного пункта отличается в разных версиях операционной системы. Наиболее распространённым путём расположения является путь «Сеть» (или «Беспроводная сеть») => «Режим модема».
Нажав на «Точка доступа Wi-Fi», мы обнаружим меню, и в нём необходимо выбрать «Настройка точки доступа», где необходимо в специально отведённых для этого полях указать любое наименование сети, тип защиты «WPA2 PSK» и придумать пароль для Вашего Wi-Fi. Далее сохраняем все настройки и включаем точку доступа Wi-Fi.
Отдельно хочу уточнить, что даже, казалось бы, безобидную домашнюю беспроводную сеть необходимо шифровать и выбирать сложный пароль с использованием букв нижнего и верхнего регистра, а также цифр. Настоятельно не рекомендуем вам в качестве пароля указывать password, qwerty123, 7777777 и другие лёгкие для подбора пароли, так как в таком случае злоумышленник сможет запросто его отгадать и не только бесплатно пользоваться вашим интернетом, но и получить доступ к вашим персональным данным.
Подключается компьютер к Wi-Fi точке доступа стандартно: для начала включаем на ПК поиск Wi-Fi сетей, далее выбираем в обнаруженном нашу ранее созданную Wi-Fi точку и подключаемся к ней, вводя пароль, также нами ранее придуманный. После этого Ваш компьютер может смело выходить в сеть, ибо интернет доступен.
2. Используем Android-гаджет как USB-модем
Чтобы реализовать следующий способ, помимо самого Android-устройства, нам также необходимо обладать USB-шнуром, которым мы и будем подсоединять наш гаджет к ПК.
Алгоритм действий:
1. Соединяем Android-устройство с разъёмом USB компьютера.
2. На Android-устройстве игнорируем предложение операционной системы подключиться как накопитель.
3. В настройках системы Android находим и включаем режим «USB-модем». Зачастую, его можно обнаружить в непосредственном соседстве с пунктом «Точка доступа Wi-Fi» из первого пункта данной статьи.
4. На экране своего ПК должна начаться установка драйвера найденного модема.
5. Отвечаем на парочку вопросов (разрешаем подключиться, выбираем тип данной сети и так далее), после чего ждём окончания подключения. В правом нижнем углу экрана должно высветиться уведомление о подключении нашего компьютера к интернету.
В случае, если Вы используете устаревшую версию Windows (XP или ещё раньше), вполне возможно, что автоматической установки драйвера не произойдёт. В таком случае нам придётся самостоятельно отыскать и скачать драйвер с официального сайта компании-производителя Android-устройства, после чего своими же силами установить на компьютер. Также советуем обратить внимание, что драйвер может быть на диске, если таковой был в комплектации Вашего Android-гаджета.
Отметим, что, используя Android-устройство в качестве модема через разъём USB, доступ в интернет с компьютера может осуществляться не только через модуль 3G или 4G, но и через Wi-Fi, если Ваш мобильный гаджет уже подключен к интернету через Wi-Fi. Это означает, что Android-устройство заменяет не только модем, но и полноценный Wi-Fi USB адаптер.
Как подключить интернет к компьютеру через Андроид телефон. Современные телефоны способны выполнять самые разные задачи и значительно упрощать нашу жизнь. Например, с помощью телефона можно подключить Интернет к компьютеру. В этой статье мы рассмотрим именно этот случай.
Способ № 1. Телефон как точка доступа Wi-Fi.
Если у вас ноутбук или ваш стационарный компьютер оснащенный модулем Wi-Fi, то для вас самым простым способом подключения Интернета к компьютеру через телефон будет точка доступа Wi-Fi. Современные телефоны умеют создавать точки доступа Wi-Fi и раздавать через них Интернет, который они, в свою очередь, получают от мобильного оператора с помощью технологии GPRS, 3G или LTE.
В данной статье мы продемонстрируем, как это делается на примере операционной системы Android. Для начала вам нужно открыть настройки Android и найти там раздел, который называется «Другие сети». В некоторых случаях данный раздел может иметь другое название. Например, на телефонах с оригинальной оболочкой Android он называется «Еще».
В разделе «Другие сети» нужно открыть раздел «Модем и точка доступа» (данный раздел может называться «Модем», «Точка доступа», «Режим модема» или «Подключение точки доступа»).
В разделе «Модем и точка доступа» включаем функцию «Мобильная точка доступа».
После включения данной функции ваш телефон создаст точку доступа Wi-Fi. Для того чтобы к ней подключиться вам нужно посмотреть название Wi-Fi сети и пароль. Для этого открываем раздел «Мобильная точка доступа».
В данном разделе будет указано название точки доступа и пароль от нее. Используя эти данные, вы сможете подключиться к созданной точке доступа Wi-Fi и получить доступ к Интернету на вашем компьютере.
Способ № 2. Телефон как USB модем.
Также вы можете использовать свой телефон как USB модем. В этом случае, подключить Интернет к компьютеру через телефон можно даже в том случае, когда на компьютере нет модуля Wi-Fi. При этом использовать телефон в качестве USB модема даже проще, чем в качестве точки доступа Wi-Fi. Ниже мы продемонстрируем, как это делается, на примере телефона на Android.
Для начала вам необходимо подключить свой телефон к компьютеру с помощью USB кабеля. После того, как телефон определится системой, нужно открыть настройки Android на телефоне и перейти в раздел «Другие сети – Модем и точка доступа», точно также как мы описывали выше. В данном разделе нужно включить функцию «USB модем».
После этого ваша система должна сама определить USB модем и выполнить подключение. Обычно, после включения функции «USB модем» Интернет на компьютере появляется уже через пару секунд.




















 Как самому сделать откосы на окнах?
Как самому сделать откосы на окнах?