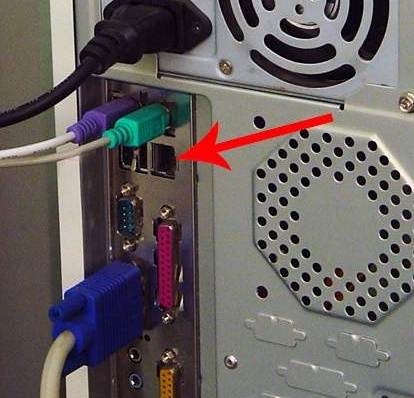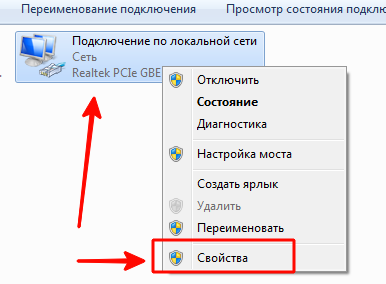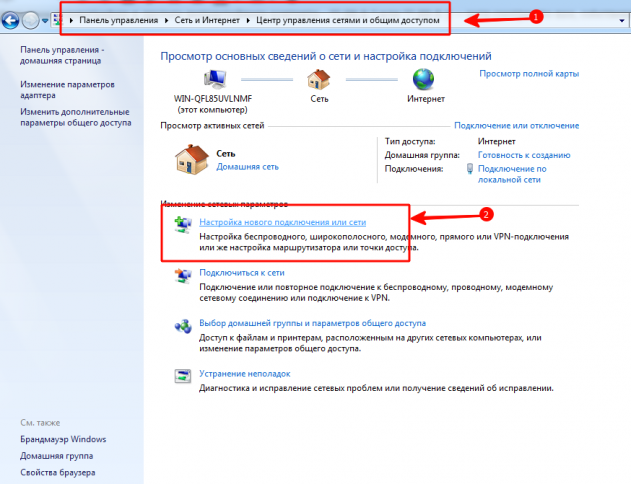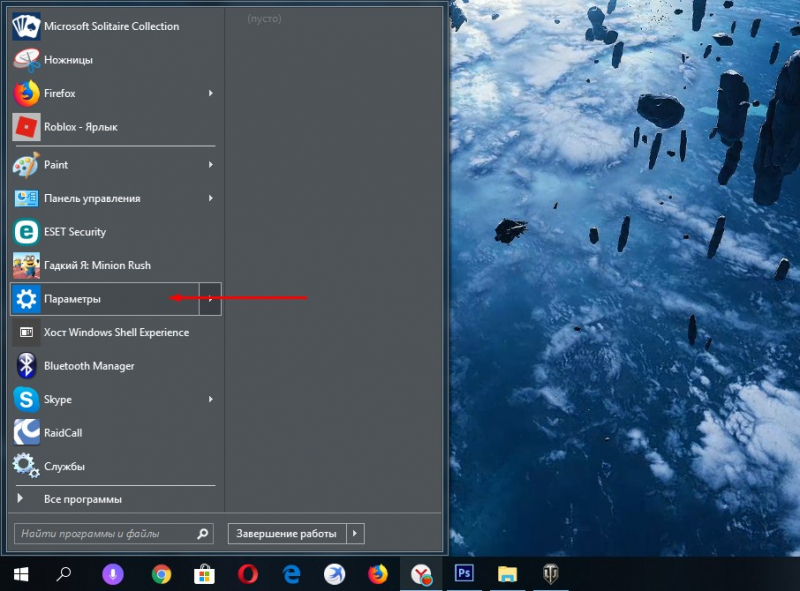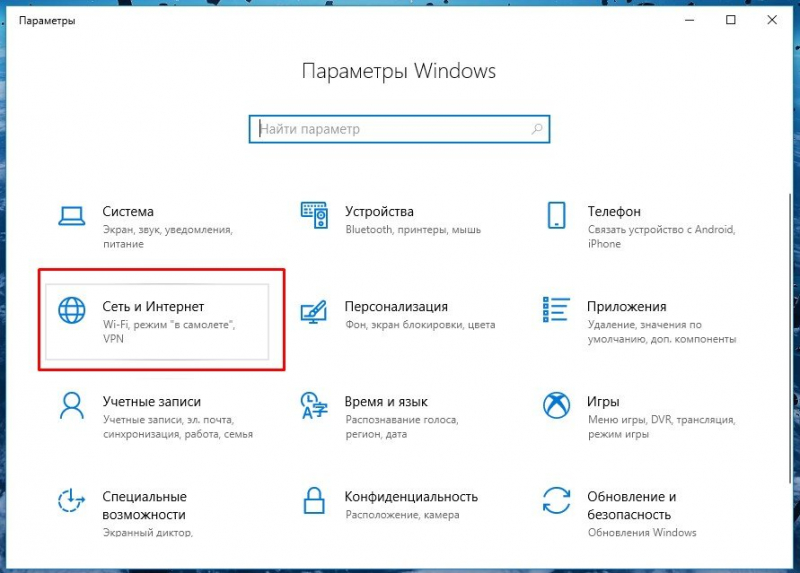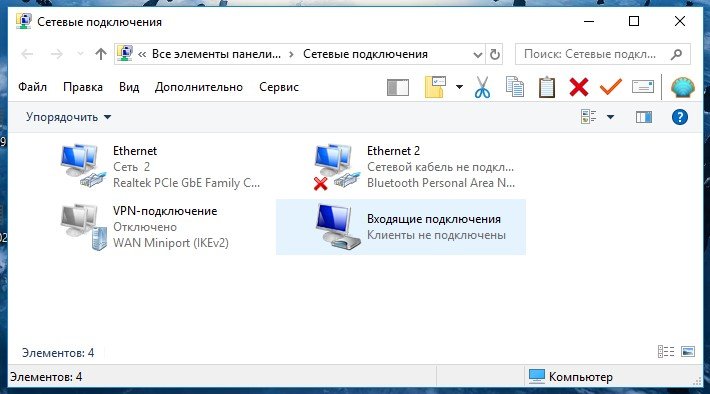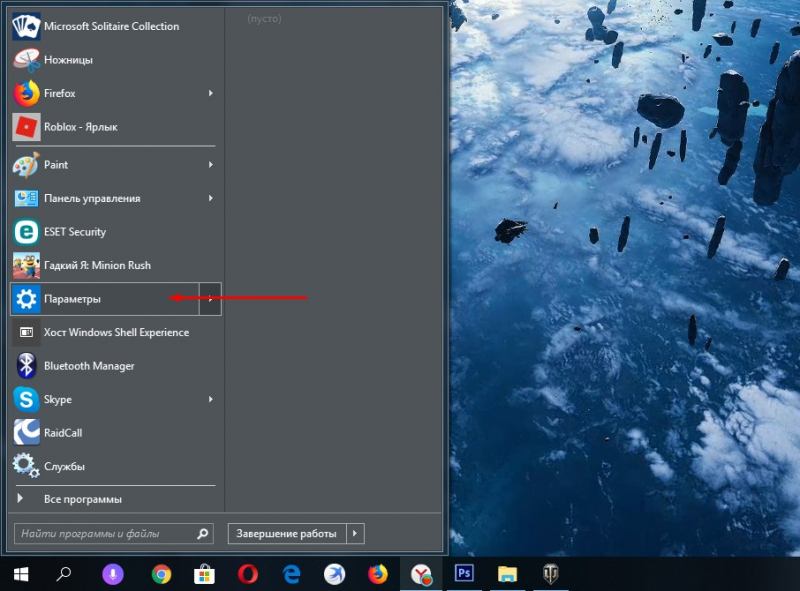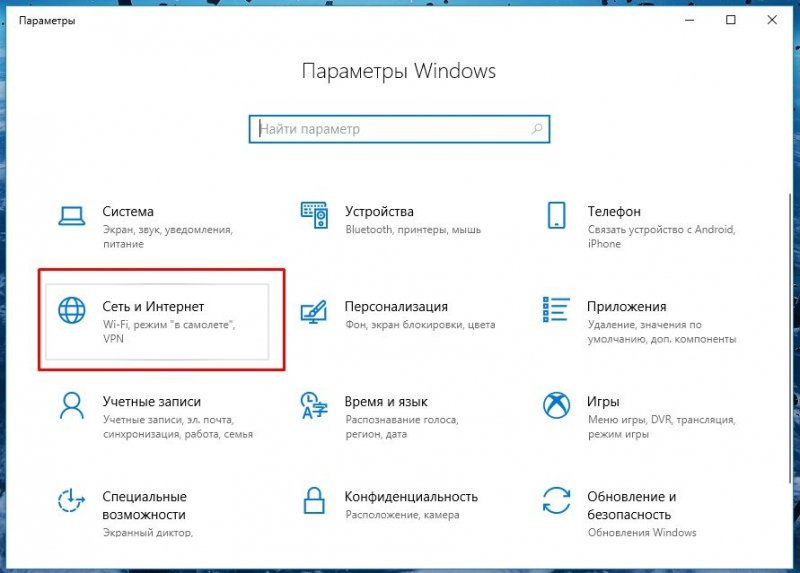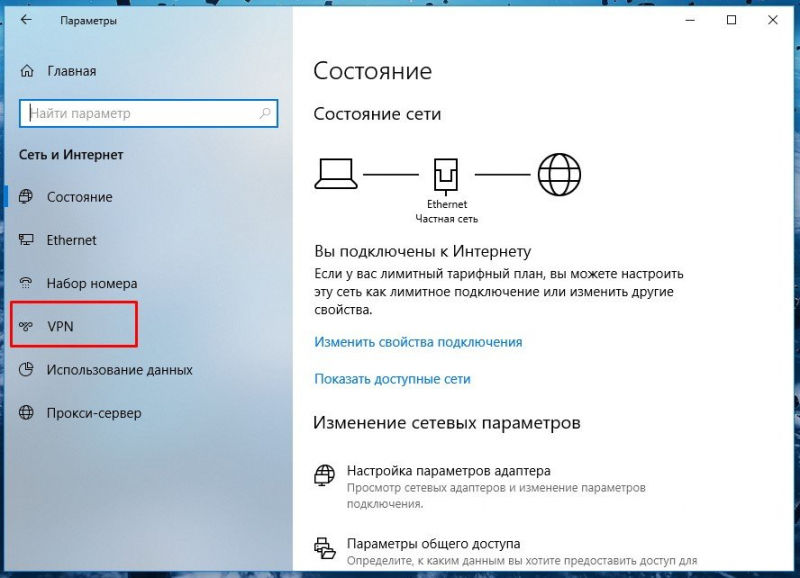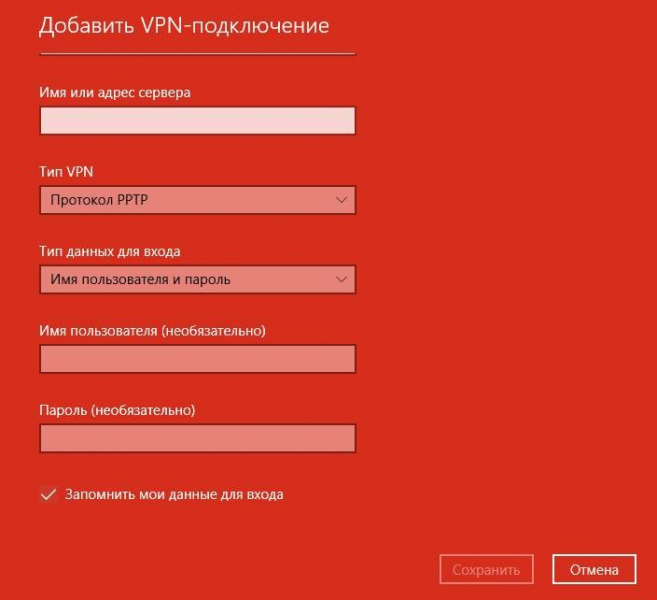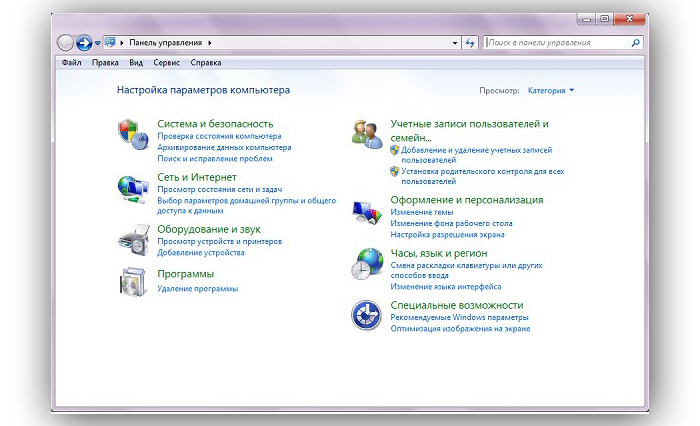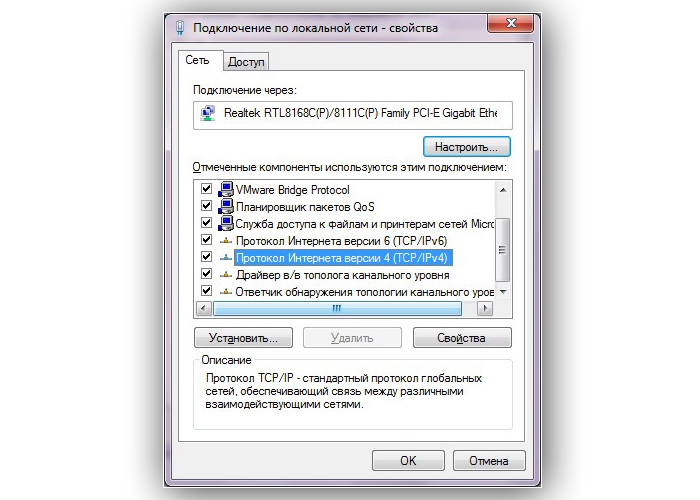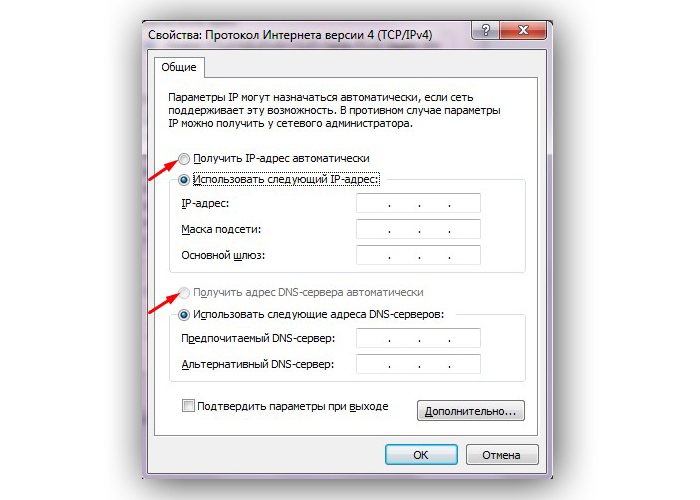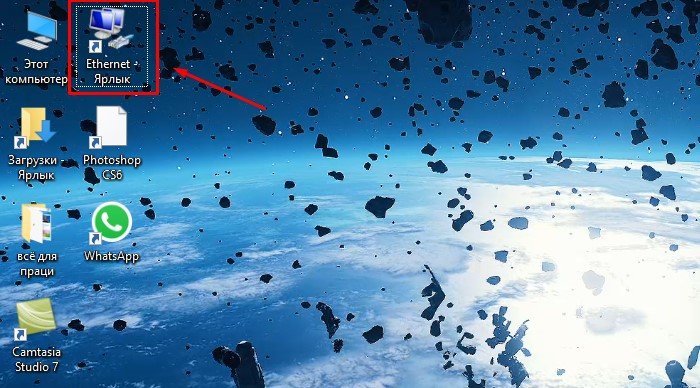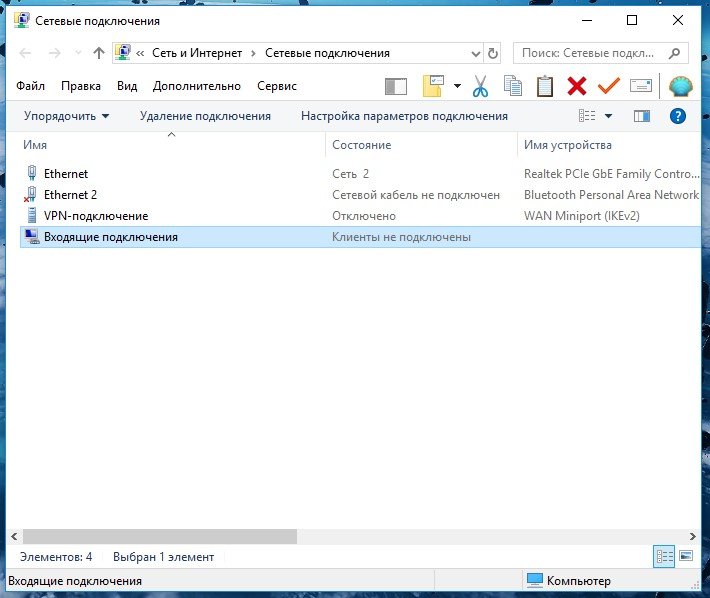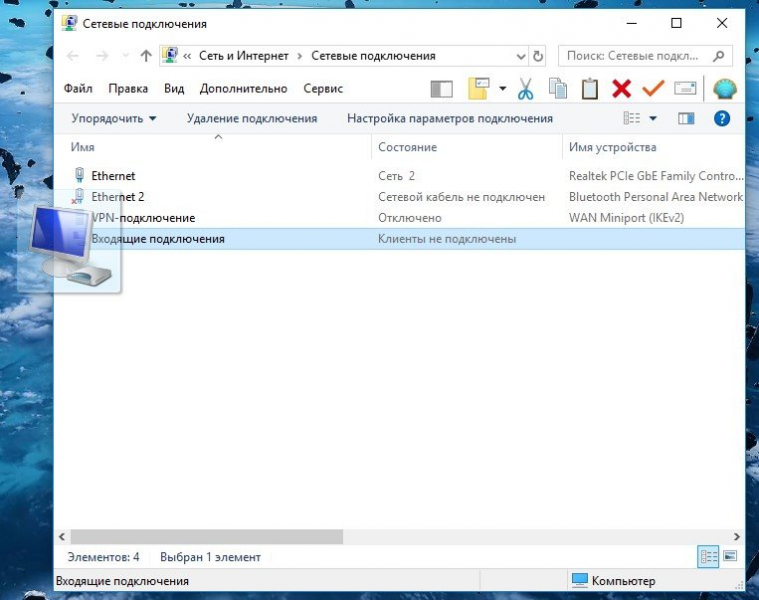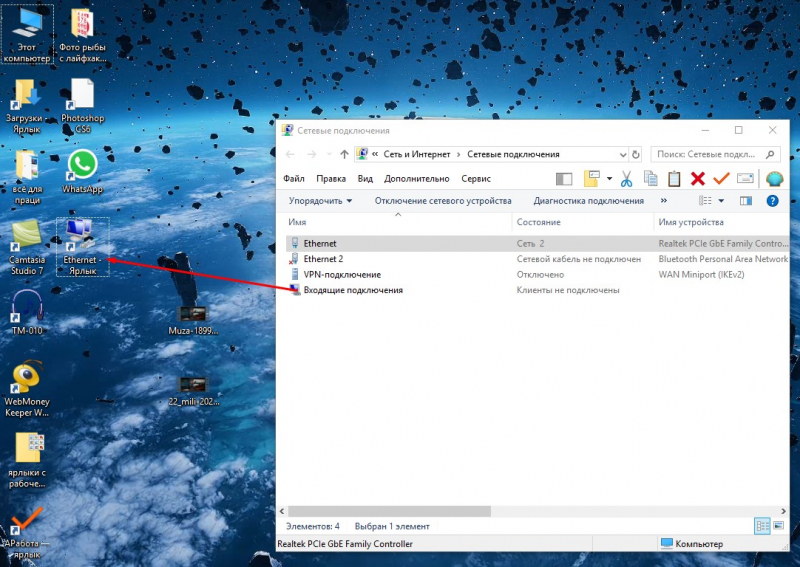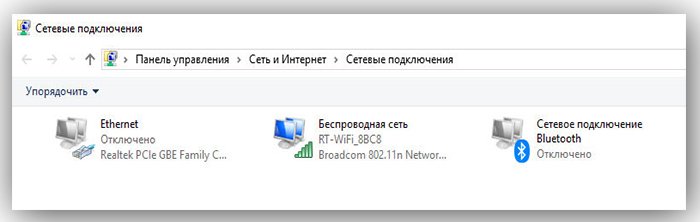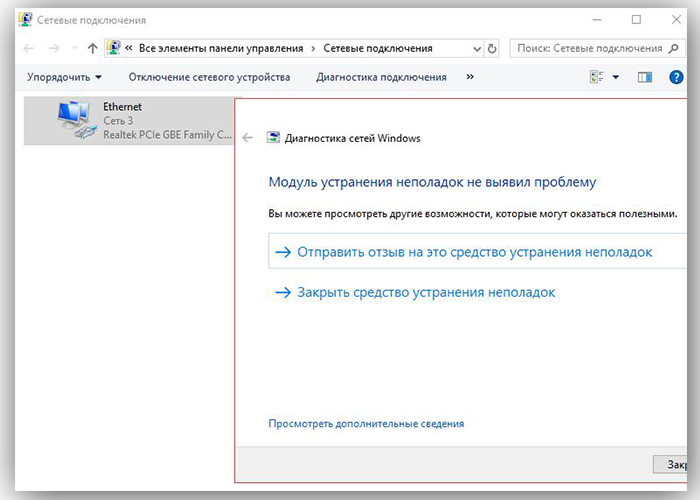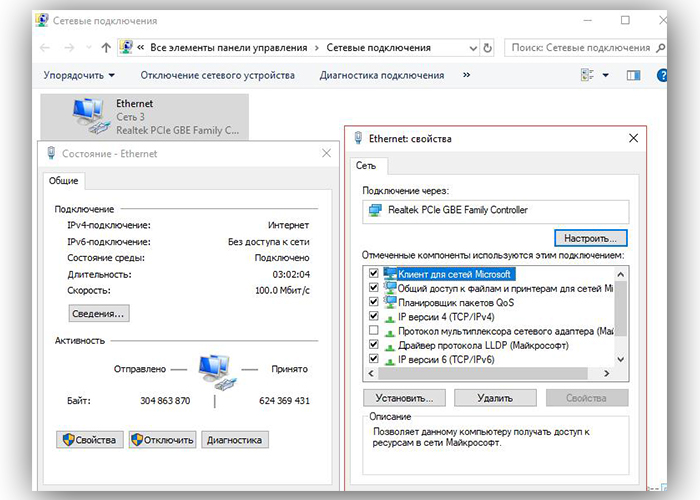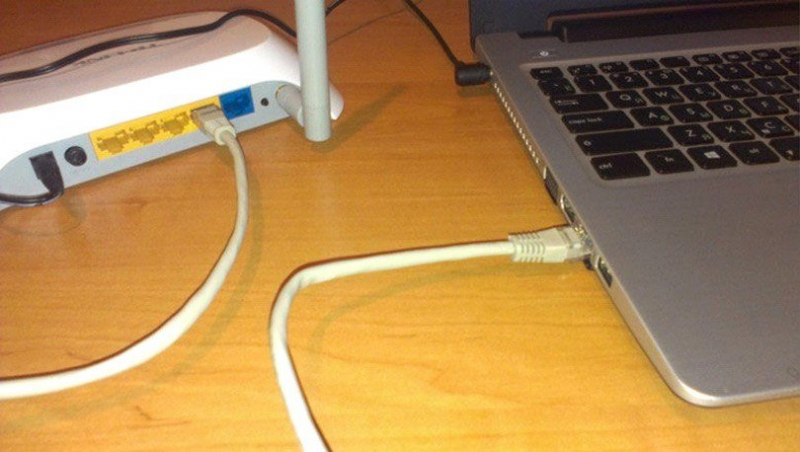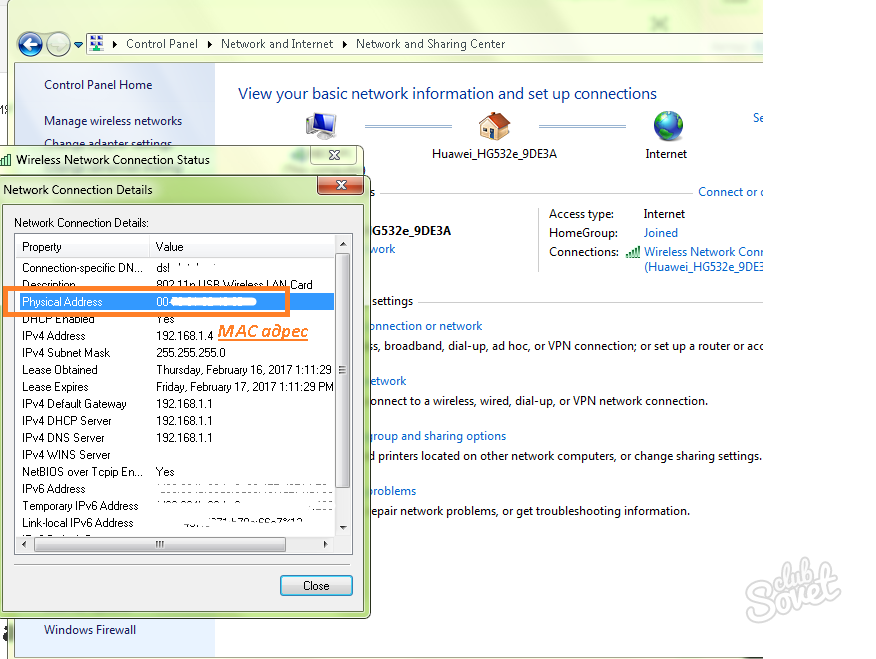Шаги по подключению интернета зависят от того, какой тип соединения вам предоставляет ваш провайдер, и от настроек компьютера. Домашние сети, объединяющие сотни тысяч пользователей для широкополосного доступа к сети интернет — способ подключения, который является наиболее популярным в России. Процедура подключения по этому способу несложная и не займет много времени.

Вам понадобится
- Компьютер под управлением операционной системы Windows Vista
Инструкция
Зайдите в «Панель управления» и запустите апплет «Сеть и интернет», либо из меню «Пуск» выберите пункт Сеть» на «Панели категорий». Откроется окно с названием «Центр управления сетями и общим доступом».
В левой части этого окна выберите ссылку «Установка подключения или сети». Откроется окно «Мастера подключения». Эта функция в Windows Vista контролирует все соединения, посредством которых компьютер может быть подключен к интернету.
В окне мастера следует выбрать тот вариант подключения, который доступен в ваших условиях. При подключении интернета через беспроводную сеть в офисе или дома щелкните левой кнопкой мышки по пункту «Настройка беспроводного маршрутизатора и точек доступа». Подключением к рабочему месту производится настройка доступа к сети VPN. Этот вид соединения предлагает большинство провайдеров, предоставляющие интернет по кабельному соединению.
В следующем окне устанавливаете переключатель в положение «Нет, создать новое». На вопрос «Как выполнить подключение?» выбирайте «Использовать мое подключение (VPN)». На предложение системы настроить подключение перед продолжением выбираете «Отложить настройку…».
В следующих двух окнах вам потребуется внимательно ввести информацию, которая была предоставлена вашим провайдером в заключенном договоре. В первом окне вы вводите адрес провайдера и нажимаете «Далее», а во втором – логин пользователя и пароль. Ниже ставьте галочку «Запомнить этот пароль», чтобы не пришлось вводить его при каждом подключении. В завершении нажмите кнопку «Создать», а затем «Закрыть».
Теперь осталось открыть окно «Сетевые подключения», нажав ссылку «Управление сетевыми подключениями». На вновь созданном соединении вызываете контекстное меню правой кнопкой мыши и выбираете «Подключить».
Видео по теме
Войти на сайт
или
Забыли пароль?
Еще не зарегистрированы?
This site is protected by reCAPTCHA and the Google Privacy Policy and Terms of Service apply.
Когда начинаешь работать с новой операционной системой Windows Vista, возникает проблема настройки сетевых соединений. Сложность заключается в том, что, привыкнув к интерфейсу операционной системы Windows XP, быстро перестроиться на новый интерфейс, предлагаемый Windows Vista, не получается. Вообще, первое впечатление от Центра управления сетями и общим доступом (именно так называется диалоговое окно настроек сетевых соединений в Windows Vista) отнюдь не однозначное. Создается впечатление, что, желая все максимально упростить, разработчики весь процесс настройки отдали на откуп соответствующему Мастеру настройки сетевых соединений. Но, похоже, они перестарались, и в результате все только усложнилось. Исчезли те прозрачность и простота, которые были присущи Windows XP, а вместо них мы получили множество диалоговых окон, в которых легко запутаться. Зато в Windows Vista предусмотрены средства, повышающие безопасность и надежность сетевых соединений, что, конечно же, является несомненным ее преимуществом.
В этой статье мы подробно рассмотрим все нюансы создания сетевых соединений на примере русской версии Windows Vista Ultimate (32 бит) (build 6.0.6000).
В операционной системе Microsoft Windows Vista все настройки сетевых соединений производятся в окне Центр управления сетями и общим доступом. Для получения доступа к нему щелкните на рабочем столе на значке Сеть правой кнопкой мыши и в открывшемся контекстном меню выберите пункт Свойства (рис. 1).
Рис. 1. Получение доступа к окну Центр управления сетями и общим доступом
В результате откроется окно Центр управления сетями и общим доступом (рис. 2), в правой части которого отображаются статус и свойства подключения компьютера к Интернету и локальной сети, а в левой — панель задач со ссылками на другие диалоговые окна, относящиеся к настройкам, управлению, просмотру и диагностике сетевых соединений.
Рис. 2. Окно Центр управления сетями и общим доступом
Сначала рассмотрим подключение компьютера с операционной системой Windows Vista к локальной сети с использованием проводного интерфейса, то есть подключение по сети Ethernet.
До тех пор пока на сетевом контроллере компьютера не произведены необходимые настройки для его подключения к локальной сети, в Центре управления сетями с общим доступом статус подключения компьютера будет отображаться как Нет подключения или же как подключение к Неопознанной сети.
Для включения компьютера в состав локальной сети прежде всего необходимо выяснить, применяется ли в ней DHCP-сервер или же каждому компьютеру сети выделяется статический IP-адрес. Однако второй вариант довольно редок — как правило, он используется в домашних условиях, когда в сеть объединяются два-три компьютера. Но даже в том случае, если домашняя сеть построена на базе маршрутизатора с выходом в Интернет, в качестве DHCP-сервера часто применяется сам маршрутизатор, который обязательно имеет встроенный DHCP-сервер. В случае корпоративных сетей, насчитывающих десятки и более компьютеров, стандартным решением является использование DHCP-сервера.
DHCP-сервер позволяет всем компьютерам локальной сети получать IP-адреса автоматически из заранее определенного диапазона IP-адресов. Собственно, в этом случае никаких специфических настроек на сетевом контроллере производить не требуется. С настройками по умолчанию сетевой контроллер будет пытаться получить все сетевые адреса (свой IP-адрес, IP-адрес шлюза по умолчанию, IP-адрес DNS-сервера) автоматически.
Для того чтобы настроить сетевой контроллер компьютера на автоматическое получение IP-адресов или же задать IP-адреса вручную, необходимо в окне Центр управления сетями и общим доступом на панели задач щелкнуть по ссылке Управление сетевыми подключениями. В открывшемся окне Сетевые подключения (рис. 3) выбираем нужный нам сетевой интерфейс (если их несколько) и, щелкнув на нем правой кнопкой мыши, выбираем в контекстном меню пункт Свойства.
Рис. 3. Окно Сетевые подключения
После этого откроется диалоговое окно свойств сетевого подключения (Подключение по локальной сети — свойства) (рис. 4), которое практически не отличается от аналогичного окна в операционной системе Windows XP.
Рис. 4. Диалоговое окно свойств сетевого подключения
Перейдя к пункту Протокол Интернета версии 4 (TCP/IPv4), нажимаем на кнопку Свойства, после чего должно открыться хорошо знакомое (для тех, кто имеет опыт настройки сетевых соединений в Windows XP) окно свойств протокола TCP/IPv4. В нем производится установка IP-адресов сетевого контроллера, шлюза по умолчанию и DNS-сервера.
Если в локальной сети применяется DHCP-сервер, то в окне свойств протокола TCP/IPv4 необходимо отметить пункт Получить IP-адрес автоматически и пункт Получить адрес DNS-сервера автоматически. (рис. 5). Данные настройки сетевого контроллера используются по умолчанию.
Рис. 5. Настройка протокола TCP/IPv4
Если же необходимо произвести подключение к локальной сети, в которой не применяется DHCP-сервер, то необходимо вручную присвоить компьютеру IP-адрес и задать маску подсети. Естественно, присваиваемый IP-адрес должен быть из той же подсети, что и все остальные адреса компьютеров этой локальной сети. Кроме того, если в локальной сети имеется маршрутизатор с выходом в Интернет, то для получения доступа в Сеть необходимо также указать IP-адрес основного шлюза (IP-адрес маршрутизатора с выходом в Интернет).
После того как произведена настройка сетевого интерфейса компьютера, он окажется подключенным к локальной сети и в окне Центр управления сетями и общим доступом отобразится статус подключения с названием той сети, к которой подключен ПК. К примеру, если компьютер подключен к сетевому домену, то в качестве имени сети будет отображаться имя сетевого домена (рис. 6).
Рис. 6. Окно Центр управления сетями
и общим доступом с отображением статуса
подключения к сетевому домену
После подключения компьютера к локальной сети в окне Центр управления сетями и общим доступом можно будет произвести дополнительные настройки сетевого соединения.
Для этого на панели задач необходимо выбрать ссылку Настройка напротив имени локальной сети. В открывшемся окне Настройка сетевого размещения (рис. 7) можно указать название созданного сетевого соединения (например, HOME LAN), выбрать значок для этого соединения и тип размещения сети (Общественное или Частное). Что касается домашней сети, то лучше установить тип размещения Частное, поскольку это позволит вашему компьютеру обнаруживать другие компьютеры и устройства в составе локальной сети и сделает для них возможным обнаружение вашего компьютера. Для публичной сети (например, если речь идет о беспроводном хот-споте) лучше использовать тип размещения Общественное. В этом случае будет ограничено обнаружение компьютеров в сети, а также использование сети некоторыми программами.
Рис. 7. Задание параметров сети
После того как настроены параметры сети, в окне Центр управления сетями и общим доступом можно просмотреть полную карту сети, щелкнув на ссылке Просмотр полной карты. Следует отметить, что правильная структура сети отображается лишь в простейших случаях, а если локальная сеть более-менее сложная, то ожидать ее корректного отображения не приходится. К примеру, в нашем случае использовалась домашняя локальная сеть, состоящая из трех компьютеров и двух беспроводных маршрутизаторов, функционирующих в режиме распределенной беспроводной сети (WDS) и соответственно связанных друг с другом по беспроводному интерфейсу. К одному маршрутизатору были подключены беспроводным образом ноутбук и проводным образом компьютер, а к другому — еще один компьютер по проводному интерфейсу. Схема подобной сети показана на рис. 8.
Рис. 8. Просмотр полной карты локальной сети
Как видите, Центр управления сетями и общим доступом некорректно отображает схему сети. Во-первых, беспроводной маршрутизатор отображается как беспроводная точка доступа и связанный с ним коммутатор, а не как единое устройство. Второй беспроводной маршрутизатор вообще отображается как коммутатор, а беспроводная связь между двумя маршрутизаторами определяется как проводная связь между двумя коммутаторами. Поэтому доверять отображаемой схеме сети не стоит. В то же время отметим, что создаваемая карта сети позволяет быстро просмотреть IP- и MAC-адреса всех компьютеров и сетевых устройств, входящих в состав локальной сети. Для этого к значку с изображением компьютера или сетевого устройства достаточно подвести указатель мыши, и во всплывающей подсказке отобразятся IP- и MAC-адреса сетевого адаптера (сетевого устройства).
Кроме возможности задавать тип размещения локальной сети (Частное или Общественное), в окне Центра управления сетями и общим доступом можно более точно настроить все параметры доступа компьютера в сеть, а также параметры доступа к компьютеру из локальной сети. Так, предусмотрено управление (включение и выключение) следующими параметрами доступа:
- сетевое обнаружение;
- общий доступ к файлам;
- общий доступ к общим папкам;
- использование общих принтеров;
- общий доступ с парольной защитой;
- общий доступ к медиафайлам.
Параметр доступа Сетевое обнаружение определяет, будет ли данный компьютер видеть другие сетевые компьютеры и устройства и будет ли, в свою очередь, этот компьютер виден другим сетевым компьютерам.
Параметр Общий доступ к файлам устанавливает, будут ли доступны файлы и принтеры, к которым разрешен общий доступ на компьютере, другим пользователям сети.
Параметр Общий доступ к общим папкам определяет, смогут ли сетевые пользователи получать доступ к файлам, размещенным в общей папке. При этом включить общий доступ к общим папкам можно так, чтобы сетевые пользователи могли открывать, изменять и создавать файлы в общих папках на данном компьютере либо только открывать их для чтения.
Параметр Использование общих принтеров определяет возможность применения принтеров, подключенных к данному ПК, остальными пользователями сети.
При включении опции Общий доступ с парольной защитой доступ к общим файлам и принтерам смогут получать только те пользователи, для которых на данном ПК созданы учетные записи и пароли.
При включении опции Общий доступ к медиафайлам сетевые пользователи получат доступ к музыкальным файлам, изображениям и видеозаписям, хранящимся на данном ПК, а сам компьютер будет выполнять поиск общих файлов этого типа в сети.
После того как компьютер включен в состав локальной сети, Центр управления сетями и общим доступом позволяет получить быстрый доступ к браузеру локальной сети. Для этого достаточно на панели задач в окне Центр управления сетями и общим доступом выбрать ссылку Просмотр компьютеров и устройств. После этого откроется окно Сеть (рис. 9), в котором будут отображены все компьютеры локальной сети и сетевые устройства. Щелкнув на любом из этих компьютеров (устройств), можно получить доступ к нему, если это предусмотрено политикой безопасности.
Рис. 9. Просмотр компьютеров,
входящих в состав локальной сети
Отметим, что доступ к сетевому браузеру можно также получить, щелкнув левой клавишей мыши по значку Сеть на рабочем столе.
Следующая функция, предусмотренная Центром управления сетями и общим доступом, — это возможность выбора локальной сети, к которой требуется подключиться. Она важна в том случае, когда имеется несколько беспроводных локальных сетей.
Для настройки беспроводных соединений Центр управления сетями и общим доступом предлагает специальный мастер настройки беспроводных соединений. Для настройки беспроводных соединений на панели задач в Центре управления сетями и общим доступом необходимо выбрать ссылку Управление беспроводными сетями. После этого откроется одноименное окно (рис. 10), в котором можно будет создать новый профиль (или отредактировать уже созданный) подключения к беспроводной сети.
Рис. 10. Окно Управление беспроводными сетями
Для создания нового профиля подключения к беспроводной сети прежде всего необходимо либо настроить адаптер беспроводной связи на автоматическое получение IP-адресов, либо прописать все IP-адреса вручную.
Для настройки беспроводного адаптера выберите в окне Управление беспроводными сетями на панели задач пункт Свойства адаптера. При этом откроется уже знакомое нам окно настроек беспроводного сетевого адаптера. Перейдя к пункту Протокол Интернета версии 4 (TCP/IPv4) и нажав на кнопку Свойства, попадаем в стандартное окно, в котором можно задать IP-адрес беспроводного сетевого адаптера, маску подсети, IP-адрес основного шлюза, а также IP-адреса первичного и вторичного DNS-серверов.
Если речь идет о публичной беспроводной сети типа хот-спот, необходимо настроить беспроводной сетевой адаптер на автоматическое получение всех IP-адресов (это настройки по умолчанию). Для домашней же сети на базе беспроводной точки доступа или беспроводного маршрутизатора, возможно, потребуется прописать IP-адреса вручную.
После настройки беспроводного сетевого адаптера можно приступать к созданию нового профиля беспроводного соединения. Для этого в окне Управление беспроводными сетями на панели задач выберите пункт Добавить. После этого откроется диалоговое окно Подключение к беспроводной сети вручную (рис. 11), предлагающее три варианта создания профиля беспроводного соединения:
- добавить сеть, находящуюся в зоне действия этого компьютера;
- создать профиль сети вручную;
- создать сеть «компьютер — компьютер»
Рис. 11. Варианты создания профиля
беспроводного соединения
Если беспроводная точка доступа или беспроводной маршрутизатор активны и компьютер находится в зоне действия незащищенной беспроводной сети, целесообразно использовать вариант Добавить сеть, находящуюся в зоне действия этого компьютера. При выборе данного варианта откроется окно со списком всех обнаруженных беспроводных сетей (рис. 12). Выбрав в этом списке незащищенную беспроводную сеть, то есть сеть, в которой не используются протоколы аутентификации и шифрования данных, и щелкнув на клавише Подключиться, можно установить соединение с данной беспроводной сетью. После успешного подключения к выбранной беспроводной сети будет предложено сохранить параметры этой сети, то есть создать профиль беспроводного подключения к конкретной сети. Если планируется многократное подключение к выбранной беспроводной сети, то целесообразно сохранить профиль подключения, однако при одноразовом подключении к сети создавать ее профиль нет необходимости. Если выбрана опция сохранения параметров подключения, то в окне Управление беспроводными сетями будет добавлен новый профиль подключения к беспроводной сети.
Рис. 12. Окно со списком беспроводных сетей,
в зоне действия которых находится компьютер
Если планируется создать профиль подключения к защищенной беспроводной сети, то в диалоговом окне Подключение к беспроводной сети вручную необходимо выбрать вариант подключения Создать профиль сети вручную. При выборе данного варианта откроется диалоговое окно, в котором необходимо указать имя сети, тип безопасности и ключ шифрования. Кроме того, в этом же окне можно указать такие опции, как возможность автоматического подключения к данной сети (рис. 13).
Рис. 13. Настройка профиля
беспроводного соединения при подключении к защищенной сети
Нужно отметить, что в текущей реализации Windows Vista мастер настройки беспроводного соединения при подключении к защищенной беспроводной сети работает не вполне корректно (что делать — «глюков» в Vista еще много!). Поэтому не удивляйтесь, что после создания вышеописанным способом профиля беспроводной сети подключиться к ней вам не удастся — профиль прежде нужно еще отредактировать. К примеру, если вы подключаетесь к защищенной сети, в которой применяется WEP-шифрование, то при задании типа безопасности WEP и вводе ключа безопасности в создаваемом профиле будет использоваться WEP-шифрование, но без аутентификации пользователей (тип безопасности — Нет проверки подлинности (открытая)). Кроме того, указанное имя сети будет служить и в качестве SSID. Естественно, эти настройки могут не позволить подключиться к защищенной сети, а потому первым делом приступаем к исправлению «глюков».
В окне Управление беспроводными сетями выберите добавленный профиль и щелкните на нем правой кнопкой мыши. Для того чтобы изменить имя сети (но не SSID-сети) в контекстном меню выберите пункт Переименовать (рис. 14). Это позволит ввести новое имя сети, отличное от SSID-сети.
Рис. 14. Переименование беспроводной сети
Затем опять щелкните на добавленном профиле правой кнопкой мыши и в контекстном меню выберите пункт Свойства. При этом откроется окно Свойства безопасности сети. На вкладке Подключение можно указать способ подключения к сети, а на вкладке Безопасность — тип безопасности (способ аутентификации), тип шифрования и ввести ключ шифрования (рис. 15). Именно на этой вкладке можно исправить ошибки Microsoft. Укажите требуемый тип безопасности (способ аутентификации), тип шифрования и еще раз введите ключ шифрования. Только после этого созданный профиль позволит осуществить подключение к защищенной беспроводной сети.
Рис. 15. Настройка способа аутентификации
и типа шифрования в беспроводной сети
Еще одна полезная функция, предоставляемая Центром управления сетями и общим доступом, — это возможность запуска мастера создания подключения. Для запуска данного мастера на панели задач в окне Центр управления сетями и общим доступом выберите ссылку Установка подключения или сети. При этом откроется одноименное окно (рис. 16), в котором будет предложено несколько вариантов создания подключений или сетевых настроек:
- подключение к Интернету;
- настройка беспроводных маршрутизаторов и точек доступа;
- подключение к беспроводной сети вручную;
- настройка беспроводной сети «компьютер — компьютер»;
- настройка телефонного подключения;
- подключение к рабочему месту.
Рис. 16. Окно Установка подключения или сети
Вариант Подключение к Интернету позволяет настроить беспроводное, скоростное (с применением протокола PPPoE) или телефонное (c использованием аналогового модема или ISDN) подключение к Интернету (рис. 17).
Рис. 17. Диалоговое окно Подключение к Интернету
Выбор варианта Настройка беспроводных маршрутизаторов и точек доступа запускает мастер настройки маршрутизатора (точки доступа). Естественно, что для запуска этого мастера необходимо, чтобы компьютер был подключен к маршрутизатору (точке доступа). Мастер настройки предлагает два способа настройки: он позволяет либо открыть web-интерфейс маршрутизатора (точки доступа) с последующей ручной настройкой устройства, либо предварительно создать все настройки защищенной беспроводной сети (профиль сети) и сохранить их на флэш-носитель с возможностью последующего переноса на маршрутизатор и другие компьютеры. Правда, для этого маршрутизатор (точка доступа) должен поддерживать настройку с флэш-носителя.
Выбор варианта Подключение к беспроводной сети вручную приводит к запуску уже знакомого мастера настройки беспроводной сети.
Вариант Настройка беспроводной сети «компьютер — компьютер» позволяет настроить беспроводную сеть в режиме Ad-Hoc, то есть в режиме взаимодействия двух компьютеров друг с другом напрямую, без использования точки доступа.
Вариант Настройка телефонного подключения предназначен для настройки подключения к Интернету с применением аналогового модема. Данный вариант дублирует мастер, который запускается в варианте Подключение к Интернету при выборе телефонного способа подключения.
Вариант Подключение к рабочему месту позволяет настроить VPN-соединение с Интернетом.
КомпьютерПресс 6’2007
Если у Вас на компьютере либо на ноутбуке установлена операционная система Windows Vista и Вы хотите настроить подключение к Интернету, то Вы попали по адресу. Перед тем как мы начнем настраивать подключение к Глобальной сети, я хочу уточнить некоторые пункты:
- Настраивать подключение к Интернету на Windows Vistа по схеме, которую я приведу ниже, имеет смысл только тогда, когда кабель, который идет от этажного шкафа подключен непосредственно к компьютеру.
- В случае с коммутируемым подключением, к компьютеру должен быть подключен кабель который идет от сплиттера.
- Ни в коем случае не нужно настраивать подключение к Интернету, если у Вас имеется маршрутизатор, Wi-Fi роутер или Combo-устройство. Для таких случаев есть специальная статье «Установка и настройка роутера«.
Процесс создания подключения к Интернету на операционной системе Windows Vista
Чтобы настроить подключение к Интернету на компьютере с операционной системой Windows Vista необходимо выполнить следующие действия:
- Открыть Пуск и выбрать пункт Панель управления.
- В состоянии просмотра по Крупным значкам необходимо выбрать пункт Центр управления сетями и общим доступом.
- В открывшемся окне необходимо выбрать пункт Установка подключения или сети, который находится в левой колонке.
- Далее необходимо выбрать пункт Подключение к Интернету и нажать кнопку Далее.
- Следующим шагом необходимо выбрать пункт Высокоскоростное. Если Windows спрашивает создавать ли новое соединение, то ответьте положительно.
- Данный пункт является самым важным: тут Вам необходимо ввести Ваш логин и пароль для доступа к Интернету. Данную комбинацию Вы должны получить от своего Провайдера.
- Следующее окно должно либо обрадовать, либо… Данный пункт выведет сообщение о том, что подключение к Интернету на Windows Vista готово к использованию, либо ошибку. В случае с ошибкой необходимо запомнить код ошибки(обычно трехзначное число) и попробовать решить данную ошибку. Некоторые ошибки при подключении к Интернету, в частности ошибка 651, и пути решения данной проблемы описаны на данной сайте.
На этом настройка подключения к Интернету на компьютере с операционной системой Windows Vista заканчивается.
Как вывести на рабочий стол ярлык для подключения к Интернету?
Чтобы вывести ярлык подключения к Интернету на рабочий стол на Windows Vista, необходимо открыть Центр Управления сетями и общим доступом. В открывшемся окне необходимо нажать на кнопку Управление сетевыми подключениями.
В открывшемся окне нажмите правой кнопкой мыши на ранее созданное подключение к Интернету и выберите пункт Создать ярлык, который разместите на Рабочем столе.
Вот таким образом можно настроить подключение к Интернету на операционной системе Windows Vista.
Содержание
- Настройка подключения к Интернету на Windows Vista
- Как настроить подключение к Интернету на операционной системе Windows Vista?
- Процесс создания подключения к Интернету на операционной системе Windows Vista
- Как вывести на рабочий стол ярлык для подключения к Интернету?
- Настройка сетевых соединений в Windows Vista
- Настройка интернета на Windows Vista
- Ремонтируем ноутбуки и материнские платы ноутбуков любой сложности!
- Установка драйвера сетевого адаптера
- Настройка Интернета напрямую к провайдеру
- Настройка интернета на Windows Vista через домашнюю сеть
Настройка подключения к Интернету на Windows Vista
Как настроить подключение к Интернету на операционной системе Windows Vista?
Если у Вас на компьютере либо на ноутбуке установлена операционная система Windows Vista и Вы хотите настроить подключение к Интернету, то Вы попали по адресу. Перед тем как мы начнем настраивать подключение к Глобальной сети, я хочу уточнить некоторые пункты:
Процесс создания подключения к Интернету на операционной системе Windows Vista
На этом настройка подключения к Интернету на компьютере с операционной системой Windows Vista заканчивается.
Как вывести на рабочий стол ярлык для подключения к Интернету?
Чтобы вывести ярлык подключения к Интернету на рабочий стол на Windows Vista, необходимо открыть Центр Управления сетями и общим доступом. В открывшемся окне необходимо нажать на кнопку Управление сетевыми подключениями.
В открывшемся окне нажмите правой кнопкой мыши на ранее созданное подключение к Интернету и выберите пункт Создать ярлык, который разместите на Рабочем столе.
Вот таким образом можно настроить подключение к Интернету на операционной системе Windows Vista.
Источник
Настройка сетевых соединений в Windows Vista
Когда начинаешь работать с новой операционной системой Windows Vista, возникает проблема настройки сетевых соединений. Сложность заключается в том, что, привыкнув к интерфейсу операционной системы Windows XP, быстро перестроиться на новый интерфейс, предлагаемый Windows Vista, не получается. Вообще, первое впечатление от Центра управления сетями и общим доступом (именно так называется диалоговое окно настроек сетевых соединений в Windows Vista) отнюдь не однозначное. Создается впечатление, что, желая все максимально упростить, разработчики весь процесс настройки отдали на откуп соответствующему Мастеру настройки сетевых соединений. Но, похоже, они перестарались, и в результате все только усложнилось. Исчезли те прозрачность и простота, которые были присущи Windows XP, а вместо них мы получили множество диалоговых окон, в которых легко запутаться. Зато в Windows Vista предусмотрены средства, повышающие безопасность и надежность сетевых соединений, что, конечно же, является несомненным ее преимуществом.
В этой статье мы подробно рассмотрим все нюансы создания сетевых соединений на примере русской версии Windows Vista Ultimate (32 бит) (build 6.0.6000).
В операционной системе Microsoft Windows Vista все настройки сетевых соединений производятся в окне Центр управления сетями и общим доступом. Для получения доступа к нему щелкните на рабочем столе на значке Сеть правой кнопкой мыши и в открывшемся контекстном меню выберите пункт Свойства (рис. 1).
Рис. 1. Получение доступа к окну Центр управления сетями и общим доступом
В результате откроется окно Центр управления сетями и общим доступом (рис. 2), в правой части которого отображаются статус и свойства подключения компьютера к Интернету и локальной сети, а в левой — панель задач со ссылками на другие диалоговые окна, относящиеся к настройкам, управлению, просмотру и диагностике сетевых соединений.
Рис. 2. Окно Центр управления сетями и общим доступом
Сначала рассмотрим подключение компьютера с операционной системой Windows Vista к локальной сети с использованием проводного интерфейса, то есть подключение по сети Ethernet.
До тех пор пока на сетевом контроллере компьютера не произведены необходимые настройки для его подключения к локальной сети, в Центре управления сетями с общим доступом статус подключения компьютера будет отображаться как Нет подключения или же как подключение к Неопознанной сети.
Для включения компьютера в состав локальной сети прежде всего необходимо выяснить, применяется ли в ней DHCP-сервер или же каждому компьютеру сети выделяется статический IP-адрес. Однако второй вариант довольно редок — как правило, он используется в домашних условиях, когда в сеть объединяются два-три компьютера. Но даже в том случае, если домашняя сеть построена на базе маршрутизатора с выходом в Интернет, в качестве DHCP-сервера часто применяется сам маршрутизатор, который обязательно имеет встроенный DHCP-сервер. В случае корпоративных сетей, насчитывающих десятки и более компьютеров, стандартным решением является использование DHCP-сервера.
DHCP-сервер позволяет всем компьютерам локальной сети получать IP-адреса автоматически из заранее определенного диапазона IP-адресов. Собственно, в этом случае никаких специфических настроек на сетевом контроллере производить не требуется. С настройками по умолчанию сетевой контроллер будет пытаться получить все сетевые адреса (свой IP-адрес, IP-адрес шлюза по умолчанию, IP-адрес DNS-сервера) автоматически.
Для того чтобы настроить сетевой контроллер компьютера на автоматическое получение IP-адресов или же задать IP-адреса вручную, необходимо в окне Центр управления сетями и общим доступом на панели задач щелкнуть по ссылке Управление сетевыми подключениями. В открывшемся окне Сетевые подключения (рис. 3) выбираем нужный нам сетевой интерфейс (если их несколько) и, щелкнув на нем правой кнопкой мыши, выбираем в контекстном меню пункт Свойства.
Рис. 3. Окно Сетевые подключения
После этого откроется диалоговое окно свойств сетевого подключения (Подключение по локальной сети — свойства) (рис. 4), которое практически не отличается от аналогичного окна в операционной системе Windows XP.
Рис. 4. Диалоговое окно свойств сетевого подключения
Перейдя к пункту Протокол Интернета версии 4 (TCP/IPv4), нажимаем на кнопку Свойства, после чего должно открыться хорошо знакомое (для тех, кто имеет опыт настройки сетевых соединений в Windows XP) окно свойств протокола TCP/IPv4. В нем производится установка IP-адресов сетевого контроллера, шлюза по умолчанию и DNS-сервера.
Если в локальной сети применяется DHCP-сервер, то в окне свойств протокола TCP/IPv4 необходимо отметить пункт Получить IP-адрес автоматически и пункт Получить адрес DNS-сервера автоматически. (рис. 5). Данные настройки сетевого контроллера используются по умолчанию.
Рис. 5. Настройка протокола TCP/IPv4
Если же необходимо произвести подключение к локальной сети, в которой не применяется DHCP-сервер, то необходимо вручную присвоить компьютеру IP-адрес и задать маску подсети. Естественно, присваиваемый IP-адрес должен быть из той же подсети, что и все остальные адреса компьютеров этой локальной сети. Кроме того, если в локальной сети имеется маршрутизатор с выходом в Интернет, то для получения доступа в Сеть необходимо также указать IP-адрес основного шлюза (IP-адрес маршрутизатора с выходом в Интернет).
После того как произведена настройка сетевого интерфейса компьютера, он окажется подключенным к локальной сети и в окне Центр управления сетями и общим доступом отобразится статус подключения с названием той сети, к которой подключен ПК. К примеру, если компьютер подключен к сетевому домену, то в качестве имени сети будет отображаться имя сетевого домена (рис. 6).
Рис. 6. Окно Центр управления сетями
и общим доступом с отображением статуса
подключения к сетевому домену
После подключения компьютера к локальной сети в окне Центр управления сетями и общим доступом можно будет произвести дополнительные настройки сетевого соединения.
Для этого на панели задач необходимо выбрать ссылку Настройка напротив имени локальной сети. В открывшемся окне Настройка сетевого размещения (рис. 7) можно указать название созданного сетевого соединения (например, HOME LAN), выбрать значок для этого соединения и тип размещения сети (Общественное или Частное). Что касается домашней сети, то лучше установить тип размещения Частное, поскольку это позволит вашему компьютеру обнаруживать другие компьютеры и устройства в составе локальной сети и сделает для них возможным обнаружение вашего компьютера. Для публичной сети (например, если речь идет о беспроводном хот-споте) лучше использовать тип размещения Общественное. В этом случае будет ограничено обнаружение компьютеров в сети, а также использование сети некоторыми программами.
Рис. 7. Задание параметров сети
После того как настроены параметры сети, в окне Центр управления сетями и общим доступом можно просмотреть полную карту сети, щелкнув на ссылке Просмотр полной карты. Следует отметить, что правильная структура сети отображается лишь в простейших случаях, а если локальная сеть более-менее сложная, то ожидать ее корректного отображения не приходится. К примеру, в нашем случае использовалась домашняя локальная сеть, состоящая из трех компьютеров и двух беспроводных маршрутизаторов, функционирующих в режиме распределенной беспроводной сети (WDS) и соответственно связанных друг с другом по беспроводному интерфейсу. К одному маршрутизатору были подключены беспроводным образом ноутбук и проводным образом компьютер, а к другому — еще один компьютер по проводному интерфейсу. Схема подобной сети показана на рис. 8.
Рис. 8. Просмотр полной карты локальной сети
Как видите, Центр управления сетями и общим доступом некорректно отображает схему сети. Во-первых, беспроводной маршрутизатор отображается как беспроводная точка доступа и связанный с ним коммутатор, а не как единое устройство. Второй беспроводной маршрутизатор вообще отображается как коммутатор, а беспроводная связь между двумя маршрутизаторами определяется как проводная связь между двумя коммутаторами. Поэтому доверять отображаемой схеме сети не стоит. В то же время отметим, что создаваемая карта сети позволяет быстро просмотреть IP- и MAC-адреса всех компьютеров и сетевых устройств, входящих в состав локальной сети. Для этого к значку с изображением компьютера или сетевого устройства достаточно подвести указатель мыши, и во всплывающей подсказке отобразятся IP- и MAC-адреса сетевого адаптера (сетевого устройства).
Кроме возможности задавать тип размещения локальной сети (Частное или Общественное), в окне Центра управления сетями и общим доступом можно более точно настроить все параметры доступа компьютера в сеть, а также параметры доступа к компьютеру из локальной сети. Так, предусмотрено управление (включение и выключение) следующими параметрами доступа:
Параметр доступа Сетевое обнаружение определяет, будет ли данный компьютер видеть другие сетевые компьютеры и устройства и будет ли, в свою очередь, этот компьютер виден другим сетевым компьютерам.
Параметр Общий доступ к файлам устанавливает, будут ли доступны файлы и принтеры, к которым разрешен общий доступ на компьютере, другим пользователям сети.
Параметр Общий доступ к общим папкам определяет, смогут ли сетевые пользователи получать доступ к файлам, размещенным в общей папке. При этом включить общий доступ к общим папкам можно так, чтобы сетевые пользователи могли открывать, изменять и создавать файлы в общих папках на данном компьютере либо только открывать их для чтения.
Параметр Использование общих принтеров определяет возможность применения принтеров, подключенных к данному ПК, остальными пользователями сети.
При включении опции Общий доступ с парольной защитой доступ к общим файлам и принтерам смогут получать только те пользователи, для которых на данном ПК созданы учетные записи и пароли.
При включении опции Общий доступ к медиафайлам сетевые пользователи получат доступ к музыкальным файлам, изображениям и видеозаписям, хранящимся на данном ПК, а сам компьютер будет выполнять поиск общих файлов этого типа в сети.
После того как компьютер включен в состав локальной сети, Центр управления сетями и общим доступом позволяет получить быстрый доступ к браузеру локальной сети. Для этого достаточно на панели задач в окне Центр управления сетями и общим доступом выбрать ссылку Просмотр компьютеров и устройств. После этого откроется окно Сеть (рис. 9), в котором будут отображены все компьютеры локальной сети и сетевые устройства. Щелкнув на любом из этих компьютеров (устройств), можно получить доступ к нему, если это предусмотрено политикой безопасности.
Рис. 9. Просмотр компьютеров, входящих в состав локальной сети
Отметим, что доступ к сетевому браузеру можно также получить, щелкнув левой клавишей мыши по значку Сеть на рабочем столе.
Следующая функция, предусмотренная Центром управления сетями и общим доступом, — это возможность выбора локальной сети, к которой требуется подключиться. Она важна в том случае, когда имеется несколько беспроводных локальных сетей.
Для настройки беспроводных соединений Центр управления сетями и общим доступом предлагает специальный мастер настройки беспроводных соединений. Для настройки беспроводных соединений на панели задач в Центре управления сетями и общим доступом необходимо выбрать ссылку Управление беспроводными сетями. После этого откроется одноименное окно (рис. 10), в котором можно будет создать новый профиль (или отредактировать уже созданный) подключения к беспроводной сети.
Рис. 10. Окно Управление беспроводными сетями
Для создания нового профиля подключения к беспроводной сети прежде всего необходимо либо настроить адаптер беспроводной связи на автоматическое получение IP-адресов, либо прописать все IP-адреса вручную.
Для настройки беспроводного адаптера выберите в окне Управление беспроводными сетями на панели задач пункт Свойства адаптера. При этом откроется уже знакомое нам окно настроек беспроводного сетевого адаптера. Перейдя к пункту Протокол Интернета версии 4 (TCP/IPv4) и нажав на кнопку Свойства, попадаем в стандартное окно, в котором можно задать IP-адрес беспроводного сетевого адаптера, маску подсети, IP-адрес основного шлюза, а также IP-адреса первичного и вторичного DNS-серверов.
Если речь идет о публичной беспроводной сети типа хот-спот, необходимо настроить беспроводной сетевой адаптер на автоматическое получение всех IP-адресов (это настройки по умолчанию). Для домашней же сети на базе беспроводной точки доступа или беспроводного маршрутизатора, возможно, потребуется прописать IP-адреса вручную.
После настройки беспроводного сетевого адаптера можно приступать к созданию нового профиля беспроводного соединения. Для этого в окне Управление беспроводными сетями на панели задач выберите пункт Добавить. После этого откроется диалоговое окно Подключение к беспроводной сети вручную (рис. 11), предлагающее три варианта создания профиля беспроводного соединения:
Рис. 11. Варианты создания профиля беспроводного соединения
Если беспроводная точка доступа или беспроводной маршрутизатор активны и компьютер находится в зоне действия незащищенной беспроводной сети, целесообразно использовать вариант Добавить сеть, находящуюся в зоне действия этого компьютера. При выборе данного варианта откроется окно со списком всех обнаруженных беспроводных сетей (рис. 12). Выбрав в этом списке незащищенную беспроводную сеть, то есть сеть, в которой не используются протоколы аутентификации и шифрования данных, и щелкнув на клавише Подключиться, можно установить соединение с данной беспроводной сетью. После успешного подключения к выбранной беспроводной сети будет предложено сохранить параметры этой сети, то есть создать профиль беспроводного подключения к конкретной сети. Если планируется многократное подключение к выбранной беспроводной сети, то целесообразно сохранить профиль подключения, однако при одноразовом подключении к сети создавать ее профиль нет необходимости. Если выбрана опция сохранения параметров подключения, то в окне Управление беспроводными сетями будет добавлен новый профиль подключения к беспроводной сети.
Рис. 12. Окно со списком беспроводных сетей,
в зоне действия которых находится компьютер
Если планируется создать профиль подключения к защищенной беспроводной сети, то в диалоговом окне Подключение к беспроводной сети вручную необходимо выбрать вариант подключения Создать профиль сети вручную. При выборе данного варианта откроется диалоговое окно, в котором необходимо указать имя сети, тип безопасности и ключ шифрования. Кроме того, в этом же окне можно указать такие опции, как возможность автоматического подключения к данной сети (рис. 13).
Рис. 13. Настройка профиля
беспроводного соединения при подключении к защищенной сети
Нужно отметить, что в текущей реализации Windows Vista мастер настройки беспроводного соединения при подключении к защищенной беспроводной сети работает не вполне корректно (что делать — «глюков» в Vista еще много!). Поэтому не удивляйтесь, что после создания вышеописанным способом профиля беспроводной сети подключиться к ней вам не удастся — профиль прежде нужно еще отредактировать. К примеру, если вы подключаетесь к защищенной сети, в которой применяется WEP-шифрование, то при задании типа безопасности WEP и вводе ключа безопасности в создаваемом профиле будет использоваться WEP-шифрование, но без аутентификации пользователей (тип безопасности — Нет проверки подлинности (открытая)). Кроме того, указанное имя сети будет служить и в качестве SSID. Естественно, эти настройки могут не позволить подключиться к защищенной сети, а потому первым делом приступаем к исправлению «глюков».
В окне Управление беспроводными сетями выберите добавленный профиль и щелкните на нем правой кнопкой мыши. Для того чтобы изменить имя сети (но не SSID-сети) в контекстном меню выберите пункт Переименовать (рис. 14). Это позволит ввести новое имя сети, отличное от SSID-сети.
Рис. 14. Переименование беспроводной сети
Затем опять щелкните на добавленном профиле правой кнопкой мыши и в контекстном меню выберите пункт Свойства. При этом откроется окно Свойства безопасности сети. На вкладке Подключение можно указать способ подключения к сети, а на вкладке Безопасность — тип безопасности (способ аутентификации), тип шифрования и ввести ключ шифрования (рис. 15). Именно на этой вкладке можно исправить ошибки Microsoft. Укажите требуемый тип безопасности (способ аутентификации), тип шифрования и еще раз введите ключ шифрования. Только после этого созданный профиль позволит осуществить подключение к защищенной беспроводной сети.
Рис. 15. Настройка способа аутентификации
и типа шифрования в беспроводной сети
Еще одна полезная функция, предоставляемая Центром управления сетями и общим доступом, — это возможность запуска мастера создания подключения. Для запуска данного мастера на панели задач в окне Центр управления сетями и общим доступом выберите ссылку Установка подключения или сети. При этом откроется одноименное окно (рис. 16), в котором будет предложено несколько вариантов создания подключений или сетевых настроек:
Рис. 16. Окно Установка подключения или сети
Вариант Подключение к Интернету позволяет настроить беспроводное, скоростное (с применением протокола PPPoE) или телефонное (c использованием аналогового модема или ISDN) подключение к Интернету (рис. 17).
Рис. 17. Диалоговое окно Подключение к Интернету
Выбор варианта Настройка беспроводных маршрутизаторов и точек доступа запускает мастер настройки маршрутизатора (точки доступа). Естественно, что для запуска этого мастера необходимо, чтобы компьютер был подключен к маршрутизатору (точке доступа). Мастер настройки предлагает два способа настройки: он позволяет либо открыть web-интерфейс маршрутизатора (точки доступа) с последующей ручной настройкой устройства, либо предварительно создать все настройки защищенной беспроводной сети (профиль сети) и сохранить их на флэш-носитель с возможностью последующего переноса на маршрутизатор и другие компьютеры. Правда, для этого маршрутизатор (точка доступа) должен поддерживать настройку с флэш-носителя.
Выбор варианта Подключение к беспроводной сети вручную приводит к запуску уже знакомого мастера настройки беспроводной сети.
Вариант Настройка беспроводной сети «компьютер — компьютер» позволяет настроить беспроводную сеть в режиме Ad-Hoc, то есть в режиме взаимодействия двух компьютеров друг с другом напрямую, без использования точки доступа.
Вариант Настройка телефонного подключения предназначен для настройки подключения к Интернету с применением аналогового модема. Данный вариант дублирует мастер, который запускается в варианте Подключение к Интернету при выборе телефонного способа подключения.
Вариант Подключение к рабочему месту позволяет настроить VPN-соединение с Интернетом.
Источник
Настройка интернета на Windows Vista
Пошаговая инструкция по настройке доступа в интернет на компьютере с Windows Vista.
Если вам требуется настроить интернет на компьютере с Windows Vista, вы можете воспользоваться услугами наших специалистов. Оставить заявку вы можете на сайте, или позвонив по телефону +7 (495) 236-80-02.
Сколько стоят услуги?
| Услуга | Стоимость | АКЦИЯ! СКИДКА 10% |
| Выезд и диагностика | бесплатно | Заказать услугу |
| Настройка доступа в интернет на компьютере (DHCP) Акадо, QWERTY и другие провайдеры |
390 | Заказать услугу |
| Настройка доступа в интернет на компьютере (VPN/L2TP) Билайн (Корбина), Netbynet (Мегафон) и другие провайдеры |
590 | Заказать услугу |
| Настройка доступа в интернет на компьютере (PPPoE/ADSL) Стрим (МТС), МГТС, Netbynet (Мегафон) и другие провайдеры |
690 | Заказать услугу |
Чем мы можем помочь?
Ремонтируем ноутбуки и материнские платы ноутбуков любой сложности!








Установка драйвера сетевого адаптера
Чтобы понять, требуется ли вам установка сетевого драйвера, нужно открыть Сетевые подключения и убедиться, что сетевой адаптер, который вы хотите использовать для подключения, есть в списке.
Пуск – Панель управления – Сеть и подключения к Интернету – Сетевые подключения.
Рассмотрим пример, когда вам нужно подключить Windows Vista к Интернету через Wi-Fi
В данном примере можно видеть, что подключение по локальной сети доступно, а беспроводного подключения в списке нет. Это значит, что для подключения интернета по Wi-Fi вам потребуется установить драйвер Wi-Fi адаптера, а подключение по локальной сети установлено, и его можно использовать для выхода в Интернет.
NB! Часто на ноутбуках (Acer, Asus и других) есть комбинация клавиш, которая отключает Wi-Fi антенну для экономии заряда аккумулятора. В этом случае беспроводное подключение тоже будет отсутствовать в списке, и вам потребуется нажать некоторую комбинацию клавиш, чтобы включить его. Обычно это клавиши Fn+F3 (или та, что с пиктограммой антенны), или на корпусе ноутбука для этого может быть специальная клавиша или переключатель.
Если же требуемое подключение есть в списке, то можно переходить непосредственно к настройкам Интернета.
Настройка Интернета напрямую к провайдеру
Итак, допустим, сетевой адаптер есть в списке, и вы хотите подключить компьютер с Windows Vista к Интернету напрямую (без роутера). Поскольку у каждого провайдера все устроено по-своему, мы не будем давать абстрактных общих рецептов по настройке Интернета на Windows Vista, а сразу посоветуем перейти к статье, где расписаны настройки подключения к основным провайдерам Москвы и даны ссылки на сайты технической поддержки этих провайдеров. Там можно найти и распечатать необходимые инструкции.
Далее, вам потребуется найти договор с вашим провайдером, который оставили вам монтажники при подключении компьютера к интернету. В договоре, как правило, содержатся адреса, логины, пароли и другие данные, которые потребуются в процессе настройки интернета.
Имея на руках распечатанную инструкцию вашего провайдера по настройке интернета на Windows Vista и данные из договора, вам остается только выполнить указанные действия.
Обычно процедура проходит гладко, и настройка интернета на Windows Vista не занимает более 10 минут, даже если вы делаете это в первый раз. Однако бывают ситуации, когда какие-то неправильные настройки, сбитые/неправильно установленные драйвера, или действия вирусов мешают нормальной работе интернета. В такой ситуации рекомендуем обратиться к нам за консультацией по телефону +7 (495) 236-80-02, или оставить заявку на выезд мастера.
Настройка интернета на Windows Vista через домашнюю сеть
Если вы подключаетесь к интернету через роутер, который уже настроен на работу с вашим провайдером, то процедура настройки Windows Vista существенно упрощается. Нужно всего лишь подключиться к роутеру по Wi-Fi сети, или воткнуть сетевой кабель в разъем Ethernet.
Вся дальнейшая настройка интернета произойдет автоматически: Windows Vista получит сетевой адрес по DHCP, и вы сможете выходить в интернет. Если же у вас на роутере настроено статическое распределение адресов, то вам потребуется прописать эти данные вручную. Последовательность действий вы можете посмотреть в коротком обучающем видео. Имейте в виду, что для успешной настройки интернета на Windows Vista, вам потребуется вписать именно ваши значения IP-адресов шлюзов и DNS серверов.
Здесь будет видео по настройке статической адресации
Настройка статической IP-адресации на компьютере с Windows Vista.
На видео приведен пример настройки статической адресации для проводного соединения, но ровно так же делается это и для беспроводного. Имейте в виду, что для успешной настройки интернета на Windows Vista, вам потребуется вписать именно ваши значения IP-адресов шлюзов и DNS серверов.
Источник
- Интернет + ТВ
-
Интернет
- Тарифы
- Дополнительные услуги
- Антивирусы
- Акции
- Подключиться
-
ТВ
- Цифровое ТВ
- Смотреть онлайн
- Телефония
- Оплата
- Личный кабинет
-
Подключение
-
Поддержка 24/7
- Абонентам/Помощь
- Инструкции
- Интернет
- Настройка подключения в Windows Vista/7
-
Выберите в меню Пуск > Панель управления.
-
В Панели управления выберите
Сеть и Интернет
. -
Затем выберите
Центр управления сетями и общим доступом
. -
В разделе «Центр управления сетями и общим доступом» выберите «Изменение параметров адаптера». Если у вас Windows Vista, выберите «Управление сетевыми подключениями».
-
Щелкните правой кнопкой мыши по значку
Подключение по локальной сети
и выберитеСвойства
. -
В открывшемся окне
Подключение по локальной сети — свойства
выделите надписьпротокол интернета версии 4 (TCP/IPv4)
, затем нажмите кнопкуСвойства
. -
В открывшемся окне «Свойства: протокол интернета версии 4 (TCP/IPv4)» поставьте точки «Получить IP-адрес автоматически» и «Получить адрес DNS-сервера автоматически». Затем нажмите Оk, и в предыдущем окне «Подключение по локальной сети — свойства» тоже нажмите Оk.
ВНИМАНИЕ! MAC-адрес должен совпадать с MAC-адресом, введённым в личном кабинете, в противном случае при попытке выхода в интернет вам будет сообщено, что компьютер не авторизирован.
Чтобы узнать ваш MAC-адрес сетевой карты, необходимо:
-
Щелкнуть правой кнопкой мыши по значку
Подключение по локальной сети
и выбратьСостояние
-
В открывшемся окне «Состояние — Подключение по локальной сети» нажать на кнопку «Сведения…»
-
В открывшемся окне «Сведения о сетевом подключение» найти «Физический адрес» и вписать его в личном кабинете.
-
Подключение
+7 (495) 727-42-15
Круглосуточно -
Напишите нам
support@almatel.ru
Круглосуточно -
Тех. поддержка
+7 (495) 727-42-33
Круглосуточно
-
Услуги
- Интернет
- Цифровое ТВ
- Сервисы
-
Абонентам
- Личный кабинет
- Способы оплаты
- Инструкции
- Бонусная программа
- Профилактические работы
- Жалобы и предложения
- Документы
-
О компании
- О компании
- Новости
- Контакты
- Лицензии
- Зона покрытия
- Учредительные документы
- Партнерская программа
Далеко не каждый пользователь всемирной сети знает, как можно подключить ноутбук к интернету через кабель. Многим намного проще один раз заплатить за настройку роутера и пользоваться беспроводным интернетом. Но случаются такие ситуации, когда роутер сломался или вышел из строя WiFi модуль на ноутбуке. В таких случаях приходится хотя бы временно подсоединить к ноутбуку сетевой кабель и настроить работу всемирной паутины. Как это сделать мы вам покажем, пошагово все действия, которые необходимо будет выполнить.
Все плюсы проводного интернета
Как бы кто не говорил, а без кабельного интернета никуда. Любой провайдер при подсоединении нового абонента в первую очередь заводит кабель в квартиру. А потом уже по желанию клиента настраивает Wi Fi роутер, чтобы был беспроводной доступ во всемирную сеть. Беспроводной интернет, конечно же, очень практичный и бесспорно очень востребованный. Но в проводном соединении также есть свои преимущества и сейчас мы о них расскажем.

- При подключении интернет кабелем, скорость интернета в 2-3 раза выше чем у любого беспроводного. К примеру: сетевой кабель (витая пара) максимальная скорость 100 мб/с, а у оптического кабеля и вовсе 1ГБ/с.
- Для любителей поиграть в онлайн игры очень важна задержка от ПК до игрового сервера (Ping). Чем больше задержка, тем сильнее будет тормозить игра. У пользователя, подключенного по Wi-Fi, задержка будет больше, чем у тех, кто подключен кабелем.
- Кабельное соединение не боится никаких радиопомех и не зависит от всевозможных преград. Чего не скажешь о Wi Fi, он с трудом проходит через стены в доме и очень восприимчив к помехам в радиоэфире.
Как подключить интернет кабель к ноутбуку или компьютеру
Для того чтобы подключить сетевой провод к компу, особых знаний не нужно. Справиться с этой задачей, может любой.

Вариант No 1: Соединяем компьютер с роутером
У вас в квартире стоит роутер настроенный и подключенный к провайдеру. И вы не знаете, как подключить кабель от него к ноутбуку? Тогда смотрите ниже, как это сделать.

- Возьмите патч-корд (интернет кабель на котором с двух сторон коннекторы RG 45), обычно он идет в комплекте с маршрутизатором. Один конец вставьте в любое гнездо LAN роутера, второй в сетевую карту компьютера. Витая пара, приходящая от провайдера должна вставляться в разъем «Internet» или «WAN», название порта зависит от производителя. На фото ниже смотрите пример.

- После того как патч-корд вставите в оба устройства, увидите на роутере загораться светодиод. А на ПК исчезнет красный крестик в нижнем правом углу. Теперь можно приступать вносить настройки на компьютер.

Вариант No 2: Подключение напрямую, от провайдера к ноутбуку
Если у вас нет маршрутизатора в доме, тогда выполняем прямое соединение. Витая пара подключается сразу к ноутбуку. Возьмите приходящий от провайдера интернет кабель и воткните в сетевую карту ПК. Если решите для красоты поставить интернет розетку в квартире тогда читайте нашу статью: как быстро и легко подключить интернет розетку самостоятельно.

Дальше необходимо выяснить какой тип подключение у вашего провайдера (Статический IP или Динамический IP, PPPoE, PPTP, L2TP) и приступать к настройке.
Теперь вы знаете, как можно подключить кабель интернета к ноутбуку. Далее в статье смотрите самый популярный тип подключения к Интернет-провайдеру.
Настройка статического и динамического подключения
Существует два варианта настроек сетевой карты: динамическое, либо же статическое.

Статическое подключение – при таком соединении ваш провайдер предоставит вам фиксированные настройки. То есть, ваш IP-адрес никогда меняться не будет, он обычно прописывается в договоре. Во всемирной паутине IP (внешний) также будет постоянно один и тот же.
Динамическое подключение – это противоположность статическому подключению. При этом способе IP адрес постоянно будет меняться после каждого переподключения к провайдеру. Например: выключили роутер и включили, все IP-адрес измениться.
Как настроить статическое подключение
Для создания данного соединения нужно сделать определенные шаги.
- Клацаем на иконке «Сеть» ПКМ и выбираем «Центр управления...». Дальше в появившемся окне с левой стороны нажмите на строке «Изменить параметры адаптера».

- Откроется окошко с доступными адаптерами данного компьютера. Клацните правой клавишей мыши на значке «Ethernet», «Свойства».
- Жмем один раз на раздел «IP версия 4…», после выделения этого пункта жмем «Свойства».

- В окне которое появится, ставим точки «Использовать следующий IP адрес», «Использовать следующий адрес DNS…».
- Далее, берем данные настройки от провайдера и вбиваем в разделы. Жмем
«ОК»

На этом все, статическое соединение вы настроили.
Как создать динамическое подключение
- Для создания данного типа подключения нам также необходимо выполнить вход на сетевую карту. Для этого проделайте такие же действия, как и при создании статического соединения. Смотрите выше, пункты 1, 2, 3.
- Оказавшись в разделе «Свойства IP версии 4 (TCP/IPv4)» установите точку напротив строки «Получить IP-адрес автоматически», «Получить DNS адрес сервера автоматически». Жмем «ОК» для окончания установки.

Готово, настройка выполнена.
Как выполнить настройку PPPOE соединение
Тип подключения PPPOE в странах СНГ наиболее распространенное. Большое количество Интернет-провайдеров для предоставления услуги, используют именно этот тип передачи. Так как он легко настраивается и имеет высокую степень защиты передаваемой информации.
- Жмем на значке «Сеть» правой кнопкой мыши. Далее нажимаем «Центр управления….».
- В новом окне клацаем строку «Создание и настройка нового…».

- Дальше требуется выбрать вариант подключения. Жмем «Подключение к интернету», «Высокоскоростное (с PPPOE)».
- В окне которое появится необходимо вбить данные предоставленные провайдером.

Если ваш провайдер использует VPN, ADSL, L2TP для предоставления интернета, тогда смотрите детальную инструкцию настройки в нашей предыдущей статье: как настроить проводной интернет на компьютере.
Что делать, если интернет не работает
Данный вопрос мы уже обсуждали в одной из наших статей. Поэтому повторно описывать все варианты поломок и их устранения мы не будет. Пользователи у которых после подключения и настройки всемирная сеть не заработала, могут посмотреть статью: причины, почему не работает интернет на компьютере и их устранения.
Заключение
В статье мы показали, как подключить интернет кабель к вашему ноутбуку и ввести настройки, полученные от провайдера. Как вы видите, сложного ничего нет, достаточно выполнять поочередно все шаги, приведенные в статье и у вас все получиться. При возникновении вопросов пишите ниже, в разделе комментарии.
Вы также можете почитать:
Загрузка…
Как настроить интернет на компьютере через кабель
Итак, вы наконец-то заключили договор с новым провайдером, и в вашу квартиру заведен кабель со штекером — настоящее окно в мир. Остаётся только подключить его к компьютеру — и Интернет к вашим услугам. Однако если бы было достаточно вставить штекер в разъём, вам бы не понадобилось читать эту статью.
Рассмотрим, как подключить Интернет к компьютеру через кабель, в самом простом случае. Допустим, у вас только один компьютер, и вы будете использовать его же в качестве роутера (если вдруг надо раздать Интернет на смартфон или планшет). Или (как вариант) вы собираетесь впоследствии подключаться к своему компьютеру из разных точек мира, поэтому отключаете роутер, чтобы упростить удалённый доступ.
Допустим, сетевая карта на вашем компьютере есть (неважно, отдельная или встроенная в материнскую), и вы только что подключили Ethernet-кабель к её входу. Мы исходим из того, что вы пользуетесь наиболее актуальной Windows 10. Хотя для правильных настроек Windows 8/8.1 или даже 7 эти инструкции тоже подойдут: принцип один и тот же.
Конечно, вы всегда можете вызвать мастера, чтобы тот сделал всю нужную работу за вас. Но специалисты не всегда свободны. К тому же самостоятельно вы не только сэкономите деньги на вызов, но и узнаете, как настроить Интернет на компьютере через кабель. В нашем мире такие знания могут пригодиться в любой момент.
Динамика vs. Статика
Теперь уточните у провайдера, какое подключение он предлагает на вашем тарифном плане: динамическое или статическое.
При динамическом подключении ваш IP-адрес может меняться в зависимости от настроек провайдера (и если вы намерены впоследствии подключаться к своему рабочему месту удалённо, это может вам помешать). Зато манипуляции со вводом параметров сокращаются до минимума: провайдер выставляет IP-адрес, маску подсети и основной шлюз самостоятельно. В этом случае достаточно вставить кабель в компьютер и все, появится доступ в интернет.
Статическое подключение обеспечивает статичный IP-адрес, присвоенный вашему компьютеру (или роутеру, если вы решите подключаться через таковой). В этом случае вы должны будете в настройках соединения прописать вручную сам IP-адрес, маску подсети и основной шлюз. Обычно все эти непонятные циферки и буковки вписываются в договор о предоставлении доступа или в приложение к нему. Если понадобится, вы можете уточнить их в службе тех поддержки, назвав свои данные.
В некоторых случаях для доступа также требуется логин, и пароль (не путать доступ в Интернет как таковой с доступом в личный кабинет на сайте провайдера — для личного кабинета данные нужны обязательно).
Как производится подключение
Рассмотрим процедуру поэтапно.
- Вставьте штекер Ethernet-кабеля, заведенного в квартиру, в соответствующий порт компьютера. Даже если раньше вы никогда этого не делали, спутать с чем-то этот тип разъёма и штекера не получится.
- Сделайте правый щелчок на кнопке «Пуск» и найдите раздел «Панель управления — сеть и интернет — Центр управления сетями и общим доступом». В левой колонке выберите вкладку «изменение параметров адаптера». В главном окне появится список ваших адаптеров (точнее, в нашем случае один адаптер «Подключение по локальной сети»). Снова примените коронный приём «правый щелчок» и выбрать пункт «Свойства».
- В небольшом всплывшем окошке содержится целый столбец различных строк со свойствами. Выберите в них строку «IP версии 4 (TCP/IPv4)». Пока она выделена, нажмите кнопку «Свойства» под окном со списком.
Теперь наша инструкция разветвляется. Вы уточнили у провайдера, какой IP вам предоставляется? Если нет, уточните прямо сейчас.
- Если динамический, то доверьтесь в настройках IP-адреса и DNS-сервера автоматическому выбору.
- Если статический, то придётся вписать значения вручную. Как правило, указывать надо «IP-адрес», «Маску подсети», «Основной шлюз» и «DNS-сервер». Завершив ввод данных, нажмите кнопку ОК для сохранения выбора.
Важные моменты:
- Если для соединения необходим модем, впишите в качестве IP-адреса его дефолтный адрес; обычно это 192.168.1.1. Если модем имеет другой IP (что бывает редко), его указывают на дне самого модема или в его инструкции.
- Обычно провайдер предоставляет данные DNS-сервера, однако иногда это опускается. Тогда можно использовать универсальные:
1) Публичный DNS от компании Google: 8.8.8.8 или 8.8.4.4 — универсальное решение, как правило, подходящее для всех компьютеров
2) OpenDNS – 208.67.220.220 и 208.67.222.222
3) Яндекс DNS с собственным антивирусным фильтром — 77.88.88.88 или 77.88.8.2 — если вы доверяете антивирусной политике Яндекса (хотя иногда она может счесть ненадёжным и вполне приличный сайт)
4) Яндекс DNS с фильтром порнографии и другого непристойного контента — 77.88.8.7 или 77.88.8.3 — хотя смотря что вам, собственно, от Интернета нужно, хехе.
- Повторим: если для вас важен удалённый доступ, убедитесь в поддержке провайдера, что ваш IP не будет меняться.
Настройка L2TP
Если ваш провайдер предлагает доступ по протоколу L2TP, это может потребовать некоторых дополнительных действий с вашей стороны. Обычно провайдер предоставляет инструкцию по настройке такого специфического типа соединения, но с нашей стороны тоже не помешает продублировать.
Итак, чтобы настроить L2TP, вам нужно:
- Зайти в уже известный нам раздел «Центр управления сетями и общим доступом» и выбрать создание нового подключения
- В отличие от предыдущих вариантов, здесь вам следует пройти в «Подключение к рабочему месту»
- Когда система предложит вам создать новое подключение, выбрать этот пункт
- Выбрать «Использовать моё подключение»
- Ввести предоставленный провайдером адрес сервера. Опцию немедленного подключения выбирать не следует. Имя назначаете такое, которое вам по душе.
- В следующем окне введите логин и пароль, предоставленные вам. Не забудьте отметить галочкой пункт «Запомнить пароль»
- Подключиться сейчас, когда система вам это предложит
- Вернитесь в «Свойства адаптера» (как рассмотрено выше) и выберите раздел «Безопасность»
- В выпадающих опциях «Тип VPN» выберите «L2TP IPsec VPN». Ниже находится строка «Шифрование данных», здесь нужно выбрать «Необязательное»,
- Под строкой «Тип VPN» нажмите кнопку «Дополнительные параметры»
- Введите в поле «Ключ» этот самый ключ. Он должен быть у вас от провайдера.
- Всё, можете со спокойной душой нажимать «ОК» и пользоваться подключением.
Данная инструкция работает для Windows 7 и более свежих версий.
Зачем все эти сложности? – спросите вы. У такого решения есть преимущества: для вас — повышенная безопасность соединения (по сравнению с обычным LAN), для провайдера – упрощение системы биллинга.
Настройка PPPoE
Перед тем, как настроить Интернет на компьютере, уточните у провайдера тип доступа, который он предлагает. Доступ по PPPoE требует не только правильных настроек, но и авторизации с помощью логина и пароля. Такой способ соединения вам понадобится, если вы не используете модем или роутер, а вставляете кабель от провайдера прямо в разъём на компьютере, без посредников.
Для этого вы снова идёте в «Центр управления сетями» и выбираете там, создаёте с его помощью новое подключение.
В запустившемся мастере вы выбираете первый же пункт — «Подключение к Интернету» — и нажимаете «Далее». Затем в появившемся окне вы должны выбрать «Высокоскоростное (с PPPoE)».
Остался заключительный шаг. В финальном окне вам надо придумать для соединения название и ввести выданные провайдером логин и пароль. Если вашим компьютером пользуется несколько человек (например, члены семьи), каждый под своей учётной записью, и вы хотите дать им всем доступ, то поставьте галочку в пункте «Разрешить использовать это подключение другим учётным записям».
Теперь убедитесь, что Интернет-соединение работает. И если да, то привет, мир!
«Как подключить интернет к компьютеру через кабель?» – Яндекс.Кью
Объясню понятным языком о не отвечающем взаимностью устройстве, а если не охота… · vk.com/remont_noutbukov_spb_po_4esnokuПодписаться
Если под кабелем подразумевается единственный адекватный вариант для подключения интернета — кабель от провайдера, обжатый техником провайдера при подключении, и кабель исправен, вам нужно вставить его в сетевую плату компьютера, и если не появился интернет, позвонить провайдеру и попросить о помощи. Возможно специалист перенастроит со своей стороны и у вас всё заработает / возможно он проведёт вас по шагам, чтобы вы ввели настройки на компьютере / а может вам просто надо будет пополнить счёт.
18 · Хороший ответ12
Написать комментарий
Эксперты М.Видео всегда готовы найти не только ответы на ваши вопросы, но и… · mvideo.ruПодписаться
Для того, чтобы настроить на компьютере интернет без использованияроутера, потребуются LAN-кабель от провайдера с коннектором RJ-45. Если доступ к интернету на вашу точку уже был ранее настроен провайдером, то достаточно просто подключить кабель в Ethernet порт на ПК и уведомить провайдера о смене IP-адреса подключенного устройства.
При подключении кабеля обычно система… Читать далее
8 · Хороший ответ16
Написать комментарий
Специалист с 15 летним опытом работы в сфере беспроводных сетей, наладка…
Подписаться
Если не знаете какое у вас подключение, тогда уточните у провайдера своего.
Вот список наиболее распространенных подключений:
1. Настройка при статическом IP.
2. Настраиваем при динамическом IP.
3. PPPOE настройка.
4. Настройка VPN в ОС Windows 10,7.
5. L2TP подключение.
6. Подключаем ADSL модем.
Подробная инструкция для Windows 10, 7 тут — https://lanportal.ru/lan/ka… Читать далее
3 · Хороший ответ
Написать комментарий
Специалист по настройке беспроводного оборудования WiFi · wifika.ruПодписаться
Чтобы настроить кабельный интернет, просто вставить шнур может быть недостаточно. Необходимо знать главную вещь — тип вашего подключения. Их бывает несколько:
— PPPoE (Ростелеком)
— L2TP/PPTP (Билайн)
— Динамический IP
— Статический IP
Вам нужно спросить это у техподдержки провайдера, либо посмотреть в договоре на оказание услуг. В зависимости от типа нужно будет… Читать далее
4 · Хороший ответ9
Написать комментарий
Как подключить ноутбук к интернету через кабель
Наверх
- Рейтинги
-
Обзоры
- Смартфоны и планшеты
- Компьютеры и ноутбуки
- Комплектующие
- Периферия
- Фото и видео
- Аксессуары
- ТВ и аудио
- Техника для дома
-
Программы и приложения
- Новости
-
Советы
- Покупка
- Эксплуатация
- Ремонт
-
Подборки
- Смартфоны и планшеты
- Компьютеры
-
Аксессуары
- ТВ и аудио
- Фото и видео
- Программы и приложения
- Техника для дома
-
Гейминг
- Игры
- Железо
-
Еще
- Важное
- Технологии
- Тест скорости
Как настроить интернет на компьютере через кабель
Интернет стал постоянным спутником в нашей жизни. Прочесть любую книгу, посмотреть любой фильм, послушать любую музыку, поиграть в любую игру (если ваш компьютер будет подходить по системным требованиям, конечно) – все эти возможности предоставляет вам всемирная паутина. И самое главное – вы можете общаться с человеком, который находится хоть на другом краю планеты, и ваши сообщения друг к другу будут доходить за доли секунды. И это ещё не говоря о видеосвязи, возможность которой предоставляет скайп, дискорд и другие аналогичные программы. Когда-то это казалось утопией и фантастикой, но сегодня это реальность.
Как настроить интернет на компьютере через кабель
Интернет в нашей жизни незаменим, однако его сначала нужно подключить и настроить. И это не самая простая задача, особенно для тех, кто делает это первый раз. По этой причине большинство интернет-провайдеров идут навстречу своим клиентам, и предоставляют услуги по подключению интернета за считанные копейки. Происходит этот процесс следующим образом: вы заключаете договор с провайдером, затем к вам приходит мастер, подключает всё и настраивает, а вам остаётся лишь наслаждаться жизнью с интернетом. Но если вы отказались от такой услуги или у вас произошли какие-то проблемы, то подключать и настраивать интернет вам придётся самостоятельно. И в этом вам поможет данная статья.
Прежде чем переходить к процессу подключения и настройки, нужно в первую очередь убедиться, что у вас на руках договор, который вы заключали с провайдером. Этот договор предоставляется вам после заключения контракта с провайдером интернет-услуг. Его нужно хранить у себя, а его потеря нежелательна.
Заключение контракта с провайдером интернет-услуг
Помимо перечисления ваших юридических прав и обязанностей, договор содержит следующую полезную для вас информацию:
- номер договора, который служит своего рода идентификатором. В случае возникновения проблем с интернетом вы можете позвонить провайдеру и сообщить ему этот номер. Через него он сможет автоматически выйти на клиента, за кем закреплён этот номер (то есть на вас), и это будет быстрее, чем называть адрес и фамилию.
- адрес провайдера. По указанному адресу вы можете приехать и обсудить темы, связанные с интернетом, лично с представителем компании-провайдера.
- номер телефона. Простой способ связаться с представителем компании, ну или попросить у него продлить интернет, если у вас нет возможности заплатить за него в данный момент. Обычно они соглашаются на это, так как ничего не теряют, зато получают одобрение со стороны клиентов.
- тип интернет-соединения.
Тип интернет-соединения
Особенно важен последний пункт. Тип интернет-соединения вам нужно знать для корректной настройки. Настройка интернета зависит не от того, как вы подключили интернет (через кабель напрямую или через подключение кабеля в маршрутизатор), а от того, какой у вас тип соединения. Они бывают следующими:
- Динамический IP. Самый лёгкий в плане настройки тип соединения. Все данные для успешного соединения с глобальной сетью вы получите автоматически (если в настройках указан соответствующий пункт, но о нём позже).
- Статический IP. В случае наличия у вас такого типа соединения, вам придётся настраивать интернет вручную.
- PPPoE (Point-to-point protocol over Ethernet). Данный тип интернет-соединения потребует от вас ввода логина и пароля при подключении.
Чтобы узнать, какой у вас тип, прочтите договор – он должен быть там указан. Если его нет, то уточните этот вопрос у провайдера, позвонив по номеру, который указан в договоре.
Есть и другие типы соединения (например, PPTP или L2TP), но среди провайдеров в СНГ они почти никогда не используются. Приоритет отдаётся трём типам, которые описаны выше.
Подключение интернет кабеля напрямую
Если у вас нет роутера, то подключение сетевого кабеля нужно будет производить напрямую к системному блоку. Чтобы сделать это, следуйте дальнейшей пошаговой инструкции:
- Убедитесь в наличии сетевого кабеля. Сетевой кабель – это такой большой шнур, в основном белого или серого цвета, который вам должны были провести к дому после заключения договора с интернет-провайдером. Выглядит он как на фото ниже.
Сетевой кабель
- Найдите на системном блоке ПК разъём для сетевого кабеля. На фото показано, как он выглядит.
Разъём для сетевого кабеля
- Аккуратно вставьте в него ваш сетевой кабель. В разных ПК разное расположение этого разъёма. Чтобы не повредить кабель, вставьте его в правильном положении. Ориентируйтесь по небольшой прямоугольной зазубрине в разъёме. Для наглядности покажем вам правильный способ подключения на фотографии.
Подключаем сетевой кабель
- После подключения должен появиться такой значок.
Значок после подключения сетевого кабеля к компьютеру на рабочей панели
Если он у вас появился, то можете уже заходить в интернет и постигать его бесконечные глубины.
А если ваш значок перечёркнут, как на скриншоте ниже, значит, вам потребуется дополнительная настройка интернета. Способы настройки мы рассмотрим в следующих частях статьи.
Значок интернет подключения перечёркнут
Многие неопытные пользователи при покупке Wi-Fi-маршрутизатора полагают, что покупка данного устройства избавит их от заботы возиться с сетевыми кабелями и прочими проводами. Но нет, сетевой кабель нужен и здесь. Разница только в том, что его нужно подключить к маршрутизатору, а не к системному блоку вашего компьютера.
Тем не менее, Wi-Fi от этого не теряет своих преимуществ. После его правильной настройки вы сможете пользоваться интернетом всей семьёй. Это особенно актуально, если у ваших членов семьи есть свои компьютеры, ноутбуки, нетбуки или относительно современные телефоны с поддержкой Wi-Fi. Без маршрутизатора вам пришлось бы пользоваться одним компьютером (к которому подключен сетевой кабель), или постоянно переподключать этот кабель к устройству, с которого хотите зайти в интернет. Мало того, что это неудобно, так ещё и сетевой кабель довольно хрупкий, и его можно повредить, если постоянно дёргать и подключать.
Подключение с помощью Wi-Fi-роутера
Итак, для подключения интернета с помощью роутера следуйте дальнейшей пошаговой инструкции:
- Как и в первом случае, убедитесь в наличии сетевого кабеля. Также в предыдущей части статьи приведена его фотография.
- Найдите WAN-порт на вашем маршрутизаторе. Он расположен справа возле антенны (в некоторых моделях – слева), раскрашен синим цветом и зачастую имеет соответствующую надпись. Все остальные жёлтые разъёмы – это LAN-порты. Теперь немного теории. WAN и LAN – это типы компьютерной сети. WAN является глобальной сетью, проще говоря такой, с которой можно зайти в интернет. LAN представляет собой локальную сеть. Для них используется один и тот же вид кабеля в маршрутизаторе, так что вы можете вставить сетевой кабель в LAN-порт, но это не даст вам нужного эффекта.
LAN-порты в роутере
- Вставьте сетевой кабель в WAN-порт. Разъём в маршрутизаторе расположен иным образом, ежели в системном блоке компьютера. Практически ко всем роутерам нужно подключать кабель так, чтобы «защёлка» была внизу.
Вставляем сетевой кабель в WAN-порт
Теперь вам нужно проверить, всё ли в порядке с подключением. Об этом вам скажут следующие признаки:
- На маршрутизаторе горит индикатор WAN-подключения.
Индикатор WAN-подключения
- В списке сетевых подключений появилось название вашего Wi-Fi (обычно это название компании-провайдера, пока вы его не поменяете).
Выбираем название вашего Wi-Fi
- После подключения напротив имени вашей сети появится надпись «Подключено». Чтобы произвести подключение, кликните мышкой сперва на значок сетевых подключений, а затем на вашу сеть, и нажмите «Подключение». Затем введите пароль.
Чтобы произвести подключение, кликаем мышкой сперва на значок сетевых подключений, а затем на сеть, и нажимаем «Подключение»
Примечание! Если у вас возникли проблемы только с последним пунктом, значит, интернет нуждается в настройке. А если с предыдущими, то проблема уже в вашем кабеле или роутере.
Как было упомянуто в начале статьи, настройка интернета зависит от того, какой у вас тип интернет-соединения. А способ подключения (напрямую или через маршрутизатор) в данном случае никакого значения не имеет. Итак, вы уже наверняка выяснили, какой у вас тип соединения, а это значит, что пора приступать к настройке.
Для правильной настройки делайте следующее:
- Запустите меню «Пуск».
Запускаем меню «Пуск»
- Левым щелчком кликните на «Панель управления».
Левым щелчком кликаем на «Панель управления»
- Запустите меню «Сеть и интернет».
Запускаем меню «Сеть и интернет»
- Откройте «Сетевые подключения» нажатием левой клавиши.
Открываем «Сетевые подключения»
- Выберите «Подключение по локальной сети», если вы подключались через маршрутизатор, или «Ethernet», если делали это напрямую, и щёлкните на «Свойства».
Выбираем «Подключение по локальной сети» и нажимаем на «Свойства»
- Теперь кликните на «Протокол Интернета версии 4 (TCP/IPv4)», затем на «Свойства».
Нажимаем на «Свойства»
- Выберите пункты (автоматические), как указанно на изображении ниже, а после подтвердите изменения нажатием на «Ок».
Ставим «кружок» напротив «Получить IP-адрес автоматически» и «Получить адрес DNS-сервера автоматически», нажимаем «Ок»
Если у вас статический IP, то вам придётся воспользоваться информацией, указанной в договоре. Пошаговая инструкция приведена ниже:
- Зайдите в настройки свойств вашей сети протокола TCP/IPv4. Этот процесс описан в предыдущей инструкции. Просто повторите шаги 1-6.
- Поставьте «кружок» напротив параметров «Использовать следующий IP-адрес» и «Использовать следующие адреса DNS-серверов».
Ставим «кружок» напротив «Получить IP-адрес автоматически» и «Получить адрес DNS-сервера автоматически», нажимаем «Ок»
- На этом моменте вам нужно прервать чтение статьи и приступить к изучению договора. Нужные вам IP и DNS-сервера указаны в вашем договоре (чаще всего их указывают на последней странице). Впишите в это меню числовые адреса из договора, затем нажмите «Ок».
Вписываем в меню числовые адреса из договора, затем нажимаем «Ок».
В случае PPPoE-типа вам нужно будет создать новое соединение с помощью настроек. Для этого проделайте следующие шаги:
- Перейдите в меню «Сеть и интернет». Путь к этому меню указан в шагах 1-3 первой инструкции.
- Откройте меню «Центр управления сетями и общим доступом».
Открываем меню «Центр управления сетями и общим доступом»
- Кликните на «Настройка нового подключения или сети».
Вписываем в меню числовые адреса из договора, затем нажимаем «Ок»
- Выберите «Подключение к интернету».
Выбираем «Подключение к интернету»
- Нажмите на «Высокоскоростное (с PPPoE)».
Нажимаем на «Высокоскоростное (с PPPoE)»
- Введите имя и пароль, которые указаны в договоре, затем нажмите «Подключить».
Вводим имя и пароль, которые указаны в договоре, нажимаем «Подключить»
Теперь вы знакомы с процессом настройки интернета. Эти знания обязательно пригодятся вам, без них в нашу информационную эру просто никак. Однако если у вас что-то не получилось или возникли какие-то неполадки, не забывайте про договор, который был неоднократно упомянут в статье. В нём указан номер представителя компании-провайдера, который сможет проконсультировать вас в случае возникновения трудностей.
Как подключить ноутбук к интернету через кабель (настраиваем кабельный интернет)
Скорость и стабильность проводного соединения часто делают его более предпочтительным в сравнении с беспроводными технологиями. Подключить ноутбук к интернету через кабель порой удобнее чем по Wi-Fi. Например, передать файл по домашней сети с компьютера на ноут и обратно значительно быстрей и надежнее, чем при помощи беспроводной связи.
В установке кабельного соединения нет ничего сложного. Достаточно провод, проложенный провайдером на сторону абонента, вставить в соответствующий разъем ПК, ноутбука или роутера.
Настройка кабельного интернета может отличаться в зависимости от типа соединения и в меньшей степени от операционной системы. Для продуктов Microsoft заметные отличия есть только в интерфейсе Windows XP в сравнении с более современными версиями.
Далее рассмотрим основные важные моменты, которые необходимо учесть при подключении проводного интернета. Последовательность действий для настройки наиболее распространенных видов кабельного соединения в среде Windows.
Выбор провайдера
Перед тем, как что-то настраивать нужно, чтобы Интернет оказался в помещении. В этом помогут поставщики услуг связи, от правильного выбора которых зависит дальнейший комфорт пребывания в сети. В процессе изучения вариантов важно учитывать следующие факторы:
- Возможность осуществления прокладки сетевого кабеля на сторону абонента;
- Стоимость подключения и предоставляемых услуг;
- Условия тарифных планов;
- Наличие и оперативность реагирования службы поддержки;
- Акции, бонусы, скидки, предоставляемы провайдером.
Тарифы, акции, доступность подключения – всю эту информацию большинство компаний операторов размещают на своих сайтах. Про качество связи и поддержку лучше поинтересоваться у знакомых, которые пользуются услугами интересующего провайдера.
Видео-советы по выбору интернет провайдера:
Определившись с выбором, необходимо подать соответствующую заявку. Это можно сделать по телефону, на сайте компании или лично, посетив офис.
Виды проводного подключения
Способы кабельного доступа к сети отличаются в зависимости от используемого оборудования, кабеля и программных технологий. Чтобы выбрать наиболее выгодный и удобный вариант нужно сначала ознакомиться с существующими разновидностями проводного интернета.
- xDSL – соединение по телефонной линии с использованием сплитера для разделения частот передачи голоса и интернет данных. Максимальная скорость (ADSL) 24 мегабита.
- FTTB – оптика в здание. Высокоскоростной способ, используемый в многоэтажных зданиях. Со стороны провайдера к многоквартирному дому прокладывается оптический кабель, подключаемый к коммутатору, от которого делается разводка патч-корда Ethernet в квартиры абонентов.
- xPON – в дом проводят оптоволоконный кабель, подключают его в специальный роутер с оптическим входом, от которого идет разводка Ethernet. Наиболее перспективный и высокоскоростной вариант (до 1 Гбит/сек).
Настройка ноутбука для подключения интернета по кабелю
Конфигурирование системы зависит от аппаратного обеспечения и сетевых протоколов, используемых конкретным оператором. При настройке клиентского оборудования чаще всего встречаются DHCP и PPPoE.
Динамический или статический IP (DHCP) – настройки для Windows
Сначала нужно напрямую подключить интернет в клиентское устройство через кабель провайдера. Если соединение не работает должным образом, на значке сетевых подключений будет отображаться желтый восклицательный знак. Это обозначает, что кабель подсоединен, но связь с интернетом отсутствует.
Исправить ситуацию поможет редактирование опций сетевых подключений. Для этого делаем правый клик по соответствующему значку в области уведомлений. В появившемся меню жмем на пункт перехода в центр управления сетями и общим доступом.
На открывшейся странице, смотрим навигацию слева, переходим к разделу изменений параметров адаптера. Выделяем подключение по локальной сети, на котором указано название сетевой карты, обычно это модели Realtek или Atheros.
Делаем клик правой кнопкой мыши и в выпадающем меню нажимаем на пункт «Свойства».
Откроются опции подключения, в которых делаем двойной клик по параметру «IP версии 4» или выделяем его одним кликом правой кнопки мыши и жмем «Свойства».
Затем нужно настроить интернет-протокол TCP/IPv4. В зависимости от технологий построения сети, применяемых провайдером, существует два варианта: динамический или статический IP.
Динамический IP. Если на стороне провайдера работает DHCP сервер или он конкретно указал, что нужно использовать динамический IP в параметрах соединения, тогда опциях протокола активируем переключатель «Получение IP-адреса автоматически» и «Получить адрес DNS-сервера автоматически». Подтверждаем, нажатием «Ок».
Статический IP. В таком случае оператор должен предоставить следующие данные: IP-адрес, маска подсети, основной шлюз. Кроме этого, могут быть предоставлены адреса DNS-серверов. Чтобы заполнить соответствующие поля необходимо включить радиокнопки «Использовать следующий IP-адрес» и «Использовать следующий адрес DNS-серверов».
Если все необходимые параметры были указаны правильно, соединение будет устанавливаться автоматически после подключения кабеля.
PPPoE
В этом случае провайдер предоставляет не IP-адрес, а данные авторизации – пару логин/пароль. Чтобы подключить ноутбук к интернету через сетевой кабель при помощи технологии PPPoE необходимо добавить новое подключение в центре управления сетями и общим доступом.
Затем откроется окно выбора варианта подключения, в котором нужно выбрать первый пункт.
В следующем окне выбираем «Высокоскоростное PPPoE»
Далее откроется страница указания данных аутентификации пользователя. В поля нужно вводить значения, предоставленные оператором связи.
Если все сделано в соответствии с вышеизложенной инструкцией, а также введены верные данные аутентификации пользователя, можно нажимать «Подключить» и наслаждаться комфортом и скоростью кабельного интернета.
Видео по подключению PPPoE на Windows 10:
Как подключить ноутбук к интернету через кабель
С развитие информационных технологий интернет на ноутбук чаще всего «подают» с помощью Wi-Fi-роутера, но иногда требуется напрямую подключить кабель. Это позволяет добиться более стабильного и скоростного соединения, удобного для комфортной работы. Но не все знают, какие действия необходимо выполнить, чтобы подключить ноутбук к интернету через кабель.
Как подключить ноутбук к интернету через кабель
Подключение напрямую через кабель осуществляется с помощью сети Ethernet, поэтому необходимо обеспечить ее функциональность. Проверьте, поддерживает ли ваш ноутбук данную технологию. Как правило, все современные лэптопы позволяют подключаться по Ethernet и локальной сети без проблем.
Кабель прокладывается от коммутатора, помещенного в подъезде, до вашей квартиры. Далее необходимо подвести его к месту, где будет располагаться ноутбук. Учтите, что кабель желательно не заводить за острые углы, не пережимать, не запускать в узкие щели, иначе образуется прорыв, и сигнал просто не будет доходить до устройства.
Сигнал интернета теряется при перебитом кабеле
Поэтому провод лучше заранее продолжить по квартире в кабель-канале или внутри плинтуса, чтобы избежать случайного повреждения. Также учтите, что если вы будете перемещать ноутбук, то у кабеля должен быть достаточный запас длины для этого.
Как только витая пара будет продолжена, необходимо смонтировать на его конец штекер со специальным разъемом типа RJ-45. Лучше поручить это дело специалисту, так как при неправильном обжиме кабеля сигнал не будет проходить или будет идти с задержкой.
Штекер со специальным разъемом типа RJ-45
Если вы планируете подключить к ноутбуку Wi-Fi-роутер
, то вам понадобится сначала подключить основной кабель непосредственно к роутеру, а затем от роутера пустить второй кабель к ноутбуку.
Если ноутбук ранее никогда не использовался для выхода в интернет, на нем могут отсутствовать необходимые драйвера для функционирования сетевой карты. Без них подключение к мировой Сети будет невозможным.
Для проверки необходимо:
- Войти в «Параметры» через меню «Пуск».
Входим в «Параметры» через меню «Пуск»
- Выбрать раздел «Интернет и сеть».
Выбираем раздел «Интернет и сеть»
- Затем перейти в «Настройки параметров адаптера».
Переходим в «Настройки параметров адаптера»
- Если появится сеть Ethernet, то всё в порядке.
Рабочая сеть Ethernet включена
Совет! Если необходимых драйверов нет, то нужно с другого устройства, имеющего выход в интернет, скачать программное обеспечения для вашей сетевой карты. Посмотреть, как называется карта, можно на самом ноутбуке либо в подразделе «Интернет и сеть» в основных настройках.
Для того, чтобы интернет появился, необходимо поместить штекер (или как ее иногда называют, «собачку») в специальный разъем в боковой панели ноутбука. Помещение осуществляется до щелчка. Если штекер замигает зеленым цветом – подключение произведено, и сетевые пакеты начали проходить. Можно переходить непосредственно к настройке интернета.
Просто подключить кабель к ноутбуку, чтобы появился интернет, недостаточно. Необходимо выполнить несколько операций, чтобы «активировать» вашу сетевую карту и наладить интернет-сообщение.
Порядок действий будет такой:
- Перейти в «Параметры» через «Пуск».
Входим в «Параметры» через меню «Пуск»
- Выбрать вкладку «Сеть и интернет».
Выбираем раздел «Интернет и сеть»
- Перейти в меню настройки VPN.
Переходим в меню настройки VPN
- Перейти к инициализации нового подключения.
- Указать данные поставщика услуги из договора подключения к интернету, тип соединения, а также свои логин и пароль.
Заполняем поля
- Нажать «Сохранить».
На этом основная часть работы закончена. В большинстве случае интернет заработает после проделывания этих манипуляций. Чтобы подключить или отключить соединение, нужно будет кликнуть на иконку доступных точек входа в интернет в нижнем правом меню (там, где дата и время). В выезжающем окошке нужно будет выбрать имя вашего подключения (вы указывали его при настройках) и кликнуть на нем.
Если вы сохранили логин и пароль, то они будут подставлены автоматически. Если нет – надо будет каждый раз вводить их заново.
Для инициализации интернет-подключения в данных версиях операционной системы сначала необходимо произвести настройки вашей сетевой карты. Нужно выполнить такие действия:
- Перейти через меню «Пуск» в основные параметры. Кликнуть на «Сеть и интернет».
Кликаем на «Сеть и интернет»
- Перейти в раздел управления вашими сетями.
- Выбрать локальное интернет-соединение. Перейти в «Свойства» данного устройства.
Выбираем локальное интернет-соединение и открываем «Свойства»
- Кликнуть на протоколе TCP/IPv4.
Кликаем на протоколе TCPIPv4
- Выбрать вариант с получением IP-адреса автоматически либо указать данные IP-адреса, предоставленного провайдером (но большинство поставщиков услуг используют динамические IP, так что установка конкретного значения может оказаться помехой для подключения).
Выбираем вариант с получением IP-адреса автоматически
На этом настройка сетевой карты будет завершена. Теперь нужно настроить непосредственно интернет-подключение. Для этого нужно повторно войти в «Центр управления сетями» и действовать так:
- Нажмите на меню настройки нового онлайн-подключения.
- Выберите ссылку «Подключение к интернету», следом – «Высокоскоростное» (в некоторых версиях операционной системы в зависимости от сборки нужный тип соединения может именоваться PPPoe или «DSL / кабель»).
- Укажите свой логин и пароль, выданные провайдером.
- Назовите подключение так, чтобы не перепутать с другими.
- Нажмите «Подключить».
Теперь для авторизации и установлении связи со всемирной сетью в разделе «Сетевые подключения» достаточно дважды нажать на названии вашего подключения.
Для более удобного присоединения к интернету можно создать ярлык.
Создаём ярлык на рабочем столе
- Для этого в меню выберите нужную сеть.
Выбираем нужную сеть
- Нажмите на нее левой клавишей мыши и просто перетяните его на рабочий стол.
Перетягиваем значок на рабочий стол
- Ярлык появится автоматически. Теперь, когда вы кликните на него, произойдет соединение с провайде
Ярлык создан на рабочем столе
ром и на ноутбуке появится интернет.
Если онлайн-соединение всё еще не появилось, вам нужно проверить корректность подключения. Это делается так:
- Переходите в панель управления, как обычно.
- Выбираете разделы «Сеть»-«Параметры адаптера».
Выбираем разделы «Сеть»-«Параметры адаптера»
- Нажимаете на соединении Ethernet и выбираете диагностику.
Нажимаем на соединении Ethernet и выбираем диагностику
- Если мастер не нашел ошибок, но интернета всё равно нет, перейдите в свойства интернет-подключения, кликнув на нем правой кнопкой мыши и выбрав «Состояние».
Выбираем «Состояние»
- Проследите, чтобы были подключены протокол IP версии 4, а также драйвер протокола LLDP – это наиболее частые ошибки.
Если это не помогло, свяжитесь с провайдером. Возможно, имеются какие-то проблемы на его стороне. Или вашему соединению требуется особенная настройка. Следуйте инструкциям мастера, и интернет обязательно появится.
Если вам необходимо установить роутер, то процесс подключения к интернету в целом аналогичен. Однако, чтобы роутер заработал и начал раздавать Wi-Fi, необходимо его правильно настроить.
Подключение роутера к ноутбуку
Для каждой модели роутера и для каждого провайдера предусмотрены свои настройки, которые лучше посмотреть на официальном сайте поставщика услуги. Лучше заранее переписать алгоритм действий, что и как нужно подключить, либо позвонить провайдеру и следовать его инструкциям.
Самостоятельно настраивать роутер без должных знаний и опыта не следует!
Как настроить интернет на компьютере через кабель
Интернет стал постоянным спутником в нашей жизни. Прочесть любую книгу, посмотреть любой фильм, послушать любую музыку, поиграть в любую игру (если ваш компьютер будет подходить по системным требованиям, конечно) – все эти возможности предоставляет вам всемирная паутина. И самое главное – вы можете общаться с человеком, который находится хоть на другом краю планеты, и ваши сообщения друг к другу будут доходить за доли секунды. И это ещё не говоря о видеосвязи, возможность которой предоставляет скайп, дискорд и другие аналогичные программы. Когда-то это казалось утопией и фантастикой, но сегодня это реальность.
Как настроить интернет на компьютере через кабель
Интернет в нашей жизни незаменим, однако его сначала нужно подключить и настроить. И это не самая простая задача, особенно для тех, кто делает это первый раз. По этой причине большинство интернет-провайдеров идут навстречу своим клиентам, и предоставляют услуги по подключению интернета за считанные копейки. Происходит этот процесс следующим образом: вы заключаете договор с провайдером, затем к вам приходит мастер, подключает всё и настраивает, а вам остаётся лишь наслаждаться жизнью с интернетом. Но если вы отказались от такой услуги или у вас произошли какие-то проблемы, то подключать и настраивать интернет вам придётся самостоятельно. И в этом вам поможет данная статья.
Подготовка и немного теории
Прежде чем переходить к процессу подключения и настройки, нужно в первую очередь убедиться, что у вас на руках договор, который вы заключали с провайдером. Этот договор предоставляется вам после заключения контракта с провайдером интернет-услуг. Его нужно хранить у себя, а его потеря нежелательна.
Заключение контракта с провайдером интернет-услуг
Помимо перечисления ваших юридических прав и обязанностей, договор содержит следующую полезную для вас информацию:
- номер договора, который служит своего рода идентификатором. В случае возникновения проблем с интернетом вы можете позвонить провайдеру и сообщить ему этот номер. Через него он сможет автоматически выйти на клиента, за кем закреплён этот номер (то есть на вас), и это будет быстрее, чем называть адрес и фамилию.
- адрес провайдера. По указанному адресу вы можете приехать и обсудить темы, связанные с интернетом, лично с представителем компании-провайдера.
- номер телефона. Простой способ связаться с представителем компании, ну или попросить у него продлить интернет, если у вас нет возможности заплатить за него в данный момент. Обычно они соглашаются на это, так как ничего не теряют, зато получают одобрение со стороны клиентов.
- тип интернет-соединения.
Тип интернет-соединения
Особенно важен последний пункт. Тип интернет-соединения вам нужно знать для корректной настройки. Настройка интернета зависит не от того, как вы подключили интернет (через кабель напрямую или через подключение кабеля в маршрутизатор), а от того, какой у вас тип соединения. Они бывают следующими:
- Динамический IP. Самый лёгкий в плане настройки тип соединения. Все данные для успешного соединения с глобальной сетью вы получите автоматически (если в настройках указан соответствующий пункт, но о нём позже).
- Статический IP. В случае наличия у вас такого типа соединения, вам придётся настраивать интернет вручную.
- PPPoE (Point-to-point protocol over Ethernet). Данный тип интернет-соединения потребует от вас ввода логина и пароля при подключении.
Чтобы узнать, какой у вас тип, прочтите договор – он должен быть там указан. Если его нет, то уточните этот вопрос у провайдера, позвонив по номеру, который указан в договоре.
Есть и другие типы соединения (например, PPTP или L2TP), но среди провайдеров в СНГ они почти никогда не используются. Приоритет отдаётся трём типам, которые описаны выше.
Подключение напрямую
Подключение интернет кабеля напрямую
Если у вас нет роутера, то подключение сетевого кабеля нужно будет производить напрямую к системному блоку. Чтобы сделать это, следуйте дальнейшей пошаговой инструкции:
- Убедитесь в наличии сетевого кабеля. Сетевой кабель – это такой большой шнур, в основном белого или серого цвета, который вам должны были провести к дому после заключения договора с интернет-провайдером. Выглядит он как на фото ниже.
Сетевой кабель
- Найдите на системном блоке ПК разъём для сетевого кабеля. На фото показано, как он выглядит.
Разъём для сетевого кабеля
- Аккуратно вставьте в него ваш сетевой кабель. В разных ПК разное расположение этого разъёма. Чтобы не повредить кабель, вставьте его в правильном положении. Ориентируйтесь по небольшой прямоугольной зазубрине в разъёме. Для наглядности покажем вам правильный способ подключения на фотографии.
Подключаем сетевой кабель
- После подключения должен появиться такой значок.
Значок после подключения сетевого кабеля к компьютеру на рабочей панели
Если он у вас появился, то можете уже заходить в интернет и постигать его бесконечные глубины.
А если ваш значок перечёркнут, как на скриншоте ниже, значит, вам потребуется дополнительная настройка интернета. Способы настройки мы рассмотрим в следующих частях статьи.
Значок интернет подключения перечёркнут
Подключение с помощью Wi-Fi-роутера
Многие неопытные пользователи при покупке Wi-Fi-маршрутизатора полагают, что покупка данного устройства избавит их от заботы возиться с сетевыми кабелями и прочими проводами. Но нет, сетевой кабель нужен и здесь. Разница только в том, что его нужно подключить к маршрутизатору, а не к системному блоку вашего компьютера.
Тем не менее, Wi-Fi от этого не теряет своих преимуществ. После его правильной настройки вы сможете пользоваться интернетом всей семьёй. Это особенно актуально, если у ваших членов семьи есть свои компьютеры, ноутбуки, нетбуки или относительно современные телефоны с поддержкой Wi-Fi. Без маршрутизатора вам пришлось бы пользоваться одним компьютером (к которому подключен сетевой кабель), или постоянно переподключать этот кабель к устройству, с которого хотите зайти в интернет. Мало того, что это неудобно, так ещё и сетевой кабель довольно хрупкий, и его можно повредить, если постоянно дёргать и подключать.
Подключение с помощью Wi-Fi-роутера
Итак, для подключения интернета с помощью роутера следуйте дальнейшей пошаговой инструкции:
- Как и в первом случае, убедитесь в наличии сетевого кабеля. Также в предыдущей части статьи приведена его фотография.
- Найдите WAN-порт на вашем маршрутизаторе. Он расположен справа возле антенны (в некоторых моделях – слева), раскрашен синим цветом и зачастую имеет соответствующую надпись. Все остальные жёлтые разъёмы – это LAN-порты. Теперь немного теории. WAN и LAN – это типы компьютерной сети. WAN является глобальной сетью, проще говоря такой, с которой можно зайти в интернет. LAN представляет собой локальную сеть. Для них используется один и тот же вид кабеля в маршрутизаторе, так что вы можете вставить сетевой кабель в LAN-порт, но это не даст вам нужного эффекта.
LAN-порты в роутере
- Вставьте сетевой кабель в WAN-порт. Разъём в маршрутизаторе расположен иным образом, ежели в системном блоке компьютера. Практически ко всем роутерам нужно подключать кабель так, чтобы «защёлка» была внизу.
Вставляем сетевой кабель в WAN-порт
Теперь вам нужно проверить, всё ли в порядке с подключением. Об этом вам скажут следующие признаки:
- На маршрутизаторе горит индикатор WAN-подключения.
Индикатор WAN-подключения
- В списке сетевых подключений появилось название вашего Wi-Fi (обычно это название компании-провайдера, пока вы его не поменяете).
Выбираем название вашего Wi-Fi
- После подключения напротив имени вашей сети появится надпись «Подключено». Чтобы произвести подключение, кликните мышкой сперва на значок сетевых подключений, а затем на вашу сеть, и нажмите «Подключение». Затем введите пароль.
Чтобы произвести подключение, кликаем мышкой сперва на значок сетевых подключений, а затем на сеть, и нажимаем «Подключение»
Примечание! Если у вас возникли проблемы только с последним пунктом, значит, интернет нуждается в настройке. А если с предыдущими, то проблема уже в вашем кабеле или роутере.
Настройка интернета
Как было упомянуто в начале статьи, настройка интернета зависит от того, какой у вас тип интернет-соединения. А способ подключения (напрямую или через маршрутизатор) в данном случае никакого значения не имеет. Итак, вы уже наверняка выяснили, какой у вас тип соединения, а это значит, что пора приступать к настройке.
Динамический IP
Для правильной настройки делайте следующее:
- Запустите меню «Пуск».
Запускаем меню «Пуск»
- Левым щелчком кликните на «Панель управления».
Левым щелчком кликаем на «Панель управления»
- Запустите меню «Сеть и интернет».
Запускаем меню «Сеть и интернет»
- Откройте «Сетевые подключения» нажатием левой клавиши.
Открываем «Сетевые подключения»
- Выберите «Подключение по локальной сети», если вы подключались через маршрутизатор, или «Ethernet», если делали это напрямую, и щёлкните на «Свойства».
Выбираем «Подключение по локальной сети» и нажимаем на «Свойства»
- Теперь кликните на «Протокол Интернета версии 4 (TCP/IPv4)», затем на «Свойства».
Нажимаем на «Свойства»
- Выберите пункты (автоматические), как указанно на изображении ниже, а после подтвердите изменения нажатием на «Ок».
Ставим «кружок» напротив «Получить IP-адрес автоматически» и «Получить адрес DNS-сервера автоматически», нажимаем «Ок»
Статический IP
Если у вас статический IP, то вам придётся воспользоваться информацией, указанной в договоре. Пошаговая инструкция приведена ниже:
- Зайдите в настройки свойств вашей сети протокола TCP/IPv4. Этот процесс описан в предыдущей инструкции. Просто повторите шаги 1-6.
- Поставьте «кружок» напротив параметров «Использовать следующий IP-адрес» и «Использовать следующие адреса DNS-серверов».
Ставим «кружок» напротив «Получить IP-адрес автоматически» и «Получить адрес DNS-сервера автоматически», нажимаем «Ок»
- На этом моменте вам нужно прервать чтение статьи и приступить к изучению договора. Нужные вам IP и DNS-сервера указаны в вашем договоре (чаще всего их указывают на последней странице). Впишите в это меню числовые адреса из договора, затем нажмите «Ок».
Вписываем в меню числовые адреса из договора, затем нажимаем «Ок».
Соединение с помощью PPPoE
В случае PPPoE-типа вам нужно будет создать новое соединение с помощью настроек. Для этого проделайте следующие шаги:
- Перейдите в меню «Сеть и интернет». Путь к этому меню указан в шагах 1-3 первой инструкции.
- Откройте меню «Центр управления сетями и общим доступом».
Открываем меню «Центр управления сетями и общим доступом»
- Кликните на «Настройка нового подключения или сети».
Вписываем в меню числовые адреса из договора, затем нажимаем «Ок»
- Выберите «Подключение к интернету».
Выбираем «Подключение к интернету»
- Нажмите на «Высокоскоростное (с PPPoE)».
Нажимаем на «Высокоскоростное (с PPPoE)»
- Введите имя и пароль, которые указаны в договоре, затем нажмите «Подключить».
Вводим имя и пароль, которые указаны в договоре, нажимаем «Подключить»
Теперь вы знакомы с процессом настройки интернета. Эти знания обязательно пригодятся вам, без них в нашу информационную эру просто никак. Однако если у вас что-то не получилось или возникли какие-то неполадки, не забывайте про договор, который был неоднократно упомянут в статье. В нём указан номер представителя компании-провайдера, который сможет проконсультировать вас в случае возникновения трудностей.
Видео — Как настроить проводной интернет
«Неопознанная сеть без доступа к Интернету» — причины возникновения, решение проблемы
В этой статье разберемся с довольно часто возникающей проблемой при подключении к wi-fi – «неопознанная сеть без доступа к интернету» или «сеть без доступа к интернету». Начиная с седьмого поколения Windows, операционная система сама проверяет сетевые подключения и при возникновении неполадок с доступом к сети Интернет сигнализирует об ошибке. Сообщение об ошибке подключения появляется мгновенно, как только операционная система обнаружит наличие проблемы.
Когда появляется сообщение – ошибка: «неопознанная сеть без доступа к интернету» или «сеть без доступа к интернету» пользователи принимают решение обращаться за помощью к специалистам, не спешите, попробуем самостоятельно провести работы по исправления соединения.
На территории РФ активно популяризируется протокол IPv6, но по сравнению с другими протоколами сетей, количество пользователей, оборудование которых работает с его применением, пока что крайне малое. Поэтому в представленной статье мы будем рассматривать особенности восстановления доступа к интернету, где применяется протокол IPv4.
Важно: Определить причину неисправности, далее решать проблему
По каким причинам появляется ошибка?
Основные причины, по которым могут возникнуть проблемы с доступом к интернету. Наиболее распространенными являются следующие:
- проблемы со стороны интернет-провайдера;
- пользовательское оборудование (роутер) настроено неправильно;
- переустановка ОС
- сетевые протоколы работают некорректно.
Проблемы на стороне провайдера
Важно: Убедитесь, что услуги интернет – провайдера оплачены, т.к. из-за несвоевременной оплаты доступ к сети может быть ограничен.
Бывает так, что еще несколько дней назад ноутбук или компьютер работал исправно, но во время очередного включения появилась эта ошибка. Если до этого система функционировала исправно, и к ней не было никаких претензий, скорее всего, ошибка wifi без доступа к интернету появилась по причине провайдера. Перед тем как попытаться что-либо сделать самостоятельно, настоятельно рекомендуем связаться с представителями службы поддержки. Практика показывает, что чаще всего ошибка выскакивает во время проведения технических работ, при отсутствии достаточной суммы на личном счету, либо линия передачи данных повредилась.
Вполне возможно, служба поддержки ответит, что у них сейчас все работает без проблем. В таком случае придется провести проверку сети, и при обнаружении ошибок попытаться самостоятельно выполнить настройку сети. Интернет-провайдер в таком случае предложит помощь штатного специалиста.
Физическое подключение и проблемы с ним
Важно: Проверьте подключение кабеля провайдера к роутеру, правильно ли он подключен. Кабель должен быть плотно подключен в разъем WAN до щелчка
Одной из распространенных причин, почему не работает подключение к интернету, является плохое соединение контактов в разъемах, либо поврежденный сетевой кабель. Если в доме проживают дети или питомцы, вероятность столкнуться с подобной проблемой увеличивается в разы. Даже если вы пользуетесь роутером, не забывайте, что к нему подключает кабель. Убедитесь в целостности проводки. Спровоцировать отсутствие соединения способен сильный перегиб. Посмотрите на плотность установки штекеров в гнезда, и действительно ли они вставлены там, куда надо.
Проверили проводку, штекеры и гнезда, но проблема не исчезла? В таком случае идем дальше.
Ищем проблему подключения в оборудовании: роутер, компьютер, ноутбук
Перезагружаем роутер вместе с компьютером
Важно: Роутеры, ПК и ноутбуки, время от времени могут «зависать».
Зная о проблеме «зависания» и при возникновении ошибки — «неопознанная сеть без доступа к Интернету» надо выполнить перезагрузку оборудования и попытаться подключиться заново. Я делаю так: выключаю компьютер, ноутбук обычным способом, далее перезагружаю роутер (можно просто выдернуть вилку из сети и подождать минуту затем воткнуть вилку в розетку), далее включаю ПК, а затем, как система загрузилась, вновь перезагружаю ПК.
Если ошибка не пропала, подключаемся напрямую к компьютеру, установив штекер интернет-кабеля в соответствующее гнездо. Если результат отсутствует, и система снова пишет без доступа к интернету, попытаемся проверить сам компьютер.
Проверка настроек компьютера
Ошибка – «неопознанная сеть» может появиться из-за не корректно настроенной конфигурации сетевого соединения, либо если внесены изменения в настройки сети, после переустановки ОС: проблема с корректностью IP-адреса
Пробуем оба варианта:
- Получить IP – адрес и DNS автоматически
- Задать статические (установленные вручную) параметры IP и DNS
- IP – адрес — 192.168.0.4
- Основной шлюз — 192.168.0.1
- Маска подсети – 255.255.255.0.
- Предпочитаемый DNS — 8.8.8.8
- Альтернативный DNS — 8.8.4.4.
Если пункт, отвечающий за самостоятельное получение системой настроек не отмечен галочкой, поставьте ее и сохраните изменения. Зачастую после этого ошибка неопознанная сеть без доступа к интернету пропадает, и соединение восстанавливается. Если нет, продолжаем проверку.
Как узнать сетевой адрес компьютера — IPv4
Кликните правой кнопкой мышки по подключению, после чего перейдите в строку «Состояние», выберите меню «Сведения». Новое окно будет содержать несколько строк – в нашем случае требуется адрес IPv4. Числовое значение, начинающегося с цифр 192.168 и далее – это адрес вашей сети.
Еще способ:
Пуск ˃˃ Служебные-Windows ˃˃ Командная строка ˃˃ Вводим ipconfig.exe
Если даже после этого система отказывается нормально работать, вам все-таки придется обратиться за помощью к профильным специалистам.
Источник
Рекомендации по устранению проблемы Неопознанная сеть на компьютерах или ноутбуках с Windows 7, 8, 8.1
Хотя бы раз в своей жизни, каждый пользователь компьютера или ноутбука сталкивался с проблемой подключения и настройки сети Интернет на своем устройстве. Один из таких случаев, когда при подключении Ethernet-кабеля (сетевого кабеля) к ПК или подключении к сети WiFi, вместо доступа компьютера к Интернет Вы получаете надпись «Неопознанная сеть», а на значке сетевого подключения, который находится в панели возле часов, появляется желтый треугольник с восклицательным знаком.
Такое может произойти как при первом подключении к сети, так и после перезагрузки ноутбука или ПК, и даже на компьютерах с только что установленной системой Windows.
Причины появления проблемы бывают разные и далее мы рассмотрим способы их решения.
Неверные настройки сетевой карты — проблема с IP-адресом
Возникает, если сетевой карте вручную был назначен IP-адрес и при подключении к новой сети она не может получить другой. Чтобы это проверить, выполните следующие действия:
Шаг 1 Откройте меню ПУСК и выберите Панель управления
Шаг 2 Найдите программу Центр управления сетями и общим доступом и запустите ее
Шаг 3 В открывшемся окне в левой панели выберите Изменение параметров адаптера
Шаг 4 Теперь выберите сетевое подключение через которое Вы пытаетесь выйти в Интернет, нажмите на нем правой клавишей мыши и в контекстном меню выберите Свойства
Шаг 5 В окне свойств подключения выберите Протокол Интернета версии 4 (TCP/IPv4) и нажмите на кнопку Свойства , которая располагается чуть ниже
Шаг 6 Проверьте указанные параметры в открывшемся окне:
- если Вы подключаетесь к WiFi сети или используете Ethernet-кабель от роутера, тогда поставьте галочки на автоматическое получение, чтобы компьютер мог получить новый адрес
- если же Вы подключили интернет-кабель на прямую к компьютеру, минуя WiFi роутер, а ваш провайдер предоставляет доступ к Интернет с привязкой по IP-адресу — проверьте указанные параметры (IP-адрес, шлюз и адреса DNS-серверов), их можно посмотреть в договоре или обратиться в техподержку провайдера
Проблемы с протоколом TCP/IP
Возникает, когда появляются внутренние ошибки TCP/IP, для чего требуется сброс настроек протокола.
Шаг 1 Запустите программу Командная строка (cmd.exe) от имени администратора
Шаг 2 Введите команду: netsh int ip reset resetlog.txt и нажмите Enter
Шаг 3 Перезагрузите компьютер
Драйвера сетевой карты
Возникает, когда после установки Windows драйвера для сетевой карты автоматически устанавливает сама ОС или Вы используете сборку драйверов (Driver Pack). Часто эта проблема появляется на ноутбуках и чтобы ее устранить, требуется установка драйверов с официального сайта производителя ноутбука или сетевой карты компьютера.
Проблемы с DHCP
Чаще всего возникает, когда Вы впервые подключаете интернет-кабель или кабель локальной сети к ноутбуку или компьютеру. Чтобы это проверить, откройте командную строку и введите команду: ipconfig
Если в строке IP-адрес или основной шлюз Вы увидите адрес такого содержания: 169.254.x.x — значит система не смогла получить IP-адрес автоматически и проблема кроется именно в DHCP.
В таком случае проделайте следующие шаги:
Шаг 1 Откройте Диспетчер устройств Windows . Для этого нажмите на клавиатуре комбинацию клавиш Win+R и в появившемся окне введите команду: devmgmt.msc
Шаг 2 Найдите сетевой адаптер через который пытаетесь подключиться к Интернет, кликните по нем правой кнопкой мыши и выберите Свойства
Шаг 3 В открывшемся окне перейдите на вкладку Дополнительно
Шаг 4 Выберите параметр Сетевой адрес (Network Address) / Локально администрируемый адрес и в поле Значение пропишите 12 символов (используйте цифры от 0 до 9 и буквы от A до F), потом нажмите кнопку OK
Шаг 5 Вернитесь обратно к программе Командная строка и введите следующие значения:
Шаг 6 Перезагрузите компьютер и проверьте устранена ли ошибка
Выключите службу Bonjour
Возникает после установки любых приложений из пакета программ Adobe.
Шаг 1 Откройте меню ПУСК и в поле Найти программы и файлы введите services.msc
Шаг 2 В открывшемся окне Службы найдите одно из следующих названий службы Bonjour:
- Служба Bonjour
- mDNSxxx
- ##Id_String2.6844F930_1628_4223_B5CC_5BB94B87 9762##
- ##Id_String1.xxx
Шаг 3 Кликните по службе правой кнопкой мыши и выберите Свойства
Шаг 4 В разделе Тип запуска из выпадающего меню выберите Отключена , а в разделе Состояние нажмите кнопку Остановить
Шаг 5 Теперь нажмите кнопку OK и перезагрузите компьютер
Надеемся, что хоть один из представленных советов поможет устранить проблему с неопознанной сетью на вашем компьютере или ноутбуке.
Расскажите знакомым и друзьями об этой статье опубликовав ее на своей странице в соцсетях
Источник
Неопознанная сеть: правильный способ исправить проблему
Привет! Эта ошибка была уже описана на нашем сайте моим коллегой, но в такой формулировке ее еще не было. Да и возможных вариантов решения здесь будет чуть больше да все по делу без воды. Итак, разберем проблему «Неопознанная сеть без доступа к интернету». Как всегда, от меня варианты быстрого решения, причины и полный разбор. Предлагаю уже начать!
Самое быстрое решение
Перезагрузите ваш компьютер и роутер! 99% случаев быстро разрешается этим способом! Это первое, что нужно сделать.
Про другие возможные проблемы и способы их решения читайте подробнее ниже.
Предыстория
Начиная с Windows 7 все современные операционки семейства Microsoft начали «думать», анализировать возникающие проблемы и пытаться их хоть как-то исправить. Но что самое замечательное – когда устранить что-то не получается, она пытается показывать ошибки, которые даже могут и не быть ошибками…
Эдак завернул. Суть в том, что, когда возникает любая проблема с сетью, и вылетают наши любимые ошибки «Неопознанная сеть» и «Без доступа к Интернету». Это всего лишь значит, что есть какая-то проблема с сетью. А вот какая, будем выяснять ниже.
При этом в трее на месте подключения показывается желтый восклицательный знак, а в подсказке при наведении или же во всплывайке при нажатии появляется та самая заветная фраза.
Далее начинаем разбирать возможные варианты проблемы и способы решения. Не забывайте про вариант с перезагрузкой выше – я не шутил. Но если вдруг у вас останутся какие-то вопросы или проблемы, убрать надпись не получилось, пишите об этом в комментариях, будем разбираться.
Видео
Сразу же предлагаю тематический видеоролик для тех, кому не хочется долго читать статью. Но уверяю, если не получится решить проблему так, внизу будут и другие варианты.
Неопознанная сеть
Самый частый случай. Ваш компьютер видит сеть, пытается с ней работать. И ему это физически удается. Но вот в устройстве сетевого обмена есть несколько уровней взаимодействия (читаем в гугле модель OSI 7 уровней). Так вот, если ваш компьютер не получит IP адрес, то и вылетит эта ошибку.
Еще может висеть долго статус «Идентификация» перед этим – когда ваша система пытается все-таки выудить себе правильный IP.
Почему он не получил IP адрес? В идеальных условиях роутер с помощью своего DHCP сервера раздает каждому подключенному устройству свой адрес. Но в какой-то момент может возникнуть сбой и правильные адреса (стандартные – 192.168.x.x) не выдадутся. А компьютер попробует сделать это сам и выдаст неверные из пула 169.254.x.x. Итого – физически компьютер и роутер подсоединены (будь-то по кабелю Ethernet или Wi-Fi), но виртуально находятся в разных сетях и не видят друг друга.
Решение с перезагрузкой очень часто помогает в этом случае. Другой вариант – вручную установить настройки сети, чтобы никогда не было такой проблемы. Но если вы вдруг совсем не разбираетесь в этом, лучше и не лезьте. Есть риск сделать чего-нибудь не того.
Для продвинутых же пользователей предлагаю следующую инструкцию.
- Вспоминаем IP адрес нашего роутера. Если не знаете – посмотрите его на наклейке на дне:
- Через «Центр управления сетями…» (Windows 7) или же «Параметры сети и интернет» (Windows 10) попадаем в настройки адаптеров. Выбираем свой проблемный адаптер, щелкаем правой кнопкой, «Свойства». А далее как по схеме:
Немного расшифровки. У меня роутер дома имеет адрес 192.168.0.1. Его мы вписываем в поле шлюз. Маска – всегда у всех одинаковая. А вот IP адрес можно попробовать сделать любым, но третья цифра (0) должна быть такой же как и на роутере. «Восьмерки» – оставляем как есть, это DNS серверы от Google, пригодится. Итого:
IP-адрес: 192.168.0.127
Маска: 255.255.255.0
Шлюз: 192.168.0.1
DNS: 8.8.8.8
Альтернативный DNS: 8.8.4.4
После сохранения все должно буквально сразу же заработать. Пробуйте. Если не получилось – переходите дальше.
Проблема «Без доступа к сети» лечится точно так же.
Просто без доступа к интернету, сеть опознана
Немного другой случай, когда сеть вроде бы опознана и даже интернет может быть на некоторых приложениях вроде того же Скайпа. Но сайты не грузятся в упор. А в типе доступа висит «Без доступа». Как решение – добавить альтернативные DNS из прошлого раздела. При этом основные настройки менять не нужно. На выходе должно получиться примерно вот так:
Другие варианты
Здесь перечислю другие варианты, если первые случаи все-таки не помогли, а пишет, что сеть не опознана. Скорее что-то из этого списка тоже поможет:
- Проблема у провайдера. Особенно если подключение идет не через роутер, а напрямую. Если есть какие-то сомнения – просто позвоните вашему Провайдеру и проконсультируйтесь. Это бесплатно и нередко реально помогает, а зачастую можно только так узнать о проблемах на стороне (на личном опыте с родным Ростелекомом). Особенно, если накануне все работало бесперебойно.
- Попробуйте сразу разделить проблему – на других устройствах есть такое или там все нормально? Если проблема общая – значит, виноват или провайдер, или роутер. Если только на одном компьютере – беда в сетевых настройках, а решить их можно методами выше.
- Проблема с драйвером. Редко, но метко. Буквально несколько раз за все рабочее время сталкивался с проблемой, что в Диспетчере устройств проблем с драйвером нет, но устройство работает неверно. Особенно это проявляется на автоустановке драйвером самой Windows. Так что если есть сомнения по железной части, попробуйте все переустановить при помощи того же DRP.su .
- Одинаковый MAC-адрес. Еще один возможный случай. Встречается реже, но все же упомянуть стоит. Дело в том, что производители некоторым своим устройствам на потоке могут выдать одинаковые MAC-адреса. На выходе 2 устройства по стечению обстоятельств могут конкурировать за место под солнцем. Итого – у одного подключение есть, у другого нет доступа к сети. Знающие могут спокойно проверить текущие МАКи на всех своих девайсах и подумать над их сменой (Диспетчер Устройств или Technitium MAC Address Changer в помощь).
- DHCP сервер на роутере – по возможности зайдите в настройки роутера и проверьте, а точно ли он работает и включен ли там нужный нам DHCP сервер. Очень редко отключается.
- У меня интернет пропадает иногда с этой ошибкой еще по одной интересной причине – стоит усилитель сигнала, а ноутбук периодически переподключается от роутера к нему, выбирая лучший сигнал (актуально для беспроводного сетевого соединения). Как итог – некоторое время пропадает интернет, вываливается этот статус. Но все решается буквально за секунды.
Вот и все. Еще раз – самая частая причина неопознанной сети в подключении по локальной сети – получение неверных сетевых настроек.
Источник
Как подключить проводной интернет к ноутбуку
Сразу следует заметить, что подключение проводного интернета к домашнему ПК или ноутбуку – вещь, доступная каждому. Если единоразово разобраться в настройках, весь процесс не займет у вас более получаса, сэкономит массу времени и денег на вызове мастера. Поэтому, приступим.
1
Как подключить проводной интернет к ноутбуку на Windows XP
В первую очередь, убедитесь в правильности подключения имеющихся у вас девайсов. Согласно инструкции “из коробки”, проверьте размещение проводов в соответствующих разъемах, сигналы индикаторов на модеме. Если все сделано правильно, следуем далее:
- попадаем в “Сетевые подключения” через меню “Пуск” и “Панель управления”;
- жмем правой клавишей мыши на иконке “Подключение по локальной сети”;
- из выпадающего меню выбираем “Свойства”;
- откроется новое окно;
- в нем выделяем строку “протокол (TCP/IP)”;
- ниже, под выбором, снова жмем на кнопке “Свойства”;
- в окне с настройками отмечаем точками вариант выбора “Получить IP-адрес автоматически”, а также “Получить адрес DNS автоматически”;
- кликаем по “ОК”, подтверждая внесенные изменения;
- возвращаясь в окно свойств, жмем “ОК”;
Для некоторых провайдеров следует иметь ввиду особые настройки, прописанные в договоре. Например, если во время подключения к интернету от 2COM, при попытке соединения с интернетом, вы видите сообщение “Ваш компьютер не авторизирован”, нужно:
- чтобы МАС-адрес данного ПК совпадал со значением, прописанным в “Личном кабинете”;
- узнать текущий МАС можно, если кликнуть ПКМ мыши на “Подключении по локальной сети”;
- выбрать “Состояние” -> “Поддержка” -> “Подробности”;
- в окне “Сведения о сетевом подключение” посмотреть строку “Физический адрес”;
- внести изменения в “Личный Кабинет”.
2
Как подключить проводной интернет к ноутбуку на Windows Vista/Windows 7
Учитывая некоторые изменения интерфейса в новых дистрибутивах Windows, настройка сети будет слегка отличаться:
- через стандартные “Пуск > Панель управления” выбираем раздел “Сеть и Интернет”;
- переходим к подразделу “Центр управления сетями и общим доступом”;
- здесь щелкаем по “Изменению параметров адаптера”;
- для Vista – пкм по значку “Подключение к локальной сети” -> “Свойства” -> “Управление сетевыми подключениями”;
- в появившемся окне выбираем “протокол интернета версии 4 (TCP/IPv4)”;
- кликаем на кнопке свойств данного пункта (под списком);
- как и в предыдущем случае,оставляем отметки напротив пунктов “Получить IP-адресадрес DNS-сервера автоматически”;
- жмем “Ок” для подтверждения во всех открытых окнах.
3
Как подключить проводной интернет к ноутбуку в Windows 10
В “Десятке” процесс происходит похожим образом:
- идем в “Пуск” -> “Параметры”;
- внутри выбираем “Сеть и Интернет”;
- щелкаем по “Ethernet” -> “Настройка параметров адаптера”;
- кликаем правой кнопкой по иконке “Ethernet”;
- жмем на “Свойства”;
- двойным кликом на строке “IP версии 4 (TCP/IPv4)” открываем “Свойства”;
- оставляем отметки напротив пунктов “Получить IP-адрес адрес DNS автоматически”;
- идем на вкладку “Альтернативная конфигурация”;
- ставим “точку” возле “Автоматического частного IP”;
- щелкаем на “ОК”.
Если связь со всемирной сетью не появилась, желательно позвонить в службу технической поддержки своего провайдера связи.