Ноутбуки этой компании, иногда в комплектации при продаже имеют небольшой баг – отключение WiFi модуля. Из-за чего некоторые пользователи впадают в ступор — вот только, что вайфай работал, а теперь его нет. Сегодня в статье мы разберём часто задаваемый вопрос – как быстро и без проблем включить Вай-Фай на ноутбуке Леново.
Инструкция будет развёрнутая и пошаговая, так что я думаю каких-то сложностей у вас возникнуть не должно. В некоторых местах я буду делать уточнение, для обычного пользователя. Также инструкция подойдёт для всех версий операционной системы Windows (7, 8, 8.1, 10). При этом не важно какая у вас модель Lenovo: G580, G50, G570, b570, b560, B590, sl510, g 5080, 320 или игровой ноут нового поколения.
ПОМОЩЬ! Если что-то у вас пошло не так, вылезла ошибка или быть может вы запутались в инструкции – смело пишите свои вопросы в комментариях ниже, а я вам сразу же, помогу. Наш долг – помогать всем нуждающимся во имя великого Wi-Fi-гида! Да пребудет с вами беспроводная сеть!
Содержание
- Подключение к Wi-Fi
- Со звездочкой
- С красным крестиком или вообще нет такого подключения
- С помощью кнопок
- Включить вручную
- Установка драйверов
- Первый способ
- Второй способ
- Третий способ
- Четвертый способ
- Wi-Fi подключен, но интернета нет
- Отключить постоянное выключение Wi-Fi на ноутбуке
- Задать вопрос автору статьи
Давайте для начала посмотрим в правый нижний угол экрана, где должно отображаться наше подключение. От значка будет зависеть дальнейшие действия.
Со звездочкой
В этом случаи Wi-Fi уже включен и полноценно работает. Достаточно нажать по этому соединению в правом нижнем углу. Выбрать домашнюю сеть, нажать «Подключиться», ввести пароль и радоваться интернетом.
С красным крестиком или вообще нет такого подключения
В таком случае есть два варианта:
- Wi-Fi модуль выключен и его надо включить в ручную или с помощью кнопок;
- На него не установлены драйвера.
Далее переходим к следующим главам, которые решают эту проблему.
С помощью кнопок
Есть два вида включения, через комбинацию горячих клавиш и через отдельную кнопку, правда она есть не на всех ноутах. Для начала найдите самый верхний ряд с клавишами, который начинаются на букву «F». Если присмотреться, то можно увидеть рядом маленькие значки.
Они обозначают включение или отключение функций на ноутбуке быстрым нажатием на определённое сочетание клавиш. Найдите кнопочку, на которой есть значок с антеннкой или ноутбуком с отходящими от него волнами.
Как только найдёте такую клавишу – нажмите на неё и на дополнительную клавишу Fn, которая расположена рядом с кнопками и Ctrl в левом нижнем или правом нижнем углу клавиатуры. Вспомогательная клавиша может располагаться на любой клавише: F2, F4, F5, F12 и т.д. Ещё раз уточню, надо нажать одновременно и один раз.
Если вы её не нашли – не беда! Возможно, у вас данная кнопочка выведена отдельно, для быстрого включения и выключения беспроводной сети. Поищите по всему ноутбуку, переключатель или кнопку с тем же значком.
Она может быть расположена в любой части ноутбука, но чаще это передняя часть или лицевая сторона рядом с клавиатурой. Иногда после переустановки ОС, клавиши перестают работать, потому что на ноуте не установлена специальная утилита. Я расскажу о её установки чуть ниже, а мы пока включим Wi-Fi другим способом.
Включить вручную
- Нажмите одновременно клавишу и R.
- В специальном окошке впишите волшебную команду ncpa.cpl.
- Вы должны увидеть два – три подключения. Первое – проводное. Третье – Bluetooth (есть не на всех моделях). И вот второе с лесенкой и есть наш встроенный Wi-Fi приёмник. Если он горит серым цветом. Нажмите по нему правой кнопкой мыши и выберите «Включить». А после этого по стандарту попытайтесь подключиться к вашей беспроводной сети, использую пароль.
Если такого подключения нет, то значит на вашем Lenovo не установлены драйвера на сетевой адаптер. Переходим к следующей главе.
Установка драйверов
Далее я приведу 4 способа, установки драйверов на ноутбуки фирмы Lenova. Так что выберите, тот, который кажется вам наиболее удобным.
Первый способ
Есть несколько вариантов, который мы можем использовать. Так как мы не можем подключиться к интернету по беспроводной сети, давайте постараемся вспомнить, был ли у вас диск вместе с ноутбуком. Там должны быть драйвера от беспроводного модуля. Посмотрите в коробке из под ноутбука.
Если вы не нашли диск, зайдите в «Мой компьютер», на новых ноутбуках, разработчики сразу отдельно делают раздел в жестком диске с драйверами и так его и называют «Drivers». Далее ничего сложного нет, заходим туда и запускаем «Setup.exe». Устанавливаем все драйвера.
Второй способ
Если ничего нет, то давайте попробуем установить драйвера с прямого подключения по проводу. В коробке из-под роутера должен быть сетевой кабель. Один конец воткните в роутер в желтый разъём, а второй в ноутбук в сетевую карту – так как показано на картинке ниже.
По идее драйвера должны сразу же установиться, но не всегда так происходит. Поэтому далее действуем простой инструкции:
- Опять жмём одновременно кнопку и R.
- Вписываем команду devmgmt.msc и жмём «окей».
- Найдите вкладку «Другие устройства». Там будут расположены все устройства без установленных драйверов. Беспроводной адаптер может иметь имя «Неизвестное устройство» или в своём названии иметь слова: «Wireless», «Wi-Fi» или «802.11». Жмём по нему правой кнопкой мыши и «Обновить драйвера». Выбираем поиск с серверов Microsoft и после поиска устанавливаем.
Если драйвере не установились, переходим к следующему способу.
Третий способ
Это способ самый надёжный, так как вы будете устанавливать драйвера с официального сайта. Сайт у этой компании очень неудобный и тугой, поэтому я приведу подробную пошаговую инструкцию с картинками.
- Заходим на официальный сайт Lenovo – https://www.lenovo.com/ru/ru/.
- Выбираем в верхнем меню «Поддержка и гарантия» и во всплывающем меню «Ресурсы поддержки».
- Пролистайте чуть ниже и выберите «Ноутбуки и нетбуки».
- Теперь покажу на примере ноута Lenovo g580. После выбора устройства, чуть ниже появится окошко заполнения.
- Выбираем серию. В моём случаи это G.
- И подсерию G580.
- Я очень долго искал где эта вкладка находится. Но она оказалось ближе чем я думал. Нажмите по верхнему меню «Драйверы и Программное обеспечение».
- Выберите операционную систему Виндовс. Не ошибитесь с выбором, иначе драйвера не подойдут. Версию операционной системы можно посмотреть, нажав правой кнопкой мыши на иконку моего компьютера, и выбрав «Свойства».
- Сайт дико не удобный, поэтому сначала нажмите на раздел «Сетевые подключения: беспроводная LAN». После этого выберите самую последнюю версию продукта по дате и нажмите по названию драйвера. Далее откроется ещё одна вкладке, где будут драйвера. Выберите пак с названием «Recommended» и правее нажимаем «Скачать».
- Я бы ещё рекомендовал скачать утилиту по управлению питания. Она позволяет быстро включать и отключать Wi-Fi как по клавишам, так и вручную. Для этого заходим в «Управление питанием», нажимаем на последнюю версию утилиты и скачиваем рекомендованный пак. Но его установите, только после установки драйвера на беспроводной модуль.
- После этого запускаем обновление драйвера, устанавливаем и в конце перезагружаем ноут.
Четвертый способ
Не самый надёжный, но самый простой.
- Заходим на сайт – https://drp.su/ru/foradmin.
- Скачиваем пакет Offline для сетевого оборудования. Данный пак содержит все доступные драйвера для беспроводных модулей.
- После скачивания устанавливаем. Но при установке будьте внимательны, не установите лишнего мусора на свой компьютер. Ничего страшного там нет – ни вирусов, ни вредных программ, но они тормозят работе ноута.
Wi-Fi подключен, но интернета нет
Если Wi-Fi есть, но внизу вы видите подключение с желтым треугольником и интернета нет, то действуем так.
- + R
- ncpa.cpl
- Правой кнопкой по беспроводной сети и выбираем свойства.
- Выбираем четвертый проток и заходим в устройства. Получение IP нужно поставить в автономном режиме, то есть верхний флажок из двух. А вот DNS ставим второй флажок и вводим цифры как на картинке выше. Далее нажимаем «ОК».
Если и после этого интернета не будет, то скорее всего у вас проблемы с настройкой роутера. Для начала просто перезагрузите его. Для этого вытащите шнур питания из розетки маршрутизатора, а через минуту вставьте обратно. Если не помогло – идём сюда.
Отключить постоянное выключение Wi-Fi на ноутбуке
Ноутбуки работают от аккумуляторов. И во многих системах стоит настройка, отключения Wi-Fi модуля, когда он бездействует. Если вы постоянно пользуетесь интернетом и вас бесит самопроизвольное отключение, то действуем так:
- Заходим в «Сетевые подключения», как это сделать написано в прошлой главе.
- Нажимаем правой кнопкой по беспроводному подключению и далее выбираем «Свойства». В окне находим кнопку «Настроить».
- Переходим во вкладку, связанную с электропитанием, и отключаем верхнюю галочку. В конце нажимаем «ОК».
Теперь ваш ноутбук будет работать с постоянно включенным вай-фай модулем. Нужно понимать, что от этого батарея садиться куда быстрее. Но вы всегда можете обратно включить эту функцию.
На чтение 9 мин Просмотров 3.6к.
Илья Кондрашов
Работает в IT сфере, занимается программированием и тестированием банковских систем.
Все современные ноутбуки комплектуются встроенными модулями Wi-Fi, но каждый производитель подходит по-своему к включению и настройке беспроводного передатчика в устройстве. Расскажем, как включить Wi-Fi на ноутбуках Lenovo, о том, какие пути для активации существуют и о том, как настроить модуль беспроводной связи.
Содержание
- Проверяем готовность ноутбука к подключению
- Как включить Wi-FI
- Механическим переключателем
- Сочетанием клавиш
- В настройках Windows
- С помощью утилит hotkey features integration или lenovo energy management
- Установка или обновление драйверов
- Вариант 1: с диска
- Вариант 2: с официального сайта
- Вариант 3: через диспетчер устройств
- Вариант 4: через DriversPack
- Возможные проблемы при подключении
Проверяем готовность ноутбука к подключению
Первое, с чего нужно начать – это проверка вашего маршрутизатора. Присутствует ли в нём Wi-Fi вообще и если да, то настроен ли он должным образом. Узнать о том, способен ли маршрутизатор раздавать интернет, можно из спецификаций устройства. Если в характеристиках указана работа с беспроводными сетями, нужно удостовериться в том, что функция Wi-Fi активна и настроена. Для этого нужно перейти в настройку роутера, в подкатегорию настройки беспроводных сетей.
Если все функции включены и активировано отображение SSID, можно перейти к проверке wi-fi на вашем ноутбуке. Для этого необходимо перейти в настройки системы, если у вас Windows 10 или 11, перейти в раздел «Сеть и интернет» и там выбрать «Wi-Fi». В открывшемся окне необходимо перевести галочку в положение «Вкл.». Это включит сеть на ноуте и мы будем уверены, что никакие системные настройки не влияют на подключение.
После настроек системы следует включить вайфай на самом ноутбуке Леново. Делается это либо программным способом, если на вашей модели имеется физический переключатель, или при помощи особого ПО, которое распространяется самим производителем. Подробнее обо всех вариантах активации беспроводной сети будет рассказано ниже.
Как включить Wi-FI
Включение сети не должно вызвать никаких проблем, так как все параметры и драйверы, как правило, настраиваются производителем с завода. Пользователю остается лишь включить Wi-Fi в самой системе или на устройстве и подключиться к сети.
Леново, как и большинство производителей, снабжают некоторые модели своих ноутов механической системой активации сети.
Механическим переключателем
Как правило, кнопка переключения находится на одной из граней устройства. Она может быть выполнена в виде тумблера, либо обычной кнопки. В некоторых моделях присутствует световой индикатор, говорящий о том, активна функция или нет.
На устройствах Леново имеется один очень интересный способ активации беспроводных сетей. К примеру, им обладает модель Z50, там достаточно открыть крышку устройства и адаптер сам включится. А если необходимо перезапустить беспроводной адаптер, достаточно просто закрыть ноутбук и оставить его так на несколько минут
Сочетанием клавиш
Помимо физических переключателей, предусмотрен вариант нажатия на сочетание клавиш, который запускает механизм включения WiFi. В большинстве случаев одновременное нажатие Fn и кнопки с изображением антенны вайфая позволяет включить беспроводную связь ноутбука. В подавляющем большинстве моделей – это кнопка F5.
Есть ещё один нюанс, который не позволит подключиться к вашему роутеру – это встроенный в систему режим полёта. Тут всё работает ровно так же, как и на любом смартфоне. Если настройка полёта включена, она блокирует все беспроводные режимы на ПК, даже если до этого они были включены и устройство уже работало в настроенной сети. На компьютере такой функции нет, поэтому она может быть неочевидна пользователям стационарных ПК, которые пересаживаются на лептопы или нетбуки Леново.
Отключается или включается данный режим посредством всё того же сочетания клавиши Fn и одной из клавиш из F-ряда. Чаще всего полёт совмещают с клавишей F7.
В настройках Windows
Если всё описанное выше было проведено и есть уверенность, что никакие внешние факторы не блокируют возможность подключения к сети, то можно заняться интернет настройками непосредственно в самой системе.
Виндовс распознает включенный модуль и автоматом начинает поиск близлежащих доступных к соединению сетей. Увидеть их список можно путём нажатия на значок глобуса, в нижней правой части вашего рабочего экрана.
Если на устройстве установлен Windows 7 и ниже, то там будет специальный значок, который означает что в текущий момент ноутбук видит сети и готов к ним подключиться. Находится он там же, в правом нижнем углу рабочей области.
Если подключить вайфай на ноутбуке Леново до сих пор не получилось, значит, проблема скрыта глубже и потребуется установка стороннего ПО либо работа с драйверами системы.
С помощью утилит hotkey features integration или lenovo energy management
Компания Леново официально выпускает несколько приложений, которые позволяют раскрыть весь потенциал устройств. Одной из таких программ является комплекс решений под названием hotkey features integration. Данный софт позволяет просто и быстро исправлять проблемы с фирменными компонентами от самих Lenovo, к примеру с их тачпанелями, а также предоставляет расширенный функционал по работе с настройками вайфай. К примеру, у программы есть компонент под названием On Screen Display, благодаря которому система отображает включение Wi-Fi на экране. То есть при нажатии Fn+F5 на экране ноутбука отобразится уведомление об активации настройки.
В версиях от Windows 10 и выше при установленной программе и включении вайфай пользователю открывается центр уведомлений с настройками сети. А если использовать данный софт в купе с lenovo energy management, можно не только удобно настраивать свой ноутбук, но ещё и оптимизировать его работу от батареи путём применения умных алгоритмов работы устройства.
Установка или обновление драйверов
Если включить беспроводную связь на ноутбуке не помогают ни ручные настройки, ни установка фирменных приложений, значит проблема может крыться в драйверах устройства. Проверить это достаточно просто. Необходимо открыть диспетчер устройств. В открывшемся раскрыть список «Сетевые адаптеры». Если ни на одном из устройств не будет стоять восклицательного знака, сигнализирующего об ошибке драйверов, значит, всё в порядке.
Можно провести более точечную проверку и найти пункт с названием вашей сетевой карты.
В его свойствах можно посмотреть, нет ли проблем с устройством и правильно ли оно определяется ноутом. Если таких проблем не имеется, значит, возможность подключиться к сети блокируется чем-то другим.
Можно перестраховаться и удалить драйверы на устройстве или попросту обновить имеющиеся. Сделать это можно несколькими способами.
Вариант 1: с диска
С официального диска с ПО и драйверами, который идёт в комплекте с ноутбуком. Это самый простой и быстрый способ. Нужно просто вставить компакт-диск в дисковод, запустить его и следовать инструкциям на экране. Как правило, процесс полностью автоматизирован, а пользователю нужно лишь постоянно нажимать на кнопку «Далее».
Явным плюсом этого метода станет то, что комплектные носители с ПО включают в себя только перечень проверенных и на 100% необходимых компонентов. Это говорит о том, что в вашу систему не просочится ничего лишнего и опасного.
Вариант 2: с официального сайта
Все производители устройств имеют свои сайты и страницы конкретных ПК или комплектующих на этих сайтах. Там размещается как описание и технические данные, так и инструкции со списком драйверов. Если ноутбук не старый, то драйверы будут обновляться регулярно, что позволит держать их в актуальном состоянии постоянно.
Драйвера с таких сайтов выглядят как простой установочный пакет, который необходимо скачать и запустить. Далее система сделает всё сама.
Для того, чтобы обновление прошло безболезненно и без сбоев, настоятельно рекомендуется перезагрузить ноут, после установки всех необходимых компонентов с сайта.
Вариант 3: через диспетчер устройств
Встроенный функционал Windows позволяет обновлять устройства прямиком из диспетчера, не прибегая к помощи сторонних установщиков. Для того, чтобы обновить драйвер беспроводного адаптера необходимо подключить ноутбук к интернету по проводу, затем зайти в диспетчер устройств, кликнуть правой кнопкой мыши на модуле WiFi и нажать на «Обновить драйвер».
В открывшемся окне выбрать автоматический поиск. Если система обнаружит новые версии драйверов, она автоматически скачает и обновит ими устройство. Это может решить проблемы с неработающим вайфай, так как «кривые» драйверы – это давно не новость.
Вариант 4: через DriversPack
Не менее удобный способ, чем установка с диска. ДрайверПак – это особая программа, которая собирает данные о системе, установленных в ней устройствах и их драйверах. Затем она ищет самые свежие драйверы и предлагает пользователю произвести их обновление.
Существует два вида драйверпаков – онлайн и оффлайн. Соответственно, онлайн версия скачивает всё необходимое из сети, а оффлайн берёт из своего репозитория, находящегося на диске устройства. При использовании данного варианта будет наглядно видно, какая версия драйверов сейчас установлена, от какой она даты, а также датирование новой версии. Это очень удобно.
Возможные проблемы при подключении
Если не помогли и варианты с драйверами, значит, проблема кроется в другом. К примеру, может быть неисправен сетевой адаптер. Он может не работать из-за программных ошибок или ограничений, либо из-за физических дефектов платы. При этом включение вайфай на ноутбуке Леново будет доступно и будет проходить без ошибок.
Если не ноут не подключается к сети, можно проверить сетевые настройки, может случиться так, что случайно был установлен «левый» IP в сетевых подключениях, поможет установка автоматического режима получения адреса.
Нередко причина того, почему не работает беспроводная сеть, кроется в блокировке функций Wi-Fi со стороны антивируса. В таком случае в настройках просто необходимо добавить или правила-исключения, или разрешить подключение по беспроводным сетям. Или просто отключить антивирус на время.
Ноутбуки Lenovo не отличаются особой капризностью в плане соединения по беспроводной сети, но иногда, чтобы включить Wi-Fi на ноутбуке Lenovo, приходится изрядно попотеть. Особенно, если это не очень новая модель ноутбука, и на нем установлена Windows 7, или Windows 8 (или даже XP). В Windows 10 все как-то проще. Хотя, я на своем ноутбуке после установки Windows 10 никак не мог включить Wi-Fi. Писал об этом в одной из статей на сайте. Но проблема решилась довольно быстро. В статье об этом так же напишу.
Конечно же, в зависимости от модели ноутбука, установленной операционной системы и разных настроек – причины могут быть разные. Но как показывает личный опыт и информация, которой со мной часто делятся в комментариях, чаще всего не удается подключится ноутбук Lenovo к Wi-Fi из-за того, что он отключен переключателем на корпусе ноутбука, или сочетанием клавиш на клавиатуре. Поэтому, эти два способа мы рассмотрим в первую очередь. Ну и конечно же очень часто на ноутбуке просто не установлен драйвер беспроводного модуля.
Давайте по порядку:
1
Если в трее у вас иконка беспроводной сети со звездочкой, то это значит, что все хорошо. Нажимайте на нее, выбирайте нужную сеть и подключайтесь.
2
Если там вообще нет значка Wi-Fi, а вместо него иконка «сетевого подключения» (Ethernet), то я практически уверен, что на вашем ноутбуке Леново не установлен драйвер на Wi-Fi. Примерно так выглядит эта иконка:
А в диспетчере устройств, на вкладке «Сетевые адаптеры» вы не увидите беспроводного адаптера (Wireless, WLAN).
В таком случае, вам нужно скачать и установить нужный драйвер. Я уже писал об этом в отдельной статье: Wi-Fi на ноутбуке Lenovo: как скачать драйвер и утилиту.
3
Ну и третий варианта, которому посвящена эта статья, это когда Wi-Fi адаптер есть, вроде все работает, но иконка Wi-Fi с красным крестиком и статус «Нет подключения – Нет доступных подключений», или «Беспроводная сеть – Отключено».
В моем случае, в Windows 10 кнопка Wi-Fi была просто неактивна. А переключатель беспроводной сети в параметрах не работал. Я писал об этом в статье Беспроводная сеть – Отключено в Windows 10. Там я как раз с этой проблемой столкнулся на ноутбуке Lenovo.
Если у вас такой же случай, не удается включить беспроводную сеть на ноутбуке, то смотрите и применяйте решения из этой статьи.
Механический переключатель Wi-Fi
На многих моделях ноутбуков Lenovo есть отдельный переключатель, который предназначен для отключения и включения беспроводного соединения. Нужно проверить, есть ли такой переключатель на вашем ноутбуке. Может вы, или кто-то другой случайно перевели его в положение «Выкл.» Поэтому, беспроводная связь отключена.
Чаще всего он находится спереди ноутбука. Может быть сборку, или где-то возле клавиатуры. Возле переключателя должна быть икона беспроводной сети.
Если такой переключатель есть на вашем ноутбуке, то убедитесь, что он в положении «Вкл.». Если там все включено, то отключите и снова включите.
Можно так же выполнить перезагрузку ноутбука. Если ноутбук не увидит беспроводные сети сразу после использования специального переключателя.
Сочетание клавиши Fn на ноутбуке Lenovo для включения Wi-Fi
На новых моделях, на которые производитель рекомендует устанавливать Windows 10, сочетание клавиш Fn + F7 (с иконкой самолета) служит для включения и отключения режима «в самолете». Но не исключено, что с помощью этого сочетания клавиш в отдельных случаях так же можно включить Wi-Fi.
Так же часто встречается сочетание клавиш Fn + F5 (с иконкой беспроводной сети).
В основном на ноутбуках Леново используется сочетание клавиш Fn + F7, или Fn + F5. Другие я не встречал.
Один раз нажимаем эти клавиши вместе и смотрим на результат. Если ничего не произошло, то нажмите на них и перезагрузите ноутбук.
Почему не работают функциональные клавиши?
Бывает, что беспроводная связь на ноутбуке Леново действительно отключена с помощью функциональных клавиш. Windows (после запуска диагностики) сообщает нам, чтобы для включения мы использовали клавиши, или переключатель.
Но отдельного переключателя нет, а функциональные клавиши не функционируют по причине отсутствия драйвера, или утилиты, которая отвечает за работу этих функциональных клавиш. В том числе Fn + F7 и Fn + F5.
А это значит, что нам нужно с сайта компании Lenovo, конкретно для своего ноутбука и установленной на нем системы загрузить и установить утилиту. Скорее всего это утилита Hotkey Features Integration, которую можно скачать по этой ссылке: https://support.lenovo.com/ua/ru/downloads/ds014985. Это для Windows 8, Windows 7 и Windows XP.
А если у вас Windows 10, то скорее всего необходима утилита Lenovo Utility for Windows 10. Ее можно скачать на страничке конкретной модели ноутбука.
После установки утилиты перезагрузите ноутбук и попробуйте использовать функциональные клавиши.
Программный способ (в настройках Windows)
Попробуйте использовать Центр мобильности Windows. Чтобы вызвать его, нажмите сочетание клавиш Win + X.
Возможно, там будет кнопка «Включить беспроводную связь».
Если она есть и активна, то после нажатия Wi-Fi должен заработать.
В Windows 10 открыть это окно можно через поиск.
Но на моем ноутбуке с Windows 10 нет управления беспроводной связью в этом окне. Поэтому, зайдите в параметры, в раздел «Сеть и интернет» и на вкладке Wi-Fi попробуйте его включить.
Думаю, этих советов достаточно. Если вы знаете другие способы, которыми можно включить вай-фай на ноутбуке Леново, то пишите в комментариях.
Рекомендую еще статью: не работает Wi-Fi на ноутбуке. Что делать?
Если ничего из статьи не помогло, то все таки еще раз проверьте функциональные клавиши. Особенно, если у вас Windows 8 и ниже. Скачайте и установите утилиту Hotkey Features Integration, о которой я писал выше.
Как подключить вай фай на ноутбуке Леново
Автор:
Обновлено: 08.10.2022
Wi-fi позволяет сегодня миллионам устройств по всему миру получить полностью беспроводной доступ к сети интернет. Эта сеть позволила выйти на новый уровень выхода в интернет, ведь для этого теперь не нужны метры проводов.
Неудивительно, что все мировые производители ноутбуков или телефонов комплектуют свои девайсы специальными модулями, которые позволяют подключаться к wi-fi и в полной мере пользоваться этой технологией.
Несмотря на наличие такого модуля в большинстве современных устройств, некоторые пользователи до сих пор не могут получить качественный и беспроводной доступ к интернету. Дело здесь в проблемах с драйверами или настройкой компьютеров Леново, давайте подробнее разбирается в неисправностях wi-fi и их причинами.
Как подключить вай фай на ноутбуке Леново
Способ включения очень прост. Это механический способ, с помощью особого переключателя или характерной клавиши на имеющемся устройстве. Мы поможем вам включить wi-fi и разберём на примере схему включения этого популярного интерфейса.
Существует инструкция, для быстрого и удачного включения этой беспроводной сети на устройствах Lenovo. Процесс включения значительно отличается не только на девайсах разных брендов, но и на похожих устройствах Lenovo. Некоторые модели имеют механический переключатель, а на некоторых необходимо запускать wi-fi любыми другими способами. Но сначала Вы должны быть уверены в том, что конкретно ваш ноутбук способен работать с Wi-fi. В противном случае все следующие манипуляции будут абсолютно бесполезны. Итак, чтобы узнать наверняка о поддержки интерфейса нужно:
- Открываем сайт Lenovo и ищем нужную модель девайса.
Заходим на официальный сайт Леново, ищем модель своего ноутбука
- В «Характеристики» выискиваем строку Wi-Fi и убеждаемся в поддержке данной беспроводной технологии.
В разделе «Средства коммуникации» ищем информацию о вай-фай
Иначе все дальнейшие действия бесполезны и не приведут к успеху. Если же ваш аппарат не слишком стар и уже получил все современные беспроводные интерфейсы, но все равно не выходит пользоваться Wi-fi, то используйте следующие инструкции.
Содержание
- Включение Wi-Fi на ноутбуках Lenovo
- Способ 1. Включение с помощью клавиш
- Способ 2. Особой кнопкой
- Как подключить девайс к роутеру
- Как подключить вай-фай при отсутствии знака подключения
- Проблема «Windows не удалось подключиться к»
- Как решить проблему
- Что делать, если проблема осталась
- Установка драйверов
- Способ 1
- Способ 2
- Способ 3
- Видео — Как подключить Wi-Fi на ноутбуке Lenovo G580
Включение Wi-Fi на ноутбуках Lenovo
Способ 1. Включение с помощью клавиш
На определенных моделях для использования нужного нам интерфейса необходимо одновременно зажать несколько клавиш. Присмотритесь, на клавишах «F» может быть изображено их дополнительное предназначение. Сделано это будет небольшим изображением или надписью на самой кнопке. Для ноутбуков Lenovo обычно нужно нажать комбинацию «Fn+F5».
Нажимаем комбинацию клавиш «Fn+F5»
Способ 2. Особой кнопкой
На многих моделях производитель установил специальную кнопку, которая включает Wi-Fi. Располагается она, как правило, немного отдельно от остальных и имеет на себе рисунок антенны. Такая кнопка также вполне может располагаться на боковой грани ноутбука. На такую кнопку нужно просто нажать.
Для подключения вай-фай нажимаем на специальную кнопку-переключатель, если она есть на нашей модели
Важно! Новый ноутбук Lenovo уже имеет на своем борту все необходимое для его работы программное обеспечение. От Вас не требуются никакие дополнительные манипуляции с ним. Другой случай – полная переустановка системы. Тогда драйвера обязательно придется искать и устанавливать вручную.
Как подключить девайс к роутеру
Итак, после того, как мы закончили со всеми предыдущими пунктами – можно подключать девайс к роутеру и начинать им пользоваться. Для этого:
- Кликаем на значок сети на панели задач. Возле него должна гореть звездочка – индикатор того, что девайс готов к подключению.
Кликаем на значок сети на панели задач
- После нажатия появится список всех доступных сигналов. Выбираем нужный и жмем «Подключится».
Выбираем из списка нужное подключение и кликаем на него
- Вводим пароль. После этого можно начинать полноценно работать в интернете.
Ставим галочку на пункт «Подключаться автоматически», нажимаем «Подключиться»
Как подключить вай-фай при отсутствии знака подключения
На месте значка подключения со звездочкой знак отсутствия подключения.
- Пишем в поиске «Центр управления сетями».
Пишем в поиске «Центр управления сетями», открываем появившийся результат
- Слева в списке щелкаем по пункту изменения параметров адаптера.
Слева в списке выбираем «Изменение параметров адаптера»
- Видим иконку, кликаем на нее правой клавишей и выбираем строчку «Включить».
Находим иконку «Беспроводная сеть», кликаем по ней правой клавишей и выбираем строчку «Включить»
- Появится соответствующий значок в панели задач и можно подключать устройство к роутеру.
Кликаем на значок сети на панели задач
Проблема «Windows не удалось подключиться к»
Иногда пользователи сталкиваются с проблемами неадекватной работы с роутером. Эта проблема нередка, и для ее решениям нам нужно сначала понять, в каком устройстве кроится проблема.
Для этого нужно выполнить всего лишь одна нехитрое действие – подключить к роутеру любое другое устройство. Например, смартфон. В случае, когда выйти в интернет не получится и с телефона, виноват однозначно роутер. А если все в порядке и создается стабильное интернет подключение – то проблема в ноутбуке.
Как решить проблему
Первое, что нужно попробовать – это перезагрузить и ноутбук и роутер.
- Нажмите кнопку «Пуск», наведите курсор на стрелочку возле «Завершение работы» и жмем «Перезагрузка».
Нажимаем кнопку «Пуск», наводим курсор на стрелочку возле «Завершение работы» и жмем «Перезагрузка»
- Сзади роутера должна располагаться выпуклая кнопка включения нажмите на нее. Подождите немного, нажмите еще раз.
Нажимаем на кнопку включения-выключения сзади роутера
Что делать, если проблема осталась
Если данные простые процедуры не помогли – то обновите драйверы компьютера. Инструкция, как это сделать есть ниже.
Также, проверьте, точно ли включен у вас Wi-Fi, включите и выключите его. Инструкция также есть выше.
Интересно! Ежегодно злоумышленники получают доступ почти к половине миллиарда аккаунтов через уязвимости wi-fi в общественных местах.
Установка драйверов
Способ 1
Установка может быть выполнена популярным DriverPack Solution.
- Качаем программу с сайта: https://drp.su/ru и устанавливаем ее на свой компьютер.
Скачиваем программу DriverPack с официального сайта разработчика
- Открываем DriverPack и видим драйверы, которые необходимо установить.
Нажимаем на кнопку «Настроить компьютер автоматически»
- Отмечаем соответствующими знаками нужные нам драйверы и производим их установку. Вместе с нужными нам конкретно сейчас драйверами сетевой карты могут быть установлены также другие полезные драйверы, которые пригодиться в будущем, а также другое дополнительное полезное программное обеспечение.
Для выбора драйверов вручную переходим в раздел «Режим эксперта»
Ставим или снимаем галочки на нужные драйвера, нажимаем «Установить все»
Способ 2
Можно использовать сайт Lenovo. Для этого:
- Заходим на сайт: https://pcsupport.lenovo.com/ru/ru/.
Заходим на официальный сайт Леново
- Переходим во вкладку «Поддержка», щелкаем на пункт «Обновление драйверов».
Открываем вкладку «Поддержка», нажимаем на пункт «Обновление драйверов»
- Вводим название своей модели.
В поле «Все продукты» вводим название своей модели ноутбука
- Находим пункт драйверов, связанный с беспроводным подключением, щелкаем по нему.
Находим пункт драйверов, связанный с беспроводным подключением, щелкаем по нему
- Выбираем нужный драйвер для своей системы, жмем на значок «Скачать».
Выбираем нужный драйвер для своей системы, жмем на значок «Скачать»
- Кликаем по скачанному файлу.
Кликаем по скачанному файлу
- Следуем инструкции установки драйвера.
Нажимаем на кнопку «Next» и следуем инструкции установщика
Данное программное обеспечение будет установлено за пару минут.
Способ 3
- В строке поиска нужно набрать «Диспетчер устройств» и выбрать его из поискового запроса.
В строке поиска вводим «Диспетчер устройств», щелкаем по соответствующей программе
- Там жмем на «Сетевые адаптеры», а далее нажимаем на имя адаптера правой кнопкой мышки, и выбираем «Обновить драйвер».
Щелкаем по пункту «Сетевые адаптеры», далее правой кнопкой мыши по имени адаптера, выбираем «Обновить драйверы»
- Используем автоматический поиск.
Нажимаем по ссылке «Автоматический поиск драйверов»
Система без нашего участия проверит актуальность и поставит необходимое для нормальной работы программное обеспечение. После обновления обязательно необходима перезагрузка.
Читайте эффективные способы подключения вай фая в новой статье — «Как на ноутбуке Леново включить вай фай».
После завершения всех этих простых операций ваш ноутбук Леново будет прекрасно работать с сетями wi-fi. Вы сможете полностью насладиться комфортом работы в быстрых и современных wi-fi сетях. Ведь настроить эту замечательную беспроводную технологию на ноутбуке очень просто.
Видео — Как подключить Wi-Fi на ноутбуке Lenovo G580
Рекомендуем похожие статьи
Содержание
- Шаг 1: Проверка наличия модуля и драйвера Wi-Fi
- Шаг 2: Активация Wi-Fi
- Способ 1: Клавиша или сочетание клавиш
- Способ 2: Специальная кнопка
- Способ 3: Системные возможности
- Шаг 3: Подключение к беспроводной сети
- Вопросы и ответы
Шаг 1: Проверка наличия модуля и драйвера Wi-Fi
Большинство современных ноутбуков Lenovo оснащаются модулем беспроводной сети Wi-Fi. Но его может потребоваться донастроить, а у очень старых моделей устройств он иногда и вовсе отсутствует. Проверить наличие компонента можно несколькими способами, используя встроенные средства операционной системы.
Методы сработают при условии, что нужный драйвер установлен на ноутбук, иначе система не распознает адаптер.
Чтобы проверить наличие поддержки беспроводных сетей, можно воспользоваться универсальным инструментом Windows – «Диспетчером устройств». Инструкция подойдет для всех актуальных операционных систем:
- Откройте «Диспетчер устройств». Найти средство можно через системный поиск, введя соответствующее название, или кликнув ПКМ по «Пуску» и выбрав нужный пункт.
- Раскройте раздел «Сетевые адаптеры». В списке найдите оборудование, в названии которого есть слово «Wireless» или «WLAN».

Если рядом с названием адаптера отображается иконка в виде восклицательного знака, то это значит, что драйвер для модуля устарел или работает некорректно. Обновить его можно, щелкнув по названию правой кнопкой мыши и выбрав одноименный пункт.
В следующем окне необходимо использовать автоматический поиск программного обеспечения. Если на официальном сервере Microsoft есть обновленная версия драйвера, она будет установлена.
При условии, что в разделе с сетевым оборудованием вай-фай адаптера нет, обратите внимание на раздел «Неизвестные устройства» (расположен в окне «Диспетчера устройств», как и «Сетевые адаптеры»): он может быть здесь. Попробуйте таким же способом, как показано выше, обновить ПО для компонентов, которые система не распознала.
Автоматический поиск драйвера через «Диспетчер устройств» успешен далеко не всегда. В нашем отдельном материале есть информация о том, как обновить драйвер для адаптера вай-фай, включая использование не только встроенных средств, но и стороннего софта. Инструкции универсальные, поэтому подойдут для любого ноутбука Lenovo.
Подробнее: Скачивание драйвера для Wi-Fi адаптера
Если в устройстве не предусмотрен модуль беспроводной сети или он сломан, можно использовать специальный внешний адаптер, который подключается по USB. Приобретается он в специализированных магазинах. После подключения программное обеспечение автоматически устанавливается в систему.

Шаг 2: Активация Wi-Fi
Включить Wi-Fi на ноутбуке Lenovo можно несколькими способами. У некоторых моделей есть специальная механическая кнопка, активирующая адаптер. Она может находиться на клавиатуре или быть вынесена отдельно на корпус.
Способ 1: Клавиша или сочетание клавиш
У современных моделей ноутбуков Lenovo предусмотрена специальная клавиша для активации Wi-Fi — обычно это F5. На ней находится иконка в виде антенны или компьютера с исходящими волнами, символизирующими беспроводное подключение. На некоторых моделях предусмотрена индикация, с помощью которой можно понять состояние модуля. Чтобы включить его на лэптопе, одновременно зажмите клавиши «Fn» и «F5».
Если на клавише «F5» нет значка Wi-Fi, и подключение к беспроводной сети тоже отсутствует, проверьте, активен ли «Режим самолета». Напомним, что во время его работы доступа к любому виду выхода в интернет нет (если самостоятельно этот режим не был перенастроен). В этой ситуации вместо иконки соединения с сетью в трее будет отображаться значок в виде самолета, означающий, что функция включена. Чтобы ее отключить, нужно одновременно нажать «Fn» и «F7» на клавиатуре.
Иконка беспроводного подключения со звездочкой на нижней панели свидетельствует о том, что Wi-Fi работает и найдена точка доступа.
Способ 2: Специальная кнопка
Внимательно осмотрите корпус ноутбука Леново: на некоторых моделях сбоку есть специальный переключатель. Он помечается иконкой в виде антенны. Если на передней панели над клавиатурой есть кнопка с изображением антенны, то активировать Wi-Fi можно с ее помощью. В большинстве случаев предусмотрена светодиодная индикация, которая показывает состояние модуля.
Для включения беспроводной сети достаточно просто нажать на кнопку или перевести тумблер в активное состояние.
Способ 3: Системные возможности
Включить вай-фай на ноутбуке Lenovo можно с помощью средств системы. В Windows 10 самый простой способ – это функции трея. Нажмите на иконку интернета на нижней панели справа, затем кликните по соответствующей иконке так, чтобы она стала активна.
Если этот вариант не подходит, то для активации потребуется перейти в раздел с сетевыми подключениями «Панели управления». Этот способ универсальный, он подойдет для всех актуальных ОС Windows:
- Одновременно нажмите на клавиши «Win + R» и в строке диалогового окна «Выполнить» пропишите команду
ncpa.cpl. Кликните по кнопке «ОК». - В списке доступных подключений найдите беспроводное. Если оно неактивно и подсвечивается серым цветом, щелкните по нему правой кнопкой мыши, из появившегося контекстного меню выберите опцию включения.

Существует еще один способ активировать модуль Wi-Fi, актуальный для Windows 10. Перейдите в «Параметры» через «Пуск» или контекстное меню иконки сетевого подключения в трее. Нажмите правой кнопкой мыши по значку и выберите «Параметры сети и Интернет».
В новом окне нажмите на раздел «Wi-Fi», расположенный на панели слева. Переведите тумблер в активное состояние у пункта «Беспроводная сеть».

Шаг 3: Подключение к беспроводной сети
Чтобы подключиться к беспроводной точке доступа на ноутбуке Lenovo, достаточно кликнуть по иконке интернета на нижней рабочей панели (т. е. в трее), затем выбрать нужное соединение из списка. Щелкните по кнопке «Подключиться», при необходимости введите пароль. Тут также можно активировать автоматическое подключение к конкретной сети Wi-Fi, и тогда ноутбук самостоятельно будет с ней соединяться сразу же.
Один из вопросов людей, которые только купили ноутбук Леново — как включить Вай Фай. Жмите на Fn+F5 на клавиатуре, войдите в «Панель управления», а там «Сеть и Интернет» и WiFi, где переместите тумблер в правую сторону. Ниже подробно рассмотрим, какие способы существуют, позволяющие включить / отключить беспроводную сеть, разберемся с ее настройкой и возможными сложностями подключения.
Как включить Вай-Фай на ноуте
Перед использованием программных методов, разберитесь, как включить Вай Фай на ноутбуке Lenovo с помощью кнопок. В большинстве моделей необходимо нажать комбинацию Fn+F5. На функциональной кнопке должен быть значок WiFi, по которому легко распознать нужную клавишу. В некоторых моделях предусмотрен аппаратный тумблер, позволяющий активировать беспроводную сеть.
Если включить Вайфай на ноуте Леново аппаратными способами не удалось, причиной может быть отключение в операционной системе (ее настройках). В таком случае воспользуйтесь одним из следующих способов.
Через «Панель управления»:
- Войдите в «Параметры».
- Перейдите в раздел «Сеть и Интернет».
- Войдите в Wi-Fi.
- Переместите тумблер в правую сторону в позицию «Вкл».
Через «Мой компьютер»:
- Кликните правой кнопкой мышки на «Мой компьютер».
- Выберите пункт «Свойства».
- Войдите в «Диспетчер устройств», где можно включить беспроводную связь на ноутбуке Леново.
- Найдите пункт «Сетевые адаптеры».
- Отыщите свой Вай Фай модуль.
- Кликните на него правой кнопкой мышки.
- Выберите «Включить».
С помощью командной строки:
- Жмите на комбинацию Win+R.
- Введите в пустое окно ncpa.cpl.
- Найдите пункт «Беспроводная сеть».
- Жмите на правую кнопку мышки.
- Выберите пункт «Включить».
Альтернативный вариант, как включить беспроводную сеть Вай Фай на ноутбуке Леново — сделать это с помощью специальной программы для Виндовс. Здесь решений много, к примеру, Wi-Fi Manager. Учтите, что такой софт вы не найдете в Плей Маркет на ноуте, так что искать придется в просторах сети. Установите программу и управляйте с ее помощью Вай-Фай на ноутбуке. Здесь можно в любой момент включить или отключить оборудование через встроенный интерфейс.
Где значок WiFi
Для диагностики подключения важно знать, где значок Вай Фай находится. Его легко найти справа внизу в специальном трее. Наличие нескольких полосок без дополнительных значков свидетельствует об успешном подключении. Если же на фоне волн стоит красный крестик, это говорит о проблемах, которые нужно решать (об этом в конце статьи).
Как подключиться к сети
Выше мы разобрались, как найти Вай Фай на ноутбуке Леново и активировать эту опцию. После успешного включения модуля можно подключаться к Сети. Для этого сделайте такие шаги:
- Найдите иконку Вай Фай справа внизу.
- Жмите на нее кнопкой.
- Дождитесь поиска доступных WiFi.
- Выберите нужную и кликните на нее, чтобы подключиться к Вайфаю на ноутбуке Леново.
- Введите пароль или жмите кнопку WPS на маршрутизаторе.
- Установите разрешение, буду ли видеть другие устройства ваш ноутбук Леново. Если вы подключаетесь дома, выберите «Да», а если в общественном месте — «Нет».
- Дождитесь соединения.
Как видно, подключить ноутбук Леново к Интернету не составляет труда. Для этого необходимо знать название Вай Фай и пароль для доступа.
Выше мы рассмотрели, как использовать роутер. Но иногда возникает другой вопрос — как подключить ноутбук Леново к WiFi телефона. Здесь алгоритм такой же. Разница в том, что на смартфоне нужно предварительно активировать раздачу. Для этого потяните вниз панель, найдите кнопку «Личная точка доступа» и жмите на нее. Если нужна настройка, кликните и удерживайте эту кнопка до входа в меню. Здесь можно установить имя и пароль.
Как найти сеть Интернет
Перед подключением к «всемирной паутине» необходим найти доступные Вай Фай. После включения модуля этот процесс происходит в автоматическом режиме. При этом возле значка WiFi появляется небольшая желтая точка. Для поиска жмите на нее, после чего открывается окно со списком доступных WiFi. По желанию обновите ее. Далее остается включить Интернет на ноутбуке Леново по рассмотренной выше схеме.
Как настроить Интернет на ноутбуке
Для получения доступа к Вай Фай сети необходимо купить роутер / маршрутизатор. После этого сделайте следующее:
- Подключите устройство в розетку.
- Вставьте кабель, который пришел от провайдера в основной разъем (отличается по цвету).
- Войдите в интерфейс настроек сети WiFi.
- Введите данные для входа в роутер (указываются на самом роутере). Чаще всего необходимо ввести 192.168.1.1, а после два раза admin.
- Сделайте быструю настройку. Выберите город, название провайдера и подключение, установите тип подключения (выберите его в настройках), введите пароль для Вай Фай, сохраните данные.
После этого найдите, где находится кнопка маршрутизатора на ноутбуке Леново (для включения WiFi) и активируйте беспроводное соединение.
Как отключить Вай-Фай
Выше мы больше ориентировались, как включить Вай Фай на Lenovo. Но бывают ситуации, когда его нужно отключить. Для этого воспользуйтесь одним из вариантов:
Через «Панель управления»:
- Войдите в «Параметры».
- Зайдите в «Сеть и Интернет», а там в Wi-Fi.
- Переместите тумблер в правую сторону в позицию «Откл».
Через «Мой компьютер»:
- Жмите ПКМ на «Мой компьютер».
- Выберите «Свойства».
- Зайдите в «Диспетчер устройств».
- Найдите пункт «Сетевые адаптеры».
- Отыщите свой Вай Фай.
- Кликните на него ПКМ.
- Жмите «Отключить».
С помощью командной строки:
- Жмите на Win+R.
- Введите ncpa.cpl.
- Найдите «Беспроводная сеть».
- Жмите на ПКМ.
- Выберите пункт «Отключить».
Также стоит использовать и физическую кнопку или комбинацию на клавиатуре (Fn+F5), чтобы отключить WiFi.
Частые проблемы на ноутбуке Леново
В большинстве случае все проходит гладко, и вам удается включить Вай Фай и подключиться к «всемирной паутине». Но иногда настроить Интернет на ноутбуке Леново не удается. Рассмотрим основные шаги:
- Выполните перезапуск роутера и ноута.
- Попробуйте отключить сеть WiFi, а после включить ее заново.
- Отключите на время антивирусное ПО.
- Установите другой канал в настройках роутера, к примеру, 12 или 13.
- Обновите или установите драйвера для Вай Фай модуля с официального сайта Леново по ссылке support.lenovo.com/ua/ru/downloads/ds030098.
Для обновления ПО можно найти свой адаптер в диспетчере устройств (как это делать, рассмотрено выше), а после нажать правой кнопкой мышки и выбрать пункт обновления.
Теперь вы знаете, как включить Вай Фай на ноутбуке Леново, и что для этого необходимо. Начните с проверки физической кнопки (при наличии) и комбинации клавиатуры. После этого воспользуйтесь одним из программных методов. Если активировать WiFi и подключиться к Сети не удается, причиной может быть неправильный ввод данных или отсутствие необходимых драйверов.
В комментариях расскажите, с какими трудностями вы сталкивались в процессе подключения, и как их удалось решить своими силами.
Главное преимущество ноутбука — мобильность. С ним можно оставаться «в работе» даже вне офиса. Единственная загвоздка — это Интернет-соединение. Поэтому пользователи частенько интересуются вопросом, как активировать беспроводную связь. Изучить тему будет проще на конкретном примере. Сегодня поговорим о том, как включить Вай-Фай на ноутбуке Леново. Для владельцев данного устройства это достаточно актуальная тема. Несложная инструкция позволит всегда быть в сети.
Содержание
- Как включить Wi-Fi на ноутбуке Lenovo
- Включение беспроводного адаптера
- Проверка установленного драйвера
- Переключатель
- Горячие клавиши
- Включение с помощью крышки монитора
- С помощью Lenovo Energy Management
- Подключение на материнской плате
Как включить Wi-Fi на ноутбуке Lenovo
Как на ноутбуке Леново включить Вай-Фай? Для этого существует сразу несколько способов, с которыми справится даже новичок. Сделать это можно с помощью комбинации горячих клавиш, адаптера и др.
Стоит отметить, что разработчики этой фирмы всегда заботятся о своих пользователях и поэтому добавляют специальные кнопки, отвечающие за то или иное действие. Ярчайший пример — клавиша для перехода в меню BIOS. Но, к сожалению, они забывают указать в инструкции о месте нахождения заветного переключателя. Поэтому пользователям приходится думать, как подключить на ноутбуке Леново Вай-Фай, и своими силами искать, где кнопка включения Wi-Fi на Леново.
Включение беспроводного адаптера
Включить Wi-Fi на ноутбуке Lenovo можно с помощью беспроводного адаптера, который необходимо активировать. Для начала требуется проверить, работает ли адаптер и все ли с ним в порядке.
- Для этого переходим в командную строку «Выполнить». Это можно сделать, зажав кнопку «Виндоус» на ноутбуке Леново + «R».
- В появившемся окне пишем «ncpa.cpl»;
- Нажатием клавиши «Enter» подтверждаем поиск;
- Система переносит нас в сетевой список. Необходимо найти значок с названием «Беспроводное соединение»;
- Если по нему щелкнуть мышью, то откроется список действий, в котором требуется выбрать пункт «Включить». Если вместо этого будет кнопка «Отключить», значит, адаптер активен и можно спокойно работать.
Но как включить Wi-Fi на ноутбуке Леново, если адаптер активен, а соединения как не было, так и нет? Зайдите в то же меню, деактивируйте Wi-Fi-адаптер, а далее переходите к следующему пункту.
Проверка установленного драйвера
Первый способ, как включить беспроводную связь на ноутбуке Lenovo, если адаптер вроде бы и работает, но Интернет-соединение не появляется, заключается в том, чтобы проверить, установлен ли нужный драйвер. Рассмотрим, как включить Wi-Fi на Lenovo 560. План действий следующий:
- Проверить, был ли вообще необходимый драйвер на устройстве. Для этого необходимо вызвать командную строку и ввести команду «devmgmt.msc». Система переносит в список драйверов, где можно все проконтролировать;
Далее требуется выбрать в списке «Сетевые адаптеры». В появившемся перечне необходимо найти пункт «Ethernet», иногда он может называться «Wireless»;
- Если данный пункт отсутствует вообще или отображается, но с символом треугольника, это означает, что драйвер не установлен. Вполне возможно, что система будет отображать какое-то неопознанное устройство;
- В таком случае, чтобы решить проблему, придется скачивать специализированный драйвер с официального сайта для конкретной модели ноута (в нашем случае для Lenovo V560).
Переключатель
Включить Wi-Fi на Lenovo можно и другим способом. Как уже было сказано выше, чаще всего разработчики данной марки размещают специальные переключатели. Остается только найти их.
Для начала необходимо изучить боковую панель устройства. Кнопка сети будет похожа на ползунок, который можно переместить либо вправо, либо влево.

Если подобные клавиши, которые, кстати, очень упрощают жизнь пользователям, на вашем ноуте отсутствуют, тогда в помощь — следующий способ.
Горячие клавиши
К счастью всех владельцев техники Леново, инженеры хорошо продумывают свои разработки. Если кнопки, отвечающей за работу беспроводного соединения, нет, то можно использовать горячие клавиши. Здесь есть два варианта включения Вай-Фая на ноутбуке Леново.
Среди встроенной клавиатуры есть набор специальных клавиш, которые активируют некоторые программы. Среди них можно попробовать поискать невзрачную кнопку с изображением соединения Вай-Фай.

Если «тыкать» все подряд не хочется, тогда можно открыть «Панель управления» и изучить там, какая комбинация за что отвечает в данной версии ПО.
Не стоит паниковать, если клавиша «Fn» вообще отсутствует на стандартной клавиатуре. Некоторые владельцы Леново до сих пор используют устаревшие модели, на которых данная кнопка не предусмотрена. В таком случае можно использовать кнопки, которые есть на любом ПК и ноутбуке, — это набор от «F1» до «F12». На старых ноутбуках данные клавиши работают без помощи дополнительной «Fn».
Вполне может быть и такое, что горячие клавиши просто не срабатывают. Дело в том, что разработчики иногда ленятся и не ставят на них драйверы. Если такое произошло, необходимо скачивать их самостоятельно на официальном сайте производителя.
Включение с помощью крышки монитора
Для того чтобы на Lenovo Z50 включить Wi-Fi, существует особый метод, который позволит быстро справиться с проблемой. Если предыдущие способы оказались неэффективны, есть еще один, запасной. Это самое банально действие, которое на конкретной модели оказывается очень даже эффективным. Достаточно просто закрыть крышку монитора ноутбука, подержать ее в закрытом состоянии несколько минут, а затем опять открыть.
Данное действие заставляет сетевой адаптер перезапуститься и начать поиск доступных сетей заново. Как ни странно, «фишка» отлично срабатывает. Поэтому перед тем, как пробовать все остальные способы, необходимо проверить, сработает ли такое с вашим ноутом. Последнее время такая манипуляция стала срабатывать на большинстве моделей Леново.
С помощью Lenovo Energy Management
Если беспроводная сеть на ноутбуке Lenovo так и не заработала, придется принимать более серьезные меры в виде установки дополнительного ПО. Оно поможет сделать активными горячие клавиши и решить проблему.

Самая актуальная на данный момент программа — это Lenovo Energy Management. Найти её можно без проблем на официальном сайте производителя. Для установки подойдет любая версия. После того как утилита будет загружена и установлена, для корректной работы рекомендуется полностью перезагрузить ноутбук. После включения гаджета можно смело использовать комбинации клавиш.
Если все пошло по плану, то в системе появится диалоговое окно, в котором можно выбрать «Активировать» или «Деактивировать» беспроводную сеть. При активации ноутбук должен начать поиск всех доступных для подключения сетей. Проверить это можно в правом нижнем углу.

В редких случаях этот способ может не сработать, это будет сигнализировать о том, что с общим драйвером на клавиатуру случилось что-то нехорошее. Тогда необходимо перейти на официальный сайт Леново и скачать его заново.
Подключение на материнской плате
Если с драйвером и адаптером вроде все в полном порядке, но в ноутбуке Леново включить Вай-Фай не удается и поиск беспроводных сетей все равно не осуществляется, то осталось только проверить, подсоединены ли антенны адаптера к материнской плате. Вполне возможно, что разработчики просто забыли их подключить либо они отпали во время транспортировки. При этом, если Интернет будет раздаваться с мобильного устройства, то сеть будет работать стабильно, а вот если в роли «раздатчика» выступает, например, роутер, то функционировать Интернет не будет.
Чтобы все проверить, необходимо открутить заднюю крышку ноутбука и найти подключение кабелей. Они должны быть подключены в соответствующие разъемы. После таких манипуляций остается только запустить гаджет и проверить работу беспроводной сети. Такая ситуация может случиться даже с совершенно новым ноутбуком, поэтому нужно быть внимательнее, а самое главное — вести себя аккуратнее с электроникой.
Причин, почему нет Вай-Фая на ноутбуке Леново, может быть огромное количество. Но не все они связаны конкретно с сетевым адаптером. Мог произойти сбой в операционной системе или появиться вирус. Поэтому если с помощью простых действий, прописанных выше, «оживить» работу беспроводного Интернета не удалось, то рекомендуется обратиться с данным вопросам к специалистам.
Многие пользователи ноутбуков Lenovo сталкиваются с распространенной проблемой: компьютер не может подключиться к беспроводной сети. В некоторых случаях, ноутбук может видеть беспроводную сеть, но не может к ней подключиться, в других — подключение происходит, но доступ к интернету так и не открывается. Рассмотрим эти и некоторые другие распространенные проблемы связанные с подключением к интернету через Wi-Fi.
Обычно, если Wi-Fi ранее работал исправно, а теперь перестал работать, это связано с теми или иными действиями пользователя. Перечислим несколько распространенных причин возникновения данной проблемы:
- Переустановка Windows без скачивания правильных драйверов.
- Обновление драйверов вручную или с помощью специальных программ, особенно если текущая версия не подходит к установленному оборудованию, может привести неработоспособности модуля Wi-Fi.
- Установка программ, имеющих доступ к блокировке доступа к интернету. Это могут быть всевозможные антивирусы и фаерволы.
- Заражение компьютера вирусным ПО. Обычно доступ к интернету ограничен не только по Wi-Fi, но и при подключении через сетевой LAN-адаптер или USB-модем.
Хотя эта статья главным образом ориентирована на потребности пользователей ноутбуков Lenovo, приведенные в ней принципы могут быть применимы к настройке и подключению интернета на ноутбуках других производителей, работающих под управлением ОС Windows.
Использование стандартных средств Windows для автоматической диагностики неполадок
Если ноутбук Lenovo не подключается к беспроводной сети, самым простым решением в такой ситуации будет использование средств автоматической диагностики Windows. Эта функция успешно работает в восьмой версии Windows и выше, на всех ноутбуках Lenovo.
Обратите внимание на трей Windows (срока быстрого доступа к основным запущенным сервисам в правом нижнем углу рабочего стола). Там должен быть расположен значок беспроводной сети, который, скорее всего, будет перечеркнут красным крестиком — нажмите по нему правой клавишей мыши и выберите строку «Диагностика неполадок» (левая клавиша мыши). Затем дождитесь пока Windows самостоятельно решит или, если это невозможно в автоматическом режиме, определит характер проблемы.
Если в трее Windows отсутствует значок беспроводного подключения, или же диагностика неполадок не находит какие-либо неисправности, переходите к следующим рекомендациям.
Активация адаптера беспроводной сети
Прежде чем искать разного рода неисправности в программном или аппаратном обеспечении, необходимо проверить включен ли адаптер беспроводной сети. Большинство ноутбуков Lenovo имеют механический переключатель Wi-Fi на боковой или задней панели. Проверьте, чтобы этот ползунок был переставлен в положение «ON» (включен).
Кроме того, необходимо активировать беспроводной адаптер программно. Для этого сделайте следующее:
- Нажмите правой клавишей мыши по кнопке «Пуск» и выберите пункт «Выполнить».
- Введите команду «ncpa.cpl» (без кавычек) и нажмите кнопку ввода для подтверждения.
- Откроется окно сетевых подключений Windows.
- Среди всех доступных подключений необходимо найти «Беспроводное соединение» и нажать по нему правой клавишей мыши.
- В выпавшем меню достаточно будет нажать пункт «Включить» (если вместо включения предлагается только выключить беспроводной адаптер, это говорит о том, что он активен в данный момент).
Включение Wi-Fi при помощи открытия/закрытия крышки ноутбука
Если Wi-Fi-подключение пропадает без причин, иногда помогает закрытие и открытие крышки ноутбука. Если интернет снова пропадет, просто закройте на несколько секунд крышку устройства, после чего снова откройте ее. Начнется поиск расположенных рядом беспроводных сетей, и компьютер подключится к интернету. Однако до этого действия стоит отключить переход в спящий режим или выключение ноутбука по закрытию крышки в настройках энергосбережения Windows.
Как не парадоксально, но после таких несложных действий беспроводное подключение восстанавливается, и интернет начинает работать. Причем подобные проблемы с Wi-Fi наблюдаются на большой доле ноутбуков от Lenovo.
Установка драйвера для беспроводного адаптера
Последние версии операционной системы Windows содержат множество драйверов для большого количества устройств. В какой-то мере это облегчает ее использование после установки. Однако, устаревшие или универсальные версии драйверов зачастую неправильно работают на компьютере. Поэтому, в первую очередь необходимо проверить установлен ли драйвер для беспроводного адаптера и насколько актуальна его версия. Сделать это можно, запустив «Диспетчер устройств»:
- Нажмите правой клавишей мыши по кнопке «Пуск» и выберите пункт «Выполнить».
- Введите команду «devmgmt.msc» (без кавычек) и нажмите кнопку ввода для подтверждения.
- В открывшемся диспетчере устройств найдите пункт «Сетевые адаптеры» и раскройте его.
- В выпавшем списке найдите слова «Беспроводной адаптер», «802.11n» или подобную.
- Нажмите правой клавишей мыши и выберите «Свойства».
- Проверьте дату версии драйвера.
Перечислим несколько ситуаций, в которых необходимо установить/переустановить драйвер беспроводного адаптера:
- Адаптер не отображается в Диспетчере устройств в разделе «Сетевые адаптеры», однако имеются подключенные неопознанные устройства.
- Он отображается в списке подключенных устройств, но рядом с ним стоит желтый треугольник.
- В свойствах драйвера указана дата выпуска более пяти лет назад.
Скачать драйвер можно автоматически через DriverHub или с официального сайта https://support.lenovo.com/ru/ru. В строке поиска на сайте необходимо ввести модель ноутбука, а в списке драйверов выбрать подходящий для установки в конкретной операционной системе (версия и разрядность). Официальные драйвера, как правило, работают гораздо стабильнее предустановленных в Windows.
Использование функциональных клавиш
На всех ноутбуках Lenovo существует возможность включения беспроводного адаптера при помощи клавиш с дополнительными функциями. Для этой цели на клавиатуре есть специальные кнопки от F1 до F12, на которых установлены разные полезные свойства. Для того, чтобы включить беспроводной адаптер, на клавиатуре необходимо одновременно нажать клавиши Fn + F5, Fn + F6 или Fn + F7 (будет зависеть от конкретной модели ноутбука Lenovo). Обычно на нужной кнопке изображена антенна или ноутбук, излучающие волны беспроводного подключения или, на некоторых старых моделях, иконка самолета (автономный режим).
Но что делать, если функциональные клавиши не работают? Как правило, это указывает на отсутствие соответствующего программного обеспечения. Для решения этой проблемы необходимо скачать и установить специальную утилиту Lenovo Energy Management, которую необходимо скачать с официального сайта производителя. После установки данной программы необходимо перезагрузить компьютер.
Отключение режима экономии энергии
Режим экономии энергии поддерживается не только программой Lenovo Energy Managment, но и самой операционной системой. Так как этот режим активирован по умолчанию, это может быть связано с нарушением работы беспроводного подключения. Чтобы его деактивировать сделайте следующее:
- Нажмите правой клавишей мыши по кнопке «Пуск» и выберите пункт «Выполнить».
- Введите команду «ncpa.cpl» (без кавычек) и нажмите кнопку ввода для подтверждения.
- Откроется окно сетевых подключений Windows.
- Среди всех доступных подключений необходимо найти «Беспроводное соединение» и нажать по нему правой клавишей мыши.
- В открывшемся контекстном меню нажмите «Свойства».
- Затем кликните по пункту «Настроить» и перейдите на вкладку «Управлением электропитанием».
- Уберите галочку с пункта «Разрешить отключение этого устройства для экономии энергии».
Распространенные неисправности и способы их устранения
Рассмотрим несколько проблем, связанных с неисправностью самой беспроводной сети (приемника или передатчика), в результате которых Wi-Fi подключение не будет исправно работать на ноутбуке Lenovo. Рекомендации представлены в сжатой форме. Для более подробной информации обращайтесь к сайту производителя беспроводного роутера.
|
Причина |
Что можно сделать |
|
Ноутбук не видит Wi-Fi конкретного роутера, в то время как другие сети отображаются. |
Причин тому может быть очень много. От не правильной настройки и неисправности роутера до неисправности Wi-Fi приемника на ноутбуке. Что можно сделать? На ноутбуке. В трее Windows найдите значок с беспроводной сетью. Кликните по нему правой клавишей мыши и выберите пункт «Диагностика неполадок». Дождитесь когда Windows найдет причину возникшей проблемы. На роутере. Подключитесь к роутеру при помощи LAN-кабеля. После этого зайдите в настройки роутера при помощи браузера и адреса 192.168.0.1 или 192.168.1.1 В качестве пароля и логина по умолчанию часто используется слово «admin». Если нет, смотрите на дне роутера. Измените имя текущей беспроводной сети. В новом имени используйте только буквы латинского алфавита и цифры. Если не помогло, в настройках роутера на вкладке «Беспроводная сеть» измените «Режим беспроводной сети». Должно быть включено b/g/n Не забудьте сохранить изменения перед выходом из интерфейса роутера. |
|
Компьютер видит сеть, но не может к ней подключиться |
Проверьте правильность ввода пароля. Если пароль утерян, войдите в настройки роутера при помощи браузера и адреса 192.168.0.1 или 192.168.1.1 В качестве пароля и логина по умолчанию часто используется слово «admin». Если нет, смотрите на дне роутера. Если не удается войти в настройки роутера, сделайте его сброс до заводских настроек Для этого в течение 10-15 секунд удерживайте нажатой кнопку сброса (находится на тыльной или боковой панели устройства и глубоко утоплена). Учитывайте, что все настройки интернета будут сброшены, и если у вас не используются динамические ip-адреса, придется выяснить нужные сведения у провайдера. Если нужно перепрошить роутер, скачайте прошивку и инструкцию с сайта производителя. |
|
Подключение к Wi-Fi происходит, но интернет все равно не работает. |
Роутер исправно раздает Wi-Fi сеть, но интернет-подключение недоступно. Проверьте индикатор интернета на самом роутере. Если он не горит, переподключите LAN-кабель. Проверьте исправность порта Ethernet роутера. Если он неисправен, учитывайте, что некоторые модели позволяют задать один из LAN-портов в качестве Ethernet. Кроме того, проверьте хорошо ли обжат кабель — убедитесь в отсутствии изломов. Убедитесь, что провайдер не отключил доступ к интернету и что нет сбоев в работе сети на его стороне. Для этого необходимо позвонить в центр обслуживания клиентов. |
|
Драйвера установлены, а беспроводной адаптер включен, но подключение все равно не устанавливается (либо отсутствуют беспроводные сети). |
Может указывать на неисправность модуля Wi-Fi, установленного в ноутбуке. Также может быть связано с отсутствием его подключения на материнской плате. Для устранения данной неисправности необходимо снять люк на дне ноутбука, чтобы обеспечить доступ к беспроводному модулю. Необходимо проверить подключены ли антенны к плате адаптера, а также к материнской плате. В случае неисправности беспроводного модуля (бывает очень редко), его необходимо заменить. |
Содержание
- Проблемы подключения к сети Wi-Fi на устройствах Lenovo
- Диагностика беспроводного подключения
- Как включить Wi-Fi программно
- Использование функциональных клавиш
- Использование механических переключателей
- Решение проблем при настройке беспроводного подключения
- Включение функциональных клавиш
- П роверка физического состояния модуля
Для настройки беспроводного подключения на лэптопах разных брендов применяются общие принципы, хотя производители привносят в стандартную схему свои особенности. Не стали исключением популярные среди покупателей ноутбуки Lenovo. На действия пользователей влияет расположение клавиш и переключателей, версия используемой ОС, а также параметры, установленные по умолчанию или заданные самими пользователями.
Проблемы подключения к сети Wi-Fi на устройствах Lenovo
Сложности, с которыми сталкиваются владельцы портативных компьютеров этой марки при первых попытках задействовать модуль радиосвязи, часто возникают из-за того, что встроенный адаптер по умолчанию выключен. Поэтому перед созданием нового соединения стоит проверить состояние этого аппаратного компонента.
Отсутствие подключения при активном передатчике часто указывает на проблему с драйверами для Wi-Fi-адаптера. Программные сбои, ошибки при обновлении системы, повреждения файлов из-за вирусных атак приводят к неработоспособности софта. Драйверы понадобится обновить или установить заново.
Диагностика беспроводного подключения
Средства операционной системы позволяют следить за состоянием сетевых подключений без запуска специальных приложений. О работоспособности соединения говорят значки на иконке «Сеть» в системном трее:
- Желтая или белая звездочка (в зависимости от версии Windows).
Показывает, что проблем с сетью нет, поэтому можно нажимать на пиктограмму, выбирать подходящее соединение и подключаться. - Красный крестик.
Сигнализирует об отсутствии драйвера или отключении адаптера. Узнайте какой драйвер для вай фай на ноутбук вам нужно установить.

Как включить Wi-Fi программно
Чтобы подключить вай-фай на ноутбуке Леново, понадобится нажать сочетание клавиш Win + X. В окне запущенного «Центра мобильности Windows» кликнуть по кнопке «Включить беспроводную связь».
В 10 версии Windows это сочетание открывает меню, в котором нужно выбрать строку соответствующей надписью. В этой версии ОС «Центр мобильности» также можно открыть через контекстное меню, которое возникает при нажатии правой кнопкой мыши по значку «Питание» на панели задач (схематическое изображение батареи с вилкой для подключения с электросети). Кроме того, можно открыть меню «Пуск», зайти в «Параметры» (обозначены иконкой в виде шестеренки), оттуда перейти в категорию «Сеть и интернет», где перевести переключатель в положение «Включено».
Использование функциональных клавиш
Кнопки с обозначениями F1-F12 находятся в верхнем ряду и в сочетании с удерживаемой клавишей Fn активируют или деактивируют некоторые полезные опции. С их помощью можно быстро включить адаптер беспроводной связи. Кнопка с изображением самолета (во многих моделях лэптопов от Lenovo это клавиша F7) включает полетный режим, в котором модули Bluetooth и Wi-Fi не работают. Повторное нажатие выводит компьютер из указанного состояния.
В части моделей вай-фай адаптер включается кнопкой F5 (при зажатой Fn). В этом случае нужно ориентироваться на пиктограмму в виде компьютера или радиоантенны с полукруглыми волнами.
Наличие подобных привязок зависит от модели лэптопа: у одних на клавиатуре найдется только кнопка для перехода в режим «В самолете», у других — только для включения адаптера. Отсутствие обозначений говорит о том, что клавиша не отвечает за выполнение какой-либо функции, поэтому упомянутые комбинации окажутся бесполезными. Полное описание сочетаний следует искать в печатной или электронной инструкции к ноутбуку.
Использование механических переключателей
Немало моделей ноутов от Леново оснащены выключателями, которые размещаются на боковой или передней панели устройства. Такие рычажки помечаются изображениями компьютера без радиоволн и с ними. Пиктограммы обычно выдавлены на поверхности кожуха, чтобы не затереться за время эксплуатации девайса, хотя встречаются модели с нанесенной на плоский выключатель антенной с расходящимися от нее волнами.

Если сеть не видна сразу после задействования переключателя, ноутбук следует перезагрузить.
Решение проблем при настройке беспроводного подключения
Отключенный адаптер — частая причина того, что усилия по настройке сети оказываются неэффективными. Чтобы включить модуль Wi-Fi на ноутбуке Lenovo, необходимо выполнить следующие шаги:
-
Нажать клавиатурную комбинацию Windows + R.
-
В строке окна с заголовком «Выполнить» ввести команду ncpa.cpl, после чего нажать кнопку «Enter» на клавиатуре или «OK» в диалоговом окошке.
-
В перечне соединений отыскать беспроводное. Иконка в серых тонах свидетельствует о неактивности модуля.
-
Вызывать контекстное меню правым кликом на значке подключения и щелкнуть левой кнопкой по строке «Включить».
Если модуль работает, о чем говорит светящийся индикатор, но подключения не происходит (в меню соединения присутствует пункт «Отключить»), следует обновить драйверы по приведенной ниже инструкции:
-
Запустить Диспетчер устройств нажатием Windows + R и выполнением команды devmgmt.msc. Другой способ — открыть Панель управления, перейти в категорию «Оборудование и звук», где в разделе «Устройства и принтеры» находится строка с искомым названием.
-
Развернуть список сетевых адаптеров, для чего кликнуть по стрелке слева от значка.
Если рядом с названием модуля связи виден желтый треугольник с восклицательным знаком, компонент отображается как неопознанное устройство или отсутствует, понадобится установить свежую версию драйвера. Для этого нужно:
-
Кликнуть в контекстном меню адаптера по строке «Обновить драйверы».
-
Выбрать «Автоматический поиск», чтобы Windows отыскала софт, который требуется, или ручную установку, если драйвер заранее скачан с сайта производителя (при поиске необходимо ввести модель лэптопа).
-
Следовать инструкциям, которые будут последовательно выводиться на экран. При установке в ручном режиме потребуется указать, где на жестком диске или другом носителе находится скачанный архив с ПО.
Кроме того, можно запустить установку дайвера двойным кликом по исполняемому файлу. После обновления или инсталляции софта ноутбук понадобится перезагрузить, чтобы внесенные в конфигурацию изменения вступили в силу. Затем можно попробовать снова подключиться к сети Wi-Fi.
Это стандартные методы, которые срабатывают в большинстве случаев. Но некоторые пользователи сталкиваются с другими проблемами, требующими установки вспомогательного ПО или выполнения сложных инструкций.
Рекомендуем к прочтению: lenovo как зайти в биос
Включение функциональных клавиш
Отсутствие реакции на нажатие клавиатурных комбинаций может свидетельствовать о том, что функциональны клавиши отключены. Исправить ситуацию можно при помощи приложения Lenovo Energy Management, которая размещена на портале производителя и выпускается для всех выпусков ОС от Microsoft. После инсталляции софта и перезагрузки ПК следует нажать сочетание клавиш для включения адаптера.

Проверка физического состояния модуля
Если включить Вай-Фай на ноутбуке Леново не получается ни одним из приведенных выше способов, стоит проверить, подключен ли модуль к материнской плате компьютера. Девайс придется выключить, обесточить и разобрать, для чего настоятельно рекомендуется обратиться к фото- или видеоинструкции для конкретной модели лэптопа.
Антенны Wi-Fi-передатчика нередко отсоединяются от платы из-за сильной тряски, падения или во время чистки лэптопа от пыли. После их закрепления ноут собирают в обратной последовательности и включают. Если устройство находится на гарантийном обслуживании, для разборки, осмотра и диагностики лучше обратиться в сервисный центр.
Отсутствие результата часто означает, что адаптер сломан и нуждается в починке или замене. Такую работу стоит поручить опытному мастеру, поскольку значительная часть пользователей не обладает навыками ремонта электроники, а ошибки новичка могут привести к выходу из строя других компонентов и дополнительным расходам.
После окончательной настройки беспроводной сети владельцу лэптопа останется только выбрать нужное соединение, сведения о котором будут храниться в системе и долго не будут нуждаться в корректировках.
































































































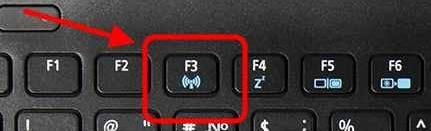

 Далее требуется выбрать в списке «Сетевые адаптеры». В появившемся перечне необходимо найти пункт «Ethernet», иногда он может называться «Wireless»;
Далее требуется выбрать в списке «Сетевые адаптеры». В появившемся перечне необходимо найти пункт «Ethernet», иногда он может называться «Wireless»;




