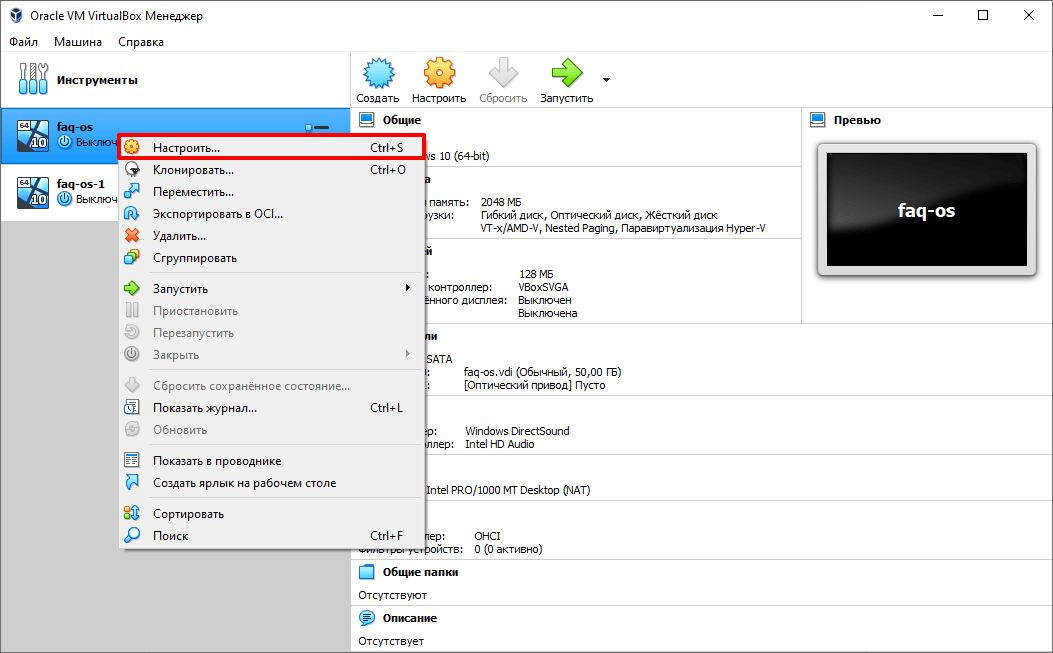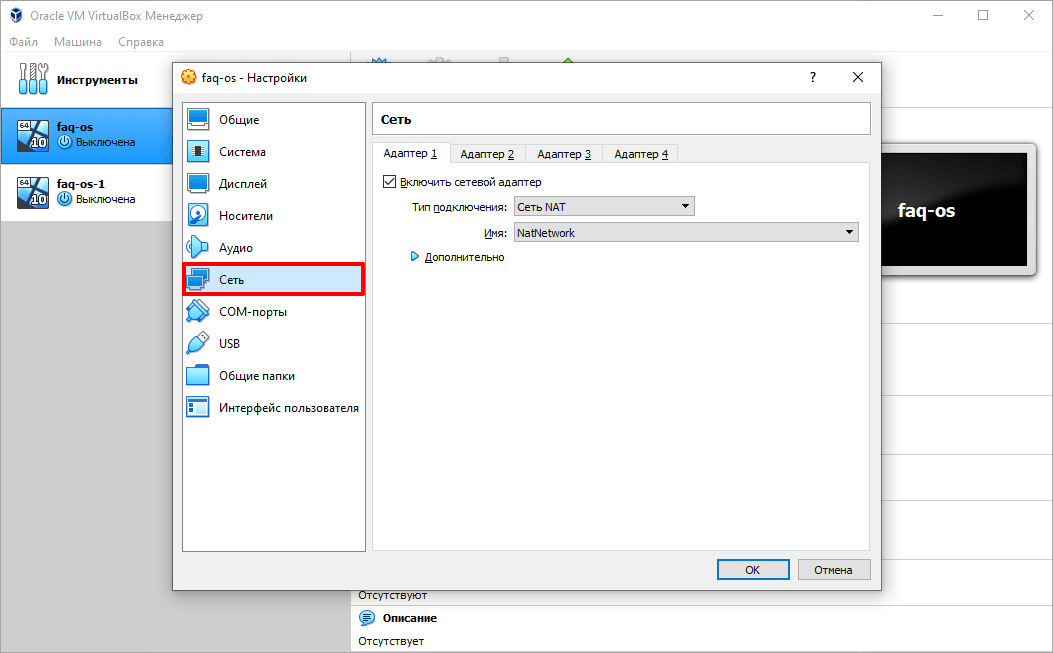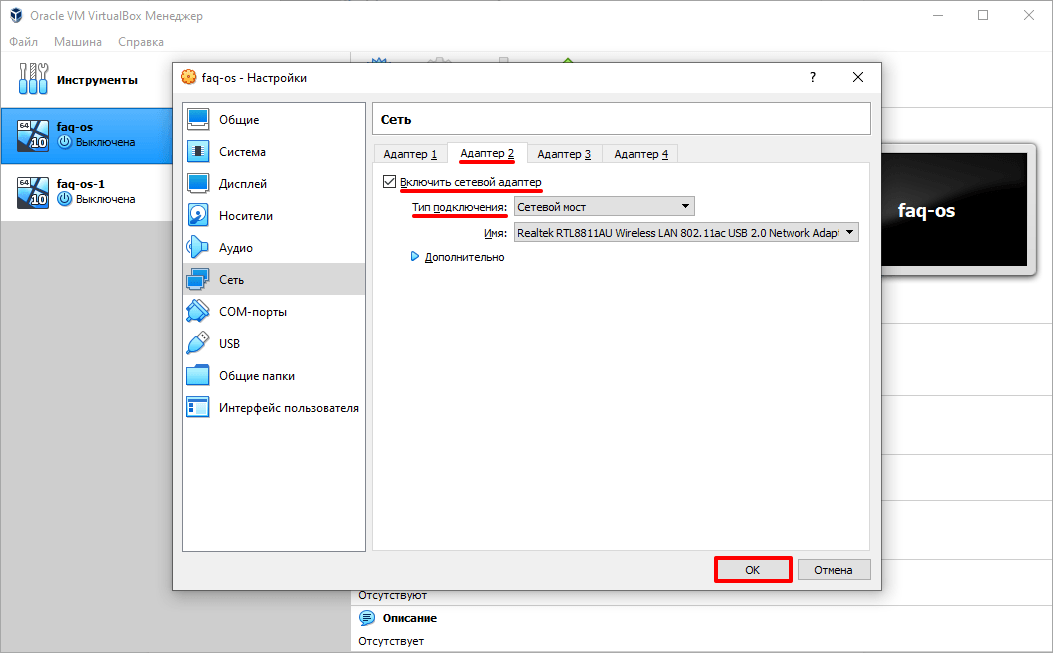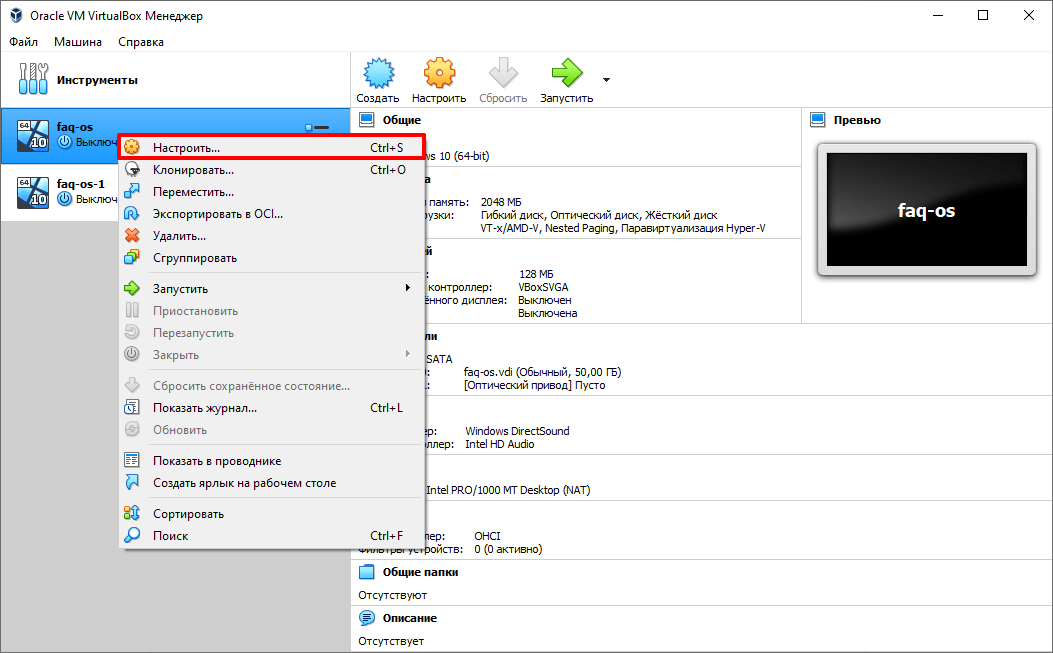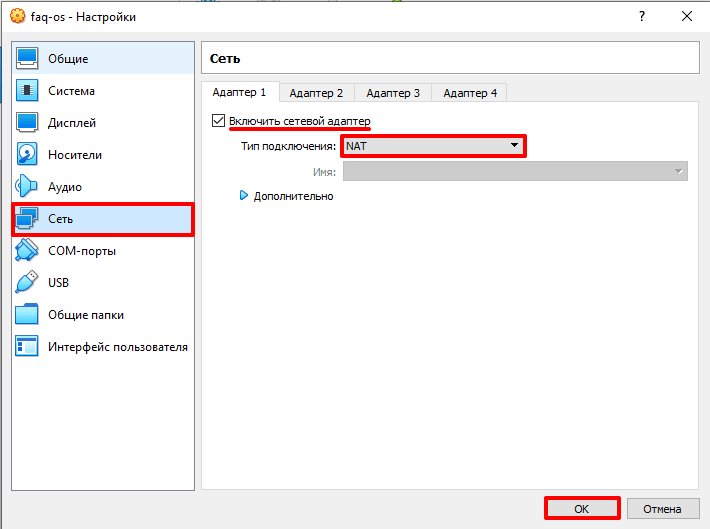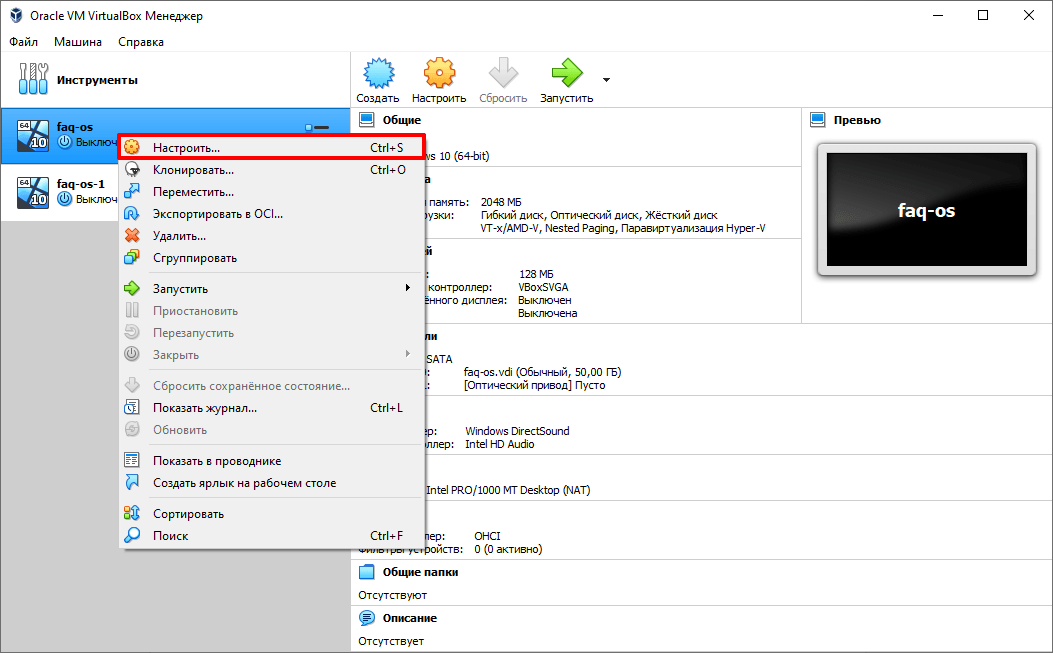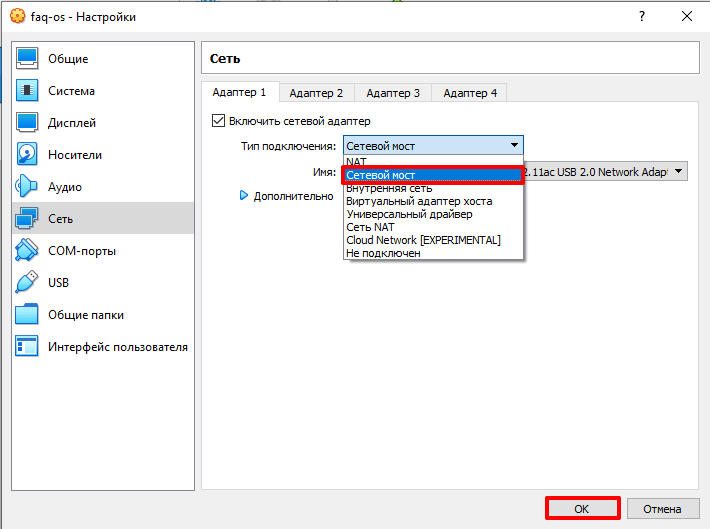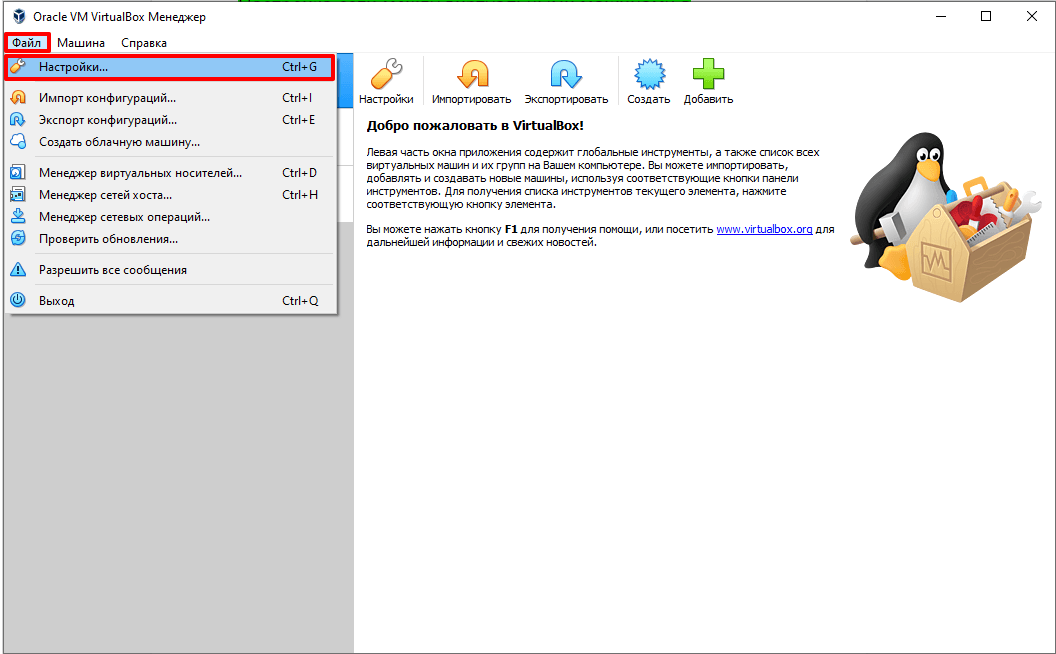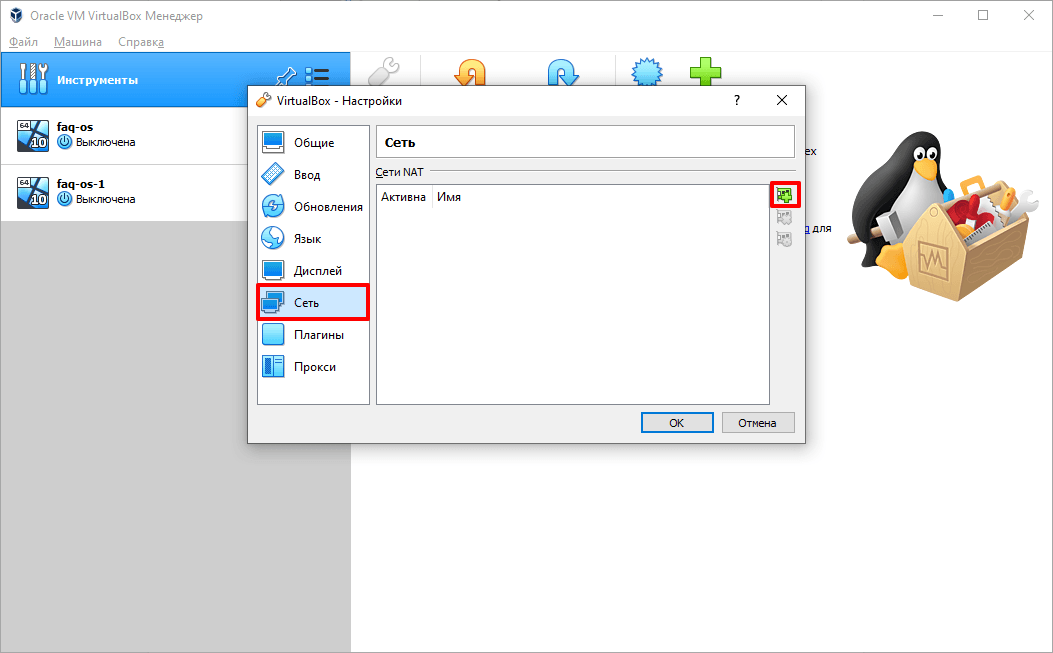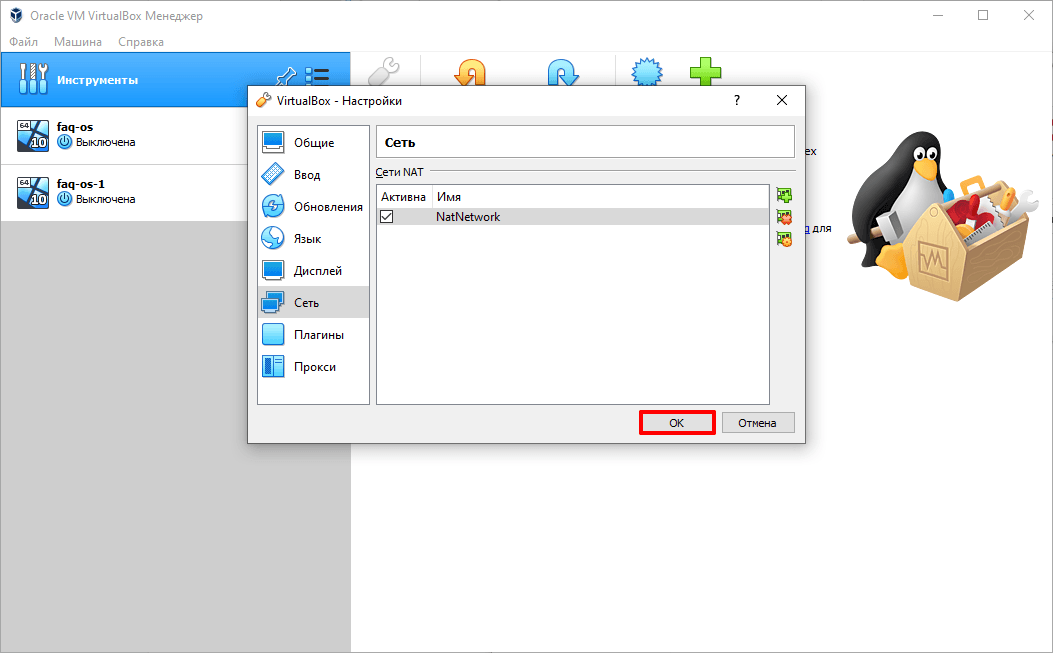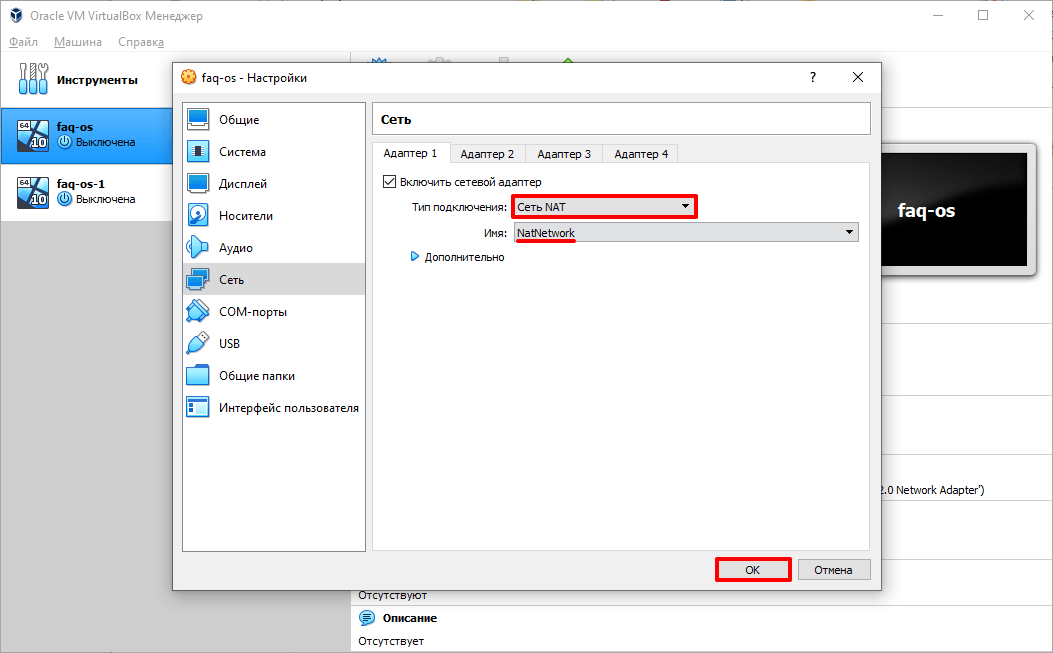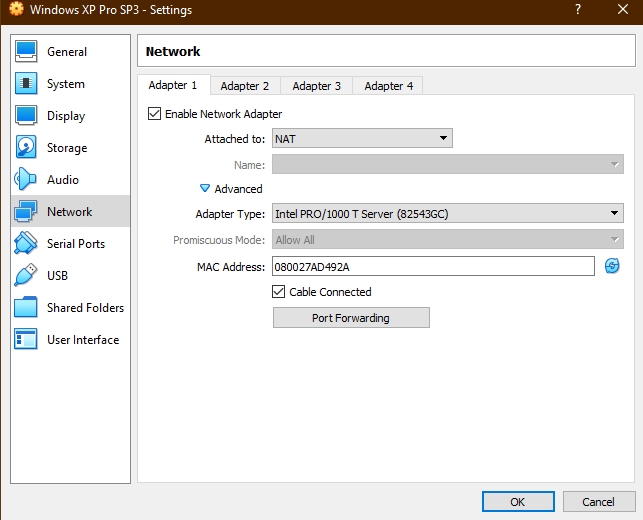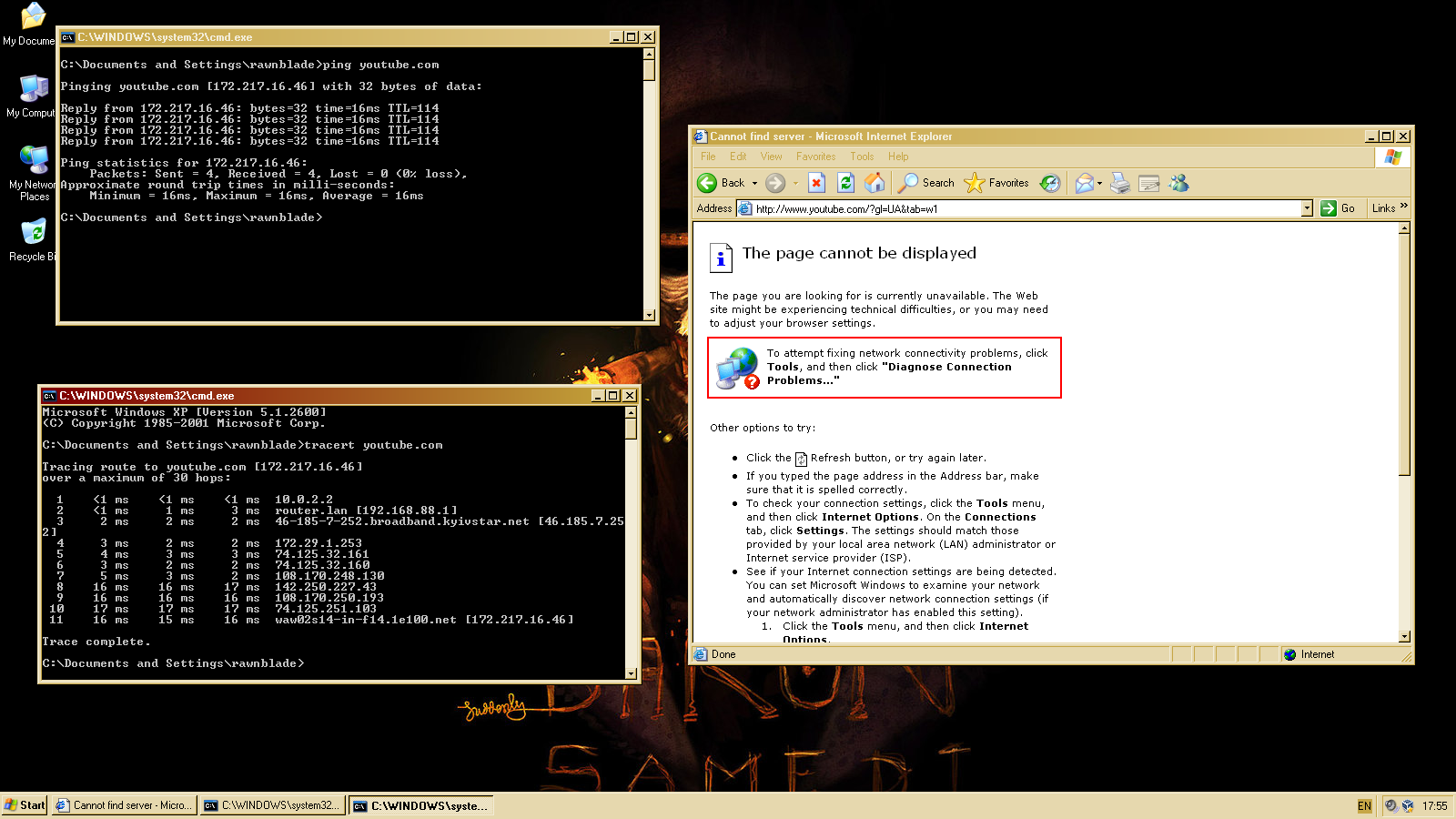На чтение 14 мин Просмотров 3.2к.
Содержание
- WEB программирование от А до Я
- Заказать сайт:
- Социальные сети:
- Партнеры:
- Настройка VirtualBox.
- Настройка сети в виртуальной машине.
- Настройка гостевой Ubuntu
- Заключение.
- Настройка Host-части VirtualBox
- Сетевые настройки виртуальной машины
- Настройка сетевого моста и шлюза Интернет
- Настройка сетевых подключений виртуальной машины
- Настройка рабочих групп
- Завершение настройки
- Упрощаем функцию проверки
- Заключение

Правильная настройка сети в виртуальной машине VirtualBox позволяет связать хостовую операционную систему с гостевой для наилучшего взаимодействия последних.
В данной статье настроим сеть на виртуальной машине под управлением Windows 7.
Настройка VirtualBox начинается с установки глобальных параметров.
Перейдем в меню «Файл – Настройки».
Затем откроем вкладку «Сеть» и «Виртуальные сети хоста». Здесь выбираем адаптер и нажимаем кнопку настройки.
Сперва устанавливаем значения IPv4 адреса и соответствующей маски сети (см. скриншот выше).
После этого переходим на следующую вкладку и активируем DHCP сервер (вне зависимости от того, статический или динамический вам присвоен IP-адрес).
Следует задавать значение адреса сервера, соответствующее адресам физических адаптеров. Значения «Границ» обязаны охватывать все использующиеся в ОС адреса.
Теперь о настройках ВМ. Заходим в «Настройки», раздел «Сеть».
В качестве типа подключения устанавливаем подходящий вариант. Рассмотрим эти варианты подробнее.
1. Если адаптер «Не подключен», VB сообщит пользоваелю о том, что он имеется, однако подключения нет (можно сравнить с тем случаем, когда Ethernet-кабель не подключен в порт). Выбор этого параметра может симулировать отсутствие подключения кабеля к виртуальной сетевой карте. Таким образом, можно информировать гостевую операционную систему о том, что соединения с интернетом нет, однако его можно настроить.
2. При выборе режима «NAT» гостевая ОС сможет выходить в интернет; в этом режиме происходит перенаправление пакетов. Если необходимо из гостевой системы открывать веб-страницы, читать почту и скачивать контент, то это подходящий вариант.
3. Параметр «Сетевой мост» позволяет осуществлять больше действий в интернете. К примеру, сюда входит моделирование сетей и активных серверов в виртуальной системе. При выборе этого режима VB осуществит подключение к одной из доступных сетевых карт и начнет прямую работу с пакетами. Сетевой стек хост-системы не будет задействован.
4. Режим «Внутренняя сеть» применяется для организации виртуальной сети, к которой можно получить доступ из ВМ. Эта сеть не имеет отношения к программам, запущенным на главной системе, или сетевому оборудованию.
5. Параметр «Виртуальный адаптер хоста» используется для организации сетей из главной ОС и нескольких ВМ без задействования реального сетевого интерфейса основной ОС. В главной ОС организуется виртуальный интерфейс, посредством которого устанавливается подключение между ней и ВМ.
6. Реже остальных используется «Универсальный драйвер». Здесь пользователь обретает возможность выбрать драйвер, входящий в VB либо в расширения.
Выберем Сетевой мост и назначим для него адаптер.
После этого осуществим запуск ВМ, откроем сетевые подключения и зайдем в «Свойства».


Следует выбрать протокол интернета TCP/IPv4. Жмем «Свойства».
Теперь нужно прописать параметры IP-адреса и т.д. Адрес реального адаптера выставляем в качестве шлюза, а в качестве IP-адреса может быть значение, следующее за адресом шлюза.
После этого подтверждаем свой выбор и закрываем окно.
Настройка Сетевого моста завершена, и теперь можно выходить в интернет и взаимодействовать с хостовой машиной.
Отблагодарите автора, поделитесь статьей в социальных сетях.
WEB программирование от А до Я
Заказать сайт:
Социальные сети:




Партнеры:
Доброго времени суток. В одной из статей мы c вами установили Ubuntu в качестве гостевой системы и предоставили ей доступ в интернет. Проблем у нас не возникло. Но мне бы хотелось из хоста иметь доступ к гостевой системе Ubuntu, при этом чтобы наша Ubuntu оставалась за NAT. Есть несколько вариантов реализации данной задачи. И я рассмотрю один – создание еще одного сетевого интерфейса. Второй вариант, проброс портов я не буду рассматривать, т.к. он мне не подошел. Приступим.
Настройка VirtualBox.
Нам необходимо добавить еще один виртуальный адаптер (один уже есть и используется для выхода в интернет гостевых ОС)
Для этого открываем настройки VirtualBox
Дальше переходим в «Сеть» и во вкладку «Виртуальные сети хоста». Жмем добавить новый адаптер.
Дальше настраиваем адаптер, прописываем ip адрес, я прописал статический. 10.0.2.2
Также можно настроить и DHCP сервер.
Жмем «Ок». Теперь переходим к настройке виртуальной машины.
Настройка сети в виртуальной машине.
Открываем настройки нашей виртуальной машины.
Выбираем «Сеть» и переходим во вкладку «Адаптер 2»
Включаем сетевой адаптер. Затем выбираем тип подключения «Виртуальный адаптер» и из списка выбираем имя. Жмем «Ок»
На этом настройка виртуальной машины завершена. Запускаем машину.
Настройка гостевой Ubuntu
Открываем терминал и вводим команду ifconfig.
И так, интерфейс enp0s3 служит для выхода в интернет, а enp0s8 для связи гостевой системы с хостом. Ок, давайте пропишем enp0s8 статический IP. Например, 10.0.1.10.
Открываем sudo gedit /etc/network/interfaces
Сохраняем и перезапускаем сеть, командой:
Ждем и проверяем, запустим пинг на 8.8.8.8
Отлично все работает. Теперь проверим доступ с хоста к гостевой системе. Запускаем пинг на 10.0.1.10
Заключение.
Мы с вами настроили доступ к гостевой системе из хоста, при этом есть доступ из гостевой системы в интернет (через NAT)
Чтобы не пропустить выхода новых статей подписываемя: VK, twitter, facebook. И канал на youtube


Шрифт: 

Данная статья посвящена платформе виртуализации VirtualBox, а если конкретнее, то настройке её сетевой части, т.е. обеспечения полного сетевого взаимодействия виртуальной машины и host-системы. Рассказ об установке и базовой настройке VirtualBox вы найдете в этой статье.
В основном, мы будем рассматривать использование Virtual Host-Only Ethernet Adapter, применение которого позволяет обеспечить полное взаимодействие машин между собой и выход обеих во внешний мир, хотя описание настройки будет приведено для каждого типа сетевого интерфейса.
Настройка Host-части VirtualBox
В качестве host-системы в данном случае выступает операционная система Windows Vista Home Premium SP2, а качестве гостевой Windows XP Pro SP3. Как и в предыдущей статье, рассматриваться будет платформа VirualBox версии 3.2.8 r64453 (скачать).
Итак, первым делом определимся с реальным подключением host-машины к сети Интернет и самое главное и нужное свойство это тип IP-адреса – статический или динамический.
В настройках приложения VirtualBox через меню «File» («Файл») открываем вкладку «Network» («Сеть») и производим следующие действия.
Сначала выставляем IPv4-адрес и IPv4-маску подсети (рис. 1).
Рис.1: параметры адаптера.
Указанные в данном случае IPv4-адрес и IPv4-маска подсети выбраны на основании следующих факторов:
- мой компьютер для подключения к глобальной сети использует один из двух сетевых адаптеров, где первый адаптер имеет статический IPv4-адрес 10.184.1.10, а второй 192.168.0.121, также статический;
- вводимый здесь IPv4-адрес обязательно должен находиться в диапазоне адресов реальных адаптеров;
- Ipv4-маска подсети должна соответствовать маске, используемой реальным адаптером (хотя бы одного из двух).
Затем включаем DHCP-сервер (независимо от того, статический или динамический IP-адрес Вашего реального сетевого адаптера), рис.2.
Рис.2: параметры DНCP-сервера.
Адрес сервера также должен находиться в диапазоне адресов реальных адаптеров, IPv4-маска подсети должна соответствовать маске, используемой реальным адаптером (хотя бы одного из двух), верхняя и нижняя границы адресов должны захватывать все адреса, используемые в системе.
Сетевые настройки виртуальной машины
В настройках Settings (Настройки) установленной виртуальной машины открываем вкладку Network (Сеть) и производим следующие действия:
- Включаем адаптер Host-only adapter;
- Включаем адаптер NAT;
- Включаем адаптер Bridge Adapter и для него выбираем Ваш реальный интерфейс сети Интернет, но т.к. речь идет о настройке именно для Virtual Host-Only Ethernet Adapter, то пока не важно, что там выбрано;
- Включаем адаптер Internal Network;
- Для каждого адаптера выбираем тип сетевой карты PCnet-Fast III (Am79C973), т.к. операционная система Windows XP, установленная гостевой, поддерживает только этот адаптер;
- В настройках каждого адаптера ставим флаг о подключении кабеля.
Теперь кратко поясню по каждому адаптеру:
- NAT – наипростейший способ предоставить гостевой ОС доступ в интернет, при таком режиме осуществляется просто перенаправление (транзакции) пакетов;
- Bridge Adapter – сетевой адаптер виртуальной машины получает такой же доступ в сеть, как и сетевой адаптер host-машины, но нет доступа во внешний мир;
- Internal Network – внутренняя сеть для объединения виртуальных машин в локальную сеть, без наружу и к host-машине;
- Host-only adapter – Ваша виртуалка как живая, она имеет доступ к сети Интернет, находится в одной локальной сети с реальной и имеет к ней доступ.
Настройка сетевого моста и шлюза Интернет
Теперь открываем папку «Сетевые подключения», с помощью клавиши «Ctrl» выделяем реальное подключение к сети интернет и VirtualBox Host-Only Network, созданный программой VirtualBox, и через контекстное меню правой кнопки мыши выбираем пункт «Сетевой мост». После этого это соглашаемся с сообщением о том, что данному адаптеру (сетевому мосту) присвоен адрес шлюза 192.168.0.1.
Примечание. Если Вы решили ограничиться сетевым интерфейсом NAT или Bridge, то сетевой мост Вам не нужен и эту часть настроек Вы можете пропустить.
В папке «Сетевые подключения» должна быть следующая картина:
Рис.3: «Сетевые подключения»
Но это еще не все, открываем «Карту сети» и видим там следующее:
Рис.4: «Карта сети»
И самое теперь самое неприятное – у нас пропало подключение к Интернету. Для того чтобы привести положение дел в порядок, нужно настроить сетевой мост, рис.5:
Рис.5: Настройка сетевого моста
Для IPv4-адреса используем любой адрес из установленного ранее диапазона адресов в DHCP-сервере VirtualBox, маску подсети берем ту же, шлюз уже выставлен, а адрес DNS-сервера выставляем таким же, как и адрес шлюза. Применяем настройки, нажимая кнопку OK.
Примечание. Если Ваш реальный сетевой адаптер использует динамический IPv4-адрес, то в настройках сетевого моста, а также для всех сетевых интерфейсов виртуальной машины (их настройки будут приведены далее) следует выбрать пункт «Получить IP-адрес автоматически», но в случае отсутствия подключения к интернету Вам следует произвести настройки, указанные для статического IP-адреса.
Снова открываем «Карту сети» и теперь видим там следующее, рис.6:
Рис.6: «Карта сети» после настройки сетевого моста
Примечание. Возможно, что у Вас в «Карте сети» элемент коммутатор отображаться не будет, но это не важно, а важно то, что наше подключение к Интернету снова активно!
Настройка сетевых подключений виртуальной машины
Теперь пора заняться настройками виртуальной машины, для чего запускаем её и переходим к папке «Сетевые подключения», рис.7.
Рис.7: «Сетевые подключения» виртуальной машины
Все созданные подключения на месте – давайте настроим каждое из них, для этого щелкнем правой кнопкой мыши на интерфейсе и в контекстном меню выберем пункт «Свойства»:
-
Для адаптера Virtual Host-Only Ethernet Adapter:
Рис.8: Virtual Host-Only Ethernet Adapter
Рис.9: Intranet Ethernet Adapter
Рис.10: Bridge Ethernet Adapter
Примечание. Обратите внимание, что все использованные IPv4-адреса берутся из установленного ранее диапазона адресов в DHCP-сервере VirtualBox, при этом используется диапазон от адреса шлюза (192.168.0.1) до верхней границы адресов. Ни в коем случае не выставляйте адреса, не входящие в указанную область. Например, адаптер виртуальной машины с установленным для него IP-адресом 192.167.0.111 не позволит Вам подключиться настраиваемой сети. Адреса маски подсети, шлюза и DNS-сервера соответствуют адресам, заданным для сетевого моста для host-машины.
После того, как Вы произвели все указанные операции, в системном лотке появится уведомление «Интернет сейчас подключен», но это мы проверим в самом конце.
Настройка рабочих групп
После проведенных нами операций перезагружаем сначала виртуальную машину, а затем и host-машину. После того как наша реальная операционная система загрузилась, запускаем VirtualBox и включаем нашу виртуальную машину и на host-машине (Windows Vista) открываем «Карту сети»:
Рис.11: «Карта сети» после настроек виртуальной машины
Тут мы видим host-машину (HPPavilion-PC) и подключенную через два адаптера (Bridge Ethernet Adapter и Virtual Host-Only Ethernet Adapter) виртуальную машину (Virtual-PC). Для большей наглядности на изображении приведены краткие комментарии.
Самое главное – мы видим наши обе машины, то же самое можно определить, запустив сеанс командной строки на обеих машинах и выполнив в нем команду net view. На изображении ниже (рис.12) приведены результаты отработки данной команды – справа для Windows Vista, слева для Windows XP.
Рис.12: Результат выполнения команды net view
Теперь определимся с рабочими группами – в сети Интернет часто приводится некое требование, согласно которому обе машины должны находиться в одной рабочей группе, но это не так. В нашем случае рабочие группы разные, т.к. по умолчанию ОС Windows XP включена в Workgroup, а Windows Vista в MShome.
Чтобы увидеть, что это означает, перейдем в папку «Сетевое окружение» на нашей виртуальной машине. В данном расположении мы видим две рабочие группы – Workgroup и MShome:
Рис.13: Разные рабочие группы
Откроем рабочую группу MShome и увидим нашу host-машину (HPPavilion-PC).
Рис.14: Рабочая группа MShome и host-машина (HPPavilion-PC).
Вернемся на шаг назад и откроем рабочую группу Workgroup, в ней мы увидим нашу виртуальную машину (Virtual-PC).
Рис.15: Рабочая группа Workgroup и виртуальная машина (Virtual-PC).
Несмотря на то, что все работает, перенесем Virtual-PC, т.е. нашу виртуальную машину, в ту же рабочую группу, что и host-машина (HPPavilion-PC). Для этого откроем свойства Мой Компьютер, перейдем на вкладку «Имя компьютера» и нажмем кнопку «Изменить». В открывшемся окне в поле «Рабочая группа» введем имя рабочей группы, в которой состоит реальная машина (в нашем случае MShome), чтобы увидеть результат перейдем в папку «Сетевое окружение» обеих машин и убедимся, что обе станции находятся в одной рабочей группе.
Посмотрим, что у нас получилось сначала на нашей виртуальной машине Windows XP:
Рис.16: Общая рабочая группа на виртуальной машине
А теперь на host-машине Windows Vista:
Рис.17: Общая рабочая группа на host-машине
Завершение настройки
Конечно, использовать все четыре адаптера в виртуальной машине нет никакого смысла, поэтому мы оставляем только один, но самый нужный – Virtual Host-Only Ethernet Adapter. Для этого на нашей виртуальной машине откроем папку «Сетевые подключения» и отключим ненужные нам интерфейсы. Дополнительно проверим, сохранились ли настройки указанного адаптера, выполнив команду ipconfig в окне командной строки. На изображении ниже приведен вид папки «Сетевые подключения», в которой мы обязательно должны видеть все наши четыре адаптера и Шлюз Интернета, который должен находиться в подключенном состоянии.
Рис.18: Окончательная конфигурация сетевого интерфейса.
Для того чтобы удостовериться, что подключение к Интернету действительно активно, снова откроем окно командной строки и выполним команду ping для узла ya.ru, результат вывода команды должен быть таким:
Рис.19: Вывод команды ping
Таким образом, все работает, взаимодействует, находится в одной сети, и обе машины имеют доступ к глобальной сети.
Примечание. Если при запуске Вашей host-машины или виртуальной машины Вы обнаружили, что на одной из них или на обеих отсутствует подключение к Интернету, следует проверить настройки Вашего сетевого моста, как правило, проблема заключается в отсутствии записи адреса основного шлюза и решается вводом оного (198.162.0.1).
Упрощаем функцию проверки
Для того чтобы каждый раз не открывать «Сетевые подключения», «Сетевое окружение» или «Карту сети», можно воспользоваться простеньким сценарием Windows Sript Host, написанном на языке Vbscript (скачать).
При запуске сценария Вы увидите сообщение, содержащее имя Вашей рабочей группы и список находящихся в ней машин:
Рис.20: Перечень рабочих станций
Заключение
Напоследок хотелось бы отметить, что платформа виртуализации Oracle VM VirtualBox очень удобна в использовании (уже хотя бы потому, что имеет полностью русский интерфейс), интуитивно понятна, очень скромно потребляет ресурсы ПК. Данная программа является очень гибким и функциональным инструментом для проведения экспериментов, как в рамках локальной машины, так и сетевого взаимодействия между удаленными рабочими станциями, с установленными на них различными операционными системами. Также следует отметить возможность использования виртуальных машин, построенных на данной платформе, в качестве RDP-серверов (серверов удаленного рабочего стола), что позволяет абсолютно безопасно разрешать подключения удаленных мониторов, например, для открытых интерактивных трансляций.
- Какие типы подключения доступны в VirtualBox
- Как включить и отключить адаптер
- Как подключить виртуальную машину к интернету
- Как настроить сеть между хостом и виртуальной машиной VirtualBox
- Настройка сети между виртуальными машинами в VirtualBox
VirtualBox позволяет на одном устройстве запустить несколько виртуальных машин с разными операционными системами. Виртуальные машины используют для тестирования нового ПО, для знакомства с особенностями разных ОС, а также для запуска программ, которые созданы для определённой операционной системы.
Какие типы подключения доступны в VirtualBox
В VirtualBox можно разными способами настроить интернет:
- на отдельной виртуальной машине,
- в локальной сети между несколькими виртуальными устройствами.
Для VirtualBox 6.1 доступны инструменты:
- NAT,
- сетевой мост,
- внутренняя сеть,
- виртуальный адаптер хоста,
- универсальный драйвер,
- сеть NAT,
- Cloud Network.
На одной виртуальной машине можно использовать до 4 сетевых адаптеров. Для каждого адаптера есть возможность выбрать любой тип подключения. Благодаря этому можно комбинировать настройки, выбирать разные варианты работы сети. Например, комбинировать NAT и сетевой мост. Ниже мы рассмотрим, как включить/отключить адаптер.
Как включить и отключить адаптер
1. Выберите гостевую ОС, кликните на неё правой кнопкой мыши. Нажмите Настроить:
2. В появившемся меню выберите Сеть:
3. Выберите адаптер, который хотите добавить или удалить. Затем переключите чек-бокс Включить сетевой адаптер в нужное положение. Если вы включаете новый адаптер, в выпадающем списке выберите тип подключения и нажмите OK:
Готово, гостевая ОС будет работать с выбранными адаптерами.
Как подключить виртуальную машину к интернету
Если вам нужен доступ только в интернет, можно использовать NAT-подключение. NAT изолирует виртуальную машину от соединений извне, поэтому доступа к другим гостевым ОС при таком подключении не будет. Проводником в интернет выступает хост-система, через которую и проходят все входящие и исходящие запросы.
В VirtualBox при создании каждой виртуальной машины подключение к интернету с помощью NAT происходит автоматически. Поэтому это самый простой способ подключения гостевой ОС к интернету.
Чтобы включить или отключить интернет с помощью NAT в VirtualBox:
1. Выберите нужную виртуальную машину и кликните по ней правой кнопкой мыши. Нажмите Настроить:
2. В появившемся меню выберите Сеть. Поставьте галочку напротив «Включить сетевой адаптер». Выберите тип подключения NAT и нажмите OK:
Настройка сети на виртуальной машине VirtualBox
Готово, теперь вы знаете, как включить интернет на виртуальной машине VirtualBox.
Как настроить сеть между хостом и виртуальной машиной VirtualBox
Для подключения между основной и гостевой ОС нужно использовать тип подключения «Сетевой мост». В этом случае виртуальная машина подключается напрямую к основной сети как полноценное устройство. Для подключения используется сетевая карта хост-системы.
Чтобы включить сетевой мост:
1. Выберите виртуальную машину, которую хотите подключить к сети. Кликните по ней правой кнопкой мыши и нажмите Настроить:
2. В появившемся меню выберите вкладку «Сеть».
3. В настройках адаптера в строке «Тип подключения» выберите Сетевой мост и нажмите OK:
Готово, гостевая ОС теперь доступна для основной.
Настройка сети между виртуальными машинами в VirtualBox
Иногда нужно объединить в одну сеть несколько виртуальных машин. Для этого используется подключение «Сеть NAT». Она объединяет необходимые виртуальные машины в локальную сеть. Как и в случае с обычным NAT, у каждой есть доступ в интернет, но от доступа извне они изолированы.
Чтобы создать сеть из виртуальных машин VirtualBox:
1. На главной странице VirtualBox нажмите Файл ― Настройки:
2. Перейдите во вкладку Сеть и нажмите на кнопку с зеленым плюсом:
3. Нажмите OK:
4. Выберите виртуальную машину, которую хотите добавить в сеть, и кликните по ней правой кнопкой мыши. Нажмите Настроить:
5. Выберите тип подключения Сеть NAT. В строке «Имя» выберите имя созданной сети. Нажмите OK:
Как создать сеть из виртуальных машин VirtualBox
6. Если вы хотите подключить другие виртуальные машины к сети, повторите действия с 4 шага.
Готово, локальная сеть из виртуальных машин создана.
В VirtualBox можно создать и одновременно запустить несколько виртуальных машин. Эту функцию используют для тестирования нового ПО перед внедрением в рабочую среду или для экспериментов. Бывает, что гостевые ОС нужно связать между собой. О том, как настроить сеть в VirtualBox мы расскажем статье.
Какие типы подключения доступны в VirtualBox
Настроить интернет на отдельной виртуальной машине или локальную сеть между несколькими виртуальными устройствами можно разными способами. Например, в версии VirtualBox 6.1 для этого доступны следующие инструменты:
- NAT,
- сетевой мост,
- внутренняя сеть,
- виртуальный адаптер хоста,
- универсальный драйвер,
- сеть NAT,
- Cloud Network.
Для одной гостевой ОС можно использовать до 4 сетевых адаптеров, но обычно достаточно 1 сетевого адаптера. Для каждого адаптера можно выбрать любой тип подключения. Это позволяет комбинировать настройки и выбирать разные варианты работы сети на виртуальных машинах. Рассмотрим, как включить или отключить адаптер.
Как включить и отключить адаптер
-
1.
Правой кнопкой мыши кликните на гостевую ОС и нажмите Настроить:
-
2.
Перейдите в раздел Сеть:
-
3.
Выберите адаптер, который хотите добавить или удалить. Затем переключите чек-бокс Включить сетевой адаптер в нужное положение. Если вы включаете новый адаптер, в выпадающем списке выберите нужный тип подключения и нажмите OK:
Готово, гостевая ОС будет работать с выбранными адаптерами.
Как подключить виртуальную машину к интернету
В VirtualBox при создании каждая виртуальная машина автоматически получает доступ в интернет при помощи NAT. Это самый простой способ подключения гостевой ОС к интернету, который не требует дополнительных настроек. Доступа к другим гостевым ОС в таком случае не будет.
NAT изолирует виртуальную машину от соединений извне. Проводником в интернет выступает хост-система, через которую и проходят все входящие и исходящие запросы. Если вам нужен только доступ в интернет, мы рекомендуем использовать NAT-подключение.
Чтобы включить или отключить интернет с помощью NAT в VirtualBox:
-
1.
Кликните правой кнопкой мыши по машине и нажмите Настроить:
-
2.
Нажмите Сеть и переключите чек-бокс в нужное состояние. Выберите тип подключения NAT и нажмите OK:
Готово, подключение виртуальной машины к интернету выполнено.
Как настроить сеть между хостом и виртуальной машиной VirtualBox
Если нужно создать сеть между гостевой и основной ОС, выберите тип подключения «Сетевой мост». В этом случае виртуальная машина подключается напрямую к основной сети как полноценное устройство. Для подключения используется сетевая карта хост-системы.
Чтобы включить сетевой мост:
-
1.
Кликните правой кнопкой мыши по виртуальной машине и нажмите Настроить:
-
2.
Выберите из выпадающего списка Сетевой мост и нажмите OK:
Готово, гостевая ОС теперь доступна для основной.
Настройка сети между виртуальными машинами в VirtualBox
Сеть NAT объединяет виртуальные машины в локальную сеть. Как и в случае с обычным NAT, у каждой есть доступ в интернет, но от доступа извне они изолированы.
Чтобы создать сеть из виртуальных машин VirtualBox:
-
1.
Нажмите Файл — Настройки:
-
2.
Перейдите во вкладку Сеть и нажмите на кнопку с зеленым плюсом:
-
3.
Нажмите OK:
-
4.
Кликните правой кнопкой мыши по машине, которую хотите добавить в сеть и нажмите Настроить:
-
5.
Выберите тип подключения «Сеть NAT», имя созданной сети и нажмите OK:
-
6.
Повторите действия с 4 шага для всех устройств, которые хотите включить в сеть.
Готово, локальная сеть из виртуальных машин создана.
VirtualBox часто применяют, чтобы тестировать программы, которым требуется доступ к Интернету. Перед запуском утилиты надо разобраться в правилах настройки сети и в том, какие существуют виды подключения. Ознакомившись с инструкцией, вы поймете тонкости объединения виртуальных машин (ВМ) в компьютерную сеть, приобретения ими доступа к Интернету и связывания с основной системой.
Сетевые адаптеры: особенности и виды
В программе сеть можно настраивать при помощи нескольких вариантов, каждый из которых предназначен для выполнения определенных задач. К основным методам относят:
1. «Внутренняя сеть». При выборе данного метода ВМ — это полноправный участник компьютерной сети. Преимущества способа — простота настройки. У гостевой отсутствует возможность входить в хозяйскую систему, так же и наоборот. При этом зайти в Интернет вы не сможете. Сервер внутренних сетей не настроите при помощи графического интерфейса. Поэтому применяйте команды панели.
2. «NAT». Применяется в автоматическом режиме. Внутри формируется компьютерная сеть, которой предоставляется индивидуальный IP- адрес. Связь с Интернетом происходит при помощи «NAT». Обращаться к машине сможете, применяя пробросы портов утилиты VirtualBox. Особенность — простота настройки. Благодаря отдельному роутеру обеспечивается изолированность. Каждой гостевой ОС присваивается личный IP.
3. «Сетевой мост». В этом случае ВМ — это полноправный участник компьютерной сети, подключающийся к главной системе. Для приобретения места размещения применяют сетевой интерфейс. Другому оборудованию ВМ становится видна по персональному IP.
4. «Виртуальный адаптер хоста». Создает адаптер, к которому подключаются ВМ, объединяющиеся в компьютерную сеть. При этом выход у пользователя в Интернет отсутствует. У всех ВМ есть возможность связываться между собой. У каждой есть собственный IP- адрес.
5. «Универсальный драйвер». Разные гостевые машины работают совместно на различных ОС.
Каждый метод настройки необходимо рассмотреть подробнее.
Сетевой мост в VirtualBox
Сеть дает возможность ВМ становиться настоящим сетевым оборудованием, обладающим персональным IP. Сначала выберите «Настройки». Найдите «Сеть». Кликните на эту кнопку, далее «Тип подключения», а после этого на «Сетевой мост».
В графе «Имя» выберите интерфейс, назначенный для связи с Интернетом. Этот способ не совсем безопасен, так как любой ПК легко обретет доступ к ВМ.
Сеть NAT
Каждой ВМ автоматически предоставляется выход в Интернет при помощи «NAT». Первоначальная настройка не требуется. При подключении к Интернету гостевая ОС изолируется от прямого подключения извне, но пользователь может беспрепятственно изучать сайты и выполнять нужную работу.
Если ранее были отсоединены сетевые адаптеры, то для включения:
1. Зайдите в «Настройки» виртуальной машины.
2. Кликните на надпись «Сеть».
3. Выберите необходимый адаптер. Есть возможность подключать несколько штук и комбинировать их с хостом и сетью для получения преимуществ двух режимов. Далее в поле под названием «Тип подключения» найдите «NAT». Нажмите «Дополнительно». В МАС-адресе укажите — 080027436F18, выберите тип адаптера.
Виртуальный хост
Необходимо запустить локальную сеть, связывающую несколько хостов и виртуальных машин. Для верной работы в Linux необходимо загрузить модули ядер.
Чтобы они правильно работали, необходима установка пакета net-tools. Затем:
1. Зайдите в «Файл», после чего выберите «Настройки», кликните «Сеть». Нажмите на кнопку «+», а потом подтвердите действие, кликнув на «ОК». Все данные в графах оставляйте без изменения. Если установлена программа версией выше 5.2, то в меню кликните «Инструменты». Выберите «Менеджер сетей хоста».
2. Кликните на надпись «Создать». Поставьте галочку рядом с пунктом «DYCP». Перейдите обратно к списку с перечислением ВМ. Зайдите в «Настройки». Нажмите на «Сеть».
3. Нажмите «Тип подключения». Кликните «Виртуальный адаптер хоста». Название будет, такое же, как вы ранее создавали.
Чтобы все машины работали в общей сети, подключайтесь к одному адаптеру. Если требуется предоставление выхода в интернет, то зайдите в «Адаптер2». После включения настройте «Network Address Translation».
Внутренняя сеть
Для настройки зайдите в «Тип подключения», кликните «Внутреннюю сеть». В графе «Имя» найдите требуемую сеть (при необходимости можете создавать новые, изменяя название текущих).
При использовании данной сети в Интернет выйти не получится.
Настройка сети и интернета в VirtualBox
Настройка Интернета в виртуальных машинах
Настройка сети в VirtualBox сетевой мост
Настройка сети VirtualBox
Fix No Internet Access on VirtualBox Windows XP
Как установить windows xp на VirtualBox (пошаговая инструкция)
Как настроить общие папки в Virtualbox. Подробная инструкция
Настройка интернета в Windows XP
VMware Workstation 12 настройка доступа в интернет на виртуальной машине
Как правильно настроить VirtualBox для максимальной производительности
Также смотрите:
- Загрузка оперативной памяти Windows 7 в простое
- Как восстановить проигрыватель Windows media
- Как переустановить Windows на imac
- Как сменить значки дисков в Windows 7
- Как отключить ad hoc сеть Windows 7
- Где в Windows phone хранятся файлы
- Настраиваем Windows server 2008 r2 для дома
- Чем открыть xap файл Windows 8
- Создание файлов в Windows
- В Windows 10 не видит dvd привод
- Как удалить учетную запись Windows live
- Как включить звук в биосе Windows xp
- Мониторинг оперативной памяти в Windows 7 программа
- Как удалить обновление кв971033 Windows 7
- Как поменять перевод в Windows media
- Какие типы подключения доступны в VirtualBox
- Как включить и отключить адаптер
- Как подключить виртуальную машину к интернету
- Как настроить сеть между хостом и виртуальной машиной VirtualBox
- Настройка сети между виртуальными машинами в VirtualBox
VirtualBox позволяет на одном устройстве запустить несколько виртуальных машин с разными операционными системами. Виртуальные машины используют для тестирования нового ПО, для знакомства с особенностями разных ОС, а также для запуска программ, которые созданы для определённой операционной системы.
В VirtualBox можно разными способами настроить интернет:
- на отдельной виртуальной машине,
- в локальной сети между несколькими виртуальными устройствами.
Для VirtualBox 6.1 доступны инструменты:
- NAT,
- сетевой мост,
- внутренняя сеть,
- виртуальный адаптер хоста,
- универсальный драйвер,
- сеть NAT,
- Cloud Network.
На одной виртуальной машине можно использовать до 4 сетевых адаптеров. Для каждого адаптера есть возможность выбрать любой тип подключения. Благодаря этому можно комбинировать настройки, выбирать разные варианты работы сети. Например, комбинировать NAT и сетевой мост. Ниже мы рассмотрим, как включить/отключить адаптер.
Как включить и отключить адаптер
1. Выберите гостевую ОС, кликните на неё правой кнопкой мыши. Нажмите Настроить:
2. В появившемся меню выберите Сеть:
3. Выберите адаптер, который хотите добавить или удалить. Затем переключите чек-бокс Включить сетевой адаптер в нужное положение. Если вы включаете новый адаптер, в выпадающем списке выберите тип подключения и нажмите OK:
Готово, гостевая ОС будет работать с выбранными адаптерами.
Как подключить виртуальную машину к интернету
Если вам нужен доступ только в интернет, можно использовать NAT-подключение. NAT изолирует виртуальную машину от соединений извне, поэтому доступа к другим гостевым ОС при таком подключении не будет. Проводником в интернет выступает хост-система, через которую и проходят все входящие и исходящие запросы.
В VirtualBox при создании каждой виртуальной машины подключение к интернету с помощью NAT происходит автоматически. Поэтому это самый простой способ подключения гостевой ОС к интернету.
Чтобы включить или отключить интернет с помощью NAT в VirtualBox:
1. Выберите нужную виртуальную машину и кликните по ней правой кнопкой мыши. Нажмите Настроить:
2. В появившемся меню выберите Сеть. Поставьте галочку напротив «Включить сетевой адаптер». Выберите тип подключения NAT и нажмите OK:
Настройка сети на виртуальной машине VirtualBox
Готово, теперь вы знаете, как включить интернет на виртуальной машине VirtualBox.
Как настроить сеть между хостом и виртуальной машиной VirtualBox
Для подключения между основной и гостевой ОС нужно использовать тип подключения «Сетевой мост». В этом случае виртуальная машина подключается напрямую к основной сети как полноценное устройство. Для подключения используется сетевая карта хост-системы.
Чтобы включить сетевой мост:
1. Выберите виртуальную машину, которую хотите подключить к сети. Кликните по ней правой кнопкой мыши и нажмите Настроить:
2. В появившемся меню выберите вкладку «Сеть».
3. В настройках адаптера в строке «Тип подключения» выберите Сетевой мост и нажмите OK:
Готово, гостевая ОС теперь доступна для основной.
Настройка сети между виртуальными машинами в VirtualBox
Иногда нужно объединить в одну сеть несколько виртуальных машин. Для этого используется подключение «Сеть NAT». Она объединяет необходимые виртуальные машины в локальную сеть. Как и в случае с обычным NAT, у каждой есть доступ в интернет, но от доступа извне они изолированы.
Чтобы создать сеть из виртуальных машин VirtualBox:
1. На главной странице VirtualBox нажмите Файл ― Настройки:
2. Перейдите во вкладку Сеть и нажмите на кнопку с зеленым плюсом:
3. Нажмите OK:
4. Выберите виртуальную машину, которую хотите добавить в сеть, и кликните по ней правой кнопкой мыши. Нажмите Настроить:
5. Выберите тип подключения Сеть NAT. В строке «Имя» выберите имя созданной сети. Нажмите OK:
Как создать сеть из виртуальных машин VirtualBox
6. Если вы хотите подключить другие виртуальные машины к сети, повторите действия с 4 шага.
Готово, локальная сеть из виртуальных машин создана.
На чтение 14 мин Просмотров 3.2к.
Содержание
- WEB программирование от А до Я
- Заказать сайт:
- Социальные сети:
- Партнеры:
- Настройка VirtualBox.
- Настройка сети в виртуальной машине.
- Настройка гостевой Ubuntu
- Заключение.
- Настройка Host-части VirtualBox
- Сетевые настройки виртуальной машины
- Настройка сетевого моста и шлюза Интернет
- Настройка сетевых подключений виртуальной машины
- Настройка рабочих групп
- Завершение настройки
- Упрощаем функцию проверки
- Заключение

Правильная настройка сети в виртуальной машине VirtualBox позволяет связать хостовую операционную систему с гостевой для наилучшего взаимодействия последних.
В данной статье настроим сеть на виртуальной машине под управлением Windows 7.
Настройка VirtualBox начинается с установки глобальных параметров.
Перейдем в меню «Файл – Настройки».
Затем откроем вкладку «Сеть» и «Виртуальные сети хоста». Здесь выбираем адаптер и нажимаем кнопку настройки.
Сперва устанавливаем значения IPv4 адреса и соответствующей маски сети (см. скриншот выше).
После этого переходим на следующую вкладку и активируем DHCP сервер (вне зависимости от того, статический или динамический вам присвоен IP-адрес).
Следует задавать значение адреса сервера, соответствующее адресам физических адаптеров. Значения «Границ» обязаны охватывать все использующиеся в ОС адреса.
Теперь о настройках ВМ. Заходим в «Настройки», раздел «Сеть».
В качестве типа подключения устанавливаем подходящий вариант. Рассмотрим эти варианты подробнее.
1. Если адаптер «Не подключен», VB сообщит пользоваелю о том, что он имеется, однако подключения нет (можно сравнить с тем случаем, когда Ethernet-кабель не подключен в порт). Выбор этого параметра может симулировать отсутствие подключения кабеля к виртуальной сетевой карте. Таким образом, можно информировать гостевую операционную систему о том, что соединения с интернетом нет, однако его можно настроить.
2. При выборе режима «NAT» гостевая ОС сможет выходить в интернет; в этом режиме происходит перенаправление пакетов. Если необходимо из гостевой системы открывать веб-страницы, читать почту и скачивать контент, то это подходящий вариант.
3. Параметр «Сетевой мост» позволяет осуществлять больше действий в интернете. К примеру, сюда входит моделирование сетей и активных серверов в виртуальной системе. При выборе этого режима VB осуществит подключение к одной из доступных сетевых карт и начнет прямую работу с пакетами. Сетевой стек хост-системы не будет задействован.
4. Режим «Внутренняя сеть» применяется для организации виртуальной сети, к которой можно получить доступ из ВМ. Эта сеть не имеет отношения к программам, запущенным на главной системе, или сетевому оборудованию.
5. Параметр «Виртуальный адаптер хоста» используется для организации сетей из главной ОС и нескольких ВМ без задействования реального сетевого интерфейса основной ОС. В главной ОС организуется виртуальный интерфейс, посредством которого устанавливается подключение между ней и ВМ.
6. Реже остальных используется «Универсальный драйвер». Здесь пользователь обретает возможность выбрать драйвер, входящий в VB либо в расширения.
Выберем Сетевой мост и назначим для него адаптер.
После этого осуществим запуск ВМ, откроем сетевые подключения и зайдем в «Свойства».


Следует выбрать протокол интернета TCP/IPv4. Жмем «Свойства».
Теперь нужно прописать параметры IP-адреса и т.д. Адрес реального адаптера выставляем в качестве шлюза, а в качестве IP-адреса может быть значение, следующее за адресом шлюза.
После этого подтверждаем свой выбор и закрываем окно.
Настройка Сетевого моста завершена, и теперь можно выходить в интернет и взаимодействовать с хостовой машиной.
Отблагодарите автора, поделитесь статьей в социальных сетях.
WEB программирование от А до Я
Заказать сайт:
Социальные сети:




Партнеры:
Доброго времени суток. В одной из статей мы c вами установили Ubuntu в качестве гостевой системы и предоставили ей доступ в интернет. Проблем у нас не возникло. Но мне бы хотелось из хоста иметь доступ к гостевой системе Ubuntu, при этом чтобы наша Ubuntu оставалась за NAT. Есть несколько вариантов реализации данной задачи. И я рассмотрю один – создание еще одного сетевого интерфейса. Второй вариант, проброс портов я не буду рассматривать, т.к. он мне не подошел. Приступим.
Настройка VirtualBox.
Нам необходимо добавить еще один виртуальный адаптер (один уже есть и используется для выхода в интернет гостевых ОС)
Для этого открываем настройки VirtualBox
Дальше переходим в «Сеть» и во вкладку «Виртуальные сети хоста». Жмем добавить новый адаптер.
Дальше настраиваем адаптер, прописываем ip адрес, я прописал статический. 10.0.2.2
Также можно настроить и DHCP сервер.
Жмем «Ок». Теперь переходим к настройке виртуальной машины.
Настройка сети в виртуальной машине.
Открываем настройки нашей виртуальной машины.
Выбираем «Сеть» и переходим во вкладку «Адаптер 2»
Включаем сетевой адаптер. Затем выбираем тип подключения «Виртуальный адаптер» и из списка выбираем имя. Жмем «Ок»
На этом настройка виртуальной машины завершена. Запускаем машину.
Настройка гостевой Ubuntu
Открываем терминал и вводим команду ifconfig.
И так, интерфейс enp0s3 служит для выхода в интернет, а enp0s8 для связи гостевой системы с хостом. Ок, давайте пропишем enp0s8 статический IP. Например, 10.0.1.10.
Открываем sudo gedit /etc/network/interfaces
Сохраняем и перезапускаем сеть, командой:
Ждем и проверяем, запустим пинг на 8.8.8.8
Отлично все работает. Теперь проверим доступ с хоста к гостевой системе. Запускаем пинг на 10.0.1.10
Заключение.
Мы с вами настроили доступ к гостевой системе из хоста, при этом есть доступ из гостевой системы в интернет (через NAT)
Чтобы не пропустить выхода новых статей подписываемя: VK, twitter, facebook. И канал на youtube


Шрифт: 

Данная статья посвящена платформе виртуализации VirtualBox, а если конкретнее, то настройке её сетевой части, т.е. обеспечения полного сетевого взаимодействия виртуальной машины и host-системы. Рассказ об установке и базовой настройке VirtualBox вы найдете в этой статье.
В основном, мы будем рассматривать использование Virtual Host-Only Ethernet Adapter, применение которого позволяет обеспечить полное взаимодействие машин между собой и выход обеих во внешний мир, хотя описание настройки будет приведено для каждого типа сетевого интерфейса.
Настройка Host-части VirtualBox
В качестве host-системы в данном случае выступает операционная система Windows Vista Home Premium SP2, а качестве гостевой Windows XP Pro SP3. Как и в предыдущей статье, рассматриваться будет платформа VirualBox версии 3.2.8 r64453 (скачать).
Итак, первым делом определимся с реальным подключением host-машины к сети Интернет и самое главное и нужное свойство это тип IP-адреса – статический или динамический.
В настройках приложения VirtualBox через меню «File» («Файл») открываем вкладку «Network» («Сеть») и производим следующие действия.
Сначала выставляем IPv4-адрес и IPv4-маску подсети (рис. 1).
Рис.1: параметры адаптера.
Указанные в данном случае IPv4-адрес и IPv4-маска подсети выбраны на основании следующих факторов:
- мой компьютер для подключения к глобальной сети использует один из двух сетевых адаптеров, где первый адаптер имеет статический IPv4-адрес 10.184.1.10, а второй 192.168.0.121, также статический;
- вводимый здесь IPv4-адрес обязательно должен находиться в диапазоне адресов реальных адаптеров;
- Ipv4-маска подсети должна соответствовать маске, используемой реальным адаптером (хотя бы одного из двух).
Затем включаем DHCP-сервер (независимо от того, статический или динамический IP-адрес Вашего реального сетевого адаптера), рис.2.
Рис.2: параметры DНCP-сервера.
Адрес сервера также должен находиться в диапазоне адресов реальных адаптеров, IPv4-маска подсети должна соответствовать маске, используемой реальным адаптером (хотя бы одного из двух), верхняя и нижняя границы адресов должны захватывать все адреса, используемые в системе.
Сетевые настройки виртуальной машины
В настройках Settings (Настройки) установленной виртуальной машины открываем вкладку Network (Сеть) и производим следующие действия:
- Включаем адаптер Host-only adapter;
- Включаем адаптер NAT;
- Включаем адаптер Bridge Adapter и для него выбираем Ваш реальный интерфейс сети Интернет, но т.к. речь идет о настройке именно для Virtual Host-Only Ethernet Adapter, то пока не важно, что там выбрано;
- Включаем адаптер Internal Network;
- Для каждого адаптера выбираем тип сетевой карты PCnet-Fast III (Am79C973), т.к. операционная система Windows XP, установленная гостевой, поддерживает только этот адаптер;
- В настройках каждого адаптера ставим флаг о подключении кабеля.
Теперь кратко поясню по каждому адаптеру:
- NAT – наипростейший способ предоставить гостевой ОС доступ в интернет, при таком режиме осуществляется просто перенаправление (транзакции) пакетов;
- Bridge Adapter – сетевой адаптер виртуальной машины получает такой же доступ в сеть, как и сетевой адаптер host-машины, но нет доступа во внешний мир;
- Internal Network – внутренняя сеть для объединения виртуальных машин в локальную сеть, без наружу и к host-машине;
- Host-only adapter – Ваша виртуалка как живая, она имеет доступ к сети Интернет, находится в одной локальной сети с реальной и имеет к ней доступ.
Настройка сетевого моста и шлюза Интернет
Теперь открываем папку «Сетевые подключения», с помощью клавиши «Ctrl» выделяем реальное подключение к сети интернет и VirtualBox Host-Only Network, созданный программой VirtualBox, и через контекстное меню правой кнопки мыши выбираем пункт «Сетевой мост». После этого это соглашаемся с сообщением о том, что данному адаптеру (сетевому мосту) присвоен адрес шлюза 192.168.0.1.
Примечание. Если Вы решили ограничиться сетевым интерфейсом NAT или Bridge, то сетевой мост Вам не нужен и эту часть настроек Вы можете пропустить.
В папке «Сетевые подключения» должна быть следующая картина:
Рис.3: «Сетевые подключения»
Но это еще не все, открываем «Карту сети» и видим там следующее:
Рис.4: «Карта сети»
И самое теперь самое неприятное – у нас пропало подключение к Интернету. Для того чтобы привести положение дел в порядок, нужно настроить сетевой мост, рис.5:
Рис.5: Настройка сетевого моста
Для IPv4-адреса используем любой адрес из установленного ранее диапазона адресов в DHCP-сервере VirtualBox, маску подсети берем ту же, шлюз уже выставлен, а адрес DNS-сервера выставляем таким же, как и адрес шлюза. Применяем настройки, нажимая кнопку OK.
Примечание. Если Ваш реальный сетевой адаптер использует динамический IPv4-адрес, то в настройках сетевого моста, а также для всех сетевых интерфейсов виртуальной машины (их настройки будут приведены далее) следует выбрать пункт «Получить IP-адрес автоматически», но в случае отсутствия подключения к интернету Вам следует произвести настройки, указанные для статического IP-адреса.
Снова открываем «Карту сети» и теперь видим там следующее, рис.6:
Рис.6: «Карта сети» после настройки сетевого моста
Примечание. Возможно, что у Вас в «Карте сети» элемент коммутатор отображаться не будет, но это не важно, а важно то, что наше подключение к Интернету снова активно!
Настройка сетевых подключений виртуальной машины
Теперь пора заняться настройками виртуальной машины, для чего запускаем её и переходим к папке «Сетевые подключения», рис.7.
Рис.7: «Сетевые подключения» виртуальной машины
Все созданные подключения на месте – давайте настроим каждое из них, для этого щелкнем правой кнопкой мыши на интерфейсе и в контекстном меню выберем пункт «Свойства»:
-
Для адаптера Virtual Host-Only Ethernet Adapter:
Рис.8: Virtual Host-Only Ethernet Adapter
Рис.9: Intranet Ethernet Adapter
Рис.10: Bridge Ethernet Adapter
Примечание. Обратите внимание, что все использованные IPv4-адреса берутся из установленного ранее диапазона адресов в DHCP-сервере VirtualBox, при этом используется диапазон от адреса шлюза (192.168.0.1) до верхней границы адресов. Ни в коем случае не выставляйте адреса, не входящие в указанную область. Например, адаптер виртуальной машины с установленным для него IP-адресом 192.167.0.111 не позволит Вам подключиться настраиваемой сети. Адреса маски подсети, шлюза и DNS-сервера соответствуют адресам, заданным для сетевого моста для host-машины.
После того, как Вы произвели все указанные операции, в системном лотке появится уведомление «Интернет сейчас подключен», но это мы проверим в самом конце.
Настройка рабочих групп
После проведенных нами операций перезагружаем сначала виртуальную машину, а затем и host-машину. После того как наша реальная операционная система загрузилась, запускаем VirtualBox и включаем нашу виртуальную машину и на host-машине (Windows Vista) открываем «Карту сети»:
Рис.11: «Карта сети» после настроек виртуальной машины
Тут мы видим host-машину (HPPavilion-PC) и подключенную через два адаптера (Bridge Ethernet Adapter и Virtual Host-Only Ethernet Adapter) виртуальную машину (Virtual-PC). Для большей наглядности на изображении приведены краткие комментарии.
Самое главное – мы видим наши обе машины, то же самое можно определить, запустив сеанс командной строки на обеих машинах и выполнив в нем команду net view. На изображении ниже (рис.12) приведены результаты отработки данной команды – справа для Windows Vista, слева для Windows XP.
Рис.12: Результат выполнения команды net view
Теперь определимся с рабочими группами – в сети Интернет часто приводится некое требование, согласно которому обе машины должны находиться в одной рабочей группе, но это не так. В нашем случае рабочие группы разные, т.к. по умолчанию ОС Windows XP включена в Workgroup, а Windows Vista в MShome.
Чтобы увидеть, что это означает, перейдем в папку «Сетевое окружение» на нашей виртуальной машине. В данном расположении мы видим две рабочие группы – Workgroup и MShome:
Рис.13: Разные рабочие группы
Откроем рабочую группу MShome и увидим нашу host-машину (HPPavilion-PC).
Рис.14: Рабочая группа MShome и host-машина (HPPavilion-PC).
Вернемся на шаг назад и откроем рабочую группу Workgroup, в ней мы увидим нашу виртуальную машину (Virtual-PC).
Рис.15: Рабочая группа Workgroup и виртуальная машина (Virtual-PC).
Несмотря на то, что все работает, перенесем Virtual-PC, т.е. нашу виртуальную машину, в ту же рабочую группу, что и host-машина (HPPavilion-PC). Для этого откроем свойства Мой Компьютер, перейдем на вкладку «Имя компьютера» и нажмем кнопку «Изменить». В открывшемся окне в поле «Рабочая группа» введем имя рабочей группы, в которой состоит реальная машина (в нашем случае MShome), чтобы увидеть результат перейдем в папку «Сетевое окружение» обеих машин и убедимся, что обе станции находятся в одной рабочей группе.
Посмотрим, что у нас получилось сначала на нашей виртуальной машине Windows XP:
Рис.16: Общая рабочая группа на виртуальной машине
А теперь на host-машине Windows Vista:
Рис.17: Общая рабочая группа на host-машине
Завершение настройки
Конечно, использовать все четыре адаптера в виртуальной машине нет никакого смысла, поэтому мы оставляем только один, но самый нужный – Virtual Host-Only Ethernet Adapter. Для этого на нашей виртуальной машине откроем папку «Сетевые подключения» и отключим ненужные нам интерфейсы. Дополнительно проверим, сохранились ли настройки указанного адаптера, выполнив команду ipconfig в окне командной строки. На изображении ниже приведен вид папки «Сетевые подключения», в которой мы обязательно должны видеть все наши четыре адаптера и Шлюз Интернета, который должен находиться в подключенном состоянии.
Рис.18: Окончательная конфигурация сетевого интерфейса.
Для того чтобы удостовериться, что подключение к Интернету действительно активно, снова откроем окно командной строки и выполним команду ping для узла ya.ru, результат вывода команды должен быть таким:
Рис.19: Вывод команды ping
Таким образом, все работает, взаимодействует, находится в одной сети, и обе машины имеют доступ к глобальной сети.
Примечание. Если при запуске Вашей host-машины или виртуальной машины Вы обнаружили, что на одной из них или на обеих отсутствует подключение к Интернету, следует проверить настройки Вашего сетевого моста, как правило, проблема заключается в отсутствии записи адреса основного шлюза и решается вводом оного (198.162.0.1).
Упрощаем функцию проверки
Для того чтобы каждый раз не открывать «Сетевые подключения», «Сетевое окружение» или «Карту сети», можно воспользоваться простеньким сценарием Windows Sript Host, написанном на языке Vbscript (скачать).
При запуске сценария Вы увидите сообщение, содержащее имя Вашей рабочей группы и список находящихся в ней машин:
Рис.20: Перечень рабочих станций
Заключение
Напоследок хотелось бы отметить, что платформа виртуализации Oracle VM VirtualBox очень удобна в использовании (уже хотя бы потому, что имеет полностью русский интерфейс), интуитивно понятна, очень скромно потребляет ресурсы ПК. Данная программа является очень гибким и функциональным инструментом для проведения экспериментов, как в рамках локальной машины, так и сетевого взаимодействия между удаленными рабочими станциями, с установленными на них различными операционными системами. Также следует отметить возможность использования виртуальных машин, построенных на данной платформе, в качестве RDP-серверов (серверов удаленного рабочего стола), что позволяет абсолютно безопасно разрешать подключения удаленных мониторов, например, для открытых интерактивных трансляций.
Содержание
- Настройка сети VirtualBox
- Какие типы подключения доступны в VirtualBox
- Как включить и отключить адаптер
- Как подключить виртуальную машину к интернету
- Как настроить сеть между хостом и виртуальной машиной VirtualBox
- Настройка сети между виртуальными машинами в VirtualBox
- Все о WEB программировании
- WEB программирование от А до Я
- Заказать сайт:
- Социальные сети:
- Партнеры:
- VirtualBox доступ в интернет из гостевой системы и доступ к гостевой системе
- Настройка VirtualBox.
- Настройка сети в виртуальной машине.
- Настройка гостевой Ubuntu
- Заключение.
- Как настроить интернет на virtualbox windows xp
- WEB программирование от А до Я
- Заказать сайт:
- Социальные сети:
- Партнеры:
- Настройка VirtualBox.
- Настройка сети в виртуальной машине.
- Настройка гостевой Ubuntu
- Заключение.
- Настройка Host-части VirtualBox
- Сетевые настройки виртуальной машины
- Настройка сетевого моста и шлюза Интернет
- Настройка сетевых подключений виртуальной машины
- Настройка рабочих групп
- Завершение настройки
- Упрощаем функцию проверки
- Заключение
Настройка сети VirtualBox
В VirtualBox можно создать и одновременно запустить несколько виртуальных машин. Эту функцию используют для тестирования нового ПО перед внедрением в рабочую среду или для экспериментов. Бывает, что гостевые ОС нужно связать между собой. О том, как настроить сеть в VirtualBox мы расскажем статье.
Какие типы подключения доступны в VirtualBox
Настроить интернет на отдельной виртуальной машине или локальную сеть между несколькими виртуальными устройствами можно разными способами. Например, в версии VirtualBox 6.1 для этого доступны следующие инструменты:
Для одной гостевой ОС можно использовать до 4 сетевых адаптеров, но обычно достаточно 1 сетевого адаптера. Для каждого адаптера можно выбрать любой тип подключения. Это позволяет комбинировать настройки и выбирать разные варианты работы сети на виртуальных машинах. Рассмотрим, как включить или отключить адаптер.
Как включить и отключить адаптер
Правой кнопкой мыши кликните на гостевую ОС и нажмите Настроить:
Перейдите в раздел Сеть:
Выберите адаптер, который хотите добавить или удалить. Затем переключите чек-бокс Включить сетевой адаптер в нужное положение. Если вы включаете новый адаптер, в выпадающем списке выберите нужный тип подключения и нажмите OK:
Готово, гостевая ОС будет работать с выбранными адаптерами.
Как подключить виртуальную машину к интернету
В VirtualBox при создании каждая виртуальная машина автоматически получает доступ в интернет при помощи NAT. Это самый простой способ подключения гостевой ОС к интернету, который не требует дополнительных настроек. Доступа к другим гостевым ОС в таком случае не будет.
NAT изолирует виртуальную машину от соединений извне. Проводником в интернет выступает хост-система, через которую и проходят все входящие и исходящие запросы. Если вам нужен только доступ в интернет, мы рекомендуем использовать NAT-подключение.
Чтобы включить или отключить интернет с помощью NAT в VirtualBox:
Кликните правой кнопкой мыши по машине и нажмите Настроить:
Нажмите Сеть и переключите чек-бокс в нужное состояние. Выберите тип подключения NAT и нажмите OK:
Готово, подключение виртуальной машины к интернету выполнено.
Как настроить сеть между хостом и виртуальной машиной VirtualBox
Если нужно создать сеть между гостевой и основной ОС, выберите тип подключения «Сетевой мост». В этом случае виртуальная машина подключается напрямую к основной сети как полноценное устройство. Для подключения используется сетевая карта хост-системы.
Чтобы включить сетевой мост:
Кликните правой кнопкой мыши по виртуальной машине и нажмите Настроить:
Выберите из выпадающего списка Сетевой мост и нажмите OK:
Готово, гостевая ОС теперь доступна для основной.
Настройка сети между виртуальными машинами в VirtualBox
Сеть NAT объединяет виртуальные машины в локальную сеть. Как и в случае с обычным NAT, у каждой есть доступ в интернет, но от доступа извне они изолированы.
Чтобы создать сеть из виртуальных машин VirtualBox:
Нажмите Файл — Настройки:
Перейдите во вкладку Сеть и нажмите на кнопку с зеленым плюсом:
Кликните правой кнопкой мыши по машине, которую хотите добавить в сеть и нажмите Настроить:
Выберите тип подключения «Сеть NAT», имя созданной сети и нажмите OK:
Готово, локальная сеть из виртуальных машин создана.
Источник
Все о WEB программировании
WEB программирование от А до Я
Заказать сайт:
Социальные сети:




Партнеры:
VirtualBox доступ в интернет из гостевой системы и доступ к гостевой системе
Доброго времени суток. В одной из статей мы c вами установили Ubuntu в качестве гостевой системы и предоставили ей доступ в интернет. Проблем у нас не возникло. Но мне бы хотелось из хоста иметь доступ к гостевой системе Ubuntu, при этом чтобы наша Ubuntu оставалась за NAT. Есть несколько вариантов реализации данной задачи. И я рассмотрю один – создание еще одного сетевого интерфейса. Второй вариант, проброс портов я не буду рассматривать, т.к. он мне не подошел. Приступим.
Настройка VirtualBox.
Нам необходимо добавить еще один виртуальный адаптер (один уже есть и используется для выхода в интернет гостевых ОС)
Для этого открываем настройки VirtualBox
Дальше переходим в «Сеть» и во вкладку «Виртуальные сети хоста». Жмем добавить новый адаптер.
Дальше настраиваем адаптер, прописываем ip адрес, я прописал статический. 10.0.2.2
Также можно настроить и DHCP сервер.
Жмем «Ок». Теперь переходим к настройке виртуальной машины.
Настройка сети в виртуальной машине.
Открываем настройки нашей виртуальной машины.
Выбираем «Сеть» и переходим во вкладку «Адаптер 2»
Включаем сетевой адаптер. Затем выбираем тип подключения «Виртуальный адаптер» и из списка выбираем имя. Жмем «Ок»
На этом настройка виртуальной машины завершена. Запускаем машину.
Настройка гостевой Ubuntu
Открываем терминал и вводим команду ifconfig.
И так, интерфейс enp0s3 служит для выхода в интернет, а enp0s8 для связи гостевой системы с хостом. Ок, давайте пропишем enp0s8 статический IP. Например, 10.0.1.10.
Открываем sudo gedit /etc/network/interfaces
Сохраняем и перезапускаем сеть, командой:
Ждем и проверяем, запустим пинг на 8.8.8.8
Отлично все работает. Теперь проверим доступ с хоста к гостевой системе. Запускаем пинг на 10.0.1.10
Заключение.
Мы с вами настроили доступ к гостевой системе из хоста, при этом есть доступ из гостевой системы в интернет (через NAT)
Чтобы не пропустить выхода новых статей подписываемя: VK, twitter, facebook. И канал на youtube
Источник
Как настроить интернет на virtualbox windows xp
Правильная настройка сети в виртуальной машине VirtualBox позволяет связать хостовую операционную систему с гостевой для наилучшего взаимодействия последних.
В данной статье настроим сеть на виртуальной машине под управлением Windows 7.
Настройка VirtualBox начинается с установки глобальных параметров.
Перейдем в меню «Файл – Настройки».
Затем откроем вкладку «Сеть» и «Виртуальные сети хоста». Здесь выбираем адаптер и нажимаем кнопку настройки.
Сперва устанавливаем значения IPv4 адреса и соответствующей маски сети (см. скриншот выше).
После этого переходим на следующую вкладку и активируем DHCP сервер (вне зависимости от того, статический или динамический вам присвоен IP-адрес).
Следует задавать значение адреса сервера, соответствующее адресам физических адаптеров. Значения «Границ» обязаны охватывать все использующиеся в ОС адреса.
Теперь о настройках ВМ. Заходим в «Настройки», раздел «Сеть».
В качестве типа подключения устанавливаем подходящий вариант. Рассмотрим эти варианты подробнее.
1. Если адаптер «Не подключен», VB сообщит пользоваелю о том, что он имеется, однако подключения нет (можно сравнить с тем случаем, когда Ethernet-кабель не подключен в порт). Выбор этого параметра может симулировать отсутствие подключения кабеля к виртуальной сетевой карте. Таким образом, можно информировать гостевую операционную систему о том, что соединения с интернетом нет, однако его можно настроить.
2. При выборе режима «NAT» гостевая ОС сможет выходить в интернет; в этом режиме происходит перенаправление пакетов. Если необходимо из гостевой системы открывать веб-страницы, читать почту и скачивать контент, то это подходящий вариант.
3. Параметр «Сетевой мост» позволяет осуществлять больше действий в интернете. К примеру, сюда входит моделирование сетей и активных серверов в виртуальной системе. При выборе этого режима VB осуществит подключение к одной из доступных сетевых карт и начнет прямую работу с пакетами. Сетевой стек хост-системы не будет задействован.
4. Режим «Внутренняя сеть» применяется для организации виртуальной сети, к которой можно получить доступ из ВМ. Эта сеть не имеет отношения к программам, запущенным на главной системе, или сетевому оборудованию.
5. Параметр «Виртуальный адаптер хоста» используется для организации сетей из главной ОС и нескольких ВМ без задействования реального сетевого интерфейса основной ОС. В главной ОС организуется виртуальный интерфейс, посредством которого устанавливается подключение между ней и ВМ.
6. Реже остальных используется «Универсальный драйвер». Здесь пользователь обретает возможность выбрать драйвер, входящий в VB либо в расширения.
Выберем Сетевой мост и назначим для него адаптер.
После этого осуществим запуск ВМ, откроем сетевые подключения и зайдем в «Свойства».

Следует выбрать протокол интернета TCP/IPv4. Жмем «Свойства».
Теперь нужно прописать параметры IP-адреса и т.д. Адрес реального адаптера выставляем в качестве шлюза, а в качестве IP-адреса может быть значение, следующее за адресом шлюза.
После этого подтверждаем свой выбор и закрываем окно.
Настройка Сетевого моста завершена, и теперь можно выходить в интернет и взаимодействовать с хостовой машиной.
Отблагодарите автора, поделитесь статьей в социальных сетях.
WEB программирование от А до Я
Заказать сайт:
Социальные сети:



Партнеры:
Доброго времени суток. В одной из статей мы c вами установили Ubuntu в качестве гостевой системы и предоставили ей доступ в интернет. Проблем у нас не возникло. Но мне бы хотелось из хоста иметь доступ к гостевой системе Ubuntu, при этом чтобы наша Ubuntu оставалась за NAT. Есть несколько вариантов реализации данной задачи. И я рассмотрю один – создание еще одного сетевого интерфейса. Второй вариант, проброс портов я не буду рассматривать, т.к. он мне не подошел. Приступим.
Настройка VirtualBox.
Нам необходимо добавить еще один виртуальный адаптер (один уже есть и используется для выхода в интернет гостевых ОС)
Для этого открываем настройки VirtualBox
Дальше переходим в «Сеть» и во вкладку «Виртуальные сети хоста». Жмем добавить новый адаптер.
Дальше настраиваем адаптер, прописываем ip адрес, я прописал статический. 10.0.2.2
Также можно настроить и DHCP сервер.
Жмем «Ок». Теперь переходим к настройке виртуальной машины.
Настройка сети в виртуальной машине.
Открываем настройки нашей виртуальной машины.
Выбираем «Сеть» и переходим во вкладку «Адаптер 2»
Включаем сетевой адаптер. Затем выбираем тип подключения «Виртуальный адаптер» и из списка выбираем имя. Жмем «Ок»
На этом настройка виртуальной машины завершена. Запускаем машину.
Настройка гостевой Ubuntu
Открываем терминал и вводим команду ifconfig.
И так, интерфейс enp0s3 служит для выхода в интернет, а enp0s8 для связи гостевой системы с хостом. Ок, давайте пропишем enp0s8 статический IP. Например, 10.0.1.10.
Открываем sudo gedit /etc/network/interfaces
Сохраняем и перезапускаем сеть, командой:
Ждем и проверяем, запустим пинг на 8.8.8.8
Отлично все работает. Теперь проверим доступ с хоста к гостевой системе. Запускаем пинг на 10.0.1.10
Заключение.
Мы с вами настроили доступ к гостевой системе из хоста, при этом есть доступ из гостевой системы в интернет (через NAT)
Чтобы не пропустить выхода новых статей подписываемя: VK, twitter, facebook. И канал на youtube





Данная статья посвящена платформе виртуализации VirtualBox, а если конкретнее, то настройке её сетевой части, т.е. обеспечения полного сетевого взаимодействия виртуальной машины и host-системы. Рассказ об установке и базовой настройке VirtualBox вы найдете в этой статье.
В основном, мы будем рассматривать использование Virtual Host-Only Ethernet Adapter, применение которого позволяет обеспечить полное взаимодействие машин между собой и выход обеих во внешний мир, хотя описание настройки будет приведено для каждого типа сетевого интерфейса.
Настройка Host-части VirtualBox
В качестве host-системы в данном случае выступает операционная система Windows Vista Home Premium SP2, а качестве гостевой Windows XP Pro SP3. Как и в предыдущей статье, рассматриваться будет платформа VirualBox версии 3.2.8 r64453 (скачать).
Итак, первым делом определимся с реальным подключением host-машины к сети Интернет и самое главное и нужное свойство это тип IP-адреса – статический или динамический.
В настройках приложения VirtualBox через меню «File» («Файл») открываем вкладку «Network» («Сеть») и производим следующие действия.
Сначала выставляем IPv4-адрес и IPv4-маску подсети (рис. 1).
Рис.1: параметры адаптера.
Указанные в данном случае IPv4-адрес и IPv4-маска подсети выбраны на основании следующих факторов:
Затем включаем DHCP-сервер (независимо от того, статический или динамический IP-адрес Вашего реального сетевого адаптера), рис.2.
Рис.2: параметры DНCP-сервера.
Адрес сервера также должен находиться в диапазоне адресов реальных адаптеров, IPv4-маска подсети должна соответствовать маске, используемой реальным адаптером (хотя бы одного из двух), верхняя и нижняя границы адресов должны захватывать все адреса, используемые в системе.
Сетевые настройки виртуальной машины
В настройках Settings (Настройки) установленной виртуальной машины открываем вкладку Network (Сеть) и производим следующие действия:
Теперь кратко поясню по каждому адаптеру:
Настройка сетевого моста и шлюза Интернет
Теперь открываем папку «Сетевые подключения», с помощью клавиши «Ctrl» выделяем реальное подключение к сети интернет и VirtualBox Host-Only Network, созданный программой VirtualBox, и через контекстное меню правой кнопки мыши выбираем пункт «Сетевой мост». После этого это соглашаемся с сообщением о том, что данному адаптеру (сетевому мосту) присвоен адрес шлюза 192.168.0.1.
Примечание. Если Вы решили ограничиться сетевым интерфейсом NAT или Bridge, то сетевой мост Вам не нужен и эту часть настроек Вы можете пропустить.
В папке «Сетевые подключения» должна быть следующая картина:
Рис.3: «Сетевые подключения»
Но это еще не все, открываем «Карту сети» и видим там следующее:
И самое теперь самое неприятное — у нас пропало подключение к Интернету. Для того чтобы привести положение дел в порядок, нужно настроить сетевой мост, рис.5:
Рис.5: Настройка сетевого моста
Для IPv4-адреса используем любой адрес из установленного ранее диапазона адресов в DHCP-сервере VirtualBox, маску подсети берем ту же, шлюз уже выставлен, а адрес DNS-сервера выставляем таким же, как и адрес шлюза. Применяем настройки, нажимая кнопку OK.
Примечание. Если Ваш реальный сетевой адаптер использует динамический IPv4-адрес, то в настройках сетевого моста, а также для всех сетевых интерфейсов виртуальной машины (их настройки будут приведены далее) следует выбрать пункт «Получить IP-адрес автоматически», но в случае отсутствия подключения к интернету Вам следует произвести настройки, указанные для статического IP-адреса.
Снова открываем «Карту сети» и теперь видим там следующее, рис.6:
Рис.6: «Карта сети» после настройки сетевого моста
Примечание. Возможно, что у Вас в «Карте сети» элемент коммутатор отображаться не будет, но это не важно, а важно то, что наше подключение к Интернету снова активно!
Настройка сетевых подключений виртуальной машины
Теперь пора заняться настройками виртуальной машины, для чего запускаем её и переходим к папке «Сетевые подключения», рис.7.
Рис.7: «Сетевые подключения» виртуальной машины
Все созданные подключения на месте – давайте настроим каждое из них, для этого щелкнем правой кнопкой мыши на интерфейсе и в контекстном меню выберем пункт «Свойства»:
- Для адаптера Virtual Host-Only Ethernet Adapter:
Рис.8: Virtual Host-Only Ethernet Adapter
Рис.9: Intranet Ethernet Adapter
Рис.10: Bridge Ethernet Adapter
Примечание. Обратите внимание, что все использованные IPv4-адреса берутся из установленного ранее диапазона адресов в DHCP-сервере VirtualBox, при этом используется диапазон от адреса шлюза (192.168.0.1) до верхней границы адресов. Ни в коем случае не выставляйте адреса, не входящие в указанную область. Например, адаптер виртуальной машины с установленным для него IP-адресом 192.167.0.111 не позволит Вам подключиться настраиваемой сети. Адреса маски подсети, шлюза и DNS-сервера соответствуют адресам, заданным для сетевого моста для host-машины.
После того, как Вы произвели все указанные операции, в системном лотке появится уведомление «Интернет сейчас подключен», но это мы проверим в самом конце.
Настройка рабочих групп
После проведенных нами операций перезагружаем сначала виртуальную машину, а затем и host-машину. После того как наша реальная операционная система загрузилась, запускаем VirtualBox и включаем нашу виртуальную машину и на host-машине (Windows Vista) открываем «Карту сети»:
Рис.11: «Карта сети» после настроек виртуальной машины
Тут мы видим host-машину (HPPavilion-PC) и подключенную через два адаптера (Bridge Ethernet Adapter и Virtual Host-Only Ethernet Adapter) виртуальную машину (Virtual-PC). Для большей наглядности на изображении приведены краткие комментарии.
Самое главное – мы видим наши обе машины, то же самое можно определить, запустив сеанс командной строки на обеих машинах и выполнив в нем команду net view. На изображении ниже (рис.12) приведены результаты отработки данной команды – справа для Windows Vista, слева для Windows XP.
Рис.12: Результат выполнения команды net view
Теперь определимся с рабочими группами – в сети Интернет часто приводится некое требование, согласно которому обе машины должны находиться в одной рабочей группе, но это не так. В нашем случае рабочие группы разные, т.к. по умолчанию ОС Windows XP включена в Workgroup, а Windows Vista в MShome.
Чтобы увидеть, что это означает, перейдем в папку «Сетевое окружение» на нашей виртуальной машине. В данном расположении мы видим две рабочие группы — Workgroup и MShome:
Рис.13: Разные рабочие группы
Откроем рабочую группу MShome и увидим нашу host-машину (HPPavilion-PC).
Рис.14: Рабочая группа MShome и host-машина (HPPavilion-PC).
Вернемся на шаг назад и откроем рабочую группу Workgroup, в ней мы увидим нашу виртуальную машину (Virtual-PC).
Рис.15: Рабочая группа Workgroup и виртуальная машина (Virtual-PC).
Несмотря на то, что все работает, перенесем Virtual-PC, т.е. нашу виртуальную машину, в ту же рабочую группу, что и host-машина (HPPavilion-PC). Для этого откроем свойства Мой Компьютер, перейдем на вкладку «Имя компьютера» и нажмем кнопку «Изменить». В открывшемся окне в поле «Рабочая группа» введем имя рабочей группы, в которой состоит реальная машина (в нашем случае MShome), чтобы увидеть результат перейдем в папку «Сетевое окружение» обеих машин и убедимся, что обе станции находятся в одной рабочей группе.
Посмотрим, что у нас получилось сначала на нашей виртуальной машине Windows XP:
Рис.16: Общая рабочая группа на виртуальной машине
А теперь на host-машине Windows Vista:
Рис.17: Общая рабочая группа на host-машине
Завершение настройки
Конечно, использовать все четыре адаптера в виртуальной машине нет никакого смысла, поэтому мы оставляем только один, но самый нужный — Virtual Host-Only Ethernet Adapter. Для этого на нашей виртуальной машине откроем папку «Сетевые подключения» и отключим ненужные нам интерфейсы. Дополнительно проверим, сохранились ли настройки указанного адаптера, выполнив команду ipconfig в окне командной строки. На изображении ниже приведен вид папки «Сетевые подключения», в которой мы обязательно должны видеть все наши четыре адаптера и Шлюз Интернета, который должен находиться в подключенном состоянии.
Рис.18: Окончательная конфигурация сетевого интерфейса.
Для того чтобы удостовериться, что подключение к Интернету действительно активно, снова откроем окно командной строки и выполним команду ping для узла ya.ru, результат вывода команды должен быть таким:
Рис.19: Вывод команды ping
Таким образом, все работает, взаимодействует, находится в одной сети, и обе машины имеют доступ к глобальной сети.
Примечание. Если при запуске Вашей host-машины или виртуальной машины Вы обнаружили, что на одной из них или на обеих отсутствует подключение к Интернету, следует проверить настройки Вашего сетевого моста, как правило, проблема заключается в отсутствии записи адреса основного шлюза и решается вводом оного (198.162.0.1).
Упрощаем функцию проверки
Для того чтобы каждый раз не открывать «Сетевые подключения», «Сетевое окружение» или «Карту сети», можно воспользоваться простеньким сценарием Windows Sript Host, написанном на языке Vbscript (скачать).
При запуске сценария Вы увидите сообщение, содержащее имя Вашей рабочей группы и список находящихся в ней машин:
Рис.20: Перечень рабочих станций
Заключение
Напоследок хотелось бы отметить, что платформа виртуализации Oracle VM VirtualBox очень удобна в использовании (уже хотя бы потому, что имеет полностью русский интерфейс), интуитивно понятна, очень скромно потребляет ресурсы ПК. Данная программа является очень гибким и функциональным инструментом для проведения экспериментов, как в рамках локальной машины, так и сетевого взаимодействия между удаленными рабочими станциями, с установленными на них различными операционными системами. Также следует отметить возможность использования виртуальных машин, построенных на данной платформе, в качестве RDP-серверов (серверов удаленного рабочего стола), что позволяет абсолютно безопасно разрешать подключения удаленных мониторов, например, для открытых интерактивных трансляций.
Источник
В VirtualBox можно создать и одновременно запустить несколько виртуальных машин. Эту функцию используют для тестирования нового ПО перед внедрением в рабочую среду или для экспериментов. Бывает, что гостевые ОС нужно связать между собой. О том, как настроить сеть в VirtualBox мы расскажем статье.
Какие типы подключения доступны в VirtualBox
Настроить интернет на отдельной виртуальной машине или локальную сеть между несколькими виртуальными устройствами можно разными способами. Например, в версии VirtualBox 6.1 для этого доступны следующие инструменты:
- NAT,
- сетевой мост,
- внутренняя сеть,
- виртуальный адаптер хоста,
- универсальный драйвер,
- сеть NAT,
- Cloud Network.
Для одной гостевой ОС можно использовать до 4 сетевых адаптеров, но обычно достаточно 1 сетевого адаптера. Для каждого адаптера можно выбрать любой тип подключения. Это позволяет комбинировать настройки и выбирать разные варианты работы сети на виртуальных машинах. Рассмотрим, как включить или отключить адаптер.
Как включить и отключить адаптер
-
1.
Правой кнопкой мыши кликните на гостевую ОС и нажмите Настроить:
-
2.
Перейдите в раздел Сеть:
-
3.
Выберите адаптер, который хотите добавить или удалить. Затем переключите чек-бокс Включить сетевой адаптер в нужное положение. Если вы включаете новый адаптер, в выпадающем списке выберите нужный тип подключения и нажмите OK:
Готово, гостевая ОС будет работать с выбранными адаптерами.
Как подключить виртуальную машину к интернету
В VirtualBox при создании каждая виртуальная машина автоматически получает доступ в интернет при помощи NAT. Это самый простой способ подключения гостевой ОС к интернету, который не требует дополнительных настроек. Доступа к другим гостевым ОС в таком случае не будет.
NAT изолирует виртуальную машину от соединений извне. Проводником в интернет выступает хост-система, через которую и проходят все входящие и исходящие запросы. Если вам нужен только доступ в интернет, мы рекомендуем использовать NAT-подключение.
Чтобы включить или отключить интернет с помощью NAT в VirtualBox:
-
1.
Кликните правой кнопкой мыши по машине и нажмите Настроить:
-
2.
Нажмите Сеть и переключите чек-бокс в нужное состояние. Выберите тип подключения NAT и нажмите OK:
Готово, подключение виртуальной машины к интернету выполнено.
Как настроить сеть между хостом и виртуальной машиной VirtualBox
Если нужно создать сеть между гостевой и основной ОС, выберите тип подключения «Сетевой мост». В этом случае виртуальная машина подключается напрямую к основной сети как полноценное устройство. Для подключения используется сетевая карта хост-системы.
Чтобы включить сетевой мост:
-
1.
Кликните правой кнопкой мыши по виртуальной машине и нажмите Настроить:
-
2.
Выберите из выпадающего списка Сетевой мост и нажмите OK:
Готово, гостевая ОС теперь доступна для основной.
Настройка сети между виртуальными машинами в VirtualBox
Сеть NAT объединяет виртуальные машины в локальную сеть. Как и в случае с обычным NAT, у каждой есть доступ в интернет, но от доступа извне они изолированы.
Чтобы создать сеть из виртуальных машин VirtualBox:
-
1.
Нажмите Файл — Настройки:
-
2.
Перейдите во вкладку Сеть и нажмите на кнопку с зеленым плюсом:
-
3.
Нажмите OK:
-
4.
Кликните правой кнопкой мыши по машине, которую хотите добавить в сеть и нажмите Настроить:
-
5.
Выберите тип подключения «Сеть NAT», имя созданной сети и нажмите OK:
-
6.
Повторите действия с 4 шага для всех устройств, которые хотите включить в сеть.
Готово, локальная сеть из виртуальных машин создана.
Настройка сети и интернета в VirtualBox
Настройка Интернета в виртуальных машинах
Настройка сети в VirtualBox сетевой мост
Настройка сети VirtualBox
Fix No Internet Access on VirtualBox Windows XP
Как установить windows xp на VirtualBox (пошаговая инструкция)
Как настроить общие папки в Virtualbox. Подробная инструкция
Настройка интернета в Windows XP
VMware Workstation 12 настройка доступа в интернет на виртуальной машине
Как правильно настроить VirtualBox для максимальной производительности
Также смотрите:
- Загрузка оперативной памяти Windows 7 в простое
- Как восстановить проигрыватель Windows media
- Как переустановить Windows на imac
- Как сменить значки дисков в Windows 7
- Как отключить ad hoc сеть Windows 7
- Где в Windows phone хранятся файлы
- Настраиваем Windows server 2008 r2 для дома
- Чем открыть xap файл Windows 8
- Создание файлов в Windows
- В Windows 10 не видит dvd привод
- Как удалить учетную запись Windows live
- Как включить звук в биосе Windows xp
- Мониторинг оперативной памяти в Windows 7 программа
- Как удалить обновление кв971033 Windows 7
- Как поменять перевод в Windows media
В данной статье настроим сеть на виртуальной машине под управлением Windows 7.
Настройка VirtualBox начинается с установки глобальных параметров.
Перейдем в меню «Файл – Настройки».
Затем откроем вкладку «Сеть» и «Виртуальные сети хоста». Здесь выбираем адаптер и нажимаем кнопку настройки.
Сперва устанавливаем значения IPv4 адреса и соответствующей маски сети (см. скриншот выше).
После этого переходим на следующую вкладку и активируем DHCP сервер (вне зависимости от того, статический или динамический вам присвоен IP-адрес).
Следует задавать значение адреса сервера, соответствующее адресам физических адаптеров. Значения «Границ» обязаны охватывать все использующиеся в ОС адреса.
Теперь о настройках ВМ. Заходим в «Настройки», раздел «Сеть».
В качестве типа подключения устанавливаем подходящий вариант. Рассмотрим эти варианты подробнее.
1. Если адаптер «Не подключен», VB сообщит пользоваелю о том, что он имеется, однако подключения нет (можно сравнить с тем случаем, когда Ethernet-кабель не подключен в порт). Выбор этого параметра может симулировать отсутствие подключения кабеля к виртуальной сетевой карте. Таким образом, можно информировать гостевую операционную систему о том, что соединения с интернетом нет, однако его можно настроить.
2. При выборе режима «NAT» гостевая ОС сможет выходить в интернет; в этом режиме происходит перенаправление пакетов. Если необходимо из гостевой системы открывать веб-страницы, читать почту и скачивать контент, то это подходящий вариант.
3. Параметр «Сетевой мост» позволяет осуществлять больше действий в интернете. К примеру, сюда входит моделирование сетей и активных серверов в виртуальной системе. При выборе этого режима VB осуществит подключение к одной из доступных сетевых карт и начнет прямую работу с пакетами. Сетевой стек хост-системы не будет задействован.
4. Режим «Внутренняя сеть» применяется для организации виртуальной сети, к которой можно получить доступ из ВМ. Эта сеть не имеет отношения к программам, запущенным на главной системе, или сетевому оборудованию.
5. Параметр «Виртуальный адаптер хоста» используется для организации сетей из главной ОС и нескольких ВМ без задействования реального сетевого интерфейса основной ОС. В главной ОС организуется виртуальный интерфейс, посредством которого устанавливается подключение между ней и ВМ.
6. Реже остальных используется «Универсальный драйвер». Здесь пользователь обретает возможность выбрать драйвер, входящий в VB либо в расширения.
Выберем Сетевой мост и назначим для него адаптер.
После этого осуществим запуск ВМ, откроем сетевые подключения и зайдем в «Свойства».


Следует выбрать протокол интернета TCP/IPv4. Жмем «Свойства».
Теперь нужно прописать параметры IP-адреса и т.д. Адрес реального адаптера выставляем в качестве шлюза, а в качестве IP-адреса может быть значение, следующее за адресом шлюза.
После этого подтверждаем свой выбор и закрываем окно.
Настройка Сетевого моста завершена, и теперь можно выходить в интернет и взаимодействовать с хостовой машиной.
Помимо этой статьи, на сайте еще 12419 инструкций.
Добавьте сайт Lumpics.ru в закладки (CTRL+D) и мы точно еще пригодимся вам.
Отблагодарите автора, поделитесь статьей в социальных сетях.
Источник
Настройка сети VirtualBox
Виртуальные машины VirtualBox очень часто используются для тестирования различного программного обеспечения и его взаимодействия между собой. Обычно, таким программам необходим доступ к интернету. Время от времени возникает необходимость протестировать работу программ по сети или даже создать небольшую тестовую лабораторию из виртуальных машин.
В этой инструкции мы рассмотрим как выполняется настройка сети VirtualBox различными способами. Вы узнаете как объединить машины в одну локальную сеть, как дать им доступ к интернету и как связать их с основной системой. Но сначала поговорим о том, как может работать сеть.
Виды сетевых адаптеров VirtualBox
Существует несколько способов как настроить сеть в virtualbox, и каждый из них подходит для лучше для решения одной задачи и меньше для другой. Рассмотрим основные:
Теперь рассмотрим каждый вариант настройки более подробно.
Настройка сети Virtualbox
1. Настройка сети NAT
Здесь почти нет о чем говорить. Получение доступа к сети через NAT включено по умолчанию. Проброс портов я рассматривал в отдельной статье. Но если вы раньше отключали сетевые адаптеры, то чтобы включить NAT обратно достаточно открыть настройки нужной машины:
Перейти на вкладку «Сеть»:
Выбрать один из адаптеров. К виртуальной машине можно подключить несколько адаптеров и это очень удобно, так как вы можете комбинировать вместе адаптер виртуального хоста и NAT чтобы получить преимущества обоих режимов. Дальше вам нужно выбрать пункт «NAT» в списке «Тип подключения».
На вкладке «Дополнительно» вы можете настроить марку устройства адаптера и MAC адрес:
Если вы собираетесь устанавливать туда в Windows, то лучше будет работать Intel PRO/1000 MT Desktop, а для Linux можно оставить AMD PCNet FAST III, так как он поддерживается всеми операционными системами.
2. Настройка сети NAT
Теперь все машины, подключенные к этой сети, будут доступны друг другу, как в VMWare.
3. Настройка адаптера виртуального хоста
Нажмите кнопку «Создать», затем, в появившемся адаптере, напротив пункта DHCP установите галочку «Включен».
Теперь вернитесь к списку виртуальных машин, зайдите в настройки машины, «Сеть»:
Для всех машин, которые вы хотите объединить в одну сеть нужно выбирать один и тот же адаптер хоста. Если вы захотите добавить машинам также доступ в интернет, просто перейдите на вкладку «Адаптер 2», включите его и настройте NAT, как описано в первом пункте.
4. Настройка сетевого моста VirtualBox
В поле «Имя» вам необходимо выбрать сетевой интерфейс, который будет использоваться для связи с внешним миром. Минус такого способа в том, что внешние компьютеры смогут получить доступ к виртуальной машине, а это не очень хорошо с точки зрения безопасности.
5. Внутренняя сеть VirtualBox
Выводы
В этой небольшой статье мы рассмотрели как выполняется настройка сети VirtualBox, как видите, это не так уж сложно, как может показаться на первый взгляд, несмотря на операционную систему, которую вы используете. В большинстве случаев достаточно сети NAT, но иногда может понадобиться виртуальный адаптер хоста, все же остальные режимы используются намного реже.
Источник
Как настроить интернет на virtualbox windows xp
Правильная настройка сети в виртуальной машине VirtualBox позволяет связать хостовую операционную систему с гостевой для наилучшего взаимодействия последних.
В данной статье настроим сеть на виртуальной машине под управлением Windows 7.
Настройка VirtualBox начинается с установки глобальных параметров.
Перейдем в меню «Файл – Настройки».
Затем откроем вкладку «Сеть» и «Виртуальные сети хоста». Здесь выбираем адаптер и нажимаем кнопку настройки.
Сперва устанавливаем значения IPv4 адреса и соответствующей маски сети (см. скриншот выше).
После этого переходим на следующую вкладку и активируем DHCP сервер (вне зависимости от того, статический или динамический вам присвоен IP-адрес).
Следует задавать значение адреса сервера, соответствующее адресам физических адаптеров. Значения «Границ» обязаны охватывать все использующиеся в ОС адреса.
Теперь о настройках ВМ. Заходим в «Настройки», раздел «Сеть».
В качестве типа подключения устанавливаем подходящий вариант. Рассмотрим эти варианты подробнее.
1. Если адаптер «Не подключен», VB сообщит пользоваелю о том, что он имеется, однако подключения нет (можно сравнить с тем случаем, когда Ethernet-кабель не подключен в порт). Выбор этого параметра может симулировать отсутствие подключения кабеля к виртуальной сетевой карте. Таким образом, можно информировать гостевую операционную систему о том, что соединения с интернетом нет, однако его можно настроить.
2. При выборе режима «NAT» гостевая ОС сможет выходить в интернет; в этом режиме происходит перенаправление пакетов. Если необходимо из гостевой системы открывать веб-страницы, читать почту и скачивать контент, то это подходящий вариант.
3. Параметр «Сетевой мост» позволяет осуществлять больше действий в интернете. К примеру, сюда входит моделирование сетей и активных серверов в виртуальной системе. При выборе этого режима VB осуществит подключение к одной из доступных сетевых карт и начнет прямую работу с пакетами. Сетевой стек хост-системы не будет задействован.
4. Режим «Внутренняя сеть» применяется для организации виртуальной сети, к которой можно получить доступ из ВМ. Эта сеть не имеет отношения к программам, запущенным на главной системе, или сетевому оборудованию.
5. Параметр «Виртуальный адаптер хоста» используется для организации сетей из главной ОС и нескольких ВМ без задействования реального сетевого интерфейса основной ОС. В главной ОС организуется виртуальный интерфейс, посредством которого устанавливается подключение между ней и ВМ.
6. Реже остальных используется «Универсальный драйвер». Здесь пользователь обретает возможность выбрать драйвер, входящий в VB либо в расширения.
Выберем Сетевой мост и назначим для него адаптер.
После этого осуществим запуск ВМ, откроем сетевые подключения и зайдем в «Свойства».

Следует выбрать протокол интернета TCP/IPv4. Жмем «Свойства».
Теперь нужно прописать параметры IP-адреса и т.д. Адрес реального адаптера выставляем в качестве шлюза, а в качестве IP-адреса может быть значение, следующее за адресом шлюза.
После этого подтверждаем свой выбор и закрываем окно.
Настройка Сетевого моста завершена, и теперь можно выходить в интернет и взаимодействовать с хостовой машиной.
Отблагодарите автора, поделитесь статьей в социальных сетях.
WEB программирование от А до Я
Заказать сайт:
Социальные сети:



Партнеры:
Доброго времени суток. В одной из статей мы c вами установили Ubuntu в качестве гостевой системы и предоставили ей доступ в интернет. Проблем у нас не возникло. Но мне бы хотелось из хоста иметь доступ к гостевой системе Ubuntu, при этом чтобы наша Ubuntu оставалась за NAT. Есть несколько вариантов реализации данной задачи. И я рассмотрю один – создание еще одного сетевого интерфейса. Второй вариант, проброс портов я не буду рассматривать, т.к. он мне не подошел. Приступим.
Настройка VirtualBox.
Нам необходимо добавить еще один виртуальный адаптер (один уже есть и используется для выхода в интернет гостевых ОС)
Для этого открываем настройки VirtualBox
Дальше переходим в «Сеть» и во вкладку «Виртуальные сети хоста». Жмем добавить новый адаптер.
Дальше настраиваем адаптер, прописываем ip адрес, я прописал статический. 10.0.2.2
Также можно настроить и DHCP сервер.
Жмем «Ок». Теперь переходим к настройке виртуальной машины.
Настройка сети в виртуальной машине.
Открываем настройки нашей виртуальной машины.
Выбираем «Сеть» и переходим во вкладку «Адаптер 2»
Включаем сетевой адаптер. Затем выбираем тип подключения «Виртуальный адаптер» и из списка выбираем имя. Жмем «Ок»
На этом настройка виртуальной машины завершена. Запускаем машину.
Настройка гостевой Ubuntu
Открываем терминал и вводим команду ifconfig.
И так, интерфейс enp0s3 служит для выхода в интернет, а enp0s8 для связи гостевой системы с хостом. Ок, давайте пропишем enp0s8 статический IP. Например, 10.0.1.10.
Открываем sudo gedit /etc/network/interfaces
Сохраняем и перезапускаем сеть, командой:
Ждем и проверяем, запустим пинг на 8.8.8.8
Отлично все работает. Теперь проверим доступ с хоста к гостевой системе. Запускаем пинг на 10.0.1.10
Заключение.
Мы с вами настроили доступ к гостевой системе из хоста, при этом есть доступ из гостевой системы в интернет (через NAT)
Чтобы не пропустить выхода новых статей подписываемя: VK, twitter, facebook. И канал на youtube



Данная статья посвящена платформе виртуализации VirtualBox, а если конкретнее, то настройке её сетевой части, т.е. обеспечения полного сетевого взаимодействия виртуальной машины и host-системы. Рассказ об установке и базовой настройке VirtualBox вы найдете в этой статье.
В основном, мы будем рассматривать использование Virtual Host-Only Ethernet Adapter, применение которого позволяет обеспечить полное взаимодействие машин между собой и выход обеих во внешний мир, хотя описание настройки будет приведено для каждого типа сетевого интерфейса.
Настройка Host-части VirtualBox
В качестве host-системы в данном случае выступает операционная система Windows Vista Home Premium SP2, а качестве гостевой Windows XP Pro SP3. Как и в предыдущей статье, рассматриваться будет платформа VirualBox версии 3.2.8 r64453 (скачать).
Итак, первым делом определимся с реальным подключением host-машины к сети Интернет и самое главное и нужное свойство это тип IP-адреса – статический или динамический.
В настройках приложения VirtualBox через меню «File» («Файл») открываем вкладку «Network» («Сеть») и производим следующие действия.
Сначала выставляем IPv4-адрес и IPv4-маску подсети (рис. 1).
Рис.1: параметры адаптера.
Указанные в данном случае IPv4-адрес и IPv4-маска подсети выбраны на основании следующих факторов:
Затем включаем DHCP-сервер (независимо от того, статический или динамический IP-адрес Вашего реального сетевого адаптера), рис.2.
Рис.2: параметры DНCP-сервера.
Адрес сервера также должен находиться в диапазоне адресов реальных адаптеров, IPv4-маска подсети должна соответствовать маске, используемой реальным адаптером (хотя бы одного из двух), верхняя и нижняя границы адресов должны захватывать все адреса, используемые в системе.
Сетевые настройки виртуальной машины
В настройках Settings (Настройки) установленной виртуальной машины открываем вкладку Network (Сеть) и производим следующие действия:
Теперь кратко поясню по каждому адаптеру:
Настройка сетевого моста и шлюза Интернет
Теперь открываем папку «Сетевые подключения», с помощью клавиши «Ctrl» выделяем реальное подключение к сети интернет и VirtualBox Host-Only Network, созданный программой VirtualBox, и через контекстное меню правой кнопки мыши выбираем пункт «Сетевой мост». После этого это соглашаемся с сообщением о том, что данному адаптеру (сетевому мосту) присвоен адрес шлюза 192.168.0.1.
Примечание. Если Вы решили ограничиться сетевым интерфейсом NAT или Bridge, то сетевой мост Вам не нужен и эту часть настроек Вы можете пропустить.
В папке «Сетевые подключения» должна быть следующая картина:
Рис.3: «Сетевые подключения»
Но это еще не все, открываем «Карту сети» и видим там следующее:
И самое теперь самое неприятное — у нас пропало подключение к Интернету. Для того чтобы привести положение дел в порядок, нужно настроить сетевой мост, рис.5:
Рис.5: Настройка сетевого моста
Для IPv4-адреса используем любой адрес из установленного ранее диапазона адресов в DHCP-сервере VirtualBox, маску подсети берем ту же, шлюз уже выставлен, а адрес DNS-сервера выставляем таким же, как и адрес шлюза. Применяем настройки, нажимая кнопку OK.
Примечание. Если Ваш реальный сетевой адаптер использует динамический IPv4-адрес, то в настройках сетевого моста, а также для всех сетевых интерфейсов виртуальной машины (их настройки будут приведены далее) следует выбрать пункт «Получить IP-адрес автоматически», но в случае отсутствия подключения к интернету Вам следует произвести настройки, указанные для статического IP-адреса.
Снова открываем «Карту сети» и теперь видим там следующее, рис.6:
Рис.6: «Карта сети» после настройки сетевого моста
Примечание. Возможно, что у Вас в «Карте сети» элемент коммутатор отображаться не будет, но это не важно, а важно то, что наше подключение к Интернету снова активно!
Настройка сетевых подключений виртуальной машины
Теперь пора заняться настройками виртуальной машины, для чего запускаем её и переходим к папке «Сетевые подключения», рис.7.
Рис.7: «Сетевые подключения» виртуальной машины
Все созданные подключения на месте – давайте настроим каждое из них, для этого щелкнем правой кнопкой мыши на интерфейсе и в контекстном меню выберем пункт «Свойства»:
- Для адаптера Virtual Host-Only Ethernet Adapter:
Рис.8: Virtual Host-Only Ethernet Adapter
Рис.9: Intranet Ethernet Adapter
Рис.10: Bridge Ethernet Adapter
Примечание. Обратите внимание, что все использованные IPv4-адреса берутся из установленного ранее диапазона адресов в DHCP-сервере VirtualBox, при этом используется диапазон от адреса шлюза (192.168.0.1) до верхней границы адресов. Ни в коем случае не выставляйте адреса, не входящие в указанную область. Например, адаптер виртуальной машины с установленным для него IP-адресом 192.167.0.111 не позволит Вам подключиться настраиваемой сети. Адреса маски подсети, шлюза и DNS-сервера соответствуют адресам, заданным для сетевого моста для host-машины.
После того, как Вы произвели все указанные операции, в системном лотке появится уведомление «Интернет сейчас подключен», но это мы проверим в самом конце.
Настройка рабочих групп
После проведенных нами операций перезагружаем сначала виртуальную машину, а затем и host-машину. После того как наша реальная операционная система загрузилась, запускаем VirtualBox и включаем нашу виртуальную машину и на host-машине (Windows Vista) открываем «Карту сети»:
Рис.11: «Карта сети» после настроек виртуальной машины
Тут мы видим host-машину (HPPavilion-PC) и подключенную через два адаптера (Bridge Ethernet Adapter и Virtual Host-Only Ethernet Adapter) виртуальную машину (Virtual-PC). Для большей наглядности на изображении приведены краткие комментарии.
Самое главное – мы видим наши обе машины, то же самое можно определить, запустив сеанс командной строки на обеих машинах и выполнив в нем команду net view. На изображении ниже (рис.12) приведены результаты отработки данной команды – справа для Windows Vista, слева для Windows XP.
Рис.12: Результат выполнения команды net view
Теперь определимся с рабочими группами – в сети Интернет часто приводится некое требование, согласно которому обе машины должны находиться в одной рабочей группе, но это не так. В нашем случае рабочие группы разные, т.к. по умолчанию ОС Windows XP включена в Workgroup, а Windows Vista в MShome.
Чтобы увидеть, что это означает, перейдем в папку «Сетевое окружение» на нашей виртуальной машине. В данном расположении мы видим две рабочие группы — Workgroup и MShome:
Рис.13: Разные рабочие группы
Откроем рабочую группу MShome и увидим нашу host-машину (HPPavilion-PC).
Рис.14: Рабочая группа MShome и host-машина (HPPavilion-PC).
Вернемся на шаг назад и откроем рабочую группу Workgroup, в ней мы увидим нашу виртуальную машину (Virtual-PC).
Рис.15: Рабочая группа Workgroup и виртуальная машина (Virtual-PC).
Несмотря на то, что все работает, перенесем Virtual-PC, т.е. нашу виртуальную машину, в ту же рабочую группу, что и host-машина (HPPavilion-PC). Для этого откроем свойства Мой Компьютер, перейдем на вкладку «Имя компьютера» и нажмем кнопку «Изменить». В открывшемся окне в поле «Рабочая группа» введем имя рабочей группы, в которой состоит реальная машина (в нашем случае MShome), чтобы увидеть результат перейдем в папку «Сетевое окружение» обеих машин и убедимся, что обе станции находятся в одной рабочей группе.
Посмотрим, что у нас получилось сначала на нашей виртуальной машине Windows XP:
Рис.16: Общая рабочая группа на виртуальной машине
А теперь на host-машине Windows Vista:
Рис.17: Общая рабочая группа на host-машине
Завершение настройки
Конечно, использовать все четыре адаптера в виртуальной машине нет никакого смысла, поэтому мы оставляем только один, но самый нужный — Virtual Host-Only Ethernet Adapter. Для этого на нашей виртуальной машине откроем папку «Сетевые подключения» и отключим ненужные нам интерфейсы. Дополнительно проверим, сохранились ли настройки указанного адаптера, выполнив команду ipconfig в окне командной строки. На изображении ниже приведен вид папки «Сетевые подключения», в которой мы обязательно должны видеть все наши четыре адаптера и Шлюз Интернета, который должен находиться в подключенном состоянии.
Рис.18: Окончательная конфигурация сетевого интерфейса.
Для того чтобы удостовериться, что подключение к Интернету действительно активно, снова откроем окно командной строки и выполним команду ping для узла ya.ru, результат вывода команды должен быть таким:
Рис.19: Вывод команды ping
Таким образом, все работает, взаимодействует, находится в одной сети, и обе машины имеют доступ к глобальной сети.
Примечание. Если при запуске Вашей host-машины или виртуальной машины Вы обнаружили, что на одной из них или на обеих отсутствует подключение к Интернету, следует проверить настройки Вашего сетевого моста, как правило, проблема заключается в отсутствии записи адреса основного шлюза и решается вводом оного (198.162.0.1).
Упрощаем функцию проверки
Для того чтобы каждый раз не открывать «Сетевые подключения», «Сетевое окружение» или «Карту сети», можно воспользоваться простеньким сценарием Windows Sript Host, написанном на языке Vbscript (скачать).
При запуске сценария Вы увидите сообщение, содержащее имя Вашей рабочей группы и список находящихся в ней машин:
Рис.20: Перечень рабочих станций
Заключение
Напоследок хотелось бы отметить, что платформа виртуализации Oracle VM VirtualBox очень удобна в использовании (уже хотя бы потому, что имеет полностью русский интерфейс), интуитивно понятна, очень скромно потребляет ресурсы ПК. Данная программа является очень гибким и функциональным инструментом для проведения экспериментов, как в рамках локальной машины, так и сетевого взаимодействия между удаленными рабочими станциями, с установленными на них различными операционными системами. Также следует отметить возможность использования виртуальных машин, построенных на данной платформе, в качестве RDP-серверов (серверов удаленного рабочего стола), что позволяет абсолютно безопасно разрешать подключения удаленных мониторов, например, для открытых интерактивных трансляций.
Источник
VirtualBox 6.1.26
Host OS: Windows 10
Guest OS: Windows XP SP3
Настройки сети системы:
Внутри гостевой ОС все сайты пингуются. Однако открывается только google.com
И пинг и трейс до сайта работает, однако сайт недоступен:
Что пробовал для решения:
- изменение типа сети на Мост/Виртуальная
- изменение типа адаптера
- перенастройку роутера на фиксированные адреса и ручное назначение адреса в режиме моста
- включение/отключение файрвола как на хосте, так и в гостевой системе
- ручную установку альтернативного браузера через Shared Folders
Пока никаких изменений. Решения не нашел.
-
Вопрос заданболее года назад
-
1247 просмотров
ну через эксплорер то точно не заработает… пробуйте через портабл моззилу к примеру.
и наверняка надо будет корн сертификаты обновить
Пригласить эксперта
Если открывается google.com, то дело тут не в виртуалке, а в ОС. Обновите winXp хотя бы до WinVista (шутка)
Исправляйте проблему со старой ОС, а не с виртуалкой
-
Показать ещё
Загружается…
06 февр. 2023, в 04:34
10000 руб./за проект
06 февр. 2023, в 02:20
4000 руб./за проект
06 февр. 2023, в 02:06
25000 руб./за проект
Минуточку внимания
VirtualBox часто применяют, чтобы тестировать программы, которым требуется доступ к Интернету. Перед запуском утилиты надо разобраться в правилах настройки сети и в том, какие существуют виды подключения. Ознакомившись с инструкцией, вы поймете тонкости объединения виртуальных машин (ВМ) в компьютерную сеть, приобретения ими доступа к Интернету и связывания с основной системой.
Сетевые адаптеры: особенности и виды
В программе сеть можно настраивать при помощи нескольких вариантов, каждый из которых предназначен для выполнения определенных задач. К основным методам относят:
1. «Внутренняя сеть». При выборе данного метода ВМ — это полноправный участник компьютерной сети. Преимущества способа — простота настройки. У гостевой отсутствует возможность входить в хозяйскую систему, так же и наоборот. При этом зайти в Интернет вы не сможете. Сервер внутренних сетей не настроите при помощи графического интерфейса. Поэтому применяйте команды панели.
2. «NAT». Применяется в автоматическом режиме. Внутри формируется компьютерная сеть, которой предоставляется индивидуальный IP- адрес. Связь с Интернетом происходит при помощи «NAT». Обращаться к машине сможете, применяя пробросы портов утилиты VirtualBox. Особенность — простота настройки. Благодаря отдельному роутеру обеспечивается изолированность. Каждой гостевой ОС присваивается личный IP.
3. «Сетевой мост». В этом случае ВМ — это полноправный участник компьютерной сети, подключающийся к главной системе. Для приобретения места размещения применяют сетевой интерфейс. Другому оборудованию ВМ становится видна по персональному IP.
4. «Виртуальный адаптер хоста». Создает адаптер, к которому подключаются ВМ, объединяющиеся в компьютерную сеть. При этом выход у пользователя в Интернет отсутствует. У всех ВМ есть возможность связываться между собой. У каждой есть собственный IP- адрес.
5. «Универсальный драйвер». Разные гостевые машины работают совместно на различных ОС.
Каждый метод настройки необходимо рассмотреть подробнее.
Сетевой мост в VirtualBox
Сеть дает возможность ВМ становиться настоящим сетевым оборудованием, обладающим персональным IP. Сначала выберите «Настройки». Найдите «Сеть». Кликните на эту кнопку, далее «Тип подключения», а после этого на «Сетевой мост».
В графе «Имя» выберите интерфейс, назначенный для связи с Интернетом. Этот способ не совсем безопасен, так как любой ПК легко обретет доступ к ВМ.
Сеть NAT
Каждой ВМ автоматически предоставляется выход в Интернет при помощи «NAT». Первоначальная настройка не требуется. При подключении к Интернету гостевая ОС изолируется от прямого подключения извне, но пользователь может беспрепятственно изучать сайты и выполнять нужную работу.
Если ранее были отсоединены сетевые адаптеры, то для включения:
1. Зайдите в «Настройки» виртуальной машины.
2. Кликните на надпись «Сеть».
3. Выберите необходимый адаптер. Есть возможность подключать несколько штук и комбинировать их с хостом и сетью для получения преимуществ двух режимов. Далее в поле под названием «Тип подключения» найдите «NAT». Нажмите «Дополнительно». В МАС-адресе укажите — 080027436F18, выберите тип адаптера.
Виртуальный хост
Необходимо запустить локальную сеть, связывающую несколько хостов и виртуальных машин. Для верной работы в Linux необходимо загрузить модули ядер.
Чтобы они правильно работали, необходима установка пакета net-tools. Затем:
1. Зайдите в «Файл», после чего выберите «Настройки», кликните «Сеть». Нажмите на кнопку «+», а потом подтвердите действие, кликнув на «ОК». Все данные в графах оставляйте без изменения. Если установлена программа версией выше 5.2, то в меню кликните «Инструменты». Выберите «Менеджер сетей хоста».
2. Кликните на надпись «Создать». Поставьте галочку рядом с пунктом «DYCP». Перейдите обратно к списку с перечислением ВМ. Зайдите в «Настройки». Нажмите на «Сеть».
3. Нажмите «Тип подключения». Кликните «Виртуальный адаптер хоста». Название будет, такое же, как вы ранее создавали.
Чтобы все машины работали в общей сети, подключайтесь к одному адаптеру. Если требуется предоставление выхода в интернет, то зайдите в «Адаптер2». После включения настройте «Network Address Translation».
Внутренняя сеть
Для настройки зайдите в «Тип подключения», кликните «Внутреннюю сеть». В графе «Имя» найдите требуемую сеть (при необходимости можете создавать новые, изменяя название текущих).
При использовании данной сети в Интернет выйти не получится.
Правильная настройка сети в виртуальной машине VirtualBox позволяет связать хостовую операционную систему с гостевой для наилучшего взаимодействия последних.
В данной статье настроим сеть на виртуальной машине под управлением Windows 7.
Настройка VirtualBox начинается с установки глобальных параметров.
Перейдем в меню «Файл – Настройки».
Затем откроем вкладку «Сеть» и «Виртуальные сети хоста». Здесь выбираем адаптер и нажимаем кнопку настройки.
Сперва устанавливаем значения IPv4 адреса и соответствующей маски сети (см. скриншот выше).
После этого переходим на следующую вкладку и активируем DHCP сервер (вне зависимости от того, статический или динамический вам присвоен IP-адрес).
Следует задавать значение адреса сервера, соответствующее адресам физических адаптеров. Значения «Границ» обязаны охватывать все использующиеся в ОС адреса.
Теперь о настройках ВМ. Заходим в «Настройки», раздел «Сеть».
В качестве типа подключения устанавливаем подходящий вариант. Рассмотрим эти варианты подробнее.
1. Если адаптер «Не подключен», VB сообщит пользоваелю о том, что он имеется, однако подключения нет (можно сравнить с тем случаем, когда Ethernet-кабель не подключен в порт). Выбор этого параметра может симулировать отсутствие подключения кабеля к виртуальной сетевой карте. Таким образом, можно информировать гостевую операционную систему о том, что соединения с интернетом нет, однако его можно настроить.
2. При выборе режима «NAT» гостевая ОС сможет выходить в интернет; в этом режиме происходит перенаправление пакетов. Если необходимо из гостевой системы открывать веб-страницы, читать почту и скачивать контент, то это подходящий вариант.
3. Параметр «Сетевой мост» позволяет осуществлять больше действий в интернете. К примеру, сюда входит моделирование сетей и активных серверов в виртуальной системе. При выборе этого режима VB осуществит подключение к одной из доступных сетевых карт и начнет прямую работу с пакетами. Сетевой стек хост-системы не будет задействован.
4. Режим «Внутренняя сеть» применяется для организации виртуальной сети, к которой можно получить доступ из ВМ. Эта сеть не имеет отношения к программам, запущенным на главной системе, или сетевому оборудованию.
5. Параметр «Виртуальный адаптер хоста» используется для организации сетей из главной ОС и нескольких ВМ без задействования реального сетевого интерфейса основной ОС. В главной ОС организуется виртуальный интерфейс, посредством которого устанавливается подключение между ней и ВМ.
6. Реже остальных используется «Универсальный драйвер». Здесь пользователь обретает возможность выбрать драйвер, входящий в VB либо в расширения.
Выберем Сетевой мост и назначим для него адаптер.
После этого осуществим запуск ВМ, откроем сетевые подключения и зайдем в «Свойства».
Следует выбрать протокол интернета TCP/IPv4. Жмем «Свойства».
Теперь нужно прописать параметры IP-адреса и т.д. Адрес реального адаптера выставляем в качестве шлюза, а в качестве IP-адреса может быть значение, следующее за адресом шлюза.
После этого подтверждаем свой выбор и закрываем окно.
Настройка Сетевого моста завершена, и теперь можно выходить в интернет и взаимодействовать с хостовой машиной.
Еще статьи по данной теме:
Помогла ли Вам статья?
Правильная настройка сети в виртуальной машине VirtualBox позволяет связать хостовую операционную систему с гостевой для наилучшего взаимодействия последних.
В данной статье настроим сеть на виртуальной машине под управлением Windows 7.
Настройка VirtualBox начинается с установки глобальных параметров.
Перейдем в меню «Файл – Настройки».
Затем откроем вкладку «Сеть» и «Виртуальные сети хоста». Здесь выбираем адаптер и нажимаем кнопку настройки.
Сперва устанавливаем значения IPv4 адреса и соответствующей маски сети (см. скриншот выше).
После этого переходим на следующую вкладку и активируем DHCP сервер (вне зависимости от того, статический или динамический вам присвоен IP-адрес).
Следует задавать значение адреса сервера, соответствующее адресам физических адаптеров. Значения «Границ» обязаны охватывать все использующиеся в ОС адреса.
Теперь о настройках ВМ. Заходим в «Настройки», раздел «Сеть».
В качестве типа подключения устанавливаем подходящий вариант. Рассмотрим эти варианты подробнее.
1. Если адаптер «Не подключен», VB сообщит пользоваелю о том, что он имеется, однако подключения нет (можно сравнить с тем случаем, когда Ethernet-кабель не подключен в порт). Выбор этого параметра может симулировать отсутствие подключения кабеля к виртуальной сетевой карте. Таким образом, можно информировать гостевую операционную систему о том, что соединения с интернетом нет, однако его можно настроить.
2. При выборе режима «NAT» гостевая ОС сможет выходить в интернет; в этом режиме происходит перенаправление пакетов. Если необходимо из гостевой системы открывать веб-страницы, читать почту и скачивать контент, то это подходящий вариант.
3. Параметр «Сетевой мост» позволяет осуществлять больше действий в интернете. К примеру, сюда входит моделирование сетей и активных серверов в виртуальной системе. При выборе этого режима VB осуществит подключение к одной из доступных сетевых карт и начнет прямую работу с пакетами. Сетевой стек хост-системы не будет задействован.
4. Режим «Внутренняя сеть» применяется для организации виртуальной сети, к которой можно получить доступ из ВМ. Эта сеть не имеет отношения к программам, запущенным на главной системе, или сетевому оборудованию.
5. Параметр «Виртуальный адаптер хоста» используется для организации сетей из главной ОС и нескольких ВМ без задействования реального сетевого интерфейса основной ОС. В главной ОС организуется виртуальный интерфейс, посредством которого устанавливается подключение между ней и ВМ.
6. Реже остальных используется «Универсальный драйвер». Здесь пользователь обретает возможность выбрать драйвер, входящий в VB либо в расширения.
Выберем Сетевой мост и назначим для него адаптер.
После этого осуществим запуск ВМ, откроем сетевые подключения и зайдем в «Свойства».
Следует выбрать протокол интернета TCP/IPv4. Жмем «Свойства».
Теперь нужно прописать параметры IP-адреса и т.д. Адрес реального адаптера выставляем в качестве шлюза, а в качестве IP-адреса может быть значение, следующее за адресом шлюза.
После этого подтверждаем свой выбор и закрываем окно.
Настройка Сетевого моста завершена, и теперь можно выходить в интернет и взаимодействовать с хостовой машиной.
Еще статьи по данной теме:
Помогла ли Вам статья?
Оглавление
- 1 Зачем это нужно?
- 2 VirtualBox
- 3 Выбор оперативной памяти
- 4 Место для хранения данных
- 5 Загрузка гостевой ОС в VirtualBox
- 6 Как работать с сетью?
- 7 Трансляция сетевых адресов (NAT)
- 7.1 1. Настройка сети NAT
- 7.2 2. Настройка сети NAT
- 8 Мостовые сети
- 8.1 Что такое сетевой мост, и для чего он нужен
- 8.2 4. Настройка сетевого моста VirtualBox
- 9 Внутренняя сеть
- 9.1 5. Внутренняя сеть VirtualBox
- 10 Виртуальный адаптер хоста
- 10.1 3. Настройка адаптера виртуального хоста
- 11 Сеть только для хостинга
- 12 Универсальный драйвер
- 13 NAT с переадресацией портов
- 14 Общие сетевые настройки
Зачем это нужно?
Использование виртуальных машин может быть чрезвычайно полезным по ряду причин. Например, вы можете запустить ее, чтобы попробовать программное обеспечение, которое, по вашему мнению, может быть опасным, или же попробовать другую операционную систему, не изменяя способ настройки вашего компьютера.
Вы также можете использовать ее в целях безопасности. Например, вы можете создать виртуальную машину только для онлайн-банкинга, чтобы быть уверенным, что не станете жертвой шпионских программ или троянов, получающих ваши данные.
VirtualBox (Oracle VM VirtualBox) – система виртуализации предназначенная для создания виртуальной машины с параметрами железа реального компьютера, на которой можно запускать любую операционную систему. Последняя версия 5.2.
Сайт компании www.virt…
Выбор оперативной памяти
Чтобы установить гостевую ОС после запуска VirtualBox, вам будет предложено выбрать объем оперативной памяти, который вы хотите разместить на виртуальной машине. Чем больше вы дадите для нее объема, тем лучше приложение будет работать, но имейте в виду, что память, выделенная для виртуального компьютера, не может использоваться ОС хоста (то есть компьютером, на котором установлена VirtualBox).
Итак, сколько RAM вы должны выделить VM? Это зависит от ряда факторов. Если вы планируете использовать только виртуальную машину во время ее работы, вы можете позволить себе предоставить ей больше ОЗУ, потому что вы не будете просить хост-систему выполнять многозадачность. Если, с другой стороны, вы будете использовать ее одновременно с выполнением множества других функций на ОС хоста, вам следует лучше рассчитать это значение. Хорошим общим правилом является выделение половины ОЗУ вашего компьютера. Итак, если ваш ПК имеет 4 ГБ RAM, дайте 2 ГБ VM, оставив хост с остальным объемом. Если выбрать это значение с грубой ошибкой, вы столкнетесь с тем, что VirtualBox не запускается.
Место для хранения данных
Следующим шагом будет создание «виртуального жесткого диска» (VHD). Это создает файл на вашем HDD, который может использоваться VirtualBox, чтобы действовать как отдельный жесткий диск. Это позволяет вам установить операционную систему, не беспокоясь о том, что могут пострадать ваши существующие данные.
Убедитесь, что выбраны Boot Hard Disk и «Создать новый жесткий диск», затем нажмите «Продолжить». Это запустит «Создать новый мастер виртуального диска». Нажмите «Продолжить» еще раз, чтобы выполнить действие до конца.
Затем вас спросят, хотите ли вы создать «динамически расширяющийся» или диск с фиксированным размером. У каждого есть свои преимущества. Самое замечательное в динамическом диске состоит в том, что он занимает ровно такой объем, сколько на нем содержится данных. Он также намного быстрее создается, чем фиксированный любого значительного размера.
Однако вам нужно следить за этим, потому что его гибкость также может быть его негативной чертой. Итак, вы создаете динамический диск и назначаете ему 50 ГБ, а затем размещаете на нем около 20 ГБ данных. Его файл будет отображаться как вмещающий только 20 ГБ места на жестком диске, в соответствии с вашей ОС хоста. Поэтому вы можете занять это место другими данными и не заметить этого.
Дело в том, что, если вы запустили виртуальную машину и попытаетесь добавить больше данных на динамический диск, у вас возникнут проблемы – на виртуальном диске говорится, что у него все еще есть 30 ГБ, но на самом деле их может уже не быть.
В этом же заключается преимущество диска с фиксированным размером. Конечно, неудобно, когда вы пытаетесь понять, сколько места вам будет нужно, но затем больше не придется беспокоиться об этом.
В этом примере показаны динамические диски, но фиксированные будут работать так же хорошо. Убедитесь, что выбрано «Динамически расширяющееся хранилище», затем снова нажмите «Продолжить». Далее вас попросят выбрать имя, местоположение и размер нового VHD. Для большинства применений вам не нужно будет изменять имя или местоположение, но вы можете сделать это, нажав на значок папки рядом с текстовым полем.
Размер, который вы должны указать, зависит от того, сколько материала вы планируете использовать. Если вы просто хотите применить его для запуска нескольких программ, предлагаемого размера в 10 ГБ должно вполне хватить. Удостоверьтесь, что настройки верны, затем нажмите «Продолжить» и «Готово».
На этом этапе вам нужно всего лишь проверить все и убедиться, что все настройки установлены так, как вы ожидаете. Затем вам нужно просто щелкнуть «Готово», и виртуальная машина будет создана, чтобы вы могли установить Windows.
Загрузка гостевой ОС в VirtualBox
Как пользоваться сервисом дальше? Теперь пришло время запустить виртуальную машину в первый раз. Убедитесь, что новый виртуальный ПК, который вы только что создали, выбран в окне диспетчера VirtualBox, затем нажмите кнопку «Пуск» в верхней части окна. Когда сервис запускается, вы будете встречать окно First Run Wizard, которое поможет вам подготовиться к установке Windows XP. Нажмите «Продолжить». Затем откроется вопрос, что вы хотите использовать в качестве установочных носителей – компакт-диск или образ на вашем жестком диске (обычно в виде файла .iso). После того, как вы выбрали свой вариант, нажмите «Продолжить», затем «Готово».
Если вам не удалось открыть виртуальную машину VirtualBox после вышеуказанных настроек, вероятно, вы неправильно выделили место под RAM либо HDD. В случае, если перезагрузка не решает проблему, повторите предыдущие шаги заново.
Поскольку на виртуальном жестком диске ничего не установлено, будет автоматически загружаться программа установки Windows. Потребуется некоторое время для загрузки всех необходимых ОС-файлов, но в итоге вы увидите экран, на котором отображается список существующих разделов и нераспределенное пространство на компьютере.
После этого вы должны настроить XP, поэтому нажмите Enter. Появится вопрос, как вы хотите отформатировать привод. Вам нужно выбрать вариант «Отформатировать раздел с помощью файловой системы NTFS (Quick)». Убедитесь, что вы выбрали опцию «Быстрое», или вы будете ждать очень долгое время!
После этого Windows Setup будет форматировать VHD, а затем начнет копирование файлов на диск. Ваше участие в этом процессе не требуется. После завершения копирования файлов программа установки Windows автоматически перезагрузит компьютер, чтобы перейти к следующему этапу.
Когда ПК перезагрузится, он попытается включиться с компакт-диска с помощью окна «Нажмите любую клавишу для загрузки с компакт-диска …». Игнорируйте это! Если вы это сделаете, вы снова повторите предыдущий шаг без причин.
Вы можете предотвратить этот системный вопрос, щелкнув правой кнопкой мыши по значку компакт-диска в нижней части окна виртуальной машины и нажав «Удалить диск с виртуального диска». Как только это окно закроется, вы увидите знакомый экран загрузки Windows XP, прежде чем он переключится на второй этап установки.
Как только отобразится «Мастер установки Windows XP», нажмите «Далее», чтобы начать ее. Сначала вам будет предложено задать региональные и языковые параметры, которые в основном связаны с нажатием «Настроить …» (чтобы выбрать страну), а затем «Детали», если нужно изменить раскладку клавиатуры.
После того, как все будет выбрано, снова нажмите «Далее». После этого вам нужно будет ввести имя компьютера и пароль администратора. Лучше выбрать название, которое имеет какой-то смысл, вместо случайной строки символов, созданных автоматически. Насколько сложным вы хотите сделать пароль администратора, зависит от того, насколько важна безопасность виртуальной машины.
После нажатия «Далее» вы увидите настройки даты и времени, которые вам не нужно менять. При повторном нажатии этой кнопки окно исчезнет некоторое время, Windows применит все настройки и продолжит установку. Теперь вы можете использовать в VirtualBox гостевые дополнения.
Через минуту или две появится другое окно, на этот раз для сетевых настроек. Удобнее выбрать первый вариант (сеть, у которой нет домена). Для этого требуется ввести имя рабочей группы – по умолчанию Rward, и все значения по умолчанию. Однако вам может потребоваться выбрать «Поддержку Direct3D», когда вас попросят определить компоненты.
Как работать с сетью?
Сеть в VirtualBox чрезвычайно эффективна, но ее настройка может быть немного сложной. Чтобы в этом разобраться, нужно рассмотреть различные способы настройки сети VirtualBox с несколькими указателями на то, какие конфигурации следует использовать и когда.
Oracle VM VirtualBox 5.1 позволяет настроить до 8 виртуальных сетевых адаптеров (контроллеров сетевого интерфейса) для каждого гостевого виртуального устройства (хотя в GUI только 4).
Основные режимы:
- Трансляция сетевых адресов (NAT).
- Мостовые сети.
- Внутренняя сеть.
- Сеть только для хостинга.
- NAT с переадресацией портов.
Oracle VirtualBox предлагает их как основанные на гостевом типе ОС, который вы указываете при создании виртуальной машины, и вам редко нужно их модифицировать. Но выбор сетевого режима зависит от того, как вы хотите использовать устройство (клиент или сервер) и хотите ли вы, чтобы другие компьютеры в вашей сети видели его. Итак, следует посмотреть на каждый режим настройки сети VirtualBox немного подробнее.
Трансляция сетевых адресов (NAT)
Это режим по умолчанию для новых виртуальных машин, который отлично работает в большинстве ситуаций, когда гостевая ОС является «клиентским» типом (т. е. большинство сетевых подключений являются исходящими). Вот как это работает.
Когда гостевая ОС загружается, она обычно использует DHCP для получения IP-адреса. Oracle VirtualBox отправит этот запрос DHCP и сообщит операционной системе о назначенном IP-адресе и адресе шлюза для маршрутизации исходящих соединений. В этом режиме каждой виртуальной машине присваивается один и тот же IP-адрес (10.0.2.15), потому что каждая из них считает, что она находится в своей изолированной сети. И когда они отправляют свой трафик через шлюз (10.0.2.2), VirtualBox перезаписывает пакеты, чтобы они отображались так, как если бы они исходили от хоста, а не от «гостя» (работающего внутри хоста).
Это означает, что гостевая ОС будет работать, даже если хост перемещается из сети в сеть (например, ноутбук, перемещающийся между местоположениями), от беспроводных до проводных подключений.
Однако как другой компьютер инициирует соединение с ней? Например, вам требуется подключение к веб-серверу, запущенному на гостевом компьютере. Это невозможно (обычно) с использованием режима NAT, поскольку в гостевую ОС нет маршрута. Таким образом, для работающих серверов виртуальной машины вам нужен другой сетевой режим и иная настройка сети VirtualBox.
Подключение NAT (сетевые характеристики):
- Гостевые ОС находятся в собственной частной сети.
- VirtualBox действует как DHCP-сервер.
- Механизм NAT VirtualBox переводит адреса.
- Целевые серверы отображают трафик, исходящий от хоста VirtualBox.
- Конфигурация не требуется для хоста или гостевой ОС.
- Отлично работает, когда «гости» являются клиентами, но не серверами.
1. Настройка сети NAT
Здесь почти нет о чем говорить. Получение доступа к сети через NAT включено по умолчанию. Проброс портов я рассматривал в отдельной статье. Но если вы раньше отключали сетевые адаптеры, то чтобы включить NAT обратно достаточно открыть настройки нужной машины:
Перейти на вкладку “Сеть”:
Выбрать один из адаптеров. К виртуальной машине можно подключить несколько адаптеров и это очень удобно, так как вы можете комбинировать вместе адаптер виртуального хоста и NAT чтобы получить преимущества обоих режимов. Дальше вам нужно выбрать пункт “NAT” в списке “Тип подключения”.
На вкладке “Дополнительно” вы можете настроить марку устройства адаптера и MAC адрес:
Если вы собираетесь устанавливать туда в Windows, то лучше будет работать Intel PRO/1000 MT Desktop, а для Linux можно оставить AMD PCNet FAST III, так как он поддерживается всеми операционными системами.
2. Настройка сети NAT
В версии Virtualbox, начиная с 4.3 была добавлена поддержка сетей NAT, это работает очень похоже на виртуальный адаптер хоста, все машины, подключенные к одной сети могут получить доступ друг к другу, а доступ в интернет выполняется через NAT, но основная система доступа к гостевым не имеет. Чтобы настроить такое подключение нужно сначала создать сеть NAT. Для этого откройте “Файл” -> “Настройки”, “Сеть”. Здесь перейдите на вкладку “Сети NAT”. Дальше нажмите кнопку с зеленым плюсом, чтобы создать новую сеть:
Нажмите “Ok” и закройте это окно. Дальше откройте настройки для виртуальной машины, перейдите на вкладку “Сеть” -> “Адаптер 1”:
Выберите “Тип подключения” – “Сеть NAT”, а “Имя” – только что созданную сеть.
Теперь все машины, подключенные к этой сети, будут доступны друг другу, как в VMWare.
Мостовые сети
Bridged Networking используется в тех случаях, когда вы хотите, чтобы ваша виртуальная машина была полноправным элементом сети, т. е. была равна вашему хост-устройству. В этом режиме виртуальный сетевой адаптер «подключен» к физическому на вашем хосте.
Это связано с тем, что каждая виртуальная машина имеет доступ к физической сети так же, как и ваш хост. Он может получить доступ к любой услуге в сети – внешние службы DHCP, службы поиска имен и данные маршрутизации и так далее.
Недостатком этого режима является то, что, если вы запустите много виртуальных машин, вы можете быстро исчерпать IP-адреса или ваш сетевой администратор будет переполнен запросами на них. Во-вторых, если ваш хост имеет несколько физических сетевых адаптеров (например, беспроводные и проводные), вы должны перенастроить мост, если он переподключается в сети.
Что делать, если вы хотите запускать серверы в виртуальной машине, но не хотите привлекать сетевой администратор? Может быть, один из следующих двух режимов подойдет для вас, или же вам потребуется комбинация дополнительных параметров, например NAT vNIC + 1 Host-only vNIC.
Мостовые сетевые характеристики:
- мосты VirtualBox предназначены для хост-сети;
- хороши для любой гостевой ОС (как клиента, так и сервера);
- используют IP-адреса;
- могут включать конфигурацию гостя;
- лучше всего подходят для производственных сред.
Что такое сетевой мост, и для чего он нужен
Как известно, для создания сетевых подключений и доступа в интернет может использоваться два типа соединения – проводное и беспроводное. Первый тип обеспечивает более стабильную связь для каждого терминала, подключенного к сети. Зато второй предполагает подключение сразу нескольких машин посредством объединения компьютеров в сеть через Wi-Fi (можно даже создать виртуальную сеть через интернет).
Сетевой мост (Network Bridge), по сути, является инструментом, позволяющим объединить оба подключения в одно целое. Для чего это нужно? Предположим, пользовательский компьютер к одной сети подключен через сетевую карту Ethernet, а ко второй – через Wi-Fi. Понятное дело, что между собой сети не соприкасаются (в проводной сети при попытке идентификации терминала с беспроводным подключением можно будет увидеть разве что только роутер). При создании моста эта проблема устраняется совершенно элементарно, плюс – повышается стабильность подключения.
То же самое касается и случаев, когда в качестве сетевого оборудования используется однопортовый модем, к которому можно подключить только один компьютер. А что делать с остальными терминалами? В этом случае их необходимо подключать через основной компьютер, который будет выполнять роль хостовой машины. Ниже будут рассмотрены действия, выполняемые для двух компьютеров. Если их больше, соответственно, производить настройку нужно будет на всех клиентских машинах.
4. Настройка сетевого моста VirtualBox
Режим сетевого моста позволяет виртуальной машине выступать в роли реального сетевого устройства с отдельным ip адресом. Чтобы это настроить откройте это же меню – настойки виртуальной машины, затем “Сеть”. Здесь выберите “Тип подключения” – “Сетевой мост”:
В поле “Имя” вам необходимо выбрать сетевой интерфейс, который будет использоваться для связи с внешним миром. Минус такого способа в том, что внешние компьютеры смогут получить доступ к виртуальной машине, а это не очень хорошо с точки зрения безопасности.
Внутренняя сеть
В VirtualBox возможно настроить сетевой интерфейс внутри гостевой машины. Так как куча гостевых машин делят между собой этот единственный интерфейс, они соединяются на манер коммутатора (свитча) и способны между собой общаться. Характеристиками такой сети являются быстрая настройка, возможность гостевых систем общаться между собой. При этом доступа из хозяйской ни в одну гостевую не будет. Равно как и никакая из гостевых машин не увидит хозяйскую ОС. Кроме того, гостевая система в интернет не выйдет. Сервер DHCP внутренней сети опять же нельзя настроить с помощью графического интерфейса – только командами из консоли.
5. Внутренняя сеть VirtualBox
Режим внутренняя сеть Virtualbox похож на “Виртуальный адаптер хоста”, за тем лишь исключением, что из хостовой системы доступа к гостевым не будет, и настроить все немного проще. Достаточно выбрать “Тип подключения” – “внутренняя сеть”, а затем просто выбрать нужную сеть в поле “Имя”, или создать новую, просто изменив имя текущей.
Как видите, существует тип подключения NAT – где только интернет, Мост – где машина становится членом внешней сети, а все остальные – это настройка виртуальной сети virtualbox, где машины могут видеть друг друга.
Виртуальный адаптер хоста
Виртуальный адаптер хоста – это такой тип сетевого соединения VirtualBox, когда VB создаёт хозяйский интерфейс, который может быть разделён между гостевыми машинами. Гости могут между собой разговаривать, при этом можно использовать отдельные гостевые сети. Фиксация IP адреса для каждой гостевой машины также возможна. Запросы по протоколу DHCP получают ответы с IP адреса гостевой ОС виртуального адаптера. Здесь DHCP-сервер можно настроить, используя интерфейс VirtualBox GUI. Однако для доступа из хозяйской ОС в гостевую необходим проброс портов, а также возможно придётся прибегнуть к редактированию hosts-файла хозяйки. И выхода в интернет из гостевой ОС также не будет.
3. Настройка адаптера виртуального хоста
Теперь задача немного интереснее – нам нужна локальная сеть virtualbox между несколькими виртуальными машинами и хостом. Для того чтобы все это заработало в Linux, нам нужно чтобы были загружены модули ядра vboxnetadp и vboxnetflt:
lsmod | grep vbox
Возможно, для их правильной работы вам придется установить пакет net-tools. Дальше нужно создать сам виртуальный адаптер. Для этого откройте меню “Файл”, затем “Настройки” -> “Сеть”. Затем нажмите кнопку с зеленым значком плюс, а затем “Ok”, все параметры можно оставить по умолчанию. В VirtualBox 5.2 и выше интерфейс был изменен. Теперь вам нужно открыть меню “Инструменты” -> “Менеджер сетей хоста”:
Нажмите кнопку “Создать”, затем, в появившемся адаптере, напротив пункта DHCP установите галочку “Включен”.
Теперь вернитесь к списку виртуальных машин, зайдите в настройки машины, “Сеть”:
Выберите “Тип подключения” – “Виртуальный адаптер хоста”, а имя vboxnet0, тот, который вы создали раньше.
Для всех машин, которые вы хотите объединить в одну сеть нужно выбирать один и тот же адаптер хоста. Если вы захотите добавить машинам также доступ в интернет, просто перейдите на вкладку “Адаптер 2”, включите его и настройте NAT, как описано в первом пункте.
Сеть только для хостинга
Работает почти так же, как соединение Internal Networking, при котором вы указываете, в какой сети находится гостевой сервер. Все виртуальные машины, находящиеся в этой сети, будут видеть друг друга и хост. Однако другие внешние устройства не могут видеть «гостей» в этой сети, отсюда и название «только хост».
Она очень похожа на внутреннюю сеть, но хост теперь может предоставлять услуги DHCP. Чтобы настроить такое соединение, зайдите VirtualBox Manager и выберите настройки по умолчанию.
Характеристики сети:
- VirtualBox создает частную внутреннюю сеть для гостевых ОС, а хост видит новое программное обеспечение NIC.
- VirtualBox предоставляет сервер DHCP.
- Гостевые ОС не могут выйти во внешнюю сеть.
Универсальный драйвер
Этот тип подключения сети VirtualBox стоит особняком, “Window”-возы им пользуются отчасти. Смысл этого типа сетевого подключения – совместная работа разных гостевых машин на разных хозяйских ОС. Единственный вариант виртуальной сети, где без дополнительных свитчей и кабелей часто не обойтись. В составе Oracle VB эта сетевая настройка идёт лишь опционально. Для указанного режима существуют две настройки, которые имеют разный акцент:
- UDP-туннель
- Децентрализованная виртуальная сеть Ethernet (она же VDE-сеть)
Туннеллирование позволяет создавать виртуальную сеть между гостевыми ОС, которые находятся на различных хозяйских машинах. Технически это реализуется в виде выделения сетевых блоков данных (пересылаемых или получаемых гостевой машиной) в самостоятельный, выделенный модуль UDP-пакетов. Такие пакеты способны “гулять” по любой сети, на которую настроена хозяйская машина. Режим UDP туннеля имеет такие характеристики как
- адресный UDP-порт (порт слушается “хозяйкой” и принимает данные со всех адресов, пересылая на сетевую карту гостевой машины)
- IP адрес назначения хозяйской ОС
- принимающий UDP порт
При этом гостевые ОС, сидящих на разных “хозяйках”, обмениваются IP адресами в прямом смысле этого слова. Если же хост один, это происходит с номерами UDP-портов.
VDE-сеть доступна только на ОС Linux и FreeBSD. Требует подключения специальных библиотек на хозяйской машине, по умолчанию VirtualBox идёт без них. Суть схемы – работа гостевых ОС, сидящих на разных хостах в защищённом режиме благодаря эмуляции интернета, дополнительной виртуализации VLAN, специальных связующих сетевых протоколов. В этой части настроек я, честно говоря, уже плаваю (на практике его использовать никогда не приходилось), и подробнее, чем эта Wiki-справка, мануала не обнаружил.
Успехов.
Рубрика Полезные программы
Как узнать внешний IP адрес из консоли команд Windows? Бездействие системы загружает процессор?
NAT с переадресацией портов
Теперь вы можете представить, что изучили достаточно режимов для обработки каждого случая, но бывают исключения. Что делать, если среда разработки находится, например, на ноутбуке и у вас есть одна или несколько виртуальных машин, которым нужны другие компьютеры для подключения? И вы постоянно вынуждены использовать разные клиентские сети.
В этом сценарии NAT не будет работать, потому что внешние машины должны подключаться по типу моста. Это, возможно, хороший вариант, но вам могут понадобиться IP-адреса. Кроме того, не всегда программное обеспечение может справиться с меняющимися сетями.
Если же использовать внутреннюю сеть, то может оказаться, что вашим виртуальным машинам требуется быть видимыми в сети. Что делать в таких случаях?
Настройте виртуальную машину для использования NAT-сети, добавьте правила переадресации портов, а внешние компьютеры подключите к «хосту». Номер порта и соединения будут перенаправлены VirtualBox на номер гостевой ОС.
Например, если ваша виртуальная машина запускает веб-сервер на порту 80, вы можете настроить вышеуказанные правила. Это обеспечивает мобильную демонстрационную систему, которая не нуждается в повторной настройке при каждом подключении вашего ноутбука к другой сети LAN/Network.
В конечном итоге VirtualBox имеет очень мощный набор параметров, позволяющий настраивать практически любую конфигурацию, которая может вам понадобиться. Чтобы подобрать необходимый именно вам вариант, изучите на официальном сайте инструкцию VirtualBox.
Добавить комментарийВыйти
<текстареа placeholder=»Напишите свой комментарий» class=»c-comments__field-src js-send-type js-comments-field»>
×Войти через соцсети:×Вы действительно хотите удалить комментарий?Удалить×Причина жалобы Нежелательная реклама или спам Материалы сексуального или порнографического характера Дискриминационные высказывания или натуралистичный контент Оскорбления или угрозыСообщитьКомментировать
Общие сетевые настройки
Выберите раздел Сеть в окне настроек виртуальной машины.
Раздел состоит из четырех вкладок, каждая вкладка – отдельный сетевой адаптер. Виртуальной машине может быть назначено до четырех сетевых адаптеров, каждый из них может выполнять различные функции в зависимости от типа подключения. Для виртуальной машины достаточно одного сетевого адаптера, правда иногда требуется подключение двух сетевых карт, бывает нужно при создании локального сервера.
В меню Дополнительно можно увидеть дополнительные настройки сетевого адаптера.
Тип адаптера – настройка позволяющая выбрать эмуляцию сетевой карты определенного вида. По умолчанию создается адаптер с эмуляцией сетевой карты – Intel PRO/1000 MT Desktop
Это реально существующая сетевая карта, подходящая для работы с системами любого типа. Если что-то не работает, то тип адаптера можно изменить, решив проблему совместимости виртуального и физического оборудования.
Неразборчивый режим применяется в виртуальных машинах выступающих в роли маршрутизатора сети. Адаптер работающий в этом режиме принимает все пакеты проходящие по локальной сети, включая пакеты предназначенные другим машинам. Используется сетевыми администраторами для диагностики проблем сети. Для обычной работы включение не требуется.
MAC-адрес (Media Access Control) – уникальный идентификатор устройства в сети, один из главных параметров по которому может определяться тот или иной компьютер. MAC-адрес вшивается в каждую сетевую карту в процессе создания, то же что и imei в мобильных телефонах. В железных картах MAC изменить нельзя, но можно подменить программно. В Virtualbox изменить можно, нажав на синий кружочек в виде двух стрелочек. Генерируется автоматически при создании адаптера.
Подключить кабель – то же самое что подключить/отключить кабель в реальной сетевой карте, при снятой галочке сетевой интерфейс перестает быть доступным, но продолжает работать. Не стоит путать с другой галочкой в самом верху – Включить сетевой адаптер, отвечающей за включение/отключение самого сетевого адаптера.
- https://www.syl.ru/article/332005/virtualbox—nastroyka-seti-instruktsiya-oracle-vm-virtualbox
- https://comphome.ru/virtualbox-virtualnaja-mashina/nastrojka-seti-virtualbox.html
- https://losst.ru/nastrojka-seti-virtualbox
- https://FB.ru/article/65396/aktiviruem-setevoy-most
- https://computer76.ru/2019/05/02/%D1%82%D0%B8%D0%BF-%D0%BF%D0%BE%D0%B4%D0%BA%D0%BB%D1%8E%D1%87%D0%B5%D0%BD%D0%B8%D1%8F-%D1%81%D0%B5%D1%82%D0%B8-virtualbox/
- https://techlist.top/virtualbox-network-settings-part-1/