По умолчанию подключить к скайпу можно только веб-камеру или встроенную в устройство (ноутбука, телефона), однако с развитием ip видеонаблюдения, стал вопрос о использовании ip-камеры. Здесь и есть основная сложность – связать цифровое устройство наблюдения со скайпом.
Отличие в подключении в том, что веб-камера подключается непосредственно к ПК через USB, а цифровая видеокамера через сетевой провод rj45 витая пара.
Подключение к Skype
Чтобы подключить ip-камеру одного скайпа недостаточно, необходимо использовать стороннее ПО.
Техподдержка скайпа, рекомендует использовать программное обеспечение “manycam”. Есть одно но – данная программа платная.
Разберем подключение к скайпу при помощи МануКам:
- скачиваем и устанавливаем программу на компьютер;
- подключаем IP-камеру к компьютеру напрямую, через кабель витая пара и подаем питание на устройство.
Далее необходимо зайти в веб-интерфейс ip-камеры, чтобы узнать ссылку для потока “Access name for stream1”, алгоритм действий следующий:
- узнаем ip-адрес сетевой камеры и данные аутентификации (логин и пароль), – смотрим на устройстве;
- на ПК входим в свойства протокола tcp/ip и меняем ip-адрес и маску подсети. Пример: если адрес цифровой камеры по умолчанию 192.168.0.1 то адрес компьютера ставим 192.168.0.11 (вместо 11 можно поставить число от 2 до 254 включительно) маску 255.255.255.0;
- открываем браузер и вводим ip-адрес сетевой видеокамеры;
- вводим логин и пароль;
- находим ссылку видеопотока “Access name for stream1”. На примере D-link: Setup – Manual Internet connection – Setup. Раздел “HTTP” строчка “Access name for stream1” поле “video1.mjpg”. Копируем его в буфер обмена.
Открываем программу ManyCam и настраиваем ее:
Нажимаем правую кнопку мыши. IP-камеры -Добавить/Удалить IP-камеры;
В поле “IP камера URL” вводим протокол “http://” + ip-адрес видеокамеры + ссылку видеопотока video1.mjpg. В итоге должно получиться http://192.168.0.1/video1.mjpg. В поле “имя” – любое значение на Ваш выбор. И введите логин и пароль.
Идем в настройки скайпа:
запускаем skype;
Нажимаем Инструменты – Настройки видео;
на вкладке выбрать веб-камеру – выбираем “ManyCam Virtual WebCam”.
Вот и все настройка закончена, далее ManyCam попросит купить ее, если Вы еще ее не купили.
Бесплатный вариант стороннего ПО – IP Camera Adapter
Если первый вариант Вас не устраивает по причине платной программы, можно использовать другое ПО, так называемое бесплатное.
IP Camera Adapter – это универсальный сетевой адаптер, используется с различными протоколами видеокамеры. Работает с любым приложением, которое использует DirectShow API. В том числе Skype, MSN messenger и Chatroulette.
Подключение видеокамеры к скайпу:
- заходим на официальный сайт IP Camera Adapter;
- скачиваем на ПК для своей оси, 64 или 32;
- устанавливаем ПО. Next -Next.
После установки IP Camera Adapter в настройках скайпа появляется еще одна камера -Mjpeg Camera.
Нажимаем на кнопку “настройка веб-камеры” и вводим “http://” + ip-address ip-камеры + ссылку видеопотока video1.mjpg.
Другие статьи:
- Подключение ip-камеры xiaomi
- Основные принципы при проектировании системы видеонаблюдения
- Как установить камеру самостоятельно
- Муляж видеокамеры
Блоги пользователей портала Системы образования г.Нижневартовска
Все что написано является кратким обзором, и бюджетным решением. Существуют дорогие специализированные устройства с автоматическими камерами наведения на микрофон и автоматической фокусировкой…..но это тема отдельного разговора…..
Начну с того, что всем этим приложениям необходимо работать с устройством, которое непосредственно подключено к данному ПК.
Для этого его необходимо выбрать и настроить (в любой программе).
- Проще всего работать с устройствами USB:
ПЛЮСЫ — установил драйвер(а зачастую и вообще просто подключил), выбрал и пользуешься.
МИНУСЫ — длинна кабеля не всегда позволяет установить на нужное местоположение, и использовать интересующий ракурс. (возможный выход usb-удлинители с усилитетем, решит проблемму на несколько метром, не более).
- Теперь расмотрим более сложный, менее надежный, и как это не парадоксально, Нужный для нас способ подключения IP-камеры.
ПЛЮСЫ — нет ограничения на место расположения, подключение с любого ПК, если установить под потолок — вандалоустойчивость.
МИНУСЫ — не стабильная работа (сказывается во время подключения), сложность в настройке(требуется сторонне ПО), подходят не все камеры.
Как показала практика более просты в настройке следующие фирмы-производители:
- Axis (производитель профессиональной техники, высокая цена, очень хорошее качество, множество опций и настроек);
- Dlink (оптимальное соотношение цена/качество);
- Tendnet (цена ниже, опций больше, качество картинки ниже — НО для веб устройства вполне сноно, мы не 3д фильм снимать собираемся).
- производителей много остальных лучше выбирать согласно поддержки ПО компьютера.
Схема подключения ip-камеры:
Подробнее остановимся на связке системный блок + фильтр
- фильтр можно взять тут (полное его имя IP Camera [JPEG/MJPEG] DirectShow Filter ) — устанавливаем его, если предложит перезапуск — делаем.
- Настройка фильтра осуществляется:а) через Skype в пунтке меню Инструменты/Настройки/Настройки Видео/Настройки Web-камеры, б)Через программу Webcam — она находится там же где и фильтр, бесплатная версия позволяет настроить до 1 камеры (при настройке Обязательно отключить сервер Трансляции видео — в настройках, иначе будет очень сильно все тормозить систему и как следствие дискретная картинка или вообще ее отсутствие)
- Вся настройка IP-камеры сводится к тому, что необходимо вводить логин, пароль, IP камеры, и размер получаемого изображения. Внимание!!!! я не буду описывать процесс, поскольку у каждой камеры есть свои ньюансы и ко всему вышесказанному: Мы по умолчанию настраимаем камеру, к которой у Вас уже есть доступ через браузер и вы знаете все ее настройки.
Если вы получили картинку в Skype (cамый простой способ) или в WebCam (платное ПО), то идем в видеоконференцию и выбираем там эту камеру, не рекомендую отключать и подключать ее по нескольку раз в модуле подключения камеры в Bigbluebuttone или другом ПО, поскольку вот тут то и скрыта нестабильность всей системы, ПК может заняться ее поиском на некоторое время или не найти вовсе. (лечится перезапуском браузера-обрыв сессии).
P.S. :
- Некоторые производители для IP камер дорогого сегмента выпускают ПО для ее захвата и эмуляции.(уточнять в тех.описании).
- Обращайте внимание на характеристика камер: фокусное расстояние, угол обзора, наличие объектива в комплекте (бывает без него), начилие необходимых портов ввода/вывода.
- Иногда отсутствие видео-в браузере не является проблемой в настройках, а виновник сам браузер и плагины к нему — удаляем КЭШ, обновляем, или запускаем другой.
Редактировалось Дата:
Вторник, 02 августа 2016
Как подключить IP-камеру к skype

Что именно поменялось? IP-видеонаблюдение постепенно начало вытеснять аналоговые устройства, и у пользователей возникла вполне логичная необходимость связывать новомодные цифровые гаджеты с популярной программой Скайп. Есть спрос – есть и предложение. Теперь эта задача решается быстро и без особых трудностей.
Почему skype не видит IP-камеру? Ответ на этот вопрос прост — функционал ПО не предусматривает такой возможности, однако возможно в будущем разработчики внедрят поддержку сетевых камер.
Традиционно подключение портативной веб-камеры к компьютеру или ноутбуку осуществляется посредством обычного USB-кабеля. Что касается IP-камеры, то она подключается при помощи сетевого провода (RJ-45) и skype не распознает ее.
ВАЖНО! По умолчанию к skype нельзя подключить IP-камеру, однако есть методы, которые позволяют связать цифровую видеокамеру со скайпом.
Содержание
- 1 Подключение к Skype
- 1.1 Бесплатное ПО для подключения IP-камеры к скайпу
Подключение к Skype
Чтобы использовать цифровую камеру для скайпа, одной лишь программы для видеосвязи будет недостаточно. Для осуществления задуманного нужно воспользоваться специальным программным обеспечением. Изучая рекомендации технической поддержки Скайпа, стало ясно, что для этой цели идеально подойдет программа ManyCam. У данного ПО есть только один незначительный минус – этот софт не бесплатный. Впрочем, это не всегда является помехой для тех, кто действительно ценит комфорт и простоту в работе.
Инструкция по подключению IP-камеры к Скайпу через Манукам:
- Скачайте и совершите установку рекомендуемого ПО на своем устройстве. Для этого необходимо посетить официальный сайт.
- Подключите цифровую камеру к ПК напрямую (воспользуйтесь кабелем RJ-45). Проследите за тем, чтобы питание было подано на нужное устройство.
Затем вам потребуется открыть веб-интерфейс IP-камеры для получения адреса потока «Access name for stream1». Что нужно предпринять дальше:
- Найдите IP-адрес камеры и данные для входа (login и пароль). Они должны быть указаны на самом устройстве.
- На компьютере войдите в свойства протокола tcp/ip и внесите правки в IP-адрес и маску подсети. Допустим, адрес камеры – 192. 168.200.1; В этом случае поменяйте адрес компьютера на единицу больше 192. 168.200.2; Вместо числа 2 можно выбрать любое значение от 2 до 254. Укажите маску – 255.255.255.0;
- Далее запустите веб-обозреватель и введите IP-адрес видеокамеры.
- Пройдите аутентификацию (укажите login и пароль).
- Найдите адрес видеопотока.
- Запустите установленное ПО – ManyCam
- Кликните правой кнопкой мыши по экрану. Перед вами появится всплывающее меню. Выберите в окошке IP-камеры => Добавить/удалить устройство.
- Введите данные протокола в графе «IP камера URL». Например: http://192.168.200.1/video1.mjpj.
- Введите любое имя в одноименной строке.
- Введите login и пароль.
Затем вам потребуется настроить программу для видеосвязи Скайп. Запустите программу на ПК и кликните по разделу «Инструменты». Выберите пункт «Настройки видео». Далее перейдите во вкладку «Выбрать веб-камеру». Утвердите следующий вариант – ManyCam Virtual WebCam. Настройки завершены. Если вы не приобрели программное обеспечение, ManyCam предложит вам выполнить это действие.
Смотрим видео настройка manycam для skype.
Бесплатное ПО для подключения IP-камеры к скайпу
Если пользователь не имеет возможности или желания покупать платный софт, он всегда может воспользоваться бесплатным аналогом. В данном вопросе таковым является программа «IP Camera Adapter». Его можно юзать в режиме free. Данное программное обеспечение представляет собой некий универсальный сетевой адаптер. Программа работает не только со Скайпом, но в нашей статье мы рассматриваем именно этот вариант.
Инструкция по правильному использованию ПО:
- Откройте официальный сайт программы.
- Выберите подходящую версию программы, учитывая операционную систему своего ПК.
- Установите программу на свой компьютер.
- Зайдите в «Настройки» программы для видеосвязи Скайп. В том же разделе, где появлялась камера из ManyCam, добавится еще одно устройство видеонаблюдения – Mjpeg Camera.
Завершающий штрих: нажмите на кнопку «Настройка веб-камеры» и введите протокол (по аналогии с предыдущим примером).
Другие статьи:
- Подключение аналоговой камеры к компьютеру
- rtsp поток с ip-камеры на сайт
- Как выбрать блок питания для видеонаблюдения
- Как подключить камеру ростелеком к wi fi
Наверно наиболее популярный способ использовать IP-камеру как вебку — это использование медиаплеера
VLC в связке с
плагином, который эмулирует виртуальную web-камеру.
На техническом жаргоне такие решения называются — «костыль». Мы в «Интемс» костыли очень не любим, так как такой метод решения проблемы сам по себе становится источником новых проблем и причиной отказа системы в будущем.
15 октября 2019 года все изменилось
и костыли больше не нужны. В этот день Microsoft добавил в Windows 10 поддержку ONVIF Profile S.
ONVIF это отраслевая международная организация, которая занимается разработкой стандартизованных протоколов для взаимодействия различного оборудования и программных средств, входящих в состав систем безопасности (IP-камер, видеорегистраторов, контроллеров доступа и т.п.).
Профиль S используется в устройствах передачи потокового видео и предназначен его отображения и настройки.
Это значит, что любую IP-камеру с поддержкой ONVIF Profile S вы сможете использовать как веб-камеру в Windows 10. Для работы ONVIF Profile S у вас должны быть установлены обновления как минимум до Windows 10 build 18995, а вообще-то лучше устанавливайте все обновления, как только они приходят.
Делаем это вместе с вами в 4 приема.
Подключить IP камеру к вашей локальной сети или напрямую к компьютеру.
Я не буду здесь подробно рассказывать, как подключить IP-камеру, во-первых, потому что может быть она у вас вообще уже подключена. А во вторых способ настройки зависит от производителя, так что смотрите в инструкцию.
Заходим в «Параметры» компьютера и выбираем раздел «Устройства»

В «Устройствах» выбираем пункт бокового меню «Bluetooth и другие устройства» и нажимаем на кнопку Добавление «Bluetooth или другого устройства»

После этого у вас появится всплывающее окно «Добавить устройство», в котором три пункта, нужно выбрать третий — «Все остальное»

После этого запустится поиск устройств в вашей локальной сети, и далее если ваша камера правильно подключена вы увидите окно в котором windows покажет вашу IP-камеру, в Моем случае это камера N8071, выбираете ее, и дальше вы сможете ее использовать.

Если ONVIF на вашей IP-камера требует аутентификации т.е. защищена паролем, вам потребуется использовать приложение
Device Enumeration and Pairing
из Microsoft Store.

Выберите пункт 9 «Custom Device Pairing» из бокового меню, а затем в выпадающем меню «Choose device selector» выберите «Web Services on Devices (NetworkCamera)».
После нажатия на «Start Watcher» появятся камеры, обнаруженные в сети. Выберите желаемую камеру и нажмите «Подключить выбранное устройство» потом введите логин и пароль пользователя ONVIF.
Некоторые IP-камеры имеют возможность отключения аутентификации для ONVIF (что в целом плохая идея). А некоторые всегда используют дефолтные логин / пароль, есть и те камеры которые трубуют создания логина и пароля для .
Вот и все вы превратили IP-камеру в веб-камеру в Windows 10.
После сопряжения вашей IP-камеры вы можете снимать фотографии, транслировать и записывать видео с помощью встроенного
приложения камеры Windows
как и в любых других приложениях поддерживающих работу с камерой, например Skype.
Если ваша IP-камера не поддерживает ONVIF Profile S?
Запросите у производителя последнюю версию прошивки, и обновите вашу камеру согласно инструкции (Инструкция это важно, так как есть все шансы превратить камеру в кирпич).
Если это не помогает, просто сожгите это дерьмо. Так как это означает что вы владелец китайской дешевки (мне жаль, возможно, при покупке вам говорили другое), и ваша камера кроме всего прочего имеет кучу проблем с кибербезопасностью. Вот тут проблемы одного такого китайского героя мы разбираем подробно.
IP-камеры с поддержкой ONVIF Profile S — цена от 4590 рублей.
Если в характеристиках написано, что камера поддерживает ONVIF, но камера все равно не подключается?
Реализовать поддержку ONVIF в каком-то виде может любой рукожоп. Но его реализация может не на 100% соответствовать стандарту.
Проверить соответствие стандарту ONVIF можно на официальном сайте проекта, в разделе
совместимые продукты
.

Если у вас более старая версия Windows?
Многие пользователи до сих пор используют Windows 7 или упаси господи Windows XP. Проблема с ними в том, что и ХР и 7 уже
давно сняты с поддержки
. Это значит, что злые дяди со скриптами могут получить доступ ко всему, что хранится на вашем компьютере.
В общем, это еще +100501-ый повод наконец-то поставить Windows 10.
Что делать если у вас MacOS?
Посыпать голову пеплом, и смирится, сегодня доминируем мы виндузятники.
Что делать если у вас Linux?
Уверен вы уже решили эту проблему с помощью костылей и самописных скриптов, еще до того как дочитали до этого места, если нет переходите на Windows.
Важное
16 июля 2020 мы в «Интемс» запустили ежемесячный розыгрыш одного комплекта видеонаблюдения за 29 733 рубля. С тех пор мы каждый месяц разыгрываем один комплект видеонаблюдения.
Чтобы подробнее узнать о разыгрываемом комплекте, смотрите это видео, подробные условия розыгрыша в описании к этому видео.
Это наша маленькая попытка сделать этот мир безопаснее, ведь
научные исследования подтверждают
, что видеонаблюдение предотвращает преступность, и немного справедливее ведь видеонаблюдение реально
помогает расследовать преступления
.
Особенно это важно для тех, кто по каким-то причинам, не может позволить себе такое купить. Ведь именно люди с низким уровнем дохода
чаще
становятся жертвами преступников.
Если вам нравится наша идея, поддержать нас очень просто обязательно почитайте эту статью — 7 самых распространенных способов «развода», с которыми вы столкнетесь при покупке видеонаблюдения.
Ну и конечно по возможности делитесь этой информацией с друзьями в социальных сетях.
Ну, и самое важное — ваше мнение
Ничто так сильно не мотивирует меня писать новые статьи как ваша оценка, если оценка хорошая я пилю статьи дальше, если отрицательная думаю, как улучшить эту статью. Но, без вашей оценки, у меня нет самого ценного для меня — обратной связи от вас. Не сочтите за труд, выберете от 1 до 5 звезд, я старался.
Если вы хотите использовать айпи камера приложения с Microsoft Teams или Skype, то в этом посте будет показано, как его настроить. Предположим, у вас есть настольный компьютер, но на нем нет веб-камеры. Если вам нужно совершить видеозвонок через Microsoft Teams или Skype, что вы будете делать?
Самый доступный способ — использовать приложение для IP-камеры, чтобы вы могли использовать телефон Android в качестве веб-камеры. Камера с Интернет-протоколом или IP-камера — это тип цифровой видеокамеры, которая получает данные управления и отправляет данные изображения через IP-сеть. Если вы настраиваете приложение IP-камеры впервые, возможно, вам придется выполнить определенные действия, чтобы начать использовать его с приложением для видеозвонков.
Прежде чем начать, вы должны знать, что —
- Вы использовали приложение DroidCam на Android и Windows 10. Однако вы можете использовать любое приложение, выполнив те же действия.
- Перед запуском Microsoft Teams или Skype необходимо настроить DroidCam или любое другое приложение.
- Вы должны выполнить эти шаги только в том случае, если у вас есть несколько приложений для веб-камеры на оборудовании, подключенном к вашему ПК.
Чтобы использовать приложения IP-камеры с Microsoft Teams, выполните следующие действия:
- Откройте приложение Microsoft Teams на своем ПК.
- Щелкните изображение своего профиля.
- Выберите Настройки вариант.
- Переключитесь на Устройства таб.
- Направляйтесь к Камера раздел.
- Разверните раскрывающийся список, чтобы выбрать DroidCam.
Давайте посмотрим на подробную версию этих шагов.
Чтобы начать работу, откройте приложение Microsoft Teams на своем компьютере и щелкните изображение своего профиля, которое отображается в строке заголовка. Затем выберите Настройки вариант из списка.
Он открывает панель настроек на ваших экранах. Вы должны переключиться с Общий вкладка в Устройства вкладка и перейдите к Камера раздел.
Теперь разверните раскрывающийся список и выберите DroidCam (DroidCam Source 2, DroidCam Source 3).
После этого вы также можете проверить предварительный просмотр.
Как использовать приложения IP-камеры со Skype
Чтобы использовать приложения IP-камеры со Skype, выполните следующие действия:
- Откройте приложение Skype на своем компьютере.
- Щелкните значок с тремя точками.
- Выберите Настройки из списка.
- Перейти к Аудио видео таб.
- Расширять Камера раскрывающийся список для выбора DroidCam.
Прочтите, чтобы узнать больше об этих шагах.
Сначала откройте приложение Skype на своем компьютере и щелкните трехточечный значок рядом с изображением вашего профиля. Отсюда выберите Настройки вариант.
Затем переключитесь на Аудио видео вкладка из Аккаунт и Профиль таб. Отсюда вы можете выбрать источник аудио и видео. Когда вы собираетесь изменить источник веб-камеры, разверните Камера раскрывающийся список и выберите Источник DroidCam 2 или же Источник DroidCam 3.
После этого можно также проверить предварительный просмотр.
Вот и все! С этого момента вы можете использовать любую IP-камеру в качестве веб-камеры с Microsoft Teams или Skype.
Подключение IP-камеры к скайпу
Подключение IP-камеры к скайпу
Скайпом сегодня пользуются многие. Это удобная программа для видеосвязи между пользователями ПК, ноутбуков и мобильных устройств. Да, сегодня появились более продвинутое ПО для видеосвязи, такие как Viber, WhatsApp, Discord, ICQ, Facetime, Google Hangouts, Tox и другие, но многие до сих пор предпочитают Skype. Достаточно сказать, что количество его пользователей в этом году составило 40 миллионов человек.
Но речь в этой статье, впрочем, не об этом, как понятно из заголовка. Речь пойдет о том, как подключить к Skype IP-видеокамеру, ведь по умолчанию подключить к этой программе можно только веб-камеру или камеру, встроенную в ноутбук или мобильный телефон. В этом и заключается основная сложность — связать цифровое устройство для видеонаблюдения со скайпом, т.к. веб-камера подключается к ПК с помощью USB, а IP-видеокамеру можно подключить лишь через сетевой кабель rj45, называемый витой парой.
К тому же для подключения понадобится дополнительное программное обеспечение. В скайпе предлагают делать подключение с ПО под названием «ManyCam». Однако программа платная и не каждый захочет платить. Теме не менее опишем способ подключения цифровой камеры к Skype с помощью данной программы.
Для этого нужно ее приобрести, скачать и установить на компьютер.
После этого нужно подключить IP-камеру к компьютеру напрямую, через кабель витая пара со специальным разъемом и подключить питание.
Затем необходимо зайти в веб-интерфейс ip-камеры, чтобы узнать ссылку для видеопотока «Access name for stream1». Для этого нужно:
- узнать ip-адрес вашей камеры и данные аутентификации заводские логин и пароль, которые можно найти на камере или в интернете на сайте производителя оборудрвания;
- на ПК нужно войти в свойства протокола tcp/ip и изменить ip-адрес и маску подсети. Напримсер: адрес цифровой камеры по умолчанию 192.168.0.1, тогда адрес компьютера можно установить 192.168.0.02 или любую другую последнюю цифру от 2 до 254 включительно, а также выставит маску 255.255.255.0;
Далее открываем ваш браузер и вводим ip-адрес сетевой видеокамеры;
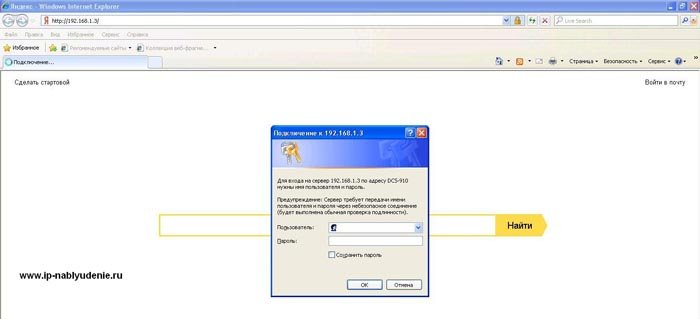
В появившемся окне вводим логин и пароль и затем находим ссылку видеопотока «Access name for stream1». К примеру у вас D-link, тогда идем по цепочке Setup — Manual Internet connection — Setup. Раздел «HTTP» находим строчку «Access name for stream1» и поле «video1.mjpg», которое нужно скопировать в буфер обмена.
Теперь запускаем ManyCam и настраиваем ее.
После нужно кликнуть правой кнопеой мышки по окну программы для отображения видео с камер и выбрать пункт меню Добавить/Удалить IP-камеры.
Следующий шаг следующий: в поле «IP камера URL» вводим протокол «http://» + ip-адрес видеокамеры + ссылку видеопотока video1.mjpg. В итоге должно получиться http://192.168.0.1/video1.mjpg. В поле «имя» — любое значение на Ваш выбор. Затем введите логин и пароль.
Переходим к настройкам скайпа, где нужно выбрать меню Инструменты — Настройки видео, а затем на вкладке настроек выбрать пункт веб-камера, где отмечаем: «ManyCam Virtual WebCam».
Вот и всё! Настройка подключения IP-камеры к скайпу закончена.
Если вам не все понятно из вышесказанного, то дополнительно просмотрите видео ниже. Оно достаточно подробно рассказывает как сделать данное подключение.
Похожие записи
Содержание
- Настройка веб-камеры в Windows 10
- Шаг 1: Поиск и установка драйверов
- Шаг 2: Включение веб-камеры
- Шаг 3: Управление разрешениями
- Шаг 4: Активация опции «Windows Hello»
- Шаг 5: Настройка камеры в Skype
- Как использовать IP-камеру в Windows 10?
- Как мне получить доступ к моей IP-камере на моем компьютере?
- Как я могу использовать свою IP-камеру в качестве веб-камеры?
- Могу ли я подключить IP-камеру напрямую к ПК?
- Как получить доступ к камере в Windows 10?
- Как подключить камеру к компьютеру?
- Как настроить беспроводную IP-камеру?
- Могу ли я использовать IP-камеру для увеличения?
- Безопасна ли IP-веб-камера?
- Как увеличить масштаб с помощью IP-камеры?
- Как мне настроить IP-камеру на свой компьютер?
- Могут ли IP-камеры работать без интернета?
- Как я могу найти свою IP-камеру без сетевого видеорегистратора?
- Как изменить настройки камеры в Windows 10?
- Как мне изменить настройки камеры на моем ноутбуке?
- Как включить камеру в Windows 10?
- Подключение IP камеры к компьютеру и ее настройка
- Подключаем IP камеру к компьютеру
- Смена IP адреса камеры через ее веб интерфейс
- Настройка роутера для просмотра IP камер через интернет
- Проверка работоспособности после настройки IP камер
- Как настроить компьютер/ноутбук для подключения к новой ip камере?
- 11 Октября 2017
- Интересно почитать
- Как подключить видеорегистратор к роутеру и настроить приложение на телефоне?
- Круглосуточное видеонаблюдение и не только за ребёнком с помощью умных часов
- Частотные полосы и каналы WiFi в 2.4 GHz
- Как добавить ip камеру в windows 10
- Что потребуется для подключения?
- Подключение IP камеры по витой паре
- Подключение кабеля IP камеры
- Распиновка poe кабеля для IP камеры
- Подключение IP камеры к компьютеру напрямую или через коммутатор
- Компьютер не имеет подключения к сети
- Компьютер имеет подключение к сети и IP адрес
- Настройка ПО при подключении IP камеры видеонаблюдения
- Добавление IP устройств, присвоение адреса
Настройка веб-камеры в Windows 10
Если вы обладаете веб-камерой как отдельным устройством и еще не подключили ее к компьютеру, перед началом настройки обязательно сделайте это. Весь процесс состоит всего из пяти простых шагов, ознакомиться с которыми можно по ссылке ниже.
Шаг 1: Поиск и установка драйверов
Перед началом использования веб-камеры потребуется установить соответствующий драйвер, разработанный производителем оборудования. Конечно, функциональность Windows 10 подразумевает то, что файлы, обеспечивающие нормальную работу устройства, должны быть найдены и инсталлированы автоматически, но это происходит далеко не всегда. Обладатели ноутбуков могут ознакомиться с представленной далее статьей на примере ASUS, чтобы понять принцип поиска драйверов всеми доступными способами.
Что касается юзеров, приобретших веб-камеру отдельно, например, для своего компьютера, то для них поиск соответствующего программного обеспечения немного отличается. На нашем сайте собраны руководства по самым популярным моделям от известных производителей подобных девайсов. Кликните по одному из расположенных далее заголовков, чтобы перейти к прочтению подходящих инструкций.
Шаг 2: Включение веб-камеры
Не всегда веб-камера активируется автоматически сразу же после подключения к ПК или установки операционной системы на ноутбук. У обладателей лэптопов есть дополнительная опция, позволяющая регулировать активность камеры. Они могут включать ее или отключать при помощи функциональных клавиш F1-F12. Необходимо лишь изучить значки, которые находятся на самих клавишах, чтобы понять, какая из них отвечает за управление. В ОС тоже есть функция, активирующая веб-камеру для устройства. Более детально об этом читайте далее.
Шаг 3: Управление разрешениями
В Виндовс 10 разработчики уделили должное внимание конфиденциальности, позволяя каждому устройству настроить свои разрешения в общем для системы и отдельно для каждого приложения. Относится это и к веб-камере, поэтому следующий алгоритм и будет посвящен данной теме.
Шаг 4: Активация опции «Windows Hello»
Встроенная в Виндовс 10 функция под названием «Windows Hello» позволяет авторизовываться в системе без ввода пин-кода или установленного пароля. При открытии крышки ноутбука или включении веб-камеры происходит сканирование лица и вход в ОС автоматически разрешается. Однако для этого само действие сначала нужно настроить, добавив в память фото своего лица.
В случае, когда опция доступна для настройки, следуйте появившимся на экране инструкциям, создав скан лица и задав пароль. Сам пин-код необходим для входа в учетную запись при возникновении ситуации, когда веб-камера вдруг сломается или функция по каким-то причинам не сработает.
Шаг 5: Настройка камеры в Skype
Часто пользователи заинтересованы в настройке веб-камеры для того, чтобы в дальнейшем общаться со своими коллегами, друзьями и родственниками через специальное программное обеспечение. Наиболее популярным приложением, обеспечивающим подобную связь, можно считать Skype, поэтому в качестве завершающего шага статьи мы решили упомянуть процесс конфигурирования девайса именно в нем. Развернуто об этом процессе читайте в статье по ссылке ниже.
Дополнительно предоставляем ссылки на другие вспомогательные материалы, которые могут пригодиться каждому юзеру, столкнувшемуся с необходимостью настройки веб-камеры в Windows 10. В следующих руководствах вы найдете рекомендации по исправлению частых проблем, а также другие руководства по конфигурированию микрофона.
Помимо этой статьи, на сайте еще 12364 инструкций.
Добавьте сайт Lumpics.ru в закладки (CTRL+D) и мы точно еще пригодимся вам.
Отблагодарите автора, поделитесь статьей в социальных сетях.
Источник
Как использовать IP-камеру в Windows 10?
Как мне получить доступ к моей IP-камере на моем компьютере?
Как просматривать данные с IP-камеры удаленно через веб-браузер
Как я могу использовать свою IP-камеру в качестве веб-камеры?
Могу ли я подключить IP-камеру напрямую к ПК?
Простая локальная сеть может быть одной из следующих: IP-сетевая камера, подключенная сетевым кабелем к сетевому порту вашего настольного компьютера. IP-камера, подключенная к маршрутизатору, который подключен к настольному или портативному компьютеру, но маршрутизатор не подключен к Интернету.
Как получить доступ к камере в Windows 10?
Чтобы открыть веб-камеру или камеру, нажмите кнопку «Пуск», а затем выберите «Камера» в списке приложений. Если вы хотите использовать камеру в других приложениях, нажмите кнопку «Пуск», выберите «Настройки»> «Конфиденциальность»> «Камера», а затем включите «Разрешить приложениям использовать мою камеру».
Как подключить камеру к компьютеру?
Подключение цифровой камеры:
Как настроить беспроводную IP-камеру?
Могу ли я использовать IP-камеру для увеличения?
Доступ к расширенным камерам слежения и масштабирования. IP-камеры можно настраивать и администрировать удаленно.
Безопасна ли IP-веб-камера?
Веб-камеру Wi-Fi, также известную как IP-камера, можно использовать удаленно, если вы не защитите ее должным образом. Узнайте, как обезопасить его, чтобы убедиться, что вы не приглашаете незнакомца в свой дом. Скомпрометированная веб-камера Wi-Fi может быть использована для вторжения в вашу частную жизнь или для преследования вас.
Как увеличить масштаб с помощью IP-камеры?
Как использовать поток RTSP с IP-камеры на Zoom
Как мне настроить IP-камеру на свой компьютер?
IP-камеру можно подключить напрямую к ПК через кабель LAN.
Могут ли IP-камеры работать без интернета?
Хотя IP — это аббревиатура от Internet Protocol, система IP-камеры будет отлично работать без подключения к Интернету. … Все, что вам нужно, это сетевой видеорегистратор, несколько IP-камер, мышь и монитор для работы с IP-системой.
Как я могу найти свою IP-камеру без сетевого видеорегистратора?
Как настроить IP-камеру без DVR / NVR
Как изменить настройки камеры в Windows 10?
Изменить настройки камеры
Как мне изменить настройки камеры на моем ноутбуке?
Как включить / отключить камеру (или веб-камеру) в Windows 10
Как включить камеру в Windows 10?
Источник
Подключение IP камеры к компьютеру и ее настройка

Содержание:
В связи с повсеместным переходом на IP камеры все больше людей начал интересовать вопрос об их правильном подключении и настройке. Конечно, для начинающего пользователя это может показаться сложной и неразрешимой задачей, но для тех, кто уже давно знаком с компьютером, подключение и настройка IP камер не вызовет особых затруднений. В этой статье мы постарались максимально подробно описать процесс подключения цифровой IP камеры к компьютеру, а также задания правильных настроек для корректной работы устройства.
Подключаем IP камеру к компьютеру
Все IP камеры по умолчанию имеют свой собственный адрес, и прежде чем приступить к настройке IP камеры, нам необходимо его узнать. Для этого можно использовать специализированный софт, который обычно идет в комплекте с устройствами, либо скачать нужную утилиту на сайте производителя. Помимо этого, IP адрес камеры обычно прописан в инструкции пользователя либо на наклеенной этикетке устройства.
При попытке зайти в интерфейс камеры через браузер при первом подключении вы наверняка потерпите неудачу. Случается это потому, что компьютер и камера настроены на работу в разных подсетях. После того, как мы узнали IP адрес камеры необходимо привести его в соответствие с тем, который используется в вашей локальной сети.
Сегодня особенно актуально создание удаленного видеонаблюдения. Наблюдение через интернет достаточно легко осуществить с использованием роутера при наличии выделенного IP адреса. Онлайн видеонаблюдение можно реализовать 4 способами, о которых вы можете почитать здесь.
Создать удаленное видеонаблюдение становится все доступнее при помощи специальных облачных сервисов. Причем при реализации облачного видеонаблюдения вам не потребуется наличие выделенного IP адреса, а настройки оборудования сводятся к минимуму.
Для видеонаблюдения на удаленных объектах вам могут пригодиться GSM камеры. Они будут удобны в использовании на даче, в гараже, или загородном доме, т. к. могут оперативно предупреждать вас о возникновении различных неординарных событий на объекте посредством отправки сообщения на ваш мобильный телефон. Почитать о GSM камерах для видеонаблюдения вы можете по ссылке http://nabludaykin.ru/gsm-kamery-videonablyudeniya/.
Чтобы узнать IP локальной сети нужно зайти в «Центр управления общим доступом и сетями», затем в строке «Подключения» выбрать пункт «Ethernet» или «По локальной сети». В открывшемся окошке нажимаем на кнопку «Сведения», затем нам открывается новая вкладка, на которой мы и узнаем IP адрес локальной сети – смотрим в строку «Шлюз по умолчанию IPv4», в нашем случае компьютер работает в сети 192.168.99.*. Допустим, IP адрес вашей камеры был подобного вида: 192.168.0.24, теперь наша задача заменить его на 192.168.99.24 – у вас это может быть любые другие цифры, но принцип остается тот же.
Узнаем IP адрес локальной сети
Поменять IP адрес камеры можно при помощи той же программы, через которую вы его узнавали. У Hikvision, например, она называется SADP, у других камер в комплекте идут собственные программы. После того, IP адрес камеры приведен в соответствие с адресом локальной сети, изображение с нее станет доступным по новому IP адресу, в нашем случае это http://192.168.99.24.
Смена IP адреса камеры через ее веб интерфейс
Прописывание IP адреса для доступа к камере. Картинка доступна для увеличения
Теперь через любой браузер заходим в веб интерфейс устройства – вбиваем в поисковой строке адрес камеры 192.168.0.24. Если вы все сделали правильно, должно открыться окошечко для ввода логина и пароля, которые берем из инструкции к камере. Обычно по умолчанию они бывают admin/admin, admin/12345, admin/00000000, и другие легкие комбинации. После ввода данных вам будет доступен просмотр изображения с камеры, а также настройка камеры.
В веб интерфейсе камеры необходимо привести IP адрес камеры в соответствие с адресом локальной сети. Обычно данные настройки находятся на вкладке под названием «Network». К примеру, ваш роутер находится по адресу локальной сети 192.168.99.22, значит, для камеры нам необходимо задать IP примерно следующего вида: 192.168.99.24. Ставим галочку в настройках IP на «Фиксированный IP адрес» — он потребуется нам, чтобы настроить IP камеры для просмотра через интернет, и прописываем данные:
Если вы не хотите просматривать ваши камеры через интернет, то просто поставьте галочку напротив строки Dynamic IP (DCHP).
Теперь необходимо назначить порт вашей камере. По умолчанию открыт порт «80», так что если у вашей камеры нет подобных настроек, необходимо использовать. При наличии данной строчки прописываем значения вручную для каждой камеры. Для первой, к примеру, зададим порт 8081.
Схема подключения IP камер к компьютеру через роутер и создания доступа через интернет
Сохраняем настройки, отсоединяем сетевой кабель камеры от компьютера и вставляем его в свободный порт роутера. После этого все ручные настройки IP адреса, которые мы произвели ранее в локальной сети для соединения с веб интерфейсом камеры, сбрасываем на автоматические – просто ставим отмечаем точками получение IP адреса и DNS адресов автоматически, и подключаем роутер к сетевой карте компьютера. При необходимости входим в веб интерфейс камеры уже через роутер по назначенному ей IP адресу (http://192.168.99.24), и настраиваем беспроводное соединение по Wi-Fi. Те же самые настройки проделываем для каждой камеры, и не забываем всем остальным устройствам присваивать разные IP адреса и порты, если такое допустимо (на некоторых камерах не предусмотрено ручное задание портов, для них он будет стандартным – «80»). Например, второй камере назначим IP 192.168.99.25, а порт 8082, третьей 192.168.99.26/8083, четвертой 192.168.99.27/8084 и так далее.
Для видеонаблюдения при помощи IP камер через компьютер вам могут потребоваться специальные программы. Они могут идти как в комплекте с оборудованием, так и скачиваться отдельно из интернета. Почитать о них вы можете в нашей статье.
Вместо IP камер некоторых случаях целесообразнее использование обычных веб камер. Например, когда система видеонаблюдения состоит всего лишь из одной камеры.
Организовать видеонаблюдение на даче можно при помощи обычного 3G маршрутизатора и нескольких IP камер. При этом очень важно, чтобы на вашем участке не было перебоев с сигналом сотовой сети. Читайте в статье http://nabludaykin.ru/videonablyudenie-dlya-dachi о том, как реализовать дачное видеонаблюдение данным способом.
Настройка роутера для просмотра IP камер через интернет
После настройки камер наступает очередь роутера:
Данные настройки могут находиться в разделах под названиями «Port Forwarding», «Routing», «WAN», во вкладке «Virtual Server» или «Виртуальный сервер». Для начала необходимо галочкой активировать виртуальный сервер. В зависимости от модели роутера можно наткнуться на подобные настройки:
Подключение и настройка IP камеры через роутер
Прописываем по вышеописанному принципу настройки для каждой камеры. Не забываем, что каждая камера должна иметь свой собственный отличный от других IP адрес, и порт, если, конечно, есть такая возможность.
Чтобы к камерам можно было подключиться с любого устройства, имеющего выход в интернет, вам понадобится статический IP адрес. Его вы можете заказать у провайдера за отдельную плату, либо использовать сервис DynDNS. При помощи данного сервиса можно присвоить вашему динамическому IP адресу любое доменное имя, вроде http://ваш_уникальный_домен.ddns.ru. Но в начале необходимо активировать эту функцию в настройках роутера. В некоторых роутерах эти настройки находятся в разделе «WAN» на вкладке «DDNS». Там вы можете указать сервер (DynDNS, ASUS, NO-IP и т. д.), ваше доменное имя 3го уровня, и прочие необходимые настройки. Далее регистрируем доменное имя на сервисе (кстати, в роутерах ASUS есть собственный бесплатный сервис для этих нужд), и прописываем его в настройках роутера.
Проверка работоспособности после настройки IP камер
После настройки IP камер и роутера, проверим их работоспособность. Для этого необходимо открыть браузер и в адресной строке написать IP адрес камеры и ее порт в подобном виде: http://ваш_уникальный_домен.ddns.ru:8081, либо http://ваш_статический _IP_адрес:8081. При заходе на камеру со своего компьютера, находящегося в той же локальной сети, что и камеры с роутером, просто вбивайте в адресную строку ее уникальный IP адрес.
Если вы все настроили правильно, система должна работать, и при прописывании разных портов в адресной строке браузера вы будете наблюдать картинку с соответствующей камеры.
Итак, мы разобрали вопрос о том, как подключить IP камеру к компьютеру и настроить ее для работы в локальной сети, а также организовать доступ к ней через интернет с любого устройства. Помните, что некоторые нюансы на оборудовании разных производителей могут различаться, но основной принцип настройки всегда будет одинаковым.
Источник
Как настроить компьютер/ноутбук для подключения к новой ip камере?
И так при покупке новой ip камеры многие сталкиваются с проблемой каким образом попасть в её настройки. И посмотрев инструкцию, что у неё прописан статический ip адрес, например 192.168.1.108, заходим в браузер и ничего не открывается.
Что же делать в данной ситуации?
Не буду рассказывать как работает локальная сеть, что такое ip адрес и маска сети. Кому интересно легко сможет найти на просторах интернета. Об этом немного написано на сайте википедии, но литературы очень много, поэтому найдете и прочитаете.
Теперь где же посмотреть ip адрес вашего компьютера?
Теперь нажимайте на Подключение по локальной сети.
Теперь нажимайте на Сведения.
Откроется окно и в нём вы можете увидеть текущий ip адрес вашего компьютера, если он 192.168.1.XXX, то можете смело открывать браузер и в поле адрес вводить ip адрес камеры 192.168.1.108, чтобы попасть в её настройки. Если же у вас ip адрес принадлежит к другой сети, то закрывайте Сведения. И нажимайте свойства.
Выбирайте IP версии 4 и нажимайте свойство.
Ставьте точку на Использовать следующий IP-адрес.
И прописывайте только ip адрес и маску, больше ничего не нужно. Ниже приведен пример. После нажимаете ОК. Потом ещё раз ОК.
На этом всё, открываете браузер и в строке адреса пишите ip адрес камеры.
11 Октября 2017
Интересно почитать
Как подключить видеорегистратор к роутеру и настроить приложение на телефоне?
Шаг за шагом подключаем видеорегистратор к роутеру и после удаленно смотрим на телефоне.
Круглосуточное видеонаблюдение и не только за ребёнком с помощью умных часов
В век постоянно появляющихся новых технологий добралось и до детей, что делает возможным всегда знать о местонахождении в режиме онлайн с помощью электронных умных часов.
Частотные полосы и каналы WiFi в 2.4 GHz
Для общей информации при настройке Wi-Fi для ip видеонаблюдения.
Источник
Как добавить ip камеру в windows 10
На фото купольная 2 Мп IP-видеокамера с широкоугольным объективом для помещений PD1-IP2-B2.1 v.9.4.1 — с широкоугольным объективом 2,1 мм, процессором последнего поколения и поддержкой кодеков H.264/H.264+/H.265/H.265+
Что потребуется для подключения?
Для подключения нам понадобятся.
А также небольшой набор инструмента:
Будем исходить из того, что видеокамера уже установлена в необходимом месте и нам осталось ее подключить.
Содержание:
Подключение IP камеры по витой паре
Подключение кабеля IP камеры
Распиновка poe кабеля для IP камеры
Пока отложим шнур в сторону и займемся LAN кабелем, зачистим внешнюю оболочку кабеля UTP 5e с одной стороны на расстояние 2 см. (можно больше, не критично) и расположим, предварительно выпрямив каждый, проводники в следующем порядке слева направо:
После чего обрезаем проводники до длинны 1 см и вставляем их, не меняя цветовой последовательности, в разъем RJ 45, расположив его контактной группой вверх.
После этого производим обжим кримпером, вторую сторону кабеля пока оставляем как есть.
Далее вставляем разъемы питания и LAN в соответствующие гнезда ранее установленной видеокамеры и производим протяжку проводов до места, где будет установлен коммутатор либо видеорегистратор, ну или персональный компьютер, если было принято решение использовать его в качестве устройства регистрации. После подключения кабеля IP камеры подключаем провод питания к источнику питания соблюдая полярность, это важно!
Обжимаем разъем RJ45 на вторую сторону кабеля UTP согласно вышеприведенной методике и подключаем его к видеорегистратору, либо к персональному компьютеру напрямую, либо используя коммутатор, если видеокамер несколько.
После проверки соблюдения полярности и правильности обжима UTP кабеля можно включать источник питания в сеть 220 В.
С монтажными работами покончено, вытираем трудовой пот с чела =) и приступаем к настройке.
Подключение IP камеры к компьютеру напрямую или через коммутатор
Компьютер не имеет подключения к сети
Современный ПК или ноутбук имеют сетевую карту, что позволяет произвести подключение IP камеры к компьютеру напрямую или через коммутатор. Первым делом подключаем видеокамеру в LAN интерфейс сетевой карты, либо же к LAN подключаем коммутатор, а видеокамеры к коммутатору, если у нас их используется несколько.
После того как мы это сделали, в правом нижнем углу экрана должен появится значок сетевого подключения.
Кликаем на него правой кнопкой мыши и выбираем пункт «Центр управления сетями и общим доступом»
В появившемся окне выбираем «Изменение параметров адаптера».
Далее правой кнопкой жмем значок «Подключение к локальной сети» и выбираем пункт меню «Свойства», вот так.
Затем, жмем на «Протокол интернета версии 4 и опять, а что делать, жмем «Свойства».
И видим примерно следующую удручающую картину, которая нам намекает, что адрес для данного ПК в общем-то и не назначен и есть вариант получить его автоматически, что нас немного не устраивает, так как выдавать его собственно нечему. Исправим это недоразумение.
Первым делом ставим крыжик напротив «Использовать следующий IP-адрес»
и нам становятся доступны для правки данные поля:
В которые мы, помятуя, что видеокамера имеет адрес по умолчанию 192.168.1.10, то бишь находится в первой подсети (о чем говорит предпоследняя цифра адреса), незамедлительно вписываем следующие значения:
В строку IP-адрес вводим значение 192.168.1.2 (ну потому, что 2й адрес у нас свободен, в принципе последним числом может быть любой незанятый адрес в пределах 1й подсети) получается что-то подобное:
Далее банально кликаем левой кнопкой по полю «Маска подсети» и данное значение получаем (и это не может не радовать на самом деле) автоматически:
Остался пункт «Основной шлюз», но в данный момент у нас к нему интереса нет, за сим можно вписать туда любой адрес, ну скажем 192.168.1.1 и на выходе будем иметь вот такую картину:
Жмем «ОК» в нижней части окна и считаем, что настройки сетевого интерфейса, для данного варианта окончены.
Компьютер имеет подключение к сети и IP адрес
Но возможен и первый вариант, когда ПК уже имеет подключение к локальной сети и присвоенный IP-адрес и тогда нам необходимо поступить следующим образом:
Ровно так, как и было описано выше, добираемся до сетевого адаптера и правой кнопкой выбираем пункт «Состояние».
Затем, жмем кнопку «сведения».
Затем выходим из данного меню вышеописанной процедурой (не буду повторяться), добираемся до вот этого окна, которое мы уже видели.
В нем, с большей вероятностью, будет либо так, как в примере, либо же будет фигурировать какой-то адрес.
Если в нем все пункты доступны для редактирования и в них уже вписаны адреса, то подключение ip камеры видеонаблюдения к компьютеру закончено и дальше можно не читать. Если же все как в примере, то поступаем следующим образом: ставим крыжики напротив «Использовать следующий IP адрес» и «Использовать следующие адреса DNS серверов», и вписываем значения которые мы сохранили на листе бумаги. В качестве альтернативного DNS сервера можно указать четыре восьмерки. Готово.
Далее выполним настройки, которые необходимы в независимости от того, были ли уже введены ранее данные IP адреса, маски подсети и DNS серверов, либо мы сделали это самостоятельно только что.
В этом же окне кликаем по кнопке «дополнительно» и в появившемся окне жмем «добавить».
В открывшимся окошке вводим свободный адрес в пределах первой подсети, например, 192.168.1.3
Маска подсети пропишется автоматически, достаточно кликнуть по данному полю, после чего жмем кнопку «Добавить» и «ОК» на всех предыдущих окнах. Готово.
Данные действия были необходимы для того, чтобы ПК имел возможность работать в двух подсетях одновременно, что необходимо для дальнейшей смены IP адреса видеокамеры и ее добавления в программное обеспечение, которым мы сейчас и займемся.
Пришло время скачать и установить программное обеспечение. Несмотря на то, что оно поставляется в комплекте с оборудованием на компакт диске, я рекомендую скачать его с официального сайта www.polyvision.ru.
Во-первых, компакт диск на сегодняшний день уже является анахронизмом и привод компакт дисков присутствует далеко не везде, а во-вторых, имеющаяся на нем версия наверняка морально устарела и почему бы нам не разжиться свежей версией.
Настройка ПО при подключении IP камеры видеонаблюдения
Итак, переходим по вышеуказанной ссылке, выбираем пункт ПО, затем Windows.
После чего напротив пункта «CMS» жмем «Подробнее».
Возможно у кого-то появится вопрос, почему именно «CMS», хотя существует и альтернатива в виде «VMS»?
Все просто: Данное ПО появилось на свет первым и почему бы не отдать ему пальму первенства, и вообще, оно мне импонирует строгостью линий и аскетичностью интерфейса, а «VMS» мы рассмотрим как-нибудь потом.
Итак, несмотря, что есть более свежие версии, скачиваем версию от 7.03.16 года, ибо она самодостаточна для Win 7 и не требует установки плагина.
После чего запускаем установку.
Выбираем каталог для размещения ПО (можно оставить по умолчанию)
В дальнейшем все время жмем кнопку «Next» пока не увидим данное окно:
в котором нажимаем «Finish», после чего получаем приглашение выбрать язык интерфейса установленного ПО. Лично я предпочитаю русский, ну а вы на свое усмотрение.
И ожидаемо жмем «ОК». Готово, ПО установлено и более того, запущено. Мы должны увидеть вот такое окошко
В нем все оставляем как есть, единственное можно поставить крыжик напротив «Автовход», чтобы не получать это приглашение в дальнейшем и нажимаем «Вход». Если на ПК запущен стандартный брандмауэр, получаем вот такое предупреждение
Разрешаем доступ и видим следующее
Жмем «ОК», в правом нижнем углу выбираем пункт меню «Система».
Добавление IP устройств, присвоение адреса
Итак, в правом нижнем углу выбираем пункт меню «Система».
А затем, чуть выше «Устройства».
Далее выбираем пункт «Добавить область».
Произвольно называем ее и вновь жмем «ОК».
После чего кликаем по созданной области и переходим к пункту меню «Добавить устройство».
Где, в свою очередь, жмем «IP поиск» и получаем примерно такой перечень всех подключенных к данному ПК видеокамер и/или видеорегистраторов.
В вашем случае, так как исходим из того что все настраиваем с нуля, будет одно или несколько устройств с адресом 192.168.1.10. Если устройство одно, то кликаем по нему левой кнопкой, после чего данные должны переписаться в нижнюю область окна.
Если же устройств несколько, и они имеют идентичный сетевой адрес, то нам необходимо присвоить каждому устройству любой свободный индивидуальный адрес. Для этого выбираем одно из устройств и нажимаем «Изменить».
После чего присваиваем индивидуальный адрес, допустим 192.168.1.11 для второго устройства, 192.168.1.12 для третьего и т.д. Не забываем нажать кнопку «Изменить» после смены адреса и так поступаем необходимое количество раз, исходя из общего количества подключенных устройств.
После этого получаем список устройств каждое из которых имеет уникальный адрес. Нам достаточно выбрать одно из устройств и нажать кнопку «Добавить устройство», и так поступить для каждого нового устройства.
Затем жмем «ОК» и считаем, что процедура добавления окончена.
Далее в левом столбце дважды кликаем по добавленному устройству для его подключения и перетаскиваем выпавший значок видеокамеры в необходимую область экрана.
После чего в данной области появляется изображение с выбранного устройства. Так поступаем для каждого добавленного устройства.
Основные моменты подключения мы рассмотрели. Мне кажется на данном этапе имеет смысл остановится, чтобы не раздувать формат повествования, дальнейшие настройки мы рассмотрим в следующих циклах.
Максим Ответить «Далее вставляем разъемы питания и LAN в соответствующие гнезда ранее установленной видеокамеры и производим протяжку проводов до места, где будет установлен коммутатор либо видеорегистратор, ну или персональный компьютер, если было принято решение использовать его в качестве устройства регистрации. После подключения кабеля IP камеры подключаем провод питания к источнику питания соблюдая полярность, это важно!
Обжимаем разъем RJ45 на вторую сторону кабеля UTP согласно вышеприведенной методике и подключаем его к видеорегистратору, либо к персональному компьютеру напрямую, либо используя коммутатор, если видеокамер несколько.»
Я конечно не «7 пядей во лбу», но кое что понимаю. Вы не боитесь данной статьёй спровоцировать грандиозный возврат видеокамер по причине выхода их из строя из-за обжима разъемов видеокамеры под напряжением? Конечно, здравомыслящий человек с опытом работы с таким оборудованием понимает, что любые действия с оголенными частями продников не допускается проводить не убедившись в отсутствии напряжения, но люди бывают разные…
Источник
Чтобы предоставить Skype разрешение на доступ к вашей камере, перейдите в Windows> Настройки> Конфиденциальность> Камера ».
Как разрешить Skype доступ к моей камере?
Чтобы решить любую из этих проблем с разрешениями, вам необходимо изменить настройки конфиденциальности:
- На главном экране вашего устройства нажмите «Настройки».
- Прокрутите вниз и коснитесь Skype.
- Вы увидите список компонентов, которые могут получить доступ к Skype. Включите компонент, нажав на ползунок (чтобы ползунок стал зеленым).
Почему Skype не определяет мою камеру?
Обновите драйверы камеры
Skype может не обнаружить вашу камеру если у вас устаревшие или поврежденные драйверы камеры. Обновите или переустановите драйверы, чтобы решить проблему. Запустите диспетчер устройств и нажмите «Камеры». Затем щелкните правой кнопкой мыши драйвер камеры и выберите «Обновить драйвер».
Как мне предоставить доступ к моей камере в Windows 10?
Вот как:
- Выберите Пуск> Параметры> Конфиденциальность> Камера. В разделе «Разрешить доступ к камере на этом устройстве» выберите «Изменить» и убедитесь, что доступ к камере для этого устройства включен.
- Затем разрешите приложениям доступ к вашей камере. …
- После того, как вы разрешили доступ камеры к своим приложениям, вы можете изменить настройки для каждого приложения.
Как изменить настройки камеры в Skype Windows 10?
Как изменить настройки звука и видео в Скайпе для ПК?
- Выберите изображение вашего профиля.
- Выберите Настройки.
- Выберите Аудио и видео.
- Оттуда вы можете настроить следующие параметры аудио и видео: Камера — выберите другую камеру, если она у вас подключена. Предварительный просмотр камеры — предварительный просмотр вашей камеры.
Как изменить настройки камеры в Windows 10?
Изменение настроек камеры
- Откройте приложение «Камера».
- Проведите пальцем от правого края экрана и выберите «Настройки».
- Выберите Параметры.
- Настройте параметры для каждого параметра. К ним могут относиться: Изменение соотношения сторон фотографии или качества видео. Включите или отключите информацию о местоположении. Показать или скрыть линии сетки.
Как заставить компьютер распознавать мою камеру?
Как сделать так, чтобы мой компьютер распознал мою камеру
- Перезагрузите компьютер. …
- Подключите камеру к открытому USB-порту с помощью прилагаемого USB-кабеля. …
- Отключите устройство от устройства, если ваш компьютер его не распознает. …
- Удалите все программные приложения, от которых зависит работа USB-камеры.
Как включить камеру?
Изменение разрешений для камеры и микрофона на сайте
- На устройстве Android откройте приложение Chrome.
- Справа от адресной строки нажмите «Еще». Настройки.
- Коснитесь Настройки сайта.
- Коснитесь «Микрофон» или «Камера».
- Нажмите, чтобы включить или выключить микрофон или камеру.
Как исправить, что моя камера Skype не работает?
Как исправить проблемы с камерой Skype
- Откройте свою веб-камеру. …
- Проверьте, подключена ли ваша веб-камера.…
- Включите веб-камеру. …
- Перезагрузите компьютер, планшет или смартфон. …
- Обновите приложение Skype. …
- Выполните обновление системы. …
- Закройте другие приложения. …
- Проверьте подключение к интернету.
Как исправить неработающую камеру на ноутбуке?
Как починить камеру ноутбука, если она не работает?
- Запустите средство устранения неполадок оборудования.
- Обновите драйвер камеры ноутбука.
- Переустановите камеру ноутбука.
- Установите драйвер в режиме совместимости.
- Откат драйвера.
- Проверьте свое антивирусное программное обеспечение.
- Проверьте настройки конфиденциальности камеры.
- Создайте новый профиль пользователя.
Что делать, если не работает Skype?
Вы также можете попробовать следующие шаги для получения дополнительной помощи:
- Убедитесь, что на вашем устройстве есть рабочее интернет-соединение с необходимой пропускной способностью.
- Убедитесь, что у вас установлена последняя версия Skype.
- Проверьте свое программное обеспечение безопасности или настройки брандмауэра, чтобы убедиться, что они не блокируют Skype.
















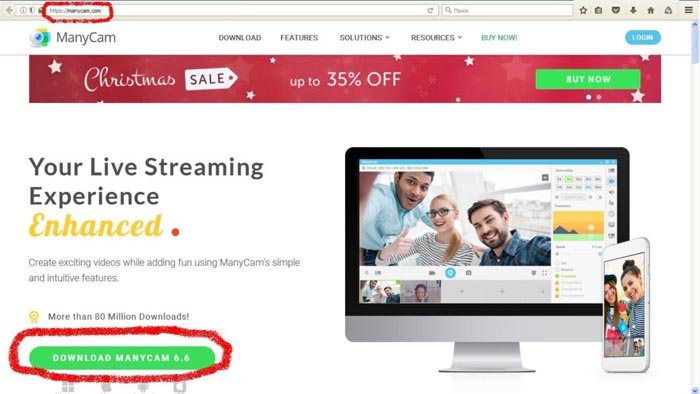
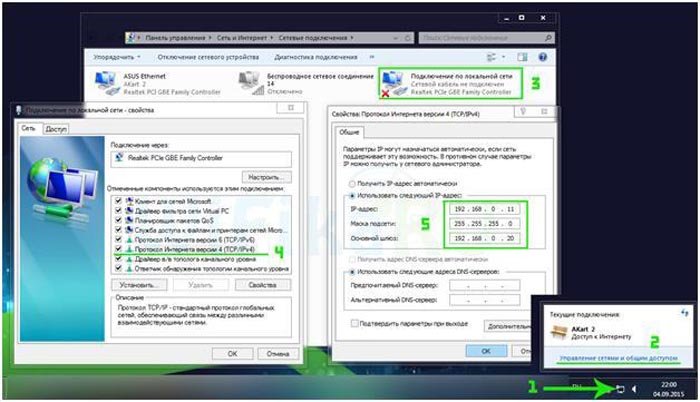
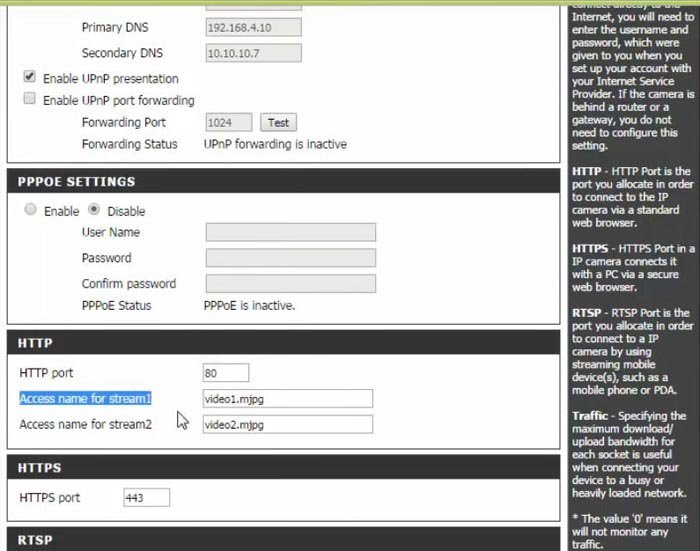
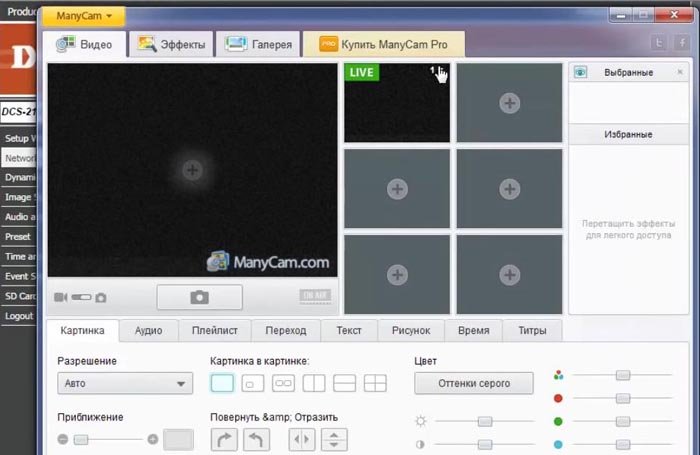
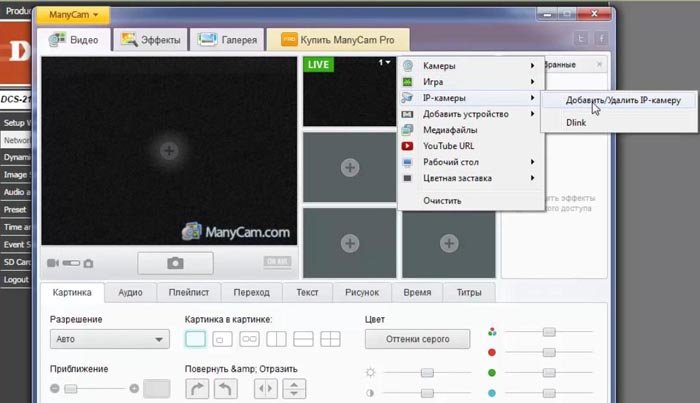
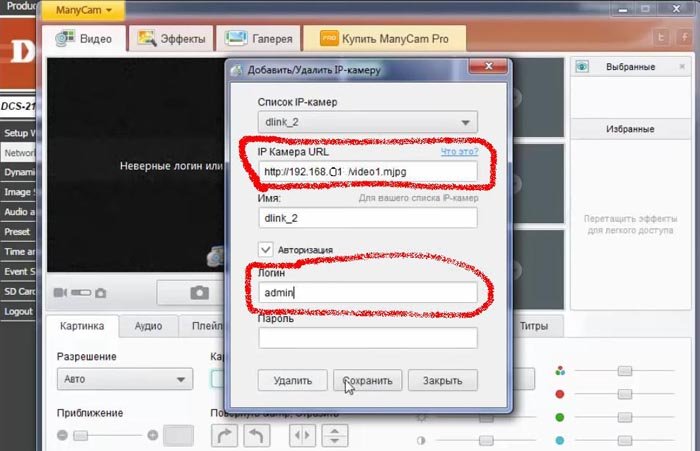












 Сегодня особенно актуально создание удаленного видеонаблюдения. Наблюдение через интернет достаточно легко осуществить с использованием роутера при наличии выделенного IP адреса. Онлайн видеонаблюдение можно реализовать 4 способами, о которых вы можете почитать здесь.
Сегодня особенно актуально создание удаленного видеонаблюдения. Наблюдение через интернет достаточно легко осуществить с использованием роутера при наличии выделенного IP адреса. Онлайн видеонаблюдение можно реализовать 4 способами, о которых вы можете почитать здесь.


 Для видеонаблюдения при помощи IP камер через компьютер вам могут потребоваться специальные программы. Они могут идти как в комплекте с оборудованием, так и скачиваться отдельно из интернета. Почитать о них вы можете в нашей статье.
Для видеонаблюдения при помощи IP камер через компьютер вам могут потребоваться специальные программы. Они могут идти как в комплекте с оборудованием, так и скачиваться отдельно из интернета. Почитать о них вы можете в нашей статье.



















































