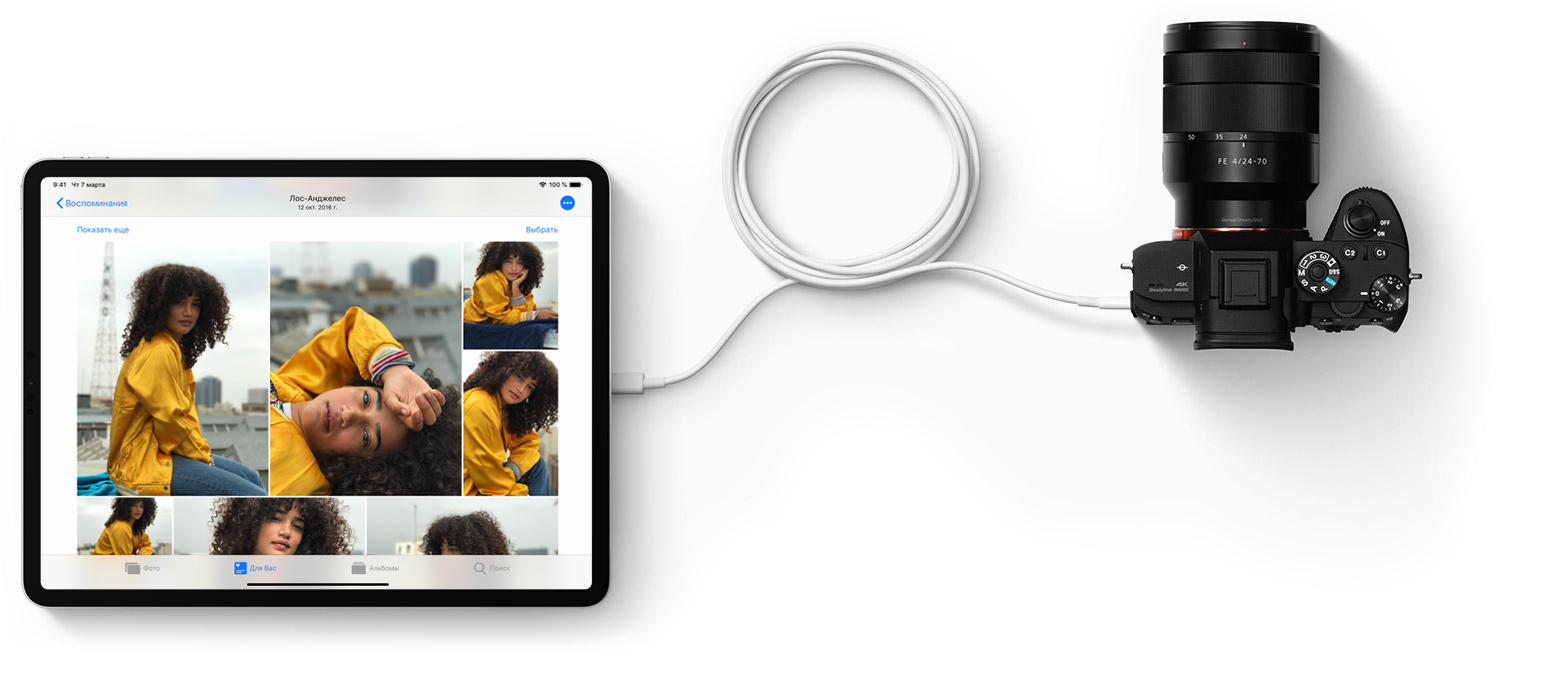Содержание
- Подключение iPad к компьютеру
- Вариант 1: Через USB
- Вариант 2: Wi-Fi
- Вариант 3: Bluetooth
- Вариант 4: Режим модема
- Если iPad не подключается
- Вопросы и ответы
Работать с настройками, документами, фото, видео и другими файлами удобнее на большом экране компьютера, чем на iPad. В этой статье мы разберем, какие способы подключения существуют, и решение возможных проблем, связанных с этим процессом.
Подключение Айпада к ПК будет актуально, когда пользователю необходимо поработать с файлами либо просто зарядить планшет через USB-кабель. Разница лишь в том, нужна ли будет программа iTunes или другая для синхронизации устройства и ПК.
Вариант 1: Через USB
Используя оригинальный кабель от iPad или iPhone, можно подключиться к ПК/ноутбуку через разъем USB, после чего автоматически начнется зарядка устройства. Просматривать и редактировать файлы можно как с помощью стандартной программы iTunes, так и через Проводник Windows.
Разновидности USB-кабеля
В настоящее время существуют 2 вида USB-кабеля для планшетов от Apple:
- С 30-контактным разъемом. Подходит к iPad, iPad 2 и The new iPad, самым старым моделям;
- Lightning. Новейший кабель, поставляющийся с моделями iPad 4-го поколения и выше, а также со всеми iPad mini.
Поэтому перед тем, как подключать Айпад к компьютеру, проверьте, какая у вас модель и какой кабель к ней подходит.
iTunes
Перед первым подключением Айпада к ПК необходимо скачать программу iTunes с официального сайта Apple. Вместе с ней установятся и необходимые драйверы для успешной синхронизации устройства с компьютером. Пользователю достаточно подключить планшет через USB, открыть iTunes, ввести логин и пароль от учетной записи Apple ID и подтвердить доверие к этому ПК, нажав соответствующую кнопку во всплывающем окне.
Скачать iTunes
Проводник
Просматривать файлы, а именно фото и видео, на iPad можно и не используя iTunes. Для этого нам понадобится лишь подключенное устройство и знание папки, в которую нужно перейти. Однако в этом случае редактировать и удалять файлы пользователь не сможет.
- Подключите Айпад к компьютеру и откройте «Мой компьютер».
- Найдите подключенное устройство в списке и нажмите на него.
- Перейдите в папку «Internal Storage», а затем в «DCIM». Если она не отображается, разблокируйте iPad.
- В открывшемся окне папки с окончанием APPLE содержат в себе все фото и видео планшета.

Файловые менеджеры
Это своеобразные аналоги iTunes, с помощью которых можно просматривать основную информацию об устройстве и управлять всеми файлами. Самые популярные из них – iTools и iFunBox. Подробнее о них можно прочитать в статье на нашем сайте.
Подробнее: Программы для синхронизации iPhone с компьютером
Вариант 2: Wi-Fi
По сути, данный способ помогает один раз настроить определенные параметры в iTunes и на устройстве, а затем всегда иметь включенную синхронизацию между компьютером и iPad через Wi-Fi.
Обратите внимание, что для данного способа на ПК должен быть установлен Wi-Fi-адаптер.
Читайте также:
Как включить Wi-Fi на Windows
Скачивание и установка драйвера для Wi-Fi адаптера
1 Шаг: Настройка в iTunes
- Подключите планшет к компьютеру через USB. Это нужно сделать один раз, впоследствии в этом не будет необходимости. Откройте программу iTunes и нажмите на значок подключенного устройства.
- Перейдите в раздел «Обзор», найдите пункт «Параметры» и поставьте галочку напротив «Синхронизация этого iPad по Wi-Fi». Кликните «Применить».
- Затем подтвердите настройки, нажав «Синхронизировать».

2 Шаг: Настройка на планшете
- Откройте «Настройки» Айпада.
- Перейдите в раздел «Основные» – «Синхронизация с iTunes по Wi-Fi» – «Синхронизировать».

Вариант 3: Bluetooth
Наименее популярный способ подключения планшета к компьютеру, для которого также необходим специальный адаптер, принимающий сигнал Bluetooth от Айпада и других девайсов.
Читайте также: Устанавливаем Bluetooth на компьютер
- Предварительно включите Bluetooth на ПК, а затем зайдите в настройки Айпада.
- Перейдите в раздел «Bluetooth» и передвиньте переключатель вправо для активации. В списке устройств выберите нужный компьютер и нажмите на него. В следующем окне введите цифры, которые появились на ПК. Это нужно для успешной синхронизации с незнакомым девайсом.

Вариант 4: Режим модема
Модели iPad с возможностью использования SIM-карты (в названии устройства обычно пишут так Wi-Fi + Cellular) позволяют раздавать интернет на компьютер. Для этого его можно подключить через Wi-Fi, Bluetooth и USB-кабель и включить специальную функцию в настройках. О том, как это сделать, можно узнать в нашей статье.
Подробнее: Включение режима модема на iPad
Если iPad не подключается
Часто происходит ситуация, когда iTunes или ПК не видит подключенное устройство. Рассмотрим основные причины и решения возникающих проблем.
- Неисправный USB-порт на компьютере. Здесь поможет простое подключение планшета в другое гнездо. Если с ним все в порядке, отключите все USB-устройства от ПК кроме планшета;
- Неисправный USB-кабель. Попробуйте использовать другой кабель для подключения;
- Проблема с iTunes. Переустановите программу, скачав ее с официального сайта Apple;
- Проблема с компьютером или Wi-Fi-адаптером. Задействуйте для подключения другой ПК, ноутбук или проверьте работоспособность адаптера с другими девайсами;
- Неисправность USB-порта на устройстве. Внимательно осмотрите его. Если вы нашли повреждения, стоит обратиться в сервисный центр.
Мы рассмотрели основные способы подключения iPad к компьютеру: посредством USB-кабеля и Wi-Fi. При этом на успешную синхронизацию могут влиять многие факторы.
Download Article
Download Article
This wikiHow teaches you how to connect your iPad to your computer by using the charger cable, connecting over Wi-Fi, or connecting via Bluetooth on a Mac. Once your iPad is connected to your computer, you can use your computer’s iTunes to transfer music, photos, videos, and more in between your iPad and your computer.
-
1
Remove the charger cable’s electrical outlet adapter if necessary. The charger cable is actually a USB cable that plugs into an electrical outlet adapter. You can remove the adapter by tugging the base of the connection away from the adapter until it slides out.
- If your charger cable doesn’t have an electrical outlet adapter on it, skip this step.
-
2
Plug the USB end of the charger into your computer. The rectangular USB end of the charger fits into a similarly shaped port on your computer.
- If you’re using a Mac laptop computer, it most likely doesn’t have USB ports that fit the charger. You’ll need to buy a USB-C to USB 3.0 adapter and then plug the adapter into one of the small USB ports on the side of the Mac.
- USB plugs only fit one way, so be sure to rotate the plug 180 degrees if it won’t fit into the port.
Advertisement
-
3
Plug the charging end of the charger into your iPad. The iPad’s charging port is at the bottom of the iPad’s housing.
-
4
Open iTunes on your computer. If iTunes doesn’t open automatically, double-click the iTunes app icon, which resembles a multicolored musical note on a white background.
- If you don’t yet have iTunes installed on your computer, install it first.
-
5
Tap Trust on your iPad. This will only appear if this is your first time connecting your iPad to your computer. You have successfully connected your iPad to your computer.
- You’ll also need to click Continue on your computer if prompted.
Advertisement
-
1
Click the iPad icon. This iPad-shaped icon appears in the upper-left side of the iTunes window a few seconds after connecting your iPad. Clicking it will open your iPad’s page.
- If this is your first time connecting the iPad to this computer, you may be prompted to set up the iPad’s preferences on this page before continuing.
-
2
Scroll down to the «Options» section. This section is in the middle of the page.
-
3
Check the «Sync with this iPad over Wi-Fi» box. It’s near the top of the «Options» section. This will ensure that your iPad and your computer’s iTunes can synchronize with each other over Wi-Fi as long as they are both on the same Wi-Fi network.
-
4
Click Apply. This grey button is near the bottom-right corner of the iTunes window. Clicking it applies your changes.
-
5
Click Done. It’s a blue button in the bottom-right corner of the iTunes window. You should now be able to connect to iTunes wirelessly whenever iTunes is open on your computer and your iPad is on the same network as your computer.
- For some iPad models, your iPad will need to be actively charging in order for it to appear in iTunes over Wi-Fi. This means that you can plug the iPad into a wall charger.
Advertisement
-
1
Enable your iPad’s Bluetooth. You can’t pair your iPad with a Windows computer over Bluetooth, but you can do this on a Mac in order to retrieve files from your iPad. To do so:
-
2
Open your Mac’s Apple menu
. Click the Apple logo in the top-left corner of the screen. A drop-down menu will appear.
-
3
Click System Preferences. It’s in the drop-down menu.
-
4
Click Bluetooth. You’ll find this option in the System Preferences window. Doing so opens the Bluetooth window.
-
5
Enable Bluetooth if it isn’t on. Click Turn Bluetooth On on the left side of the window. If you see Turn Bluetooth Off here instead, Bluetooth is already enabled.
-
6
Find your iPad’s name. You should see «Your Name’s iPad» appear on the right side of the window.
-
7
Click Pair. It’s to the right of the iPad’s name. This will begin pairing your iPad with your Mac computer.
- For some iPads and Macs, this is all you need to do to pair the iPad and Mac.
-
8
Tap Pair on your iPad when prompted. Depending on your model of iPad, you may not see this option appear. If so, skip this step and the next one.
-
9
Enter the code displayed on your Mac. Your Mac may display a code that you’ll need to enter on your iPad when prompted to complete the pairing.
- If you don’t see this option, skip this step.
-
10
Click Bluetooth
on your Mac. It should appear in the upper-right corner of the menu bar. A drop-down menu will appear.
- If you don’t have this option here, click the Apple menu, click System Preferences, click Bluetooth, and check the «Show Bluetooth in menu bar» box.
-
11
Click Browse Files on Device…. This option will appear near the bottom of the Bluetooth drop-down menu.
-
12
Select your iPad. Click your iPad’s name in the pop-up window, then click Browse.
-
13
Find a file you want to download. You can scroll through your iPad’s files until you find the file in question.
-
14
Download the file. Click the file that you want to download, then click Download. Doing so will copy the file into your Mac’s Downloads folder.
-
15
Send a file back to your iPad. If you need to put a file from your Mac onto your iPad, do the following:
- Click
- Click Send File to Device
- Select a file, then click Send
- Select your iPad’s name.
- Click Send
- You can find the file that you sent to your iPad in the iCloud Drive section of the Files app.
- Click
Advertisement
Add New Question
-
Question
What do I do if my PC doesn’t recognize my iPad?
Do you have iTunes installed, and is it updated with the most recent version? There may also be a compatibility issue with your operating system. Ask an Apple associate if you’re unsure, they can offer advice based on the specifics of your situation.
-
Question
Can I print something from my iPad?
Yes, you can. You just need to connect it to a printer, and then you will be able to print from your iPad.
-
Question
How do I get pictures from the iPad to my computer screen?
An easy way is to e-mail the photos to yourself off of your iPad. Then, check the e-mail on your computer and screenshot or save the images. This is what I’ve always done and I find it works quite well.
Ask a Question
200 characters left
Include your email address to get a message when this question is answered.
Submit
Advertisement
Video
-
You can actually set a folder to share with Bluetooth phones or tablets on your Mac. To do so, open System Preferences and then click Sharing, check the «Bluetooth Sharing» box, and select a folder. Anything in that folder will be viewable from within iCloud Drive on your iPad.
Thanks for submitting a tip for review!
Advertisement
About This Article
Thanks to all authors for creating a page that has been read 223,727 times.
Is this article up to date?
Download Article
Download Article
This wikiHow teaches you how to connect your iPad to your computer by using the charger cable, connecting over Wi-Fi, or connecting via Bluetooth on a Mac. Once your iPad is connected to your computer, you can use your computer’s iTunes to transfer music, photos, videos, and more in between your iPad and your computer.
-
1
Remove the charger cable’s electrical outlet adapter if necessary. The charger cable is actually a USB cable that plugs into an electrical outlet adapter. You can remove the adapter by tugging the base of the connection away from the adapter until it slides out.
- If your charger cable doesn’t have an electrical outlet adapter on it, skip this step.
-
2
Plug the USB end of the charger into your computer. The rectangular USB end of the charger fits into a similarly shaped port on your computer.
- If you’re using a Mac laptop computer, it most likely doesn’t have USB ports that fit the charger. You’ll need to buy a USB-C to USB 3.0 adapter and then plug the adapter into one of the small USB ports on the side of the Mac.
- USB plugs only fit one way, so be sure to rotate the plug 180 degrees if it won’t fit into the port.
Advertisement
-
3
Plug the charging end of the charger into your iPad. The iPad’s charging port is at the bottom of the iPad’s housing.
-
4
Open iTunes on your computer. If iTunes doesn’t open automatically, double-click the iTunes app icon, which resembles a multicolored musical note on a white background.
- If you don’t yet have iTunes installed on your computer, install it first.
-
5
Tap Trust on your iPad. This will only appear if this is your first time connecting your iPad to your computer. You have successfully connected your iPad to your computer.
- You’ll also need to click Continue on your computer if prompted.
Advertisement
-
1
Click the iPad icon. This iPad-shaped icon appears in the upper-left side of the iTunes window a few seconds after connecting your iPad. Clicking it will open your iPad’s page.
- If this is your first time connecting the iPad to this computer, you may be prompted to set up the iPad’s preferences on this page before continuing.
-
2
Scroll down to the «Options» section. This section is in the middle of the page.
-
3
Check the «Sync with this iPad over Wi-Fi» box. It’s near the top of the «Options» section. This will ensure that your iPad and your computer’s iTunes can synchronize with each other over Wi-Fi as long as they are both on the same Wi-Fi network.
-
4
Click Apply. This grey button is near the bottom-right corner of the iTunes window. Clicking it applies your changes.
-
5
Click Done. It’s a blue button in the bottom-right corner of the iTunes window. You should now be able to connect to iTunes wirelessly whenever iTunes is open on your computer and your iPad is on the same network as your computer.
- For some iPad models, your iPad will need to be actively charging in order for it to appear in iTunes over Wi-Fi. This means that you can plug the iPad into a wall charger.
Advertisement
-
1
Enable your iPad’s Bluetooth. You can’t pair your iPad with a Windows computer over Bluetooth, but you can do this on a Mac in order to retrieve files from your iPad. To do so:
-
2
Open your Mac’s Apple menu
. Click the Apple logo in the top-left corner of the screen. A drop-down menu will appear.
-
3
Click System Preferences. It’s in the drop-down menu.
-
4
Click Bluetooth. You’ll find this option in the System Preferences window. Doing so opens the Bluetooth window.
-
5
Enable Bluetooth if it isn’t on. Click Turn Bluetooth On on the left side of the window. If you see Turn Bluetooth Off here instead, Bluetooth is already enabled.
-
6
Find your iPad’s name. You should see «Your Name’s iPad» appear on the right side of the window.
-
7
Click Pair. It’s to the right of the iPad’s name. This will begin pairing your iPad with your Mac computer.
- For some iPads and Macs, this is all you need to do to pair the iPad and Mac.
-
8
Tap Pair on your iPad when prompted. Depending on your model of iPad, you may not see this option appear. If so, skip this step and the next one.
-
9
Enter the code displayed on your Mac. Your Mac may display a code that you’ll need to enter on your iPad when prompted to complete the pairing.
- If you don’t see this option, skip this step.
-
10
Click Bluetooth
on your Mac. It should appear in the upper-right corner of the menu bar. A drop-down menu will appear.
- If you don’t have this option here, click the Apple menu, click System Preferences, click Bluetooth, and check the «Show Bluetooth in menu bar» box.
-
11
Click Browse Files on Device…. This option will appear near the bottom of the Bluetooth drop-down menu.
-
12
Select your iPad. Click your iPad’s name in the pop-up window, then click Browse.
-
13
Find a file you want to download. You can scroll through your iPad’s files until you find the file in question.
-
14
Download the file. Click the file that you want to download, then click Download. Doing so will copy the file into your Mac’s Downloads folder.
-
15
Send a file back to your iPad. If you need to put a file from your Mac onto your iPad, do the following:
- Click
- Click Send File to Device
- Select a file, then click Send
- Select your iPad’s name.
- Click Send
- You can find the file that you sent to your iPad in the iCloud Drive section of the Files app.
- Click
Advertisement
Add New Question
-
Question
What do I do if my PC doesn’t recognize my iPad?
Do you have iTunes installed, and is it updated with the most recent version? There may also be a compatibility issue with your operating system. Ask an Apple associate if you’re unsure, they can offer advice based on the specifics of your situation.
-
Question
Can I print something from my iPad?
Yes, you can. You just need to connect it to a printer, and then you will be able to print from your iPad.
-
Question
How do I get pictures from the iPad to my computer screen?
An easy way is to e-mail the photos to yourself off of your iPad. Then, check the e-mail on your computer and screenshot or save the images. This is what I’ve always done and I find it works quite well.
Ask a Question
200 characters left
Include your email address to get a message when this question is answered.
Submit
Advertisement
Video
-
You can actually set a folder to share with Bluetooth phones or tablets on your Mac. To do so, open System Preferences and then click Sharing, check the «Bluetooth Sharing» box, and select a folder. Anything in that folder will be viewable from within iCloud Drive on your iPad.
Thanks for submitting a tip for review!
Advertisement
About This Article
Thanks to all authors for creating a page that has been read 223,727 times.
Is this article up to date?
Вы можете синхронизировать свой iPhone, iPad или iPod touch с Windows 10, подключив кабель USB к Lightning (или 30-контактный док-станцию). Вы также можете настроить синхронизацию Wi-Fi, чтобы данные передавались всякий раз, когда вы подключаетесь к одной и той же сети. Запустите iTunes со своего рабочего стола, из меню «Пуск» или панели задач.
Как синхронизировать iPad с ПК?
Синхронизируйте свой контент с помощью Wi-Fi
- Подключите устройство к компьютеру с помощью USB-кабеля, затем откройте iTunes и выберите свое устройство.
- Нажмите «Сводка» в левой части окна iTunes.
- Выберите «Синхронизировать с этим [устройством] по Wi-Fi».
- Нажмите «Применить».
22 февраля. 2020 г.
Как мне заставить мой компьютер распознавать мой iPad?
Если ваш компьютер не распознает ваш iPhone, iPad или iPod
- Убедитесь, что ваше устройство iOS или iPadOS разблокировано и находится на главном экране.
- Убедитесь, что на вашем Mac или ПК с Windows установлена последняя версия программного обеспечения. …
- Убедитесь, что ваше устройство включено.
- Если вы видите предупреждение Доверяйте этому компьютеру, разблокируйте устройство и нажмите Доверять.
Как подключить iPad к компьютеру по беспроводной сети?
Подключите iPad через Wi-Fi
- Подключите iPad или iPad mini к компьютеру.
- В iTunes, когда планшет появится в списке «Устройства», щелкните его. …
- На вкладке «Сводка» установите флажок «Синхронизировать с iPad через Wi-Fi».
- Щелкните Применить. …
- Нажмите Готово.
- Отключите iPad или iPad mini.
Как зеркалировать свой iPad с Windows 10?
Чтобы отразить ваш экран на другом экране
- Откройте Центр управления, проведя вверх от нижней части экрана устройства или проведя вниз от правого верхнего угла экрана (зависит от устройства и версии iOS).
- Нажмите кнопку «Screen Mirroring» или «AirPlay».
- Выберите свой компьютер.
- Экран вашего iOS отобразится на вашем компьютере.
Можно ли подключить iPad к компьютеру с Windows?
Используя USB, вы можете напрямую подключить iPad к компьютеру Mac или Windows, чтобы настроить iPad, зарядить аккумулятор iPad, поделиться своим подключением к Интернету iPad, передавать файлы и синхронизировать контент.
Как подключить iPad к компьютеру без iTunes?
Метод 1. Скопируйте файлы с iPad на ПК через EaseUS MobiMover.
- Подключите iPad к компьютеру с помощью кабеля USB. …
- MobiMover автоматически прочитает и загрузит все совместимые файлы на ваш iPad. …
- MobiMover немедленно начнет передавать данные с iPad на ПК без iTunes.
30 колода 2020 г.
Как синхронизировать электронную почту iPad и компьютера?
Синхронизация электронной почты на iOS
Откройте главный экран настроек iOS, затем выберите «Пароли и учетные записи». Нажмите «Добавить учетную запись», и вам будет предоставлен список опций, включая Outlook от Microsoft и Google.
Как бесплатно зеркалировать свой iPad на Windows 10?
На устройстве iOS коснитесь значка зеркала. Откройте Центр управления, перейдите в раздел Screen Mirroring и выберите имя Windows 10 для подключения. Вы также можете отсканировать QR-код или ввести PIN-код для подключения. После подключения вы можете мгновенно увидеть экран своего iPhone или iPad на Windows 10.
Как разблокировать отключенный iPad без iTunes?
Невозможно включить отключенный iPad без компьютера. Если вы можете использовать устройство друга или члена семьи с подключением к Интернету и получить доступ к сайту www.icloud.com/find, вы можете удаленно стереть данные с устройства, следуя приведенным ниже инструкциям.
Как сбросить отключенный iPad?
Восстановите свой iPad
- Найдите свой iPad на своем компьютере. Когда вы увидите вариант «Восстановить» или «Обновить», выберите «Восстановить». Finder или iTunes загрузят программное обеспечение для вашего iPad. …
- Дождитесь завершения процесса. Затем вы можете настроить и использовать свой iPad.
15 юл. 2020 г.
Что делать, если ваш iPad отключен и не подключается к iTunes?
Как восстановить отключенный iPad с надписью «Подключитесь к iTunes»
- Удерживайте верхнюю кнопку и любую кнопку громкости, чтобы выключить iPad.
- Удерживайте кнопку «Домой» или верхнюю кнопку при подключении к компьютеру.
- Удерживайте кнопку, пока не появится экран режима восстановления.
- На компьютере выберите iPad и нажмите «Восстановить».
20 ночей. 2019 г.
Могу ли я использовать iPad Pro как компьютер?
Новые 11- и 12.9-дюймовые iPad Pro от Apple великолепны. Новая добавленная поддержка мыши Apple для iPad делает эти и другие iPad гораздо более мощными рабочими машинами, которые действительно могут заменить ваш ноутбук. Однако вам не нужно обновляться, если у вас есть iPad Pro 2018, поскольку обновления, вероятно, не понадобятся большинству людей.
Могу ли я подключить свой iPad к ноутбуку через Bluetooth?
Обычно iPhone или iPad не соединяются через Bluetooth с компьютером (Mac или Windows), за исключением персональной точки доступа, и то только в том случае, если ваш тарифный план сотовой связи поддерживает это.
iPad является самым популярным планшетом в мире. Миллионы владельцев новых и старых Айпадов время от времени испытывают потребность в подключении гаджета Apple к своему персональному компьютеру.
Как подключить Айпад к компьютеру
Как правило, сопряжение выполняется по одной из нескольких основных причин:
- Для первичной настройки.
- Чтобы установить приложение или игру.
- Для загрузки мультимедийных файлов.
- С целью подзарядить Айпад.
Сегодня мы не будем рассматривать последнюю причину подключения. Так как выполнять специальное сопряжение двух устройств, когда требуется просто подзарядить планшет, не нужно. Достаточно просто соединить девайсы комплектным кабелем, после чего начнется зарядка Айпада.
Намного сложнее бывает новым владельцам Apple iPad, которые хотят подключить гаджет к компьютеру с целью перекинуть мультимедийный файл или установить программу. Операционная система iOS, которая используется на Аупадах, обладает целым рядом ограничений, не позволяющих новичку сразу же понять, что к чему. Поэтому мы предлагаем ознакомиться с подробной инструкцией, где пошагово описаны все действия, необходимые для выполнения.
Как только у вас получится подключить Айпад к компьютеру, отпадет необходимость в сторонней помощи. Операция выполняется достаточно быстро, но сначала нужно выбрать наиболее подходящий способ сопряжения. Сегодня мы рассмотрим 3 таких варианта:
- По USB.
- Через Wi-Fi.
- При помощи Bluetooth.
Первый метод предусматривает использование комплектного кабеля, а остальные позволяют подключить планшет к ПК без каких-либо проводов. Ознакомьтесь с каждым из предложенных способов сопряжения, чтобы выбрать наиболее подходящий для вас.
1. Как подключить Айпад к компьютеру через USB
Это самый простой и наиболее распространенный вариант подключения. В комплекте с Айпадом всегда идет USB-кабель, который можно использовать в том числе для сопряжения с компьютером.
Обратите внимание, что USB-кабели Apple iPad могут отличаться. Модели ранних поколений используют штекер 30-pin, а начиная с 4-го поколения повсеместно применяется Lightning.
Если вам не удалось обнаружить стандартный кабель, то можно воспользоваться и сторонним шнуром, приобретенным в магазине электроники. Сейчас все необходимые интерфейсы находятся в свободной продаже и стоят совсем немного. Однако, рекомендуется использовать фирменные комплектующие Apple.
Поиском одного кабеля подготовительный процесс подключения к компьютеру не ограничивается. Как мы уже говорили в начале материала, операционная система iOS имеет закрытый код, поэтому для сопряжения необходимо скачать дополнительную программу iTunes. Она устанавливается на ПК и позволяет компьютеру на базе любой ОС без труда обнаружить все файлы, которые хранятся в памяти Айпада, а также переместить на накопитель мультимедиа со своего ПК.
Актуальная версия iTunes работает с ОС Windows 7 и новее, ОС X 10.9. Если у вас установлена ранняя версия операционной системы, выполнить сопряжение не получится.
После загрузки Айтюнс нужно авторизоваться в системе. Операция выполняется путем ввода данных своего Apple ID, включая логин и пароль. Далее останется сделать несколько шагов:
- Подключить планшет к компьютеру, используя кабель.
- Открыть Айтюнс.
- Выполнить все необходимые манипуляции с Айпадом.
Несмотря на то, что взаимодействие компьютера с планшетом возможно только через специальное ПО, в качестве которого выступает iTunes, папка iPad свободно отображается в разделе «Мой компьютер». Скопировать, переместить или удалить файлы у вас не получится. Но зато можно ознакомиться с хранящимися фото и видео.
2. Как подключить Айпад к ноутбуку по Wi-Fi
Современные технология позволяют соединять устройства между собой без использования каких-либо проводов. Например, при помощи Wi-Fi. Беспроводной интернет сейчас есть практически в каждом домохозяйстве, поэтому подобный способ подключения также стоит рассматривать если не в первую, то во вторую очередь.
Как и в случае с проводным соединением, подключение по Wi-Fi предполагает использование приложения iTunes. Без него не получится обойтись, если вы решились выполнить какие-либо манипуляции со своим планшетом, используя компьютер.
Может показаться, что достаточно включить Wi-Fi на обоих устройствах и обнаружить Айпад с ПК. Но для начала нужно выполнить первичную настройку:
- Откройте Айтюнс.
- Подключите к компьютеру планшет (выполняется только в первый раз).
- Кликните по значку подключенного устройства.
- Нажмите кнопку «Обзор» и поставьте галочку напротив пункта «Синхронизация этого iPad по Wi-Fi».
- Подтвердите выполнение операции.
Так вы дадите компьютеру разрешение на считывание информации с планшета при помощи беспроводного интернета. Если этого не сделать, о подключении по Wi-Fi можно забыть.
Теперь переходим к самому главному. Для подключения по Wi-Fi понадобится:
- Открыть настройки Apple iPad.
- Перейти в раздел «Основные».
- Нажать кнопку «Синхронизация с iTunes по Wi-Fi», а затем – «Синхронизировать».
С этого момента в Айтюнс на компьютере будут отображаться все папки планшета. Можно перекинуть файл с Айпада на ПК и наоборот.
При подключении по вайфай многое зависит от близости расположения устройств относительно источника сигнала. Старайтесь находиться вблизи роутера, а также подключать девайсы к одной сети.
3. Соединение по Bluetooth
Прошли те времена, когда технология блютуз повсеместно использовалась для обмена файлами между устройствами. Но, если одним из ранее рассмотренных способов подключить Айпад к ПК не получилось, можно рассмотреть и этот вариант.
Помните, что подключение по Bluetooth возможно только в том случае, если соответствующий адаптер есть на обоих устройствах. Планшеты, разумеется, всегда оснащаются блютузом. Но персональные компьютеры (особенно старые модели) адаптером не располагают, а потому вы лишь потратите время на попытку настроить сопряжение.
Если Bluetooth на компьютере все-таки есть, можно начинать подключение. Для этого требуется:
- Перейти в настройки Айпада.
- Выбрать пункт «Bluetooth».
- Передвинуть ползунок в активное положение.
После выполнения этих действий iPad начнет искать доступные для подключения устройства. Если на ПК активирован блютуз, то он обязательно отобразится в списке. Вам останется выбрать компьютер, чтобы начать сопряжение. После завершения процесса папка Айпада отобразится на ПК.
Настройка синхронизации
При выполнении первого подключения Айпада к компьютеру нельзя обойти стороной настройки синхронизации. Эта операция позволяет ПК запомнить гаджет, чтобы потом на соединение по Wi-Fi или USB не уходило много времени. То есть, настроив синхронизацию, пользователю будет достаточно соединить оба устройства кабелем или найти друг друга по Wi-Fi, после чего папка iPad начнет отображаться на компьютере.
Настройка синхронизации выполняется через iTunes:
- Откройте программу и пройдите авторизацию.
- Выберете пункт меню «Файл», а затем – «Устройства».
- Нажмите на iPad и перейдите в раздел «Информация».
- Для синхронизации нужно выделить галочками все предложенные пункты.
- Откройте раздел «Приложения», чтобы указать программы для сопряжения.
- В конце не забудьте нажать на кнопку «Применить», иначе изменения не сохранятся.
Как только будут выполнены все шаги инструкции, компьютер предложит выбрать один из типов синхронизации:
- Замена данных с ПК на Айпад.
- Замена данных с Айпада на ПК.
- Обоюдное подключение.
Для простого обмена файлов в ручном режиме нужно выбирать последний пункт. В конце останется подтвердить выполнение операции, и через несколько секунд синхронизация будет полностью настроена.
В дальнейшем вам не понадобится выполнять обозначенные действия. Синхронизация начнет выполняться автоматически для максимально быстрого сопряжения устройств.
Помимо iTunes для подключения Айпада к компьютеру можно использовать в том числе неофициальные программы. Например, iTools или iFunBox. Но в данном случае вы действуете на свой страх и риск.
Если iPad не подключается
Процесс сопряжение компьютера с любым устройством на iOS является более трудоемким, если сравнивать выполнение аналогичной операции с Андроид-планшетом. Не удивительно, что у некоторых пользователей возникают проблемы с подключением iPad к ПК. Поэтому важно разобрать возможные ошибки и предложить несколько вариантов их устранения.
Герман
Эксперт в области цифровых технологий и деятельности мобильных операторов. Занимаюсь постоянным мониторингом изменений отрасли в России и за рубежом.
Задать вопрос
Компьютер не определяет планшет через iTunes
Первое сопряжение всегда выполняется при помощи USB-кабеля, поэтому важно проверить его исправность, а также работоспособность порта на ПК. Если все интерфейсы находятся в нормальном состоянии, попробуйте снова подключить планшет (возможно, используя другой разъем). Но не забудьте на экране Айпада дать разрешение на сопряжение с компьютером. Данное уведомление всегда появляется, когда вы подключаете устройство по USB.
Не получается установить Айтюнс
Скорее всего, технические характеристики вашего компьютера не соответствуют тем, которые требует iTunes. Напоминаем, что программа работает с новыми версиями Windows, начиная с «семерки». Также рекомендуем скачивать программу только с официального сайта компании.
При попытке подключиться по Bluetooth планшет не видит компьютер
Удостоверьтесь, что датчик блютуз действительно установлен на ПК. Если это так, его обязательно нужно активировать. В случае, когда компьютер до сих пор не появляется в списке доступных устройств на планшете, попробуйте выполнить обратное подключение (найти Айпад в списке доступных устройств на компьютере).
Автор
Герман
Эксперт в области цифровых технологий и деятельности мобильных операторов. Занимаюсь постоянным мониторингом изменений отрасли в России и за рубежом.
В приложении iTunes на ПК с Windows: нажмите кнопку iPad в верхней части окна iTunes, нажмите «Обзор», затем выберите «Синхронизировать с этим [устройством] по Wi-Fi» (в разделе «Параметры»).
Можно подключить iPad через кабель или адаптер USB напрямую к компьютеру Mac или ПК с Windows. Для подключения Вам понадобится: Компьютер Mac с разъемом USB и OS X 10.9 или новее. ПК с Windows с разъемом USB и Windows 7 или новее.
Как подключить iPad Pro к компьютеру?
Если устройство оснащено разъемом USB-С, его можно подключить напрямую к порту USB-C на iPad Pro. Если устройство оснащено разъемом USB-A, его можно подключить к адаптеру Apple USB-C/USB, а затем подключить адаптер к порту USB-C на iPad Pro.
Как подключить айфон к компьютеру с Виндовс 10?
Синхронизация контента по Wi-Fi
- Подключите устройство к компьютеру с помощью кабеля USB, а затем откройте iTunes и выберите устройство. …
- Нажмите «Обзор» в левой части окна iTunes.
- Выберите «Синхронизировать с этим [устройством] по Wi-Fi».
- Нажмите кнопку «Применить».
Можно ли использовать iPad как компьютер?
Сегодня некоторые пользователи действительно успешно используют iPad вместо ноутбука. Но такое возможно только в том случае, когда вам не требуется решать какие-либо специфические задачи. То есть если компьютер применяется для интернета, общения и офисных приложений.
Как подключить айпад к ноутбуку как монитор?
Подключение:
- Необходимо скачать приложение iDisplay. Также подойдет Duet Display, принцип подключения у них одинаковый;
- Установить iDisplay для Windows или macOS;
- Подключить устройство можно с помощью кабеля или через Wi-Fi. …
- При подключении выскочит окно, в котором надо нажать на кнопку “Always Allow”.
Как подключить iPad к компьютеру в качестве модема?
Итак, для раздачи Интернет с iPad на компьютер нужно:
На компьютер установить утилиту iTunes, и подключить планшет через USB. При первом запуске нужно настроить программу так, чтобы в окошке отобразились сведения о вашем iPad. 2. Установить на компьютер инструменты iTools, и запустить эту программу.
Как подключить iPad к проводному интернету?
Подключите один конец сетевого кабеля в свободный порт на маршрутизаторе, а другой конец в порт адаптера USB-Ethernet. Подключите свободный конец адаптера USB-Ethernet в адаптер Lightning-USB. Вставьте свободный конец адаптера Lightning-USB в ваш iPad.
Как айпод подключить к компьютеру?
Вот как подключить ваш iPod к компьютеру
Вставьте конец кабеля в разъем для док-станции в нижней части iPod. Затем подключите конец USB кабеля к порту USB на вашем ПК. Когда вы сделаете это, iTunes автоматически запустится, если он еще не запущен, и экран вашего iPod загорится.
Можно ли подключить флешку к iPad Pro?
Какие аксессуары нужны для подключения обычной флешки
Вместе с iPhone и iPad без дополнительных аксессуаров можно использовать накопители с подходящими коннекторами: Lightning для iPhone, iPad, iPad mini, iPad Air и iPad Pro до 2017 года включительно, а также USB Type-C для iPad Pro 2018 года и новее.
Зачем синхронизировать айфон с компьютером?
Синхронизация позволяет поддерживать актуальность этих данных на Вашем компьютере и на iPhone. Примечание. Если Вы пользуетесь iCloud или другими службами, например Apple Music, некоторые возможности синхронизации данных с компьютером могут быть недоступны.
Подключение iPad к компьютеру
Работать с настройками, документами, фото, видео и другими файлами удобнее на большом экране компьютера, чем на iPad. В этой статье мы разберем, какие способы подключения существуют, и решение возможных проблем, связанных с этим процессом.
Подключение iPad к компьютеру
Подключение Айпада к ПК будет актуально, когда пользователю необходимо поработать с файлами либо просто зарядить планшет через USB-кабель. Разница лишь в том, нужна ли будет программа iTunes или другая для синхронизации устройства и ПК.
Вариант 1: Через USB
Используя оригинальный кабель от iPad или iPhone, можно подключиться к ПК/ноутбуку через разъем USB, после чего автоматически начнется зарядка устройства. Просматривать и редактировать файлы можно как с помощью стандартной программы iTunes, так и через Проводник Windows.
Разновидности USB-кабеля
В настоящее время существуют 2 вида USB-кабеля для планшетов от Apple:
- С 30-контактным разъемом. Подходит к iPad, iPad 2 и The new iPad, самым старым моделям;
- Lightning. Новейший кабель, поставляющийся с моделями iPad 4-го поколения и выше, а также со всеми iPad mini.
Поэтому перед тем, как подключать Айпад к компьютеру, проверьте, какая у вас модель и какой кабель к ней подходит.
iTunes
Перед первым подключением Айпада к ПК необходимо скачать программу iTunes с официального сайта Apple. Вместе с ней установятся и необходимые драйверы для успешной синхронизации устройства с компьютером. Пользователю достаточно подключить планшет через USB, открыть iTunes, ввести логин и пароль от учетной записи Apple ID и подтвердить доверие к этому ПК, нажав соответствующую кнопку во всплывающем окне.
Проводник
Просматривать файлы, а именно фото и видео, на iPad можно и не используя iTunes. Для этого нам понадобится лишь подключенное устройство и знание папки, в которую нужно перейти. Однако в этом случае редактировать и удалять файлы пользователь не сможет.
- Подключите Айпад к компьютеру и откройте «Мой компьютер».
- Найдите подключенное устройство в списке и нажмите на него.
Файловые менеджеры
Это своеобразные аналоги iTunes, с помощью которых можно просматривать основную информацию об устройстве и управлять всеми файлами. Самые популярные из них – iTools и iFunBox. Подробнее о них можно прочитать в статье на нашем сайте.
Вариант 2: Wi-Fi
По сути, данный способ помогает один раз настроить определенные параметры в iTunes и на устройстве, а затем всегда иметь включенную синхронизацию между компьютером и iPad через Wi-Fi.
Обратите внимание, что для данного способа на ПК должен быть установлен Wi-Fi-адаптер.
1 Шаг: Настройка в iTunes
- Подключите планшет к компьютеру через USB. Это нужно сделать один раз, впоследствии в этом не будет необходимости. Откройте программу iTunes и нажмите на значок подключенного устройства.
- Перейдите в раздел «Обзор», найдите пункт «Параметры» и поставьте галочку напротив «Синхронизация этого iPad по Wi-Fi». Кликните «Применить».
- Затем подтвердите настройки, нажав «Синхронизировать».
2 Шаг: Настройка на планшете
- Откройте «Настройки» Айпада.
- Перейдите в раздел «Основные» – «Синхронизация с iTunes по Wi-Fi» – «Синхронизировать».
Вариант 3: Bluetooth
Наименее популярный способ подключения планшета к компьютеру, для которого также необходим специальный адаптер, принимающий сигнал Bluetooth от Айпада и других девайсов.
Читайте также: Устанавливаем Bluetooth на компьютер
- Предварительно включите Bluetooth на ПК, а затем зайдите в настройки Айпада.
- Перейдите в раздел «Bluetooth» и передвиньте переключатель вправо для активации. В списке устройств выберите нужный компьютер и нажмите на него. В следующем окне введите цифры, которые появились на ПК. Это нужно для успешной синхронизации с незнакомым девайсом.
Вариант 4: Режим модема
Модели iPad с возможностью использования SIM-карты (в названии устройства обычно пишут так Wi-Fi + Cellular) позволяют раздавать интернет на компьютер. Для этого его можно подключить через Wi-Fi, Bluetooth и USB-кабель и включить специальную функцию в настройках. О том, как это сделать, можно узнать в нашей статье.
Если iPad не подключается
Часто происходит ситуация, когда iTunes или ПК не видит подключенное устройство. Рассмотрим основные причины и решения возникающих проблем.
- Неисправный USB-порт на компьютере. Здесь поможет простое подключение планшета в другое гнездо. Если с ним все в порядке, отключите все USB-устройства от ПК кроме планшета;
- Неисправный USB-кабель. Попробуйте использовать другой кабель для подключения;
- Проблема с iTunes. Переустановите программу, скачав ее с официального сайта Apple;
- Проблема с компьютером или Wi-Fi-адаптером. Задействуйте для подключения другой ПК, ноутбук или проверьте работоспособность адаптера с другими девайсами;
- Неисправность USB-порта на устройстве. Внимательно осмотрите его. Если вы нашли повреждения, стоит обратиться в сервисный центр.
Мы рассмотрели основные способы подключения iPad к компьютеру: посредством USB-кабеля и Wi-Fi. При этом на успешную синхронизацию могут влиять многие факторы.
Источник
Зарядка и подключение к устройству через порт USB-C на iPad
Используйте универсальный порт USB-C на iPad для зарядки, подключения аксессуаров, таких как внешние накопители, камеры и дисплеи, а также для питания других устройств.
Что вам понадобится
Вам нужна модель iPad с портом USB-C:
- iPad Pro 11 дюймов (1-го поколения или более новой версии)
- iPad Pro 12,9 дюймов (3-го поколения или более новой версии)
- iPad Air (4-го поколения или более новой версии)
- iPad mini (6-го поколения)
Подключение к компьютеру
Подключение к дисплеям
Подключение к другим устройствам
Зарядка других устройств
Зарядка iPad
Чтобы зарядить iPad, подключите идущий в комплекте кабель USB-C к порту USB-C устройства и идущему в комплекте адаптеру питания. Затем подключите адаптер к электрической розетке.
Если у вас есть адаптер питания USB-C большей мощности (например, из комплекта поставки ноутбука Mac), с его помощью можно быстрее зарядить iPad. Кроме того, iPad можно зарядить, подключив его к порту USB-C компьютера.
Подключение iPad к Mac или другому компьютеру
iPad можно подключать к компьютеру Mac или компьютеру с Windows для зарядки устройства или синхронизации контента с использованием iTunes или Finder*.
В первую очередь определите назначение портов на своем компьютере. Если у вас более новая модель компьютера с портом USB-C, используйте кабель USB-C из комплекта поставки iPad.
Если компьютер оснащен только портами USB-A , вы можете подключить iPad с помощью кабеля USB-A/USB-C. Например, подойдет кабель mophie с разъемами USB-A и USB-C или другой кабель из множества доступных в вашей стране или регионе сертифицированных USB-аксессуаров. Разъемы подходящего кабеля выглядят следующим образом:
Подключение к дисплеям и мониторам
С помощью порта USB-C iPad подключается к внешним дисплеям, благодаря чему можно смотреть на большом экране видеоролики, презентации Keynote и т. д. В зависимости от дисплея, к которому выполняется подключение, может потребоваться адаптер.
При подключении внешнего дисплея на нем отображается то же, что и на встроенном дисплее iPad, за исключением ситуации, когда используется приложение, позволяющее работать с двумя экранами (например, приложение для просмотра видео).
Дисплеи USB-C
iPad использует протокол DisplayPort для поддержки подключения к дисплеям USB-C 1 со следующими разрешениями:
- До 4K для iPad Air (4-го поколения) и iPad mini (6-го поколения)
- До 5K для iPad Pro 11 дюймов (1-го и 2-го поколений) и iPad Pro 12,9 дюйма (3-го и 4-го поколений)
- До 6K для iPad Pro 11 дюймов (3-го поколения), iPad Pro 12,9 дюйма (5-го поколения) и iPad Air (5-го поколения) с Pro Display XDR
iPad Pro 11 дюймов (3-го поколения) и iPad Pro 12,9 дюйма (5-го поколения) также поддерживают дисплеи Thunderbolt.
Для подключения iPad к дисплеям с высоким разрешением используйте кабель USB-C, поддерживающий высокоскоростные подключения, например кабель, идущий в комплекте с дисплеем, кабель Belkin USB-C/USB-C или кабель Apple Thunderbolt 3 (USB-C) (продается отдельно). 2
Кроме того, iPad поддерживает дисплеи USB-C с расширенным динамическим диапазоном, которые используют стандарт HDR10. Для переключения между режимами SDR и HDR перейдите в меню «Настройки» > «Экран и яркость» и выберите подключенный дисплей. iPad поддерживает частоту кадров и динамический диапазон воспроизводимого в текущий момент контента, если включена функция «Разрешить изменение режима дисплея».
Некоторые дисплеи USB-C также поддерживают зарядку подключенного iPad.
1. iPad Pro 11 дюймов (1-го и 2-го поколений), iPad Pro 12,9 дюйма (3-го и 4-го поколений) и iPad Air (5-го поколения) поддерживают дисплей LG UltraFine 5K 2019 г. с разрешением 4K, включая передачу видео, аудио, данных и зарядку. Эти модели iPad не поддерживают дисплеи Thunderbolt, такие как дисплей LG UltraFine 5K 2016 г.
2. На кабеле Apple Thunderbolt 3 (USB-C) есть символ Thunderbolt , с помощью которого его можно отличить от кабеля USB-C.
Мониторы или телевизоры HDMI
Для подключения iPad к монитору или телевизору с портом HDMI используется адаптер USB-C/HDMI. Адаптеры, поддерживающие HDMI 2.0, могут обеспечить видео с iPad Pro и iPad Air (5-го поколения) с разрешением 4K и частотой 60 Гц, а для iPad Air (4-го поколения) и iPad mini (6-го поколения) — с разрешением 4K и частотой 30 Гц.
Кроме того, с iPad совместим многопортовый цифровой AV-адаптер Apple USB-C. Этот адаптер может обеспечить видео с iPad Pro и iPad Air (5-го поколения) с разрешением до 4K и частотой 60 Гц*, а для iPad Air (4-го поколения) и iPad mini (6-го поколения) — с разрешением до 4K и частотой 30 Гц.
Через HDMI можно передавать с iPad аудиопотоки Dolby Digital Plus. Передача аудиопотоков Dolby Atmos не поддерживается. Воспроизведение содержимого в формате HDR10 и Dolby Vision на iPad через HDMI будет возможным, когда станут доступны адаптеры HDMI 2.0 с поддержкой этих форматов.
* При использовании с iPad многопортового цифрового AV-адаптера Apple USB-C экран «Домой» и приложения отображаются на дисплеях HDMI в формате 1080p с частотой 60 Гц. При воспроизведении используется разрешение соответствующего контента — до 4K с частотой 60 Гц. Включите параметр «Согласование контента» в меню «Настройки» > «Экраны» на iPad.
Воспроизведение аудио
Для воспроизведения аудио на iPad можно использовать встроенные динамики, наушники AirPods или другие устройства Bluetooth, а также функцию AirPlay. Кроме того, можно использовать порт USB-C для подключения док-станций USB-C, дисплеев, аудиоинтерфейсов или проводных наушников, снабженных разъемом USB-C.
Для воспроизведения аудио с помощью интерфейса USB-C через другие колонки или наушники используйте адаптер Apple USB-C для наушников с разъемом 3,5 мм (продается отдельно).
Подключение к другим устройствам
С помощью порта USB-C к iPad можно подключать различные устройства.* Например, можно подключить цифровую камеру или адаптер Apple USB-C для чтения SD-карт для импорта фотографий. К iPad можно подключать и другие устройства USB, в том числе:
- внешние накопители;
- концентраторы и док-станции;
- клавиатуры;
- аудиоинтерфейсы и устройства MIDI;
- адаптеры USB/Ethernet.
Использование адаптера
В зависимости от типа устройства может потребоваться адаптер для подключения. Ниже приводятся наиболее распространенные варианты подключения.
- Если подключаемое устройство оснащено портом USB-C, потребуется только кабель с разъемами USB-C на обоих концах, например кабель, который идет в комплекте с iPad.
- Если устройство оснащено разъемом USB-С, его можно подключить напрямую к порту USB-C на iPad Pro.
- Если устройство оснащено разъемом USB-A, его можно подключить к адаптеру Apple USB-C/USB, а затем подключить адаптер к порту USB-C на iPad.
Thunderbolt и USB4
iPad Pro 11 дюймов (3-го поколения) и iPad Pro 12,9 дюйма (5-го поколения) также поддерживают обширную экосистему высокопроизводительных аксессуаров Thunderbolt и USB4. Некоторые аксессуары, подключенные к iPad, могут потреблять более высокую мощность, приводя к сокращению времени работы от аккумулятора. Для экономии заряда аккумулятора не забывайте отключать эти аксессуары от iPad Pro, когда они не используются. Дополнительные сведения см. в технических характеристиках аксессуаров, предоставленных их изготовителями.
Использование iPad для зарядки других устройств
Нет доступа к электрической розетке, но нужно зарядить iPhone, другой iPad, Apple Watch или устройство USB стороннего производителя? Просто подключите его к своему iPad с помощью соответствующего кабеля или адаптера. Большой емкости его аккумулятора хватит для зарядки других устройств.
- Для зарядки iPhone или более ранних моделей iPad с портом Lightning подключите устройство к iPad с помощью кабеля Apple USB-C/Lightning. Если у вас есть кабель Lightning-USB, можно подключить его к адаптеру Apple USB-C/USB, а затем подключить адаптер к iPad.
- Если у вас две модели iPad с портами USB-C, можно соединить их напрямую с помощью кабеля USB-C. Один iPad будет подзаряжаться от другого. Чтобы поменять их местами и подзарядить другой iPad, отсоедините кабель USB-C и подсоедините его снова.
- Чтобы зарядить Apple Watch, подсоедините зарядный кабель с магнитным креплением из комплекта часов к iPad с помощью адаптера Apple USB-C/USB. Если у вас есть кабель USB-C с магнитным креплением для зарядки Apple Watch, его можно подсоединить к iPad напрямую.
* Скорость передачи данных зависит от модели iPad и от того, подключен он к компьютеру или другому устройству.
Информация о продуктах, произведенных не компанией Apple, или о независимых веб-сайтах, неподконтрольных и не тестируемых компанией Apple, не носит рекомендательного или одобрительного характера. Компания Apple не несет никакой ответственности за выбор, функциональность и использование веб-сайтов или продукции сторонних производителей. Компания Apple также не несет ответственности за точность или достоверность данных, размещенных на веб-сайтах сторонних производителей. Обратитесь к поставщику за дополнительной информацией.
Источник
В приложении iTunes на ПК с Windows: нажмите кнопку iPad в верхней части окна iTunes, нажмите «Обзор», затем выберите «Синхронизировать с этим [устройством] по Wi-Fi» (в разделе «Параметры»).
Можно ли подключить айпад к ПК?
Можно подключить iPad через кабель или адаптер USB напрямую к компьютеру Mac или ПК с Windows. Для подключения Вам понадобится: Компьютер Mac с разъемом USB и OS X 10.9 или новее.
Можно ли подключить iPad к компьютеру через Bluetooth?
Щелкните по «Настройки» (Settings) на iPad на домашнем экране. После этого щелкните по разделу «Bluetooth» в левой колонке, чтобы включить эту функцию. Теперь Ваш планшет iPad может быть обнаружен другими устройствами и должен появиться в окне «Добавление устройства» (Add a Device) на компьютере.
Как подключить iPad Pro к компьютеру?
Если устройство оснащено разъемом USB-С, его можно подключить напрямую к порту USB-C на iPad Pro. Если устройство оснащено разъемом USB-A, его можно подключить к адаптеру Apple USB-C/USB, а затем подключить адаптер к порту USB-C на iPad Pro.
Как подключить iPad к компьютеру через USB?
Запуск и настройка iTunes
- Подключить iPad к ПК через юсб-кабель. …
- Подождать до конца установки драйверов. …
- Открыть iTunes. …
- Выбрать айпад в меню «Устройство».
- Синхронизировать гаджеты, нажав на прямоугольную иконку слева сверху.
- Зайти в подраздел «Обзор», найти «Параметры» и кликнуть на «Синхронизация iPad по WiFi».
13.01.2020
В приложении iTunes на ПК с Windows: нажмите кнопку iPad в верхней части окна iTunes, нажмите «Обзор», затем выберите «Синхронизировать с этим [устройством] по Wi-Fi» (в разделе «Параметры»).
Как подключить айпад к ноутбуку как монитор?
Подключение:
- Необходимо скачать приложение iDisplay. Также подойдет Duet Display, принцип подключения у них одинаковый;
- Установить iDisplay для Windows или macOS;
- Подключить устройство можно с помощью кабеля или через Wi-Fi. …
- При подключении выскочит окно, в котором надо нажать на кнопку “Always Allow”.
19.10.2017
Можно ли подключить iPad к интернету через телефон?
- Чтобы превратить смартфон или планшет в беспроводной роутер, откройте «Настройки Android» → «Беспроводные сети» → «Еще» → «Режим модема» → «Точка доступа Wi-Fi».
- Переведите переключатель Wi-Fi-модема в режим вкл.
- Обязательно задайте в настройках способ защиты точки доступа (рекомендуем WPA2 PSK) и пароль.
Как подключить iPad к компьютеру через iTunes?
Синхронизация содержимого по Wi-Fi
- Подключите устройство к компьютеру с помощью кабеля USB, а затем откройте iTunes и выберите устройство. …
- Щелкните «Обзор» в левой части окна iTunes.
- Выберите «Синхронизировать с этим [устройством] через сеть Wi-Fi».
- Нажмите кнопку «Применить».
15.04.2021
Как айпод подключить к компьютеру?
Вот как подключить ваш iPod к компьютеру
Вставьте конец кабеля в разъем для док-станции в нижней части iPod. Затем подключите конец USB кабеля к порту USB на вашем ПК. Когда вы сделаете это, iTunes автоматически запустится, если он еще не запущен, и экран вашего iPod загорится.
Как подключить iPad Pro к Macbook?
На Mac выберите меню Apple > «Системные настройки», затем нажмите Sidecar. Настройте параметры отображения бокового меню и Touch Bar на iPad, а также параметры использования Apple Pencil. Если iPad еще не подключен, нажмите всплывающее меню «Подключиться к» и выберите iPad.
Как подключить Аирподс к компьютеру?
В параметрах Windows нажмите на «Добавление Bluetooth или другого устройства» и в новом окне выберите «Bluetooth». Компьютер должен увидеть наши Аирподсы. Нажимаем на них и сразу пойдет процесс подключения. По завершению нужно просто нажать на кнопку «Готово».
Как подключить iPad к проводному интернету?
Подключите один конец сетевого кабеля в свободный порт на маршрутизаторе, а другой конец в порт адаптера USB-Ethernet. Подключите свободный конец адаптера USB-Ethernet в адаптер Lightning-USB. Вставьте свободный конец адаптера Lightning-USB в ваш iPad.
Как перенести файлы с компьютера на iPad без iTunes?
Перенос файлов с помощью AirDrop
- открыть на компьютере программу Finder, перейти в раздел AirDrop;
- софт должен быть доступен для всех пользователей, проверить это можно через переключатели в нижней части экрана;
- включить AirDrop, настроив его «Для всех устройств»;
- теперь открыть на планшете файл, который нужно передать;
11.06.2019
Как подключить iPad к Mac по wifi?
Чтобы настроить синхронизацию по Wi-Fi, сначала подключите устройство к Mac через кабель USB или USB-C. Затем включите синхронизацию по Wi-Fi и выберите ее настройки. Когда устройство подключено к Mac по сети Wi-Fi, можно выбрать его в боковом меню и синхронизировать его.
Загрузить PDF
Загрузить PDF
Из этой статьи вы узнаете, как подключить iPad к компьютеру с помощью зарядного кабеля, беспроводной сети или Bluetooth (на компьютере Mac). Если iPad подключить к компьютеру, с помощью компьютерной версии iTunes можно обмениваться музыкой, фотографиями, видеороликами и другими файлами между iPad и компьютером.
-
1
Извлеките зарядный кабель из зарядного адаптера. Зарядный кабель — это обычный USB-кабель, который подключается к зарядному адаптеру. Вытащите зарядный кабель из зарядного адаптера, потянув за USB-штекер кабеля.
- Если зарядный кабель не подключен к зарядному адаптеру, пропустите этот шаг.
-
2
Вставьте USB-штекер зарядного кабеля в USB-порт компьютера.
- На ноутбуках Mac стандартных (прямоугольных) USB-портов нет. Поэтому купите адаптер USB/C-USB 3.0, а затем подключите его к одному из овальных портов USB на боковой панели ноутбука.
- USB-штекер можно вставить в USB-порт единственным способом. Если у вас не получается вставить USB-штекер в USB-порт, переверните штекер на 180 градусов и повторите попытку.
-
3
Подключите другой конец зарядного кабеля к iPad. Зарядный порт iPad находится на нижней панели корпуса iPad.
-
4
Запустите iTunes на компьютере. Если iTunes не открылся автоматически, дважды щелкните по значку в виде разноцветной музыкальной ноты.
- Если на компьютере нет iTunes, установите его.
-
5
Нажмите Доверять на iPad. Эта опция отобразится только в том случае, если вы впервые подключили iPad к компьютеру. Теперь планшет подключен к компьютеру.
- Когда на компьютере появится запрос, нажмите «Продолжить».
Реклама
-
1
Щелкните по значку iPad. Этот значок в виде iPad отобразится в верхней левой части окна iTunes через несколько секунд после подключения планшета. Откроется страница с содержимым iPad.
- Если вы впервые подключили iPad к этому компьютеру, вам, возможно, сначала придется задать параметры iPad.
-
2
Перейдите в раздел «Параметры». Он находится посередине страницы.
-
3
Установите флажок у «Синхронизация с iPad через Wi-Fi». Эта опция находится в верхней части раздела «Параметры». Теперь iPad и iTunes на компьютере могут синхронизироваться друг с другом по беспроводной сети (если компьютер и планшет подключены к одной сети)
-
4
Нажмите Применить. Эта серая кнопка находится в нижнем правом углу окна iTunes. Изменения вступят в силу.
-
5
Щелкните по Готово. Это синяя кнопка в нижнем правом углу окна iTunes. Теперь к iTunes можно подключиться по беспроводной сети, если iTunes запущен на компьютере, а iPad подключен к той же сети, что и компьютер.
- Некоторым моделям iPad требуется определенный уровень заряда батареи, чтобы подключиться к iTunes через беспроводную сеть. В этом случае подключите iPad к источнику питания, например, к зарядному адаптеру в электророзетке.
Реклама
-
1
Включите Bluetooth на iPad. Подключить iPad к компьютеру под управлением Windows через Bluetooth не получится, но это можно сделать, если у вас компьютер Mac. Для этого:
-
2
Откройте меню Apple
на компьютере. Нажмите на логотип Apple в верхнем левом углу экрана.
-
3
Нажмите Системные настройки. Эта опция находится в меню.
-
4
Щелкните по Bluetooth. Вы найдете эту опцию в окне «Системные настройки». Откроется окно Bluetooth.
-
5
Активируйте Bluetooth, если он отключен. Нажмите «Включить Bluetooth» в левой части окна. Если вы видите опцию «Отключить Bluetooth», Bluetooth уже активирован.
-
6
Коснитесь имени своего iPad. В правой части окна отобразится опция «[Ваше имя] iPad».
-
7
Щелкните по Сопряжение. Эта опция находится справа от имени iPad. Начнется процесс сопряжения iPad с компьютером.
- Для некоторых моделей iPad и компьютеров Mac этого достаточно, чтобы соединить планшет и компьютер.
-
8
Коснитесь Сопряжение на iPad, когда появится запрос. В зависимости от модели iPad эта опция может не отобразится; в этом случае пропустите этот и следующий шаги.
-
9
На планшете введите код, отображаемый на компьютере. Сделайте это, чтобы завершить процесс сопряжения.
- Если код не отображается, пропустите этот шаг.
-
10
Щелкните по «Bluetooth»
на компьютере. Эта опция отобразится справа в строке меню. Раскроется меню.
- Если этой опции нет, откройте меню Apple, нажмите «Системные настройки» > «Bluetooth», а затем установите флажок у «Показать меню “Bluetooth” в строке меню».
-
11
Нажмите Обзор файлов на устройстве. Эта опция находится в нижней части меню «Bluetooth».
-
12
Выберите iPad. Нажмите на имя своего iPad во всплывающем окне, а затем нажмите «Обзор».
-
13
Найдите файл, который хотите скачать. Чтобы сделать это, прокрутите список файлов.
-
14
Скачайте файл. Нажмите на нужный файл, а затем нажмите «Скачать». Файл будет скачан в папку для загрузок на компьютере.
-
15
Загрузите файл на iPad. Чтобы скопировать файл с компьютера на iPad, сделайте следующее:
- нажмите
;
- нажмите «Отправить файл на устройство»;
- выберите файл и нажмите «Отправить»;
- нажмите на имя своего iPad;
- нажмите «Отправить»;
- скопированный файл можно найти в разделе «iCloud Drive» в приложении «Файлы».
Реклама
- нажмите
Советы
- Создайте папку для обмена файлами через Bluetooth между мобильными устройствами и компьютером. Для этого на компьютере откройте окно «Системные настройки», нажмите «Общий доступ», установите флажок у «Общий доступ через Bluetooth» и выберите папку. Все, что находится в этой папке, будет доступно для просмотра в iCloud Drive на iPad.
Реклама
Об этой статье
Эту страницу просматривали 27 400 раз.