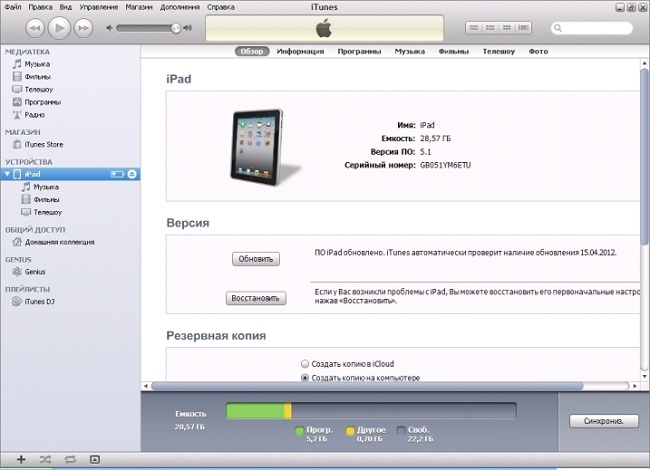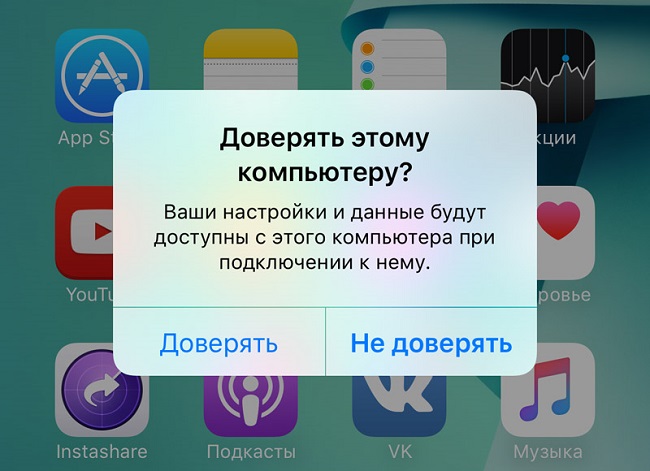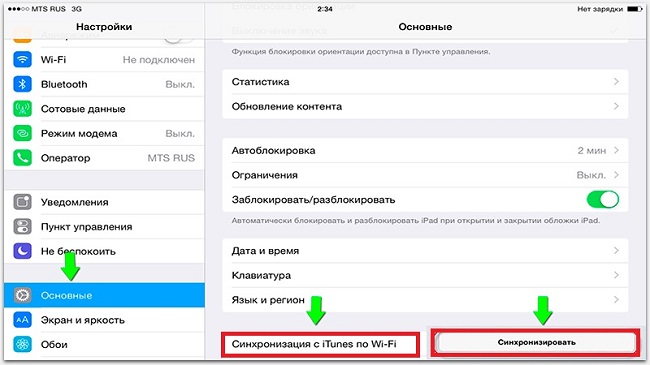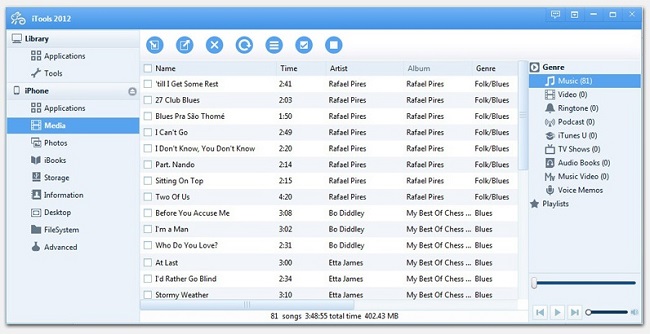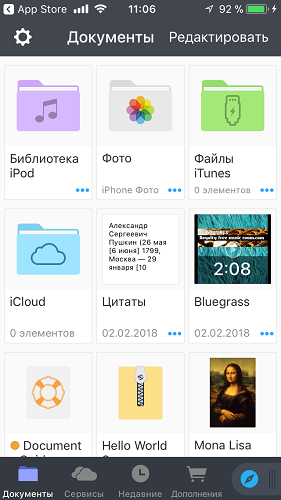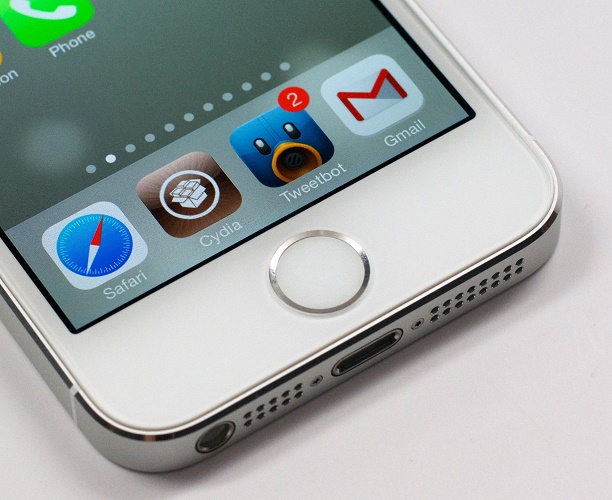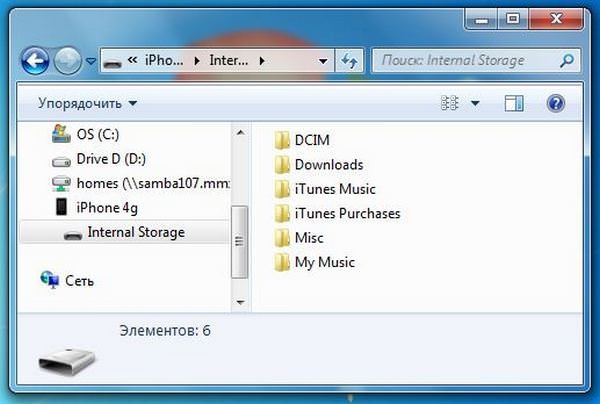Содержание
- Подключение iPad к компьютеру
- Вариант 1: Через USB
- Вариант 2: Wi-Fi
- Вариант 3: Bluetooth
- Вариант 4: Режим модема
- Если iPad не подключается
- Вопросы и ответы
Работать с настройками, документами, фото, видео и другими файлами удобнее на большом экране компьютера, чем на iPad. В этой статье мы разберем, какие способы подключения существуют, и решение возможных проблем, связанных с этим процессом.
Подключение Айпада к ПК будет актуально, когда пользователю необходимо поработать с файлами либо просто зарядить планшет через USB-кабель. Разница лишь в том, нужна ли будет программа iTunes или другая для синхронизации устройства и ПК.
Вариант 1: Через USB
Используя оригинальный кабель от iPad или iPhone, можно подключиться к ПК/ноутбуку через разъем USB, после чего автоматически начнется зарядка устройства. Просматривать и редактировать файлы можно как с помощью стандартной программы iTunes, так и через Проводник Windows.
Разновидности USB-кабеля
В настоящее время существуют 2 вида USB-кабеля для планшетов от Apple:
- С 30-контактным разъемом. Подходит к iPad, iPad 2 и The new iPad, самым старым моделям;
- Lightning. Новейший кабель, поставляющийся с моделями iPad 4-го поколения и выше, а также со всеми iPad mini.
Поэтому перед тем, как подключать Айпад к компьютеру, проверьте, какая у вас модель и какой кабель к ней подходит.
iTunes
Перед первым подключением Айпада к ПК необходимо скачать программу iTunes с официального сайта Apple. Вместе с ней установятся и необходимые драйверы для успешной синхронизации устройства с компьютером. Пользователю достаточно подключить планшет через USB, открыть iTunes, ввести логин и пароль от учетной записи Apple ID и подтвердить доверие к этому ПК, нажав соответствующую кнопку во всплывающем окне.
Скачать iTunes
Проводник
Просматривать файлы, а именно фото и видео, на iPad можно и не используя iTunes. Для этого нам понадобится лишь подключенное устройство и знание папки, в которую нужно перейти. Однако в этом случае редактировать и удалять файлы пользователь не сможет.
- Подключите Айпад к компьютеру и откройте «Мой компьютер».
- Найдите подключенное устройство в списке и нажмите на него.
- Перейдите в папку «Internal Storage», а затем в «DCIM». Если она не отображается, разблокируйте iPad.
- В открывшемся окне папки с окончанием APPLE содержат в себе все фото и видео планшета.

Файловые менеджеры
Это своеобразные аналоги iTunes, с помощью которых можно просматривать основную информацию об устройстве и управлять всеми файлами. Самые популярные из них – iTools и iFunBox. Подробнее о них можно прочитать в статье на нашем сайте.
Подробнее: Программы для синхронизации iPhone с компьютером
Вариант 2: Wi-Fi
По сути, данный способ помогает один раз настроить определенные параметры в iTunes и на устройстве, а затем всегда иметь включенную синхронизацию между компьютером и iPad через Wi-Fi.
Обратите внимание, что для данного способа на ПК должен быть установлен Wi-Fi-адаптер.
Читайте также:
Как включить Wi-Fi на Windows
Скачивание и установка драйвера для Wi-Fi адаптера
1 Шаг: Настройка в iTunes
- Подключите планшет к компьютеру через USB. Это нужно сделать один раз, впоследствии в этом не будет необходимости. Откройте программу iTunes и нажмите на значок подключенного устройства.
- Перейдите в раздел «Обзор», найдите пункт «Параметры» и поставьте галочку напротив «Синхронизация этого iPad по Wi-Fi». Кликните «Применить».
- Затем подтвердите настройки, нажав «Синхронизировать».

2 Шаг: Настройка на планшете
- Откройте «Настройки» Айпада.
- Перейдите в раздел «Основные» – «Синхронизация с iTunes по Wi-Fi» – «Синхронизировать».

Вариант 3: Bluetooth
Наименее популярный способ подключения планшета к компьютеру, для которого также необходим специальный адаптер, принимающий сигнал Bluetooth от Айпада и других девайсов.
Читайте также: Устанавливаем Bluetooth на компьютер
- Предварительно включите Bluetooth на ПК, а затем зайдите в настройки Айпада.
- Перейдите в раздел «Bluetooth» и передвиньте переключатель вправо для активации. В списке устройств выберите нужный компьютер и нажмите на него. В следующем окне введите цифры, которые появились на ПК. Это нужно для успешной синхронизации с незнакомым девайсом.

Вариант 4: Режим модема
Модели iPad с возможностью использования SIM-карты (в названии устройства обычно пишут так Wi-Fi + Cellular) позволяют раздавать интернет на компьютер. Для этого его можно подключить через Wi-Fi, Bluetooth и USB-кабель и включить специальную функцию в настройках. О том, как это сделать, можно узнать в нашей статье.
Подробнее: Включение режима модема на iPad
Если iPad не подключается
Часто происходит ситуация, когда iTunes или ПК не видит подключенное устройство. Рассмотрим основные причины и решения возникающих проблем.
- Неисправный USB-порт на компьютере. Здесь поможет простое подключение планшета в другое гнездо. Если с ним все в порядке, отключите все USB-устройства от ПК кроме планшета;
- Неисправный USB-кабель. Попробуйте использовать другой кабель для подключения;
- Проблема с iTunes. Переустановите программу, скачав ее с официального сайта Apple;
- Проблема с компьютером или Wi-Fi-адаптером. Задействуйте для подключения другой ПК, ноутбук или проверьте работоспособность адаптера с другими девайсами;
- Неисправность USB-порта на устройстве. Внимательно осмотрите его. Если вы нашли повреждения, стоит обратиться в сервисный центр.
Мы рассмотрели основные способы подключения iPad к компьютеру: посредством USB-кабеля и Wi-Fi. При этом на успешную синхронизацию могут влиять многие факторы.
Подключение iPad к компьютеру
Работать с настройками, документами, фото, видео и другими файлами удобнее на большом экране компьютера, чем на iPad. В этой статье мы разберем, какие способы подключения существуют, и решение возможных проблем, связанных с этим процессом.
Подключение iPad к компьютеру
Подключение Айпада к ПК будет актуально, когда пользователю необходимо поработать с файлами либо просто зарядить планшет через USB-кабель. Разница лишь в том, нужна ли будет программа iTunes или другая для синхронизации устройства и ПК.
Вариант 1: Через USB
Используя оригинальный кабель от iPad или iPhone, можно подключиться к ПК/ноутбуку через разъем USB, после чего автоматически начнется зарядка устройства. Просматривать и редактировать файлы можно как с помощью стандартной программы iTunes, так и через Проводник Windows.
Разновидности USB-кабеля
В настоящее время существуют 2 вида USB-кабеля для планшетов от Apple:
- С 30-контактным разъемом. Подходит к iPad, iPad 2 и The new iPad, самым старым моделям;
- Lightning. Новейший кабель, поставляющийся с моделями iPad 4-го поколения и выше, а также со всеми iPad mini.
Поэтому перед тем, как подключать Айпад к компьютеру, проверьте, какая у вас модель и какой кабель к ней подходит.
iTunes
Перед первым подключением Айпада к ПК необходимо скачать программу iTunes с официального сайта Apple. Вместе с ней установятся и необходимые драйверы для успешной синхронизации устройства с компьютером. Пользователю достаточно подключить планшет через USB, открыть iTunes, ввести логин и пароль от учетной записи Apple ID и подтвердить доверие к этому ПК, нажав соответствующую кнопку во всплывающем окне.
Проводник
Просматривать файлы, а именно фото и видео, на iPad можно и не используя iTunes. Для этого нам понадобится лишь подключенное устройство и знание папки, в которую нужно перейти. Однако в этом случае редактировать и удалять файлы пользователь не сможет.
- Подключите Айпад к компьютеру и откройте «Мой компьютер».
- Найдите подключенное устройство в списке и нажмите на него.
Перейдите в папку «Internal Storage», а затем в «DCIM». Если она не отображается, разблокируйте iPad.
В открывшемся окне папки с окончанием APPLE содержат в себе все фото и видео планшета.

Файловые менеджеры
Это своеобразные аналоги iTunes, с помощью которых можно просматривать основную информацию об устройстве и управлять всеми файлами. Самые популярные из них – iTools и iFunBox. Подробнее о них можно прочитать в статье на нашем сайте.
Вариант 2: Wi-Fi
По сути, данный способ помогает один раз настроить определенные параметры в iTunes и на устройстве, а затем всегда иметь включенную синхронизацию между компьютером и iPad через Wi-Fi.
Обратите внимание, что для данного способа на ПК должен быть установлен Wi-Fi-адаптер.
1 Шаг: Настройка в iTunes
- Подключите планшет к компьютеру через USB. Это нужно сделать один раз, впоследствии в этом не будет необходимости. Откройте программу iTunes и нажмите на значок подключенного устройства.
Перейдите в раздел «Обзор», найдите пункт «Параметры» и поставьте галочку напротив «Синхронизация этого iPad по Wi-Fi». Кликните «Применить».
Затем подтвердите настройки, нажав «Синхронизировать».

2 Шаг: Настройка на планшете
Перейдите в раздел «Основные» – «Синхронизация с iTunes по Wi-Fi» – «Синхронизировать».

Вариант 3: Bluetooth
Наименее популярный способ подключения планшета к компьютеру, для которого также необходим специальный адаптер, принимающий сигнал Bluetooth от Айпада и других девайсов.
- Предварительно включите Bluetooth на ПК, а затем зайдите в настройки Айпада.
Перейдите в раздел «Bluetooth» и передвиньте переключатель вправо для активации. В списке устройств выберите нужный компьютер и нажмите на него. В следующем окне введите цифры, которые появились на ПК. Это нужно для успешной синхронизации с незнакомым девайсом.

Вариант 4: Режим модема
Модели iPad с возможностью использования SIM-карты (в названии устройства обычно пишут так Wi-Fi + Cellular) позволяют раздавать интернет на компьютер. Для этого его можно подключить через Wi-Fi, Bluetooth и USB-кабель и включить специальную функцию в настройках. О том, как это сделать, можно узнать в нашей статье.
Если iPad не подключается
Часто происходит ситуация, когда iTunes или ПК не видит подключенное устройство. Рассмотрим основные причины и решения возникающих проблем.
- Неисправный USB-порт на компьютере. Здесь поможет простое подключение планшета в другое гнездо. Если с ним все в порядке, отключите все USB-устройства от ПК кроме планшета;
- Неисправный USB-кабель. Попробуйте использовать другой кабель для подключения;
- Проблема с iTunes. Переустановите программу, скачав ее с официального сайта Apple;
- Проблема с компьютером или Wi-Fi-адаптером. Задействуйте для подключения другой ПК, ноутбук или проверьте работоспособность адаптера с другими девайсами;
- Неисправность USB-порта на устройстве. Внимательно осмотрите его. Если вы нашли повреждения, стоит обратиться в сервисный центр.
Мы рассмотрели основные способы подключения iPad к компьютеру: посредством USB-кабеля и Wi-Fi. При этом на успешную синхронизацию могут влиять многие факторы.
Источник
Подключение ipad к компьютеру windows 10
Если вы подключите устройство к компьютеру с помощью кабеля USB и iTunes не распознает устройство iPhone, iPad или iPod, вам помочь.
Когда iTunes на компьютере не распознает подключенное устройство, можно увидеть неизвестная ошибка или «0xE» ошибка. Если вы выполните эти действия и попробуйте снова подключить устройство после каждого шага:
- Убедитесь, что ваш iOS устройство разблокируется и на рабочем столе.
- Убедитесь, что у вас последняя версия iTunes , который работает с компьютером.
- Проверьте, что у вас есть последняя версия программного обеспечения на вашем компьютере Mac или ПК с Windows.
- Убедитесь, что устройство включено.
- Если вы видите, что доверять этому компьютеру оповещения, разблокируйте устройство и нажмите кнопку Доверять.
- Отсоедините все USB-аксессуары от компьютера, за исключением для вашего устройства. Попробуйте каждый USB-порт, чтобы увидеть, если он работает. Тогда попробуйте другой кабель USB Яблока.*
- Перезагрузите компьютер и на iPhone, iPad или iPod.
- Попробуйте подключить устройство к другому компьютеру. Если у вас есть такая же проблема на другом компьютере, обратитесь в службу поддержки Apple.
Для получения дополнительной помощи, следуйте инструкциям ниже для Mac или ПК с Windows.
Если вы используете Mac
- Подключите устройство iOS и убедитесь, что она открыта и на главном экране.
- На вашем Mac, удерживая клавишу Option, выберите в меню Apple и выберите системные данные или отчет системы.
- Из списка слева выберите USB.
- Если вы видите, что ваш iPhone, iPad или iPod под устройства USB дерево, получить последнюю macOS или установка последних обновлений. Затем удалите сторонние безопасности программного обеспечения. Если вы не видите своего устройства или требуется помощь, обратитесь в службу поддержки Apple.
Если вы используете ПК с Windows
Шаги отличаются в зависимости от того, если вы скачали iTunes в магазине Microsoft или от Apple.
Если вы скачали iTunes из магазина Microsoft
Выполните следующие действия для переустановки драйвера USB для мобильных устройств Apple:
- Отсоедините устройство от компьютера.
- Разблокируйте устройство iOS и перейти на домашний экран. Затем подключите устройство. Если iTunes открывается, закройте его.
- Нажмите и удерживайте (или щелкните правой кнопкой мыши) на кнопку Пуск, а затем выберите Диспетчер устройств.
- Найдите и разверните раздел портативных устройств.
- Посмотри на подключенном устройстве (например Apple iPhone) и затем щелкните правой кнопкой мыши на имени устройства и выберите Обновить драйвер.
- Выбрать «поиск автоматически обновленного драйвера.»
- После установки программного обеспечения, перейдите в Настройки > Обновление > обновление и безопасность > Windows и убедиться, что нет других доступных обновлений.
- Откройте программу iTunes.
Если вы скачали iTunes от Apple
Выполните следующие действия для переустановки драйвера USB для мобильных устройств Apple:
- Отсоедините устройство от компьютера.
- Разблокируйте устройство iOS и перейти на домашний экран. Затем подключите устройство. Если iTunes открывается, закройте его.
- Нажмите клавишу Windows и клавишу R на клавиатуре, чтобы открыть «выполнить команду».
- В окне Выполнить, введите:
%ProgramFiles%Общие Файлы\Поддержка Мобильных Устройств Apple Драйверы - Нажмите кнопку ОК.
- Щелкните правой кнопкой мыши на usbaapl64.РСМД или usbaapl.инф файл и выбираете установить.
Вы можете посмотреть другие файлы, которые начинаются с usbaapl64 или usbaapl . Убедитесь в том, чтобы установить файл, который заканчивается .инф. Если вы не знаете какой файл для установки, щелкните правой кнопкой мыши пустую область в окне Проводника щелкните вид, а затем нажмите кнопку подробности, чтобы найти правильный тип файла. Вы хотите установить информационный файл установки. - Отсоедините устройство от компьютера, затем перезагрузите компьютер.
- Подключите устройство и откройте программу iTunes.
Если ваше устройство все еще не распознается
Проверьте в Диспетчере устройств, если установлен драйвер Apple мобильные устройства USB. Выполните следующие шаги для запуска диспетчера устройств:
- Нажмите клавишу Windows и клавишу R на клавиатуре, чтобы открыть «выполнить команду».
- В окно Выполнить, введите команду devmgmt.МСЦ , затем нажмите кнопку ОК. Диспетчер устройств должен открыться.
- Найдите и разверните раздел контроллеры универсальной последовательной шины.
- Искать драйвер Mobile USB для устройств Apple.
Если вы не видите водителя мобильное устройство Apple USB или видишь неизвестное устройство:
- Подключите устройство к компьютеру с помощью другого кабеля USB.
- Подключите устройство к другому компьютеру. Если у вас есть такая же проблема на другом компьютере, обратитесь в службу поддержки Apple.
Если вы видите драйвер Apple мобильные USB-устройства с символом ошибки:
Если вы видите , или рядом с Apple, мобильных устройств USB драйвера, выполните следующие действия:
Информация о продуктах, произведенных не компанией Apple, или о независимых веб-сайтах, неподконтрольных и не тестируемых компанией Apple, не носит рекомендательного характера и не рекламируются компанией. Компания Apple не несет никакой ответственности за выбор, функциональность и использование веб-сайтов или продукции. Apple не делает никаких заявлений относительно стороннего точность сайт или надежность. Риски, связанные с использованием Интернета. Обратитесь к поставщику за дополнительной информацией. Другие названия компаний и продуктов могут быть товарными знаками их соответствующих владельцев.
Источник
Синхронизация iPhone, iPad или iPod с компьютером при помощи iTunes
В этой статье представлены сведения о том, как синхронизировать музыку, фильмы и другие данные с помощью iTunes на компьютере Mac или компьютере с Windows.
Если у вас macOS Mojave или более ранней версии либо компьютер с Windows, используйте iTunes, чтобы синхронизировать содержимое на своих устройствах. Прежде чем использовать iTunes, чтобы синхронизировать содержимое на устройстве iOS или iPadOS, рекомендуется воспользоваться iCloud, Apple Music или аналогичной службой, чтобы сохранить в облаке содержимое компьютера Mac или компьютера с Windows. Так вы сможете получать доступ к вашей музыке, фото и другим файлам с устройства, когда компьютера нет рядом. Узнайте больше об использовании службы Apple Music или функции «Фото iCloud» вместо iTunes.
Если для синхронизации используется iCloud или другие службы, такие как Apple Music, некоторые функции синхронизации через iTunes могут быть отключены.
Что можно синхронизировать при помощи iTunes
- Альбомы, композиции, плейлисты, фильмы, телешоу, подкасты и аудиокниги.
- Фотографии и видеозаписи.
- Контакты и календари.
Функции iTunes могут отличаться в зависимости от страны или региона.
Синхронизация или удаление содержимого с помощью iTunes
- Откройте iTunes и подключите устройство к компьютеру с помощью кабеля USB.
- Щелкните значок устройства в левом верхнем углу окна iTunes. Узнайте, что делать, если значок не появился.
- В списке ниже меню «Настройки» в левой части окна iTunes выберите тип содержимого, которое необходимо синхронизировать или удалить. * Чтобы включить синхронизацию для типа содержимого, установите флажок «Синхронизировать».
* Устройство одновременно можно синхронизировать только с одной медиатекой iTunes. Если появляется сообщение, что устройство синхронизировано с другой медиатекой iTunes, его ранее подключали к другому компьютеру. Если нажать «Стереть и синхр.» в этом сообщении, все содержимое выбранного типа на устройстве будет стерто и заменено содержимым с компьютера.
Синхронизация содержимого по Wi-Fi
После настройки синхронизации с iTunes через USB вы можете настроить iTunes для синхронизации вашего устройства с помощью Wi-Fi вместо USB.
- Подключите устройство к компьютеру с помощью кабеля USB, а затем откройте iTunes и выберите устройство.
- Нажмите «Обзор» в левой части окна iTunes.
- Выберите «Синхронизировать с этим [устройство] по Wi-Fi».
- Нажмите кнопку «Применить».
Если компьютер и устройство подключены к одной сети Wi-Fi, устройство отображается в программе iTunes. Устройство автоматически синхронизируется, когда оно подключено к источнику питания и программа iTunes открыта на компьютере.
Источник
Download Article
An easy-to-follow guide to sync your iPad to your computer
Download Article
The iPad is one of the most popular consumer electronic devices on the market. You can use your iPad to browse the internet, read a book, listen to music, play games, check your mail, instant message, and more — all at the tip of your fingertips! Connecting your iPad to your Windows PC is very easy, and will allow you to sync content from your iTunes library to your iPad.
-
1
Install iTunes. You will need to install iTunes before connecting your iPad to your computer.[1]
iTunes can be downloaded for free from the iTunes website. See this guide for more details on installing iTunes.- If you already have iTunes installed, ensure that it is up to date.
-
2
Turn the iPad on. Your iPad will need to be powered on in order to connect to your computer. If the iPad is off, press and hold the Power button for a few seconds until the Apple logo appears. If the iPad is out of battery, let it charge before connecting it to the computer.
- The iPad will charge while connected to the computer, but very slowly.
Advertisement
-
3
Connect the iPad via USB. Use the charging cable that came with your iPad, or a replacement cable that works with Apple devices.[2]
Make sure to plug the USB into a port directly on your computer; plugging it into a USB hub may cause connection problems. -
4
Install the iPad software. The first time you connect your iPad to a Windows computer, Windows will install a few drivers. This process is automatic, but may take a few moments
- Your Windows computer will need to have internet access in order to install the iPad drivers.
-
5
Open iTunes. iTunes will usually open automatically when the iPad is connected to the computer. If it doesn’t, you can open iTunes from the Start menu or by using the desktop shortcut to start interacting with your iPad.
-
6
Set up your new iPad. When you connect your iPad to your computer for the first time, you will be prompted to run the first time setup. Don’t worry if you’ve been using your iPad already, this doesn’t erase anything. All you will be doing is giving your iPad a name.
-
7
Select your iPad. Once iTunes is open, you will be able to select your iPad from the «Devices» section of the left sidebar. If the sidebar isn’t visible, click View → Hide Sidebar. Selecting your iPad will allow you to manage the content on it.
- If your iPad is not showing up in the «Devices» menu, check to see that it is turned on. If it is still not connecting, you may need to put it into Recovery Mode.
-
8
Use iTunes to sync your content. Once you’ve selected your iPad, use the tabs along the top of the iTunes window to manage the content that you want to sync to it. You can add music, movies, apps, books, podcasts and more. In order to add content to your iPad, it will need to already be in your iTunes library.
- See this guide for detailed instructions on syncing your files to your iPad.
- See this guide for instructions on adding apps to your iPad using iTunes.
-
9
Eject your iPad when finished. After you are finished syncing content to your iPad, right-click on it in the «Devices» section of the sidebar. Select Eject. This will allow you to safely disconnect the iPad from the computer.
Advertisement
Add New Question
-
Question
How do I get my PC to recognize my iPad?
Gonzalo Martinez is the President of CleverTech, a tech repair business in San Jose, California founded in 2014. CleverTech LLC specializes in repairing Apple products. CleverTech pursues environmental responsibility by recycling aluminum, display assemblies, and the micro components on motherboards to reuse for future repairs. On average, they save 2 lbs — 3 lbs more electronic waste daily than the average computer repair store.
Computer & Phone Repair Specialist
Expert Answer
You first have to install iTunes. Then you can plug your iPad into your computer with the charging cable that came with it.
-
Question
Is it normal for an iPad to show up as a drive when connected to a Windows 10 PC via USB port?
Yes, that is normal.
-
Question
How do I connect the device to the PC without downloading iTunes?
It’s impossible to do so, unless you want to upload your pictures only. Basically, plug in your iPad, and on the device, select «Allow device.» You should be able to access them after you do so.
See more answers
Ask a Question
200 characters left
Include your email address to get a message when this question is answered.
Submit
Advertisement
About This Article
Article SummaryX
1. Install iTunes.
2. Turn on the iPad.
3. Connect the iPad to the PC with a USB cord.
4. Install the drivers.
5. Open iTunes.
6. Click the iPad button.
7. Click Sync.
8. Eject when finished.
Did this summary help you?
Thanks to all authors for creating a page that has been read 263,056 times.
Is this article up to date?
Download Article
An easy-to-follow guide to sync your iPad to your computer
Download Article
The iPad is one of the most popular consumer electronic devices on the market. You can use your iPad to browse the internet, read a book, listen to music, play games, check your mail, instant message, and more — all at the tip of your fingertips! Connecting your iPad to your Windows PC is very easy, and will allow you to sync content from your iTunes library to your iPad.
-
1
Install iTunes. You will need to install iTunes before connecting your iPad to your computer.[1]
iTunes can be downloaded for free from the iTunes website. See this guide for more details on installing iTunes.- If you already have iTunes installed, ensure that it is up to date.
-
2
Turn the iPad on. Your iPad will need to be powered on in order to connect to your computer. If the iPad is off, press and hold the Power button for a few seconds until the Apple logo appears. If the iPad is out of battery, let it charge before connecting it to the computer.
- The iPad will charge while connected to the computer, but very slowly.
Advertisement
-
3
Connect the iPad via USB. Use the charging cable that came with your iPad, or a replacement cable that works with Apple devices.[2]
Make sure to plug the USB into a port directly on your computer; plugging it into a USB hub may cause connection problems. -
4
Install the iPad software. The first time you connect your iPad to a Windows computer, Windows will install a few drivers. This process is automatic, but may take a few moments
- Your Windows computer will need to have internet access in order to install the iPad drivers.
-
5
Open iTunes. iTunes will usually open automatically when the iPad is connected to the computer. If it doesn’t, you can open iTunes from the Start menu or by using the desktop shortcut to start interacting with your iPad.
-
6
Set up your new iPad. When you connect your iPad to your computer for the first time, you will be prompted to run the first time setup. Don’t worry if you’ve been using your iPad already, this doesn’t erase anything. All you will be doing is giving your iPad a name.
-
7
Select your iPad. Once iTunes is open, you will be able to select your iPad from the «Devices» section of the left sidebar. If the sidebar isn’t visible, click View → Hide Sidebar. Selecting your iPad will allow you to manage the content on it.
- If your iPad is not showing up in the «Devices» menu, check to see that it is turned on. If it is still not connecting, you may need to put it into Recovery Mode.
-
8
Use iTunes to sync your content. Once you’ve selected your iPad, use the tabs along the top of the iTunes window to manage the content that you want to sync to it. You can add music, movies, apps, books, podcasts and more. In order to add content to your iPad, it will need to already be in your iTunes library.
- See this guide for detailed instructions on syncing your files to your iPad.
- See this guide for instructions on adding apps to your iPad using iTunes.
-
9
Eject your iPad when finished. After you are finished syncing content to your iPad, right-click on it in the «Devices» section of the sidebar. Select Eject. This will allow you to safely disconnect the iPad from the computer.
Advertisement
Add New Question
-
Question
How do I get my PC to recognize my iPad?
Gonzalo Martinez is the President of CleverTech, a tech repair business in San Jose, California founded in 2014. CleverTech LLC specializes in repairing Apple products. CleverTech pursues environmental responsibility by recycling aluminum, display assemblies, and the micro components on motherboards to reuse for future repairs. On average, they save 2 lbs — 3 lbs more electronic waste daily than the average computer repair store.
Computer & Phone Repair Specialist
Expert Answer
You first have to install iTunes. Then you can plug your iPad into your computer with the charging cable that came with it.
-
Question
Is it normal for an iPad to show up as a drive when connected to a Windows 10 PC via USB port?
Yes, that is normal.
-
Question
How do I connect the device to the PC without downloading iTunes?
It’s impossible to do so, unless you want to upload your pictures only. Basically, plug in your iPad, and on the device, select «Allow device.» You should be able to access them after you do so.
See more answers
Ask a Question
200 characters left
Include your email address to get a message when this question is answered.
Submit
Advertisement
About This Article
Article SummaryX
1. Install iTunes.
2. Turn on the iPad.
3. Connect the iPad to the PC with a USB cord.
4. Install the drivers.
5. Open iTunes.
6. Click the iPad button.
7. Click Sync.
8. Eject when finished.
Did this summary help you?
Thanks to all authors for creating a page that has been read 263,056 times.
Is this article up to date?
Планшет от Apple за 12 лет сильно изменился: выросла производительность, появилась iPadOS и множество дополнительных аксессуаров, например, Apple Pencil. iPad перестал быть игрушкой и теперь отлично подходит для работы. Одной из основных фишек iPad является возможность подключения к ПК на Windows в качестве второго монитора. Это очень удобно, когда необходимо выполнить большой объем работы — не придется тратиться на еще один монитор, ведь есть iPad. Рассказываем, как подключить iPad к Windows в качестве второго монитора.
Рассказываем, как использовать iPad в качестве второго монитора Windows
Содержание
- 1 Зачем нужен второй монитор
- 2 iPad как второй монитор Windows
- 3 Как пользоваться Duet Display
- 4 Как подключить iPad к компьютеру
Зачем нужен второй монитор
Многие пользователи задаются вопросом о пользе второго монитора и не понимают, для чего он нужен. На самом деле такая фича дает множество преимуществ.
Второй монитор — безумно полезная штука для самых разных целей
- Запуск большого количества приложений. Многие мои друзья используют второй монитор для работы, чтобы получать больше информации, используя общий буфер обмена.
- Второй экран можно использовать для повтора изображения на другом устройстве: например, при презентации можно демонстрировать экран своего ноутбука.
- Дополнительный рабочий стол. Несмотря на то, насколько большой монитор вы используете, рано или поздно места для всего сразу не хватает. Второй дисплей решает эту проблему: актуально для компактных ноутбуков (например, MacBook Air).
- Если не представляете свою жизнь без игр, то второй монитор фактически расширяет ваш кругозор. Дополнительная карта, обзор, панель инструментов — все это вам точно пригодится в играх.
Apple представила функцию приёма платежей Айфоном. Как она работает и что нужно знать
iPad как второй монитор Windows
iPad и Windows отлично работают в связке
Чтобы использовать iPad как второй монитор для Windows, лучше использовать специальное приложение. Есть платный вариант, который работает безукоризненно, и бесплатное приложение, в котором есть свои нюансы. Что нужно сделать?
- Скачайте приложение Duet Display на свой iPad и на ПК с Windows. Оно платное, но работает отлично: если и возникают какие-то неполадки, то разработчики моментально их исправляют. Кроме того, есть версия для iPhone.
- Установите iTunes на свой ПК и запустите в фоновом режиме. Иногда программа нужна для создания соединения с устройством.
- Подключите iPad к ПК с помощью Lightning. Это необходимо для высокоскоростного соединения между устройствами, чтобы все работало без задержек.
Не забудьте подписаться на наш Telegram-чат: обсуждаем новости Apple, общаемся и задаем вопросы
Как пользоваться Duet Display
Рассказываем, как настроить приложение на iPad и на ПК под управлением Windows.
Приложение Duet Display работает и на iPad, и на iPhone
- Зайдите в App Store и найдите приложение Duet Display.
- Оплатите и скачайте его.
- После скачивания откройте приложение, нажмите «Далее», затем нажмите «Принять политику конфиденциальности».
- После вы можете зарегистрироваться в приложении или пропустить этот пункт, нажав «Подключиться» в нижнем левом углу.
- Разрешите приложению использовать Bluetooth, нажав ОК.
- После этого вам нужно будет установить Duet Display для Windows. Скачать можно по этой ссылке.
- После установки нужно будет перезагрузить ПК, нажав «Да» во всплывающем окне.
Duet Display очень просто настраивается
Читайте также: Как настроить правописание на Айфоне
Как подключить iPad к компьютеру
После перезагрузки вашего ПК необходимо подключить iPad с помощью кабеля Lightning. Почему именно с помощью кабеля? В большинстве случаев беспроводное соединение работает медленнее и с задержками. Проводное соединение упрощает работу и позволяет устройствам работать синхронно. По сути, это не доставляет никаких проблем, ведь оба экрана находятся рядом.
Прямо с сайта можете скачать приложение для ПК
- Подключите iPad и разблокируйте его.
- Откройте Duet Display на iPad и ничего не трогайте.
- Откройте программу Duet Display на ПК, затем нажмите «Нет» в окошке о диагностике.
- В следующем окне нажмите выберите «Нет», если не хотите, чтобы iPad подключался беспроводным способом к вашему компьютеру.
После этого ваш iPad превратится во второй монитор. Можете использовать мышку для быстрой навигации, а также сенсорный экран самого iPad. Удобно? Не то слово!
Пользуюсь приложением уже год и не жалею об этом. Очень удобно!
После установки можете настроить отдельные параметры приложения. Можно выставлять все настройки на максимум, чтобы изображение вас радовало, а iPad работал на полную мощность. Можно не переживать за аккумулятор iPad, ведь он, по сути, заряжается от ПК. Что еще можно настроить?
- Частота кадров.
- Скорость работы интерфейса.
- Разрешение изображения.
Еще больше лайфхаков по настройке iPhone и iPad можете найти в нашем Яндекс.Дзене!
Если вам не хочется платить за Duet Display, то можете попробовать SpaceDesk — приложение абсолютно бесплатное, работает с более ранними версиями Windows, но работает исключительно через Wi-Fi, что может вызывать подвисания. Также подойдет программа Splashtop: она включает в себя встроенные покупки, но работает и в демо-режиме. Все аналоги настраиваются по одинаковой схеме.
Пока пользователям Windows приходится использовать дополнительные приложения для использования iPhone и iPad в качестве второго дисплея, Apple уже активировала Universal Control (единое рабочее пространство) в бета-версии iOS 15.4. О том, что еще нового появилось в обновлении iOS, читайте в нашем материале.
iPad 2021Обзоры приложений для iOS и MacСоветы по работе с Apple
iPad является самым популярным планшетом в мире. Миллионы владельцев новых и старых Айпадов время от времени испытывают потребность в подключении гаджета Apple к своему персональному компьютеру.
Как подключить Айпад к компьютеру
Как правило, сопряжение выполняется по одной из нескольких основных причин:
- Для первичной настройки.
- Чтобы установить приложение или игру.
- Для загрузки мультимедийных файлов.
- С целью подзарядить Айпад.
Сегодня мы не будем рассматривать последнюю причину подключения. Так как выполнять специальное сопряжение двух устройств, когда требуется просто подзарядить планшет, не нужно. Достаточно просто соединить девайсы комплектным кабелем, после чего начнется зарядка Айпада.
Намного сложнее бывает новым владельцам Apple iPad, которые хотят подключить гаджет к компьютеру с целью перекинуть мультимедийный файл или установить программу. Операционная система iOS, которая используется на Аупадах, обладает целым рядом ограничений, не позволяющих новичку сразу же понять, что к чему. Поэтому мы предлагаем ознакомиться с подробной инструкцией, где пошагово описаны все действия, необходимые для выполнения.
Как только у вас получится подключить Айпад к компьютеру, отпадет необходимость в сторонней помощи. Операция выполняется достаточно быстро, но сначала нужно выбрать наиболее подходящий способ сопряжения. Сегодня мы рассмотрим 3 таких варианта:
- По USB.
- Через Wi-Fi.
- При помощи Bluetooth.
Первый метод предусматривает использование комплектного кабеля, а остальные позволяют подключить планшет к ПК без каких-либо проводов. Ознакомьтесь с каждым из предложенных способов сопряжения, чтобы выбрать наиболее подходящий для вас.
1. Как подключить Айпад к компьютеру через USB
Это самый простой и наиболее распространенный вариант подключения. В комплекте с Айпадом всегда идет USB-кабель, который можно использовать в том числе для сопряжения с компьютером.
Обратите внимание, что USB-кабели Apple iPad могут отличаться. Модели ранних поколений используют штекер 30-pin, а начиная с 4-го поколения повсеместно применяется Lightning.
Если вам не удалось обнаружить стандартный кабель, то можно воспользоваться и сторонним шнуром, приобретенным в магазине электроники. Сейчас все необходимые интерфейсы находятся в свободной продаже и стоят совсем немного. Однако, рекомендуется использовать фирменные комплектующие Apple.
Поиском одного кабеля подготовительный процесс подключения к компьютеру не ограничивается. Как мы уже говорили в начале материала, операционная система iOS имеет закрытый код, поэтому для сопряжения необходимо скачать дополнительную программу iTunes. Она устанавливается на ПК и позволяет компьютеру на базе любой ОС без труда обнаружить все файлы, которые хранятся в памяти Айпада, а также переместить на накопитель мультимедиа со своего ПК.
Актуальная версия iTunes работает с ОС Windows 7 и новее, ОС X 10.9. Если у вас установлена ранняя версия операционной системы, выполнить сопряжение не получится.
После загрузки Айтюнс нужно авторизоваться в системе. Операция выполняется путем ввода данных своего Apple ID, включая логин и пароль. Далее останется сделать несколько шагов:
- Подключить планшет к компьютеру, используя кабель.
- Открыть Айтюнс.
- Выполнить все необходимые манипуляции с Айпадом.
Несмотря на то, что взаимодействие компьютера с планшетом возможно только через специальное ПО, в качестве которого выступает iTunes, папка iPad свободно отображается в разделе «Мой компьютер». Скопировать, переместить или удалить файлы у вас не получится. Но зато можно ознакомиться с хранящимися фото и видео.
2. Как подключить Айпад к ноутбуку по Wi-Fi
Современные технология позволяют соединять устройства между собой без использования каких-либо проводов. Например, при помощи Wi-Fi. Беспроводной интернет сейчас есть практически в каждом домохозяйстве, поэтому подобный способ подключения также стоит рассматривать если не в первую, то во вторую очередь.
Как и в случае с проводным соединением, подключение по Wi-Fi предполагает использование приложения iTunes. Без него не получится обойтись, если вы решились выполнить какие-либо манипуляции со своим планшетом, используя компьютер.
Может показаться, что достаточно включить Wi-Fi на обоих устройствах и обнаружить Айпад с ПК. Но для начала нужно выполнить первичную настройку:
- Откройте Айтюнс.
- Подключите к компьютеру планшет (выполняется только в первый раз).
- Кликните по значку подключенного устройства.
- Нажмите кнопку «Обзор» и поставьте галочку напротив пункта «Синхронизация этого iPad по Wi-Fi».
- Подтвердите выполнение операции.
Так вы дадите компьютеру разрешение на считывание информации с планшета при помощи беспроводного интернета. Если этого не сделать, о подключении по Wi-Fi можно забыть.
Теперь переходим к самому главному. Для подключения по Wi-Fi понадобится:
- Открыть настройки Apple iPad.
- Перейти в раздел «Основные».
- Нажать кнопку «Синхронизация с iTunes по Wi-Fi», а затем – «Синхронизировать».
С этого момента в Айтюнс на компьютере будут отображаться все папки планшета. Можно перекинуть файл с Айпада на ПК и наоборот.
При подключении по вайфай многое зависит от близости расположения устройств относительно источника сигнала. Старайтесь находиться вблизи роутера, а также подключать девайсы к одной сети.
3. Соединение по Bluetooth
Прошли те времена, когда технология блютуз повсеместно использовалась для обмена файлами между устройствами. Но, если одним из ранее рассмотренных способов подключить Айпад к ПК не получилось, можно рассмотреть и этот вариант.
Помните, что подключение по Bluetooth возможно только в том случае, если соответствующий адаптер есть на обоих устройствах. Планшеты, разумеется, всегда оснащаются блютузом. Но персональные компьютеры (особенно старые модели) адаптером не располагают, а потому вы лишь потратите время на попытку настроить сопряжение.
Если Bluetooth на компьютере все-таки есть, можно начинать подключение. Для этого требуется:
- Перейти в настройки Айпада.
- Выбрать пункт «Bluetooth».
- Передвинуть ползунок в активное положение.
После выполнения этих действий iPad начнет искать доступные для подключения устройства. Если на ПК активирован блютуз, то он обязательно отобразится в списке. Вам останется выбрать компьютер, чтобы начать сопряжение. После завершения процесса папка Айпада отобразится на ПК.
Настройка синхронизации
При выполнении первого подключения Айпада к компьютеру нельзя обойти стороной настройки синхронизации. Эта операция позволяет ПК запомнить гаджет, чтобы потом на соединение по Wi-Fi или USB не уходило много времени. То есть, настроив синхронизацию, пользователю будет достаточно соединить оба устройства кабелем или найти друг друга по Wi-Fi, после чего папка iPad начнет отображаться на компьютере.
Настройка синхронизации выполняется через iTunes:
- Откройте программу и пройдите авторизацию.
- Выберете пункт меню «Файл», а затем – «Устройства».
- Нажмите на iPad и перейдите в раздел «Информация».
- Для синхронизации нужно выделить галочками все предложенные пункты.
- Откройте раздел «Приложения», чтобы указать программы для сопряжения.
- В конце не забудьте нажать на кнопку «Применить», иначе изменения не сохранятся.
Как только будут выполнены все шаги инструкции, компьютер предложит выбрать один из типов синхронизации:
- Замена данных с ПК на Айпад.
- Замена данных с Айпада на ПК.
- Обоюдное подключение.
Для простого обмена файлов в ручном режиме нужно выбирать последний пункт. В конце останется подтвердить выполнение операции, и через несколько секунд синхронизация будет полностью настроена.
В дальнейшем вам не понадобится выполнять обозначенные действия. Синхронизация начнет выполняться автоматически для максимально быстрого сопряжения устройств.
Помимо iTunes для подключения Айпада к компьютеру можно использовать в том числе неофициальные программы. Например, iTools или iFunBox. Но в данном случае вы действуете на свой страх и риск.
Если iPad не подключается
Процесс сопряжение компьютера с любым устройством на iOS является более трудоемким, если сравнивать выполнение аналогичной операции с Андроид-планшетом. Не удивительно, что у некоторых пользователей возникают проблемы с подключением iPad к ПК. Поэтому важно разобрать возможные ошибки и предложить несколько вариантов их устранения.
Герман
Эксперт в области цифровых технологий и деятельности мобильных операторов. Занимаюсь постоянным мониторингом изменений отрасли в России и за рубежом.
Задать вопрос
Компьютер не определяет планшет через iTunes
Первое сопряжение всегда выполняется при помощи USB-кабеля, поэтому важно проверить его исправность, а также работоспособность порта на ПК. Если все интерфейсы находятся в нормальном состоянии, попробуйте снова подключить планшет (возможно, используя другой разъем). Но не забудьте на экране Айпада дать разрешение на сопряжение с компьютером. Данное уведомление всегда появляется, когда вы подключаете устройство по USB.
Не получается установить Айтюнс
Скорее всего, технические характеристики вашего компьютера не соответствуют тем, которые требует iTunes. Напоминаем, что программа работает с новыми версиями Windows, начиная с «семерки». Также рекомендуем скачивать программу только с официального сайта компании.
При попытке подключиться по Bluetooth планшет не видит компьютер
Удостоверьтесь, что датчик блютуз действительно установлен на ПК. Если это так, его обязательно нужно активировать. В случае, когда компьютер до сих пор не появляется в списке доступных устройств на планшете, попробуйте выполнить обратное подключение (найти Айпад в списке доступных устройств на компьютере).
Автор
Герман
Эксперт в области цифровых технологий и деятельности мобильных операторов. Занимаюсь постоянным мониторингом изменений отрасли в России и за рубежом.
Синхронизация мобильных устройств с компьютером – это необходимость, которая рано или поздно возникает у любого пользователя. Если с устройствами на Андроид чаще всего вопросов не возникает, то подключение айпада к ПК может оказаться более сложным делом. Ниже рассмотрим, как можно осуществить такую коммутацию.
Содержание
- 1 Проводное подключение
- 2 Беспроводное подключение
- 3 Айпад вместо флешки
- 4 Что такое Джейлбрейк
- 5 Нет связи между компьютером и iPad
- 6 Самые лучшие ноутбуки 2019 года
Проводное подключение
Первый и наиболее логичный способ, который возникнет в голове при появлении вопроса, как подключить iPad к компьютеру – воспользоваться USB кабелем. Он есть в комплекте у каждого планшета, и отдельно ничего покупать не придется.
Важно! Для того чтобы начать работу с планшетом через USB подключение к ПК, пользователю дополнительно потребуется установить iTunes. Если он уже есть на компьютере, то его следует обновить до последней версии, чтобы исключить ошибки или сбои.
Когда приложение на ПК обновлено, необходимо подключить планшет к компу. Для этого берется стандартный кабель из комплектации. Одной стороной – Lightning или 30-pin (в зависимости от поколения гаджета) он подключается к iPad, вторая сторона вставляется в стационарный компьютер через USB выход.
После того как пользователю удалось подключить айпад к компьютеру, необходимо открыть приложение iTunes или обновить в нем информацию, чтобы подключенное устройство отобразилось, а на самом iPad указать, что данному ПК можно доверять. Для этого нужно выбрать соответствующую кнопку в появившемся окне на экране планшета.
С помощью iTunes пользователь сможет перемещать файлы между двумя устройствами, выполнить синхронизацию, создать резервную копию или восстановить мобильный гаджет после сбоя.
Беспроводное подключение
Для того чтобы выполнить подключение iPad к компьютеру через Wi-Fi, от пользователя потребуется включить синхронизацию непосредственно в iTunes и на планшете. Чтобы это сделать, нужно предварительно подключить айпад к ноутбуку (ПК) кабелем и, войдя в iTunes, выбрать пункт «обзор». В нем отобразится подключенный гаджет, открываем параметры и находим пункт «синхронизация этого iPad по Wi-Fi». Отметив его галочкой и сохранив результат, планшет можно отключить.
Теперь необходимо открыть настройки iPad и в пункте «основные» отметить «синхронизация с iTunes по Wi-Fi». Теперь чтобы подключить одно устройство к другому, владельцу следует лишь кликнуть по кнопке «синхронизировать». Такой метод подключения позволяет также передавать фото, видео и музыку с компьютера на iPad.
Важно! При этом устройства не обязательно должны быть подключены к одной Wi-Fi сети, нужно, чтобы у обоих был выход в интернет.
Айпад вместо флешки
Достоинством техники Apple можно считать большой объем накопителя, и если пользователь приобрел самые большие варианты на 128 или 256 Гб, то у него может возникнуть идея пользоваться айпадом, как флешкой. Здесь есть один нюанс – чтобы получить доступ к переносу файлов с одного ПК на планшет и обратно, на обоих должна быть установлена подходящая для этого программа. Наиболее популярные варианты:
- iTools;
- Wi-Fi drive;
- Documents.
iTools позволяет получить полный доступ к файловой системе планшета любого поколения (Ipad mini 2, iPad 4 и более старые версии), но при этом минус кроется в том, что пользователю потребуется на ПК также установить эту утилиту. Неудобство в том, что при походе в гости или встрече по работе с клиентом устанавливать на чужой гаджет свой софт не всегда удобно и корректно, а без него обменяться информацией не получится.
Wi-Fi Drive работает без использования проводов и не требует установки какого либо дополнительно софта, в ПО есть поддержка популярных облачных хранилищ, а также защита «от дурака», то есть пользователь не получит доступ к системным файлам. Минус способа в том, что возможна только пофайловая передача данных, и скорость ограничена интернет соединением. Если требуется перенести пару фотографий или документов, то метод вполне удобный, но для того чтобы скачать большую папку с файлами, придется каждый файл отправлять вручную, это долго.
Приложение Documets удобно по интерфейсу, но требует наличия iTunes как на ПК, так и в самом планшете. Очевидно, что на чужом устройстве ставить его не удобно.
Как правило, опробовав все методы, пользователь либо начинает думать о том, что покупка iPad была глупой затеей, и гораздо удобнее в этом плане использовать Андроид, либо углубляется в вопрос и узнает о Джейлбрейк.
Что такое Джейлбрейк
Джейлбрейк – это своего рода «черный рынок» приложений на Айпад или Айфон. Он устанавливается как прошивка устройства и открывает доступ к многочисленным приложениям, которые упрощают жизнь владельцев яблочных гаджетов. При этом здесь есть утилиты, которые не встретишь в официальном магазине, а также утилиты из App Store, но уже взломанные, то есть их не придется покупать, а можно установить бесплатно.
Описание установки Джейлбрейк не будет приведено в данном тексте, так как процедура разнится для каждого гаджета и требует внимательности, ведь в противном случае может произойти сбой, и гаджет придется восстанавливать.
Совет! При необходимости сделать подобную прошивку лучше поискать конкретные рекомендации и саму прошивку в интернете по соответствующему запросу, например, «Джейлбрейк для iPad 2 32Gb». Важно понимать, что версия прошивки может отличаться не только от модели, но даже от объема памяти внутри одной модели.
После установки Джейлбрейк пользователю остается лишь купить утилиту PwnTunes, которая стоит около 13 долларов. Цена может показаться большой, но удобство пользования переоценить сложно – без iTunes и любых других утилит устройство начнет отображается в подключенных накопителях на ПК, и можно просто копировать файлы с него на компьютер и обратно без учета того, способна ли система iOS с ними работать. То есть с этим приложением iPad действительно может стать накопителем для прямого переноса данных.
Нет связи между компьютером и iPad
Что делать, если компьютер не видит iPad? В данной ситуации возможных проблем немного, как и путей их решения.
- Необходимо перезагрузить оба устройства, предварительно отключив их друг от друга.
- На планшете пользователь мог забыть активировать пункт «доверять этому ПК».
- Если Айпад не подключается к компьютеру, то следует убедиться в наличии установленных обновлений на iTunes.
- Причина отсутствия соединения может быть в нерабочем кабеле или USB разъемах.
- В некоторых случаях проблема заключается в том, что вместе с iTunes не было установлено приложение Apple Mobile Device Support. Обычно это происходит автоматически, но может случиться сбой. Проблема решается переустановкой iTunes.
Самые лучшие ноутбуки 2019 года
Ноутбук Apple MacBook Air 13 with Retina display Late 2018 на Яндекс Маркете
Ноутбук Xiaomi Mi Notebook Air 13.3″ 2018 на Яндекс Маркете
Ноутбук Lenovo ThinkPad Edge E480 на Яндекс Маркете
Ноутбук Acer SWIFT 3 (SF314-54G) на Яндекс Маркете
Ноутбук Acer ASPIRE 7 (A717-71G) на Яндекс Маркете
Профессиональный ремонт техники Apple — лучший способ решить проблему того, почему iTunes не видит iPad. Мастер по восстановлению электронных устройств выезжает на дом, только в самых критических случаях планшеты забираются в мастерскую. Вне зависимости от сложности ситуации, она устраняется в сжатые временные сроки.
Важно! Не пытайтесь самостоятельно починить или настроить технику, без специального инструмента, навыков работы с ним, программного обеспечения, сделать это будет очень проблематично. Гораздо быстрее и выгоднее отремонтировать вышедший из строя планшет получится, обратившись в мастерскую.
Самые распространенные причины, почему iPad не виден в iTunes:
- Не установлено обновление программного обеспечения.
- Поврежденный или неоригинальный USB-кабель.
- Отсутствие драйверов для компьютера.
- Неисправность шлейфа питания/повреждение микросхем.
Если первые перечисленные проблемы еще можно попробовать решить самостоятельно, то при неисправностях аппаратной части техники, надо срочно обратиться в сервисный центр. После проведения диагностики, инженер назовет точную причину дефекта.
Засорился разъём
Вы удивитесь, но эта причина – одна из наиболее распространенных, так как разъём iPad не закрывается крышечкой. И даже если сам девайс в чехле, то грязь, пыль и крошки беспрепятственно проникают в разъем каждый день. Разобраться с этим несложно, и от вас потребуется всего пара телодвижений:
- Подсветите фонариком разъём на iPad, попытайтесь рассмотреть наличие посторонних предметов и вытащить их. Только делайте это аккуратно, чтобы не повредить контакты. Лучше всего не использовать острых твердых металлических предметов, а вооружиться, например, деревянной зубочисткой.
- Возможно, вы не обнаружите никакого сора в разъёме, поскольку он очень мелкий и невооруженным глазом вы его просто не заметите. Тогда постарайтесь вымести мусор из разъёма тонкой кисточкой, затем потихоньку подуйте в него.
Не виден в Windows 7, 8, 10
Если ваш ПК не видит iPad, а на нем установлена одна из перечисленных версий операционной системы Windows, то, скорее всего проблема кроется в конфликте драйверов. Устраняется в несколько шагов:
- Найдите в диспетчере устройств Айпад.
- Нажмите на него правой кнопкой мыши, выберите «Обновить».
- Необходимое ПО можно также установить с диска.
- После инсталляции заново подключите гаджет к ПК.
- Проверьте корректность функционирования.
Другой способ исправления дефекта (если не работает служба Apple Mobile Device):
- Найдите необходимую службу через окно поиска.
- Выберите функцию остановки работы или автоматический режим.
- Заново запустите Apple Mobile Device.
- Подключите Айпад.
Иногда (например, если техника подверглась хакерской атаке), требуется полностью сбросить настройки через функцию hard reset и переустановить iTunes. Сброс осуществляется одновременным нажатием клавиш «Home» и кнопок включения/выключения. Программа Айтюнс скачивается с официального сайта Эппл, или устанавливается с диска.
Важно! При использовании пиратский копий ОС, или при ее неправильной установке, возникновение конфликтов с подключаемым оборудованием — практически неизбежное явление. Чтобы их избежать, доверьте инсталляцию и настройку Windows 7, 8, 10 профессионалу. Используется только лицензионное ПО.
Проверка соединения
Прежде чем приступить к устранению неполадок программного обеспечения, убедитесь, что проблема не в кабеле.
Для этого выполните 4 шага:
- Убедитесь, что кабель надежно подключен к устройству iOS и компьютеру.
- Попробуйте подключить кабель к другому разъему на вашем Mac или ПК.
- Проверьте наличие грязи и пыли на порте Lightning или USB-C. Внутри разъема часто скапливается пыль, препятствующая контакту.
- Подключите iPhone к компьютеру с помощью другого кабеля. Если это поможет, просто замените кабель.
Если ваш iPhone не подключается к компьютеру через USB после выполнения этих действий, продолжайте.
Не виден в Mac OS
Распространенная причина: служба Apple Mobile Device (AMD) работает некорректно, требуется ее переустановка. Перед ее инсталляцией убедитесь в том, что все правильно подключено, используется актуальная версия Айтюнс. Далее выполните следующие действия:
- Отсоедините гаджет от ПК.
- Запустите службу Finder.
- Через поиск — Айтюнс, перемещение в корзину.
- В каталоге библиотек перейдите к Extensions.
- Найдите AMD с расширением kext, переместите в корзину.
- В каталоге библиотек перейдите к папке Receipts.
- Перейдите к аналогичному файлу, только с расширением pkg. Также — в корзину.
- Выполните перезагрузку Mac.
- Удалите присутствующие в корзине файлы.
- Снова выполните перезагрузку.
- Установите актуальную версию Айтюнс с официального сайта.
- Подключите гаджет и проверьте его работоспособность.
Как видно из приведенной пошаговой инструкции, для настройки гаджета требуется знать расширения файлов, как с ними работать и другие тонкости. Если вам сложно со всем этим разобраться, тогда помощь профессионала — лучший выход.
Как подключить iPad к компьютеру
Есть 4 метода, как это можно сделать. У каждого свои особенности, которые упростят жизнь в том или ином случае. К примеру, USB-соединение является самым стабильным, Wi-fi может легко сконектить устройства даже на разных этажах, а для Bluetooth не нужно проводить привычных для «яблочников» манипуляций.
Более подробно о каждом из способов рассказано ниже.
Может пригодиться: Как перекинуть фильмы, фото и видео с iPad на компьютер и наоборот: 7 способов
USB
Самый простой метод коннекта двух гаджетов, который дополнительно позволяет дозарядить планшетник во время передачи данных.Этот тип соединения является обязательным шагом при первом коннекте через Wi-Fi.
Необходимые кабели
Для подключения iPad через USB нужен оригинальный шнур от Apple, через который можно подсоединить его к компьютеру.
Его тип зависит от разъемов у гаджетов:
- К iPad Pro ( 11-дюймовый) и iPad Pro (3-го поколения) подойдет USB-C.
- Для моделей, выпущенных с 2014 по 2022, и простых iPad 2019 нужен шнур Lightning — USB.
- Для старших планшетников (выпущенных до 2014) нужен кабель с 30 контактным разъемом.
Также могут понадобиться такие шнуры и адаптеры, которых нет в базовой комплектации:
- USB-C — Lightning нужен для коннекта iPad Pro к Apple-девайсам, у которых заняты все гнезда, кроме Лайтнинга.
- Переходник USB-C — USB пригодится при коннекте последних моделей iPad Pro с ПК от других брендов.
- USB-C — AV или USB-C — VGA — в случае подсоединения к старым компьютерам.
Как работать с файлами
Ознакомиться с документами в Виндовс можно через встроенный Проводник. В MacOS — с через Finder или iTunes. Изменять файлы можно только в программе Айтюнс.
Алгоритм подключения
Подключить iPad к компьютеру через USB довольно просто. Вот какие действия нужны для этого:
- Соединить ПК и айпад через кабель.
- Найти подключенный планшетник и выбрать, зайдя в его файловую систему.
- Перейти в папку Internal Storage и подпапку DCIM (именно здесь и находится весь контент).
Важно: Работая через iTunes, можно будет перемещаться по файловой системе, копировать и удалять. Если нет возможности скачать это приложение, получится только просматривать файлы без возможности изменить или загрузить.
Компьютер не видит iPad через USB
Причины, по которым Айтюнс не видит Айпад через USB:
- Поврежден сам кабель.
- Аппарат упал с высоты.
- Не была выполнена синхронизация устройств.
- Конфликт приложений.
- Повреждения или загрязнения разъема (порта).
- Внутрь попала вода (жидкость).
- Слетела прошивка из-за сбоя.
Необходимо тщательно осмотреть кабель и выявить (если они есть) существующие повреждения. Чаще всего они появляются у основания провода. Восстановить целостность контактов можно самостоятельно или купить новый кабель в магазине (стоит около 2 тысяч рублей). При загрязнении разъема (порта) нужно его очень аккуратно очистить или лучше прибегнуть к помощи мастера по ремонту техники Apple (в случае попадания влаги сделать это нужно в срочном порядке). Специалист устранит конфликты установленных приложений, выполнит их настройку, синхронизацию подключенного оборудования. Перечисленные процедуры выполняются на дому или в офисе, в удобное для вас время.
Другие причины и решения
Не исключено, что вы проверили всё, что только можно, но до сих пор не нашли причину. Тогда осталось попробовать переподключить USB-шнур к другому порту, если у вас их несколько.
Надеюсь, что один из приведённых здесь вариантов вам все же подошёл. А если нет, тогда стоит предположить, что вам не обойтись без помощи специалистов сервисного центра, ведь проблема может оказаться серьёзнее, чем предполагалось. Возможно, сломался шлейф питания устройства, внутрь попала влага или возникли внутренние поломки, например, после падения.
Устранение любых проблем с техникой Apple в сервисе Fixzcomp
Преимущества сервисного центра Fixzcomp:
- Комплексный ремонт любого уровня сложности.
- Опытные мастера с высоким уровнем квалификации.
- Собственный склад комплектующих.
- Бесплатная диагностика.
- Прозрачное ценообразование.
- Стоимость услуг ниже среднерыночной по Москве.
- Удобные способы оплаты.
- Гарантия качественного результата.
Если ваш Айтюнс не видит Айпад, то звоните по телефону 8(495)228-40-99, на сайте есть форма для обратной связи. Мастерская Fixzcomp доступна для вас ежедневно, без выходных и праздничных дней. Наши мастера выполнят настройку планшета быстро и качественно.
Проверка Apple Mobile Device USB Driver
Если ваш компьютер с Windows не видит ваш iPad или iPhone, вам следует проверить, установлен ли USB-драйвер для мобильных устройств Apple. Он должен быть установлен автоматически при установке iTunes. В противном случае Windows не увидит ваш смартфон или планшет.
Откройте диспетчер устройств, щелкнув правой кнопкой мыши меню «Пуск».
Найдите в диспетчере раздел «Контроллеры USB» и откройте его. Внутри должен быть драйвер USB для мобильного устройства Apple.
Если его там нет, переустановите iTunes.
Если вместо драйвера появляется сообщение «Неизвестное устройство», подключите смартфон другим кабелем или к другому компьютеру. Если это не сработает, отнесите свой iPhone, iPod или iPad в сервисный центр.
Подключение Айпада к ПК через Wi-fi
Как подключить iPad к компьютеру через Wi-fi?
Теперь поговорим о синхронизации iPad и компьютера с помощью Wi-fi сети. Сделать это также просто.
- Подключите планшет к компьютеру. Это нужно для первоначальных настроек
- Откройте iTunes
- В меню сбоку нажмите на свой девайс
- Далее выберите «Обзор» и в параметрах включите синхронизацию с помощью Wi-fi
- Сохраните настройку
Теперь вам нужно подготовить сам гаджет:
- Зайдите в основные настройки
- Включите синхронизацию с iTunes через Wi-fi
- В данном меню выберите ПК, с которым вы будете соединяться и запустите процесс
- Теперь все данные, которые были определены для синхронизации, будут автоматически перенесены в iPad
Особенности подсоединения с помощью USB-кабеля
Подключение iPad к компьютеру через USB
Операция начинается с подсоединения одной стороны кабеля к ПК, а другой — к устройству. Если у вас его ещё нет и вы собрались покупать, то вы должны знать, что у каждого поколения свои кабеля. Например, iPad 4 подсоединяется проводом, имеющим стандарт Lightning, а предыдущие его модели — 30-pin. Их различие заключается в том, что провод первого типа можно подключить любой стороной, а второй только рисунком вверх.
Далее откройте iTunes, который позволит ПК и планшету синхронизироваться. Чтобы он определил девайс не надо ничего делать, а затем просто выбрать устройство в боковом меню, чтобы Айтюнс начал установку драйверов. Далее выплывет окно автозапуска, где вам предложат выбрать одно из нескольких действий. К примеру, импорт фото и видео, копирование файлов и их просмотр и другие.
Закройте это окно или выберите нужное действие, так как после подключения к ПК параллельно с автозапуском ещё включился iTunes. И теперь перед вами откроется меню. После выбора значка айпада можно спокойно скачивать нужные файлы через синхронизацию.
( 2 оценки, среднее 4 из 5 )