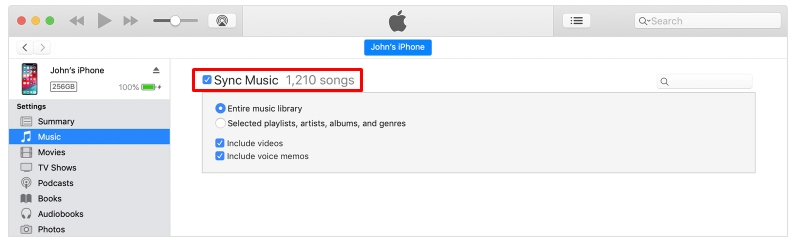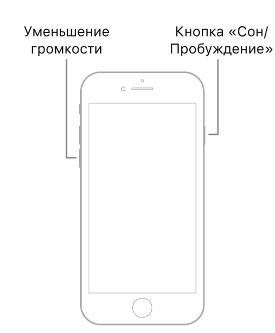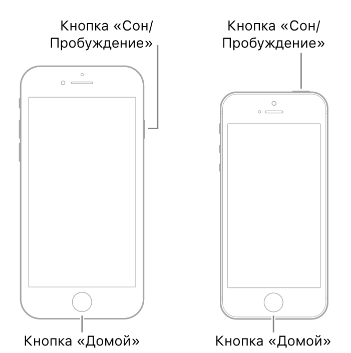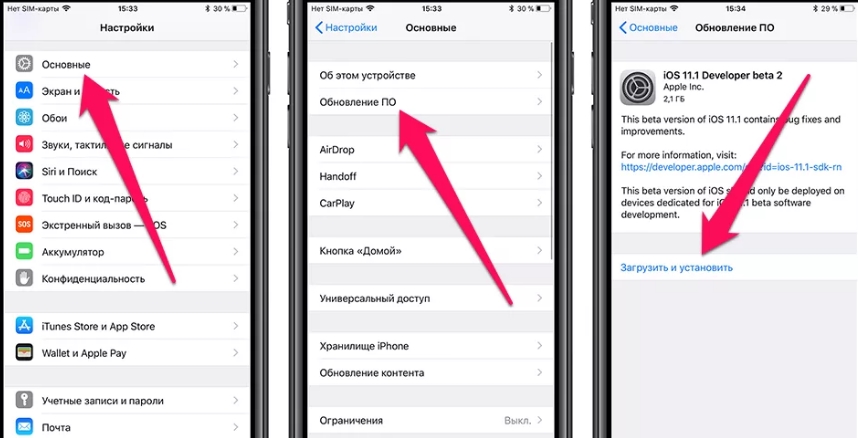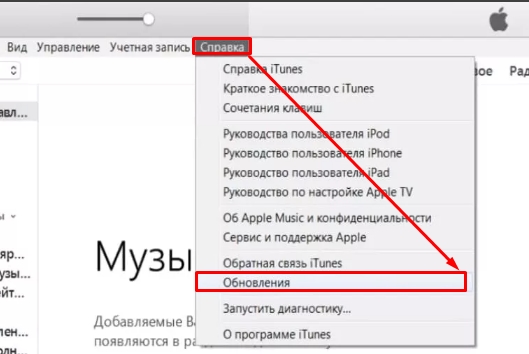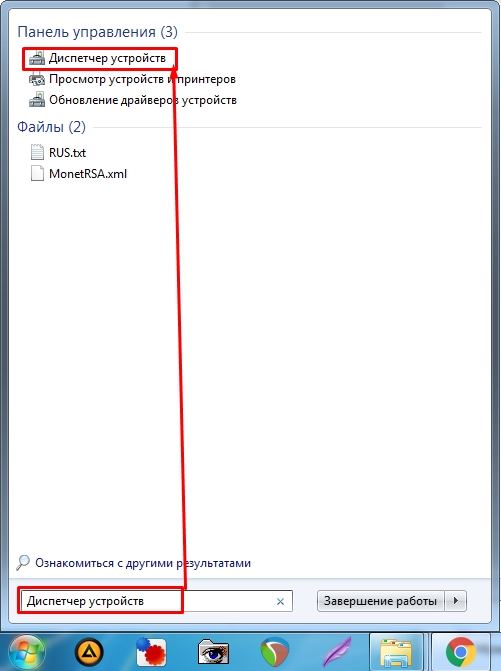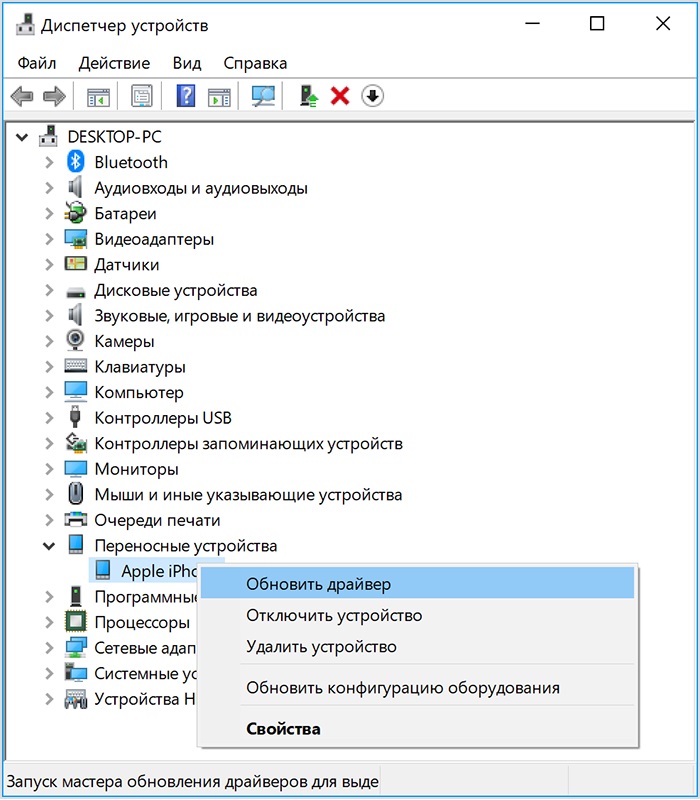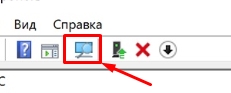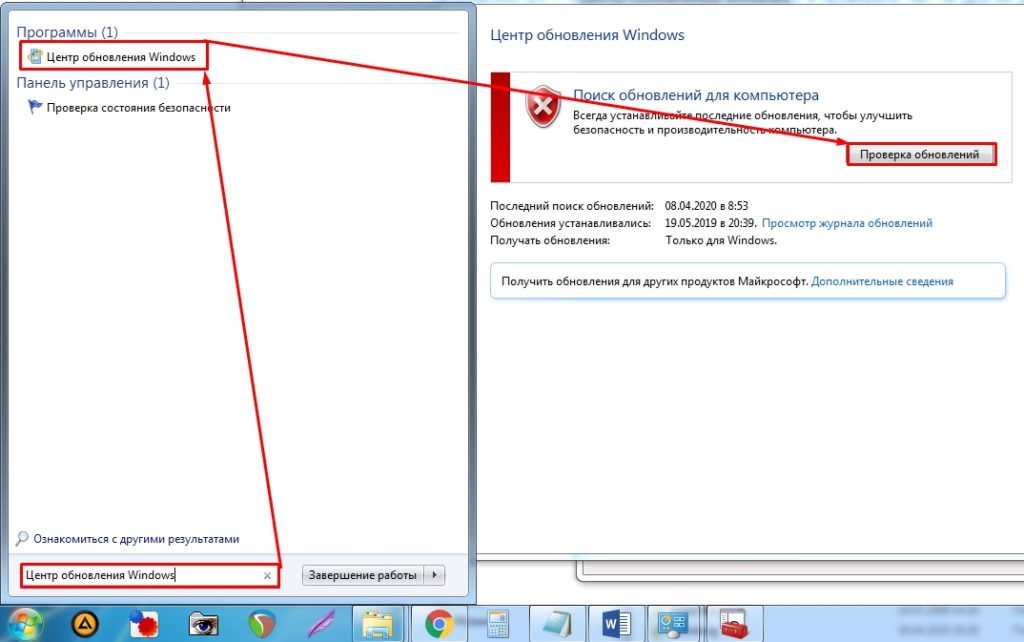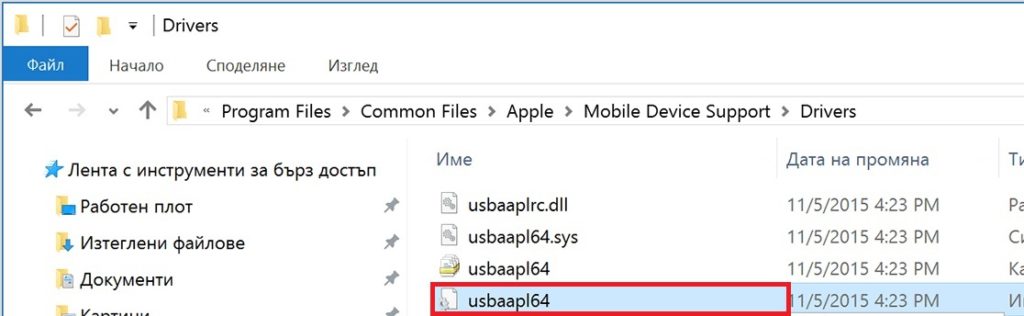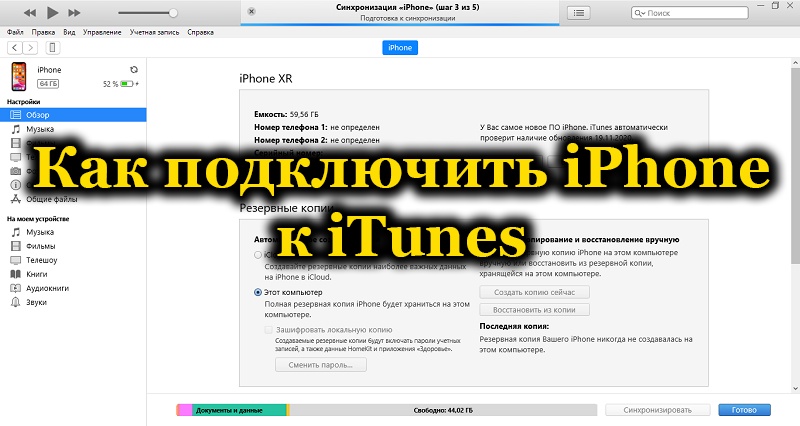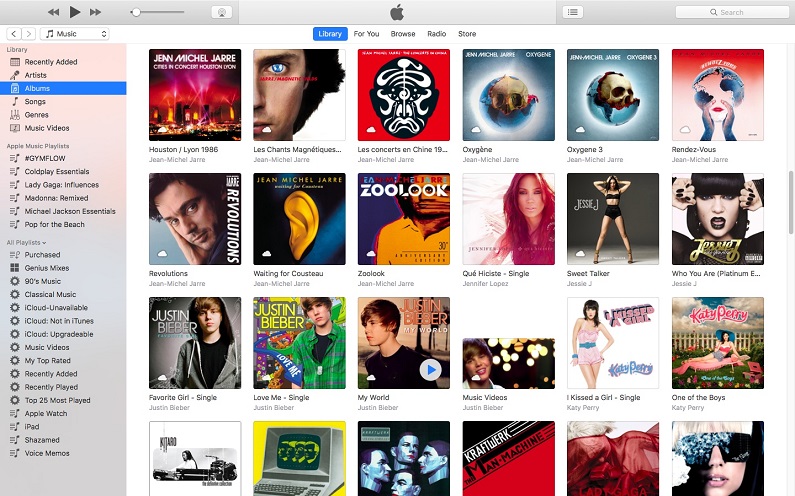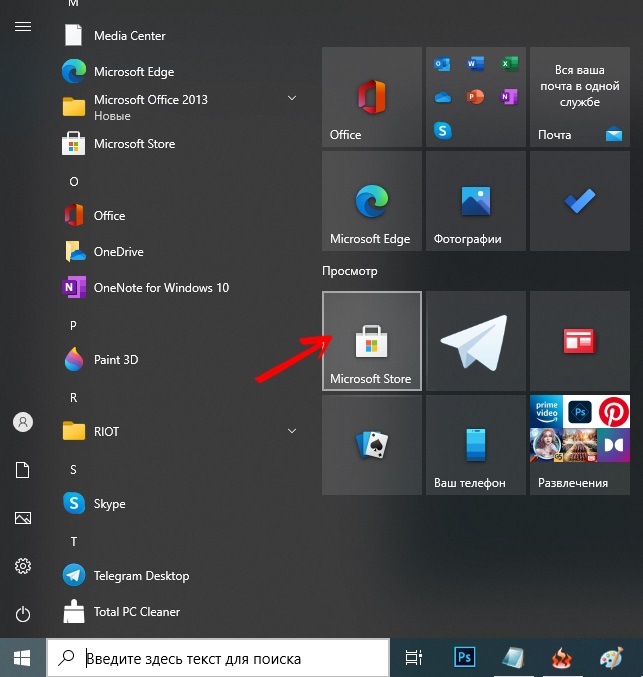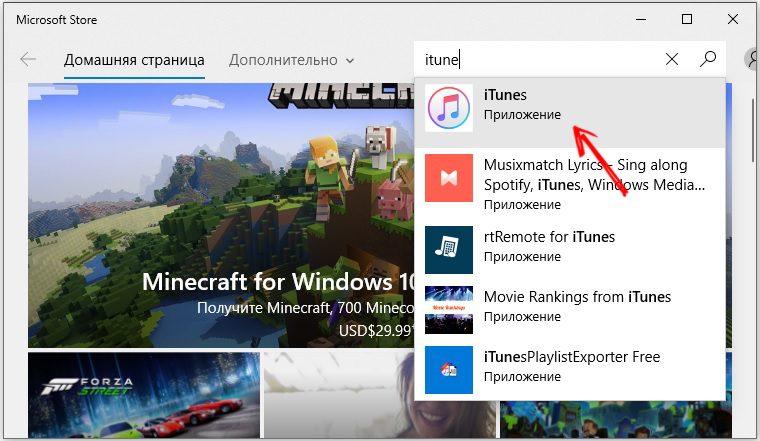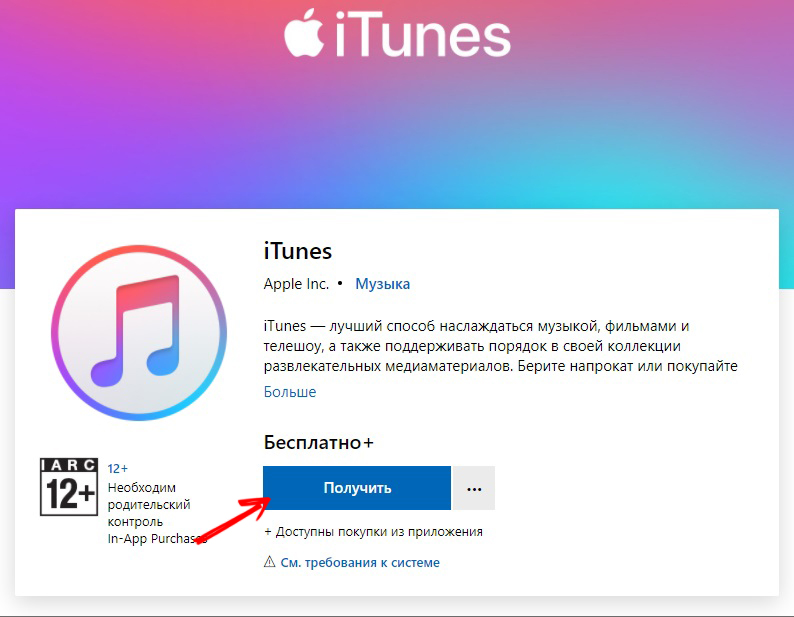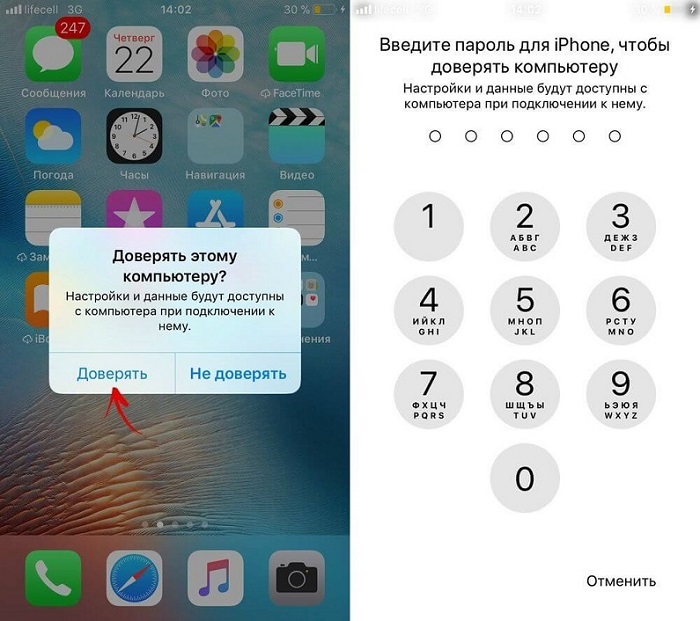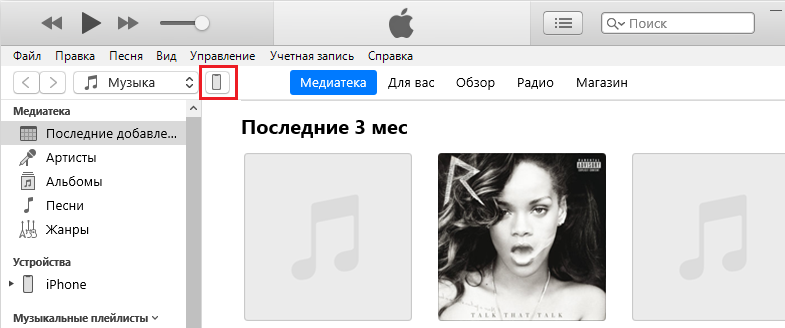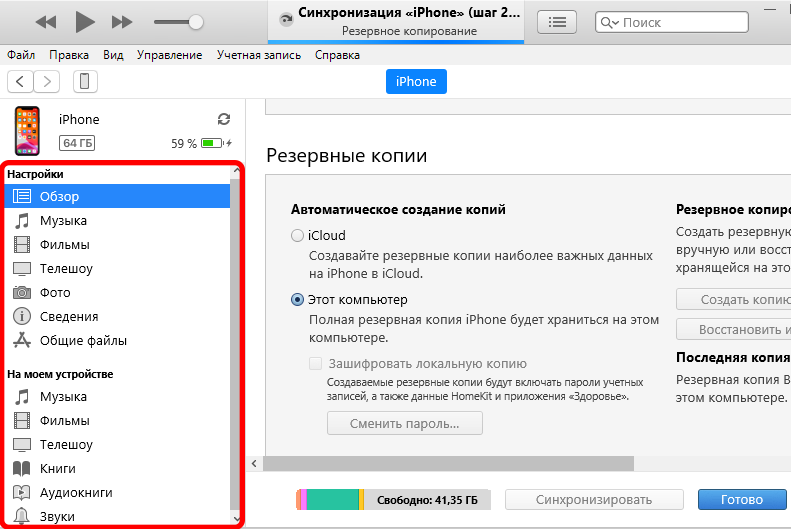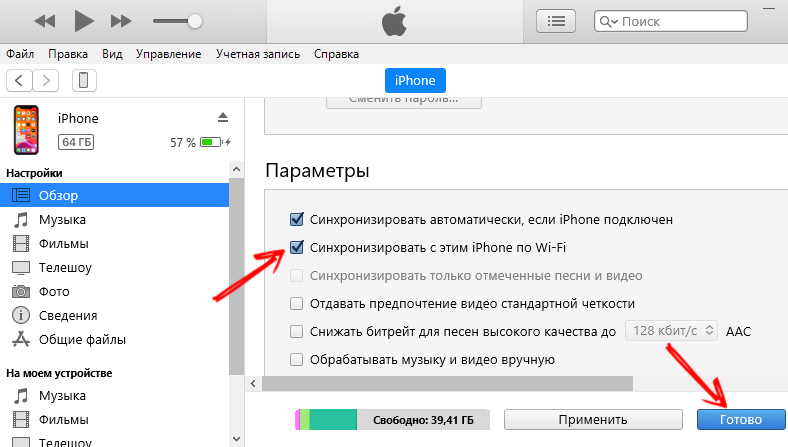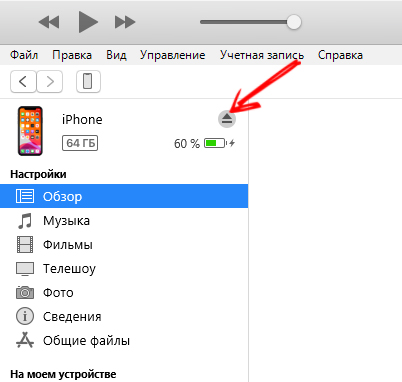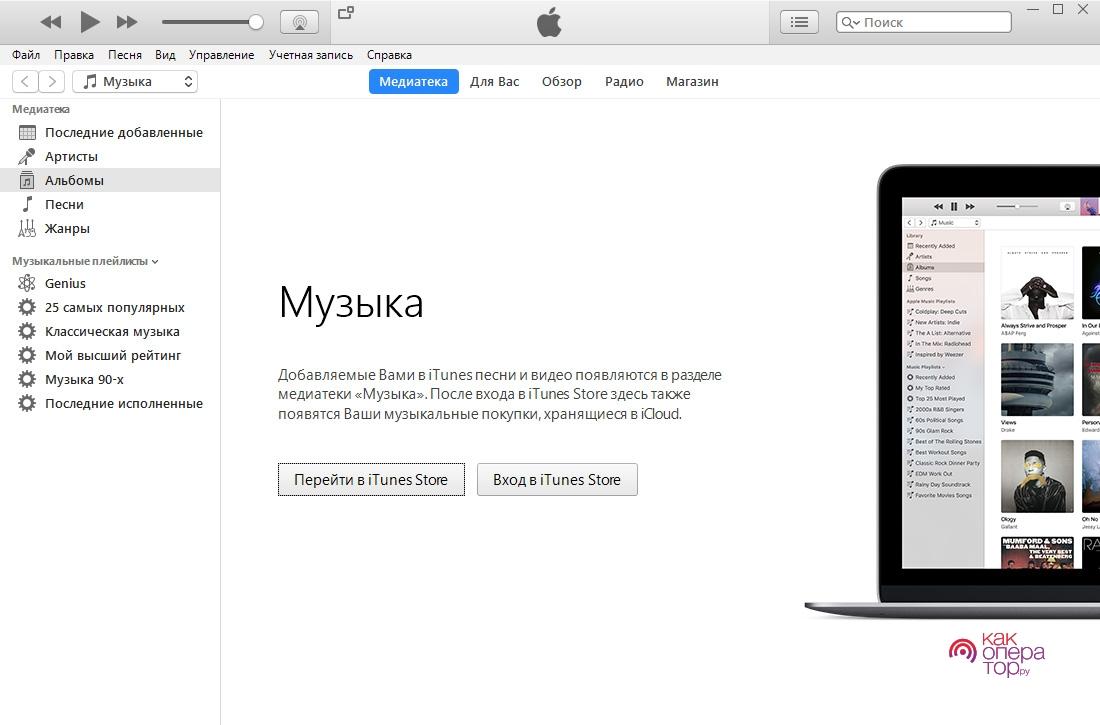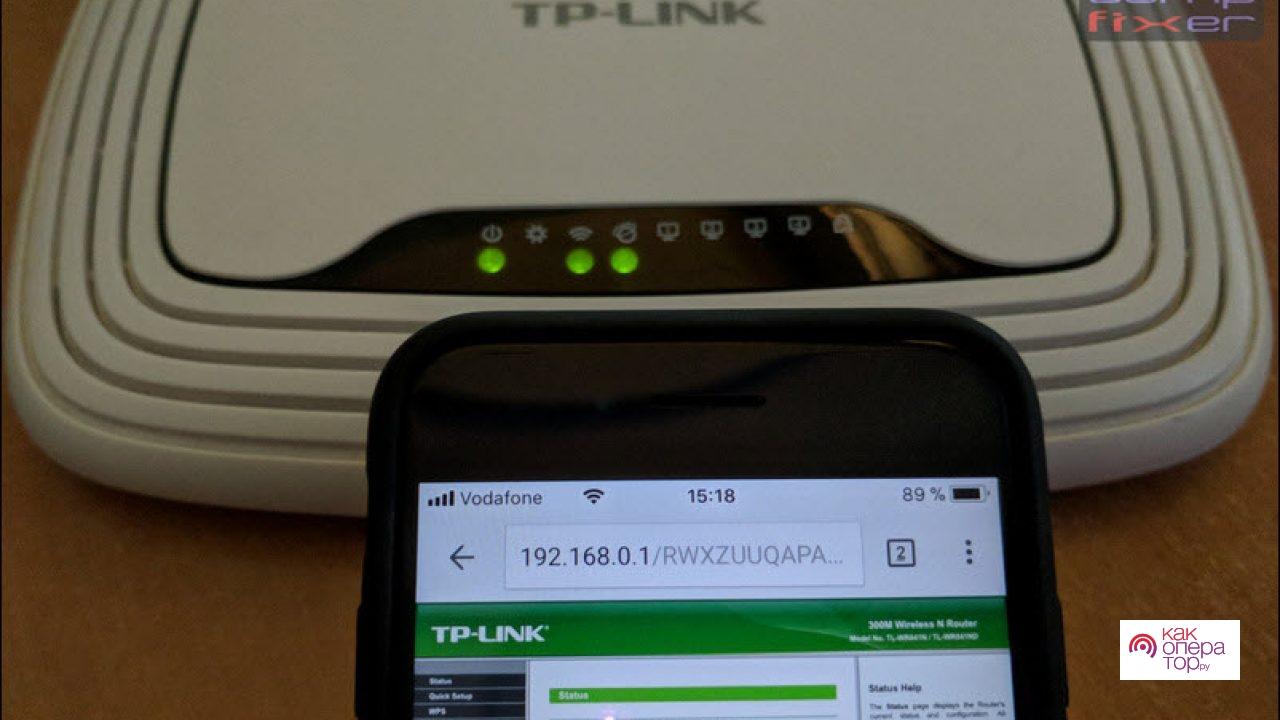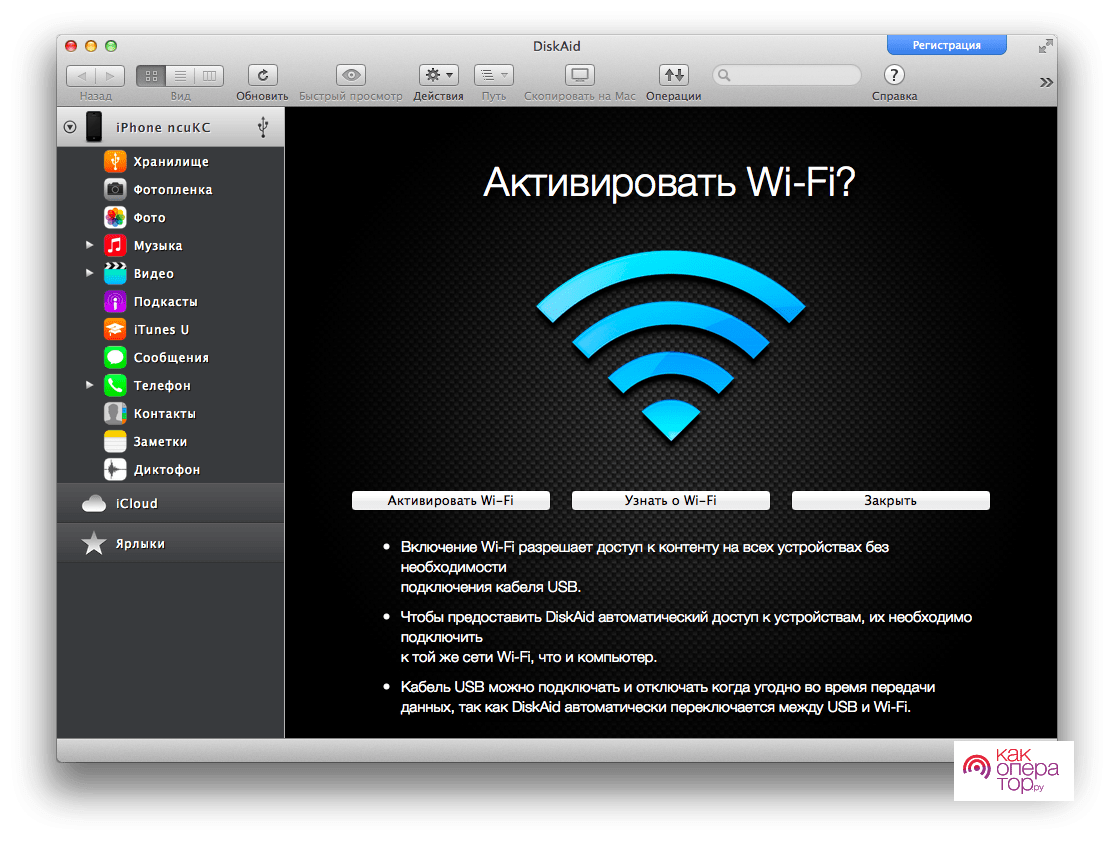Загрузить PDF
Загрузить PDF
В этой статье мы расскажем вам, как подключить iPhone или iPad к iTunes на компьютере под управлением Windows или macOS.
-
1
Определитесь с компьютером, на котором будете управлять своей медиатекой iTunes. Жесткий диск такого компьютера должен иметь большую емкость, компьютер должен быть подключен к стабильному и быстрому интернету, а также у вас должен быть постоянный доступ к компьютеру.
-
2
Установите iTunes (в Windows). Если у вас компьютер Mac или вы уже установили iTunes в Windows, перейдите к следующему шагу.
- Откройте меню «Пуск»
и выберите «Microsoft Store» (Магазин Microsoft).
- Нажмите «Поиск» в правом верхнем углу и введите itunes.
- Щелкните по «iTunes» в результатах поиска.
- Нажмите «Установить» и следуйте инструкциям на экране.
- Откройте меню «Пуск»
-
3
Запустите iTunes. В Windows он находится в меню «Пуск»
. На компьютере Mac щелкните по значку в виде музыкальной ноты в доке, который находится внизу экрана.
- Если вы впервые запускаете iTunes, следуйте инструкциям на экране, чтобы настроить его.
- Чтобы научиться пользоваться iTunes, прочитайте эту статью.
-
4
Обновите iTunes. Выполните следующие действия в зависимости от операционной системы:[1]
- На компьютере Mac обновите систему macOS.[2]
Для этого откройте меню Apple, щелкните по «Системные настройки», а затем нажмите «Обновление программного обеспечения».
- Если вы установили iTunes через Microsoft Store, обновления будут установлены автоматически.
- Если вы пользуетесь Windows и загрузили iTunes из Apple, откройте меню «Справка» в iTunes, выберите «Проверить обновления» и следуйте инструкциям на экране.
- На компьютере Mac обновите систему macOS.[2]
-
5
Войдите в iTunes с помощью своего Apple ID. Если вы что-нибудь покупали в магазине iTunes (приложения, книги, фильмы и тому подобное), авторизация откроет вам доступ к вашим покупкам. Чтобы войти в систему, выполните следующие действия.[3]
- Откройте меню «Аккаунт» вверху окна.
- Нажмите «Войти в систему».
- Введите имя пользователя и пароль Apple ID.
- Нажмите «Войти».
Реклама
-
1
Настройте автоматическую синхронизацию. Перед тем как подключить устройство к компьютеру, выполните следующие действия:
- Откройте меню «Изменить» в верхнем левом углу и выберите «Настройки».
- Перейдите на вкладку «Устройства».
- Чтобы iPhone/iPad автоматически синхронизировался при подключении к iTunes, снимите флажок у «Запретить автоматическую синхронизацию устройств iPod, iPhone и iPad», а затем нажмите «ОК».
- Если вы не хотите, чтобы устройство синхронизировалось автоматически, установите флажок у «Запретить автоматическую синхронизацию устройств iPod, iPhone и iPad», а затем нажмите «ОК». Сделайте так, если вы подключаетесь к iTunes на чужом компьютере (или компьютере, который не является вашим основным компьютером).
-
2
Подключите iPhone/iPad к компьютеру с помощью USB-кабеля. Используйте кабель, который поставляется с устройством (или любой другой совместимый кабель). В верхнем левом углу iTunes появится кнопка, отмеченная значком в виде телефона или планшета — эта кнопка называется «Устройство».[4]
- Если у вас новый iPhone/iPad, в интернете поищите информацию о том, как подключить новое устройство к iTunes.
-
3
Нажмите кнопку «Устройство». Она находится в верхнем левом углу iTunes.
- Если появилось сообщение о том, что устройство уже синхронизировано с другой библиотекой iTunes, будьте осторожны. Если нажать «Стереть и синхронизировать», контент на устройстве (например, музыка или фотографии) будет удален и заменен на контент с компьютера.
-
4
Выберите тип контента, который хотите синхронизировать. В левом столбце «Настройки» отобразится ряд категорий (например, «Музыка», «Фильмы»). Нажмите на одну из категорий, чтобы просмотреть параметры ее синхронизации.
-
5
Задайте параметры синхронизации категории. Параметры зависят от категории, но в любом случае установите флажок у «Синхронизация» в верхней части главной панели.
- Можно выбрать определенные типы данных для синхронизации. Например, в категории «Музыка» выберите синхронизацию всей медиатеки или определенных списков воспроизведения.
-
6
Нажмите Применить. Эта опция находится в нижнем правом углу. Если iTunes настроен на автоматическую синхронизацию, запустится синхронизация выбранных элементов. В противном случае вам придется синхронизировать вручную.
-
7
Повторите описанные действия, чтобы синхронизировать другие типы контента. Нажмите «Применить», когда закончите настраивать параметры синхронизации каждой категории.
-
8
Нажмите Синхронизировать. Запустится процесс синхронизации выбранных данных.
-
9
Щелкните по Готово. Эта кнопка находится в правом нижнем углу.
-
10
Настройте беспроводную синхронизацию (по желанию). Если вы не хотите пользоваться USB-кабелем для синхронизации с iTunes, активируйте синхронизацию по беспроводной сети. Для этого:[5]
- Подключите телефон/планшет и компьютер к одной беспроводной сети.
- Нажмите кнопку «Устройство» в окне iTunes.
- Нажмите «Обзор» на левой панели (в разделе «Настройки»).
- Установите флажок у «Синхронизировать <ваше устройство> через Wi-Fi».
- Нажмите «Применить».
Реклама
Об этой статье
Эту страницу просматривали 35 071 раз.
Была ли эта статья полезной?
-
1
Decide which computer you want to use to manage your iTunes library. It should be a computer that has plenty of storage, has access to a strong Wi-Fi network, and is available frequently for your use.
-
2
Install iTunes (if you’re using a PC). If you have a Mac (or if you’ve already installed iTunes on your PC), skip to the next step.
- Click the Start
menu and select Microsoft Store.
- Click Search at the top-right corner and type itunes.
- Click iTunes in the search results.
- Click Install and follow the on-screen instructions.
Advertisement
- Click the Start
-
3
Open iTunes. If you’re using a PC, you’ll find it in the Start
menu. If you have a Mac, click the music note icon on the Dock (which is usually at the bottom of screen).
- If it’s your first time using iTunes, follow the on-screen instructions to set up the app.
- To learn more about navigating iTunes and using its advanced features, check out How to Use iTunes.
-
4
Update to the latest version. The steps vary depending on your setup:[1]
- If you’re using a Mac, your iTunes updates are bundled with regular macOS updates.[2]
To check for macOS updates, click themenu, select System Preferences, and then click Software Update.
- If you installed iTunes through the Microsoft Store, updates will install automatically.
- If you’re using Windows and downloaded iTunes from Apple, click the Help menu in iTunes, select Check for Updates, and then follow the on-screen instructions.
- If you’re using a Mac, your iTunes updates are bundled with regular macOS updates.[2]
-
5
Sign into iTunes with your Apple ID. If you’ve purchased anything from the iTunes store (apps, books, movies, etc.), signing in on your computer will give you access to those items. Here’s how to sign in:[3]
- Click the Account menu at the top.
- Click Sign In…
- Enter your Apple ID username and password.
- Click Sign In.
Advertisement
-
1
Set your automatic syncing preferences. Before connecting the device to the computer, check the following:
- Click the Edit menu at the top-left corner and select Preferences.
- Click the Devices tab.
- If you want your iPhone or iPad to sync automatically when you connect it to iTunes, remove the check mark from «Prevent iPods, iPhones, and iPads from syncing automatically,» and then click OK.
- If you don’t want the device to sync automatically, place a check mark in the «Prevent iPods, iPhones, and iPads from syncing automatically,» and then click OK. This option is recommended if you’re connecting to iTunes on a computer that isn’t yours (or isn’t your primary computer).
-
2
Connect the iPhone or iPad to the computer with a USB cable. Use the cable that came with your phone or tablet (or one that’s compatible). Once connected, you’ll see a button with a phone or tablet icon near the top-left corner of iTunes. This is called the «Device» button.[4]
- If you’re using a brand new iPhone or iPad, see How to Connect a New Device to iTunes to learn more about connecting the new device.
-
3
Click the Device button. It’s near the top-left corner of iTunes (the small button with an iPhone inside).
- If you see a message that says your device is already synced with another iTunes library, take caution. If you click Erase and Sync, the type of content you’re syncing (such as Music or Photos) will be replaced with content from this computer.
-
4
Click a type of content you want to sync. You’ll see several categories (e.g., Music, Movies) in the left column under «Settings.» Click one of these categories now to view its syncing options.
-
5
Set your syncing options for the category. The options will vary by category, but you’ll always have to check the box next to «Sync» near the top of the main panel.
- You can specify certain types of data to sync per category. For example, under Music, you can choose to sync your entire library or to select specific playlists.
-
6
Click Apply. It’s at the bottom-right corner. If iTunes is set to sync automatically, the selected items will now sync. If not, you’ll have to sync manually.
-
7
Repeat these steps to sync other types of content. Click Apply when you’re finished editing each category.
-
8
Click Sync to sync. The selected data will now sync.
-
9
Click Done. This button is at the bottom-right corner.
-
10
Set up wireless syncing (optional). If you don’t want to have to use a USB cable to sync to iTunes in the future, you can opt to enable Wi-Fi syncing. Here’s how:[5]
- Make sure the phone/tablet and computer are connected to the same Wi-Fi network.
- Click the Device button in iTunes if you haven’t yet done so.
- Click Summary in the left panel (under «Settings»).
- Check the box next to «Sync with this (device type) over Wi-Fi.»
- Click Apply.
Advertisement
Add New Question
-
Question
How do I reset my forgotten password for my iPad?
You have to either bring it into Apple or try to connect to iTunes and provide the iPad info.
-
Question
How do I connect an iPad to iTunes?
Go to the Music app. Then sign in. It is essentially the same as how you connect with your iPhone, if you have one.
-
Question
How do I find out the Apple ID on my iPhone?
From the home screen, go to the App Store, choose Featured, and scroll to the bottom of the screen. Alternately, go to Settings, scroll down until you find iCloud, and tap it.
See more answers
Ask a Question
200 characters left
Include your email address to get a message when this question is answered.
Submit
Advertisement
Thanks for submitting a tip for review!
References
About This Article
Article SummaryX
To connect to iTunes, start by updating to the latest version of iTunes and signing in with your Apple ID. Then, connect your iPhone or iPad to the computer with a USB cable, and click on the phone or tablet icon near the top-left corner of iTunes. Next, click on the type of content you want to sync in the «Settings» menu, and check the box next to «Sync.» Finally, click «Apply,» followed by «Sync,» and then «Done.» To learn how to set up wireless iTunes syncing, scroll down!
Did this summary help you?
Thanks to all authors for creating a page that has been read 224,704 times.
Is this article up to date?
-
1
Decide which computer you want to use to manage your iTunes library. It should be a computer that has plenty of storage, has access to a strong Wi-Fi network, and is available frequently for your use.
-
2
Install iTunes (if you’re using a PC). If you have a Mac (or if you’ve already installed iTunes on your PC), skip to the next step.
- Click the Start
menu and select Microsoft Store.
- Click Search at the top-right corner and type itunes.
- Click iTunes in the search results.
- Click Install and follow the on-screen instructions.
Advertisement
- Click the Start
-
3
Open iTunes. If you’re using a PC, you’ll find it in the Start
menu. If you have a Mac, click the music note icon on the Dock (which is usually at the bottom of screen).
- If it’s your first time using iTunes, follow the on-screen instructions to set up the app.
- To learn more about navigating iTunes and using its advanced features, check out How to Use iTunes.
-
4
Update to the latest version. The steps vary depending on your setup:[1]
- If you’re using a Mac, your iTunes updates are bundled with regular macOS updates.[2]
To check for macOS updates, click themenu, select System Preferences, and then click Software Update.
- If you installed iTunes through the Microsoft Store, updates will install automatically.
- If you’re using Windows and downloaded iTunes from Apple, click the Help menu in iTunes, select Check for Updates, and then follow the on-screen instructions.
- If you’re using a Mac, your iTunes updates are bundled with regular macOS updates.[2]
-
5
Sign into iTunes with your Apple ID. If you’ve purchased anything from the iTunes store (apps, books, movies, etc.), signing in on your computer will give you access to those items. Here’s how to sign in:[3]
- Click the Account menu at the top.
- Click Sign In…
- Enter your Apple ID username and password.
- Click Sign In.
Advertisement
-
1
Set your automatic syncing preferences. Before connecting the device to the computer, check the following:
- Click the Edit menu at the top-left corner and select Preferences.
- Click the Devices tab.
- If you want your iPhone or iPad to sync automatically when you connect it to iTunes, remove the check mark from «Prevent iPods, iPhones, and iPads from syncing automatically,» and then click OK.
- If you don’t want the device to sync automatically, place a check mark in the «Prevent iPods, iPhones, and iPads from syncing automatically,» and then click OK. This option is recommended if you’re connecting to iTunes on a computer that isn’t yours (or isn’t your primary computer).
-
2
Connect the iPhone or iPad to the computer with a USB cable. Use the cable that came with your phone or tablet (or one that’s compatible). Once connected, you’ll see a button with a phone or tablet icon near the top-left corner of iTunes. This is called the «Device» button.[4]
- If you’re using a brand new iPhone or iPad, see How to Connect a New Device to iTunes to learn more about connecting the new device.
-
3
Click the Device button. It’s near the top-left corner of iTunes (the small button with an iPhone inside).
- If you see a message that says your device is already synced with another iTunes library, take caution. If you click Erase and Sync, the type of content you’re syncing (such as Music or Photos) will be replaced with content from this computer.
-
4
Click a type of content you want to sync. You’ll see several categories (e.g., Music, Movies) in the left column under «Settings.» Click one of these categories now to view its syncing options.
-
5
Set your syncing options for the category. The options will vary by category, but you’ll always have to check the box next to «Sync» near the top of the main panel.
- You can specify certain types of data to sync per category. For example, under Music, you can choose to sync your entire library or to select specific playlists.
-
6
Click Apply. It’s at the bottom-right corner. If iTunes is set to sync automatically, the selected items will now sync. If not, you’ll have to sync manually.
-
7
Repeat these steps to sync other types of content. Click Apply when you’re finished editing each category.
-
8
Click Sync to sync. The selected data will now sync.
-
9
Click Done. This button is at the bottom-right corner.
-
10
Set up wireless syncing (optional). If you don’t want to have to use a USB cable to sync to iTunes in the future, you can opt to enable Wi-Fi syncing. Here’s how:[5]
- Make sure the phone/tablet and computer are connected to the same Wi-Fi network.
- Click the Device button in iTunes if you haven’t yet done so.
- Click Summary in the left panel (under «Settings»).
- Check the box next to «Sync with this (device type) over Wi-Fi.»
- Click Apply.
Advertisement
Add New Question
-
Question
How do I reset my forgotten password for my iPad?
You have to either bring it into Apple or try to connect to iTunes and provide the iPad info.
-
Question
How do I connect an iPad to iTunes?
Go to the Music app. Then sign in. It is essentially the same as how you connect with your iPhone, if you have one.
-
Question
How do I find out the Apple ID on my iPhone?
From the home screen, go to the App Store, choose Featured, and scroll to the bottom of the screen. Alternately, go to Settings, scroll down until you find iCloud, and tap it.
See more answers
Ask a Question
200 characters left
Include your email address to get a message when this question is answered.
Submit
Advertisement
Thanks for submitting a tip for review!
References
About This Article
Article SummaryX
To connect to iTunes, start by updating to the latest version of iTunes and signing in with your Apple ID. Then, connect your iPhone or iPad to the computer with a USB cable, and click on the phone or tablet icon near the top-left corner of iTunes. Next, click on the type of content you want to sync in the «Settings» menu, and check the box next to «Sync.» Finally, click «Apply,» followed by «Sync,» and then «Done.» To learn how to set up wireless iTunes syncing, scroll down!
Did this summary help you?
Thanks to all authors for creating a page that has been read 224,704 times.
Is this article up to date?
Всем привет! Сегодня я коротко разберу вопрос – как подключить айфон к айтюнс. Вроде бы ничего сложного нет, но очень часто возникают проблемы, когда в приложении не виден смартфон. Все возможные варианты проблем я разобрал в статье, если у вас возникнут какие-то дополнительные трудности, то пишите о них в комментариях.
Содержание
- Подключение через USB
- Подключение по Wi-Fi
- Устранение проблем с подключением
- Задать вопрос автору статьи
Подключение через USB
Чтобы подключить iPhone к iTunes к компьютеру нужно:
- Приконнектить смартфон к свободному USB порту компьютера или MAC с помощью кабеля, который вы используете для зарядки.
- Запустите приложение айтюнс на ПК, и в верхней части нужно нажать на значок телефона.
ПРИМЕЧАНИЕ! Если такого значка нет, то перейдите к главе по решению проблем с подключением.
- Слева вы можете выбрать категорию контента, с которой хотите работать, далее нужно обязательно выделить галочку «Синхронизацию» в основной области.
Подключение по Wi-Fi
Можно также подключить iPhone к компьютеру через iTunes, используя беспроводную сеть. Перед этим желательно чтобы оба устройства были подключены к одному вай-фай роутеру.
- Запускаем программу и подключаем телефон к компу через USB с помощью кабеля. Не переживайте, сделать это нужно только один раз для синхронизации.
- Нажмите по значку вашего устройства слева, далее зайдите в «Сводку» и выберите галочку для синхронизации по Wi-Fi.
- После этого можете отключить аппарат от компа. Если компьютер и телефон находятся в одной WiFi сети, то приложение iTunes будет видеть ваш iPhone.
Устранение проблем с подключением
- Попробуйте переподключить кабель – вытащите его из компьютера и телефона, и вставьте обратно в подходящие для этого порты.
- Попробуйте использовать альтернативный ЮСБ-выход. Если у вас системный блок, то подключите смартфон к заднему входу – возможно передняя панель просто не подключена.
- Попробуйте перезагрузить смартфон и компьютер.
- Отключите от компьютера или ноутбука другие USB устройства – особенно это касается флешек и жестких дисков.
- Также можно попробовать выполнить жесткую перезагрузку iPhone или iPad:
Жёсткая перезагрузка
- iPhone SE, 8 или 8 Plus (Более старшие версии с Face ID) – сбоку есть кнопки увеличения и уменьшения громкости. Сначала нужно нажать на увеличение (+) – отпускаем эту кнопку. Потом на уменьшение (-) – также отпускаем кнопку. Далее нужно зажать боковую кнопку питания.
- iPhone 7 и 7 Plus – удерживаем кнопку сна и кнопку понижения уровня громкости.
- iPhone 6s, 6 Plus или SE (без Face ID) – удерживаем кнопку сна и «Home».
- Обновите операционную систему iOS на вашем смартфоне – это можно сделать в разделе «Обновление ПО» в категории «Общие».
- Аналогично нужно обновить и сам iTunes – для этого в верхнем меню выбираем пункт «Справка» и далее нажмите по пункту «Обновление» или «Проверить наличие обновления». Если обновление найдется, то нажимаем по нужной кнопке. После обновления желательно перезапустить программу.
Если вы используете ПК с операционной системой Windows, то вам нужно зайти в «Диспетчер устройств» – откройте поисковую строку через меню «Пуск» и введите название компонента системы.
Откройте раздел портативных или переносных устройств, нажмите правой кнопкой мыши по вашему устройству и далее выберите «Обновить драйвер».
Если это не поможет, то попробуйте «Удалить устройство», а потом нажать на кнопку обновления всех драйверов – находим в самом верху окна.
Также зайдите в «Центр обновления Windows», проверьте и загрузите последние обновления для вашей ОС.
Если манипуляции не помогли, а вы загружали программу iTunes с официального сайта Apple, то можно попробовать перезагрузить USB-драйвер для айфона.
- Отключите смартфон от ПК.
- Повторно подключите телефон к компу.
- Если автоматом запустится айтюнс – закройте её.
- Откройте проводник или «Компьютер» и пройдите по пути:
C:ProgramFilesCommon FilesAppleMobile Device SupportDrivers
- Находим файл usbaapl.inf (или usbaapl.inf), кликаем ПКМ и нажимаем по кнопке установки.
- Отключаем смартфон, перезагружаем комп и снова пытаемся подключиться.
Если ничего из вышеперечисленного не помогло, то попробуйте подключиться к программе на другом ПК – если проблема останется, то скорее всего ошибка подключения возникает именно из-за самого айфона или из-за неисправности кабеля.
Содержание
- Что такое iTunes
- Зачем нужно подключать Айфон к Айтюнс
- Установка программы
- Подключаем iPhone к компьютеру через iTunes.
- Подключение через USB
- Преимущества подключения iPhone к компьютеру по USB:
- Недостатки USB-подключения:
- Подключение по Wi-Fi
- Преимущества подключения iPhone к компьютеру по Wi-Fi:
- Недостатки подключения айфона по Wi-Fi:
- Синхронизация или удаление содержимого с помощью iTunes
- Синхронизация содержимого по Wi-Fi
- Чем можно заменить Айтюнс
- Tenorshare iCareFone
- iTools
- MediaMonkey
- SynciOS
- EaseUS MobiMover
- Как перенести iPhone на компьютер без iTunes
- Разблокировка через iTunes
- Шаг 1 — ввод телефона в режим DFU
- Шаг 2
- Отключение от компьютера
- Заключение
iTunes – специальная программа для синхронизации ПК с гаджетами Apple. Программисты яблочной компании создали ее специально для полноценной работы ПК с оригинальными гаджетами.
Зачем нужно подключать Айфон к Айтюнс
Как говорилось выше, это необходимо делать при сбое IOS (зависание системы во время загрузки или в процессе работы). iTunes позволяет делать резервные копии OS и восстанавливать систему смартфона. Также эта программа позволяет наполнять смартфон контентом (картинками, видеофайлами, музыкой и т.д.). Кроме того, в утилите предусмотрен магазин для покупки кинофильмов, музыки и мелодий на звонок.
Установка программы
Вы только купили новенький телефон и впервые собираетесь его подключить к медиаплееру. Вначале необходимо установить Айтюнс на компьютер, это не занимает много времени, нужно выполнить лишь несколько шагов.

- Зайдите на официальный сайт Apple, скачайте установщик для Айфона.
- Укажите адрес своей почты, месторасположения.
- Подберите версию под вашу ОС, указав разрядность.
- Выберите язык, нажмите на кнопку для загрузки.
- Кликните по скачанному файлу, следуйте инструкции.
- Выполните перезагрузку компьютера для полной установки.
Подключаем iPhone к компьютеру через iTunes.
Как поняли из заглавия данный пост будет полезен счастливым обладателям девайсов от компании Apple. Для подключения iPhone, iPad к компьютеру мы воспользуемся программой iTunes, которая также является продуктом компании Apple.
Это программа позволяет синхронизировать данные IOS с компьютером.
Подключение через USB
Чтобы подключить iPhone к iTunes к компьютеру нужно:
- Приконнектить смартфон к свободному USB порту компьютера или MAC с помощью кабеля, который вы используете для зарядки.
- Запустите приложение айтюнс на ПК, и в верхней части нужно нажать на значок телефона.
ПРИМЕЧАНИЕ! Если такого значка нет, то перейдите к главе по решению проблем с подключением.
- Слева вы можете выбрать категорию контента, с которой хотите работать, далее нужно обязательно выделить галочку «Синхронизацию» в основной области.
Преимущества подключения iPhone к компьютеру по USB:
- высокая скорость передачи данных;
- все элементарно просто;
- загружать (выгружать) музыку, видео, рингтоны и фото в iPhone можно без синхронизации с помощью файловых менеджеров вроде iFunBox и iTools;
- устанавливать и удалять приложения (игры и софт) можно через файловые менеджеры (те же iFunBox и iTools) без синхронизации айфона в iTunes;
- позволяет заряжать устройство.
Недостатки USB-подключения:
- устройство «привязано» к компьютеру «шнурком»;
- для подключения необходим USB-кабель;
- iPhone занимает USB-порт компьютера (может быть критично для ноутбуков с 2 портами).
Для того, чтобы подключить iPhone к компьютеру по USB, понадобится:
- персональный компьютер с Windows или Mac OS X на борту с 1 свободным USB-портом;
- iOS-девайс: iPhone, iPod Touch или iPad;
- стандартный USB-кабель (поставляется в комплекте с устройством);
- iTunes (лучше последней версии).
Зачем «тунец», спросите вы? Дело в том, что пакет установки iTunes помимо самой программы и ее компонентов содержит и необходимые драйвера, которые позволяют операционной системе правильно идентифицировать устройство и взаимодействовать с ним.
- Чтобы подключить айфон к компьютеру с помощью USB-кабеля один его конец с USB-разъемом вставьте в соответствующий порт компьютера. Не бойтесь, ошибиться невозможно, разные типы портов отличаются конструкцией и USB-разъем не войдет ни в какой другой порт (HDMI или Thunderbolt).
- Другой конец кабеля c 30-пиновым или Lightning-коннектором подключите в iPhone или iPad.
- Если на вашем компьютере не уставлен iTunes, без него Windows не сможет идентифицировать устройство.
- В Windows, подключенныйiOS-девайс, распознается системой как отдельный накопитель и будет доступен в приложении «Мой компьютер» среди разделов жесткого диска.
- Без iTunes из iPhone или iPad можно выгружать фотографии из Фотопленки (сделаныне непосредственно с устройства). Для синхронизации, создания резервных копий, восстановления или обновления прошивки, загрузки контента необходимо воспользоваться iTunes или файловыми менеджерами iFunBox и iTools.
Подключение по Wi-Fi
Можно также подключить iPhone к компьютеру через iTunes, используя беспроводную сеть. Перед этим желательно чтобы оба устройства были подключены к одному вай-фай роутеру.
- Запускаем программу и подключаем телефон к компу через USB с помощью кабеля. Не переживайте, сделать это нужно только один раз для синхронизации.
- Нажмите по значку вашего устройства слева, далее зайдите в «Сводку» и выберите галочку для синхронизации по Wi-Fi.
- После этого можете отключить аппарат от компа. Если компьютер и телефон находятся в одной WiFi сети, то приложение iTunes будет видеть ваш iPhone.
Преимущества подключения iPhone к компьютеру по Wi-Fi:
- Устройство «не привязано» к компьютеру и может находиться от него в радиусе действия сети.
- Освобождается USB-порт компьютера.
- Файловый менеджер iFunbox «умеет» работать с iOS-устройствами подключенными по Wi-Fi, а это значит в устройства по беспроводной сети можно загружать контент и устанавливать приложения из App Store.
Недостатки подключения айфона по Wi-Fi:
- Низкая, в сравнении с USB-подключением, скорость передачи данных;
- Быстро «пожирает» заряд аккумулятора;
- По Wi-Fi нельзя восстановить или обновить прошивку устройства, т.к. для этого используется режим восстановления (Recovery Mode), в котором невозможно подключить девайс по беспроводной сети.
- По Wi-Fi невозможно восстановить данные из резервной копии.
- Достаточно сложно организовать подключение (при отсутствии Wi-Fi роутера).
Синхронизация или удаление содержимого с помощью iTunes
- Откройте iTunes и подключите устройство к компьютеру с помощью кабеля USB.
- Щелкните значок устройства в левом верхнем углу окна iTunes. Узнайте, что делать, если значок не появился.
- В списке ниже меню «Настройки» в левой части окна iTunes выберите тип содержимого, которое необходимо синхронизировать или удалить.* Чтобы включить синхронизацию для типа содержимого, установите флажок «Синхронизировать».
- Установите флажок рядом с каждым элементом, который нужно синхронизировать.
- Нажмите кнопку «Применить» в правом нижнем углу окна. Если синхронизация не начинается автоматически, нажмите кнопку «Синхронизировать».
* Устройство одновременно можно синхронизировать только с одной медиатекой iTunes. Если появляется сообщение, что устройство синхронизировано с другой медиатекой iTunes, его ранее подключали к другому компьютеру. Если нажать «Стереть и синхр.» в этом сообщении, все содержимое выбранного типа на устройстве будет стерто и заменено содержимым с компьютера.
Синхронизация содержимого по Wi-Fi
После настройки синхронизации с iTunes через USB вы можете настроить iTunes для синхронизации вашего устройства с помощью Wi-Fi вместо USB.
- Подключите устройство к компьютеру с помощью кабеля USB, а затем откройте iTunes и выберите устройство.
- Нажмите «Обзор» в левой части окна iTunes.
- Выберите «Синхронизировать с этим [устройство] по Wi-Fi».
- Нажмите кнопку «Применить».
Если компьютер и устройство подключены к одной сети Wi-Fi, устройство отображается в программе iTunes. Устройство автоматически синхронизируется, когда оно подключено к источнику питания и программа iTunes открыта на компьютере.
Чем можно заменить Айтюнс
iTunes отлично работает с гаджетами Apple в Windows, но многие пользователи все же предпочитают альтернативные программы из-за сложности работы с iTunes. Программ для синхронизации iPhone с ПК много, поэтому стоит привести самые популярные.
Tenorshare iCareFone
Эта утилита позволяет одним щелчком мыши устранять проблемы в работе iPhone. Благодаря небольшому функционалу ей очень удобно пользоваться. Например, можно быстро перенести на устройство музыку, видеофайлы, приложения, игры и т. д. Также с ее помощью можно стирать с iPhone ненужную информацию, создавать резервные копии iOS и восстанавливать ее при зависании и сбоях в работе. Поэтому можно с уверенностью сказать, что программа Tenorshare iCareFone является хорошей альтернативой для iTunes, при этом ей просто и удобно пользоваться.
Основные функции программы:
- Передача различных файлов: текстовые документы, музыку, видео программы и игры.
- Оптимизация памяти устройства для ускорения работы.
- Удаление временных файлов и мусора.
- Исправление системных сбоев.
- Удаление баннеров и объявлений.
- Резервное копирование, позволяющее восстановить важную информацию.
Достоинства утилиты:
- Автоматическое распознавание подключенных гаджетов.
- Обнаружение ненужных и вредоносных файлов.
- Сжатие изображений без потери качества.
- Русскоязычный интерфейс.
- Удобная и простая навигация.
iTools
Тоже довольно популярная программа для Windows, которая ничем не хуже предыдущей утилиты. Она будет оптимальным решением для тех пользователей iPhone, которые регулярно загружают в гаджет музыкальные и видео файлы. В ней нет лишних функций и напичканного интерфейса. Она может работать с Айфоном как с флешкой, что привычно для новых пользователей, которые перешли на iPhone с Android-гаджетов.
Основные достоинства:
- Мало весит.
- Менее требовательная в плане ресурсов ПК (требует в 2 раза меньше ресурсов, по сравнению с iTunes).
- Предусмотрена синхронизации по Wi-Fi.
- При выборе видеофайлов для переноса с ПК на мобильный гаджет они автоматически перекодируются в требуемый для него формат (требуется установить дополнительный плагин).
- Позволяет управлять программами (удалять, делать бэкапы и переносить их с одного смартфона на другое устройство).
- Позволяет управлять с ПК рабочим столом iPhone (работать с иконками, транслировать рабочий стол на ПК в режиме онлайн).
MediaMonkey
Довольно известная программа, которой многие пользуются уже довольно давно. Это мощная программа является неплохой альтернативой iTunes, которая поддерживает много видео и аудио форматов. Можно установить платную версию с более расширенным функционалом, но и бесплатная версия является хорошим инструментом для работы с iPhone.
Работает со всеми медиафайлами.
Запоминает часто прослушиваемые песни, поэтому создает идеальные для пользователя плейлесты.
Сложное навигационное меню.
SynciOS
В данной утилите реализовано практически все, что нужно для синхронизации iPhone с ПК. Она умеет передавать на устройство картинки, музыку, а также делать резервную копию iOS и т.д. Бесплатная, удобная и красиво оформленная, но работает только на Windows.
Быстро работает с файлами.
Позволяет получить дополнительную информацию о подключенном устройстве.
Позволяет делать резервные копии.
Иногда возникают проблемы в работе с контактами.
EaseUS MobiMover
Программа позволяет быстро работать с контактами iOS гаджетов, закачивать на них музыку и видеофайлы, а также удалять из системы ненужные файлы и создавать бэкапы. Программа создана компанией EaseUS (USA) в 2004 году, за это время она много раз модифицировалась. Поэтому она неплохо зарекомендовала себя, как надежный инструмент в работе с Айфонами.
Быстро конвертировать видео в нужный для iPhone формат при переносе.
Позволяет загружать видео с YouTube, Instagram и т.д. на ПК или сразу в мобильный гаджет.
Позволяет передавать все популярные типы файлов с мобильных гаджетов на ПК и наоборот.
Организует передачу данных между iPhone всех версий.
С ее помощью удается работать с контактами, заметками, закладками браузера и т.д.
Восстановление данных из бэкапов.
Как перенести iPhone на компьютер без iTunes
Шаг 1, Запустите iPhone Transfer после установки на компьютер. Подключите ваш iPhone к компьютеру через USB-шнур. Приложение распознает ваше устройство спонтанно.

Шаг 2, Нажмите имя вашего устройства и выберите типы данных, такие как Музыка, Фотографии и другие, на левой стороне перед передачей. Затем вы можете просмотреть детали на правой панели и выбрать конкретные файлы.

Шаг 3, После выбора разверните меню «Экспорт в» на верхней ленте и выберите «Экспорт в ПК», чтобы мгновенно сохранить нужные данные с iPhone на компьютер.

Вы также можете узнать, как удалить дубликаты в iTunes легко.
Разблокировка через iTunes
Если ввести неверный код 10 раз телефон блокируется, выводя на экран сообщение «iPhone отключён подключитесь к iTunes».
В этом случае не остаётся ничего, кроме как удалить пароль. При этом вы потеряете все данные на телефоне, которые потом можно будет восстановить из резервной копии. Вы ведь её делали?
Если iPod или iPhone заблокирован, а вы забыли пароль, подключитесь к iTunes и сбросьте его через стирание устройства. Инструкция ниже поможет это сделать.
Для этого понадобится программа iTunes — это бесплатная многофункциональная программа, которая умеет работать с устройствами Apple. На компьютерах Mac она установлена по умолчанию. Если у вас её нет или вы работаете на Windows, загрузите по ссылке с официального сайта Apple.
Если у вас установлена maсOS Catalina, то Айтюнс не нужен. Для Windows и более ранних версий операционной системы macOS он будет необходим.
Если компьютера нет, можно попросить помощи у друзей или обратиться в ближайший сервисный центр Apple, где помогут специалисты.
Также понадобится кабель для соединения смартфона с компьютером. По Wi-Fi стереть Айфон не получится, только через провод. Поскольку интерфейсы разных Айфонов и ноутбуков отличаются (USB, USB-C или lighting), может потребоваться переходник.
Ниже приведена простая инструкция как разблокировать iPhone 4, 5, 6, 7, 8, X, Xs, Xr, 11 и все их S, Plus, Pro, Max версии.
Шаг 1 — ввод телефона в режим DFU
Про режим DFU мы уже рассказывали, но повторимся. Убедитесь, что ваше устройство НЕ подключено к компьютеру и делайте так:
- iPhone 8, X, Xs, Xr, 11 — нажмите и удерживайте боковую кнопку и любую кнопку регулировки громкости до момента появления на экране ползунка «Выключите». Передвиньте его для выключения устройства. После выключения нажмите боковую кнопку, подключите устройство к компьютеру, зажмите боковую кнопку до момента запуска режима восстановления.
- iPhone 7, iPod touch 7-го поколения — нажмите и удерживайте боковую или верхнюю кнопку до появления ползунка «Выключите». Выключите Айфон, зажмите кнопку уменьшения громкости, подключите его к компьютеру. После этого зажмите кнопку уменьшения громкости до открытия откроется экрана режима восстановления.
- iPhone 4s, 5, 5s, SE, 6, 6s, iPod touch 6-го поколения или младше — нажмите и удерживайте боковую или верхнюю кнопку до появления ползунка «Выключите». Выключите устройство, зажмите кнопку «Домой», подключите к компьютеру через кабель. После этого удерживайте кнопку «Домой» до появления экрана режима восстановления.
Шаг 2
Если у вас установлена maсOS Catalina и выше, то открываете Finder и находите своё устройство в левом меню. Для всех остальных операционных систем запускаете программу iTunes, в левом меню находите свой телефон или планшет.
В появившемся диалоговом окне выбираете «Восстановить» (обновление не поможет).

Программа Finder или iTunes начнёт загрузку программного обеспечения для Айфона: загрузка занимает до 15 минут. После этого iPhone будет автоматически обновлён до последней версии iOS, что сотрёт с него все данные, включая код-пароль.
Перед вами будет лежать фактически новое устройство, готовое для настойки и восстановления данных из резервной копии.
Существует радикальная мера защита от перебора паролей, которая отключена в iOS по умолчанию. Она стирает с телефона все данные, если ввести код разблокировки 10 раз подряд. Для активации зайдите в «Настройки», выберите «Touch ID и пароль» (или «Face ID и пароль»), затем введите код. Прокрутите в самый низ экрана, где увидите переключатель с надписью «Стирание данных». Не используйте эту опцию, если вы периодически забываете код.
Отключение от компьютера
Для отключения телефона от компьютера после завершения действий с ним вначале нажмите небольшой значок, расположенный возле кнопки «iPhone». Затем отсоедините от компьютера смартфон.
Если iPhone отключен, подключитесь к iTunes, это несложно. При первом подключении следуйте рекомендациям, описанным выше, при повторных соединениях подключаться Айфон будет автоматически.
Заключение
В этом учебном пособии мы поделились некоторыми базовыми знаниями о подключении iPhone к iTunes, например, как правильно их подключить, как настроить iTunes для синхронизации iPhone через Wi-Fi, как устранить неполадки, когда iPhone не может подключиться к iTunes. Кроме того, вы также можете узнать о лучшей альтернативе iTunes.
Источники
- https://tarifkin.ru/mobilnye-sovety/kak-podklyuchit-iphone-k-itunes
- https://nastroyvse.ru/opersys/ios/podklyuchenie-iphone-k-itunes.html
- https://pc-assistent.ru/podklyuchenie-iphone-k-kompyuteru-itunes/
- https://WiFiGid.ru/apple-iphone-i-ipad/iphone-podklyuchit-k-itunes
- https://iphonegeek.me/instructions/dlya-chajnikov/495-kak-podklyuchit-iphone-k-kompyuteru.html
- https://support.apple.com/ru-ru/HT210612
- https://www.apeaksoft.com/ru/itunes/iphone-will-not-connect-to-itunes.html
- https://macnoob.ru/ios/iphone-otklyuchen-popytajtes-snova-5-minut/
Каждому пользователю устройств «яблочной» компании, при покупке или использовании iPhone приходится иметь дело с фирменным софтом компании Apple – iTunes. Программа обладает широким функционалом – от загрузки различных медиафайлов, книг и других файлов до синхронизации, восстановления и создания резервных копий «яблочных» устройств. Для новоиспечённых владельцев iPhone интерфейс программы, да и само подключение может стать затруднительным. Именно поэтому в данной статье читатель узнает как же подключить айфон через iTunes к компьютеру на операционной системе Windows.
Шаг № 1. Найдите кабель.
Подключение iPhone к компьютеру через iTunes требует наличия кабеля. В зависимости от модели телефона, кабели бывают двух типов.
Если вы обладатель 5 или более новой модели iPhone, ваш смартфон оснащён разъемом Lightning. Это значит, что вам понадобится кабель «Lightning/USB», который используется как для зарядки, так и для сопряжения устройства с компьютером.
iPhone 4s и айфоны более ранних версий оборудованы другим 30 контактным разъемом. Поэтому для подключения понадобится кабель «30-pin to USB».
Нужные провода идут в комплекте с телефоном, просто достаньте кабель из коробки или отсоедините его от блока питания и он готов к работе с компьютером.
Определившись с кабелем, можно переходить к подключению iPhone к компьютеру. Это не должно вызвать никаких затруднений, просто втыкните один конец кабеля в разъем айфона, а другой – в USB-порт компьютера. Подсоединив телефон, вы увидите на экране компьютера оповещение об обнаружении нового устройства.
Если iPhone подключается к компьютеру впервые, нужно выполнить еще пару действий:
- разблокируйте устройство любым удобным способом
- на экране появится баннер с надписью «Доверять или не доверять данному компьютеру?»
- выберите вариант «Доверять»
Если вы случайно нажали не доверять, не стоит беспокоиться, решение есть. Отключите iPhone от компьютера и, подождав 10 секунд, подключите его снова. Если же вы хотите убрать компьютер из списка доверенных, перейдите в меню Настройки – Основные – Сброс – Сбросить геонастройки. Таким образом вы очистите список доверенных компьютеров.
Шаг № 3. Запустите iTunes.
После предыдущего этапа можно переходить к самой программе iTunes. Убедитесь, что она установлена на вашем компьютере. Прежде всего проверьте, есть ли ярлык на рабочем столе, если вам удалось его найти, дважды кликните правой кнопкой мыши по нему и программа запустится. Если не удается найти ярлык, используйте меню «Пуск». Тут есть два пути – прокрутить список с программами и найти iTunes или же воспользоваться функцией «Поиск». Для этого в строке поиска введите «iTunes» и компьютер найдет программу самостоятельно.
Если же поиск не дал никаких результатов, вероятно на компьютере отсутствует iTunes. Для того чтобы установить программу, перейдите на сайт Apple, скачайте инсталлятор iTunes и установите программу на компьютер.
После этого запустите iTunes одним из вышеупомянутых способов. Готово! Вы подсоединили iPhone к компьютеру через iTunes, и можете управлять смартфоном с помощью функций данной программы.
Дополнительно. Настройте подключение к iTunes по Wi-Fi.
После первого подключения iPhone к компьютеру через iTunes по USB, можно настроить подключение по Wi-Fi. Чтобы активировать подключение по Wi-Fi, необходимо подключить iPhone уже привычным для вас способом – кабелем, открыть iTunes и кликнуть на значок устройства в левом верхнем углу.
Перейдите в меню «Обзор» и прокрутите окно до пункта «Параметры». Теперь поставьте галочку возле пункта «Синхронизировать с этим iPhone по Wi-Fi» и выберите синхронизацию музыки, видео, фильмов и других файлов, после нажмите «Применить» и «Синхронизировать».
После этого iPhone будет подключаться к iTunes по Wi-Fi. Но при условии, что устройство подключено к источнику питания и к одной сети Wi-Fi с компьютером.
Закончив пользоваться iTunes, можно смело выходить из программы и отключать кабель от компьютера, никаких дополнительных действий для безопасного программного отключения, как в случае с USB-накопителем не требуется.
Среди различных файловых сторонних файловых менеджеров для iPhone, AppleTV, iPod, iPad этот выделяется своей распространённостью, популярностью. iTunes есть у каждого пользователя iPhone. Так зачем он нужен и как подключить iPhone к iTunes, каким образом синхронизировать нужные медиафайлы? Рассмотрим по порядку.
Что такое iTunes
iTunes — медиакомбайн, одновременно плеер и органайзер, позволяющий воспроизводить музыку, видео. Многофункциональный медиаплеер, разработанный компанией Apple, распространяется бесплатно для Windows, MacOS. Через программу Айтюнс для Айфона можно пройти в фирменный онлайн-магазин, где пользователи смогут приобретать музыку, фильмы, также книги, приложения.
Функция Genius анализирует имеющуюся у пользователя медиатеку, затем рекомендует ему медиапродукты, соответствующие его предпочтениям. Плеер транслирует медиа, создаёт домашнюю коллекцию, выполняет синхронизацию. Если вы не знаете, как подключить Айфон к Айтюнс, смотрите рекомендации в этой статье. Для корректной работы следует подключить, затем настроить параметры.
Музыкальная библиотека iTunes
Установка программы
Вы только купили новенький телефон и впервые собираетесь его подключить к медиаплееру. Вначале необходимо установить Айтюнс на компьютер, это не занимает много времени, нужно выполнить лишь несколько шагов.
- Зайдите на официальный сайт Apple, скачайте установщик для Айфона.
- Укажите адрес своей почты, месторасположения.
- Подберите версию под вашу ОС, указав разрядность.
- Выберите язык, нажмите на кнопку для загрузки.
- Кликните по скачанному файлу, следуйте инструкции.
- Выполните перезагрузку компьютера для полной установки.
Подключение
- Присоедините Айфон к компьютеру через USB-кабель из комплекта к смартфону. Если подключение первое, на экране смартфона увидите надпись «iPhone отключен подключитесь к iTunes».
- После завершения установки, программа автоматически запустится. Если не активировалась, откройте её через ярлык на рабочем столе либо кликните на него в меню «Пуск».
- Вверху окна запущенной программы найдёте название вашего Айфона. Кликните по нему.
- Откроется меню, в нём можно выполнять работу с устройством: синхронизировать список приложений на Айфон, музыку полностью либо определённый плейлист. Возможно также переносить фото, контакты, книги, календари. Синхронизировать сможете закладки, рингтоны, заметки, документы.
При последующих подсоединениях телефона к компьютеру Айтюнс будет всё синхронизировать автоматически, создавая попутно на смартфоне резервную копию.
Синхронизация через Wi-Fi
Рассмотрим, как синхронизировать iPhone с iTunes через беспроводное соединение.
Нужен вам Айтюнс версии 10,5 либо выше, iOS выше 4 версии на смартфоне.
- Загрузите установщик, выполните установку, запустите.
- Подключите USB-кабелем Айфон.
- Выберите ваш смартфон в списке, появившемся в окне программы.
- На вкладке «Обзор» найдите пункт «Синхронизировать с этим устройством по Wi-Fi».
- В левом столбике появится ваш смартфон, пройдите по вкладкам, выбирая параметры синхронизации.
- Примените изменения.
Отключение от компьютера
Для отключения телефона от компьютера после завершения действий с ним вначале нажмите небольшой значок, расположенный возле кнопки «iPhone». Затем отсоедините от компьютера смартфон.
Если iPhone отключен, подключитесь к iTunes, это несложно. При первом подключении следуйте рекомендациям, описанным выше, при повторных соединениях подключаться Айфон будет автоматически.
iTunes – это приложение, устанавливающееся на ПК и подключающее его к сервисам Эйпл. С помощью этой программы также можно управлять любыми мобильными яблочными устройствами. Последняя версия Айтюнс для любых популярных ОС – MacOS, Виндовс, Линукс всегда в доступе на сайте Apple. Регулярно программа обновляется и может потребовать скачивания нового приложения, поэтому стоит узнать, как подключить Айфон к iTunes.
Содержание
- Что такое iTunes и его функции
- Зачем нужно подключать Айфон к Айтюнс
- Как подключить iPhone к iTunes через компьютер
- Как настроить iTunes для синхронизации через Wi-Fi
- Чем можно заменить Айтюнс
- Возможные ошибки при подключении
Если использовать приложение для ПК, то iTunes может играть несколько функций. Для начала, это многофункциональный универсальный плеер. Также относительно медиафайлов Айтюнс выступает в качестве архивариуса – производит сбор, сортировку, хранение, предоставляя к ним постоянный доступ. Помимо этого, программа является проводником в магазин Эйпл – iTunes Store.
Приложение дает возможность:
- проигрывать музыкальные треки, аудиокниги, кино – как приобретенных в iTunes Store, так и тех файлов, которые хранятся на винчестере ПК;
- приобретение в магазине контента;
- синхронизация и хранение медиафайлов на ПК.
iTunes – это популярное сервисное приложение Эйпл, оно соединяет друг с другом разное оборудование и информацию любых форматов.
Еще относительно не так давно подключение к Айтюнс являлось единственным вариантом скачать на Айфон приложения и медиаконтент, а также сделать резервную копию информации с телефона.
С появлением облачных сервисов, к примеру, iCloud, Айтюнс со временем теряет роль главного посредника при синхронизации смартфонов с серверами разных служб Эйпл, но все-таки является простым приложением для создания резервной копии для Айфон.
Скопированные данные с iPhone, которые хранятся на ПК, являются гарантией спокойствия за собственные информационные сбережения, и даже во время создания копии в iCloud, это создает дополнительное чувство контроля, так как еще один вариант восстановления информации все же находится под рукой.
Зачем нужно подключать Айфон к Айтюнс
Телефоны Apple укомплектованы проводом для подсоединения к ПК с помощью разъема USB. Но без скаченного на компьютер приложения Айтюнс возможности что-то выполнить с помощью проводного подключения ограничиваются – можно закачать фото и подзарядить аккумуляторную батарею iPhone. Главные функции Айтюнс относительно Айфона и другого iOS оборудования:
- скачивание и хранение копии информации с телефона;
- скачивание и обновление программного обеспечения;
- возможность управлять аккаунтом (Apple ID);
- скачивание медиафайлов и информации об находящихся на телефоне приложениях.
Как подключить iPhone к iTunes через компьютер
Чтобы подсоединить телефон к ПК, нужно иметь провод USB. Но в отличие от Андроид оборудования, Айфон во время подсоединения к компьютеру не будет определен в качестве внешнего накопительного диска с доступом ко всей имеющейся информации. Это обусловлено закрытой архитектурой. Чтобы подключить Айфон, потребуется приложение iTunes — функциональный медийный плеер, который играет роль проводника смартфона на ПК.
Закачать Айтюнс можно на сайте Эйпл — здесь находится специальная страничка с клавишей загрузки приложения. После этого нужно соблюдать рекомендации мастера установщика и перезапустить ПК после окончания установки.
В комплектации с Айфон находится провод для подсоединения к разъему USB. Возьмите кабель и установите в соответствующий порт Lighting. Второй конец провода подключите к разъему USB на ПК. Можно будет услышать стандартный звук обнаружения оборудования, а телефон начнет подзаряжаться. На дисплее смартфона во время первого подсоединения будет надпись: «Доверять этому ПК?». Кликните «Да» и продолжите работать с устройством.
После этого на дисплее телефона всплывет окно автоматического запуска. Можно открыть устройство, чтобы посмотреть файлы, но будут отображаться фотографии и видео, которые были выполнены на камеру iPhone. Чтобы можно было работать с остальной информацией, выполнять копии данных, восстанавливать и обновлять Айфон, необходимо синхронизировать его с Айтюнс.
После закачивания и установки программы, подсоединения смартфона к ПК можно подключить iPhone к компьютеру. Существует несколько способов:
- передавать информацию с помощью USB-кабеля;
- синхронизация через WiFi.
С подключением при помощи USB все ясно: нужно подсоединить смартфон к ПК, включить Айтюнс, и приложение найдет телефон. Для подсоединения благодаря Wi-Fi потребуется выполнить несколько условий:
- в настройках iTunes необходимо установить синхронизацию с помощью Wi-Fi;
- компьютер и iPhone обязаны быть соединены общей беспроводной сетью.
Как настроить iTunes для синхронизации через Wi-Fi
Если есть сеть Вай-Фай и Айфон, можно произвести синхронизацию оборудования, не подключая смартфон к ПК (если компьютер и телефон находятся в единой сети).
Во время автоматического подключения смартфона через WiFi применяются такие же настройки, как и для подсоединения с помощью провода.
Синхронизация с помощью Wi-Fi, пошаговая инструкция:
- соедините устройство с ПК через Wi-Fi;
- в программе Айтюнс на компьютере кликните клавишу устройства слева сверху приложения iTunes;
- выберите «Обзор»;
- кликните на галочку «Синхронизировать с этим [оборудованием] по WiFi»;
- выберите «Использовать».
Во время отключения смартфона от ПК значок телефона и далее будет показываться в Айтюнс, пока не нажать клавишу «Извлечь».
После этого смартфон пропадет, однако синхронизация с помощью Вай-Фай будет активна. Ярлык телефона заново появится во время очередного включения Айтюнс (если ПК и мобилка подсоединены к общему WiFi).
Оборудование можно подключить через Wi-Fi к нескольким ПК, однако информацию отдельного типа получится синхронизировать с единственным компьютером.
Синхронизация с помощью беспроводной связи проходит медленней, в отличие от проводного подключения. Если подсоединить телефон к ПК проводом в процессе синхронизации через Вай-Фай, то работа будет продолжаться по кабелю.
Чем можно заменить Айтюнс
Эксплуатация ПК от компании Эйпл без приложения iTunes нереальна. Но на компьютерах с ОС Windows эта программа не характеризуется стабильностью в работе. Поэтому были созданы аналоги Айтюнс для Айфон и Виндовс:
- iTools – в приложение встроено множество инструментов, даже больше чем в iTunes. Можно снять фото и видео экрана смартфона, отредактировать снимки, делать рингтоны. Также находится файловый менеджер, который позволяет сделать работу пользователя комфортней.
- SynciOS – бесплатная программа, которая позволяет управлять смартфоном на основе iOS. Хотя интерфейс приложения англоязычный, это не мешает владельцам Айфона активно его использовать. В программе можно производить импорт и экспорт фотографий, видеофайлов, музыки. Но SynciOS не позволяет производить управление альбомами и удалять все ненужное. Но приложение не потребует установки на компьютер непосредственно Айтюнс. Приложение позволяет лучше всего работать с музыкальными файлами. Как считают пользователи, это отличная замена iTunes, чтобы управлять Айфоном.
- Ecoute – программа Айтюнс для Mac. Интерфейс Ecoute несложный, здесь нет чего-то лишнего, что будет отвлекать. Приложение сможет подключиться к соцсетям пользователя и библиотеке Эйпл, отсортировывая информацию по разным показателям. Также создан вариант для операционной сети Виндовс, потому приложение будет универсальной заменой Айтюнс.
- Disk Aid. Распространенное мультимедийное приложение файлов для смартфонов на базе iOS, которое имеет большой набор разных функций и инструментов. Но основное преимущество программы — синхронизация информации через Вай-Фай. Загружать музыку или кино несложно, для этого не требуется даже подсоединяться к компьютеру, так как единственным условием является то, чтобы два устройства были подключены к общей сети. Последующая передача зависит от маршрутизатора.
- Double Twist – удобная в применении программа. Может работать на ПК, Mac и Андроид. Это полноценный медийный проигрыватель, здесь можно прослушивать музыку, а также просматривать фото и фильмы. При помощи программы появляется возможность синхронизации с библиотеками иных мобильных устройств.
- WALTR 2. Несложная в применении программа. Она собой представляет маленькое окно, где отображаются все устройства, которые доступны. Во время перетаскивания сюда файлов они моментально появляются на Айфон. Особенность приложения состоит в быстроте конвертации медиафайлов. Музыка и видеофильмы быстро изменяют формат на требуемый, причем качество не теряется.
- Copy Trans – программа имеет в арсенале большой список модулей. Но при своих достоинствах приложения перед остальными, у Copy Trans существует недостаток — работает только на ПК с операционной системой Виндовс. По неизвестным причинам создатели приостановили разработку варианта для OS Х, который сегодня можно отыскать на их сайте.
Возможные ошибки при подключении
Александр
Мастер по ремонту гаджетов
Задать вопрос
Ошибка подсоединения к Apple ID
Эта ошибка может появляться по причине того, что непосредственно на сервере происходит техническое обслуживание, но это происходит нечасто. Вероятней всего, причина заключается в:
• устаревшей версии прошивки смартфона;
• неверно указанном пароле и логине;
• неправильно установлена дата;
• устаревшей версии программы, с помощью которой пользователь хочет авторизоваться;
• ошибка появляется при взломе прошивки телефона с помощью Джейлбрейка;
• проблемы, которые связаны с интернетом.
Ошибка «Apple ID не актуальный»
Появляется, когда аккаунт является неактуальным либо заблокированным. Вероятно, не была подтверждена учетная запись в письме, которое было отправлено на электронку после завершения регистрации.
Невозможно зайти в аккаунт по причине сообщения о необходимости аутентификации
Появляется на ПК, если пользователь пытаетесь войти в Айтюнс либо ICloud без прав администратора.
iTunes – это функциональная программа для подключения iPhone к ПК. Но использование данного инструмента вызывает много сложностей особенно у новых пользователей гаджетов Apple. Например, часто появляется ошибка при подключении «iTunes не удалось подключиться к iPhone». Поэтому в этой статье будут разобраны особенности подключения к этой программе по USB и Wi-Fi, а также будут приведены способы устранения частых ошибок при подключении. Кроме того, будут перечисленные альтернативные iTunes программы с помощью которых можно синхронизировать устройство с ПК и выполнять необходимые операции. Это позволит даже неопытному пользователю закачивать на телефон музыку, видеофайлы и документы, а также создавать резервные копии данных и восстановить работоспособность устройства после программного сбоя.
Содержание
- Что такое iTunes
- Зачем нужно подключать Айфон к Айтюнс
- Как подключить iPhone к iTunes через компьютер
- Как настроить iTunes для синхронизации через Wi-Fi
- Чем можно заменить Айтюнс
- Возможные ошибки при подключении
iTunes – специальная программа для синхронизации ПК с гаджетами Apple. Программисты яблочной компании создали ее специально для полноценной работы ПК с оригинальными гаджетами.
Зачем нужно подключать Айфон к Айтюнс
Как говорилось выше, это необходимо делать при сбое IOS (зависание системы во время загрузки или в процессе работы). iTunes позволяет делать резервные копии OS и восстанавливать систему смартфона. Также эта программа позволяет наполнять смартфон контентом (картинками, видеофайлами, музыкой и т.д.). Кроме того, в утилите предусмотрен магазин для покупки кинофильмов, музыки и мелодий на звонок.
Как подключить iPhone к iTunes через компьютер
Подключить Айфон к iTunes с помощью USB-кабеля — это несложная процедура, но все же нужно подробно ее расписать.
Для такого подключения требуется провести ряд действий, рассмотрим пошагово.
Подготовить USB кабель. Так как iPhone подсоединяется к ПК с помощью шнура, то необходимо в зависимости от версии смартфона подобрать подходящий USB кабель. Он бывает 2-х типов. Для пятых или более поздних версий iPhone нужен провод «Lightning/USB», которым комплектуется зарядное устройство гаджета. Да разработчики для синхронизации IPhone с ПК предусмотрели его.
Для подсоединения ПК к iPhone 4 и более старым моделям необходим шнур «30-pin to USB».
Эти кабели предусмотрены в комплектации гаджетов Apple, поэтому нужно достать шнур из коробки смартфона или извлечь из разъема адаптера питания.
Подключить устройство к ПК. Подключать гаджет Apple к компьютеру очень просто. Один штекер шнура нужно воткнуть в порт айфона, а второй вставить в USB-порт ПК. После успешного подсоединения смартфона на дисплее ПК должно появится информационное сообщение «Обнаружено новое устройство».
Когда iPhone подсоединяется к ПК в первый раз, то потребуется выполнить еще несколько действий:
- разблокировать гаджет;
- нажать вкладку «Доверять» при запросе «Доверять этому компьютеру?».
Если пользователь по ошибке нажал «Не доверять», то нужно отключить Айфон от ПК и через 10 сек подсоединить его заново.
Открыть утилиту iTunes:
После подсоединения гаджета нужно запустить утилиту с помощью иконки на рабочем столе или меню «Пуск». В последнем случае нужно прокрутить список установленного софта и найти в нем iTunes. Можно также воспользоваться окном поиска, в котором нужно ввести «iTunes» и система быстро найдет эту программу.
После запуска iTunes можно управлять подключенным к ПК гаджетом (загружать в него различный контент, делать бэкапы iOS и т.д.).
Как настроить iTunes для синхронизации через Wi-Fi
Для подсоединения iPhone с iTunes по Wi-Fi нужно выполнить следующее:
- Подсоединить гаджет к ПК с помощью USB шнура.
- Запустить iTunes и нажать в интерфейсе программы иконку мобильного гаджета (расположена в верхней части программы).
- Потом необходимо в настройках утилиты активировать функцию «Синхронизация этого iPad по Wi-Fi» и применить внесенные изменения.
- Теперь iPhone будет синхронизироваться с iTunes по Wi-Fi связи. Для этого необходимо поставить iPhone на зарядку и подключить его к той же Wi-Fi сети, что и ПК.
Чем можно заменить Айтюнс
iTunes отлично работает с гаджетами Apple в Windows, но многие пользователи все же предпочитают альтернативные программы из-за сложности работы с iTunes. Программ для синхронизации iPhone с ПК много, поэтому стоит привести самые популярные.
Tenorshare iCareFone
Эта утилита позволяет одним щелчком мыши устранять проблемы в работе iPhone. Благодаря небольшому функционалу ей очень удобно пользоваться. Например, можно быстро перенести на устройство музыку, видеофайлы, приложения, игры и т. д. Также с ее помощью можно стирать с iPhone ненужную информацию, создавать резервные копии iOS и восстанавливать ее при зависании и сбоях в работе. Поэтому можно с уверенностью сказать, что программа Tenorshare iCareFone является хорошей альтернативой для iTunes, при этом ей просто и удобно пользоваться.
Основные функции программы:
- Передача различных файлов: текстовые документы, музыку, видео программы и игры.
- Оптимизация памяти устройства для ускорения работы.
- Удаление временных файлов и мусора.
- Исправление системных сбоев.
- Удаление баннеров и объявлений.
- Резервное копирование, позволяющее восстановить важную информацию.
Достоинства утилиты:
- Автоматическое распознавание подключенных гаджетов.
- Обнаружение ненужных и вредоносных файлов.
- Сжатие изображений без потери качества.
- Русскоязычный интерфейс.
- Удобная и простая навигация.
iTools
Тоже довольно популярная программа для Windows, которая ничем не хуже предыдущей утилиты. Она будет оптимальным решением для тех пользователей iPhone, которые регулярно загружают в гаджет музыкальные и видео файлы. В ней нет лишних функций и напичканного интерфейса. Она может работать с Айфоном как с флешкой, что привычно для новых пользователей, которые перешли на iPhone с Android-гаджетов.
Основные достоинства:
- Мало весит.
- Менее требовательная в плане ресурсов ПК (требует в 2 раза меньше ресурсов, по сравнению с iTunes).
- Предусмотрена синхронизации по Wi-Fi.
- При выборе видеофайлов для переноса с ПК на мобильный гаджет они автоматически перекодируются в требуемый для него формат (требуется установить дополнительный плагин).
- Позволяет управлять программами (удалять, делать бэкапы и переносить их с одного смартфона на другое устройство).
- Позволяет управлять с ПК рабочим столом iPhone (работать с иконками, транслировать рабочий стол на ПК в режиме онлайн).
MediaMonkey
Довольно известная программа, которой многие пользуются уже довольно давно. Это мощная программа является неплохой альтернативой iTunes, которая поддерживает много видео и аудио форматов. Можно установить платную версию с более расширенным функционалом, но и бесплатная версия является хорошим инструментом для работы с iPhone.
Работает со всеми медиафайлами.
Запоминает часто прослушиваемые песни, поэтому создает идеальные для пользователя плейлесты.
Сложное навигационное меню.
SynciOS
В данной утилите реализовано практически все, что нужно для синхронизации iPhone с ПК. Она умеет передавать на устройство картинки, музыку, а также делать резервную копию iOS и т.д. Бесплатная, удобная и красиво оформленная, но работает только на Windows.
Быстро работает с файлами.
Позволяет получить дополнительную информацию о подключенном устройстве.
Позволяет делать резервные копии.
Иногда возникают проблемы в работе с контактами.
EaseUS MobiMover
Программа позволяет быстро работать с контактами iOS гаджетов, закачивать на них музыку и видеофайлы, а также удалять из системы ненужные файлы и создавать бэкапы. Программа создана компанией EaseUS (USA) в 2004 году, за это время она много раз модифицировалась. Поэтому она неплохо зарекомендовала себя, как надежный инструмент в работе с Айфонами.
Быстро конвертировать видео в нужный для iPhone формат при переносе.
Позволяет загружать видео с YouTube, Instagram и т.д. на ПК или сразу в мобильный гаджет.
Позволяет передавать все популярные типы файлов с мобильных гаджетов на ПК и наоборот.
Организует передачу данных между iPhone всех версий.
С ее помощью удается работать с контактами, заметками, закладками браузера и т.д.
Восстановление данных из бэкапов.
Возможные ошибки при подключении
Вячеслав
Несколько лет работал в салонах сотовой связи двух крупных операторов. Хорошо разбираюсь в тарифах и вижу все подводные камни. Люблю гаджеты, особенно на Android.
Задать вопрос
414 — iTunes не скачивает контент, потому что он доступен для взрослых
Измените дату рождения в своем Apple ID. С помощью программы это не получится выполнить, поэтому зайдите страницу управления Apple ID и внесите изменения в свои данные (перейдите в раздел «Пароль и безопасность»).
1050 — Серверы активации Apple недоступны
Подождите немного и пробуйте подключиться снова.
1413-1428 — Проблемы с подсоединением по USB
Необходимо проверить целостность кабеля и работу USB порта на ПК. Если поврежден кабель, то замените его. При неисправности порта, подключите шнур к другому порту.
1608 – Повреждены файлы iTunes
Переустановите утилиту.
1609 – Установлена устаревшая версия iTunes
Обновите софт.
1644 — Помехи со стороны OS ПК
Перезагрузите систему, деактивируйте брандмауэр и антивирусник, закройте с помощью «Диспетчера задач» приложения, работающие в фоновом режиме.
3000, 3004, 3999 – Закрыт доступ к серверу обновлений
Выключите брандмауэр и антивирусник. Сделайте IE браузером по умолчанию.
3001, 5103, 42210 – iTunes не может загрузить видео
Удалите с диска папку «SC Info».
8248 – Действуют плагины медиатеки несовместимы с установленной версией ITunes
Запустите «Диспетчер задач» и остановите процесс memonitor.exe.
9800, 9808. 9815 – iTunes не может загрузить приобретенный контент на гаджет
Дата или время покупки не соответствует установленным на ПК параметрам. Нужно выставить верные значения даты и времени на ПК или ноутбуке.
20000 — iTunes конфликтует с графической оболочкой OS ПК
Установите стандартную тему на компьютере.
Утилита iTunes наделена большим функционалом, но часто во время соединения с гаджетом происходят различные ошибки, поэтому нужно знать способы устранения распространенных ошибок. Кроме того, нужно всегда иметь под рукой схожий по функциональности софт. Это очень актуально в поездках, когда не всегда есть интернет. При этом нужно знать, как правильно подключаться к ПК по кабелю и WiFi. Это позволит даже новым пользователям синхронизировать компьютер с iPhone, закачивать на него видеоролики, фильмы, музыку и различные документы, а так быстро восстанавливать работоспособность устройства с помощью резервных копий.