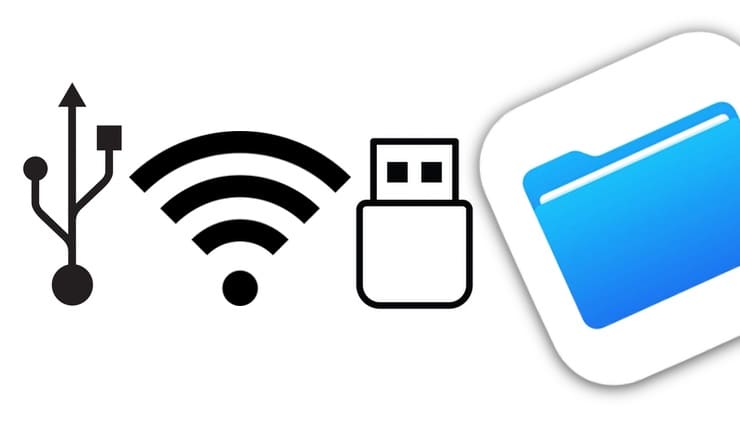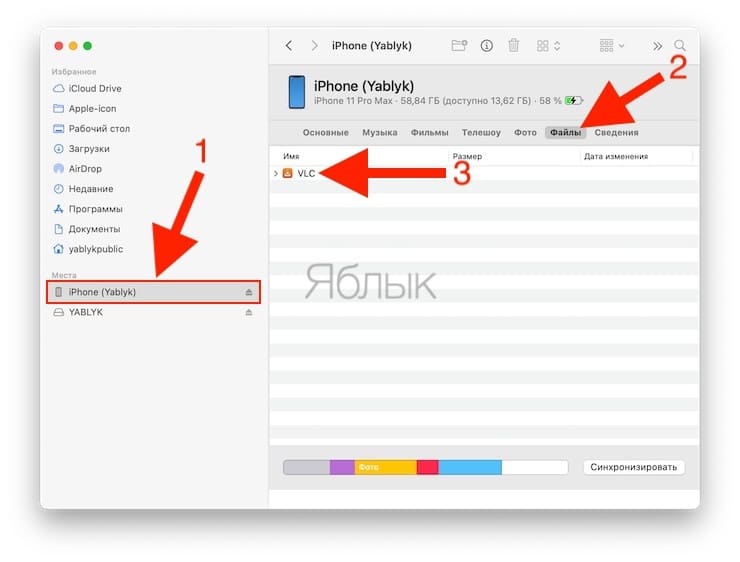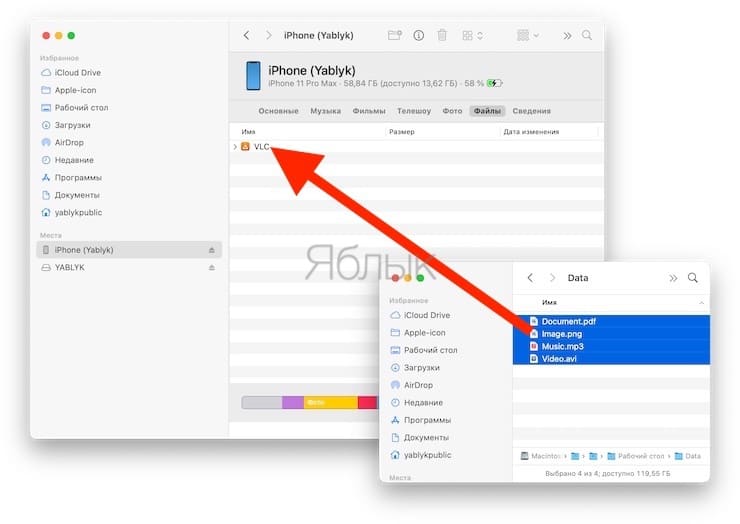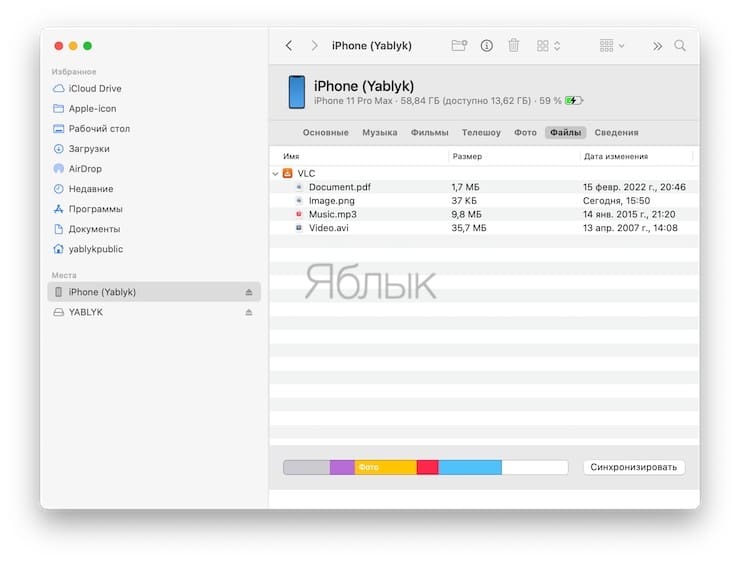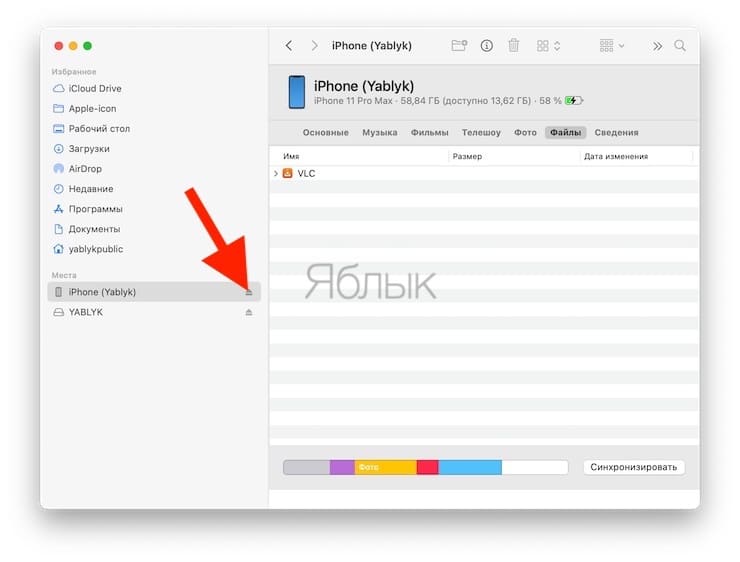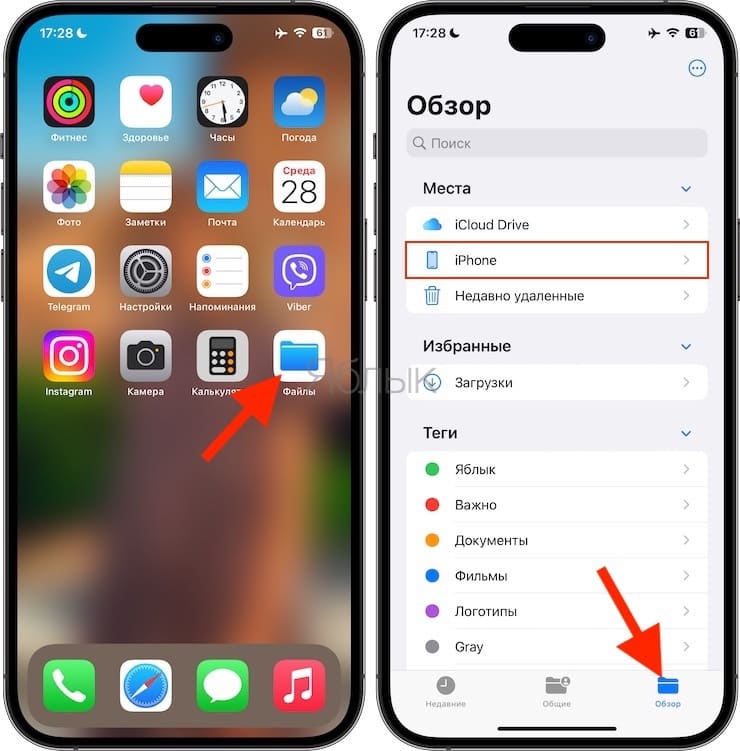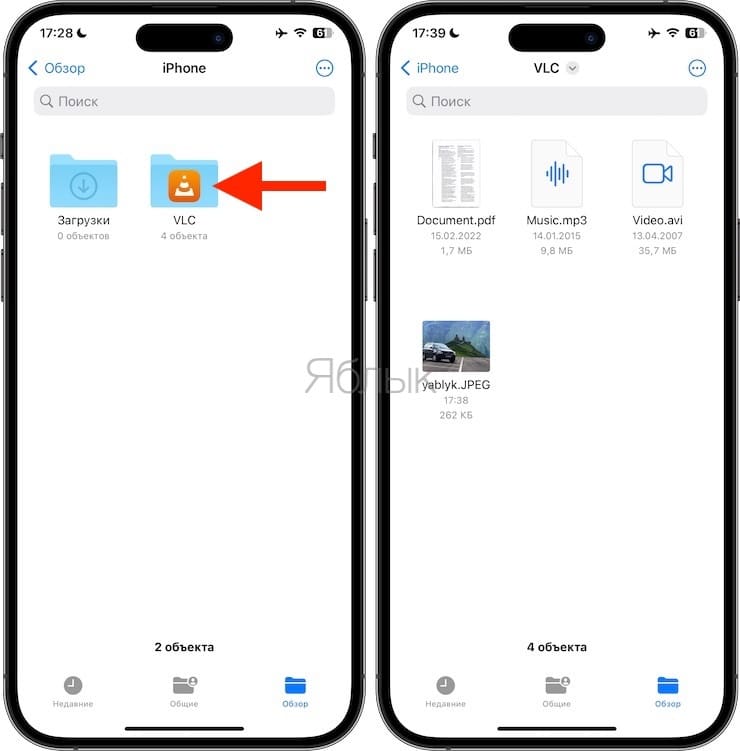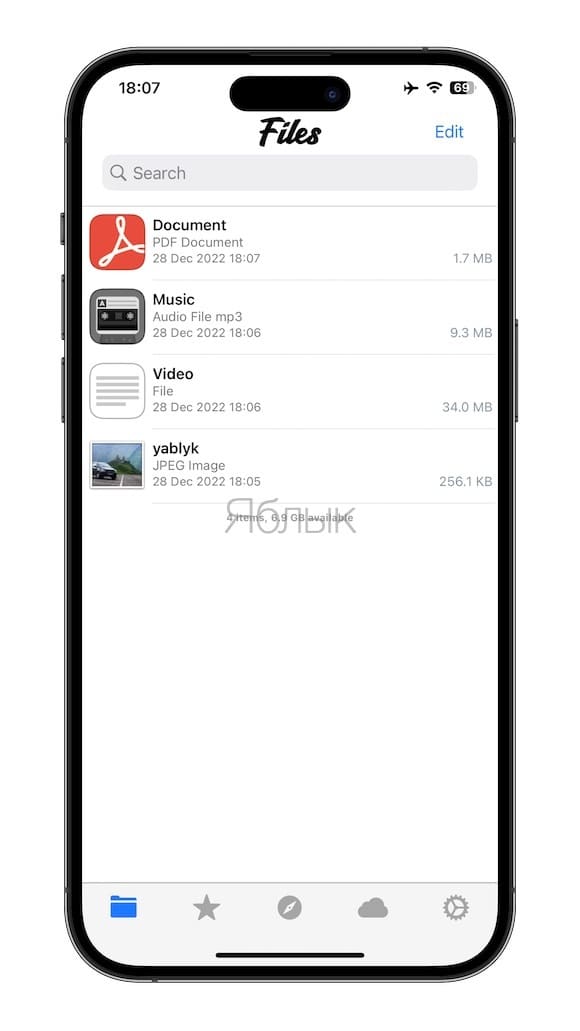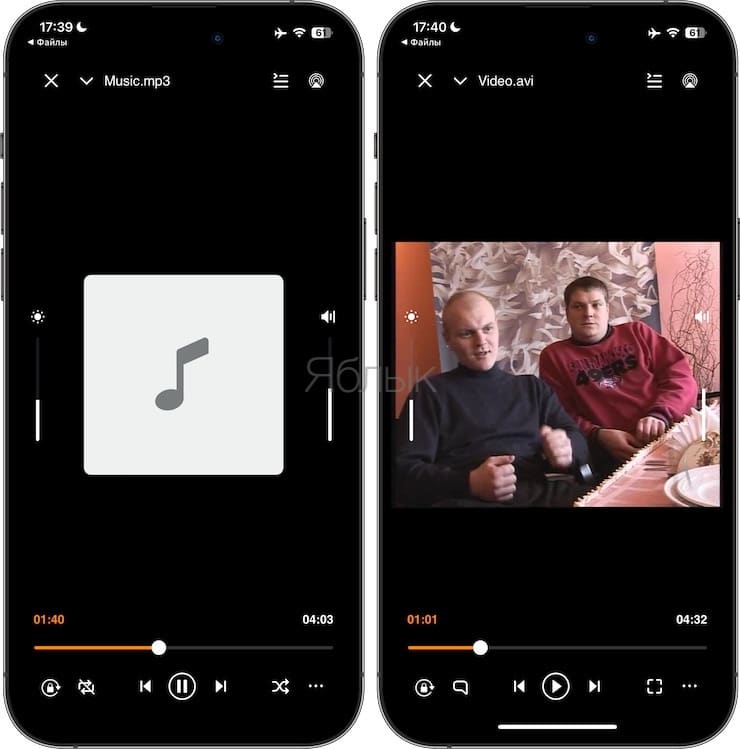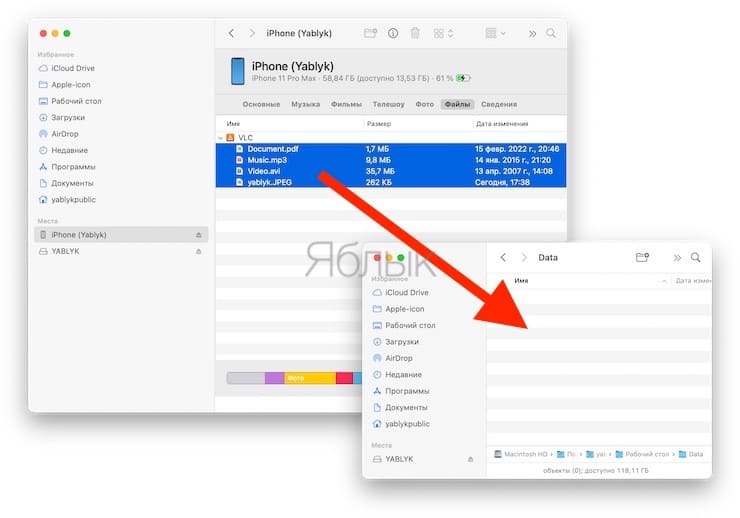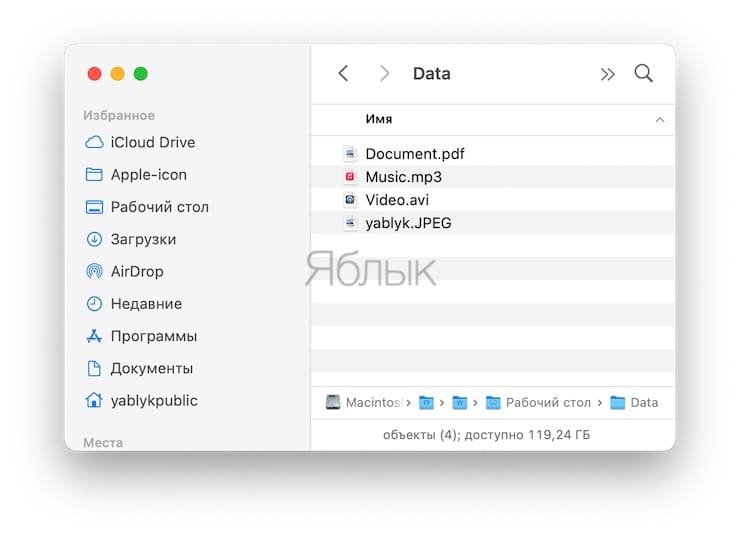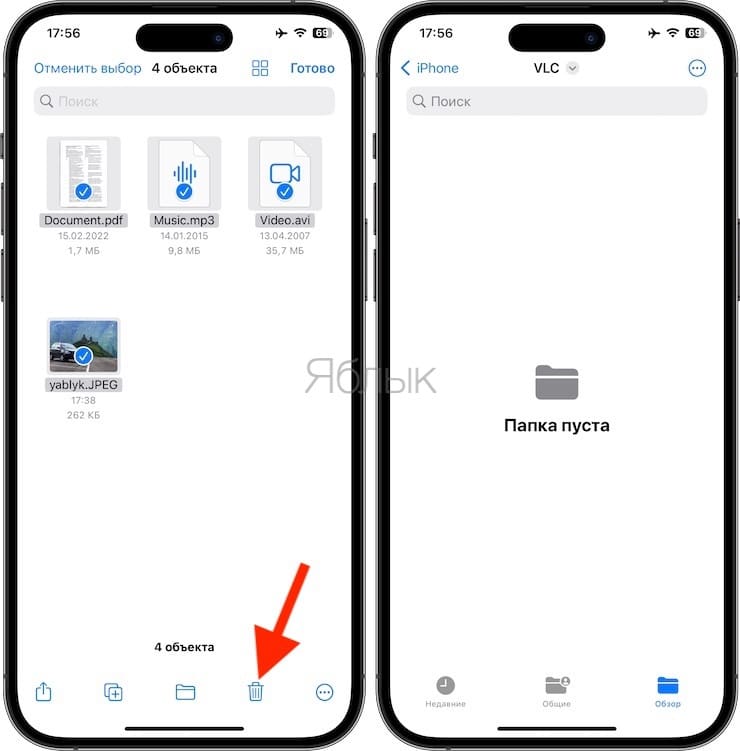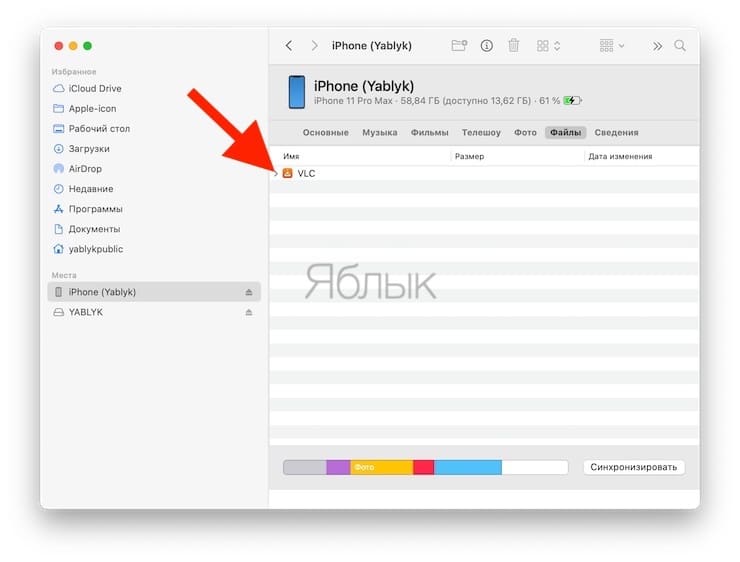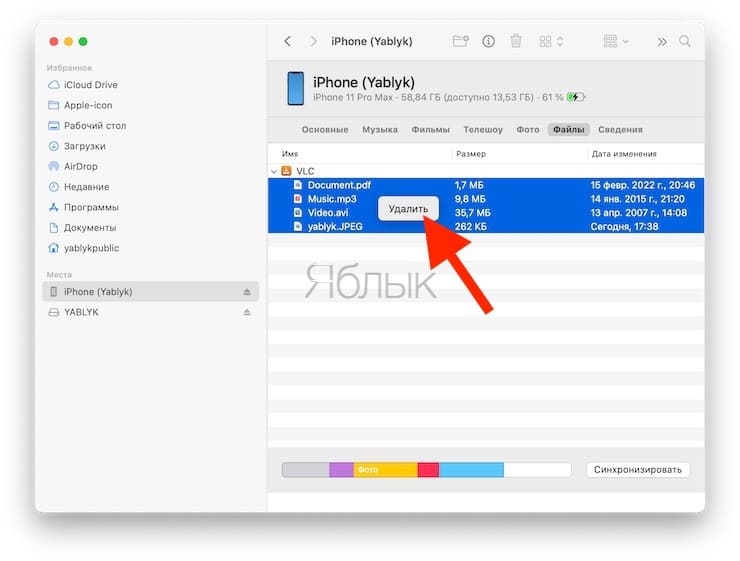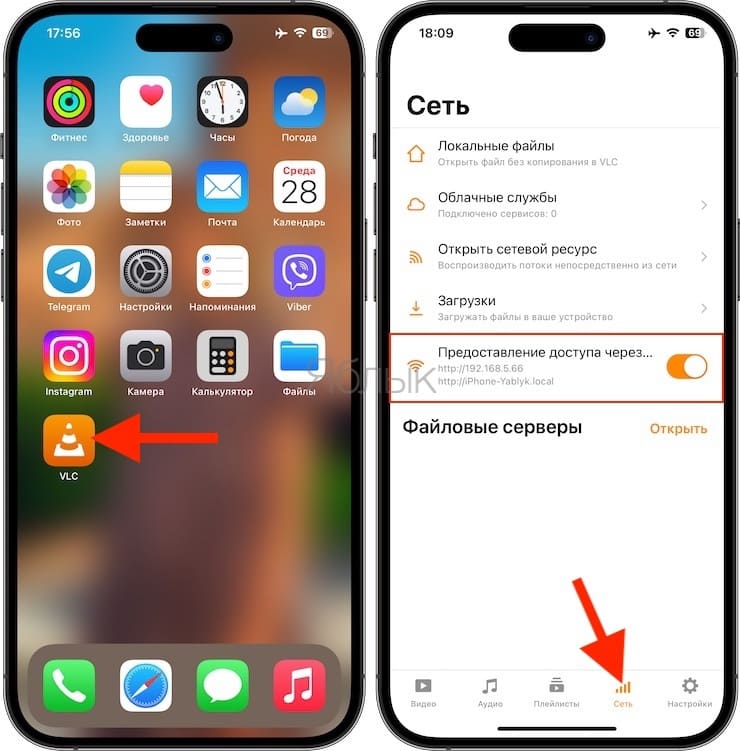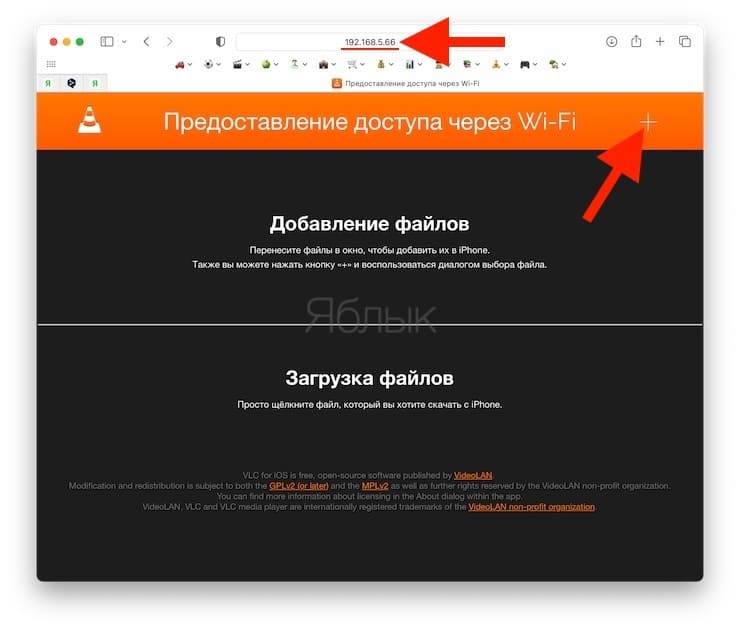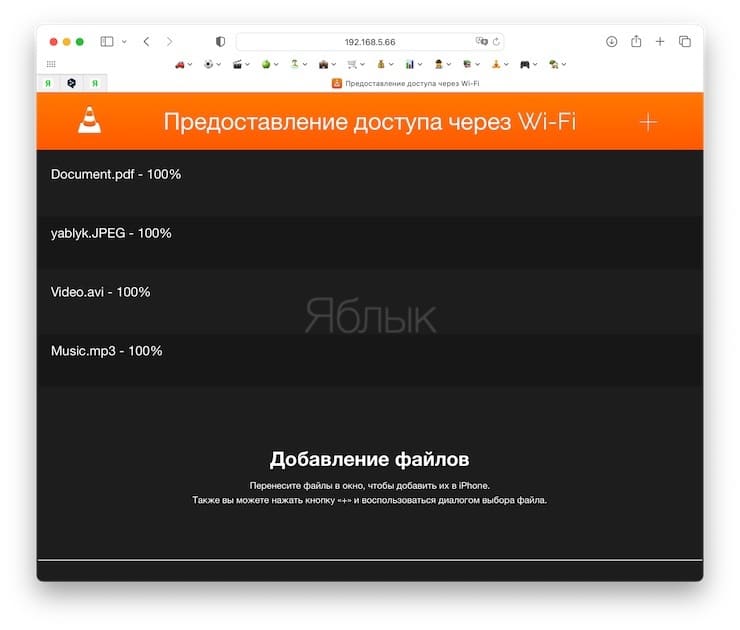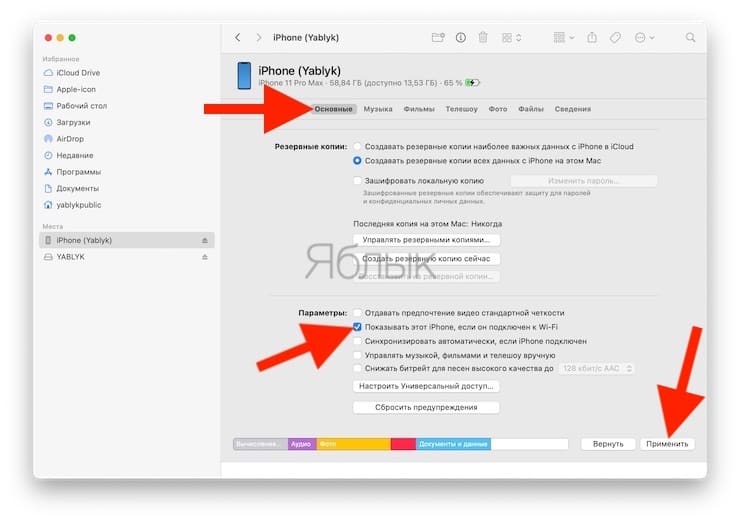Что делать, если компьютер не видит iPhone?
Продукты Apple, среди которых iPhone, iPad и MacBook, не очень хорошо сочетаются с Windows 10 и другими операционными системами, на которых работает ваш компьютер. Часто, когда мы объединяем эти два устройства, ПК на Windows просто не может обнаружить ваш iPhone. Рассказываем, что делать, если компьютер не видит iPhone.
Способ 1: Переустановите iTunes
Часто бывает так, что при подключении по USB компьютер не видит Айфон из-за сбоя в работе программы iTunes. В таком случае он, как правило, не обнаруживается через USB, но заряжается. В этом случае нужно удалить Айтюнс, а затем перейти на сайт Apple и заново установите его. После этого снова подключите свой iPhone к компьютеру.
Способ 2: Обновите Windows
Если компьютер не видит Айфон через USB, откройте меню «Настройки» и выберите «Обновление и безопасность», затем — «Центр обновления Windows». Нажмите «Проверить наличие обновлений», чтобы компьютер выполнил поиск последних обновлений. Обновление будет загружено и установлено автоматически. Нажмите «Перезагрузить сейчас», чтобы перезагрузить компьютер и завершить процесс установки. После этого Айфон должен появится в проводнике.
Способ 3. Попробуйте другой порт USB
Если ваш компьютер при подключении через USB не распознает iPhone как съемный диск и не заряжает, вы можете попробовать подключить Айфон, используя любые другие порты USB.
Способ 4: Установите инструмент для поддержки мобильных устройств Apple
FonePaw iOS Transfer — лучшая альтернатива iTunes. Это интуитивно понятный инструмент передачи данных, полностью совместимый с iPhone 5s, iPhone 6s/6s Plus, iPhone 7/7 Plus, iPhone 8/8 Plus и iPhone X. Если вы скачаете последнюю версию программы, то сможете также передавать данные с Айфона XS, Айфона XR и iPhone 11. Также это приложение будет полезно для того, чтобы распознать телефон как камеру, и чтобы скинуть фото.
- Скачайте, установите и запустите FonePaw iOS Transfer на вашем компьютере.
- Подключите iPhone к компьютеру. Если ваш компьютер не поддерживает приложения Apple и мобильные устройства Apple, вы увидите всплывающее окно.
- Нажмите «ОК», чтобы продолжить. Теперь программа будет напрямую загружать и устанавливать файлы и фото с устройства Apple.
Способ 5: Введите Айфон в режим DFU
Для Айфонов с кнопкой «Домой»:
- С помощью USB-кабеля подключите смартфон к компьютеру .
- Нажмите и в течении 8 секунд удерживайте кнопку уменьшения громкости и боковую кнопку.
- Отпустите боковую кнопку, продолжая удерживать нажатой кнопку уменьшения громкости.
- Когда Айфон перейдет в режим DFU, iTunes сообщит вам, что устройство было обнаружено в режиме восстановления.
Для устройств без кнопки «Домой»:
- После подключения телефона к компьютеру быстро нажмите кнопку увеличения громкости, затем — уменьшения громкости.
- Зажмите боковую кнопку и подождите, пока экран не станет черным.
- После этого нужно зажать и боковую кнопку, и кнопку уменьшения громкости.
После окончания аварийного восстановления ваш Айфон снова будет отображаться в проводнике Windows.
Что делать, если компьютер не видит Айфон как модем?
Когда мы находимся в месте, где нет wi-fi, удобно пользоваться функцией раздачи интернета с iPhone. Однако иногда компьютер перестает видеть телефон как модем. В таком случае следует переустановить драйвер iPhone в Windows. Вот что нужно для этого сделать:
- Зайдите в «Диспетчер устройств» и найдите в нем устройство Apple.
- Кликните на него правой кнопкой мыши и выберете опцию «Обновить драйвер».
- Нажмите «Выполнить поиск драйверов на этом компьютере».
- Укажите директорию C:Program FilesCommon FilesAppleMobile Device SupportNetDrivers.
- Нажмите «Далее».
После этого раздача интернета с iPhone по USB должна возобновиться.
Источник
Если компьютер не распознает iPhone, iPad или iPod
Если при подключении iPhone, iPad или iPod к компьютеру с помощью кабеля USB устройство не распознается, воспользуйтесь следующими инструкциями.
Если компьютер не распознает подключенное устройство, может отобразиться неизвестная ошибка или ошибка с кодом 0xE. В этом случае выполните следующие действия, пробуя подключить устройство после каждого из них.
- Убедитесь, что устройство iOS или iPadOS разблокировано и на нем отображается экран «Домой».
- Убедитесь, что на вашем компьютере Mac или компьютере с Windows установлена последняя версия программного обеспечения. При использовании программы iTunes убедитесь, что установлена последняя ее версия.
- Убедитесь, что устройство включено.
- Если появится вопрос «Доверять этому компьютеру?», разблокируйте устройство и нажмите «Доверять».
- Отключите от компьютера все USB-аксессуары, кроме устройства. Попробуйте подключить устройство к другим портам USB. Затем попробуйте использовать другой USB-кабель Apple *.
- Перезапустите компьютер.
- Перезапуск устройства:
- iPhone
- iPad
- iPod touch
- Попробуйте подключить устройство к другому компьютеру. Если на другом компьютере наблюдается та же проблема, обратитесь в службу поддержки Apple.
Ниже представлены дополнительные инструкции по решению этой проблемы на компьютере Mac и компьютере с ОС Windows.
На компьютере Mac
- Подключите устройство iOS или iPadOS и убедитесь, что оно разблокировано и на нем отображается экран «Домой».
- Удерживая нажатой клавишу Option на компьютере Mac, перейдите в меню Apple и выберите пункт «Информация о системе» или «Отчет о системе».
- В списке слева выберите USB.
- Если iPhone, iPad или iPod отображается в разделе «Структура USB», установите последнюю версию macOS или последние обновления. Если ваше устройство не отображается или вам все еще нужна помощь, обратитесь в службу поддержки Apple.
На компьютере PC с ОС Windows
Инструкции отличаются в зависимости от того, загрузили ли вы iTunes из магазина Microsoft Store или с веб-сайта Apple.
Если вы загрузили iTunes из магазина Microsoft Store
Выполните следующие действия, чтобы переустановить драйвер Apple Mobile Device USB Driver.
- Отключите устройство от компьютера.
- Разблокируйте устройство iOS или iPadOS и перейдите на экран «Домой». Затем повторно подключите устройство. Если откроется программа iTunes, закройте ее.
- Нажмите и удерживайте (или щелкните правой кнопкой мыши) кнопку «Пуск», а затем выберите пункт «Диспетчер устройств».
- Найдите и разверните раздел «Портативные устройства».
- Найдите свое подключенное устройство (например, Apple iPhone), щелкните его имя правой кнопкой мыши и выберите пункт «Обновить драйвер».
- Выберите вариант «Автоматический поиск обновленных драйверов».
- Установив программное обеспечение, перейдите в раздел «Настройки» > «Обновления и безопасность» > «Центр обновления Windows» и проверьте, нет ли других доступных обновлений.
- Откройте программу iTunes.
Если вы загрузили iTunes с веб-сайта Apple
Выполните следующие действия, чтобы переустановить драйвер Apple Mobile Device USB Driver.
- Отключите устройство от компьютера.
- Разблокируйте устройство iOS или iPadOS и перейдите на экран «Домой». Затем повторно подключите устройство. Если откроется программа iTunes, закройте ее.
- Нажмите клавиши Windows и R, чтобы открыть окно «Выполнить».
- В окне «Выполнить» введите:
%ProgramFiles%Common FilesAppleMobile Device SupportDrivers - Нажмите кнопку «ОК».
- Щелкните правой кнопкой мыши файл usbaapl64.inf или usbaapl.inf и выберите вариант «Установить».
Могут отображаться другие файлы, начинающиеся с usbaapl64 или usbaapl . Установить следует файл с расширением .inf. Если вы не уверены, какой файл устанавливать, щелкните правой кнопкой пустую область в окне проводника, а затем последовательно выберите пункты «Вид» и «Таблица», чтобы отобразить типы файлов. Установить нужно файл типа «Сведения для установки». - Отсоедините устройство от компьютера, затем перезапустите компьютер.
- Повторно подключите устройство и откройте iTunes.
Если устройство по-прежнему не распознается
Проверьте в диспетчере устройств, установлен ли драйвер Apple Mobile Device USB Driver. Чтобы открыть диспетчер устройств, выполните следующие действия.
- Нажмите клавиши Windows и R, чтобы открыть окно «Выполнить».
- В окне «Выполнить» введите devmgmt.msc и нажмите кнопку «ОК». Должно появиться окно «Диспетчер устройств».
- Найдите и разверните раздел «Контроллеры USB».
- Найдите драйвер Apple Mobile Device USB Driver.
Если драйвер Apple Mobile Device USB Driver не отображается или отображается «Неизвестное устройство»:
- Подключите устройство к компьютеру с помощью другого кабеля USB.
- Подключите устройство к другому компьютеру. Если на другом компьютере наблюдается та же проблема, обратитесь в службу поддержки Apple.
Если драйвер Apple Mobile Device USB Driver отображается с символом ошибки:
Если рядом с драйвером Apple Mobile Device USB Driver отображается значок , или , выполните следующие действия.
Информация о продуктах, произведенных не компанией Apple, или о независимых веб-сайтах, неподконтрольных и не тестируемых компанией Apple, не носит рекомендательного или одобрительного характера. Компания Apple не несет никакой ответственности за выбор, функциональность и использование веб-сайтов или продукции сторонних производителей. Компания Apple также не несет ответственности за точность или достоверность данных, размещенных на веб-сайтах сторонних производителей. Обратитесь к поставщику за дополнительной информацией.
Источник
Содержание
- Как подключить айфон к компьютеру через USB и зачем это нужно делать?
- Как разрешить передачу данных через USB на айфоне?
- Как происходит передача данных?
- Алгоритм передачи данных
- Как передавать файлы с компьютера на iPhone и обратно
- Использование iTools
- Путь второй – Wi-Fi Drive
- Полезная программа для решения проблем
Как подключить айфон к компьютеру через USB и зачем это нужно делать?
Подключение «яблочного» устройства к ПК через USB позволяет:
- Синхронизируйте iPhone с iTunes: загружайте музыку и другие медиафайлы в память устройства, переносите заметки и контакты, переносите учетные данные.
- Создание резервных копий информации, хранящейся в памяти устройства, и восстановление данных из резервных копий.
- Восстановите и обновите операционную систему.
- Освободите память устройства на вес золота, перенеся данные на жесткий диск вашего компьютера.
Всего этого не будет, если соединение между iPhone и ПК через USB будет нестабильным. Подключить iPhone к компьютеру довольно просто:
Шаг 1. Возьмите USB-кабель и вставьте разъем Lightning или 30-контактный разъем в соответствующий разъем на вашем устройстве.
Шаг 2. Вставьте разъем на другой стороне в любой из разъемов USB на вашем компьютере или ноутбуке.
Шаг 3. Дождаться характерного звука подключения устройства по USB. При этом iPhone будет вибрировать, чтобы уведомить владельца о том, что он заряжается.
Шаг 4. Я получаю сообщение «Доверять этому компьютеру?» на экране смартфона. Подтвердите, нажав соответствующую кнопку.
Шаг 5. На мониторе компьютера появится окно автозапуска; это уже говорит об успешном подключении через USB.
Закройте это окно.
Шаг 6. Зайдите в «Мой компьютер» — вы увидите свой iPhone в списке портативных устройств.
Шаг 7. Нажмите на значок, и вы получите доступ к фотографиям и видео, снятым камерой iPhone. Вы не сможете получить доступ к музыке таким образом; вам нужно будет установить и запустить программу под названием iTunes.
Как разрешить передачу данных через USB на айфоне?
В меню «Настройки» выберите «Face ID и код-пароль» или «Touch ID и код-пароль» и включите доступ к USB-аксессуарам в разделе «Доступ к экрану блокировки». Если доступ к USB-аксессуарам отключен (как на изображении выше), вам может потребоваться разблокировать устройство iOS для подключения к USB-аксессуарам.
Как происходит передача данных?
IPhone поставляется с кабелем USB. Это адаптер, который поможет вам синхронизировать ваше устройство с ПК. Оснащен с одной стороны стандартным разъемом USB, с другой — специальным разъемом для устройства. Они могут отличаться в зависимости от модели. Решая, как подключить iPhone к компьютеру через USB, важно учитывать, что существенным моментом является наличие на компьютере разъема USB версии 2.0. Что может быть недостатком? Дело в том, что внешний вид версии USB 2.0 абсолютно идентичен предыдущей версии 1.0. Если вы подключите машину к USB 1.0, компьютер выдаст сообщение о том, что устройство может работать быстрее. Это будет означать, что, скорее всего, перенести данные с устройства на жесткий диск не получится. Но не бойтесь, разъем 1.
Алгоритм передачи данных
Как подключить iPhone к компьютеру через USB? Вы можете воспользоваться пошаговой инструкцией.
- Подключите USB-кабель к компьютеру.
- Подключите другой конец кабеля к устройству.
- Откройте вкладку «Мой компьютер» на рабочем столе монитора
- В открывшейся папке ищем ярлык цифрового фотоаппарата.
- Дважды щелкните по ярлыку. Это должно открыть содержимое iPhone.
- После этого вы можете скопировать папки с устройства на жесткий диск, перетащив их мышкой по указанному адресу на жестком диске. Вы также можете щелкнуть правой кнопкой мыши, выбрать строку «Отправить» и указать место, куда вы хотите переместить выбранные медиафайлы.

После запуска этого алгоритма не должно возникать вопроса, как подключить айфон к компьютеру через USB. Но может оказаться, что версия USB правильная, подключение тоже правильное, но связи нет. В чем может быть проблема? Программа iTunes («iTunes») может помочь решить проблему»).
Как передавать файлы с компьютера на iPhone и обратно
В этой статье мы рассмотрим несколько бесплатных приложений, которые позволяют использовать iPhone в качестве USB-накопителя и беспроводного хранилища. В App Store много похожих приложений, вы можете выбрать то, что вам нравится. Принцип их действия практически идентичен.
Если вы собираетесь сделать все возможное и иметь iPhone или iPad на 128 ГБ и хотите использовать его в качестве внешнего жесткого диска, то это возможно. Для этого достаточно воспользоваться iTools, в программе есть режим внешнего жесткого диска, что позволяет использовать устройство как накопитель через обычный системный проводник.
- Преимущества:
- простота «сброса» файлов в программу;
- «защита от дурака»: не нужно разбираться в файловой системе iOS;
- простота и понятность интерфейса (что уже проще и привычнее);
- Минусы:
- невозможность использования файлов на устройстве;
- Требуется кабель;
- Требуется установка iTools.
Путь второй – Wi-Fi Drive
Этот способ, как и предыдущий, не требует джейлбрейка, но в то же время не требует ни кабеля, ни даже установленного iTunes. Для начала вам необходимо подключить свой iPhone или iPad к той же сети Wi-Fi, что и рассматриваемый компьютер. После этого нужно указать необходимые IP-адреса в настройках iOS-приложения, поддерживающего так называемый режим Wi-Fi Drive. Например, в приложении «Документы» этот раздел находится в основных настройках программы: «Настройки» -> «Wi-Fi Drive». Кроме того, весь процесс передачи файлов осуществляется в простом веб-интерфейсе.
- Преимущества:
- простота «сброса» файлов в программу;
- «защита от дурака»: не нужно разбираться в файловой системе iOS;
- простота и понятность интерфейса (все же первый способ менее дружелюбен);
- простота использования файлов на самом iPhone или iPad;
- при использовании с другими компьютерами не требуется дополнительное оборудование (например, кабель) и программное обеспечение.
- Минусы:
- передавать «файл за файлом» с устройства на компьютер;
- Скорость ограничена скоростью Wi-Fi.
Поэтому такой способ использования iPhone или iPad в качестве флешки очень подходит для переноса небольшого количества файлов. Но имейте в виду, что при большом объеме информации процесс передачи файлов на устройство займет много времени.
Полезная программа для решения проблем
ITunes для iPhone — это бесплатное приложение, которое легко найти и скачать в Интернете. Это приложение поможет вам синхронизировать ваше устройство iOS с ПК. Также, скачивая утилиту, вы вместе с ней устанавливаете базовые драйвера, которые облегчат работу с устройством. В частности, приложение помогает синхронизировать контакты, устанавливать игры, загружать медиафайлы, книги и многие другие полезные программы.
Если на компьютере установлен iTunes для iPhone, при подключении через USB-кабель синхронизация должна происходить быстро и автоматически. Есть важный момент: если идет передача данных, ни в коем случае нельзя тянуть за кабель. Такое прерывание работы может негативно сказаться на файловой системе устройства. Если вам нужно приостановить передачу файла, просто перетащите слайд, отмените синхронизацию, выберите безопасное извлечение, а затем отключите кабель.
Иногда может быть так, что даже после установки iTunes компьютер не видит iOS-устройство. В большинстве случаев такая неприятность возникает после новой прошивки от знакомого «яблока» или после обновления ПК. Чтобы решить эту проблему, выполните следующие действия.
- Установите последнюю версию iOS.
- Подключить файловый менеджер iFunBox или iExplorer, которые обладают идентичными возможностями.
- Используйте эту программу, чтобы найти раздел var/mobile/Media.
- Скопируйте его на свой компьютер, а затем удалите с гаджета.
- Перезагрузите iPhone.
- Выполните подключение к ПК.
- Все готово. Если часть файлов исчезла после подключения, их можно найти в скопированной папке Media».
Источники
- https://yablyk.com/637178-kak-ispolzovat-iphone-v-kachestve-usb-fleshki-i-besprovodnogo-nakopitelya/
- https://appzone.su/kompyuter-ne-vidit-ajfon-kak-semnyj-disk/
- http://app-s.ru/publ/iphone_ipad_kak_flesh/1-1-0-268
- https://konsultm.ru/kak-otkryt-ayfon-kak-fleshku-na-kompyutere/
- https://www.iphones.ru/iNotes/kak-ispolzovat-iphone-v-kachestve-fleshki-02-28-2019
- https://TopObzor10.ru/otkryt-aifon-na-kompiutere-kak-fleshku
- https://FB.ru/article/225804/kak-ayfon-podklyuchit-k-kompyuteru-cherez-usb-poshagovaya-instruktsiya
- https://avtograf70.ru/zapchasti/kak-podklyuchit-ajfon-k-kompyuteru-kak-fleshku.html
- https://SetPhone.ru/rukovodstva/kak-podklyuchit-ajfon-k-kompyuteru-cherez-usb/
Большой объем встроенной памяти в современных смартфонах и планшетах вполне позволяет при необходимости использовать гаджеты в качестве переносных накопителей.
Для одних это может стать повседневной заменой флешке, а для других – резервным способом копирования.
Если Android-девайсы подключаются и работают, как обычные флешки или съемные диски, то в случае с iPhone придется повозиться и прибегнуть к определенным хитростям.
Вот самые распространенные способы превратить любимый смартфон в обычную или беспроводную флешку.
1. Копируем файлы через iTunes
Что потребуется: любое приложение – файловый менеджер из App Store, кабель для подключения к компьютеру, iTunes.
Сейчас в App Store присутствует большое множество функциональных файловых менеджеров, которые позволяют копировать на iPhone абсолютно любые типы файлов.
Делать это можно даже при помощи офисных программ или видеплееров. Выбор приложения во многом зависит от того, нужно ли будет просматривать на iPhone скопированные данные.
Если приходится переносить документы, лучше выбрать программу с возможностью их просмотра или редактирования, если ролики и фильмы – всеядный плеер, если данные разных типов – универсальный файловый менеджер.
Вот несколько подходящих бесплатных приложений из App Store:
- OfficeSuite & PDF – мобильный офис с поддержкой PDF-файлов.
- Documents от Readdle – один из лучших файловых менеджеров для iOS.
- VLC for Mobile – всеядный проигрыватель видео.
Как настроить:
1. Устанавливаем нужное приложение.
2. Подключаем iPhone к компьютеру через кабель и запускаем iTunes.
3. В меню с подключенным iPhone выбираем раздел Общие файлы.
4. Находим нужное приложение и перетаскиваем в окно необходимые файлы.
5. Синхронизируем данные со смартфоном.
Извлечь скопированные данные на другом компьютере получится аналогичным образом через iTunes.
Если в разделе Обзор отметить опцию Синхронизировать с этим iPhone по Wi-Fi, то в дальнейшем не придется подключать смартфон через кабель, достаточно будет находиться с компьютером в одной Wi-Fi сети.
Преимущества и недостатки:
Способ достаточно простой и отлично работает при необходимости переносить данные между своими компьютерами Mac. iTunes там уже установлен, нужно лишь загрузить подходящее приложение.
Еще при таком способе почти все скопированные на устройство данные можно будет просматривать и редактировать на смартфоне. При подключении по кабелю получится быстро копировать большие объемы данных.
К недостаткам стоит отнести необходимость иметь при себе кабель для первого подключения и держать специальное приложение на смартфоне. Для копирования данных с Windows-компьютеров потребуется устанавливать iTunes.
2. Копируем файлы по Wi-Fi (без провода)
Что потребуется: общая Wi-Fi сеть для компьютера и смартфона, специальное приложение из App Store.
Логичным развитием первого метода является перенос данных с копированием по беспроводной сети. Разработчики многих программ, которые работают с данными, фото, видео, архивами или другими типами файлов, добавили возможность передавать их по Wi-Fi.
Как настроить:
1. Устанавливаем нужное приложение.
2. Открываем настройки программы и находим раздел с передачей данных по Wi-Fi.
3. Приложение предложит перейти по специальному адресу в браузере на компьютере.
4. Через веб-интерфейс можно копировать любые данные с компьютера на смартфон и обратно.
Здесь нет никаких ограничений на используемую операционную систему и можно обойтись без тяжеловесного приложения iTunes.
Способ будет работать с большинством подобных приложений из App Store, в том числе и с программами, описанными в первом разделе.
Преимущества и недостатки:
Способ будет работать на iPhone в связке с любым компьютером, не нужно заранее устанавливать программу на ПК и искать кабель для подключения. Можно одновременно подключать несколько компьютеров и работать с данными.
Как и в предыдущем случае, скопированные данные будут доступны для просмотра и редактирования на смартфоне.
Из недостатков – низкая скорость копирования данных, что будет критично для переноса больших файлов и ограничение веб-версий разных программ на размер загружаемого файла.
Данным способом не получится воспользоваться без Wi-Fi сети.
3. Копируем файлы через облако и онлайн-сервисы
Что потребуется: учетная запись в облачном хранилище и соответствующее приложение на iPhone.
Все самые популярные облачные хранилища имеют приложения для iPhone с возможностью сохранять данные для просмотра без подключения к сети.
Как настроить:
1. Устанавливаем клиент любимого облачного сервиса.
2. Добавляем нужные файлы в облако и находим их в приложении.
3. Загружаем файлы на смартфон или отмечаем в приложении, чтобы они были доступны без подключения к сети.
4. При необходимости скопировать данные на другой компьютер придется отправлять их через AirDrop, электронную почту или другим доступным способом.
Преимущества и недостатки:
Способ будет удобен для активных пользователей облачных хранилищ, нужное приложение уже будет установлено на смартфоне.
Главным недостатком данного способа является ограниченность клиентских приложений облачных сервисов. Все подобные программы практически остановились в развитии и не позволяют полноценно работать с файлами на смартфоне. Придется копировать файл из облачного приложения в другую программу и обратно.
При необходимости передать файл на незнакомый компьютер придется либо отправлять его по почте, либо открывать доступ к файлу в облаке по ссылке.
4. Переносим файлы через iCloud Drive
Что потребуется: компьютер Mac и свободное место в облаке Apple.
Данный способ похож на предыдущий, но гораздо удобнее для всех владельцев яблочной техники. Так можно обойтись без сторонних приложений и сервисов, настроив систему из коробки.
Как настроить:
1. На Mac переходим в Системные настройки – iCloud – Параметры и включаем синхронизацию с облаком для папок Документы и Рабочий стол.
2. На iPhone устанавливаем приложение Файлы из App Store.
3. Файлы, которые будут помещены в соответствующие папки для Mac будут доступны и на iPhone.
Работать с файлами в таком виде не получится, придется копировать их в соответствующие приложения на смартфоне. Это же нужно делать и для загрузки данных, которые нужны без подключения к сети.
А вот для передачи нужных файлов на другой компьютер придется снова повозиться: либо создать общую ссылку на файл в iCloud, либо отправлять данные через почту/AirDrop.
Преимущества и недостатки:
Главное преимущество такого способа в том, что владельцы яблочной техники могут без особых настроек и стороннего ПО переносить данные с компьютера на смартфон и обратно.
Минусов у решения гораздо больше. Приложение Файлы по всем статьям проигрывает облачным хранилищам, делиться файлами с другими людьми не очень удобно, синхронизация большого объема данных займет продолжительное время, а для загрузки файлов для доступа без подключения к сети придется использовать сторонние программы.
При этом пользователь упирается в не самый большой лимит места в облаке (5 Гб).
Что в итоге выбрать
Все зависит от того, как часто вам необходимо переносить данные на смартфоне и какими способами нужно передавать их на целевой компьютер.
Для нечастого переноса больших файлов между компьютерами, где не будет проблемой установить iTunes, лучше всего воспользоваться первым способом. Копирование данных через кабель окажется быстрее, а возможность открыть в нужном приложении пригодится, если файлы понадобились в дороге.
Если переносить нужно небольшие файлы и иметь возможность быстро сгружать их на чужой компьютер по Wi-Fi, воспользуйтесь вторым способом.
Облачные сервисы пригодятся для частого переноса данных, если в итоге файл можно будет переслать по почте, через мессенджер или сбросить ссылку на него.
Конечно, всё это не так просто, как на Android-смартфонах кабель подключать. Но всё равно работает, так что пользуйтесь.

🤓 Хочешь больше? Подпишись на наш Telegram.

iPhones.ru
Не так удобно, как на Android, но возможно.
- app store,
- Apple,
- iPhone,
- полезный в быту софт,
- Это интересно
Артём Суровцев
@artyomsurovtsev
Люблю технологии и все, что с ними связано. Верю, что величайшие открытия человечества еще впереди!
Содержание
- Компьютер не видит айфон как съемный диск
- Компьютер не определяет Айфон через USB
- Повреждение кабеля
- Устаревшая версия iTunes
- Поврежден или засорился разъем USB или на iPhone
- Почему компьютер не видит Айфон, как флешку
- Другие причины и их устранение
- Что делать если компьютер не видит Айфон через usb
- Кто виноват?
- Неполадки с USB-портами
- Нарушена функциональность соединительного кабеля
- Конфликт ПО
- Сломан сам iPhone
- Почему компьютер не видит мой айфон как флешку?
- Почему компьютер не видит айфон через usb
- Как использовать iPhone в качестве USB-флешки и беспроводного накопителя
- Как передавать файлы с компьютера на iPhone и обратно
- Как скачать файлы с компьютера на iPhone по кабелю при помощи приложения File Manager и iTunes
- Как скачать файлы с iPhone на компьютер по кабелю при помощи приложения File Manager и iTunes
- Как скачать файлы с компьютера на iPhone по Wi-Fi при помощи приложения File Manager
- Как скачать файлы с iPhone на компьютер по Wi-Fi при помощи приложения File Manager
- Как скачать файлы с компьютера на iPhone и обратно без установки iOS-приложений
- Почему компьютер не видит iPhone, iPod или iPad через USB
- Проверка соединения
- Устранение неполадок iTunes на Windows
- Проверка Apple Mobile Device USB Driver
- Обновление драйвера Apple Mobile Device
- Устранение неполадок iTunes для Mac
Компьютер не видит айфон как съемный диск
Компьютер не определяет Айфон через USB
Причины данной проблемы довольно банальны, обычно заключаются в невнимательности пользователя, который путает аккаунты облачного сервиса iCloud. Частой причиной является кабель, который часто выходит из строя из-за быстрого износа или не поддерживает перенос данных изначально. Реже проблема заключается в программном обеспечении или в самом телефоне.
Повреждение кабеля
Начнём с кабеля. Проблема может заключаться в том, что кабель повреждён. Для того, чтобы точно узнать состояние кабеля, попробуйте подключить телефон к компьютеру при помощи другого кабеля, про который точно известна его работоспособность. Если с другим кабелем всё работает, значит проблема точно в нём.

Поэтому чтобы быть уверенными в работоспособности кабеля не только для зарядки, покупайте оригинальные кабели Lightning в официальных магазинах Apple Store. Также для того, чтобы в дальнейшем избежать быстрого износа, можно надеть на места частого сгиба специальные накладки или просто обмотать изолентой, можно даже использовать пружины из автоматических ручек, дело вкуса.
Устаревшая версия iTunes
Проблема так же может заключаться в самом компьютере. Для исправного функционирования с iPhone должна быть установлена последняя версия iTunes и присутствовать подключение к интернету. Последнюю версию iTunes можно скачать с официального сайта Apple.
Возможен вариант, когда что-то блокирует доступ к интернету. Это могут быть как различные антивирусные программы, так и вирусы. В первом случае следует добавить iTunes в исключения. Для каждого антивируса эта процедура выполняется по-разному, но во всех случаях вам необходимо обладать правами администратора. Во втором случае необходимо немедленно приступить к лечению. Но если у вас нет времени на чистку от вирусов, можете попробовать запустить компьютер в безопасном режиме и перенести файлы в нём. Для этого во время загрузки нажмите F8 и выберите “Безопасный режим ” или “Safemode ”, дальше выполняйте всё как обычно.
Переносим фото с айфона на компьютер
Если вы пользуетесь компьютером с операционной системой Mac, то заражение вирусами самого устройства маловероятно, но заражению подвержен роутер, через который предоставляется доступ в сеть. Самый быстрый и эффективный способ вылечить роутер – сбросить его к заводским настройкам. Пример на роутере TP-Link
Но помните, что в таком случае доступ в интернет придётся настраивать заново. Также не забудьте обновить прошивку роутера до актуальной, чтобы не допустить заражения в дальнейшем.
Поврежден или засорился разъем USB или на iPhone
Разъём USB ещё одно уязвимое звено в данной цепочке. Перед тем, как его винить, следует проверить кабель и разъём компьютера, так как из этих трёх разъём телефона является самой дорогой в ремонте вещью. Это можно сделать, подключив кабель к другому компьютеру (про который точно известно, что он исправен) или к другому порту USB, а также сменив кабель (тоже желательно знать о том, что он рабочий).
Если ничего не заработало, то сначала надо осмотреть разъём на предмет грязи, которая может помешать контакту с кабелем. Если грязи нет, но компьютер всё ещё не видит iPhone, скорее всего USB разъём повреждён и в таком случае следует обратиться в центр обслуживания.
Напоминаем, что лучше пользоваться услугами официальных сервисов, чтобы избежать потери гарантии и некачественного ремонта (который случается в разы чаще, чем у остальных марок телефонов, из-за политики Apple, запрещающей самостоятельный ремонт и особенностей конструкции iPhone).
Почему компьютер не видит Айфон, как флешку
Что делать если тормозят игры на Windows 10
В том случае, если проблема не исчезла, подключите кабель в другой USB разъём вашего компьютера. Чтобы точно удостовериться, рекомендуем также подключить телефон в другой компьютер. Если ничего из перечисленного не помогло, похоже, придётся обратиться в сервис. Напоминаем, что при использовании услуг неофициальных сервисов вы теряете гарантию и есть шанс, что ремонт будет некачественным.
Другие причины и их устранение

Почта Gmail.com — вход в почту и первичные настройки
Аккаунт Google: создание учетной записи
Что такое операционная система? Виды операционных систем
Ccleaner — как очистить компьютер от мусора?
Как откатить Windows 10 до Windows 7 или 8.1
Учетные записи и родительский контроль Windows 10
Как исправить ошибки isdone.dll и unarc.dll
Как зарегистрировать Яндекс почту
© 2012-2016 Composs.ru. Все права защищены. При копировании материалов, обратная открытая ссылка на наш сайт обязательна.
Composs.ru — ресурс для начинающих пользователей компьютера, интернета. Сайт основан в 2012 году. Основная цель нашего сайта — выпускать обучающие материалы IT-тематики для «чайников». Предоставлять качественный и суперполезный контент для всех пользователей, независимо от уровня владения ПК: советы, инструкции, статьи.
Новые статьи Composs.ru почтой (никакой рекламы):
Что делать если компьютер не видит Айфон через usb
Наверное, каждому, кто хоть раз имел дело с Apple-техникой известно, что в полной мере пользоваться функционалом i-смартфона возможно только освоив программу iTunes. Она позволяет выполнять обмен между «яблочными» девайсами и ПК, а также ряд других полезных манипуляций, и потому если компьютер вдруг не видит айфон — это превращается в настоящую проблему.
К сожалению, статистика пользовательских запросов не утешительна — компьютер не видит айфон 5, не распознает iPhone 5S через USB, ноутбук не отображает мой iPhone 6 — тысячи владельцев ежедневно гуглят похожие запросы в надежде самостоятельно решить проблему.
Впрочем, в большинстве случаев решить ее и, правда, можно самому без привлечения помощи профессионалов. В этой статье разберем причины — почему компьютер не видит айфон, а также расскажем, что делать если возникла данная ситуация. Приведенные ниже рекомендации помогут пользователям всех моделей i-смартфонов — и айфон 6, и 4S, и любых других.
Кто виноват?
На самом деле, на вопрос — почему же айфон не подключается к персональному компьютеру — есть всего 4 ответа. Вот они:
Однако каждая из этих ситуаций может возникнуть по разным причинам и варианты решения проблемы в том или ином случае будут отличаться. Так что далее мы подробно рассмотрим каждую из приведенных выше причин и расскажем, как устранить ту или иную проблему с синхронизацией i-девайса и ПК.
Неполадки с USB-портами
Проблема с USB-портами — одна из самых частых причин, почему компьютер не видит ваш iPhone. Особенно если ваш ПК, что называется не первой свежести. USB-порты не самая надежная часть компьютера, а потому нередко после 3-4 лет эксплуатации при попытке подключить к ним тот или иной девайс появляются различные неполадки — начиная с банального зависания и заканчивая полным отказом распознавать устройство.
Как понять, что вы имеете дело именно с проблемными портами? Для начала попробуйте подключить iPhone к другому USB-порту — очень часто бывает так, что один уже вышел из строя, а второй пока исправно работает. Никакой видного прогресса при подключении к другому порту? Хорошо, исследуем проблему дальше — коннектим i-гаджет с другому ПК. Его нет поблизости? Тогда идем другим путем — подключаем к ПК через USB любое другое устройство. Оно как и iPhone не отображается? Тогда, что ж, ответ найден — у вас проблема с портами. Иногда, кстати, реанимировать их можно простой прочисткой — возьмите спирт и ватную палочку и ответственно устраните всю грязь и пыль. Возможно, уже этот шаг заставит порты заработать и синхронизация пройдет успешно. Если это не поможет — перезагрузите ПК. Тоже безуспешно? Тогда, вероятнее всего, придется менять порты.
Нарушена функциональность соединительного кабеля
Если USB-порты — не самая надежная часть ПК, то соединительный кабель для зарядки и коннекта с компьютером — не самая надежная часть iPhone. Пользователи уже не первый год ругают «яблочного» гиганта за эту проблему и не безосновательно. «Родной» кабель стоит не дешево, но при этом довольно быстро приходит к негодность, при этом китайский не всегда «умеет» взаимодействовать с iTunes. То есть зарядить-то смартфон он зарядит, а вот коннект между ПК и iPhone не наладит.
Так что если iPhone не подключается к компьютеру по USB, а порты вы уже проверили, и они исправны, самое время заняться диагностикой кабеля. Многие проверяют кабель так — подключают iPhone к зарядному устройству и если батарея начинает заряжаться, считают его исправным, однако такая диагностика не совсем корректна. Видите ли, особенность строения кабеля iPhone такова, что для соединения ПК и i-девайса обязательна исправность всех контактов, а для зарядки — нет.
Единственный способ проверить в кабеле ли дело, подключить iPhone к компьютеру иным ОРИГИНАЛЬНЫМ кабелем, через который другое «яблоко» прекрасно распознается на вашем ПК. И только после успеха данной операции, можно однозначно сказать — виноват именно кабель.
Кстати, иногда, чтобы соединительный кабель заработал, как и в случае с USB-портами, помогает прочистка контактов. Но в большинтсве случаев требуется его замена.
Конфликт ПО
И кабель, и порты исправны, а айфон не подключается к компьютеру? Рассматриваем следующую проблему — конфликт ПО. Под этим страшным заголовком скрываются весьма банальные причины, по которым подключить айфон к ПК не удается.
Во-первых, возможно, дело в давно не обновленной iTunes, в таком случае вам нужно просто зайти на официальный сайт Apple и загрузить актуальную версию.
Во-вторых, есть вероятность, что комп не видит девайс из-за некорректно настроенного антивируса или брандмауэра. Возможно, программа безопасности отнесла iPhone к небезопасным устройствам, или сочла подозрительной попытку iTunes связаться с серверами Apple для идентификации i-гаджета. Чтобы проверить актуальность данной проблемы связи, нужно отключить на время антивирус и/или брандмауэр и посмотреть не изменится ли ситуация. iPhone стал отображаться? Значит, дело именно в программах безопасности и надо их перенастроить таким образом, чтобы деятельность iTunes и iPhone они не считали подозрительной.
Еще одна причина, касающаяся ПО, по которой подключенный айфон нельзя увидеть — некорректно работающая служба Apple Mobile Device Service. Чтобы решить проблему с ней, перезапустите ее. Кликните меню «Пуск», перейдите в «Панель управления», далее «Службы». В данном разделе отыщите службу Apple Mobile Device Service и кликните по ней дважды. Откроется новое окно, в нем нажмите «Остановить» и тут же «Запустить». А также проверьте параметр «Тип запуска», он должен быть автоматическим. После внесенных корректив, перезапускаем ПК, и проверяем не решилась ли наша проблема.
Сломан сам iPhone
Ну и, наконец, о самом печальном — все порты исправны и кабель тоже, iTunes самый свежий, программы безопасности отключены, служба AMDS работает исправно, а синхронизация айфона и ПК все равно не удается? Тогда проблема в самом i-смартфоне. Возможно, сбой программный и поможет простая перезагрузка iPhone — выполните ее и попробуйте еще раз наладить синхронизацию с компьютером. Не помогло? Тогда дело уже в проблемах с «железом» и в такой ситуации рекомендуем не заниматься самодиагностикой, лучшее решение — отнести iPhone в сервис, где неполадку гарантировано найдут и помогут устранить, а сам девайс при этом не пострадает.
Почему компьютер не видит мой айфон как флешку?
Новички «яблочного» мира зачастую ищут в сети ответ на вопрос: «Почему компьютер не видит iPhone 5 (тут вообще может стоять любая модель смартфона) как съемный диск?». И если у вас тот же вопрос, спешим вас обрадовать — с вашим девайсом все в порядке. Дело в том, что iOS — платформа, на которой работают все i-гаджеты — закрытая, что существенно повышает безопасность «яблок», однако зачастую негативно сказывается на удобстве их использования.
В частности, компьютер действительно не видит айфон как флешку — в проводнике Windows он отображается как портативное устройство или вообще определяется в категории «Другие устройства». Если кликнуть дважды по значку iPhone, откроется папка с фото, сделанными на девайс и все, что сможет сделать пользователь — перенести их на ПК, и даже обратная операция будет недоступна. Хотите записать фото на i-смартфон — добро пожаловать в iTunes.
Подчеркиваем! Данное положение дел актуально для всех операционных систем ПК и для всех моделей iPhone — ни Windows 7, ни Windows 10 не видит iPhone как съемный диск — это особенность iOS. Если же на каком-то портале вам приводят рекомендации, которые, якобы, помогут увидеть iPhone как флешку, доверять им не стоит!
Причин, по которым ПК не видит айфон 4 или любой другой — масса, однако в большинстве случаев пользователь может самостоятельно диагностировать проблему и решить ее. Эта статья, надеемся, отлично поможет вам в данном деле! Однако не переоценивайте свои силы — если дело в «железе» самого iPhone, вы вряд ли сможете самостоятельно выявить причину неполадок и устранить ее. Конечно, вы можете сказать — ну что я не могу разобрать сам свой девайс? Мочь-то вы можете, но что это вам даст? Даже если увидите поврежденную микросхему — отважитесь ли вы ее самостоятельно извлечь и установить новую? Не уверены? Тогда незачем вообще лезть внутрь такого сложного девайса как iPhone, лучше довериться профи! Впрочем, надеемся, до этого не дойдет!
Почему компьютер не видит айфон через usb
Случалось ли вам испытывать раздражение из-за того, что в отвественный момент выясняется – компьютер не видит айфон через usb? Сегодня вы узнаете о причинах явления и способах их устранения.
Ситуация 1. ПК не определяет новое устройство, а на экране Iphone отсутствует уведомление о подключении.
Решение. Отключите кабель смартфона из порта usb и вставьте туда другой носитель. Успешное считывание информации и опознание флешки компьютером свидетельствует о проблемах в самом шнуре или гнезде в Iphone. Обратитесь в мастерскую для диагностики, ремонта или замены соединительного кабеля. Если же информация не считывается ниоткуда, порт компьютера неработоспособен.
Подобная проблема возникает и в случае использования кабелей сторонних разработчиков. Несовпадение стандартов, отсутствие драйверов, мелкие дефекты – основные причины невидимости компьютером гаджета.
Ситуация 2. Ситуация 1 усугубляется трудностями управления.
Решение. Нарушить работу соединения могут частицы пыли. Некоторые пользователи халатно относятся к любимым гаджетам. Мусор из штанов, брюк или сумки проникает через разъем для USB-кабеля внутрь, парализуя надежную работу устройства. Добавляют проблем и агрессивные частицы, способные окислять их. Положение исправит генеральная уборка корпуса любимого гаджета.
Ситуация 3. Компьютер видит устройство, но не видит содержимое памяти.
Решение. Переформатирование iPhone, замена операционной системы на ПК или использование эмулятора.
Устройства Apple заточены под работу с операционной системой Макинтош. По умолчанию модули памяти гаджета форматируются в файловой системе HFS. Эта система не признается Windows, установленной на большинстве компьютеров. Устраняется проблема такими способами:
Ситуация 4. Iphone подключается, отображается соответствующее уведомление, но в iTunes устройство не видно.
Решение. Сделайте резервное копирование медиабиблиотеки и переустановите программу. Попробуйте по очереди установить свежую версию и старую. Сбой будет устранен и смартфон определится.
Без мастера не лезь!
Рассмотренные выше ситуации можно разрешить самостоятельно. Далее на повестке дня ситуации, требующие вмешательства профессионалов.
Ситуация 5. Компьютер в упор не видит Iphone. Вроде бы все работает, но контакты влажные.
Решение. Как можно скорее прекратите использовать устройство и отнесите в авторизированный сервисный центр. Неполадка вызвана попаданием влаги внутрь аппарата. Самостоятельно высушить его недостаточно, необходима проверка работоспособности жизненных узлов смартфона. Квалифицированный специалист выполнит эту процедуру за короткий промежуток времени.
Ситуация 6. Обновили прошивку. До замены все работало, сейчас комп не распознает usb.
Решение. Поможет смена прошивки в сервисном центре. Причина явления – сбои в загрузке, особенно, если обновление проводилось в сетях с нестабильным интернетом. В момент обрыва могли передаваться фрагменты, которые отвечают за работу разъемов. В итоге компьютер лишается важной информации, помогающем ему идентифицировать гаджет.
Ситуация 7. Iphone упал. Корпус целый, все работает, но компьютер его в упор не видит.
Ситуация 8. Не удается импортировать фотографии с айфона. Компьютер не распознает устройство как камеру.
Решение. Использование альтернативных средств. Например, войдите под своим аккаунтом в облачный сервис Apple iCloud. Откройте виртуальный интерфейс вашего гаджета и скачайте фотографии на ПК.
Проверьте, имеет ли компьютер статус доверенного устройства. Для этого после разблокируйте устройство и подтвердите запрос доверия на экране гаджета. Компьютер получит доступ к управлению настройками айфона.
Можно также воспользоватся встроенным ПО управления изображениями. На Макинтошах эта опция обозначается «Захват фотографий», а в среде Windows – «Импорт фотографий» в меню портативных устройств.
Описанные выше проблемы не проедят большую дырку в семейном бюджете. Однако их можно избежать, бережно относясь к своему гаджету. Для этого достаточно выполнять 3 простых правила: класть в карман только в специальном чехле, использовать для подсоединения оригинальные кабели и держать его подальше от источников грязи.
Источник
Как использовать iPhone в качестве USB-флешки и беспроводного накопителя
Современные модели iPhone обладают внушительным объемом внутренней памяти, предлагая возможность хранения немалого количества информации. Даже вариант iPhone 7 с минимальным объемом хранилища (32 ГБ) имеет большую емкость, чем некоторые новейшие модели флеш-накопителей.
Тем не менее, многие владельцы гаджетов игнорируют данный факт и продолжают использовать USB-флешки для транспортировки файлов из дома на работу. Ниже представлены несколько способов, позволяющих отказаться от флешек и использовать iPhone в качестве внешнего накопителя.
Как передавать файлы с компьютера на iPhone и обратно
В данном материле мы рассмотрим пару бесплатных приложений, позволяющих использовать iPhone в качестве USB-флешки и беспроводного накопителя. Подобных приложений в App Store огромное множество, вы можете выбрать любые понравившиеся. Принцип действия у них практически идентичен.
Как скачать файлы с компьютера на iPhone по кабелю при помощи приложения File Manager и iTunes
Бесплатное приложение File Manager для iOS не только помогает управлять файлами на iPhone или iPad, но также может служить в качестве виртуального USB-накопителя.
2. Скачайте (если она не установлена), установите и запустите программу iTunes на компьютер.
3. Подключите iPhone к компьютеру при помощи кабеля.
4. Нажмите на иконку определившегося iPhone и перейдите в раздел Программы.
5. В самом низу раздела увидите два окна. В окне слева выберите приложение File Manager. Теперь можно добавлять документы просто перетаскивая их в окно справа или воспользовавшись кнопкой Добавить (Add).
Как скачать файлы с iPhone на компьютер по кабелю при помощи приложения File Manager и iTunes
Для того чтобы перенести файлы с iPhone на компьютер (например, на работе), повторите вышеописанные действия, но вместо п.5 просто перетяните файлы из окна спрва на рабочий стол компьютера или воспользуйтесь кнопкой Сохранить (Save to).
Как скачать файлы с компьютера на iPhone по Wi-Fi при помощи приложения File Manager
2. Вы увидите IP-адрес, который нужно ввести в строку браузера на компьютере, находящемся в одной сети с вашим iPhone.
3. На экране компьютера появится интерфейс, позволяющий копировать файлы с одного устройства на другое.
Данный метод достаточно трудоемкий, так как за раз можно переносить только один файл, но он работает и, к тому же, абсолютно бесплатен.
Приложение способно читать определенные документы, например, музыкальные композиции в формате Mp3, Microsoft Office, Apple iWork Suite или PDF-файлы, однако хранить можно файлы любого формата.
Кроме того, в приложении имеется поддержка популярных облачных хранилищ.
Как скачать файлы с iPhone на компьютер по Wi-Fi при помощи приложения File Manager
Для того чтобы перенести файлы на компьютер, ввведите указанный IP-адрес в браузере на нужном компьютере и скопируйте документы.
Как скачать файлы с компьютера на iPhone и обратно без установки iOS-приложений
Источник
Почему компьютер не видит iPhone, iPod или iPad через USB
Печально известная ситуация: вы подключаете смартфон или планшет Apple к компьютеру, он его не распознаёт, но заряжает. При этом iTunes не видит iPhone, iPad, или iPod, либо отображается неизвестная ошибка или ошибка с кодом 0xE.
Чаще всего с проблемой сталкиваются владельцы iPod classic, nano и shuffle, iPhone 4, 5s, 6 и 7 при подключении их к Windows 10 или любой другой операционной системе Microsoft. Намного реже с этим сталкиваются владельцы компьютеров на macOS.
Apple использует iTunes (или Finder на Mac с macOS Catalina) для управления устройствами на iOS и iPadOS, их обновления и восстановления. Ниже расскажем почему компьютер не видит iPhone через USB и что делать для решения проблемы.
Проверка соединения
Прежде чем приступить к выполнению программных действий по устранению неполадки, убедитесь, что проблема не связана с кабелем.
Для этого выполните 4 действия:
Если после выполнения этих действий ваш iPhone не подключается к компьютеру через USB, двигаемся дальше.
Устранение неполадок iTunes на Windows
Если компьютер с Windows и iTunes не видит iPad, iPhone или iPod при подключении, выполните следующие действия:
Если вы видите вопрос «Доверять этому компьютеру?» повторно, возможно, у вас вообще не установлен iTunes. Скачайте последнюю версию iTunes для Windows с официального сайта Apple и установите на ПК.
Обратите внимание, что не нужно переводить устройство в режим восстановления DFU при выполнении любого из этих шагов.
Если описанное выше не помогло, нужно проверить Apple Mobile Device USB Driver.
Проверка Apple Mobile Device USB Driver
Когда Windows-компьютер не видит iPad или iPhone, обязательно нужно проверить установлен ли драйвер Apple Mobile Device USB. При установке iTunes он должен устанавливаться автоматически. Его отсутствие не позволяет Windows увидеть смартфон или планшет.
Откройте диспетчер устройств, кликнув правой кнопкой мыши по меню «Пуск».
Найдите в диспетчере раздел «Контроллеры USB» и откройте его. Внутри должен находиться драйвер Apple Mobile Device USB.
Если его нет, переустановите iTunes.
В случае когда вместо драйвера отображается «Неизвестное устройство», подключите смартфон через другой кабель либо к другому компьютеру. Если это не помогло, несите свой iPhone, iPod или iPad в сервис.
Обновление драйвера Apple Mobile Device
Если драйвер отображается в диспетчере, то для решения проблемы с обнаружением смартфона нужно его обновить.
Делается это очень просто без подключения к интернету. Приведу пример на Windows 10, но для Windows 7 или XP обновление проводится аналогично.
В диспетчере задач находим раздел «Переносные устройства», видим там «Apple iPhone».
Если в диспетчере устройств Windows отсутствует пункт «Apple iPhone», необходимо подключить смартфон к ПК по USB кабелю. Если не помогает — переустановите iTunes.
Открываем «Apple iPhone», переходим на вкладку «Драйвер», жмём кнопку «Обновить драйвер».
Выбираем ручное обновление с поиском на своём компьютере.
В следующем окне нужно выбрать драйвер из тех, что установлен на компьютере.
Далее выбираем USB-устройство MTP и нажимаем «Установить с диска».
Осталось указать место где находится драйвер. Для этого в следующем окне жмём кнопку «Обзор» и проходим в папку:
Program Files / Common Files / Apple / Mobile Device Support / Drivers
Теперь отсоедините кабель USB от iPhone и перезагрузите компьютер. После чего подключите устройство к ПК и откройте iTunes. Проблема будет решена.
Устранение неполадок iTunes для Mac
Если Mac не сможет распознать устройство на iOS или iPadOS, следует сделать следующее:
Наконец, проверьте, определяется ли ваш iPhone, iPad или iPod на Mac. Для этого в верхнем меню нажмите на яблоко и откройте пункт «Об этом Mac».
Нажмите кнопку «Отчёт о системе…».
В разделе «Аппаратные средства» откройте раздел USB и в правой части окна должен отображаться ваш iPhone, iPod либо iPad.
Если ваше устройство не отображается, остаётся только обратиться в техподдержку Apple или в сервис.
Мы надеемся, что это руководство помогло вам решить проблемы с отображением iPhone, iPad или iPod в iTunes. Если будут вопросы, задавайте их в комментриях, постараемся помочь.
Источник

Разве не было бы замечательно, если бы вы могли оставить свой USB-накопитель в ящике и вместо этого просто использовать свой iPhone как USB-накопитель?
Как оказалось, можно! Есть несколько способов использовать iPhone в качестве запоминающего устройства. Продолжайте читать, чтобы узнать больше.
Для этого есть два основных метода. Вы можете использовать приложение, которое заставит ваш iPhone работать как внешний диск, или вы можете использовать физическое оборудование.
Давайте сначала посмотрим на приложения.
Файловый менеджер, пожалуй, лучшее приложение для телефона в списке. Он не только позволяет вам управлять файлами, но также действует как виртуальный USB-накопитель для iPhone и iPad.
После того, как вы установили приложение на свое устройство, у вас есть два способа получить на него данные:
- Используйте iTunes: подключите iPhone к компьютеру. На Mac под управлением macOS Catalina или новее откройте Finder и выберите свой телефон слева. В более старых версиях macOS или ПК с Windows откройте iTunes, перейдите в « Приложения» и найдите в списке Диспетчер файлов . Щелкните по нему, и вы можете перетащить файлы в раздел документов на правой панели.
- Использование Wi-Fi: в приложении выберите «Настройки»> «Загрузить через Wi-Fi Sync» , и вы получите IP-адрес. Введите адрес в браузере, который находится в той же сети, что и ваш телефон, и вы сможете передавать файлы туда и обратно.
Некоторые из других ключевых функций диспетчера файлов и браузера включают встроенную программу чтения PDF-файлов, поддержку всех документов Office 365, совместное использование файлов по электронной почте, Bluetooth и Facebook, а также возможность защиты файлов и папок паролем. Вы можете обновить его для получения дополнительных функций.
Скачать: файловый менеджер и браузер (доступны бесплатные покупки в приложении)
2. iTunes
iTunes позволяет использовать ваш iPhone в качестве внешнего диска – вам не нужны никакие дополнительные приложения или гаджеты.
Это не так элегантно и просто, как некоторые другие методы здесь. Но если вы не хотите полагаться на сторонние продукты и никогда не иметь дело с необычными типами файлов, он сработает.
Для передачи файлов подключите телефон к компьютеру и запустите iTunes (на ПК с Windows или более ранними версиями macOS) или Finder (на macOS Catalina и новее). Выберите свое устройство и щелкните Приложения .
В разделе «Общий доступ к файлам» выберите приложение, в которое хотите передать файл. Теперь у вас есть два варианта:
- Чтобы передать файл с телефона: Выделите файл в списке и нажмите кнопку « Сохранить» .
- Чтобы передать файл на телефон: выберите « Добавить» , выберите файл, который хотите переместить, и нажмите « Открыть» .
(Примечание: перетаскивание также поддерживается для обоих методов.)
В отличие от двух приложений, которые мы рассмотрели до сих пор, iMazing (ранее DiskAid) не требует установки чего-либо на ваш iPhone или iPad. Вместо этого это настольное приложение, которое заменяет iTunes . Приложение iMazing доступно как на Mac, так и на Windows.
iMazing имеет множество замечательных функций, включая организацию фотографий, создание резервных копий, архивирование сообщений и расширенные параметры управления iOS, но вас больше всего заинтересует служба передачи файлов. Он имеет простой интерфейс с перетаскиванием и позволяет вам выбрать, в какое приложение на вашем телефоне вы хотите сохранить контент.
Вы можете использовать функцию передачи файлов для перемещения файлов и документов, контактов, данных Safari, мелодий звонка, электронных книг, голосовых заметок и заметок.
Купить: iMazing ($ 44,99)
С выпуском iOS 13 в сентябре 2019 года Apple наконец улучшила способ взаимодействия iPhone и iPad с физическими внешними жесткими дисками и флеш-накопителями.
Вы можете не только перетаскивать файлы напрямую между диском и устройством, но и сторонние приложения теперь могут импортировать файлы прямо с внешнего диска. Вам больше не нужно сначала импортировать данные в приложения «Файлы» или «Фотографии».
Давайте рассмотрим лучшие аксессуары, которые вы можете купить, чтобы превратить свой iPhone в внешний накопитель.
Если у вас уже есть внешний жесткий диск или флеш-накопитель и вы хотите использовать его со своим iPhone или iPad, вам нужно взять адаптер камеры Lightning-to-USB. Правильный тип продукта будет иметь гнездовой USB-порт, к которому вы можете подключить флэш-накопитель, а также штекерный разъем Lightning для подключения адаптера к вашему iPhone.
Официальный адаптер стоит 30 долларов в интернет-магазине Apple, но вы можете купить стороннюю версию на Amazon менее чем за половину цены. Просто имейте в виду, что версии Amazon не обязательно сертифицированы Apple.
И помните, есть часто упускаемое из виду преимущество выбора адаптера камеры Lightning-to-USB: если вы используете iOS 13 или новее, вы сможете подключить USB-мышь к своему iPhone или iPad.
Убедитесь, что вы зашли в « Настройки»> «Универсальный доступ»> «Сенсорный экран» и включили «Вспомогательное касание», прежде чем пытаться настроить мышь. После этого вы можете добавить его в разделе « Устройства» .
Вместо того, чтобы использовать адаптер для существующего диска, вы можете выбрать флэш-накопитель, специально разработанный для работы как с устройствами iOS, так и с другими компьютерами.
Действительно, есть целый сектор, посвященный USB-накопителям для iPhone . Все они оснащены разъемом Lightning и подключаются непосредственно к вашему iPhone или iPad. В настоящее время лучшим в своем классе является флеш-накопитель SanDisk iXpand.
Он автоматически создает резервные копии ваших фотографий, позволяет передавать любые файлы с телефона и обратно и поддерживает USB 3.0.
Более того, у него также есть обычный разъем USB-A. Это означает, что помимо использования его с iPhone и iPad, вы можете передавать данные с флэш-накопителя напрямую на любое устройство с портом USB и с него.
Накопитель бывает четырех размеров: 32 ГБ, 64 ГБ, 128 ГБ и 256 ГБ.
Новые модели iPad Pro отказались от порта Lightning в пользу USB-C. Многие надеются, что Apple последует их примеру с iPhone и другими моделями iPad, но пока компания не изменила своей позиции.
В результате, если у вас есть iPad Pro и iPhone, вам понадобятся два разных адаптера для использования с ними обоих флэш-накопителей.
Для iPad Pro возьмите переходник с USB на USB-C. Опять же, официальная версия Apple доступна в Apple Store, но вы можете значительно сэкономить, купив ее на Amazon.
Нельзя отрицать, что перемещение файлов на портативном диске – это довольно старая школа в эпоху обильных облачных хранилищ.
С доступностью таких сервисов, как Dropbox, Google Drive и OneDrive, сомнительно, нужно ли вообще использовать ваш iPhone в качестве устройства хранения. Это менее безопасно и менее удобно, чем использование облачных альтернатив.
Служба Apple iCloud взимает такие же цены, как Google Диск и Microsoft OneDrive, поэтому вы можете сделать свой выбор на основе других используемых вами служб. Не забывайте, что если вы подпишетесь на Microsoft 365, вы получите 1 ТБ пространства OneDrive.
Все описанные нами методы позволяют использовать iPhone в качестве USB-накопителя. Однако вам следует знать больше о хранилище на вашем устройстве iOS. Например, важно управлять хранилищем на вашем iPhone, прежде чем вы начнете перемещать элементы на внешнее хранилище.
Флешка – удобный компактный инструмент для хранения данных и их переноса с одного компьютера на другой. Но таким накопителем может стать и ваше устройство с iOS при подключении к компьютеру под управлением macOS или Windows. В этой статье мы расскажем, как можно просто и эффективно использовать iPhone или iPad в качестве флеш-накопителя для хранения файлов или их перемещения. Причем во внимание будут приняты не только способы физического подключения к компьютеру, но и с участием беспроводных технологий.
💚 ПО ТЕМЕ: Как научить iPhone автоматически отправлять сообщения в определенной ситуации?
Подготовка
Несколько приложений в iOS (iPadOS) могут отображаться, как потенциальное место для сохранения файлов из Finder на Mac или iTunes на ПК с Windows или Mac под управлением macOS Mojave или более ранней версии.
Используя эти приложения, вы можете сохранить любой файл на своем iPhone (iPad). Вы даже можете безопасно хранить файлы, несовместимые с iOS, правда, ни одно приложение iOS не сможет их открыть. Другими словами, независимо от формата файла, эти приложения могут сохранять ваши файлы Word, PDF, ZIP, DMG, APK, MP3, MP4, MKV, AVI, файлы Photoshop, файлы Sketch или что-либо еще.
Теперь, прежде чем мы перейдем к шагам действий, вы должны загрузить одно из таких приложений, перечисленных ниже. Мы укажем их в порядке предпочтения, но вы можете попробовать несколько вариантов и решить, какой из них лучше всего подойдет для вас. Если ваша единственная задача для них – хранить файлы, то подойдет любое это приложение. В свою очередь, мы рекомендуем использовать приложение VLC. Оно идеально подходит для хранения, передачи и воспроизведения медиафайлов.
- VLC (рекомендуется)
- File Manager & Browser
- Secure FileManager (позволяет заблокировать приложение паролем)
- Files Go
- Total
- iFiles
💚 ПО ТЕМЕ: Как изменить мелодию вызова (рингтон) на iPhone.
Как использовать iPhone или iPad в качестве USB-накопителя на компьютере
1. Подключите iPhone или iPad к Mac или к компьютеру под управлением Windows с помощью соответствующего кабеля. Если вы видите на своем компьютере предупреждение с запросом разрешения на подключение, нажмите «Разрешить».
2. Откройте Finder на Mac. Если же вы работаете на ПК с Windows или на старом Mac, то откройте программу iTunes.
3. Найдите подключенный iPhone или iPad в Finder, щелкнув по его имени на левой боковой панели. А в iTunes щелкните по крошечному значку iPhone или iPad в верхней строке меню. Если вы его не видите, убедитесь, что ваше устройство правильно подключено кабелем. Вы также можете попробовать задействовать другой порт USB на вашем компьютере.
4. Если вы впервые подключаете свое устройство iOS к этому компьютеру, вы можете увидеть кнопку «Доверять». Нажмите «Доверять» на своем компьютере, затем нажмите «Доверять» на своем iPhone или iPad и введите код доступа.
Сделав это, вы разрешаете своему устройству iOS доверять соответствующему Mac или ПК. Теперь устройства могут обмениваться между собой данными.
5. Теперь вернитесь к Finder или iTunes и перейдите в раздел Файлы (в приложении iTunes, этот раздел может называться Программы).
6. Здесь вы увидите одно из приложений, которые мы рекомендовали заранее установить. В нашем случае VLC. Убедитесь, что окно Finder или iTunes не занимает весь экран, и откройте папку на компьютере, где у вас есть файлы, которые вы хотите сохранить на своем iPhone или iPad.
7. Перетащите файлы или папки из папки компьютера в приложение, видимое в разделе Файлы в Finder или iTunes. Учтите, что передача может занять некоторое время в зависимости от размера файла. Повторимся, что в нашем случае, мы используем приложение VLC (это бесплатный медиаплеер с большими возможностями).
8. После этого извлеките iPhone, щелкнув по маленькому значку извлечения устройства рядом с его именем в левом столбце.
Вот и все – вы успешно переместили файлы с вашего Mac или ПК на iPhone или iPad.
💚 ПО ТЕМЕ: Как автоматически включать / выключать 5G / 4G / 3G на iPhone в зависимости от местоположения.
Где найти сохраненные файлы на iPhone или iPad?
1. Запустите стандартное приложение Файлы на iPhone или iPad, если вдруг вы его удалили ранее, то скачать можно по этой ссылке.
2. Перейдите во вкладку Обзор и в разделе Места выберите iPhone (iPad).
Откроется экран с папками. Найдите папку приложения, которое было использовано вами для передачи файлов с компьютера. Внутри папки будут находиться файлы, которые были скопированы с компьютера.
Примечание: Если вы использовали в качестве хранилища приложение не VLC, например, File Manager & Browser, то такой папки может не оказаться в корневом каталоге вашего устройства. В этом случае, откройте само приложение, которое использовалось для передачи файлов. Искомые файлы будут размещены в нем.
3. Если приложение для iPhone (iPad), в котором вы сохранили эти файлы, может их открыть, то получится сразу же и работать с сохраненными файлами на своем iPhone или iPad. Например, если вы перенесли PDF-файл, изображение, музыкальный или видео файл, то все они смогут быть открыты из папки VLC. Некоторые файлы, такие как видео и аудио, будут открыты при помощи приложения VLC.
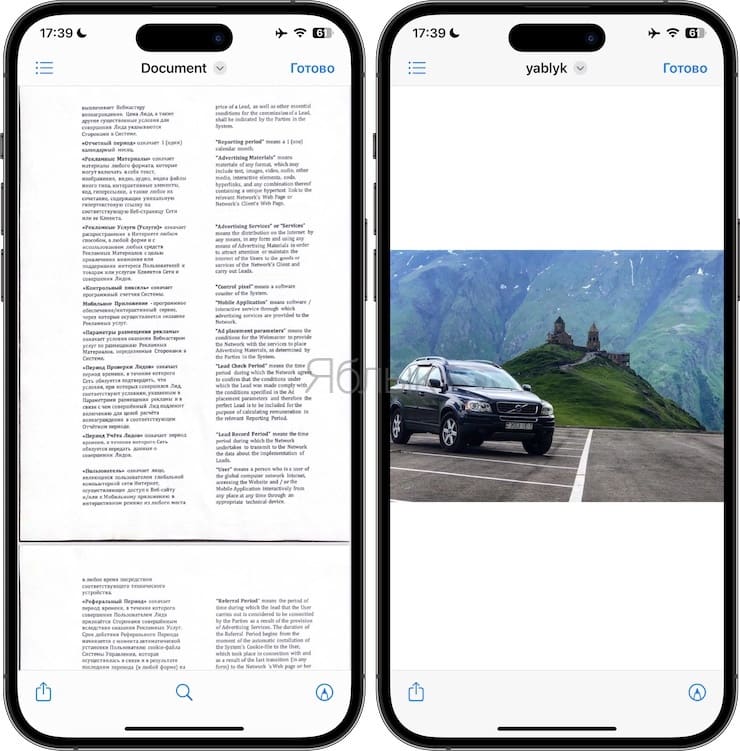
4. Даже если приложение не сможет открыть этот файл, он останется там на хранении.
💚 ПО ТЕМЕ: iMovie или как делать монтаж видео (из видео и фото) на Айфоне или Айпаде бесплатно.
Как переместить файлы с iPhone или iPad на компьютер
1. Если вы захотите в будущем получить доступ к этим файлам на Mac или ПК, то выполните все шаги с 1 по 6 из раздела использования мобильного устройства в качестве накопителя, упомянутые выше. Если это тот же компьютер, вам не придется заново проходить весь процесс доверия. Для другого компьютера вам потребуется его авторизовать.
2. Теперь перейдите в раздел Файлы в Finder или iTunes и щелкните крошечную стрелку рядом с приложением, чтобы развернуть его. Здесь вы увидите все сохраненные файлы.
3. Перетащите файл из окна Finder или iTunes на рабочий стол или в нужную папку вашего компьютера.
Удаление файла
Вы можете удалить сохраненные файлы с iPhone (iPad) или компьютера:
С iPhone:
Откройте приложение Файлы, перейдите во вкладку Обзор и в разделе Места выберите iPhone (iPad). Откроется экран с папками. Найдите папку приложения, в которой размещены файлы. Выберите необходимые файлы и удалите их.
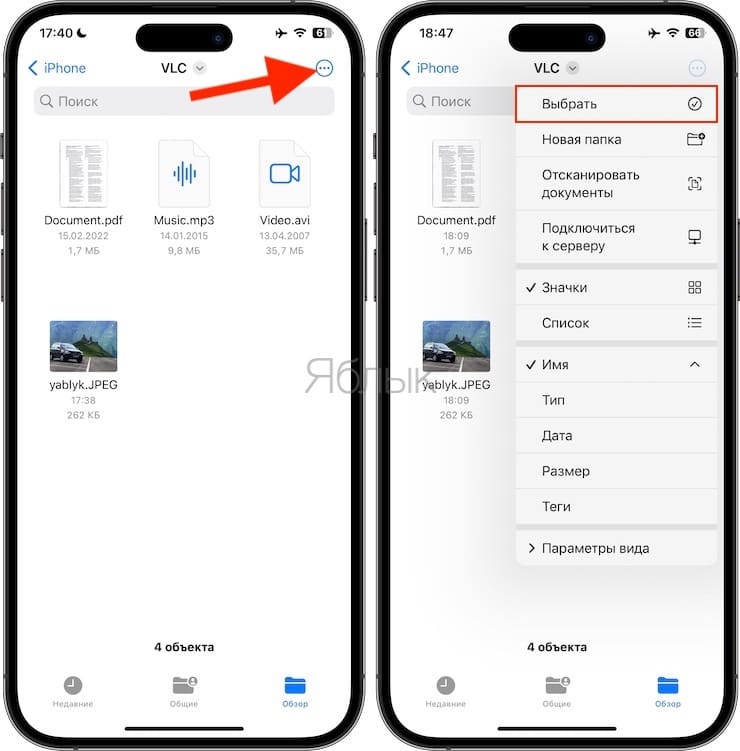
Примечание: Если вы использовали в качестве хранилища приложение не VLC, например, File Manager & Browser, то такой папки может не оказаться в корневом каталоге вашего устройства. В этом случае, откройте само приложение, которое использовалось для передачи файлов. Искомые файлы будут размещены в нем.
Кроме того, если вы удалите приложение, в котором сохранены файлы, с ним автоматически удалятся и все хранящиеся внутри него файлы. Например, если вы удалите приложение VLC, то все файлы и папки, которые там находились, тоже будут удалены.
С компьютера:
1. Выполните шаги с 1 по 6 раздела подключения гаджета к компьютеру в качестве накопителя.
2. Щелкните по крошечной стрелке рядом с приложением, чтобы развернуть его.
3. Выберите файл, щелкните по нему правой кнопкой мыши и выберите в выпадающем меню пункт «Удалить».
Как использовать iPhone или iPad в качестве беспроводного USB-накопителя?
На приведенных выше шагах вы узнали, как можно копировать файлы с компьютера на iPhone и обратно с помощью кабеля Lightning или USB-C.
Но можно для этих целей задействовать и беспроводной доступ после успешного подключения iPhone (iPad) к компьютеру.
Как использовать iPhone или iPad в качестве беспроводного USB-накопителя при помощи сторонних приложений?
Например, при использовании вышеупомянутого приложения VLC (подобная возможность есть и в других файловых менеджерах), можно легко превратить iPhone или iPad в беспроводной накопитель. Для этого:
1. Откройте приложение VLC и перейдите во вкладку Сеть (в других приложения путь может быть другим).
2. Установите переключатель Предоставление доступа через Wi-Fi в положение Включено.
3. Вы увидите IP-адрес, который нужно ввести в строку любого браузера на компьютере, находящемся в одной сети с вашим iPhone (iPad).
4. На экране компьютера появится интерфейс, позволяющий копировать файлы с одного устройства на другое. Нажмите кнопку «+» в правом верхнем углу экрана, выберите файлы для передачи и нажмите Выгрузить. Файлы будут загружены на iPhone или iPad.
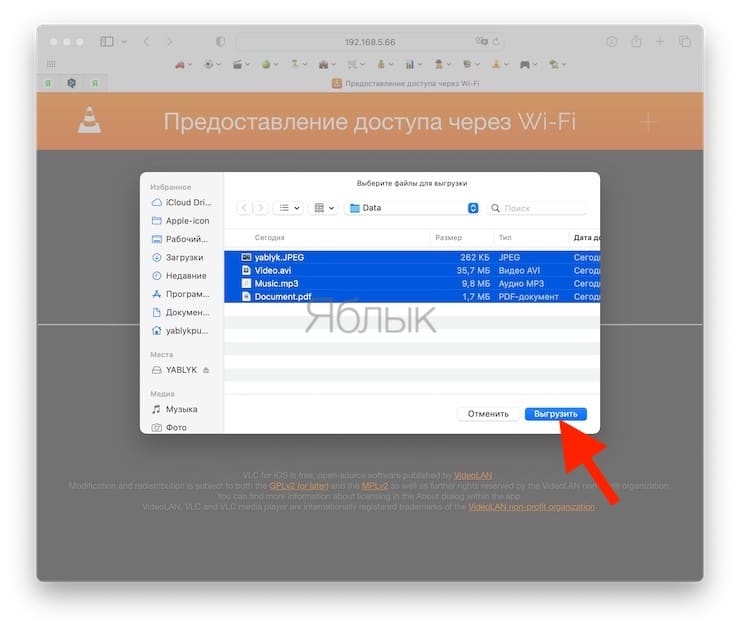
Как использовать iPhone или iPad в качестве беспроводного USB-накопителя в приложении Finder или iTunes на компьютере?
1. Подключите iPhone или iPad при помощи кабеля и выберите его в Finder на Mac или в приложении iTunes в Windows.
2. Откройте раздел «Основные» и установите флажок «Показывать этот iPhone, если он подключен к Wi-Fi».
3. Нажмите «Применить» или «Синхронизировать».
4. Отключите кабель от iPhone и iPad. Через некоторое время устройство появится снова на боковой панели Finder или в iTunes.
Вот так просто вы и настроили отображение своего iPhone в Finder, когда iPhone и Mac находятся в одной сети Wi-Fi, а ваше устройство iOS разблокировано. Так что теперь вам не нужен кабель для передачи файлов между устройствами.
Важное примечание. Держите экран iPhone или iPad включенным и разблокированным при выполнении беспроводной передачи, потому что передача не пройдет, если устройство заблокируется. Например, перенос файла фильма размером в несколько гигабайт с компьютера на iPhone может занять несколько минут. Если ваш iPhone заблокируется во время передачи, то произойдет сбой – вам придется перезапустить весь процесс копирования.
🔥 Смотрите также:
- Как обрезать или кадрировать видео на iPhone и iPad без сторонних приложений.
- Как создавать напоминания на iPhone, привязанные к месту.
- Постучать по крышке iPhone – сделать скриншот: как привязать действия к касанию задней части корпуса iPhone.
🍏 Мы в Telegram и YouTube, подписывайтесь!
View and access iPhone files on Windows 10
- The only iPhone files you can access on PC via the file explorer are photos. To access other files, you need to install iTunes.
- Use iTunes to transfer other files from your iPhone to your Windows PC or access them via iCloud.
- Click the iPhone icon in iTunes > File Sharing > select an app > choose the file to transfer, and click Save.
This article explains how to access iPhone files from a Windows PC, including how to transfer files via iTunes, access iPhone internal storage, and access iPhone files on PC via iCloud.
How to Access iPhone Files From a Windows PC
When you plug an Android phone into your Windows PC, you can access its internal storage directly through the file explorer. If you try to do the same thing with your iPhone, you’ll find you only have limited access to iPhone internal storage via the Windows file explorer. You can use that method to retrieve photos from your iPhone, but nothing else.
To access iPhone files from a Windows PC, aside from photos, you have two options: share the files to iCloud or use iTunes to perform the transfer.
Here’s how to access your iPhone internal storage using iTunes on a Windows PC:
-
Download and install iTunes on your Windows PC.
Get iTunes from the Microsoft Store.
-
Launch iTunes.
-
Connect your iPhone to your PC with a Lighting-to-USB cable or USB-to-USB cable, depending on the type of connector your phone has.
-
On your iPhone, look for the Trust This Computer popup, and tap Trust.
If you’ve already granted trust to your computer and connected to iTunes before, you can skip ahead.
-
Enter your iPhone passcode to allow your phone to trust your computer.
-
Wait for the iPhone to connect, then click Continue on your PC when prompted.
-
Click Continue.
-
Click Get Started.
-
Click the iPhone icon near the top left corner of iTunes.
-
Click File Sharing.
-
Select an app from the list.
-
Select a file from the list, and click Save.
-
Choose the folder where you want to save the file, and click Select Folder.
-
The file will be copied to your computer.
How to Access iPhone Files on Windows PC Using iCloud
If you have access to the internet, transferring files using iCloud is more straightforward than moving individual files through iTunes. For this to work, you need to have iCloud enabled on your phone, and you need to access the files via the iCloud website.
Here’s how to access iPhone files on a Windows PC with iCloud:
-
Turn on iCloud on your iPhone if it wasn’t already on.
If you’ve just turned on iCloud backup for the first time, you’ll have to wait to proceed until the files on your phone have been uploaded to the cloud.
-
Navigate to the iCloud website with a web browser on your PC, and click the icon that corresponds to the type of file you want to transfer.
-
Click the file or files you want to transfer.
-
Click the download icon in the upper right corner.
-
Click Save as, and select a location to save the files.
How to Access iPhone Photos on PC With File Explorer
When you connect an iPhone to a Windows PC without iTunes, nothing happens. The phone will charge, but that’s it. If you have iTunes installed and set the phone to trust your computer, things change a little. After you’ve done that initial preparation, plugging your iPhone into your Windows PC will cause it to show up in the file explorer. Most of the files on your iPhone are still off-limits, but you can use this method to access your photos.
Here’s how to access your iPhone photos on a Windows PC:
-
Install iTunes on your computer, connect your iPhone, and set it to trust your computer, as described earlier in this article.
If your iPhone is already set to trust your computer, you don’t have to perform that process again.
-
Open file explorer on your computer, and click This PC in the left pane.
-
Click Apple iPhone in the devices and drive section.
-
Click Internal Storage.
-
Click DCIM.
-
Click 100APPLE.
-
Select the file or files you want to copy.
-
Click and drag the file or files to your desktop or any other folder on your PC.
FAQ
-
How do you access root iPhone files on PC?
You can’t access root iPhone files on the PC without first jailbreaking your iPhone. Jailbreaking an iPhone comes with its own set of positives and negatives, so before you consider doing it, make sure you know what you’re getting into.
-
Can you access iPhone files without iTunes?
Not really. Aside from pictures, which you don’t need iTunes to access, there aren’t any good third-party software solutions to access iPhone files without iTunes. However, if you jailbreak your iPhone, you can access your iPhone’s files from your PC without iTunes.
Thanks for letting us know!
Get the Latest Tech News Delivered Every Day
Subscribe
View and access iPhone files on Windows 10
- The only iPhone files you can access on PC via the file explorer are photos. To access other files, you need to install iTunes.
- Use iTunes to transfer other files from your iPhone to your Windows PC or access them via iCloud.
- Click the iPhone icon in iTunes > File Sharing > select an app > choose the file to transfer, and click Save.
This article explains how to access iPhone files from a Windows PC, including how to transfer files via iTunes, access iPhone internal storage, and access iPhone files on PC via iCloud.
How to Access iPhone Files From a Windows PC
When you plug an Android phone into your Windows PC, you can access its internal storage directly through the file explorer. If you try to do the same thing with your iPhone, you’ll find you only have limited access to iPhone internal storage via the Windows file explorer. You can use that method to retrieve photos from your iPhone, but nothing else.
To access iPhone files from a Windows PC, aside from photos, you have two options: share the files to iCloud or use iTunes to perform the transfer.
Here’s how to access your iPhone internal storage using iTunes on a Windows PC:
-
Download and install iTunes on your Windows PC.
Get iTunes from the Microsoft Store.
-
Launch iTunes.
-
Connect your iPhone to your PC with a Lighting-to-USB cable or USB-to-USB cable, depending on the type of connector your phone has.
-
On your iPhone, look for the Trust This Computer popup, and tap Trust.
If you’ve already granted trust to your computer and connected to iTunes before, you can skip ahead.
-
Enter your iPhone passcode to allow your phone to trust your computer.
-
Wait for the iPhone to connect, then click Continue on your PC when prompted.
-
Click Continue.
-
Click Get Started.
-
Click the iPhone icon near the top left corner of iTunes.
-
Click File Sharing.
-
Select an app from the list.
-
Select a file from the list, and click Save.
-
Choose the folder where you want to save the file, and click Select Folder.
-
The file will be copied to your computer.
How to Access iPhone Files on Windows PC Using iCloud
If you have access to the internet, transferring files using iCloud is more straightforward than moving individual files through iTunes. For this to work, you need to have iCloud enabled on your phone, and you need to access the files via the iCloud website.
Here’s how to access iPhone files on a Windows PC with iCloud:
-
Turn on iCloud on your iPhone if it wasn’t already on.
If you’ve just turned on iCloud backup for the first time, you’ll have to wait to proceed until the files on your phone have been uploaded to the cloud.
-
Navigate to the iCloud website with a web browser on your PC, and click the icon that corresponds to the type of file you want to transfer.
-
Click the file or files you want to transfer.
-
Click the download icon in the upper right corner.
-
Click Save as, and select a location to save the files.
How to Access iPhone Photos on PC With File Explorer
When you connect an iPhone to a Windows PC without iTunes, nothing happens. The phone will charge, but that’s it. If you have iTunes installed and set the phone to trust your computer, things change a little. After you’ve done that initial preparation, plugging your iPhone into your Windows PC will cause it to show up in the file explorer. Most of the files on your iPhone are still off-limits, but you can use this method to access your photos.
Here’s how to access your iPhone photos on a Windows PC:
-
Install iTunes on your computer, connect your iPhone, and set it to trust your computer, as described earlier in this article.
If your iPhone is already set to trust your computer, you don’t have to perform that process again.
-
Open file explorer on your computer, and click This PC in the left pane.
-
Click Apple iPhone in the devices and drive section.
-
Click Internal Storage.
-
Click DCIM.
-
Click 100APPLE.
-
Select the file or files you want to copy.
-
Click and drag the file or files to your desktop or any other folder on your PC.
FAQ
-
How do you access root iPhone files on PC?
You can’t access root iPhone files on the PC without first jailbreaking your iPhone. Jailbreaking an iPhone comes with its own set of positives and negatives, so before you consider doing it, make sure you know what you’re getting into.
-
Can you access iPhone files without iTunes?
Not really. Aside from pictures, which you don’t need iTunes to access, there aren’t any good third-party software solutions to access iPhone files without iTunes. However, if you jailbreak your iPhone, you can access your iPhone’s files from your PC without iTunes.
Thanks for letting us know!
Get the Latest Tech News Delivered Every Day
Subscribe
Содержание
- 1 1. Копируем файлы через iTunes
- 2 2. Копируем файлы по Wi-Fi (без провода)
- 3 3. Копируем файлы через облако и онлайн-сервисы
- 4 4. Переносим файлы через iCloud Drive
- 5 Что в итоге выбрать
- 6 Как передавать файлы с компьютера на iPhone и обратно
- 7 Как скачать файлы с компьютера на iPhone по кабелю при помощи приложения File Manager и iTunes
- 8 Как скачать файлы с iPhone на компьютер по кабелю при помощи приложения File Manager и iTunes
- 9 Как скачать файлы с компьютера на iPhone по Wi-Fi при помощи приложения File Manager
- 10 Как скачать файлы с iPhone на компьютер по Wi-Fi при помощи приложения File Manager
- 11 Как загружать файлы с компьютера на iPhone и обратно при помощи приложения File Manager Files: Document & PDF Reader
- 12 Как скачать файлы с компьютера на iPhone и обратно без установки iOS-приложений
- 13 iPhone как съемный жесткий диск
- 13.1 1 комментарий:
Большой объем встроенной памяти в современных смартфонах и планшетах вполне позволяет при необходимости использовать гаджеты в качестве переносных накопителей.
Для одних это может стать повседневной заменой флешке, а для других – резервным способом копирования.
Если Android-девайсы подключаются и работают, как обычные флешки или съемные диски, то в случае с iPhone придется повозиться и прибегнуть к определенным хитростям.
Вот самые распространенные способы превратить любимый смартфон в обычную или беспроводную флешку.
1. Копируем файлы через iTunes
Что потребуется: любое приложение – файловый менеджер из App Store, кабель для подключения к компьютеру, iTunes.
Сейчас в App Store присутствует большое множество функциональных файловых менеджеров, которые позволяют копировать на iPhone абсолютно любые типы файлов.
Делать это можно даже при помощи офисных программ или видеплееров. Выбор приложения во многом зависит от того, нужно ли будет просматривать на iPhone скопированные данные.
Если приходится переносить документы, лучше выбрать программу с возможностью их просмотра или редактирования, если ролики и фильмы – всеядный плеер, если данные разных типов – универсальный файловый менеджер.
Вот несколько подходящих бесплатных приложений из App Store:
- OfficeSuite & PDF – мобильный офис с поддержкой PDF-файлов.
- Documents от Readdle – один из лучших файловых менеджеров для iOS.
- VLC for Mobile – всеядный проигрыватель видео.
Как настроить:
1. Устанавливаем нужное приложение.
2. Подключаем iPhone к компьютеру через кабель и запускаем iTunes.
3. В меню с подключенным iPhone выбираем раздел Общие файлы.
4. Находим нужное приложение и перетаскиваем в окно необходимые файлы.
5. Синхронизируем данные со смартфоном.
Извлечь скопированные данные на другом компьютере получится аналогичным образом через iTunes.
Если в разделе Обзор отметить опцию Синхронизировать с этим iPhone по Wi-Fi, то в дальнейшем не придется подключать смартфон через кабель, достаточно будет находиться с компьютером в одной Wi-Fi сети.
Преимущества и недостатки:
Способ достаточно простой и отлично работает при необходимости переносить данные между своими компьютерами Mac. iTunes там уже установлен, нужно лишь загрузить подходящее приложение.
Еще при таком способе почти все скопированные на устройство данные можно будет просматривать и редактировать на смартфоне. При подключении по кабелю получится быстро копировать большие объемы данных.
К недостаткам стоит отнести необходимость иметь при себе кабель для первого подключения и держать специальное приложение на смартфоне. Для копирования данных с Windows-компьютеров потребуется устанавливать iTunes.
2. Копируем файлы по Wi-Fi (без провода)
Что потребуется: общая Wi-Fi сеть для компьютера и смартфона, специальное приложение из App Store.
Логичным развитием первого метода является перенос данных с копированием по беспроводной сети. Разработчики многих программ, которые работают с данными, фото, видео, архивами или другими типами файлов, добавили возможность передавать их по Wi-Fi.
Как настроить:
1. Устанавливаем нужное приложение.
2. Открываем настройки программы и находим раздел с передачей данных по Wi-Fi.
3. Приложение предложит перейти по специальному адресу в браузере на компьютере.
4. Через веб-интерфейс можно копировать любые данные с компьютера на смартфон и обратно.
Здесь нет никаких ограничений на используемую операционную систему и можно обойтись без тяжеловесного приложения iTunes.
Способ будет работать с большинством подобных приложений из App Store, в том числе и с программами, описанными в первом разделе.
Преимущества и недостатки:
Способ будет работать на iPhone в связке с любым компьютером, не нужно заранее устанавливать программу на ПК и искать кабель для подключения. Можно одновременно подключать несколько компьютеров и работать с данными.
Как и в предыдущем случае, скопированные данные будут доступны для просмотра и редактирования на смартфоне.
Из недостатков – низкая скорость копирования данных, что будет критично для переноса больших файлов и ограничение веб-версий разных программ на размер загружаемого файла.
Данным способом не получится воспользоваться без Wi-Fi сети.
3. Копируем файлы через облако и онлайн-сервисы
Что потребуется: учетная запись в облачном хранилище и соответствующее приложение на iPhone.
Все самые популярные облачные хранилища имеют приложения для iPhone с возможностью сохранять данные для просмотра без подключения к сети.
Как настроить:
1. Устанавливаем клиент любимого облачного сервиса.
2. Добавляем нужные файлы в облако и находим их в приложении.
3. Загружаем файлы на смартфон или отмечаем в приложении, чтобы они были доступны без подключения к сети.
4. При необходимости скопировать данные на другой компьютер придется отправлять их через AirDrop, электронную почту или другим доступным способом.
Преимущества и недостатки:
Способ будет удобен для активных пользователей облачных хранилищ, нужное приложение уже будет установлено на смартфоне.
Главным недостатком данного способа является ограниченность клиентских приложений облачных сервисов. Все подобные программы практически остановились в развитии и не позволяют полноценно работать с файлами на смартфоне. Придется копировать файл из облачного приложения в другую программу и обратно.
При необходимости передать файл на незнакомый компьютер придется либо отправлять его по почте, либо открывать доступ к файлу в облаке по ссылке.
4. Переносим файлы через iCloud Drive
Что потребуется: компьютер Mac и свободное место в облаке Apple.
Данный способ похож на предыдущий, но гораздо удобнее для всех владельцев яблочной техники. Так можно обойтись без сторонних приложений и сервисов, настроив систему из коробки.
Как настроить:
1. На Mac переходим в Системные настройки – iCloud – Параметры и включаем синхронизацию с облаком для папок Документы и Рабочий стол.
2. На iPhone устанавливаем приложение Файлы из App Store.
3. Файлы, которые будут помещены в соответствующие папки для Mac будут доступны и на iPhone.
Работать с файлами в таком виде не получится, придется копировать их в соответствующие приложения на смартфоне. Это же нужно делать и для загрузки данных, которые нужны без подключения к сети.
А вот для передачи нужных файлов на другой компьютер придется снова повозиться: либо создать общую ссылку на файл в iCloud, либо отправлять данные через почту/AirDrop.
Преимущества и недостатки:
Главное преимущество такого способа в том, что владельцы яблочной техники могут без особых настроек и стороннего ПО переносить данные с компьютера на смартфон и обратно.
Минусов у решения гораздо больше. Приложение Файлы по всем статьям проигрывает облачным хранилищам, делиться файлами с другими людьми не очень удобно, синхронизация большого объема данных займет продолжительное время, а для загрузки файлов для доступа без подключения к сети придется использовать сторонние программы.
При этом пользователь упирается в не самый большой лимит места в облаке (5 Гб).
Что в итоге выбрать
Все зависит от того, как часто вам необходимо переносить данные на смартфоне и какими способами нужно передавать их на целевой компьютер.
Для нечастого переноса больших файлов между компьютерами, где не будет проблемой установить iTunes, лучше всего воспользоваться первым способом. Копирование данных через кабель окажется быстрее, а возможность открыть в нужном приложении пригодится, если файлы понадобились в дороге.
Если переносить нужно небольшие файлы и иметь возможность быстро сгружать их на чужой компьютер по Wi-Fi, воспользуйтесь вторым способом.
Облачные сервисы пригодятся для частого переноса данных, если в итоге файл можно будет переслать по почте, через мессенджер или сбросить ссылку на него.
Конечно, всё это не так просто, как на Android-смартфонах кабель подключать. Но всё равно работает, так что пользуйтесь.


Современные модели iPhone обладают внушительным объемом внутренней памяти, предлагая возможность хранения немалого количества информации. Даже вариант iPhone 7 с минимальным объемом хранилища (32 ГБ) имеет большую емкость, чем некоторые новейшие модели флеш-накопителей.
Тем не менее, многие владельцы гаджетов игнорируют данный факт и продолжают использовать USB-флешки для транспортировки файлов из дома на работу. Ниже представлены несколько способов, позволяющих отказаться от флешек и использовать iPhone в качестве внешнего накопителя.
Как передавать файлы с компьютера на iPhone и обратно
В данном материле мы рассмотрим пару бесплатных приложений, позволяющих использовать iPhone в качестве USB-флешки и беспроводного накопителя. Подобных приложений в App Store огромное множество, вы можете выбрать любые понравившиеся. Принцип действия у них практически идентичен.
Как скачать файлы с компьютера на iPhone по кабелю при помощи приложения File Manager и iTunes
Бесплатное приложение File Manager для iOS не только помогает управлять файлами на iPhone или iPad, но также может служить в качестве виртуального USB-накопителя.
2. Скачайте (если она не установлена), установите и запустите программу iTunes на компьютер.
3. Подключите iPhone к компьютеру при помощи кабеля.
4. Нажмите на иконку определившегося iPhone и перейдите в раздел Программы.
5. В самом низу раздела увидите два окна. В окне слева выберите приложение File Manager. Теперь можно добавлять документы просто перетаскивая их в окно справа или воспользовавшись кнопкой Добавить (Add).
Как скачать файлы с iPhone на компьютер по кабелю при помощи приложения File Manager и iTunes
Для того чтобы перенести файлы с iPhone на компьютер (например, на работе), повторите вышеописанные действия, но вместо п.5 просто перетяните файлы из окна спрва на рабочий стол компьютера или воспользуйтесь кнопкой Сохранить (Save to).
Как скачать файлы с компьютера на iPhone по Wi-Fi при помощи приложения File Manager
1. В приложении File Manager откройте раздел «Настройки» -> Upload by Wi-Fi Sync.
2. Вы увидите IP-адрес, который нужно ввести в строку браузера на компьютере, находящемся в одной сети с вашим iPhone.
3. На экране компьютера появится интерфейс, позволяющий копировать файлы с одного устройства на другое.
Данный метод достаточно трудоемкий, так как за раз можно переносить только один файл, но он работает и, к тому же, абсолютно бесплатен.
Приложение способно читать определенные документы, например, музыкальные композиции в формате Mp3, Microsoft Office, Apple iWork Suite или PDF-файлы, однако хранить можно файлы любого формата.
Кроме того, в приложении имеется поддержка популярных облачных хранилищ.
Как скачать файлы с iPhone на компьютер по Wi-Fi при помощи приложения File Manager
Для того чтобы перенести файлы на компьютер, ввведите указанный IP-адрес в браузере на нужном компьютере и скопируйте документы.
Как загружать файлы с компьютера на iPhone и обратно при помощи приложения File Manager Files: Document & PDF Reader
Принцип работы программы Files: Document & PDF Reader схож с File Manager, за исключением некоторых моментов. Приложение предлагает возможность переноса файлов не только через iTunes или по Wi-Fi, но и при помощи Finder и проводника Windows (Windows Explorer).
В приложении Files: Document & PDF Reader нажмите кнопку с изображением трех точек, а затем — на опцию Remote Access («Удаленный доступ»). На экране отобразится адрес сервера, к которому нужно подключиться.
В Finder на Mac выберите меню Переход -> Подключение к серверу (используйте сочетание клавиш ⌘Cmd + K). Введите адрес и нажмите Подключиться.
Далее появится окно авторизации. Введите пароль администратора. Если не активирован механизм аутентификации, повторно нажмите на Подключиться и в отобразившемся окне Finder начните копировать файлы.
Минус приложения заключается в том, что объем хранилища ограничен только 200 МБ, но его можно увеличить за счет приобретения версии Pro посредством покупки внутри приложения.
Как скачать файлы с компьютера на iPhone и обратно без установки iOS-приложений
Следующий метод не предусматривает установку каких бы то ни было приложений на iPhone. Утилита iMazing для macOS и Windows позволит подключить iPhone, iPod или iPad к компьютеру и пользоваться им как обычным внешним накопителем, передавая файлы с/на мобильное устройство удобным и привычным способом. Используя данную программу, пользователи смогут копировать все или выбирать нужное содержимое для переноса без помощи iCloud или iTunes. Стоимость одной лицензии iMazing составляет $39,99, а лицензии на два компьютера — $49,99.
iPhone как съемный жесткий диск
iPhone 3G имеет встроенную память, которая применяется для хранения информации и программ, используемых мобильным телефоном. Вы можете использовать iPhone как жесткий диск с помощью программ для управления флеш-диском iPhone (Flash Drive iPhone) с компьютера, которые открывают эту функцию в iPhone. Программа для Flash-диска позволяет телефону iPhone хранить файлы, которые были на жестком диске компьютера. Использование iPhone 3G в качестве устройства хранения данных (дополнительный жесткий диск) не приводит к аннулированию гарантии или нарушению использования мобильного телефона в любом случае.
Инструкция как использовать с iPhone 3G для хранения данных на флеш-диске телефона.
Подключите iPhone к разъему на кабеле подключения iPhone. Подключите разъем USB на кабеля подключения iPhone к порту USB на компьютере.
Скачайте программу для флэш-диска телефона на жесткий диск компьютера, например такую как как кросс-платформенная программа DiskAid. Дважды щелкните по иконке программы для флэш-накопителя после загрузки. Следуйте командам меню для установки приложения DiskAid на жесткий диск компьютера. Перезагрузите компьютер после завершения установки софта.
Дважды щелкните на значке программы для Flash диска, чтобы запустить ее. Подождите, пока каталог файлов и папок, которые находятся на iPhone появится в списке в крайнем левом столбце программы для флэш-накопителя.
Нажмите на верхнюю папку в левой колонке. Нажмите на первую или вторую папку в центральной колонке, которая сейчас появилась. Перетащите файл или файлы, которые вы хотите хранить на iPhone в правой колонке программы DiskAid.
Выйдите из программы для флэш-диска после того как файл или файлы были скопированы на iPhone. Отключите iPhone из порта USB на компьютере.
Примечание по использованию iPhone в качестве внешнего жесткого диска.
Узнавайте, какой объем памяти остается на iPhone, чтобы не перегружать телефон файлами.
Место для хранения, которое используется для файлов, не будет доступно для использования на iPhone.
1 комментарий:
- Максим
7:52 AM
Еще стали продаваться флэш-накопители с usb и lightning портами, которые могут быть совместимы с iphone или ios гаджетами. И конечно их можно подключить к компьютеру mac или windows. Ну очень для меня удобное решение!
Кликом по иконке, поделиться информацией в социальной сети:
Порой, подключая iPhone к компьютеру, ничего не происходит: значок не появляется, на экране нет ни каких окон. Что в такие случаи делать, и как заставить iTunes распознать и увидеть устройство?
Apple в своей экосистеме использует iTunes для управления всеми своими iOS-устройствами. Таким образом вы можете решать различные задачи: обновление и восстановление любого программного обеспечения, переносить свои фото и видео файлы, совершать покупки и т.д. Но что, если iTunes не узнает ваш iPhone?
Основные причины почему ПК не видит Айфон
Наиболее распространенными являются такие источники проблемы:
- Сбои и аппаратные повреждения в гаджете.
- Конфликт софта на компьютере.
- Старая ОС (на Айфоне или компьютере).
- Установка устаревших драйверов или их отсутствие.
- Выход из строя гнезда подключения на iPhone и USB порта.
- Механическое повреждение кабеля USB.
Большую часть вышеописанных проблем исправить намного проще, чем кажется. Давайте рассмотрим, как наладить работоспособность iPhone при подключении к компьютеру.
Причина десинхронизации может быть в:
- iPhone, в этом случае причина не подключения в устаревшей версии iTunes, поломке слота коннектора, его засорении, либо, что встречается крайне редко, в аппаратной поломке гаджета.
- Компьютере, если iPhone не хочет подключиться к ПК, значит данная версия операционной системы не подходит для этих целей, либо отсутствуют необходимые драйвера, или же версия поддержки устройств Apple устарела. Причиной не соединения могут быть и включенные антивирусы, и программы контроля безопасности, имеющиеся вирусы или просто сбой в системе.
- Коннекторе между ПК и айфоном, в таком случае компьютер совсем не видит айфон, или же связь идёт с перебоями.
Если проблема с синхронизацией устройства Apple и ноутбуком/ПК не решена перезагрузкой обоих гаджетов и повторным подключением, то пробуем выявить причину дальше.
Переустановка USB драйверов
Одним из проверенных способов решить данную проблему будет переустановка USB драйверов для iPhone. Необходимо при помощи «Диспетчера устройств» удалить их, после чего установить заново.
Выполняем шаги:
- Сначала Айфон подключаем к компьютеру при помощи кабеля USB.
- Переходим во вкладку «Свойства» папки «Компьютер», где выбираем «Диспетчер устройств».
- Отобразится окно, где находим строку «Контроллеры USB». Данный раздел еще может иметь название «Переносные устройства». Его открываем и находим вкладку «Apple Mobile Device USB». Нажимаем правой кнопкой мыши на него, выбираем «Удалить».
- Откроется подтверждающее окно, где ставим галочку возле «Удалить программы драйверов для данного устройства», нажимаем ОК.
- Устаревший драйвер будет удален. После этого от компьютера отключаем кабель USB Айфона, вставляет снова его. Произойдет повторная установка драйвера. Затем отобразится окно, как на скриншоте ниже.
- На iPhone еще должен открыться запрос, чтобы компьютеру предоставить разрешение на доступ к видео и фото. Нажимаем «Разрешить».
еще:
iTunes не видит iPhone
На iPhone не работает WiFi — список причин
Зачастую, если на компьютере не видно Айфон, данный метод проблему решает.
Иногда мобильное устройство не отображается в iTunes из-за системных ошибок на самом iPhone. Тогда для их устранения рекомендуется выполнить следующие действия:
- Через меню «Настройки» проверить наличие обновлений для iOs.
- Если при подключении iPhone на экране появляется сообщение «Доверять этому устройству», то разблокируйте смартфон и подтвердите действие.
- Если после подключения в iTunes появляется ошибка 0xe8000015, то необходимо перепрошить айфон.
- Запустите режим восстановления через iTunes с помощью другого компьютера (при наличии системных ошибок программа сама предложит начать процедуру восстановления).
Если при подключении к PC или Mac других «яблочных» устройств ошибки не появляются, то скорее всего проблема с iPhone. Тогда для устранения неисправности нужно обновить программное обеспечение на смартфоне.
Обновление драйвера для чипсета (USB)
На всех компьютерах имеется системная плата, на которой установлены чипсеты. Данные чипсеты отвечают за подключение различных устройств к компьютеру. Чтобы чипсеты функционировали нормально, для них нужны драйверы.
В некоторых ситуациях драйверы начинают нестабильно работать. Довольно часто это происходит из-за системных ошибок Виндовс.
Еще случается, что компьютер не может обнаружить не только Айфон, но и любые другие флешки, телефоны. В этой ситуации необходимо для чипсета обновить драйверы.
DevID.info
В первом варианте следует перейти на ресурс https://devid.info/ru и нажать на зеленую кнопку «Скачать» для загрузки утилиты «DevID agend». Программа выполняет быструю установку и обновление драйверов.
Во время установки следует снять галочки, чтобы не установить лишнего рекламного софта.
После запуска утилиты выбираем «Начать поиск». Софт просканирует оборудование, после чего предложит провести обновление старых драйверов.
Если будет для чипсета свежая версия драйвера, он обновится. Если проблема не решена, то переходим к следующему варианту.
Скачиваем и инсталлируем чипсет
Этот способ заключается в самостоятельном скачивании и инсталлировании драйвера. В зависимости от системной платы, может быть AMD или Intel чипсет. Рассмотрим пример установки Intel чипсетов:
- Переходим на оф. ресурс Интел https://downloadcenter.intel.com, находим нужную программу. Теперь нажимаем на кнопку «Chipset» синего цвета.
- Затем распаковываем архив, в нем находим установочный файл. Инсталлируем его как любой иной софт.
iPhone не видит MacBook через AirDrop
Авто-подбор Intel драйверов
Здесь можно сделать так, чтобы Интел сам выбрал необходимые драйверы для системы. Для этого используется специальная утилита для сканирования оборудования и установки нужных программ.
Переходим по ссылке https://www.intel.ru/content/www/ru/ru/support/detect.html?iid=dc_iduu, нажимаем «Загрузить». После этого инсталлируем данную утилиту, выполняем поиск. Когда софт найдет подходящие драйверы, то будет предложено установить их.
Что делать, если Windows 10 не отображает iPhone
В первую очередь нужно проверить состояние USB-кабеля и гнезда. В первом случае потребуется замена, если он повреждён. Плюс, рекомендуется использовать оригинальный USB-кабель для подключения, с другими могут возникать проблемы.
Если же сломан разъём, то попробуйте использовать другой. В случае, если запасного нет или и он тоже не работает по каким-то причинам, придётся нести компьютер в ремонт.
В остальных ситуациях можно решить эту проблему по инструкциям, описанным ниже.
Вариант 1: Провести чистку системного каталога
Какой-либо сбой или засорение системного каталога могут послужить веской причиной, по которой Windows 10 не может обнаружить ваш iPhone. Исправление данной проблемы в основном лежит через удаление определённых сертификатов. Делается это по следующей инструкции:
Вариант 2: Переустановить iTunes
Очистка каталогов не всегда помогает справится с проблемой невозможности отображения iPhone в Windows 10. Частенько проблема заключается именно в некорректной работе самого iTunes. Переустановку этой программы рекомендуется выполнять в том случае, если предыдущий способ не дал результатов.
Инструкция по переустановке выглядит следующим образом:
Если для подключения iPhone к компьютеру, вы используете какие-либо сторонние программы, а не iTunes, то рекомендуется сделать подключение через него. Дело в том, что корректнее всего с АйФонами и другой «яблочной» продукцией на компьютерах с Windows работает именно iTunes.
Вариант 3: Обновление драйверов
Из-за неполадок с драйверами могут случаться различные казусы, например, невозможность установить связь между iPhone и компьютером на Windows 10. Обычно, большинство «дров» система обновляет и устанавливает в фоновом режиме. Правда, такая установка не всегда происходит корректно.
Вы можете попытаться установить/обновить нужные драйвера вручную:
Вариант 4: Избавиться от вредоносного ПО
К сожалению, Windows 10 не на 100% безопасная операционная система и иногда она подвержена заражению вирусами. Такое ПО может нарушать работоспособность определённых компонентов системы, что в итоге и приводит к неполадкам. Чтобы такое избежать рекомендуется регулярно проводить профилактическое сканирование операционной системы.
Так как на рынке представлено много разных антивирусных решений, дать какую-то однозначную инструкцию нельзя. Если у вас не установлено никакого антивируса, мы рекомендуем выполнить сканирование с помощью встроенного решения от Windows. Новые версии Защитника позволяют обеспечить высокий уровень защиты от угроз, поэтому рассмотрим на его примере, как выполнить сканирование и удаление вредоносного ПО:
Перезапуск службы Apple Mobile Device Service
Необходимо от компьютера отключить Айфон и закрыть Айтюнс перед выполнением данного шага. Сейчас необходимо перезапустить службы Apple, так как они могут давать сбои.
Инструкция:
- При помощи нажатия горячих клавиш «WIN+Q» необходимо открыть строку поиска. В нее вводим «Службы».
- Найденную программу запускаем, потом находим «Apple Mobile Device Service». Ее открываем двойным щелчком мыши.
- Службу останавливаем.
- Теперь необходимо убедиться, что в типе запуска установлено «Автоматически». После этого данную службу запускаем заново.
После обновления Айтюнс и перезапуска Apple службы компьютер должен увидеть iPhone. Открываем «Компьютер» и находим там смартфон. На скриншоте нише он находится в самом верху.
Подключаем Айфон к другому компьютеру
Когда свой гаджет вы подключите к иному компьютеру, то сразу сможете разобраться, в чем причина проблемы. Если другой ПК увидит iPhone, то проблема может состоять в вашем компьютере, который смартфон не видит.
Если другие ноутбуки и компьютеры не видят Айфон, то проблема может быть связана с самим телефоном или кабелем USB. Для надежности нужно подключить устройство к разным двум компьютерам, которые имеют разные ОС.
iPhone не синхронизируется с iTunes на компьютере по WiFi
Windows 10 не отображает iPhone
Несмотря на то, что разработчики со стороны Microsoft и Apple пытаются делать свои операционные системы максимально совместимыми, пользователи время от времени сталкиваются с проблемой, когда подключить iPhone к Windows 10 не представляется возможным. Причин данной проблемы может быть много, например, физическая неисправность USB-кабеля, неправильные настройки подключения, проблемы с iTunes и т.д.
Не работает Wi-Fi-синхронизация
Проверяем правильность подключения Айфона по Wi-Fi
Если в настройках iTunes не активирована опция беспроводной передачи данных, то с компьютером никакая синхронизация работать не будет.
- Подключаем к компьютеру гаджет по USB.
- Открываем Айтюнс. Если необходимо, вводим Apple ID и пароль от аккаунта.
- Нажимаем на значок своего девайса в окне Айтюнс, выбираем «Обзор» на боковой панели.
- Проверяем, что в правой части окна раздел «Синхронизировать с данным устройством по Wi-Fi» помечен флажком. Если флажка нет, то отмечаем его.
- Нажимаем на кнопку «Готово» (или «Применить»).
- Отключаем кабель USB, затем проверяем, чтобы Айфон и компьютер были подсоединены к одной Wi-Fi сети.
Если все правильно настроено, после выполнения вышеприведенной инструкции можно между гаджетами запускать синхронизацию при помощи опции в Айтюнс «Синхронизировать». Если обмен данными не начался, то переходим к другим решениям.
Не синхронизируется с Виндовс
Появиться ошибка может из-за проблемы в службе, которая отвечает за функционирование Айтюнс. Эту службу нужно попробовать перезапустить.
- Закрываем Айтюнс, отсоединяем гаджет, если подключен он по USB.
- Теперь нужно нажать «Ctrl + Alt + Delete» для перезапуска «Диспетчера задач».
- Переходим в раздел «Службы», в отобразившемся списке находим раздел Apple Mobile Device Service.
- Нажимаем по найденному элементу правой кнопкой мыши, выбираем «Перезапустить».
- Открываем снова Айтюнс, выполняем синхронизацию гаджета.
Не синхронизируется с Mac OS
Проблема может быть связана с ошибкой в процессе, который обеспечивает работоспособность Айтюнс. Выполняем его перезапуск.
- Открываем «Мониторинг системы» по пути «Finder», затем «Программы» и «Утилиты».
- В разделе «ЦП» находим процесс, который имеет название iTunes Helper или AppleMobileDeviceHelper.
- Найденный элемент выделяем левой кнопкой мыши, потом нажимаем в верхнем левом углу окна на крестик, выбираем «Завершить».
- Запускаем iTunes, выполняем синхронизацию iPhone.
Обновление iTunes
Если айфон распознается компьютером (появляется в списке доступных), но не отображается в айтюнс или выдает ошибку (с кодом 0xE), то попробуйте обновить программу. Для этого:
- Отключите iPhone и другие мобильные девайсы от компьютера.
- Для PC с операционной системой Windows 10, 8 или 7 запустите iTunes и через меню «Справка» выберите «Проверить наличие обновлений».
- Для Mac с операционной системой OS X запустите App Store. Кликните на кнопку «Обновить», чтобы проверить наличие новых версий для приложений и ОС.
- Если для компьютера будет доступна более «свежая» версия айтюнс, то подтвердите ее загрузку.
Если обновления не скачиваются или в процессе появляется другая ошибка, то переустановите айтюнс. Для этого полностью удалите софт с компьютера и загрузите дистрибутив с официального сайта Apple.