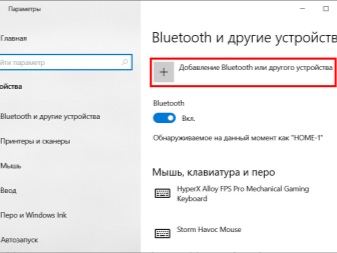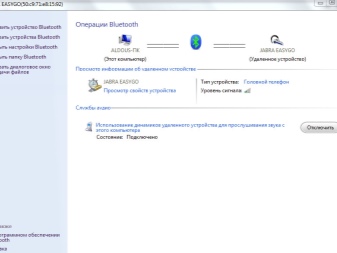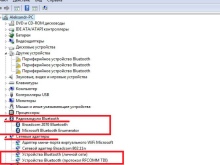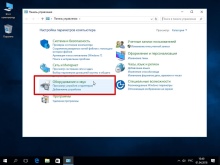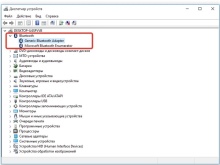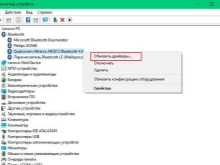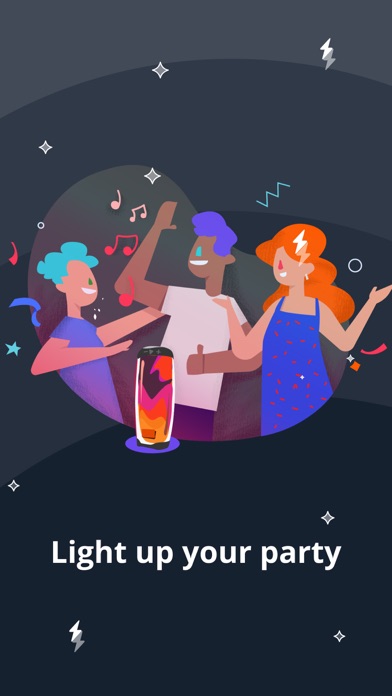Как подключить колонку JBL к ноутбуку? Воспользуйтесь соединением по Блютуз при наличии необходимых драйверов, используйте провод USB или разъем AUX. Ниже рассмотрим, как правильно соединиться при наличии на ноуте операционных систем Виндовс или Мак, рассмотрим основные сложности и способы их решения.
Как подключить колонку к ноуту
На форумах и в комментариях к тематическим статьям часто попадается вопрос, можно ли подключить колонку JBL к ноутбуку. Для этого потребуется не более 3-5 минут, а на выбор доступно целых три эффективных способа — по Блютуз, с помощью USB или 3,5-миллиметрового AUX разъема. Последние 2 способа, кстати, позволят подзарядить устройство без зарядки. Ниже подробно рассмотрим эти методы для ноута на Windows и Mac, ведь алгоритм действий немного отличается.
На Виндовс
При наличии устройства с Windows можно использовать один из трех способов соединения. Рассмотрим их более подробнее
Как подключить по Блютуз
Наиболее распространенный вариант — подключение колонки JBL к ноутбуку по Bluetooth, ведь в таком случае можно избежать применения проводов и передавать музыку «по воздуху». Для успешного соединения в ноуте должен быть адаптер Блютуз с необходимыми драйверами.
При наличии приемника можно подключить колонку JBL к ноуту следующим образом:
- Включите Блютуз на аудиоустройстве.
- Войдите в ноутбуке в меню «Пуск», а после «Параметры Windows».
- Зайдите в «Устройства» и переместите тумблер «Bluetooth» в правую сторону.
- Кликните на кнопку «Добавление Bluetooth или другого устройства» для поиска доступных подключений.
- В появившемся окне выберите первый пункт.
- Дождитесь появления в списке названия вашей колонки JBL, к примеру, Clip 3 или Go.
- Кликните на название для сопряжения.
После этого звук должен воспроизводиться на колонках. Если JBL не подключается к ноутбуку с первого раза, зайдите в раздел «Система», кликните на вкладку «Звук» и выберите аудиоустройство в качестве источника.
Как подключить по USB
В качестве альтернативы можно подключить колонку JBL к ноутбуку через USB. Это классический метод, не требующий наличия Bluetooth. Он подходит в ситуации, когда на ПК нет такого модуля или он не работает.
Процесс соединения проходит следующим образом:
- Возьмите USB-кабель и комплекта колонки JBL.
- Вставьте один конец в порт ноута, а второй — в аудиоустройство.
- Включите источник звука.
- Дождитесь, пока Windows выполнит автоматическую установку.
- После завершения процесса включите какую-либо музыку и убедитесь в правильности подключения.
Если процесс с первого раза не пошел, установите драйвера вручную. Для этого войдите в «Диспетчер устройств», найдите в списке аудиоустройство с восклицательным знаком, жмите правой кнопкой мышки и запустите установку / обновление ПО.
Как подключить по AUX
Следующий способ, как подключить ЖБЛ колонку к ноутбуку — сделать это с помощью 3,5-миллиметрового разъема. Алгоритм действий следующий:
- Вставьте один конец AUX в разъем колонки JBL.
- Вторую часть вставьте в разъем для наушников ноутбука.
- Включите аудиоустройство.
- В настройках звука на ноуте выберите источником внешние динамики. Для этого кликните правой кнопкой мышки на символ динамика справа внизу, войдите в раздел «Открыть параметры звука» и там в разделе «Звук» установите нужное устройство вывода.
Зная, как подсоединить беспроводную колонку JBL к ноутбуку, можно выбрать один из доступных вариантов. Наиболее удобным является Блютуз, ведь в таком случае устройства не связаны между собой проводами, но в качестве альтернативы можно использовать USB или AUX.
Макбук
По-иному решается вопрос, как установить колонку JBL в ноутбуке с Mac. Операционная система в таких девайсах сильно отличается, поэтому и подходы к выполнению работы будут иными. При этом подключить устройство к Макбуку также не составляет труда, а на весь процесс занимает не более двух-трех минут времени.
Наиболее простой метод — соединение по Блютуз:
- Войдите в меню и «Системные настройки».
- Найдите в перечне пункт Bluetooth.
- Включите модуль, чтобы запустить поиск доступных девайсов.
- Выберите в перечне название колонки JBL и жмите «Сопряжение», чтобы ее подключить.
Кроме того, можно подключить аудиоустройство к Макбуку и с помощью проводного подключения.
Возможные проблемы и пути их решения
Зная, как подключить JBL к ноутбуку с Windows 7 / 10 или Mac, можно самостоятельно настроить оборудование и использовать в качестве источника треков другое устройство. Несмотря на простоту сопряжения, при выполнении этой работы могут возникать трудности. К примеру, колонка не работает или ноутбук ее вообще не распознает или не видит. В таком случае сделайте следующие шаги:
- Убедитесь во включении портативной акустики.
- Проверьте уровень звука. В Сети нередко встречаются жалобы, мол, не могу подключить JBL к ноутбуку, а в реальности причина является банальной и связана с неправильными настройками.
- Установите или обновите ПО для акустической аппаратуры или модуля Блютуз.
- Сделайте настройки вручную, если ноут отказывается этот выполнять задачу в автоматическом режим.
- Перезагрузите оба девайса.
- Установите устройства ближе друг к другу при соединении по Блютуз.
Как правило, рассмотренные шаги позволяют решить проблему, когда JBL Charge 4 или другой модели не подключается к ноутбуку. Начните с обычной проверки включения и настройки звука и убедитесь в правильности работы модуля Блютуз.
Теперь вы знаете, как подключить колонку JBL к ноутбуку, и что для этого может потребоваться. Наибольшим спросом для ноутбуков с Windows и Mac пользуется беспроводный вариант. Но он не всегда может работать из-за проблем с модулем или программным обеспечением. В таком случае в качестве альтернативы можно использовать проводное соединение.
В комментариях расскажите, удалось ли вам подключить колонку JBL к ноутбуку, какие возникали трудности при решении вопроса, и каким способом их удалось решить.
На чтение 5 мин Просмотров 4.1к. Опубликовано 4 января 2022
Обновлено 20 августа 2022
В этой инструкции будем разбираться, как подключить колонку JBL к ноутбуку или компьютеру под управлением операционной системы Windows. В зависимости от конкретной модели, колонки ДжБЛ могут иметь два-три способа соединения с ПК — по кабелю USB или AUX, а также по беспроводной связи Bluetooth. Рассмотрим каждый из них, чтобы статья была полезной владельцам всех серий акустики JBL — Clip, Flip, Charge, Xtreme, Music, Portable.
Видео инструкция
Bluetooth
Если у вас беспроводная колонка JBL, то лучше всего подключить ее к ноутбуку через блютуз соединение. Это избавит от необходимости при перемещении из одной комнаты в другую носить с собой не только саму акустику, но и ноутбук вместе с проводом. Поддерживаемое современным стандартом Bluetooth расстояние до 10 метров вполне хватит, чтобы колонка Джибиэль не теряла связь с компьютером почти по всей площади стандартных небольших квартир.
Однако для такого типа соединения необходимо соблюсти 2 условия:
- Колонка JBL должна быть именно беспроводная, то есть с поддержкой блютуз. Отличить ее довольно просто — на корпусе обязательно будет размещаться кнопка со значком «B», которая включает режим обнаружения по беспроводной связи.
- На компьютере или ноутбуке должен иметься bluetooth адаптер. У ноутбуков в подавляющем числе случаев он с завода установлен в корпус. Необходимо лишь его включить кнопкой на корпусе или из настроек Windows
Со стационарным ПК дело обстоит сложнее — к нему необходимо докупить USB адаптер и установить на него драйверы в операционную систему. У нас на wifika.ru есть подробная инструкция, с помощью какого устройства и каким образом можно организовать его настройку.
Если ваш ноутбук и колонка JBL соответствует этим требованиям, то начнем подключение.
- Включаем колонку кнопкой питания и зажимаем клавишу «Bluetooth» то срабатывания звукового сигнала и появления световой индикации на корпусе
- На рабочем столе Windows находим значок «BT» — кликаем мышью по нему и выбираем «Добавить устройство»
- Далее заходим в раздел «Добавление Bluetooth или другого устройства»
- И выбираем здесь блютуз
- Будет выполнен поиск беспроводных гаджетов, которые находятся рядом с ноутбуком или компьютером. Находим нашу колонку JBL и жмем на нее.
- После успешного подключение кликаем на кнопку «Готово»
Колонка появится в списке звуковых устройств. Теперь системные звуки, музыка и видео будут транслироваться именно через JBL, а не встроенные в ноутбук динамики.
При этом, если у вас умная колонка, и вы подключили JBL с Алисой к wifi сети, голосовой помощник продолжит работать в обычном режиме. То есть даже при активном соединении по блютуз с ноутбуком можно задать Алисе какой-то вопрос, и она приглушит музыку и ответит на него.
Как подключить колонку JBL через USB?
Прежде, чем пробовать подключить колонку JBL через USB порт к компьютеру или ноутбуку, убедитесь, что ваша модель поддерживает такой тип соединения. Например, моя JBL Link Portable с Алисой такой функции лишена.
Если ваша может работать через USB, то далее порядок действий крайне прост:
- Берем кабель с USB-C или microUSB на одном конце (зависит от разъема на самой колонки JBL) и с простым «USB» на другом. И подключаем в соответствующие порты на колонке и ноутбуке
- Акустическая система автоматически распознается в системе Windows, после чего звук пойдет в динамик колонки.
AUX
Точно также производится присоединение JBL к компьютеру через аудиовход AUX. Если на колонке имеется подобный разъем, то нужно взять кабель с мини-джеками на обоих концах и вставить его в звуковой порт, помеченный иконкой в виде наушников на материнской плате компьютера или ноутбука
Почему колонка JBL не подключается и не работает — ноутбук не видит устройство
Причины, по которым ноутбук или компьютер не видит колонку JBL, можно разделить на три группы.
- Неверно выбрано звуковое устройство в Windows
- Отсутствуют драйверы в системы
- Поломка колонки или провода, разъема, bluetooth адаптера
Отключить и включить заново
Если вы подключили JBL по блютуз, то можно попробовать в настройках устройства нажать на «Отключить» и повторно установить соединение.
Или просто деактивировать колонку кнопкой питания и заново включить
Устройство вывода звука Windows
Далее можно попробовать вручную выбрать аудиоустройство Windows для вывода звука с ноутбука. Этот способ подходит для любого типа подключения — беспроводного или по одному из кабелей (USB и AUX).
Находим в панели иконок Windows значок в виде динамика — жмем на него правой кнопкой мыши и выбираем в меню «Параметры звука»
В новом окне находим блок «Вывод» и из выпадающего списка выбираем колонку «JBL»
Драйверы
Наконец, неустановленные драйверы в системе Windows также могут быть причиной того, что ноутбук или ПК не видят колонки JBL.
Если вы выполняете подключение по блютуз, то нужно проверить наличие «дров» на данный беспроводной адаптер. Для этого в окне поиска по системе вводим «Диспетчер устройств» и заходим в одноименный раздел меню
Здесь в списке комплектующих компьютера ищем «Bluetooth» и раскрываем вложенную ветвь.
Если в списке есть устройство, рядом с которым стоит восклицательный знак или крестик, то жмем по нему правой кнопкой мыши и выбираем обновление драйверов.
В том случае, если подключение выполняется по кабелю USB, то нужно смотреть ветку со звуковыми устройствами. И точно также, обновить драйверы напротив неопознанного устройства.
Актуальные предложения:

Задать вопрос
- 10 лет занимается подключением и настройкой беспроводных систем
- Выпускник образовательного центра при МГТУ им. Баумана по специальностям «Сетевые операционные системы Wi-Fi», «Техническое обслуживание компьютеров», «IP-видеонаблюдение»
- Автор видеокурса «Все секреты Wi-Fi»

Содержание
- Как подсоединить через Bluetooth?
- Особенности при сопряжении с ПК
- Полезные рекомендации
- Проводное подключение
- Возможные проблемы
- Как обновить драйвер?
Мобильные гаджеты стали неотъемлемой частью нашей жизни. Это практичные и функциональные помощники в работе, учебе и повседневных делах. Также портативные устройства помогают скрасить досуг и приятно провести время. Пользователи, которые ценят высокое качество звука и компактность, выбирают акустику торговой марки JBL. Эти колонки станут практичным дополнением к ноутбуку или ПК.

Как подсоединить через Bluetooth?
Подключить колонку JBL к компьютеру можно по беспроводному протоколу Bluetooth. Главное, чтобы данный модуль был вмонтирован в ноутбук и используемую акустику. Сначала рассмотрим синхронизацию с техникой, работающей на операционной системе Windows.
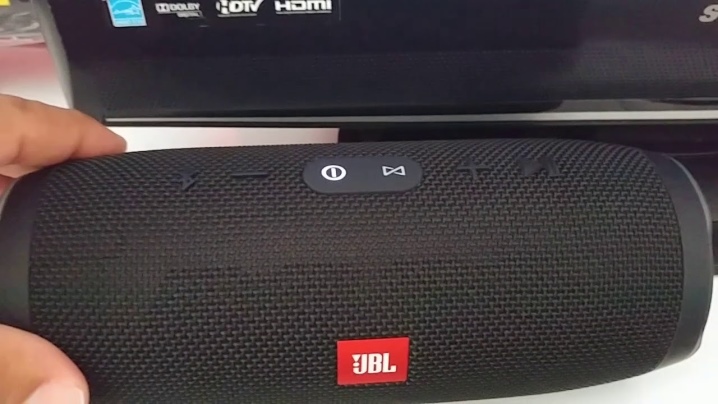
Это более распространенная ОС, с которой знакомы многие пользователи (самые используемые версии – 7, 8 и 10). Синхронизация выполняется следующим образом.
- Акустику нужно подсоединить к источнику питания.
- Колонки должны находиться рядом с ноутбуком, чтобы компьютер быстро обнаружил новое устройство.
- Включите музыкальное оборудование и запустите функцию Bluetooth.
- Клавишу с соответствующим логотипом нужно зажать до мигающего светового сигнала. Индикатор начнет мигать красным и синим цветом, обозначая работу модуля.
- Теперь перейдите к ноутбуку. В левой части экрана нажмите на значок «Пуск» (на нем изображен логотип Windows). Откроется меню.
- Выделите вкладку «Параметры». В зависимости от версии операционной системы, данный пункт может находиться в разных местах. Если вы используете 8 версию ОС, нужная кнопка будет размещаться в левой части окна с изображением шестеренки.
- Кликните один раз мышкой по пункту «Устройства».
- Найдите пункт под названием «Bluetooth и другие устройства». Ищите его в левой части окна.
- Запустите функцию Bluetooth. Понадобится ползунок, расположенный вверху страницы. Рядом вы найдите строку состояния, которая укажет на работу беспроводного модуля.
- На этом этапе нужно добавить необходимое мобильное устройство. Кликаем мышкой на кнопку «Добавить Bluetooth или другое устройство». Найти ее можно верху открытого окна.
- Кликните по значку Bluetooth – опция во вкладке «Добавить устройство».
- Если все сделано правильно, в окне должно появиться название портативной колонки. Для синхронизации нужно кликнуть на него.
- Для завершения процедуры нужно нажать на «Сопряжение». Эта кнопка будет находиться рядом с названием колонки.
Теперь можно проверить акустику, запустив любой музыкальный трек или видео.
Техника торговой марки Apple работает на базе собственной операционной системы Mac OS X. Данный вариант ОС существенно отличается от Windows. Обладатели ноутбуков также могут подключить колонку торговой марки JBL. В этом случае работу нужно выполнять так.
- Акустику нужно включить, запустить модуль Bluetooth (зажмите кнопку с соответствующим значком) и поставить колонки рядом с компьютером.
- На ноутбуке тоже нужно включить данную функцию. Знак Bluetooth можно найти в правой части экрана (выпадающее меню). В противном случае искать эту функцию нужно в меню. Для этого необходимо открыть «Системные настройки» и выбрать там Bluetooth.
- Зайдите в меню настроек протокола и включите беспроводное соединение. Если вы заметили кнопку с названием «Выключить», то функция уже запущена.
- После запуска поиск устройств для подключения начнется автоматически. Как только ноутбук найдет мобильную колонку, необходимо кликнуть на название и на значок «Сопряжение». Спустя несколько секунд произойдет подключение. Теперь нужно запустить аудио или видеофайл и проверить звучание.


Особенности при сопряжении с ПК
Операционная система на ноутбуке и стационарном ПК выглядит одинаково, поэтому проблем с поиском необходимой вкладки или кнопки возникнуть не должно. Главная особенность синхронизации с домашним компьютером заключается в модуле Bluetooth. У многих современных ноутбуков данный адаптер уже встроен, а для обычных ПК его нужно приобретать отдельно. Это недорогое и компактное устройство, которое внешне напоминаем флешку.


Полезные рекомендации
Подключение по протоколу Bluetooth во время активизации питается от аккумулятора или батареи акустики. Чтобы не расходовать заряд устройства, специалисты советуют иногда пользоваться проводным способом подключения колонок. Для этого нужно использовать кабель 3.5 мм или кабель USB. Его можно приобрести в любом магазине электроники. Стоит недорого. Если вы первый раз синхронизируете акустику с ноутбуком, не ставьте колонки далеко от него. Оптимальное расстояние – не более одного метра.
В инструкции по эксплуатации обязательно указано максимальное расстояние для подключения.


Проводное подключение
Если нет возможности синхронизировать технику при помощи беспроводного сигнала, можно соединить колонки с ПК через USB. Это практичный и удобный вариант, если у компьютера нет модуля Bluetooth или нужно сохранить заряд акустики. Необходимый кабель при его отсутствии в комплектации можно приобрести в любом магазине гаджетов и мобильных устройств. Через порт USB колонка подключается достаточно просто.
- Один конец кабеля нужно подсоединить к акустике в гнездо для зарядки.
- Второй стороной (более широкой) порт вставить в нужный разъем компьютера или ноутбука.
- Колонку нужно включить. Как только ОС найдет подключенный гаджет, она оповестит пользователя звуковым сигналом.
- На экране появится уведомление о новом оборудовании.
- Название музыкального девайса может отображаться по-разному на каждом компьютере.
- После подключения нужно воспроизвести любой трек для проверки колонок.
Рекомендуется обеспечить подключение к интернету, так как ПК может попросить обновить драйвер. Это программа, необходимая для работы оборудования. Также диск с драйвером может идти в комплекте с колонкой. Обязательно установите его перед подключением акустики. В комплекте с любой моделью акустического оборудования идет инструкция по эксплуатации.
В ней подробно рассказано о функциях акустики, технических характеристиках и подключении.


Возможные проблемы
При сопряжении техники некоторые пользователи сталкиваются с различными проблемами. Если компьютер не видит колонку или при включении нет звука, причина может быть связана со следующими неполадками.
- Старые драйвера, отвечающие за работу модуля Bluetooth или воспроизведение звука. В этом случае нужно просто обновить программное обеспечение. Если драйвер вовсе отсутствует, его нужно установить.
- Компьютер не воспроизводит звук. Проблема может заключаться в поломке звуковой карты. В большинстве случаев этот элемент подлежит замене, а отремонтировать его сможет только профессионал.
- ПК не проводит автоматическую настройку устройства. Пользователю нужно открыть на компьютере параметры звука и провести работу вручную, выбрав нужное оборудование из списка.
- Низкое качество звучания или достаточная громкость. Скорее всего, причиной является большое расстояние между колонками и ноутбуком (ПК) при беспроводном подключении. Чем ближе колонки будут стоять к компьютеру, тем лучше будет прием сигнала. Также на звук влияют настройки, которые регулируются на ПК.
Как обновить драйвер?
Программное обеспечение нужно регулярно обновлять для оптимальной работы мобильного устройства. Для этого нужно потратить всего несколько минут. В большинстве случаев операционная система оповестит юзера о необходимости загрузить новую версию. Также обновление нужно, если компьютер перестал видеть акустику или возникли другие проблемы при подключении или использовании колонок.
Пошаговая инструкция такова.
- Кликните на значок «Пуск». Он находится в правом нижнем углу, на панели задач.
- Откройте «Диспетчер устройств». Найти этот раздел можно через поисковую строку.
- Далее отыщите модель Bluetooth и кликните на него один раз правой кнопкой мыши. Откроется меню.
- Нажмите на кнопку с надписью «Обновить».
- Чтобы компьютер загрузил драйвер из всемирной сети, он должен быть подключен к интернету любым способом – проводным или беспроводным.
Также рекомендуется загрузить новую прошивку для аудиооборудования.
Торговая марка JBL разработала специально для собственной продукции отдельное приложение – JBL FLIP 4. С его помощью можно быстро и легко обновлять прошивку.
О том, как подключить колонку JBL к компьютеру и ноутбуку, смотрите в следующем видео.
Главная » Видео » Подключение беспроводной колонки к ноутбуку: пошаговая инструкция
Как правильно подключить колонку JBL к компьютеру или ноутбуку? Подключение колонки JBL через Bluetooth, USB, AUX. Возможные проблемы. Полезные советы.
К персональному компьютеру можно подключить практически любые акустические системы. Ноутбуки в этом плане значительно проигрывают. И дело даже не в том, что выбор ограничен компактными размерами внешнего динамика. Просто пользователи хотят получить качественный звук, но при этом сохранить мобильность. Тут как раз и пригодится портативная колонка JBL. Причем использовать ее удобно как для ноутбука, так и для стационарного ПК. Нужно только разобраться, как подключить колонку JBL к компьютеру.
Содержание
Обновление драйвера
Нередко пользователи пренебрегают этим этапом, однако пара минут, потраченных на обновление драйверов и прошивку аудио-девайса, поможет избежать проблем в будущем. На лэптопе потребуется:
- Открыть панель «Диспетчер устройств». Чтобы не искать в настройках, можно воспользоваться встроенным поиском по системе.
- Найти радиомодуль Блютуз и вызвать меню щелчком правой кнопки. Выбрать «Обновить».
Также стоит обновить прошивку аудио-девайса. Для примера, линейка JBL выпустила для своих колонок мобильное приложение «JBL FLIP 4», которое предназначено только для того, чтобы обновлять прошивку на аудио-девайсах этой марки.
Как правило, на ноутбуках и компьютерах установлены стандартные драйвера Блютуз Microsoft, с ними редко бывают проблемы. Но случаются исключения. Если удалось подключить колонку к ноутбуку через Блютуз (на Виндовс 8,10, 7), но звук не воспроизводится, тогда решением может стать установка драйверов от производителя.
Для этого потребуется:
- Выяснить производителя радиомуля, установленного в лэптопе: в «Диспетчере устройств» кликом правой кнопки по названию радиомодуля вызвать меню и выбрать «Свойства».
- В меню свойств найти либо ИД, либо марку, по названию которых скачать и установить драйвера.
Возможные проблемы при подключении
Что делать, если портативную колонку к ноутбуку подключить не удалось, или нет звука? Есть различные варианты решений.
- Если ноутбук не видит колонку по блютузу, то, возможно, пользователь не активировал на ней режим поиска, или она недостаточно заряжена.
- Второй вариант, когда аксессуар не подключается к ноутбуку – драйвер в ноутбуке работает неверно, или его там просто нет. В последнем случае поиск не удастся запустить вообще.
- В некоторых случаях синхронизация невозможна по той причине, что на ноутбуке не включена видимость. Исправить это можно в трее — кликнуть по блютуз, выбрать «открыть параметры» и вкладку «параметры». Ставим галочку «разрешить обнаруживать это устройство». Сохраняем результат, повторно запускаем поиск.
- Убедиться, что ноутбук не переведен в режим «авиа», который принудительно выключает все беспроводные подключения.
- Если устройства соединились, но звука нет, то необходимо проверить громкость в колонке и на ноутбуке, а также в плеере, откуда поступает сигнал.
- Если громкость достаточная, но звука все равно нет, то в трее кликаем по кнопке «громкость» и выбираем устройство воспроизведения, после чего в списке активируем блютуз колонку.
Второй способ — по USB
Если на компьютере нет Bluetooth, можно подключить колонку JBL к компьютеру через USB.
- Возьмите USB кабель, который идёт в комплекте с колонкой
- Вставьте один его конец в USB-порт компьютера, а другой в порт колонки
- Включите колонку
- Windows автоматически начнёт установку подключенного устройства (может занять до минуты)
- По завершению установки, попробуйте воспроизвести звук
- Если звук не идёт из колонки, попробуйте обновить её драйвера
Как обновить драйвер колонки JBL на Windows 10?
Зайдите в «Мой компьютер» -> нажмите на пустом поле правой кнопкой мыши -> выберите «Свойства» -> откройте «Диспетчер устройств» -> найдите в списке название колонки -> нажмите на него правой кнопкой мыши — > откройте «Свойства» -> перейдите на вкладку «Драйвера» -> нажмите «Обновить драйвер»
Видео, как подключить Bluetooth адаптер к компьютеру или ноутбку
Лучшие предложения
Специалист по беспроводным сетям, компьютерной технике и системам видеонаблюдения. Выпускник образовательного центра при МГТУ им. Баумана в Москве. Автор видеокурса «Все секреты Wi-Fi»
Первый способ — по Bluetooth
Чтобы подключить колонку JBL к компьютеру по bluetooth:
- откройте на ПК « Параметры Windows »;
- войдите во вкладку « Устройства »;
- включите « Bluetooth » на компьютере и колонке;
- нажмите « Подключение Bluetooth или других устройств »;
- запустите поиск;
- выберете название колонки и когда JBL подключиться к компьютеру.
Если на ПК нет Bluetooth, можно воспользоваться специальным адаптером. Он стоит недорого и вставляется в USB-разъем по аналогии с флешкой, после чего на ПК появляется нужная функция.





Почему ноутбук не видит компьютер
Такое случается крайне редко, и связана данная проблема со слабой работой ПК. Вполне возможно, что пользователю стоит заменить самые старые составляющие своего компьютера, после чего он сможет пользоваться современными устройствами с комфортом и без каких-либо проблем.
Также при включении очень важно смотреть, чтобы лампочка возле значка Блютуса постоянно горела и была активной. Не стоит забывать и про минимальное расстояние между устройствами.
Если компьютер давно не обновлялся, то дело может быть в устаревших драйверах. Скачать самые актуальные версии можно на официальных сайтах.
Сколько нужно заряжать колонку JBL
В зависимости от версии и линейки портативных колонок JBL время зарядки колеблется от 2 до 6 часов. Оно также зависит от включенного или выключенного устройства, проигрывания музыки в момент заряда и прочего. Как и для любого другого устройства рекомендации для JBL будут одинаковыми: не использовать колонку, заряжать только в выключенном состоянии, отключить все дополнительные кабели или устройства (флешку, компьютер, наушники).
Беспроводные проигрыватели также оснащены специальным индикатором, который оповещает о том, что батарея заряжена. Но в ранних моделях он отсутствует. Поэтому необходимо найти соответствующую информацию в инструкции. В ней можно прочитать о всех возможностях переносного устройства. Но данных о том, каким образом на колонке производителя JBL можно включить флешку, нет. Так как порт с USB отводится для передачи заряда другим мобильным устройствам в условиях, где нет возможности подключиться к розетке.
Содержание
- Драйвера для подключения JBL к компьютеру
- Первый способ
- Второй способ
В этой инструкции мы расскажем как подключить колонку JBL к компьютеру на Windows 7. Сделать это можно двумя способами.
Для того, чтобы колонка JBL корректно работала на ПК с Windows 7 и Windows 10, нет необходимости устанавливать дополнительные драйвера.
Те, которые уже есть в операционной системе первоначально, должны обеспечивать работу JBL с Bluetooth.
Но, если колонка не подключается, можно попробовать обновить драйвера.
О том, как это сделать, подробно написано в официальной справке Microsoft.
Каких-то специальных, «фирменных» драйверов JBL для Windows не существует. Если ошибаемся, пожалуйста, дайте знать об этом в комментариях.
Теперь перейдем к способам подключения колонок.
Первый способ
Чтобы синхронизировать беспроводную колонку JBL Charge 3,4 или 5 с компьютером или ноутбуком:
Инструкция аналогична для всех других моделей JBL серий Flip, Go, Extreme или Boombox.
- Включите на обоих устройствах Bluetooth (если на ПК он отсутствует, необходимо приобретать его дополнительно в виде отдельного модуля);
- Войдите в параметры «Bluetooth и другие устройства» на ПК и дождитесь обнаружения беспроводной колонки;
- Нажмите на ее название (пример на картинке ниже) когда оно появится на экране;
- Подтвердите действие, выбрав «Да»;
- Подождите несколько секунд завершения синхронизации.
- После этого ваша колонка JBL должна подключиться к компьютеру на Windows 7.
Если процедура выполнена успешно, но звука нет, обновите звуковые и Bluetooth драйвера на компьютере.
Второй способ
Подключить колонку к компьютеру можно без помощи Bluetooth. Для этого:
- Вставьте один конец кабеля AUX 3.5 мм в гнездо 3,5 мм (данный вход есть не на всех колонках)
- Воткните второй конец переходника в линейный выход ПК 3,5 мм (обычно имеет зеленую окантовку);
- Кликните на значок «Звук»;
- Выберете в «Устройства воспроизведения» наушники;
- Подтвердите, нажав «Ок»;
- Запустите воспроизведение музыки.
Если есть вопросы по подключению — задайте их в комментариях.
Перейти к содержанию
Планшеты, мобильные телефоны и другие гаджеты вошли в нашу жизнь и теперь трудно представить себе существование без них. Теперь еще и звуковые устройства приобретают индивидуальность. Линейка колонок компании JBL – это компактные устройства, которые можно подключить к любому планшету, телефону или ноутбуку разными способами, в том числе и по технологии Блютуз. Каким образом соединить колонку фирмы JBL и ноутбук с телефоном по Bluetooth мы рассмотрим в этой статье.
Содержание
- Подключаем колонку JBL по Bluetooth к телефону
- Соединяем колонку JBL и ноутбук с ОС Windows по Блютуз
- Инструкция подключения колонки к ноутбуку с ОС Mac OS X
- Полезные советы при использовании колонки и устройства
Подключаем колонку JBL по Bluetooth к телефону
Синхронизация по технологии Блютуз является самым распространенным, потому что для подключения не требуется никаких дополнительных шнуров и приложений. Такой способ подключения является стандартным для всех ОС мобильных телефонов. Чаще всего колонку JBL приобретают для того, чтобы подключить ее через Bluetooth. Где бы вы не находились можно подключится к колонке и наслаждаться любимой музыкой или радиостанцией. Для этого нужно выполнить несколько простых шагов:
- Разместите 2 устройства рядом, телефон и колонку.
- На устройствах нужно включить Bluetooth.
- Чтобы включить технологию на колонке, удерживайте соответствующую кнопку на панели управления до характерного сигнала. Мигание ободка вокруг кнопки синим и красным цветом – означает, что колонка готова к сопряжению. Кнопку можно отпустить.
- На телефоне следует включить во вкладке Bluetooth — «Поиск устройств». После того, как устройство колонка (JBL Charge) будет найдено – нажмите на нее для подключения.
Соединяем колонку JBL и ноутбук с ОС Windows по Блютуз
Теперь рассмотрим подключение колонки к ноутбуку с установленной операционной системой Windows. Для этого:
- Подключите колонки JBL к источнику питания.
- Расположите устройство ближе к колонке, чтобы ноутбук обнаружил сигнал как можно быстрее.
- Включаем Bluetooth колонки. Нажмите кнопку в виде Блютуз значка и удерживайте до сигнала. Когда колонка будет готова к подключению, вокруг кнопки начнет мигать индикатор – синим и красным цветом.
- В ноутбуке необходимо нажать на кнопку «Пуск» в левом нижнем углу.
- Далее нужно открыть пункт «Параметры», на разных версиях он находится в разных местах, в Windows 8 и 8.1 кнопка будет расположена слева внизу, в общем блоке, со значком шестерни.
- Сделайте клик на пункте «Устройства». Она находится в верхней части на странице «Параметры».
- Находим пункт «Bluetooth и другие устройства». Он будет слева страницы.
- Включаем Блютуз. Ползунок, который находится в верхней части на странице «Bluetooth». Справа от ползунка находится строка состояния – она должна «говорить» нам «Включено».
- Теперь нужно добавить устройство – JBL колонка. Делаем клик на кнопке «Добавить Bluetooth или другое устройство». Кнопка должна располагаться в верхней части экрана страницы, на которой вы остановились.
- Щелкните по кнопке «Bluetooth. Опция вверху в окне «Добавить устройство».
- На экране должно отобразиться имя и модель колонки, для сопряжения нужно сделать на нем клик.
- На последнем этапе нужно нажать на кнопку «Сопряжение». Кнопка находится внизу, правей от названия колонки. Готово. Теперь вы можете наслаждаться музыкой, воспроизводимой ноутбуком через колонки JBL.
Инструкция подключения колонки к ноутбуку с ОС Mac OS X
Владельцы ноутбуков с операционной системой от компании Apple также могут подключить колонку JBL. Для этого необходимо выполнить несколько несложных шагов:
- Включите колонку, расположите ближе к ноутбуку и активируйте Bluetooth нажатием соответствующей кнопки.
- На ноутбуке нажмите на значок «Bluetooth» в верхней правой части монитора, в выпадающем меню. Если его в меню нет, необходимо открыть общее меню, перейти в «Системные настройки» и нажать «Bluetooth».
- Откройте настройки Блютуз. Опция в самом низу меню. Включите Блютуз. Может вместо этой кнопки отображаться кнопка «Выключить» — значит, технология уже включена.
- Начнется процесс поиска устройства на ноутбуке. Когда устройство найдено, нужно нажать на кнопку «Сопряжение», чтобы подключить колонку. Через некоторое время подключение будет произведено, и вы сможете услышать музыку, воспроизводимую на ноутбуке из колонки.
Полезные советы при использовании колонки и устройства
- Технология Bluetooth при включенном режиме питается от батареи устройства. Если вы хотите сберечь заряд аккумулятора колонки, телефона или ноутбука то можно подключить колонку при помощи специального аудиокабеля с 3.5 мм штекером, который идет в комплекте с колонками JBL.
- При первом подключении колонки к одному из устройств держите их на расстоянии не дальше чем 1м. В противном случае подключить их не удастся. Максимальное расстояние приема сигнала можно уточнить в инструкции по применению колонки.
Опубликовано 06.10.2017 Обновлено 05.11.2020
2 способа подключить колонку JBL к компьютеру
Подключить беспроводную колонку JBL Charge к компьютеру можно двумя способами — по Bluetooth и по USB. В этой инструкции рассмотрим оба варианта подключения
Первый способ — по Bluetooth
Чтобы подключить колонку JBL к компьютеру по bluetooth:
- откройте на ПК « Параметры Windows »;
- войдите во вкладку « Устройства »;
- включите « Bluetooth » на компьютере и колонке;
- нажмите « Подключение Bluetooth или других устройств »;
- запустите поиск;
- выберете название колонки и когда JBL подключиться к компьютеру.
Если на ПК нет Bluetooth, можно воспользоваться специальным адаптером. Он стоит недорого и вставляется в USB-разъем по аналогии с флешкой, после чего на ПК появляется нужная функция.
Второй способ — по USB
Если на компьютере нет Bluetooth, можно подключить колонку JBL к компьютеру через USB. Для этого:
- воспользуйтесь переходником с USB-разъемом с одной стороны и аудио-выходом 3,5мм – с другой;
- первый воткните в колонку, а второй – в компьютер;
- когда появится меню Smart Audio, из предложенных вариантов выберете « Внешние динамики » и нажмите « Ок ».
Если процедура выполнена правильно, колонка JBL Charge успешно подключиться. Для проверки попробуйте запустить воспроизведение музыки на компьютере.
Источник
Как подключить колонку JBL к ноутбуку. Способы
Акустические системы от JBL — весьма качественные продукты, обладающие отличным звуком, и стоят не так дорого, как Hi-End акустика для аудиофилов. Особенным успехом пользуются портативные колонки, способные подключаться к смартфону или ноутбуку как без проводов, так и с помощью последних. Стоит отметить,что такое решение выглядит наиболее приемлемым для небольших тусовок, так как колонки обладают весьма качественным звуком. Даже несмотря на их миниатюрные размеры. Как подключить колонку JBL к ноутбуку? Мы постараемся ответить на этот вопрос и разберем все возможные варианты. Но сначала несколько слов о самом продукте.
Колонки JBL
Портативные акустические системы от JBL обладают некоторыми свойствами, выделяющими их среди конкурентов. К примеру, колонки серии Charge обладают приятным материалом внешней отделки, который делает акустику уникальной. Но главное — водонепроницаемые свойства и возможность беспроводного подключения. Можно ли подключить колонку JBL к ноутбуку? Конечно, можно. Нужно только знать как. Данные портативные АС обладают качественным звуком, глубоким басом, встроенным тюнером, устройством для чтения карт памяти, возможностью зарядки смартфона и могут работать без подключения к сети. Превосходное решение для организации небольшого праздника. Особенно подходит для таких мероприятий колонка JBL Charge 3. Подключить к ноутбуку эту акустику не составляет никакого труда. Сейчас мы расскажем все о том, как это сделать.
Беспроводное подключение
Подходит для тех, у кого установлен на ноутбуке адаптер Блютуз. Вообще, это чуть ли не единственная аппаратура, поддерживающая беспроводное подключение от JBL — колонка-Bluetooth. как подключить к ноутбуку эту интересную акустику? Для этого нужно последовательно выполнить следующие действия.
- Сначала включаем Блютуз на ноутбуке (универсальной инструкции здесь нет, так как все устройства разные).
- Теперь нажимаем на самой колонке кнопку с изображением блютуза.
- Ждем, пока ноутбук определит новое устройство и соединится с ним.
- Отпускаем кнопку блютуза на колонке.
- Запускаем какую-нибудь музыку на ноутбуке и проверяем, попутно настраивая звук.
- Наслаждаемся.
Вот и все. Ничего сложного в этом нет. Это один из ответов на вопрос о том, как подключить колонку JBL к ноутбуку. Сделать это можно при помощи всего нескольких шагов. Колонка быстро определяется и подхватывается любым лэптопом. Но лучше, чтобы сама колонка и ноутбук поддерживали кодек AptX. Тогда качество звука будет на порядок выше.
Проводное соединение
Но что делать, если беспроводного адаптера на ноутбуке нет (или же он по какой-то причине не работает)? Как подключить колонку JBL к ноутбуку в этом случае? Если так получилось, то можно попробовать подключить акустическую систему при помощи USB порта. Но нужно учесть, что на «Виндовс 7» такой финт вряд ли сработает. К тому же нужно запастись соответствующим проводом (USB-MicroUSB). Только тогда можно будет добиться положительного результата. Предположим, что все это у вас есть. Каков алгоритм действий. Он весьма прост.
- Подключаем один конец кабеля в гнездо зарядки колонки.
- Второй конец включаем в порт USB на компьютере.
- Ждем пока операционная система определит устройство, установит драйвер и настроит его. Лучше обеспечить подключение к интернету, так как в базе данных «Виндовс» может не оказаться нужного драйвера.
- После установки драйвера включаем проигрыватель и в его настройках выбираем устройство воспроизведения. В каждом проигрывателе оно будет отображаться по-своему, так что универсальной инструкции здесь нет.
- Включаем какой-нибудь трек, проверяем звук и настраиваем его.
- Начинаем использование колонки.
Вот так можно подключить беспроводную колонку от JBL к ноутбуку без помощи беспроводного адаптера. Данный вариант подойдет практически всем. Точно также можно «подружить» колонку с полноценным ПК, у которого нет адаптера Блютуз.
Заключение
Итак, мы рассмотрели вопрос о том, как подключить колонку JBL к ноутбуку. Для осуществления этой операции можно использовать как беспроводное, так и проводное соединение. Но с помощью беспроводного адаптера подключиться гораздо проще и быстрее, так как колонка предназначена именно для этого. Однако если беспроводной адаптер по какой-то причине не функционирует, то с подключением при помощи проводов и USB порта тоже никаких проблем не возникнет.
Источник
Как подключить колонку JBL к компьютеру и ноутбуку?
Мобильные гаджеты стали неотъемлемой частью нашей жизни. Это практичные и функциональные помощники в работе, учебе и повседневных делах. Также портативные устройства помогают скрасить досуг и приятно провести время. Пользователи, которые ценят высокое качество звука и компактность, выбирают акустику торговой марки JBL. Эти колонки станут практичным дополнением к ноутбуку или ПК.
Как подсоединить через Bluetooth?
Подключить колонку JBL к компьютеру можно по беспроводному протоколу Bluetooth. Главное, чтобы данный модуль был вмонтирован в ноутбук и используемую акустику. Сначала рассмотрим синхронизацию с техникой, работающей на операционной системе Windows.
Это более распространенная ОС, с которой знакомы многие пользователи (самые используемые версии – 7, 8 и 10). Синхронизация выполняется следующим образом.
- Акустику нужно подсоединить к источнику питания.
- Колонки должны находиться рядом с ноутбуком, чтобы компьютер быстро обнаружил новое устройство.
- Включите музыкальное оборудование и запустите функцию Bluetooth.
- Клавишу с соответствующим логотипом нужно зажать до мигающего светового сигнала. Индикатор начнет мигать красным и синим цветом, обозначая работу модуля.
- Теперь перейдите к ноутбуку. В левой части экрана нажмите на значок «Пуск» (на нем изображен логотип Windows). Откроется меню.
- Выделите вкладку «Параметры». В зависимости от версии операционной системы, данный пункт может находиться в разных местах. Если вы используете 8 версию ОС, нужная кнопка будет размещаться в левой части окна с изображением шестеренки.
- Кликните один раз мышкой по пункту «Устройства».
- Найдите пункт под названием «Bluetooth и другие устройства». Ищите его в левой части окна.
- Запустите функцию Bluetooth. Понадобится ползунок, расположенный вверху страницы. Рядом вы найдите строку состояния, которая укажет на работу беспроводного модуля.
- На этом этапе нужно добавить необходимое мобильное устройство. Кликаем мышкой на кнопку «Добавить Bluetooth или другое устройство». Найти ее можно верху открытого окна.
- Кликните по значку Bluetooth – опция во вкладке «Добавить устройство».
- Если все сделано правильно, в окне должно появиться название портативной колонки. Для синхронизации нужно кликнуть на него.
- Для завершения процедуры нужно нажать на «Сопряжение». Эта кнопка будет находиться рядом с названием колонки.
Теперь можно проверить акустику, запустив любой музыкальный трек или видео.
Техника торговой марки Apple работает на базе собственной операционной системы Mac OS X. Данный вариант ОС существенно отличается от Windows. Обладатели ноутбуков также могут подключить колонку торговой марки JBL. В этом случае работу нужно выполнять так.
- Акустику нужно включить, запустить модуль Bluetooth (зажмите кнопку с соответствующим значком) и поставить колонки рядом с компьютером.
- На ноутбуке тоже нужно включить данную функцию. Знак Bluetooth можно найти в правой части экрана (выпадающее меню). В противном случае искать эту функцию нужно в меню. Для этого необходимо открыть «Системные настройки» и выбрать там Bluetooth.
- Зайдите в меню настроек протокола и включите беспроводное соединение. Если вы заметили кнопку с названием «Выключить», то функция уже запущена.
- После запуска поиск устройств для подключения начнется автоматически. Как только ноутбук найдет мобильную колонку, необходимо кликнуть на название и на значок «Сопряжение». Спустя несколько секунд произойдет подключение. Теперь нужно запустить аудио или видеофайл и проверить звучание.
Особенности при сопряжении с ПК
Операционная система на ноутбуке и стационарном ПК выглядит одинаково, поэтому проблем с поиском необходимой вкладки или кнопки возникнуть не должно. Главная особенность синхронизации с домашним компьютером заключается в модуле Bluetooth. У многих современных ноутбуков данный адаптер уже встроен, а для обычных ПК его нужно приобретать отдельно. Это недорогое и компактное устройство, которое внешне напоминаем флешку.
Полезные рекомендации
Подключение по протоколу Bluetooth во время активизации питается от аккумулятора или батареи акустики. Чтобы не расходовать заряд устройства, специалисты советуют иногда пользоваться проводным способом подключения колонок. Для этого нужно использовать кабель 3.5 мм или кабель USB. Его можно приобрести в любом магазине электроники. Стоит недорого. Если вы первый раз синхронизируете акустику с ноутбуком, не ставьте колонки далеко от него. Оптимальное расстояние – не более одного метра.
В инструкции по эксплуатации обязательно указано максимальное расстояние для подключения.
Проводное подключение
Если нет возможности синхронизировать технику при помощи беспроводного сигнала, можно соединить колонки с ПК через USB. Это практичный и удобный вариант, если у компьютера нет модуля Bluetooth или нужно сохранить заряд акустики. Необходимый кабель при его отсутствии в комплектации можно приобрести в любом магазине гаджетов и мобильных устройств. Через порт USB колонка подключается достаточно просто.
- Один конец кабеля нужно подсоединить к акустике в гнездо для зарядки.
- Второй стороной (более широкой) порт вставить в нужный разъем компьютера или ноутбука.
- Колонку нужно включить. Как только ОС найдет подключенный гаджет, она оповестит пользователя звуковым сигналом.
- На экране появится уведомление о новом оборудовании.
- Название музыкального девайса может отображаться по-разному на каждом компьютере.
- После подключения нужно воспроизвести любой трек для проверки колонок.
Рекомендуется обеспечить подключение к интернету, так как ПК может попросить обновить драйвер. Это программа, необходимая для работы оборудования. Также диск с драйвером может идти в комплекте с колонкой. Обязательно установите его перед подключением акустики. В комплекте с любой моделью акустического оборудования идет инструкция по эксплуатации.
В ней подробно рассказано о функциях акустики, технических характеристиках и подключении.
Возможные проблемы
При сопряжении техники некоторые пользователи сталкиваются с различными проблемами. Если компьютер не видит колонку или при включении нет звука, причина может быть связана со следующими неполадками.
- Старые драйвера, отвечающие за работу модуля Bluetooth или воспроизведение звука. В этом случае нужно просто обновить программное обеспечение. Если драйвер вовсе отсутствует, его нужно установить.
- Компьютер не воспроизводит звук. Проблема может заключаться в поломке звуковой карты. В большинстве случаев этот элемент подлежит замене, а отремонтировать его сможет только профессионал.
- ПК не проводит автоматическую настройку устройства. Пользователю нужно открыть на компьютере параметры звука и провести работу вручную, выбрав нужное оборудование из списка.
- Низкое качество звучания или достаточная громкость. Скорее всего, причиной является большое расстояние между колонками и ноутбуком (ПК) при беспроводном подключении. Чем ближе колонки будут стоять к компьютеру, тем лучше будет прием сигнала. Также на звук влияют настройки, которые регулируются на ПК.
Как обновить драйвер?
Программное обеспечение нужно регулярно обновлять для оптимальной работы мобильного устройства. Для этого нужно потратить всего несколько минут. В большинстве случаев операционная система оповестит юзера о необходимости загрузить новую версию. Также обновление нужно, если компьютер перестал видеть акустику или возникли другие проблемы при подключении или использовании колонок.
Пошаговая инструкция такова.
- Кликните на значок «Пуск». Он находится в правом нижнем углу, на панели задач.
- Откройте «Диспетчер устройств». Найти этот раздел можно через поисковую строку.
- Далее отыщите модель Bluetooth и кликните на него один раз правой кнопкой мыши. Откроется меню.
- Нажмите на кнопку с надписью «Обновить».
- Чтобы компьютер загрузил драйвер из всемирной сети, он должен быть подключен к интернету любым способом – проводным или беспроводным.
Также рекомендуется загрузить новую прошивку для аудиооборудования.
Торговая марка JBL разработала специально для собственной продукции отдельное приложение – JBL FLIP 4. С его помощью можно быстро и легко обновлять прошивку.
О том, как подключить колонку JBL к компьютеру и ноутбуку, смотрите в следующем видео.
Источник
Содержание
- Jbl flip 4 приложение для виндовс
- Как подключить беспроводную (Блютуз) колонку к ноутбуку: инструкция
- Обновление драйвера
- Включение Блютуз
- Подключение лэптопа к аудио-девайсу
- Частые проблемы
- Как подключить колонку к ноутбуку через Блютуз : 3 комментария
- Как подключить колонку JBL к компьютеру?
- Содержание
- Способы подключения колонки JBL к компьютеру
- Подключение колонки JBL через Bluetooth
- Подключение колонки через USB
- Подключение колонки через AUX
- Подключение к Mac OS X
- Возможные проблемы
- Полезные советы
- Скачать JBL Connect для ПК
- JBL Connect для ПК Скриншоты
- загрузить и установить JBL Connect на вашем персональном компьютере и Mac
- Шаг 1: Загрузите эмулятор Android для ПК и Mac
- Шаг 2: установите эмулятор на ПК или Mac
- Шаг 4: JBL Connect для Mac OS
- JBL Drivers Download
- Find JBL Device Drivers by Model
- Recent Help Articles
- Popular JBL Device Categories
- How to Update JBL Device Drivers Quickly & Easily
- How to Open Device Manager
- How to Install drivers using Device Manager
- How to Install drivers Automatically
Jbl flip 4 приложение для виндовс
JBL Portable: Formerly named JBL Connect
Версия: 5.3.9
Последнее обновление программы в шапке: 22.09.2022
Краткое описание:
Официальное приложение для обновления, настройки и соединения пар колонок
Приложение JBL Connect работает с портативными Bluetooth-динамиками JBL.
Платформа: Android
Русский интерфейс: Да
Разработчик: Harman Consumer, Inc.
Страница приложения в магазине: JBL Portable
По вопросам наполнения шапки обращайтесь в QMS к Модераторам раздела или через кнопку «Жалоба» под сообщениями, на которые необходимо добавить ссылки.
Купил JBL Charge 4, установил JBL Connect
Версия: 4.6.307 с Play Маркета. Но установить обновление не получается. Подскажите, как это сделать или в чем проблема?
По каким еще признакам можно понять, что JBL Charge 4 подделка?
Выслал скриншот, что отображается в приложении Connect Plus.
Меня смущает, что не отражаются данные (Unknown) в пунктах Модель и Цвет.
Разве так должно быть?
2й скриншот от хозяина другой колонки.
Источник
Как подключить беспроводную (Блютуз) колонку к ноутбуку: инструкция
Задача, как подключить колонку к ноутбуку через Блютуз, имеет множество подводных камней – драйвера и настройки порой могут преподнести неприятные сюрпризы. Как правильно подключать, чтобы избежать проблем, и что делать, если эти проблемы уже возникли – подробности в статье.
Обновление драйвера
Нередко пользователи пренебрегают этим этапом, однако пара минут, потраченных на обновление драйверов и прошивку аудио-девайса, поможет избежать проблем в будущем. На лэптопе потребуется:
Как правило, на ноутбуках и компьютерах установлены стандартные драйвера Блютуз Microsoft, с ними редко бывают проблемы. Но случаются исключения. Если удалось подключить колонку к ноутбуку через Блютуз (на Виндовс 8,10, 7), но звук не воспроизводится, тогда решением может стать установка драйверов от производителя.
Для этого потребуется:
Включение Блютуз
На аудио-девайсах есть специальная кнопка для включения радиомодуля, у JBL потребуется нажать и удерживать кнопку до момента появления звукового сигнала.
Теперь вы сможете подключить колонку к ноутбуку JBL через Блютуз, предварительно разместив устройства рядом друг с другом.
Подключение лэптопа к аудио-девайсу
Завершающим этапом будет установление связи между устройствами, для наглядности представлен пример, как подключить колонку JBL Charge 2,3 к ноутбуку по bluetooth. Для этого потребуется:
Теперь можно слушать музыку из динамика аудио-девайса.
Частые проблемы
Так как подключить беспроводную портативную колонку к ноутбуку по bluetooth не всегда получается с первого раза, то стоит рассмотреть наиболее распространенные проблемы. Список неполадок примерно одинаков для всех колонок (в том числе для JBL):
Как правило, достаточно один раз подключить и настроить аудио-девайс, в дальнейшем проблемы почти не возникают.
Как подключить колонку к ноутбуку через Блютуз : 3 комментария
У меня асус f3t
Драйвера установлены к поаншету и телефону подключается по блютуз. Фото передает и отправляет но при попытке подключиться к беспроводной колонке wave trendy видеть он ее видет а конекииться не хочет
Добрый день, споткнулся на шаге ДОБАВЛЕНИЯ УСТРОЙСТВА. Ноутбук колонку видит, но выдает инфо что надо проверить pin cod соединения и повторить попытку., а как проверить? Окошко для ввода pin cod (0000, 1234) тоже не открывается.
Источник
Как подключить колонку JBL к компьютеру?
К персональному компьютеру можно подключить практически любые акустические системы. Ноутбуки в этом плане значительно проигрывают. И дело даже не в том, что выбор ограничен компактными размерами внешнего динамика. Просто пользователи хотят получить качественный звук, но при этом сохранить мобильность. Тут как раз и пригодится портативная колонка JBL. Причем использовать ее удобно как для ноутбука, так и для стационарного ПК. Нужно только разобраться, как подключить колонку JBL к компьютеру.
Содержание
Способы подключения колонки JBL к компьютеру
Существуют беспроводное и проводное подключения. У каждого из них есть свои достоинства и недостатки. Например, при беспроводном соединении можно расположить колонку далеко от компьютера. А когда устройство работает с помощью кабеля, оно одновременно заряжается. Это позволяет значительно продлить режим работы акустики. Всего можно выделить 3 вида подключения:
Подключение колонки JBL через Bluetooth
В первую очередь следует определить, есть ли в компьютере модуль Bluetooth. В ноутбуках он обычно встроен, но все зависит от модели. Рассматривать подключение лучше всего на примере Windows 10, так как это одна из самых популярных операционных систем. Чтобы сопряжение было быстрым, следует расположить колонку поближе к компьютеру. После успешного соединения ее можно убрать подальше. Сначала нужно включить колонку и протокол Bluetooth с помощью кнопок, расположенных на корпусе. Чтобы настроить компьютер, потребуется:
Проверить работу колонки просто. Нужно запустить на компьютере какую-нибудь музыку или видео. Если звук пойдет из колонки, значит подключение удалось. Точно так же все происходит и в Windows 7. Только здесь нужно зайти в «Панель управления».
Подключение колонки через USB
Здесь потребуется кабель USB. Один разъем вставляют в порт зарядного устройства колонки, другой – в свободный порт компьютера. Обычно Windows сам находит гаджет. Если этого не произошло, следует проверить, включена ли колонка. После подключения система начнет поиск драйверов в Интернете. Когда она их найдет и установит, устройством можно пользоваться. Процесс занимает некоторое время, но все равно достаточно быстрый.
Подключение колонки через AUX
Здесь даже драйверы не потребуются, так как в системе уже присутствует все необходимое. Нужно только взять AUX-кабель, чтобы соединить колонку и компьютер. Для этого на кабеле находятся два цилиндрических разъема диаметром 3,5 мм. Проблем с подключением обычно не возникает, а колонка начинает работать сразу. Но если звук не идет, причина может быть в самом кабеле. Или нужно зайти в параметры компьютера, чтобы выбрать в качестве источника звука внешние динамики. Иногда помогает сброс настроек акустики до заводских.
Подключение к Mac OS X
Операционная система от компании Apple сильно отличается по многим параметрам от Windows. Но подключить к ней колонку JBL тоже достаточно просто. Да и все рекомендации, которые подходят для Windows, работают и для Mac OS X. Нужно включить колонку и положить ее рядом. Чтобы настроить ноутбук, потребуется:
Возможные проблемы
Подключить колонку к стационарному компьютеру или ноутбуку легко. Но иногда возникают проблемы. Например, колонка может не передавать звук, или ее вообще не видно в настройках компьютера. Сначала нужно проверить, включены ли портативная акустика и ее Bluetooth. Если она работает, значит, причина в другом. В этих случаях помогут следующие действия:
Полезные советы
Когда предполагается пользоваться колонкой долгое время, лучше выбрать проводное соединение. Оно позволит сохранить заряд аккумулятора, а значит – и слушать звук получится без ограничений. Если все же выбран беспроводной способ, при первом подключении следует расположить колонку максимально близко к компьютеру. После успешного соединения гаджет можно убрать на расстояние до 10 метров. Обновлять можно не только драйверы для акустики и Bluetooth. У JBL есть специальное приложение, с помощью которого легко обновить прошивку самой колонки.
Продукция торговой марки JBL пользуется популярностью во всем мире. Это связано с качеством звука и возможностью применения в самых различных ситуациях. Колонку можно подключить ко многим устройствах. И для этого существует даже несколько способов. Если для вас важно качество, обращайтесь в официальный интернет-магазин JBL. Мы продаем товары мировых брендов, которые отличаются надежностью и превосходными характеристиками.
Источник
Скачать JBL Connect для ПК
Опубликовано Harman International Industries
JBL Connect для ПК Скриншоты


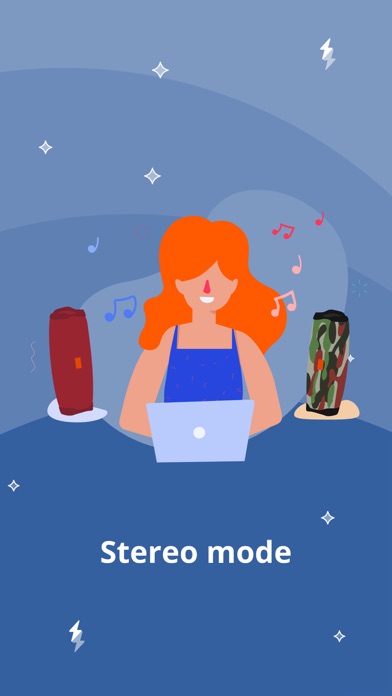
загрузить и установить JBL Connect на вашем персональном компьютере и Mac
Проверить совместимые приложения для ПК или альтернативы
| заявка | Скачать | Рейтинг | Разработчик |
|---|---|---|---|
 jbl connect jbl connect |
Получить приложение или альтернативы | 2.37129/5 202 рецензия |
Или следуйте инструкциям ниже для использования на ПК
Если вы хотите установить и использовать JBL Connect на вашем ПК или Mac, вам нужно будет загрузить и установить эмулятор Desktop App для своего компьютера. Мы усердно работали, чтобы помочь вам понять, как использовать app для вашего компьютера в 4 простых шагах ниже:
Шаг 1: Загрузите эмулятор Android для ПК и Mac
Шаг 2: установите эмулятор на ПК или Mac
Теперь, когда вы загрузили эмулятор по вашему выбору, перейдите в папку «Загрузка» на вашем компьютере, чтобы найти приложение эмулятора или Bluestacks.
Как только вы его нашли, щелкните его, чтобы установить приложение или exe на компьютер или компьютер Mac.
Теперь нажмите «Далее», чтобы принять лицензионное соглашение.
Чтобы правильно установить приложение, следуйте инструкциям на экране.
Если вы правильно это сделаете, приложение Emulator будет успешно установлено.
Шаг 4: JBL Connect для Mac OS
Источник
JBL Drivers Download
JBL is Los Angeles based audio equipment manufacturing company named after its founder, James Bullough Lansing. Most of the products offered by JBL are speakers, soundbars and other audio related products either for home or professional use. Many of their products are designed for use in cinemas, arenas, and stadiums for large venue sound systems. Some of JBL’s most popular current products include the PSB-1 Pro Soundbar, the CBT Series Passive Controlled-Coverage Column speakers, and the Control Contractor 100-Series In-Wall speakers.
Find JBL Device Drivers by Model
Recent Help Articles
Popular JBL Device Categories
How to Update JBL Device Drivers Quickly & Easily
Tech Tip: Updating drivers manually requires some computer skills and patience. A faster and easier option is to use the Driver Update Utility for JBL to scan your system for free. The utility tells you which specific drivers are out-of-date for all of your devices.
To get the latest driver, including Windows 10 drivers, you can choose from the above list of most popular JBL downloads. Click the «Download driver» button next to the matching model name. After you complete your download, move on to Step 2.
If your driver is not listed and you know the model name or number of your JBL device, you can use it to search our driver archive for your JBL device model. Simply type the model name and/or number into the search box and click the Search button. You may see different versions in the results. Choose the best match for your PC and operating system.
If you don’t know the model name or number, you can start to narrow your search down by choosing which category of JBL device you have (such as Printer, Scanner, Video, Network, etc.). Start by selecting the correct category from our list of JBL Device Drivers by Category above.
We employ a team from around the world. They add hundreds of new drivers to our site every day.
JBL updates their drivers regularly. To get the latest Windows 10 driver, you may need to go to the JBL website to find the driver for to your specific Windows version and device model.
Once you download your new driver, then you need to install it. To install a driver in Windows, you will need to use a built-in utility called Device Manager. It allows you to see all of the devices recognized by your system, and the drivers associated with them.
How to Open Device Manager
In Windows 10 & Windows 8.1, right-click the Start menu and select Device Manager
How to Install drivers using Device Manager
Locate the device and model that is having the issue and double-click on it to open the Properties dialog box.
Select the Driver tab.
Click the Update Driver button and follow the instructions.
In most cases, you will need to reboot your computer in order for the driver update to take effect.
Tech Tip: Driver downloads and updates come in a variety of file formats with different file extensions. For example, you may have downloaded an EXE, INF, ZIP, or SYS file. Each file type has a slighty different installation procedure to follow.
How to Install drivers Automatically
If you are having trouble installing your driver, you should use the Driver Update Utility for JBL. It is a software utility that automatically finds, downloads and installs the right driver for your system. You can even backup your drivers before making any changes, and revert back in case there were any problems. You can safely update all of your drivers in just a few clicks. Once you download and run the utility, it will scan for out-of-date or missing drivers:
When the scan is complete, the driver update utility will display a results page showing which drivers are missing or out-of-date. You can update individual drivers, or all of the necessary drivers with one click.
For more help, visit our Driver Support Page for step-by-step videos on how to install drivers for every file type.
Источник
Содержание
- Как подключить беспроводную (Блютуз) колонку к ноутбуку: инструкция
- Обновление драйвера
- Включение Блютуз
- Подключение лэптопа к аудио-девайсу
- Частые проблемы
- Как подключить колонку к ноутбуку через Блютуз : 3 комментария
- JBL Drivers Download
- Recent Help Articles
- Popular JBL Device Categories
- Driver Updates for Popular JBL Device Models
- How to Update JBL Device Drivers Quickly & Easily
- Step 1 — Download Your Driver
- Step 2 — Install Your Driver
- How to Open Device Manager
- How to Install drivers using Device Manager
- Jbl flip 4 драйвера для windows
- Позвоните нам
- и получите консультацию специалиста
- Напишите нам электронное письмо
- Мы ответим вам в ближайшее время!
- Ваше сообщение отправлено
- End-user license agreement
- 1. BACKGROUND.
- 2. DEFINITIONS.
- 3. LICENSE.
- 4. LICENSE RESTRICTIONS.
- 5. PROPRIETARY RIGHTS.
- 6. TERMINATION.
- 7. CUSTOMER REPRESENTATIONS
- 8. DISCLAIMER OF WARRANTIES.
- 9. LIMITATION OF LIABILITY.
- 10. GENERAL PROVISIONS.
Как подключить беспроводную (Блютуз) колонку к ноутбуку: инструкция
Задача, как подключить колонку к ноутбуку через Блютуз, имеет множество подводных камней – драйвера и настройки порой могут преподнести неприятные сюрпризы. Как правильно подключать, чтобы избежать проблем, и что делать, если эти проблемы уже возникли – подробности в статье.
Обновление драйвера
Нередко пользователи пренебрегают этим этапом, однако пара минут, потраченных на обновление драйверов и прошивку аудио-девайса, поможет избежать проблем в будущем. На лэптопе потребуется:
- Открыть панель «Диспетчер устройств» . Чтобы не искать в настройках, можно воспользоваться встроенным поиском по системе.
- Найти радиомодуль Блютуз и вызвать меню щелчком правой кнопки. Выбрать «Обновить» .
Также стоит обновить прошивку аудио-девайса. Для примера, линейка JBL выпустила для своих колонок мобильное приложение «JBL FLIP 4» , которое предназначено только для того, чтобы обновлять прошивку на аудио-девайсах этой марки.
Как правило, на ноутбуках и компьютерах установлены стандартные драйвера Блютуз Microsoft, с ними редко бывают проблемы. Но случаются исключения. Если удалось подключить колонку к ноутбуку через Блютуз (на Виндовс 8,10, 7), но звук не воспроизводится, тогда решением может стать установка драйверов от производителя.
Для этого потребуется:
- Выяснить производителя радиомуля, установленного в лэптопе: в «Диспетчере устройств» кликом правой кнопки по названию радиомодуля вызвать меню и выбрать «Свойства» .
- В меню свойств найти либо ИД, либо марку, по названию которых скачать и установить драйвера.
Включение Блютуз
Следующий этап – это включение чипов Блютуз на лэптопе и аудио-девайсе, без этого передача звука по bluetooth с ноутбука на колонки будет невозможна. На лэптопах, как правило, имеется для этого специальная комбинация кнопок, одна из которых «Fn» , а другая помечена пиктограммой «голубого зуба» . Например, Fn+F3 .
Если кнопки найти не удалось, то можно подключить радиомодуль через раздел «Устройства» в меню «Параметры» .
На аудио-девайсах есть специальная кнопка для включения радиомодуля, у JBL потребуется нажать и удерживать кнопку до момента появления звукового сигнала.
Теперь вы сможете подключить колонку к ноутбуку JBL через Блютуз, предварительно разместив устройства рядом друг с другом.
Подключение лэптопа к аудио-девайсу
Завершающим этапом будет установление связи между устройствами, для наглядности представлен пример, как подключить колонку JBL Charge 2,3 к ноутбуку по bluetooth. Для этого потребуется:
- В разделе «Устройства» из меню «Параметры» нажать кнопку в форме плюса.
- Выбрать соответствующий пункт.
- В списке определившихся устройств кликнуть нужный девайс (в примере это JBL).
- Не мешать компьютеру автоматически настраивать соединение.
Теперь можно слушать музыку из динамика аудио-девайса.
Частые проблемы
Так как подключить беспроводную портативную колонку к ноутбуку по bluetooth не всегда получается с первого раза, то стоит рассмотреть наиболее распространенные проблемы. Список неполадок примерно одинаков для всех колонок (в том числе для JBL):
- Устаревшие драйвера Блютуз.
- Нет звука на ноутбуке.
- Нежелание ноутбука автоматически настраивать аудио-девайс. В этом случае потребуется открыть параметры звука (поисковая строка поможет) и выбрать из выпадающего списка устройство вывода звука.
- Плохое качество звука может быть связано с большим расстоянием между JBL и лэптопом. Также могут влиять помехи в эфире от WiFi как домашней сети, так и соседских. Улучшить ситуацию может изменение в настройках домашнего WiFi роутера ширины канала с 40 МГц на 20 МГц.
Как правило, достаточно один раз подключить и настроить аудио-девайс, в дальнейшем проблемы почти не возникают.
Как подключить колонку к ноутбуку через Блютуз : 3 комментария
У меня асус f3t
Драйвера установлены к поаншету и телефону подключается по блютуз. Фото передает и отправляет но при попытке подключиться к беспроводной колонке wave trendy видеть он ее видет а конекииться не хочет
Добрый день, споткнулся на шаге ДОБАВЛЕНИЯ УСТРОЙСТВА. Ноутбук колонку видит, но выдает инфо что надо проверить pin cod соединения и повторить попытку., а как проверить? Окошко для ввода pin cod (0000, 1234) тоже не открывается.
JBL Drivers Download
JBL is Los Angeles based audio equipment manufacturing company named after its founder, James Bullough Lansing. Most of the products offered by JBL are speakers, soundbars and other audio related products either for home or professional use. Many of their products are designed for use in cinemas, arenas, and stadiums for large venue sound systems. Some of JBL’s most popular current products include the PSB-1 Pro Soundbar, the CBT Series Passive Controlled-Coverage Column speakers, and the Control Contractor 100-Series In-Wall speakers.
- Updates PC Drivers Automatically
- Identifies & Fixes Unknown Devices
- Supports Windows 10, 8, 7, Vista, XP
Recent Help Articles
Popular JBL Device Categories
Driver Updates for Popular JBL Device Models
How to Update JBL Device Drivers Quickly & Easily
Tech Tip: Updating drivers manually requires some computer skills and patience. A faster and easier option is to use the Driver Update Utility for JBL to scan your system for free. The utility tells you which specific drivers are out-of-date for all of your devices.
Step 1 — Download Your Driver
To get the latest driver, including Windows 10 drivers, you can choose from the above list of most popular JBL downloads. Click the download button next to the matching model name. After you complete your download, move on to Step 2.
If your driver is not listed and you know the model name or number of your JBL device, you can use it to search our driver archive for your JBL device model. Simply type the model name and/or number into the search box and click the Search button. You may see different versions in the results. Choose the best match for your PC and operating system.
If you don’t know the model name or number, you can start to narrow your search down by choosing which category of JBL device you have (such as Printer, Scanner, Video, Network, etc.). Start by selecting the correct category from our list of JBL Device Drivers by Category above.
We employ a team from around the world. They add hundreds of new drivers to our site every day.
Tech Tip: If you are having trouble deciding which is the right driver, try the Driver Update Utility for JBL. It is a software utility that will find the right driver for you — automatically.
JBL updates their drivers regularly. To get the latest Windows 10 driver, you may need to go to the JBL website to find the driver for to your specific Windows version and device model.
Step 2 — Install Your Driver
Once you download your new driver, then you need to install it. To install a driver in Windows, you will need to use a built-in utility called Device Manager. It allows you to see all of the devices recognized by your system, and the drivers associated with them.
How to Open Device Manager
In Windows 10 & Windows 8.1, right-click the Start menu and select Device Manager
In Windows 8, swipe up from the bottom, or right-click anywhere on the desktop and choose «All Apps» -> swipe or scroll right and choose «Control Panel» (under Windows System section) -> Hardware and Sound -> Device Manager
In Windows 7, click Start -> Control Panel -> Hardware and Sound -> Device Manager
In Windows Vista, click Start -> Control Panel -> System and Maintenance -> Device Manager
In Windows XP, click Start -> Control Panel -> Performance and Maintenance -> System -> Hardware tab -> Device Manager button
How to Install drivers using Device Manager
Locate the device and model that is having the issue and double-click on it to open the Properties dialog box.
Select the Driver tab.
Click the Update Driver button and follow the instructions.
In most cases, you will need to reboot your computer in order for the driver update to take effect.
Tech Tip: Driver downloads and updates come in a variety of file formats with different file extensions. For example, you may have downloaded an EXE, INF, ZIP, or SYS file. Each file type has a slighty different installation procedure to follow.
If you are having trouble installing your driver, you should use the Driver Update Utility for JBL. It is a software utility that automatically finds, downloads and installs the right driver for your system. You can even backup your drivers before making any changes, and revert back in case there were any problems. You can safely update all of your drivers in just a few clicks. Once you download and run the utility, it will scan for out-of-date or missing drivers:
When the scan is complete, the driver update utility will display a results page showing which drivers are missing or out-of-date. You can update individual drivers, or all of the necessary drivers with one click.
For more help, visit our Driver Support Page for step-by-step videos on how to install drivers for every file type.
Jbl flip 4 драйвера для windows
Позвоните нам
и получите консультацию специалиста
В настоящий момент наша поддержка по телефону не работает. Пожалуйста, отправьте нам электронное письмо или перезвоните нам в рабочее время: 8 800 700 04 67
ПН-ПТ с 9:00 до 18:00
Напишите нам электронное письмо
Мы ответим вам в ближайшее время!
Ваше сообщение отправлено
Мы свяжемся с Вами в ближайшее время, если Ваш запрос требует ответ.
End-user license agreement
IMPORTANT-READ CAREFULLY: This software is intended for receipt, installation and use only by end-user customers who are adults (over the age of 18 in most jurisdictions) and who own the JBL product appropriate for the software. Prior to continuing, you must agree to the following End-User License Agreement («Agreement») as indicated by pressing the «CONTINUE/ I ACCEPT» button at the end of this page. If you do not agree to the terms of the EULA, press the «EXIT/I DO NOT ACCEPT» button at the end of this page to reject the Agreement and to cancel receipt and/or installation of the software. This Agreement is binding between you and JBL, Inc. («JBL») for the software, services and supporting material, if any, that accompanies this Agreement.
1. BACKGROUND.
1.1 Customer desires to receive the Software for the sole purpose of upgrading firmware and/or software in JBL product owned by Customer.
1.2 JBL desires to provide such firmware and/or software to Customer for Customer’s upgrade of JBL product and at Customer’s sole risk. Customer and JBL agree as follows:
2. DEFINITIONS.
2.1 «Customer» shall mean the person or entity accepting this Agreement AND who is an end-user who owns the JBL product in which the Software is to be installed.
2.2 «Software» shall mean the software and supporting material, if any, that accompanies this Agreement, which may also include «online» or electronic documentation and Internet download services.
3. LICENSE.
3.1 Download, installation and/or use of the Software constitutes acceptance this Agreement.
3.2 JBL grants to Customer a royalty-free, non-exclusive and worldwide license to copy and use the Software exclusively for the purpose of installation and use in JBL products. Customer may not retain an archival copy of the Software.
3.3 JBL retains all rights, title and interest in and to the Software.
4. LICENSE RESTRICTIONS.
4.1 Customer shall not make any attempt to disassemble, decompile, reverse engineer or otherwise convert any part of the Software to a human-perceivable form or assist any other person to do so or attempt to do so.
4.2 Customer shall not modify the Software in any manner.
4.3 Customer’s rights in the Software shall be limited to those expressly granted in this Agreement.
5. PROPRIETARY RIGHTS.
5.1 All intellectual property rights in the Software and all modifications, updates, upgrade to and derivative works based upon the Software belong solely to JBL, and Customer does not and shall not acquire any rights in them.
5.2 Customer shall not delete or in any manner alter the intellectual property rights notices of JBL, if any, appearing on the Software as delivered to Customer.
5.3 JBL reserves the sole and exclusive right at its discretion to assert claims against third parties for infringement or misappropriation of its intellectual property rights in the Software.
6. TERMINATION.
6.1 Without prejudice to any other rights, JBL may terminate this Agreement without notice if Customer fails to comply with the terms and conditions of this Agreement.
6.2 Upon termination of the Agreement for any reason, Customer shall immediately cease use of the Software.
7. CUSTOMER REPRESENTATIONS
7.1 If Customer is a company, signatory warrants that he/she has authority to contract on behalf of and bind the Customer. If Customer is an individual, Customer represents that they are an adult in their jurisdiction and capable of entering into a binding agreement.
8. DISCLAIMER OF WARRANTIES.
8.1 To the maximum extent permitted by applicable law, JBL provides the software and download services as is and with all faults and disclaims all other warranties, whether express, implied or statutory, including, but not limited to, the implied warranties of merchantability, fitness for a particular purpose, and noninfringement.
8.2 JBL provides the software without warranty or condition of title, quiet enjoyment and quiet possession.
9. LIMITATION OF LIABILITY.
9.1 To the maximum extent permitted by applicable law, in no event shall JBL or its suppliers be liable for any incidental, indirect, special, remote, exemplary, punitive or consequential damages, including but not limited to loss of revenue or profits and attorney’s fees, arising from or caused, directly or indirectly, by the software, the installation process for the software or arising from or caused by this agreement.
9.2 To the maximum extent permitted by applicable law, not withstanding any damages that customer might incur for any reason whatsoever, download, installation and use of the software is at customer’s sole risk. JBL disclaims all liability with respect to damages arising from or caused, directly or indirectly, by the software, the installation process for the software or arising from or caused by this agreement.
9.3 The foregoing limitations and disclaimers shall apply to the maximum extent permitted by applicable law, even if any remedy fails its essential purpose.
10. GENERAL PROVISIONS.
10.1 This agreement shall be governed by and construed in accordance with the substantive laws of the state of New York, excluding its conflict of law principles. customer and JBL agree to exclude the united nations convention on contracts for the international sale of goods under this agreement and any transaction between the them that may be implemented in connection with this agreement. customer and JBL agree that the subject matter and personal jurisdiction are proper in the courts located in U.S. district court for the southern district of New York.
10.2 Customers may not assign or delegate all or any part of Customer’s rights or obligations under this Agreement without the prior written consent of JBL, except to a person or entity that accepts possession of Customer’s respective JBL product and who agrees to be bound by the terms of this Agreement.
10.3 Articles 8, 9 and 10 and Section 6.2 shall survive the termination and/or expiration of this Agreement.
10.4 Any amendment to or modification of this Agreement must be made in writing and signed by an authorized representative of both Customer and JBL. This Agreement is the complete and final agreement between Customer and JBL with respect to the subject matter of this Agreement. To the extent that any terms of any JBL policies or programs for support services conflict with the terms of this Agreement, the terms of this Agreement shall control.
10.5 If any provision of this Agreement is held to be void, invalid, unenforceable or illegal, the other provisions shall continue in full force and effect.