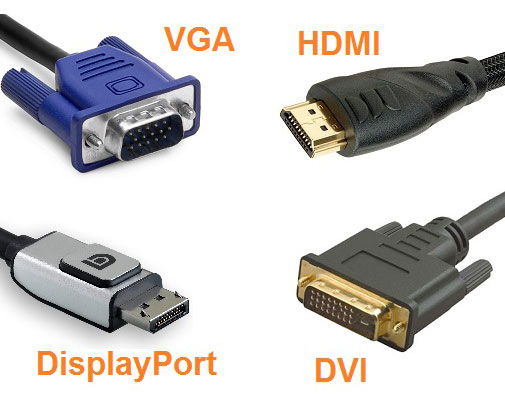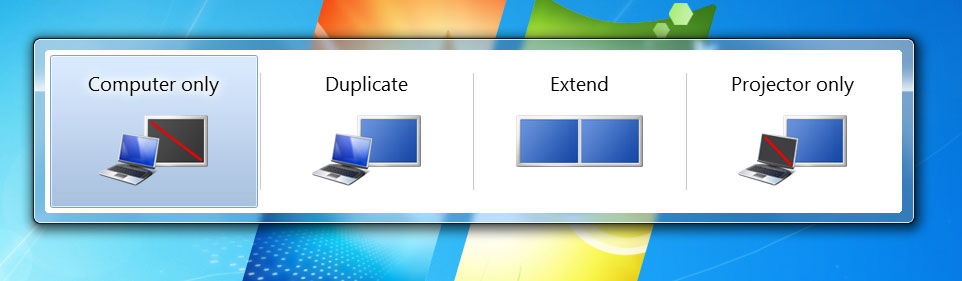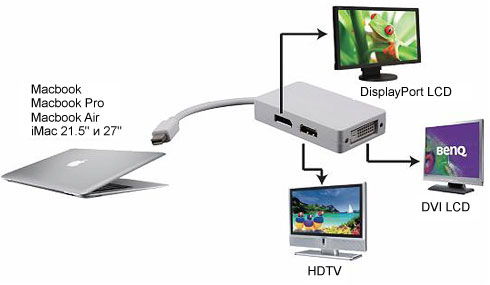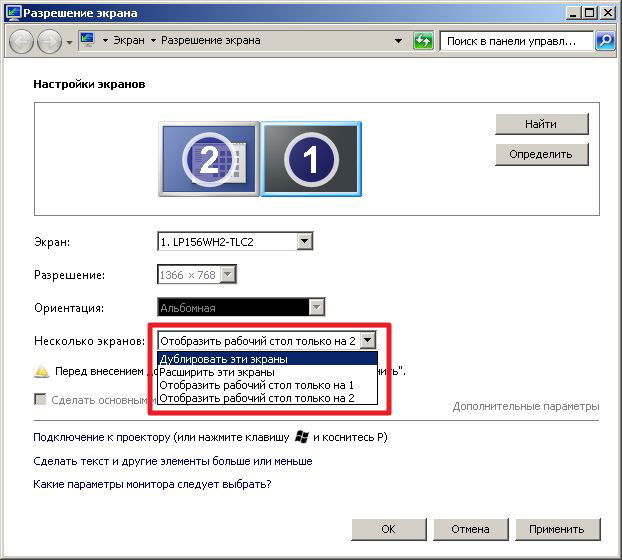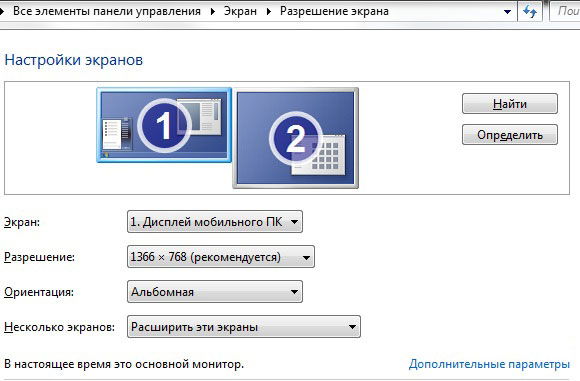Ноутбук удобен для работы пользователя, поскольку он имеет в своем составе все необходимое для работы (встроенная клавиатура, встроенная мышь, монитор, CD-/DVD-привод и др.).
Однако нередко возникает необходимость подключения к ноутбуку дополнительных устройств, которые расширяют возможности ноутбука.
В частности, для демонстрации «широкой публике» презентаций, подготовленных на ноутбуке, есть необходимость подключить внешний монитор к ноутбуку или подключить проектор к ноутбуку.
Содержание:
- С чего начать
- Клавиши F1-F12 для подключения внешнего монитора
- Подключение внешнего монитора в Windows 8
- Подключение внешнего монитора к ноутбуку средствами Windows 7
- Подключаем внешний монитор в Windows XP
- Как ноутбук превратить в стационарный компьютер
Кроме того, внешний монитор также может расширять графические возможности ноутбука, предоставляя больше комфорта для пользователя за счет больших размеров, более высокого качества изображения и т.п.
Практически все ноутбуки имеют специальный разъем, чтобы подключить внешний монитор к ноутбуку или проектор. Обратите внимание, что мониторы и проекторы подключаются к одному и тому же разъему, более подробно ТУТ.
С чего начать
Прежде чем подключить внешний монитор к ноутбуку, рекомендуется ознакомиться со следующим алгоритмом действий.
- Выключите и ноутбук, и внешний монитор (проектор).
- Подключите мультимедийный проектор (внешний монитор) к видеоразъему ноутбука (VGA-разъем).
- Сперва включите монитор, затем ноутбук.
В большинстве случаев изображение сразу же появится на мультимедийном проекторе (внешнем мониторе), но иногда требуется переключить картинку вручную. Это можно сделать:
- с помощью функциональных клавиш,
- либо с помощью встроенной программы в Windows 8, Win 7, Win XP, о которой написано ниже.
Клавиши F1-F12 для подключения внешнего монитора
Ручное переключение изображения со встроенного монитора ноутбука на внешний монитор (проектор) делается принципиально одинаково для различных ноутбуков. Для этого применяются функциональные клавиши, имеющиеся на встроенной клавиатуре ноутбука.
Они, как правило, имеют отличительные графические (и иногда цветовые) изображения, нанесенные рядом с символами обычной клавиатуры. Как правило, эти специальные значки нанесены на функциональные клавиши, обозначаемые от «F1» до «F12».
Однако эти функциональные клавиши срабатывают в ноутбуке только при одновременном нажатии на клавишу «Fn» и одну из клавиш «F1» — «F12». Клавиша в ряду функциональных клавиш, отвечающая за переключение между встроенным и внешним монитором (проектором) имеет чаще всего изображение «Ноутбук/Монитор» или «Монитор/Монитор».
Это может быть, как клавиша «F5», так и «F7», или иная клавиша – эту информацию можно получить, внимательно изучив встроенную клавиатуру ноутбука или прочитав инструкцию к нему.
Рис. 1 Клавиши для подключения внешнего монитора к ноутбуку
Таким образом, по окончании загрузки операционной системы нажмите клавишу «Fn» + системная кнопка ноутбука, предназначенная для переключения между мониторами.
Если же после всех вышепоименованных действий картинка так и не появилась на экране внешнего монитора или мультимедийного проектора, это не обязательно должно означать неисправность видеопроцессора. Возможно, монитор/проектор просто не соответствует видеокарте ноутбука. Такое редко, но все-таки бывает.
Далее рассмотрим нюансы подключения внешнего монитора в разных операционных системах Windows 10, Win 8, Win 7, Win XP. Про десятку смотрите по ссылке:
От десятки (Win 10) ниже переходим к восьмерке (Win 8).
Подключение внешнего монитора в Windows 8
В Windows 8 переключение изображения с экрана ноутбука на внешний монитор возможно через следующую последовательность действий: «Пуск» — «Панель управления» — «Оформление и персонализация» — «Экран» — «Разрешение экрана».
Рис. 3 Подключаем монитор к ноутбуку в Windows 8
В открывшемся окне «Параметры дисплея» (рис. 3) в меню «Дисплей» надо выбрать:
- либо «1. Дисплей мобильного ПК»,
- либо «2. Монитор такой-то (в зависимости от типа подключенного внешнего монитора)».
Соответственно, выбирая «2» пользователь переключает вывод изображения с экрана монитора ноутбука на внешний монитор.
Подключение внешнего монитора к ноутбуку средствами Windows 7
Кроме использования функциональных клавиш «Fn», «F1» — «F12» в операционной системе Windows 7 можно использовать программу «Подключение к проектору», которая входит в состав Windows 7.
Эту программу можно вызвать из «Панели задач» или просто набрать в строке поиска слова «подключение к проектору». Окно этой программы показано на рисунке 2.
Рис. 2 Подключаем монитор к ноутбуку в windows 7
Цифрой 1 на рисунке 2 показано, как можно отключить внешний монитор от ноутбука. Достаточно щелкнуть левой кнопкой мыши по картинке, обозначенной цифрой 1.
Цифрой 2 на рисунке 2 показано, как можно продублировать изображения на экране ноутбука и на внешнем мониторе. На обоих мониторах будет видно одинаковое изображение.
Цифрой 3 на рисунке 2 показана возможность расширения экрана ноутбука. Если выбрать данную опцию, то на внешнем мониторе будет расположена правая часть рабочего стола Windows, тогда как на экране ноутбука будет видна только его левая часть.
Если двигать курсор мыши слева направо, то сначала он (курсор) пробежит весь экран ноутбука, а потом «перескочит» на внешний экран, и дальше будет двигаться по нему слева направо. Также будет двигаться курсор мыши при движении в обратном направлении. Соответственно, с экрана на экран можно перемещать окна Windows, значки и прочие видимые на экране атрибуты.
Наконец, цифрой 4 на рисунке 2 показана возможность отключения экрана ноутбука и использования в этом качестве внешнего монитора. При этом монитор ноутбука погаснет, а изображение будет видно только на внешнем мониторе.
Подключаем внешний монитор в Windows XP
В Windows XP переключение изображения с экрана ноутбука на внешний монитор возможно за счет следующей последовательности действий.
- На свободном поле Рабочего стола нужно щелкнуть правой кнопкой мыши.
- Появится контекстное меню, в котором надо выбрать строку «Свойства».
- Откроется окно «Свойства: Экран». в котором надо выбрать вкладку «Параметры» — смотри рис. 4.
Рис. 4 Подключаем монитор к ноутбуку в Windows XP
На вкладке «Параметры» надо в меню «Дисплей» выбрать
- или экран ноутбука (как правило он имеет имя, начинающееся с цифры «1»),
- или внешний монитор, имя которого начинается с цифры «2».
Как ноутбук превратить в стационарный компьютер
Ноутбук можно превратить в системный блок «стационарного» компьютера. Для этого к нему следует подключить не только внешний монитор, но и внешнюю клавиатуру и манипулятор «мышь». Существуют как разнообразные внешние клавиатуры, подключаемые к USB-портам, так и манипуляторы «мышь» с аналогичным подключением.
Удобство подобного «стационарного» ПК с системным блоком в виде ноутбука состоит в том, что его легко демонтировать, и далее использовать ноутбук по прямому назначению для работы в любом месте, где это требуется. В противном случае, если использовать стационарный ПК совместно с ноутбуком, всегда встает проблема переноса данных из стационарного ПК в ноутбук и обратно.
Подобный вариант удобен для тех, кто мобилен, и пользуется ноутбуком как вне дома (офиса), так и дома (в офисе). К тому же вариант совмещения ноутбука и «стационарного» ПК на основе ноутбука намного дешевле, чем оплатить приобретение одновременно 2-х компьютеров: стационарного ПК и ноутбука.
Все, что описано выше по поводу ноутбука, также справедливо и для нетбука.
P.S. Статья закончилась, но на блоге можно еще прочитать:
1. Как подключить компьютер к телевизору через кабель
2. Основные характеристики монитора и что они означают
3. Уход за экраном ноутбука
4. Не видна часть экрана или часть окна ушла за экран
5. Ноутбук со вторым монитором при отключении электричества
Получайте актуальные статьи по компьютерной грамотности прямо на ваш почтовый ящик.
Уже более 3.000 подписчиков
.
Важно: необходимо подтвердить свою подписку! В своей почте откройте письмо для активации и кликните по указанной там ссылке. Если письма нет, проверьте папку Спам.
Лелька спросил 6 лет назад
Здравствуйте. Напишите, пожалуйста, как подключить обычный монитор к ноутбуку? Установлена простая виндовс XP
1 ответ
Эжени ответил 6 лет назад
Добрый день.
Для начала кабель видеовыхода (vga, dvi, hdmi) подключите от монитора (не забудьте включить его в сеть) к ноутбуку. На экране внешнего монитора возникнет «Квадрат Малевича». Далее необходимы следующие настройки:
- 1. Откройте «свойство Экрана» – «Параметры». Здесь вы увидите два синих прямоугольника с цифрами 1 и 2. Сначала определите, какой монитор основной нажав «Определение»;
- 2. Теперь нажмите на второй прямоугольник и отметьте пункт «Расширить рабочий стол на этот монитор»;
- 3. Можно «клонировать» изображение с ноутбука на монитор, т.е. у вас будет 2 одинаковых экрана. Во вкладке «Параметры» – «Дополнительно» – «Монитор» найдите пункт «Клонирование экрана» и просто поставьте галочку.
Если же вам не нужно изображение на ноутбуке (выключить его вы, соответственно, не можете) – найдите на вашей клавиатуре клавиши с F1 по F12: на одной из них будет изображён монитор. Зажмите клавишу «FN»+F (со значком монитор) – тем самым вы переключите изображение на внешний экран.
Windows XP упрощает установку второго монитора.
…
Установка дополнительной карты и монитора
- Выключите компьютер и снимите кожух.
- Вставьте вторую видеокарту PCI или AGP в свободный слот.
- Подключите второй монитор к карте.
- Включите ваш компьютер. …
- Откройте дисплей из панели управления.
Как подключить Windows XP к HDMI?
Подключите ноутбук под управлением Windows XP к ЖК-дисплею через HDMI
- Нажмите Пуск, а затем нажмите Панель управления.
- Щелкните Оформление и темы, а затем щелкните Отображение.
- На вкладке «Параметры» диалогового окна «Свойства экрана» щелкните значок монитора, который представляет монитор, который вы хотите назначить основным монитором.
Поддерживает ли Windows XP HDMI?
0 к Адаптер HDMI работает только для компьютера под управлением операционной системы Windows XP 7/8/10.
…
| Тип соединителя | HDMI |
|---|---|
| Количество портов | 3 |
Как мне заставить мой ноутбук отображаться на внешнем мониторе?
Тогда продолжайте читать, поскольку мы рассмотрели пять лучших способов подключить ваш ноутбук к внешнему экрану!
- Используйте кабель HDMI для подключения ноутбука к монитору. HDMI означает мультимедийный интерфейс высокой четкости. …
- Расширьте свой дисплей с помощью кабеля DisplayPort. …
- Подключите с помощью кабеля USB-C. …
- Используйте кабель DVI. …
- Получите адаптер.
Поддерживает ли Windows XP несколько мониторов?
Несколько мониторов поддерживаются как в Windows XP Home Edition, так и в Professional..
Как подключить ноутбук к внешнему монитору через HDMI?
Как использовать выход HDMI на ноутбуке для внешнего монитора
- Подключите кабель HDMI монитора к плоскому порту HDMI на правой или левой стороне ноутбука. Убедитесь, что другой конец подключен к дисплею. …
- Подключите монитор к электрической розетке и включите его. …
- Настройте отображение в Windows.
Почему мой монитор не подключается к ноутбуку?
Проверьте подключение сигнального кабеля. между монитором и видеокартой ПК. Отсоедините сигнальный кабель с обоих концов, подождите около минуты и снова надежно подсоедините его. Попробуйте использовать другой сигнальный кабель, чтобы убедиться, что вы имеете дело с неисправным кабелем.

Сейчас многие ноутбуки догоняют по производительности ПК. Пожалуй, единственное, чего им иногда не хватает — это большого экрана… 😉
Но и это можно решить, подключив второй внешний монитор к нему (замечу, что сейчас даже тоненькие ультрабуки поддерживают такую возможность).
Кстати, второй монитор незаменим при различных расчетах (например, в работе бухгалтера), при просмотре различных графиков, при программировании и пр.
В этой статье разберу основные моменты и вопросы, которые часто возникают при решении сего вопроса. Думаю, информация будет весьма полезна для всех, кто заинтересовался данной темой.
Итак…
📌 Дополнение!
У меня на блоге есть статья про выбор монитора для компьютера (всё самое базовое, что нужно знать!).
*
Содержание статьи
- 1 Подключение внешнего монитора к ноутбуку
- 1.1 ❶ Интерфейсы подключения
- 1.1.1 VGA (D-Sub)
- 1.1.2 DVI
- 1.1.3 HDMI
- 1.1.4 Display Port
- 1.1.5 USB Type-С (Thunderbolt)
- 1.2 ❷ Определяемся с интерфейсом — выбираем кабель (и возможно переходник)
- 1.3 ❸ Соединяем ноутбук с монитором — получаем первую картинку
- 1.4 ❹ Детальная настройка внешнего монитора, проецирование изображения
- 1.5 ❺ Беспроводное подключение дисплея
- 1.1 ❶ Интерфейсы подключения
→ Задать вопрос | дополнить
Подключение внешнего монитора к ноутбуку
❶ Интерфейсы подключения
Думаю, статью следует начать с интерфейсов, которые наиболее часто встречаются на мониторах и ноутбуках. И именно с ними, обычно, сталкиваются при решении вопроса подключения…
*
VGA (D-Sub)
Довольно-таки старый уже интерфейс, но до сих пор пользующийся популярностью. Техники, поддерживающей VGA, выпущено миллионы, а поэтому, он еще долго будет актуален (хоть и устарел морально…). Встречается даже на новых моделях ноутбуков/нетбуков.
Из минусов: макс. разрешение при подключении через VGA — 1280×1024 (хотя во многих случаях можно передавать картинку разрешения 1920×1080 пикселей (и даже выше), но данная возможность зависит от оборудования).
Не может передавать аудио-сигнал. В основном, годится для простых проекторов, видео-приставок, небольших офисных мониторов.
VGA
*
DVI
Интерфейс очень популярный, хотя на ноутбуках он встречается даже реже, чем VGA. Существует в одно- и двухканальном вариантах, отличаются они в макс. разрешении, которое могут передать — 1920×1080 и 2560×1600 соответственно.
Есть несколько разновидностей:
- DVI-A — для аналогового сигнала;
- DVI-D — для цифрового;
- DVI-I — универсальный. Кстати, есть технологии для передачи картинки на 4K мониторы с помощью подключения двух кабелей.
*
Отмечу, что различные разъемы и их конфигурация (DVI-A, DVI-D, DVI-I) — совместимы между собой (прим.: правда, есть разница в задействованных контактах).
DVI
*
HDMI
Один из самых современных интерфейсов подключения. Идеально подойдет для подключения ТВ, мониторов, приставок к ПК или ноутбуку.
Позволяет передавать как видео- так и аудио-сигналы. Этот интерфейс есть практически в каждом ноутбуке (также встречается на планшетах и мобильных гаджетах).
Поддерживает FullHD (1920×1080) картинку, 3D, макс. разрешение до 3840×2160 (4K). В общем-то, на сегодняшний день устроит практически каждого пользователя…
Обратите внимание, что HDMI есть несколько типоразмеров: стандартный, мини и микро. На ноутбуках (в подавляющем большинстве) используется стандартный тип размера.
HDMI
*
Display Port
Новый интерфейс, который постепенно набирает обороты… Обладает высокой пропускной способностью, передает аудио- и видеосигналы, поддерживает 4K и FullHD разрешения, картинку в 3D.
Позволяет подключать сразу несколько мониторов в цепочку (особенно актуально для ноутбука, где, обычно, всего лишь один порт).
Обратите внимание, что на некоторых небольших гаджетах встречается mini Display Port (см. скрин ниже 👇). Отмечу, что на обычных мониторах и ноутбуках, чаще всего, используются стандартного размера порты.
Display Port
*
USB Type-С (Thunderbolt)
Последний год активно набирает популярность универсальный порт USB Type-С. И это не удивительно — посудите сами, при помощи него вы можете передавать данные, видео- и аудио-сигнал на монитор, плюс попутно заряжать устройство от него же (если это ноутбук). Это мега-удобно, т.к. всего один провод!
Порт USB-C сверху — для передачи данных, снизу — Thunderbolt 3
Правда, здесь следует сделать одну важную «сноску» — дело в том, что далеко не каждый USB Type-C «умеет» всё это делать.
Чтобы не запутаться, читайте внимательно описание к устройству и см. на маркировку значка рядом с портом. Всего можно выделить три основных вида USB Type-C:
- обычный (👆): возможна простая передача данных (встречается как на мониторах, так и на ноутбуках);
- с возможностью передачи видео- и аудио-сигнала: такой порт помечается значком «DP» (Display Port). Иногда, вместо аббревиатуры «DP» может быть значок монитора;
- если рядом с USB Type-C стоит значок молнии — значит порт поддерживает Thunderbolt (👆).
*
Кстати, обращайте также внимание не только на порты видеокарты (ноутбука) — но и на сам монитор. Не каждый монитор с USB Type-С поддерживает прием видео-сигнала по нему (лучше всего опираться на спецификацию устройства).
Описание тех. характеристик монитора
*
❷ Определяемся с интерфейсом — выбираем кабель (и возможно переходник)
Если внешнего монитора у вас пока нет, и вы только собираетесь его покупать — то для вас все просто: смотрите, какой интерфейс есть на ноутбуке и покупаете совместимый с ним монитор. О том, как выбрать монитор, 👉 рассказывал вот в этой статье.
*
Если и монитор, и ноутбук уже есть (самый распространенный вариант) — то для начала необходимо посмотреть, какие порты на них присутствуют. В моем случае на мониторе были DVI и VGA порты (см. фото ниже 👇).
Монитор с VGA и DVI интерфейсами
В идеале, если у вас на ноутбуке и на мониторе будет HDMI порт — то все подключение для вас будет осуществляться с помощью одного кабеля. Фактически, нужно только подключить его к порту ноутбука и к порту монитора.
📌 Важно!
Будьте аккуратнее с HDMI, т.к. при «горячем» подключении порт может сгореть!
HDMI кабель
На моем же ноутбуке был только HDMI порт, а на мониторе VGA и DVI — а значит в этом случае без переходников было не обойтись…
HDMI на ноутбуке
Я использовал самый обычный переходник с HDMI на VGA (такой есть в каждом компьютером магазине, например, можно 👉 купить на AliExpress). Вообще, можно было бы также использовать переходник HDMI на DVI.
Переходник HDMI — VGA
📌 Кстати!
Сегодня в продаже достаточно много различных переходников: сейчас можно подключить практически всё, что годно, к чему угодно 😉. Я, конечно, немного утрирую — но тем не менее…
Взгляните на ассортимент товаров, продающихся в китайских онлайн-магазинах. Там можно найти «любой» переходник! 👌
*
❸ Соединяем ноутбук с монитором — получаем первую картинку
По большому счету, подключать ли к ноутбуку телевизор или монитор — разницы нет. Шаги везде одинаковы.
Итак…
*
1) Выключите монитор и ноутбук.
Если речь о телевизоре или стационарном ПК — я вообще рекомендую отключить его из розетки (а также отсоединить кабель от кабельного ТВ).
Тут дело в том, что HDMI порт может сгореть, если подключать его в «горячую» (как это можно делать с USB портами). Не раз было, когда остаточного электричества хватало, чтобы вывести из строя HDMI порт.
*
2) Далее подключите кабель к монитору и ноутбуку (если используются переходники — подключите также и их).
VGA кабель от монитора: подключаем его к переходнику, а переходник к ноутбуку
3) После включите и ноутбук, и монитор (или ТВ).
По умолчанию, при первом подключении, изображение должно подаваться сразу же и на внешний монитор, и на экран ноутбука (пример ниже).
Если у вас современная встроенная видеокарта от IntelHD (AMD Ryzen) с обновленными драйверами — то вам даже настраивать ничего будет не нужно — картинка сразу же появится на экране внешнего монитора!
📌 Дополнение!
Для обладателей дискретных видеокарт от AMD и NVidia — иногда требуется обновить видеодрайвера (например, может выскочить ошибка, что передача видеосигнала невозможна…).
Рекомендую воспользоваться утилитами для автоматического обновления драйверов.
Монитор подключен к ноутбуку — картинка и там и там одинакова
*
❹ Детальная настройка внешнего монитора, проецирование изображения
Чтобы детально и точно настроить работу внешнего монитора, на клавиатуре ноутбука (обычно) есть специальная функциональная клавиша.
Например, на моем ASUS для этого используется сочетание клавиш FN+F8 (обратите внимание на картинку на клавише F8 — на разных моделях ноутбуках, могут быть отличные клавиши 👇).
📌 Важно!
Если клавиш таких у вас нет — попробуйте сочетание Win+P, а также читайте ниже, там будет указан второй вариант, как можно добраться до этих настроек.
FN+F8 — просмотр режимов проецирования
При нажатии этого сочетания (FN+F8 / Win+P) — Windows 10/11 показывает слева на экране небольшое выезжающее окно, в котором можно выбрать несколько вариантов проецирования:
- только экран компьютера — изображение будет показываться только на вашем экране ноутбука (удобно, когда вы хотите показать презентацию, но пока еще подготавливаете материалы. Или, скажем, для работы пока не требуется большой экран);
- повторяющийся — одна и та же картинка на внешнем мониторе и экране ноутбука (см. мое фото выше 👆);
- расширить — интересное решение: по сути, у вас будет большой рабочий стол сразу на 2 экрана. На одном, можно запустить просмотр фильма или показать какой-нибудь график, а на другом экране — делать что-то другое, скажем, печатать текст или играть в игру;
- только второй экран — на ноутбуке экран погаснет, на внешнем мониторе будет работать. Удобно, когда вы в домашней обстановке (скажем) подключаете ноутбук к внешнему монитору и работаете (т.е. ноутбук у вас будет в роли системного бока).
Варианты проецирования
На фото ниже представлен вариант, когда работает только внешний монитор (последний вариант).
Монитор 2 работает, монитор 1 нет
*
Если спец. клавиш на клавиатуре ноутбука у вас нет (или они не работают) — то в «новых» ОС Windows 10/11 можно прибегнуть и к другому варианту настроек.
Щелкните в любом свободном месте рабочего стола правой кнопкой мышки, и в появившемся меню выберите «Параметры экрана» (см. скрин ниже 👇).
Параметры экрана
Далее должен открыться раздел «Дисплей» панели управления Windows 10/11. В этом разделе можно сделать 2 важные вещи:
- настроить масштабирование: нередко на ноутбуках с небольшим экраном, но высоким разрешением, включено масштабирование в районе 125-170%. Естественно, на обычном внешнем мониторе — изображение будет слишком крупным и смотреть не очень комфортно. Поэтому, подстроите масштабирование под конкретно под свой монитор и свое зрение;
- несколько дисплеев: здесь можно выбрать вариант проецирования (то, что разбирали выше: т.е. показывать картинку и на ноутбуке, и на мониторе, или только где-то в одном месте).
Настройки дисплея
Настройка завершена! 😉
*
Но здесь также бы хотел порекомендовать вам еще две своих статей по схожей тематике:
- Как узнать и поменять разрешение экрана или почему на экране монитора все стало большим;
- Устают глаза при работе за компьютером — как настроить монитор правильно.
*
❺ Беспроводное подключение дисплея
Если у вас есть второй ноутбук (или моноблок / ПК) — то его можно подключить как беспроводной дисплей к вашему текущему компьютеру. Чтобы это осуществить, необходимо чтобы:
- на обоих устройствах была установлена современная версия Windows 10 Pro 1809+ // или Windows 11 Pro (👉 как узнать версию Windows);
- оба устройства оснащены Wi-Fi адаптерами.
*
Сам процесс подключения достаточно простой: на обоих устройствах необходимо открыть параметры Windows 10/11 (сочетание Win+i) вкладку «Система / Проецировать на этот компьютер».
Далее на одном из ноутбуков разрешить проецирование, а на втором — найти этот беспроводной дисплей и подключиться к нему.
Запуск приложения для проецирования на этот ПК / параметры Windows 10
На всякий случай, ниже, оставляю ссылку на статью с подробным описанием процесса (в некоторых случаях могут «всплыть» не совсем очевидные нюансы…).
📌 В помощь!
Как из ноутбука создать второй монитор (или пару слов про WiDi — беспроводное проецирование на этот компьютер, со звуком).
*
На сим, собственно, пока всё…
Дополнения в комментариях — будут кстати!
Удачного подключения!
👣
Первая публикация: 06.02.2018
Корректировка: 18.02.2022


Полезный софт:
-
- Видео-Монтаж
Отличное ПО для создания своих первых видеороликов (все действия идут по шагам!).
Видео сделает даже новичок!
-
- Ускоритель компьютера
Программа для очистки Windows от «мусора» (удаляет временные файлы, ускоряет систему, оптимизирует реестр).
Многих владельцев портативных компьютеров интересует вопрос, как подключить монитор к ноутбуку. Согласитесь, намного удобнее решать различные задачи и играть в игры на широком мониторе, а не вглядываться в изображение на миниатюрном экране. Расширить возможности с помощью обычного монитора совсем не трудно, ведь разработчики ноутбуков позаботились о том, чтобы мы могли подключать сторонние устройства. Давайте разберёмся подробнее, как сделать это правильно.
Множество задач требуют использования большого экрана
Способы подключения
Есть ряд методов, которые позволяют подсоединить второй монитор к ноутбуку. Исходить рекомендуется из наличия интерфейсов на обоих приборах. Для подключения оборудования необходимо разобраться с тем, какие стандарты присутствуют на панели ноутбука. Самыми распространёнными считаются следующие способы:
- VGA — считается немного устаревшим, однако его продолжают широко использовать в некоторых моделях ноутбуков. Стандарт является аналоговым. Чаще всего пластик, из которого изготавливается разъём, маркируется синим цветом. Задействуют его при отсутствии DVI разъёма на ПК.
- HDMI — его особенностью является возможность переноса медиа при помощи одного кабеля, отличается высокой скоростью передачи. Используют его обычно для соединения всех типов мультимедийных устройств. Аудиосигнал через HDMI передаётся только в том случае, если такую опцию поддерживает видеокарта ноутбука.
- DVI — по своей конструкции может немного отличаться, всё зависит от конкретной модели. Стандарт является цифровым, маркируется белым цветом этикеток и пластика. По сравнению с VGA, этот разъём обеспечивает лучшее качество. Эксперты советуют использовать этот стандарт при наличии подходящих интерфейсов.
- DisplayPort — напоминает HDMI по своим параметрам, достаточно часто применяется в новых моделях. Этот стандарт цифровой, он предоставляет масштабируемый интерфейс, с помощью которого можно защищать HDCP от копирования и передавать аудиосигналы. Такой тип разъёма имеет сходство с USB разъёмами, но по одной его стороне оборудованы выступы. Интерфейс самый новый, разработчики позиционируют его как наиболее качественный и безопасный.
Этапы подключения для VGA
Если говорить о VGA, то для него порядок подключения выглядит следующим образом:
- отключите монитор и ноутбук от электросети;
- подсоедините к монитору свой ноутбук, воспользовавшись необходимым кабелем;
- включить в сеть оба устройства;
- нажмите клавишу Power на мониторе, после чего запустите систему на переносном ПК.
После этих шагов должно появиться окно рабочего стола с настройками вариантов подключения. Система предложит расширить, дублировать изображение, показать только проектор или только компьютер.
При использовании первого варианта «картинка» будет выводиться на оба экрана, расширяясь. Иными словами, по правую сторону вы увидите продолжение рабочего стола. Это очень удобно, ведь на один монитор можно перетянуть вкладку с видеопроигрывателем, а на другом в это же время заниматься какой-то рутинной работой (искать что-то в интернете, набирать текст или программировать). При выборе дубляжа изображение будет повторяться на дисплеях обоих устройств. Остальные два типа подразумевают просмотр на одном приборе (либо монитор, либо ноутбук).
Если ничего не поменялось, попробуйте настроить режим передачи вручную. Чтобы выполнить это, выберите на клавиатуре одну из клавиш F* (F1–F12), на которую нанесена пиктограмма монитора. Нажав её, вы сможете без труда переключать режимы.
Этапы подключения для DisplayPort, HDMI, DVI
Подсоединение монитора для этих типов интерфейсов ничем не отличается от VGA. Достаточно соединить на ноутбуке и мониторе два одинаковых порта, воспользовавшись подходящим к ним кабелем. Устройство после этого определяет дополнительный дисплей и воспроизводит «картинку». Если изменений не произошло, рекомендуется выполнить перезагрузку устройства.
Бывает так, что на мониторе и компьютере нет одинаковых портов, — к примеру, HDMI порт отсутствует на мониторе, а панель ноутбука построена именно с ним. Не стоит отчаиваться, ведь можно найти переходник. Даже в рядовом компьютерном магазине продаются переходники на любой интерфейс: HDMI — VGA, DisplayPort — DVI, DVI — VGA и тому подобное.
Режимы
Как было описано выше, существует три режима подсоединения внешнего экрана к портативному компьютеру. Речь идёт о следующем:
- «картинка» выводится только на монитор;
- вывод одновременно на оба прибора;
- информацию можно просматривать только на ноутбуке.
Важная деталь: переключать режим при нажатии одной только клавиши F1–F12 не получится, необходимо удерживать нажатой кнопку Fn. Нажимая на одну из клавиш ряда поодиночке, ОС будет выводить лишь справочные функции, которые сейчас вас не интересуют.
Разрешение
ОС Windows в большинстве случаев автоматически подтягивает разрешение на обоих дисплеях. Сделайте это вручную, если система по какой-то причине упустила этот момент. Настройки экрана выбрать не трудно:
- Кликните по рабочему столу правой кнопкой.
- Выберите «Разрешение экрана».
- Изучите настройки и в поле «Разрешение» введите необходимый параметр. Кроме этого поля можно поменять ориентацию и выбрать экран. О том, что разрешение является оптимальным для этого дисплея, свидетельствует пометка «Рекомендуется».
Содержание
- Некоторые нюансы подключения монитора к ноутбуку
- С чего начать
- Подключение внешнего монитора в Windows 10
- Подключение внешнего монитора в Windows 8
- Подключение внешнего монитора к ноутбуку средствами Windows 7
- Подключаем внешний монитор в Windows XP
- Как ноутбук превратить в стационарный компьютер
Подключить монитор к ноутбуку — процедура несложная, если знать, как сделать все правильно. Процесс имеет некоторые особенности, которые непременно нужно учитывать, чтобы все работало корректно. Из этой инструкции вы узнаете, как правильно подключить внешний монитор к ноутбуку различными способами. Подробная инструкция как использовать ноутбук как монитор для ПК.
Лучшие мониторы рекомендуем покупать здесь
Некоторые нюансы подключения монитора к ноутбуку
Большинство современных дисплеев оборудованы портом HDMI. В зависимости от версии протокола такой интерфейс может передавать данные на скорости от 4.9 Гбит/с (1.0) до 48 Гбит/с (2.1). Это позволяет транслировать изображение в высоком разрешении, вплоть до 10К в самых последних версиях протокола. Также этот интерфейс независимо от версии передает 8-канальный звук. Актуально, если подключаемый к ноутбуку монитор оборудован динамиками.
Аналогичным портом оборудованы и все современные ноутбуки. Разъем имеет трапециевидную форму и соответствующую маркировку (аббревиатуру HDMI), Которая наносится на корпус. Без необходимости усиления сигнала можно использовать HDMI кабель длиной до 10 м. Если расстояние больше, то нужно покупать шнур с усилителем или повторителем сигнала.
Также ноутбук может быть оборудован портом VGA. Он имеет трапециевидную форму и обычно маркируется синим цветом. Это очень старый формат, который не поддерживает скоростную передачу данных и разрешение Full HD. Звук через такой интерфейс не передается. Этим портом могут быть оборудованы некоторые дисплеи бюджетного сегмента.
Лучшие мониторы рекомендуем покупать здесь
Еще один порт, который иногда встречается на дисплеях — DVI. Качество сигнала уступает HDMI, а звук передают только некоторые версии протокола. Такой порт очень редко встречается на ноутбуках.
Для подключения монитора лучше воспользоваться портами HDMI и соответствующим проводом. Если такого порта нет на одном из устройств, можно использовать адаптер VGA-HDMI.
Большинство ноутбуков имеют диагональ 15’’ разрешение экрана 1366х768 пикселей. Как правило, мониторы больше и соответственно имеют большее разрешение, которое нужно будет поменять в настройках. Воспроизведение фильмов или серфинг интернета не создает дополнительной нагрузки на ноутбук, поэтому в процессе лагов, скорее всего, не будет.
Игры, требовательные к производительности компьютера, при трансляции на монитор требуют установки большего разрешения, чтобы картинка не была размытой и «пикселизированной». Это создает дополнительную нагрузку на видеокарту, так как ей приходится рендить более качественную картинку. На слабых ноутбуках с интегрированной видеокартой возможны фризы и прочие лаги в процессе игры. Единственный способ бороться с такими глюками — подключить внешнюю видеокарту, которая соответствует системным требованиям игры.
С чего начать
Перед тем как подключить внешний монитор — нужно выключить оба устройства во избежание пробоя разряда статического электричества, который может накопиться в одном из портов. Соедините монитор и ноутбук с помощью подходящего провода и только потом включайте оба гаджета. Первым нужно включать монитор, после этого лэптоп.
Лучшие мониторы рекомендуем покупать здесь
На ноутбуке может быть отдельная клавиша для переключения на внешний проектор. Как правило, соответствующая иконка нанесена на одну из кнопок от F2 до F12. Это схематическое изображение двух стоящих рядом мониторов. Для ее активации необходимо удерживать функциональную клавишу Fn, которая обычно маркируется оранжевым или темно-синим цветом. Таким же цветом нанесены иконки функций, которые она активирует. Это так же просто как включить вторую видеокарту на ноутбуке с помощью панели управления.
Однако такая фича присутствует не на всех моделях лэптопов, поэтому при подключении внешнего монитора — может потребоваться дополнительная настройка средствами операционной системы.
Подключение внешнего монитора в Windows 10
Как правило, эта ОС сразу же автоматически распознает второй монитор и он уже готов к использованию. Если этого не произошло, воспользуйтесь комбинацией клавиш Win + P, чтобы переключиться на необходимый режим — дублировать изображение на оба дисплея или использовать только внешний монитор в качестве проектора.
Также можно заставить Windows обнаружить монитор в ручном режиме. Что нужно сделать:
- Кликнуть ПКМ по пустой области рабочего стола.
- Выбрать опцию «настройки экрана».
- Перейти в раздел расширенные настройки и установить разрешение для каждого по отдельности.
Именно некорректное разрешение — наиболее частая причина того, что монитор не транслирует изображение. Если он все-таки не обнаруживается, нажмите кнопку «Идентифицировать», а затем «Обнаружить».
После таких манипуляций в большинстве случаев дополнительный монитор появляется в списке устройств.
Подключение внешнего монитора в Windows 8
В этой версии Виндовс подключить монитор к ноутбуку через HDMI можно так:
- Переместить курсор в правый нижний угол экрана, чтобы открыть панель чудо-кнопок.
- Выбрать опцию «Передать на экран».
- В открывшемся меню выбрать «Только экран компьютера».
Также здесь доступно еще 3 режима, в которых будет вестись трансляция: дублировать, расширить и использовать только внешний экран.
Лучшие мониторы рекомендуем покупать здесь
Для более тонкой настройки нужно кликнуть ПКМ в свободной области рабочего стола и выбрать «Разрешение экрана». Вы можете установить персональное разрешение для каждого из дисплеев для более удобного их использования. Если внешний монитор не определяется, нажмите кнопку «Найти».
Подключение внешнего монитора к ноутбуку средствами Windows 7
В «Семерке» также можно воспользоваться комбинацией клавиш Win + P для быстрого выбора подходящего режима (здесь эта функция называется «Подключение к проектору»). Кроме того, можно воспользоваться функциональными кнопками F2 – F12 и кнопкой Fn для быстрой настройки подключения.
Разрешение экрана меняется так же, как в предыдущем случае. Отличий в названиях функций нет.
Подключаем внешний монитор в Windows XP
Алгоритм действий:
- Кликнуть ПКМ по свободной области рабочего стола и выбрать пункт «Свойства».
- Перейти во вкладку «Параметры» и выбрать раздел «Дисплей».
- В открывшемся меню выберите иконку первого монитора и установить опцию «Использовать как основной».
- Нажмите на второй монитор и отметьте галочку «Расширить рабочий стол на этот монитор» или «Клонировать изображение».
Чтобы установить разрешение, нужно кликнуть ПКМ по значку соответствующего монитора и выбрать пункт «Свойства».
Как ноутбук превратить в стационарный компьютер
Вышеозначенными способами ноутбук можно превратить в своеобразный системный блок и использовать его как стационарный компьютер — конечно, если он для этого имеет необходимую мощность. Однако для полноты картины таких действий недостаточно. Кроме переключения экрана ноутбука на внешний монитор, потребуются еще кое-какие периферические устройства.
Лучшие мониторы рекомендуем покупать здесь
Главное, без чего невозможно представить современный десктопный компьютер — клавиатура и мышка. Использовать клавиатуру ноутбука и тачпад не всегда удобно. Внешние же устройства ввода адаптированы для удобной работы.
Так как на современных ноутбуках нет портов PS/2 (круглые штекеры, маркированные зеленым и синим цветами), подключать устройства ввода придется через порты USB. У ноутбука таких портов как миму 2. Однако они могут потребоваться для подключения еще каких-то девайсов.
В этом случае рекомендуется использовать USB-хаб — коммутатор с вилкой, который подключается к соответствующему порту, и несколькими гнездами. Обычно их 4 или 6. Дополнительное питание для такого устройства не требуется.
Таким же способом подключаются беспроводные мышка и клавиатура, которые передают сигнал через Bluetooth или Wi-Fi. Если они продаются в одном наборе, то USB донгл, который работает как приемник, универсален — он ловит сигнал сразу с обеих устройств ввода. Такую сборку эксплуатировать удобнее, так как провода не мешают, а использовать манипуляторы можно в любом удобном месте, а не только за компьютерным столом. Как правило, радиус действия беспроводных девайсов такого типа не менее 10 метров.
Мощности встроенной видеокарты может быть недостаточно для запуска игр на мониторе с большим разрешением и высоким качеством графики. В этом случае потребуется подключать внешнюю видеокарту. Также нужны будут дополнительный блок питания и специальный адаптер. Монитор подключается уже не к ноутбуку, а к подходящему порту видеокарты.
Лучшие мониторы рекомендуем покупать здесь
И последнее, без чего сложно представить стационарный компьютер — мощные акустические колонки. Лучше использовать активную, то есть ту, которая оборудована собственным усилителем сигнала и требует дополнительного питания. Подключается она с помощью джека 3.5 мм через выход на наушники, на корпусе ноутбука. Такой слот маркируется иконкой со схематическим изображением наушников или надписью OUT.
Как видите, ничего сложного в подключении ноутбука к внешнему монитору нет. Если в ОС установлены корректно работающие драйвера и нет критических ошибок в работе Виндовс, процедура займет максимум 15 минут.
Содержание
- — Как подключить ноутбук к монитору Windows XP?
- — Как вывести изображение с ноутбука на монитор Windows XP?
- — Как переключать мониторы в Windows XP?
- — Как переключить изображение с ноутбука на монитор?
- — Как подключить монитор к ноутбуку и сделать 2 экрана?
- — Как подключить ноутбук к компьютеру как второй монитор?
- — Как подключить проектор к компьютеру Windows XP?
- — Как подключить второй монитор к компьютеру Windows XP?
- — Как подключить компьютер к монитору через HDMI?
- — Как переключиться на другой экран?
- — Как убрать второй экран на компьютере?
- — Как дублировать экран с компьютера на компьютер?
- — Как переключить экран на ноутбуке на HDMI?
- — Как настроить HDMI на ноутбуке на вход?
- — Как переключить экран ноутбук на HDMI Windows 10?
Чтобы подключить к устройству дополнительный экран, телевизор или проектор, необходимо:
- Выключить ноутбук и дать ему пару минут остыть;
- Вставить кабель в разъем VGA в ноутбук и второй конец в дополнительный экран;
- Нажать на кнопку включения монитора/ проектора, убедиться в их работе;
26 нояб. 2018 г.
Как вывести изображение с ноутбука на монитор Windows XP?
Ещё в Windows XP или Windows 7 для выборы вариантов вывода изображения можно использовать комбинацию клавиш на клавиатуре ноутбука: Fn+ F3, F4, F5, F8 или F9. Сочетание клавиш может быть разнообразным, в зависимости от модели ноутбука.
Как переключать мониторы в Windows XP?
Применяя повторные нажатия сочетаний клавиш «Windows + P» вы сможете переключаться между предложенными опциями совместной работы мониторов или использовать управление мышкой для выбора нужной опции.
Как переключить изображение с ноутбука на монитор?
В зависимости от модели ноутбука, одна из функциональных клавиш на вашем устройстве отвечает за переключение экрана на внешний монитор или проектор. Это может быть F1, F4, F5 и другие. Если при нажатии ничего не происходит, значит требуется применить комбинацию клавиш, например Fn+F1 или Fn+F4.
Как подключить монитор к ноутбуку и сделать 2 экрана?
Если у вас есть самый обычный компьютерный монитор, просто подключите его к ноутбуку через порт HDMI, DisplayPort или VGA. На большинстве лэптопов для настройки нескольких мониторов служит сочетание клавиш [Fn]+[F]. В этом меню вы сможете выбрать, будет использоваться только один экран или сразу все.
Как подключить ноутбук к компьютеру как второй монитор?
На своём основном компьютере нажмите клавишу Windows + P и выберете «Подключиться к беспроводному дисплею» в самом низу. Ваш компьютер начнёт искать доступные дисплеи, и как только второй экран будет найден, у вас появится возможность Расширить и Дублировать.
Как подключить проектор к компьютеру Windows XP?
Они обычно входят в комплект к проектору, или ноутбуку. Это кабеля VGA или HDMI, соедините оба устройства, и включите их. Теперь порядок настройки проектора. Вы увидите второй подключенный дисплей (ваш проектор), нажмите на него, и отметьте «галочкой» Расширить рабочий стол, не забудьте Применить, и всё готово.
Как подключить второй монитор к компьютеру Windows XP?
Щелкните по дополнительному монитору (цифра «2»), чтобы выделить его, а затем установите флажок рядом с «Расширить рабочий стол Windows на этот монитор» и нажмите ОК.
Как подключить компьютер к монитору через HDMI?
Само подключение монитора по HDMI также не доставит никаких хлопот. Подключается он к компьютеру – либо к материнской плате с встроенной видеокартой, либо к дополнительно установленной видеокарте. Каждый конец кабеля нужно воткнуть в соответствующий разъем (порт) на материнской плате (видеокарте) и мониторе.
Как переключиться на другой экран?
Перемещение программ и окон на другой монитор может осуществляться обычным перетаскиванием мыши, но есть и более удобный способ. В Windows 10 для этого существуют горячие клавиши: Win + Shift + стрелка вправо/влево.
Как убрать второй экран на компьютере?
В параметрах экрана отображаются лишние мониторы
- Нажмите правой кнопкой мыши и удалите все лишние универсальные мониторы PnP из раздела Устройства и принтеры на Панели управления.
- Нажмите правой кнопкой мыши и удалите все Универсальные мониторы PnP, которые отображаются в Диспетчере устройств.
Как дублировать экран с компьютера на компьютер?
1. Щелкните правой кнопкой мыши свободное место на рабочем столе, а затем нажмите пункт Разрешение экрана (снимок экрана для этого шага приведен ниже). 2. В раскрывающемся списке Несколько экранов выберите элемент Расширить эти экраны или Дублировать эти экраны.
Как переключить экран на ноутбуке на HDMI?
Для этого нужно нажать кнопку “Пуск” и перейти в “Панель управления”. Далее необходимо выбрать параметр “Экран”, а в столбце слева выбрать опцию “Настройка параметров экрана”. Это настройка HDMI на ноутбуке.
Как настроить HDMI на ноутбуке на вход?
Для этого нужно нажать кнопку «Пуск» и перейти в «Панель управления». Далее необходимо выбрать параметр «Экран», а в столбце слева выбрать опцию «Настройка параметров экрана». Это настройка HDMI на ноутбуке.
Как переключить экран ноутбук на HDMI Windows 10?
Чтобы быстро сменить способ вывода изображения, достаточно нажать сочетание клавиш Win + P на клавиатуре ноутбука. Или использовать специальную функциональную клавишу. Чаще всего в паре с клавишей Fn. На экране должно отобразится меню, в котором уже можно выбрать нужный режим.
Интересные материалы:
Как уменьшить экран на айфон 11?
Как уменьшить экран на iPhone XR?
Как уменьшить экран на компьютере на рабочем столе?
Как уменьшить экран с помощью клавиатуры?
Как уменьшить яркость экрана на андроид?
Как уменьшить яркость экрана на hp?
Как уменьшить яркость экрана на компьютере?
Как уменьшить яркость экрана на втором мониторе?
Как уменьшить яркость экрана самсунг?
Как уменьшить изображение на экране монитора?
Как подключить монитор к ноутбуку
Сегодня многие ноутбуки практически не уступают в производительности настольным компьютерам. В добавок к этому они гораздо мобильнее. Однако если в дороге малые габариты и вес — несомненные преимущества ноутбука, то при домашнем его использовании они практически не ощущаются. Зато становится очевиден, пожалуй, самый главный недостаток — небольшой дисплей ноутбука. Впрочем, эта проблема довольно легко устраняется подключением к ноутбуку внешнего монитора.
Разъёмы для подключения
Перед покупкой осмотрите ноутбук, чтобы установить, какими интерфейсами (разъёмами) для вывода изображения он оснащён.
Ноутбук может иметь VGA-разъём, который считается уже устаревшим.

HDMI-более современный разъём. Часто используется в паре с предыдущим. Также он применяется в смартфонах и планшетах.

DVI-разъём — ещё один вариант подключения монитора. На сегодняшний день он считается стандартом.
DVI разъём и DVI кабель
DisplayPort-самый новый интерфейс для вывода изображения. Его всё чаще используют в ноутбуках.
DisplayPort разъём и DisplayPort кабель
Следующий шаг — подбор монитора, который будет иметь тот же интерфейс, что и ноутбук. После этого вам останется только соединить два одинаковых разъёма кабелем. Если же монитор имеет интерфейс, отличный от того, которым снабжён ноутбук, купите переходник.
Настраиваем подключение
После подключения монитора к ноутбуку потребуется небольшая настройка. Она сводится к выбору варианта вывода изображения. Всего есть три варианта:
- Вывод изображения на внешний монитор
- Вывод изображения на ноутбук и внешний монитор одновременно
- Вывод изображения на ноутбук
Для настройки ноутбука с операционной системой Windows 8 выберите кнопку «Устройства» и установите соответствующие настройки показа.
Если ноутбук работает под управлением Windows XP правой кнопкой мыши кликаем по рабочему столу. В появившемся меню выбираем «Разрешение экрана». Во вкладке «Несколько экранов» вы увидите следующие варианты:
— «Дублировать экраны». В этом режиме будут работать одновременно и монитор , и дисплей ноутбука, выдавая одинаковую картинку;
— «Расширить экран». Данный режим позволит вам перемещать окна между монитором и дисплеем ноутбука;
— «Отобразить рабочий стол только на 1 (или 2)» -в данном случае вы сможете выбрать только один из экранов.
Если у вас операционная система Windows 7, в меню выбираем «персонализация» и заходим в раздел «экран». Далее выполняем настройки как в Windows XP.
Ещё в Windows XP или Windows 7 для выборы вариантов вывода изображения можно использовать комбинацию клавиш на клавиатуре ноутбука: Fn+ F3, F4, F5, F8 или F9. Сочетание клавиш может быть разнообразным, в зависимости от модели ноутбука.
Как подключить ноутбук к монитору компьютера: настраиваем рабочий стол
Если изображение на мониторе не появилось, перезагрузитесь или попробуйте подсоединить монитор при выключенном лептопе, а затем нажмите Power – возможно, система не распознала второй дисплей. И теперь переходим к настройке рабочего стола.
Если у вас десятка, заходим в Параметры-Система-Экран. Здесь можно вручную обнаружить второй монитор, настроить какой из дисплеев главный, выбрать параметры яркости и размера элементов для каждого дисплея, и главное – в строке «Несколько дисплеев» выбрать способ работы с двумя мониторами. Система предлагает вам четыре варианта:
- «Дублировать эти экраны»,
- «Расширить эти экраны»,
- «Показать только на 1»,
- «Показать только на 2».
Мнение автора: «Возможно, есть ситуации, когда применим каждый из четырех способов, но, если уж подключать дополнительный дисплей, то единственным полезным вариантом его использования кажется второй – расширить экраны. Он подразумевает один рабочий стол на два дисплея, возможности держать открытыми на разных дисплеях разные окна, а также перетягивать объекты с одного экрана на другой. Я, к примеру, вывожу на монитор браузер, а на ноутбук – текстовый документ».
Резюмируем: выбираем «расширить эти экраны» в настройках экрана, или нажав F-кнопку, и наслаждаемся большим рабочим столом на два дисплея.
Особенности настроек подключения
После клонирования изображения на большой монитор система автоматически установит одно и то же разрешение экранов на обоих устройствах. Причём выберет наименьшее из них. Поэтому придётся произвести определённые настройки в операционной системе ноутбука.
При помощи клавиш
Сделать это проще всего, вызвав меню комбинацией клавиш Fn + F8. Последняя кнопка у разных моделей ноутбука может отличаться. Ищите, на какой из мультимедийных клавиш изображены два монитора. Ту и нажимайте.
@reedr.ru
В появившемся меню «Проецировать» вы увидите четыре варианта для выбора трансляции:
- Только экран компьютера. Работать будет исключительно дисплей лэптопа.
- Повторяющийся. На ноутбуке и подключённом мониторе будет показываться одинаковое изображение.
- Расширить. Позволяет запустить одновременно на двух дисплеях разные программы.
- Только второй экран. Картинка показывается на мониторе, а изображение на ноутбуке выключено.
В зависимости от ситуации, выбирайте любой из предложенных вариантов работы дисплеев.
В очень редких случаях настроить проекцию изображения на внешний монитор не удаётся из-за несоответствия видеокарт. Но будем надеяться, что ваши устройства не попадут в число этих редких исключений.
В Windows ХP
Возможно, есть консерваторы, до сих пор использующие эту ОС. Настраивать изображение дисплеев им придётся таким образом:
@reedr.ru
По окончании настроек нажмите «Подтвердить» и кликните на «Ок».
В Windows 7
Щёлкнув правой кнопкой мыши на свободном пространстве рабочего стола, выберите в меню «Разрешение экрана». Произведите настройки:
- количества дисплеев («1» — только ноутбук, «2» — только внешний монитор, «1/2» — оба);
- установите нужное разрешение;
- задайте ориентацию экранов;
- выберите один из четырёх режимов работы (чаще всего «Дублировать», но можно и другой).
Попасть в панель «Устройства» поможет комбинация клавиш Win + С.
@reedr.ru
В Windows 10
- Щёлкните сбоку на рабочем столе правой кнопкой мыши.
- Выберите «Параметры экрана».
- Перейдите во вкладку «Дисплей».
- Задайте нужное расположение монитора под № 2 (внешний).
- Настройте при необходимости яркость и цвет, двигая бегунок вправо-влево.
- Выберите масштабирование показа текста (желательно 100%).
- Назначьте разрешение (можно оставить по умолчанию), ориентацию дисплея, режим включения.
Способы подключения
Есть ряд методов, которые позволяют подсоединить второй монитор к ноутбуку. Исходить рекомендуется из наличия интерфейсов на обоих приборах. Для подключения оборудования необходимо разобраться с тем, какие стандарты присутствуют на панели ноутбука. Самыми распространёнными считаются следующие способы:
- VGA — считается немного устаревшим, однако его продолжают широко использовать в некоторых моделях ноутбуков. Стандарт является аналоговым. Чаще всего пластик, из которого изготавливается разъём, маркируется синим цветом. Задействуют его при отсутствии DVI разъёма на ПК.
- HDMI — его особенностью является возможность переноса медиа при помощи одного кабеля, отличается высокой скоростью передачи. Используют его обычно для соединения всех типов мультимедийных устройств. Аудиосигнал через HDMI передаётся только в том случае, если такую опцию поддерживает видеокарта ноутбука.
- DVI — по своей конструкции может немного отличаться, всё зависит от конкретной модели. Стандарт является цифровым, маркируется белым цветом этикеток и пластика. По сравнению с VGA, этот разъём обеспечивает лучшее качество. Эксперты советуют использовать этот стандарт при наличии подходящих интерфейсов.
- DisplayPort — напоминает HDMI по своим параметрам, достаточно часто применяется в новых моделях. Этот стандарт цифровой, он предоставляет масштабируемый интерфейс, с помощью которого можно защищать HDCP от копирования и передавать аудиосигналы. Такой тип разъёма имеет сходство с USB разъёмами, но по одной его стороне оборудованы выступы. Интерфейс самый новый, разработчики позиционируют его как наиболее качественный и безопасный.
Возможные проблемы
Иногда соединение ноутбука с внешним экраном может сопровождаться проблемами.
- Второй экран не показывает. В первую очередь, следует проверить правильность подключения и работоспособность проводов. Например, подключить монитор к другому ноутбуку по аналогии с первым и проверить, есть ли сигнал. Если причина не в этом, то необходимо проверить настройки Windows – возможно, включен показ только одного экрана, и попробовать поменять разрешение.
- Если вспомогательный дисплей показывает, но делает это с артефактами, то причина в неподходящем разрешении и частоте развертки. Правильные параметры можно выставить в меню настройки второго экрана (по аналогии с описанным выше).
- Если изображение есть, но нет звука, и при этом для соединения использован HDMI или Thunderbolt, а монитор ПК оснащен колонками, то проблема в том, что в Windows не установлен вывод звука на внешние динамики. Чтобы это исправить, следует в трее кликнуть по значку громкости, выбрать «устройства воспроизведения» и принудительно установить средством вывода звука колонки монитора.
Любая из вышеперечисленных проблем может быть также вызвана неактуальным ПО. Поэтому прежде чем выполнять какое-либо подключение, стоит обновить драйвер видеокарты. Это можно сделать через «Диспетчер устройств», но гораздо эффективнее найди нужный софт на сайте производителя ноутбука или видеокарты.
Разъемы компьютера: их виды и краткая характеристика
Подключить монитор к системному блоку можно с помощью шнура с одним из разъемов: VGA, DVI, HDMI и DisplayPort.
Рассмотрите возможные варианты, их преимущества и недостатки и выберите для себя подходящий.
Данный порт значительно лучше VGA по любому из параметров. Главным плюсом является совместимость. Среди видов DVI наиболее популярными являются нижеследующие.
DVI-D − характеризуется наличием дополнительных контактов для совместимости с HDMI стандартом.
DVI-I − имеет контакты, совместимые как с HDMI, так и с VGA
Размеры шнура, кабеля и конвертация в цифровой формат на входе в монитор ухудшают изображение.
Несмотря на разрешение, которое поддерживается портом, изображения на современных дисплеях не будут четкими
HDMI и DisplayPort – более новые интерфейсы подключения.
Исправляет почти все недостатки HDMI 1.4
Присутствует фиксирующий механизм.
Может быть конвертирован в любые форматы.
Максимальное разрешение – 4К при частоте 60 Hz. Есть возможность передачи любых данных.
Несколько видеопотоков через одно соединения.
Высокая пропускная способность
У коннектора нет фиксирующего механизма
Максимальное разрешение в 4К передается лишь с частотой в 30 Hz.
Отсутствует официальная поддержка широкого формата, такого как 21:9 или нескольких параллельных видеопотоков
VGA – устаревший интерфейс, который используется в недорогих мониторах. Рекомендуем подключать монитор к системному блоку с помощью этого разъема только при отсутствии других портов.
- Проинспектируйте заднюю часть корпуса системного блока на наличие видеовыходов. Практически в самом низу, где подключается видеокарта, находится нужный VGA-порт.
- Закрутите винты на кабеле по краям штекера по часовой стрелке. Не переусердствуйте.
Читайте советы для выбора монитора в новой статье — «Как выбрать хороший монитор?».
Что нужно проверить перед запуском
Все Windows XP/7/8/10 поддерживают несколько мониторов, но вам необходимо убедитесь, что к вашему ноутбуку можно подключить внешний монитор. И это зависит от вашей операционной системы Windows, возможностей ваших видеокарт и драйверов. поэтому вам нужно проверить видеокарту и порты на вашем ноутбуке.
1. Проверьте видеокарту
Прежде всего, вы должны убедиться, что ваша видеокарта поддерживает несколько мониторов . Обычно каждая видеокарта имеет как минимум два выхода, но вам нужно будет проверить свойства видеокарты на веб-сайте производителя, найти свою видеокарту и проверить спецификации , чтобы узнать, поддерживает ли она добавление двух внешние мониторы.
Например, если вы используете видеокарту NVIDIA GeForce, вы можете проверить ее на официальном веб-сайте, щелкнуть имеющуюся видеокарту и щелкнуть SPECS, чтобы проверить спецификации . Вы увидите, поддерживает ли он несколько мониторов.
Если он не поддерживает добавление нескольких мониторов, вы можете необходимо купить и установить подходящую видеокарту (например, GeForce RTX 2080), прежде чем переходить к следующему шагу.
2. Проверьте доступные порты на вашем портативном компьютере
Следующим шагом будет проверка портов на вашем портативном компьютере. Как правило, компьютер или ноутбук должен иметь любой из этих четырех портов:
Display Port может предоставлять интерфейс с дополнительной защитой аудио высокого разрешения. Интерфейс цифрового видео (DVI) обычно имеет цветовую маркировку с использованием белого пластика и этикеток. Видеографический массив (VGA) — это обычно имеют цветовую маркировку с использованием синего пластика и этикеток. Мультимедийный интерфейс высокой четкости (HDMI) позволяет подключать все виды видеоустройств и передавать звук через кабель.
Обычно на мониторе и ноутбуке вы найдете одни и те же видеопорты. В противном случае вам нужно будет купить дополнительный адаптер, например, адаптер DVI-HDMI , чтобы подключить их.
Если у вас нет соответствующих портов для ноутбука и монитора
Если на вашем ноутбуке нет портов так же, как разъемы в кабелях монитора, не теряйте надежды. Есть обходной путь! Чтобы продолжить, вы можете попробовать один из следующих способов:
- Используйте адаптер, например, адаптер HDMI-DVI .. Это работает, если у вас есть два разных порта для ноутбука и монитора.
- Используйте переключатель-разветвитель, например Display splitter , чтобы иметь два порта HDMI. Это работает, если у вас есть только один порт HDMI на вашем ноутбуке, но вам нужно два порта HDMI.
- Используйте док-станцию , и она работает в различных обстоятельствах.
Примечание : Lenovo РАСПРОДАЖА save до 57% !
Есть ли возможность задействовать ноут в качестве монитора?
Да, такая возможность действительно существует. А необходимость в наличии второго монитора нередко возникает, например, у офисных работников. Наиболее распространенные способы, которые позволяют использовать ноутбук, как дополнительный дисплей, таковы:
- посредством кабеля;
- с помощью Wi-Fi.
В первом случае для подключения стандартно используют кабели VGA, DVI или HDMI (последний используется для ноутбуков Mac).
Также можно пользоваться дополнительными программами синхронизации. К примеру, Air Display, TeamWiewer и так далее.
Это самые основные способы, и далее о них будет рассказано более подробно.
Как настроить
Подключить дополнительный монитор к лэптопу — не самая большая проблема. Нужно не только это правильно сделать, но и еще все настроить.
В Windows 7
Клавишами Win+P открывается меню, в котором можно выбрать, как использовать два монитора.
- Отключить внешний монитор – картинка будет на основном экране. Удобно, если нужно поработать непосредственно за ноутбуком, но физически не отключать второй дисплей.
- Расширить – рабочий стол будет разбит на две части. На основном экране будет одна сторона, на вспомогательном вторая. Это позволит запустить на маленьком дисплее лэптопа браузер и переписываться с друзьями, а параллельно с этим можно смотреть фильм на большом дисплее от компьютера.
- Дублировать – на оба экрана будет выводиться одна картинка.
- Только второй экран – изображение будет выведено на большой монитор, что удобно, если матрица ноутбука разбита, или просто нужна альтернатива родному дисплею.
Из-за разницы разрешения между встроенной матрицей и внешней картинка у одной из них может быть не самой лучшей. В этой ситуации следует открыть Панель управления – Оформление и персонализация – Экран – Расширение экрана. Выбрав второй дисплей, задать для него оптимальное разрешение (иногда и частоту смены кадров).
Windows 10
Настройка в Windows 10 ничем не отличается от предыдущей версии. Выбрать подходящий режим работы, если подключено несколько мониторов, можно все той же комбинацией Win+P. Если возникли проблемы с разрешением, то в Виндовс 10 следует в трее нажать на панель уведомлений, выбрать: Все параметры – Система – Экран. Далее остается лишь установить нужное разрешение для обеих матриц.
Настойки операционной системы
Операционные системы Windows 7, Windows 8, Windows 10 способны работать с несколькими картами. Подключить группу мониторов и настроить параметры изображения на них можно простыми методами. Для настройки работы системы на два или больше мониторов потребуется:
- на свободном месте рабочего стола кликнуть правой кнопкой мыши;
- выбрать из выпадающего меню пункт Параметры экрана.
В Windows 10, Windows 7 настройки практически идентичны. Сначала нужно нажать кнопку Определить, чтобы дисплеи опознались. После этого можно поменять их порядок следования. Простыми словами, это описывает, как будет переходить курсор с одного экрана на другой.
Выделив тот или иной дисплей, можно его индивидуально настроить. Windows 7 скуднее в плане набора режимов и возможностей и требует дополнительных действий. В Windows 10 параметры расположены в одном окне.
- Масштаб для текста и графики приложений. В Windows 10 для доступа к этой опции нужно нажать Сделать текст или другие элементы больше или меньше;
- Сделать монитор основным — присутствует только в Windows 7. Указывает, на каком экране размещать панель задач и кнопку Пуск. В Windows 10 по умолчанию это дисплей под номером 1.
- Ночной режим. Система корректирует сигнал так, чтобы уменьшить в нем синий спектр. Также переключаются цветовые схемы и снижается яркость.
- Разрешение экрана. Операционная система пытается автоматически определить оптимальное значение для конкретного дисплея. Но пользователь может настроить удобное для себя.
- Ориентация по умолчанию альбомная. Однако если хочется расположить монитор боком для отображения текстовой информации, можно установить книжную ориентацию.
Последний пункт настроек самый важный. Это схема разделения картинки на два или больше экрана. Доступны следующие варианты.
- Клонирование или дублирование на эти экраны — означает, что на два монитора будет выводиться одна и та же картинка. Данный режим неудобен тем, что для двух устройств будет выбрано одинаковое разрешение. Если используется экран ноутбука и хороший внешний монитор, на обоих будет выводиться картинка с параметрами худшего из видеоадаптеров.
- Расширить на эти экраны — данная опция наиболее понятна. Рабочий стол растягивается на все используемые дисплеи. При этом пользователь может полностью понять, зачем нужно устанавливать порядок мониторов. Мышка перемещает курсор линейно и удобно, когда при его движении влево стрелка уходила на соответствующий направлению экран сбоку.
- Отображать только на — значение опции не нужно пояснять. Изображение рабочего стола будет только на обозначенном мониторе. Все остальные не задействуются. Это удобно и снижает потребление ресурсов, когда ноутбук используется в роли системного блока ПК с подключенными внешней клавиатурой, мышью.
Если один или больше мониторов с колонками подключены через HDMI (или используется телевизор), можно настроить вывод звука на их громкоговорители. Для этого нужно кликнуть правой кнопкой мыши на значке динамика возле часов, выбрать Устройства воспроизведения. В открывшемся окне на названии внешнего монитора или телевизора нажимают ПКМ и выбирают пункт Использовать устройство связи по умолчанию.
Возможные проблемы при использовании Windows 10 в качестве беспроводного монитора
Все работает не так идеально, как хотелось бы. Возможно это потому, что функция «Проецирование на этот компьютер» находится в режиме разработки. Например, не всегда удается соединить устройства с первого раза. Иногда мне приходилось перезагружать компьютер. Так как при подключении к другому компьютеру просто появлялась ошибка «Не удалось подключиться».
Или на принимающем компьютере (в приложении «Подключить» в Windows 10) отображалась ошибка «Возникла проблема с проецированием».
Если у вас не получилось настроить проецирование на беспроводной монитор в Windows 10 с первого раза – попробуйте еще раз. Если в настройках отображается предупреждение о том, что на вашем устройстве могут быть проблемы с отображением содержимого из-за его аппаратной части (писал об этом в начале статьи, там же есть скриншоты), то будьте готовы к тому, что функция «Проецирование на этот компьютер» вообще не будет работать. Или будет работать не со всеми устройствами.
Решение самых частых проблем:
- В параметрах Windows 10 «Проецирование на этот компьютер» не работает, настройки неактивны. Ошибка: «Мы все еще пытаемся определить возможности компонента» или «Это устройство не поддерживает получение сигнала стандарта Miracast, поэтому беспроводное проецирование на него невозможно».Убедитесь, что на компьютере есть Wi-Fi модуль, он включен и работает. Посмотрите состояние беспроводного модуля в диспетчере устройств. Возможно, установленный в вашем компьютере модуль не поддерживает Miracast, поэтому данная функция недоступна. Возможно вам пригодится статья обновление (установка) драйвера на Wi-Fi в Windows 10. Так же можно попробовать обновить драйвер, если в настройках беспроводного монитора есть ошибка: «На этом устройстве могут быть проблемы с отображением содержимого, так как его аппаратная часть не была специально разработана для беспроводного проецирования».
- Если другие устройства не видят беспроводной монитор, то убедитесь, что они находятся не очень далеко друг от друга. Проверьте, включена ли функция проецирования на принимающем компьютере (нужно поставить «Доступно везде»). Так же можно попробовать отключить эту функцию и включить ее заново. Или перезагрузить компьютер. Вручную запустить приложение «Подключить» (через поиск в Windows 10).
- На компьютере нет кнопки «Подключение к беспроводному дисплею». С этим вы можете столкнутся, когда хотите подключить компьютер к другому компьютеру для трансляции экрана. Скорее всего на этом компьютере есть ограничения со стороны Wi-Fi модуля, или видеокарты. Больше информации на эту тему есть в этой статье.
Содержание
- Подключение внешнего монитора
- Вариант 1: Простое подключение
- Вариант 2: Подключение с помощью переходников
- Вариант 3: Внешняя видеокарта
- Заключение
- Вопросы и ответы
Ноутбук – весьма удобное мобильное устройство со своими достоинствами и недостатками. К последним зачастую можно причислить малое разрешение экрана либо слишком мелкий размер некоторых элементов, текста. Для расширения возможностей лэптопа можно подключить к нему внешний монитор большого формата, о чем и пойдет речь в этой статье.
Подключение внешнего монитора
Для подключения монитора существует только один путь – соединить устройства при помощи кабеля с последующей настройкой. Здесь имеется несколько нюансов, но обо всем по порядку.
Вариант 1: Простое подключение
В данном случае выполняется подключение монитора к ноуту кабелем с соответствующими разъемами. Нетрудно догадаться, что на обоих устройствах должны присутствовать необходимые порты. Вариантов всего четыре – VGA (D-SUB), DVI, HDMI и DisplayPort.
Подробнее:
Сравнение DVI и HDMI
Сравнение HDMI и DisplayPort
Последовательность действий такая:
- Выключаем лэптоп. Здесь стоит пояснить, что в некоторых случаях данный шаг не требуется, но многие ноутбуки могут определить внешнее устройство только при загрузке. Монитор при этом должен быть включен.
- Соединяем кабелем два устройства и включаем ноут. После этих действий на экране внешнего монитора отобразится рабочий стол. Если картинки нет, то, возможно, не произошло автоматическое определение или выставлены неправильные настройки параметров. Об этом читайте ниже.
- Настраиваем собственное разрешение для нового устройства стандартными средствами. Для этого переходим в оснастку «Разрешение экрана», вызвав контекстное меню в пустой области рабочего стола.
Здесь находим наш подключенный монитор. Если устройства в списке нет, то можно дополнительно нажать кнопку «Найти». Затем выбираем необходимое разрешение.
- Далее следует определить, как мы будем использовать монитор. Ниже имеются настройки отображения картинки.
- Дублировать. В этом случае на обоих экранах будет отображаться одно и то же.
- Расширить. Эта настройка позволяет использовать внешний монитор как дополнительное рабочее пространство.
- Отображение рабочего стола только на одном из устройств позволяет отключать экраны в соответствии с выбранной опцией.
Эти же действия можно выполнить, нажав сочетание клавиш WIN+P.
Вариант 2: Подключение с помощью переходников
Переходники используются в тех случаях, когда на одном из устройств отсутствуют необходимые разъемы. К примеру, на ноутбуке имеется только VGA, а на мониторе только HDMI или DisplayPort. Бывает и обратная ситуация – на лэптопе есть только цифровой порт, а на мониторе – D-SUB.
На что стоит обратить внимание при выборе переходника, так это на его тип. Например, DisplayPort M-HDMI F. Буква М означает «male», то есть «вилка», а F – «female» – «розетка». Здесь важно не перепутать, на каком конце переходника будет находиться соответствующее устройство. В этом поможет осмотр портов на ноутбуке и мониторе.

Следующий нюанс, учет которого поможет избежать проблем при подключении – вид переходника. Если на ноуте имеется только VGA, а на мониторе – только цифровые разъемы, то понадобится активный адаптер. Это обусловлено тем, что в данном случае требуется преобразовывать аналоговый сигнал в цифровой. Без этого картинка может не появиться. На скриншоте вы можете видеть такой адаптер, к тому же имеющий дополнительный кабель AUX для передачи звука на монитор, оборудованный колонками, поскольку VGA этого делать просто не умеет.
Вариант 3: Внешняя видеокарта
Решить проблему с отсутствием разъемов также поможет подключение монитора через внешнюю видеокарту. Поскольку на всех современных устройствах имеются цифровые порты, то надобность в переходниках отпадает. Такое подключение, кроме прочего, позволит значительно повысить производительность графической системы в случае установки мощного GPU.
Подробнее: Подключаем внешнюю видеокарту к ноутбуку
Заключение
Как видите, ничего сложного в подключении внешнего монитора к ноутбуку нет. Стоит лишь быть внимательнее и не упустить важные детали, например, при выборе переходника. В остальном же это предельно простая процедура, не требующая от пользователя особых знаний и навыков.
Еще статьи по данной теме: