Вы любите петь? Хотите почувствовать себя настоящим певцом или весело провести время с друзьями. Организуйте караоке дома. Для этого не нужно приобретать дорогое оборудование. Достаточно ПК, микрофона и колонок. Рассмотрим подробнее как подключить микрофон к компьютеру чтобы петь караоке.
Содержание
- Какие бывают микрофоны
- Подключаем микрофон к ПК для караоке
- Тип подключения микрофона
- USB
- Bluetooth
- Стандартный 3,5 миллиметровый разъем
- Разъем 6.5 миллиметров
- Как настроить
- Предусилитель
- Вывод
Какие бывают микрофоны
Существует три вида:
- Конденсаторные;
- Электретные;
- Динамические.
Первые два типа для работы используют фантомное питание (поступает по тем же кабелям что и звук).
Подключаем микрофон к ПК для караоке
На задней панели ПК находятся разъемы для подключения.
Они бывают:
- Зеленый. Для подключения динамиков;
- Розовый — микрофона.
Рассмотрим подробнее способы подключения микрофона к ноутбуку для караоке.
Тип подключения микрофона
Определитесь, какой микрофон будете использовать. Существует четыре вида разъемов.
USB
Один из самых удобных подключений, потому что такой разъем есть на каждом ПК.
Bluetooth
Преимущество беспроводного подключения в том, что не нужно находится в одном месте. Провода не будут путаться. Подключаются к ПК с помощью адаптера. В ноутбуках он встроен. Для подключения выполните сопряжение устройств через Bluetooth.
Стандартный 3,5 миллиметровый разъем
В ПК и ноутбуки он уже встроен. Трудностей при подключении возникнуть не должно. Подключение происходит без переходника.
Разъем 6.5 миллиметров
Способ аналогичный рассмотренному выше, только подключение происходит через адаптер. Он надевается на выходной штекер микрофона. Купите его в любом магазине компьютерной техники.
 Как настроить
Как настроить
На Windows 10, в Проводнике перейдите:
Выберите:
Далее:
Произведите тонкую регулировку:
Чтобы звук шел через колонки на Windows 10, отметьте пункт:
Предусилитель
Устройство, увеличивающее уровень сигнала. При его использовании уменьшается уровень помех.
Читайте также:
- Скачиваем драйвера Bluetooth для Windows 7;
- Соединяем микрофон с ноутбуком с одним входом;
- Удаляем неиспользуемые драйвера на Windows 7.
Вывод
Теперь вы знаете, как подключить микрофон к ноутбуку или ПК, чтобы петь караоке. Рассмотренные способы не требуют дополнительных знаний или умений. Подключить сможет даже начинающий пользователь.
Существует простой алгоритм, объясняющий, как подключить микрофон к ноутбуку для караоке. Поскольку в большей части ноутбуков, стационарных компьютеров имеется встроенное устройство для записи звука, не обязательно покупать отдельный девайс, если вы не собираетесь им пользоваться регулярно.
Содержание
- 1 Действительно ли необходим дополнительный микрофон
- 2 Используемые разъемы
- 3 Если разъем только один
- 3.1 Подключение через переходник для нестандартного оборудования
- 4 Стандартный способ подключения
- 5 Беспроводное оборудование
- 6 Подключение к колонкам через ноутбук
- 7 Возможные сбои и их устранение
- 8 Дальнейшая настройка микрофона
Действительно ли необходим дополнительный микрофон
В том случае, когда прибор требуется на 1-2 использования, не стоит приобретать дорогое оборудование. Лучше воспользоваться встроенным микрофоном или беспроводными наушниками.
Дополнительное устройство потребуется для регулярного пения караоке, записи летсплеев, разговоров по “Скайпу”. Микрофон высокого качества позволит избежать появления помех, посторонних звуков, снизить количество шумов на записях. Лучше приобрести оборудование за 1000-1500 руб. Профессиональные приспособления затруднительно подключать к компьютеру. Кроме того, такая аппаратура стоит дорого, может чаще ломаться. Большая часть дополнительных функций в домашних условиях не требуется.
Используемые разъемы
На новых моделях предусмотрен разъем размером 3,5 мм. Чаще всего он располагается на задней панели либо сбоку, окрашен розовым, красным или оранжевым. Рядом с подходящим отверстием изображено небольшое звукозаписывающее устройство. Чаще всего рядом вставляют наушники.
Затруднения могут возникать, если был куплен нестандартный прибор. Кроме того, иногда отдельное отверстие для оборудования отсутствует.
Если разъем только один
Чаще всего в ситуациях, когда разъем всего один, он предназначен одновременно для наушников, гарнитуры. Ряд производителей предпочитает комбинировать, совмещать отверстия для подключения различного дополнительного оборудования. Попробуйте установить прибор на место наушников либо колонок.
Если устройство для звукозаписи не начнет корректно работать, разъем не подойдет, воспользуйтесь встроенным микрофоном или купите переходник.
Подключение через переходник для нестандартного оборудования
Нестандартное оборудование не получится подсоединить к компьютеру. Потребуется переходник, купить который можно в специализированном магазине. Затем штекер устройства для записи звука втыкают в отверстие на приспособлении, которое подключают к компьютеру.
Стандартный способ подключения
Стандартный штекер воткните в предназначенное для него гнездо. Должен раздаться негромкий щелчок. Если подключить прибор не получается, не применяйте силу.
Попытки протолкнуть в отверстие не подходящее по размеру изделие приведут к поломке оборудования.
Если попытка была удачной, на экране возникнет сообщение о подключении. В углу приборной панели одновременно появится значок. Чаще всего символ обнаруживается рядом с временем и датой.
Рекомендуется перезагрузить ноутбук. Такое действие обеспечит корректную работу системы. Когда прибор вновь включится, переходите к настройке.
Беспроводное оборудование
Новые модели позволяют осуществлять беспроводное соединение. Нужно включить микрофон со встроенной колонкой, Bluetooth на компьютере, после чего сделать сопряжение. Колонку выберите в качестве основного устройства для вывода звука.
Чтобы петь караоке, потребуется лишь запустить файл с инструменталом и текстом. Оборудование само будет воспринимать голос. Вокал при этом не будет запаздывать.
Подключение к колонкам через ноутбук
Методика подходит для гаджетов, на которых установлено программное обеспечение Windows 7.
Сначала нажмите на иконку, находящуюся в области уведомлений. Найдите строку “Звуки”, отметьте ее. Когда возникнет всплывающее окно, щелкните на кнопку “Запись”. В появившемся списке отыщите свое оборудование. Чаще всего отображается название прибора или его части. Дважды щелкните на нужное наименование правой кнопкой компьютерной мыши. Перейдите в строку “Свойства”, оттуда – в “Прослушать”. Затем выберите кнопку “С данного устройства”.
Не забудьте сохранить внесенные коррективы. В противном случае прогресс не сохранится, манипуляции придется повторять. Когда закончите, убедитесь, что система работает правильно.
Возможные сбои и их устранение
Большую часть сбоев возможно устранить самостоятельно в домашних условиях.
Чаще всего наблюдаются:
- Отсутствие работы после подключения. Чтобы записывающее звук оборудование правильно функционировало, требуется установка драйверов. Если компьютер оснащен Windows 7, система сама ищет требуемые программы в интернете. Обладателям другого ПО придется производить поиск и скачивание самостоятельно. В большинстве случаев придется заходить на официальный сайт производителя.
- Сторонние программы, приложения могут прекращать работу после подключения оборудования. Переустановите драйвера. В процессе скачивания программы могла произойти ошибка, из-за которой гаджет не может нормально функционировать. Если процедура не помогла, попробуйте подключить другой микрофон или гарнитуру. Рекомендуется также проверить систему на наличие вирусов, исправить обнаруженные ошибки.
- Иногда оборудование отказывается работать из-за механических поломок, производственного брака. Чтобы исключить подобную вероятность, проверьте девайс на другом ноутбуке.
Дальнейшая настройка микрофона
Зайдите в меню “Пуск” на компьютере. Перейдите в “Панель управления”, далее – в “Звуки и аудиоустройства”. Выберите вкладку “Аудио”, а далее – “Запись звука”. Ячейка “Громкость” позволяет настроить звучание. Рекомендуется установить максимальное значение, поставить флажок в графе “Усиление микрофона”. Сохраните изменения.
Для старых компьютеров описание того, как настроить микрофон, отличается.
Перейдите из панели “Пуск” в “Панель управления”. Затем найдите ячейку “Звук”, дважды щелкните по ней. После этого пользователь автоматически попадет в раздел “Речь”. Там отметьте “Громкость”, перейти в “Свойства”. Укажите подходящие для вас настройки, сохраните изменения.
Частично, информация поверхностная
20.17%
Вообще не нашел то, что искал
51.26%
Андрей Федоренко
Ведущий технический специалист, с богатым опытом работы в этой области. Занимается проектированием, подбором, установкой и настройкой звукового оборудования в звукозаписывающей студии. В свободное время увлекается полетами на дельтаплане. Воспитывает сына и дочь.
Содержание
- Сделать караоке на компьютере
- Основные технические требования
- 3 способа сделать караоке дома
- Как подключить микрофон к ноутбуку для караоке?
- Стандартное подключение
- Встроенный микрофон
- Подключение по Bluetooth
- Программы для караоке на компьютере с микрофоном онлайн
- Основные технические требования
- Как петь караоке без дополнительных программ
- Лучшие программы для домашнего караоке
- Видео
Сделать караоке на компьютере

Основные технические требования
К компьютеру должны быть подключены колонки и микрофон. От их качества будет зависеть звук на выходе, но настроить и петь караоке вполне можно с самым дешёвым микрофоном и непрофессиональными колонками. Для пользователей Skype это более чем знакомо, и организовать домашнюю sing-вечеринку им не составит труда. Теперь настройте микрофон: правой кнопкой мыши кликните по значку «Динамики» на панели Пуск рядом с часами. Выбираете «Устройства воспроизведения», затем кликаете на микрофон, в его свойствах вы увидите, что он включен. Откройте вкладку «Прослушать» и поставьте галочку рядом с «Прослушать с данного устройства». Во вкладке «Уровни» выставьте настройки громкости звука. Нажмите Ok. Пробуйте, что у вас получилось: вы должны слышать свой голос через колонки. После окончания пользования функцией, снимите галочку «Прослушать», чтобы избежать лишних помех и шумов. Различные звуковые эффекты можно настроить там же, в «Динамиках», вкладке «Улучшения», например, «Окружение», «Изменение высоты голоса». В этом же окне открывается список «Настройка», где можно выбрать любой эффект. Подтвердите настройки. Микрофон и колонки готовы.
3 способа сделать караоке дома
Первый и самый простой способ доступен каждому без дополнительных программ или устройств. Нужны аудио файлы, один из вариантов – так называемые минусовки. Правда, скорее всего, ни визуального, ни текстового сопровождения не будет. Если вы хорошо знаете песню и не ошибётесь со вступлением, — вполне можете ими воспользоваться.
Второй способ – он-лайн караоке на компьютере. Один из популярных сайтов karaoke.ru. Большое количество самых разнообразных песен, лёгкое управление функциями, балловая система оценок, конкурсы любителям песни, форум и даже карта караоке-баров. Подобных сайтов множество — freekaraoke.ru, minuskaraoke.ru, karaopa.ru.. Преимущество такого домашнего караоке очевидно: высокий уровень сервиса и никаких требований установки программ. Если на сайте нет регулировок микрофона, можно сделать это на своём компьютере, как указывалось выше.
Третий способ – установить караоке-плеер на свой ПК.Это такой же плеер, как привычные вам Windows Media и Winamp. Проигрывателей великое множество (GalaKar, vanBasco’s Karaoke Player, KaraFun, GoSing Karaoke Player, Vocal Jam т.д.) и большинство из них бесплатные. Они необходимы для чтения караоке-файлов, которые включаю в себя аккомпанемент с наложенным текстом песни. Программы имеют инструменты регулировки громкости микрофона, тембра и высоты голоса, тональности и многое другое. Некоторые из них дают возможность создания собственного караоке-файла. На вышеупомянутом он-лайн караоке сервисе есть необходимый софт для установки на ваш ПК.
Четвёртый способ – купить караоке диски. Вставляете выбранный диск в привод компьютера, и полноценный караоке с удобным меню-списком и качественным аккомпанементом к вашим услугам. Не нужно никаких дополнительных загрузок и установок. Вы сможете воспользоваться многообразием настроек, совершенствовать мастерство исполнения по результатам оценок и устраивать маленькие вокальные соревнования среди друзей.
Теперь вы знаете, как сделать караоке на компьютере самостоятельно.
Смотрите так же: программы для караоке
VLC Media Player- лучший медиа проигрыватель для компьютера, воспроизводит файлы любого формата.
Google Chrome — лучший и быстрый браузер для удобного серфинга в интернете.
Источник
Как подключить микрофон к ноутбуку для караоке?
Для того, чтобы попеть любимые хиты, не обязательно идти в караоке-бар. Существуют программы для компьютера, запускающие фонограмму синхронно с текстом песни. Однако остаются два нюанса: какой выбрать микрофон и как подключить микрофон к ноутбуку для караоке.
Стандартное подключение
Надеемся, у вас уже есть микрофон для вокала. Обычно относительно простые модели продаются и в специализированных музыкальных магазинах, и в компьютерных. Более того: в компьютерных найти простую модель легче, поскольку профессиональным музыкантам и ведущим чаще нужны дорогие специализированные устройства.
Часто микрофон (или два) есть в комплекте музыкального центра или DVD-проигрывателя. Если вы покупали продвинутую модель, то, возможно, вам не придётся ничего докупать дополнительно.
Если же вы покупаете модель специально для домашних вокальных вечеринок, то проследите за несколькими факторами:
- Тип микрофона. Из динамических и конденсаторных вам нужен динамический: они доступнее и лучше справляются со своей работой в шуме. Конденсаторные лучше подходят для студии.
- Направленность. Поскольку вам нужно передать вокал одного человека, лучше остановиться на однонаправленной модели.
- Стоимость. Не стоит переплачивать за профессиональные модели: обычные караоке-варианты за 1000-1500 рублей вполне подходят. Хотя дорогие будут передавать голос качественнее, помните, что вы ограничены возможностями звуковой карты и акустической системы.
Перед тем, как подключить караоке-микрофон к компьютеру, посмотрите на тип штекера. Как правило, штекер бывает трёх типов:
- 5 мм. Он такой же, как в случае с телефонной гарнитурой, но отличается распайкой (три контакта вместо четырёх). Подключать его можно непосредственно во вход вашего лэптопа.
- 3 мм. На вид он отличается от первого типа только размером. Подключать такой штекер нужно через специальный переходник, который, как правило, есть в комплекте.
- Широкий штекер имеет круглую форму с тремя штырьками-контактами внутри. Это профессиональный стандарт, и маловероятно, что бытовой микрофон для караоке будет укомплектован кабелем с таким штекером. Подходящий разъём под него есть только на профессиональной технике (студийных звуковых картах, микшерных пульта, процессорах эффектов и т.д.) Но в музыкальных магазинах можно найти переходники.
Не спешите расставаться с таким кабелем, если он попал к вам в руки: как правило, кабели с XLR-штекерами высокого качества. Из бытовых устройств XLR может встречаться в базах беспроводных комплектов.
Мы не рассматриваем USB-микрофоны, поскольку они, как правило, предназначены скорее для записи, когда вы сидите перед микшером или компьютером.
Для подключения нужно выбирать микрофонный вход на борту ноутбука. Как правило, если вход и выход разделены, то выход окрашен зелёным, а вход – розовым. В розовое гнездо нужно вставить штекер. Если разъёмы не отличаются по цвету, то ориентироваться надо по иконкам возле каждого из них. Комбинированный разъём несколько упрощает ситуацию, но тогда придётся выводить звук наружу каким-то другим способом (например, через USB-саундкарту).
Чтобы отрегулировать громкость микрофона в Windows, нужно:
- Открыть входы (правый щелчок по иконке динамика в системном трее, пункт «Записывающие устройства»)
- Дважды кликнуть по микрофону (как правило, он будет обозначаться как Микрофон (Вход), и его надо отличить от встроенного микрофона или USB-камеры)
- В открывшемся окне выбрать вкладку «Уровни»
- Регулируйте уровень входа и выхода с помощью фейдеров «Микрофон» и «Усиление микрофона». Опыт показывает, что усиление (нижний регулятор) лучше сделать постоянным на уровне 10 дБ, а регулировать громкость лучше верхним регулятором. Впрочем, при необходимости можно усилить и больше.
Некоторые производители звуковых карт (Creative, Asus) предлагают собственные улучшения для звука. Через ПО от производителя можно добавить на голос, например, ревербератор, дилэй или другие сценические эффекты в реальном времени.
В последнее время приобрели популярность беспроводные микрофонные комплекты. При скромной цене (от 4000 рублей за пару плюс базу) такие устройства позволяют петь дуэтом и совместно вести празднества. Как правило, база такого комплекта содержит набор встроенных эффектов, а громкость каждого входа регулируется на ней отдельно. С её помощью можно настроить поистине впечатляющее звучание, а отсутствие проводов позволит певцам двигаться свободнее. Однако для подключения базы всё равно понадобится кабель (как правило, он поставляется в наборе), плюс дополнительная розетка.
Встроенный микрофон
Конечно, выйти на импровизированную сцену, держа в руках целый ноутбук – это не по-звёздному. Однако иногда, когда не до визуальных эффектов, это выручает. Главное, чтобы встроенный микрофон работал.
Мы бы не стали рекомендовать записывать прямо в ноутбук полноценные вокальные партии или долгие подкасты. Но если записать нужно голосовое сообщение в мессенджере или пару слов для вставки в видео, где качество звука некритично – встроенный вполне устроит.
Чтобы избежать проблем с качеством, рекомендуем прочистить микрофонное отверстие перед записью (оно обычно находится на передней части корпуса).
Подключение по Bluetooth
В последнее время на рынке стали появляться специализированные микрофоны со встроенной колонкой. Они подключаются к компьютеру по Bluetooth. На компьютере вам достаточно запустить файл караоке с инструменталом и текстом. Устройство само будет и принимать звук голоса, и получать сигнал с компьютера, и микшировать голос с вокалом внутри своего корпуса. Поскольку передавать звук на колонку дополнительно не придётся, ваш вокал не будет запаздывать (что бывает при более сложных Bluetooth-коммутациях).
Прямо на корпусе расположен примитивный микшер, так что вы сможете регулировать относительную громкость музыки и голоса прямо во время выступления, а также накладывать эффекты (эхо, искажения и т.д.)
Это идеальное решение, к примеру, для пикников на природе, куда брать громоздкую аудиосистему неудобно.
Как подключить микрофон к ноутбуку для караоке по Bluetooth:
- Включите устройство
- Включите на ноутбуке Bluetooth и сопрягите их
- Выберите Bluetooth-колонку как основное устройство вывода звука
Подключать микрофон к компьютеру в этом случае не нужно вообще, поскольку вывод звука делается в пределах самого устройства.
То же самое относится к автономным колонкам с Bluetooth и проводными или беспроводными микрофонами. Подключать их надо не к компьютеру, а к аудиосистеме.
Надеемся, наши советы помогут вам с настройкой домашнего караоке, и ваше веселье будет безоблачным и отвязным.
Источник
Программы для караоке на компьютере с микрофоном онлайн
Караоке является одним из наиболее популярных развлечений на сегодняшний день. Петь любимые хиты под музыку нравится почти всем, вне зависимости от возрастной категории. Многие очень любят проводить досуг в караоке-клубах, проявляя свои творческие способности в дружеском кругу, другие пока стесняются петь на людях. В таком случае отлично подойдет программа для караоке на компьютере с микрофоном. Для этого вовсе не обязательно покупать дорогостоящее оборудование, задача решается легко и просто. В данной статье вы узнаете о том, как обустроить свой собственный караоке-уголок в домашних условиях.
Основные технические требования
Для того, чтобы петь любимые хиты дома, вам понадобятся:
- компьютер;
- качественные звуковые колонки;
- микрофон.
Насколько качественным будет оборудование, зависит звучание на выходе. Приобрести специальный микрофон со стандартным разъемом 3.5 либо с usb можно в любом компьютерном магазине. Также не лишним будет поменять звуковую карту с функциями для караоке либо установить программный синтезатор.
Однако, не переживайте: если в вашем арсенале уже есть самые обыкновенные колонки и недорогие наушники с микрофоном, ничего покупать не нужно. Главное — выполнить правильную настройку.
Подготовить компьютер необходимо следующим образом:
- Подключите к нему колонки и микрофон, если это не было сделано ранее. Микрофон подключается в розовый разъем, колонки — в зеленый.
- На панели «Пуск» выберите и нажмите на значок «Динамики».
- Выберите пункт «Устройства воспроизведения» и далее «Микрофон».
- Проверьте и убедитесь, что все ваше оборудование включено и работает.
- Нажмите «Прослушать» и затем подтвердите действие пунктом «С данного устройства».
- Во вкладке «Уровни» вы сможете отрегулировать громкость.
- Подтвердите выбранные и измененные параметры кнопкой «Ок».
Далее вам необходимо будет прослушать собственный голос через колонки. Для того, чтобы исключить возможные помехи, не забудьте убрать галочку «Прослушать», после того, как закончите петь. Можно также воспользоваться различными эффектами. Для этого вам нужно будет зайти в «Динамики» и выбрать раздел «Улучшения», список доступных эффектов будет в подпункте «Настройка».
Как петь караоке без дополнительных программ
Такой способ отличается простотой и удобством. Для того чтобы петь караоке без скачивания дополнительного софта, вам необходимо будет предварительно скачать несколько инструментальных аудиофайлов (минусовок). Найти такие аудиофайлы очень легко, многие сайты предоставляют широкий выбор минусовок разнообразных жанров и исполнителей. Также существуют сайты, которые в режиме онлайн помогут вам преобразовать любимую композицию в караоке-версию. Более того, вы сможете настроить ее под себя, повысив или понизив, сменив тональность для идеального звучания именно с вашим голосом. Единственный недостаток такого способа — отсутствие визуального и текстового сопровождения.
Именно поэтому, если вы хотите петь караоке без скачивания специальных программ, вам нужно будет либо хорошо выучить слова, либо отдельно скачать их и сохранить, к примеру, в Word.
Еще один простой способ петь караоке дома — онлайн-сервисы. На сегодняшний день существует довольно большое количество сайтов, где можно петь караоке онлайн, более того, делиться своим исполнением с другими пользователями, получать оценки и комментарии. К преимуществам можно отнести также и то, что такие сервисы часто проводят различные конкурсы, караоке-баттлы.
Лучшие программы для домашнего караоке
Использование специальных программ подойдет тем, кто увлекается вокалом и любит петь часто. Как правило, такие программы читают специальные караоке-файлы, включающие аккомпанемент и текст произведения. Использовать платный или бесплатный софт — решать только вам. Существует масса сайтов с соответствующими программами, все, что вам нужно — ввести в поисковую строку karaoke player. Далее необходимо будет скачать программу, войти в опции настроек и настроить под свой компьютер. Как правило, такие программы оснащены максимально удобным пользовательским меню, поэтому с настройкой справится пользователь любого уровня.
- Одна из наиболее популярных программ — Karaoke Galaxy Player. Ее можно отнести к числу бесплатных плееров, потому как авторы предусмотрели бесплатную легализацию для русскоязычных пользователей. Для этого после установки вам необходимо будет щелкнуть правой кнопкой мыши на плеере и выбрать «Show preferences», затем в окне «Player properties» выбрать вкладку midi. Далее кликните по «register now» и введите заглавными буквами специальный регистрационный код «караоке по-русски». Перезагрузите компьютер и пользуйтесь легальной русской версией. Утилита поддерживает практически все основные функции, включает различные инструменты настроек, к примеру, вы сможете изменять шрифт, цвет текста, фон, количество изображаемых строк.
- Еще один бесплатный вариант — vanBasco’s Karaoke Player. Программа изначально ориентирована на русскоязычных пользователей, имеет дополнительную панель «piano», в которой отображаются все текущие ноты, что особенно полезно для профессиональных вокалистов. Также к преимуществам можно отнести дополнительную вкладку, позволяющую менять тональность, темп и громкость аккомпанемента.
- Последняя программа, о которой мы расскажем, — KaraFun 0.95. Она отличается ярким, красочным анимированным интерфейсом, включает два способа отображения текста: стандартный и обучающий. Первый — для тех, кто хорошо знает слова, он подразумевает красивую анимацию и прокрутку текста. Второй ориентирован больше на новичков и максимально оптимизирован для легкого чтения. Порадует любителей караоке также возможность добавления различных звуковых эффектов.
Видео
Видео поможет вам сделать караоке на своем компьютере без особых проблем.
Источник
Как подключить караоке-микрофон к компьютеру и ноутбуку?

Содержание
- Виды разъемов и их подключение
- Как настроить?
- Рекомендации
На сегодняшний день существует множество самых разных программ для развлечений. В частности, для тех, кто любит петь и не представляет праздника без веселых песен в дружной компании, есть много интересных приложений для этого. С помощью таких программ можно разнообразить досуг, а также провести веселое состязание по качеству пения. Для этого нужно иметь в своем распоряжении обычный микрофон для караоке. К счастью, подобрать модель микрофона не составляет труда.
В специализированных магазинах покупателям предлагают широкий ассортимент оборудования. Однако часто могут возникать трудности с его подключением и настройкой. Для того чтобы избежать таких неприятностей и насладиться всеми преимуществами приобретенного девайса, следует подробнее разобраться с его устройством.

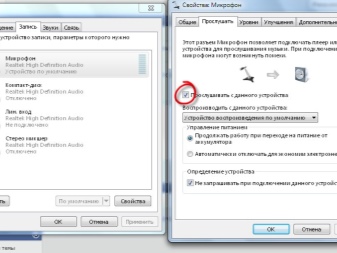
Виды разъемов и их подключение
Перед тем как подключить караоке-микрофон к компьютеру или ноутбуку, нужно определиться с типом его подключения. Если раньше вариантов было немного, то сейчас их несколько.
- USB. Микрофоны с такими разъемами встречаются реже остальных. Однако такое подключение является одним из самых удобных, поскольку разъем под USB присутствует практически на всех устройствах. Кроме того, при использовании такого подключения настройка осуществляется без особых усилий.


- Bluetooth. Беспроводной способ подключения, пожалуй, добавляет массу преимуществ к использованию домашнего караоке. Нет необходимости находиться на одном месте и беспокоиться о том, что провода запутаются. Подсоединить такой микрофон проще простого. Для этого потребуется провести сопряжение устройств посредством Bluetooth. Следует отметить, что данный тип подключения станет отличным вариантом при использовании ноутбука.


- Стандартный. Привычный разъем 3.5 мм может присутствовать не только в наушниках, но и в микрофонах. В частности, в компьютерах или ноутбуках есть именно такие встроенные разъемы. Как правило, он выделен определенным цветом и расположен рядом с выходом под наушники. Особых сложностей при подключении не возникает, важно лишь иметь необходимые драйвера на ПК.


- Не совсем стандартный. Так можно назвать разъем 6.5 мм. По способу подключения он похож на стандартный. Однако для его использования понадобится небольшой адаптер, с помощью которого микрон подключают к ноутбуку в разъем 3.5 мм. Такие микрофоны предназначены для обычных караоке-устройств, поэтому при использовании DVD-плеера в качестве караоке дополнительных переходников не понадобится.


Подбирать микрофон рекомендуется в зависимости от типа подключения. При этом стоит заранее определить, какой из них будет наиболее удобным для использования.
Как настроить?
Настройка микрофона, как и подключение, бывает разной. Сама процедура полностью выполняется программно. Правильно настроенное звукозаписывающее устройство будет работать бесперебойно и исправно. В зависимости от типа подключения, выделяют несколько способов.
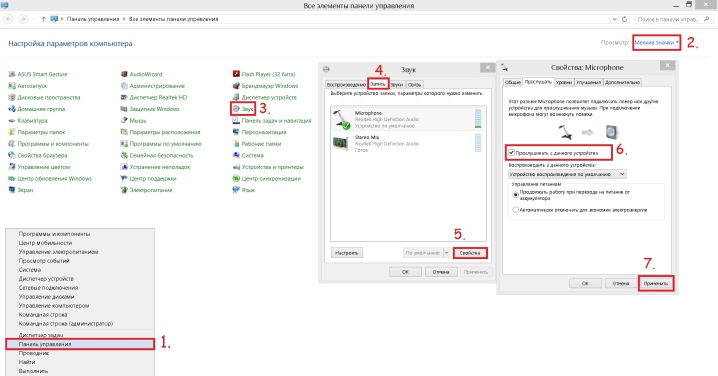
Простой способ
Наиболее простым вариантом настройки является такой метод. После подключения всех кабелей нажимают на значок динамика на нижней панели быстрого доступа. После этого выбирают пункт «Записывающие устройства». Найти этот раздел можно через путь: «Пуск – Панель управления – Звук – Записывающие устройства». При открытии на мониторе появляется меню настройки для подключенных устройств. Подключенный микрофон должен отобразиться в разделе «Запись», где рядом с его изображением находится зеленая галочка. Если все так, как описано, то девайс готов к работе.
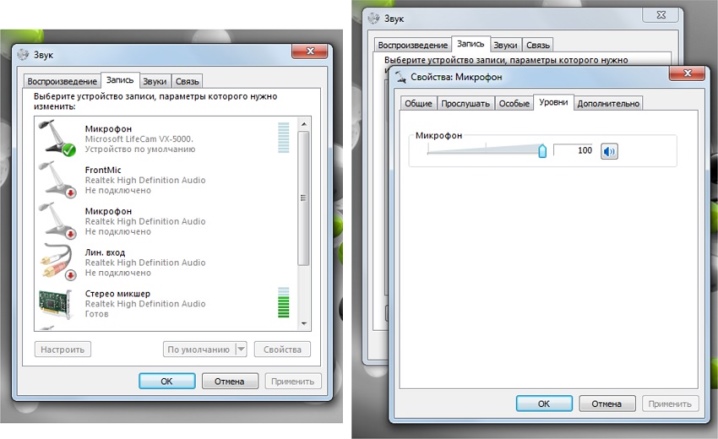
Если вы забыли включить устройство ранее, то стоит повторить вышеописанные действия.
При условии, что устройство полностью исправно, можно поговорить в него или подуть. Шкала, расположенная около названия, покажет колебания – это верный знак, что можно петь. В случае когда при разговоре в микрофон на экране не происходит никаких действий, следует проверить все с самого начала. Если это не поможет, то вывод только один – микрофон неисправен.
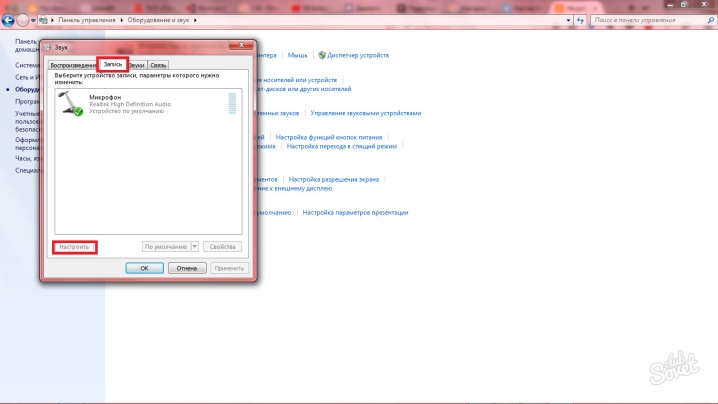
Пробная запись
Помимо вышеописанного способа, проверить работоспособность записывающего устройства можно при помощи функции «Пробная запись». Для этого нужно перейти в «Пуск» и выбрать «Звукозапись». Затем появится специальное приложение, записывающее звук. Когда все готово, достаточно нажать на красный кружок и начать запись. Записанный файл в большинстве случаев имеет формат WAVE. Прослушав его, можно оценить работоспособность микрофона, а также качество звука.

Еще одной проверкой для работоспособности микрофона служит «пробная запись». Иногда бывает, что все выполнено по инструкции, но звук все равно отсутствует. При этом неисправность самого микрофона полностью исключена. Не стоит огорчаться раньше времени. Случается, что на ПК или ноутбуке попросту уменьшена громкость или полностью отключен звук. Именно поэтому нужно убедиться в том, что все настройки включены еще до начала использования звукозаписывающего устройства.

Усиление сигнала
Помимо стандартных настроек подключенного к ПК устройства для записи звука, существуют также настройки, требующие дополнительного оборудования. Так, при желании увеличения мощности микрофона используют приборы для усиления сигнала. При помощи предусилителя удается избавиться от различных помех, которые могут сопровождать пение и искажать звучание.


Надо отметить, что подобные устройства предлагаются в магазинах в широком ассортименте.
Можно подобрать модель на любой кошелек, а также с различными настройками. Что касается домашнего караоке, то в данном случае подойдет даже простой гаджет, выполняющий функцию усиления сигнала. При покупке предусилителя важно обращать внимание на типы разъемов. Для этого следует учитывать разъем микрофона. В случае когда предусилитель не оснащен нужными гнездами, не стоит огорчаться. На любой разъем можно подобрать адаптер.


Громкость
Еще одна важная настройка – громкость. От этого зависит использование микрофона. Для проверки нужно перейти в «Свойства» и кликнуть на кнопку «Прослушать». Благодаря такой проверке можно определить, как работает микрофон: нет ли постороннего шума или искажения звука. Также рекомендуется перейти в раздел «Уровни». Здесь можно отрегулировать чувствительность и громкость караоке-микрофона. Кроме того, можно изменить баланс между правым и левым каналами.

Для того чтобы добавить развлечению еще больше оригинальности, можно воспользоваться специальными программами, создающими разные эффекты звучания. На просторах интернета их довольно много, при этом каждая программа обладает определенными функциями. Некоторые из них не только помогают изменить голос или добавить эхо, но и улучшить качество сигнала с записывающего устройства.


Дополнительные настройки
Отрегулировать микрофон можно через дополнительные настройки. В разделе «Дополнительно» можно выбрать разрядность обработки, а также частоту дискретизации при обработке аналогового сигнала. Такая опция окажется полезной для тех, у кого на компьютере или ноутбуке установлена звуковая карта с небольшими показателями. Как правило, слабые звуковые карты плохо справляются с обработкой большого количества информации за короткий промежуток времени.

По этой причине в процессе использования микрофона могут возникать перебои.
Исправить такие неприятности поможет снижение частоты дискретизации или разрядности. Кроме того, при слабом звуке микрофона можно воспользоваться функцией усиления, которая находится в дополнительных настройках. Однако при усилении стоит помнить о том, что могут усилиться и посторонние шумы.
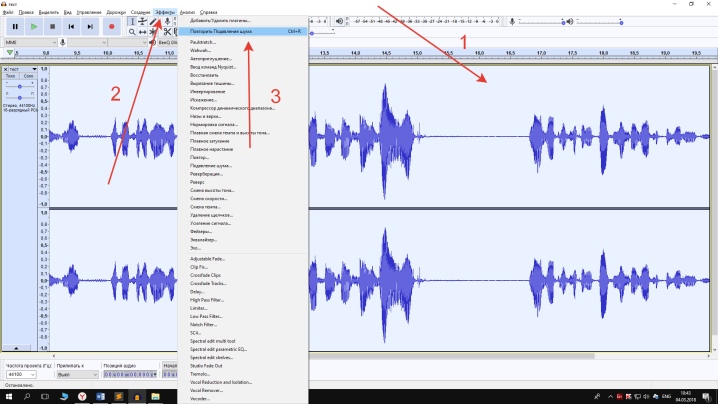
Рекомендации
Конечно, опытные пользователи в совершенстве знают, как достичь оптимального звучания микрофона и его качественной работы. Однако многие не придают значения некоторым рекомендациям, позволяющим создать домашнее караоке. Советуем прислушаться к ним.
- Драйверы. Следует знать, что для подключения микрофона, как и для любого другого устройства, требуется дополнительный софт. Речь идет о драйверах. Если на ПК или ноутбуке не установлены соответствующие драйверы, то необходимо это исправить. Найти нужное программное обеспечение можно на официальных сайтах производителя вашего компьютера. Пренебрегать этим нельзя, поскольку в противном случае даже самый дорогой и полностью исправный микрофон не будет работать.
Некоторые модели записывающих устройств имеют в комплекте специальный диск с программным обеспечением для нормальной работы. Тогда достаточно просто вставить его в дисковод и выполнить соответствующие настройки, следуя несложной инструкции.
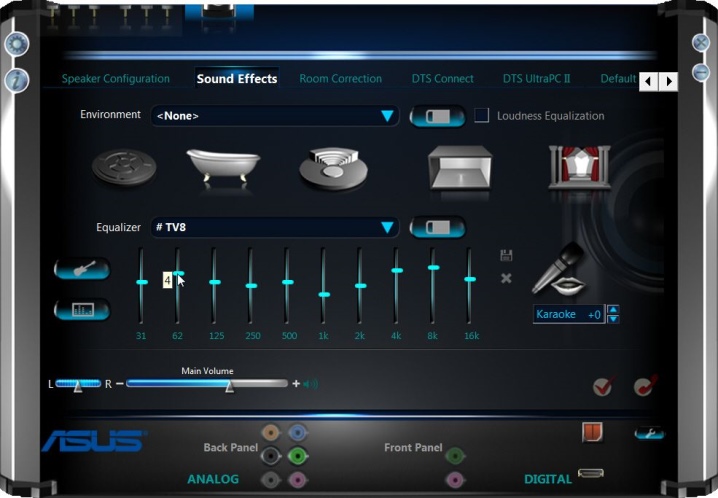
- Оборудование. Есть еще одна немаловажная рекомендация: проверка состояния оборудования. В данном случае речь идет о штекерах и разъемах. Если при подключении и настройке аппаратуры наблюдаются перебои в работе, стоит проверить штекеры, разъемы, а также провода. Иногда исправное оборудование может перестать нормально функционировать из-за разъема на ПК или ноутбуке. Перед подключением нужно осмотреть гнездо, при наличии каких-либо повреждений лучше воспользоваться другим. Кроме того, необходимо внимательно отнестись к проводам, если речь идет о стандартных микрофонах.
Не рекомендуется ставить на провода предметы мебели или наступать на них. Конечно, эти правила знают все, но напоминание о них не будет лишним.

- Уход. Караоке – это всегда веселье. Однако про надлежащий уход за аппаратурой тоже следует помнить. Кроме того, петь в пыльный микрофон – удовольствие сомнительное. Именно поэтому рекомендуется периодически осматривать устройство на предмет загрязнения и своевременно его устранять. Эта процедура окажется полезной не только с точки зрения гигиены и эстетики, но и поможет продлить срок службы девайса, а также улучшить качество звука.

- Обновления. Как известно, разработчики рано или поздно заканчивают очередную работу по улучшению своего детища и выпускают новую версию. Если вы пользуетесь дополнительным софтом для домашнего караоке, рекомендуется следить за обновлениями. Благодаря этому у вас всегда будут установлены полезные функции, а также веселая компания любителей караоке сможет опробовать новейшие эффекты.
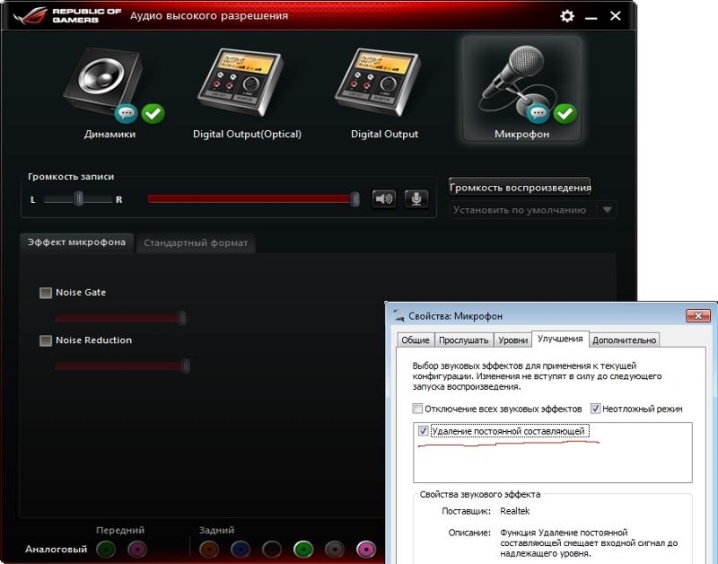
- Профессиональные программы для записи. Иногда простое хобби может стать делом всей жизни. Если у вас хорошие вокальные данные, и окружающие советуют вам записать свой сингл, то стоит попробовать. К счастью, хорошую аудиозапись можно создать в домашних условиях. Для этого достаточно выполнить все рекомендации по настройке аппаратуры, а также скачать специальное программное обеспечение для качественной записи звука.

Следуя всем инструкциям, вы сможете создать дома настоящую караоке-студию. Можно приглашать друзей на веселую вечеринку, устроить конкурс талантов и просто весело провести время.
О том, как подключить микрофон, смотрите далее.
Содержание
- 1 Как петь караоке через ноутбук или стационарный ПК?
- 2 Как подключить караоке к ноутбуку и настроить его?
- 3 Стандартное подключение
- 4 Встроенный микрофон
- 5 Подключение по Bluetooth
- 6 Как подключить микрофон к компьютеру для караоке?
- 6.1 Как настроить микрофон караоке на ноутбуке или компьютере?
Для тех, кто хочет ощутить себя настоящим певцом или развлечь друзей увлекательным конкурсом отличным вариантом будет устроить домашнее караоке. Вам не потребуется дорогостоящее оборудование или программное обеспечение, достаточно лишь ноутбука с микрофоном и колонками.
Как петь караоке через ноутбук или стационарный ПК?
Поскольку профессиональные микрофоны и техника для караоке стоит достаточно дорого, можно воспользоваться подручными средствами. Для того чтобы сделать караоке дома, вам понадобится:
- Микрофон с разъемом 3,5 мм (можно использовать проводную гарнитуру или наушники с микрофоном);
- Ноутбук (даже с минимальными техническими характеристиками);
- Программное обеспечение для караоке;
- Музыка с субтитрами, под которую вы будете петь.
Как подключить караоке к ноутбуку и настроить его?
- Найдите наушники с микрофоном или приобретите микрофон отдельно;
- Подключите штекер от микрофона к небольшому круглому разъему на ноутбуке (если в ноутбуке 2 разъема – к любому из них);
- Включите ноутбук и установите на него караоке-плеер, такой, как GalaKar или RealOrchestra;
- Скачайте музыку для караоке с расширением .kar или .st3 (в ней заранее установлены субтитры для отображения текста песни);
- Включите звук на ноутбуке погромче или подключите к нему внешние колонки;
- Откройте файл песни в установленном плеере;
- Исполняйте свои любимые хиты.
Кроме того, используя специальный переходник, можно подключить микрофон караоке (профессиональный) к вашему ноутбуку.
Для того, чтобы попеть любимые хиты, не обязательно идти в караоке-бар. Существуют программы для компьютера, запускающие фонограмму синхронно с текстом песни. Однако остаются два нюанса: какой выбрать микрофон и как подключить микрофон к ноутбуку для караоке.
Стандартное подключение
Надеемся, у вас уже есть микрофон для вокала. Обычно относительно простые модели продаются и в специализированных музыкальных магазинах, и в компьютерных. Более того: в компьютерных найти простую модель легче, поскольку профессиональным музыкантам и ведущим чаще нужны дорогие специализированные устройства.
Часто микрофон (или два) есть в комплекте музыкального центра или DVD-проигрывателя. Если вы покупали продвинутую модель, то, возможно, вам не придётся ничего докупать дополнительно.
Если же вы покупаете модель специально для домашних вокальных вечеринок, то проследите за несколькими факторами:
- Тип микрофона. Из динамических и конденсаторных вам нужен динамический: они доступнее и лучше справляются со своей работой в шуме. Конденсаторные лучше подходят для студии.
- Направленность. Поскольку вам нужно передать вокал одного человека, лучше остановиться на однонаправленной модели.
- Стоимость. Не стоит переплачивать за профессиональные модели: обычные караоке-варианты за 1000-1500 рублей вполне подходят. Хотя дорогие будут передавать голос качественнее, помните, что вы ограничены возможностями звуковой карты и акустической системы.
Перед тем, как подключить караоке-микрофон к компьютеру, посмотрите на тип штекера. Как правило, штекер бывает трёх типов:
- 5 мм. Он такой же, как в случае с телефонной гарнитурой, но отличается распайкой (три контакта вместо четырёх). Подключать его можно непосредственно во вход вашего лэптопа.
- 3 мм. На вид он отличается от первого типа только размером. Подключать такой штекер нужно через специальный переходник, который, как правило, есть в комплекте.
- Широкий штекер имеет круглую форму с тремя штырьками-контактами внутри. Это профессиональный стандарт, и маловероятно, что бытовой микрофон для караоке будет укомплектован кабелем с таким штекером. Подходящий разъём под него есть только на профессиональной технике (студийных звуковых картах, микшерных пульта, процессорах эффектов и т.д.) Но в музыкальных магазинах можно найти переходники.
Не спешите расставаться с таким кабелем, если он попал к вам в руки: как правило, кабели с XLR-штекерами высокого качества. Из бытовых устройств XLR может встречаться в базах беспроводных комплектов.
Мы не рассматриваем USB-микрофоны, поскольку они, как правило, предназначены скорее для записи, когда вы сидите перед микшером или компьютером.
Для подключения нужно выбирать микрофонный вход на борту ноутбука. Как правило, если вход и выход разделены, то выход окрашен зелёным, а вход – розовым. В розовое гнездо нужно вставить штекер. Если разъёмы не отличаются по цвету, то ориентироваться надо по иконкам возле каждого из них. Комбинированный разъём несколько упрощает ситуацию, но тогда придётся выводить звук наружу каким-то другим способом (например, через USB-саундкарту).
Чтобы отрегулировать громкость микрофона в Windows, нужно:
- Открыть входы (правый щелчок по иконке динамика в системном трее, пункт «Записывающие устройства»)
- Дважды кликнуть по микрофону (как правило, он будет обозначаться как Микрофон (Вход), и его надо отличить от встроенного микрофона или USB-камеры)
- В открывшемся окне выбрать вкладку «Уровни»
- Регулируйте уровень входа и выхода с помощью фейдеров «Микрофон» и «Усиление микрофона». Опыт показывает, что усиление (нижний регулятор) лучше сделать постоянным на уровне 10 дБ, а регулировать громкость лучше верхним регулятором. Впрочем, при необходимости можно усилить и больше.
Некоторые производители звуковых карт (Creative, Asus) предлагают собственные улучшения для звука. Через ПО от производителя можно добавить на голос, например, ревербератор, дилэй или другие сценические эффекты в реальном времени.
В последнее время приобрели популярность беспроводные микрофонные комплекты. При скромной цене (от 4000 рублей за пару плюс базу) такие устройства позволяют петь дуэтом и совместно вести празднества. Как правило, база такого комплекта содержит набор встроенных эффектов, а громкость каждого входа регулируется на ней отдельно. С её помощью можно настроить поистине впечатляющее звучание, а отсутствие проводов позволит певцам двигаться свободнее. Однако для подключения базы всё равно понадобится кабель (как правило, он поставляется в наборе), плюс дополнительная розетка.
Встроенный микрофон
Конечно, выйти на импровизированную сцену, держа в руках целый ноутбук – это не по-звёздному. Однако иногда, когда не до визуальных эффектов, это выручает. Главное, чтобы встроенный микрофон работал.
Мы бы не стали рекомендовать записывать прямо в ноутбук полноценные вокальные партии или долгие подкасты. Но если записать нужно голосовое сообщение в мессенджере или пару слов для вставки в видео, где качество звука некритично – встроенный вполне устроит.
Чтобы избежать проблем с качеством, рекомендуем прочистить микрофонное отверстие перед записью (оно обычно находится на передней части корпуса).
Подключение по Bluetooth
В последнее время на рынке стали появляться специализированные микрофоны со встроенной колонкой. Они подключаются к компьютеру по Bluetooth. На компьютере вам достаточно запустить файл караоке с инструменталом и текстом. Устройство само будет и принимать звук голоса, и получать сигнал с компьютера, и микшировать голос с вокалом внутри своего корпуса. Поскольку передавать звук на колонку дополнительно не придётся, ваш вокал не будет запаздывать (что бывает при более сложных Bluetooth-коммутациях).
Прямо на корпусе расположен примитивный микшер, так что вы сможете регулировать относительную громкость музыки и голоса прямо во время выступления, а также накладывать эффекты (эхо, искажения и т.д.)
Это идеальное решение, к примеру, для пикников на природе, куда брать громоздкую аудиосистему неудобно.
Как подключить микрофон к ноутбуку для караоке по Bluetooth:
- Включите устройство
- Включите на ноутбуке Bluetooth и сопрягите их
- Выберите Bluetooth-колонку как основное устройство вывода звука
Подключать микрофон к компьютеру в этом случае не нужно вообще, поскольку вывод звука делается в пределах самого устройства.
То же самое относится к автономным колонкам с Bluetooth и проводными или беспроводными микрофонами. Подключать их надо не к компьютеру, а к аудиосистеме.
Надеемся, наши советы помогут вам с настройкой домашнего караоке, и ваше веселье будет безоблачным и отвязным.

- 31 августа 2018 16:10:25
- Отзывы :
- Просмотров: 15053
Как подключить микрофон к ноутбуку для караоке?
Сегодня почти у каждого человека есть компьютер или ноутбук, и так как музыкальные центры или DVD плееры с функцией караоке уже канули в прошлое, многие задаются воспросом:
Как подключить микрофон к ноутбуку или компьютеру и петь караоке онлайн?
В данной статье мы предлагаем вам ознакомиться с нашей простой инструкцией для подключения и настройки микрофона.
В больштнстве ноутбуках есть встроенный микрофон, и для повседневных задач он справляется нормально, но для того чтоб петь караоке на ноутбуке встроенноый микрофон не подойдет.
Если у вас по каким-то причинам встроенный микрофон не работает данная инструкция вам также может быть полезна.
Как подключить микрофон к компьютеру для караоке?
Если у вас первый тип штекера на микрофоне ( 3,5 мм) как на втором фото, вам повезло, если у вас микрофон со штекером на 6,3 мм как на первом фото, вам понадобиться переходник с 6,3 мм на 3,5 мм
Так как по стандарту на компьютере и ноутбуке вход для микрофона на 3,5 мм мы сможем использовать переходник как на фото ( фото 3)
Находим разьем для подключения микрофона для караоке на своем ноутбуке, ( фото 4)
Далее подключаем микрофон и приступаем к дальнейшей настройке.
Как настроить микрофон караоке на ноутбуке или компьютере?
Чтобы настроить микрофон зайдите в «Пуск» > «Панель управления» и выберите вкладку «Звуки и аудиоустройства».

В всплывающем окне выберите вкладку «Аудио». В графе «Запись звука» со значком микрофона перейдите в ячейку «Громкость».
В появившемся окне можно выполнить тонкую настройку звучания.
Выберите подключенный «Микрофон» и увеличьте громкость до максимума, а в графе «Усиление микрофона» установите флажок.
Затем сохраните изменения.
Теперь можно приступать к использованию микрофона для караоке с вашим ноутбуком.
Содержание
- Способы подключения и настройка караоке-микрофона к компьютеру
- Технические требования
- Подключение микрофона к компьютеру для караоке
- Настройка микрофона караоке на ноутбуке или компьютере
- Можно ли петь без дополнительных программ
- Какие программы можно установить для домашнего караоке
- Подключение микрофона к ноутбуку для караоке
- Действительно ли необходим дополнительный микрофон
- Используемые разъемы
- Если разъем только один
- Подключение через переходник для нестандартного оборудования
- Стандартный способ подключения
- Беспроводное оборудование
- Подключение к колонкам через ноутбук
- Возможные сбои и их устранение
- Дальнейшая настройка микрофона
- Можно ли петь караоке на ноутбуке
- Как петь караоке через ноутбук или стационарный ПК?
- Как подключить караоке к ноутбуку и настроить его?
- Стандартное подключение
- Встроенный микрофон
- Подключение по Bluetooth
- Как подключить микрофон к компьютеру для караоке?
- Как настроить микрофон караоке на ноутбуке или компьютере?
- Как подключить и настроить микрофон в Windows 10
- Присоединение микрофона к устройству
- Активация и настройка микрофона
- Стандартными средствами Windows
- При помощи сторонних программ
- Audacity
- Free MP3 Sound Recorder
- Sony Sound Forge
- Устранение шумов
- Физическая защита
- Программное очищение
- Видео: убираем шумы на записи
- Проверка микрофона
- Как управлять несколькими микрофонами
- Устранение возможных проблем
- Проверка микрофона
- Проверка громкости
- Настройка драйвера
- Отключение монополии
- Автоматическое решение проблем
Способы подключения и настройка караоке-микрофона к компьютеру
Караоке – развлечение, популярное среди людей всех возрастов. Многие проводят свободное время в клубах, где можно раскрыть свои таланты. Некоторые стесняются выступать на людях, поэтому задаются вопросом, как петь караоке на компьютере через микрофон.
Технические требования
Для пения в домашних условиях потребуется следующее оборудование:
От качества аппаратуры зависит чистота звучания голоса поющего. Купить микрофон с разъемом 3,5 мм можно в компьютерном магазине. Рекомендуется поменять звуковую карту и использовать программный синтезатор. Подойдут и стандартные наушники с микрофоном, главное – правильно настроить их.
Подключение микрофона к компьютеру для караоке
Для начала определяют, какой штекер имеет используемый микрофон. Существует 2 вида устройств – 3,5 и 6,3 мм. Первый тип подключают, не используя дополнительные приспособления. Во втором случае потребуется адаптер, превращающий штекер 6,3 мм в 3,5 мм. Микрофон подсоединяют к розовому разъему, динамики – к зеленому.
Настройка микрофона караоке на ноутбуке или компьютере
Системные установки выбирают следующим образом:
После настройки оценивают качество звучания голоса в колонках. Для устранения помех после завершения тестирования снимают галочку возле пункта «Прослушивание». Для установки специальных эффектов переходят в меню настройки динамиков. В разделе «Улучшения» выбирают нужные варианты.
Можно ли петь без дополнительных программ
Использование караоке без вспомогательного софта – простой способ пения. Для этого предварительно скачивают на диск музыкальные композиции без слов – минусовки. Существуют онлайн-сервисы, преобразовывающие любую песню в караоке-версию.
Имеется возможность настройки мелодии в соответствии со звучанием голоса исполнителя. Недостатком считают отсутствие текстовых подсказок. Поэтому придется заранее выучить слова или сохранить их отдельным файлом.
Дома можно использовать и другой способ – интернет-сервисы. Существует множество сайтов, где поют караоке онлайн. Здесь можно участвовать в конкурсах, зарабатывать баллы, получать комментарии.
Какие программы можно установить для домашнего караоке
Компьютерные приложения пригодятся пользователям, часто поющим караоке. Программы считывают специальные файлы, включающие музыкальное и текстовое сопровождение. Можно пользоваться платными или демонстрационными версиями.
Чтобы найти соответствующую программу, в поисковую строку вводят karaoke player. Приложение устанавливают на компьютер, выполняют настройку.
Наиболее удобным интерфейсом отличаются следующие программы:
При установке и использовании программы дают понятные инструкции, помогающие сделать все правильно.
Источник
Подключение микрофона к ноутбуку для караоке
Существует простой алгоритм, объясняющий, как подключить микрофон к ноутбуку для караоке. Поскольку в большей части ноутбуков, стационарных компьютеров имеется встроенное устройство для записи звука, не обязательно покупать отдельный девайс, если вы не собираетесь им пользоваться регулярно.
Действительно ли необходим дополнительный микрофон
В том случае, когда прибор требуется на 1-2 использования, не стоит приобретать дорогое оборудование. Лучше воспользоваться встроенным микрофоном или беспроводными наушниками.
Дополнительное устройство потребуется для регулярного пения караоке, записи летсплеев, разговоров по “Скайпу”. Микрофон высокого качества позволит избежать появления помех, посторонних звуков, снизить количество шумов на записях. Лучше приобрести оборудование за 1000-1500 руб. Профессиональные приспособления затруднительно подключать к компьютеру. Кроме того, такая аппаратура стоит дорого, может чаще ломаться. Большая часть дополнительных функций в домашних условиях не требуется.
Используемые разъемы
На новых моделях предусмотрен разъем размером 3,5 мм. Чаще всего он располагается на задней панели либо сбоку, окрашен розовым, красным или оранжевым. Рядом с подходящим отверстием изображено небольшое звукозаписывающее устройство. Чаще всего рядом вставляют наушники.
Затруднения могут возникать, если был куплен нестандартный прибор. Кроме того, иногда отдельное отверстие для оборудования отсутствует.
Если разъем только один
Чаще всего в ситуациях, когда разъем всего один, он предназначен одновременно для наушников, гарнитуры. Ряд производителей предпочитает комбинировать, совмещать отверстия для подключения различного дополнительного оборудования. Попробуйте установить прибор на место наушников либо колонок.
Подключение через переходник для нестандартного оборудования
Нестандартное оборудование не получится подсоединить к компьютеру. Потребуется переходник, купить который можно в специализированном магазине. Затем штекер устройства для записи звука втыкают в отверстие на приспособлении, которое подключают к компьютеру.
Стандартный способ подключения
Стандартный штекер воткните в предназначенное для него гнездо. Должен раздаться негромкий щелчок. Если подключить прибор не получается, не применяйте силу.
Попытки протолкнуть в отверстие не подходящее по размеру изделие приведут к поломке оборудования.
Если попытка была удачной, на экране возникнет сообщение о подключении. В углу приборной панели одновременно появится значок. Чаще всего символ обнаруживается рядом с временем и датой.
Рекомендуется перезагрузить ноутбук. Такое действие обеспечит корректную работу системы. Когда прибор вновь включится, переходите к настройке.
Беспроводное оборудование
Новые модели позволяют осуществлять беспроводное соединение. Нужно включить микрофон со встроенной колонкой, Bluetooth на компьютере, после чего сделать сопряжение. Колонку выберите в качестве основного устройства для вывода звука.
Чтобы петь караоке, потребуется лишь запустить файл с инструменталом и текстом. Оборудование само будет воспринимать голос. Вокал при этом не будет запаздывать.
Подключение к колонкам через ноутбук
Методика подходит для гаджетов, на которых установлено программное обеспечение Windows 7.
Сначала нажмите на иконку, находящуюся в области уведомлений. Найдите строку “Звуки”, отметьте ее. Когда возникнет всплывающее окно, щелкните на кнопку “Запись”. В появившемся списке отыщите свое оборудование. Чаще всего отображается название прибора или его части. Дважды щелкните на нужное наименование правой кнопкой компьютерной мыши. Перейдите в строку “Свойства”, оттуда – в “Прослушать”. Затем выберите кнопку “С данного устройства”.
Не забудьте сохранить внесенные коррективы. В противном случае прогресс не сохранится, манипуляции придется повторять. Когда закончите, убедитесь, что система работает правильно.
Возможные сбои и их устранение
Большую часть сбоев возможно устранить самостоятельно в домашних условиях.
Чаще всего наблюдаются:
Дальнейшая настройка микрофона
Зайдите в меню “Пуск” на компьютере. Перейдите в “Панель управления”, далее – в “Звуки и аудиоустройства”. Выберите вкладку “Аудио”, а далее – “Запись звука”. Ячейка “Громкость” позволяет настроить звучание. Рекомендуется установить максимальное значение, поставить флажок в графе “Усиление микрофона”. Сохраните изменения.
Перейдите из панели “Пуск” в “Панель управления”. Затем найдите ячейку “Звук”, дважды щелкните по ней. После этого пользователь автоматически попадет в раздел “Речь”. Там отметьте “Громкость”, перейти в “Свойства”. Укажите подходящие для вас настройки, сохраните изменения.
Источник
Можно ли петь караоке на ноутбуке
Для тех, кто хочет ощутить себя настоящим певцом или развлечь друзей увлекательным конкурсом отличным вариантом будет устроить домашнее караоке. Вам не потребуется дорогостоящее оборудование или программное обеспечение, достаточно лишь ноутбука с микрофоном и колонками.
Как петь караоке через ноутбук или стационарный ПК?
Поскольку профессиональные микрофоны и техника для караоке стоит достаточно дорого, можно воспользоваться подручными средствами. Для того чтобы сделать караоке дома, вам понадобится:
Как подключить караоке к ноутбуку и настроить его?
Кроме того, используя специальный переходник, можно подключить микрофон караоке (профессиональный) к вашему ноутбуку.
Для того, чтобы попеть любимые хиты, не обязательно идти в караоке-бар. Существуют программы для компьютера, запускающие фонограмму синхронно с текстом песни. Однако остаются два нюанса: какой выбрать микрофон и как подключить микрофон к ноутбуку для караоке.
Стандартное подключение
Надеемся, у вас уже есть микрофон для вокала. Обычно относительно простые модели продаются и в специализированных музыкальных магазинах, и в компьютерных. Более того: в компьютерных найти простую модель легче, поскольку профессиональным музыкантам и ведущим чаще нужны дорогие специализированные устройства.
Часто микрофон (или два) есть в комплекте музыкального центра или DVD-проигрывателя. Если вы покупали продвинутую модель, то, возможно, вам не придётся ничего докупать дополнительно.
Если же вы покупаете модель специально для домашних вокальных вечеринок, то проследите за несколькими факторами:
Перед тем, как подключить караоке-микрофон к компьютеру, посмотрите на тип штекера. Как правило, штекер бывает трёх типов:
Не спешите расставаться с таким кабелем, если он попал к вам в руки: как правило, кабели с XLR-штекерами высокого качества. Из бытовых устройств XLR может встречаться в базах беспроводных комплектов.
Мы не рассматриваем USB-микрофоны, поскольку они, как правило, предназначены скорее для записи, когда вы сидите перед микшером или компьютером.
Для подключения нужно выбирать микрофонный вход на борту ноутбука. Как правило, если вход и выход разделены, то выход окрашен зелёным, а вход – розовым. В розовое гнездо нужно вставить штекер. Если разъёмы не отличаются по цвету, то ориентироваться надо по иконкам возле каждого из них. Комбинированный разъём несколько упрощает ситуацию, но тогда придётся выводить звук наружу каким-то другим способом (например, через USB-саундкарту).
Чтобы отрегулировать громкость микрофона в Windows, нужно:
Некоторые производители звуковых карт (Creative, Asus) предлагают собственные улучшения для звука. Через ПО от производителя можно добавить на голос, например, ревербератор, дилэй или другие сценические эффекты в реальном времени.
В последнее время приобрели популярность беспроводные микрофонные комплекты. При скромной цене (от 4000 рублей за пару плюс базу) такие устройства позволяют петь дуэтом и совместно вести празднества. Как правило, база такого комплекта содержит набор встроенных эффектов, а громкость каждого входа регулируется на ней отдельно. С её помощью можно настроить поистине впечатляющее звучание, а отсутствие проводов позволит певцам двигаться свободнее. Однако для подключения базы всё равно понадобится кабель (как правило, он поставляется в наборе), плюс дополнительная розетка.
Встроенный микрофон
Конечно, выйти на импровизированную сцену, держа в руках целый ноутбук – это не по-звёздному. Однако иногда, когда не до визуальных эффектов, это выручает. Главное, чтобы встроенный микрофон работал.
Мы бы не стали рекомендовать записывать прямо в ноутбук полноценные вокальные партии или долгие подкасты. Но если записать нужно голосовое сообщение в мессенджере или пару слов для вставки в видео, где качество звука некритично – встроенный вполне устроит.
Чтобы избежать проблем с качеством, рекомендуем прочистить микрофонное отверстие перед записью (оно обычно находится на передней части корпуса).
Подключение по Bluetooth
В последнее время на рынке стали появляться специализированные микрофоны со встроенной колонкой. Они подключаются к компьютеру по Bluetooth. На компьютере вам достаточно запустить файл караоке с инструменталом и текстом. Устройство само будет и принимать звук голоса, и получать сигнал с компьютера, и микшировать голос с вокалом внутри своего корпуса. Поскольку передавать звук на колонку дополнительно не придётся, ваш вокал не будет запаздывать (что бывает при более сложных Bluetooth-коммутациях).
Прямо на корпусе расположен примитивный микшер, так что вы сможете регулировать относительную громкость музыки и голоса прямо во время выступления, а также накладывать эффекты (эхо, искажения и т.д.)
Это идеальное решение, к примеру, для пикников на природе, куда брать громоздкую аудиосистему неудобно.
Как подключить микрофон к ноутбуку для караоке по Bluetooth:
Подключать микрофон к компьютеру в этом случае не нужно вообще, поскольку вывод звука делается в пределах самого устройства.
То же самое относится к автономным колонкам с Bluetooth и проводными или беспроводными микрофонами. Подключать их надо не к компьютеру, а к аудиосистеме.
Надеемся, наши советы помогут вам с настройкой домашнего караоке, и ваше веселье будет безоблачным и отвязным.
Сегодня почти у каждого человека есть компьютер или ноутбук, и так как музыкальные центры или DVD плееры с функцией караоке уже канули в прошлое, многие задаются воспросом:
Как подключить микрофон к ноутбуку или компьютеру и петь караоке онлайн?
В данной статье мы предлагаем вам ознакомиться с нашей простой инструкцией для подключения и настройки микрофона.
В больштнстве ноутбуках есть встроенный микрофон, и для повседневных задач он справляется нормально, но для того чтоб петь караоке на ноутбуке встроенноый микрофон не подойдет.
Если у вас по каким-то причинам встроенный микрофон не работает данная инструкция вам также может быть полезна.
Как подключить микрофон к компьютеру для караоке?
Если у вас первый тип штекера на микрофоне ( 3,5 мм) как на втором фото, вам повезло, если у вас микрофон со штекером на 6,3 мм как на первом фото, вам понадобиться переходник с 6,3 мм на 3,5 мм
Так как по стандарту на компьютере и ноутбуке вход для микрофона на 3,5 мм мы сможем использовать переходник как на фото ( фото 3)
Находим разьем для подключения микрофона для караоке на своем ноутбуке, ( фото 4)
Далее подключаем микрофон и приступаем к дальнейшей настройке.
Как настроить микрофон караоке на ноутбуке или компьютере?
Чтобы настроить микрофон зайдите в «Пуск» > «Панель управления» и выберите вкладку «Звуки и аудиоустройства».
В всплывающем окне выберите вкладку «Аудио». В графе «Запись звука» со значком микрофона перейдите в ячейку «Громкость».
В появившемся окне можно выполнить тонкую настройку звучания.
Выберите подключенный «Микрофон» и увеличьте громкость до максимума, а в графе «Усиление микрофона» установите флажок.
Затем сохраните изменения.
Теперь можно приступать к использованию микрофона для караоке с вашим ноутбуком.
Источник
Как подключить и настроить микрофон в Windows 10
Встроенный микрофон присутствует практически во всех ноутбуках, но при этом отсутствует в каждом стационарном компьютере. Встроенные микрофоны обычно низкокачественные или расположены так, что звук до них доходит лишь частично. Поэтому пользователям и ноутбуков, и компьютеров стоит прибегнуть к установке внешнего микрофона.
Присоединение микрофона к устройству
Во всех ноутбуках и компьютерах всегда предусмотрен специальных вход для микрофона: он круглый и красно-розового цвета. Располагается он рядом с портом для наушников. Иногда оба входа объединены в один, но такое встречается редко.
На ноутбуках вход располагается с левого или правого бока. В старых моделях его можно найти на передней части.
На блоках компьютера основные входы расположены спереди, а запасные — сзади. Большинство сборщиков стараются предоставить как можно больше USB-портов, а также два комплекта входов для наушников и микрофонов.
Для соединения микрофона с устройством достаточно вставить провод в порт. После этого компьютер автоматически установит нужные драйверы и назначит новый микрофон в качестве основного. Готово, можно начинать записывать звук.
Если микрофон работает не так качественно, как вы хотите, обратитесь к пункту «Настройка микрофона». Если же компьютер отказывается видеть или работать корректно с микрофон, прочитайте пункт «Решение возможных проблем».
Активация и настройка микрофона
У микрофона есть несколько параметров, настройка которых приведёт к изменению качества записываемого звука. Если изменить значения правильно, можно добиться значительного улучшения качества даже на дешёвом микрофоне. Управлять минимальными настройкам можно встроенными средствами Windows. В том случае, если вы хотите заняться более профессиональной настройкой звука, потребуется помощь сторонних программ.
Стандартными средствами Windows
Средства, встроенные в Windows 10, позволяют выполнить минимальные настройки микрофона: изменить громкость его записи, включить усиление звука, выбрать нужный микрофон и протестировать его.
На этом настройки, которые можно осуществить стандартными возможностями Windows, заканчиваются. Если вы не собираетесь записывать свой голос профессионально, то их должно быть достаточно.
При помощи сторонних программ
Существует огромное количество сторонних программ, позволяющих управлять микрофоном и накладывать на получаемый звук различные эффекты. Возможно, у компании, создавшей ваш микрофон, есть фирменное приложение — о нём вы можете узнать на официальном сайте производителя. Ниже рассмотрены лишь некоторые, наиболее удобные и известные, приложения.
Audacity
Audacity — программа для записи звука, позволяющая создавать несколько дорожек и управлять ими отдельно. Официальный сайт, на котором можно загрузить бесплатную версию — https://www.audacityteam.org/download/. Вы сможете обрезать, ускорять и замедлять звуковую дорожку, накладывать поверх неё другую дорожку или создавать эффект.
Все функции легки в применении и интуитивно понятны. Основные возможности вынесены на главную панель программы: выбор микрофона и динамика, начало и окончание записи, список дорожек, громкость звука и записи. Дополнительные функции расположены в верхней части окна, раскрываемой при помощи различных меню. Также управлять приложением можно без мышки, используя одни горячие клавиши, что заметно ускоряет процедуру записи и обработки.
Free MP3 Sound Recorder
Данная программа предназначена для тех, кому нужно быстро и без лишних проблем записать звук. Она максимальна проста и имеет минимум кнопок, позволяющих начать, приостановить и завершить запись. Интерфейс сделан так, чтобы разбираться в программе не пришлось. Скачать её бесплатно можно на официальном сайте разработчика — http://www.freesoundrecorder.net.
Sony Sound Forge
Эта программа является профессиональным редактором, позволяющим работать со звуком на студийном уровне. Минус её заключается в том, что работать с ней сразу на должном уровне не получится — придётся поучиться. В неё встроено множество функций, помогающих изменить звучание, обработать его и улучшить. Не стоит пугаться её интерфейса, так как через некоторые время, разобравшись в нём, вы поймёте, что в нём нет ничего лишнего.
Скачать пробную версию или купить полную можно на официальной сайте — https://www.magix.com/int/music/sound-forge/.
Устранение шумов
Большинство дешёвых микрофонов записывают звук с шумами. Связано это с тем, что более дорогие модели автоматически устраняют все помехи, прилетающие вместе с голосом человека. Если у вас микрофон, который не умеет делать это сам, придётся очистить звук от шумов вручную.
Физическая защита
На всех микрофонах вы можете увидеть чёрную насадку. Она не только защищает от пыли, но и не даёт пройти посторонним шумам, так как настолько слабы, что застревают в ней, глушатся. Если на вашем микрофоне нет насадки, приобретите её или сделать из подручных средств (первый вариант лучше, так как они совсем недорогие).
Также устранить шумы помогает устранение предметов, производящих шумы. Закройте окно и отключите лишние электрические приборы, находящиеся вблизи компьютера. Отодвиньте микрофон от самого компьютера, так как иначе велик шанс записи жужжания системы охлаждения.
Программное очищение
От шумов позволяет избавиться снижение чувствительности микрофона. Звук, который он выдаёт, станет тише, но при этом шумы перестанут записываться. Нужные настройки можно выполнить системными средствами, описанными в пункте «Стандартными средствами Windows». Во вкладке «Уровни» можно управлять громкостью — перетаскивайте ползунки в левую сторону до тех пор, пока не добьётесь нужного результата.
При помощи сторонних программ также можно убрать шум. Практически во всех приложениях есть функция, позволяющая это сделать. Например, в Audacity достаточно развернуть вкладку «Эффекты» и выбрать режим «Устранение шума». Указав нужные параметры, вы сотрёте с дорожки все имеющиеся дефекты.
Видео: убираем шумы на записи
Проверка микрофона
Если вы хотите проверить, работает ли микрофон, необязательно скачивать сторонние программы. Например, можно воспользоваться рассмотренной в пункте «Стандартными средствами Windows» вкладкой «Прослушать». Используя её, вы сможете вывести запись микрофона на динамики и, соответственно, услышать, работает ли микрофон и какого качества звук.
Второй вариант — использовать встроенное приложение «Запись голоса». Найти его можно при помощи системной поисковой строки. Открыв приложение, начните запись, что-нибудь скажите и закончите её. Прослушайте результат и поймите, насколько хорошо работает микрофон.
Тот же самый эксперимент можно проделать и через любую стороннюю программу, но быстрее использовать вшитые средства.
Как управлять несколькими микрофонами
Бывают ситуации, когда к устройству подключено несколько микрофонов. Например, практически все ноутбуки имеют встроенный микрофон, а после подключения внешнего система начинает видеть два записывающих устройства.
Чтобы переключаться между ними, достаточно использовать раздел «Звук» панели управления. Во вкладке «Запись» можно увидеть полный список микрофонов. Дважды кликнув по одному из них, вы сможете выбрать его в качестве основного и начать работать только с ним.
Также большинство сторонних программ предоставляют возможность выбрать один из доступных микрофонов. Обычно для этого есть специальная кнопка, выведенная на главный экран приложения. Например, на скриншоте представлена реализация выбора записывающего устройства в Audacity.
Устранение возможных проблем
Начиная работать с микрофоном, можно столкнуться с неожиданными трудностями. Главная из них — микрофон не работает, то есть он подключён к компьютеру кабелем, но операционная система его не видит или не хочет записывать звук. Чтобы избавиться от этой проблемы, изучите нижеописанные инструкции.
Проверка микрофона
В первую очередь, перед тем как разбираться с системными параметрами, необходимо убедиться в том, не сломан ли сам микрофон. Сделать это можно единственным способом: попробовать подключить его к другому компьютеру. Также иногда помогает смена порта: если у компьютера есть несколько входов для микрофонов, смените используемый сейчас порт на другой.
Если микрофон не работает сразу с несколькими устройствами, скорее всего, проблема в нём. В этом случае придётся его заменить или обратиться в сервис за починкой.
Проверка громкости
Если вам удалось установить, что микрофон в порядке, стоит проверить параметры звука. В свойствах микрофона, описанных в пункте «Стандартными средствами Windows», откройте вкладку «Уровни» и установите значения бегунков на максимум. Снова попытайтесь записать звук и проверьте результат.
Настройка драйвера
Драйвер — утилита, обеспечивающая совместимость устройства и операционной системы. В нашем случае драйвер помогает работать микрофону и компьютеру. По умолчанию система сама должна найти подходящий драйвер и установить его, как только микрофоном подключится к устройству. Но, возможно, этого не произошло или процесс прошёл некорректно. Необходимо вручную проверить драйверы:
Отключение монополии
Возможно, микрофон отказывается записывать звук, так как уже используется какой-либо программой. По умолчанию монополия разрешена, а отключить её можно в свойствах микрофона, описанных в пункте «Стандартными средствами Windows».
Закройте все приложения, которые могут быть связаны с микроном, а потом откройте какое-нибудь одно. Есть шанс, что некоторая программа не закрылась до конца, а ушла в фоновый режим, забрав при этом права на микрофон. Поэтому лучше перезагрузить компьютер, чтобы наверняка завершить выполнение всех запущенных приложений.
Автоматическое решение проблем
Поскольку проблема с микрофоном достаточно распространена, в Windows 10 есть встроенное средство, позволяющее её решить. Чтобы воспользоваться им, зайдите в панель управления и выполните следующие шаги:
Для подключения микрофона к компьютеру или ноутбуку достаточно подсоединить провод. После синхронизации можно выполнить настройку микрофона, используя встроенные в Windows средства или сторонние программы. Устранить шумы можно при помощи понижения чувствительности. Если компьютер не хочет работать с микрофоном, проверьте наличие драйверов, отключите монополию или воспользуйтесь автоматическим средством устранения проблем.
Источник
Использование караоке — отличный вариант весёлого времяпровождения. Однако для того, чтобы устройство полноценно осуществляло свои функции, важно соблюдать определённые правила подключения. Чаще всего возникает вопрос в присоединении микрофона к оборудованию. Следовательно, в данной статье разберём несколько способов, которые могут, безусловно, пригодиться пользователю. Кроме этого, узнаем как настраивать агрегат.
Содержание статьи
- При этом, конечно же, отталкиваясь от позволительного расхода денежных средств.
- Стандартный вариант как подсоединить микрофон
- Подключение по Blueetooth
- Как настроить микрофон
- Как подключить микрофон для караоке к колонкам через ноутбук
При этом, конечно же, отталкиваясь от позволительного расхода денежных средств.
Стандартный вариант как подсоединить микрофон
Для начала разберём довольно распространённый способ, с которым точно справится человек, не обладающий специальными навыками и знаниями. Итак, ниже представлены действия, к ним и рекомендуется придерживаться:
- Если говорить о стандартных разъёмах в ноутбуке, то стоит помнить показатель 3,5 миллиметра. Что касается непосредственно выходного штекера у устройства, так это отверстия в количестве двух штук. Первый из них имеет измерение 6,5 мм, а второй — 3,5. Соответственно, последним из них и будем пользоваться. Так как для применения нестандартного выхода необходимо приобретать специальный переходник. Его можно купить в магазинах, предназначенных для аудиотехники.
ВНИМАНИЕ. Ни в коем случае нельзя присоединять к нестандартному входу обычный штекер. В противном исходе может грозить возникновение поломки всего оборудования.
Таким образом, когда с разъёмами всё понятно, определённые детали находятся на вооружении, можно приступать к соединению элементов. Для этого следует обнаружить на боковой панели ноутбука, собственно, нужные углубления. Цвет разъёма, конечно же, напрямую зависит от производителя конструкции, однако, чаще всего можно заметить такие присущие оттенки, как оранжевые или розовый. Следовательно, дальнейшим действием оказывается внедрение штекера до характерного щелчка.
- После этого на экране устройства должно высветиться уведомление о подключении, а на панели задач можно будет заметить появившейся значок. Обычно он располагается недалеко от указанного времени.
СПРАВКА. Чтобы работоспособность сооружения осуществлялась корректно, крайне рекомендуется перезагрузить компьютер.
- Далее, когда монитор вновь засветиться, надо будет воспроизвести изменение некоторых настроек. Для этого следует нажать на кнопку «пуск» и перейти в раздел «панель управления». Там же стоит отметить строку под наименованием «звуки и аудиоустройства». Вам будет доступна вкладка «аудио», где можно перейти в окно «громкость», предварительно нажав на «запись звука». Там, где написано «микрофон», можно изменять параметры, например, увеличивать громкость и так далее.
ВАЖНО. После проведения всех вышеописанных манипуляций обязательно надо нажать на «ОК». Тем самым вы зафиксируете изменённые показатели.
Подключение по Blueetooth
Благодаря современным технологиям всё чаще можно встретить комплект, что представляет из себя микрофон со встроенной колонкой. Именно такая конструкция и устанавливается за счёт bluetooth. Сам процесс активации оборудования максимально прост и предполагает осуществление следующих действий:
- Первым делом включается агрегат.
- Далее на ноутбуке необходимо нажать на значок блютуза. После чего высветиться список, в нём надо отметить нужное название. Сопряжение пойдёт только после того, как колонка будет выбрана в качестве основного устройства для вывода звука.
Таким образом, как можно заметить, подключать сам микрофон не приходится.
- В завершение следует определиться с файлом, запустить его с текстом. Принятие голоса будет осуществляться самостоятельно так же, как и получение сигнала и микширование звука с вокалом. Благодаря тому, что дополнительная передача голоса на колонку происходить не будет, само пение запаздывать, конечно же, не будет.
СПРАВКА. Если устройства поддерживают любую версию bluetooth, а не только одну, то принимать участие будет та, что выпущена ранее.
Что касается управление, так это специализированные кнопки, находящиеся непосредственно на корпусе устройства. Чаще всего это самый обычный микшер. С его помощью регулируется не только громкость музыки и голоса, но и наложение различных эффектов. Так что есть возможность создать интересное дополнение к выступлению, например, эхо или же искажение.
ВАЖНО. Так как подключение является беспроводным, а для микрофонов-караоке предназначен исключительно обычный полноценный «джек» — для проводных, то надо будет приобрести переходник на «мини-джек». Если ноутбук вовсе не оснащён представленной функцией bluetooth, то надо покупать специальный внешний модуль. Благодаря нему система сразу же распознаёт устройства и устанавливает нужные ресурсы.
Как настроить микрофон
Делается это, соответственно, после того как подключён микрофон и прибор готов к функционированию.
Таким образом, предварительно следует зайти в панель задач, где непосредственно и требует нажать на значок динамика. В дальнейшем вам будет доступно окно с наименованием «свойства». В этом разделе будет происходить настраивание оборудования.
- Итак, надо обратиться к строке «уровни».
- Показатель правильности подключения микрофона к основному сооружению будет служить нахождение строки его настроек в поиске. Чтобы определить, включён ли механизм на данный момент или отключён, стоит обратиться к значку около кнопки «баланс». Если вы увидите, что он перечёркнутый с помощью красной черты, то активация не произошла.
- Следовательно, на него необходимо нажать, чтобы начался процесс работы.
- И теперь уже, с помощью микшера можно настраивать непосредственно звук микрофона.
СПРАВКА. Представленная инструкция предназначена исключительно для пользователей windows 7.
- Для обладателей более старых моделей изготовлен немного иной алгоритм действий. Надо подключить разъём устройства к выходу звуковой платы.
- Далее нажать на «пуск» и выбрать «панель управления».
- После чего следует найти в настройках отдел «звук». На него следует кликнуть два раза.
- Вас автоматически перенесён в раздел «речь», где, собственно, надо будет отметить «громкость», а потом перейти в «свойства». Здесь осуществляются изменения. Теперь, когда вы выбрали для себя подходящие параметры, не забудьте поставить «ок» для сохранения данных.
- В завершение можно устанавливать специальную программу для караоке и наслаждаться проведением досуга.
Как подключить микрофон для караоке к колонкам через ноутбук
Для этого представляется следующий список шагов, которые точно помогут вам добиться результата. ВАЖНО! Действует инструкция исключительно для обладателей windows 7, к другим, соответственно, метод не подходит.
Следовательно, для начала необходимо нажать на тот значок, что находится непосредственно в области уведомления.
- После чего следует отметить строку под наименованием «звуки». Вам будет доступно высвечивающиеся окно, где стоит щёлкнуть на «запись».
- Далее нужно обязательно найти своё устройство в списке, которое откроется после выполнения предыдущих шагов. Чаще всего отображается либо название вашего оборудования, либо же его любая часть.
- Чтобы завершить процедуру, нужно кликнуть два раза правой стороной мышки на наименование. Потом выбрать строку «свойства», а далее – «прослушать». После чего надо нажать на раздел «прослушивать с данного устройства».
ВНИМАНИЕ. Не забывайте фиксировать изменения с помощью кнопки «сохранить» или же «применить». Иначе предыдущие манипуляция окажутся без результата.
- В самом конце настоятельно рекомендуется перепроверить закреплённые действия и попробовать конструкцию в работоспособности. Если звук непосредственно выводиться через колонки – вы всё осуществили достоверно.
Таким образом, можно заметить, что любой способ подключения не требует от мастера специальных знаний и умений. Следовательно, справиться с описанной работой сможет даже начинающий пользователь.
Для того, чтобы попеть любимые хиты, не обязательно идти в караоке-бар. Существуют программы для компьютера, запускающие фонограмму синхронно с текстом песни. Однако остаются два нюанса: какой выбрать микрофон и как подключить микрофон к ноутбуку для караоке.
Стандартное подключение
Надеемся, у вас уже есть микрофон для вокала. Обычно относительно простые модели продаются и в специализированных музыкальных магазинах, и в компьютерных. Более того: в компьютерных найти простую модель легче, поскольку профессиональным музыкантам и ведущим чаще нужны дорогие специализированные устройства.
Часто микрофон (или два) есть в комплекте музыкального центра или DVD-проигрывателя. Если вы покупали продвинутую модель, то, возможно, вам не придётся ничего докупать дополнительно.
Если же вы покупаете модель специально для домашних вокальных вечеринок, то проследите за несколькими факторами:
- Тип микрофона. Из динамических и конденсаторных вам нужен динамический: они доступнее и лучше справляются со своей работой в шуме. Конденсаторные лучше подходят для студии.
- Направленность. Поскольку вам нужно передать вокал одного человека, лучше остановиться на однонаправленной модели.
- Стоимость. Не стоит переплачивать за профессиональные модели: обычные караоке-варианты за 1000-1500 рублей вполне подходят. Хотя дорогие будут передавать голос качественнее, помните, что вы ограничены возможностями звуковой карты и акустической системы.
Перед тем, как подключить караоке-микрофон к компьютеру, посмотрите на тип штекера. Как правило, штекер бывает трёх типов:
- 5 мм. Он такой же, как в случае с телефонной гарнитурой, но отличается распайкой (три контакта вместо четырёх). Подключать его можно непосредственно во вход вашего лэптопа.
- 3 мм. На вид он отличается от первого типа только размером. Подключать такой штекер нужно через специальный переходник, который, как правило, есть в комплекте.
- Широкий штекер имеет круглую форму с тремя штырьками-контактами внутри. Это профессиональный стандарт, и маловероятно, что бытовой микрофон для караоке будет укомплектован кабелем с таким штекером. Подходящий разъём под него есть только на профессиональной технике (студийных звуковых картах, микшерных пульта, процессорах эффектов и т.д.) Но в музыкальных магазинах можно найти переходники.
Не спешите расставаться с таким кабелем, если он попал к вам в руки: как правило, кабели с XLR-штекерами высокого качества. Из бытовых устройств XLR может встречаться в базах беспроводных комплектов.
Мы не рассматриваем USB-микрофоны, поскольку они, как правило, предназначены скорее для записи, когда вы сидите перед микшером или компьютером.
Для подключения нужно выбирать микрофонный вход на борту ноутбука. Как правило, если вход и выход разделены, то выход окрашен зелёным, а вход – розовым. В розовое гнездо нужно вставить штекер. Если разъёмы не отличаются по цвету, то ориентироваться надо по иконкам возле каждого из них. Комбинированный разъём несколько упрощает ситуацию, но тогда придётся выводить звук наружу каким-то другим способом (например, через USB-саундкарту).
Чтобы отрегулировать громкость микрофона в Windows, нужно:
- Открыть входы (правый щелчок по иконке динамика в системном трее, пункт «Записывающие устройства»)
- Дважды кликнуть по микрофону (как правило, он будет обозначаться как Микрофон (Вход), и его надо отличить от встроенного микрофона или USB-камеры)
- В открывшемся окне выбрать вкладку «Уровни»
- Регулируйте уровень входа и выхода с помощью фейдеров «Микрофон» и «Усиление микрофона». Опыт показывает, что усиление (нижний регулятор) лучше сделать постоянным на уровне 10 дБ, а регулировать громкость лучше верхним регулятором. Впрочем, при необходимости можно усилить и больше.
Некоторые производители звуковых карт (Creative, Asus) предлагают собственные улучшения для звука. Через ПО от производителя можно добавить на голос, например, ревербератор, дилэй или другие сценические эффекты в реальном времени.
В последнее время приобрели популярность беспроводные микрофонные комплекты. При скромной цене (от 4000 рублей за пару плюс базу) такие устройства позволяют петь дуэтом и совместно вести празднества. Как правило, база такого комплекта содержит набор встроенных эффектов, а громкость каждого входа регулируется на ней отдельно. С её помощью можно настроить поистине впечатляющее звучание, а отсутствие проводов позволит певцам двигаться свободнее. Однако для подключения базы всё равно понадобится кабель (как правило, он поставляется в наборе), плюс дополнительная розетка.
Встроенный микрофон
Конечно, выйти на импровизированную сцену, держа в руках целый ноутбук – это не по-звёздному. Однако иногда, когда не до визуальных эффектов, это выручает. Главное, чтобы встроенный микрофон работал.
Мы бы не стали рекомендовать записывать прямо в ноутбук полноценные вокальные партии или долгие подкасты. Но если записать нужно голосовое сообщение в мессенджере или пару слов для вставки в видео, где качество звука некритично – встроенный вполне устроит.
Чтобы избежать проблем с качеством, рекомендуем прочистить микрофонное отверстие перед записью (оно обычно находится на передней части корпуса).
Подключение по Bluetooth
В последнее время на рынке стали появляться специализированные микрофоны со встроенной колонкой. Они подключаются к компьютеру по Bluetooth. На компьютере вам достаточно запустить файл караоке с инструменталом и текстом. Устройство само будет и принимать звук голоса, и получать сигнал с компьютера, и микшировать голос с вокалом внутри своего корпуса. Поскольку передавать звук на колонку дополнительно не придётся, ваш вокал не будет запаздывать (что бывает при более сложных Bluetooth-коммутациях).
Прямо на корпусе расположен примитивный микшер, так что вы сможете регулировать относительную громкость музыки и голоса прямо во время выступления, а также накладывать эффекты (эхо, искажения и т.д.)
Это идеальное решение, к примеру, для пикников на природе, куда брать громоздкую аудиосистему неудобно.
Как подключить микрофон к ноутбуку для караоке по Bluetooth:
- Включите устройство
- Включите на ноутбуке Bluetooth и сопрягите их
- Выберите Bluetooth-колонку как основное устройство вывода звука
Подключать микрофон к компьютеру в этом случае не нужно вообще, поскольку вывод звука делается в пределах самого устройства.
То же самое относится к автономным колонкам с Bluetooth и проводными или беспроводными микрофонами. Подключать их надо не к компьютеру, а к аудиосистеме.
Надеемся, наши советы помогут вам с настройкой домашнего караоке, и ваше веселье будет безоблачным и отвязным.
Содержание
- Виды разъемов и их подключение
- Подключение микрофона к компьютеру для караоке
- Bluetooth
- USB
- Использование предусилителя
- Настройка микрофона для караоке на компьютере
- Лучшие программы караоке для компьютера
Виды разъемов и их подключение
Перед подключением караоке-микрофона к компьютеру или ноутбуку необходимо определиться с типом подключения. Раньше вариантов не было много, а сейчас их несколько.
- USB. Микрофоны с этими разъемами встречаются реже, чем другие. Однако это одно из самых удобных подключений, так как USB-разъем присутствует практически в каждом устройстве. Кроме того, его можно настроить без особых усилий.
- Bluetooth. Метод беспроводного подключения, вероятно, добавляет много преимуществ к использованию домашнего караоке. Нет необходимости стоять на одном месте и беспокоиться о том, что провода запутаются. Подключить такой микрофон очень просто. Для этого необходимо выполнить сопряжение устройств через Bluetooth. Следует отметить, что этот тип соединения будет отличным вариантом при использовании ноутбука.
- Стандартный. Знакомый 3,5-миллиметровый разъем можно найти не только в наушниках, но и в микрофонах. В частности, в компьютеры или ноутбуки встроены именно эти разъемы. Как правило, он выделяется определенным цветом и расположен рядом с разъемом для наушников. Особых трудностей при подключении нет, важно только иметь на компьютере необходимые драйверы.
- Не совсем стандартно. Это то, что можно назвать 6,5-миллиметровым домкратом. По способу подключения он аналогичен стандартному. Однако, чтобы его использовать, вам понадобится небольшой адаптер, при помощи которого микрон подключается к ноутбуку в 3,5-мм разъеме. Эти микрофоны предназначены для обычных караоке-устройств, так что вам не понадобятся дополнительные адаптеры при использовании DVD-плеера в качестве караоке-устройства.
Рекомендуется выбрать микрофон в зависимости от типа соединения. В этом случае стоит заранее определить, какой из них будет наиболее удобен в использовании.
Подключение микрофона к компьютеру для караоке
Сначала определите, какой разъем имеет используемый вами микрофон. Существует 2 типа устройств — 3,5 и 6,3 мм. Первый тип подключается без использования дополнительных устройств. Во втором случае вам понадобится адаптер, который превращает 6,3 мм штекер в 3,5 мм. Микрофон подключен к розовому разъему, динамики — к зеленому.
Bluetooth
Второй метод, который поможет ответить, как подключить караоке-микрофон к компьютеру (Windows 7 и выше) — это соединение через «Bluetooth». На самом деле, этот метод очень популярен. Также удобно. В конце концов, это дает нам полную свободу действий во время пения. Нам не нужно «сажать сад» из проводов и думать о том, как далеко можно уйти от компьютера.
Для реализации идеи необходимо не только установить драйверы, но и подключить специальный «маячок» к компьютеру через USB-разъем. Он будет служить проводником между компьютером и микрофоном. В ноутбуках, кстати, этот «маяк» уже присутствует. Просто включи его. Теперь вы можете подумать о том, как подключить караоке-микрофон к компьютеру (Windows 8 и другие операционные системы). В конце концов, мы еще не все сделали.
После того, как «контакт установлен», включите микрофон и подключите его к компьютеру через «Bluetooth». Для этого откройте специальную программу сопряжения устройств (она автоматически устанавливается вместе с драйверами), а затем найдите в списке модель вашего микрофона. Двойной щелчок — и все.
Вот и все. Теперь осталось только настроить микрофон и провести тест связи. Как видите, пока нет ничего сложного. Однако давайте придумаем, как подключить караоке-микрофон к компьютеру (Windows 7 и выше) с помощью «стандартного разъема».
USB
Довольно редкий, но очень удобный вариант — звукозаписывающее устройство с USB-соединением. Как правило, здесь все намного проще, чем во всех других моделях. Это связано с тем, что почти все пользователи знают, как использовать оборудование с USB-разъемами.
После установки драйверов можно подумать о том, как подключить караоке-микрофон к компьютеру. Для этого достаточно подключить провод к соответствующему USB-разъему и ждать, пока компьютер распознает установленное оборудование. После этого вы сможете выполнить регулировку и протестировать подключенное устройство. Но мы поговорим об этом чуть позже. И теперь мы знаем о других вариантах событий.
Использование предусилителя
Предусилитель — это устройство, которое повышает уровень сигнала от микрофона к звуковой карте ПК и устраняет вихревой ток. Его использование помогает избежать помех, присущих ручному увеличению громкости в настройках. Такие гаджеты в различных ценовых категориях широко доступны в розничной продаже. Для наших целей достаточно самого простого устройства.
При выборе предусилителя следует обратить внимание на тип входных разъемов. Это зависит от того, есть ли у микрофона разъем 3,5 мм, 6,3 мм или XLR.
Если подходящее по цене и функциональности устройство не имеет необходимых разъемов, можно воспользоваться адаптером, который также легко приобрести в магазине. Главное здесь не путать, какой разъем адаптера должен быть подключен к микрофону, а какой к усилителю (мужчина-женщина).
Настройка микрофона для караоке на компьютере
Тогда откройте Проводник Файлов:
Выберите:
Следующий:
Сделайте тонкую регулировку.
На компьютере скачайте программное обеспечение для караоке. После запуска приложения укажите его в настройках микрофона. Включите музыку, проверьте операцию.
Лучшие программы караоке для компьютера
Когда все техническое оснащение будет готово, переходите к караоке. Если у вас есть специальный диск с коллекцией песен и программой, все становится проще. Вставьте диск в привод и запустите его.
Если у вас нет диска или нет дискового накопителя, это нормально. В Интернете доступно множество программ и онлайн-караоке. Самый популярный сайт www.karaoke.ru. Вы можете создать свою собственную библиотеку любимых песен и отслеживать новые. Это отличный вариант для тех, кто хочет повеселиться и спеть для удовольствия.
Однако существуют караоке-программы с множеством настроек: фоном, звуковыми эффектами, созданием собственных песен и т.д., например, утилита KaraokeKanta Player или Vocal Jam. Первая имеет большой функционал и очень популярна на Западе, вторая проще и полностью на русском языке.
После того, как вы выполнили все настройки, протестируйте всю систему и настройте чувствительность по своему усмотрению. Таким простым способом, если у вас есть микрофон, вы можете превратить обычный ноутбук в развлекательный центр.
Выбирая персональный компьютер, мы часто задаемся вопросом, какой марки будет процессор, какая производительность видеокарты, какой объем жесткого диска? Но большинство пользователей покупают только системный блок и не углубляются в технические…
Источники
- https://stroy-podskazka.ru/mikrofony/podklyuchit-karaoke/
- https://ProMikrophon.ru/podklyucheniye/sposoby-podklyucheniya-i-nastrojka-karaoke-mikrofona-k-kompyuteru
- https://FB.ru/article/196186/kak-podklyuchit-mikrofon-dlya-karaoke-k-kompyuteru-windows
- https://lumpics.ru/how-connect-microphone-for-karaoke-to-pc/
- https://public-pc.com/kak-podklyuchit-mikrofon-k-kompyuteru-dlya-karaoke/
- https://crabo.ru/computer-literacy/podklyuchaem-mikrofon-karaoke-k-kompyuteru-neskolko-sposobov.html














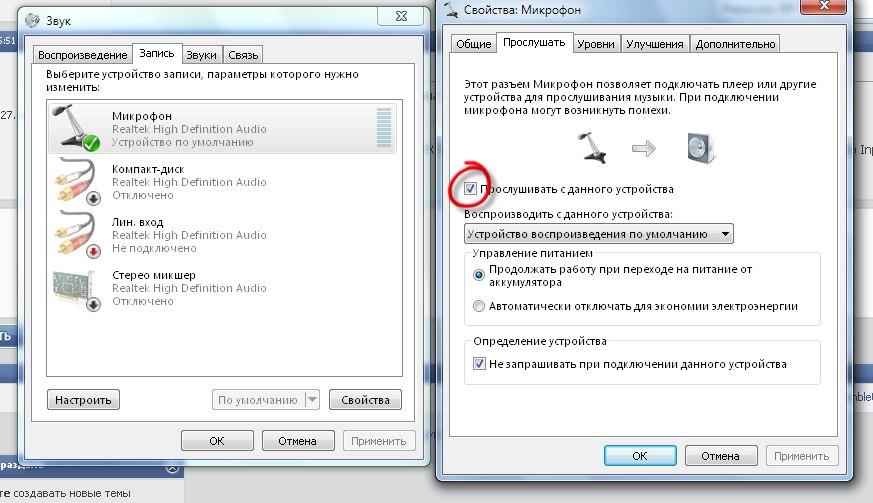




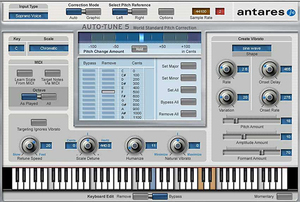



 Как подключить микрофон к ноутбуку для караоке?
Как подключить микрофон к ноутбуку для караоке?







 Таким образом, когда с разъёмами всё понятно, определённые детали находятся на вооружении, можно приступать к соединению элементов. Для этого следует обнаружить на боковой панели ноутбука, собственно, нужные углубления. Цвет разъёма, конечно же, напрямую зависит от производителя конструкции, однако, чаще всего можно заметить такие присущие оттенки, как оранжевые или розовый. Следовательно, дальнейшим действием оказывается внедрение штекера до характерного щелчка.
Таким образом, когда с разъёмами всё понятно, определённые детали находятся на вооружении, можно приступать к соединению элементов. Для этого следует обнаружить на боковой панели ноутбука, собственно, нужные углубления. Цвет разъёма, конечно же, напрямую зависит от производителя конструкции, однако, чаще всего можно заметить такие присущие оттенки, как оранжевые или розовый. Следовательно, дальнейшим действием оказывается внедрение штекера до характерного щелчка.
 Таким образом, предварительно следует зайти в панель задач, где непосредственно и требует нажать на значок динамика. В дальнейшем вам будет доступно окно с наименованием «свойства». В этом разделе будет происходить настраивание оборудования.
Таким образом, предварительно следует зайти в панель задач, где непосредственно и требует нажать на значок динамика. В дальнейшем вам будет доступно окно с наименованием «свойства». В этом разделе будет происходить настраивание оборудования. Следовательно, для начала необходимо нажать на тот значок, что находится непосредственно в области уведомления.
Следовательно, для начала необходимо нажать на тот значок, что находится непосредственно в области уведомления.


















