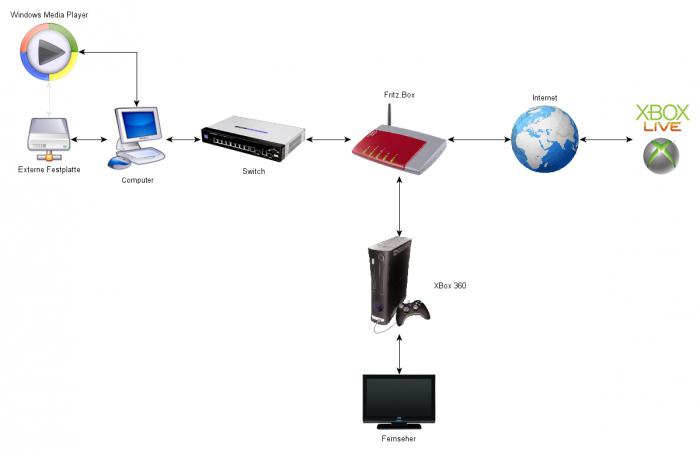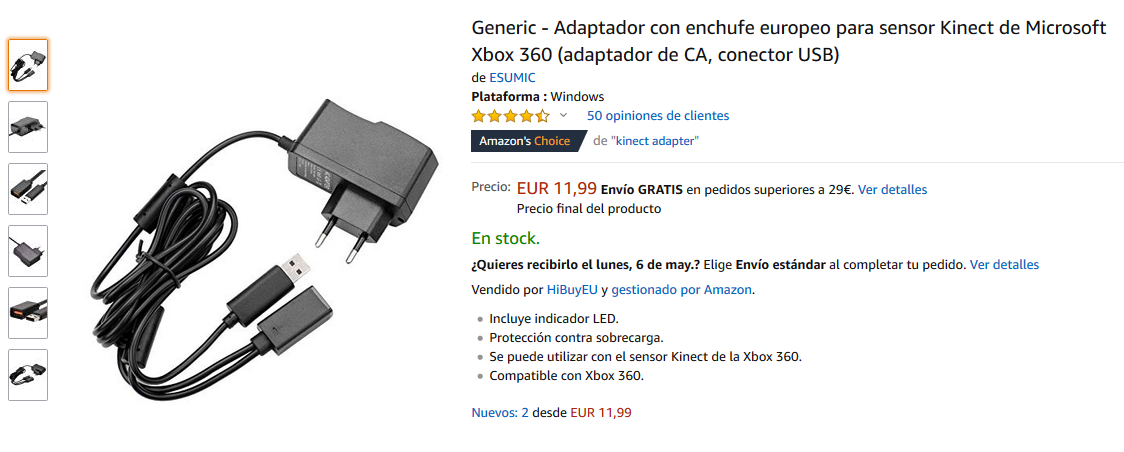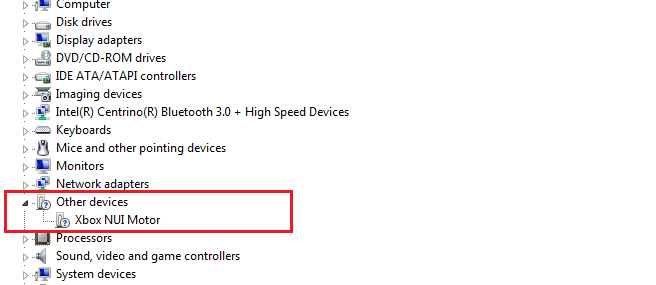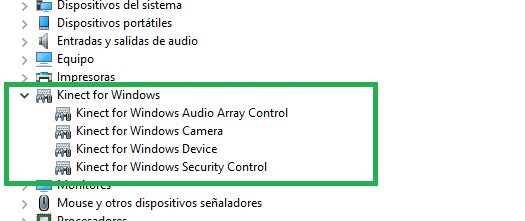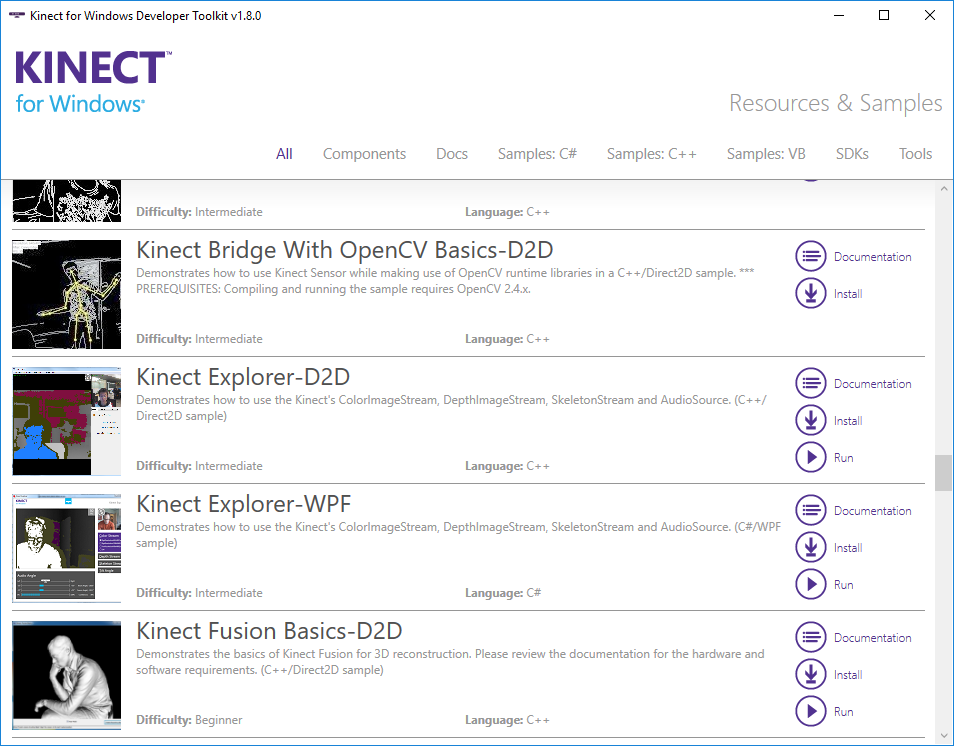-
-
August 7 2013, 13:45
- Компьютеры
- Cancel
Сенсор Kinect, изначально разработанный в качестве бесконтактного контроллера для консоли Xbox 360, позже с помощью умельцев был таки подключен к компьютеру, что отрыло для него огромные возможности. Талантливые программисты писали для сенсора самопальные драйверы и приложения. Сначала Microsoft не одобрил эту идею, но наблюдая, какие доселе невиданные «фишки» творит их изобретение, поспешил выпустить бесплатный набор для разработчиков (SDK), а позже и специальную версию контроллера — Kinect for Windows, отличающуюся наличием полноценного USB-интерфейса и возможностью работы с объектами в меньшей дистанции.
В скором же времени ожидается выход второго поколения контроллера:
Итак, приступим непосредственно к теме сегодняшнего поста, а именно к подключению Кинекта к PC с помощью официального драйвера от Microsoft.
Как отмечалось выше, в отличие от специальной версии Kinect for Windows, обычный иксбоксовский Кинект не будет работать при подключении его напрямую к компьютеру, для этого Вам придется дополнительно приобрести вот такой переходник:
После подключения к компьютеру, необходимо установить ПО, для этого переходим по этой ссылке , где загружаем соответственно: Kinect for Windows SDK и Developer Toolkit.
После благополучной установки необходимых компонентов, можно сразу же попробовать некоторые возможности Вашего Кинект на PC, например: треккинг лица, распознавание скелета, речи, и т.д.
Для этого переходим в Пуск -> Все программы -> Kinect for WIndows SDK -> Developer Toolkit Browser
Откроется вот такое окно:
Выбираем нужный компонент (к примеру, Skeleton Basics-D2D) и жмём Run. Вот так выглядит мой «скелетик»:
Продолжение следует.
Содержание
- Кинект на ПК Windows – окно в будущее (опыт использования на ПК)
- Kinect FAQ for Windows:
- Как подключить kinect к компьютеру
- Что потребуется
- Собираем
- Работает!
- Kinect FAQ for Windows:
Кинект на ПК Windows – окно в будущее (опыт использования на ПК)
Kinect FAQ for Windows:
В 2006 году мир сотрясла новость о появлении нового поколения игровых контроллеров, Nintendo опередив время выпустила на рынок Wii Remote. Продажи приставки, благодаря концепции нового контроллера резко пошли вверх. Конкуренты не желая пасти задних, решили не оставаться в стороне и стали готовить свои решения.
В 2010 свой контроллер представила Sony. Контроллер имел более высокую точность распознавания чем свой прямой конкурент. Правда, для нас с Вами этот контроллер не представляет никакого интереса, потому как Sony пожадничала и не оставила возможность подключать Move непосредственно к ПК.
И вот спустя месяц после презентации Sony на сцену триумфально выходит Microsoft со своим революционным контроллером Kinect. Инженеры софтверного гиганта откинули все стереотипы и создали принципиально новый тип контроллера.
Кинект имеет целый ряд преимуществ по сравнению с другими конкурирующими продуктами:
Фактически, Кинект – это контроллер без контроллера, это устройство способное распознавать обычные движения человека и передавать их компьютеру для обработки.
Итак, не будем вдаваться в подробности работы устройства, остановим свое внимание лишь на том, что контроллер подключается к приставке по средством несколько модифицированного порта USB. Этот факт заметили еще первые пользователи кинекта, поэтому сразу после выхода устройства началась настоящая охота. Сильные миры сего объявили тысячедоллоровые премии хакерам, которые смогут заставить кинект работать на ПК.
Спустя несколько дней были написаны первые драйвера под кинект, а через пару месяцев официальные комплекты драйверов презентовали разработчики чипсета и сам Микрософт.
Год спустя, опустив неудачные попытки разработчиков, стоит остановить свое внимание на двух основных комплектах драйверов и наборов для разработчиков под Kinect.
1) PrimeSense OpenNI/NITE Framework от создателей центрального чипа. Скачать.
и
2) Microsoft’s Kinect SDK.
PrimeSense первыми создали и открыли свой SDK для ПК программистов.
Поэтому все первые программы для Кинект работают именно под управлением этих драйверов.
Наблюдая за тем как программисты со всего света создают и модернизируют программную среду для работы с контроллером, Микрософт решила пересмотреть свою политику. Они отказались от идеи эксклюзивности Кинекта для консоли XBOX. Контроллеру был дан зеленый свет для выхода на ПК арену.
На данном этапе Микрософт запрещает создавать коммерческое программное обеспечение для своего контроллера. Правда, такая ситуация продлится не долго. Уже 01.02.2012 нам обещан выход финальной версии набора для разработчиков + старт лицензирование коммерческого ПО. Более того, Микрософт всячески способствует разработке ПО для своего контроллера, назначая высокие денежные гранты командам разработчиков. Добавим к этому тот факт что Микрософт обязал всех разработчиков игр выпускать новые игры для XBOX исключительно с поддержкой Кинект. (Ремарка: Подавляющее большинство современных игр вначале разрабатываются под XBOX, а затем портируется на ПК.) Все это позволяет предположить что в ближайшие месяцы мы увидим появление целого комплекса программ, которые будут ориентированы на управление жестами рук и голосом.
Правда, самые нетерпеливые, могут оценить преимущества кинект уже сейчас.
Существует ряд толковых программ, воспользоваться которыми можно и сегодня:
Для этого нам сначала понадобится установить комплект ПО PrimeSense OpenNI/NITE и Microsoft’s Kinect SDK.
После этого, Вам придется в ручную переключать драйвера в диспетчере задач в зависимости от того, какое программное обеспечение Вы выберете:
1) kinemote – набор жестов для управление мышкой и различными программами. Использует PrimeSense Framework. Анонсирован переход на Microsoft’s Kinect SDK в ближайшем будущем.
P.S. Проект имеет высокое юзабилити. Ждем новых версий от разработчика.
2) kinvi – полноценный виртуальный интерфейс для работы с ПК при помощи кинекта. Очень мощная и прогрессивная разработка, поддерживает оба типа SDK.
P.S. К сожалению мне не удалось запустить его на русской винде. Программа выпадает с ошибкой открытия конфиг файла.
3) Kinect Mouse Cursor – простоая, но очень полезная в хозяйстве программа, необходимая для эмуляции хвостатого контроллера. Работает на драйверах Microsoft’s Kinect SDK
4) FAAST – оболочка для эмуляции клавиатуры и мышки при помощи кинекта. Отлично подходит для создания конфигов под игры, в которых не задумана поддержка контроллера. Использует PrimeSense Framework. Анонсирован переход на Microsoft’s Kinect SDK в ближайшем будущем.
P.S. Низкое юзабилити. Простота в настройке. Недавно вышла версия 0.10 которая имеет целый ряд доработок.
5) GlovePIE / FreePIE (новая реинкарнация) – огромный инструментарий для захвата движений при помощи кинекта и преобразование их в команды любых других контроллеров. Поддерживает Microsoft’s Kinect SDK и является лучшим на данный момент проектом для использования контроллера с ПК под управлением Windows.
P.S. Проект бесплатный. Разработчик не богатый человек. Без внешней поддержки ему будет тяжело тянуть на себе такую махину.
6) Win&I, kinclick и другие. Существует еще масса старых проектов от разных разработчиков. Как правило эти проекты имеют ограниченный функционал и на данный момент заморожены.
P.S. Win-and-I – продукт платный. Но настойчивые всегда смогут найти лекарство от жадности. 😉 Не смотря на именитого разработчика, мне продукт не понравился. Слишком много косяков в Wibdows 7.
Скачать файлы можно во вложениях или на сайте производителя.
Итак, что ожидает обычных пользователей в ближайшее время?
Во первых мы можем ожидать активного роста приложений с поддержкой распознавания движений, во вторых, в конце февраля выйдет бета версия windows 8, которая должна иметь глубокую интеграцию с кинект технологиями (распознавание лица, скроулинг и перемещение при помощи движений рук, голосовое управление).
Опираясь на вышеперечисленный анализ можно быть уверенным, что Микрософт готовит нечто огромное. Они готовят революцию в мире контроллеров. Однажды Микрософту удалось изменить ход истории, выпустив на свет OS Windows 3.1
2) Для управления всевозможным ПО. По причине того, что Микрософт запрещала выпускать коммерческое ПО до выхода финального SDK, стоящих программ для кинекта сейчас не так уж и много.
Могу посоветовать пару программ для управления курсором и windows в целом: Kinemote или Win&I. Эти программы староваты, зато имеют готовые предустановки для нескольких плееров,браузеров и других программ. У меня они работать нормально не захотели, вероятная причина: новые дрова или новая ОСь.
Использовать их можно, но с рядом существенных оговорок.
Так же, можно использовать программу-конструктор GlovePIE или его новую версию FreePIE, функционал огромный, но для нее готовых скриптов нет, необходимо переделывать под свои нужды чужие скрипты.
3) Третий способ самый правильный. Кинект создавался именно для игр. Только в играх можно раскрыть весь потенциал этого устройства.
Я бы условно поделил все игры на три группы:
3.1) Игры специально созданные для кинекта.
Это самый правильный способ получить удовольствие от игры. За Вас уже все продумали разработчики. Они придумали жесты, адаптировали под них геймплей. Как раз такие игры выходят под XBOX и именно их нам так не хватает на ПК.
Я встречал всего 4 подобные игры, и все они обычные демки, которые позволяют лишь оценить возможности контроллера:
– SkiRanger
– Shape Game Demo
– MotherNature
– ZombieHoldout
3.2) Простенькие игры для ПК.
Такие как Тетрис, Марио и т.д.
Эти программы имеют простейшее управление, а главное, в них можно играть не используя мышь.
Для управления подобными играми подойдет простейший скрипт. Например такой(кунг фу тетрис).
3.3) Высококачественные 3D игры, разработчики которых никогда и не подумывали о совместимости с kinect’ом
Источник
Как подключить kinect к компьютеру
В этом посте мы даем пошаговую инструкцию того, как использовать Xbox Kinect в качестве домашнего 3D-сканера.
Чтобы использовать Xbox Kinect в качестве домашнего 3d-сканера, во-первых, необходимо иметь собственно устройство. Затем необходимо установить программу для 3d-сканирования, работающую с устройством, причем первая у вас версия Kinect или вторая, не имеет значения. Если вы хотите немного сэкономить, то можете купить уже подержанный сенсор Kinect. Обычно он стоит несколько меньше, чем новый. Для подключения Kinect к компьютеру также необходим кабель адаптера Xbox Kinect. Сам процесс очень прост, особенно если графическая карта вашего ПК поддерживает Nvidia CUDA. Но даже без такой видеокарты сканирование произойдет легко.

Загрузите Kinect Runtime v1.8, Kinect Runtime v2.0, Kinect SDK 1.8 и Kinect SDK 2.0.
После того, как все EXE-файлы будут загружены, щелкните правой кнопкой мыши файл и откройте в контектном меню «Свойства». Затем перейдите на вкладку «Совместимость». Установите флажок «Запустить программу в режиме совместимости для:» и выберите «Windows 8» в раскрывающемся меню. Наконец нажмите «Применить», а затем «ОК». Повторите этот шаг для всех EXE-файлов. Если у вас Windows 7 или 8, менять параметры совместимости не нужно.
Следующим шагом запустите один exe-файл за другим и установите программное обеспечение. Начните с настройки Runtime. Затем вы можете инсталлировать фактическое программное обеспечение для 3D-сканирования. И наконец — бесплатную версию программного обеспечения Skanect. Главное, не ошибиться с разрядностью!
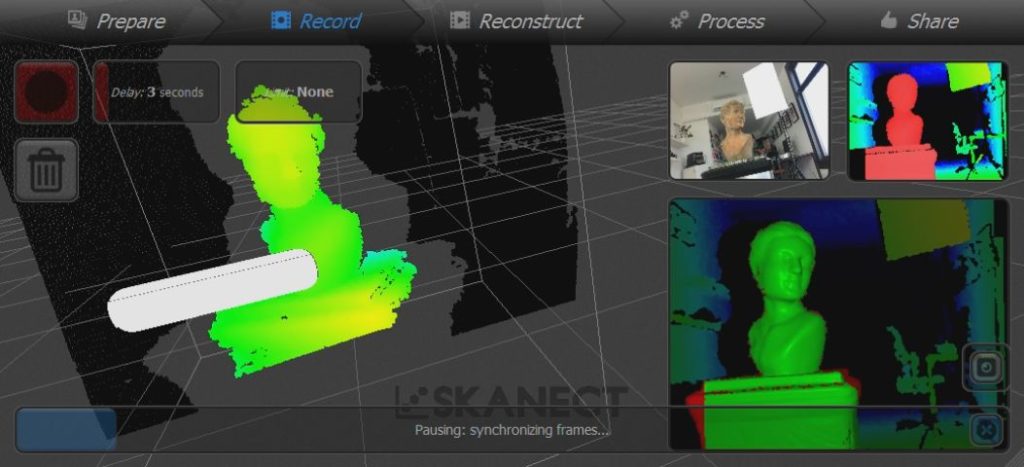
Теперь вы можете начать сканирование человека или объекта. Для этого подключите Kinect с адаптером к компьютеру и запустите программу Skanect. Это ПО относительно просто в использовании и шаг за шагом проведет вас через процесс сканирования. Чтобы проверить себя, сядьте на поворотное кресло перед сканером, запустите сканирование и медленно повернитесь.
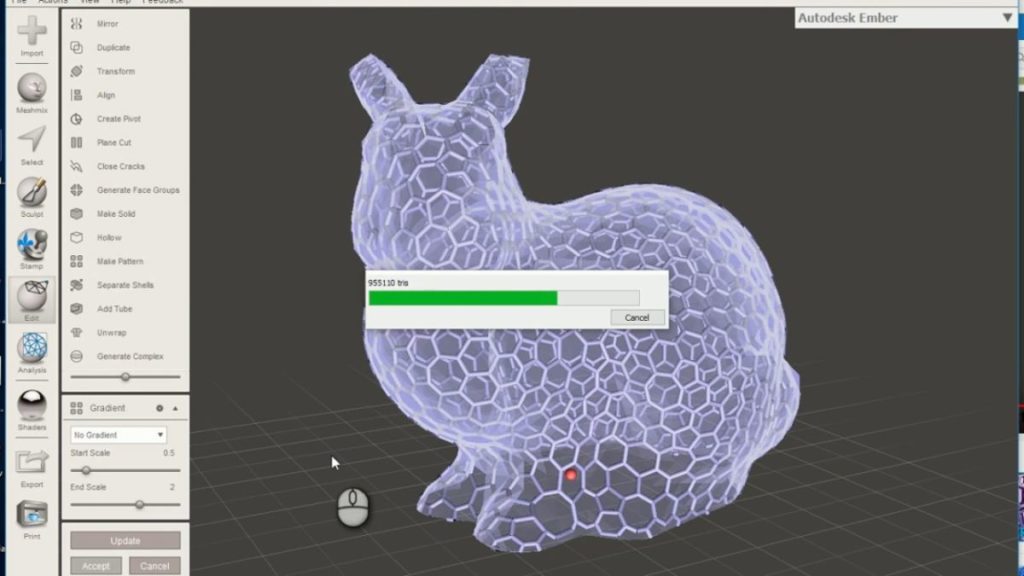
Наконец, экспортируйте модель как файл PLY или STL. Вы можете редактировать его с помощью других программ, например, Meshmixer.
Попал мне в руки сенсор Kinect, и захотелось мне поработать с ним на ПК. Что может быть проще: вставить USB в порт компьютера, установить драйвера и начать разбираться в этой чудо-технике?
Не тут-то было. Невиданный ранее оранжевый разъем наотрез отказался залезать куда-либо без молотка, а адаптера питания с переходником на USB в комплекте не было предусмотрено (данный экземпляр сенсора шел в бандле с консолью).
Достать оригинальй адаптер оказалось не так просто: отдельно он продается лишь в США за 35$, не считая доставки, к тому же БП рассчитан только на 110В. Невостребованного адаптера у купивших полный комплект сенсора так же не нашлось: желающих купить его оказалось на порядок больше.
Выход остался один: сделать переходник самостоятельно.
Что потребуется
Прежде всего я нашел распиновку разъема:
Не сложно разобрать, что +5V, D-, D+, Gnd — относятся к USB, а остальные четыре, +12V и Gnd — к питанию. В качестве источника питания решено было использовать компьютерный БП, который по странному стечению обстоятельств умел выдавать +12V и имел запас в 1А, так необходимый кинекту.
Остался последний вопрос: как подсоединить все это к разъему кинекта, не отрезая его?
Первое, чо пришло на ум — использовать полимерную глину для создания ответной части разъема нужной формы. Приглядевшись повнимательнее, я заметил сходство четырех контактов каждой стороный с контактами USB, их то и было решено использовать в качестве основы.
Список необходимого:
USB-A вилка, 2 шт.
любой резистор 0,5-1 Ватт
USB разъем любого типа, для подключения к пк
разъем MOLEX (или FDD, PW11-4M)
провода (шлейф на 6-8 проводников)
напильник
паяльник и сопутствующие приспособления
суперклей
Собираем
Извиняюсь за низкое качество фото, на мобильный телефон лучше снять очень сложно.
Вскрываем два разъема:
Напильником уменьшаем толщину пластмассы, пока обе части спиной к спине не влезут в разъем кинекта:
Подпиливаем один край разъема, дабы контактные площадки 6-9 совпали:
Склеиваем две половинки, совмещая по подпиленному краю:
Осталось добавить контакт для пин 5, берем ножку от резистора и вплавляем на соответсвующее место:
Разъем готов. Если получилось так, что он свободно болтается и нет надежного контакта — можно напаять олова на контактные площадки до нужной толщины.
Соединяем проводами соотвествующие контакты свежесозданного разъема, разъема питания и USB:
Проверяем еще раз, что все соединено верно. Добавляем немного изоленты и термоусадки:
Подключаем разъем питания вместо давно неиспользуемого флоппи, подключаем адаптер к кинекту, вставляем USB в ПК…
Работает!
Система радостно сообщает о подключении новых устройств. Можно работать!
Для теста скачал набор для Windows, драйвера установились, демо запускается. Картинка передается, данные обрабатываются.
Что можно добавить?
Данный адаптер можно использовать так же и для подключения сенсора к старым версиям Xbox 360. Что бы постоянно не переставлять usb из компьютера в консоль и наоборот, можно установить переключатель.
Kinect FAQ for Windows:
Про Кинект уже написано немало разнообразных обзоров. Поэтому, мой обзор будет несколько сумбурный. Не стремлюсь описать все потаенные стороны этого девайса. Остановлюсь на практической составляющей и краткой истории.
А экскурс в историю начну я, пожалуй, с обзора игровых приставок.
Существует некая большая троица производителей на рынке игровых консолей.
Nintendo – консоль Wii
Sony – PlayStation 3
Microsoft – Xbox 360
В 2006 году мир сотрясла новость о появлении нового поколения игровых контроллеров, Nintendo опередив время выпустила на рынок Wii Remote. Продажи приставки, благодаря концепции нового контроллера резко пошли вверх. Конкуренты не желая пасти задних, решили не оставаться в стороне и стали готовить свои решения.
В 2010 свой контроллер представила Sony. Контроллер имел более высокую точность распознавания чем свой прямой конкурент. Правда, для нас с Вами этот контроллер не представляет никакого интереса, потому как Sony пожадничала и не оставила возможность подключать Move непосредственно к ПК.
И вот спустя месяц после презентации Sony на сцену триумфально выходит Microsoft со своим революционным контроллером Kinect. Инженеры софтверного гиганта откинули все стереотипы и создали принципиально новый тип контроллера.
Кинект имеет целый ряд преимуществ по сравнению с другими конкурирующими продуктами:
Фактически, Кинект – это контроллер без контроллера, это устройство способное распознавать обычные движения человека и передавать их компьютеру для обработки.
Итак, не будем вдаваться в подробности работы устройства, остановим свое внимание лишь на том, что контроллер подключается к приставке по средством несколько модифицированного порта USB. Этот факт заметили еще первые пользователи кинекта, поэтому сразу после выхода устройства началась настоящая охота. Сильные миры сего объявили тысячедоллоровые премии хакерам, которые смогут заставить кинект работать на ПК.
Спустя несколько дней были написаны первые драйвера под кинект, а через пару месяцев официальные комплекты драйверов презентовали разработчики чипсета и сам Микрософт.
Год спустя, опустив неудачные попытки разработчиков, стоит остановить свое внимание на двух основных комплектах драйверов и наборов для разработчиков под Kinect.
1) PrimeSense OpenNI/NITE Framework от создателей центрального чипа. Скачать.
и
2) Microsoft’s Kinect SDK.
PrimeSense первыми создали и открыли свой SDK для ПК программистов.
Поэтому все первые программы для Кинект работают именно под управлением этих драйверов.
Наблюдая за тем как программисты со всего света создают и модернизируют программную среду для работы с контроллером, Микрософт решила пересмотреть свою политику. Они отказались от идеи эксклюзивности Кинекта для консоли XBOX. Контроллеру был дан зеленый свет для выхода на ПК арену.
На данном этапе Микрософт запрещает создавать коммерческое программное обеспечение для своего контроллера. Правда, такая ситуация продлится не долго. Уже 01.02.2012 нам обещан выход финальной версии набора для разработчиков + старт лицензирование коммерческого ПО. Более того, Микрософт всячески способствует разработке ПО для своего контроллера, назначая высокие денежные гранты командам разработчиков. Добавим к этому тот факт что Микрософт обязал всех разработчиков игр выпускать новые игры для XBOX исключительно с поддержкой Кинект. (Ремарка: Подавляющее большинство современных игр вначале разрабатываются под XBOX, а затем портируется на ПК.) Все это позволяет предположить что в ближайшие месяцы мы увидим появление целого комплекса программ, которые будут ориентированы на управление жестами рук и голосом.
Правда, самые нетерпеливые, могут оценить преимущества кинект уже сейчас.
Существует ряд толковых программ, воспользоваться которыми можно и сегодня:
Для этого нам сначала понадобится установить комплект ПО PrimeSense OpenNI/NITE и Microsoft’s Kinect SDK.
После этого, Вам придется в ручную переключать драйвера в диспетчере задач в зависимости от того, какое программное обеспечение Вы выберете:
1) kinemote – набор жестов для управление мышкой и различными программами. Использует PrimeSense Framework. Анонсирован переход на Microsoft’s Kinect SDK в ближайшем будущем.
P.S. Проект имеет высокое юзабилити. Ждем новых версий от разработчика.
2) kinvi – полноценный виртуальный интерфейс для работы с ПК при помощи кинекта. Очень мощная и прогрессивная разработка, поддерживает оба типа SDK.
P.S. К сожалению мне не удалось запустить его на русской винде. Программа выпадает с ошибкой открытия конфиг файла.
3) Kinect Mouse Cursor – простоая, но очень полезная в хозяйстве программа, необходимая для эмуляции хвостатого контроллера. Работает на драйверах Microsoft’s Kinect SDK
4) FAAST – оболочка для эмуляции клавиатуры и мышки при помощи кинекта. Отлично подходит для создания конфигов под игры, в которых не задумана поддержка контроллера. Использует PrimeSense Framework. Анонсирован переход на Microsoft’s Kinect SDK в ближайшем будущем.
P.S. Низкое юзабилити. Простота в настройке. Недавно вышла версия 0.10 которая имеет целый ряд доработок.
5) GlovePIE / FreePIE (новая реинкарнация) – огромный инструментарий для захвата движений при помощи кинекта и преобразование их в команды любых других контроллеров. Поддерживает Microsoft’s Kinect SDK и является лучшим на данный момент проектом для использования контроллера с ПК под управлением Windows.
P.S. Проект бесплатный. Разработчик не богатый человек. Без внешней поддержки ему будет тяжело тянуть на себе такую махину.
6) Win&I, kinclick и другие. Существует еще масса старых проектов от разных разработчиков. Как правило эти проекты имеют ограниченный функционал и на данный момент заморожены.
P.S. Win-and-I – продукт платный. Но настойчивые всегда смогут найти лекарство от жадности. 😉 Не смотря на именитого разработчика, мне продукт не понравился. Слишком много косяков в Wibdows 7.
Скачать файлы можно во вложениях или на сайте производителя.
Итак, что ожидает обычных пользователей в ближайшее время?
Во первых мы можем ожидать активного роста приложений с поддержкой распознавания движений, во вторых, в конце февраля выйдет бета версия windows 8, которая должна иметь глубокую интеграцию с кинект технологиями (распознавание лица, скроулинг и перемещение при помощи движений рук, голосовое управление).
Опираясь на вышеперечисленный анализ можно быть уверенным, что Микрософт готовит нечто огромное. Они готовят революцию в мире контроллеров. Однажды Микрософту удалось изменить ход истории, выпустив на свет OS Windows 3.1
Итак, как же приучить Кинект работать с ПК?
1) для начала купите кинект.
Его стоимость будет колебаться от 100 (за б.у. девайс в штатах) до 300-400 за свеженький вариант девайса, который адаптирован для работы с ПК.
Если вы приобрели вариант кинекта для XBOX, то Вам еще понадобится переходник со стандартного разъема кинект на USB.
Переходник можно легко купить в магазине или сделать самому. Фактически стандартный разъем кинекта – это те же 4 контакта USB + 1 контакт 12 вольт для работы двигателя камеры. 12 вольт можно взять с блока питания Вашего компьютера (любой желтый провод).
2) нужен телевизор. Конечно, монитор тоже подходит, но для полноты эффекта лучше использовать именно ТВ. К тому же, версия кинекта для XBOX имеет слепую зону: 50 см, а значит находиться желательно на расстоянии не менее чем метр от устройства.
3) правильно разместите кинект. Желательно, по середине ТВ, на 15 см ниже или выше кромки экрана. По опыту, даже если Вы разместите его “сикось на кось” и под углом 90 градусов, работать девайс будет, но лучше все же соблюсти рекомендации разработчика. Для правильного размещения необходимо установить контроллер на специальную подставку – крепление для установки Кинект на Ваш телевизор, если у Вас его нет, то Вы всегда можете напечатать его на Вашем 3D принтере.
4) определитесь с комплектом драйверов. Я бы посоветовал избрать Microsoft kinect SDK. Он перспективней. Рискну предположить, что если Микрософт не наломает дров ( уже начал ломать ), то все конкурентные комплекты драйверов в ближайшие 6 месяцев уйдут в тень и поддержка их софта будет бессмысленна.
К тому же лучшее ПО уже сейчас работает именно на драйверах Микрософта. Хотя, и тут зарыта одна собака. Я бы посоветовал использовать последнюю версию. На данный момент прошло всего 11 дней с моменту выхода финальной версии SDK, а это значит, что все существующие программы пока еще адаптированные под версию Бета 2 и не совместимы с финальной версией. Кстати, одним из преимуществ оригинального СДК является то, что в комплекте идет специальное ПО, которое позволяет использовать ваш контроллер как высококачественный 3D сканер. Вы сможете сканировать объекты, а затем легко и просто отсылать их на ваш 3D принтер для печати.
Это все, теперь Вы можете полноценно использовать кинект на Вашем компьютере.
Попробуем воспользоваться им на практике.
Методы применения кинекта в повседневной жизни таковы:
1) Самый простой способ. – Это использовать кинект как высококачественную камеру и микрофон.
Как это сделать?
– Микрофон будет работать сразу после установки Microsoft SDK и дополнительных манипуляций не требует.
– С камерой все немного сложнее.
Для начала необходимо скачать файл KinectCam.ax
Затем зарегистрировать его в системе примерно такой строчкой “ c:windowssystem32regsvr32.exe KinectCam.ax”
Так же, может оказаться что у Вас на компьютере не хватает определенных библиотек. В этом случае Вам необходимо докачать их и переписать в папку с файлом KinectCam.ax
Скачать все необходимые файлы можно во вложении.
После всех этих манипуляций Skype и другие программы начнут видеть Ваш кинект как обычную камеру.
Теперь, проверьте работу камеры с помощью Скайпа, а затем пройди по адресу C: Users [USER] AppData Local KinectCam config.ini
В этом файле можно установить угол наклона камеры, а также другие настройки
2) Для управления всевозможным ПО. По причине того, что Микрософт запрещала выпускать коммерческое ПО до выхода финального SDK, стоящих программ для кинекта сейчас не так уж и много.
Могу посоветовать пару программ для управления курсором и windows в целом: Kinemote или Win&I. Эти программы староваты, зато имеют готовые предустановки для нескольких плееров,браузеров и других программ. У меня они работать нормально не захотели, вероятная причина: новые дрова или новая ОСь.
Использовать их можно, но с рядом существенных оговорок.
Так же, можно использовать программу-конструктор GlovePIE или его новую версию FreePIE, функционал огромный, но для нее готовых скриптов нет, необходимо переделывать под свои нужды чужие скрипты.
3) Третий способ самый правильный. Кинект создавался именно для игр. Только в играх можно раскрыть весь потенциал этого устройства.
Я бы условно поделил все игры на три группы:
3.1) Игры специально созданные для кинекта.
Это самый правильный способ получить удовольствие от игры. За Вас уже все продумали разработчики. Они придумали жесты, адаптировали под них геймплей. Как раз такие игры выходят под XBOX и именно их нам так не хватает на ПК.
Я встречал всего 4 подобные игры, и все они обычные демки, которые позволяют лишь оценить возможности контроллера:
– SkiRanger
– Shape Game Demo
– MotherNature
– ZombieHoldout
3.2) Простенькие игры для ПК.
Такие как Тетрис, Марио и т.д.
Эти программы имеют простейшее управление, а главное, в них можно играть не используя мышь.
Для управления подобными играми подойдет простейший скрипт. Например такой(кунг фу тетрис).
3.3) Высококачественные 3D игры, разработчики которых никогда и не подумывали о совместимости с kinect’ом
Такие как: Skyrim, GTA 5, Mass Effect 3, Batman: Arkham City, да впринципе любая другая игра, в которую Вы бы хотели поиграть
Скрипты для них сложны и многогранны. Игры от первого и третьего лица просто рождены для этого контроллера, только в них Вы можете руками сотворить заклинание или укрыться от пламени дракона воздушным щитом
Приведу в пример glovepie скрипта (кинект мод) для игры в Elder Scrolls 5: Skyrim, The при помощи kinect.
За разработку этого скрипта приношу огромное спасибо господину Mpoor.
Скрипт хороший, но требует калибровки. Вы должы стоять перед кинектом на таком расстоянии, чтобы в отладочной строке по оси X и Z высвечивались нули. Для того чтобы идти вперед шагните вперед, ну и так далее. Описание более сложных функций можно найти в комментариях скрипта.
А вот схожий скрипт для программы FAAST.
Источник
Как подключить Xbox 360 к компьютеру? Чем Xbox 360 лучше компьютера? Как подключить kinect к компьютеру
На прошедшей неделе компания Microsoft выпустила пробные драйверы Kinect от консоли Xbox One для Windows 10. Они предназначены прежде всего для разработчиков, которые с их помощью теперь могут пытаться создавать игры, обладающие поддержкой этого сенсора. Кроме того, благодаря этим драйверам можно научить Kinect разблокировать компьютер или планшет с помощью распознавания лица через систему биометрической защиты Windows Hello.
Сайт Windows Central испробовал эту систему и пишет, что она работает с Kinect очень хорошо. Соорудить конструкцию с поддержкой Kinect и Windows Hello можно с помощью специального набора, который продаётся в американском интернет-магазине Microsoft.
Что нужно знать:
— Вы не сможете использовать Kinect как веб-камеру для Skype и прочих подобных приложений.— Kinect потребуется закрепить на трипод или поставить на стойку для того, чтобы он стоял ровно.— У вашего компьютера или ноутбука должен быть порт USB 3.0.— Kinect необходимо запитать от отдельной розетки.— Всё будет перепутано проводами, что не очень удобно.
Что потребуется:
— Сенсор Kinect от Xbox One или из набора Windows Developer Bundle.— Адаптер Kinect для Windows (50 долларов на сайте Microsoft или в наборе Windows Developer Bundle).— Умение редактировать реестр Windows.
Перед началом использования Kinect с Windows Hello необходимо модифицировать реестр Windows 10. Для этого:
— Подключите Kinect к компьютеру.— Откройте редактор реестра (например, командой Win+R > regedit.exe).— Перейдите в строку HKLMSoftwareMicrosoft— Создайте подключ DriverFlightingPartner— В подключе Partner создайте запись с именем TargetRing и ключом Drivers в качестве значения.— Выйдите из редактора реестра. Перезапускать операционную систему не нужно.— Откройте «Диспетчер устройств» и проверьте подключение нового оборудования. Будут установлены драйверы Kinect.
Теперь необходимо настроить работу системы Windows Hello.
— Откройте «Параметры» (через стартовое меню или сочетанием клавиш Win+I), перейдите в раздел «Учётные записи» и нажмите на строку меню «Параметры входа».— Создайте PIN-код, который будет использоваться для входа в систему в том случае, если Kinect перестанет работать. После этого появится опция логина в Windows 10 через Windows Hello.— В настройках Windows Hello выберите опцию распознавания лица пользователя, после чего вам будет предложено добавить изображение своего лица в базу системы защиты. Старайтесь смотреть разместить голову так, чтобы она была показана по центру экрана настроек. Спустя несколько секунд камера закончит анализ изображения.— Вам будет предложено улучшить распознавание (например, для тех случаев, когда на вас будут надеты очки или вы отрастите усы). Дополнительное сканирование займёт ещё несколько секунд.— по завершению настроек вы можете пользоваться сенсором Kinect и системой Windows Hello для разблокировки устройства без ввода пароля или PIN-кода.
w7phone.ru
Как подключить Xbox 360 к компьютеру? Чем Xbox 360 лучше компьютера?
Рассказывать обо всех возможностях Xbox 360 — это все равно, что пытаться поведать вам вкратце о том, что умеет делать компьютер. Это невозможно. А консоль Xbox 360, в частности новые версии Xbox 360 Slim, — это действительно полноценный ПК, но заточенный под игры, да еще и обеспеченный последними технологиями в процессоростроении, сетях, различных мультимедийных сервисах и тому подобное.
Краткий обзор Xbox 360
Нынче в продаже доступна только вышеупомянутая Slim-версия, а поэтому о ней и будет наш небольшой обзор. Новая серия с материнской платой Valhalla не только сравнима по производительности с PS3, но и превзошла ее кое в чем: размеры уменьшились, охлаждение улучшилось, техпроцесс снизился, а с ним и энергопотребление. Большим бонусом также становится поддержка Kinect, позволяющая обойтись в некоторых играх без геймпада, задействовав лишь собственное тело. Устанавливать саму консоль можно как вертикально, так и горизонтально. Передняя панель устройства содержит лоток DVD-привода, а также сенсорную кнопку включения самой приставки. За небольшой шторкой находятся 2
USB-порта стандарта 2.0. Оборотная сторона, разумеется, содержит все порты, среди которых гнезда для подключения блока питания и Ethernet-кабеля, аудиовыход, порт, поддерживающий FullHD-подключение, три USB-разъема и гнездо для подключения вышеупомянутого Kinect. Кстати, Ethernet-порт дает возможность подключить Xbox 360 к компьютеру, если у вас появится такое желание. Вместе с консолью идет беспроводной геймпад, который не раз удостаивался всяческих похвал от геймеров в виду своей практичности и удобности. На нем расположен и разъем для подключения гарнитуры. В общем, Xbox 360 станет отличной игровой приставкой для всей семьи, которая поможет скоротать скучные вечера.
Как подключить Xbox 360 к компьютеру?
Выше мы уже упоминали о том, что консоль можно подключить к компьютеру, но как? Пожалуй, разобьем все по пунктам.
- Дабы подключить приставку к вашему ПК, нужно иметь 2 сетевые карты. Разумеется, обе должны быть готовыми к работе, а поэтому следует установить необходимое программное обеспечение.
- Детально изучите корпус консоли — на ее задней панели вы найдете интерфейс сетевой карты, который полностью аналогичен компьютерному. Далее нужно соединить 2-ую сетевую карту ПК с Xbox 360 при помощи кабеля, который идет в комплекте с самой приставкой. Если по какой-либо причине он отсутствует, придется купить его отдельно.
- Следующим шагом будет включение интернет-соединения на вашем ПК, после чего следует запустить Xbox 360. Вы увидите, что компьютер определит 2 сетевых подключения: собственное и консоли.
- Далее нужно открыть в приставке сервис Xbox Live, после чего перейти в раздел Automatic. Спустя некоторое время система сама все настроит, вследствие чего консоль будет подключена к сети. Это вам позволит осуществить подключение Xbox 360 через компьютер.
- Помимо этого, у вас будет возможность настройки просмотра файлов с Xbox 360. В этом вам поможет Windows Media Center. Если такого нет, скачайте его с официального сайта поддержки Microsoft. Последующие действия выполняйте после того, как приставка будет подключена непосредственно к компьютеру.
- Запускайте WMC, где выберите в меню пункт «Настройка» => «Подключение развлекательной системы». Кликните по пункту «Поиск», после чего должно появиться сообщение на разрешение подключения приставки. Следуйте инструкциям и в конце введите свой пароль Live.
- На этом все. Если все рекомендации выполнены верно, то ваш ПК будет синхронизироваться с приставкой. Что же, с тем, как подключить Xbox 360 к компьютеру, мы разобрались. Идем далее.
Как подключить Xbox 360 к монитору вашего ПК?
Конечно, если вы решили подключить консоль к монитору, то придется пожертвовать включением самого компьютера. Если у вас отсутствует возможность или желание соединения Xbox 360 с плазмой, то придется придержаться следующих несложных правил:
- Во-первых, необходим сам монитор, который в идеале должен быть широкоформатным, где картинка будет смотреться гораздо лучше, нежели на обычном. По возможности покупайте устройства с большой диагональю (24», 26»), ведь на них все будет выглядеть более красочно и эффектно.
- Во-вторых, выберите, при помощи чего вы будете подключать консоль. Здесь есть несколько вариантов кабелей: VGA, HDMI, DVI и RGB. Последний не рекомендуется к использованию, ведь возможны некие дефекты в изображении либо звуке. Остальные же в корне мало чем отличаются. Единственным весомым различием станет возможность более качественной звукопередачи в HDMI, который и является наиболее популярным.
- Последним шагом станет подключение звука, что не должно вызвать особых проблем. Оно происходит при помощи RCA-кабеля (красный и белый входы). На этом подключение Xbox 360 к монитору вашего ПК будет завершено.
Как подключить Xbox 360 к компьютеру через Wi-Fi?
С этим не должно возникнуть каких-либо заморочек, ведь в последние версии Xbox 360 уже встроен Wi-Fi модуль, который поможет вам осуществить затею. Для компьютера вы можете приобрести беспроводной адаптер в любом магазине электроники, а в большинстве ноутбуков он, как и в консолях, уже встроен изначально. Далее совершаем подключение Xbox 360 к компьютеру при помощи Wi-Fi. Итак, алгоритм будет выглядеть следующим образом:
- Включаем питание компьютера и самой приставки.
- Далее рекомендуется отключить сетевую карту, ведь могут сбиться сохраненные настройки, что приведет к нежелательным результатам. Чтобы сделать это, необходимо зайти в «Мой компьютер» => «Свойства системы» => «Диспетчер устройств» => «Сетевые адаптеры». Отключаем карту.
- Следующим шагом будет создание беспроводной сети: «Пуск» => «Сеть» => «Центр управления сетями и общим доступом» => «Добавить» => «Создать сеть» (Компьютер – Компьютер). Далее просто следуйте инструкциям.
- На вашем Xbox 360 должна обнаружиться созданная вами сеть, к которой и нужно подключиться. После этого необходимо проверить соединение Xbox 360 с компьютером. Если таковое присутствует, то в настройках необходимо поставить галочку на частном размещении. На этом все, тестируем подключение с сервисом Xbox Live и наслаждаемся всей прелестью Wi-Fi соединения.
Итак, с тем, как подключить Xbox 360 к компьютеру через Wi-Fi, мы также разобрались. Переходим к следующему пункту, решение которого обрадует многих геймеров. Что же, вперед!
Видеоигры все больше становятся популярными в нынешнем мире, ведь что может быть лучше, нежели эффектный отдых после тяжелого рабочего дня? Если у вас есть возможность запускать игры на ТВ, лежа на диванчике, либо же просто осточертели мышь и клавиатура, то вам просто необходимо приобрести джойстик для компьютера Xbox 360. Но как его подсоединить? Чтобы проделать эту бесхитростную операцию, следуйте следующему алгоритму:
- Для начала нужно приобрести совместимый с вашим компьютером переходник. Сам геймпад подключается к приставке при помощи особого гнезда, а поэтому в любом случае придется покупать дополнительный гаджет. Если вы отдаете предпочтение беспроводному контроллеру, то главную роль здесь сыграет «Xbox 360 Wireless gaming receiver for windows»; для проводной модели есть специальный провод. Если вы не в состоянии приобрести переходник, то всегда можно купить компьютерный геймпад, который был выпущен компанией Microsoft как аналог консольному.
- Для Windows XP понадобится установка огромного пакета драйверов, дабы создать прямую совместимость между ОС и геймпадом. Для «семерки» устанавливать ПО не нужно. Как только вы присоедините джойстик к компьютеру, он будет опознан автоматически, однако в случае сбоя установка драйверов все же пригодится.
- Порой некоторые игры не распознают геймпад, из-за чего потребуется установка эмуляторов, которые можно найти на просторах Интернета.
Главные достоинства Xbox 360
Данная игровая консоль вот уже 8 лет не устает радовать счастливых обладателей своими многочисленными преимуществами. Xbox 360 — это отличная мультимедийная система, где вы можете просматривать фильмы, слушать любимую музыку или следить за последними новостями. Однако главным достоинством, разумеется, являются замечательные игры, где находят себе место и качественные эксклюзивы.К числу таковых относятся серия Halo, Gears of War, Forza, Fable и другие. Чем Xbox 360 лучше компьютера? Во-первых, это большая сетка игр, ведь некие разработчики нынче часто обходят ПК стороной, отдавая предпочтение только приставкам. Во-вторых, ее не нужно апгрейдить ежегодно, ведь «железо» изначально предназначено для всего жизненного цикла самой приставки.
Как вывести изображение на ноутбук?
К сожалению, данное действие не удастся выполнить. Все дело в том, что ноутбук имеет порты HDMI и VGA только на выход, из-за чего изображение не будет воспроизводиться на его мониторе. Поэтому в любом случае понадобится покупка монитора либо плазмы, которые имеют гнезда на вход.
Kinect
Kinect — это некоторого рода революция в разделе видеоигр, ведь даже по сравнению с контроллерами от конкурентов Wii MotionPlus и PS Move он дает гораздо большую свободу действий. При этом нет никаких посредников между вами и игрой. Все это действительно впечатляет. Сам сенсор Kinect выглядит как слегка мутировавшая веб-камера, которая стала объемнее и шире. Поверхность у него глянцевая, но и прикасаться вы к нему будете крайне редко. На фронтальной стороне расположено 3 элемента сенсора: датчик объема, инфракрасный сенсор и сама камера. Здесь же находится индикатор работы контроллера. Верхняя часть имеет возможность наклона для автоматической настройки ракурса. Кабель у Kinect достаточно длинный, а поэтому установить его в удобном месте будет легко. Что касается игр, то специально для устройства вышло уже достаточно качественных проектов, среди которых Kinect Star Wars, Disneyland Adventures, Dance Central и многие другие.
Xbox One
21 мая 2013 года состоялся анонс консоли Microsoft нового поколения, которая позиционировалась уже в качестве комплексного мультимедийного центра. Упор Xbox One теперь направлен не только на игры, но и на различные сервисы: разговоры с друзьями и близкими по Skype, трансляции киноканалов и голосовое управление ими, распространение музыки и видео между пользователями. Сами разработчики акцентировали внимание на том, что консоль должна стать развлекательной платформой для всей семьи, а не только для заядлых геймеров. Стоит отметить, что обязательным гаджетом к Xbox One приставлен контроллер Kinect, идущий в комплекте с ней. Цена на Xbox One в Европе составит 499 евро, а для России она пока не установлена, ведь в продаже появится только во втором квартале текущего года. Что касается игр, то для приставки выйдет немало любопытных эксклюзивов, среди которых Quantum Break, Ryse: Son of Rome, Killer Instinct и, разумеется, продолжение серии Halo.
fb.ru
XBox One Kinect Mod to work with a PC — Part 1
Sorry for the bad camera angle. I really want to get a monitor for my DSLR setup so I can see what I’m shooting in real time. I’d also like a 1080p web cam (or …
9 нестандартных сценариев использования Kinect
Купить Xbox + Kinect Вы можете, оформив заказ у нас на сайте …
Используем kinect от xbox 360 как 3д сканер
http://ali.ski/k6Jtic ссылка на переходник к kinect Подключение кинекта и установка драйверов. Программа skanect. https://www.micros…
Ремонт Kinect 2.0
Очень частая причина поломки кинекта — вылет термопредохранителя J11 на 102°C. В этом видео я покажу как разобр…
How to Hack Xbox One Kinect to Work on Windows 10 PC
In this video I’ll be showing you how to hack your Kinect V2 to work on a Windows 10 PC without needing to buy the $50 adapter from Microsoft. Lets hope the …
KINEKT XBOX360 — Подключение к ПК #1
Подключение контроллера xbox к компьютеру , и установка драйверов для его работоспособности.
Подключаем Kinect к Windows (Часть I)
Kinect получил широкую популярность не только в игровой индустрии, но и в рабочей среде. К примеру очень многи…
Адаптер Кinect (бесплатно уже не получить)
В этом видео вы узнаете как подключить Kinect 2.0 к Xbox One S, так же вы узнаете что такое Адаптер Кinect и как получить…
Как подключить Kinect 2 к компьютеру без переходника
Kinect 2.0 от xbox one к ПК. Вместо переходника кабель usb type b и дополнительное питание 3А 12В.
youtubecolor.com
Недавно я купил xbox 360 kinect, чтобы поиграться с построением карт местности у робота. Купить, то купил, только вот разъём меня разочаровал, оказывается для PC есть специальная версия с переходником, и она дороже, но инженера не проведёшь, если она как-то работает в x-box, с usb интерфейсом, то и на компьютере должно всё работать. Почитав форумы, всё стало понятно через пару минут — достаточно порезать кабель и к нужным проводам подать 12В, остальные кинуть на обычный USB. Резать было жалко, но ждать переходник с ALI Долго, покупать в Ростове — нецелесообразно, а приставка у меня плейстешн, и подключить это чудо всё равно некуда. Вообще распиновка специального разъёма такая.

Землю (чёрный провод) объединяем и с кабелем USB, который идёт к компьютеру, и с разъёмом для 12В. В результате получаем такую картину
Сначала я захотел проверить работоспособность с системой Windows, потратил много сил на установку родной SDK с сайта майкрософт, убедился что вроде бы работает, но что с этим всем делать ничего не придумал.
Потом перегрузился в Linux, и выяснил, что есть такой открытый проект — OpenKinect . Следуя всем инструкциям с github, установил его на компьютер. Моя цель была проверить работоспособность устройства и убедиться, что я порезал кабель правильно. Для этого я использовал утилиту RtabMAP
На странице подробно описано как её установить для всех типов unix систем. После всех этих мучений, наконец таки я увидел заветную картинку построения 3д модели моей комнаты
Проверил потом ещё и в офисе. Работает! После построения можно карту повращать — для человека, который это видит первый раз всё выглядит фантастически)
Skip to content

Buying a second-hand Kinect is a cheap option to get a 3D scanning capable device. Though it is not designed specifically for that purpose it can, using the right application, create a 3D model of an object, a room or a person.
I’ve tried several times to install the XBOX 360 Kinect to my Windows PC with no success, but finally, I’ve made it work.
There is a Windows version of Kinect. It costs about 155€ and I guess it is easier to install on a PC, but I had no intention to expend that money while there are second-hand units for about 20€. A friend of mine bought one for 6€!
What do you need to connect the Xbox device to Windows? You need an adapter that you can order to Amazon and it costs only 12€.
The converter just feeds with some extra current to our Xbox Kinect and also adapts the Xbox plug to a standard USB 3.0.
There are no more hardware requirements. All you need is to install the software to make it work, and at that point is where I got in troubles.
If you read the available tutorials on the web, the first step is installing Kinect for Windows SDK and after that connecting your Kinect to any USB 3.0 port. The device should be autodetected and de Kinect devices (camera, audio, and motor) will be shown on the Windows Device Manager.
Instead of that, what I got after installing was this:
If this is also your case and you installed the latest version of Kinect for Windows SDK (version 2.0), try the following:
- Unplug the Kinect from the USB 3.0 port
- Remove the version 2.0 software (It is advisable though I didn’t remove it from my computer)
- Install the previous version of Kinect for Windows SDK (version 1.8):
- You can find it at the Microsoft Site
- or you can download it from here if it is not available there.
- Plug the Kinect again in
- The correct drivers will be now installed
What todo do after that?
- Try installing Kinect for Windows SDK Toolkit. It contains a lot of utilities and POCs to show the capabilities of Kinect technology for Windows.
- Scan an object or even yourself to make a 3D printing
Both Recostructme and Skannect will allow you to export a .obj or .stl file and then you can post-process it with the application of your election.
This website uses cookies to improve your experience. We’ll assume you’re ok with this, but you can opt-out if you wish.AcceptReject
10 Дек
На прошедшей неделе компания Microsoft выпустила пробные драйверы Kinect от консоли Xbox One для Windows 10. Они предназначены прежде всего для разработчиков, которые с их помощью теперь могут пытаться создавать игры, обладающие поддержкой этого сенсора. Кроме того, благодаря этим драйверам можно научить Kinect разблокировать компьютер или планшет с помощью распознавания лица через систему биометрической защиты Windows Hello.
Сайт Windows Central испробовал эту систему и пишет, что она работает с Kinect очень хорошо. Соорудить конструкцию с поддержкой Kinect и Windows Hello можно с помощью специального набора, который продаётся в американском интернет-магазине Microsoft.
Что нужно знать:
— Вы не сможете использовать Kinect как веб-камеру для Skype и прочих подобных приложений.
— Kinect потребуется закрепить на трипод или поставить на стойку для того, чтобы он стоял ровно.
— У вашего компьютера или ноутбука должен быть порт USB 3.0.
— Kinect необходимо запитать от отдельной розетки.
— Всё будет перепутано проводами, что не очень удобно.
Что потребуется:
— Сенсор Kinect от Xbox One или из набора Windows Developer Bundle.
— Адаптер Kinect для Windows (50 долларов на сайте Microsoft или в наборе Windows Developer Bundle).
— Умение редактировать реестр Windows.
Перед началом использования Kinect с Windows Hello необходимо модифицировать реестр Windows 10. Для этого:
— Подключите Kinect к компьютеру.
— Откройте редактор реестра (например, командой Win+R > regedit.exe).
— Перейдите в строку HKLMSoftwareMicrosoft
— Создайте подключ DriverFlightingPartner
— В подключе Partner создайте запись с именем TargetRing и ключом Drivers в качестве значения.
— Выйдите из редактора реестра. Перезапускать операционную систему не нужно.
— Откройте «Диспетчер устройств» и проверьте подключение нового оборудования. Будут установлены драйверы Kinect.
Теперь необходимо настроить работу системы Windows Hello.
— Откройте «Параметры» (через стартовое меню или сочетанием клавиш Win+I), перейдите в раздел «Учётные записи» и нажмите на строку меню «Параметры входа».
— Создайте PIN-код, который будет использоваться для входа в систему в том случае, если Kinect перестанет работать. После этого появится опция логина в Windows 10 через Windows Hello.
— В настройках Windows Hello выберите опцию распознавания лица пользователя, после чего вам будет предложено добавить изображение своего лица в базу системы защиты. Старайтесь смотреть разместить голову так, чтобы она была показана по центру экрана настроек. Спустя несколько секунд камера закончит анализ изображения.
— Вам будет предложено улучшить распознавание (например, для тех случаев, когда на вас будут надеты очки или вы отрастите усы). Дополнительное сканирование займёт ещё несколько секунд.
— по завершению настроек вы можете пользоваться сенсором Kinect и системой Windows Hello для разблокировки устройства без ввода пароля или PIN-кода.
UPDATE: For more Kinect blog posts, consider visiting my new website pterneas.com. The website will always be up-to-date with the latest SDKs and sensors.
Introduction
Playing Kinect games is a really great experience. Programming for Kinect is even greater! Browsing the web, you can find many cool «hacks» (CLNUI, OpenKinect) which allow Kinect be used by a PC rather than an XBOX. Via these hacks, we gain access to Kinect’s cameras (color and depth), LED, accelerometer and motor. Obtaining both the raw and the depth image, it is easier to build Machine Vision applications. But the main problem remains: Kinect magic is its software and the device simply cannot give us all those body-tracking algorithms by itself.
Fortunately, PrimeSense, the company behind Kinect, released OpenNI framework and NITE middleware. This means that we can now have access to features such as real-time skeleton tracking, gesture recognition, wave detection and much more!
Prerequisites
OpenNI and NITE installation can be painful if not done properly. Let’s do it step by step:
Step 0
Uninstall any previews drivers, such as CLNUI. Look at the end of this post if you want to see how you can have multiple drivers installed.
Step 1
- Download Kinect Drivers and unzip.
- Open the unzipped folder and navigate to Bin folder.
- Run the msi Windows file.
Drivers are now installed in your PC.
Step 2
Download and install the latest stable or unstable OpenNI Binaries from OpenNI website.
Step 3
Download and install the latest stable or unstable OpenNI Compliant Middleware Binaries (NITE) from OpenNI website.
During installation, provide the following (free) PrimeSense key: 0KOIk2JeIBYClPWVnMoRKn5cdY4=
Step 4
Download and install the latest stable or unstable OpenNI Compliant Hardware Binaries from OpenNI website.
Both stable and unstable releases have worked for me. If you have trouble installing the unstable releases, just try the stable ones.
Step 5
- Plug in your Kinect device and connect its USB port with your PC.
- Wait until the driver software is found and applied.
- Navigate to the Device Manager (Control Panel). You should see something like the following:
Step 6
Navigate to C:Program FilesOpenNISamplesBinRelease (or C:Program Files (x86)OpenNISamplesBinRelease) and try out the existing demo applications. Try the demos found in C:Program FilesPrime SenseNITESamplesBinRelease (or C:Program Files (x86)Prime SenseNITESamplesBinRelease), too. If they work properly, then you are done! Congratulations!
Step 7
You have successfully installed Kinect in your Windows PC! Read the documentation and familiarize yourself with the OpenNI and NITE API. You’ll find the proper assemblies in:
- C:Program FilesOpenNIBin (or C:Program Files (x86)OpenNIBin) and
- C:Program FilesPrime SenseNITEBin (or C:Program Files (x86)Prime SenseNITEBin)
OpenNI is the primary assembly you’ll need when developing Natural User Interfaces applications.
C# tutorials on using the managed OpenNI.net libraries can be found in this blog, so stay tuned ;-).
Update June 12, 2011: Troubleshooting
- If you are running a version of OpenNI older than 1.1.0.38, then you need to replace the XML files found under Program FilesOpenNIData and Program FilesPrimeSenseNITEData with the corresponding ones found here.
- If the demos do not run, then navigate to the Control Panel and open the Environment Variables panel. Under «System variables», find OPEN_NI_BIN variable and replace C:Program FilesOpenNIbin with C:Program FilesOpenNIBin (uppercase «B»).
Installing Multiple Drivers
Thanks to my friend George Karakatsiotis (@erevodifwntas), you can now have various Kinect drivers installed concurrently. Here’s how to achieve this:
- Open Device Manager
- Right click Kinect Camera under PrimeSensor.
- Select «Update driver software»
- Select «Browse my computer for driver software» and «Let me pick from a list of device drivers on my computer».
- Select the driver of your preference (e.g. CLNUI).
- You are done!