Геймпад от Xbox 360 многими признаётся лучшим контроллером. И хотя с этим можно поспорить (но не будем, запись, всё же, не об этом), нельзя отрицать, что для большого количества людей он окажется действительно удобным в силу размера, хороших стиков и кнопок. Владельцы Xbox 360 зачастую и вовсе не желают знать других контроллеров, отдавая предпочтение исключительно ему.
Но что делать, если в наличии геймпад беспроводной, а поиграть хочется с ним и на ПК? Для этого существует девайс под названием Xbox 360 Wireless Receiver, позволяющий подключить к компьютеру до четырёх беспроводных геймпада от Microsoft. Вещь удобная и в какой-то мере обязательная к приобретению, если не хочется дополнительно покупать проводной геймпад.
Так как в интернете не всегда встречаются полезные инструкции (когда я покупал девайс, то из подобных «how to» была лишь пара роликов на YouTube низкого качества, а на официальном сайте инструкция вообще неполная), то я решил создать свою и помочь научиться подключать беспроводной геймпад от Xbox 360 к ПК.
Наши действия делятся на две стадии:
- Устанавливаем необходимые драйверы и софт.
- Учим ПК обращаться с ними.
Чтобы достать установщики нужного, нам необходимо отправить на официальный сайт от Microsoft и скачать Xbox 360 Accessories Software 1.2, который поддерживается XP, Vista, 7 и 8/8.1 как х32 версиями, так и х64.
Для ленивых:
- Версия для Windows 7/8 x32: Скачать
- Версия для Windows 7/8 x64: Скачать
- Версия для Windows Vista x32: Скачать
- Версия для Windows Vista x64: Скачать
- Версия для Windows XP (SP2 и выше) x32: Скачать
- Версия для Windows XP x64: Скачать
Скачанный файл представляет собой сборник драйвера и ПО для корректной работы геймпада и ресивера. Завершим первую стадию и установим его. Ничего сверхъестественного нет: запускаем файл и следуем инструкциям.
После установки пакета не торопитесь на радостях запускать игрушку. Мы установили софт и драйверы, но теперь нужно обучить ПК взаимодействовать с ними. Для этого у нас начинается вторая стадия, в которой все действия происходят в Диспетчере устройств. Открываем его и видим, что ресивер отображается как «Неизвестное устройство».
Что ж, будем исправлять. Для этого кликаем правой кнопкой мыши и выбираем пункт «Обновить драйверы». После этого появляется окно с выбором места, откуда мы будем брать нужное. Так как мы уже установили драйвер, то выбираем «Выполнить поиск драйверов на этом компьютере».
Нам предложат либо выбрать файл с жёсткого диска, либо выбрать драйвер из списка уже установленных. Если выбрать файл, то будет ошибка. Увы. Нам нужен второй пункт. Тыкаем на «Выбрать драйвер из списка уже установленных драйверов».
Итак, мы почти закончили. Появляется окно выбора категории, в которой находится нужный драйвер. Нам нужна категория «Общий контроллер (Microsoft) для классов Windows». Как показано на изображении, она находится где-то в середине списка. Выбирайте её и нажимайте «Далее».
Здесь мы увидим драйверы со знакомыми названиями. Не торопитесь. Несмотря на то, что мы обучаем ПК работать с ресивером, нам нужно выбрать пункт «Xbox 360 Controller for Windows». Не буду размышлять, почему именно так, но выбирайте этот пункт и тыкайте на «Далее».
Появится стандартное предупреждение о том, что драйвер может повредить системе. Не пугаемся и соглашаемся, нажав на «Да».
И я вас таки поздравляю, теперь вы можете играть в игры на ПК, используя беспроводной боксовский геймпад.
После этого вам остаётся всего лишь синхронизировать геймпад с ресивером, нажав на соответствующие кнопки (маленькая едва заметная кнопка на геймпаде и единственная кнопка на ресивере).
На большой кнопке Guide загорится соответствующее деление, говорящее об успешности соединения ПК с геймпадом. Можно играть. В заключение скажу, что при нажатии на эту кнопку вне игры (просто будьте на рабочем столе, например) появится изображение, позволяющее узнать уровень заряда батарейки/аккумулятора и вызвать справку.
На этом всё, приятной игры.
Содержание
- 1 Скачать и обновить нужные драйверы автоматически
- 2 Подробнее о пакете драйверов:
- 3 Xbox 360 Wireless Receiver Driver. Характеристики драйвера
Установить драйверы автоматически
Бесплатное ПО
Доступные драйверы (2)Xbox 360 Wireless Receiver for Windows
- Тип драйвера: XnaComposite
- Производитель: Microsoft
- Версия: 10.0.19536.1000 (11 дек 2019)
- Файл *.inf: xusb22.inf
<nobr>Windows Vista x64</nobr>, <nobr>7 x64</nobr>, <nobr>8 x64</nobr>, <nobr>8.1 x64</nobr>, <nobr>10 x64</nobr>
Драйверы для Xbox 360 Wireless Receiver for Windows собраны с официальных сайтов компаний-производителей и других проверенных источников. Официальные пакеты драйверов помогут исправить ошибки и неполадки в работе Xbox 360 Wireless Receiver for Windows (сетевые устройства). Скачать последние версии драйверов на Xbox 360 Wireless Receiver for Windows для компьютеров и ноутбуков на Windows.
Скачать драйвер
Скачать и обновить нужные драйверы автоматически
Версия: 1.1.2.1563 для Windows 7, 8, 10 Бесплатное ПО Скачивая программу, Вы принимаете условия Пользовательского соглашения и Политик конфиденциальности. В комплекте идет опциональное ПО В комплекте идет опциональное ПО
- Yandex Browser
- Opera Browser
- Avast Free Antivirus
- McAfee Webadvisor
- Disk-O
- Yandex Советник
- Tesla Browser
- Tesla Start
После того, как я окончательно и бесповоротно привык к удобству контроллера Xbox 360, я захотел воспользоваться его удобством и на компьютере. Благо компания Microsoft позаботилась о своих пользователях и выпустила Microsoft Xbox 360™ Wireless Gaming Receiver for Windows®.
 |
| Оригинальный приёмник от Microsoft |
Я решил стать обладателем подобного устройства, но к сожалению ценник на оригинальный приёмник оказался кусачим, да и купить его оказалось практически не реально. Зато китайских приёмников на рынке было хоть отбавляй. По старой доброй привычке я выбрал себе покупку в магазине DealExtreme. В этом магазине на выбор предлагалось несколько вариантов подобных ресиверов, которые практически не отличались друг от друга за исключением цвета. Я остановился на таком варианте за $11,20:
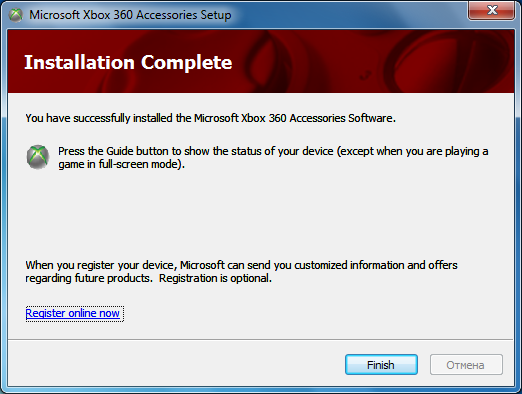
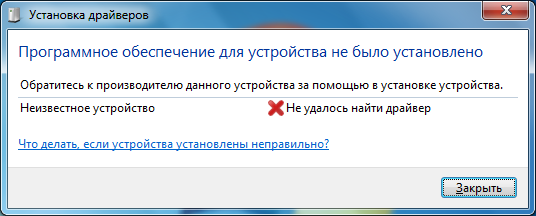
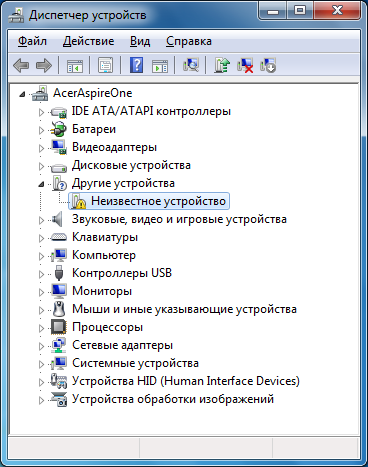
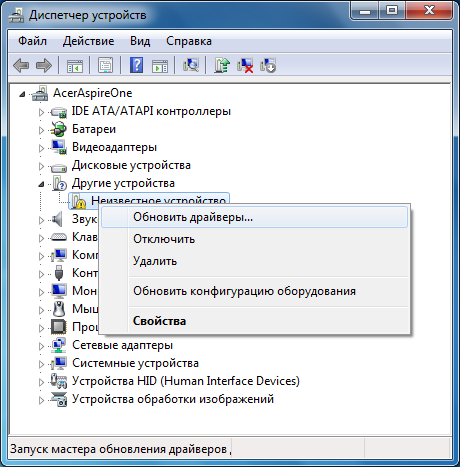
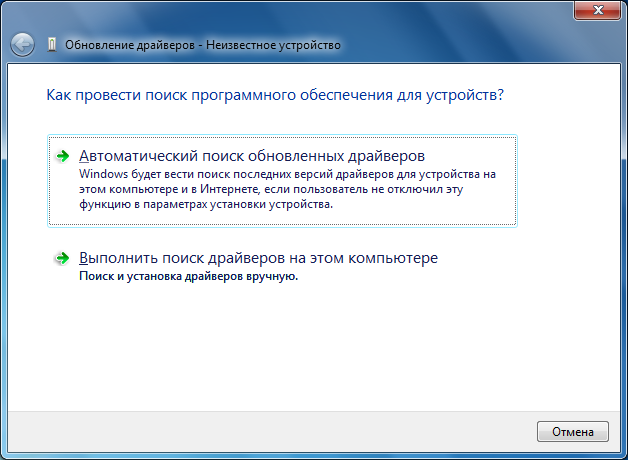
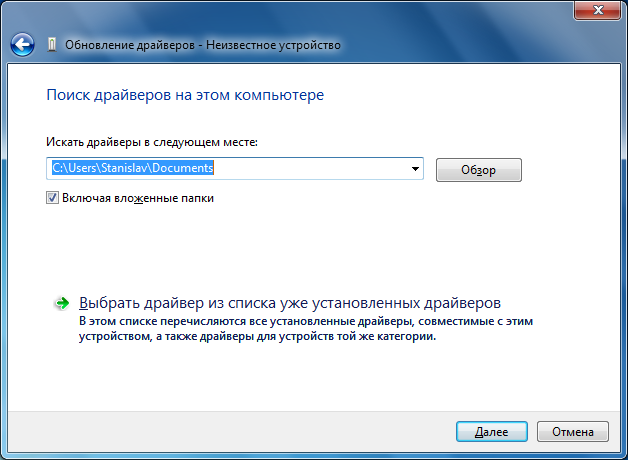
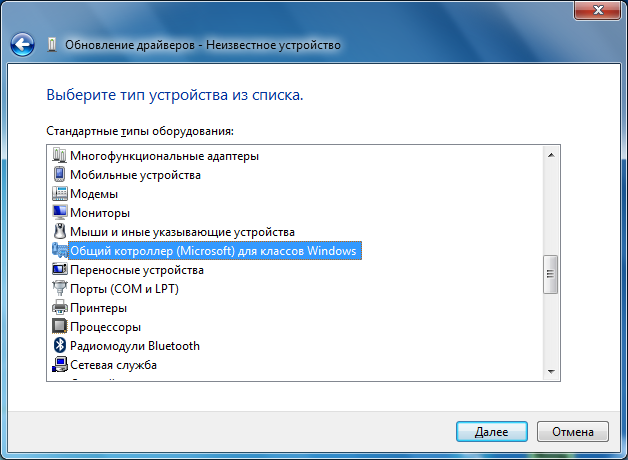
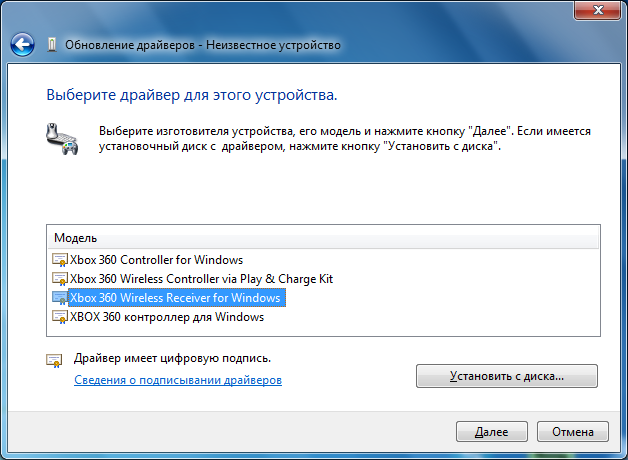
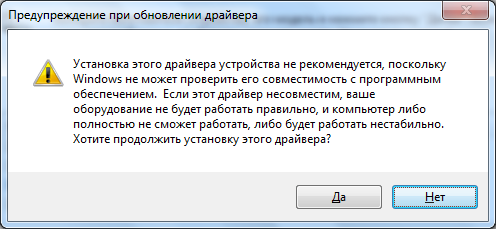
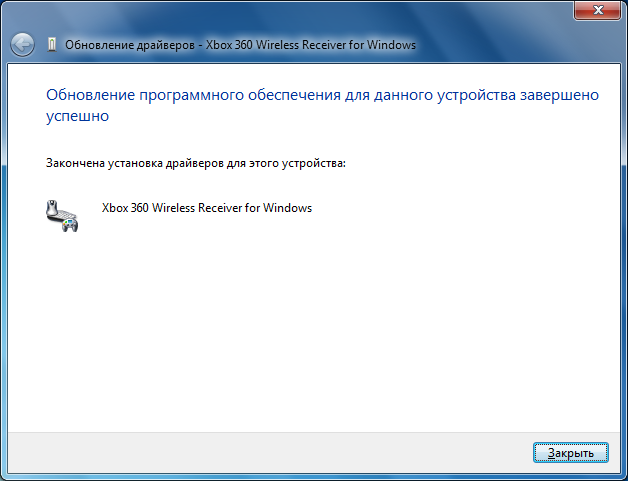
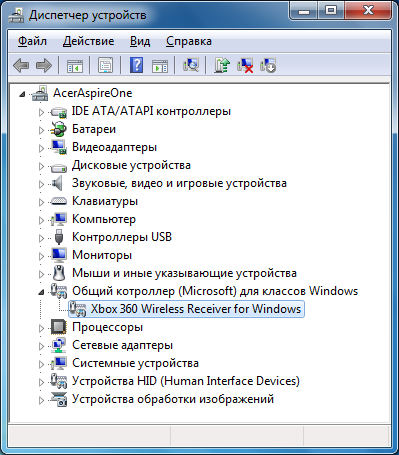

Подробнее о пакете драйверов:
Тип: драйверИмя: Xbox 360 Wireless Receiver DriverПроизводитель: MicrosoftВерсия драйвера (программы установщика):<font>2.1.0.1011, 2.1.0.1349</font>Операционная система: Windows XP, Windows Vista, Windows 7Разрядность ОС:32-bit (x86), 64-bit (x64)Размер файла: 22.1 mbДата выхода: 2009-08-13
Xbox 360 Wireless Receiver Driver. Характеристики драйвера
Драйвер версии 2.1.0.1011 и программное обеспечение для подключения беспроводного геймпада от XBOX 360 к ПК через WiFi приемник. Предназначен для автоматической устанвоки на Windows XP, Windows Vista, Windows 7.
Для установки распакуйте архив и запустите файл — setup.exe.
Игровые контроллеры , как правило, выпускаются сторонними производителями, а не компанией Microsoft. В связи с этим, нет гарантии совместимости контроллеров и программного обеспечения и устройство может не определится корректно системой.
Для решения этой проблемы скачайте и установите специальным образом модифицированные драйверы v.2.1.0.1349
<font>Внимание!</font> Перед установкой драйвера <font>Xbox 360 Wireless Receiver Driver</font> рекомендутся удалить её старую версию. Удаление драйвера особенно необходимо — при замене оборудования или перед установкой новых версий драйверов для видеокарт. Узнать об этом подробнее можно в разделе FAQ.
Скриншот файлов архива
Файлы для скачивания (информация)
045e_Xbox_360_Controller_Winall_modif.zip — модиф. драйвер (18.2 mb) v.2.1.0.1349 от 13.08.2009
PC-Receiver-v2.02.exe — (22.1 mb) v.2.1.0.1011 от 28.08.2007
Поддерживаемые устройства (ID оборудований):
| USBVid_045E&Pid_028E | Microsoft Corp.Xbox360 Controller |
| USBVid_045E&Pid_0291 | Microsoft Corp.Xbox 360 Wireless Receiver for Windows |
| USBVid_045E&Pid_028F | Microsoft Corp.Xbox360 Wireless Controller |
| USBMS_COMP_XUSB10 | |
| USBMS_COMP_XUSB20 |
Другие драйверы от Microsoft

- https://ru.drvhub.net/devices/network/xbox/360-wireless-receiver-for-windows
- http://cityacee.blogspot.com/2012/08/xbox-360.html
- https://driverslab.ru/1280-chinese-xbox-360-wireless-receiver-driver-2-1-0-1011.html
Содержание
- Просто мои заметки
- пятница, 31 августа 2012 г.
- Установка драйвера на китайский приёмник для беспроводного геймпада Xbox 360
- Подключение контроллера беспроводного геймпада Xbox 360 к ПК — не устанавливается драйвер
Просто мои заметки
Здесь я оставляю какие-то свои заметки, которыми можно поделиться с остальными. Возможно, кто-то найдёт для себя что-то полезное.
пятница, 31 августа 2012 г.
Установка драйвера на китайский приёмник для беспроводного геймпада Xbox 360
После того, как я окончательно и бесповоротно привык к удобству контроллера Xbox 360, я захотел воспользоваться его удобством и на компьютере. Благо компания Microsoft позаботилась о своих пользователях и выпустила Microsoft Xbox 360™ Wireless Gaming Receiver for Windows®.
В итоге мне всё-таки удалось совладать с драйвером. Этим способом установки я и хотел бы поделиться, чтобы сэкономить время и нервы людям, оказавшимся в подобной ситуации.
Итак, для того, чтобы установить оригинальные драйвера от Microsoft на китайский ресивер для беспроводного контроллера Xbox 360 нужно первым делом отправиться на сайт Microsoft и скачать свежий драйвер под свой вариант Windows (для Windows 8 годится драйвер от Windows 7). Сделать это можно вот на этой страничке.
Далее просто запускаем исполняемый файл драйвера и производим установку программного обеспечения:
После этого подключаем приёмник к компьютеру и убеждаемся, что Windows не смогла найти драйверов для этого устройства:
А в диспетчере устройств присутствует неизвестное оборудование:
Правой кнопкой мыши нужно щёлкнуть по этому неизвестному устройству и в открывшемся контекстном меню выбрать пункт «Обновить драйверы. «:
В открывшемся окне нужно выбрать пункт «Выполнить поиск драйверов на этом компьютере»:
И далее выбрать пункт «Выбрать драйвер из списка уже установленных драйверов»:
Выбираем «Общий контроллер (Microsoft) для классов Windows» (любопытно, что слово «контроллер» в Windows написано с ошибкой):
И там щёлкаем по «Xbox 360 Wireless Receiver for Windows»:
В ответ получаем предупреждение, которое игнорируем, и жмём «Да»:
Всё, драйвер благополучно установлен:
Возвращаемся в диспетчер устройств и убеждаемся в этом:
Далее нужно синхронизировать геймпад, одновременно нажав на обоих устройствах кнопки синхронизации. Не забудьте только предварительно включить сам геймпад. При первом подключении беспроводного контроллера Windows сама найдёт и установит нужный драйвер. В геймпаде, подключенном через этот ресивер, работают все стики, триггеры и кнопки, включая центральную, которая выводит на экран текущий заряд батареи:
Многие современные игры поддерживают технологию Xinput и, соответственно, контроллер Xbox 360, подключенный таким образом. Список игр, имеющих такую поддержку можно найти здесь.
Ну вот в общем-то и всё, что я хотел рассказать. Остаётся только добавить, что данная методика установки драйвера была успешно опробована мной на Windows 7 и на Windows 8.
UPD: В Windows 8.1 уже предустановлены драйверы для беспроводного приёмника, так что шаги со скачиванием и установкой драйверов можно пропустить.
UPD2: На Windows 10 также всё завелось и заработало без малейших проблем. Скачивать и устанавливать драйвер не пришлось, так как он уже встроен в Windows 10. Правда, без установки дополнительного ПО, идущего в комплекте с внешним драйвером, не будет реакции при нажатии на центральную кнопку, как показано на последней картинке.
Источник
Подключение контроллера беспроводного геймпада Xbox 360 к ПК — не устанавливается драйвер
Купил на Amazon’е по случаю ресивер для подключения к ПК беспроводного геймпада Microsoft (геймпад от Xbox 360). Устройство неоригинальное, но по внешнему виду точная копия Microsoft’овского. Драйвер — на мини-CD. Попытался установить драйвер с прилагаемого диска — не получилось, в системе висит «неопределенное устройство». Попытка скачать и установить оригинальный драйвер с сайта Microsoft также не увенчалась успехом. Не знаю, в чем проблема (скорее всего в 64-битной Windows 7, а драйвер который шел на диске был только под x86, судя по папкам), но драйвера упрямо отказывались ставиться. Попробовал всё известные пляски с бубном: пробовал обновить вручную с указанием пути к драйверу с диска, распаковал MS-овский архив и указывал на него и т.д., ничего не помогло.
В итоге, полез искать в интернете (проблема, как выяснилось достаточно распространенная) и среди кучи неработающих инструкций, описывающих как вручную указать путь к драйверу, нашел наконец-таки работающее решение здесь.
Right click on Computer
Go to Properties
Click on Device Manager
Right click on the Unidentified Device
Go to Properties
Go to the Drive tab
Click on Update Driver…
Browse my computer for driver software
Let me pick from a list of device drivers on my computer
Windows Common Controller for Window Class
Xbox 360 Wireless Receiver for Windows Version: 2.1.0.1349 [8/13/2009]
Update Driver Warning
Click Yes
Если кому-то нужны картинки, то вот весь процесс в скриншотах (правда у меня винда с английским интерфейсом, но думаю, по аналогии можно разобраться):
Процесс синхронизации пада с ресивером — стандартный, через кнопку синхронизации. Подробно описан на сайте Microsoft.
Update: забавная штука, если нажать на кнопку Guide (большая подсвеченная кнопка в центре пада), то на ПК отображается всплывающее окошко с индикатором заряда батареи (не работает для игр, запущенных в full-screen).
Источник
Содержание
- Подключение Xbox 360 к ПК
- Способ 1: Локальная сеть
- Способ 2: Патч-корд
- Способ 3: Потоковая передача
- Заключение
- Беспроводной контроллер от Xbox One + ПК
- 1) Проводная связь через кабель micro-USB
- 2) Беспроводной адаптер Xbox для PC
- 3) Подключение через Bluetooth
- Геймпады от Xbox 360 для ПК
- 1) Проводной джойстик Xbox 360.
- 2) Беспроводной джойстик Xbox 360.
- Заключение.
- пятница, 31 августа 2012 г.
- Установка драйвера на китайский приёмник для беспроводного геймпада Xbox 360
Игровые приставки Xbox 360 предоставляют немало функций и потому они активно используются геймерами для разных целей. В рамках данной статьи мы расскажем, как соединить Xbox и компьютер в целях передачи игр и мультимедийных файлов.
Подключение Xbox 360 к ПК
На сегодняшний день Xbox 360 можно соединить с ПК несколькими способами с использованием подключения по локальной сети. При этом разновидность используемого роутера значения не имеет.
Способ 1: Локальная сеть
Для получения доступа к файловой системе Xbox 360 можно прибегнуть к подключению по локальной сети, задействуя FTP-менеджер. Последующие рекомендации подойдут как для консоли со стандартной прошивкой, так и Freeboot.
Шаг 1: Настройка консоли
-
Соедините между собой приставку и ПК посредством патч-корда. Если вы предпочитаете использовать Wi-Fi, его необходимо активировать заранее до начала настроек.
На представленной странице воспользуйтесь пунктом «Параметры сети».
В зависимости от разновидности желаемого соединения выберите пункт «Беспроводное» или «Проводное». Если Wi-Fi подключение не определяется, вам следует проверить работоспособность роутера.
Шаг 2: Подключение к ПК
Загрузите и установите на компьютер любой удобный FTP-менеджер. Мы рассмотрим подключение на примере FileZilla.
-
На верхней панели инструментов в поле «Хост» введите заранее записанный IP-адрес консоли в сети.
В последующие две строки «Имя» и «Пароль» введите это:
Воспользуйтесь кнопкой «Быстрое соединение», чтобы начать подключение.
В нижем правом окне появятся папки Xbox 360.
На этом мы завершаем данный раздел статьи, так как последующие действия не имеют отношения к процессу подключения консоли.
Способ 2: Патч-корд
При отсутствии роутера или по каким-либо другим причинам можно организовать прямое подключение. Для этого потребуется патч-корд.
Консоль
-
К Ethernet-разъему на корпусе приставки и компьютера подключите патч-корд.
Через основное меню приставки перейдите к странице «Параметры сети» и выберите раздел «Настроить сеть».
Выбрав проводной интерфейс подключения, на вкладке «Основные настройки» кликните по блоку с параметрами интернета.
Измените тип настроек IP-адреса на «Ручная».
Параметры DNS в данном случае выставлять не требуется.
Компьютер
-
Через меню «Пуск» откройте «Панель управления» и кликните по блоку «Центр управления сетями и общим доступом».
В представленном окне необходимо щелкните по строке «Изменение параметров адаптера».
Откройте «Свойства» сетевого подключения по LAN.
Отключите протокол «IP версии 6» и дважды кликните по строке «IP версии 4».
Установите маркер на втором пункте и в последующие поля введите представленные нами данные со скриншота.
FTP-менеджер
Ранее нами использовалась программа FileZilla, однако для наглядного примера на этот раз мы рассмотрим подключение с помощью Total Commander.
-
После запуска на верхней панели разверните список «Сеть» и выберите «Соединиться с FTP-сервером».
В открывшемся окне необходимо нажать кнопку «Добавить».
На свое усмотрение укажите «Имя соединения».
Пропишите в текстовую строку «Сервер» следующий набор символов:
В полях «Учетная запись» и «Пароль» укажите соответствующие данные. По умолчанию эти строки полностью идентичны:
Подтвердив сохранение, нажмите кнопку «Соединиться».
Если операция будет завершена успешно, вы сможете управлять корневым каталогом Xbox 360 точно так же, как и в первом способе.
Способ 3: Потоковая передача
В данном случае вам потребуется активное соединение между компьютером и консолью по локальной сети, о создании которого мы ранее рассказали. Кроме того, на ПК должен присутствовать стандартный проигрыватель Windows Media Player.
Компьютер
-
Прежде всего нужно активировать общий доступ к файлам и папкам на ПК с помощью настроек домашней группы. Об этом мы рассказали в другой статье на сайте на примере Windows 10.
Запустите Windows Media Player, разверните меню «Поток» и выберите пункт «Дополнительные параметры потоковой передачи».
Измените значение «Показать устройства» на «Локальная сеть».
Найдите блок с вашей консолью и установите рядом с ним галочку.
Консоль
-
Откройте раздел «Apps» через главное меню консоли.
Из представленного списка выберите «Системный проигрыватель». Можно воспользоваться как средством просмотра изображений, так и одним из типов медиапроигрывателя.
В окне «Выберите источник» перейдите к разделу, имеющему имя вашего компьютера.
После этого откроется корневой каталог с файлами, ранее добавленными в библиотеку на ПК.
В случае использования Xbox 360 с прошивкой, отличающейся от стандартной, вполне возможны различия в действиях.
Заключение
Рассмотренных методов более чем достаточно для подключения Xbox 360 к компьютеру и выполнения различных задач. Мы завершаем данную статью, а с вопросами прилагаем вам обращаться к нам в комментариях.
Отблагодарите автора, поделитесь статьей в социальных сетях.
С помощью геймпада от Xbox One и 360 можно управлять играми как на консоли, так и на компьютере, заменив тем самым мышь и клавиатуру. Рассмотрим варианты подключения геймпадов от Xbox к ПК.
Беспроводной контроллер от Xbox One + ПК
1) Проводная связь через кабель micro-USB
Рекомендуем использовать контроллер от Microsoft, однако всегда можно сэкономить и купить качественный проводной геймпад для Xbox One по сниженной цене.
Геймпад от Xbox One можно подключить к ПК с помощью USB-кабеля. Для этого необходимо иметь:
- Беспроводной контроллер от Xbox One;
- Кабель «USB — micro-USB»;
- ПК с Windows 7 и выше.
Одну часть провода подключаем к геймпаду, другую вставляем в USB разъем на компьютере. Чаще всего, загрузка драйверов происходит автоматически. Для обладателей Windows 10 ничего настраивать самостоятельно не придется.
- Заходим в «Настройки», затем в «Устройства» и внизу «Диспетчер устройств»;
- Выбираем строку «Геймпад Microsoft XboxOne», затем правой кнопкой и «Обновление драйверов»;
- Делаем «Автоматический поиск…» (нужен интернет);
- Ждем установки драйвера и проверяем.
Если джой не заработал, то переключаем его в другой USB разъем на компьютере.
2) Беспроводной адаптер Xbox для PC
Для работы контроллера выполняем следующие действия:
- Подключаем к ПК адаптер через USB разъем;
- Заходим в «Настройки» – «Устройства» – «Bluetooth и другие уст-ва»;
- Там жмем «Добавить Bluetooth или другое уст-во»;
- Находим «Все остальные» и жмем на «Геймпад от XboxOne»
- Устанавливаем и проверяем работоспособность контроллера.
3) Подключение через Bluetooth
Отличительной особенностью обновленного геймпада от Xbox One S и будущего X, является то, что он обладает технологией Bluetooth. Устройство совместимо с любым железом, на котором установлена операционная система Windows-10.
Для связи геймпада с ПК через Bluetooth выполняем следующее:
- Включаем контроллер Xbox One S;
- Включаем Bluetooth на компьютере и переходим в «Настройки» — «Устройства» — «Добавить Bluetooth или другое уст–во»;
- Ищем «Геймпад от XboxOne» и активируем устройство;
- Проверяем и наслаждаемся.
Геймпады от Xbox 360 для ПК
1) Проводной джойстик Xbox 360.
На Win10 драйверы устанавливаются автоматически, сложностей возникнуть не должно.
На Виндовс 7, 8 или 8.1, возможно, придется выполнить установку программного обеспечения самостоятельно:
- Заходим в магазин Microsoft, ищем нужный геймпад, и кликаем «Загрузки».
- Выбираем нужную версию операционки (7, Vista или XP).
- Загружаем, устанавливаем и перезагружаем ПК;
- Подключаем геймпад Xbox 360 и проверяем.
Для Windows 8 и 8.1 используйте режим совместимости с Win7. Для этого необходимо:
- Скачать ПО для 7-ки;
- После загрузки, щелкнуть по файлу правой кнопкой мыши и выбрать команду «Свойства»;
- Вкладка «Совместимость» и поставить галочку «Запускать эту программу в режиме совместимости»;
- Выбираем ОС «Windows 7» и кнопка «ОК»;
- Запускаем установку драйверов, после чего подключаем геймпад и проверяем настройки.
2) Беспроводной джойстик Xbox 360.
- Подключаем приемник во вход USB-2.0 на ПК.
- Установка драйверов начнется автоматически, но их можно поставить с диска или из интернета.
- Включаем контролер от ИксБокс 360.
- Нажимаем кнопочку на Приемнике, а затем нажимаем кнопочку «Подключение» на Геймаде 360 (сверху между курками).
- Связь установится, когда лампочки перестанут моргать и загорятся ровным зеленым цветом.
Заключение.
На сегодняшний день, нет смысла покупать джой от 360 бокса. Стоит дорого, а возможностей предлагает мало. Другое дело, если он уже есть в наличии.
Оптимальным вариантом для покупки, на момент публикации статьи, является контролер от XBOX-ONE. Он работает с Вин-10 по Bluetooth и имеет разъем для наушников 3,5мм.
Здесь я оставляю какие-то свои заметки, которыми можно поделиться с остальными. Возможно, кто-то найдёт для себя что-то полезное.
пятница, 31 августа 2012 г.
Установка драйвера на китайский приёмник для беспроводного геймпада Xbox 360
После того, как я окончательно и бесповоротно привык к удобству контроллера Xbox 360, я захотел воспользоваться его удобством и на компьютере. Благо компания Microsoft позаботилась о своих пользователях и выпустила Microsoft Xbox 360™ Wireless Gaming Receiver for Windows®.
 |
| Оригинальный приёмник от Microsoft |
Я решил стать обладателем подобного устройства, но к сожалению ценник на оригинальный приёмник оказался кусачим, да и купить его оказалось практически не реально. Зато китайских приёмников на рынке было хоть отбавляй. По старой доброй привычке я выбрал себе покупку в магазине DealExtreme. В этом магазине на выбор предлагалось несколько вариантов подобных ресиверов, которые практически не отличались друг от друга за исключением цвета. Я остановился на таком варианте за $11,20:
Когда приёмник наконец добрался до меня, то в первый момент меня постигло разочарование — Windows 8, установленная на моём компьютере не смогла найти драйверов для данного устройства, а те драйвера, что шли в комплекте на mini-CD устанавливаться не захотели. Сходу удалось выяснить, что происходит это из-за того, что китайцы зачем-то поменяли ID устройства и по понятной причине, оригинальные драйвера не установились. Недолго думая, я скачал последние драйвера с официального сайта Microsoft, распаковал исполняемый файл с помощью бесплатного архиватора 7-zip и в ini-файле откорректировал ID. К моему великому сожалению, на Windows 8 этот фокус не прошёл — система ни в какую не захотела устанавливать подправленный драйвер, обнаружив, что в него кто-то лазил. В то же время с Windows 7 всё прошло успешно, хотя система и предупредила о возможных проблемах. Кстати, драйверы на прилагаемом диске оказались точно таким же образом модифицированными родными драйверами от Microsoft.
В итоге мне всё-таки удалось совладать с драйвером. Этим способом установки я и хотел бы поделиться, чтобы сэкономить время и нервы людям, оказавшимся в подобной ситуации.
Итак, для того, чтобы установить оригинальные драйвера от Microsoft на китайский ресивер для беспроводного контроллера Xbox 360 нужно первым делом отправиться на сайт Microsoft и скачать свежий драйвер под свой вариант Windows (для Windows 8 годится драйвер от Windows 7). Сделать это можно вот на этой страничке.
Далее просто запускаем исполняемый файл драйвера и производим установку программного обеспечения:
После этого подключаем приёмник к компьютеру и убеждаемся, что Windows не смогла найти драйверов для этого устройства:
А в диспетчере устройств присутствует неизвестное оборудование:
Правой кнопкой мыши нужно щёлкнуть по этому неизвестному устройству и в открывшемся контекстном меню выбрать пункт «Обновить драйверы. «:
В открывшемся окне нужно выбрать пункт «Выполнить поиск драйверов на этом компьютере»:
И далее выбрать пункт «Выбрать драйвер из списка уже установленных драйверов»:
Выбираем «Общий контроллер (Microsoft) для классов Windows» (любопытно, что слово «контроллер» в Windows написано с ошибкой):
И там щёлкаем по «Xbox 360 Wireless Receiver for Windows»:
В ответ получаем предупреждение, которое игнорируем, и жмём «Да»:
Всё, драйвер благополучно установлен:
Возвращаемся в диспетчер устройств и убеждаемся в этом:
Далее нужно синхронизировать геймпад, одновременно нажав на обоих устройствах кнопки синхронизации. Не забудьте только предварительно включить сам геймпад. При первом подключении беспроводного контроллера Windows сама найдёт и установит нужный драйвер. В геймпаде, подключенном через этот ресивер, работают все стики, триггеры и кнопки, включая центральную, которая выводит на экран текущий заряд батареи:
Многие современные игры поддерживают технологию Xinput и, соответственно, контроллер Xbox 360, подключенный таким образом. Список игр, имеющих такую поддержку можно найти здесь.
Ну вот в общем-то и всё, что я хотел рассказать. Остаётся только добавить, что данная методика установки драйвера была успешно опробована мной на Windows 7 и на Windows 8.
UPD: В Windows 8.1 уже предустановлены драйверы для беспроводного приёмника, так что шаги со скачиванием и установкой драйверов можно пропустить.
UPD2: На Windows 10 также всё завелось и заработало без малейших проблем. Скачивать и устанавливать драйвер не пришлось, так как он уже встроен в Windows 10. Правда, без установки дополнительного ПО, идущего в комплекте с внешним драйвером, не будет реакции при нажатии на центральную кнопку, как показано на последней картинке.
The wireless Receiver for the Xbox 360 from China has arrived.
The wireless Receiver for my Xbox 360 controller (Sometimes referred to as a wireless dongle) from China is one of those tools that has become more and more relevant in the gaming industry with console ports and couch co-ops. Unlike other types of electronics from China; Where it was inferior or simply nothing more than a piece of plastic or an identifier chip saying what it was but it did nothing at all. This adapter from china does work! But it needs the right drivers!

chinese-xbox-wireless-receiver
This is a tutorial on how to install the Chinese Xbox 360 Receiver onto your PC using a forced driver technique.
 Video tutorial fallback mirrors:
Video tutorial fallback mirrors:
In case you have no-script enabled or for some reason cannot see the title video on this website. We have provided direct links for these videos. For more information about the standards we use on this site click here if you would like to know more.
- AV1 – Link
- WebM VP9 – Link
- OGV – Link
/dl/vid/chinese-xbox-wireless-receiver.webm
Introduction:
Now for those who don’t know what this little guy does; It allows you to hook up ANY wireless Xbox 360 Controller which operates on a wireless 2.4ghz range to your PC (Up to four devices just like the original Xbox 360) which is useful for playing a lot of Steam games which are coming. Most of those games all about Couch-Action multiplayer action. This wireless receiver is a nice device to have considering Xbox One is released making the hardware of the 360 obsolete. And when hardware becomes obsolete it gets very cheap! We paid for 4 Xbox 360 controllers on eBay for around $55 with shipping included. Which isn’t bad at all!
Read on if you would like to know more about this little $8 unit!
Original wireless receiver versus the Chinese version.
This is a summary of and differences between the two Xbox 360 receivers that you will find out on the internet.
This is the official Microsoft Xbox 360 Wireless Receiver. Note the Microsoft Logo on the casing and the tab on Cable.
It should be noted it is next to impossible to find an OEM Microsoft 360 Wireless Receiver unless you are willing to fork out $50-60 for a controller and receiver pack. Used game stores such as GameStop will not keep these around and often will not even have a receiver. GameStop treats oddball hardware devices by only offering a few pennies to buy it off of someone. When official receivers show up on eBay. they are typically going anywhere from 15-20 US dollars because they are no longer in production thanks to the Xbox One. This can also be verified by checking the hardware ID in the device manager. USB hardware ID for the official receiver is: USBVID_045E&PID_0719
This is the Chinese Xbox 360 Wireless Receiver which has no indication it came from Microsoft.
Chinese receivers will come in cheaper packing (if any at all) and will not say the word “Microsoft” anywhere on the unit or package. This allows them to sell these units in this country without them getting pulled for various intellectual property-related laws (And don’t think Microsoft won’t go after people for this! They still throw cease and desist letters to people giving out MS-DOS disks for god’s sake!) You’ll also get a CD and that’s about it! No real instructions in the packaging itself. This can be verified by checking the hardware ID in the device manager. USB hardware ID for the third-party china receiver is USBVID_045E&Pid_0291 for windows 7 or USBVID_05C6&PID_9244 for windows 10.
Newer models of this knock-off receiver may also end up with an ID of USBVID_045E&PID_02A9.
Where to purchase the China Wireless Xbox Receiver.
- eBay – Ignore Malaysian listings as it generally takes three times longer than China. Malaysian sellers use dirty tactics to get the lowest price such as placing fish hooks at a penny to get top listings. Generally 8 to 10 dollars USD with shipping from China.
- NewEgg – More for North American buyers who don’t want to mess with eBay. Prices are 9 to 13 USD plus possible shipping.
- DX – A little more expensive than eBay in the 12 to 14 USD range. DX, however, may be more suitable for international buyers.
- Alibaba – This auction site initially was not friendly to US buyers with Paypal. But they are about as good as eBay. I would only suggest this site for people that are looking for bulk purchases of the third-party receiver.
Note: Zero commission is made from these links. These are posted as a service to those reading this blog.
Wireless receiver woes:
Let us go through some of the issues encountered with the Chinese Wireless receiver.
Toss this CD, it’s pointless!
An issue with the Chinese receiver is that although it gives you a driver-CD. That CD is useless unless you have windows XP 32-bit you minus well just throw the thing away! So if you have a Windows 7 or Windows 8 box. The Screen Below is the typical screen you will get! Now for those who do not believe me or just want to see what china packed onto this CD. I have uploaded an archive of my disc which can be downloaded. Click here to access this file. NOTE: This was only uploaded for archival purposes and will not be used in any way during this tutorial. Also, as of 10/5/2017, this archive has been re-compressed to .7z A.K.A 7-zip for better compression. WinRAR can extract 7z files as well.
No driver update, can’t point to the CD because the OS supported is Windows XP. Crap!
This is because the China Xbox 360 Wireless Receiver is emitting a different hardware ID than the Microsoft one. USBVID_05C6&PID_9244 for Windows 10 to be exact. Because of this Windows has no clue what to do about this and Unlike a wired 360 controller or dance pad where it will simply pull its drivers off of Windows Update. It cannot do anything with our Chinese receiver.
So how do we work around this problem?
Simple, we force the Microsoft driver down its throat!!!
Acquire the software directly. OR NOT!!!
Update 06/02/2020:
Apparently, my link to download the driver from Microsoft’s site is now getting redirected to their Xbox One accessories page. Completely obliterating one’s ability to find the Xbox 360 original drivers within their site. Lucky you that we host our own binaries huh?
Anyhow, here’s another link for the Xbox 360 drivers. Microsoft will probably move it again to convince you to buy an Xbox One controller. But at least I shall -try- to keep up with the links.
Direct download:
This site prides itself on being the one-stop blog for everything you could need in a guide. However, as our usual disclaimer, you should always run a virus checker over any executable you get from a third-party site including my own. Do not trust anything unless it comes from the source manufacturer. We will keep things clean as long as the site owner is alive but you may never know! Also, note that to preserve file space and for simplicity’s sake, all versions have been compressed into a single solid 7-Zip file. You may use WinRAR or 7-Zip to extract the files in this archive: This archive which is approximately 8Mb in size contains both the 32-bit and 64-bit versions of the Xbox 360 receiver driver. Click here to download the archive or click on the icon to the right of this paragraph to begin. Links will continue to be provided here in the event the company discontinues support.
Extract files:

Notes about the archive:
In the following example above we will be extracting everything in the C:chinaxbox folder. This archive contains the following files:
- Xbox360_32Eng – This is the 32-bit version of the Xbox Driver for those working with Windows 7 32-bit, Windows 8 32-bit, and finally Windows 10 32-bit.
- Xbox360_64Eng – This is the 64-bit version of the Xbox Driver for those working with Windows 7 64-bit, Windows 8 64-bit, and finally Windows 10 64-bit.
- Xbox360_Mod_XP – This version is made specifically for Windows XP 32/64 bit and Windows 7 32/64. Windows XP Tutorial is listed here.
Xbox 360 Wireless Receiver driver installation for Windows 10.

Software installation.

The very first thing we will be doing is (with administrative rights of course) launch that installation file you have downloaded to begin installing the drivers into Windows 10. Check the box to “I accept this agreement” and click the Next button to continue.


Plugging in the hardware.

To begin you are going to want to go to your device manager. On Windows 7 you can click your Start Button and then right-click your “File Explorer” and click on Manage to open the Computer Management screen. Finally, click on “Device Manager”.
From here provided that you have already hooked up your Xbox 360 USB Receiver. We see that we have other devices that the system cannot identify. Right-click the Unknown Device and then click on Update Driver Software of this particular device.
Since this driver cannot be found by the CD or Windows Update. Searching automatically is a waste of time. Click on Browse my computer for driver software.
Since we are going to inject the driver manually select “Let me pick from a list of device drivers on my computer” and then click Next.
Note: If you did not install the software as stated at the beginning of this tutorial this category may not exist. In my case, since I had some Xbox-wired controllers Windows Update did the job for me. Select “Xbox 360 Peripherals ” and then click Next.
This is the section that deals with only Xbox 360 Controllers. All of these drivers are digitally signed indicating that they come right from Microsoft which is good. Select “Xbox 360 Wireless Receiver for Windows Version: 2.1.0.1349” and click the Next button to continue.
Note: Windows 10 by default will have the newer driver v10.0.10240. The software we just installed inserts 2.1.0.1349 into the list. The reason why choosing the old version of the driver will become very apparent when we go and test the Xbox 360 controller later on in this tutorial. I shall explain why in the end.
This is the part where windows do not believe that you know what you are doing. Silly windows. Click Yes to continue and it will begin installing the driver.
It will come up stating that the driver has been successful in installation. You may now close this window.
To verify the driver is installed. Go back into your Device Manager section of Computer Management and you should see a category dealing with Xbox 360 Controllers. Then, Xbox 360 Peripherals at the button and inside of this section Xbox 360 Wireless Receiver for Windows.
Driver installation on Windows 10 is Complete
Syncing the Xbox China receiver to the Xbox 360 controller.
The steps here will seem simple for people who have owned an Xbox 360. When looking at a lot of forums this is also the most overlooked step. Resulting in people thinking that they got a bad receiver when in all reality it is perfectly fine!
- Turn on your Xbox 360 Wireless Controller. It should have all four corners of the controller flashing indicating that it’s on but it cannot find a device to connect to.
- Press the button on the wireless receiver and it will begin flashing.
- While the wireless receiver is flashing, press the “Sync” button on the front of your Xbox 360 Controller as shown in the picture above. You know it will begin to Pair the device if you see the green LEDs on the start button of your controller move in a Clock-Wise Fashion
- If you have a solid LED light in the upper left-hand corner indicating player 1. Congratulations! Your Xbox 360 controller is now paired up with your wireless receiver. If the LEDs spin in a clockwise circle but then return to all lights flashing that means that it cannot find your Wireless receiver to pair up to.
Special notes about android devices: If you are hooking this up to an Android box. the controller will still flash but at a slower speed. This is because the Android OS has no official drivers for the Xbox 360 Wireless controllers as for the date of this publication your compatibility will vary from game to game under Android
Installing the driver for the Xbox 360 controller.

Testing the Xbox 360 controller.

control joy.cpl
However, for the sake of this blog, we will do it the long way in Windows 10 by first clicking on settings. 



More information about differing driver versions within Windows 10.
Wait a minute S, you’re telling users to install an older driver designed for windows 7 when windows 10 has it built right in. Why even install the files you provided for Windows 10?


Battery gauge feature.

Summary of driver confusion:
As for exactly why Microsoft neglected to put these tools into their OS could end up with a lot of different answers. That they wanted to keep the drivers simple? That perhaps they didn’t bother to talk to the hardware development side of Microsoft before releasing their OS? Either way, it goes everyone thinks that a bigger version driver means better but you have to take into consideration that this is Microsoft the same company that skipped a version number in their OS because they didn’t like the way it sounded.
Version numbers no longer have the integrity they used to.
Notes for critical errors.
On 02/01/16 – We had one of the Chinese wireless receivers die on us after years worth of service bouncing back and forth between devices. This can even happen to a Microsoft OEM Receiver as the only thing that is really inside your dongle is a microchip and that’s it. The Chinese versions don’t even have a fuse along the 5-volt power lines and in my case, the regulator that reduces the voltage from 5.0vdc to 3.3vdc for the chip to use was fried out.
Upon going into the device manager we found something similar to this showup.

Check the Hardware ID for troubleshooting.

As mentioned earlier in this blog when we discussed the two different receivers out there on the market:
- USB hardware ID for the official receiver is: USBVID_045E&PID_0719
- USB hardware ID for the Chinese receiver is USBVID_045E&Pid_0291 or USBVID_05C6&PID_9244 depending on your Windows OS build.
A dead giveaway that the receiver died is the Hardware ID in the device manager underneath the properties of the USB device and it will display USBVID_0000&PID_0000 or USBVID_???? depending on the operating system. This means your computer can’t even establish communication with the ID chip. Without an ID chip then the drivers will not install and you should begin the process of returning your defective dongle to the vendor for a refund/exchange. Although we hope that your adapter does not come to this death. We thought it would be important to document and troubleshoot this because the third-party china receiver has no 250mA breaker fuse and thus are more prone to possible DOA from USB power spike upon plugin.
Windows release builds 2004 woes.
We have an update for you. As of 06/01/2020, Microsoft has begun rolling out Windows build 2004 to random users throughout the world. Not everyone is getting the 2004 build.
For those who have not received the 2004 build; Consider yourselves lucky because not only did it mess up the Chinese Xbox Receivers out there but thousands of other pieces of hardware too! It basically marks your hardware as unknown even though it behaves like it installs the driver perfectly fine. We have built a separate blog dealing with this issue right here:
 Windows 10 build 2004 vs. the Chinese Xbox receiver.
Windows 10 build 2004 vs. the Chinese Xbox receiver.
This article will go into detail on how to get your Chinese receiver back up and running. it essentially follows the same steps as our XBCD tutorial for getting Original Xbox controllers into windows 10 by disabling the TestSigning security feature. feel free to read more about it here. We’re probably not going to mainline this tutorial because of the great divide about windows 2004 and Microsoft has even acknowledged the issues that users are having and stated that they are working on it. If it disappears after Microsoft is done then there’s no need to mainline this tutorial. But if Microsoft deems this driver as blacklisted then we will look into streamlining the tutorial with this one.
 Video tutorial fallback mirror or “Windows 10 build 2004 vs. the Chinese Xbox Receiver”:
Video tutorial fallback mirror or “Windows 10 build 2004 vs. the Chinese Xbox Receiver”:
In case you have no-script enabled or for some reason cannot see the title video on this website. We have provided direct links for these videos.
- WebM VP9 – Link – Apple Safari and IOS users may need to download VLC to make WebM work. Otherwise, this is the newest standard of web-streaming.
- OGV – Link – The fallback codec for older PCs and Linux USB stick OSs. 1st generation web video streaming based on Ogg-Vorbis encoding.
 PDF file available:
PDF file available:
We noticed a lot of people were saving my tutorials onto the hard drive. Completely understandable. You may not trust this site being around in the next few months. Or perhaps you are going into a part of the world where the internet isn’t fantastic. Or perhaps you are a seller of these receivers and are looking for a document that you can print up and attach to your product. You can now download a PDF of this article for you to have, print, and read on your hard drive
/core/wp-content/uploads/2020/06/China-Xbox-Controller-Install-v4.webm
Final thoughts.
Besides the driver headaches explained above. And now the aforementioned 2004 build. It behaves just like the Microsoft OEM version. The receiver works across our house which is identical to my Xbox 360 console wireless length. So no real complaints about connectivity or lag issues. For $8(USD) it’s not a bad deal.
The great thing about having the wireless receiver is they give you a few feet of cable so you can place the wireless receiver anywhere giving you a possible better reception around the house than keeping it inside of the Xbox 360 console. We hope you find this article useful and hopefully it will keep a few Xbox 360 controllers in circulation. If you have any problems you may leave it in the comments below. Please include the OS and hardware ID of the controller you are using.
Server protect you.
END OF LINE+++
Содержание
- Настройка джойстика на windows 10
- Проверка работоспособности
- Как пользоваться ресивером для джойстика Xbox?
- Способы синхронизации
- Устранение неполадок
- Как подключить беспроводной джойстик Xbox 360 к компьютеру?
- Пошаговое подключение джойстика xbox к компьютеру
- Windows 10
- Windows 8
- Windows 7
- Проводной контроллер
- Как подключить беспроводной геймпад Xbox к ПК?
- Как подключить геймпад Xbox к iPad?
- Настройка джойстика на Windows 8/8.1
- Первым делом необходимо скачать и установить программное обеспечение для джойстика Xbox 360
- Подключение проводного геймпада к компьютеру
- Геймпады от Xbox 360 для ПК
- 1) Проводной джойстик Xbox 360.
- Можно ли подключить беспроводной джойстик к ПК
- Настройка джойстика на Windows 7
- Установка драйверов с CD-диска
- Установка драйверов, скачанных с официального сайта
- Как подключить беспроводной геймпад Xbox 360 к ПК через Bluetooth?
- Адаптер для Windows
- Установка драйверов
- Как подключить джойстик от Xbox к ноутбуку?
- Настройка беспроводного геймпада на Windows
- Установка драйверов для ресивера (приёмника) Xbox 360
- Установить драйвер с диска идущего в комплекте с приёмником
- Установить драйвер с официального сайта производителя
Настройка джойстика на windows 10
Чтобы установить проводной контроллер xbox 360 на компьютер под управлением Windows 10, необходимо выполнить действия, описанные в инструкции:
- Во-первых, USB-кабель джойстика необходимо подключить к любому свободному USB-порту, будь то USB 3.0 или 2.0.
- После вставки геймпада в порт должна начаться автоматическая установка драйвера с автоматического обновления драйверов в Windows 10. Если все прошло успешно, по завершении вы должны увидеть уведомление об успешной установке драйверов.
- Закончив настройку джойстика, запустите приложение или игру и попробуйте протестировать работу геймпада, нажимая кнопки и наблюдая за реакцией приложений на эти действия.
Проблемы, которые могут возникнуть при подключении:
- В случае, если джойстик не определяется системой, попробуйте изменить порт USB, в который вы хотите вставить устройство. Затем проверьте, обнаружено ли устройство.
- Если геймпад обнаружен, но не работает, проверьте, включены ли автоматические обновления в Windows 10. Это можно сделать, зайдя в «Настройки» — «Обновления и безопасность» и нажав кнопку «Проверить наличие обновлений».
- Также стоит посмотреть документацию, которая идет в комплекте с джойстиком, возможно, именно ваша модель требует особого обращения и подключения.
Проверка работоспособности
Понять можно только то, что в игре работает контроллер. Запустите понравившийся проект и перемещайте рычажки в разные стороны, чтобы перемещаться по меню. Демонстрация конкретных действий на экране является доказательством правильной настройки джойстика, позволяя рассчитывать на его стабильную работу. Если вы не слышите обратной связи и можете перемещаться по меню только с помощью клавиатуры или компьютерной мыши, мы рекомендуем вам ознакомиться с последним абзацем материала.
Как пользоваться ресивером для джойстика Xbox?
Очень простой. Настройка беспроводного геймпада для игр Xbox 360 на ПК начинается с подключения приемника:
- Ресивер подключается к ПК через порты USB 2.0 или 3.0.
- Когда вы подключаете приемник, Windows 10 (8, 8.1 или 7) автоматически начинает установку драйверов устройств. Если оно выполнено без ошибок, приемник начинает работать (горит зеленый индикатор на корпусе). Если драйверы не установлены, вам необходимо вручную загрузить их через «Диспетчер устройств» с прилагаемого к ресиверу диска или с сайта Microsoft.
Далее необходимо подключить джойстик Xbox 360 к компьютеру через ресивер:
- Включите контроллер, нажав кнопку с логотипом Xbox.
- Нажмите кнопку подключения на передней панели приемника.
- Затем нажмите кнопку в верхней части контроллера и дождитесь, пока индикатор подключения перестанет мигать.
Постоянный световой сигнал рядом с кнопкой Guide на контроллере указывает на нормальную работу устройства.
Теперь вы можете открыть игру и управлять функциями кнопок и стиков. При желании в меню «Параметры» можно изменить назначение клавиш и их чувствительность.
Способы синхронизации
В настоящее время беспроводной джойстик Xbox можно синхронизировать с персональным компьютером:
На самом деле все намного проще, чем кажется, особенно если вам нужно заставить геймпад нормально работать в Windows. Ниже вы найдете инструкции для каждого из перечисленных случаев.
Устранение неполадок
Если компьютер по-прежнему не может найти джойстик, сделайте следующее:
- Подключаемся к другому порту.
- Если это не помогает, проверьте необходимость обновления самой системы.
- Попробуйте посмотреть документы игры, к которой подключен контроллер. Может есть выход.
Чаще всего при подключении устройства драйверы устанавливаются самостоятельно (за исключением устаревших версий Windows). Но если установка не произошла, делаем вручную с диска, идущего в комплекте с джойстиком. Если диска нет, скачайте приложение в Интернете.
Подключение беспроводного устройства отличается от стандартного. Здесь нет проводов, но к USB-разъему компьютера необходимо подключить специальный приемник. Он позволяет передавать сигналы с вашего устройства на ваш компьютер. Ресивер может поставляться с беспроводным джойстиком или продаваться отдельно.
Если вы скачали драйвер из Интернета и он не работает, ошибка, скорее всего, связана с несовместимостью приложения и текущей версии Windows. Если у вас установлена Windows 10, вам необходимо загрузить драйвер для этой конкретной версии, тот, который не будет работать с Windows 7. Также не забывайте, что разница может быть в системном бите (32- и 64-битном) вам нужно скачать, в зависимости от вашей системы.
Как подключить беспроводной джойстик Xbox 360 к компьютеру?
Беспроводные геймпады предлагают игроку больше возможностей и не привязывают его к телевизору или компьютеру на ограниченном расстоянии. Чтобы подключить беспроводной геймпад Xbox 360 к компьютеру, вам потребуется приобрести дополнительное устройство — приемник сигнала (приемник). Дело в том, что джойстик Xbox 360 при беспроводном подключении не общается с консолью через сигнал Bluetooth. Чтобы подключить беспроводной геймпад Xbox 360 к компьютеру, вам понадобится специальный приемник. Это устройство позволяет установить контроль над 4 пультами дистанционного управления и наушниками.
К сожалению, вы не можете подключить беспроводной контроллер Xbox 360 без приемника.
Пошаговое подключение джойстика xbox к компьютеру
Подключение будет разным в зависимости от версии Windows.
Windows 10
При подключении через Windows 10 выполните следующие действия:
- Подключите джойстик к любому USB-порту компьютера.
- Ждем пока установятся драйвера. Windows 10 выполняет всю работу самостоятельно, без какого-либо вмешательства, и сообщит о результатах.
- Вы можете начать игру.
- Проверим работу устройства.
Windows 8
Драйверы также устанавливаются автоматически.
Windows 7
Но здесь вам нужно устанавливать приложения вручную. Для этого действуйте следующим образом:
- Подключаем геймпад.
- Должен быть диск с устройством. Вставьте его и запустите установщик.
- Появится окно, в котором нужно нажать на кнопку установки.
- Ждем его загрузки. Обычно это занимает 2 минуты.
- Перезагружаем компьютер.
Если необходимый диск с драйверами недоступен, его можно загрузить из Интернета. Принцип установки Xbox One идентичен.
Для более старых версий (например, Windows XP или Vista) мы делаем все так же, как и для Windows 7.
Проводной контроллер
Подключить проводной контроллер Xbox 360 к ПК на базе новейших операционных систем довольно просто.
Операционная система: Руководство:
| Windows 10 | Подключите кабель геймпада к порту USB 2.0 или 3.0 на вашем ПК, система определяет подключенное устройство и устанавливает для него драйверы. После завершения установки пользователь получит соответствующее сообщение и сможет использовать устройство на своем ПК в будущем. |
| Windows 7/8 / 8.1 | Если ваш компьютер работает под управлением Windows 8 или 8.1, драйверы Windows 7, работающие в режиме совместимости, подходят для этих операционных систем. Перейдите на веб-сайт Microsoft, выберите версию своей операционной системы справа, загрузите файл «Xbox 360 Accessories Software 1.2» и запустите его. После установки необходимых драйверов перезагрузите компьютер. |
Используйте контроллер в игре
Как подключить беспроводной геймпад Xbox к ПК?
Нажмите и удерживайте кнопку сопряжения на контроллере в течение трех секунд, затем отпустите.
- На вашем ПК нажмите кнопку «Пуск», затем нажмите «Настройки»> «Устройства»> «Bluetooth и другие устройства.
- Включите Bluetooth, чтобы ваш компьютер мог обнаруживать устройства Bluetooth.
Как подключить геймпад Xbox к iPad?
Как подключить контроллер Xbox One к iPad и iPhone
- Нажмите и удерживайте кнопку Xbox на контроллере, чтобы включить его.
- Нажмите и удерживайте кнопку подключения на контроллере в течение нескольких секунд.
- Откройте приложение «Настройки» на своем iPhone или iPad и выберите раздел Bluetooth.
- Найдите имя своего геймпада Xbox One и выберите его.
Настройка джойстика на Windows 8/8.1
Принцип подключения геймпада в операционных системах Windows 8 / 8.1 такой же, как в инструкции выше.
Если автоматическая установка программного обеспечения для вашего устройства не сработала, вам необходимо проверить, включена ли функция автоматического обновления, или установить совместимые драйверы с Windows 7. Чтобы установить совместимые драйверы и подключить геймпад, выполните следующие действия:
Первым делом необходимо скачать и установить программное обеспечение для джойстика Xbox 360
Ссылка на скачивание драйверов с официального сайта производителя: https://www.microsoft.com/accessories/uk-ua/d/xbox-360-controller-for-windows
Когда вы заходите на официальный сайт, в списке поддерживаемых операционных систем выберите ту, которая вам подходит по разрядности. Например, если у вас 32-разрядная Windows 8, вы должны выбрать «Windows 7 (только 32-разрядная версия)».
После выбора системного бита выберите язык драйвера и щелкните ссылку, чтобы загрузить файл.
Когда файл запустится, щелкните его правой кнопкой мыши и выберите в раскрывающемся меню «Свойства», после чего откроется окно.
Перейдите на вкладку «Совместимость» и в разделе «Режим совместимости» из списка выберите совместимую операционную систему, с которой вы хотите запустить файл, в нашем случае это «Windows 7». После выбора нажмите «ОК» и запустите установочный файл драйвера.
После завершения установки рекомендуется перезагрузить компьютер.
Подключение проводного геймпада к компьютеру
После установки драйвера и перезагрузки компьютера подключите кабель джойстика к любому свободному USB-порту на компьютере. Он должен быть обнаружен компьютером.
Чтобы убедиться, что контроллер Xbox 360 работает правильно, можно запустить специальное приложение:
- Нажмите комбинацию клавиш Win + R и в открывшейся строке Выполнить введите следующую команду «joy.cpl».
- Откроется окно «Игровой контроллер», в котором должен отображаться контроллер.
- Чтобы проверить его работу, дважды щелкните левой кнопкой мыши на геймпаде и в открывшемся окне проверьте работу и соответствие кнопок.
Геймпады от Xbox 360 для ПК
1) Проводной джойстик Xbox 360.
× Лучше использовать оригинальный контроллер, если он у вас уже есть. Но можно сэкономить и купить контроллер Xbox 360 стороннего качества.
На Win10 драйвера устанавливаются автоматически, сложностей возникнуть не должно.
В Windows 7, 8 или 8.1 вам может потребоваться установить программное обеспечение самостоятельно:
- Заходим в магазин Microsoft, ищем нужный геймпад и нажимаем «Скачать».
- Выбираем необходимую версию операционной системы (7, Vista или XP).
- Загрузите, установите и перезагрузите компьютер;
- Подключаем контроллер Xbox 360 и проверяем.
Для Windows 8 и 8.1 используйте режим совместимости с Win7. Это требует:
- Скачайте программу для 7;
- После загрузки щелкните файл правой кнопкой мыши и выберите команду «Свойства»;
- Вкладка «Совместимость» и установите флажок «Запускать эту программу в режиме совместимости»;
- Выбираем операционную систему «Windows 7» и кнопку «ОК»;
- Приступаем к установке драйверов, после чего подключаем геймпад и проверяем настройки.
Можно ли подключить беспроводной джойстик к ПК
Альтернативный вариант подключения — это возможность подключить беспроводной (беспроводной) джойстик Xbox 360. Эта задача вполне выполнима, для этого нам понадобится специальный приемник, который станет транзитным звеном между подключенным джойстиком и нашим ПК.
Если у вас нет такого ресивера, вы можете купить его. Его стоимость варьируется от 9 до 20 долларов США, при этом оригинал от Microsoft может стоить немного дороже, чем его китайские аналоги, которые легко найти на Aliexpress».
Подключите приемник к USB-порту вашего ПК. После привязки приемник должен светиться зеленым цветом, указывая на нормальную работу устройства.
В некоторых случаях система автоматически запускает Мастер нового оборудования, просто следуйте последовательности этих шагов.
Если мастер не появляется, вам необходимо сделать следующее:
- В комплект поставки ресивера входит диск с драйверами, их необходимо установить на ПК;
- Если таких драйверов нет, зайдите на сайт Microsoft, справа выберите свою версию Windows (во многих случаях подойдут драйверы для Windows 7 в режиме совместимости);
- Загрузите файл «Xbox 360 Accessories Software 1.2» и запустите его на своем ПК;
- После установки драйверов перезагрузите систему.
Теперь нам нужно подключить наш контроллер к ресиверу. Включите контроллер, удерживая кнопку Xbox Guide в центре контроллера и дождитесь, пока не загорится зеленый свет. Затем нажмите кнопку привязки на приемнике, пока она не начнет мигать зеленым.
Нажмите и удерживайте кнопку, указанную на приемнике
Затем нажмите кнопку подключения (круглая кнопка в верхней части джойстика) на контроллере, чтобы начать процесс подключения.
Теперь нажмите соответствующую кнопку на контроллере
Процесс подключения займет пару секунд, после чего мигающий свет на приемнике загорится зеленым, а на контроллере загорится один из 4 углов рядом с кнопкой «Гид». Это означает, что соединение прошло успешно, и вы можете использовать функцию беспроводного джойстика на своем ПК.
Если не удается установить стабильное соединение, я рекомендую вам посетить страницу справки Microsoft, чтобы решить возникшую проблему.
Вам будет интересно: Как подключить колонку JBL через Bluetooth к ноутбуку и телефону.
Настройка джойстика на Windows 7
При подключении джойстика к компьютеру под управлением Windows 7 автоматической установки драйверов не произойдет и вам придется все делать самостоятельно. Установить драйверы для этого контроллера можно двумя способами:
- Установка драйвера с компакт-диска.
- Установка драйверов, скачанных с официального сайта.
Установка драйверов с CD-диска
В комплект джойстика в коробке должен входить компакт-диск с программным обеспечением, на который будут установлены драйверы.
- Вставьте компакт-диск в свой компьютер и запустите установщик драйвера.
- Установка может производиться без изменения каких-либо параметров.
- После завершения установки перезагрузите компьютер.
- После запуска компьютера подключите джойстик к любому свободному USB-порту.
Установка драйверов, скачанных с официального сайта
- Ссылка на скачивание драйверов с официального сайта производителя: https://www.microsoft.com/accessories/uk-ua/d/xbox-360-controller-for-windows
- Перейдя по ссылке в разделе «Программное обеспечение и драйверы», выберите Windows 7, затем язык драйвера — «Русский».
- Затем нажмите на сгенерированную ссылку, чтобы загрузить установочный файл.
- После завершения загрузки откройте файл. Если появится окно с уведомлением брандмауэра, нажмите Да, чтобы начать установку.
- Выберите команду «Выполнить». Программное обеспечение Xbox 360 установит необходимые файлы на ваш компьютер. После завершения установки перезагрузите компьютер.
- После запуска компьютера подключите джойстик к любому свободному USB-порту.
Чтобы проверить правильность работы контроллера Xbox 360, вы можете запустить специальное приложение, инструкция для которого описана выше.
Если приложение не обнаруживает геймпад, попробуйте изменить порт USB или запустить «Средство устранения неполадок Windows»
Как подключить беспроводной геймпад Xbox 360 к ПК через Bluetooth?
Нажмите и удерживайте кнопку сопряжения на контроллере в течение трех секунд (кнопка Xbox будет быстро мигать).
- На вашем компьютере нажмите кнопку «Пуск» , затем выберите «Настройки»> «Устройства»> «Bluetooth и другие устройства.
- Включите Bluetooth.
- Выберите Добавить Bluetooth или другое устройство> Bluetooth.
Адаптер для Windows
Как подключить беспроводной джойстик Xbox к персональному компьютеру или ноутбуку? Вы можете использовать обычное беспроводное соединение. Этот метод избавит от лишних кабелей, сделав игру максимально комфортной для игрока.
Вы можете использовать следующий метод:
- Купите специальный адаптер Xbox для Windows и вставьте его в разъем на своем компьютере.
- Загрузите геймпад. Лучше всего сделать это заранее, так как без питания устройство просто не включится.
- Включите беспроводной джойстик.
- Зайдите в раздел «Устройства» на вашем компьютере.
- Выберите команду «Добавить новое устройство».
- Найдите устройство по Bluetooth.
- Щелкните по строке, обозначающей выбранное игровое устройство.
- Подтвердите синхронизацию ПК джойстиком.
Обычно после этого необходимо дождаться завершения процедуры инициализации драйвера и определения нового геймпада в операционной системе. Быстро, просто и очень доступно. Таким образом, к одной гарнитуре можно подключить до 8 беспроводных джойстиков или 4 геймпадов. Если речь идет о стереогарнитуре, то синхронизировать можно только 2 устройства.
Установка драйверов
Несмотря на кажущуюся простоту, геймпад — это умное устройство, работающее на проприетарном программном обеспечении. Как правило, после подключения к компьютеру драйверы устанавливаются автоматически, но здесь нужно сделать важное замечание. Для успешной автоматической установки компьютер должен быть подключен к Интернету. Иначе придется самим загружать «дрова.
И здесь мы должны сказать вам, где найти драйверы для контроллера Xbox 360, если они не были загружены автоматически. Программное обеспечение можно бесплатно скачать с официального сайта разработчика, указав версию операционной системы. В нашем случае — Windows 10. На компьютер будет скачан инсталляционный пакет, который необходимо запустить двойным щелчком по ЛКМ и подтвердить операцию.
В будущем потребуется обновление драйверов. Это можно сделать вручную, загрузив текущую версию ПО с сайта Microsoft, или пойти более рационально:
- Щелкните правой кнопкой мыши значок «Пуск».
- Зайдите в диспетчер устройств».
- Разверните вкладку «Контроллер Microsoft Xbox 360».
- Щелкните правой кнопкой мыши имя джойстика.
- Перейти к свойствам.
- Щелкните вкладку «Драйвер».
- Нажмите кнопку «Обновить».
Как видите, ничего сложного в этом нет и при постоянных обновлениях контроллер всегда будет стабильно работать, не вызывая отрицательных эмоций.
Как подключить джойстик от Xbox к ноутбуку?
Как подключиться:
- Включите Bluetooth на вашем компьютере;
- Нажмите центральную кнопку Xbox на джойстике;
- В течение 3 секунд нажмите и удерживайте кнопку сопряжения на контроллере, расположенную рядом с триггерами на верхней панели;
- На вашем ПК перейдите в меню «Пуск» и откройте «Настройки — Устройства — Bluetooth и другие устройства».
Читайте также Как убрать выбор операционной системы при включении компьютера?
18 апреля октябрь 2018
Настройка беспроводного геймпада на Windows
Чтобы подключить стандартный беспроводной джойстик Xbox 360 к ПК с Windows, требуется беспроводной геймпад Xbox 360.
Зарядное устройство не подходит для использования джойстика с компьютером.
Прежде всего, вам необходимо подключить беспроводной приемник к компьютеру к любому свободному USB-порту. Лучше всего подключать его к задней части компьютера, чтобы обеспечить стабильную и качественную подачу питания и сигнала.
После подключения устройства к компьютеру убедитесь, что на нем загорелся зеленый индикатор, свидетельствующий о нормальной и правильной работе устройства.
Установка драйверов для ресивера (приёмника) Xbox 360
После подключения ресивера к компьютеру произведите автоматическую установку драйвера. Если автоматическая установка не удалась, попробуйте один из следующих вариантов:
- Установите драйвер с прилагаемого к ресиверу диска.
- Установите драйвер с официального сайта производителя.
Установить программное обеспечение с диска довольно просто.
Установить драйвер с диска идущего в комплекте с приёмником
Вставьте диск, поставляемый с приемником, в дисковод вашего компьютера и загрузите его. Если не ожидается, что он запустится автоматически, запустите его вручную, дважды щелкнув вставленный диск.
Затем следуйте инструкциям по установке программного обеспечения, а когда установка будет завершена, перезагрузите компьютер, чтобы изменения вступили в силу.
Установить драйвер с официального сайта производителя
- Чтобы найти и загрузить подходящий драйвер для приемника Xbox 360, посетите официальный сайт по ссылке: https://www.microsoft.com/accessories/en-us/d/xbox-360-wireless-controller-for- окна. И скачать по тому же принципу, который описан для других инструкций выше в статье
- Главное, выбрать свою версию Windows и язык операционной системы, затем щелкнуть ссылку формата.
- После загрузки файла запустите его и следуйте стандартным инструкциям по установке, не беспокоясь о том, что ничего лишнего не будет установлено.
- Установщик аксессуаров Xbox 360 установит на ваш компьютер необходимые файлы.
- После завершения установки перезагрузите компьютер.
Источники
- https://public-pc.com/kak-podklyuchit-geympad-xbox-360-k-kompyuteru/
- https://it-tehnik.ru/windows10/komplektuyuschie/kak-podklyuchit-geympad-ot-xbox-360-k-pk.html
- https://proshivka.pro/nastroyka-dzhoystika-xbox-360-dlya-raboty-s-kompyuterom/
- https://fintaxi.ru/kak-podklyuchit-geympad-xbox-360-k-kompyuteru-cherez-bluetooth/
- https://setafi.com/elektronika/dzhojstik/kak-podklyuchit-dzhojstik-ot-xbox-k-pk/
- https://it-doc.info/kak-podklyuchit-dzhojstik-ot-xbox-360-k-pk/
- https://tankistka.ru/mozhno-li-podklyuchit-besprovodnoy-dzhoystik-ot-xbox-360-k-pk/
- https://siblimo.ru/kak-podklyuchit-dzhoystik-xbox-360-k-komp-yuteru-cherez-bluetooth/
- https://myXbox.ru/connect-gamepad-xbox-pc-360-one/
- https://FB.ru/article/463676/kak-podklyuchit-besprovodnoy-djoystik-ot-xbox-k-pk-sovetyi
Здесь я оставляю какие-то свои заметки, которыми можно поделиться с остальными. Возможно, кто-то найдёт для себя что-то полезное.
пятница, 31 августа 2012 г.
Установка драйвера на китайский приёмник для беспроводного геймпада Xbox 360
После того, как я окончательно и бесповоротно привык к удобству контроллера Xbox 360, я захотел воспользоваться его удобством и на компьютере. Благо компания Microsoft позаботилась о своих пользователях и выпустила Microsoft Xbox 360™ Wireless Gaming Receiver for Windows®.
 |
| Оригинальный приёмник от Microsoft |
Я решил стать обладателем подобного устройства, но к сожалению ценник на оригинальный приёмник оказался кусачим, да и купить его оказалось практически не реально. Зато китайских приёмников на рынке было хоть отбавляй. По старой доброй привычке я выбрал себе покупку в магазине DealExtreme. В этом магазине на выбор предлагалось несколько вариантов подобных ресиверов, которые практически не отличались друг от друга за исключением цвета. Я остановился на таком варианте за $11,20:
Когда приёмник наконец добрался до меня, то в первый момент меня постигло разочарование — Windows 8, установленная на моём компьютере не смогла найти драйверов для данного устройства, а те драйвера, что шли в комплекте на mini-CD устанавливаться не захотели. Сходу удалось выяснить, что происходит это из-за того, что китайцы зачем-то поменяли ID устройства и по понятной причине, оригинальные драйвера не установились. Недолго думая, я скачал последние драйвера с официального сайта Microsoft, распаковал исполняемый файл с помощью бесплатного архиватора 7-zip и в ini-файле откорректировал ID. К моему великому сожалению, на Windows 8 этот фокус не прошёл — система ни в какую не захотела устанавливать подправленный драйвер, обнаружив, что в него кто-то лазил. В то же время с Windows 7 всё прошло успешно, хотя система и предупредила о возможных проблемах. Кстати, драйверы на прилагаемом диске оказались точно таким же образом модифицированными родными драйверами от Microsoft.
В итоге мне всё-таки удалось совладать с драйвером. Этим способом установки я и хотел бы поделиться, чтобы сэкономить время и нервы людям, оказавшимся в подобной ситуации.
Итак, для того, чтобы установить оригинальные драйвера от Microsoft на китайский ресивер для беспроводного контроллера Xbox 360 нужно первым делом отправиться на сайт Microsoft и скачать свежий драйвер под свой вариант Windows (для Windows 8 годится драйвер от Windows 7). Сделать это можно вот на этой страничке.
Далее просто запускаем исполняемый файл драйвера и производим установку программного обеспечения:
После этого подключаем приёмник к компьютеру и убеждаемся, что Windows не смогла найти драйверов для этого устройства:
А в диспетчере устройств присутствует неизвестное оборудование:
Правой кнопкой мыши нужно щёлкнуть по этому неизвестному устройству и в открывшемся контекстном меню выбрать пункт «Обновить драйверы. «:
В открывшемся окне нужно выбрать пункт «Выполнить поиск драйверов на этом компьютере»:
И далее выбрать пункт «Выбрать драйвер из списка уже установленных драйверов»:
Выбираем «Общий контроллер (Microsoft) для классов Windows» (любопытно, что слово «контроллер» в Windows написано с ошибкой):
И там щёлкаем по «Xbox 360 Wireless Receiver for Windows»:
В ответ получаем предупреждение, которое игнорируем, и жмём «Да»:
Всё, драйвер благополучно установлен:
Возвращаемся в диспетчер устройств и убеждаемся в этом:
Далее нужно синхронизировать геймпад, одновременно нажав на обоих устройствах кнопки синхронизации. Не забудьте только предварительно включить сам геймпад. При первом подключении беспроводного контроллера Windows сама найдёт и установит нужный драйвер. В геймпаде, подключенном через этот ресивер, работают все стики, триггеры и кнопки, включая центральную, которая выводит на экран текущий заряд батареи:
Многие современные игры поддерживают технологию Xinput и, соответственно, контроллер Xbox 360, подключенный таким образом. Список игр, имеющих такую поддержку можно найти здесь.
Ну вот в общем-то и всё, что я хотел рассказать. Остаётся только добавить, что данная методика установки драйвера была успешно опробована мной на Windows 7 и на Windows 8.
UPD: В Windows 8.1 уже предустановлены драйверы для беспроводного приёмника, так что шаги со скачиванием и установкой драйверов можно пропустить.
UPD2: На Windows 10 также всё завелось и заработало без малейших проблем. Скачивать и устанавливать драйвер не пришлось, так как он уже встроен в Windows 10. Правда, без установки дополнительного ПО, идущего в комплекте с внешним драйвером, не будет реакции при нажатии на центральную кнопку, как показано на последней картинке.
Подробнее о пакете драйверов:
Xbox 360 Wireless Receiver Driver. Характеристики драйвера
Драйвер версии 2.1.0.1011 и программное обеспечение для подключения беспроводного геймпада от XBOX 360 к ПК через WiFi приемник. Предназначен для автоматической устанвоки на Windows XP, Windows Vista, Windows 7.
Для установки распакуйте архив и запустите файл — setup.exe .
Игровые контроллеры , как правило, выпускаются сторонними производителями, а не компанией Microsoft. В связи с этим, нет гарантии совместимости контроллеров и программного обеспечения и устройство может не определится корректно системой.
Для решения этой проблемы скачайте и установите специальным образом модифицированные драйверы v.2.1.0.1349
Внимание! Перед установкой драйвера Xbox 360 Wireless Receiver Driver рекомендутся удалить её старую версию. Удаление драйвера особенно необходимо — при замене оборудования или перед установкой новых версий драйверов для видеокарт. Узнать об этом подробнее можно в разделе FAQ.
Беспроводной приемник Xbox 360 позволяет подключить до четырех беспроводных гарнитур и четырех беспроводных геймпадов к компьютеру, работающему под управлением Microsoft Windows XP с пакетом обновления 2 (SP2) или более поздней версии.
На этой странице
Подключите приемник к компьютеру под управлением Windows 10
- Удалите зеленую наклейку с разъема USB на приемнике.
- Вставьте разъем USB в порт USB 2.0 или 3.0, на который подается питание.
- Windows 10 автоматически установит драйверы для приемника. После появления уведомления об успешной установке драйверов вы можете подключить свое беспроводное устройство.
Если индикатор горит зеленым, это означает, что устройство работает нормально.
- Нажмите кнопку подключения на приемнике. Индикатор будет мигать зеленым цветом.
- На дополнительном беспроводном устройстве нажмите кнопку подключения. Например, на беспроводном геймпаде кнопка подключения находится сзади.
Если индикаторы на дополнительном устройстве и приемнике мигают зеленым, это значит, что устройство пытается установить подключение. Когда индикаторы перестают мигать и начинают гореть постоянно, это значит, что дополнительное устройство подключено. На беспроводном геймпаде один из индикаторов рядом с кнопкой Guide будет гореть постоянно.
- Откройте игру или приложение Xbox и проверьте работу устройства, нажимая кнопки, триггеры и перемещая мини-джойстик беспроводного геймпада.
Примечание. Если при подключении приемника возникли проблемы, см. ниже раздел Устранение проблем с беспроводным игровым приемником Xbox 360 в Windows 10.
Подключите приемник к другим версиям Windows
Шаг 1. Подключение беспроводного игрового приемника Xbox 360 к компьютеру
- Удалите зеленую наклейку с разъема USB на приемнике.
- Вставьте разъем USB в порт USB 2.0 или 3.0, на который подается питание.
Примечание. На USB-порты 2.0 или 3.0 на лицевой панели компьютера питание, возможно, не подается. Используйте USB-порты на задней панели компьютера.
Если индикатор горит зеленым, это означает, что устройство работает нормально.
- Если мастер установки нового оборудования запускается автоматически, выберите Установить программное обеспечение автоматически (рекомендуется), а затем нажмите кнопку Далее.
- Выполните одно из следующих действий.
- Если программное обеспечение установлено успешно, нажмите кнопку Готово и перейдите к шагу 3 («Подключите беспроводное дополнительное устройство Xbox 360 к компьютеру»).
- Если мастеру не удалось установить программное обеспечение, перейдите к следующему разделу (шаг 2 — «Установка программного обеспечения беспроводного приемника геймпада Xbox»).
Шаг 2. Установка программного обеспечения беспроводного приемника геймпада Xbox
Примечание. Для использования дополнительных беспроводных устройств на компьютере необходимо установить определенное программное обеспечение.
Установка программного обеспечения с диска
- Вставьте диск в привод компьютера.
- Если программа установки не запускается автоматически, вставьте диск в другой привод и запустите программу установки.
- Следуйте инструкциям по установке программы. Перезапустите компьютер, если появится соответствующий запрос.
- Включите дополнительное беспроводное устройство Xbox 360, которое собираетесь использовать.
- Нажмите кнопку подключения на приемнике. Индикатор будет мигать зеленым цветом.
- На дополнительном беспроводном устройстве нажмите кнопку подключения. Например, на беспроводном геймпаде кнопка подключения находится сзади.
Если индикаторы на дополнительном устройстве и приемнике мигают зеленым, это значит, что устройство пытается установить подключение. Когда индикаторы перестают мигать и начинают гореть постоянно, это значит, что дополнительное устройство подключено. На беспроводном геймпаде один из индикаторов рядом с кнопкой Guide будет гореть постоянно.
Устранение неполадок беспроводного приемника геймпада Xbox 360 в Windows 10
Зеленый индикатор на приемнике не горит.
При подключении беспроводного приемника геймпада Xbox 360 для Windows к порту USB 2.0 или 3.0 зеленый индикатор на приемнике не загорается. Это может происходить в следующих случаях.
- Беспроводной приемник геймпада неправильно подключен к USB-порту.
- Драйвер беспроводного приемника работает неправильно, либо Windows 10 требуется обновление.
- USB-концентратор перегружен.
Решения
- Проверьте подключения к USB-портам. Убедитесь, что беспроводной игровой приемник для Windows подключен к работающему порту USB 2.0 или 3.0 компьютера. Лучший способ проверить связь — отключить беспроводной игровой приемник от USB-порта и затем подключить его снова. Если индикатор не загорается, попробуйте подключить приемник к другому порту USB 2.0 или 3.0.
- Проверьте наличие обновлений для Windows 10
- В меню «Пуск» выберите Настройки.
- Выберите Обновления и безопасность.
- Выберите Проверить наличие обновлений. При наличии обновлений Windows установит их автоматически.
- После загрузки и применения обновления на устройстве попробуйте использовать приемник еще раз.
- Сведения о настройке геймпада можно найти в документации к игре, с которой собираетесь его использовать.
- Драйверы для геймпадов и аксессуаров Xbox поставляются вместе с Windows 10. Вам не потребуется загружать и устанавливать что-либо, кроме обновлений Windows 10.
Устранение неполадок в работе беспроводного приемника Xbox 360 для других версий Windows.
Зеленый индикатор на приемнике не горит.
При подключении беспроводного приемника геймпада Xbox 360 для Windows к порту USB 2.0 или 3.0 зеленый индикатор на приемнике не загорается. Это может произойти по следующим причинам.
- Беспроводной приемник геймпада неправильно подключен к USB-порту.
- Драйвер беспроводного приемника работает неправильно или устарел.
- USB-концентратор перегружен.
Решения
- Проверьте подключения к USB-портам. Убедитесь, что беспроводной игровой приемник для Windows подключен к работающему порту USB 2.0 или 3.0 компьютера. Лучший способ проверить связь — отключить беспроводной игровой приемник от USB-порта и затем подключить его снова. Если индикатор не загорается, попробуйте подключить приемник к другому порту USB 2.0 или 3.0.
- Проверьте драйвер устройства. Чтобы проверить, установлен ли новейший драйвер, выполните следующие действия.
- Откройте «Диспетчер устройств». Для этого выполните следующие действия.
Для Windows 8 и Windows RT
- Проведите пальцем от правого края экрана и выберите функцию Поиск. Если вы используете мышь, то наведите указатель мыши на нижний правый угол экрана и щелкните Поиск.
- Введите devmgmt.msc и выберите Диспетчер устройств в результатах поиска.
Windows 7 или Windows Vista
- Нажмите кнопку Пуск, затем выберите Выполнить.
- В поле Открыть введите devmgmt.msc, затем нажмите кнопку ОК.
Если устройство не появляется в диспетчере устройств или в области Статус устройства нет сообщения о том, что устройство работает, проверьте, что программное обеспечение установлено правильно. См. Шаг 3. Подключение беспроводных аксессуаров Xbox 360 к компьютеру выше на этой странице.
- Проверьте USB-порт устройства. Концентраторы USB могут обеспечивать питание только для ограниченного количества USB-устройств. Возможно, используемый концентратор USB не в состоянии обеспечивать достаточное питание для всех устройств, подключенный к нему.
Примечание. USB-порты на задней панели компьютера обычно работают нормально. USB-порты на передней панели корпуса компьютера могут быть отключены.
Чтобы предотвратить превышение доступного для USB-концентратора объема электропитания, следуйте инструкциям ниже.
- Убедитесь, что беспроводной игровой приемник Xbox 360 подключен к работающему порту USB 2.0 или 3.0 на задней панели компьютера.
- Убедитесь, что горит зеленый индикатор на беспроводном игровом приемнике.
Если эти инструкции помогли решить проблему, мы рекомендуем воспользоваться USB 2.0 или 3.0 концентратором с собственным источником питания для подключения ваших USB-устройств.



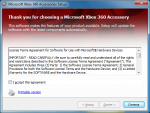
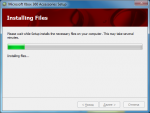
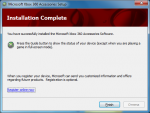
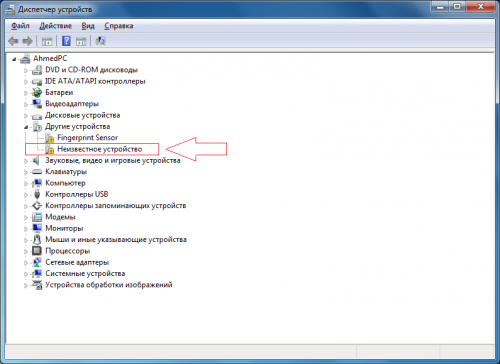
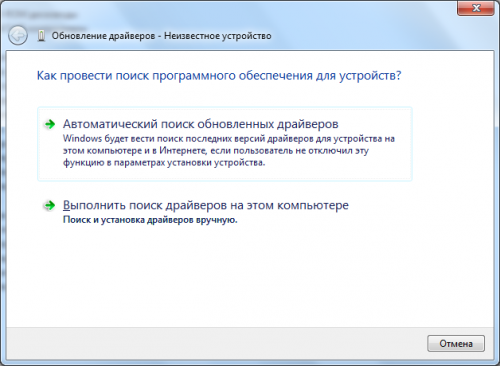
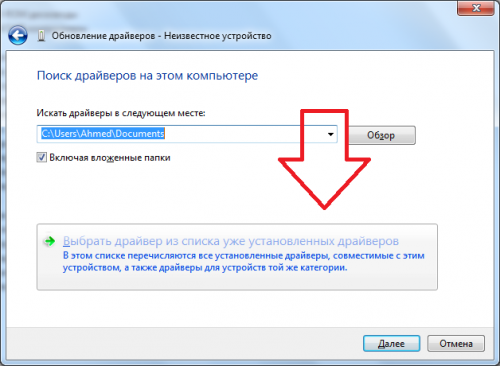
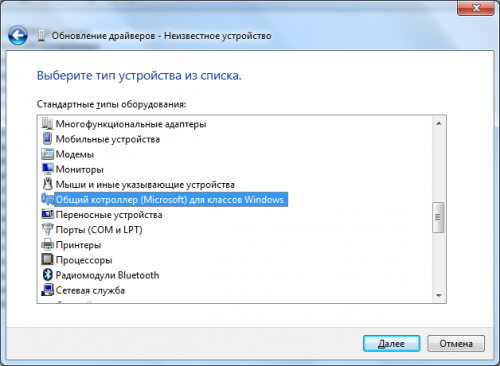
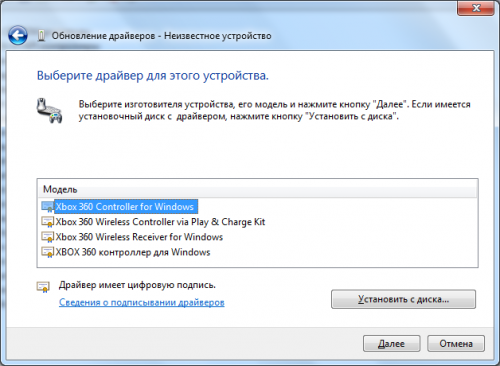

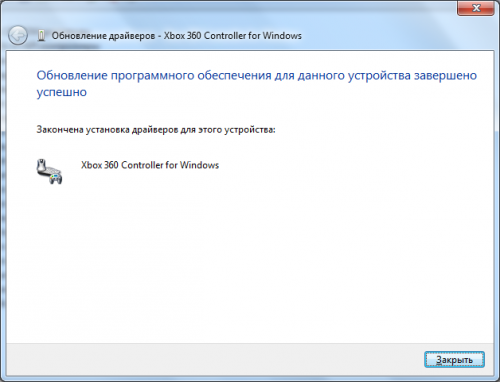
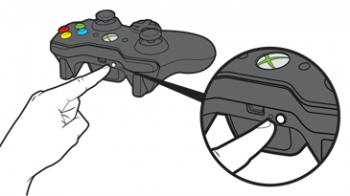
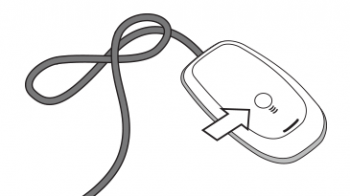
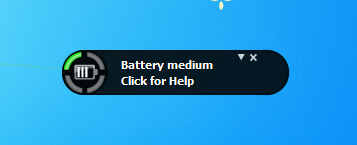

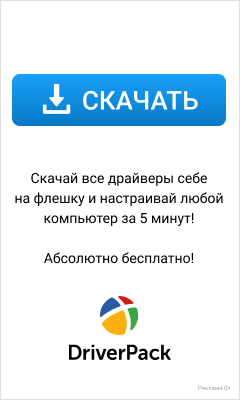
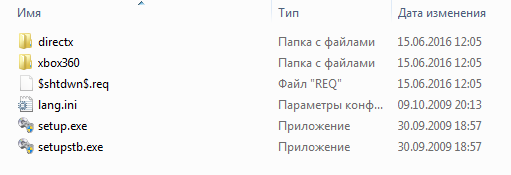


















































 Video tutorial fallback mirrors:
Video tutorial fallback mirrors:

















 Windows 10 build 2004 vs. the Chinese Xbox receiver.
Windows 10 build 2004 vs. the Chinese Xbox receiver.



















