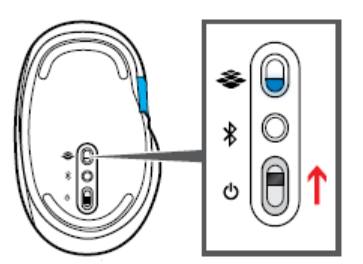Автор:
Обновлено: 08.10.2022
Часто возникают ситуации, когда необходимо подключить беспроводную клавиатуру к ноутбуку или планшету. Она может сильно увеличить функционал устройства, сделать работу за ним более комфортной. У некоторых пользователей возникает масса вопросов касательно подключения bluetooth клавиатуры. Давайте для начала разберем подключение беспроводной клавиатуры к ноутбуку.
Как подключить беспроводную клавиатуру по Bluetooth к планшету, ноутбуку
Содержание
- Подключение клавиатуры к ноутбуку с Windows 10
- Подключение клавиатуры к ноутбуку с Windows 7
- Подключение клавиатуры к планшету
- Заключение
- Видео — Как подключить Bluetooth клавиатуру к планшету
Подключение клавиатуры к ноутбуку с Windows 10
Подключение клавиатуры к ноутбукам с разными операционными системами будет происходить по-разному. Давайте сначала рассмотрим процесс подключения к ноутбуку с популярной операционной системой Windows 10.
При подключении беспроводной клавиатуры к ноутбуку с этой операционной системой, у вас не возникнет проблем, если вы будете четко следовать этому списку действий:
- Откройте меню «Пуск». Чтобы сделать это, нужно найти в нижнем левом углу значок «Windows» и нажать на него.
Что бы открыть меню «Пуск», кликаем на значок «Windows» в левом нижнем углу экрана
- Выберите значок «Настройки». Он выглядит, как шестеренка и располагается внизу меню «Пуск».
Выбираем и кликаем на значок шестеренки, открывая тем самым «Настройки» или «Параметры»
- Нажмите на значок «Устройства». Этот значок располагается примерно в середине вкладки «Настройки».
Нажимаем на значок «Устройства»
- В открывшейся странице выберите «Bluetooth» или «Bluetooth и другие устройства». Соответствующая кнопка будет располагаться в левой части страницы.
Выбираем вкладку «Bluetooth», открываем ее
В лицензионной версии открываем пункт «Bluetooth и другие устройства», в правой части нажимаем на «Добавление Bluetooth или другого устройства»
- Включите беспроводную сеть «Bluetooth». Для этого передвиньте соответствующий ползунок.
Включаем беспроводную сеть «Bluetooth», передвинув соответствующий ползунок в режим «Вкл.»
- Включите саму клавиатуру. Беспроводная клавиатура оснащена специальным переключателем или кнопкой. На разных моделях она располагается в разных местах. Отыскать ее обычно можно внизу или на боковых гранях устройства.
Включаем клавиатуру
На заметку! Если включить клавиатуру не получилось, то проверьте вставлены ли в нее работающие батарейки. Некоторые клавиатуру снабжены аккумуляторами, а не батарейками. Перед использованием их обязательно нужно зарядить.
- В разделе «Мышь, клавиатура и перо» отобразится ваша клавиатура. На некоторых моделях за сопряжение отвечает специальная кнопка. О наличии этой кнопке и о том, когда ее нажимать, обязательно написано в инструкции к конкретной модели Bluetooth клавиатуры.
В разделе «Мышь, клавиатура и перо» щелкаем по клавиатуре
Нажимаем на клавиатуре специальную кнопку, отвечающую за сопряжение
- Если таковой кнопки у вас нет, то нажмите на имя клавиатуры. Под ним появится кнопка «Сопряжение», нажимаем и на нее. После этого клавиатура будет добавлена в список сопряжённых с вашим ноутбуком устройств. Если подключение не удается, то попробуйте выключить и включить заново «Bluetooth».
Когда устройство клавиатуры отобразится, нажимаем «Связать»
На заметку! Для того, чтобы убедится, что ваша клавиатура работает, нужно зайти в любой текстовый редактор и попробовать написать любое слово, поменять раскладки клавиатуры. В случае успеха настройку и подключении клавиатуры к ноутбуку на Windows 10 можно считать оконченной.
Подключение клавиатуры к ноутбуку с Windows 7
Читайте подробную инструкцию в статье — «Как на ноутбуке включить блютуз в Виндовс 7 ».
Этот процесс очень похож на описанный выше, но все же имеет ряд очень важных отличий, которые могут вызвать у пользователей ряд вопросов.
Если следовать похожему списку действий, то настройка пройдет быстро и легко:
- Аналогично открываем меня «Пуск».
- В меню «Пуск» находим раздел «Устройства и принтеры» (он расположен справа) и заходим в него.
Открываем «Устройства и принтеры»
- Нажимаем на «Добавить устройство».
Нажимаем на ссылку «Добавление устройства»
- Проверяем работоспособность клавиатуры и включаем ее.
Включаем клавиатуру
- Найдите имя своей клавиатуры и нажмите «Далее».
Кликаем на клавиатуру, нажимаем «Далее»
- Подождите, пока пройдет настройка и сопряжение bluetooth клавиатуры.
На заметку! Стоит отметить, что некоторые ноутбуки не снабжены встроенным bluetooth модулем. В таком случае, чтобы подключить клавиатуру к ноутбуку, придется купить специальный bluetooth модуль.
После этого устройством можно пользоваться.
Подключение клавиатуры к планшету
Здесь так же стоит придерживаться списка нехитрых действий:
- Возьмите клавиатуру и убедитесь, что она работает, батарейки в ней не сели или аккумулятор заряжен. Включите клавиатуру.
Включаем клавиатуру
- Далее возьмите планшет и зайдите в настройки.
На рабочем столе находим и открываем ярлык «Настройки»
- Выберите вкладку «Bluetooth».
Во вкладке «Bluetooth» перемещаем ползунок в режим «Вкл.», щелкаем по вкладке
- Нажмите «Поиск устройств» во вкладке «Bluetooth».
Передвигаем ползунок в режим «Вкл.» в пункте «Поиск устройств», ползунок должен стать синим
- Если вы увидели на экране свою клавиатуру, то нажмите на нее. В появившемся окне нажмите «Сопряжение».
Кликаем на клавиатуру под разделом «Доступные устройства»
Вводим код, указанный в окне, нажимаем «Enter»
Важно! В некоторых случаях нужно ввести код, который отображается в окне запроса на подключение устройств.
- Если все сделано верно, то клавиатурой можно начинать пользоваться. Проверить ее работоспособность можно будет в любом текстовом редакторе.
Заключение
Как видите, подключить bluetooth клавиатуру к ноутбуку или планшету достаточно просто, особенно, если четко следовать инструкции. Поэтому можете смело покупать беспроводную клавиатуру и наслаждаться ее удобством и функционалом.
Видео — Как подключить Bluetooth клавиатуру к планшету
Рекомендуем похожие статьи
Связать с компьютером можно все типы устройств Bluetooth, в том числе клавиатуру, мышь, телефон, динамики и т. д. Для этого на вашем компьютере должен быть установлен Bluetooth. У некоторых компьютеров, например ноутбуков и планшетов, есть встроенное устройство Bluetooth. Если в вашем компьютере его нет, к USB-порту компьютера можно подключить USB-адаптер Bluetooth.
Перед началом работы убедитесь, что ваш компьютер Windows 11 поддерживает Bluetooth. Дополнительные сведения о проверке см. в статье Устранение проблем с Bluetooth в Windows. Если вам нужна помощь по добавлению устройства без возможностей Bluetooth, см. статью Добавление устройства на компьютер с Windows.
Включение Bluetooth
Убедившись, что ваш Windows 11 компьютер поддерживает Bluetooth, необходимо включить его. Для этого выполните следующие действия.
-
В разделе Параметры: Выберите Пуск > Параметры > Устройства Bluetooth & , а затем включите Bluetooth .
-
В быстрых параметрах: Чтобы найти быстрый параметр для Bluetooth, щелкните значки сети, звука или батареи ( ) рядом с временем и датой в правой части панели задач. Выберите Bluetooth , чтобы включить его. Если он включен без подключенных устройств Bluetooth, он может отображаться как Не подключен .
Если вы не видите Bluetooth в быстрых параметрах, может потребоваться добавить его. Дополнительные сведения см. в разделе Уведомления об изменении и быстрые параметры в Windows 11.
Связывание устройства Bluetooth
-
Включите устройство Bluetooth и сделайте его обнаруживаемым. Порядок действий зависит от устройства. Осмотрите устройство или найдите инструкции на сайте производителя.
-
На компьютере щелкните значок «Сеть», «Звук» или «Батарея » ( ) рядом с временем и датой в правой части панели задач.
-
Выберите Управление устройствами Bluetooth в быстром параметре Bluetooth , а затем выберите свое устройство в разделе Не связано.
-
Следуйте дополнительным инструкциям, если они появятся, а затем выберите Готово.
Устройство Bluetooth и компьютер обычно будут автоматически связываться в любое время, когда они находятся в диапазоне действия друг друга при включенном Bluetooth.
Установление связи по Bluetooth с принтером или сканером
-
Включите Bluetooth-принтер или сканер и сделайте его обнаруживаемым. Порядок действий зависит от устройства. Осмотрите устройство или найдите инструкции на сайте производителя.
-
Выберите Пуск > Параметры > Устройства Bluetooth & > Принтеры & сканеры > Добавить устройство. Подождите, пока он найдет ближайшие принтеры, выберите нужный, а затем выберите Добавить устройство.
Если у вас возникли проблемы с установкой принтера или сканера, см. статью Устранение проблем с принтером или Установка и использование сканера в Windows.
Установление связи с устройством Bluetooth с помощью быстрой связи
Swift Pair в Windows 11 позволяет быстро связать поддерживаемое устройство Bluetooth с компьютером. Если устройство Bluetooth поддерживает быструю связь, вы получите уведомление, если оно находится рядом с вами, и сможете перевести его в режим связывания, чтобы сделать его обнаруживаемым.
-
Включите устройство Bluetooth, поддерживающее функцию быстрой связи, и сделайте его обнаруживаемым. Порядок действий зависит от устройства. Осмотрите устройство или зайдите на веб-сайт изготовителя, чтобы получить дополнительные сведения.
-
Если вы впервые используете Swift Pair, выберите Да при появлении запроса, если вы хотите получать уведомления и использовать Swift Pair.
-
Когда появится уведомление о том, что найдено новое устройство Bluetooth, нажмите кнопку Подключить.
Прежде всего убедитесь, что ваш компьютер с Windows 10 поддерживает Bluetooth. Дополнительные сведения о том, как это проверить, см. в статье Устранение проблем с Bluetooth в Windows 10. Если вам нужна помощь в добавлении устройства, не поддерживающего технологию Bluetooth, см. раздел Добавление устройства на компьютер с Windows 10.
Включение Bluetooth
Когда вы убедились, что ваш компьютер с Windows 10 поддерживает Bluetooth, вам нужно включить Bluetooth. Для этого выполните следующие действия.
В разделе Параметры: Выберите Пуск > Параметры > Устройства > Bluetooth & других устройствах и включите Bluetooth.
Включение Bluetooth в параметрах
В центре уведомлений: Центр уведомлений можно найти рядом с полем «Время и дата» на панели задач. На панели задач выберите центр уведомлений ( или ), а затем выберите Bluetooth , чтобы включить его. Если эта функция отключена, возможно, она отображается как Не подключено.
Если вы не видите Bluetooth в центре уведомлений, это можно изменить следующим образом.
-
Разверните «Быстрые действия» На панели задач выберите центр уведомлений ( или ) > Развернуть. Bluetooth должен отображаться здесь. Он будет отображаться как Bluetooth или Не подключено.
-
Добавьте Bluetooth в центр уведомлений. Выберите Пуск > Параметры > Уведомления системы > & действия > Быстрые действия. Перейдите к пункту Добавить или удалить быстрые действия и включите функцию Bluetooth.
Установление связи по Bluetooth с гарнитурой, динамиками или другим аудиоустройством.
-
Включите аудиоустройство Bluetooth и сделайте его обнаруживаемым. Порядок действий зависит от устройства. Осмотрите устройство или найдите инструкции на сайте производителя.
-
На компьютере выберите Пуск > Параметры > Устройства > Bluetooth & другие устройства > Добавить Bluetooth или другое устройство > Bluetooth. Выберите устройство и следуйте дополнительным инструкциям, а затем нажмите Готово.
Устройство Bluetooth и компьютер обычно будут автоматически связываться в любое время, когда они находятся в диапазоне действия друг друга при включенном Bluetooth.
Установление связи по Bluetooth с клавиатурой, мышью или другим устройством
-
Включите клавиатуру, мышь или другое устройство Bluetooth и сделайте их обнаруживаемыми. Порядок действий зависит от устройства. Осмотрите устройство или найдите инструкции на сайте производителя.
-
На компьютере выберите Пуск > Параметры > Устройства > Bluetooth & другие устройства > Добавить Bluetooth или другое устройство > Bluetooth. Выберите устройство и следуйте дополнительным инструкциям, а затем нажмите Готово.
Установление связи по Bluetooth с принтером или сканером
-
Включите Bluetooth-принтер или сканер и сделайте его обнаруживаемым. Порядок действий зависит от устройства. Осмотрите устройство или найдите инструкции на сайте производителя.
-
Выберите Пуск > Параметры > Устройства > Принтеры & сканеры > Добавить принтер или сканер. Подождите, пока компьютер найдет находящиеся рядом принтеры. Затем выберите нужный принтер и нажмите кнопкуДобавить устройство.
При возникновении проблем с установкой принтера или сканера см. разделы Устранение проблем с принтерами или Установка и использование сканера в Windows 10.
Установление связи с устройством Bluetooth с помощью быстрой связи
Быстрая связь в Windows 10 позволяет быстро связать поддерживаемое устройство Bluetooth с компьютером. Если устройство Bluetooth поддерживает быструю связь, вы получите уведомление, если оно находится рядом с вами, и сможете перевести его в режим связывания, чтобы сделать его обнаруживаемым.
-
Включите устройство Bluetooth, поддерживающее функцию быстрой связи, и сделайте его обнаруживаемым. Порядок действий зависит от устройства. Осмотрите устройство или зайдите на веб-сайт изготовителя, чтобы получить дополнительные сведения.
-
Если вы впервые используете Swift Pair, выберите Да при появлении запроса, если вы хотите получать уведомления и использовать Swift Pair.
-
Когда появится уведомление о том, что найдено новое устройство Bluetooth, нажмите кнопку Подключить.
-
После подключения нажмите кнопку Закрыть.
Прежде всего убедитесь, что ваш компьютер с Windows 8 поддерживает Bluetooth.
-
Включите устройство Bluetooth и сделайте его обнаруживаемым.
Способ его обнаружения зависит от устройства. Осмотрите устройство или найдите инструкции на сайте производителя.
-
Выберите Пуск > введите Bluetooth > выберите Параметры Bluetooth в списке.
-
Включите Bluetooth > выберите устройство > связывание.
-
Выполните все инструкции, которые появятся на экране. Если инструкций нет — все готово, вы подключены.
Устройство Bluetooth и компьютер обычно будут автоматически связываться в любое время, когда они находятся в диапазоне действия друг друга при включенном Bluetooth.
Прежде всего убедитесь, что ваш компьютер с Windows 7 поддерживает Bluetooth.
-
Включите устройство Bluetooth и сделайте его обнаруживаемым.
Способ его обнаружения зависит от устройства. Осмотрите устройство или найдите инструкции на сайте производителя. Включите устройство Bluetooth и сделайте его обнаруживаемым. Порядок действий зависит от устройства. Осмотрите устройство или найдите инструкции на сайте производителя.
-
Выберите Пуск
> устройства и принтеры.
-
Выберите Добавить устройство, выберите устройство и нажмите кнопку Далее.
-
Выполните инструкции, которые появятся на экране. Если инструкций нет — все готово, вы подключены.
Устройство Bluetooth и компьютер обычно будут автоматически связываться в любое время, когда они находятся в диапазоне действия друг друга при включенном Bluetooth.
Нужна дополнительная помощь?
Содержание
- Как подключить беспроводную клавиатуру к компьютеру и телефону (в т.ч. Bluetooth-версию)
- Подключение клавиатуры: по шагам
- Радиочастотная модель с адаптером (к компьютеру с Windows)
- Bluetooth-версия (к компьютеру с Windows)
- Если возникла ошибка «Повторите подключение устройства»
- Bluetooth-версия (к телефону с Android)
- Как подключить мышь, клавиатуру или наушники Bluetooth к Windows 10
- Как подключить Bluetooth-мышь к Windows 10
- Как подключить Bluetooth-клавиатуру к Windows 10
- Как подключить Bluetooth-гарнитуру или другое устройство
- Как удалить или отключить устройства Bluetooth
- Вывод – Bluetooth-устройства и Windows 10
- Windows 10 требует PIN-код при подключении Bluetooth наушников, клавиатуры, геймпада. Что делать?
- Какой ПИН-код указать при подключении Bluetooth наушников?
- Ввод кода сопряжения при подключении клавиатуры
- PIN-код для геймпада Xbox
- Как подключить Bluetooth клавиатуру к компьютеру за 1 минуту
- Подключение Wi-Fi клавиш
- Подключение Bluetooth клавиш
- Windows 10
- Android
- Заключение
- Использование клавиатуры Microsoft Bluetooth Keyboard
- Требования
- Подключение клавиатуры
- Выражайте свои эмоции с помощью эмодзи
- Microsoft Office всегда под рукой
- Скачивание Центра управления мышью и клавиатурой (Майкрософт)
- Требования
- Подключение клавиатуры
- Выражайте свои эмоции с помощью эмодзи
- Microsoft Office всегда под рукой
- Скачивание Центра управления мышью и клавиатурой (Майкрософт)
Как подключить беспроводную клавиатуру к компьютеру и телефону (в т.ч. Bluetooth-версию)

Беспроводная клавиатура, должен вам сказать, это крайне удобная вещь!
Во-первых, вы не стеснены в расположении, всегда можете сдвинуть ее в сторону или убрать со стола, если понадобилось пространство.
Во-вторых, с ней можно «отсесть» подальше от ПК и использовать ее как пульт (например, весьма удобно в различных играх).
В-третьих, эта вещь универсальная, и ее можно подключить и к классическому ПК, и к ноутбуку, и к мобильному устройству под Андроид. Согласитесь, весьма не плохо?! ☝
В этой заметке приведу несколько примеров подключения беспроводной (радиочастотной и Bluetooth версий) клавиатуры к компьютеру с Windows и телефону с Android. Получится своего рода инструкция.
Подключение клавиатуры: по шагам
Радиочастотная модель с адаптером (к компьютеру с Windows)
Типовая радиочастотная клавиатура с адаптером
Теперь о подключении.
1) И так, первое действие: подключаем адаптер к USB-порту компьютера (ноутбука) и устанавливаем батарейку в клавиатуру.
Подключение радиочастотной клавиатуры
Переводим переключатель в положение ON
3) Включаем компьютер.
4) Открываем какой-нибудь редактор (Word, например) и пробуем нажать несколько клавиш. В подавляющем большинстве случаев — Windows автоматически распознает клавиатуру и с ней уже можно работать.
5) Если у вас необычная клавиатура (например, со спец. клавишами для геймеров) — может потребоваться обновить драйвер. Лучше всего использовать для этого ту версию драйвера, которая шла в комплекте к клавиатуре. Впрочем, можно обновить и с помощью спец. утилит.
Bluetooth-версия (к компьютеру с Windows)
Эти клавиатуры идут без спец. адаптера. Как правило, стоят они несколько дороже радиочастотных, зато их можно подключать к устройствам, у которых нет даже USB-порта (что очень удобно в некоторых случаях).
Пожалуй, единственная проблема с ними — более сложное сопряжение устройств между собой (в некоторых случаях приходится повозиться с этим Bluetooth соединением).
Пример подключения
👉 В помощь! Пропал значок Bluetooth: как его добавить в трей рядом с часами [инструкция] — https://ocomp.info/propal-znachok-bluetooth.html
Добавление устройства Bluetooth
Кстати, если у вас ОС Windows 10 — можно зайти в параметры в раздел «Устройства» и начать сопряжение оттуда (см. два скриншота ниже).
Параметры Windows 10
Добавление Bluetooth устройства
2) Далее установите батарейки в клавиатуру и включите ее (переведя режим переключателя в «ON»). После нажмите на кнопку «Connect» (это необходимо, чтобы клавиатура могла быть найдена компьютером).
Включаем и жмем кнопку соединения на клавиатуре
3) Во всплывшем окне Windows выберите тип подключаемого устройства — «мыши, клавиатуры, перья и т.д.».
Вводим на клавиатуре следующие цифры и жмем Enter
6) Если все прошло успешно — Windows сообщит, что устройство готово к использованию (пример на скриншотах ниже).
Ваше устройство готово к использованию!
Если возникла ошибка «Повторите подключение устройства»
Подобная ошибка возникает, обычно, в следующих случаях:
Для устранения ошибки порекомендовал бы попробовать: выключить клавиатуру и перезагрузить компьютер. Далее в списке подключенных Bluetooth устройств удалить всё неизвестное (и клавиатуры, если они там будут). Затем начать заново процедуру сопряжения.
Bluetooth-версия (к телефону с Android)
1) Первое действие стандартно: устанавливаем батарейки в клавиатуру, включаем ее и нажимаем кнопку «Connect» (начало сопряжения).
Включаем и жмем кнопку соединения на клавиатуре
Открываем настройки Bluetooth на телефоне
3) Включаем Bluetooth и ждем, пока телефон найдет клавиатуру. Обратите внимание, что, если у вас на клавиатуре есть спец. режимы работы (например, для Windows, Android, и пр.) — в этот момент стоит нажать на спец. сочетание (в моем примере это Fn+W, см. скрины ниже).
4) Далее на экране появится специальный код, который нужно ввести на клавиатуре и нажать Enter (кстати, цифры нужно использовать те, которые над буквами, т.к. цифровой блок на клавиатуре часто не работает при сопряжении).
5) Если сопряжение прошло успешно — Андроид сообщит, что клавиатура подключена и предложит выбрать раскладку. В своем примере, кстати, я использовал Google-документы — клавиатура работает, можно быстро набирать тексты даже на телефоне! 👇
Источник
Как подключить мышь, клавиатуру или наушники Bluetooth к Windows 10
У вас есть ноутбук, планшет или устройство 2-в-1, такое как Surface Pro, с Windows 10? Вам нужно подключить Bluetooth-устройства и аксессуары, такие как мышь, клавиатуру, внешний динамик или гарнитуру? В этом руководстве подробно описаны все шаги, которые вам нужно пройти, чтобы установить успешное соединение Bluetooth в Windows 10.
Как подключить Bluetooth-мышь к Windows 10
Первый шаг – убедиться, что к вашей Bluetooth-мыши подключены батареи и они работают. Затем включите мышь и функцию обнаружения Bluetooth. Этот процесс отличается от мыши к мыши. Например, у мыши Microsoft Sculpt Comfort внизу есть кнопка для включения мыши, а другая – для включения обнаружения Bluetooth. У вашей мыши могут быть похожие кнопки. Используйте кнопку для включения обнаружения Bluetooth.
Bluetooth-мышь Microsoft Arc Touch внизу имеет только одну кнопку питания/подключения. Нажмите и удерживайте кнопку от трёх до пяти секунд, и обнаружение Bluetooth будет включено. Индикатор в нижней части мыши медленно мигает, загорается и гаснет, пока мышь не будет подключена через Bluetooth. Ваша мышь может иметь аналогичную систему.
Лучший способ – прочитать руководство пользователя мыши, узнать как её включить, а затем включить обнаружение Bluetooth.
Как только это будет сделано, включите Bluetooth на своем компьютере или устройстве с Windows 10: либо встроенный модуль, либо установите адаптер.
После этого пришло время подключить компьютер с Windows 10 к нужному аксессуару через Bluetooth. Сначала откройте приложение «Настройки». Затем перейдите в «Устройства» и откройте раздел «Bluetooth и другие устройства».
Откроется мастер «Добавить устройство». Здесь выберите Bluetooth.
Вам будет показан список доступных устройств Bluetooth. Щелкните или коснитесь имени устройства Bluetooth, которое вы хотите подключить.
Windows 10 тратит пару секунд на подключение выбранной Bluetooth-мыши и её настройку. Когда закончите, мастер подключения сообщит, что всё готово к работе. Нажмите Готово.
Вы также получите уведомление в Центре действий.
Теперь вы можете использовать мышь Bluetooth на своем компьютере или устройстве с Windows 10.
Как подключить Bluetooth-клавиатуру к Windows 10
Первый шаг – убедиться, что в вашей клавиатуре Bluetooth установлены батареи и они работают. Затем включите клавиатуру и обнаружение Bluetooth. Этот процесс отличается от клавиатуры к клавиатуре. Например, на клавиатуре Microsoft Wedge Mobile есть две кнопки для включения клавиатуры и отдельная кнопка для включения обнаружения Bluetooth. На вашей клавиатуре могут быть похожие кнопки.
На других клавиатурах, таких как Logitech Bluetooth Illuminated Keyboard K810, вам может потребоваться нажать кнопку на задней панели, чтобы включить обнаружение Bluetooth.
Лучший способ – прочитать руководство пользователя клавиатуры, узнать, как её включить, а затем включить обнаружение Bluetooth.
После того, как вы ввели ПИН-код, Windows 10 подключит клавиатуру. Через несколько секунд мастер сообщит, что устройство готово к работе. Щелкните или коснитесь Готово, и вы сможете использовать клавиатуру Bluetooth с ПК или устройством с Windows 10.
Как подключить Bluetooth-гарнитуру или другое устройство
Процесс подключения других типов устройств Bluetooth к ПК с Windows 10 такой же, как и для подключения мыши. Включите устройство Bluetooth, которое вы хотите подключить, убедитесь, что на нем запущено обнаружение Bluetooth, а затем используйте предоставленные нами инструкции для подключения мыши Bluetooth. Единственное отличие состоит в том, что вы выбираете своё устройство вместо мыши в мастере «Добавить устройство».
Как удалить или отключить устройства Bluetooth
Когда вы закончите использовать определенное устройство Bluetooth, вы можете удалить его или отключить. Один из способов быстро отключить его – отключить Bluetooth в Windows 10. Однако, когда вы это сделаете, отключаются все устройства Bluetooth.
Возможность отключения устройства Bluetooth появляется, в основном, для гарнитур и динамиков. Вы не видите этого для мышей и клавиатур Bluetooth. Когда вы выбираете Bluetooth-мышь или клавиатуру, у вас есть только возможность «Удалить устройство». Щелкните или коснитесь его и подтвердите свой выбор, нажав Да.
Выбранная Bluetooth-мышь или клавиатура будут удалены из списка подключенных Bluetooth-устройств. Если вам нужно использовать его снова, вы должны следовать нашим предыдущим инструкциям по подключению.
Вывод – Bluetooth-устройства и Windows 10
Как видите, подключать Bluetooth-мыши, клавиатуры, гарнитуры и другие устройства к ПК и устройствам с Windows 10 несложно. Процедура относительно быстрая и безболезненная, если у вас нет проблем с драйверами и батареи работают должным образом на ваших устройствах Bluetooth.
Если у вас есть какие-либо вопросы или проблемы с процедурами, описанными в этом руководстве, оставьте комментарий ниже, и мы постараемся помочь.
Источник
Windows 10 требует PIN-код при подключении Bluetooth наушников, клавиатуры, геймпада. Что делать?
Очень часто, при подключении какого-либо Bluetooth устройства к компьютеру, или ноутбуку на Windows 10 появляется запрос PIN-кода для подтверждения соединения. В зависимости от устройства, способы подтверждения могут быть разными. Например, при подключении Bluetooth наушников или колонки может появиться запрос PIN-кода. Где нужно ввести код и подтвердить его. При подключении Bluetooth клавиатуры, возможно, понадобится ввести код который отображается в окне подключения и нажать Enter. При соединении со смартфоном нужно подтвердить соединение на смартфоне, если ПИН-код на обоих устройствах совпадает.
Какой ПИН-код указать при подключении Bluetooth наушников?
Чтобы продолжить подключение, нужно ввести PIN-код. Иначе не получится, кнопка «Подключиться» неактивная.
Что делать в такой ситуации:
Если ничего не помогло – есть еще один вариант. В Windows 10 есть возможность выполнить подключение с пропуском ввода этого кода для сопряжения. Даже если запрос появляется, мы просто продолжаем подключение без ввода ПИН-кода.
Открываем старую панель управления.
Переходим в следующий раздел: Панель управленияОборудование и звукУстройства и принтеры и нажимаем на кнопку «Добавление устройства».
Начнется поиск устройств. Выбираем свою Bluetooth гарнитуру. И если появляется запрос на ввод секретного кода для устройства – просто нажимаем «Далее».
Наушники должны подключиться и отлично работать. Если возникнут проблемы с выводом звука на подключенные наушник, смотрите эту статью: Bluetooth наушники не воспроизводят звук с ноутбука. Не отображаются в устройствах воспроизведения Windows.
Ввод кода сопряжения при подключении клавиатуры
PIN-код для геймпада Xbox
С подключением геймпада Dualshock от PS4 вроде бы проблем нет, подключается без всяких подтверждений. А вот при подключении геймпада Xbox может появится запроса кода для сопряжения.
По этому поводу есть официальный ответ от Microsoft. Они сообщают, что такого быть не должно. Но если при подключении Xbox Wireless Controller появляется запрос PIN-кода, то нужно сделать следующее.
Если вам все таки не удалось подключить свое Bluetooth устройство к компьютеру из-за кода подтверждения, то напишите об этом в комментариях. Обязательно укажите модель устройства, которое пытаетесь подключить.
Источник
Как подключить Bluetooth клавиатуру к компьютеру за 1 минуту
Существует два распространенных типа беспроводной клавиатуры: с подключением по Bluetooth или через USB-передатчик по Wi-Fi. В рамках публикации вы узнаете, как подключить беспроводную клавиатуру первого и второго типа.
Подключение Wi-Fi клавиш
Беспроводная периферия, подключаемая через Wi-Fi или подобные каналы связи, оснащена специальным USB-передатчиком, подключаемым к компьютеру, телевизору и любому поддерживаемому гаджету на Android.
Он не универсальный и работает в сопряжении с той клавиатурой, с которой продается в комплекте.
Для подключения беспроводной клавиатуры действуем так:
Современные телевизоры оснащены портами USB, поэтому подключайте беспроводную периферию к нему по аналогии с компьютером.
Тоже самое касается смартфонов, оснащённых портом MicroUSB. С помощью специального переходника MicroUSB – USB-порт можно подключить беспроводную клавиатуру и к смартфону.
Эстетично это не выглядит, но работает. Чтобы с устройства ввода можно было писать текст, если вдруг смартфон сразу не пустил к управлению:
Здесь же можно посмотреть клавиши для навигации в Android меню (особенно актуально, если экран разбит, а данные нужно сохранить). Чтобы USB-порт не занимать, рекомендуется использовать устройство с Bluetooth модулем на борту.
Подключение Bluetooth клавиш
Можно посмотреть видео на тему раздела:
Чтобы подключить клавиатуру к компьютеру по Bluetooth, нужно чтобы тот был оснащен специальным модулем. Это же касается и остальных устройств, с которыми нужно соединить клавиатуру.
Далее следует перевести устройства в режим сопряжения и установить между ними связь. Последующие подключения будут делаться автоматически, как только активируется Bluetooth.
Windows 10
Как включить и подключить беспроводную клавиатуру:
Если понадобится, подключенный к интернету Windows найдет и установит драйвера для правильной работы беспроводного устройства ввода. Если же соединения нет, в комплекте для чайников поставляется диск с драйверами.
Android
Соединение делается аналогичным способом:
Заключение
Подключать беспроводную периферию очень просто. Установите батарейки, включите с помощью тумблера и подключите к ведущему устройству с помощью USB-передатчика или через Bluetooth сопряжение. Рекомендуется проводить подключение на небольшом удалении до 6-10 метров, иначе сигнал может быть слабым.
Источник
Использование клавиатуры Microsoft Bluetooth Keyboard
Клавиатура Microsoft Bluetooth Keyboard с тонким современным дизайном ускоряет ввод и дополняет ваше рабочее пространство.
Требования
Чтобы настроить, использовать Office или эмодзи, вам потребуется компьютер с Windows 11 со Bluetooth 4.0 или более поздней версии. Эта клавиатура поддерживает swift Pair в Windows 11 для более быстрого сопряжения.
Подключение клавиатуры
Нажмите и удерживайте кнопку связывания в нижней части клавиатуры в течение пяти секунд до тех пор, пока индикатор не начнет мигать.
На компьютере Windows 11 выберите Подключение, если на клавиатуре появится уведомление, и подождите, пока оно не будет настроено.
Не отображается уведомление? Выберите Начните > Bluetooth & устройств> добавить устройство > Bluetooth, а затем выберите Microsoft Bluetooth Клавиатура из списка.
Выражайте свои эмоции с помощью эмодзи
Нажмите клавишу Эмодзи и выберите эмодзи, которые говорят все за вас. С помощью клавиши эмодзи можно быстро добавлять эмодзи, так же, как на телефоне.
Microsoft Office всегда под рукой
Скачивание Центра управления мышью и клавиатурой (Майкрософт)
Настраивайте сочетания клавиш для упрощения доступа к элементам управления мультимедиа и избранным приложениям с помощью Центра управления мышью и клавиатурой (Майкрософт). Чтобы скачать приложение, см. раздел Скачивание приложения «Центр управления мышью и клавиатурой».
Клавиатура Microsoft Bluetooth Keyboard с тонким современным дизайном ускоряет ввод и дополняет ваше рабочее пространство.
Требования
Для настройки вам понадобится компьютер под управлением Windows 10 с поддержкой Bluetooth 4.0 или более поздней версии. Клавиатура поддерживает функцию быстрой связи в Windows 10. Для использования клавиши Office или клавиши эмодзи вам понадобится компьютер под управлением Windows 10 версии 1903 или более поздней.
Подключение клавиатуры
Нажмите и удерживайте кнопку связывания в нижней части клавиатуры в течение пяти секунд до тех пор, пока индикатор не начнет мигать.
При появлении уведомления для клавиатуры на компьютере с Windows 10 нажмите Подключить и дождитесь ее настройки.
Не отображается уведомление? Выберите кнопку Начните, а затем выберите Параметры > Устройства > Bluetooth & другие устройства > Добавить Bluetooth или другое устройство > Bluetooth > Клавиатура Bluetooth Microsoft > Готово.
Выражайте свои эмоции с помощью эмодзи
Сообщите другим людям, что вы чувствуете. Просто нажмите клавишу эмодзи и выберите эмодзи, которые скажут все за вас. С помощью клавиши эмодзи можно быстро добавлять эмодзи, так же, как на телефоне.
Microsoft Office всегда под рукой
Скачивание Центра управления мышью и клавиатурой (Майкрософт)
Настраивайте сочетания клавиш для упрощения доступа к элементам управления мультимедиа и избранным приложениям с помощью Центра управления мышью и клавиатурой (Майкрософт). Чтобы скачать приложение, см. раздел Скачивание приложения «Центр управления мышью и клавиатурой».
Источник

Беспроводная клавиатура, должен вам сказать, это крайне удобная вещь! 😉
Во-первых, вы не стеснены в расположении, всегда можете сдвинуть ее в сторону или убрать со стола, если понадобилось пространство.
Во-вторых, с ней можно «отсесть» подальше от ПК и использовать ее как пульт (например, весьма удобно в различных играх).
В-третьих, эта вещь универсальная, и ее можно подключить и к классическому ПК, и к ноутбуку, и к мобильному устройству под Андроид. Согласитесь, весьма не плохо?! ☝
В этой заметке приведу несколько примеров подключения беспроводной (радиочастотной и Bluetooth версий) клавиатуры к компьютеру с Windows и телефону с Android. Получится своего рода инструкция…
📌 Важно!
Если вы играете в динамичные игры, где важна каждая милисекунда — имейте ввиду, что беспроводные клавиатуры обладают большим инпут-лагом, чем проводные. Более подробно по этой теме тут: https://ocomp.info/kak-uluchshit-plavnost-v-igrah.html
⁕
Содержание статьи
- 1 Подключение клавиатуры: по шагам
- 1.1 Радиочастотная модель с адаптером (к компьютеру с Windows)
- 1.2 Bluetooth-версия (к компьютеру с Windows)
- 1.2.1 Если возникла ошибка «Повторите подключение устройства»
- 1.3 Bluetooth-версия (к телефону с Android)
→ Задать вопрос | дополнить
Подключение клавиатуры: по шагам
Радиочастотная модель с адаптером (к компьютеру с Windows)
Наиболее распространенная версия клавиатуры. Идеально подходит для классических компьютеров. В комплектацию этой версии клавиатуры входит небольшой адаптер (выглядит как мини-флешка), подключаемый к USB-порту.
Отмечу, что настройка радиочастотной клавиатуры — наиболее проста по сравнению со всеми остальными типами…
Типовая радиочастотная клавиатура с адаптером
Теперь о подключении…
1) Итак, первое действие: подключаем адаптер к USB-порту компьютера (ноутбука) и устанавливаем батарейку в клавиатуру.
Подключение радиочастотной клавиатуры
2) Внимательно осматриваем корпус клавиатуры — на большинстве моделей есть спец. переключатель: его нужно перевести в режим «ON» (то бишь «включен»). См. пример ниже на скрине.
Переводим переключатель в положение ON
3) Включаем компьютер.
4) Открываем какой-нибудь редактор (Word, например) и пробуем нажать несколько клавиш. В подавляющем большинстве случаев — Windows автоматически распознает клавиатуру и с ней уже можно работать…
5) Если у вас необычная клавиатура (например, со спец. клавишами для геймеров) — может потребоваться обновить драйвер. Лучше всего использовать для этого ту версию драйвера, которая шла в комплекте к клавиатуре. Впрочем, можно обновить и с помощью спец. утилит.
*
Bluetooth-версия (к компьютеру с Windows)
Эти клавиатуры идут без спец. адаптера. Как правило, стоят они несколько дороже радиочастотных, зато их можно подключать к устройствам, у которых нет даже USB-порта (что очень удобно в некоторых случаях).
Пожалуй, единственная проблема с ними — более сложное сопряжение устройств между собой (в некоторых случаях приходится повозиться с этим Bluetooth соединением).
📌 Примечание!
Кстати, если вы сопрягаете клавиатуру с классическим ПК — возможно вам понадобится адаптер Bluetooth (встроенная версия есть далеко не на всех ПК). Более подробно об этом тут =>
*
Пример подключения
1) Сначала нужно нажать по значку Bluetooth в трее (рядом с часами) и выбрать опцию «Добавить устройство».
📌 В помощь! Пропал значок Bluetooth: как его добавить в трей рядом с часами [инструкция] — https://ocomp.info/propal-znachok-bluetooth.html
Добавление устройства Bluetooth
Кстати, если у вас ОС Windows 10/11 — можно зайти в параметры в раздел «Устройства» и начать сопряжение оттуда (см. два скриншота ниже).
Параметры Windows 10
Добавление Bluetooth устройства
2) Далее установите батарейки в клавиатуру и включите ее (переведя режим переключателя в «ON»). После нажмите на кнопку «Connect» (это необходимо, чтобы клавиатура могла быть найдена компьютером).
Включаем и жмем кнопку соединения на клавиатуре
3) Во всплывшем окне Windows выберите тип подключаемого устройства — «мыши, клавиатуры, перья и т.д.».
Выбор типа устройства — клавиатура или мышь
4) Если с клавиатурой все в порядке — в списке найденных устройств должна отобразиться «Bluetooth Keyboard» (либо просто модель устройства). Для сопряжения с ней — просто нажмите на нее ЛКМ.
Выбираем устройство
5) Далее нужно ввести PIN-код на клавиатуре и нажать Enter. Цифры нужно вводить те, которые расположены над буквами (не с цифрового блока справа).
Вводим на клавиатуре следующие цифры и жмем Enter
6) Если все прошло успешно — Windows сообщит, что устройство готово к использованию (пример на скриншотах ниже).
Ваше устройство готово к использованию!
Клавиатура подключена!
*
Если возникла ошибка «Повторите подключение устройства»
Подобная ошибка возникает, обычно, в следующих случаях:
- вы неверно ввели PIN-код, отображавшейся в окне Windows (например, сделали это с цифрового блока);
- слишком долго вводили PIN-код (постарайтесь уложиться в 10-сек., после появления информационного окна);
- клавиатура находится слишком далеко от компьютера;
- батарейки сели и устройство не может корректно работать;
- есть проблемы с Bluetooth драйверами…
Если возникла ошибка — повторите подключение своего устройства
Для устранения ошибки порекомендовал бы попробовать: выключить клавиатуру и перезагрузить компьютер. Далее в списке подключенных Bluetooth устройств удалить всё неизвестное (и клавиатуры, если они там будут). Затем начать заново процедуру сопряжения.
*
Bluetooth-версия (к телефону с Android)
1) Первое действие стандартно: устанавливаем батарейки в клавиатуру, включаем ее и нажимаем кнопку «Connect» (начало сопряжения).
Включаем и жмем кнопку соединения на клавиатуре
2) Далее открываем настройки Андроид, переходим в раздел «Подключение устройства / Bluetooth».
Открываем настройки Bluetooth на телефоне
3) Включаем Bluetooth и ждем, пока телефон найдет клавиатуру. Обратите внимание, что, если у вас на клавиатуре есть спец. режимы работы (например, для Windows, Android, и пр.) — в этот момент стоит нажать на спец. сочетание (в моем примере это Fn+W, см. скрины ниже).
Поиск устройств
For Android — Fn+W
4) Далее на экране появится специальный код, который нужно ввести на клавиатуре и нажать Enter (кстати, цифры нужно использовать те, которые над буквами, т.к. цифровой блок на клавиатуре часто не работает при сопряжении).
Запрос на сопряжение — введите код
5) Если сопряжение прошло успешно — Андроид сообщит, что клавиатура подключена и предложит выбрать раскладку. В своем примере, кстати, я использовал Google-документы — клавиатура работает, можно быстро набирать тексты даже на телефоне! 👇
Проверка клавиатуры в Google-документах
⁕
На сим сегодня все…
Всем удачного подключения!
👋
Первая публикация: 06.11.2019
Корректировка заметки: 20.02.2022


Полезный софт:
-
- Видео-Монтаж
Отличное ПО для создания своих первых видеороликов (все действия идут по шагам!).
Видео сделает даже новичок!
-
- Ускоритель компьютера
Программа для очистки Windows от «мусора» (удаляет временные файлы, ускоряет систему, оптимизирует реестр).
Существует два распространенных типа беспроводной клавиатуры: с подключением по Bluetooth или через USB-передатчик по Wi-Fi. В рамках публикации вы узнаете, как подключить беспроводную клавиатуру первого и второго типа.
Содержание
- Подключение Wi-Fi клавиш
- Подключение Bluetooth клавиш
- Windows 10
- Android
- Заключение
- Задать вопрос автору статьи
Беспроводная периферия, подключаемая через Wi-Fi или подобные каналы связи, оснащена специальным USB-передатчиком, подключаемым к компьютеру, телевизору и любому поддерживаемому гаджету на Android.
Он не универсальный и работает в сопряжении с той клавиатурой, с которой продается в комплекте.
Для подключения беспроводной клавиатуры действуем так:
- В USB-порт компьютера вставляется такой передатчик.
- Устройство ввода оснащается батарейками (обычно двумя) с типоразмером AA или AAA.
- Включается кнопкой активации.
- Компьютер опознает девайс и сразу же предоставит возможность вводить с него команды.
- Иногда периферии нужны драйвера, которые такие системы как Windows с легкостью устанавливают самостоятельно, если подключены к интернету.
Современные телевизоры оснащены портами USB, поэтому подключайте беспроводную периферию к нему по аналогии с компьютером.
Тоже самое касается смартфонов, оснащённых портом MicroUSB. С помощью специального переходника MicroUSB – USB-порт можно подключить беспроводную клавиатуру и к смартфону.
Эстетично это не выглядит, но работает. Чтобы с устройства ввода можно было писать текст, если вдруг смартфон сразу не пустил к управлению:
- Откройте настройки.
- Переместитесь в раздел «Система» – «Язык и ввод».
- Выберите «Физическая клавиатура» и активируйте ее.
Здесь же можно посмотреть клавиши для навигации в Android меню (особенно актуально, если экран разбит, а данные нужно сохранить). Чтобы USB-порт не занимать, рекомендуется использовать устройство с Bluetooth модулем на борту.
Подключение Bluetooth клавиш
Можно посмотреть видео на тему раздела:
Чтобы подключить клавиатуру к компьютеру по Bluetooth, нужно чтобы тот был оснащен специальным модулем. Это же касается и остальных устройств, с которыми нужно соединить клавиатуру.
Далее следует перевести устройства в режим сопряжения и установить между ними связь. Последующие подключения будут делаться автоматически, как только активируется Bluetooth.
Windows 10
Как включить и подключить беспроводную клавиатуру:
- Активируйте функцию Bluetooth на компьютере в области уведомлений.
- Установите батарейки и включите «клаву», активировав модуль специальными кнопками (сверху или сбоку на корпусе).
- В Windows 10 нажмите + I и перейдите в раздел «Устройства».
- Во вложении «Bluetoothи другие устройства» выберите «Добавление…».
- В новом окне клацните «Bluetooth».
- Ожидайте обнаружения компьютером блютуз-периферии.
- Делайте сопряжение, выбрав из списка найденных устройств то, что нужно соединить.
- Готово.
Если понадобится, подключенный к интернету Windows найдет и установит драйвера для правильной работы беспроводного устройства ввода. Если же соединения нет, в комплекте для чайников поставляется диск с драйверами.
Android
Соединение делается аналогичным способом:
- Включите периферию и обеспечьте на ней включенный модуль.
- В смартфоне свайпом вниз опустите шторку уведомлений и зажмите иконку «Bluetooth».
- Жмите «Поиск» и в списке найденных девайсов выберите нужный.
- Готово. В настройках можно активировать ввод с нужного устройства.
- Находится это в разделе «Система» – «Язык и ввод» – «Физическая клавиатура».
Заключение
Подключать беспроводную периферию очень просто. Установите батарейки, включите с помощью тумблера и подключите к ведущему устройству с помощью USB-передатчика или через Bluetooth сопряжение. Рекомендуется проводить подключение на небольшом удалении до 6-10 метров, иначе сигнал может быть слабым.
Download Article
A step-by-step guide to setting up a wireless keyboard in Windows
Download Article
Are you having trouble connecting a Bluetooth or RF keyboard to your Windows 10 or 11 PC? To connect a wireless keyboard to a PC, you’ll usually need to plug the small wireless receiver that came with your keyboard into an available USB port and then turn on the keyboard. If your wireless keyboard uses Bluetooth, you may not need a receiver—instead, you’ll place the keyboard into pairing mode, open your Windows Bluetooth settings, and then add the device. This wikiHow article will walk you through the simple steps of connecting any wireless keyboard to your Windows PC.
Things You Should Know
- Most wireless keyboards connect to your computer with Bluetooth or a small USB receiver that plugs into a USB port.
- When using a USB receiver, make sure your computer has an available USB slot.
- When using Bluetooth, you’ll need to place your computer and keyboard into pairing mode.
-
1
Insert fresh batteries and/or charge your keyboard. If your keyboard has a battery slot, insert the batteries as indicated in the keyboard’s packaging. Some keyboards use built-in rechargeable batteries instead of AAs or AAAs. If your keyboard came with a charger, charge it for a while before turning it on.
-
2
Plug in the keyboard’s receiver. If your wireless keyboard came with a small USB receiver/dongle, plug it into an available USB port. USB ports are the thin, rectangular slots found on the sides of laptops and on the front or back of desktop towers.
- Some keyboards let you choose between using the manufacturer’s default radio frequency or Bluetooth. If you plan to use Bluetooth, you may have to move a switch on the keyboard to the Bluetooth position—look for a symbol that looks like a sideways bowtie.
- If you just purchased the keyboard and can’t find the receiver, check inside the battery compartment. If your keyboard came with a wireless mouse, the receiver is usually in the mouse’s battery compartment. It may also be in the keyboard’s original packaging.
Advertisement
-
3
Install drivers if prompted to do so. Depending on your keyboard, Windows may automatically install drivers (or prompt you to download them from the manufacturer’s website) as soon as you plug in the receiver. This is common if your keyboard doesn’t use Bluetooth. If drivers are automatically installed, you can usually start using your wireless keyboard right away.
- If Windows installed drivers and your keyboard is already working, you’re all done! Although if your keyboard has extra features, such as programmable media keys, you may need to install software from the manufacturer’s website to use them. Check your manual to be sure—if you don’t have the manual, search for your keyboard model online to find out what’s required.
- If you’re setting up a Bluetooth keyboard, keep reading!
-
4
Turn on the keyboard and place it into pairing mode (if using Bluetooth). If there’s an On/Off switch on your keyboard, switch it to the On position. If you are using Bluetooth, you’ll generally see a button labeled «Connect,» «Pairing,» or «Bluetooth.» You may have to hold the key down for 5 seconds or so to enter pairing mode.[1]
- Most keyboards display a blinking LED light when they are ready to pair with another Bluetooth device. The light typically turns solid once the keyboard is connected to the PC.
- The button might be on the side or bottom of the keyboard.
-
5
Open your Windows Settings
. You’ll need to turn on your computer’s Bluetooth before you can connect the keyboard. You’ll find your Bluetooth settings in Windows Settings.
- To open the Settings menu, click the Windows Start menu and select the gear icon.
-
6
Open your Bluetooth settings. The steps are a little different depending on whether you’re using Windows 10 or Windows 11:
- Windows 10: Click Devices in your Settings, then click Bluetooth and other devices.
- Windows 11: Click Bluetooth & devices in the left panel of Settings.
-
7
Slide the «Bluetooth» switch to the On position
. Skip this step if you already see «On» next to the switch.
- If your keyboard supports Swift Pair technology, you may see a notification that asks if you’d like to get notifications for Swift Pair. Click Yes if so, and then click Connect on the proceeding window to connect your keyboard.[2]
If you can use the keyboard to type at this point, you’re all done!
- If your keyboard supports Swift Pair technology, you may see a notification that asks if you’d like to get notifications for Swift Pair. Click Yes if so, and then click Connect on the proceeding window to connect your keyboard.[2]
-
8
Click + Add Bluetooth or other devices (Windows 10) or Add device (Windows 11). You’ll see this at the top of the right panel.
-
9
Click Bluetooth. Your PC will scan for Bluetooth devices and display them in a list.
-
10
Click your keyboard to pair it. It may take a few moments for the keyboard to appear in the Bluetooth search results. Once it does, further instructions will appear.
- If the keyboard doesn’t show up, try turning it off and back on. You’ll also want to make sure it’s close to the computer. If there’s a pairing button, try pressing it again.
- Depending on your model of keyboard, you may have to take additional steps to complete the pairing.
- Once the keyboard is paired, click Done or Close to close the window and start using your wireless keyboard.
- If your keyboard has a pairing/connect light that blinks when in pairing mode, the light will usually turn solid once pairing is complete.
Advertisement
Add New Question
-
Question
What should I do if my wireless keyboard didn’t come with a receiver?
See if the keyboard is connected through Bluetooth. If it is, try using a USB Bluetooth adapter and search for it. If it’s not on Bluetooth, see if you can connect it through the internet. Finally, if it’s not either of those, send a message to the company that made it, and double-check the box for receivers or wires.
-
Question
Do I need a wireless PC to connect to a Logitech K400 keyboard?
You will need a Logitech wireless USB adapter. However, as Logitech has made their wireless receivers universal among their products, you can use the same adapter for the mouse and any other wireless Logitech devices.
-
Question
How do I connect a wireless keyboard to a MacBook with no USB?
I’m assuming this wireless keyboard uses a USB dongle to connect the two devices. If so, you’ll have to use a USB dongle on the MacBook.
See more answers
Ask a Question
200 characters left
Include your email address to get a message when this question is answered.
Submit
Advertisement
-
Some Logitech keyboards that work on both PCs and Macs have a key combination you can press to switch between Windows and macOS layouts. These keyboards are in the Windows layout by default, but if the keyboard was previously used on a Mac, press and hold the Fn+P keys for three seconds to switch to Windows.[3]
-
If you lose signal between the wireless keyboard and the computer, try removing and replacing the USB receiver. If dropped signal remains a problem and your keyboard supports Bluetooth and another radio frequency, switch to the other wireless technology to see if that helps.
-
You can use a wireless and a wired keyboard at the same time.
Show More Tips
Thanks for submitting a tip for review!
Advertisement
About This Article
Article SummaryX
1. Plug in the keyboard’s Bluetooth receiver if required.
2. Put the keyboard into pairing mode.
3. Open your Windows Bluetooth settings.
4. Turn on Bluetooth.
5. Click the name of the keyboard.
6. Follow the on-screen instructions.
Did this summary help you?
Thanks to all authors for creating a page that has been read 431,068 times.
Is this article up to date?
Download Article
A step-by-step guide to setting up a wireless keyboard in Windows
Download Article
Are you having trouble connecting a Bluetooth or RF keyboard to your Windows 10 or 11 PC? To connect a wireless keyboard to a PC, you’ll usually need to plug the small wireless receiver that came with your keyboard into an available USB port and then turn on the keyboard. If your wireless keyboard uses Bluetooth, you may not need a receiver—instead, you’ll place the keyboard into pairing mode, open your Windows Bluetooth settings, and then add the device. This wikiHow article will walk you through the simple steps of connecting any wireless keyboard to your Windows PC.
Things You Should Know
- Most wireless keyboards connect to your computer with Bluetooth or a small USB receiver that plugs into a USB port.
- When using a USB receiver, make sure your computer has an available USB slot.
- When using Bluetooth, you’ll need to place your computer and keyboard into pairing mode.
-
1
Insert fresh batteries and/or charge your keyboard. If your keyboard has a battery slot, insert the batteries as indicated in the keyboard’s packaging. Some keyboards use built-in rechargeable batteries instead of AAs or AAAs. If your keyboard came with a charger, charge it for a while before turning it on.
-
2
Plug in the keyboard’s receiver. If your wireless keyboard came with a small USB receiver/dongle, plug it into an available USB port. USB ports are the thin, rectangular slots found on the sides of laptops and on the front or back of desktop towers.
- Some keyboards let you choose between using the manufacturer’s default radio frequency or Bluetooth. If you plan to use Bluetooth, you may have to move a switch on the keyboard to the Bluetooth position—look for a symbol that looks like a sideways bowtie.
- If you just purchased the keyboard and can’t find the receiver, check inside the battery compartment. If your keyboard came with a wireless mouse, the receiver is usually in the mouse’s battery compartment. It may also be in the keyboard’s original packaging.
Advertisement
-
3
Install drivers if prompted to do so. Depending on your keyboard, Windows may automatically install drivers (or prompt you to download them from the manufacturer’s website) as soon as you plug in the receiver. This is common if your keyboard doesn’t use Bluetooth. If drivers are automatically installed, you can usually start using your wireless keyboard right away.
- If Windows installed drivers and your keyboard is already working, you’re all done! Although if your keyboard has extra features, such as programmable media keys, you may need to install software from the manufacturer’s website to use them. Check your manual to be sure—if you don’t have the manual, search for your keyboard model online to find out what’s required.
- If you’re setting up a Bluetooth keyboard, keep reading!
-
4
Turn on the keyboard and place it into pairing mode (if using Bluetooth). If there’s an On/Off switch on your keyboard, switch it to the On position. If you are using Bluetooth, you’ll generally see a button labeled «Connect,» «Pairing,» or «Bluetooth.» You may have to hold the key down for 5 seconds or so to enter pairing mode.[1]
- Most keyboards display a blinking LED light when they are ready to pair with another Bluetooth device. The light typically turns solid once the keyboard is connected to the PC.
- The button might be on the side or bottom of the keyboard.
-
5
Open your Windows Settings
. You’ll need to turn on your computer’s Bluetooth before you can connect the keyboard. You’ll find your Bluetooth settings in Windows Settings.
- To open the Settings menu, click the Windows Start menu and select the gear icon.
-
6
Open your Bluetooth settings. The steps are a little different depending on whether you’re using Windows 10 or Windows 11:
- Windows 10: Click Devices in your Settings, then click Bluetooth and other devices.
- Windows 11: Click Bluetooth & devices in the left panel of Settings.
-
7
Slide the «Bluetooth» switch to the On position
. Skip this step if you already see «On» next to the switch.
- If your keyboard supports Swift Pair technology, you may see a notification that asks if you’d like to get notifications for Swift Pair. Click Yes if so, and then click Connect on the proceeding window to connect your keyboard.[2]
If you can use the keyboard to type at this point, you’re all done!
- If your keyboard supports Swift Pair technology, you may see a notification that asks if you’d like to get notifications for Swift Pair. Click Yes if so, and then click Connect on the proceeding window to connect your keyboard.[2]
-
8
Click + Add Bluetooth or other devices (Windows 10) or Add device (Windows 11). You’ll see this at the top of the right panel.
-
9
Click Bluetooth. Your PC will scan for Bluetooth devices and display them in a list.
-
10
Click your keyboard to pair it. It may take a few moments for the keyboard to appear in the Bluetooth search results. Once it does, further instructions will appear.
- If the keyboard doesn’t show up, try turning it off and back on. You’ll also want to make sure it’s close to the computer. If there’s a pairing button, try pressing it again.
- Depending on your model of keyboard, you may have to take additional steps to complete the pairing.
- Once the keyboard is paired, click Done or Close to close the window and start using your wireless keyboard.
- If your keyboard has a pairing/connect light that blinks when in pairing mode, the light will usually turn solid once pairing is complete.
Advertisement
Add New Question
-
Question
What should I do if my wireless keyboard didn’t come with a receiver?
See if the keyboard is connected through Bluetooth. If it is, try using a USB Bluetooth adapter and search for it. If it’s not on Bluetooth, see if you can connect it through the internet. Finally, if it’s not either of those, send a message to the company that made it, and double-check the box for receivers or wires.
-
Question
Do I need a wireless PC to connect to a Logitech K400 keyboard?
You will need a Logitech wireless USB adapter. However, as Logitech has made their wireless receivers universal among their products, you can use the same adapter for the mouse and any other wireless Logitech devices.
-
Question
How do I connect a wireless keyboard to a MacBook with no USB?
I’m assuming this wireless keyboard uses a USB dongle to connect the two devices. If so, you’ll have to use a USB dongle on the MacBook.
See more answers
Ask a Question
200 characters left
Include your email address to get a message when this question is answered.
Submit
Advertisement
-
Some Logitech keyboards that work on both PCs and Macs have a key combination you can press to switch between Windows and macOS layouts. These keyboards are in the Windows layout by default, but if the keyboard was previously used on a Mac, press and hold the Fn+P keys for three seconds to switch to Windows.[3]
-
If you lose signal between the wireless keyboard and the computer, try removing and replacing the USB receiver. If dropped signal remains a problem and your keyboard supports Bluetooth and another radio frequency, switch to the other wireless technology to see if that helps.
-
You can use a wireless and a wired keyboard at the same time.
Show More Tips
Thanks for submitting a tip for review!
Advertisement
About This Article
Article SummaryX
1. Plug in the keyboard’s Bluetooth receiver if required.
2. Put the keyboard into pairing mode.
3. Open your Windows Bluetooth settings.
4. Turn on Bluetooth.
5. Click the name of the keyboard.
6. Follow the on-screen instructions.
Did this summary help you?
Thanks to all authors for creating a page that has been read 431,068 times.
Is this article up to date?
Содержание
- Подключаем радиочастотную клавиатуру
- Как подключить Bluetooth-клавиатуру
- Возможные проблемы
- Вопросы и ответы
Подключаем радиочастотную клавиатуру
Радиочастотная клавиатура беспроводного типа работает только со специальным USB-приемником, который поставляется в комплекте. Обычно с таким устройством не возникает проблем: достаточно вставить батарейки в устройство, затем подсоединить адаптер к соответствующему порту на ноутбуке.
Необходимое программное обеспечение будет установлено автоматически, и других манипуляций не потребуется.
При работе на верхней панели беспроводной периферии активируется светодиодный индикатор, который сообщает о работоспособности.
Как подключить Bluetooth-клавиатуру
С Bluetooth-клавиатурой все не так просто, поскольку необходимо активировать модуль на ноутбуке, затем сопрячь устройства вручную. В нашем отдельном материале есть подробная инструкция, как включить Bluetooth на ноутбуке различными способами: через панель уведомлений, системные параметры или BIOS.
Подробнее: Как включить Bluetooth на ноутбуке Windows 10
После того как модуль активирован, нужно сопрячь клавиатуру и ноутбук:
- Щелкните по иконке «Пуск» на нижней панели и выберите раздел «Параметры», помеченный значком в виде шестеренки.
- Перейдите в раздел «Устройства».
- Нажмите ЛКМ по строке «Добавление Bluetooth или другого устройства».
- В появившемся окне щелкните по пункту «Bluetooth».

Система отыщет беспроводную клавиатуру и отобразит в списке найденного оборудования. Кликните по ее названию, чтобы началось сопряжение. По завершении устройство будет готово к работе. Система автоматически установит нужные драйверы для корректного функционирования.
Возможные проблемы
Если подключение было произведено правильно, но клавиатура не работает, то в первую очередь проверьте заряд используемых батареек или замените их на новые. Если это не помогло, переходите к установке или обновлению драйверов. В некоторых случаях необходимое программное обеспечение не устанавливается автоматически, поэтому сделать это придется вручную:
- Откройте «Диспетчер устройств». Для этого щелкните правой кнопкой мыши по иконке «Пуск» и из меню выберите соответствующий пункт.
- В списке найдите раздел с неизвестными устройствами. Вероятно, в нем может быть и беспроводная клавиатура. Также девайс может находиться в одноименном разделе.
- Выделите название, нажмите на клавишу «Enter». В открывшемся окне перейдите на вкладку «Драйвер». Нажмите на кнопку для обновления ПО.
- В следующем окне нажмите на строку «Автоматический поиск драйверов».


Если поиск программного обеспечения не принес результатов, то вы можете узнать о самых распространенных проблемах с клавиатурами, которые возникают на ОС Windows 10. Инструкция универсальная, поэтому подходит как для встроенных, так и беспроводных девайсов.
Подробнее: Почему не работает клавиатура на ноутбуке с Windows 10
Еще статьи по данной теме:






















 > устройства и принтеры.
> устройства и принтеры.